Коллекция бесплатных акварельных кистей Photoshop
Услуги Ретуши Фотографий > Бесплатные Кисти для Фотошопа > Коллекция бесплатных акварельных кистей Photoshop
С помощью этих бесплатных акварельных кистей Photoshop вы можете превратить свои портреты и пейзажные фотографии в красивые рисунки. Независимо от того, новичок вы или опытный профессионал, используйте эти кисти для улучшения свадебных, детских, пейзажных фотографий и других изображений. С их помощью вы можете создать эффект художественных мазков кисти, добавить разводы краски и сделать свои фотографии похожими на картины, созданные настоящим художником.
Эти бесплатные акварельные кисти Photoshop доступны в формате ABR. Даже не обладая продвинутыми навыками ретуширования фотографий, вы можете использовать их для улучшения фотографий JPG и RAW в Photoshop 4-6.
Все кисти легко настроить, так как вы можете настроить их давление, прозрачность и форму. Если вы специализируетесь на редактировании фотографий, эти акварельные кисти для Photoshop станут неотъемлемой частью вашего набора инструментов.
Акварельная кисть Photoshop #1 «Red Velvet»
Бесплатно
Акварельные кисти Photoshop #2 «Mint Candy»
Бесплатно
Акварельные кисти для фотошопа #3 «Violet Flower»
Бесплатно
Кисть для фотошопа #4 «Pink Lipstick»
Бесплатно
Акварельные кисти для фотошопа #5 «Yellow Light»
Бесплатно
Кисть Акварель Photoshop #6 «Wine»
Бесплатно
Кисть акварель для фотошопа #7 «Blue Paint»
Бесплатно
Акварельные кисти для фотошопа #8 «Sand Dunes»
Бесплатно
Кисть Photoshop Акварель #9 «Spray»
Бесплатно
Акварельная кисть Photoshop Free #10 «Passion»
Бесплатно
Бесплатные акварельные кисти Photoshop #11 «Horizon Line»
Бесплатно
Бесплатная акварельная кисть Photoshop #12 «Wave Crest»
Бесплатно
Кисть для фотошопа Акварель #13 «Diluted Color»
Бесплатно
Кисти для фотошопа Акварель #14 «Mountain Peak»
Бесплатно
Акварельная кисть для фотошопа #15 «Ombre Effect»
Бесплатно
Акварельные кисти Photoshop Free # 16 «Color Gradient»
Бесплатно
Кисти Photoshop Акварель #17 «Innocence»
Бесплатно
Бесплатные акварельные кисти для фотошопа #18 «Razor»
Бесплатно
Бесплатные кисти для акварели Photoshop #19 «Stripe»
Бесплатно
Кисть Акварель Photoshop Free #20 «Maritime»
Бесплатно
Кисти Акварель Photoshop #21 «Splash»
Бесплатно
Акварельные кисти для фотошопа #22 «Star»
Бесплатно
Кисти для акварели Photoshop #23 «Drips»
Бесплатно
Бесплатные кисти для фотошопа Акварель #24 «Leakage»
Бесплатно
Кисть Photoshop Акварель Free #25 «Circle»
Бесплатно
Акварельные кисти для фотошопа Free # 26 «Half Moon»
Бесплатно
Бесплатные акварельные кисти для фотошопа #27 «Crossed»
Бесплатно
Бесплатные акварельные кисти для Photoshop #28 «Patterns»
Бесплатно
Акварельная кисть для фотошопа #29 «Illusion»
Бесплатно
Кисть для фотошопа акварель #30 «Atoms»
Бесплатно
Эти бесплатные акварельные кисти Photoshop могут быть использованы профессиональными дизайнерами и новичками, так как они просты в применении. Здесь вы найдете еще больше похожих кистей, которые помогут вам сделать ваши фотографии более потрясающими.
Здесь вы найдете еще больше похожих кистей, которые помогут вам сделать ваши фотографии более потрясающими.
Если вам нужно улучшить фотографии для своего портфолио или сделать портрет похожим на картину, эти профессионально разработанные кисти помогут вам оптимизировать рабочий процесс. Обязательно комбинируйте несколько эффектов и используйте разные кисти, чтобы сделать ваши изображения более уникальными.
Акварельная кисть Photoshop #31 «Flowers»
Бесплатно
Кисти акварельные Photoshop #32 «Pencil»
Бесплатно
Акварельные кисти для фотошопа #33 «Circle»
Бесплатно
Кисть для фотошопа #34 «Hearts»
Бесплатно
Акварельные кисти для фотошопа #35 «Plant»
Бесплатно
Кисть Акварель Photoshop #36 «Stars»
Бесплатно
Советы по использованию акварельных кистей Photoshop
Добавьте брызги красной краски, чтобы создать уникальный фон, или используйте синие акварельные кисти для Photoshop, чтобы придать фотографиям загадочный вид.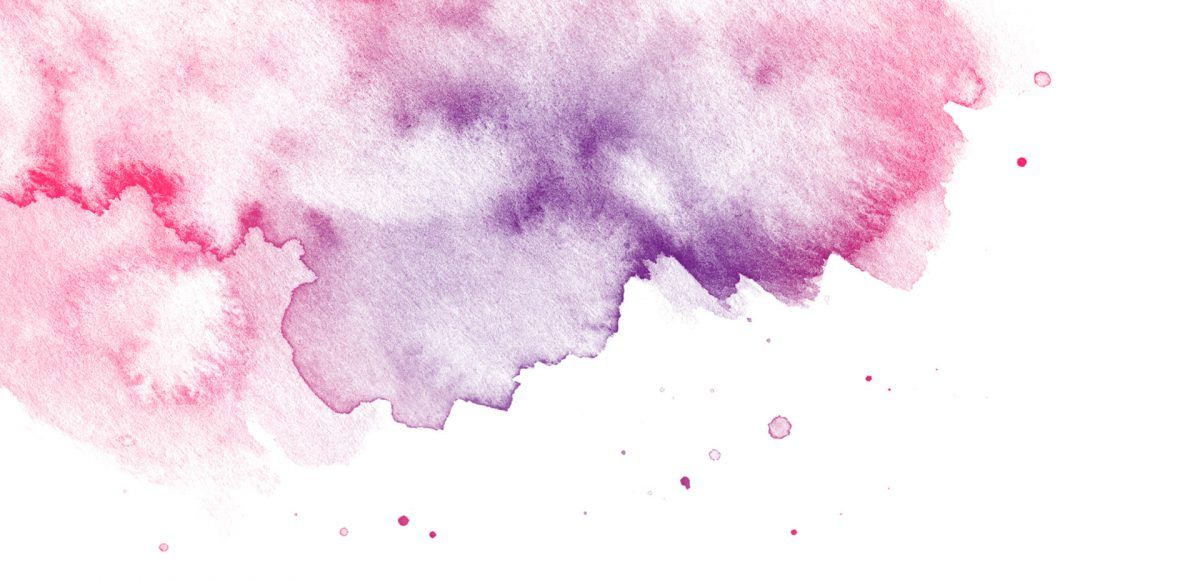 Вы можете использовать их для улучшения детских фотографий, создания красивых портретов, дизайна открыток и поздравительных открыток.
Вы можете использовать их для улучшения детских фотографий, создания красивых портретов, дизайна открыток и поздравительных открыток.
Перед тем, как выбрать акварельную кисть Photoshop, подумайте, какой цвет вам нужно использовать, чтобы выделить ваш объект. Желтые кисти идеально подходят для улучшения фотографий с солнечными пейзажами, а кисти из синего и фиолетового цветов больше подходят для фотографий, сделанных вечером.
Вы можете использовать их для создания красивых фотографий с моря или редактирования неба на заднем плане. Эти эффекты были разработаны для цветных фотографий. Некоторые из них можно использовать для придания вашим изображениям ретро-вида.
Loading reviews …
Кисти в Photoshop | Софт Культура
Меню
За покупку любого курса до 30 декабря дарим 2 архивных бесплатно
Как искать, создавать и настраивать
Серго Попов
31.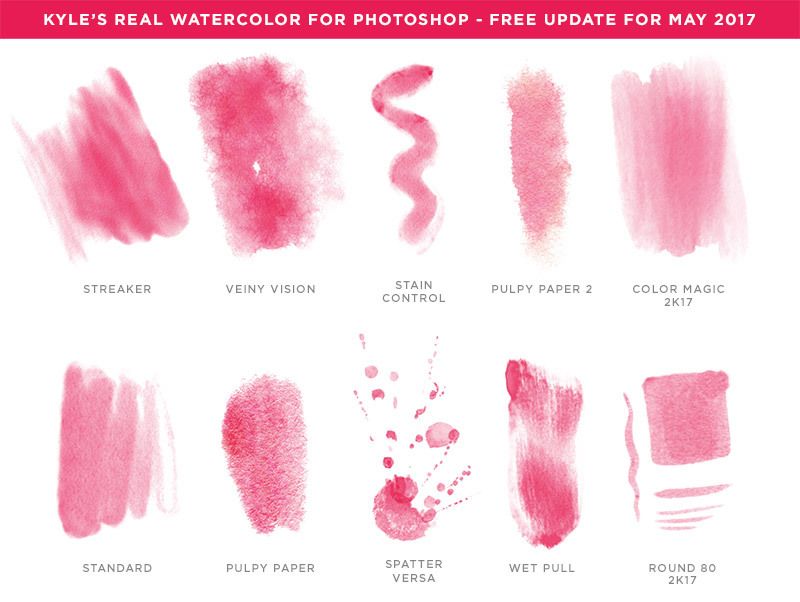 08.2022
08.2022
Время чтения: 7 мин
Кисть — один из базовых инструментов Photoshop для создания и обработки графики. На первый взгляд кажется, что у кистей ограниченное применение, и кроме как для рисования они не особенно нужны. А что если вы можете отказаться от кучи папок с текстурами и объектами и заменить их на несколько наборов кистей? Давайте разбираться.
Кисть — это растровое изображение или отпечаток с определённым размером, цветом и формой. Отпечаток может быть абсолютно любым, поэтому и возможности инструмента не ограничены.
Для чего использовать кисти
В архитектурной подаче кисти очень сильно выручают в самых разных ситуациях: текстурирование, стилизация, постобработка, добавление условных знаков и многое другое. Кисти различаются по детализации, поэтому можно найти отличный инструмент под свои задачи — от создания коллажа до постобработки рендера. Вот наша подборка полезных кистей, которую вы можете дополнять на практике.
Текстуры материалов
Да, текстуры могут быть не только картинками. Когда изображение не слишком большое — до 5000 пикселей по длинной стороне, — вместо изображения можно использовать кисти. Единственное ограничение — прозрачность кистей: не всегда получается добиться плотной укрывистой текстуры и нужно комбинировать отпечаток кисти и фон, или несколько кистей, или использовать кисть с режимами наложения.
Когда изображение не слишком большое — до 5000 пикселей по длинной стороне, — вместо изображения можно использовать кисти. Единственное ограничение — прозрачность кистей: не всегда получается добиться плотной укрывистой текстуры и нужно комбинировать отпечаток кисти и фон, или несколько кистей, или использовать кисть с режимами наложения.
Пример работы с кистями. Текстуры. Изображение: OMMX
Пример работы с кистями. Текстуры. Изображение: OMMX
Пример работы с кистями. Текстуры. Изображение: Инна Тягай
prev
next
Наборы кистей по текстурам:
- Бетон
- Дерево
- Кирпич
- Штукатурка
Имитация красок
Здесь речь идёт об имитации мазков краски или её поведения на бумаге, то есть об имитации мазков при использовании масляной, акварельной и других красок. Эти кисти можно использовать для стилизованных подач или для создания иллюстраций в разных техниках — например, чтобы сделать подачу, имитирующую рисунок маркером.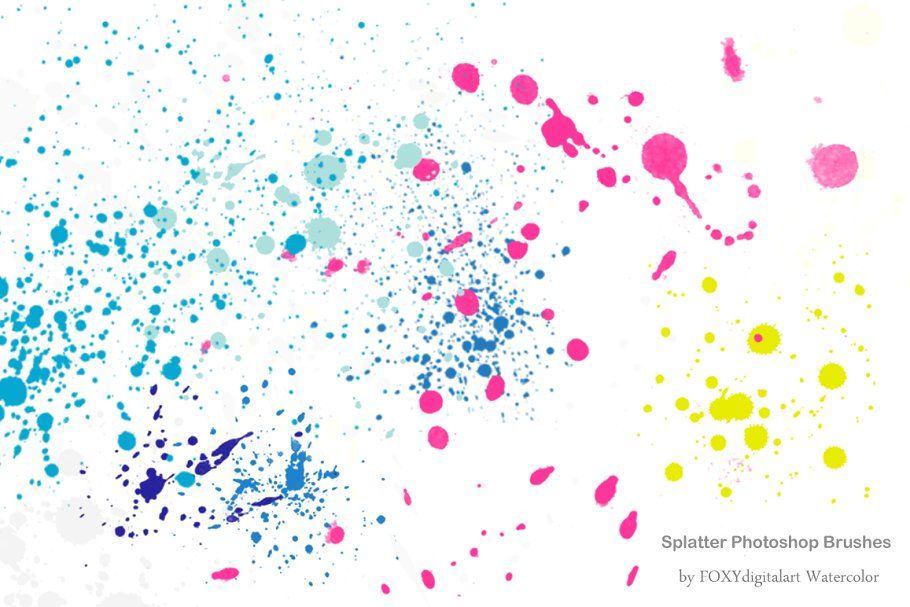
Пример работы с кистями. Имитация краски. Изображение: Norrøn
Пример работы с кистями. Имитация краски. Изображение: Олег Бородин
Пример работы с кистями. Имитация краски. Изображение: Ana Marta Lins, Carol Vasques, Giulia Petrucci
prev
next
Наборы кистей с разными эффектами:
- Акварель
- Масло
- Пастель
- Маркер
Погодные эффекты
Эта категория кистей нужна, чтобы создать атмосферу изображения. Лучше всего такие кисти работают для точеных задач — например, чтобы добавить облака на визуализацию, создать воздушную перспективу или сделать цветовую растяжку.
Постобработка рендера с помощью кистей. Погодные эффекты. Изображение: Darcstudio
Постобработка рендера с помощью кистей. Погодные эффекты. Изображение: Allies and Morrison, O’Donnell + Tuomey
Постобработка рендера с помощью кистей.
 Погодные эффекты
Погодные эффекты
prev
next
Наборы кистей с погодными эффектами:
- Облака
- Туман
- Дождь
- Снег
Антураж
К этой категории можно отнести самые разные объекты — от аксонометрических фигур людей до деревьев с видом сверху, которые нужны для плана. Если хорошо поискать, можно найти кисть с антуражем для любого ракурса.
Использовать для антуража кисти удобнее, чем вставлять отдельные PNG, особенно если их много. Антураж, нарисованный кистями, занимает всего несколько слоёв и незначительно утяжеляет проект.
Использование кистей деревьев на генплане. Изображение: Nate Wadell
Использование кистей деревьев на генплане. Изображение: Алёна Шляховая
Использование кистей деревьев на генплане. Изображение: Julian Bächle
prev
next
Наборы антуражных кистей:
- Люди: вид сверху (для плана), вид сбоку (для визуализаций, фасадов, разрезов).

- Растения, вид сверху (для плана, генплана). Деревья, вид сбоку. Кустарники, вид сбоку (для визуализаций, фасадов, разрезов).
- Животные: птицы, домашние звери и дикие звери.
- Транспорт.
Где искать кисти
Кисти из нашей подборки универсальны и пригодятся во многих ситуациях, но каждый коллаж или рендер уникальны — одинаковых подач не бывает. Поэтому кроме набора кистей мы собрали список полезных ресурсов, где можно найти кисти на любой случай.
Deviantart
deviantart.com
Коммерческая площадка для цифровых художников. Здесь публикуют не только работы, но и инструменты. Deviantart похож на Behance, но этот ресурс больше заточен под художников, поэтому здесь можно найти много авторских и специализированных кистей, которых больше нигде нет.
Сайт международный, поэтому поиск здесь работает только на английском. Чтобы скачать материалы, обязательно нужна регистрация. Сайт иногда работает нестабильно — может потребоваться VPN.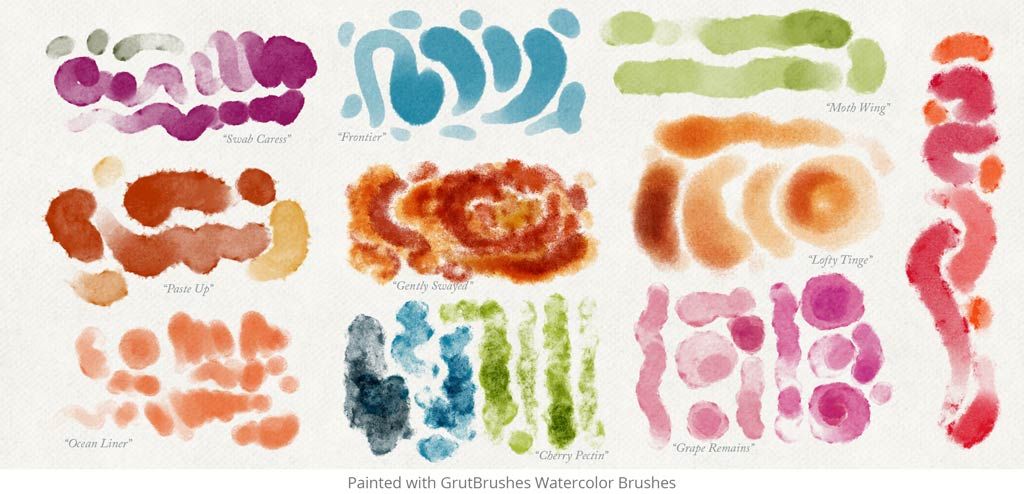
Brusheezy
brusheezy.com
Платформа для графических дизайнеров, на которой они обмениваются инструментами, в основном кистями. Здесь можно найти самые разнообразные кисти, большинство из которых бесплатные.
На Brusheezy поиск тоже работает на английском языке. Регистрация для скачивания не нужна.
myPhotoshopBrushes
myphotoshopbrushes.com
Большой сток кистей, шаблонов, паттернов и фигур для Photoshop. Здесь собраны работы отдельных авторов, которые готовы поделиться своими инструментами бесплатно даже для коммерческого использования. На сайте есть удобный поиск по категориям.
Стоит отметить, что сайт больше ориентирован на дизайнеров, поэтому годных инструментов для архитектора здесь не очень много. Поиск на английском, регистрация для скачивания не нужна.
Прочие стоки
stock.adobe.com
fbrushes.com
myphotoshop.ru
Почти на любом стоке с ресурсами для Photoshop есть раздел с кистями. Стоков много, они отличаются друг от друга по контенту, но у них есть общая черта — большинство инструментов можно скачать только платно или по подписке.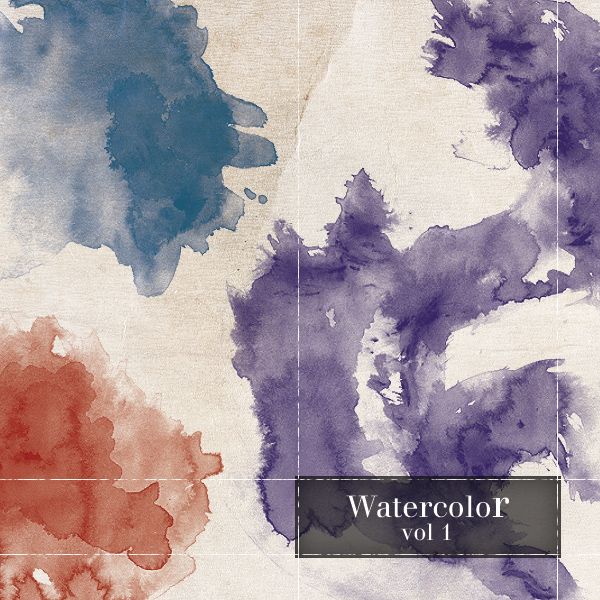 Но по сравнению с бесплатными сервисами выбор на стоках намного больше.
Но по сравнению с бесплатными сервисами выбор на стоках намного больше.
Добавление, настройки и ограничения
Теперь, когда вы узнали о возможностях кистей, стоит разобраться с основными нюансами работы с этим инструментом.
Добавление
Простое открытие:
Кликните дважды по файлу с кистями с расширением ABR. Откроется Photoshop, а новые кисти подгрузятся в набор стандартных.
Принудительный импорт:
Если кисти не добавляются через двойной клик, их можно импортировать инструментами Photoshop. Для этого откройте программу, активируйте инструмент кисть, а затем:
eng: Window → Brush → в открывшейся панели найдите значок ≣ в правом верхнем углу → Import Brushes → выберите кисти → Open.
рус: Окно → Кисти → в открывшейся панели найдите значок ≣ в правом верхнем углу → Импорт Кистей → выберите кисти → Открыть.
Новый набор отобразится в панели кистей в самом низу.
Настройки
Рассказываем о самых полезных настройках кистей, которые помогают создать разнообразные графические эффекты.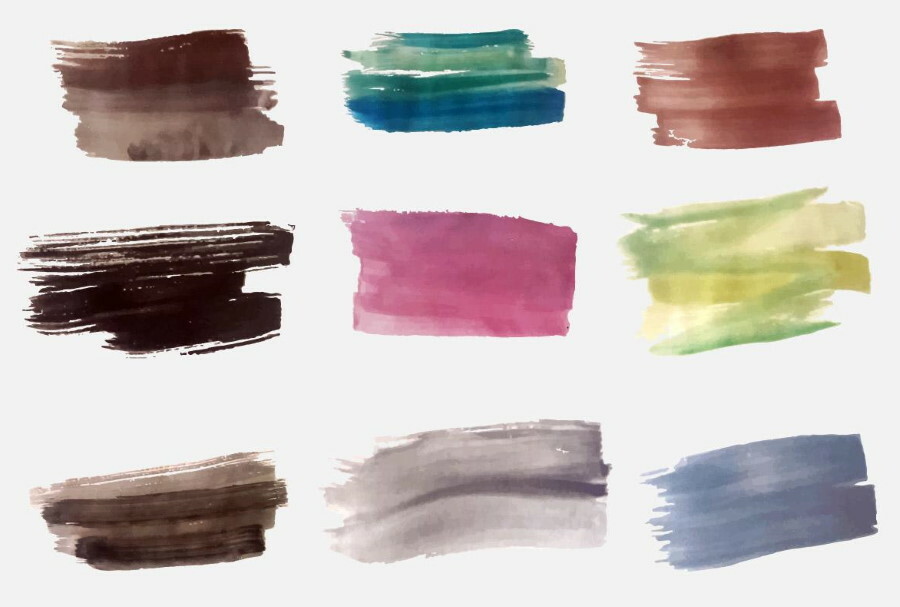
Форма отпечатка кисти | Brush Tip Shape
В этой вкладке лежат базовые настройки кисти: выбор отпечатка, размер (Size), угол поворота (Angle) и интервал (Spacing). С помощью этих настроек задаётся или меняется основная конфигурация кисти.
Самый интересный пункт здесь — интервал (Spacing): он задаёт дополнительное пространство между отдельными отпечатками кисти. Настраивая интервал, можно добиться разных эффектов — например, проставлять ряды деревьев или делать контурную обводку.
Настройки формы кисти
Динамика формы | Shape Dynamics
Инструменты для работы с формой отпечатка. Например, здесь можно задать колебание размера (Size Jitter) — тогда каждый отпечаток будет отличаться от другого по размерам.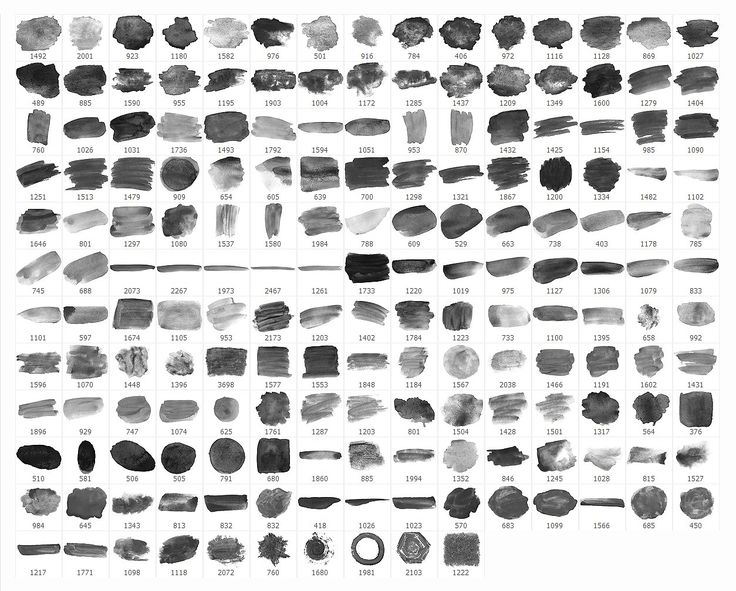 Масштаб колебаний и максимальная разбежка задаются отдельным ползунком.
Масштаб колебаний и максимальная разбежка задаются отдельным ползунком.
Остальные параметры — колебание угла (Angle Jitter), колебание формы (Roundness Jitter) — имеют такие же настройки, как и колебание размера (Size Jitter) и повторяют их функции.
Настройка динамики формы кисти
Динамика цвета | Color Dynamics
Интересная настройка кисти, с помощью которой можно создать иллюзию, что вы используете разнообразные объекты, на самом деле просто меняя цветовые нюансы. Особенно хорошо этот эффект работает для антуражных кистей в паре с динамикой формы.
Колебание переднего / заднего плана (Foreground / Background Jitter) смешивает два цвета из боковой палетки в настроенной пропорции. Колебания цветового тона / насыщенности / яркости (Hue / Saturation / Brightness Jitter) задают изменения для основного цвета кисти, причём пропорции здесь тоже настраиваются.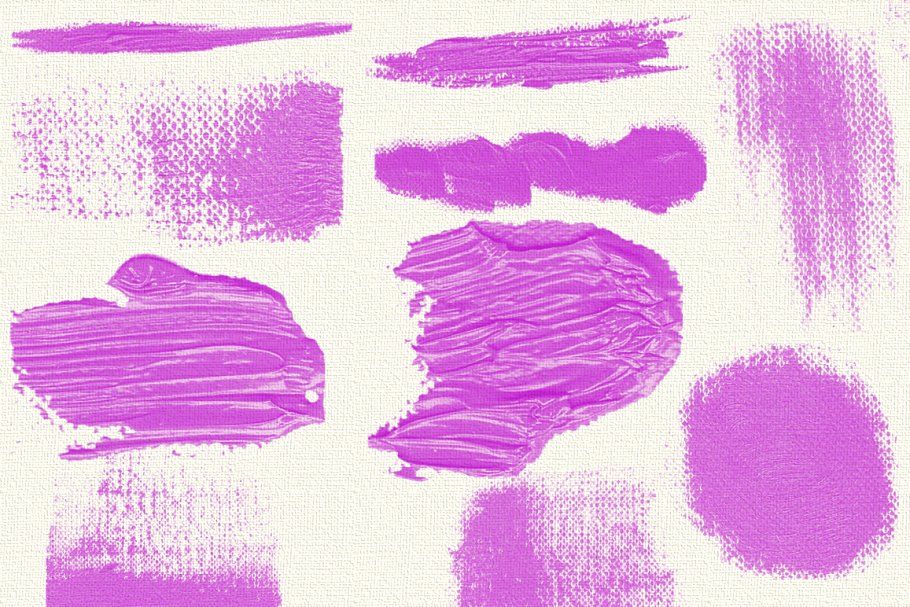
Настройка динамики цвета кисти
Двойная кисть | Dual Brush
Двойная кисть позволяет объединить два отпечатка в одной кисти — например, спроецировать текстурную кисть на антуражную. Внутренние настройки здесь такие же, как при работе с формой отпечатка.
Настройка двойной кисти
Рассеивание | Scattering
Рассеивание позволяет создать эффект скученности объектов. Эта настройка смещает положение кисти по одной или двум осям и добавляет хаотичности в графику.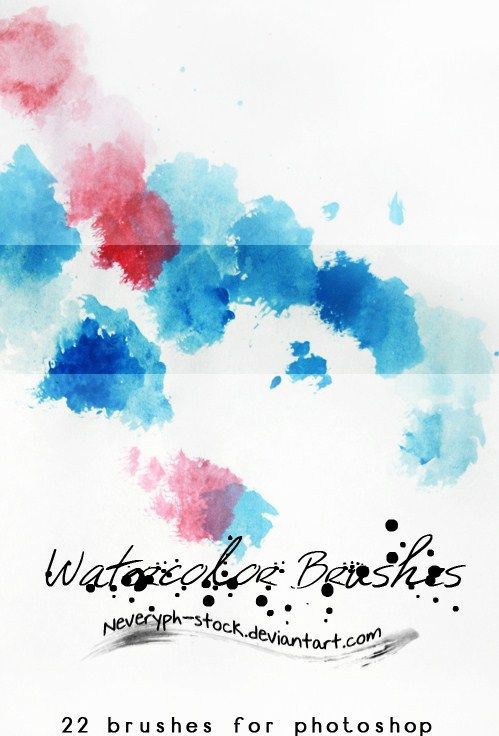 Можно настроить силу смещения через рассеивание (Scatter), а также дублировать отпечаток через счётчик (Count).
Можно настроить силу смещения через рассеивание (Scatter), а также дублировать отпечаток через счётчик (Count).
Настройка рассеивания кисти
Если вы захотите узнать больше о других настройках кистей, посмотрите официальный гайд от Adobe: в нём есть ссылки на разные материалы, где можно найти ответ на любой вопрос о кистях в Photoshop.
Как создавать свои кисти
Очень часто нужные кисти нужно просто создать. Чтобы сделать кисть, вам потребуется чёрно-белое изображение. Можно найти готовый PNG, взять прозрачный PDF или почистить JPG. А после этого действуйте так:
1. Откройте Photoshop и создайте новый файл. Заданное разрешение файла будет определять рабочий размер кисти. Например, если файл имеет размер 300×300, то кисть будет хорошо работать только с размером до 300 пикселей. При большем размере отпечаток начнёт терять чёткость. Заранее продумывайте, какое разрешение вам нужно для работы.
При большем размере отпечаток начнёт терять чёткость. Заранее продумывайте, какое разрешение вам нужно для работы.
2. В созданом файле создайте или добавьте изображение отпечатка. Если отпечаток цветной, сделайте его чёрно-белым, чтобы понять, как будет выглядеть кисть. Помните, что все белые участки станут прозрачными, а чёрные — непрозрачными. Сводить слои не нужно.
3. Пройдите в настройки Photoshop:
eng: Edit → Define Brush Preset.
рус: Редактирование → Определить кисть.
Назовите кисть и нажмите ОК. Созданный инструмент появится на панели кистей внизу.
4. Кисти можно объединить в группу. Это удобно, если вы создали много кистей в одном стиле. Для этого:
eng: открыть панель кистей → зажать Ctrl / Cmd → выбрать отпечатки для группировки → кликнуть правой кнопкой мыши → New Brush Group → назвать группу.
рус: открыть панель кистей → зажать Ctrl / Cmd → выбрать отпечатки для группировки → кликнуть правой кнопкой мыши → Новая группа кистей → назвать группу.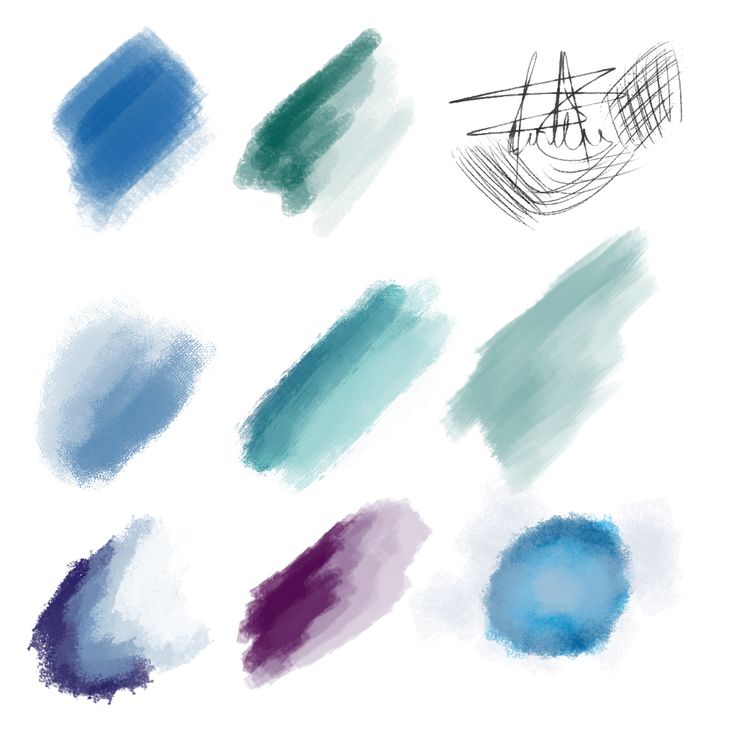
Из этого же меню можно удалять кисти и группы кистей.
Горячие клавиши
Чтобы быстро работать с кистями, используйте небольшую шпаргалку с основными горячими клавишами:
Ограничения
Как и у любого инструмента, у кистей есть ограничения, которые влияют на технику работы и могут не подойти под какие-то задачи. Вот основные ограничения, о которых стоит помнить:
Монохромность
Кисть может иметь только один цвет, а нюансы и детали вы сможете донастроить за счёт прозрачности отдельных участков отпечатка. Используйте несколько цветов для одной кисти и режимы наложения и помните, что можно создать двойную кисть.
Размер
Кисть не может иметь размер больше 5000×5000 пикселей — этого достаточно для большинства задач. Помните, что растровый слой, в отличие от нерастриванных PNG или PDF, не будут «тянуться», то есть графику нельзя будет увеличить без потерь.
Помните, что растровый слой, в отличие от нерастриванных PNG или PDF, не будут «тянуться», то есть графику нельзя будет увеличить без потерь.
Привязка к слою
Отпечаток кисти, как и любой растр в Photoshop, находится на конкретном слое. В таком случае использовать обтравочные маски и режимы наложения будет трудно, так как их эффект будет применяться ко всему слою, а чтобы добиться нужного результата, придётся использовать много масок слоя. Лучше разносить разную графику на разные слои заранее, а для наложения эффектов объединять слои в группы.
Еще статьи
Оставьте свой e-mail, если хотите подписаться на наши новые материалы
* нажимая на кнопку «Подписаться на новости», вы даете согласие на обработку своих персональных данных
Пожалуйста, подождите…
Наш сайт использует файлы cookie.
Продолжая использовать сайт, вы даёте согласие на работу с этими файлами.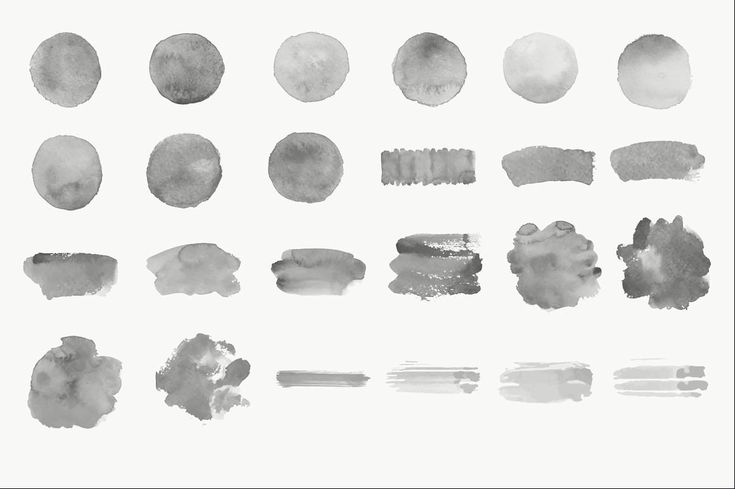
лучших бесплатных кистей для акварели Photoshop: 35 наборов кистей для акварели
Vandelay Design может получать компенсацию от компаний, продуктов и услуг, представленных на нашем сайте. Для получения более подробной информации, пожалуйста, обратитесь к нашей странице раскрытия информации.
Стили дизайна можно создавать с помощью бесплатных ресурсов, таких как значки, векторы, пользовательские иллюстрации и, в частности, кисти Photoshop. Бесплатные наборы кистей доступны по всему Интернету, начиная с Photoshop 7. В настоящее время в Интернете доступны тысячи наборов кистей, созданных специально для цифровых дизайнеров, которые можно использовать с Adobe Creative Cloud.
Эта коллекция бесплатных акварельных кистей Photoshop идеально подойдет для всех, от графического дизайна до дизайна пользовательского интерфейса и полиграфии. Технику акварельной кисти можно применять ко всему, что имеет схожий стиль.
НЕОГРАНИЧЕННАЯ ЗАГРУЗКА: более 50 миллионов дополнений и ресурсов дизайна
Не стесняйтесь загружать любые кисти Photoshop, которые привлекут ваше внимание, и попробуйте их в работе над проектом.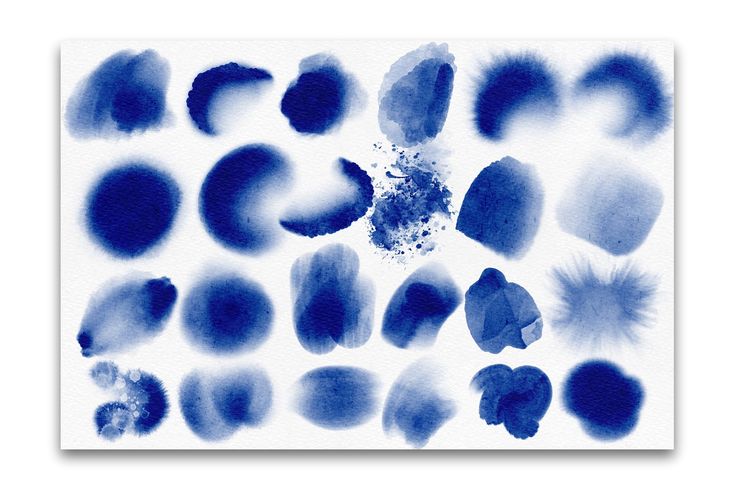
Бесплатные наборы акварельных кистей Photoshop
Акварельные кисти Bittbox
Bittbox предлагает одни из самых эпических акварельных кистей Photoshop высокого разрешения для бесплатного скачивания. Этот пакет был разработан исключительно для читателей Bittbox, когда Photoshop CS2 был новейшей программой (но они все еще работают в более новых версиях PS).
Акварельные кисти Bittbox, том 2
Ребята из Bittbox решили выпустить второй набор акварельных кистей Photoshop, чтобы добавить его к первому. Многие из тех же мазков и рисунков были воссозданы или добавлены для очень больших кистей.
Шероховатые кисти
Чтобы получить более грязный вид, попробуйте этот бесплатный набор гранжевых акварельных кистей Photoshop, также выпущенный Bittbox. Эти кисти Photoshop имеют меньшую форму и больше следуют абстрактному дизайну с различными уровнями непрозрачности и формы.
B ittbox Freebie Pack
Bittbox выпустил еще один большой набор акварельных кистей для читателей в виде эксклюзивного пакета. Кисти размером 2500×2500 пикселей с разными стилями от пятен до брызг.
Кисти размером 2500×2500 пикселей с разными стилями от пятен до брызг.
Набор «Акварельный дизайн»
Этот удивительный набор предоставляется бесплатно, если у вас есть членство в Envato Elements. Он включает в себя 169 удивительных кистей Photoshop, а также более 100 векторов и 60 текстур высокого разрешения.
Набор для дизайнера акварели
Это еще один огромный набор, который предоставляется бесплатно подписчикам Envato Elements. Он включает в себя 92 кисти Photoshop, 74 стиля Photoshop и 41 файл PNG.
Влажные кисти PS
Этот бесплатный набор из 20 кистей Photoshop поставляется с обтравочными масками PS для всех кистей. Они работают так же, как акварельные рисунки, и могут быть нарисованы поверх текстур или букв для смешанного эффекта.
38 акварельных кистей высокого разрешения
Акварельные сканы высокого разрешения были превращены в кисти для этого набора из 38 предметов. Эти брызги краски, совместимые со всеми версиями Photoshop, были созданы специально для имитации стиля акварельной живописи.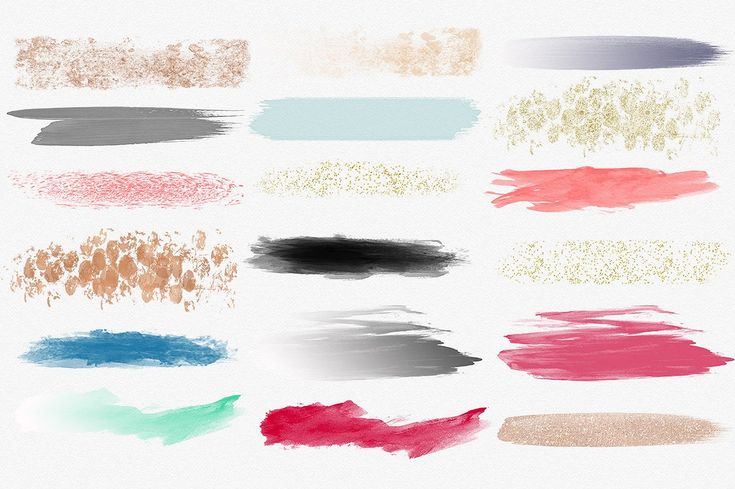
Акварельные брызги
Если вам нужен эффект разбрызгивания, рассмотрите эти более детализированные кисти. Он поставляется с 32 кистями Photoshop с высоким разрешением и тремя дополнительными фототекстурами. Кредит не требуется, поэтому вы можете использовать эти кисти в личных или коммерческих целях бесплатно.
Основы акварели
Реализм сложно воссоздать, но с этим невероятным акварельным набором это удалось. Эти кисти с очень высокой точностью воспроизводят контуры и текстуры акварели, нанесенной на бумагу.
Акварель для социальных сетей
Уникальные кисти, посвященные брендам в социальных сетях. Каждая иконка выполнена в виде гранжевой акварельной живописи, включая популярные сети, такие как Facebook, Reddit и Twitter. Это очень классный набор для дизайна в акварельном стиле с необходимостью социальных иконок.
Акварельные текстуры
Эти живописные кисти Photoshop кажутся более управляемыми, но при этом имеют естественную текстуру. Кисти имеют размер файла с высоким разрешением и идеально сочетаются с фоном любого холста.
Кисти имеют размер файла с высоким разрешением и идеально сочетаются с фоном любого холста.
Набор из 7 бесплатных акварельных красок
Любой, кому нужны акварельные кисти, оценят этот набор из 7 акварелей высокого разрешения. Дизайнер идеально воспроизводит мазки краской, и это кажется невероятно естественным для кистей.
Fine Detail Watercolors
Как и в предыдущем наборе, этот набор содержит 17 уникальных акварельных кистей высокого разрешения для коммерческого или личного использования. Опять же, они выглядят очень естественно и все смешиваются друг с другом, что дает возможность воспроизвести настоящую акварельную картину в цифровом виде.
Темные акварели
Эти кисти Photoshop немного жестче на ощупь и больше воспроизводят масляную краску, чем акварель. Однако пакет можно использовать в акварельном стиле с легкими элементами, которые сочетаются друг с другом как шарм. В этом пакете вы найдете 7 различных кистей размером 2500 пикселей каждая.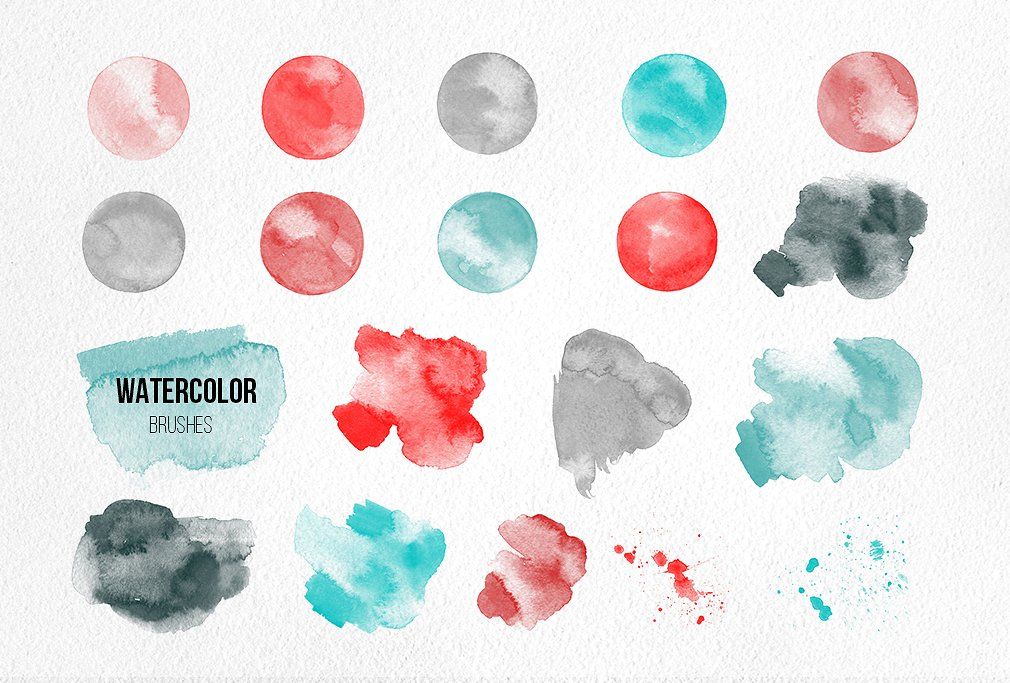
Кисти для акварели WG
Набор акварельных кистей WeGraphics включает 20 великолепных кистей Photoshop высокого разрешения с естественной элегантностью акварели. Размер кистей составляет около 2000×2000 пикселей, и их можно использовать для любого типа творческого проекта.
Кисти для акварельных текстур
Этот загружаемый файл включает 19 акварельных кистей, а также исходные файлы .png, которые использовались для создания кистей.
Акварельные фигуры
Если вы ищете больше форм и четких краев, обратите внимание на эти акварельные кисти. Этот пакет включает в себя 15 уникальных форм, которые также имеют очень высокое разрешение (2500 пикселей в ширину).
20 Кисти для брызг
Брызги акварельных красок так же популярны и прекрасно дополняют живописный или гранжевый дизайн. Этот пакет включает в себя 20 различных стилей, которые могут работать в Photoshop 7-CC. Пользователи CS6-CC фактически получат кисти Photoshop со сверхвысоким разрешением в 5000 пикселей.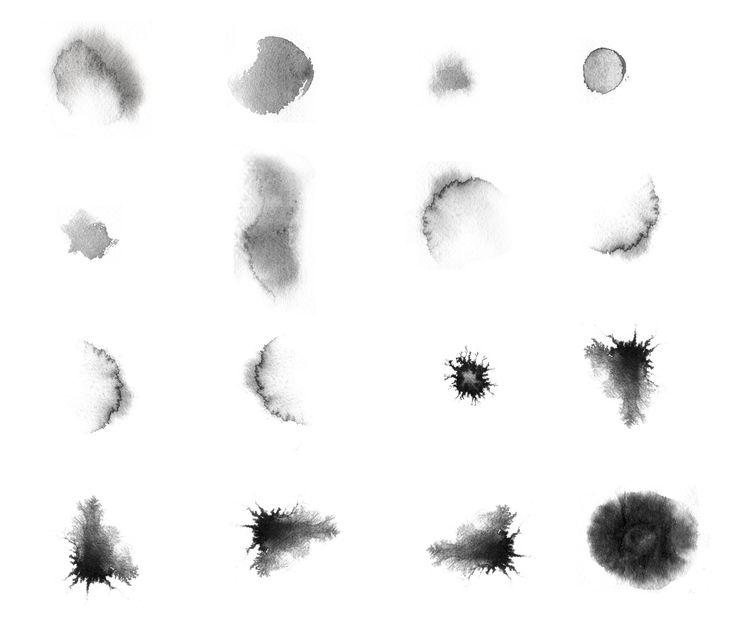
Акварельные текстуры высокого разрешения
Дизайнеры печати оценят этот набор из 5 кистей для текстур акварельного фона с разрешением 300 точек на дюйм. Вы можете установить их для любого проекта печати или даже для Интернета. Каждый акварельный дизайн можно использовать в личных или коммерческих проектах совершенно бесплатно.
Кисти для акварельных брызг
Если вы любите акварель и брызги, вы не захотите пропустить этот набор, который сочетает в себе эти два качества.
Настоящие мазки
Краска, как известно, капает и разбрызгивается, что делает эти кисти особенно правдоподобными. Он поставляется с 10 различными мазками, дублирующими эффект брызг акварельной краски.
Тропические акварельные кисти
Этот удивительный набор включает 15 нарисованных от руки элементов, а также 15 элементов флоры и фауны в прозрачных файлах PNG. Это бесплатно, если вы являетесь участником Envato Elements.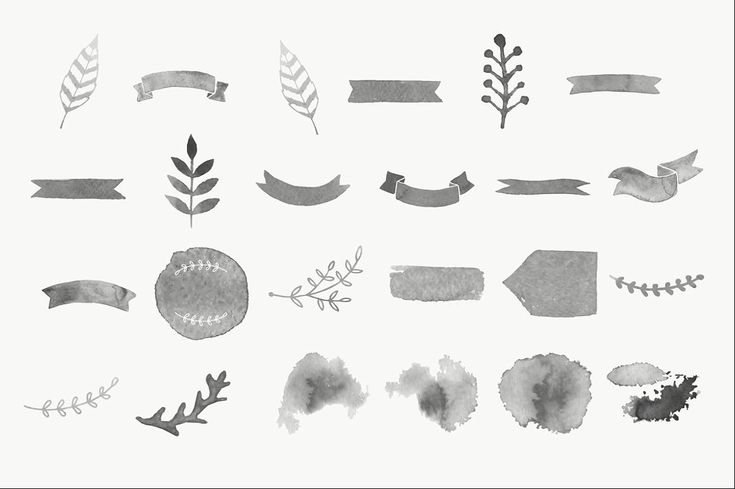
Кисти для акварели HK
Этот эксклюзив Hongkiat предлагает 15 мощных акварельных кистей для Photoshop. В пакете есть множество кистей от крупных пятен до крошечных точек и всего, что между ними. Это, пожалуй, самый разнообразный набор в этом списке, и он, безусловно, заслуживает внимания благодаря естественному акварельному эффекту.
48 акварельных кистей
Этот большой набор можно получить бесплатно, если у вас есть подписка на Envato Elements. Если вы ищете мягкие акварельные эффекты, это отличный набор для вас.
qBrushes Watercolors
Великолепная коллекция акварельных кистей оптимальной плотности. Измените непрозрачность кистей, чтобы получить более легкий штрих, или обновите режим наложения для получения более естественных эффектов.
28 акварельных кистей
Эта коллекция от Orman Clark и Premium Pixels включает 28 кистей Photoshop с высоким разрешением, созданных из мазков и пятен.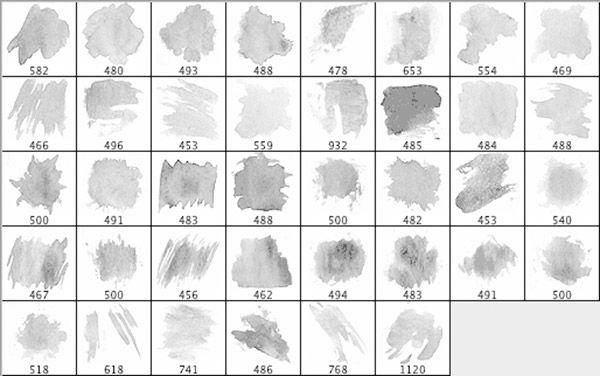
Кисти акварельные капли
Этот набор из 64 кистей Photoshop создан из акварельных капель. Это бесплатно для подписчиков Envato Elements.
Более 100 кистей для акварели
Этот набор включает более 100 кистей. Здесь вы найдете несколько уникальных опций, которых нет в других пакетах, таких как различные формы и элементы, созданные мазками кисти.
Набор векторных акварельных красок
Эти текстурированные акварельные кисти идеально подходят для создания гранжевых эффектов в веб-дизайне или полиграфии. Эффекты брызг можно легко скопировать и смешать с любым фоном.
100 основных кистей
Если вам нужно много кистей, не ищите дальше. В этом наборе из 100 кистей есть все типы кистей, которые вы только можете себе представить.
Простые кисти для акварели
Этот набор из 22 кистей содержит точки и пятна акварельных форм для ежедневного дизайнера. Естественно, их можно использовать совершенно бесплатно, и они хорошо работают в любом дизайн-проекте, созданном с помощью Photoshop.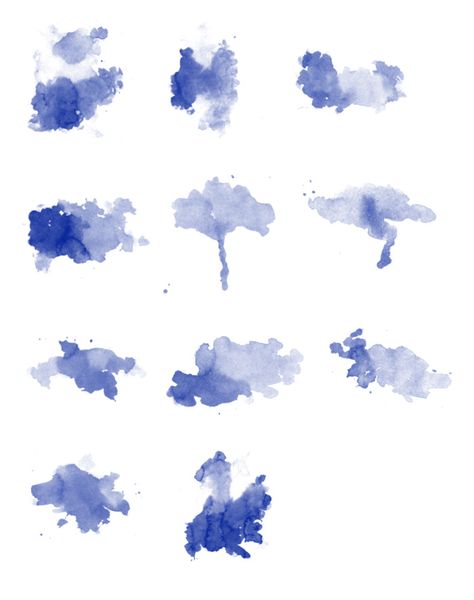
Формы и брызги
Вот еще один образец акварели, больше ориентированный на формы. Вы найдете округлые формы, удлиненные формы и различную степень непрозрачности. Пакет содержит 17 уникальных кистей Photoshop, которые можно загрузить совершенно бесплатно.
Watercolor Reloaded
На DeviantArt есть невероятные ресурсы, бесплатно выпущенные талантливыми художниками. Это отличный пример под названием кисти Watercolor Reloaded. Он поставляется с 83 акварельными кистями, которые работают в любой версии Photoshop 7 или выше.
PS Набор акварельных кистей
Этот простой набор из 5 акварельных кистей идеально подойдет для более детского проекта, созданного в Photoshop. Тона проще и больше подходят для детской темы. Вы можете бесплатно загрузить этот пакет с сайта DeviantArt и использовать его в любом проекте цифрового дизайна.
Набор кистей для акварели 1-6
Вот аккуратный набор кистей, который на самом деле является частью коллекции.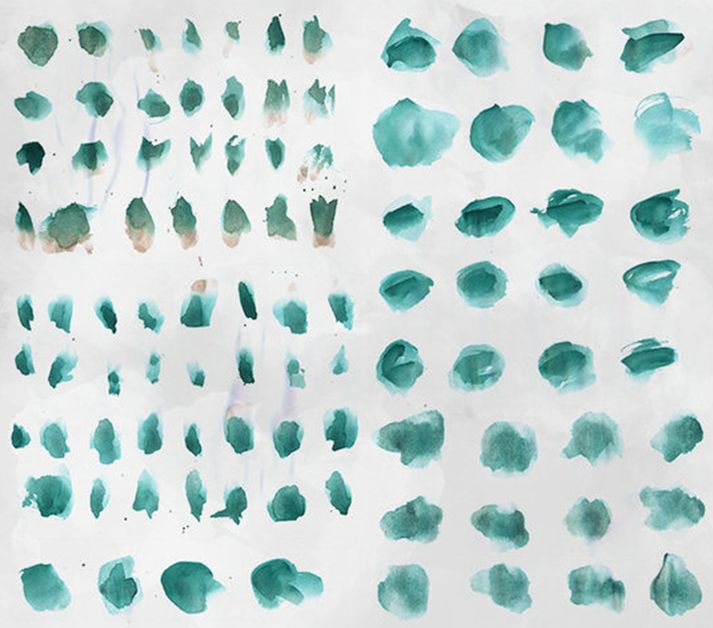 Это набор акварельных кистей Photoshop 5 с общей серией 1-6, доступных для скачивания на xedgewolfx.
Это набор акварельных кистей Photoshop 5 с общей серией 1-6, доступных для скачивания на xedgewolfx.
Этих акварельных кистей должно быть более чем достаточно, чтобы направить вас на правильный путь. Никогда не бывает легко начинать новый дизайн-проект, но это помогает, когда в вашем распоряжении есть ресурсы.
Заключительные мысли о лучших бесплатных наборах кистей Photoshop для акварели
Вы можете бесплатно загрузить любую из этих кистей Photoshop и попробовать их в своем творчестве.
И если вы хотите больше бесплатных кистей, ознакомьтесь с этими соответствующими сообщениями:
- 75+ наборов бесплатных кистей Photoshop
- Наборы бесплатных кистей Adobe Illustrator для добавления в закладки
- Более 200 кистей Photoshop для создания света, блесток, свечения и глиттера
25+ лучших наборов акварельных кистей для Photoshop
Акварельные кисти для Photoshop — универсальный ресурс для набора инструментов для дизайна.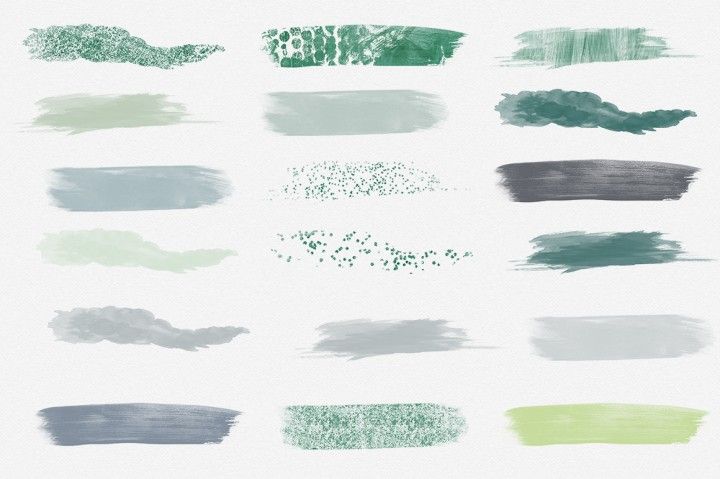 Их можно использовать для добавления текстур и глубины вашим проектам или в сочетании с бумажными текстурами для создания акварельных фонов для ваших работ.
Их можно использовать для добавления текстур и глубины вашим проектам или в сочетании с бумажными текстурами для создания акварельных фонов для ваших работ.
В этом посте мы собрали некоторые из лучшие акварельные кисти Photoshop , которые вы можете скачать и использовать для создания реалистичных эффектов в стиле акварели. Наша коллекция включает в себя 25 наборов высококачественных акварельных кистей, которые в совокупности предлагают сотни готовых к использованию пресетов кистей Photoshop. Эти кисти имитируют естественные акварельные мазки, брызги и текстуры, идеально подходящие для создания эффекта акварели ручной росписи в цифровом виде.
Мы включили как бесплатные, так и премиальные кисти, каждый из этих наборов кистей доступен для загрузки в виде .ABR файл (кисть Photoshop), который можно установить в Photoshop, дважды щелкнув файл кисти. Читать дальше!
Лучшие бесплатные кисти для акварели
В этом разделе вы можете совершенно бесплатно загрузить наборы акварельных кистей, которые поставляются с бесплатной лицензией на личное и/или коммерческое использование.
100 бесплатных акварельных кистей 4K для Photoshop
Начнем с того, что у нас есть потрясающий набор из 100 бесплатных акварельных кистей от размытия до капель, созданных вручную командой ResourceBoy. Бесплатно для загрузки в очень высоком разрешении 4K и без лицензионных отчислений для использования как в личных, так и в коммерческих проектах.
Загрузить
Кисти для акварельных штампов
Этот бесплатный набор от Pixelbuddha содержит 57 художественных кистей для акварельных штампов для Photoshop и Procreate. Идеально подходит для добавления привлекательных акцентов и деталей к вашим проектам. При загрузке вы также получаете бонусные градиентные стили Photoshop (ASL) и изолированные штампы PNG. Существует также премиум-версия с большим количеством кистей.
Загрузить
Бесплатные кисти для акварели
Этот бесплатный набор кистей включает более 100 акварельных кистей с высоким разрешением, включая брызги, формы, такие как сердца, круги, мазки и узоры.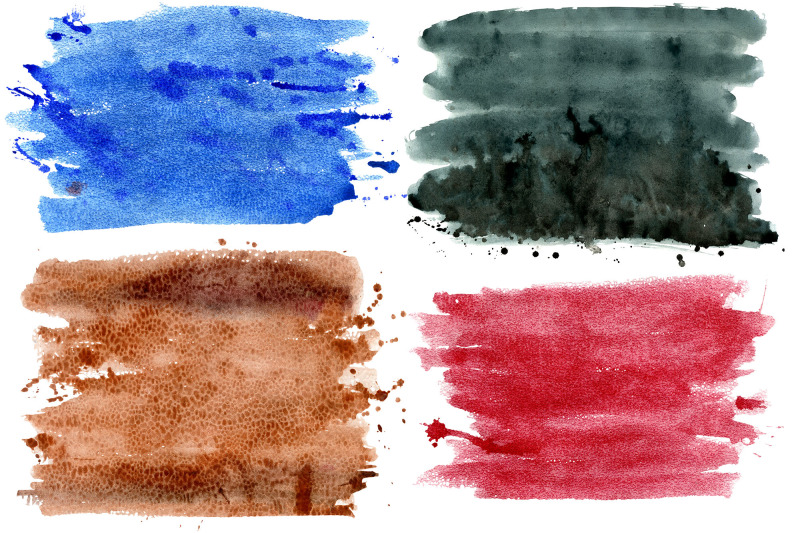 Бесплатно для личного и коммерческого использования.
Бесплатно для личного и коммерческого использования.
Загрузить
40 Акварельных кистей, нарисованных вручную
Бесплатный набор из 40 кистей, нарисованных вручную акварельными формами и мазками для Adobe Photoshop. Удобное дополнение для создания баннеров для социальных сетей, логотипов, элементов веб-дизайна и многого другого.
Загрузить
28 бесплатных акварельных кистей с высоким разрешением
Бесплатный набор кистей содержит различные размывки, штрихи и пятна, и они отлично смотрятся при использовании с мягким пастельным оттенком. Размер кистей варьируется от 600 до 2200 пикселей.
Скачать
Акварельные кисти Аврора
Еще один бесплатный набор кистей Photoshop от Pixelbuddha с 20 кистями размером от 2000 до 4000 пикселей. Эти кисти сочетают акварельную текстуру с воздушными мазками, что придает им нежный вид. Отличный выбор для создания изысканных свадебных приглашений, брендинга и постов в социальных сетях. Вы также можете получить премиум-версию с 45 кистями на Creative Market.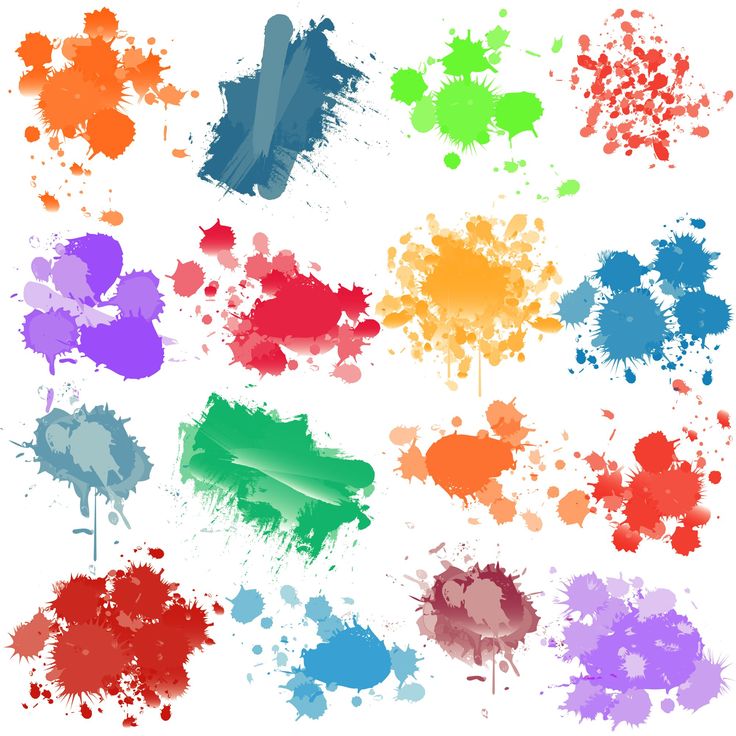
Загрузить
Акварельная выцветшая текстура Набор кистей Photoshop
С помощью этого бесплатного набора кистей с текстурой выцветшей акварели вы можете быстро применить эффект акварели к своему дизайну или создать текстурированный акварельный фон.
Загрузить
Кисти для акварели и чернил
Созданные с использованием акварельных красок и чернил на карточках, эти кисти для акварели и чернил с высокой детализацией поставляются с бесплатной лицензией на коммерческое использование. Включает в себя 3 файла кистей Photoshop (ABR) с 25 различными пресетами кистей. Вы можете скачать их с Dribbble.
Скачать
Бесплатные акварельные кисти
Эти раскрашенные вручную акварельные кисти Photoshop идеально подходят для добавления профессиональных графических эффектов в ваш дизайн или в качестве фона для ваших работ. Бесплатная загрузка с Brusheezy включает 15 высококачественных кистей размером более 2500 пикселей.
Загрузить
Бесплатный набор акварельных кистей Photoshop
Этот бесплатный набор кистей от Danielle Lolley содержит набор акварельных мазков, пятен, узоров и брызг.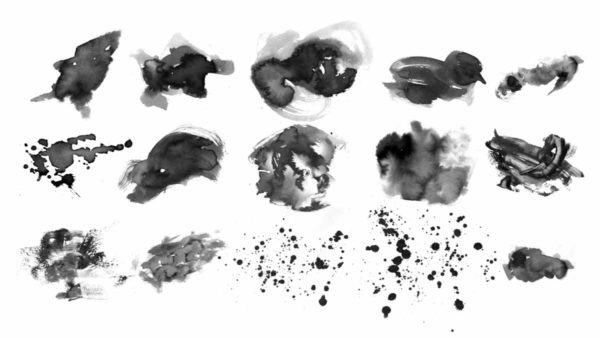 Идеально подходит для добавления грязной акварельной текстуры к вашей работе.
Идеально подходит для добавления грязной акварельной текстуры к вашей работе.
Загрузить
Акварельные шероховатые кисти
Добавьте шероховатую акварельную текстуру в свои проекты с помощью этого бесплатного набора кистей Photoshop от Bittbox. Прозрачные изображения в формате PNG также предоставляются пользователям, не использующим Photoshop.
Загрузить
Акварельные капли Бесплатный набор кистей Photoshop
Придайте своим рисункам подлинный эффект акварели с помощью этих кистей с акварельными каплями. Набор кистей бесплатен для использования в коммерческих и личных дизайнерских проектах
Загрузить
24 бесплатные акварельные круглые кисти
Набор из 24 бесплатных акварельных круглых кистей, которые можно использовать в различных проектах, таких как листовки, презентации и фоны.
Загрузить
Бесплатные кисти акварельные штрихи
Кисти акварельные штрихи из этого бесплатного набора идеально подходят для использования в качестве фона для создания женского логотипа, визитных карточек, элементов веб-сайтов, изображений блогов и баннеров.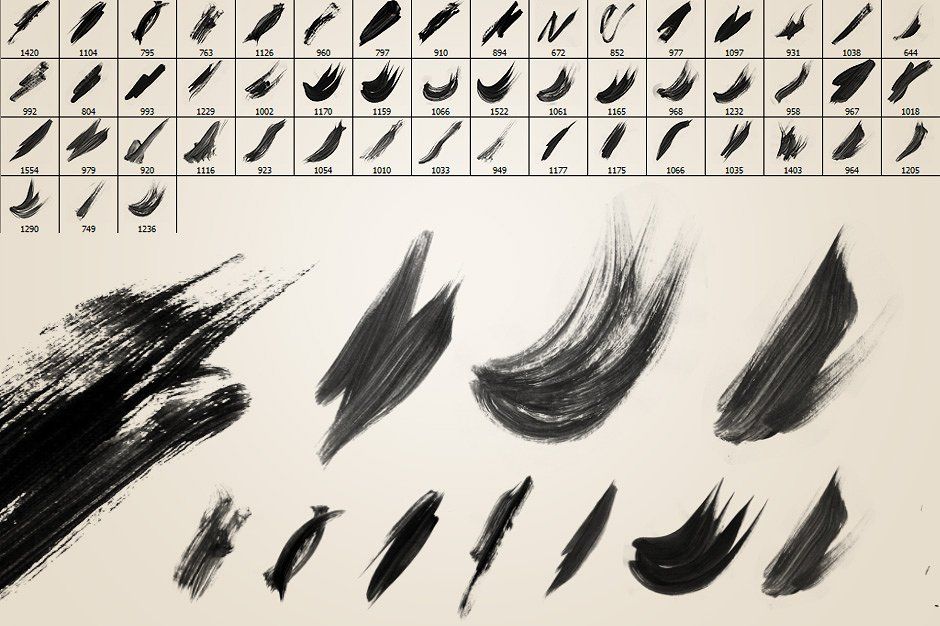 При загрузке вы получите файл ABR с 31 предустановленной кистью, а также прозрачные изображения текстуры PNG.
При загрузке вы получите файл ABR с 31 предустановленной кистью, а также прозрачные изображения текстуры PNG.
Скачать
Бесплатные акварельные кисти высокого разрешения для Photoshop
Бесплатный набор акварельных кистей высокого разрешения от Bittbox. Включает в себя 18 кистей с минимальным размером 1989 пикселей.
Загрузить
Наборы кистей премиум-класса для акварели Photoshop
В этом разделе мы собрали некоторые из самых продаваемых и универсальных наборов кистей для акварели Photoshop с торговых площадок Creative Market и Envato. Эти кисти можно приобрести по отдельности или по подписке Envato Elements, которая даст вам доступ к тысячам дизайнерских ресурсов. При покупке вы также получаете бесплатную поддержку и обновления для этих ресурсов. Обратите внимание, что ссылки на эти кисти содержат наш партнерский идентификатор.
120 акварельных кистей PS
Это премиум-набор из 120 кистей Photoshop с акварельной текстурой.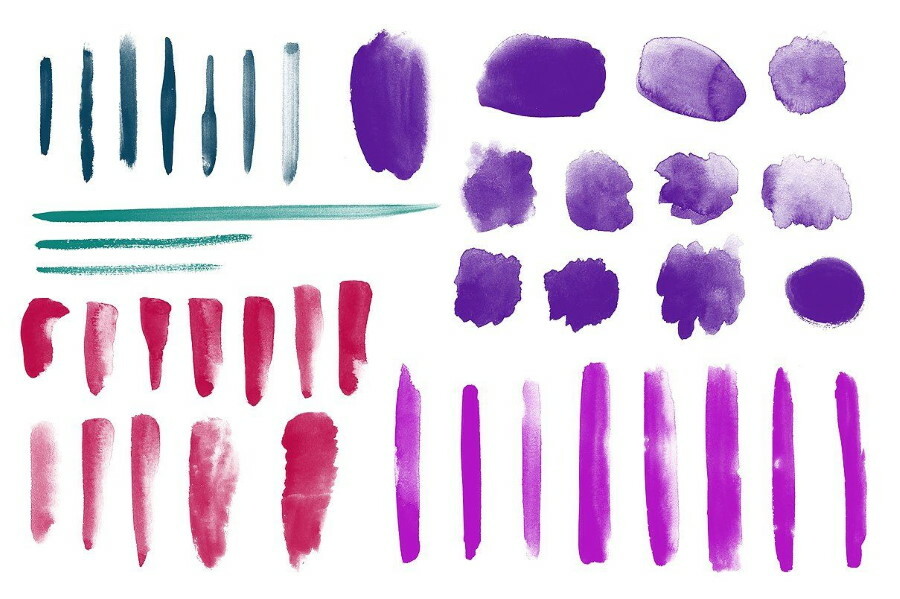 Предназначен для печати одежды, свадебных приглашений, косметического брендинга, моды и рекламы. При покупке вы также получаете 15 стилей слоя Photoshop, а также прозрачные акварельные пятна в виде файлов PNG.
Предназначен для печати одежды, свадебных приглашений, косметического брендинга, моды и рекламы. При покупке вы также получаете 15 стилей слоя Photoshop, а также прозрачные акварельные пятна в виде файлов PNG.
Скачать
Абстрактные акварельные кисти
Это набор из более чем 200 абстрактных, декоративных и цветочных акварельных кистей для Adobe Photoshop. С помощью этих кистей вы можете легко создавать различные художественные фоны, цифровые произведения искусства и картины. Доступно для загрузки по подписке Envato Elements.
Загрузить
Тропические акварельные кисти для Photoshop
Эти акварельные кисти незаменимы для создания тропических и летних дизайнов. Он включает в себя 15 кистей для тропической флоры и фауны, включая бабочек, гибискусов и фламинго. Изображения PNG также предназначены для использования в других инструментах графического дизайна.
Загрузить
Кисти Photoshop с акварельными чернилами
Эти великолепные текстурные кисти с акварельными чернилами от sevenstyles созданы для художественного дизайна.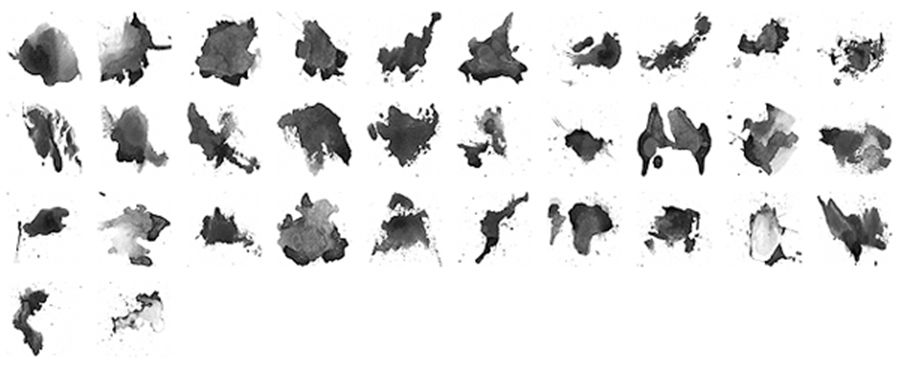 Включены 100 кистей высокого разрешения для Photoshop CS3 и выше. Кисти создаются с максимальным разрешением для Photoshop от CS3 до CS5 (2500 пикселей) и 5000 пикселей для CS6 и выше.
Включены 100 кистей высокого разрешения для Photoshop CS3 и выше. Кисти создаются с максимальным разрешением для Photoshop от CS3 до CS5 (2500 пикселей) и 5000 пикселей для CS6 и выше.
Загрузить
21 Абстрактные акварельные кисти
Набор креативных акварельных текстурных кистей для Photoshop. Файл кисти (.ABR) поставляется с 21 реалистичной предустановкой кисти, идеально подходящей для создания плакатов, брендинга и упаковки, дизайна социальных сетей, поздравительных открыток, дизайна узоров и многого другого.
Загрузить
Набор кистей Photoshop для акварели
Этот набор кистей содержит ряд реалистичных акварельных текстурных мазков, которые помогут вам легко создать фон для канцелярских принадлежностей, брендинга или плакатов. При покупке вы получите 35 движущихся и 13 штамповых кистей Photoshop.
Загрузить
Акварельные кисти Elixir для Photoshop
Набор акварельных кистей Elixir включает 10 кистей для рисования Photoshop, 30 кистей для штампов и 3 холста с текстурой бумаги размером 4500×3000 пикселей, которые помогут вам оживить цифровые акварельные иллюстрации.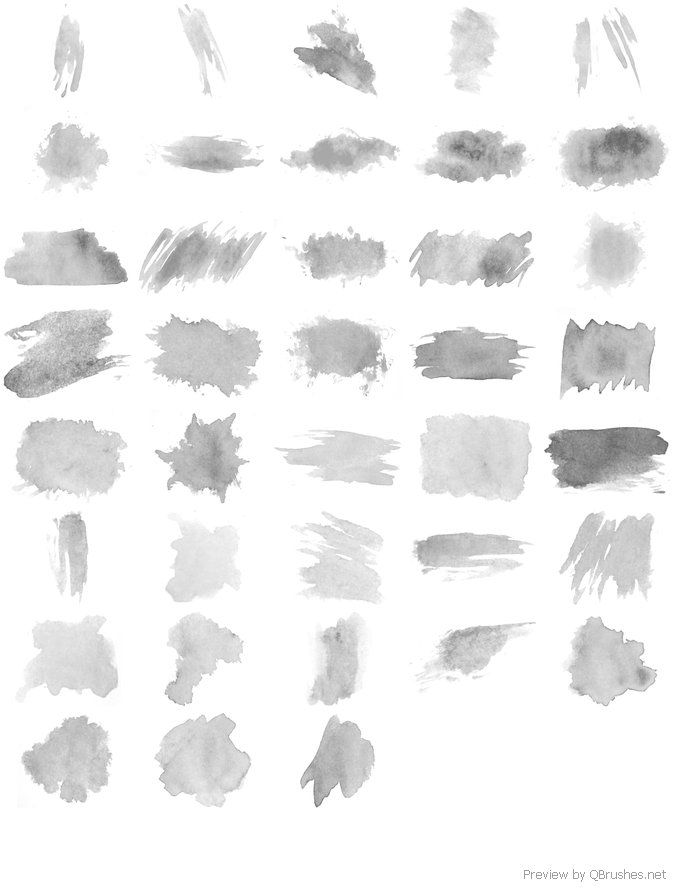
Загрузить
Кисть Photoshop Акварельные бабочки ABR
С помощью этого набора кистей вы можете легко создавать красивые акварельные иллюстрации бабочек в своих проектах. Он поставляется с 16 пресетами кистей с бабочками высокого разрешения, сделанными из оригинальных акварельных рисунков дизайнера. Загрузите их с подпиской Envato Elements.
Загрузить
Кисти Photoshop для акварельных штампов
Набор из 15 кистей для акварельных штампов и брызг, которые идеально подходят для создания профессиональных эскизов и картин.
Загрузить
Реалистичные акварельные кисти
Набор из 20 кистей с высоким разрешением. Играйте с цветами и нажимом пера для создания красивых акварельных иллюстраций, узоров и цифровых рисунков.
Загрузить
Круглые кисти для акварели
Эти круглые акварельные кисти идеально подходят для нанесения логотипов и цитат. При высоком разрешении (300 dpi) они подходят как для веб-проектов, так и для печати.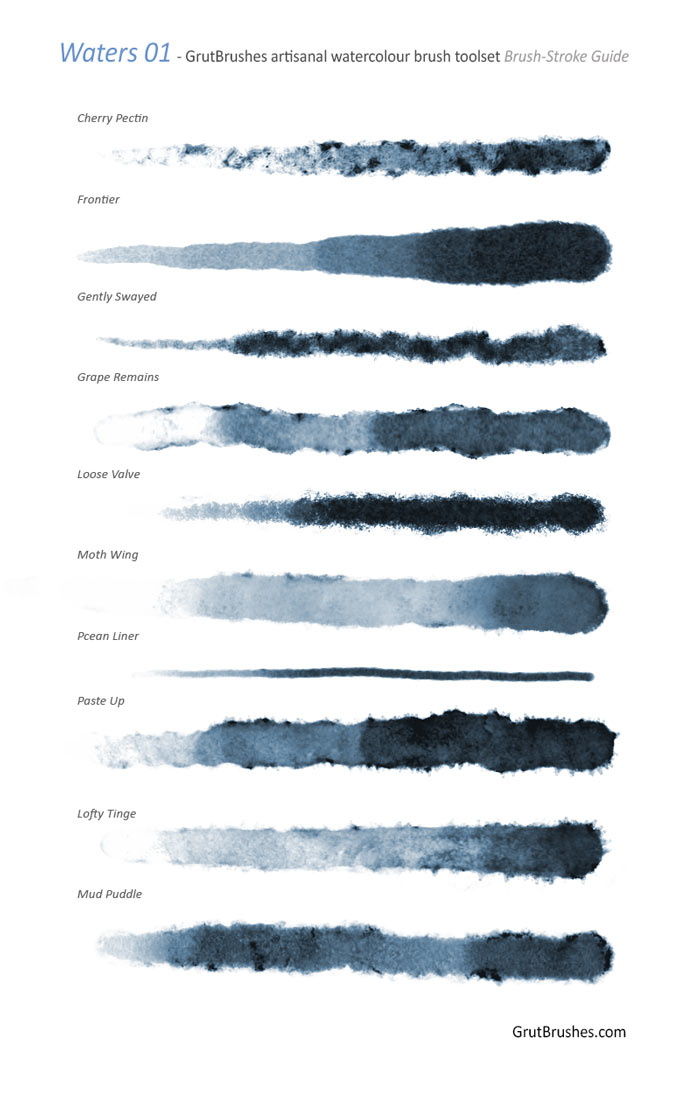

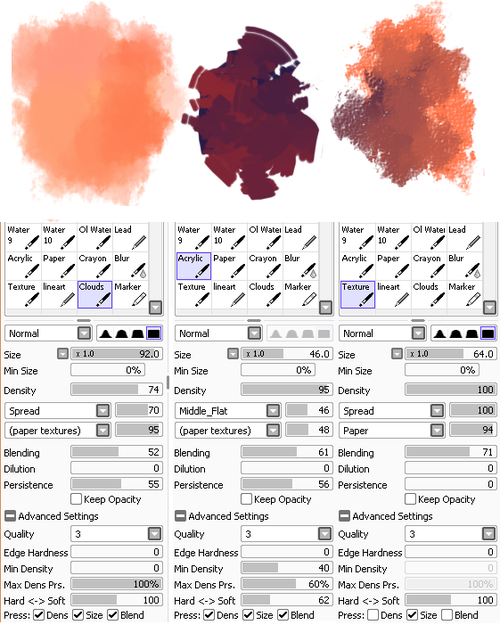 Погодные эффекты
Погодные эффекты 
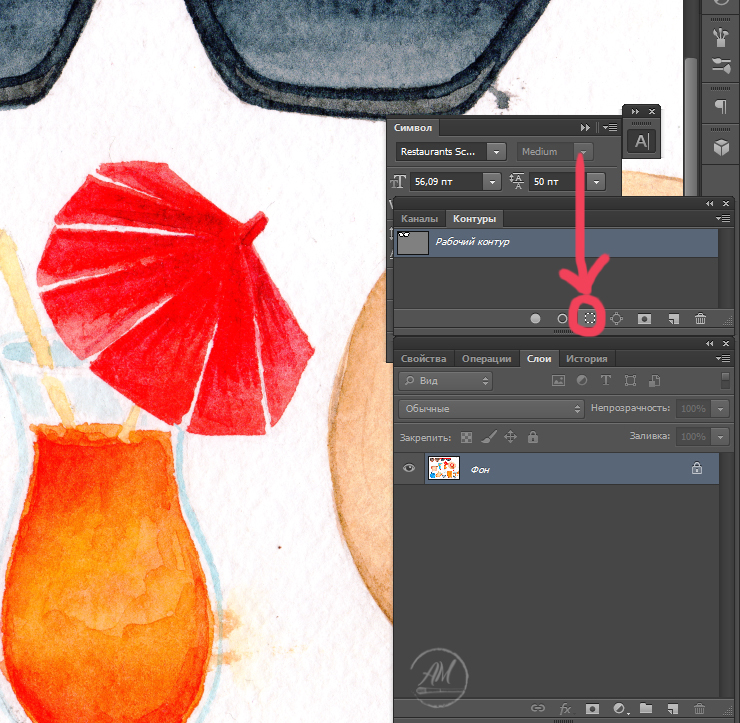 Мы как-бы хотим выделить на изображении конкретно взятого игрока.
Мы как-бы хотим выделить на изображении конкретно взятого игрока.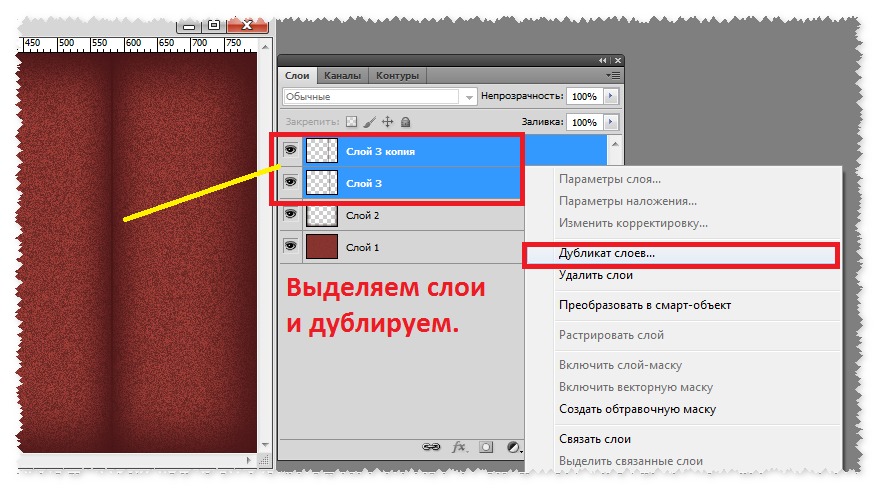 Потом мы найдём слой со вторым игроком и поместим слой выше предыдущего. Сохраним второго игрока и так далее.
Потом мы найдём слой со вторым игроком и поместим слой выше предыдущего. Сохраним второго игрока и так далее.
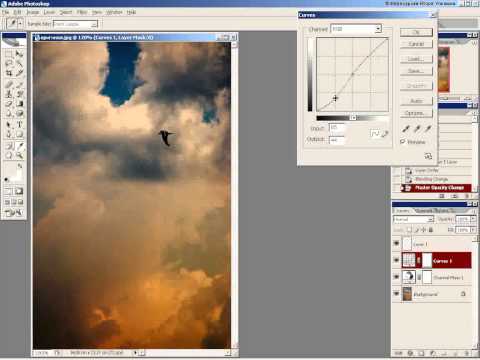 Каждый документ состоит из Слои, слово, которое Photoshop использует для элементов, составляющих отредактированную фотографию или графику. Нам часто нужно изменить положение этих объектов при работе со сложными правками, требующими нескольких слоев и масок.
Каждый документ состоит из Слои, слово, которое Photoshop использует для элементов, составляющих отредактированную фотографию или графику. Нам часто нужно изменить положение этих объектов при работе со сложными правками, требующими нескольких слоев и масок.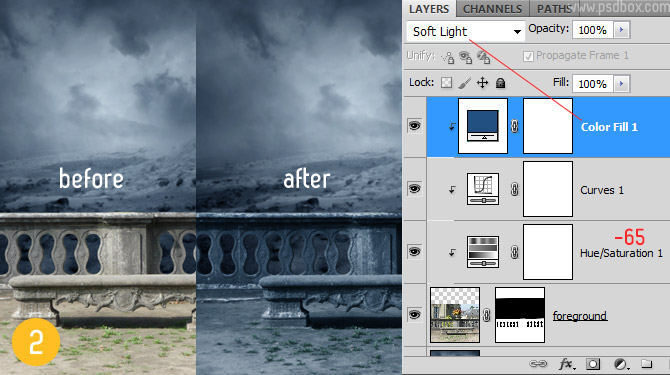 Если вы хотите открыть панель «Слои», перейдите в меню Windows, чтобы просмотреть ее.
Если вы хотите открыть панель «Слои», перейдите в меню Windows, чтобы просмотреть ее.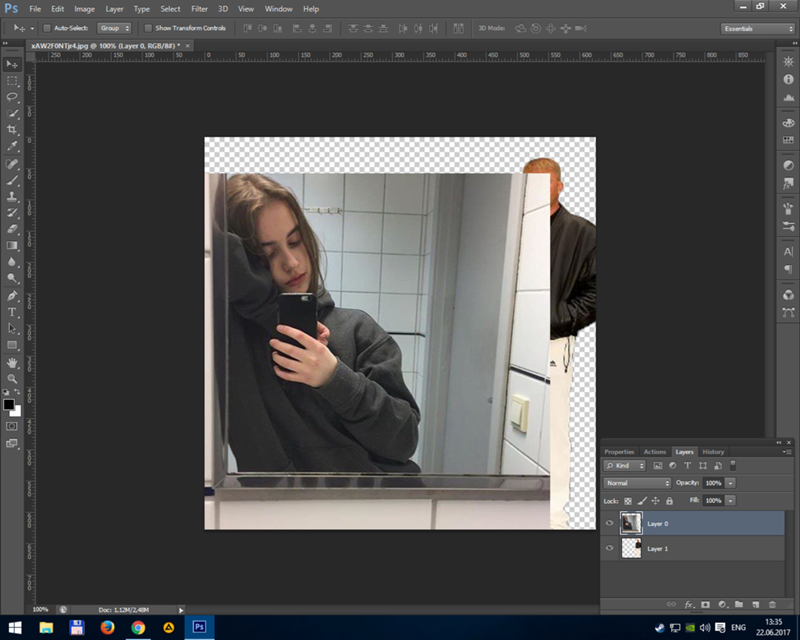 По умолчанию фоновый слой заблокирован, что означает, что вы не можете применять к нему функции, как к обычным слоям.
По умолчанию фоновый слой заблокирован, что означает, что вы не можете применять к нему функции, как к обычным слоям.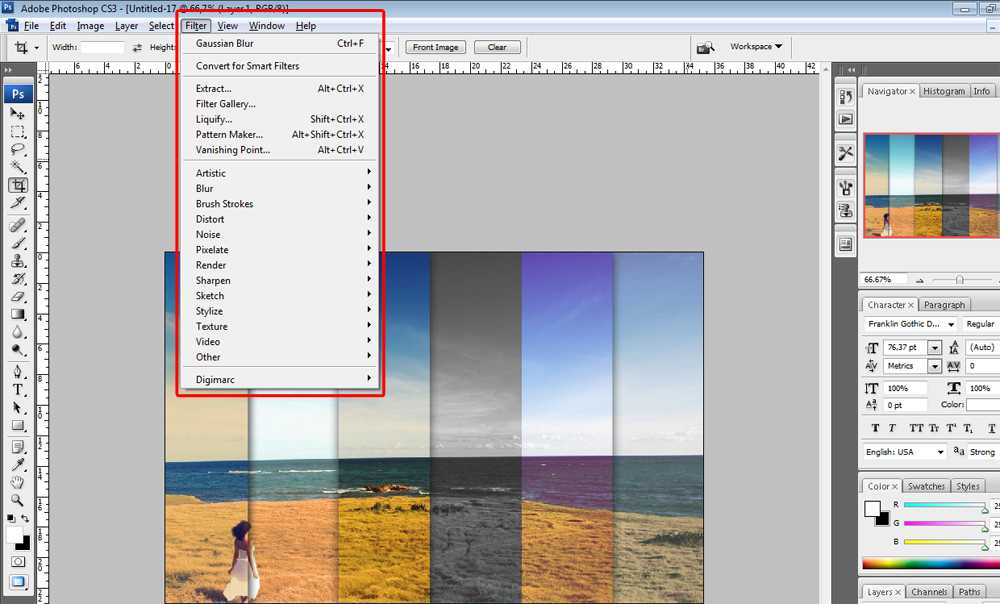 Отпустите кнопку мыши, когда выделенная линия появится в желаемой позиции слоя.
Отпустите кнопку мыши, когда выделенная линия появится в желаемой позиции слоя. 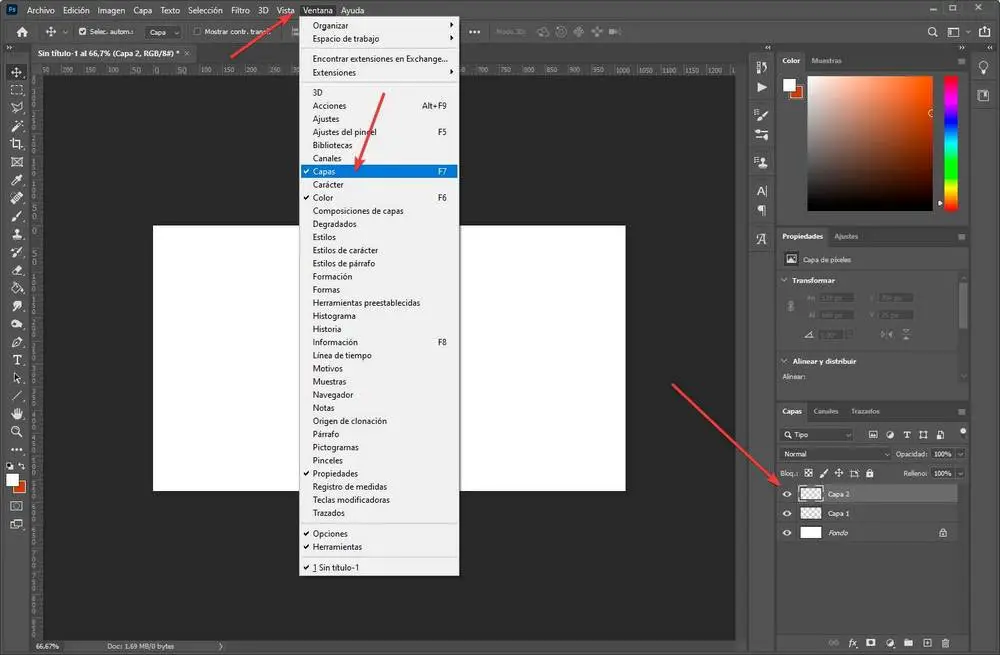

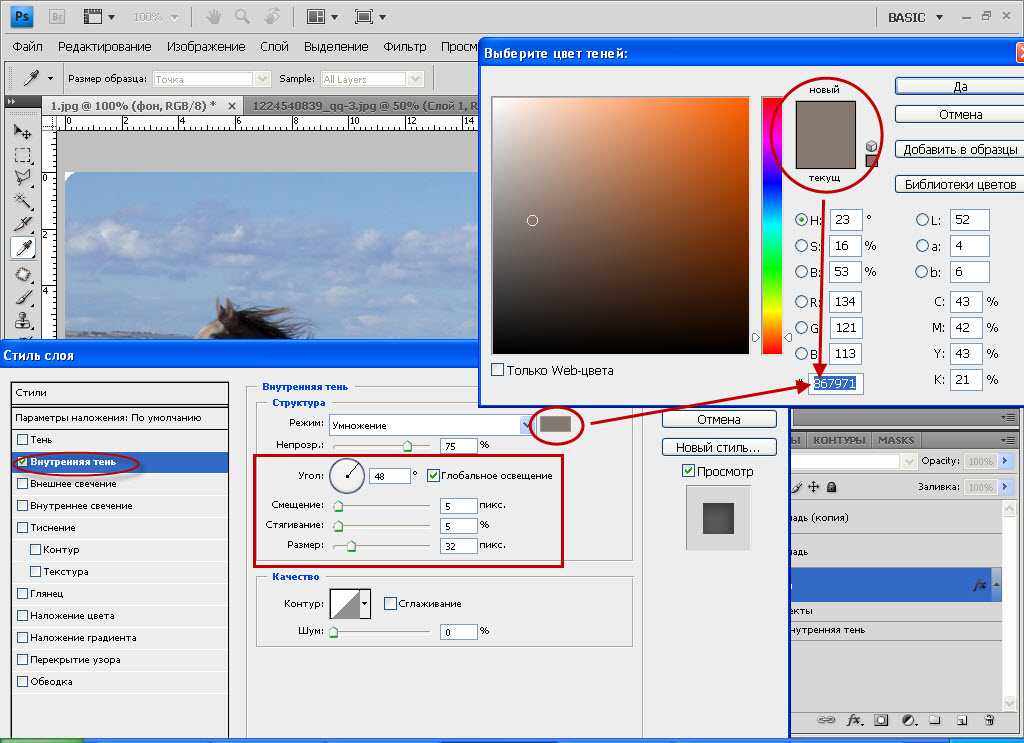

 Вы можете выбрать инструмент «Перемещение» в верхней части панели инструментов или нажав букву « V » на клавиатуре:
Вы можете выбрать инструмент «Перемещение» в верхней части панели инструментов или нажав букву « V » на клавиатуре: 0003
0003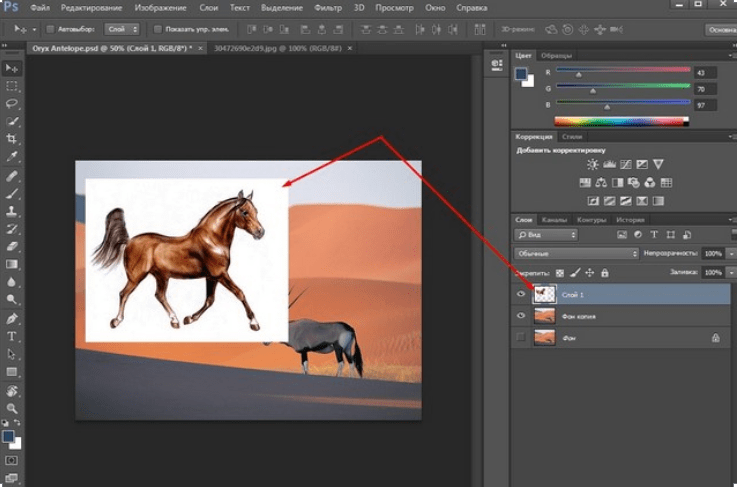 Но вы также можете автоматически выбрать несколько слоев. И есть несколько способов сделать это.
Но вы также можете автоматически выбрать несколько слоев. И есть несколько способов сделать это.
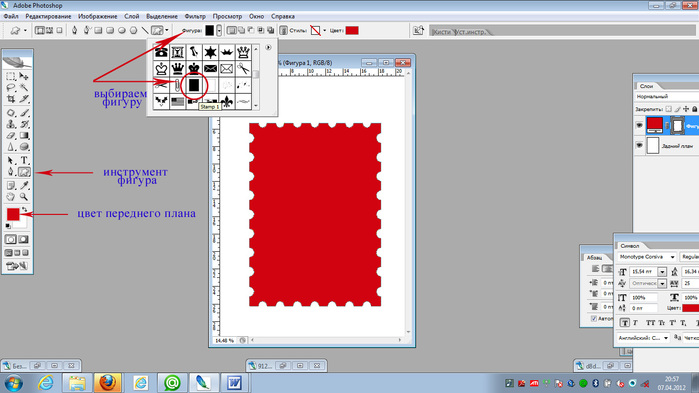 И я развернул группу, чтобы мы могли видеть слои внутри нее:
И я развернул группу, чтобы мы могли видеть слои внутри нее:
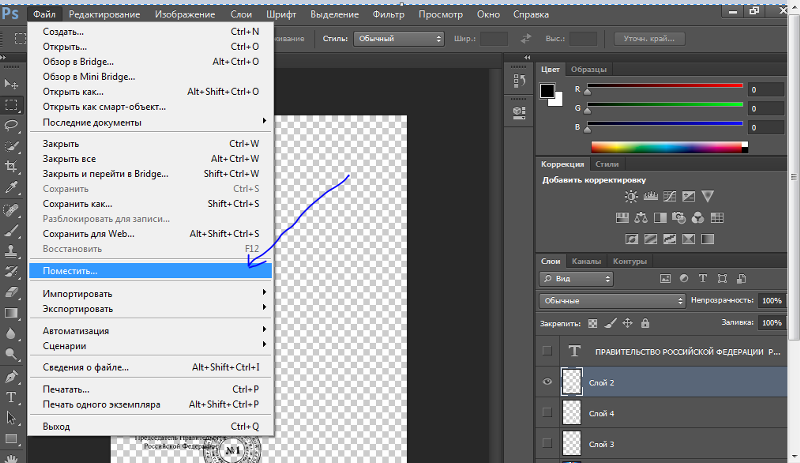
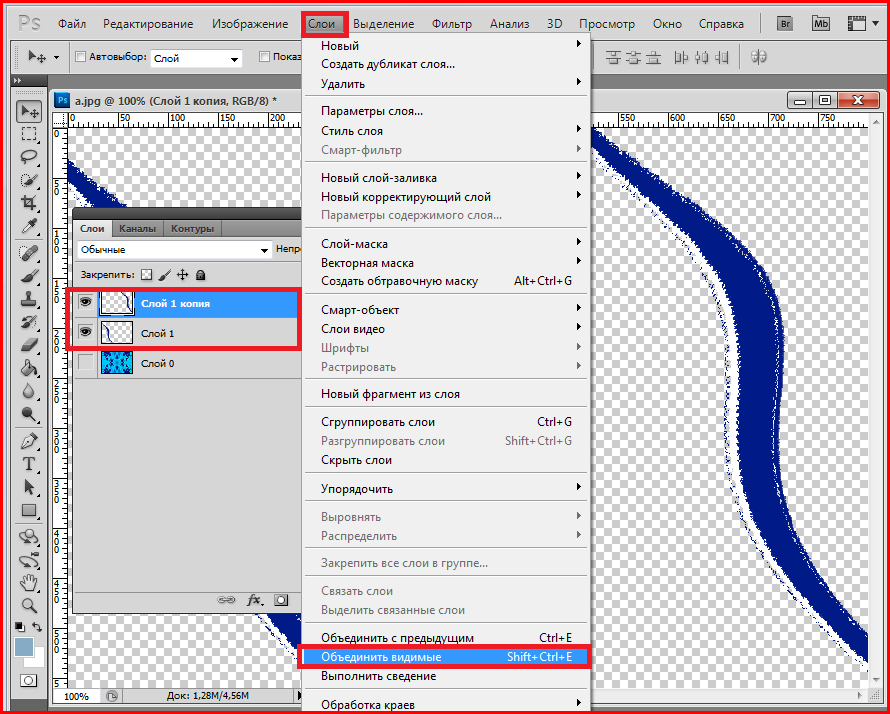
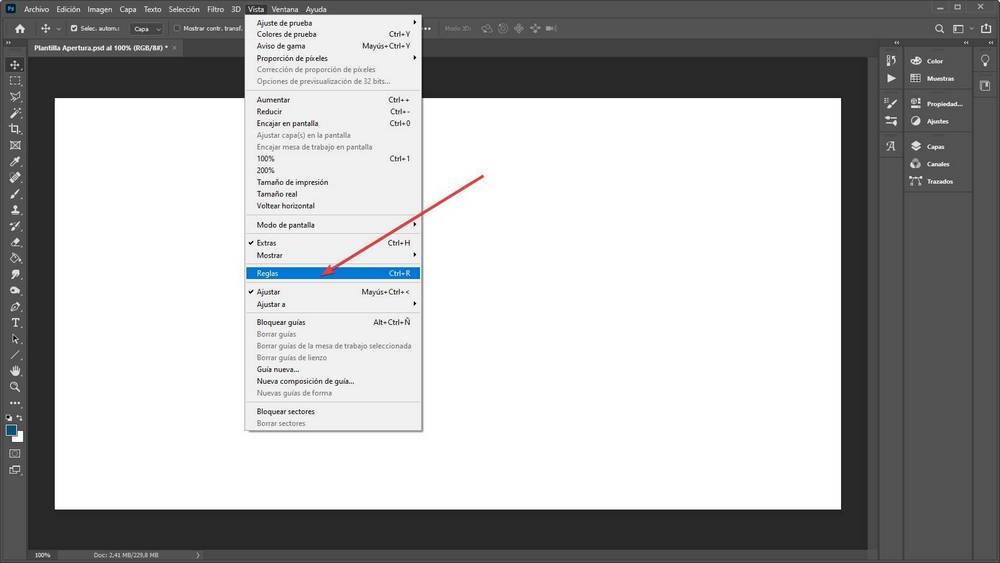 Они упрощают редактирование и корректировку только частей изображения, что считается невероятной функцией Photoshop. Однако это также может привести к тому, что вам будет сложно расположить эти слои в правильном порядке; это может привести к тому, что один слой закроет некоторые важные другие слои. Итак, как мы можем вывести эти слои на передний план, чтобы изменить положение наших объектов и слоев по желанию?
Они упрощают редактирование и корректировку только частей изображения, что считается невероятной функцией Photoshop. Однако это также может привести к тому, что вам будет сложно расположить эти слои в правильном порядке; это может привести к тому, что один слой закроет некоторые важные другие слои. Итак, как мы можем вывести эти слои на передний план, чтобы изменить положение наших объектов и слоев по желанию?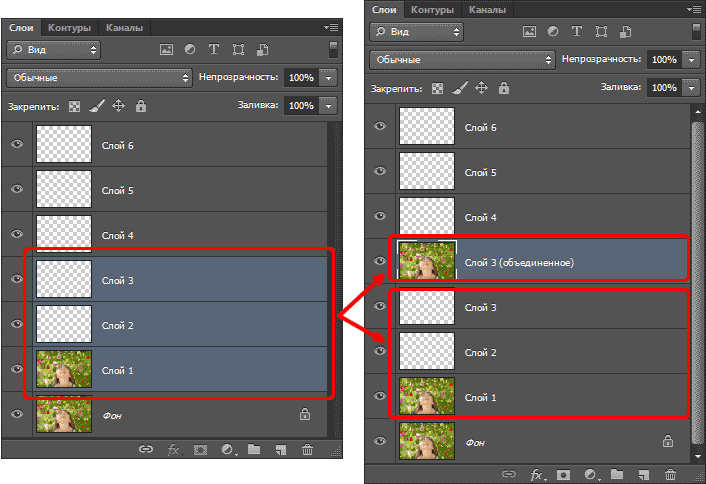
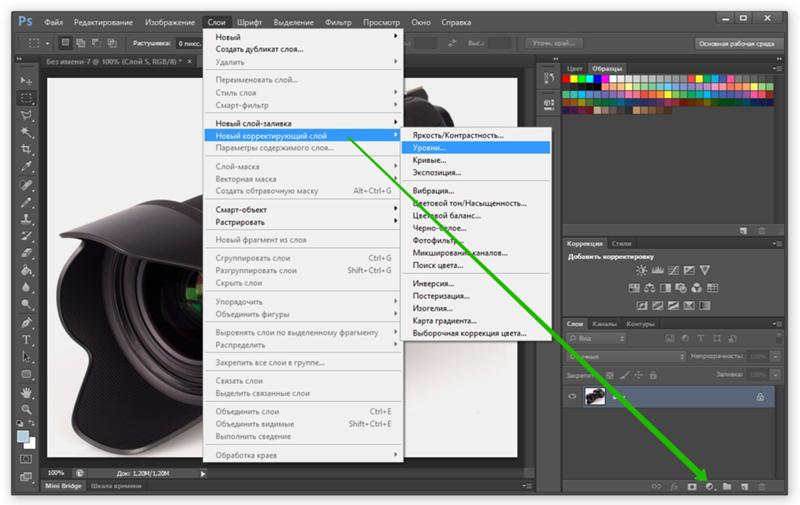 Вы можете просто перетащить определенный слой, который вы хотите переместить на передний план, и поместить его туда. Во время перетаскивания он покажет вам значок курсора, захватывающий руку, доказывая, что выбранный слой перетаскивается.
Вы можете просто перетащить определенный слой, который вы хотите переместить на передний план, и поместить его туда. Во время перетаскивания он покажет вам значок курсора, захватывающий руку, доказывая, что выбранный слой перетаскивается.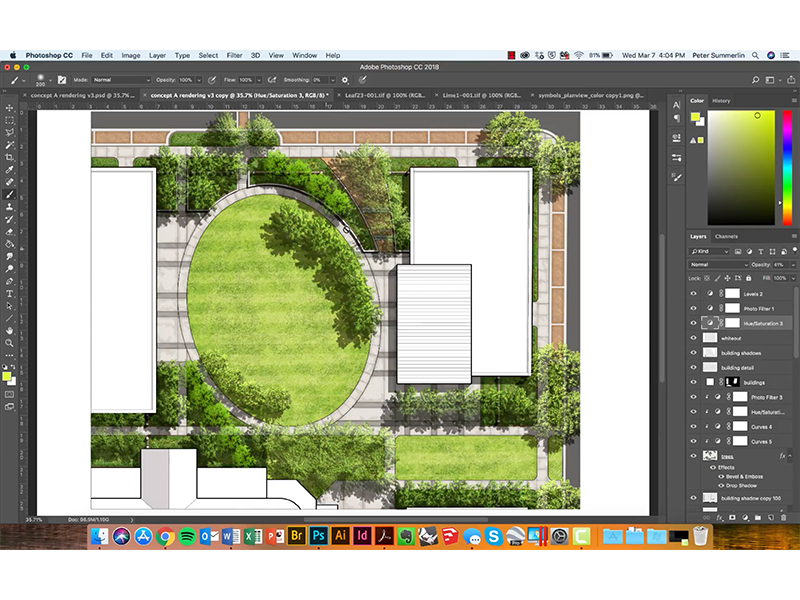
 (Возможно, потребуется прокрутить вниз.)
(Возможно, потребуется прокрутить вниз.)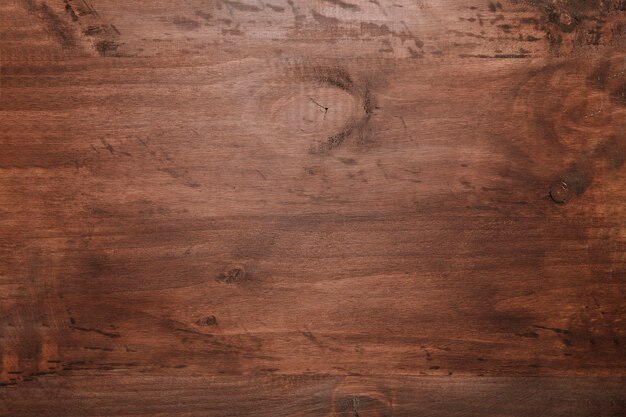


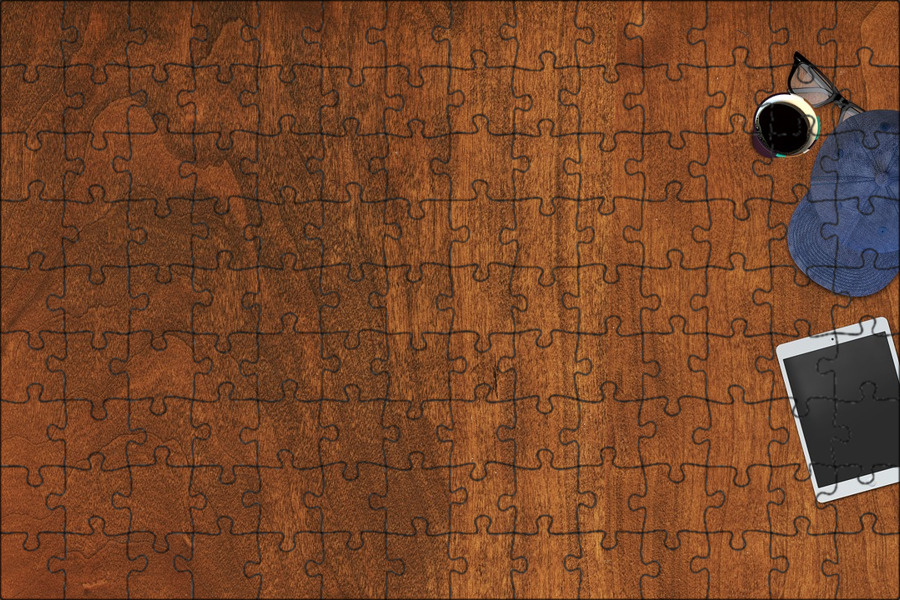



 Я рекомендую сделать его шириной 700 пикселей и высотой 600. Намного больше, чем это, и это займет слишком много времени для загрузки.
Я рекомендую сделать его шириной 700 пикселей и высотой 600. Намного больше, чем это, и это займет слишком много времени для загрузки. Установите контрастность на максимум.
Установите контрастность на максимум. (Скопируйте его в папку WINDOWS\Fonts. Перейдите в эту папку с помощью проводника Windows и нажмите «Файл» > «Установить новый шрифт».)
(Скопируйте его в папку WINDOWS\Fonts. Перейдите в эту папку с помощью проводника Windows и нажмите «Файл» > «Установить новый шрифт».) Измените режим наложения на Overlay и установите непрозрачность на 35%. Измените Стиль на Отраженный (это сделает ваш градиент зеркальным отражением). Установите флажок «Обратить» и щелкните градиент, чтобы отредактировать его. Перетаскивайте вкладки, пока они не будут выглядеть, как на диаграмме выше. Это создаст темные-светлые-темные полосы, которые придадут ему вид обычного шестиугольного карандаша.
Измените режим наложения на Overlay и установите непрозрачность на 35%. Измените Стиль на Отраженный (это сделает ваш градиент зеркальным отражением). Установите флажок «Обратить» и щелкните градиент, чтобы отредактировать его. Перетаскивайте вкладки, пока они не будут выглядеть, как на диаграмме выше. Это создаст темные-светлые-темные полосы, которые придадут ему вид обычного шестиугольного карандаша.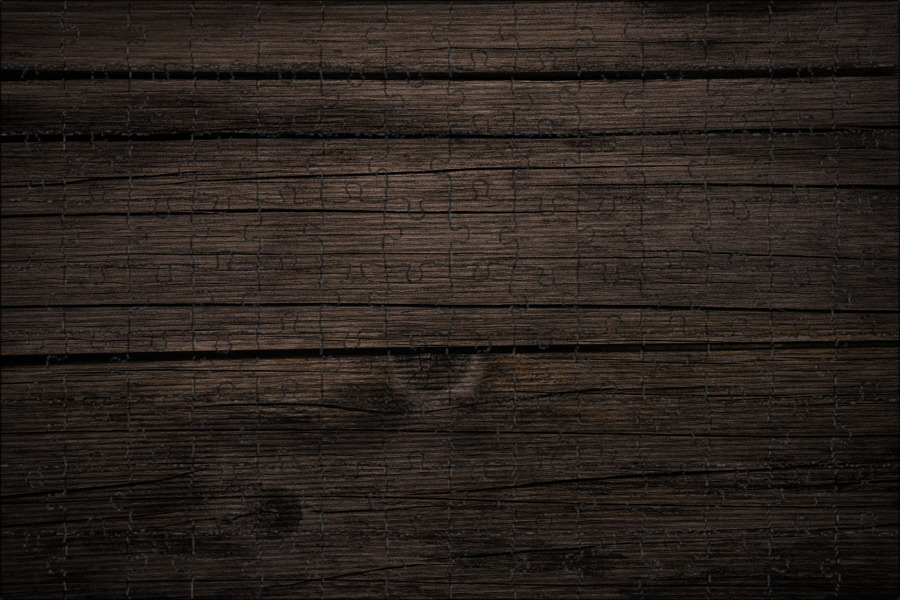
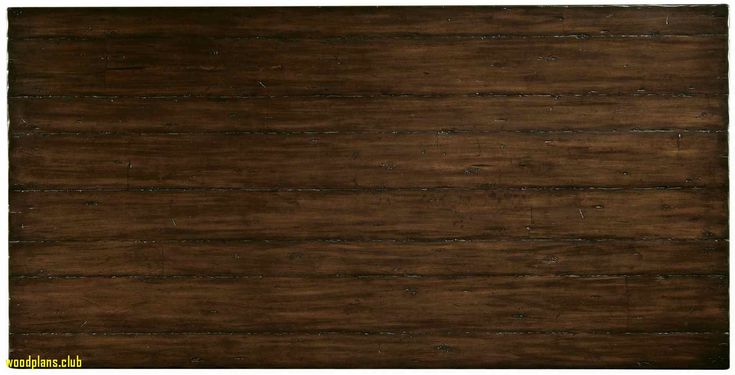
 Oder starten Sie eine neuesuche, um noch mehr Stock-Photografie und Bilder zu entdecken.
Oder starten Sie eine neuesuche, um noch mehr Stock-Photografie und Bilder zu entdecken. Tischdekoration für
Tischdekoration für
 — круглый обеденный стол вид сверху сток-фотографии и изображения
— круглый обеденный стол вид сверху сток-фотографии и изображения Holzdiele mit frischem Gemüse.
Holzdiele mit frischem Gemüse.
 ..
.. — круглый обеденный стол, вид сверху стоковые фото и фотографии
— круглый обеденный стол, вид сверху стоковые фото и фотографии Драуфсихт
Драуфсихт ..
.. kopieren sie speicherplatz niemand — круглый обеденный стол, вид сверху стоковые фото и фотографии
kopieren sie speicherplatz niemand — круглый обеденный стол, вид сверху стоковые фото и фотографии Top-ansicht und kopierraum, leer und vorlage mockup mit platz für essen. селективный фокус. баннер — круглый обеденный стол, вид сверху стоковые фото и изображения
Top-ansicht und kopierraum, leer und vorlage mockup mit platz für essen. селективный фокус. баннер — круглый обеденный стол, вид сверху стоковые фото и изображения Давайте погрузимся в первый трюк.
Давайте погрузимся в первый трюк. Нам нужно скрыть линию сетки. Давай сделаем это.
Нам нужно скрыть линию сетки. Давай сделаем это.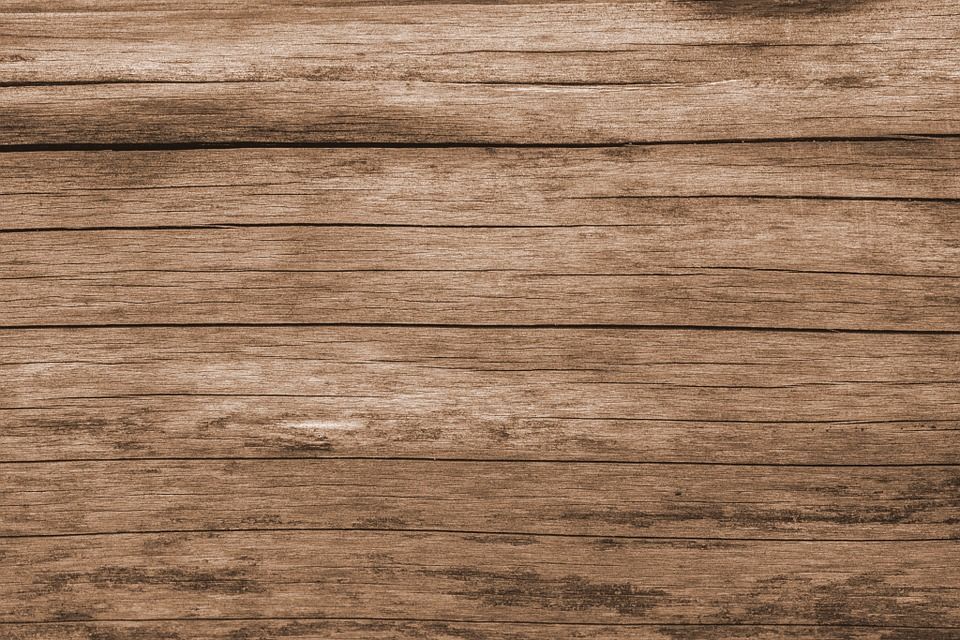

 Камеры Hasselblad сняли одни из самых знаковых изображений в истории — включая первые шаги человека по лунной поверхности. Тем не менее, из-за ограничений по весу, не все камеры, которые отправились в полет на Луну, вернулись обратно. На сегодняшний день на единственном естественном спутнике нашей планеты остается до 12 камер Hasselblad.
Камеры Hasselblad сняли одни из самых знаковых изображений в истории — включая первые шаги человека по лунной поверхности. Тем не менее, из-за ограничений по весу, не все камеры, которые отправились в полет на Луну, вернулись обратно. На сегодняшний день на единственном естественном спутнике нашей планеты остается до 12 камер Hasselblad.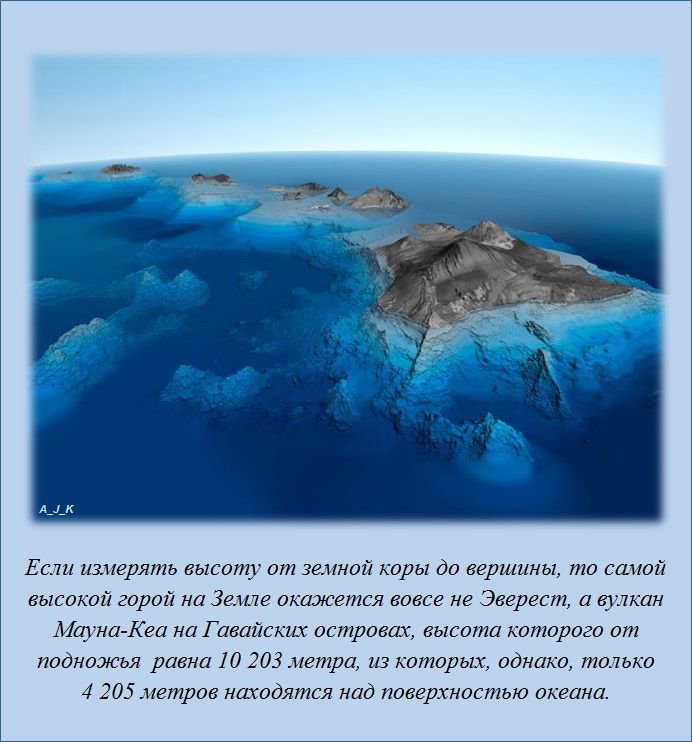 Затем она собрала свои цианотипы в публикацию «Фотографии британских водорослей: впечатления о цианотипе» в 1843 году, и впоследствии выпустила три тома. На сегодняшний день известно лишь 17 экземпляров книги. Техника цианотипии же сейчас используется фотохудожниками как альтернативный и интересный способ отображения предметов, так как она дает необычные в современном мире результаты и довольно проста по своей сути.
Затем она собрала свои цианотипы в публикацию «Фотографии британских водорослей: впечатления о цианотипе» в 1843 году, и впоследствии выпустила три тома. На сегодняшний день известно лишь 17 экземпляров книги. Техника цианотипии же сейчас используется фотохудожниками как альтернативный и интересный способ отображения предметов, так как она дает необычные в современном мире результаты и довольно проста по своей сути. Даже сам О’Рир признал, что он, вероятно, будет наиболее известен благодаря изображению, которое гласит: «Любой, кому сейчас больше 15 лет, до конца своей жизни будет помнить эту фотографию».
Даже сам О’Рир признал, что он, вероятно, будет наиболее известен благодаря изображению, которое гласит: «Любой, кому сейчас больше 15 лет, до конца своей жизни будет помнить эту фотографию». Это приравнивается к тому, что наши глаза работают от f/8.3 в очень ярком свете до f/2.1 в темноте.
Это приравнивается к тому, что наши глаза работают от f/8.3 в очень ярком свете до f/2.1 в темноте.
 Самые крупные фотографии в мире составляются из мелких изображений. Самым же большим единым, не собранным из частей снимком, стало фото диспетчерской вышки и взлетной полосы на аэродроме Корпуса морской пехоты США в Эль Торо, штат Калифорния. Ее высота — 9,7 метров, ширина — 33,8 метров. Ее снимали в бывшем ангаре, который превратили в гигантскую камеру-обскура. “Пленкой” стало огромное белое полотно, покрытое 75 литрами светочувствительной эмульсии. Вид на вышку и взлетную полосу запечатлевался 35 минут, потом изображение промывалось с помощью двух пожарных шлангов, присоединенных к гидрантам.
Самые крупные фотографии в мире составляются из мелких изображений. Самым же большим единым, не собранным из частей снимком, стало фото диспетчерской вышки и взлетной полосы на аэродроме Корпуса морской пехоты США в Эль Торо, штат Калифорния. Ее высота — 9,7 метров, ширина — 33,8 метров. Ее снимали в бывшем ангаре, который превратили в гигантскую камеру-обскура. “Пленкой” стало огромное белое полотно, покрытое 75 литрами светочувствительной эмульсии. Вид на вышку и взлетную полосу запечатлевался 35 минут, потом изображение промывалось с помощью двух пожарных шлангов, присоединенных к гидрантам.
 Да и дизайн фотокамер был отчасти позаимствован у пулеметов того времени. Позже для получения коллодия использовали пироксилин (вещество, применяемое для создания бездымного пороха). Также в фотографии использовались такие вещества, как амилацетат, нитроглицерин, ацетон.
Да и дизайн фотокамер был отчасти позаимствован у пулеметов того времени. Позже для получения коллодия использовали пироксилин (вещество, применяемое для создания бездымного пороха). Также в фотографии использовались такие вещества, как амилацетат, нитроглицерин, ацетон.
 Для проверки достаточно снять объектив и посмотреть на экран через камеру, нажимая на кнопку затвора. Скорость определяется по диаграмме в источнике.
Для проверки достаточно снять объектив и посмотреть на экран через камеру, нажимая на кнопку затвора. Скорость определяется по диаграмме в источнике. Ссылки на продукты на ExpertPhotography являются реферальными ссылками. Если вы воспользуетесь одним из них и купите что-нибудь, мы немного заработаем. Нужна дополнительная информация? Посмотрите, как это все работает здесь.]
Ссылки на продукты на ExpertPhotography являются реферальными ссылками. Если вы воспользуетесь одним из них и купите что-нибудь, мы немного заработаем. Нужна дополнительная информация? Посмотрите, как это все работает здесь.]  Первая цифровая камера была изобретена в 1975 году
Первая цифровая камера была изобретена в 1975 году businessinsider.in/tech/people-will-take-1-2-trillion-digital-photos-this-year-thanks-to-smartphones/articleshow/60316991.cms
businessinsider.in/tech/people-will-take-1-2-trillion-digital-photos-this-year-thanks-to-smartphones/articleshow/60316991.cms  Это дословный перевод с латыни, означающий Темная комната . Этот принцип был впервые записан Мози, китайским философом, между 470 и 39 годами.1 г. до н.э. Это была темная коробка с крошечным отверстием, которое пропускало свет. Свет воспроизводил внешнюю сцену на экране или стене напротив отверстия. Одним из интересных фактов о камере-обскуре является то, что отраженное изображение было перевернутым. В этом и заключается идея камеры-обскуры.
Это дословный перевод с латыни, означающий Темная комната . Этот принцип был впервые записан Мози, китайским философом, между 470 и 39 годами.1 г. до н.э. Это была темная коробка с крошечным отверстием, которое пропускало свет. Свет воспроизводил внешнюю сцену на экране или стене напротив отверстия. Одним из интересных фактов о камере-обскуре является то, что отраженное изображение было перевернутым. В этом и заключается идея камеры-обскуры. В 2011 году, 12 лет спустя, он был продан на аукционе за невероятные 4 338 500 долларов.
В 2011 году, 12 лет спустя, он был продан на аукционе за невероятные 4 338 500 долларов.
 0003
0003 Они все еще там, на Луне.
Они все еще там, на Луне. Используйте кофе, витамин С и соду для стирки, чтобы проявить черно-белые негативы.
Используйте кофе, витамин С и соду для стирки, чтобы проявить черно-белые негативы. Каждые две минуты мы делаем больше снимков, чем все человечество в 1800-х годах.
Каждые две минуты мы делаем больше снимков, чем все человечество в 1800-х годах. К ним относятся камера-обскура и дагерротип.
К ним относятся камера-обскура и дагерротип.

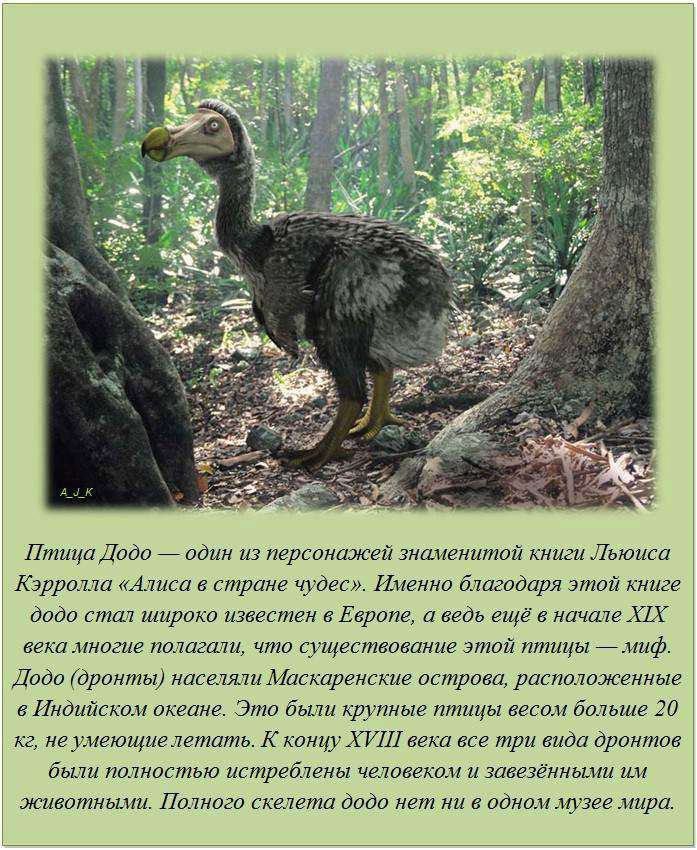
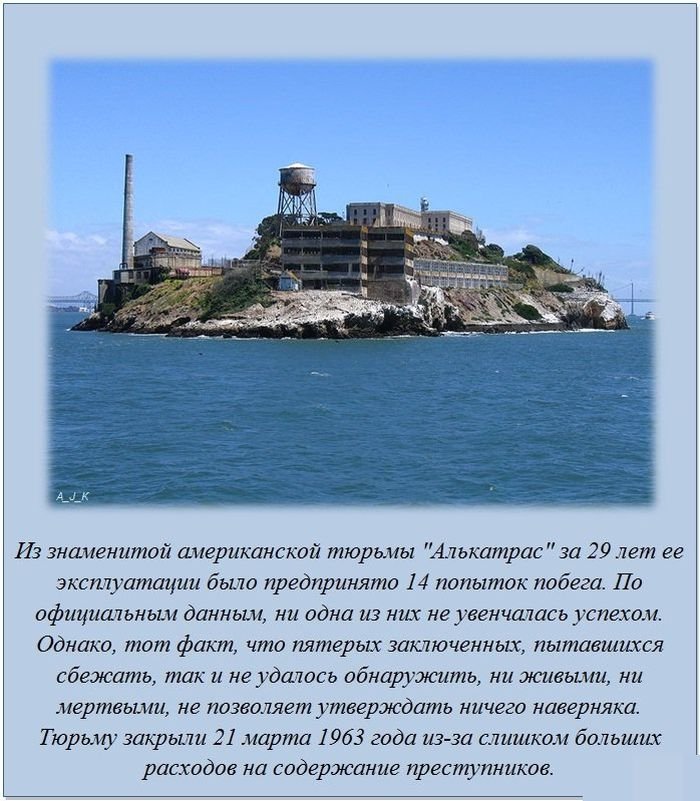 Первым фотографом, сделавшим это, был Гаспар Феликс Турнашон, более известный как Надар. Он сделал фотографии, пролетев на воздушном шаре над Парижем в 1858 году.0003
Первым фотографом, сделавшим это, был Гаспар Феликс Турнашон, более известный как Надар. Он сделал фотографии, пролетев на воздушном шаре над Парижем в 1858 году.0003
 Вот что делает их такими ценными. В последний раз, когда один из них выставлялся на аукционе, он стартовал с 1 миллиона евро и достиг невероятной цены в 14,4 миллиона евро.
Вот что делает их такими ценными. В последний раз, когда один из них выставлялся на аукционе, он стартовал с 1 миллиона евро и достиг невероятной цены в 14,4 миллиона евро. Однако так было не всегда. Старейшим музеем фотографии является Музей Джорджа Истмана в Рочестере, штат Нью-Йорк. Он был основан в 1947, более чем через 100 лет после изобретения фотографии.
Однако так было не всегда. Старейшим музеем фотографии является Музей Джорджа Истмана в Рочестере, штат Нью-Йорк. Он был основан в 1947, более чем через 100 лет после изобретения фотографии.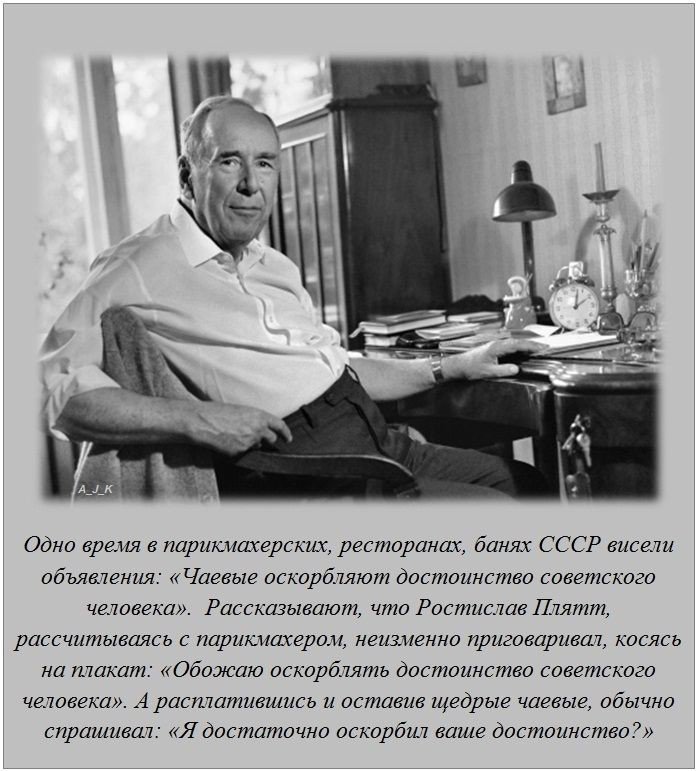 Сегодня это не такая распространенная практика. Тем не менее, это далеко не забыто.
Сегодня это не такая распространенная практика. Тем не менее, это далеко не забыто.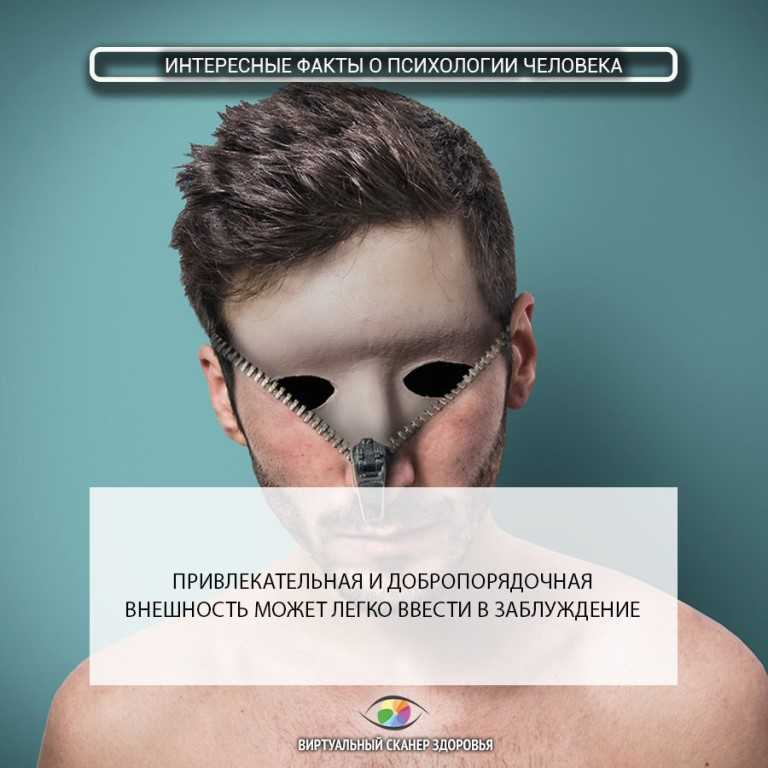 Когда он усовершенствовал его, он запатентовал очень популярную калотипию. Этот метод запечатлевает негативное изображение на фотобумаге.
Когда он усовершенствовал его, он запатентовал очень популярную калотипию. Этот метод запечатлевает негативное изображение на фотобумаге.

 В настоящее время мы в основном ассоциируем Kodak с фильмами.
В настоящее время мы в основном ассоциируем Kodak с фильмами.
 Идея состоит в том, чтобы задокументировать изменение горизонта Нью-Йорка за 30 лет.
Идея состоит в том, чтобы задокументировать изменение горизонта Нью-Йорка за 30 лет. Его длина 47,24 дюйма (119,9 см), диаметр 16,5 дюйма (41,91 см), а вес 132 фунта (59,87 кг). Объектив нуждается в специальном четырехколесном транспортном средстве, разработанном Mercedes, чтобы служить мобильным штативом.
Его длина 47,24 дюйма (119,9 см), диаметр 16,5 дюйма (41,91 см), а вес 132 фунта (59,87 кг). Объектив нуждается в специальном четырехколесном транспортном средстве, разработанном Mercedes, чтобы служить мобильным штативом. Сказав это, уличная фотография официально началась в 1930-е годы в Париже.
Сказав это, уличная фотография официально началась в 1930-е годы в Париже.

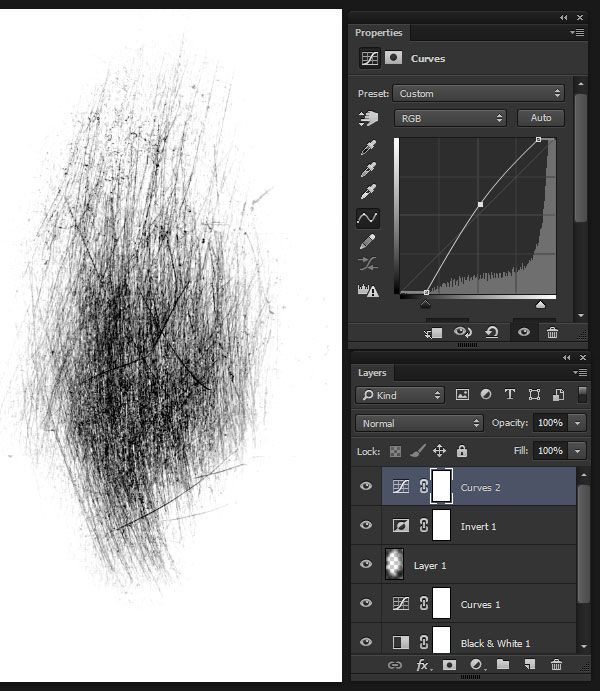 Рассмотрим детальнее, как это происходит для самых популярных модификаций графического редактора.
Рассмотрим детальнее, как это происходит для самых популярных модификаций графического редактора.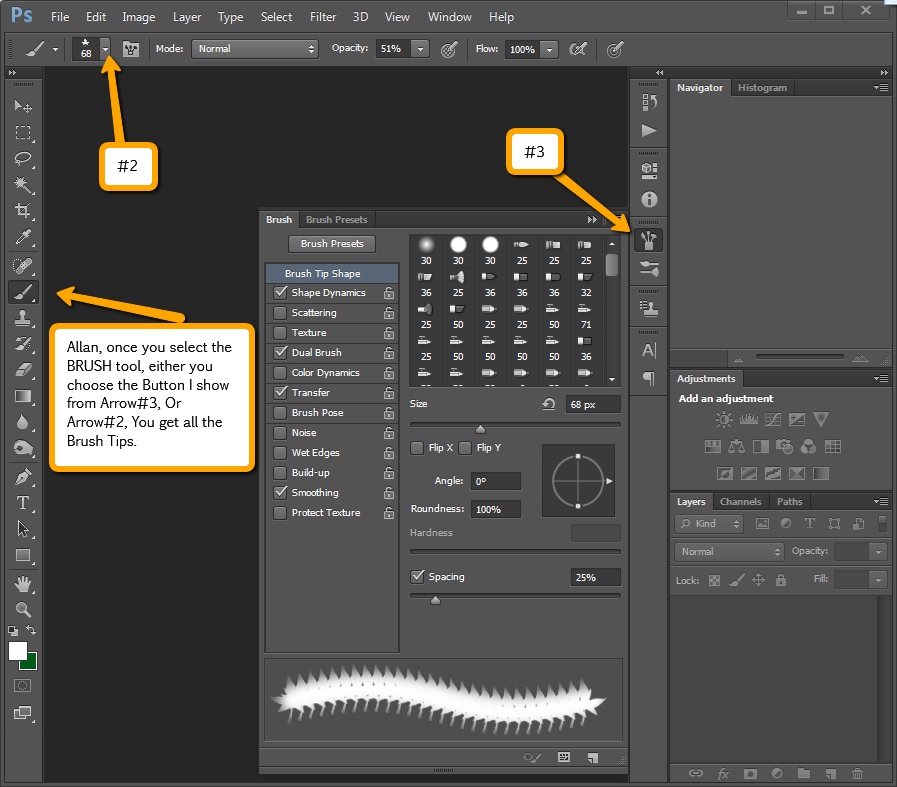
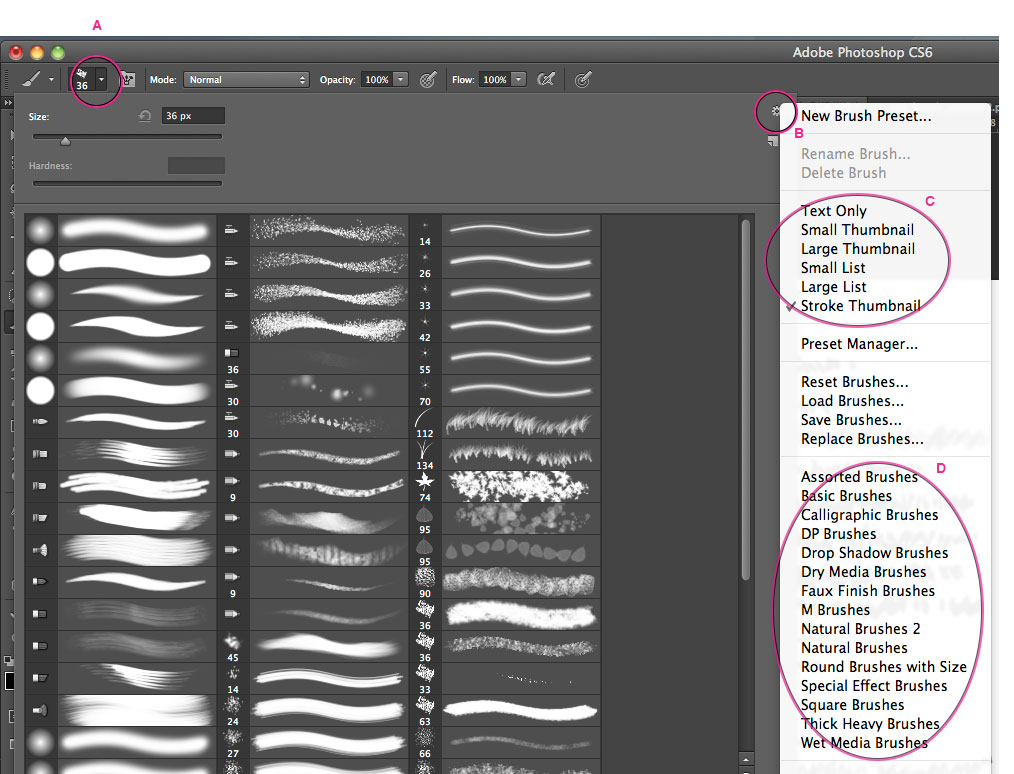
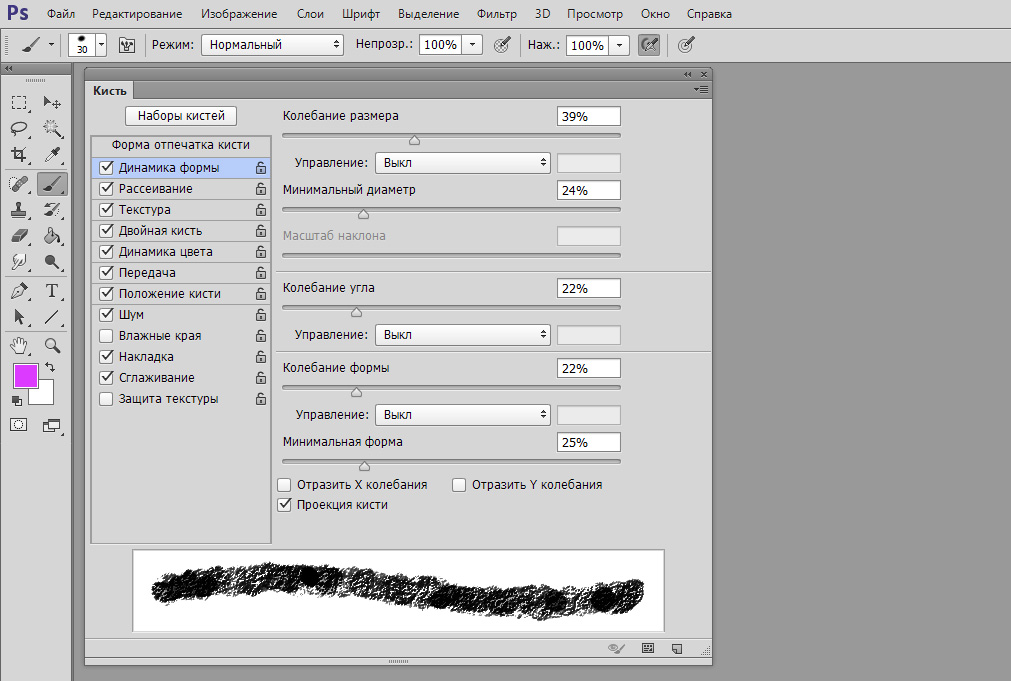 В верхней части окна редактора откройте раздел “Окно” и щёлкните по пункту “Кисть”. Либо можно просто нажать клавишу F5 на клавиатуре.
В верхней части окна редактора откройте раздел “Окно” и щёлкните по пункту “Кисть”. Либо можно просто нажать клавишу F5 на клавиатуре.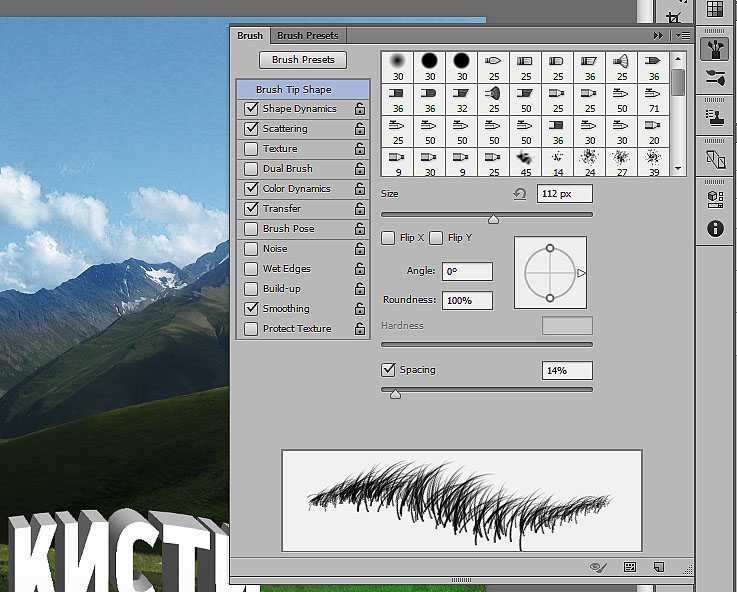 Должен произойти запуск Adobe Photoshop (на экране появится баннер), дождитесь окончания загрузки.
Должен произойти запуск Adobe Photoshop (на экране появится баннер), дождитесь окончания загрузки.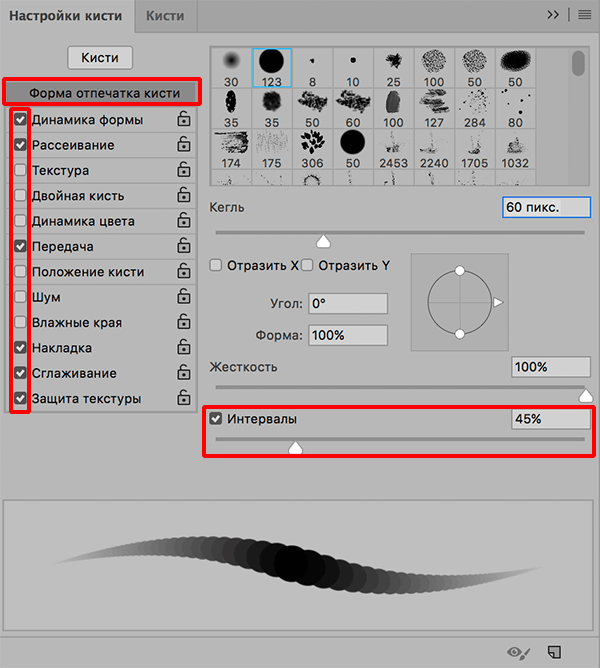
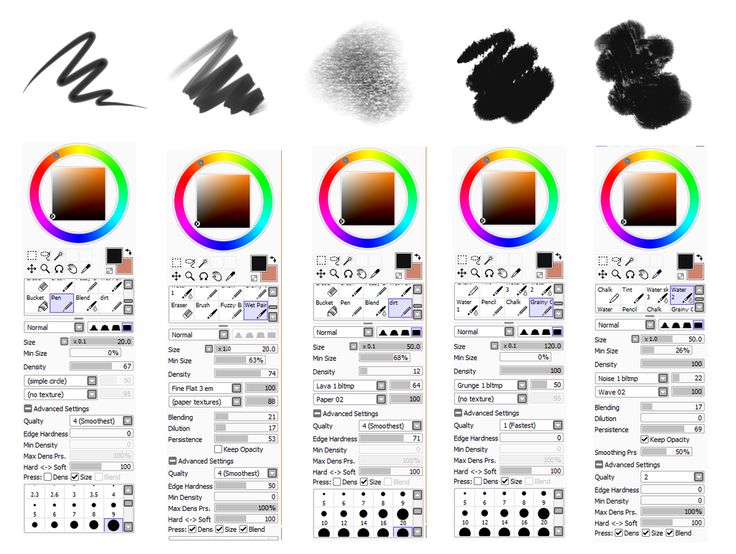 Теперь вам нужно перейти в “\Presets”, затем в “\Brushes”, щёлкнув левой кнопкой мыши по папке несколько раз. По этому системному адресу, который сейчас открыт, расположены все кисти для Photoshopа (добавочные .ABR нужно скачивать). Сюда нужно переместить документ с набором, после чего перезапустить программу и убедиться, что дополнительные стили инструмента были импортированы в Photoshop.
Теперь вам нужно перейти в “\Presets”, затем в “\Brushes”, щёлкнув левой кнопкой мыши по папке несколько раз. По этому системному адресу, который сейчас открыт, расположены все кисти для Photoshopа (добавочные .ABR нужно скачивать). Сюда нужно переместить документ с набором, после чего перезапустить программу и убедиться, что дополнительные стили инструмента были импортированы в Photoshop.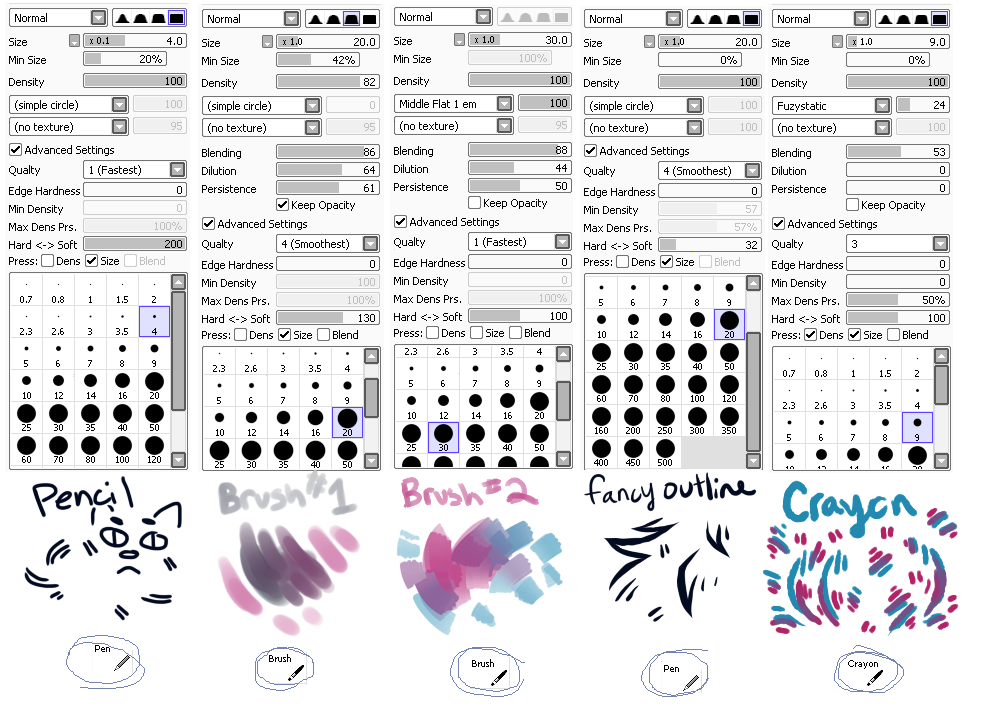 Она увлечена обучением творческих предпринимателей тому, как брендировать и разрабатывать свои онлайн-бренды.
Она увлечена обучением творческих предпринимателей тому, как брендировать и разрабатывать свои онлайн-бренды.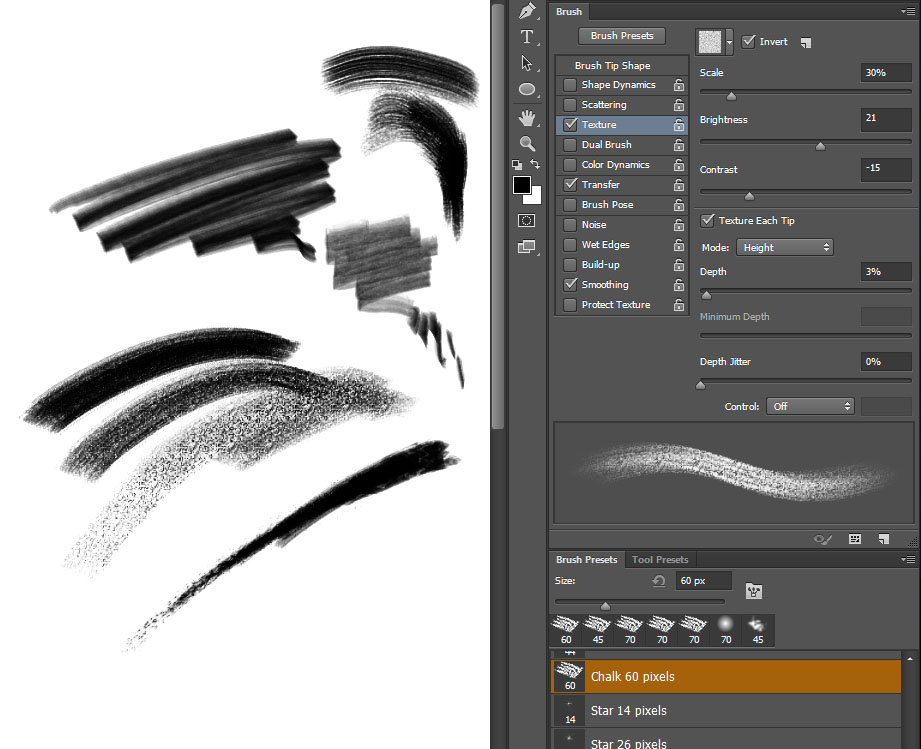 Убедитесь, что окно кисти доступно в вашем рабочем пространстве. Если вы его не видите, перейдите к Окно и убедитесь, что Кисти отмечены . Оттуда щелкните значок горизонтальной линии справа, чтобы получить параметр Import Brushes . Перейдите к своим последним загрузкам и убедитесь, что вы открываете файл .abr . Теперь у вас есть кисти, готовые к работе!
Убедитесь, что окно кисти доступно в вашем рабочем пространстве. Если вы его не видите, перейдите к Окно и убедитесь, что Кисти отмечены . Оттуда щелкните значок горизонтальной линии справа, чтобы получить параметр Import Brushes . Перейдите к своим последним загрузкам и убедитесь, что вы открываете файл .abr . Теперь у вас есть кисти, готовые к работе!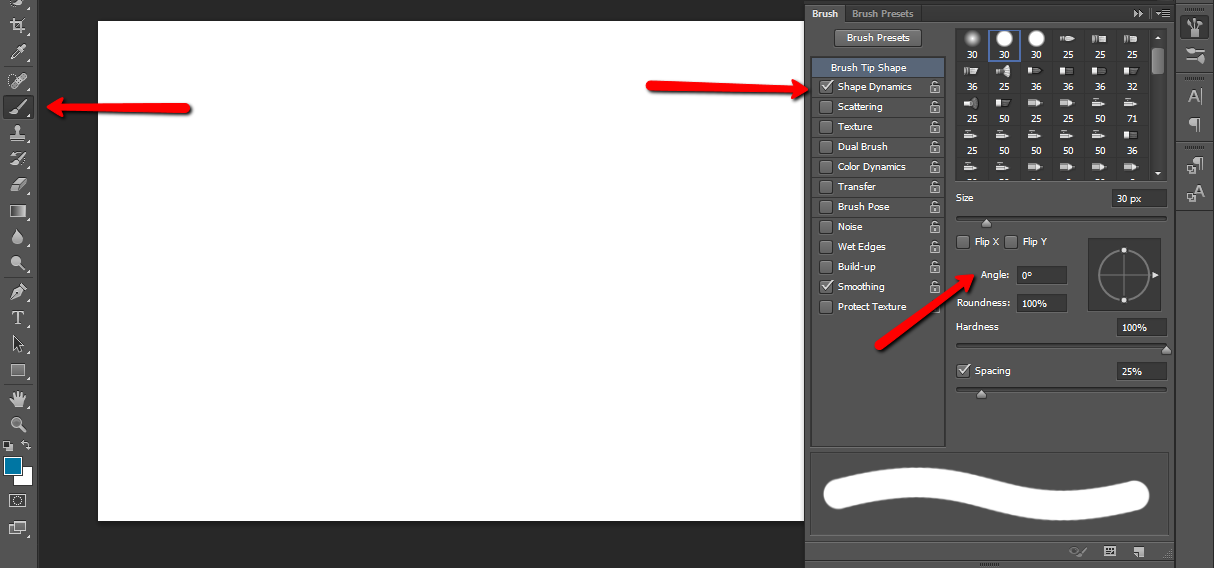
 Наведите указатель мыши между слоем с текстурой и слоем с текстом , удерживая нажатой клавишу 9.0021 альт/опция . Там вы увидите значок обтравочной маски . Щелкните между обоими слоями, чтобы создать обтравочную маску.
Наведите указатель мыши между слоем с текстурой и слоем с текстом , удерживая нажатой клавишу 9.0021 альт/опция . Там вы увидите значок обтравочной маски . Щелкните между обоими слоями, чтобы создать обтравочную маску. Не стесняйтесь экспериментировать с каждым, чтобы увидеть, какой из них лучше всего подходит для вас.
Не стесняйтесь экспериментировать с каждым, чтобы увидеть, какой из них лучше всего подходит для вас.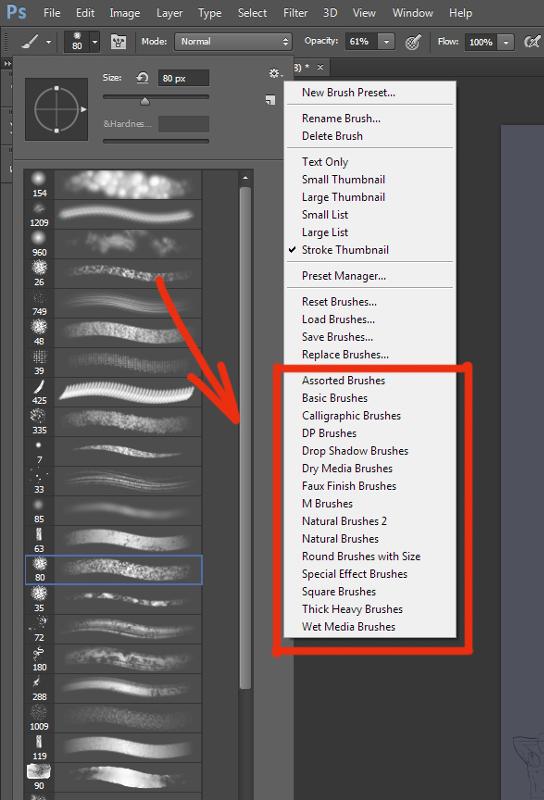 Рисование или создание каллиграфических чудес не обходятся без кисти, и в целом использование кисти не ограничивается какой-либо сферой: добавляйте штампы, блики, текстурные штрихи, подчеркивания, чтобы закончить образ в кратчайшие сроки. Даже если у вас никогда не было возможности работать с кистью в Photoshop, вам суждено влюбиться в этот инструмент. Но все эти усилия должны начинаться с добавления кистей, так что давайте просто перейдем к этому и узнаем, как установить кисти в Photoshop!
Рисование или создание каллиграфических чудес не обходятся без кисти, и в целом использование кисти не ограничивается какой-либо сферой: добавляйте штампы, блики, текстурные штрихи, подчеркивания, чтобы закончить образ в кратчайшие сроки. Даже если у вас никогда не было возможности работать с кистью в Photoshop, вам суждено влюбиться в этот инструмент. Но все эти усилия должны начинаться с добавления кистей, так что давайте просто перейдем к этому и узнаем, как установить кисти в Photoshop!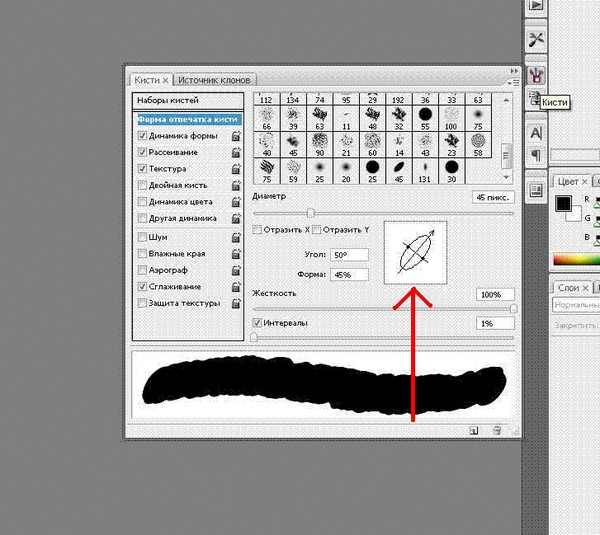 И последнее, но не менее важное: лучше сначала найти несколько бесплатных кистей Photoshop, чтобы понять, как они работают, а затем отправиться в полноценный магазин за цифровыми активами!
И последнее, но не менее важное: лучше сначала найти несколько бесплатных кистей Photoshop, чтобы понять, как они работают, а затем отправиться в полноценный магазин за цифровыми активами!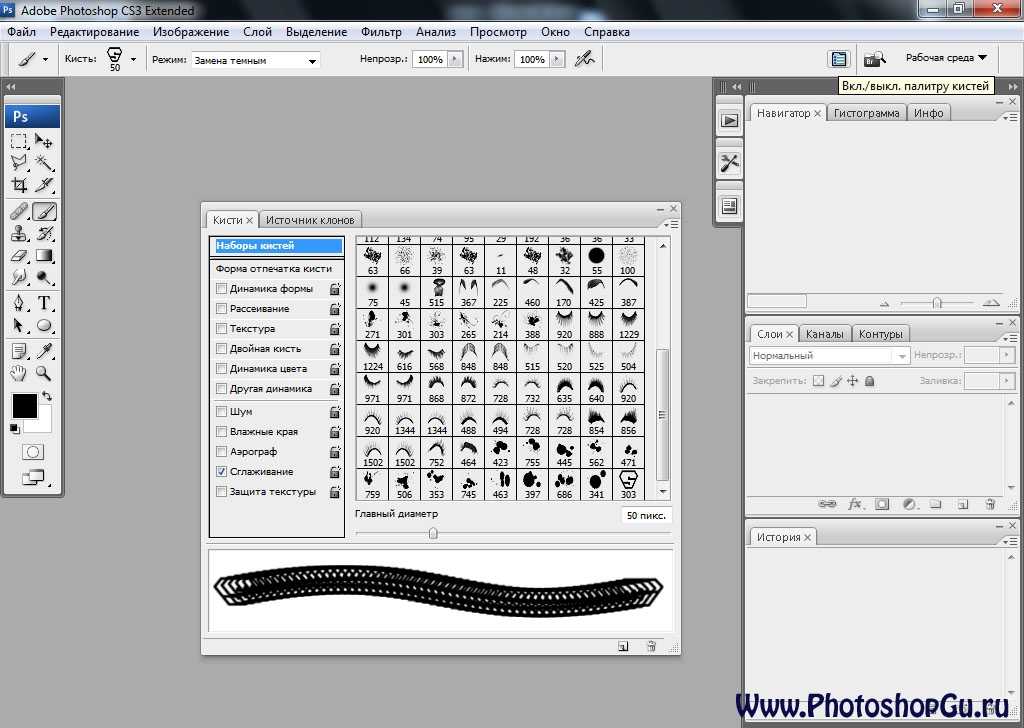 Все начинается с открытия Photoshop, создания нового файла или использования подготовленного изображения; затем есть несколько путей, чтобы добавить кисть Photoshop, выберите любой, который вам нравится!
Все начинается с открытия Photoshop, создания нового файла или использования подготовленного изображения; затем есть несколько путей, чтобы добавить кисть Photoshop, выберите любой, который вам нравится!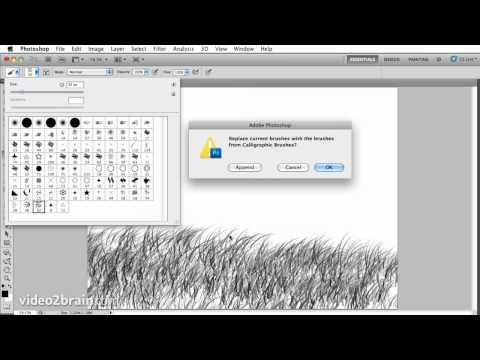 Среди всех предложенных вариантов выберите Импортные кисти .
Среди всех предложенных вариантов выберите Импортные кисти .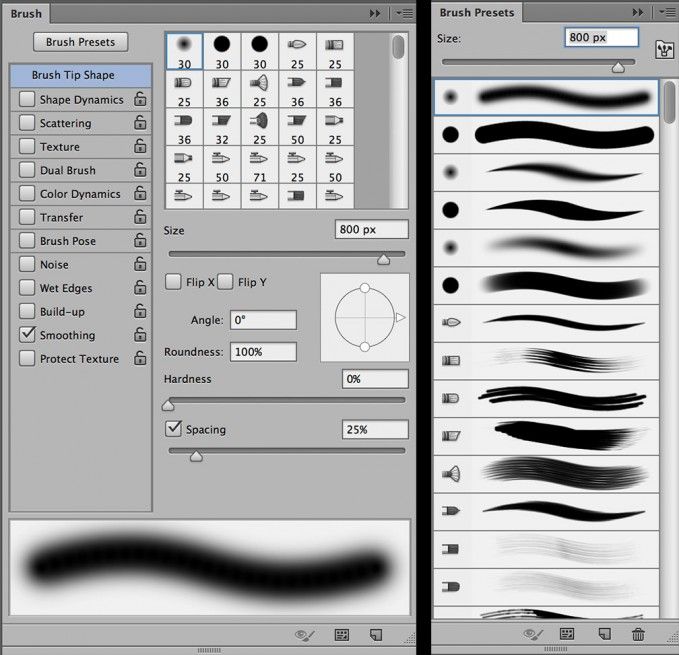 Мы добавили графит, акварель, лайнер, тушь, уголь, акрил и многие другие кисти, вдохновленные наиболее часто используемыми художественными материалами для иллюстрации. Бесплатные и премиальные, они обязательно покорят ваше сердце, как только вы их увидите и добавите на панель кистей.
Мы добавили графит, акварель, лайнер, тушь, уголь, акрил и многие другие кисти, вдохновленные наиболее часто используемыми художественными материалами для иллюстрации. Бесплатные и премиальные, они обязательно покорят ваше сердце, как только вы их увидите и добавите на панель кистей.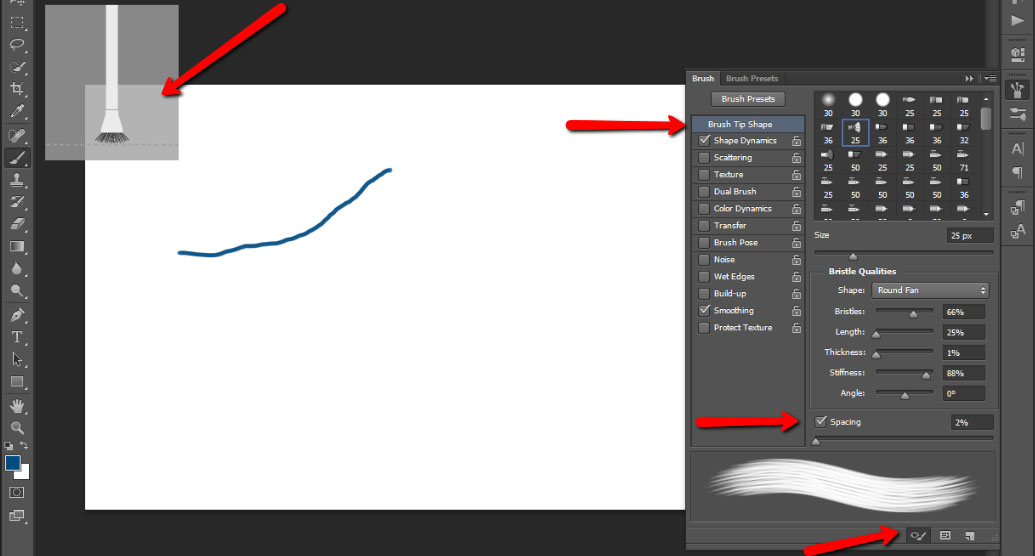 Это специальные пресеты, обозначающие штрихи разной формы. Кисти Photoshop также могут поставляться в виде штампов, которые можно вращать, и размещать в виде перекрывающихся ресурсов для создания более уникальных композиций.
Это специальные пресеты, обозначающие штрихи разной формы. Кисти Photoshop также могут поставляться в виде штампов, которые можно вращать, и размещать в виде перекрывающихся ресурсов для создания более уникальных композиций.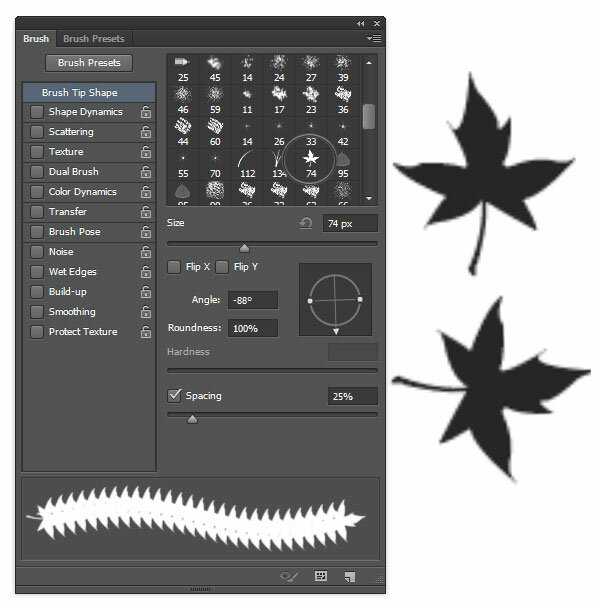 Отрегулируйте режим кисти, размер, поток и непрозрачность в настройках.
Отрегулируйте режим кисти, размер, поток и непрозрачность в настройках.
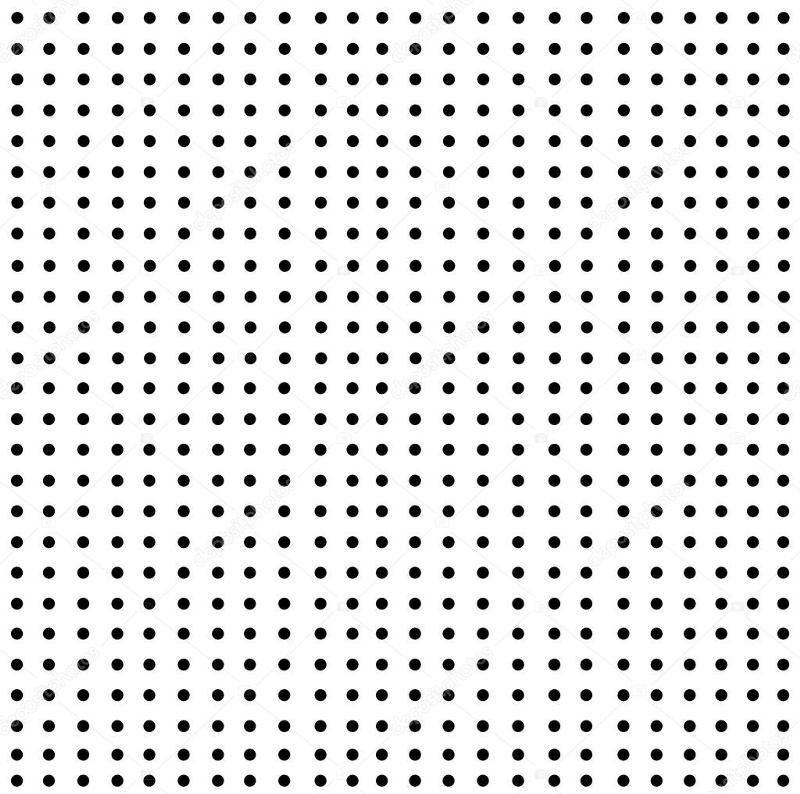
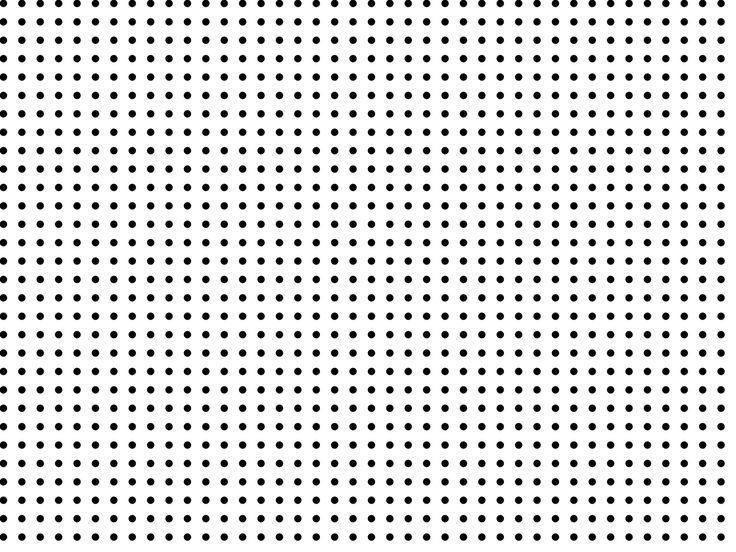
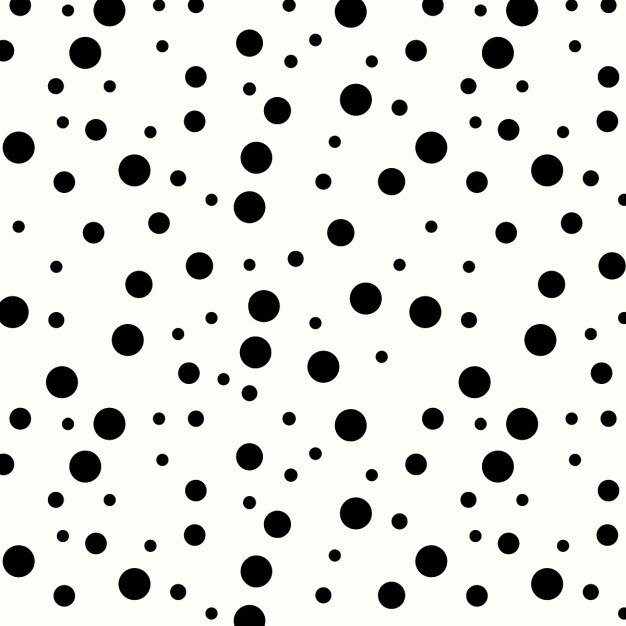








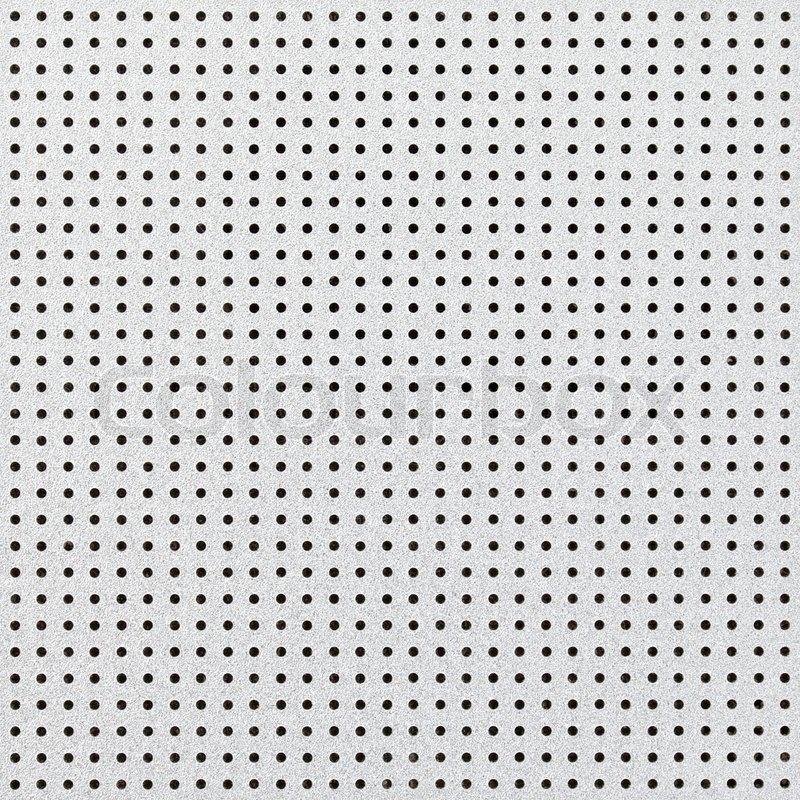

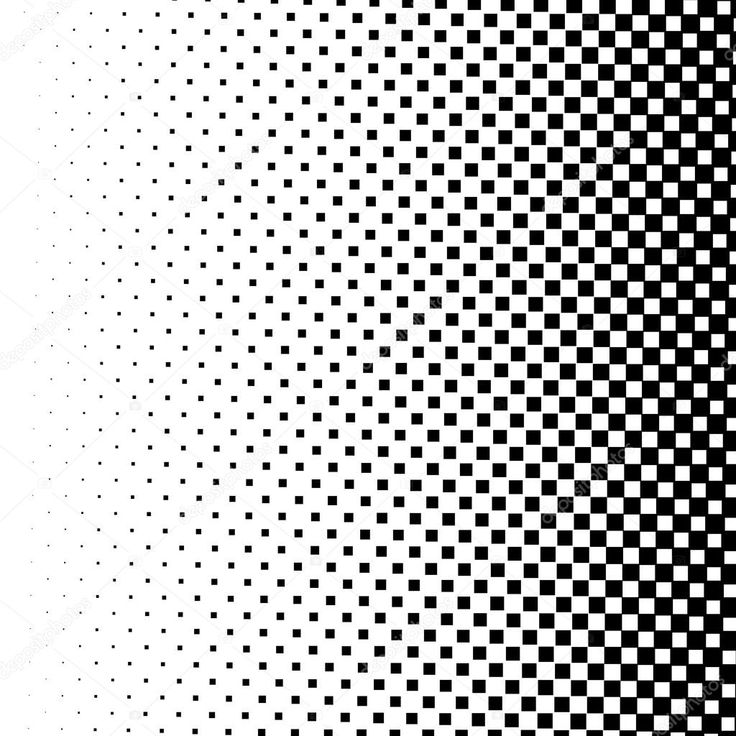
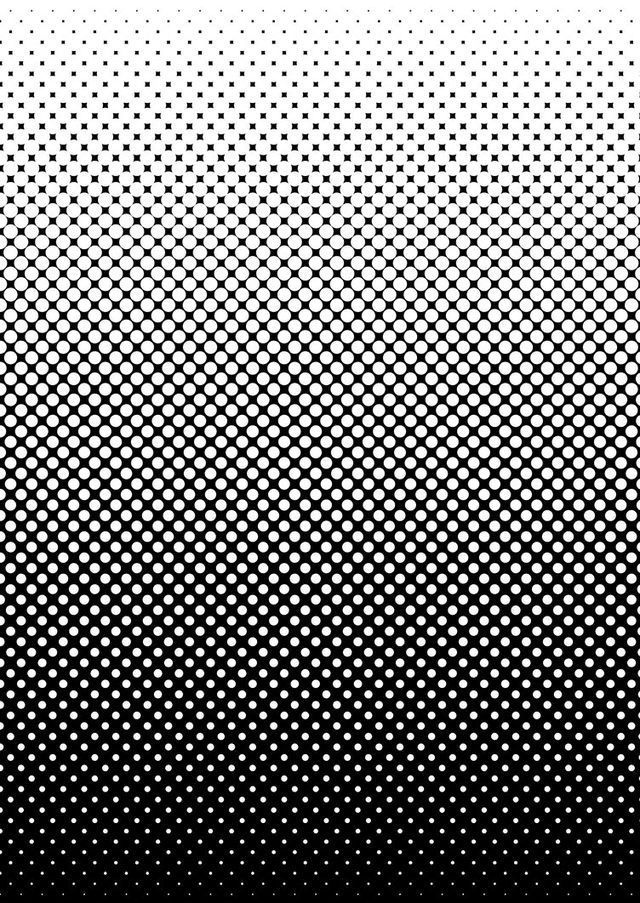
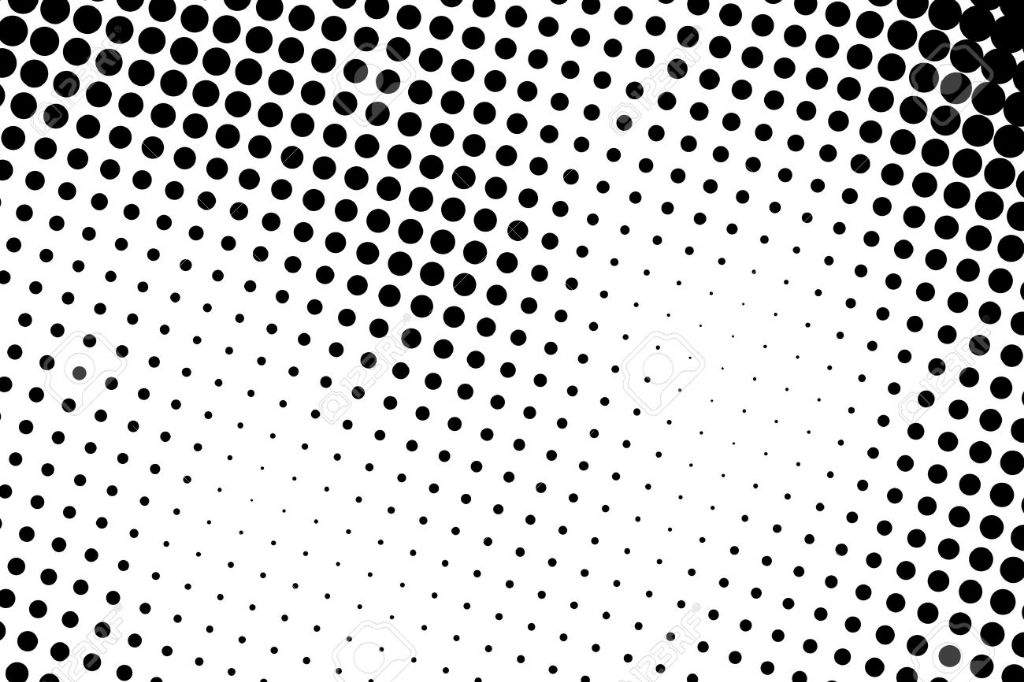
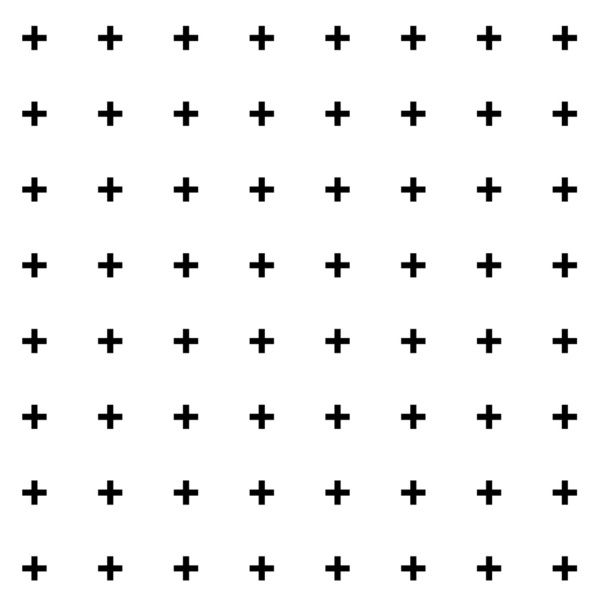
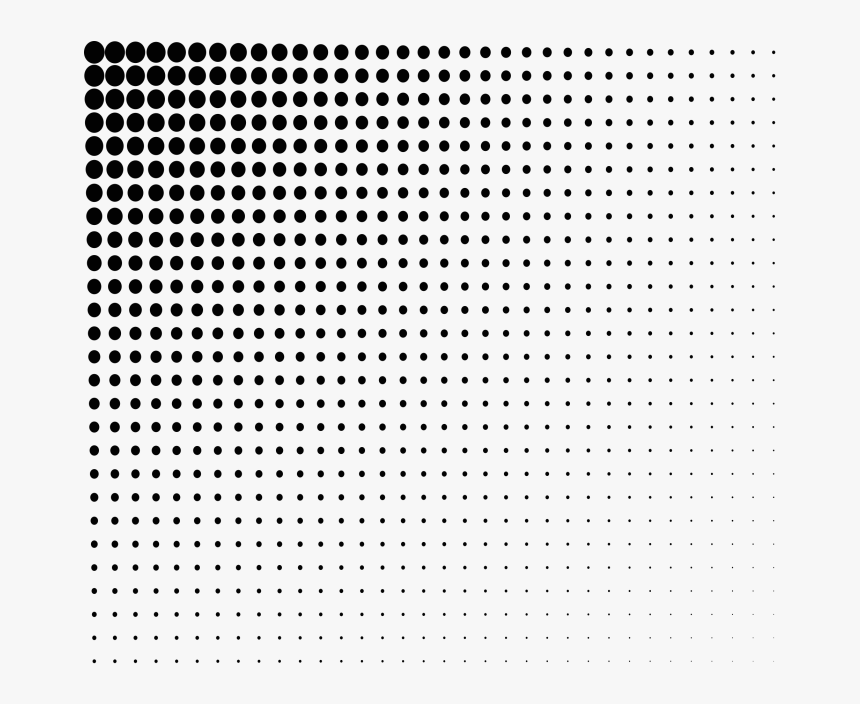

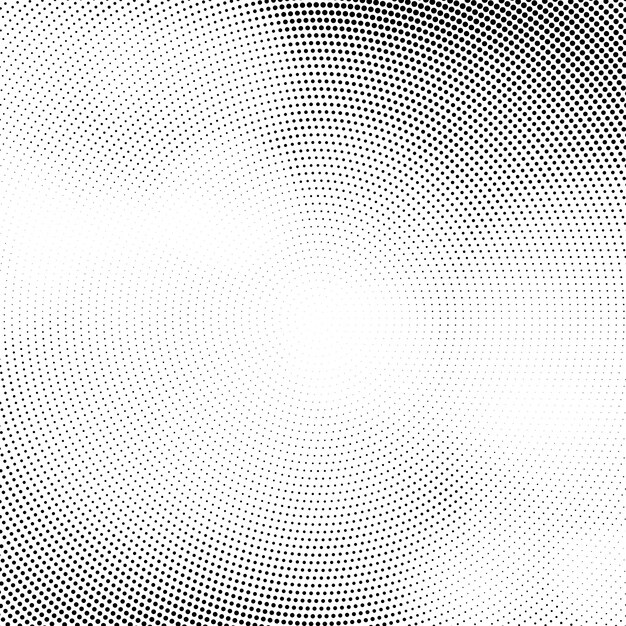

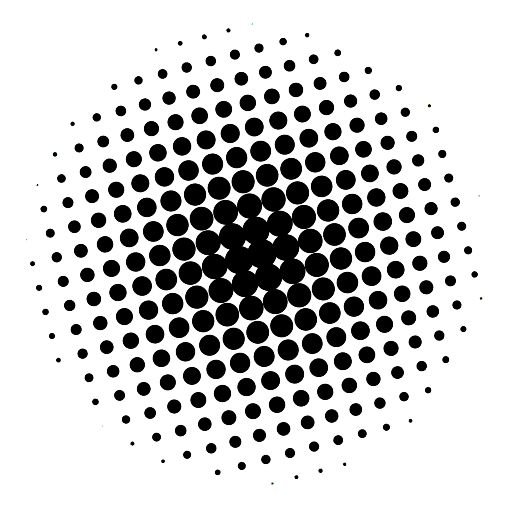

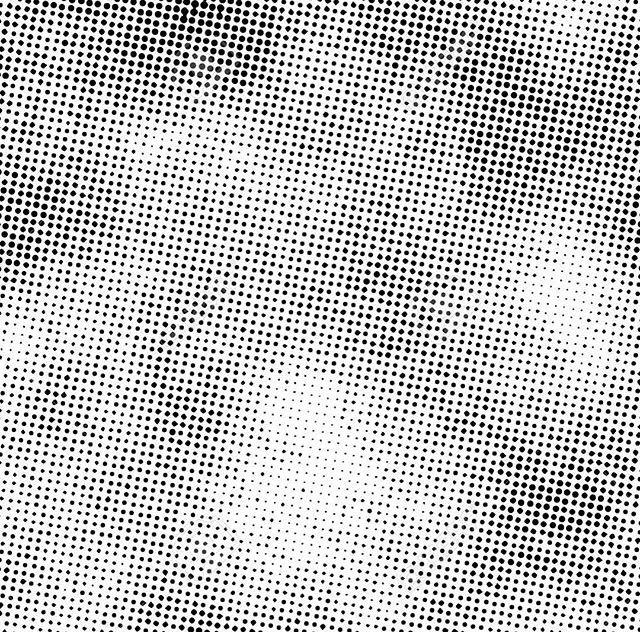 В фотографии PNG используется редко — для компактного хранения файлов больше подходит JPEG, а для профессиональной работы лучше подходят RAW-форматы DNG или TIFF.
В фотографии PNG используется редко — для компактного хранения файлов больше подходит JPEG, а для профессиональной работы лучше подходят RAW-форматы DNG или TIFF.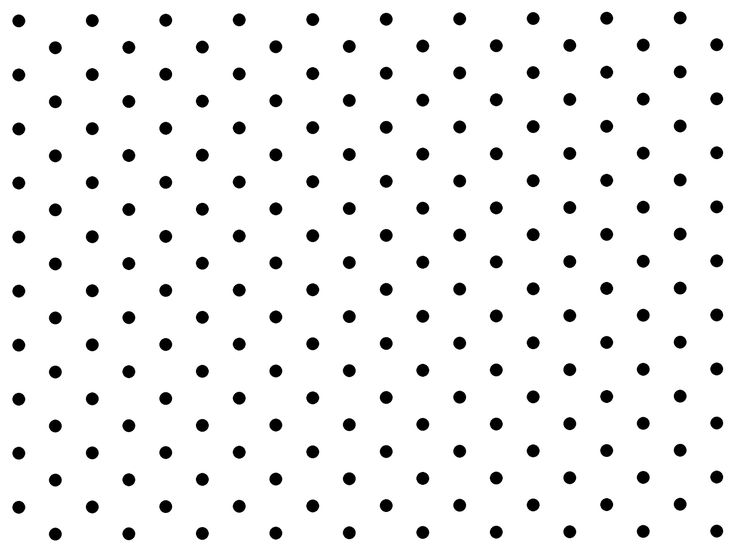 Вы также можете следить за моим видео этого урока на нашем канале YouTube. Или загрузите это руководство в виде готового к печати PDF-файла!
Вы также можете следить за моим видео этого урока на нашем канале YouTube. Или загрузите это руководство в виде готового к печати PDF-файла!


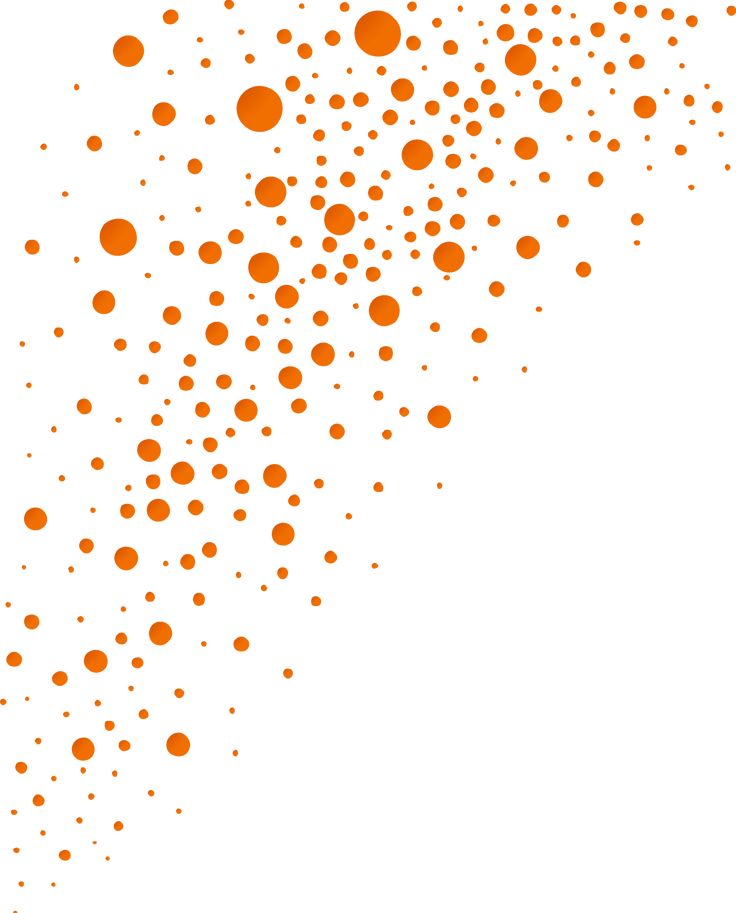 Чтобы попробовать другое значение размера ячейки, дважды щелкните имя фильтра, чтобы снова открыть его диалоговое окно, внесите изменения и нажмите кнопку «ОК»:
Чтобы попробовать другое значение размера ячейки, дважды щелкните имя фильтра, чтобы снова открыть его диалоговое окно, внесите изменения и нажмите кнопку «ОК»: Нажмите «Создать» (Photoshop CC) или «ОК» (CS6), чтобы создать новый документ:
Нажмите «Создать» (Photoshop CC) или «ОК» (CS6), чтобы создать новый документ:
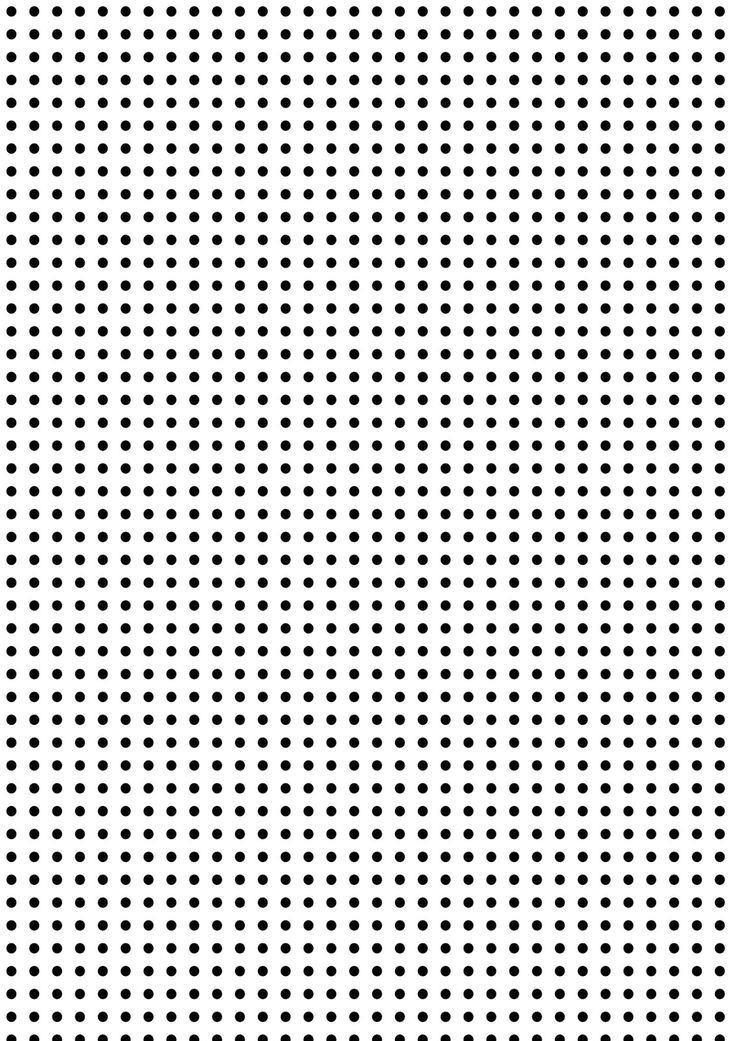
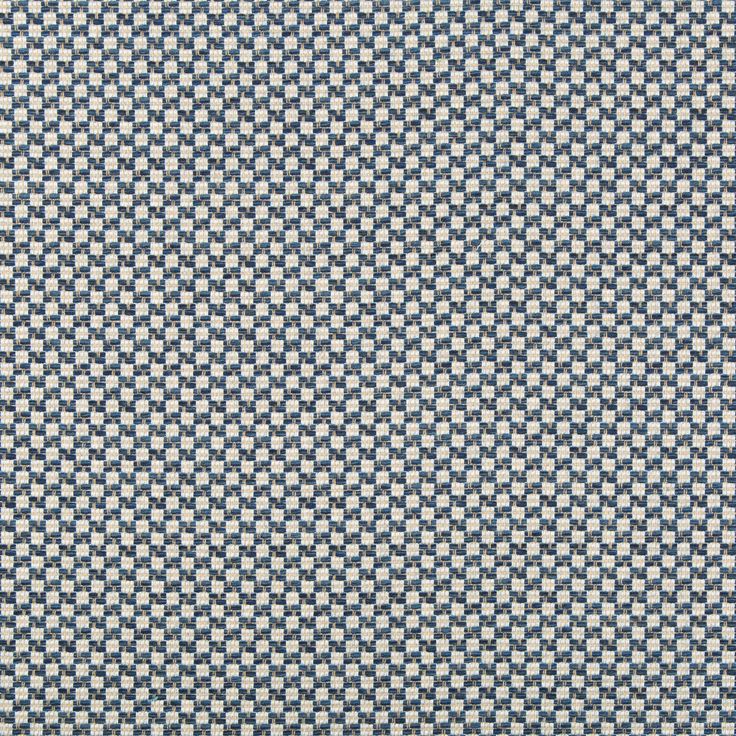 В конечном итоге вы можете создать больше шаблонов кругов, каждый из которых имеет разные размеры, поэтому рекомендуется указать размер в названии. Нажмите «ОК», чтобы закрыть диалоговое окно «Имя шаблона»:
В конечном итоге вы можете создать больше шаблонов кругов, каждый из которых имеет разные размеры, поэтому рекомендуется указать размер в названии. Нажмите «ОК», чтобы закрыть диалоговое окно «Имя шаблона»:
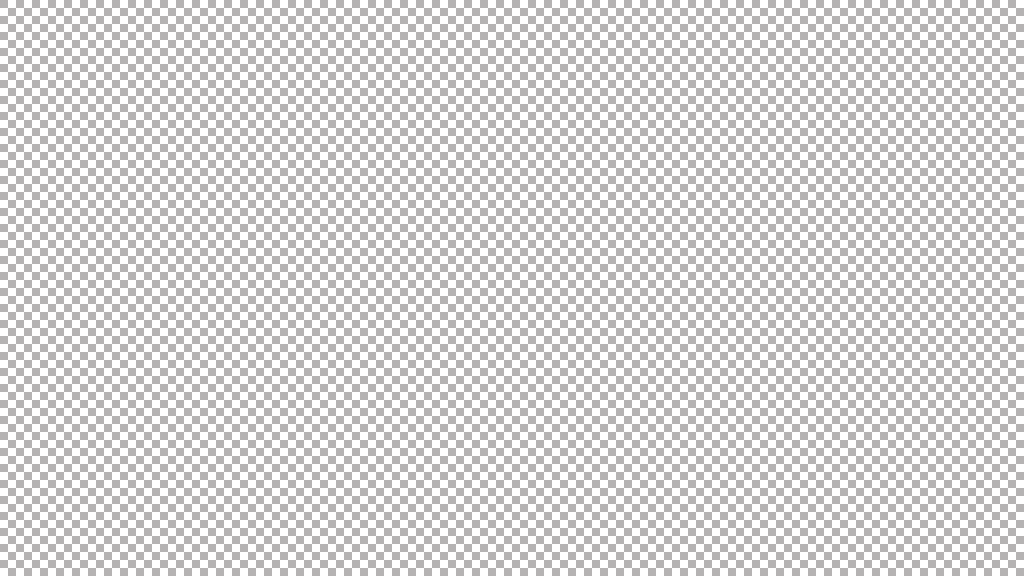


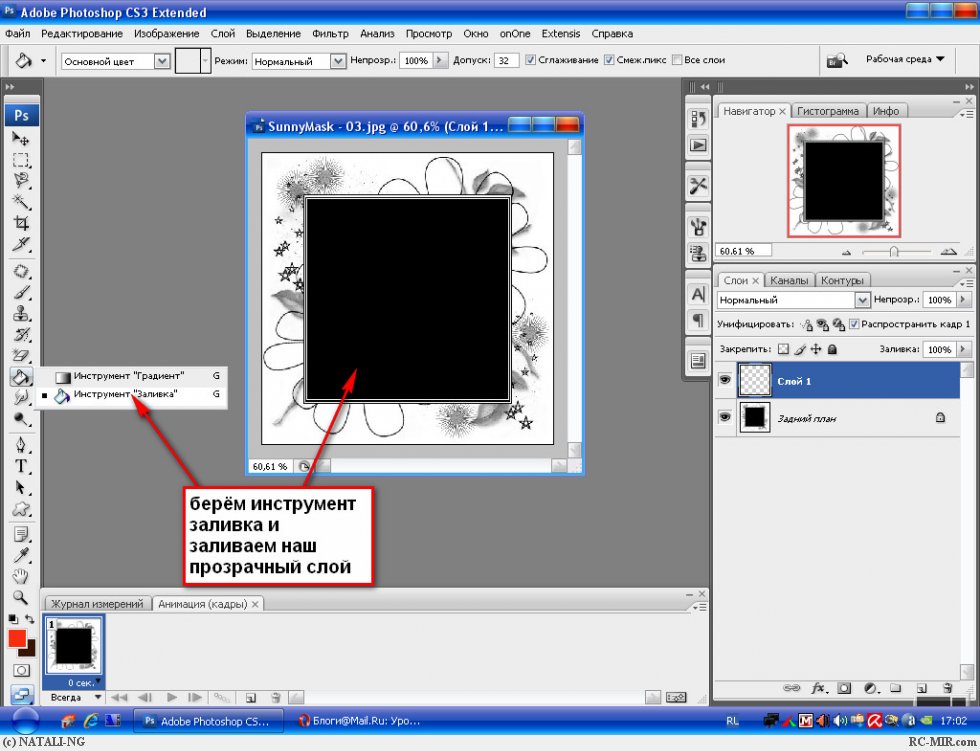
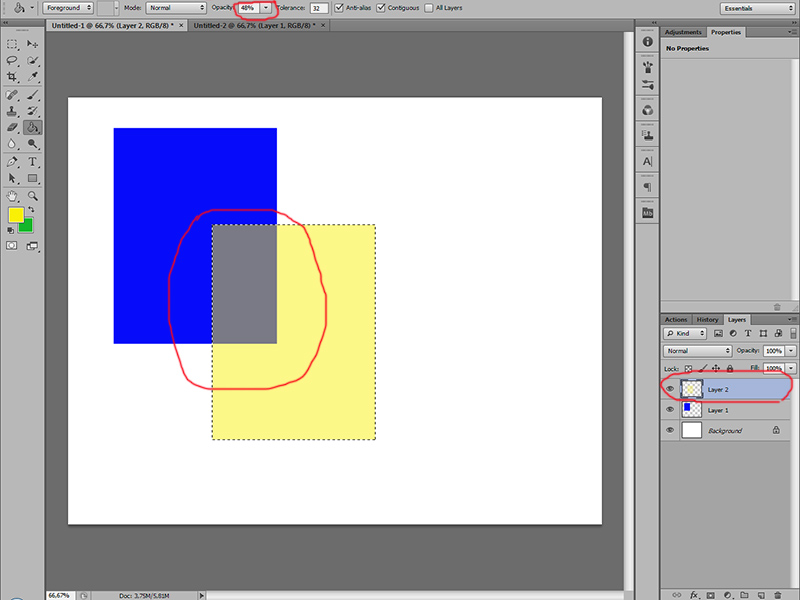
 Принцип действия инструмента заключается в заливке области на рисунке, содержащей тот цвет, на который Вы указали инструментом, и схожие с ним оттенки цвета. Поэтому PaintBucket используется для заполнения цветом однородных областей.
Принцип действия инструмента заключается в заливке области на рисунке, содержащей тот цвет, на который Вы указали инструментом, и схожие с ним оттенки цвета. Поэтому PaintBucket используется для заполнения цветом однородных областей.
 Если присмотреться к любой не горизонтальной и не вертикальной линии, легко заметить что она не гладкая, а как бы состоящая из множества мелких прямоугольничков. Функция Anti-aliased сглаживает края заливки, заполняя их пикселами промежуточных цветов. Мы получаем визуально более гладкие, но не кажущиеся размытыми цветовые границы, успешно прячущие от восприятия пиксельную структуру экрана.
Если присмотреться к любой не горизонтальной и не вертикальной линии, легко заметить что она не гладкая, а как бы состоящая из множества мелких прямоугольничков. Функция Anti-aliased сглаживает края заливки, заполняя их пикселами промежуточных цветов. Мы получаем визуально более гладкие, но не кажущиеся размытыми цветовые границы, успешно прячущие от восприятия пиксельную структуру экрана. Если он выключен, то заливаются все вхождения заданного цвета в изображение. Подумайте, как оптимально изменить цвет всех черных клеточек на изображении? В каком положении должен быть Contiguous?
Если он выключен, то заливаются все вхождения заданного цвета в изображение. Подумайте, как оптимально изменить цвет всех черных клеточек на изображении? В каком положении должен быть Contiguous? Эта операция осуществляется при помощи
Эта операция осуществляется при помощи Можно также выбрать пункт меню
Можно также выбрать пункт меню Я советую Вам не ждать милости от природы, и всегда указывать конкретные единицы. Следует отметить, что пропорция между шириной и высотой уже не будет зависеть от Вашего желания, и будет определяться параметрами Width и Height. Если мы укажем такие параметры, как на рисунке, то при протягивании рамки ее ширина будет все время равна высоте. То есть выделится квадратный участок изображения. После двойного щелчка или нажатия Enter сторона квадрата станет равной 50 пикселов. Если же вы хотите сами определять размер рамки и соотношение ее ширины к высоте, просто оставьте поля Width и Height пустыми. Тогда результат будет именно таким, каким Вы его выделите.
Я советую Вам не ждать милости от природы, и всегда указывать конкретные единицы. Следует отметить, что пропорция между шириной и высотой уже не будет зависеть от Вашего желания, и будет определяться параметрами Width и Height. Если мы укажем такие параметры, как на рисунке, то при протягивании рамки ее ширина будет все время равна высоте. То есть выделится квадратный участок изображения. После двойного щелчка или нажатия Enter сторона квадрата станет равной 50 пикселов. Если же вы хотите сами определять размер рамки и соотношение ее ширины к высоте, просто оставьте поля Width и Height пустыми. Тогда результат будет именно таким, каким Вы его выделите.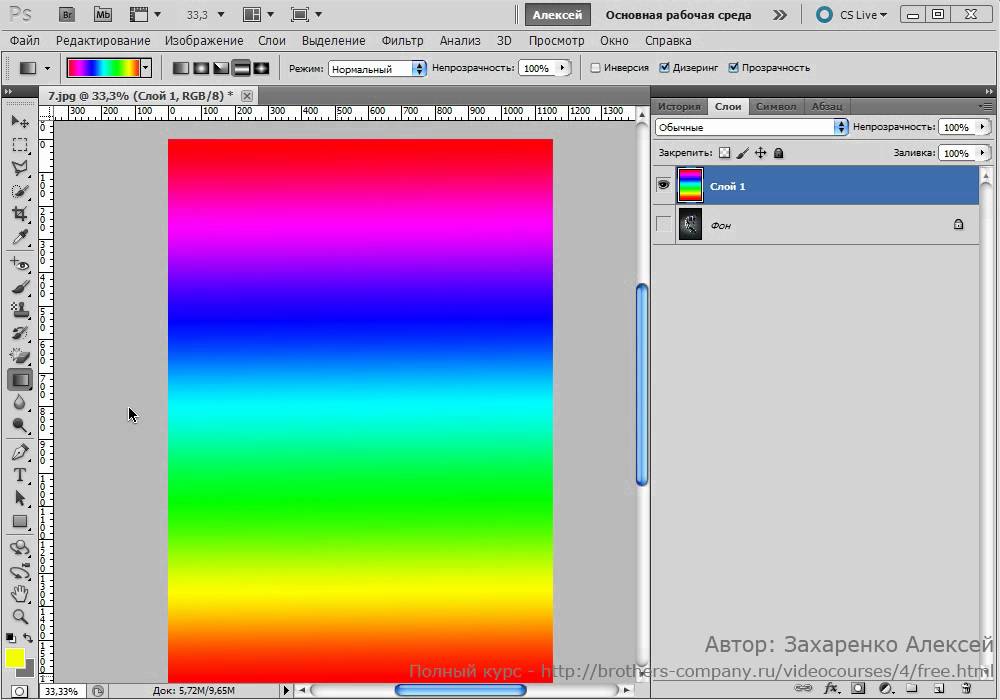
 Это полезно, если Вы снова хотите вернуться к свободному режиму обрезки.
Это полезно, если Вы снова хотите вернуться к свободному режиму обрезки.

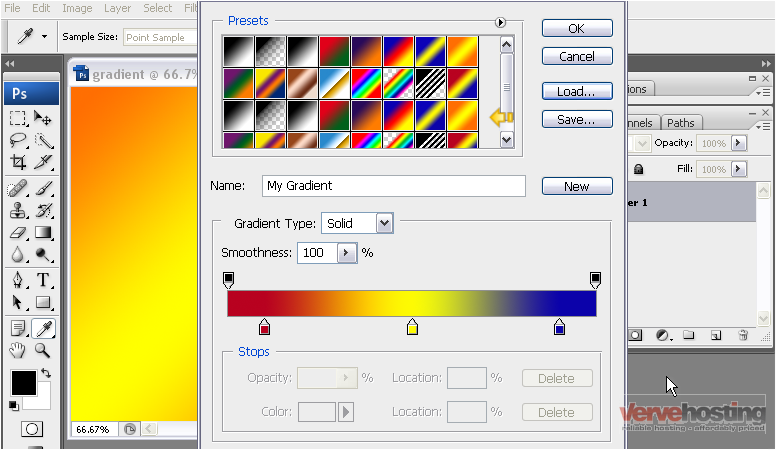
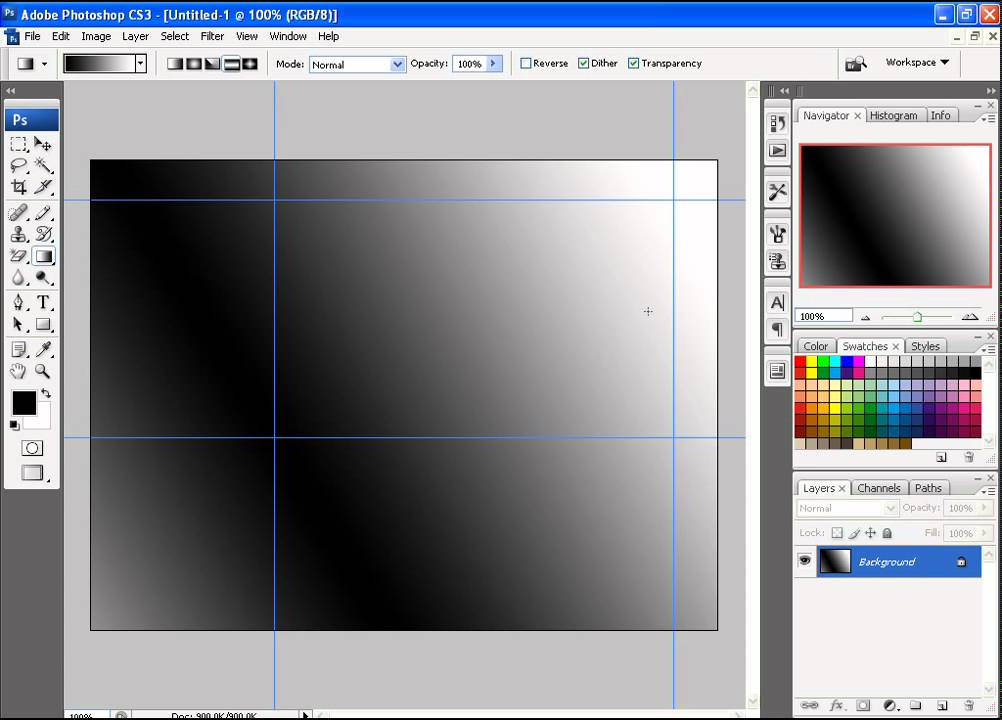
 К градиенту можно добавить прозрачность. Чтобы добавить прозрачность к градиенту, установите флажок «Прозрачность».
К градиенту можно добавить прозрачность. Чтобы добавить прозрачность к градиенту, установите флажок «Прозрачность».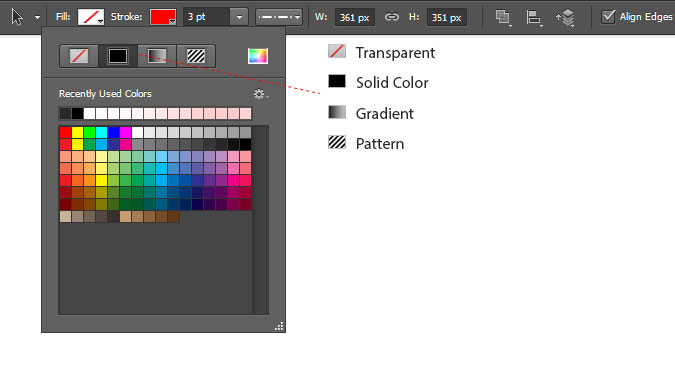 Какой вариант вы выберете, зависит от того, что вы пытаетесь заполнить и что вы используете в качестве материала для заполнения.
Какой вариант вы выберете, зависит от того, что вы пытаетесь заполнить и что вы используете в качестве материала для заполнения.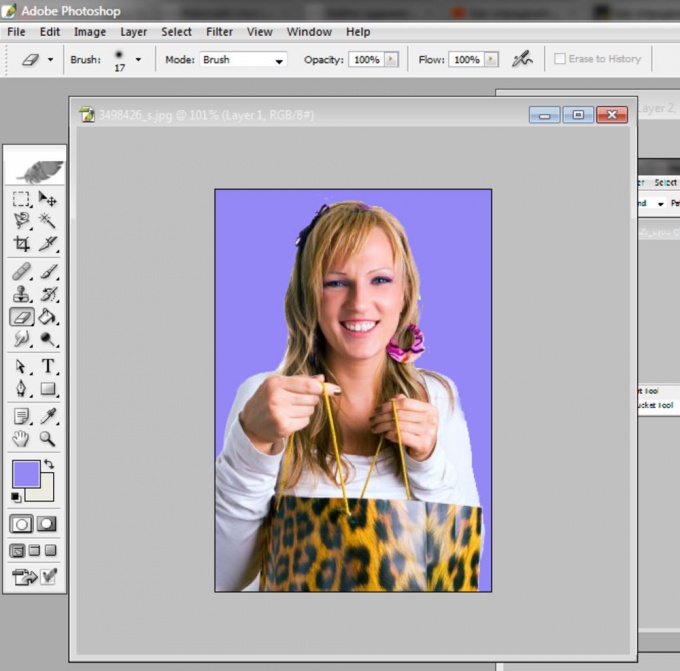 Выберите режим наложения в меню «Режим» и установите непрозрачность заливки. Используйте поле «Допуск», чтобы ввести число, определяющее, насколько точно пиксели, которые вы заполняете, должны соответствовать цвету области, на которой вы щелкаете ведром краски. Используйте флажки «Сглаживание», «Смежные» и «Все слои», чтобы сгладить края области заливки, ограничить заливку областями цвета, которые связаны друг с другом, и использовать данные цвета из всех видимых слоев, чтобы определить, какие области подходят для заливки. .
Выберите режим наложения в меню «Режим» и установите непрозрачность заливки. Используйте поле «Допуск», чтобы ввести число, определяющее, насколько точно пиксели, которые вы заполняете, должны соответствовать цвету области, на которой вы щелкаете ведром краски. Используйте флажки «Сглаживание», «Смежные» и «Все слои», чтобы сгладить края области заливки, ограничить заливку областями цвета, которые связаны друг с другом, и использовать данные цвета из всех видимых слоев, чтобы определить, какие области подходят для заливки. . Нажмите кнопку «ОК», чтобы установить цвет.
Нажмите кнопку «ОК», чтобы установить цвет. Нажмите кнопку «ОК», чтобы применить заливку.
Нажмите кнопку «ОК», чтобы применить заливку.
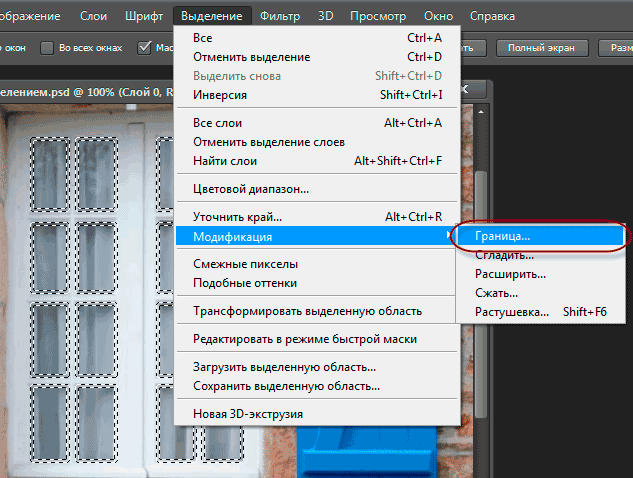
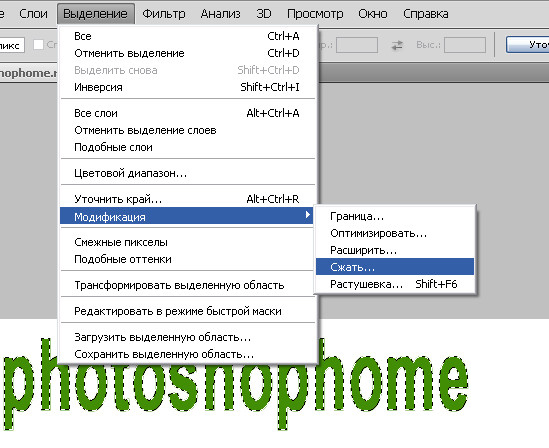 Приступим к выделению текста.
Приступим к выделению текста.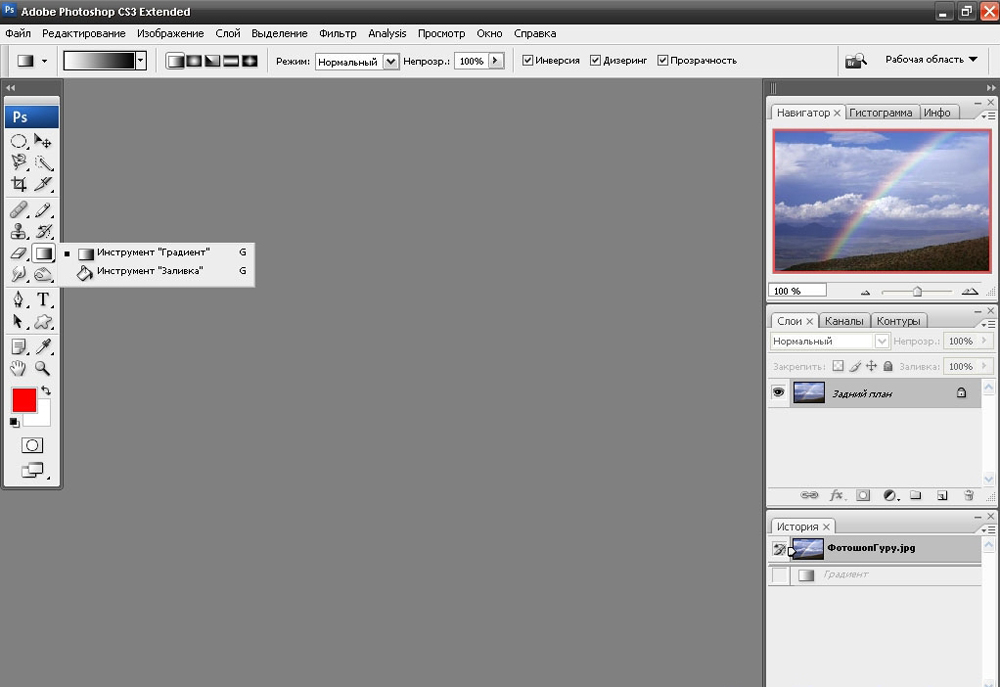
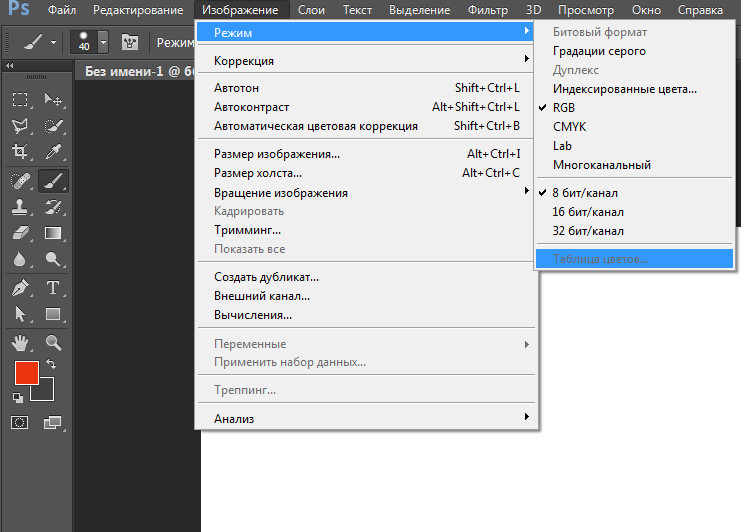
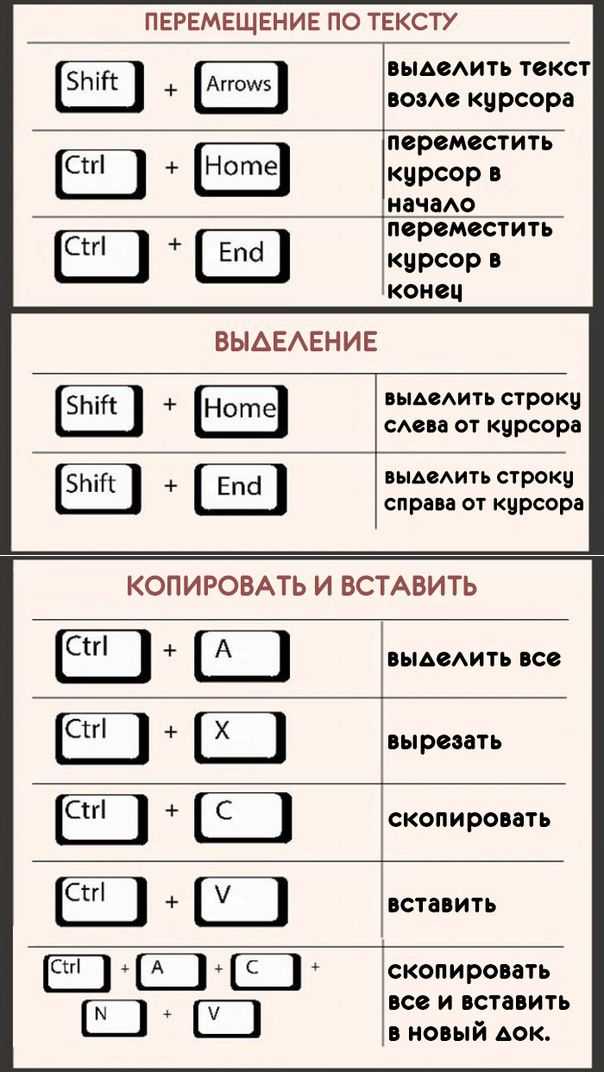 У иллюстратора частенько проявляются глюки именно при работе с выделениями. Например невозможно снять выделение.
У иллюстратора частенько проявляются глюки именно при работе с выделениями. Например невозможно снять выделение.
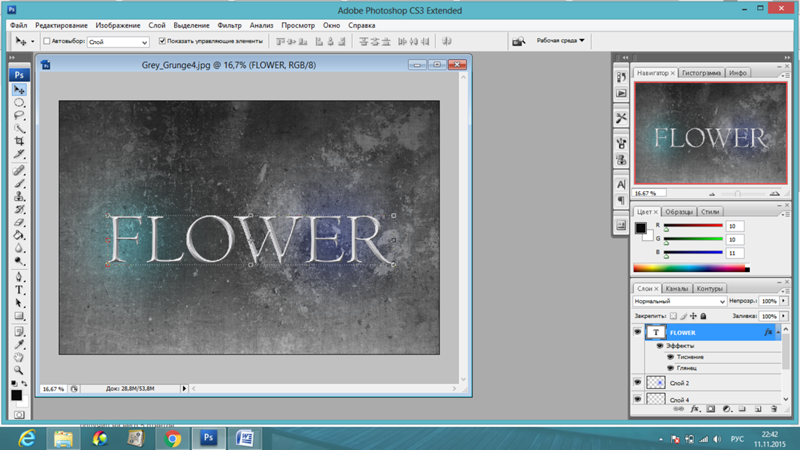
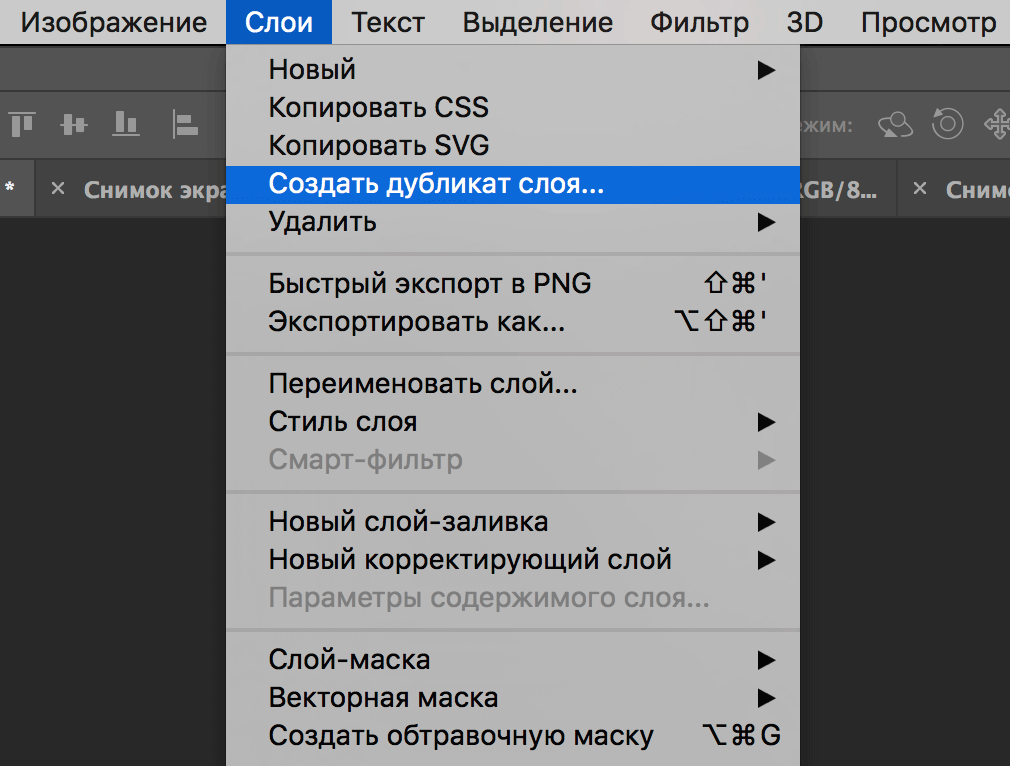 Спасибо!
Спасибо!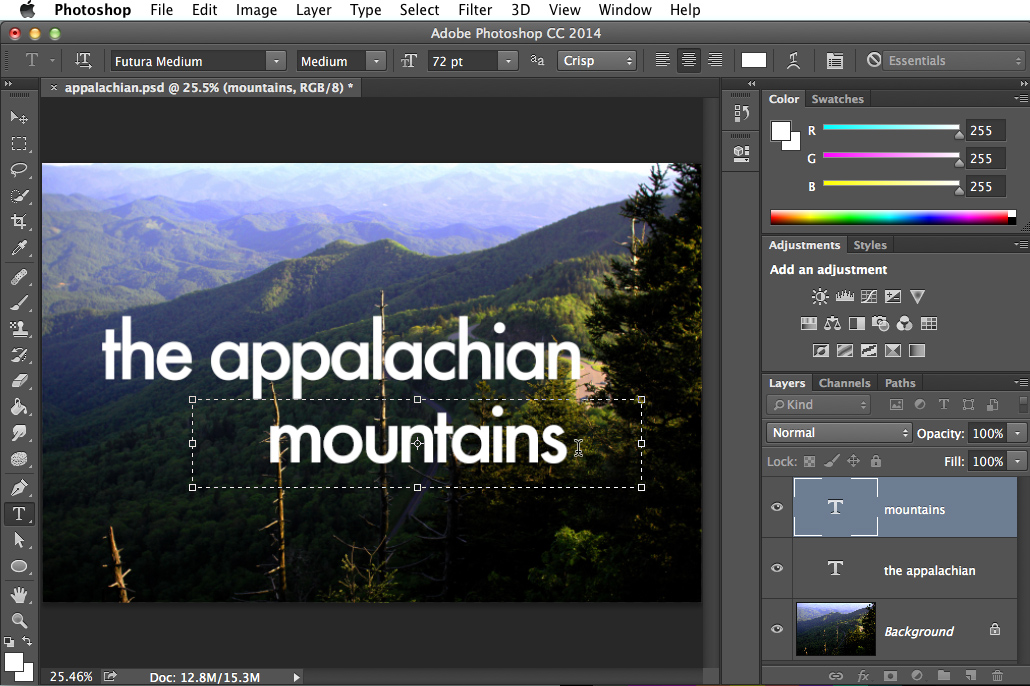 Затем щелкните текст, чтобы выделить его, чтобы перевести его в режим «Редактировать». Нажмите и перетащите текст, чтобы выделить его в ограничивающей рамке текста или в строках точечного текста. Выполнение этого затем выделяет и выбирает текст. Затем вы можете использовать кнопки на панели параметров инструмента, чтобы изменить форматирование выделенного текста.
Затем щелкните текст, чтобы выделить его, чтобы перевести его в режим «Редактировать». Нажмите и перетащите текст, чтобы выделить его в ограничивающей рамке текста или в строках точечного текста. Выполнение этого затем выделяет и выбирает текст. Затем вы можете использовать кнопки на панели параметров инструмента, чтобы изменить форматирование выделенного текста.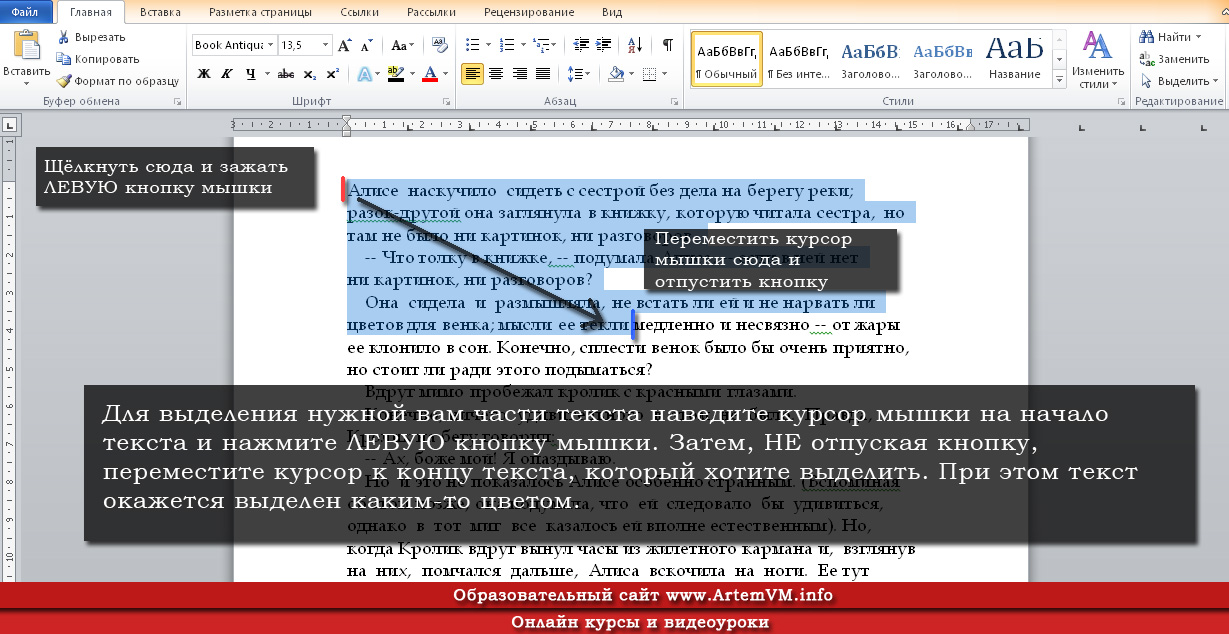

 Как только вы это сделаете, вы должны увидеть курсор.
Как только вы это сделаете, вы должны увидеть курсор. Используйте раскрывающиеся меню, чтобы сделать свой выбор. Вы также можете выбрать выравнивание текста и цвет.
Используйте раскрывающиеся меню, чтобы сделать свой выбор. Вы также можете выбрать выравнивание текста и цвет.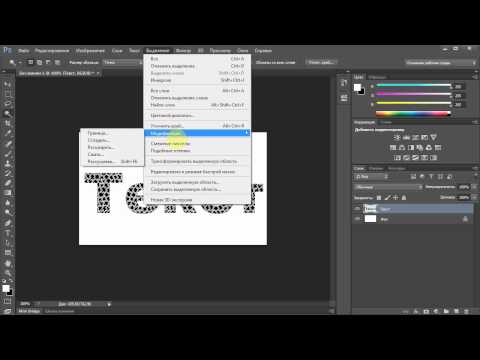

 Уменьшаем непрозрачность до 15%. С фоном пока всё. Если не понравится, можно потом переделать.
Уменьшаем непрозрачность до 15%. С фоном пока всё. Если не понравится, можно потом переделать.

 02.2022
02.2022 com
com com
com com
com com
com



