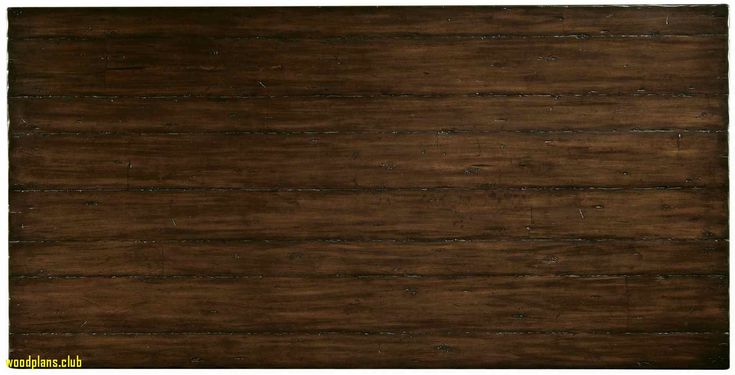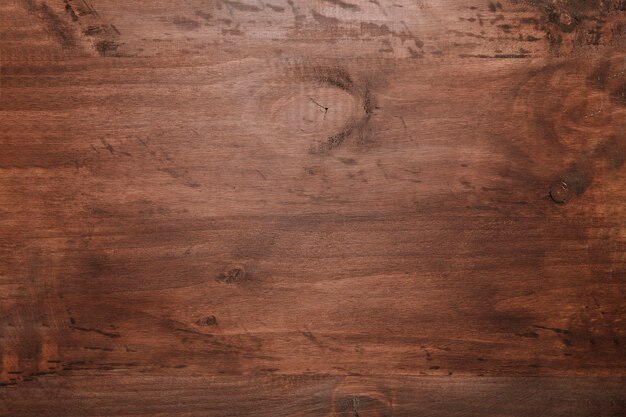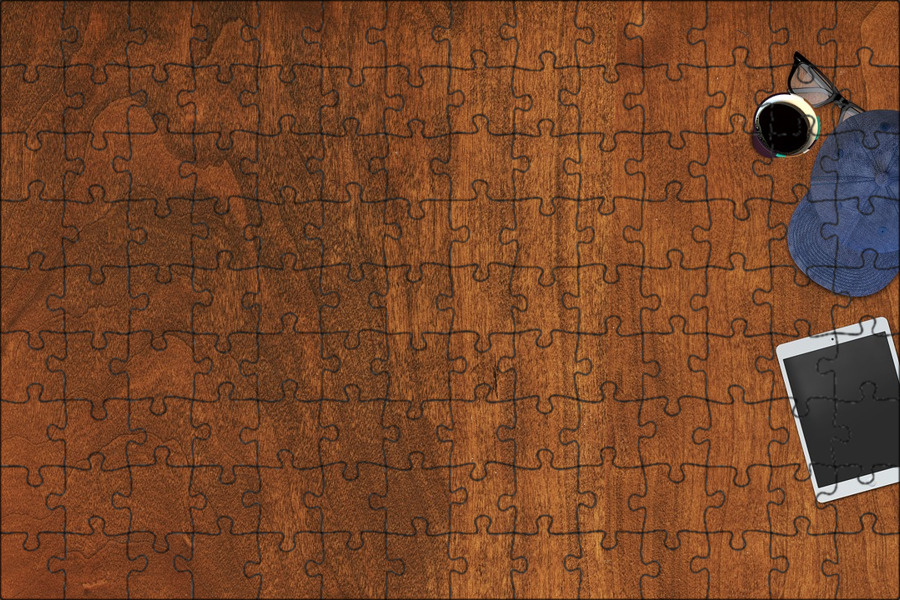Содержание
Стол сверху фон — 51 фото
Арт
Автомобили
Аниме
Девушки
Дети
Животные
Знаменитости
Игры
Красота
Мужчины
Природа
Фантастика
Фильмы
Фэнтези
Фоны
552
24 августа 2022
1
Предметы на деревянном фоне
2
Столешница для стола вид сверху
3
Стол сверху
4
Письменный стол вид сверху
5
Стильный фон с едой
6
Фон стола сверху
7
Стол вид сверху
8
Белый стол сверху
9
Стол сверху
10
Белый стол сверху
11
Стол вид сверху
12
Деловой фон
13
Письменный стол сверху
14
Стол вид сверху
15
Фон стола сверху
16
Блокнот на рабочем столе
17
Деревянный стол вид сверху
18
Деревянный стол вид сверху
19
Стол сверху
20
Поверхность стола сверху
21
Офисный стол сверху
22
Стол сверху
23
Стол вид сверху
24
Стол сверху
25
Стол вид сверху
26
Деревянный стол вид сверху
27
Письменный стол вид сверху
28
Ноут на деревянном столе
29
Поверхность стола
30
Компьютерный стол сверху
31
Стол сверху
32
Стол сверху на прозрачном фоне
33
Деревянный стол вид сверху
34
Предметы на столе
35
Стол вид сверху
36
Письменный стол вид сверху
37
Деревянный письменный стол вид сверху
38
Офисный стол вид сверху
39
Стол вид сверху
40
Письменный стол вид сверху
41
Стол сверху
42
Стол сверху
43
Стол вид сверху
44
Фон кухни для фотошопа со столом
45
Компьютерный стол сверху
46
Фон стола сверху белый
47
Стол сверху фон
48
49
50
Оцени фото:
Комментарии (0)
Оставить комментарий
Жалоба!
Еще арты и фото:
Шикарные обои на самого высокого качества! Выберайте обои и сохраняйте себе на рабочий стол или мобильный телефон — есть все разрешения! Огромная коллекция по самым разным тематикам только у нас! Чтобы быстро найти нужное изображение, воспользутесь поиском по сайту. В нашей базе уже более 400 000 шикарных картинок для рабочего стола! Не забывайте оставльять отзывы под понравившимися изображениями.
В нашей базе уже более 400 000 шикарных картинок для рабочего стола! Не забывайте оставльять отзывы под понравившимися изображениями.
- абстракция
автомобили
аниме
арт
девушки
дети
еда и напитки
животные
знаменитости
игры
красота
места
мотоциклы
мужчины
общество
природа
постапокалипсис
праздники
растения
разное
собаки
текстуры
техника
фантастика
фэнтези
фильмы
фоны
Изменение настроек Рабочего стола и панели Dock на Mac
Поиск по этому руководству
В разделе настроек «Рабочий стол и Dock» на Mac можно изменять внешний вид панели Dock и выбирать объекты, отображаемые в строке меню и в Пункте управления.
Чтобы изменить эти настройки, выберите меню Apple > «Системные настройки», затем в боковом меню нажмите «Рабочий стол и Dock» . (Возможно, потребуется прокрутить вниз.)
(Возможно, потребуется прокрутить вниз.)
Открыть настройки «Рабочий стол и Dock»
Dock
Параметр | Описание | ||||||||||
|---|---|---|---|---|---|---|---|---|---|---|---|
Размер | Переместите бегунок для изменения размера Dock. | ||||||||||
Увеличение | Увеличение значков при наведении указателя. Переместите бегунок для выбора увеличенного размера. | ||||||||||
Расположение на экране | Выберите местоположение панели Dock: вдоль левого, нижнего или правого края экрана. | ||||||||||
Убрать в Dock c эффектом | Выберите визуальный эффект при сворачивании окна. | ||||||||||
Двойное нажатие на заголовок окна | Выберите действие, которое будет выполняться при двойном нажатии строки заголовка в окне приложения. Убрать в Dock. Свернуть окно приложения в Dock. Изменить масштаб. Развернуть окно, чтобы оно заполнило пространство между Dock и строкой меню. Если Dock находится на боковой стороне экрана, окно разворачивается и заполняет пространство ниже строки меню и сбоку от Dock. Действие не требуется. При нажатии заголовка окна не выполнять никаких действий. | ||||||||||
Убирать окно в Dock в значок приложения | Сворачивать окно приложения до значка приложения в Dock. Если этот параметр не включен, окно сворачивается до небольшой области в Dock. | ||||||||||
Автоматически показывать или скрывать Dock | Скрывать Dock, когда Вы его не используете. Чтобы отобразить скрытую панель Dock, наведите указатель на ту сторону экрана, где расположена панель Dock. | ||||||||||
Анимация открывающихся приложений | Скачкообразное движение значков при открытии приложений. | ||||||||||
Показывать индикаторы открытых программ | Показывать небольшую точку под значком приложения в Dock, если приложение открыто. | ||||||||||
Показывать недавние программы в Dock | Показывать приложения, которые недавно открывались (если они еще не добавлены в Dock), в одном из концов Dock. | ||||||||||
Строка меню
Параметр | Описание | ||||||||||
|---|---|---|---|---|---|---|---|---|---|---|---|
Автоматически скрывать и показывать строку меню | Выберите, когда нужно скрывать и отображать строку меню.
Когда строка меню скрыта, для ее отображения наведите указатель на верхний край экрана. | ||||||||||
Недавние документы, приложения и серверы | Выберите количество объектов, отображаемых в команде меню «Недавно использованные объекты». Недавно использованные объекты отображаются в меню Apple, так что Вы можете легко открыть эти объекты. Эта настройка также определяет количество недавних объектов, отображаемых в меню приложения, например в меню «Файл» > «Открыть недавние» в TextEdit. | ||||||||||
Окна и приложения
Параметр | Описание | ||||||||||
|---|---|---|---|---|---|---|---|---|---|---|---|
Открывать документы во вкладках | Укажите, в каком случае документы должны открываться во вкладках (а не в новых окнах): «Никогда», «Всегда» или «В полноэкранном режиме». | ||||||||||
Запрашивать сохранение изменений при закрытии документов | По умолчанию при закрытии документов несохраненные изменения сохраняются автоматически. Включите этот параметр, чтобы перед сохранением изменений отображался запрос. | ||||||||||
Закрывать окна при завершении приложения | Закрывать окна приложений при выходе из них. При следующем входе в приложение окна не будут открываться автоматически. | ||||||||||
Постановщик | Включить функцию «Постановщик». Нажмите «Настроить», чтобы изменить дополнительные параметры Постановщика. | ||||||||||
Веб-браузер по умолчанию | Safari — это веб-браузер в macOS, используемый по умолчанию при нажатии на ссылку в электронном письме или текстовом сообщении. Чтобы узнать о браузере Safari, см. Руководство пользователя Safari. Вы можете выбрать другой веб-браузер, установленный на Mac, в качестве веб-браузера по умолчанию. | ||||||||||
Mission Control
Параметр | Описание | ||||||||||
|---|---|---|---|---|---|---|---|---|---|---|---|
Автоматически использовать последнее расположение пространств | Получите быстрый доступ к последним использованным рабочим столам (если были созданы дополнительные рабочие столы с помощью Spaces). См. раздел Работа с несколькими областями Spaces. | ||||||||||
При переключении на приложение переключаться в область Space с открытыми окнами приложения | Если Вы используете Spaces, при переключении на приложение рабочий стол переходит в пространство с открытыми окнами этого приложения. | ||||||||||
Группирование окон приложения | При наличии нескольких окон разных приложений, открытых одновременно, можно организовать окна по приложениям при переходе в Mission Control. | ||||||||||
Мониторы с разными рабочими пространствами Spaces | Установите отдельные пространства для каждого дисплея (если Вы используете Spaces и работаете с несколькими дисплеями). Необходимо выбрать этот параметр, если Вы хотите использовать приложения в режиме Split View на других дисплеях. | ||||||||||
Сочетания клавиш | Выберите сочетания клавиш для отображения и скрытия Mission Control, отображения окон текущего приложения и рабочего стола. В зависимости от мыши или трекпада Вы можете увидеть в этом разделе две колонки всплывающих меню. Чтобы отобразить больше доступных сочетаний клавиш, во время просмотра всплывающих меню удерживайте клавиши Control, Option, Shift, Command или комбинацию этих клавиш. | ||||||||||
Активные углы | Выберите действия, выполняющиеся при наведении указателя на углы экрана. См. раздел Использование активных углов. Чтобы настроить активный угол, нажмите всплывающее меню для того или иного угла и выберите действие. Чтобы использовать клавишу модификации в сочетании с активным углом, во время просмотра всплывающих меню удерживайте клавиши Command, Shift, Option, Control или комбинацию этих клавиш. | ||||||||||
См. такжеЧто есть в строке меню на Mac?Использование Dock на MacИспользование Пункта управления на MacЗнакомство с рабочим столом MacУправление окнами приложений на Mac
Максимальное количество символов:
250
Не указывайте в комментарии личную информацию.
Максимальное количество символов: 250.
Благодарим вас за отзыв.
Table Top — Photoshop tutorial
Первая страница этого урока посвящена созданию деревянной поверхности и бумаги с надписями на ней.
1 – Поверхность окрашенного дерева
Создайте новое изображение в Photoshop. Я рекомендую сделать его шириной 700 пикселей и высотой 600. Намного больше, чем это, и это займет слишком много времени для загрузки.
Я рекомендую сделать его шириной 700 пикселей и высотой 600. Намного больше, чем это, и это займет слишком много времени для загрузки.
Создайте новый слой.
Залейте область темно-оранжевым цветом.
Щелкните Фильтр > Шум > Добавить шум. Выберите Gaussian и установите Amount примерно на 6.
Щелкните Фильтр > Размытие > Размытие в движении. Установите угол на 0°, а расстояние на 10.
Если цвет не совсем правильный, нажмите Ctrl+U, чтобы открыть свойства оттенка/насыщенности.
Щелкните правой кнопкой мыши этот слой в окне «Слои» и выберите «Параметры наложения». Нажмите «Наложение градиента». Измените режим наложения на Overlay и установите непрозрачность около 65%. Выберите черно-белый градиент из раскрывающегося списка, если он еще не выбран.
Создайте новый слой.
Измените режим этого слоя с нормального на наложение.
Убедитесь, что цвета переднего плана и фона черно-белые. Щелкните Фильтр > Рендеринг > Облака.
Щелкните Изображение > Настройки > Яркость/контрастность. Установите контрастность на максимум.
Установите контрастность на максимум.
Если вам не нравятся ваши облака, вы можете перетащить слой в корзину и повторить попытку.
2 – Лист бумаги для заметок
Создайте новый слой.
Выберите прямоугольную область.
Заполните область слегка не совсем белым цветом.
Щелкните Фильтр > Шум > Добавить шум. Установите количество примерно на 3.
Нажмите Ctrl+D, чтобы отменить выбор.
Выберите голубой цвет. С помощью инструмента «Текст» введите ряд знаков равенства (=), затем нажмите клавишу ввода и введите ряды дефисов. В палитре символов уменьшите значение параметра «Отслеживание» до отрицательного, если между тире есть пробелы. (Нажмите «Окно» > «Символ», если вы не видите палитру символов.)
Щелкните правой кнопкой мыши слой бумаги для заметок в палитре слоев и выберите «Параметры наложения». Щелкните Drop Shadow и измените его Distance на 3 пикселя.
3 – Добавление текста и дополнительной бумаги
Загрузите где-нибудь рукописный шрифт или используйте тот, который я использовал. (Скопируйте его в папку WINDOWS\Fonts. Перейдите в эту папку с помощью проводника Windows и нажмите «Файл» > «Установить новый шрифт».)
(Скопируйте его в папку WINDOWS\Fonts. Перейдите в эту папку с помощью проводника Windows и нажмите «Файл» > «Установить новый шрифт».)
Выберите темно-синий цвет и введите соответствующий текст. Измените размер шрифта, чтобы он соответствовал синим линиям на бумаге. Измените интерлиньяж (высоту строки) в палитре символов, чтобы текст располагался на синих линиях.
В нижней части окна слоев щелкните значок «Новая группа». Перетащите слой с белой бумагой, слой с синими линиями и слой с текстом в маленькую папку, которую вы только что создали. Щелкните правой кнопкой мыши этот набор слоев и несколько раз продублируйте его.
Щелкните каждый набор слоев и немного поверните его, нажав Ctrl+T.
Изменить видимый текст нижних бумажек.
4 – Создание карандаша
Создайте новый слой.
Выберите длинную прямоугольную область.
Залейте область цветом. Здесь я использовал синий.
Щелкните правой кнопкой мыши слой в палитре слоев и выберите «Параметры наложения». Измените режим наложения на Overlay и установите непрозрачность на 35%. Измените Стиль на Отраженный (это сделает ваш градиент зеркальным отражением). Установите флажок «Обратить» и щелкните градиент, чтобы отредактировать его. Перетаскивайте вкладки, пока они не будут выглядеть, как на диаграмме выше. Это создаст темные-светлые-темные полосы, которые придадут ему вид обычного шестиугольного карандаша.
Измените режим наложения на Overlay и установите непрозрачность на 35%. Измените Стиль на Отраженный (это сделает ваш градиент зеркальным отражением). Установите флажок «Обратить» и щелкните градиент, чтобы отредактировать его. Перетаскивайте вкладки, пока они не будут выглядеть, как на диаграмме выше. Это создаст темные-светлые-темные полосы, которые придадут ему вид обычного шестиугольного карандаша.
Перейти на страницу 2 из 2
500+ Настольные изображения | Скачать бесплатные картинки на Unsplash
500+ Настольные картинки | Скачать бесплатные изображения на Unsplash
- A Photophotos 10K
- Степка фотосколков 10K
- Группа людей 3
Верх.
Деревянные обои HdполыТекстурированные обои HD
deskHd design wallpapersworkfromhome
small tableleavesLeaf backgrounds
Hd grey wallpaperslavenderFlower images
workspaceSpace images & picturesHd computer wallpapers
giftluxurydecoration
officeWebsite backgroundsstationery
flatworkPaper backgrounds
top viewWhite backgroundspebble
Pizza imagesspiceserbia
–––– –––– –––– – –––– – –––– –– – –– –––– – – –– ––– –– –––– – –.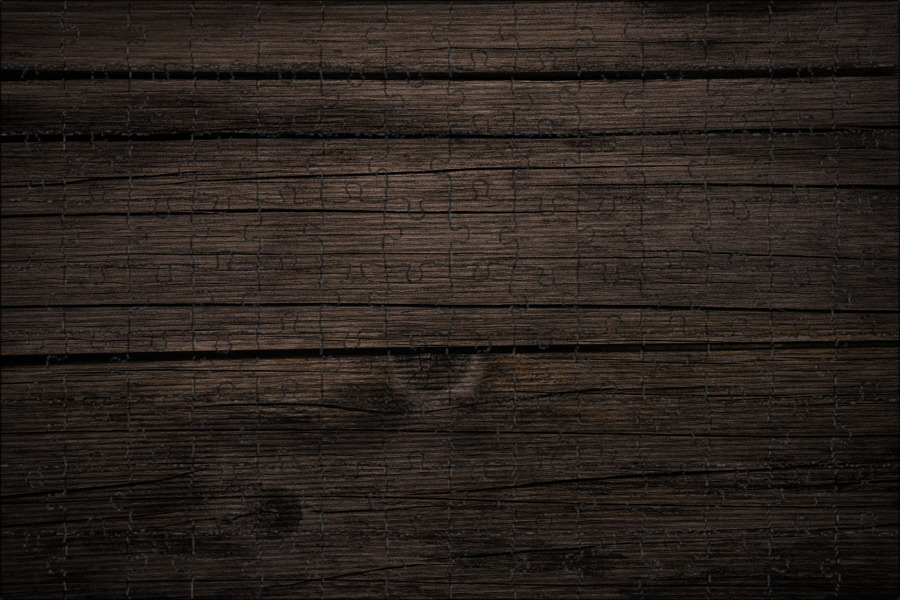
Hq background imagesFood images & pictureslay
Texture backgroundsplywoodHd green wallpapers
Hd pattern wallpapersunited statesindianapolis
eleganceno peoplegift box
Hd white wallpapersminimalHd minimalist wallpapers
Brown backgroundsfloorcanvas
woodenplanksurface
hardwoodlumberbox
tableepoxyHd modern wallpapers
Related коллекции
Столешница
313 фотографий · Куратор Джейден Килинг
table top
38 photos · Curated by Sidharth Sethi
Table top
34 photos · Curated by Jennifer Conner
succulentplantholistic
Hd wood wallpapersfloorboardsHd textured wallpapers
small tableleavesLeaf backgrounds
woodenplanksurface
top viewWhite backgroundspebble
succulentplantholistic
Hq фон фотоЕда изображения и картинкиlay
рабочий столHd design wallpapersworkfromhome
— — шаблон HD Обои для обои.