Содержание
Как сделать заливку в Фотошопе
Фотошоп — графический редактор, позволяющий корректировать недостатки, выявленные на изображении. Именно он оснащён достаточным количеством различных возможностей и функций, благодаря которым обработка фотографий сопровождается не только высокой эффективностью, но и проявлением дизайнерами своих творческих способностей.
В Фотошопе можно изменять заливку отдельных предметов, что благоприятствует более высокой цветовой насыщенности изображения. К сожалению, те, кто только стоит у истоков дизайнерского мастерства, кто начинает осваивать практические возможности графического редактора, не владеют даже простыми навыками корректировки фото, поэтому активно желают знать, как сделать заливку в Фотошопе.
Разновидности заливки
Заливка в Фотошопе представляет собой процесс изменения цвета определённой области. Для выполнения таких задач в графическом редакторе можно использовать две функции: «Заливка» и «Градиент».
Наиболее используемые инструменты для замены цвета элемента — заливка и градиент
Чтобы откорректированная фотография сопровождалась высоким уровнем эстетики, пользователь должен заранее прочувствовать разницу между этими двумя функциями. Также ему важно разобраться, в каких конкретно случаях каждая из этих двух функций будет более эффективной.
Также ему важно разобраться, в каких конкретно случаях каждая из этих двух функций будет более эффективной.
Однако первые шаги начинающего графического дизайнера сопровождаются совершенно простым, но очень важным вопросом, не что такое заливка в Фотошопе, а где находится она, как вызвать нужные функции.
Отличительные особенности типов заливки
Запустив графический редактор, пользователь первоначально должен внимательно осмотреть панель меню, чтобы впоследствии было совершенно несложно ориентироваться в ней и запускать необходимые функции.
С левой стороны, на боковой панели легко отыскать пиктограмму с изображением наклонённого ведра, из которого вытекает капля. Кликнув по данной пиктограмме правой клавишей мышки, появляется дополнительное окно, в котором предлагается выбрать тип заливки.
Первую позицию в списке выбора занимает непосредственно инструмент «Градиент», а вторую — «Заливка».
Используйте инструмент, отвечающий вашим задачам
Графический дизайнер обязан понимать не только, как выполнить заливку в Фотошопе, но и отличительные особенности этих двух инструментов, чтобы безошибочно определять, какой тип заливки в конкретном случае лучше всего использовать.
Инструмент «Заливка» успешно применяется, когда необходимо изменить цвет какого-либо предмета, области, фона. Также этот инструмент позволяет добавлять геометрические фигуры, узоры, наносить фантастические рисунки, абстракцию.
Инструмент «Градиент» необходим, когда очень хочется залить область не одним, а сразу несколькими цветными оттенками, при этом стирая резкие границы между ними. Также опытные дизайнеры используют такой инструмент, чтобы чётко прорисовать границы какого-либо фрагмента на изображении.
После работы с любым инструментом можно вызвать дополнительное меню настройки, в котором выбрать желаемые параметры заливок.
Выберите предпочтительную цветовую гамму и проведите курсором мыши с зажатой левой клавишей для заливки градиентом
Как изменить цвет при помощи заливки
Процесс цветовой корректировки изображений, когда изменяется основной цвет фона или какого-то предмета, в принципе не сопровождается особенными сложностями. Начинающий дизайнер, выяснив, где заливка в Фотошопе cs6 находится, может смело приступать к первому практическому опыту.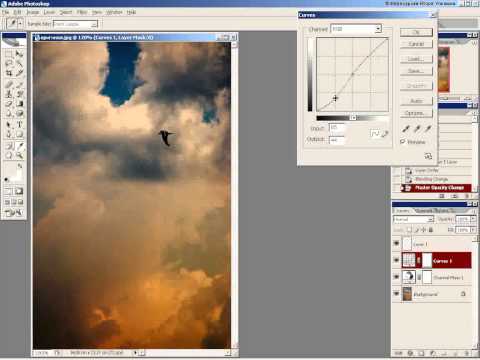 Достаточно сделать корректировку нескольких фото, следуя рекомендациям опытных графических дизайнеров, как станет понятна каждая деталь, и процесс улучшения изображения станет восприниматься уже иначе, сопровождаясь креативностью и повышенным интересом.
Достаточно сделать корректировку нескольких фото, следуя рекомендациям опытных графических дизайнеров, как станет понятна каждая деталь, и процесс улучшения изображения станет восприниматься уже иначе, сопровождаясь креативностью и повышенным интересом.
Рекомендации, как поменять заливку
Пользователь должен первоначально определиться, в какой конкретно области планируется изменять цвет, то есть выполнять заливку. Эту область необходимо выделить, воспользовавшись некоторыми инструментами типа «Лассо» или «Прямоугольная область».
После выделения желаемой области можно кликнуть правой клавишей мышки и в развернувшемся окне выбрать пункт «Выполнить заливку» или же сразу активировать на панели меню режим заливки.
Теперь появляется дополнительная панель, позволяющая внести изменения в параметры соответствующего инструмента. В частности, область может быть залита ровным однотонным цветовым слоем, а также к ней можно применить орнамент с несколькими цветовыми оттенками.
На горизонтальной панели настроек следует выбрать основной цвет, а затем сразу перейти к выбору желаемого узора. На этой же панели можно воспользоваться и другими предложениями. В частности, можно сделать заливку непрозрачной, а также воспользоваться режимом близости цветовых оттенков.
Если запустить такую функцию, как «Сглаживание», то будет осуществлён плавный переход от закрашенной области к незакрашенной.
Достаточно интересно разобраться и с тем, как заливать в Фотошопе cs6 определённые области при помощи инструмента «Градиент». Первоначально точно также следует выделить область, над которой планируется поработать. После этого активировать инструмент «Градиент».
В настройках инструмента следует выбрать основной цвет и цвет, при помощи которого планируется окрасить отдельные части фона.
Теперь, воспользовавшись левой клавишей мыши, следует нарисовать произвольной длины прямую линию, выступающую в качестве границы цветового перехода. Однако важно понимать, что чем длиннее будет данная линия, тем менее заметным будет цветовой переход.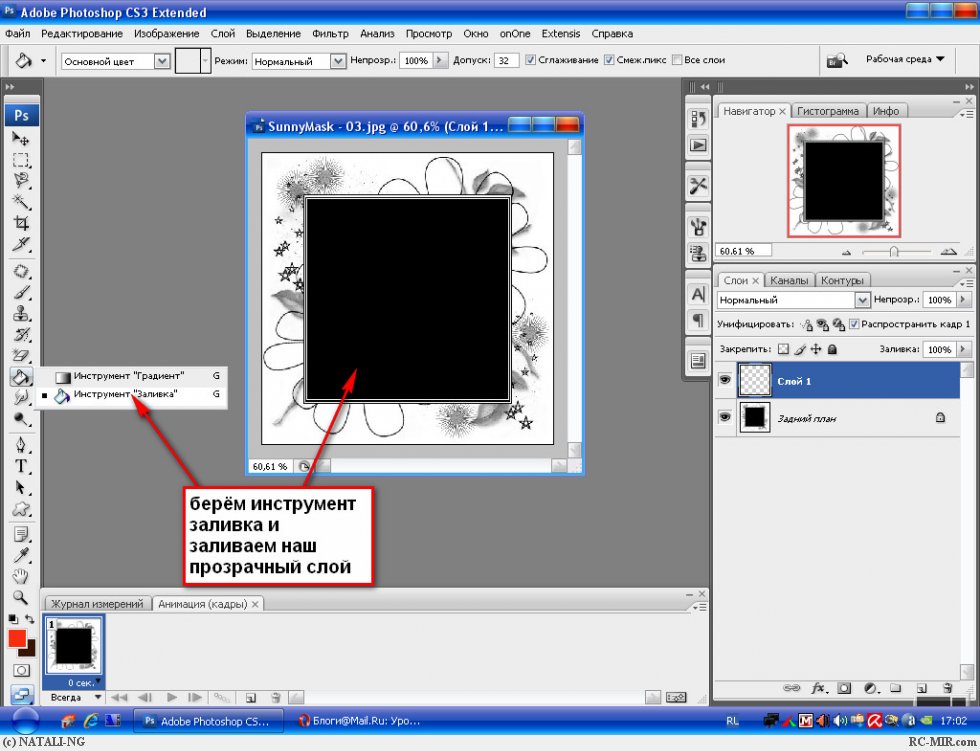
После завершения этой процедуры можно вновь прибегнуть к изменениям настройки залитой области, регулируя уровень прозрачности, стиль и метод наложения.
Применяя различные типы заливки, всевозможные инструменты, можно существенно преобразовать исходное изображение. Следует отметить, что результативность также зависит во многом от того, какая версия Фотошопа инсталлирована на компьютере. Опытные графические дизайнеры всегда отслеживают появление обновлений, выход новой версии графического редактора. В частности, Adobe Photoshop cs6 оснащён большими возможностями, нежели Фотошоп предыдущих версий.
Итак, имея в распоряжении Adobe Photoshop, ознакомившись с рекомендациями опытных графических дизайнеров, несложно научиться осуществлять самостоятельную корректировку изображений, в том числе применять заливку. Цифровая обработка фотографий, рисунков, изображений для многих выступает в качестве увлекательного процесса, в котором достаточно ярко раскрываются творческие способности дизайнера и его креативное мышление.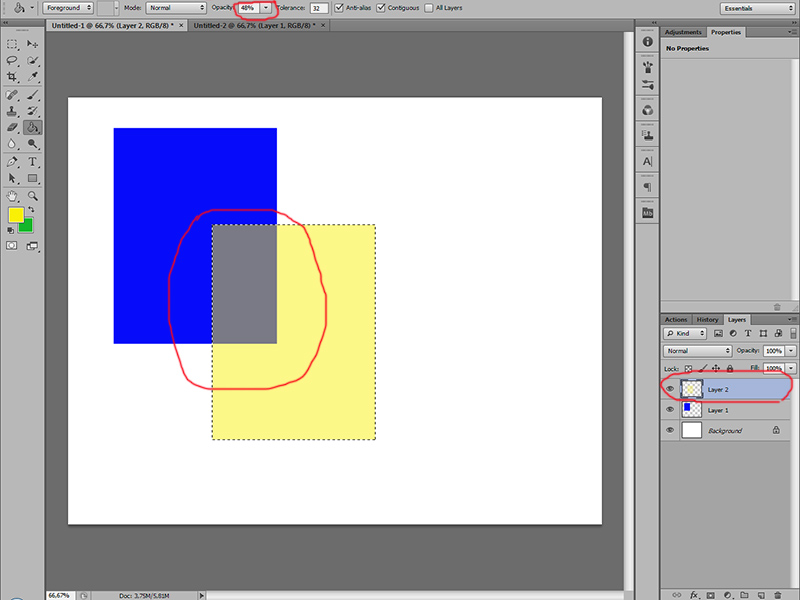
Заливка — инструмент PaintBucket, инструмент обрезки краев (Crop). » Adobe Photoshop
В данном уроке и знакомимся и учимся пользоваться инструментами PaintBucket и Crop.
Инструмент заливки находится в одной группе с инструментом градиент, поэтому иногда он бывает скрыт от наших глаз. Инструмент имеет несколько параметров, существенно влияющих на его работу. Естественно, все они находятся в палитре Options.
Заливка: инструмент PaintBucket.
Для начала давайте найдем этот инструмент. Он находится в палитре инструментов и выглядит, как ведро. Но инструмент заливки находится в одной группе с инструментом градиент, поэтому иногда он бывает скрыт от наших глаз. Если вместо искомого ведра вы видите инструмент градиент, то щелкните на треугольнике под ним и выберите из открывшегося списка
PaintBucket
, как показано на рисунке. Принцип действия инструмента заключается в заливке области на рисунке, содержащей тот цвет, на который Вы указали инструментом, и схожие с ним оттенки цвета. Поэтому PaintBucket используется для заполнения цветом однородных областей.
Принцип действия инструмента заключается в заливке области на рисунке, содержащей тот цвет, на который Вы указали инструментом, и схожие с ним оттенки цвета. Поэтому PaintBucket используется для заполнения цветом однородных областей.
Инструмент имеет несколько параметров, существенно влияющих на его работу. Естественно, все они находятся в палитре Options.
Способ заливки
Fill
указывает инструменту чем заливать — основным цветом (Foreground) или узором (Pattern). Образец узора можно выбрать рядом из раскрывающегося списка Pattern. Задавать свои образцы узоров мы научимся чуть позже.
Параметр
Mode
задает режим смешивания заливки с фоновым изображением. Все режимы были рассмотрены в разделе «Инструмент кисть. Палитра Brushes» первого урока.
Параметр
Opacity
определяет непрозрачность заливки, действие которой идентично непрозрачности кисти.
Схожесть оттенков цвета определяется параметром
Tolerance
(Допуск). Photoshop создает диапазон цветов, добавляя и вычитая параметр Tolerance из яркости цвета выбранного пиксела. Небольшое значение допуска приведет к воздействию инструмента только на те пикселы, которые близки по цвету к выбранному. Большое значение допуска позволит залить пикселы широкого диапазона цветов, значительно отличающиеся от выбранного. На рисунке показан результат заливки изображения при разных значениях параметра Tolerance.
Флажок
Anti-aliased
включает так называемое сглаживание контуров. Если присмотреться к любой не горизонтальной и не вертикальной линии, легко заметить что она не гладкая, а как бы состоящая из множества мелких прямоугольничков. Функция Anti-aliased сглаживает края заливки, заполняя их пикселами промежуточных цветов. Мы получаем визуально более гладкие, но не кажущиеся размытыми цветовые границы, успешно прячущие от восприятия пиксельную структуру экрана.
Если присмотреться к любой не горизонтальной и не вертикальной линии, легко заметить что она не гладкая, а как бы состоящая из множества мелких прямоугольничков. Функция Anti-aliased сглаживает края заливки, заполняя их пикселами промежуточных цветов. Мы получаем визуально более гладкие, но не кажущиеся размытыми цветовые границы, успешно прячущие от восприятия пиксельную структуру экрана.
Включенный флажок
Contiguous
(Смежные области) указывает на то, что заливать можно только смежные области, т.е. граничащие друг с другом. Проведем аналогию с реальной жизнью. Если на пути растекающейся краски встретится барьер, ограничивающий залитую этой краской область, то краска не сможет вытечь за его пределы. В нашем случае в роли барьера выступает цвет, слишком сильно отличающийся от заданного. Т.е. включая флажок Contiguous, мы возводим такой барьер на пути растекания цвета. Если он выключен, то заливаются все вхождения заданного цвета в изображение. Подумайте, как оптимально изменить цвет всех черных клеточек на изображении? В каком положении должен быть Contiguous?
Если он выключен, то заливаются все вхождения заданного цвета в изображение. Подумайте, как оптимально изменить цвет всех черных клеточек на изображении? В каком положении должен быть Contiguous?
Лично я считаю, что он должен быть выключен, если вы не хотите вместо одного щелчка мышью сделать 30. 🙂
Флажок
Use All Layers
(использовать все слои) позволяет заливать пикселы близких цветов на всех слоях изображения. Работе со слоями будет посвящен пятый урок.
Инcтрумент обрезки краев (Crop).
Очень часто в результате некачественного сканирования у фотографий получается непрезентабельный вид краёв. Самым быстрым и эффективным вариантом исправления такого рода недостатков является обрезка. При обрезке от исходного изображения остается только та часть, которая выделена рамкой. Все остальное просто пропадает. Эта операция осуществляется при помощи
Эта операция осуществляется при помощи
инструмента
Crop
(обрезка).
Для обрезки рисунка необходимо проделать следующие действия.
- Включите инструмент Crop (обрезка).
- Нарисуйте им рамку (удерживая левую кнопку мыши). Если удерживать при рисовании
Shift
, то рамка будет пропорциональна, если удерживать
Alt
, то рамка будет рисоваться от центра. - Подгоните рамку по той площади, которую вы хотите оставить, и учтите, что всё, что осталось за пределами выделения, пропадёт.
- После подгонки рамки по необходимой площади просто нажмите
Enter
или дважды щёлкните внутри выделенной области. Можно также выбрать пункт меню
Можно также выбрать пункт меню
Image > Crop
.
У инструмента ряд интересных и полезных настроек. Посмотрим на палитру Options.
Поля
Width
(ширина) и
Height
(высота) задают соответственно ширину и высоту результирующего изображения в заданных Вами единицах. На рисунке, например, задана ширина и высота результата, равные 50 пикселов каждая. Здесь используются такие сокращения:
- px — пикселы,
- cm — сантиметры,
- mm — миллиметры,
- in — дюймы.
Если Вы напишете число без указания единиц измерения, то размеры изображения будут заданы в единицах, указанных в настройках Photoshop. Я советую Вам не ждать милости от природы, и всегда указывать конкретные единицы. Следует отметить, что пропорция между шириной и высотой уже не будет зависеть от Вашего желания, и будет определяться параметрами Width и Height. Если мы укажем такие параметры, как на рисунке, то при протягивании рамки ее ширина будет все время равна высоте. То есть выделится квадратный участок изображения. После двойного щелчка или нажатия Enter сторона квадрата станет равной 50 пикселов. Если же вы хотите сами определять размер рамки и соотношение ее ширины к высоте, просто оставьте поля Width и Height пустыми. Тогда результат будет именно таким, каким Вы его выделите.
Я советую Вам не ждать милости от природы, и всегда указывать конкретные единицы. Следует отметить, что пропорция между шириной и высотой уже не будет зависеть от Вашего желания, и будет определяться параметрами Width и Height. Если мы укажем такие параметры, как на рисунке, то при протягивании рамки ее ширина будет все время равна высоте. То есть выделится квадратный участок изображения. После двойного щелчка или нажатия Enter сторона квадрата станет равной 50 пикселов. Если же вы хотите сами определять размер рамки и соотношение ее ширины к высоте, просто оставьте поля Width и Height пустыми. Тогда результат будет именно таким, каким Вы его выделите.
Resolution
— разрешение результирующего изображения, т.е. величина, показывающая сколько пикселов помещаются в одной реальной единице измерения. Это может быть дюйм или сантиметр, выбирает эту единицу следующий параметр:
- pixels/inch — пикселы в дюйме,
- pixels/cm — пикселы в сантиметре.

Пример:
Вы хотите распечатать цифровое изображение с разрешением 300 dpi (dots per inch — количество точек в дюйме, что соответствует рассмотренному значению pixels/inch) форматом 9×13 сантиметров. Нужно задать следующие значения параметров инструмента Crop:
Width — 9 cm
Height — 13 cm
Resolution — 300 pixels/inch
Затем Вы выделяете этим инструментом часть или все изображение, применяете обрезку и наслаждаетесь результатом.
Кнопка
Front Image
назначает параметры ширины, высоты и разрешения равными изначальным размерам картинки. Таким образом при обрезке краёв картинки общий размер её не меняется, потому что оставшаяся часть картинки автоматически увеличивается до исходных размеров всего изображения.
Кнопка
Clear
очищает все настройки инструмента Crop. Это полезно, если Вы снова хотите вернуться к свободному режиму обрезки.
Это полезно, если Вы снова хотите вернуться к свободному режиму обрезки.
Инструменты заливки в Adobe Photoshop
Инструменты заливки — эти инструменты заполняют выбранный объект, область или слой цветом.
В Adobe Photoshop это делается с помощью Paint Bucket и Gradient .
Инструменты Paint Bucket и Gradient занимают одну ячейку на панели инструментов и представлены значком последнего использованного инструмента. Чтобы выбрать другой инструмент, щелкните правой кнопкой мыши треугольник рядом с инструментом и выберите нужный инструмент в появившемся меню. Доступ к этому меню также можно получить, нажав на значок инструмента и подождав несколько секунд.
Ведро с краской используется для заливки выбранной области цветом или узором путем нажатия на пиксель в этой области. Например, если вы хотите заменить все красные пиксели в части изображения синими пикселями, выберите синий в качестве основного цвета и щелкните один из красных пикселей.
Параметры ведра с краской задаются на панели параметров.
Заполнение. Этот параметр определяет, каким образом Paint Bucket заполнит область: цветом (Foreground) или узором (Pattern).
Выкройка. Если в параметре «Заливка» выбран «Узор», то при нажатии на треугольную кнопку рядом с «Узор» откроется палитра узоров на выбор. Любой из них может быть использован для заполнения области.
Режим. Этот параметр задает режим заполнения области. Например, если выбран режим затемнения, Paint Bucket заменит только пиксели светлее основного цвета.
Непрозрачность. Этот параметр задает непрозрачность заливки.
Допуск. Этот параметр устанавливает степень влияния заливки на цвета пикселей. Он может принимать значения от 0 до 255. При более низких значениях параметра «Допуск» диапазон цветов, на которые воздействует инструмент, будет уменьшаться. По мере увеличения значения инструмент будет воздействовать на большее количество пикселей с одинаковыми цветовыми оттенками.
Смежные. Если флажок Contiguous отмечен, то смежные области, на которые влияет значение Tolerance, будут заполнены. Если вы не хотите, чтобы эти области были затронуты, снимите флажок «Смежные».
Сглаживание. Когда установлен флажок «Сглаживание», между заполненными и незакрашенными областями создается полупрозрачная граница. Если этот эффект нежелателен, следует снять флажок Сглаживание.
Все слои. Когда установлен флажок «Все слои», заливка затрагивает все видимые слои. Если флажок снят, затрагивается только активный слой.
Также можно выполнить заливку, выбрав Fill в меню Edit . Для этого сначала выделите область с помощью одного из инструментов выделения, а затем выберите команду Заполните в меню Редактировать . Нет необходимости делать выделение, если нужно заполнить весь слой. После выбора команды Fill откроется диалоговое окно с теми же настройками для выбора, что и для инструмента Paint Bucket на панели параметров.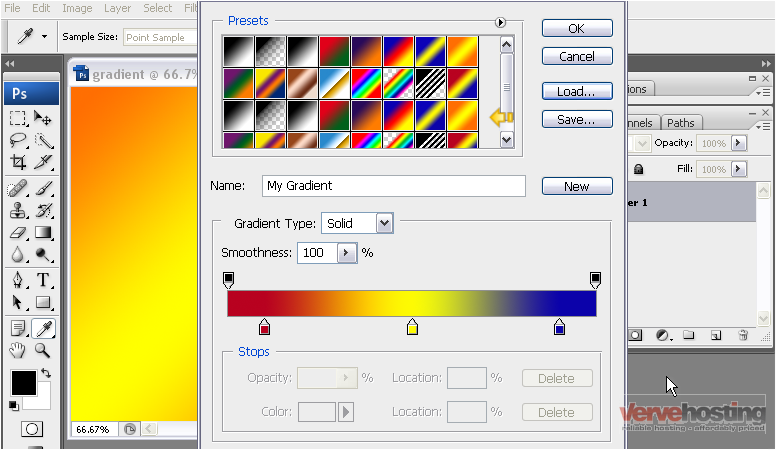
Инструмент «Градиент» используется для заливки градиентом, т.е. заливки одним цветом, который постепенно переходит в другой.
Чтобы сделать градиентную заливку:
- Шаг 1. Выберите область, которую необходимо заполнить градиентом. Если будет заполнен весь слой, то выделение делать не нужно.
- Шаг 2. Выберите инструмент «Градиент» на панели инструментов.
- Шаг 3. Установите основной цвет (первый цвет градиента) и цвет фона (последний цвет градиента).
- Шаг 4. Задайте параметры инструмента на панели параметров.
- Шаг 5. Переместите курсор внутрь выделенной области.
- Шаг 6. Нажмите левую кнопку мыши и, не отпуская ее, двигайтесь по прямой линии. Начальная точка определяет, где будет начинаться основной цвет, конечная точка определяет, где будет цвет фона. Длина линии определяет степень перехода одного цвета в другой: чем короче линия, тем резче переход между цветами.
Следующие параметры для Gradient можно установить на панели параметров.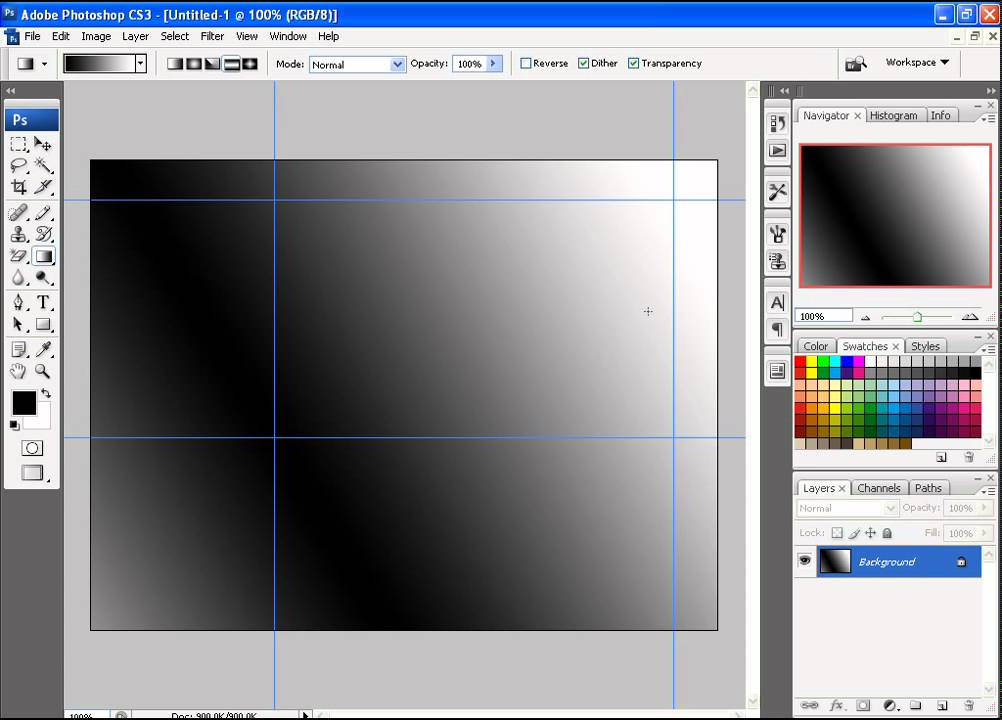
Градиент. Параметр «Градиент» отображает типы градиента, из которых можно выбрать. Чтобы выбрать другой тип градиента, нажмите треугольную кнопку, чтобы открыть палитру, в которой можно выбрать другой градиент, затем выберите образец градиента.
Стиль градиента. Стиль градиента можно задать с помощью одной из следующих кнопок:
Линейный,
Радиальный,
Угол,
Отраженный,
Алмаз.
Режим. Этот параметр устанавливает режим, в котором применяется цвет.
Непрозрачность. Этот параметр устанавливает уровень непрозрачности градиента. Чем ниже значение непрозрачности, тем более непрозрачными будут цвета.
Реверс. Если установлен флажок «Обратный», градиент начинается с цвета фона и заканчивается основным цветом.
Дизер. При применении градиента с большим количеством цветовых переходов переходы между цветами будут видны в виде полос. Чтобы сгладить эти переходы, отметьте Dither.
Прозрачность. К градиенту можно добавить прозрачность. Чтобы добавить прозрачность к градиенту, установите флажок «Прозрачность».
К градиенту можно добавить прозрачность. Чтобы добавить прозрачность к градиенту, установите флажок «Прозрачность».
Для создания сложного градиента (градиента, который содержит переходы между тремя и более цветами) или для редактирования существующего типа градиента используйте Редактор градиентов , который открывается щелчком по изображению самого градиента.
Как использовать заливку в Photoshop | Small Business
Элизабет Мотт
Adobe Photoshop — это приложение первого выбора для специалистов по редактированию изображений, которые создают и ретушируют проекты в соответствии с потребностями и сроками клиентов. Когда вы редактируете файлы в Photoshop, пропустите инструменты рисования и рисования, когда вам нужно заполнить большие области изображения сплошными цветами, узорами или контекстно-зависимыми деталями. Хотя вы можете нарисовать весь слой или выделение с помощью инструмента «Кисть», Photoshop избавляет вас от этого трудоемкого процесса, предлагая более эффективные варианты.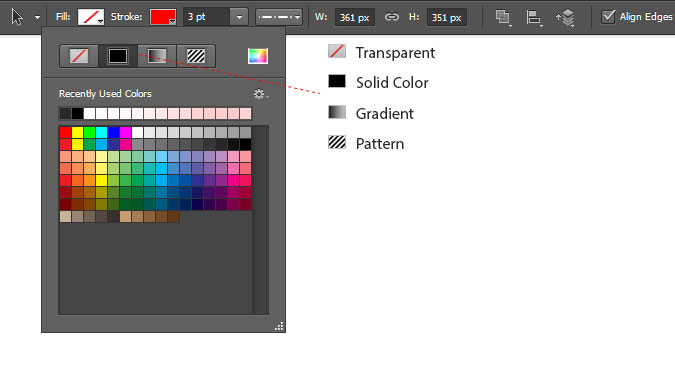 Какой вариант вы выберете, зависит от того, что вы пытаетесь заполнить и что вы используете в качестве материала для заполнения.
Какой вариант вы выберете, зависит от того, что вы пытаетесь заполнить и что вы используете в качестве материала для заполнения.
Paint Bucket
Щелкните образец цвета переднего плана в наборе инструментов Adobe Photoshop, чтобы открыть палитру цветов. Выберите цвет, введя цветовую формулу или выбрав готовый оттенок из одной из библиотек цветов. Нажмите кнопку «ОК», чтобы установить цвет.
Нажмите «G», чтобы переключиться на инструмент Paint Bucket. Если вы использовали инструмент «Градиент», который находится на той же панели инструментов, что и ведро с краской, нажмите «Shift-G» или нажмите и удерживайте инструмент «Градиент» в наборе инструментов Adobe Photoshop, чтобы открыть ведро с краской.
Установите параметры для ведра с краской на панели параметров. Чтобы использовать заливку узором вместо цвета переднего плана, откройте раскрывающееся меню источника заливки, измените его настройку с «Передний план» на «Узор» и выберите узор, открыв соседнюю галерею узоров.
 Выберите режим наложения в меню «Режим» и установите непрозрачность заливки. Используйте поле «Допуск», чтобы ввести число, определяющее, насколько точно пиксели, которые вы заполняете, должны соответствовать цвету области, на которой вы щелкаете ведром краски. Используйте флажки «Сглаживание», «Смежные» и «Все слои», чтобы сгладить края области заливки, ограничить заливку областями цвета, которые связаны друг с другом, и использовать данные цвета из всех видимых слоев, чтобы определить, какие области подходят для заливки. .
Выберите режим наложения в меню «Режим» и установите непрозрачность заливки. Используйте поле «Допуск», чтобы ввести число, определяющее, насколько точно пиксели, которые вы заполняете, должны соответствовать цвету области, на которой вы щелкаете ведром краски. Используйте флажки «Сглаживание», «Смежные» и «Все слои», чтобы сгладить края области заливки, ограничить заливку областями цвета, которые связаны друг с другом, и использовать данные цвета из всех видимых слоев, чтобы определить, какие области подходят для заливки. .Щелкните изображение с помощью инструмента «Заливка» в области, представляющей цвет, который вы хотите заменить. Если ваш файл содержит активное выделение, инструмент может работать только в выбранной вами области. Если щелкнуть за пределами выделения, инструмент не будет работать.
Команда заливки
Установите цвет переднего плана или фона в палитре цветов, щелкнув образец цвета переднего плана или фона в наборе инструментов Adobe Photoshop, и введите формулу цвета или выберите цвет из готовых библиотек цветов.
 Нажмите кнопку «ОК», чтобы установить цвет.
Нажмите кнопку «ОК», чтобы установить цвет.Нажмите «Shift-Backspace» («Shift-Delete» на Mac), чтобы открыть диалоговое окно «Заливка». Установите в меню «Использовать» значение «Цвет переднего плана» или «Цвет фона». Если вы передумали и хотите переопределить любой из этих цветов, выберите «Цвет», чтобы снова открыть палитру цветов. Вы также можете установить меню «Использовать» на «Шаблон», «История», «Черный», «50% серый» или «Белый». Если вы выберете «Шаблон», галерея пользовательских шаблонов станет активной, и вы сможете выбрать заливку. Наконец, выберите «Content-Aware», чтобы заполнить выделение деталями, взятыми из соседних областей изображения.
Установите режим, чтобы контролировать, как ваша заливка смешивается с существующими цветами в области, которую вы заполняете. Используйте элемент управления «Непрозрачность», чтобы определить, насколько непрозрачной будет заливка. Включите флажок «Сохранить прозрачность», чтобы защитить прозрачные области от процесса заливки.
 Нажмите кнопку «ОК», чтобы применить заливку.
Нажмите кнопку «ОК», чтобы применить заливку.
Справочные материалы
- Системы Adobe: Adobe Photoshop Help and Tutorials
Ресурсы
- Adobe Photoshop CS6 Classroom в книге; Творческая группа Adobe
Советы
- Заливка с учетом содержимого применяет случайные результаты. Если вам не нравится внешний вид первоначальной заливки, нажмите «Ctrl-Z», чтобы отменить ее, и повторите команду.
- Настройка «50 % серого» в диалоговом окне «Заливка» не дает того же цвета, что и установка цветов CMYK в палитре цветов на ноль процентов голубого, ноль процентов пурпурного, ноль процентов желтого и 100 процентов черного. Вместо этого 50% серого дает цвет, который измеряет 128 во всех трех каналах в файле RGB и 50 процентов в каждом канале в файле CMYK.
- Если вы нажмете «Backspace» («Удалить» на Mac) с фоновым слоем в качестве активного слоя в файле с активным выделением, откроется диалоговое окно «Заливка».


 Можно также выбрать пункт меню
Можно также выбрать пункт меню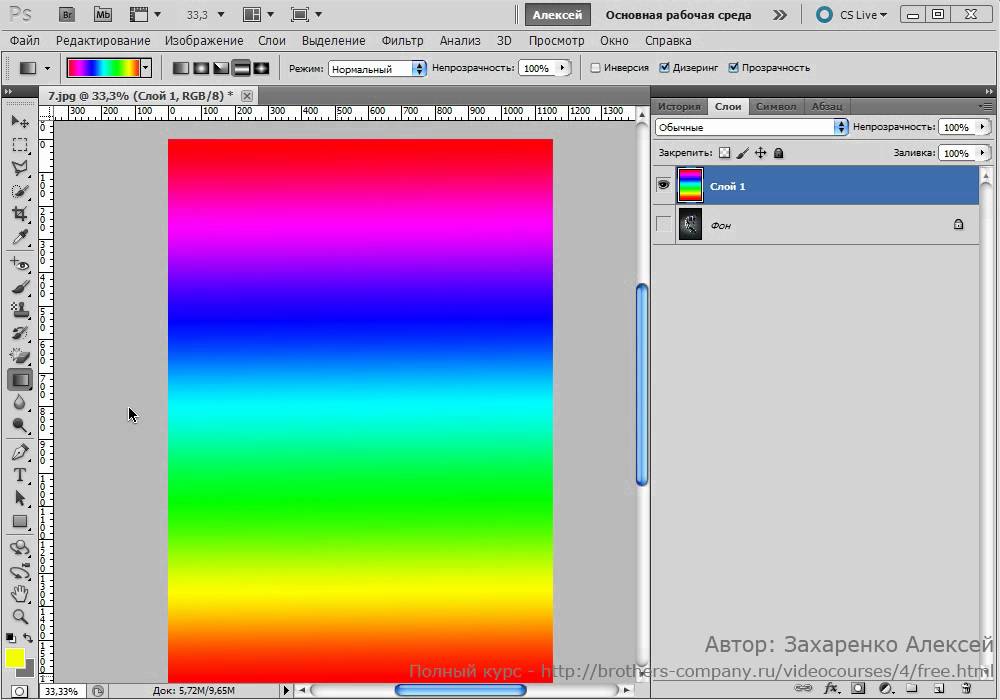
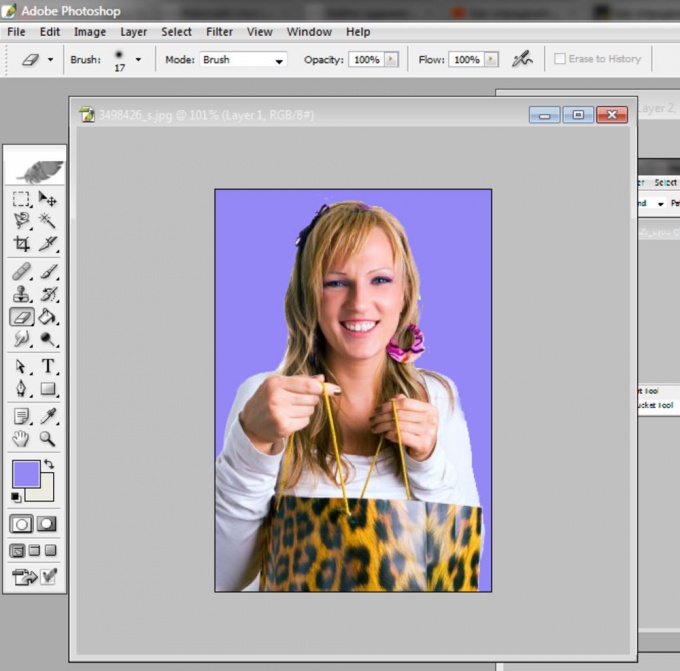 Выберите режим наложения в меню «Режим» и установите непрозрачность заливки. Используйте поле «Допуск», чтобы ввести число, определяющее, насколько точно пиксели, которые вы заполняете, должны соответствовать цвету области, на которой вы щелкаете ведром краски. Используйте флажки «Сглаживание», «Смежные» и «Все слои», чтобы сгладить края области заливки, ограничить заливку областями цвета, которые связаны друг с другом, и использовать данные цвета из всех видимых слоев, чтобы определить, какие области подходят для заливки. .
Выберите режим наложения в меню «Режим» и установите непрозрачность заливки. Используйте поле «Допуск», чтобы ввести число, определяющее, насколько точно пиксели, которые вы заполняете, должны соответствовать цвету области, на которой вы щелкаете ведром краски. Используйте флажки «Сглаживание», «Смежные» и «Все слои», чтобы сгладить края области заливки, ограничить заливку областями цвета, которые связаны друг с другом, и использовать данные цвета из всех видимых слоев, чтобы определить, какие области подходят для заливки. . Нажмите кнопку «ОК», чтобы установить цвет.
Нажмите кнопку «ОК», чтобы установить цвет. Нажмите кнопку «ОК», чтобы применить заливку.
Нажмите кнопку «ОК», чтобы применить заливку.