Фототур в ноябре Териберка и Хибины за сиянием
Фотогид — Анатолий Гордиенко
Формат: фототур по России
04 — 12 ноября 2023/ 9 дней
65 000 ₽
Группа 6 человек
Цель: пейзажная фотосъемка
На планете существует масса уголков, где вся красота, мощь и сила природы раскрывается по особенному ярко. Одно из таких мест — Кольский полуостров, особенно зимой. Живописнейший и суровый регион заснеженных гор, быстрых рек, которые на своем пути нанизывают на себя, словно бусы на нить, бесчисленное множество озер, широких каменных плато. Аскетичная и суровая природа создала здесь шедевры, удивляющие даже искушенных путешественников и ценителей скандинавских пейзажей. Кольский полуостров — настоящая заповедная природа.
Фототур на Кольский полуостров от Fototour.org — замечательная возможность познакомиться с этим величественным краем и открыть его для себя, окунуться в волшебство настоящей русской зимы, проникнуться магией северного сияния.
Ноябрь на Кольском полуострове – это предзимье. Уже по-зимнему холодно, есть снег, реки и озера чуть подернулись льдом, но не замерзли, что добавляет интересные и разнообразные сюжеты и ракурсы. А еще это благоприятное время для наблюдения за северным сиянием.
Маршрут зимнего фотопутешествия по Кольскому полуострову будет пролегать по самым интересным и красивым местам: побережье Баренцева моря, где от понимания, что ты находишься на краю света дух захватывает, озера, реки и ручейки. Побываем и в крупнейшем горном массиве Кольского полуострова – Хибины.
Нас ждут настоящий север, самая что ни на есть настоящая русская глубинка. Однажды побывав на севере, забыть его невозможно. Вы готовы увидеть Север и уникальное чудо природы, северное сияние, своими глазами? Присоединяйтесь к нашему туру на Кольский полуостров!
Место старта и окончания тура по Кольскому полуострову город Мурманск, в аэропорту.
Участники тура могут поехать со мной на машине из Москвы. В этом случае, к стоимости фототура добавится стоимость проживания в гостиницах по дороге.
В этом случае, к стоимости фототура добавится стоимость проживания в гостиницах по дороге.
Программа:
1 – 4 день, 04 – 07 ноября
Встречаемся в городе Мурманск в 10:00 утра. Трансфер в г. Кировск. Здесь мы проведем 4 дня радиально выезжая на съемки горного массива Хибины и окрестностей Кировска.
4 -7 день, 07 — 10 ноября
После утренней съемки трансфер к следующему месту базирования – Териберка.
Погода в этом районе не предсказуема. Надо быть готовым к форс-мажорным обстоятельствам. По прибытию в Териберку заселяемся в гостиницу. Вечерняя и ночная съемка (при благоприятных условиях). Последующие дни выезжаем на утреннюю и вечернюю съемку, изучаем и фотографируем интересные окрестности поселка
7 — 9 день, 10 — 12 ноября
Трансфер к следующему месту нашего базирования недалеко от Мурманска. Здесь мы проведем 2 дня радиально выезжая на съемки.
12 ноября после съемки выезжаем в аэропорт Мурманска
Ночная съемка при благоприятном прогнозе погоды и солнечной активности.
Программа фототура носит информационный характер и может меняться в зависимости от погодных условий. в районе проведения съемок, состояния участников и прочих причин.по решению ведущего фототура. Без ущерба для качества тура! Некоторые места съемок предполагают короткие пешие треки.
E-mail *
Телефон *
Сообщение *
Стоимость — 65 000 ₽
Условия платежа
Для бронирования места в группе необходимо внести депозит 20 000 ₽
Следующий платеж 45 000 ₽ до 15 сентября 2023 года. При бронировании тура после 15 сентября 2023 года, сразу вносится полная стоимость участия.
Правила отмены и возврата оплаты
Если, по каким либо причинам, вы не можете принять участие в туре, просим сообщить нам об этом как можно раньше.
Если бронирование отменяется по инициативе участника и на его место найдена замена, мы вернем 100% оплаченных вами средств. Если вы отменяете бронирование и на ваше место замены нет, то возврат всех совершенных вами платежей будет осуществлен по следующей схеме, исходящей из полной стоимости участия:
>75 дней до начала программы: полный возврат
>60 дней: 75%
>45 дней: 50%
<45 дней: не возвращается
В стоимость тура на Кольский полуостров включено:
— Трансфер из аэропорта г. Мурманска и обратно
— Проживание по всему маршруту фотопутешествия в гостинице при двухместном размещении
— Все передвижения в течении тура на комфортабельном автомобиле
— Сопровождение и консультации на местах съемок (решение композиционных вопросов при построении кадра).
В стоимость не включено:
— Авиа или ж/д билеты
— Питание
— Одноместное размещение
— Платное посещение различных достопримечательностей
— Личные расходы
— Медицинская страховка
— Все, что не перечислено в пункте «Включено»
ЧТО ВЗЯТЬ С СОБОЙ?
(пункты отмеченные * обязательны, все остальные требования носят рекомендательный характер)
Фотооборудование:
— камера и, если есть, запасная
— штатив
— объективы от широкоугольного до телеобъектива
— зарядки
— аккумуляторы
— карты памяти
— фильтры (градиент, полярик, НД-фильтр — только при наличии и если вы их используете)
— пульт ДУ
Не забывайте, что мы едем на Север. Погода на Кольском полуострове, переменчива и непредсказуема. Одежду нужно подобрать с учетом зимних погодных условий в регионе. Она должна быть теплая и комфортная для фотосъемки на морозе.
Техническая часть:
— Противоскользящие накладки на обувь
— Гамаши*
— Резиновые (болотные) высокие сапоги или бахилы ОЗК
— Налобный фонарь*
— Индивидуальный термос*
— Сушилка для обуви
— Сиденье туристическое из пеноматериала (сидушка)
— Самонагревающиеся химические грелки
— Средства личной гигиены(зубная щетка, паста, мыло, шампунь, мочалка, полотенце, влажные салфетки)
— Аптечка с личными лекарствами
— Документы (желательно в непромокаемом футляре)
— Наличные деньги
Обувь:
— Зимние треккинговые ботинки (желательно с резиновой галошей), или зимние полиуретановые сапоги с теплой вкладкой (ЭВА), или сапоги, типа Baffin
— Обувь для дома.
Одежда:
— Теплая куртка (например, пуховка, желательно с капюшоном)
— Штаны, влаго- и ветрозащитные. Брюки оптимальный вариант горнолыжные или сноубордические.
— Теплые акссесуары:
➣ Шапка — лучше иметь две: одна тонкая, но теплая, вторая шапка теплая, оптимальный вариант — это ушанка
➣ Шарф
➣ Бандана из флиса
➣ Перчатки — рекомендую брать непромокаемые и непродуваемые сноубордические варежки, на размер больше вашего обычного чтобы поддеть под них тонкие флисовые перчатки для съемки
— Толстовка из флиса, полартека
— Флисовые штаны на каждый день
— Термобелье (верх, низ) с длинным рукавом
— Теплые носки
— Нижнее белье
— Одежда для сна
— Одежда для дома.
+7(985) 635-54-11 Анатолий
Если я не отвечаю, то нахожусь на съемке, в пути или отдыхаю. Напишите мне в вайбер или мессенджер, я отвечу или перезвоню максимально быстро, как только смогу.
Фототуры на Кольский полуостров 2023, цены
Сортировать по:
Туроператор
Комбинированные туры
Лето
Кольский полуостров, Мурманская область, Арктика
Териберка. В поисках китов
В поисках китов
Весной и летом киты идут к Кольскому полуострову за косяками рыбы. Знатоки утверждают, что здесь можно встретить малого…
Кольский полуостров, Мурманская область, Арктика
- Комбинированные туры
- Экскурсионные туры
- Пешие туры
49 000 ₽
4 дн.
26—29 июня 2023
+1
4 дня
3 ночи
Даты набора групп
26—29 июня 2023
Смотреть тур
Туроператор
Сплавы
Лето
Кольский полуостров, Мурманская область, Арктика
Сплав по реке Умба с выходом в Белое море
Красота северной природы открывается далеко не каждому, но тот, кто хоть однажды по-настоящему увидел Север, никогда не сможет…
Кольский полуостров, Мурманская область, Арктика
- Сплавы
25 700 ₽
7 дн.
9—15 июля 2023
+4
7 дней
6 ночей
Даты набора групп
9—15 июля 2023
Смотреть тур
Туроператор
Туры выходного дня
Туроператор
Мурманская область, Кольский полуостров, Арктика
Лето, Осень
Мурманская область, Кольский полуостров, Арктика
Териберка. Киты на Баренцевом море
Тур в Териберку к китам — к побережью Баренцева моря в посёлок Териберка, куда часто подходят киты в поисках рыбы. Здесь можно…
- Комбинированные туры
- Экскурсионные туры
37 000 ₽
3 дн.
7—9 июля 2023
+11
3 дня
2 ночи
Даты набора групп
7—9 июля 2023
Смотреть тур
Комбинированные туры
Зима, Весна
Кольский полуостров, Мурманская область, Арктика
Кольский: охота на северное сияние
Это будут самые запоминающиеся выходные в одном из самых северных регионов страны! Ты увидишь полярное сияние, покатаешься в. ..
..
Кольский полуостров, Мурманская область, Арктика
- Комбинированные туры
- Экскурсионные туры
- Пешие туры
- Туры на собачьих упряжках
44 900 ₽
3 дн.
3—5 января 2024
+5
3 дня
2 ночи
Даты набора групп
3—5 января 2024
Смотреть тур
Туроператор
Туры на Новый год
Зима
Мурманская область, Кольский полуостров, Арктика
Новый год на Кольском. Териберка. Комфорт-тур
Хочешь отметить Новый год необычно? Тогда предлагаем встретить его на краю России — в Териберке, на берегу Баренцева моря…
Мурманская область, Кольский полуостров, Арктика
- Комбинированные туры
- Экскурсионные туры
- Пешие туры
52 000 ₽
4 дн.
31 декабря 2023 — 3 января 2024
4 дня
3 ночи
Даты набора групп
31 декабря 2023 — 3 января 2024
Смотреть тур
Подберем тур с учетом ваших пожеланий
Оставьте свой номер, и мы предложим вам лучшие варианты с учетом
ваших пожеланий
Нажимая кнопку “Жду звонка”, вы соглашаетесь с
Политикой конфиденциальности
и
пользовательским соглашением
Также может понравиться:
Экскурсионные туры
Лето
Мурманская область, Кольский полуостров, Арктика
Три дня в Териберке
Пройтись по песчаному пляжу, вдохнуть поглубже свежий морской воздух, увидеть необычное кладбище кораблей — именно этим мы…
Мурманская область, Кольский полуостров, Арктика
- Экскурсионные туры
26 900 ₽
3 дн.
6—8 июня 2023
+24
3 дня
2 ночи
Даты набора групп
6—8 июня 2023
Смотреть тур
Экскурсионные туры
Лето, Осень
Кольский полуостров, Арктика, Мурманская область
Летний тур в Мурманскую область: Ловозеро, этнодеревня, Териберка
Проведем ночь у самого берега Баренцева моря, покормим с руки северных оленей, прокатимся на катере к загадочным «местам силы. ..
..
Кольский полуостров, Арктика, Мурманская область
- Экскурсионные туры
59 900 ₽
5 дн.
7—11 июня 2023
+14
5 дней
4 ночи
Даты набора групп
7—11 июня 2023
Смотреть тур
Гастрономические туры
Лето
Мурманская область, Кольский полуостров, Арктика
Гастротур на Кольский полуостров
Попробовать арктические деликатесы, провести день на краю света, познакомиться с дружелюбными хаски, услышать шум Баренцева…
Мурманская область, Кольский полуостров, Арктика
- Экскурсионные туры
56 900 ₽
4 дн.
8—11 июня 2023
+12
4 дня
3 ночи
Даты набора групп
8—11 июня 2023
Смотреть тур
Комбинированные туры
Лето, Осень
Мурманская область, Кольский полуостров, Арктика
Мототур в Заполярье
Кольский полуостров – это обязательная к посещению локация для любого, кто любит путешествия! Природа северной части края. ..
..
Мурманская область, Кольский полуостров, Арктика
- Комбинированные туры
- Экскурсионные туры
70 000 ₽
4 дн.
9—12 июня 2023
+3
4 дня
3 ночи
Даты набора групп
9—12 июня 2023
Смотреть тур
Экскурсионные туры
Лето
Кольский полуостров, Мурманская область, Арктика
Мурманск и Териберка с проживанием в премиум-глэмпинге
В этом туре мы насладимся суровой, но невероятно красивой природой Кольского полуострова. Вдохнём бриз с Баренцева моря, а при…
Кольский полуостров, Мурманская область, Арктика
- Экскурсионные туры
44 900 ₽
3 дн.
6—8 июня 2023
+24
3 дня
2 ночи
Даты набора групп
6—8 июня 2023
Смотреть тур
Туры с северным сиянием
Осень, Зима
Мурманская область, Арктика, Кольский полуостров
За северным сиянием на выходные
Крепкий северный ветер, перекаты мощных волн и источенный штормами гранит берегов внушают трепет и благоговение любому, даже. ..
..
Мурманская область, Арктика, Кольский полуостров
- Экскурсионные туры
- Комбинированные туры
35 000 ₽
3 дн.
18—20 ноября 2023
+2
3 дня
2 ночи
Даты набора групп
18—20 ноября 2023
Смотреть тур
Туры выходного дня
Зима
Кольский полуостров, Мурманская область, Арктика
Новогодние праздники на Кольском
Приглашаем встретить новогодние праздники ярко — в приватной атмосфере на берегу Баренцева моря с проживанием в шикарном…
Кольский полуостров, Мурманская область, Арктика
- Комбинированные туры
- Туры на снегоходах
150 000 ₽
3 дн.
1—3 января 2024
+2
3 дня
2 ночи
Даты набора групп
1—3 января 2024
Смотреть тур
Туры с северным сиянием
Зима, Весна
Арктика, Кольский полуостров
Териберка: снегоходы, северное сияние и мир саамов
Друзья, мы решили вновь поехать на север вдогонку за северным сиянием! В прошлый раз было так здорово, что мы с. ..
..
Арктика, Кольский полуостров
- Комбинированные туры
- Экскурсионные туры
- Туры на снегоходах
33 000 ₽
4 дн.
2—5 января 2024
+7
4 дня
3 ночи
Даты набора групп
2—5 января 2024
Смотреть тур
Туры с северным сиянием
Зима
Кольский полуостров, Мурманская область, Арктика
Новый год и Рождество под северным сиянием. Астрономический тур
Приглашаем встретить Новый год за Полярным кругом! В это время в Заполярье небо над головой загорается магическим светом. Мы…
Кольский полуостров, Мурманская область, Арктика
- Комбинированные туры
- Экскурсионные туры
52 000 ₽
6 дн.
4—9 января 2024
6 дней
5 ночей
Даты набора групп
4—9 января 2024
Смотреть тур
Экскурсионные туры
Зима
Кольский полуостров, Мурманская область, Арктика
Курс на Север
Самое концентрированное сочетание активного отдыха на берегу самого северного моря. Экскурсия на водопад и пляж с камнями в…
Экскурсия на водопад и пляж с камнями в…
Кольский полуостров, Мурманская область, Арктика
- Комбинированные туры
- Экскурсионные туры
- Туры на снегоходах
- Туры на собачьих упряжках
46 000 ₽
3 дн.
3—5 января 2024
3 дня
2 ночи
Даты набора групп
3—5 января 2024
Смотреть тур
Туры с северным сиянием
Зима
Кольский полуостров, Мурманская область, Арктика
Кольский с севера на юг. Полярное сияние
Едем в Арктику охотиться за северным сиянием! Суровый, но такой притягательный Кольский полуостров приглашает познакомиться с…
Кольский полуостров, Мурманская область, Арктика
- Экскурсионные туры
57 000 ₽
7 дн.
29 января — 4 февраля 2024
7 дней
6 ночей
Даты набора групп
29 января — 4 февраля 2024
Смотреть тур
Туры с северным сиянием
Зима, Весна
Кольский полуостров
Арктика. Охота на Полярное сияние
Охота на Полярное сияние
Мы подготовили для вас насыщенную программу, в которой за три дня успеем погрузиться в тонкости саамской культуры, погладить…
Кольский полуостров
- Комбинированные туры
- Экскурсионные туры
- Туры на снегоходах
- Пешие туры
- Туры на собачьих упряжках
68 000 ₽
4 дн.
9—12 февраля 2024
+2
4 дня
3 ночи
Даты набора групп
9—12 февраля 2024
Смотреть тур
Комбинированные туры
Зима, Весна
Кольский полуостров, Мурманская область, Арктика
Знакомство с Арктикой: Мурманск — Кировск — Териберка
Оказывается, всего в 2 часах полёта от Москвы можно половить северное сияние, погулять по побережью океана и почесать нос…
Кольский полуостров, Мурманская область, Арктика
- Комбинированные туры
- Экскурсионные туры
- Пешие туры
- Туры на собачьих упряжках
52 000 ₽
5 дн.
15—19 февраля 2024
+2
5 дней
4 ночи
Даты набора групп
15—19 февраля 2024
Смотреть тур
Горнолыжные туры
Весна
Мурманская область, Кольский полуостров, Арктика
Горнолыжный тур в Кировск, Хибины
Активный зимний отдых немыслим без походов на лыжах или сноуборде, головокружительных спусков с заснеженных гор, свистящего в…
Мурманская область, Кольский полуостров, Арктика
- Горнолыжные туры
25 000 ₽
7 дн.
29 апреля — 5 мая 2024
7 дней
6 ночей
Даты набора групп
29 апреля — 5 мая 2024
Смотреть тур
Туры от туроператоров Большой Страны:
Рассмотрите подходящие туры не из «Авторской коллекции»
Кольский полуостров, Арктика, Мурманская область
Зима
Кольский полуостров, Арктика, Мурманская область
Сияние Хибин. Тур для семей с детьми и фотографов
Тур для семей с детьми и фотографов
Снегоходная программа нового формата, которая предназначена специально для семей с маленькими детьми, пожилых людей…
25 000 ₽
2 дн.
18—19 января 2024
2 дня
1 ночь
Даты набора групп
18—19 января 2024
Смотреть тур
Программное обеспечение для виртуальных туров №1 для всех
Создавайте виртуальные туры
, привлекающие вашу аудиторию
Наш редактор прост, но обладает мощными функциями. С тарифными планами PRO и Business вы можете создавать неограниченное количество туров, добавлять метки, настраиваемые точки доступа, патчи надира и зенита, фоновый звук, интерактивные карты и планы этажей. Создавайте красивые 3D-туры 360, которые ваши пользователи не забудут!
Узнать больше
Виртуальный тур от PostRain
Самый плавный и эффективный
Трехмерный виртуальный тур 360 в Интернете
Не просто показывайте изображения своим клиентам — подарите им опыт! Kuula предлагает самый плавный и эффективный проигрыватель 360 Virtual Tour в Интернете. Идеально до последней детали.
Идеально до последней детали.
Легко делитесь, встраивайте и добавляйте в списки
Виртуальные туры — отличный способ повысить вовлеченность пользователей. Благодаря Kuula вы можете легко добавлять 3D-контент на свой веб-сайт. Наш многофункциональный редактор экспорта позволяет настроить параметры проигрывателя так, как вы хотите. С Kuula PRO вы можете добавить индивидуальный брендинг, а с BUSINESS — использовать свой собственный домен!
Узнать больше
Пусть ваши виртуальные туры сияют на мобильных устройствах
Более 50% ваших пользователей пользуются мобильными устройствами. Подарите им лучший опыт! С Kuula вы получаете виртуальный тур, оптимизированный для мобильных устройств. Зрители будут наслаждаться вашим 360-градусным контентом на маленьком экране так же, как и на большом.
Войдите в мир виртуальной реальности
Позволить клиентам просматривать ваш контент в виртуальной реальности никогда не было так просто! Благодаря поддержке Kuula WebXR пользователи могут исследовать ваши 3D-туры 360 на различных гарнитурах виртуальной реальности. Нет необходимости устанавливать какие-либо приложения, нет барьеров.
Нет необходимости устанавливать какие-либо приложения, нет барьеров.
Связь с кем угодно и где угодно
В основе Kuula лежит простота обмена. Мы хотим помочь вам поделиться своими виртуальными турами со всеми в Интернете. Если вы хотите поделиться туром в списке недвижимости , встроить его на веб-сайт или просто отправить ссылку по электронной почте, Kuula позволяет легко связаться с вашей аудиторией, где бы она ни находилась.
Поддерживаются все камеры!
Kuula поддерживает все панорамные изображения. Независимо от того, снимаете ли вы на камеру 360°, такую как Ricoh Theta, Labpano или Insta360, используете цифровую зеркальную камеру или визуализируете свои изображения с помощью программного обеспечения для 3D — все они могут быть загружены и опубликованы на Kuula. Поддерживаются даже не панорамные изображения!
Гонолулу, Гавайи, компания Island Imaging
Всемирное сообщество
Kuula используется компаниями и фотографами по всему миру. Наша приверженность качеству и удобству использования сделала Kuula ведущей платформой 3D 360 Virtual Tour. Присоединяйтесь сегодня и попробуйте бесплатно!
Наша приверженность качеству и удобству использования сделала Kuula ведущей платформой 3D 360 Virtual Tour. Присоединяйтесь сегодня и попробуйте бесплатно!
Присоединяйтесь
Куула на голову выше остальных. Это идеальное сочетание профессиональных функций, очень простого в использовании интерфейса и одной из лучших цен среди всех платных платформ. Это мой любимый софт!
Бен Клермонт
Виртуальный ТурПро
Kuula — одна из самых популярных платформ для обмена панорамными фотографиями. Они отличаются от других сайтов обмена фотографиями тем, что постоянно добавляют новые функции.
Майкл Тай
360слухов
Kuula обеспечивает высокое качество изображения в удобном интерфейсе для моих 360 панорам. Со временем он улучшается — регулярно добавляются новые функции. Делиться своими 360-градусными панорамами на Kuula — это долгосрочные отношения!
Мартин Кулхави
www.martin.kulhavy.info
БОЛЬШЕ ОТЗЫВОВ
ПРИСОЕДИНЯЙТЕСЬ!
ИССЛЕДУЙТЕ
О Kuula
Kuula — это самое популярное и отмеченное наградами программное обеспечение для виртуальных туров 3D 360, которое позволяет легко создавать виртуальные туры для любого бизнеса.
Его используют более 350 000 профессионалов, художников и компаний со всего мира. Наши пользователи загрузили более 10 000 000 панорамных фотографий, которые просмотрели более 1 миллиарда раз!
Компания Kuula была основана в 2016 году в Лос-Анджелесе, Калифорния ☀️
БЛОГ КУУЛА
Начало работы с панорамной фотографией
Мы объединили многолетний опыт работы с панорамными фотографиями в кратком введении. Прочтите наше руководство
Руководство по виртуальному туру
Благодаря простому и удобному пользовательскому интерфейсу Kuula вы можете создавать увлекательные и полностью интерактивные виртуальные туры за считанные минуты! Вот как
Куула Про
Kuula Pro предлагает интерактивные точки доступа, виртуальные туры, фирменные встраивания, пакетную загрузку, личные сообщения и премиальную поддержку. Посмотреть характеристики и цены
ВСЕ ОБУЧЕНИЯ
Программное обеспечение для виртуальных туров №1
Лучшее программное обеспечение для виртуальных туров в сфере недвижимости, архитектуры и многих других предприятий.
Обновление до PRO
Kuula PRO предлагает полный набор инструментов для создания виртуальных туров мирового класса для вашего бизнеса.>
360 3D Virtual Tour Программное обеспечение для недвижимости, архитектуры, строительства, художественных галерей, образования и многого другого.
Виртуальные туры и 360/панорамные фотографии — это очень интерактивные форматы. Для правильной работы им требуется Javascript и WebGL. Включите Javascript в своем браузере или используйте другой браузер, поддерживающий Javascript.
Цена
— Программное обеспечение Kuula Virtual Tour
Kuula — это идеальное программное обеспечение для виртуальных туров для компаний, которые используют 360/3D-туры в своем бизнесе, для профессиональных панорамных фотографов и для всех, кто хочет создавать привлекательный 360-градусный контент.
Ежемесячно
Ежегодно
100 публичных загрузок в месяц
Поделитесь своей работой с сообществом и будьте замечены!
Ретушь и улучшение изображений
Ретушируйте и улучшайте внешний вид ваших изображений с помощью простых инструментов.

Коррекция уровня
Правильный уровень горизонта на ваших панорамах.
Легко делитесь и встраивайте
Поделитесь своими сообщениями в социальных сетях или вставьте на свой веб-сайт.
Виртуальная реальность
Оцените свои 360-градусные фотографии в виртуальной реальности прямо в браузере на Oculus Go, Gear VR, Daydream и мобильных платформах.
Редактор крошечных планет
Создавайте крошечные планеты и делитесь ими с помощью нашего простого в использовании редактора крошечных планет.
Самонесущий
Доступ к базе знаний, учебным пособиям и статьям поддержки.
Про
$ /месяц
выставляется ежегодноСоздавайте великолепные виртуальные туры.
Поделитесь ими с индивидуальным брендингом.
- Стань профессионалом!
Все в Basic плюс:
Неограниченное количество загрузок в высоком качестве
Загружайте и делитесь столько туров, сколько вам нужно.
 Настройте параметры для более высокого качества изображения.
Настройте параметры для более высокого качества изображения.Более быстрая загрузка
С PRO ваши фотографии и туры обслуживаются через нашу сверхбыструю сеть CDN.
Редактор виртуального тура
Содержит мощные функции редактирования. Превратите панорамы в интерактивные пошаговые руководства за считанные минуты!
Брендинг: ваш логотип
Замените логотип Kuula своим собственным логотипом в ссылках и встраиваниях.
Индивидуальные и частные туры
Создавайте незарегистрированные туры и делитесь ими по ссылке или сделайте их полностью приватными.
Пользовательские значки, изображения и шрифты
Используйте специально разработанные ресурсы (значки, изображения) и шрифты Google, чтобы улучшить дизайн своих туров.
Дублирование туров
Дублирование туров: создайте несколько версий или локализуйте на разные языки.
Опора аудио
Добавляйте аудиоклипы и озвучку к турам, постам или отдельным точкам доступа.

HD-встраивания с виртуальной реальностью
изображений высокого разрешения во встраиваниях, режим VR прямо во встроенном плеере.
Премиум поддержка
Получите ответы на свои вопросы и помощь в решении вопросов от нашей службы поддержки.
Нет объявлений
Мы не будем показывать рекламу в ваших сообщениях, вашем профиле или ваших встраиваниях.
Эксклюзивные скидки
Эксклюзивные скидки на камеры Insta360 ONE и видеокурсы.
Бизнес
$ /месяц
выставляется ежегодноРасширенный брендинг, пользовательские домены.
Повышенная конфиденциальность и аналитика.
- Иди в бизнес!
Все в PRO и Basic плюс:
Персональный домен с SSL
Разместите весь свой контент 360 на своем собственном домене.
Брендинг: несколько логотипов
Используйте несколько логотипов для разных клиентов в ссылках и встраиваниях.

Туры, защищенные паролем
Защищайте свои посты и туры паролем, когда делитесь ими.
Подробная аналитика
Проанализируйте трафик ваших сообщений до мельчайших деталей благодаря нашей глубокой интеграции с Google Analytics.
Редактор целевых страниц
Начните свой бизнес с целевой страницы, на которой представлены ваши работы и услуги.
Социальные публикации в белом списке
Поделитесь 360 постами и турами в социальных сетях без указания авторства Куулы.
Все цены указаны в долларах США (USD).
Наши платные подписки имеют фиксированную плату и никаких скрытых затрат . Вы можете отменить в любое время и мы не будем удалять данные, так что вы можете позже обновить и забрать именно там, где вы их оставили. Подписки автоматически продлеваются в конце периода , ежемесячно или ежегодно, если вы не отмените подписку заранее.

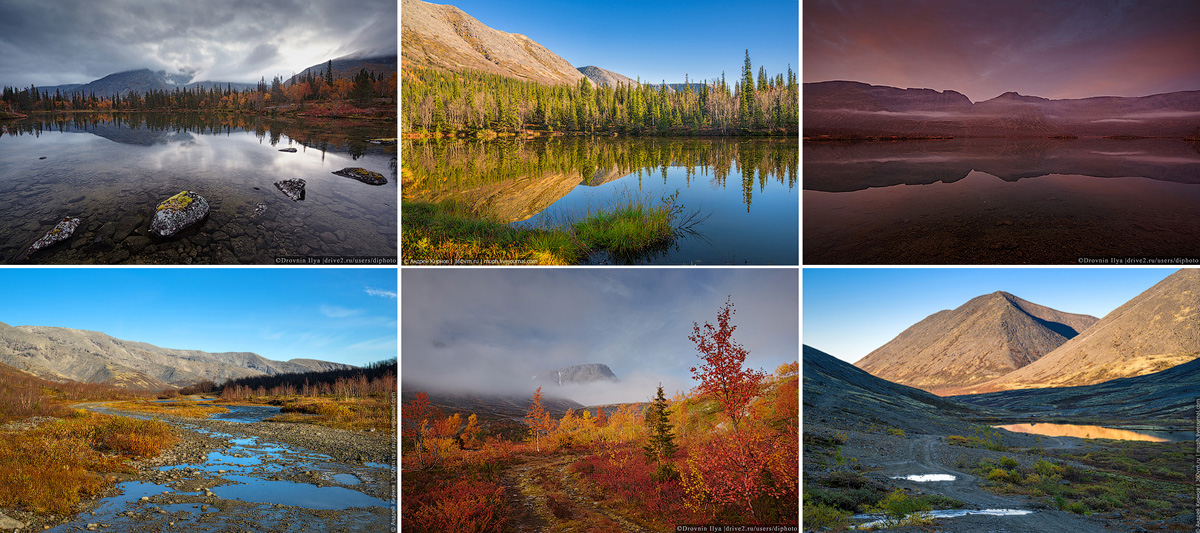
 Настройте параметры для более высокого качества изображения.
Настройте параметры для более высокого качества изображения.

 / Фото: Елизавета Чечевица / instagram.com/chechevic_a
/ Фото: Елизавета Чечевица / instagram.com/chechevic_a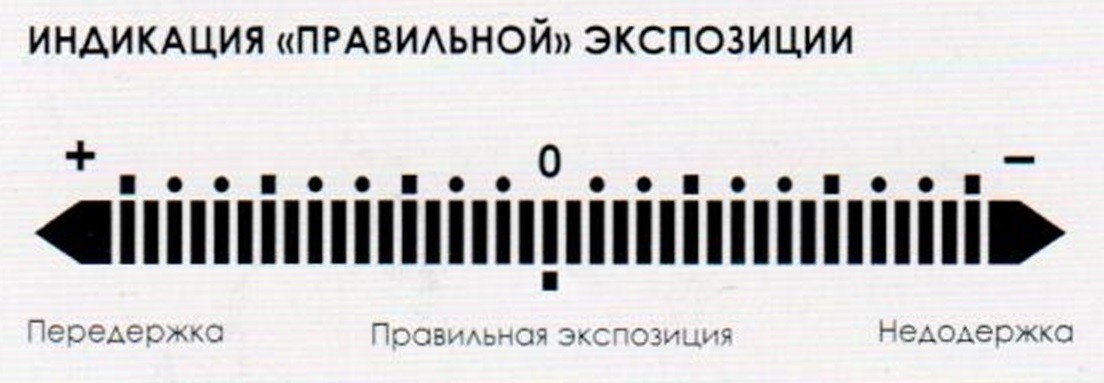

 Соединив эти два снимка, вы получите идеально экспонированную фотографию. Так вы расширяете динамический диапазон изображения. Этот эффект называется HDR.
Соединив эти два снимка, вы получите идеально экспонированную фотографию. Так вы расширяете динамический диапазон изображения. Этот эффект называется HDR.

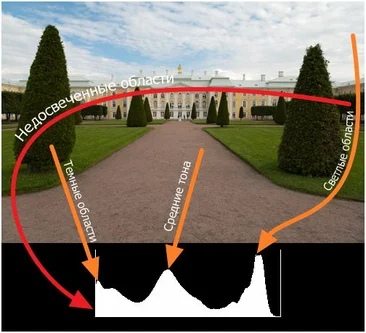
 Тогда экспозиция может выставиться некорректно. В таких случаях можно воспользоваться функцией компенсации экспозиции.
Тогда экспозиция может выставиться некорректно. В таких случаях можно воспользоваться функцией компенсации экспозиции. В меню фотоаппарата можно самостоятельно задать этот шаг, то есть разницу между каждым новым выбранным числом.
В меню фотоаппарата можно самостоятельно задать этот шаг, то есть разницу между каждым новым выбранным числом.
 У фотоаппарата конструкция очень схожа с устройством глаза и так же требуется «подстройка», иначе изображение будет слишком темный или пересвеченным.
У фотоаппарата конструкция очень схожа с устройством глаза и так же требуется «подстройка», иначе изображение будет слишком темный или пересвеченным. Для воды — это обычный кран, а количество воды ограничивается тем, насколько сильно мы открыли вентиль и как долго оставили его открытым. Так же и в объективе фотоаппарата: есть всего две сущности, ограничивающие количество света, попадающего на пленку или матрицу:
Для воды — это обычный кран, а количество воды ограничивается тем, насколько сильно мы открыли вентиль и как долго оставили его открытым. Так же и в объективе фотоаппарата: есть всего две сущности, ограничивающие количество света, попадающего на пленку или матрицу:  8, а значит и света при f1.4 будет попадать гораздо больше.
8, а значит и света при f1.4 будет попадать гораздо больше.  Но такое же кол-во света можно получить, если закрыть диафрагму на половину и установить выдержку на две секунды. Если изменить только один параметр, то изображение будет темным или светлым соответственно количеству попавшего внутрь фотоаппарата света.
Но такое же кол-во света можно получить, если закрыть диафрагму на половину и установить выдержку на две секунды. Если изменить только один параметр, то изображение будет темным или светлым соответственно количеству попавшего внутрь фотоаппарата света. 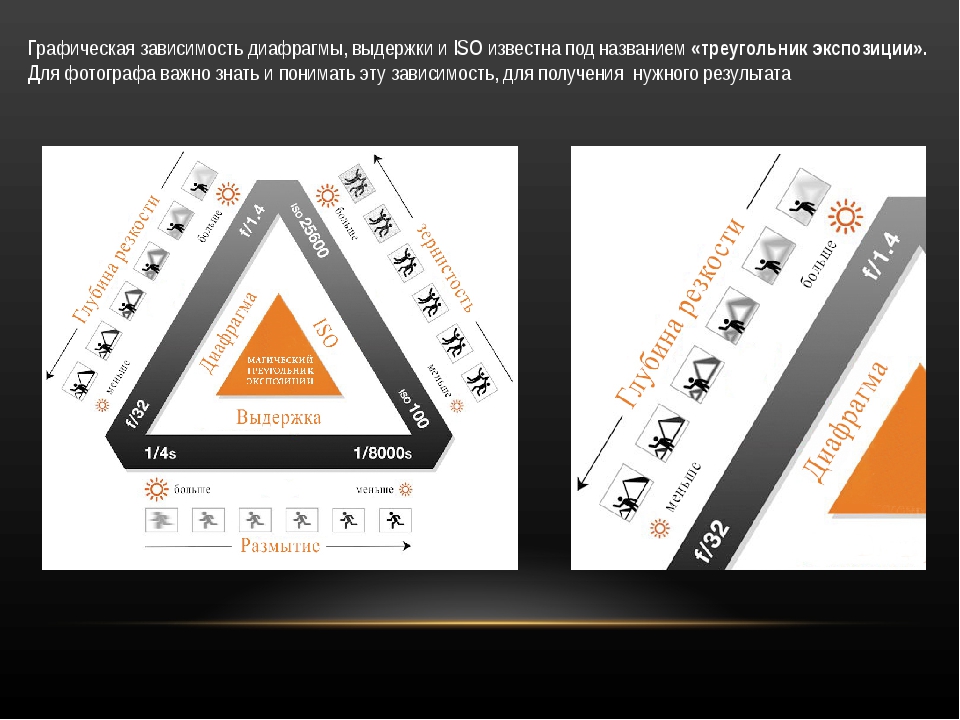 В следующей Уроке №2 Вы узнаете как определяется экспозиция (то самое нужное количество света), т.е. как определить правильные параметры выдержки (времени) и диафрагмы (размера дырки) для верной экспозиции (количества света).
В следующей Уроке №2 Вы узнаете как определяется экспозиция (то самое нужное количество света), т.е. как определить правильные параметры выдержки (времени) и диафрагмы (размера дырки) для верной экспозиции (количества света).


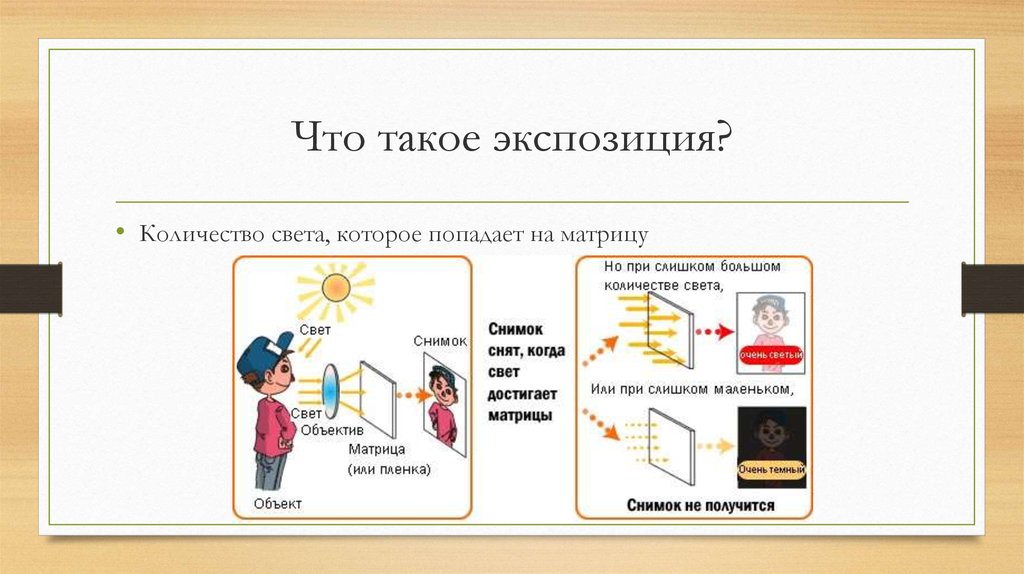 Любые мнения, выраженные в примерах, не отражают точку зрения Merriam-Webster или ее редакторов. Отправьте нам отзыв об этих примерах.
Любые мнения, выраженные в примерах, не отражают точку зрения Merriam-Webster или ее редакторов. Отправьте нам отзыв об этих примерах.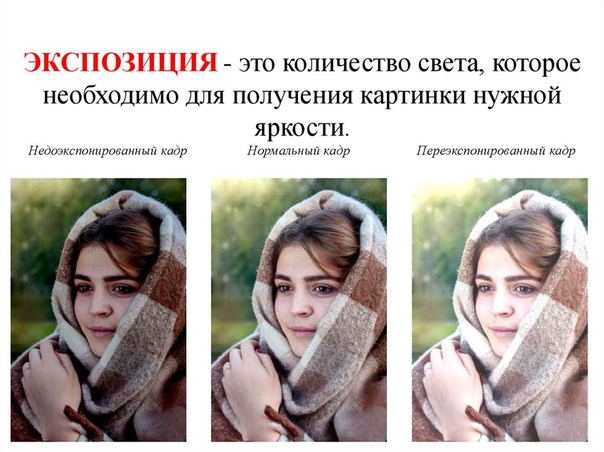 merriam-webster.com/dictionary/exposure. По состоянию на 3 июня 2023 г.
merriam-webster.com/dictionary/exposure. По состоянию на 3 июня 2023 г. непристойное обнажение
непристойное обнажение И. Мер
И. Мер Во-первых, само изображение может называться экспозицией, например, «я сейчас сделаю экспозицию» или «мне нужно осветлить/затемнить экспозицию».
Во-первых, само изображение может называться экспозицией, например, «я сейчас сделаю экспозицию» или «мне нужно осветлить/затемнить экспозицию». Например, если вы увеличите скорость затвора, но затемните диафрагму на ту же величину, яркость вашей экспозиции останется точно такой же, однако более узкая диафрагма сделает большую часть вашего изображения в фокусе.
Например, если вы увеличите скорость затвора, но затемните диафрагму на ту же величину, яркость вашей экспозиции останется точно такой же, однако более узкая диафрагма сделает большую часть вашего изображения в фокусе. Например, дневной свет составляет примерно 15 EV, а свет полной луны примерно -2 EV, или на 17 EV темнее, чем дневной свет.
Например, дневной свет составляет примерно 15 EV, а свет полной луны примерно -2 EV, или на 17 EV темнее, чем дневной свет.
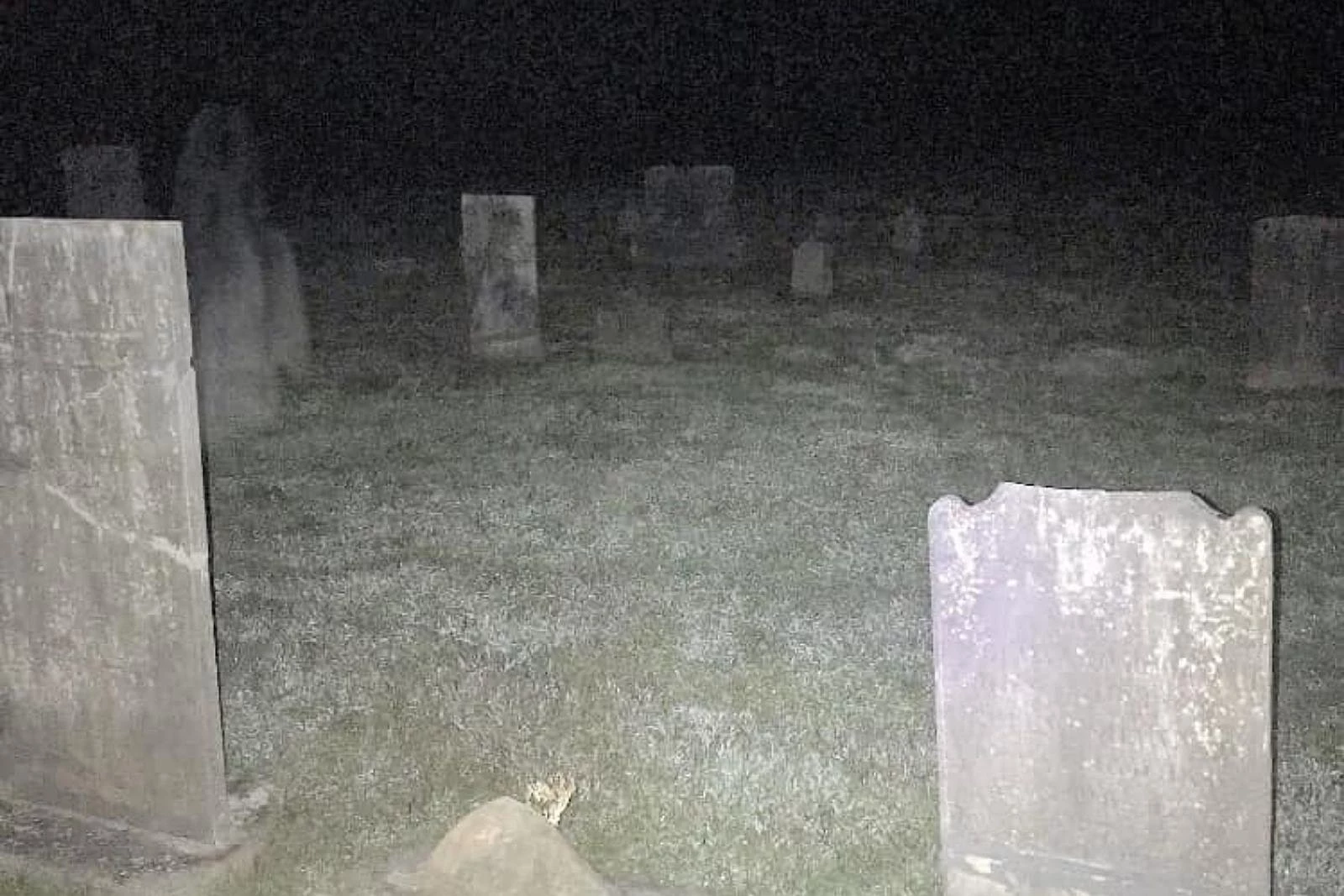 На снимке рядом с ним виднелся силуэт девушки, хотя фотограф был в комнате совершенно один. По крайней мере, так впоследствии расскажет Ханна Мамлер. Женщина убедила общественность в том, что ее муж удивительным образом «поймал» на фото дух своей кузины, которая скончалась несколько лет назад.
На снимке рядом с ним виднелся силуэт девушки, хотя фотограф был в комнате совершенно один. По крайней мере, так впоследствии расскажет Ханна Мамлер. Женщина убедила общественность в том, что ее муж удивительным образом «поймал» на фото дух своей кузины, которая скончалась несколько лет назад. Фигуры духов, как и положено, были размытыми. Уильям Мамлер не мог объяснить, что происходит на его снимках. «Я удивлен, что моя камера стала снимать призраков. Почему они выбрали меня?» — вопрошал он у шокированных посетителей.
Фигуры духов, как и положено, были размытыми. Уильям Мамлер не мог объяснить, что происходит на его снимках. «Я удивлен, что моя камера стала снимать призраков. Почему они выбрали меня?» — вопрошал он у шокированных посетителей.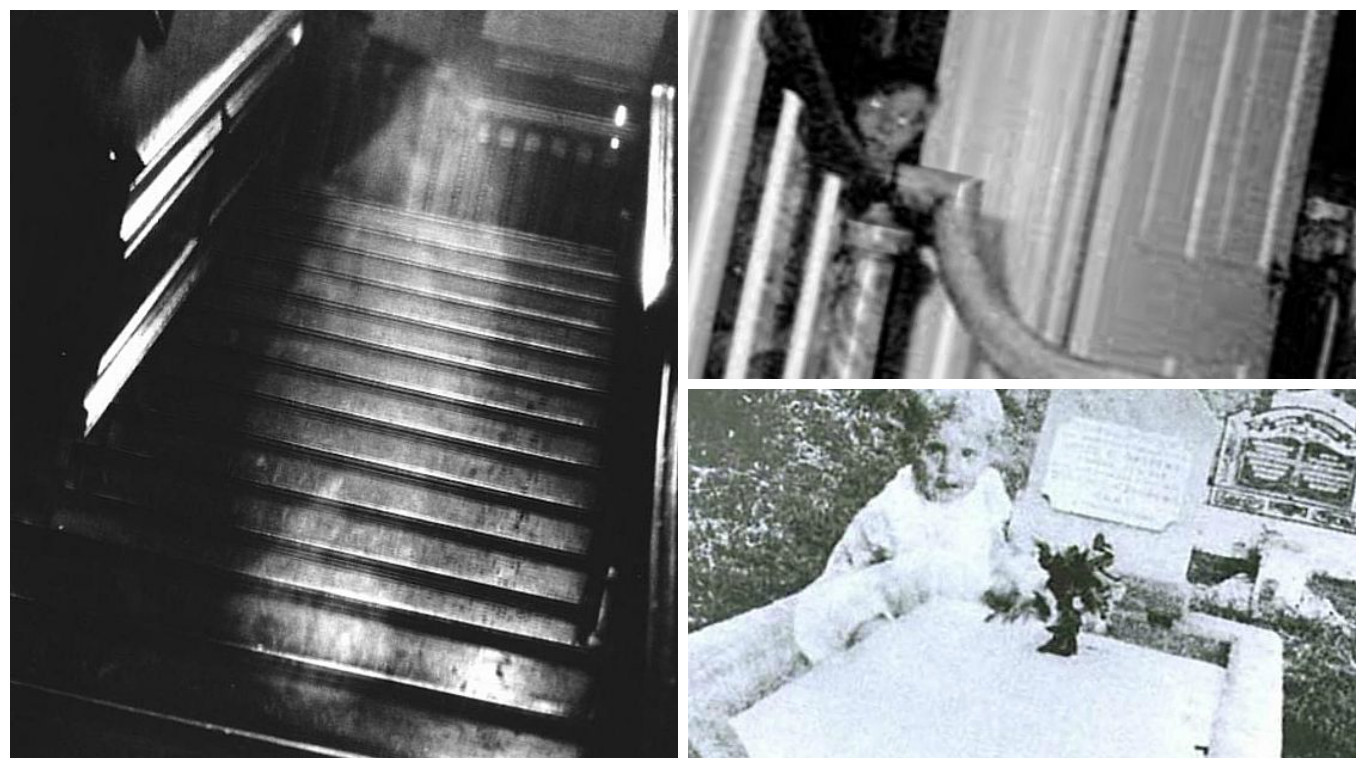
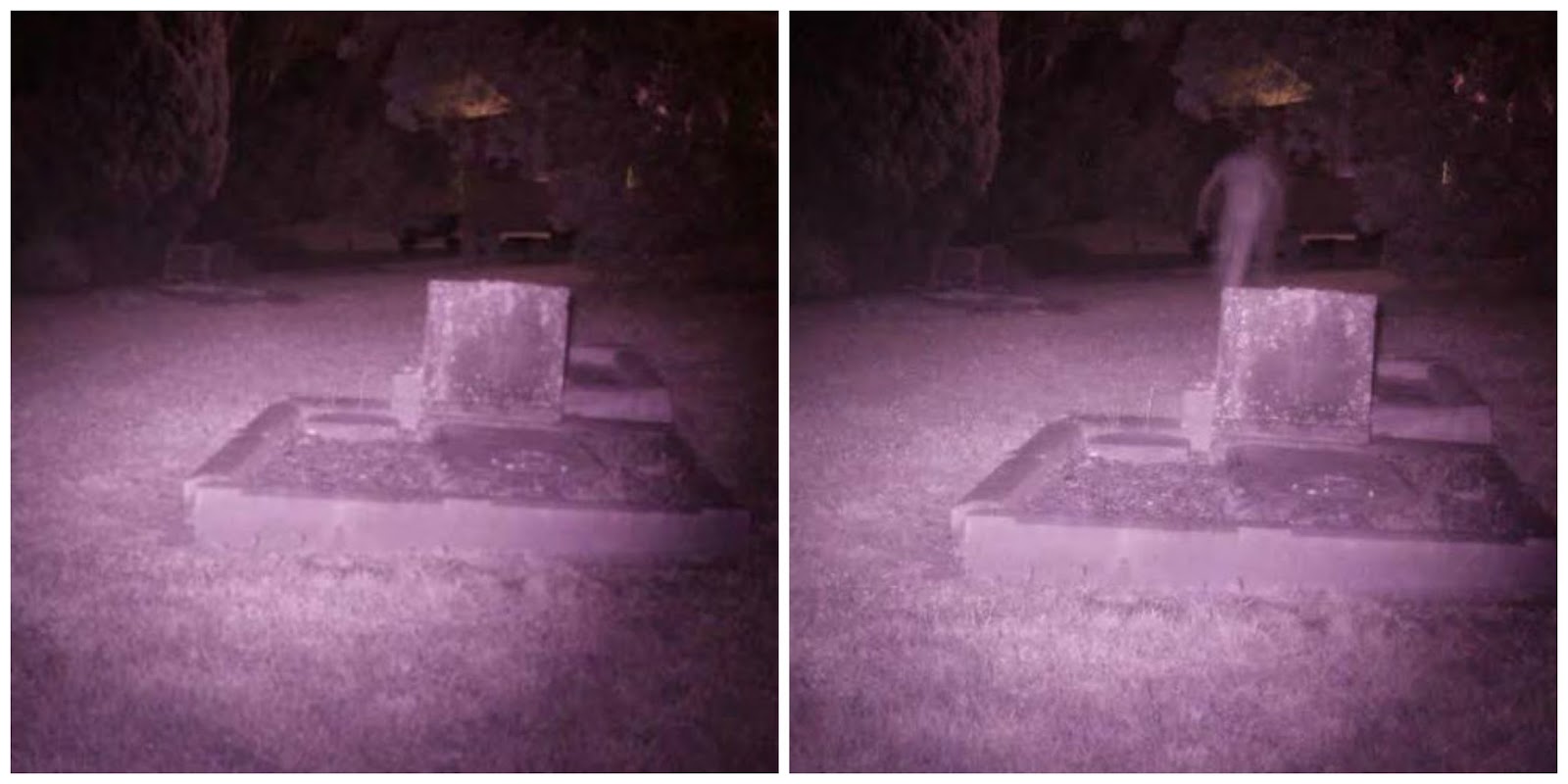 Уильяма арестовали и судили за мошенничество.
Уильяма арестовали и судили за мошенничество. После суда он несколько снизил свою активность, но не отказался от «потустороннего» ремесла.
После суда он несколько снизил свою активность, но не отказался от «потустороннего» ремесла. В опубликованном некрологе говорилось о его вкладе в развитие фотографии, а история со снимками «духов» была упомянута лишь вскользь в последней строке.
В опубликованном некрологе говорилось о его вкладе в развитие фотографии, а история со снимками «духов» была упомянута лишь вскользь в последней строке.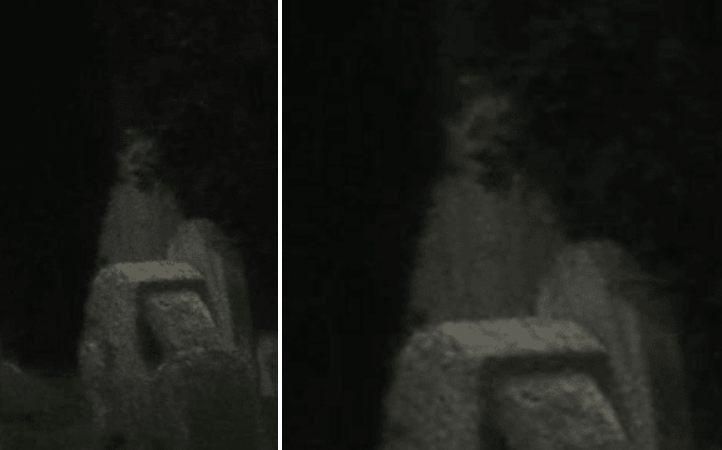 В Российской Империи с медиумами боролся Дмитрий Менделеев. Он полагал, что «дух» появляется на снимке из-за дефекта пластины или целенаправленного обмана — как в случае с Уильямом Мамлером.
В Российской Империи с медиумами боролся Дмитрий Менделеев. Он полагал, что «дух» появляется на снимке из-за дефекта пластины или целенаправленного обмана — как в случае с Уильямом Мамлером.

 7k
7k

 co
co
 В сентябре в лесу можно не только зарядиться положительными эмоциями, но и собрать корзинку съедобных грибов.
В сентябре в лесу можно не только зарядиться положительными эмоциями, но и собрать корзинку съедобных грибов. Вы увидите результаты объявлений, основанные на таких факторах, как релевантность и сумма, которую продавцы платят за клик. Узнать больше.
Вы увидите результаты объявлений, основанные на таких факторах, как релевантность и сумма, которую продавцы платят за клик. Узнать больше.
 Я был внутренне спокоен, но горел желанием не упустить эту редкую возможность. Я изучал лес, осознавая, что туман с озера заплыл в него, но не между мной и лесом. Затем солнечный свет начал падать на гребень за лесом, освещая его.
Я был внутренне спокоен, но горел желанием не упустить эту редкую возможность. Я изучал лес, осознавая, что туман с озера заплыл в него, но не между мной и лесом. Затем солнечный свет начал падать на гребень за лесом, освещая его. Мне едва удалось сфокусировать все, но я должен был быть уверен, потому что любая важная часть изображения не в фокусе делала его непригодным для использования.
Мне едва удалось сфокусировать все, но я должен был быть уверен, потому что любая важная часть изображения не в фокусе делала его непригодным для использования. Это был, безусловно, один из самых точно рассчитанных, наполненных благодатью фотографических опытов в моей жизни.
Это был, безусловно, один из самых точно рассчитанных, наполненных благодатью фотографических опытов в моей жизни.
 Основатели конкурса известные подводные фотографы Alex Mustard, Dan Bolt и Peter Rowlands
Основатели конкурса известные подводные фотографы Alex Mustard, Dan Bolt и Peter Rowlands Всех финалистов Sony активно рекламирует на своих ресурсах и у партнеров
Всех финалистов Sony активно рекламирует на своих ресурсах и у партнеров Если даже не участвовать (уровень конкурса очень высок), то хотя бы смотреть и учится.
Если даже не участвовать (уровень конкурса очень высок), то хотя бы смотреть и учится.
 000, призы от €100 до €3000, приглашение на церемонию открытия, каталог выставки
000, призы от €100 до €3000, приглашение на церемонию открытия, каталог выставки Здесь нет места шоковым кадрам и ярким-кричащим цветам. Присылать нужно фотографии, отражающие красоту природы, а не обработки.
Здесь нет места шоковым кадрам и ярким-кричащим цветам. Присылать нужно фотографии, отражающие красоту природы, а не обработки. 00, хрустальная статуэтка, реклама в международной прессе и в основных онлайн СМИ, публикация в онлайн галерее
00, хрустальная статуэтка, реклама в международной прессе и в основных онлайн СМИ, публикация в онлайн галерее 000, призы от €500 до €3.000
000, призы от €500 до €3.000 Для любителей экстремального отдыха есть сразу несколько отдельных номинаций.
Для любителей экстремального отдыха есть сразу несколько отдельных номинаций.
 Потрясающая экспозиция от авторов с мировым именем в Галерее Классической Фотографии!
Потрясающая экспозиция от авторов с мировым именем в Галерее Классической Фотографии! com / Лицензия CC BY 2.0)
com / Лицензия CC BY 2.0)



 Мы искренне ценим ваш вклад и рады, что вы являетесь частью этой растущей семьи талантливых, преданных своему делу людей!
Мы искренне ценим ваш вклад и рады, что вы являетесь частью этой растущей семьи талантливых, преданных своему делу людей!
 Это, безусловно, имело место в нашем конкурсе 2022 года, в котором приняли участие более 30 000 фотографий примерно 3 100 фотографов со всего мира. Победители, представленные здесь, из каждой из наших девяти различных категорий, отражают природу во всем ее богатом разнообразии, от моментов грубого, но живительного хищничества до нежных родительских объятий, от высоких утесов до безмятежных подводных лугов. Будь то заядлые любители или опытные профессионалы, фотографы-натуралисты, которые делятся своим даром, помогают остальным взглянуть на мир новыми глазами и вдохновляют нас сохранять то, что мы видим. Как однажды сказал известный фотограф-натуралист Ансель Адамс: «Спросите себя: «Этот предмет побуждает меня чувствовать, думать и мечтать?» Здесь мы приглашаем вас полюбоваться и помечтать.
Это, безусловно, имело место в нашем конкурсе 2022 года, в котором приняли участие более 30 000 фотографий примерно 3 100 фотографов со всего мира. Победители, представленные здесь, из каждой из наших девяти различных категорий, отражают природу во всем ее богатом разнообразии, от моментов грубого, но живительного хищничества до нежных родительских объятий, от высоких утесов до безмятежных подводных лугов. Будь то заядлые любители или опытные профессионалы, фотографы-натуралисты, которые делятся своим даром, помогают остальным взглянуть на мир новыми глазами и вдохновляют нас сохранять то, что мы видим. Как однажды сказал известный фотограф-натуралист Ансель Адамс: «Спросите себя: «Этот предмет побуждает меня чувствовать, думать и мечтать?» Здесь мы приглашаем вас полюбоваться и помечтать. Выбранные из более чем 9000 невероятных изображений, фотографии-победители этого года, а также потрясающие фотографии, заслужившие почетные упоминания, запечатлели множество творческих и вдохновляющих моментов, демонстрирующих силу, широту и влияние садов естественной среды.
Выбранные из более чем 9000 невероятных изображений, фотографии-победители этого года, а также потрясающие фотографии, заслужившие почетные упоминания, запечатлели множество творческих и вдохновляющих моментов, демонстрирующих силу, широту и влияние садов естественной среды. Для фотографов дикой природы документирование жизни животных — это страстная миссия, раскрывающая то, что часто невидимо, и пробуждающая человеческое сострадание к миру природы, который мы все обязаны защищать. Вы почувствуете эту связь, когда посмотрите на эти великолепные изображения-победители, выдающиеся из более чем 40 400, которые мы получили на нашем фотоконкурсе 2021 года. Выражаем особую благодарность Tamron, гордому стороннику 2021 Национальный фотоконкурс «Дикая природа ».
Для фотографов дикой природы документирование жизни животных — это страстная миссия, раскрывающая то, что часто невидимо, и пробуждающая человеческое сострадание к миру природы, который мы все обязаны защищать. Вы почувствуете эту связь, когда посмотрите на эти великолепные изображения-победители, выдающиеся из более чем 40 400, которые мы получили на нашем фотоконкурсе 2021 года. Выражаем особую благодарность Tamron, гордому стороннику 2021 Национальный фотоконкурс «Дикая природа ». Для фотографов дикой природы документирование жизни животных — это страстная миссия, раскрывающая то, что часто невидимо, и пробуждающая человеческое сострадание к миру природы, который мы все обязаны защищать. Вы почувствуете эту связь, когда взглянете на эти великолепные победные изображения и почетные упоминания, выдающиеся из более чем 29000 мы получили на нашем фотоконкурсе 2020 года. Выражаем особую благодарность Tamron, гордому спонсору Национального фотоконкурса дикой природы 2020 года .
Для фотографов дикой природы документирование жизни животных — это страстная миссия, раскрывающая то, что часто невидимо, и пробуждающая человеческое сострадание к миру природы, который мы все обязаны защищать. Вы почувствуете эту связь, когда взглянете на эти великолепные победные изображения и почетные упоминания, выдающиеся из более чем 29000 мы получили на нашем фотоконкурсе 2020 года. Выражаем особую благодарность Tamron, гордому спонсору Национального фотоконкурса дикой природы 2020 года .

 Другие превратили счастливый момент в нечто незабываемое. И все они помогают нам увидеть и почувствовать, что мир природы достоин нашей неусыпной заботы.
Другие превратили счастливый момент в нечто незабываемое. И все они помогают нам увидеть и почувствовать, что мир природы достоин нашей неусыпной заботы.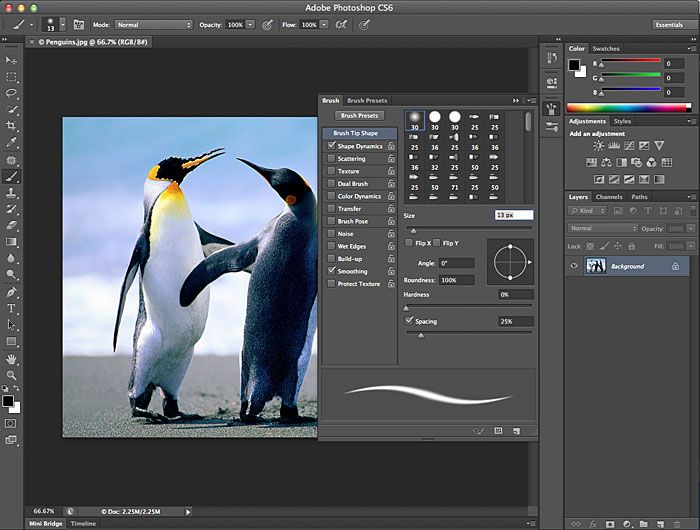 Если графический процессор перестанет работать в Photoshop, это может повлиять на некоторые функции. Если вы заметили изменения в каком-либо визуальном элементе или производительности этих инструментов, рекомендуем убедиться, в каком режиме графического процессора Photoshop находится для вашего документа.
Если графический процессор перестанет работать в Photoshop, это может повлиять на некоторые функции. Если вы заметили изменения в каком-либо визуальном элементе или производительности этих инструментов, рекомендуем убедиться, в каком режиме графического процессора Photoshop находится для вашего документа.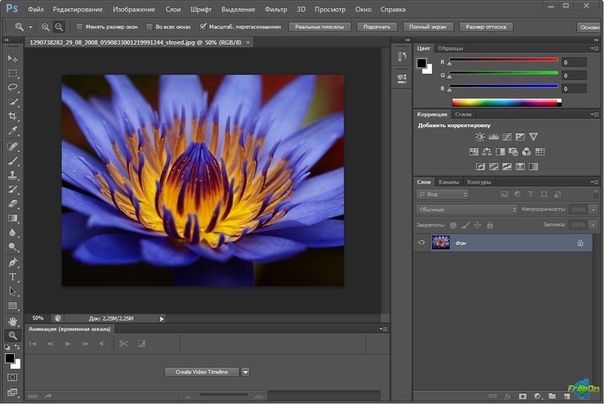
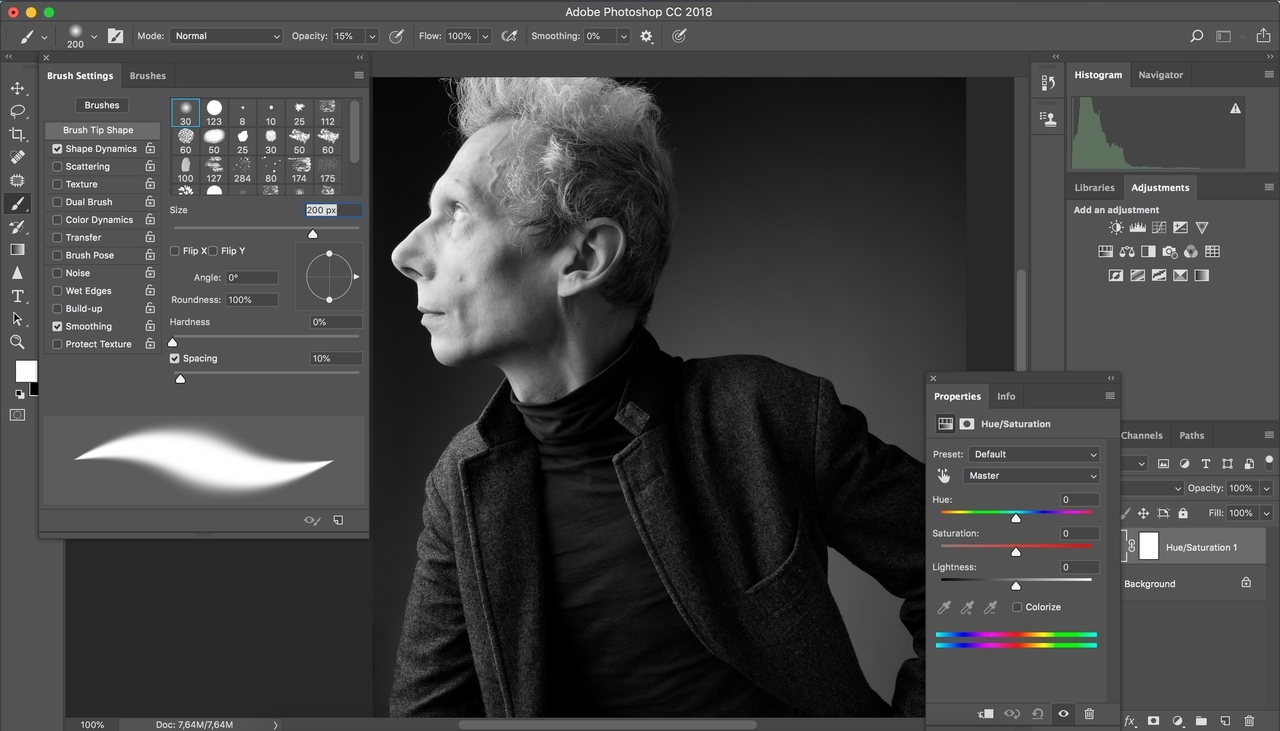
 раздел Устранение неполадок, связанных с графическим процессором (ГП).
раздел Устранение неполадок, связанных с графическим процессором (ГП).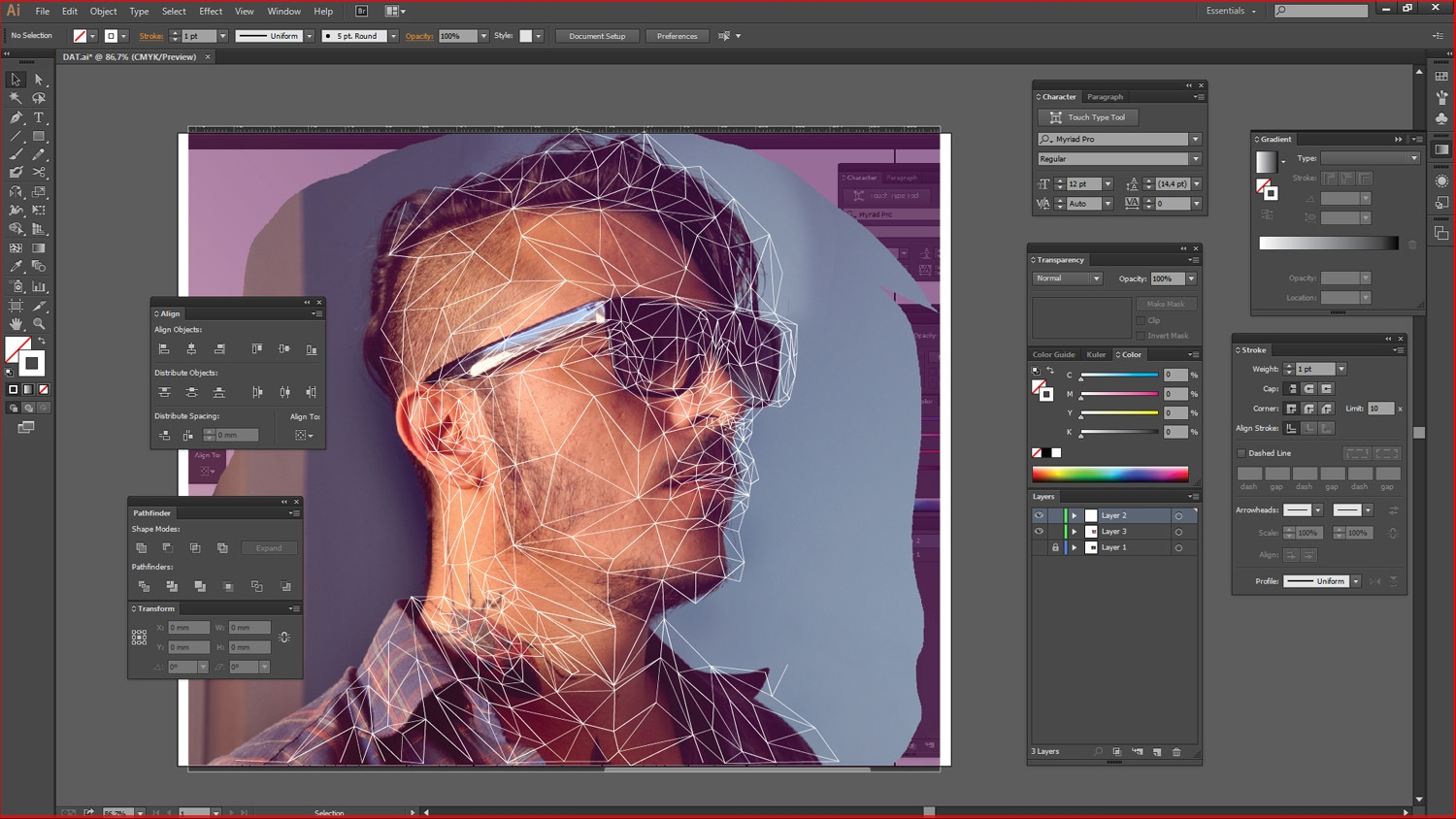
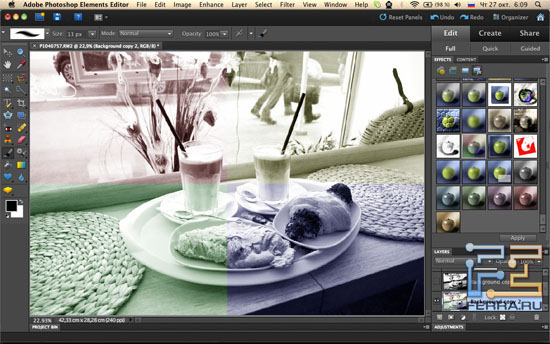
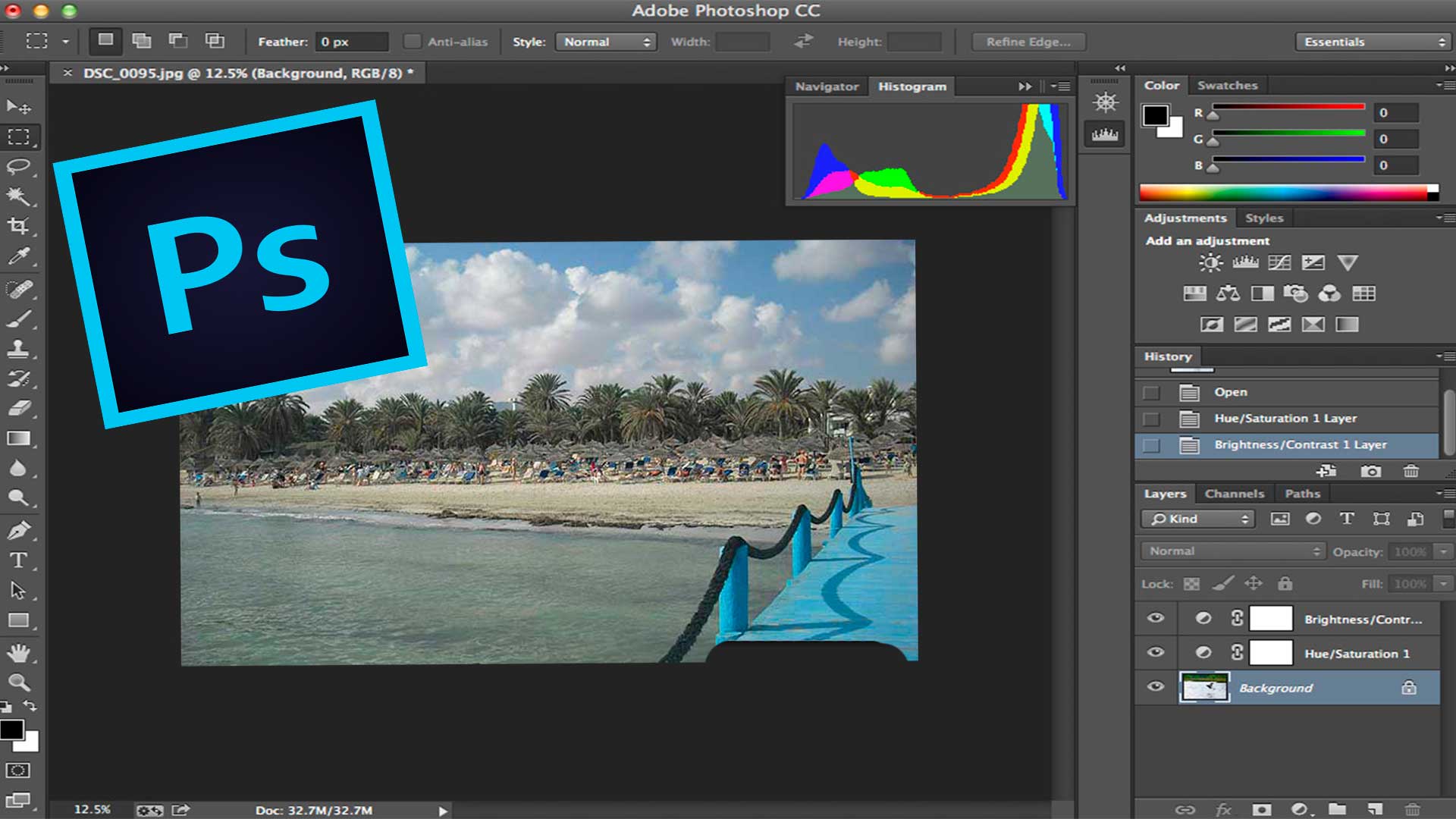 Сделайте это.
Сделайте это.
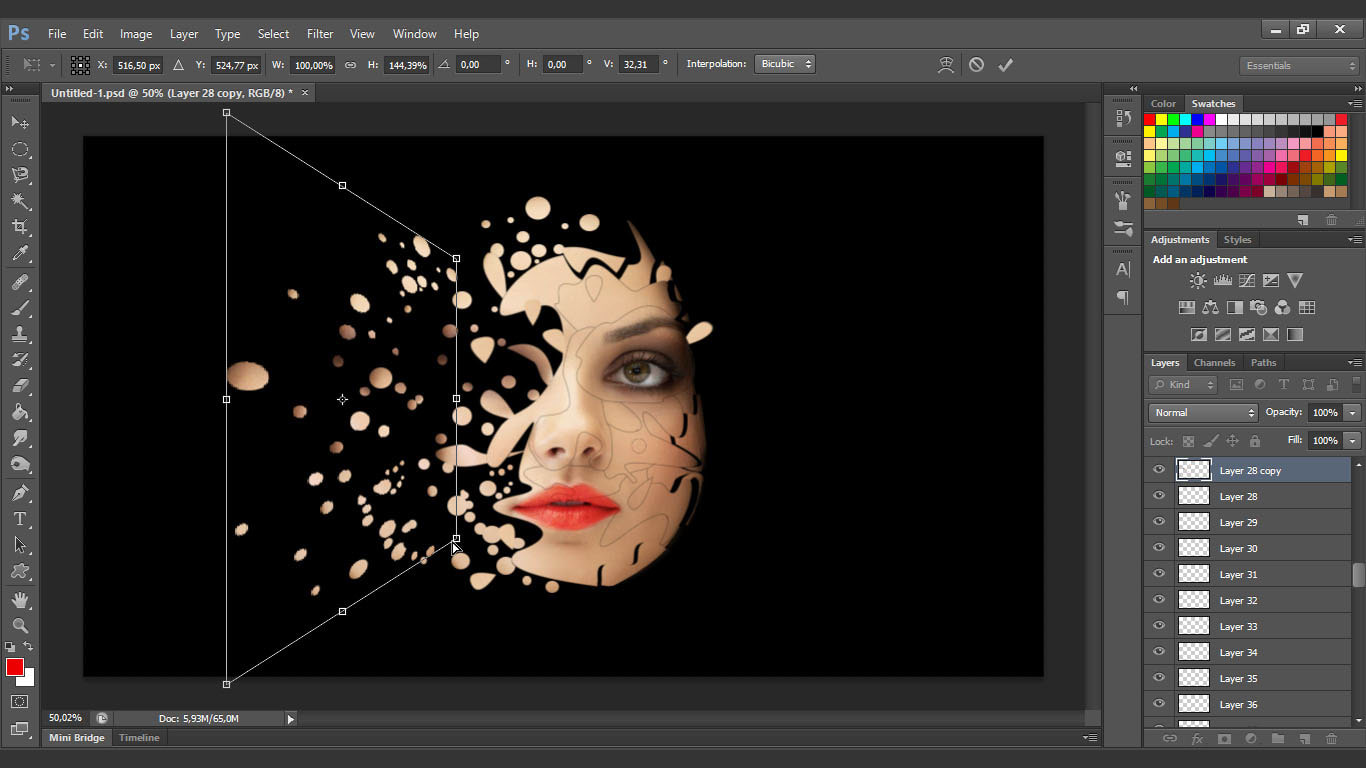 Все по одной низкой цене.
Все по одной низкой цене.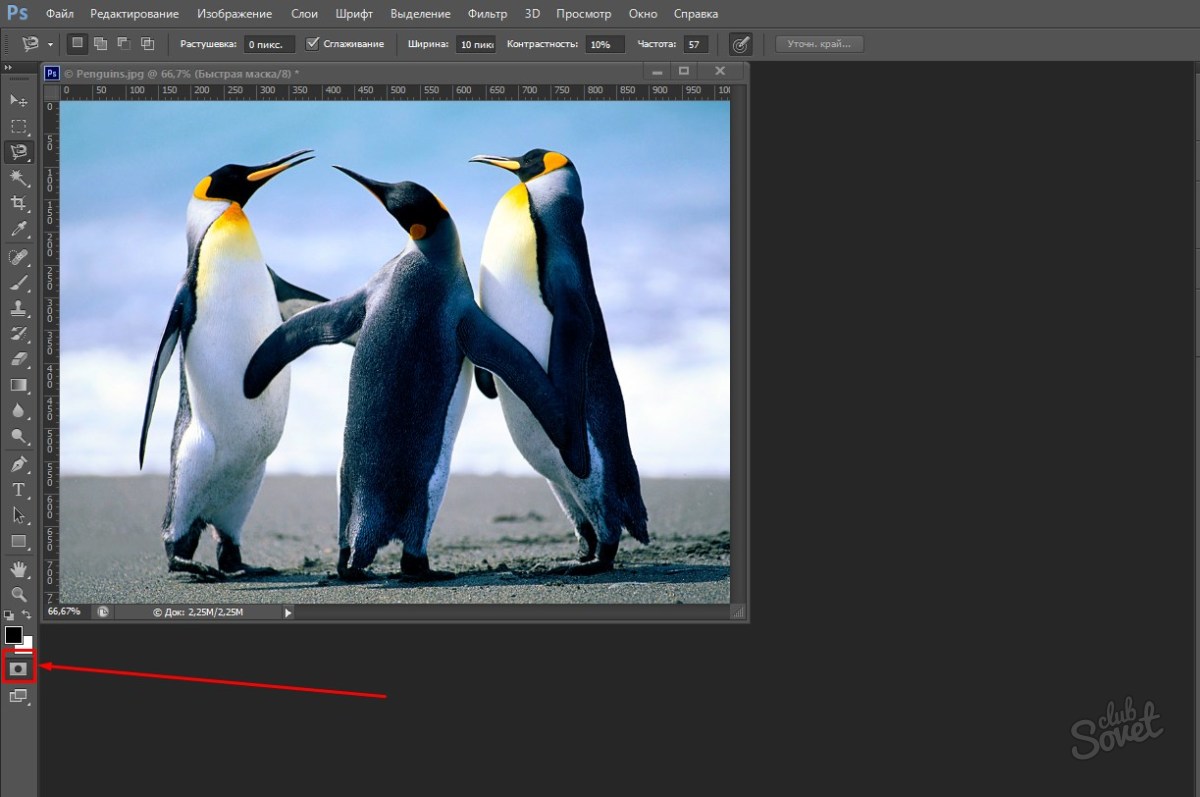 0
0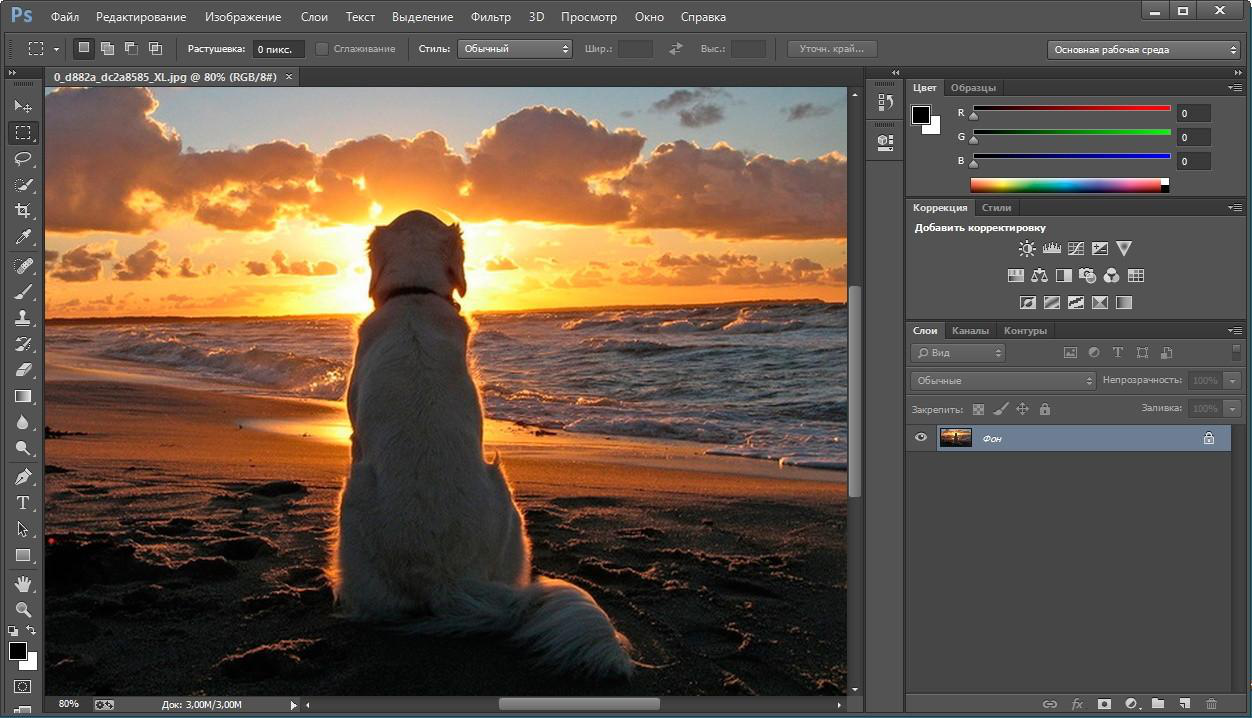
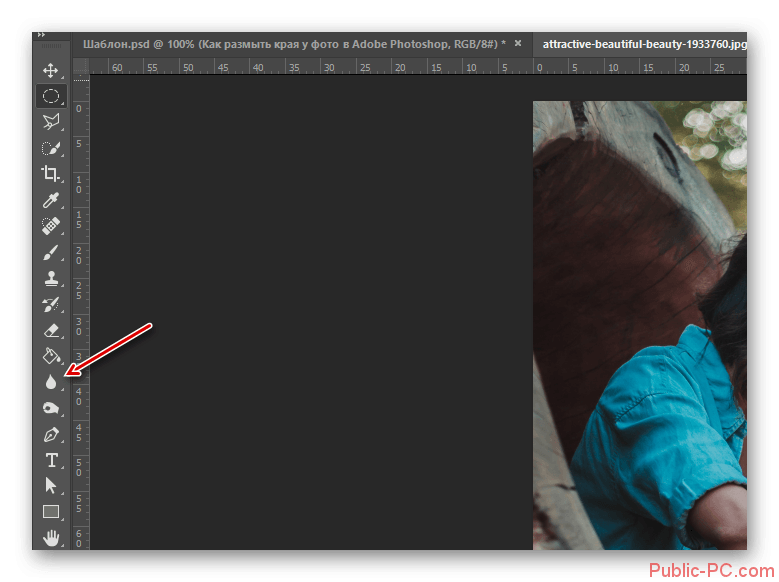
 В таком случае, программа выбирает объект или предмет, выделенный на изображении.
В таком случае, программа выбирает объект или предмет, выделенный на изображении. Больше всего я использую кисть и инструмент быстрого выбора. Но есть очень интересный инструмент для сглаживания краев: кисть до идеальных краев.
Больше всего я использую кисть и инструмент быстрого выбора. Но есть очень интересный инструмент для сглаживания краев: кисть до идеальных краев.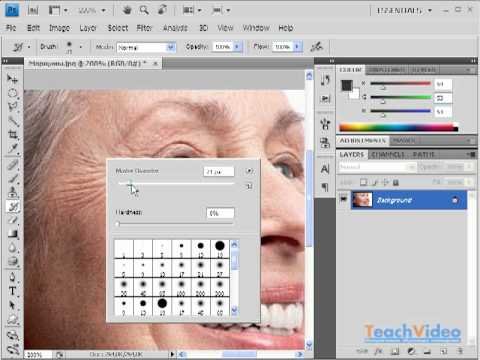
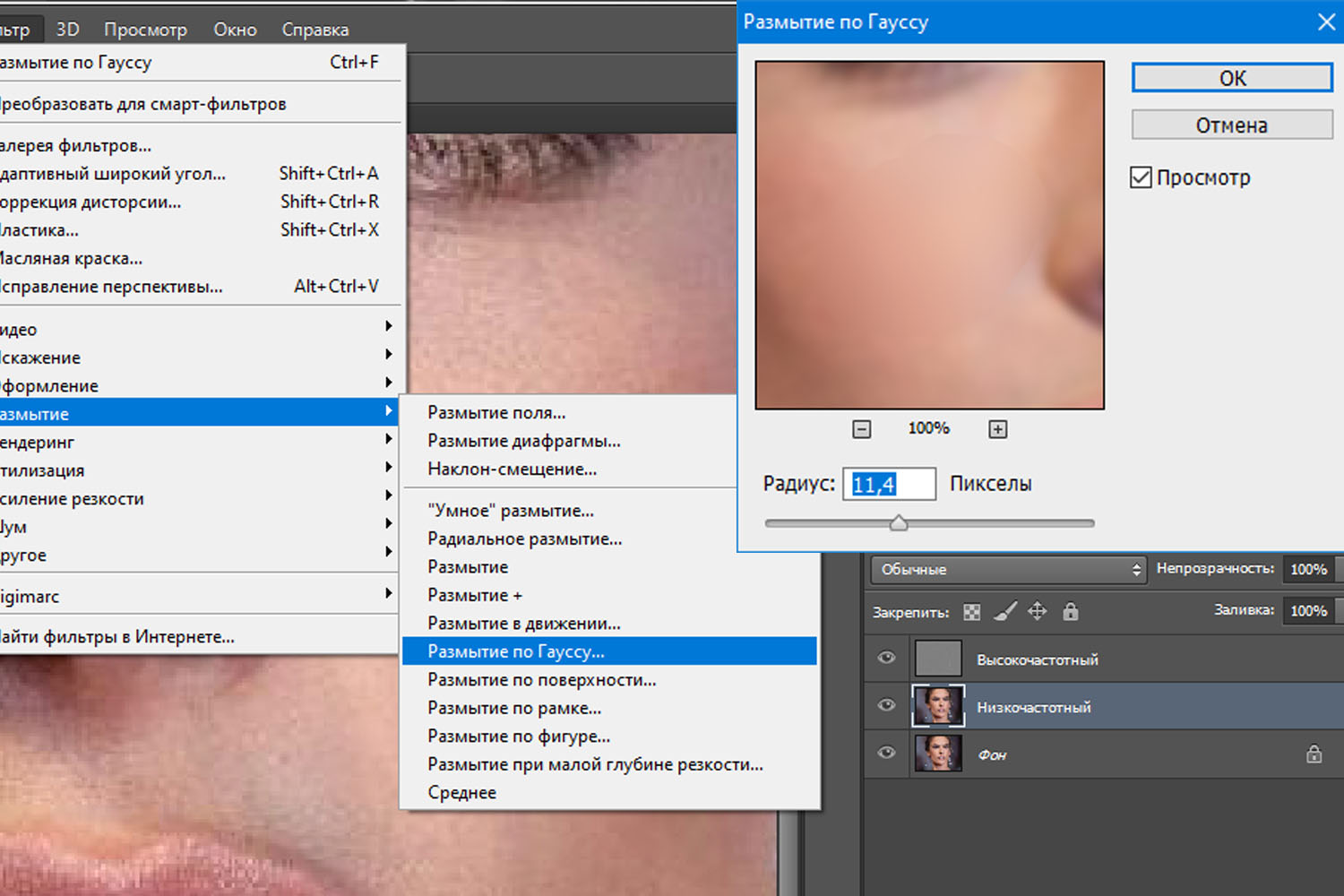
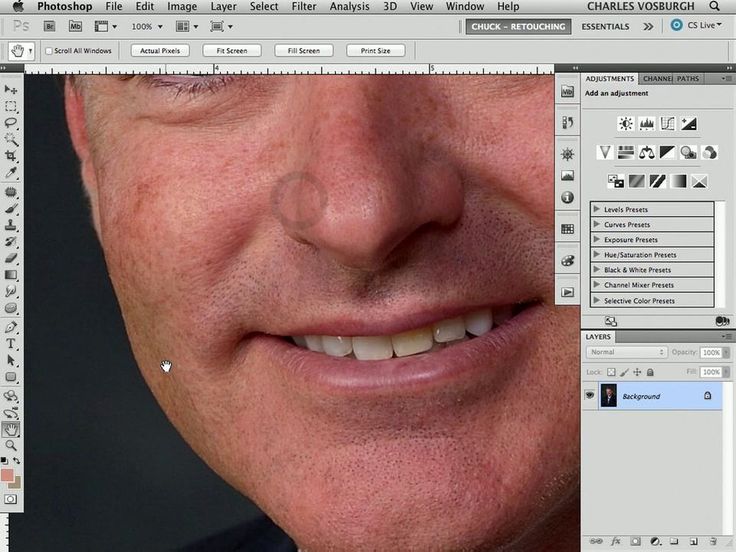 Если картинка с четкими границами, то проблем не возникнет. Но, если нужно обрезать волосы или другие мелкие детали, то лучше воспользоваться функцией «Уточнить края», которая позволит сгладить края в Фотошопе после вырезания.
Если картинка с четкими границами, то проблем не возникнет. Но, если нужно обрезать волосы или другие мелкие детали, то лучше воспользоваться функцией «Уточнить края», которая позволит сгладить края в Фотошопе после вырезания.
 Оптимальными параметры, которые указаны ниже:
Оптимальными параметры, которые указаны ниже: В зависимости от самой картинки и того участка, которую нужно размыть, следует выбрать один из предложенных вариантов, например, овальная область.
В зависимости от самой картинки и того участка, которую нужно размыть, следует выбрать один из предложенных вариантов, например, овальная область. Также, необходимо снять выделения. Для этого используется комбинация Ctrl+D.
Также, необходимо снять выделения. Для этого используется комбинация Ctrl+D. В частности, этот навык необходим для того, чтобы составное изображение выглядело естественно. (Для тех, кто интересуется забавными стилями коллажа, к вашим услугам базовый функционал Paint.)
В частности, этот навык необходим для того, чтобы составное изображение выглядело естественно. (Для тех, кто интересуется забавными стилями коллажа, к вашим услугам базовый функционал Paint.)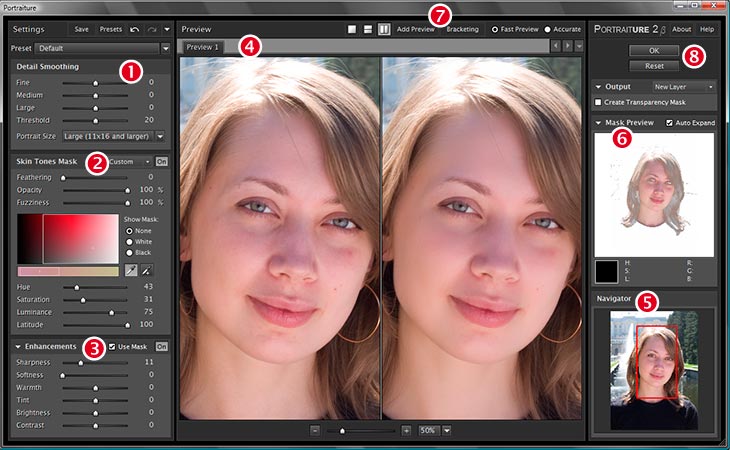 Плавные линии Photoshop помогут вам решить эту проблему.
Плавные линии Photoshop помогут вам решить эту проблему. В этом вам поможет растушевка в Photoshop. Но как? Все просто: этот процесс сглаживает края выделенного объекта, чтобы переход между краевыми пикселями и пикселями фона был более плавным. Стоит отметить, что здесь нет потери деталей, так как фоторедактор изменяет только крайние пиксели, не затрагивая остальные.
В этом вам поможет растушевка в Photoshop. Но как? Все просто: этот процесс сглаживает края выделенного объекта, чтобы переход между краевыми пикселями и пикселями фона был более плавным. Стоит отметить, что здесь нет потери деталей, так как фоторедактор изменяет только крайние пиксели, не затрагивая остальные. Чтобы начать смягчать края, вы должны правильно выделить передний план. Для этого полезен инструмент Refine Edge (Photoshop).
Чтобы начать смягчать края, вы должны правильно выделить передний план. Для этого полезен инструмент Refine Edge (Photoshop).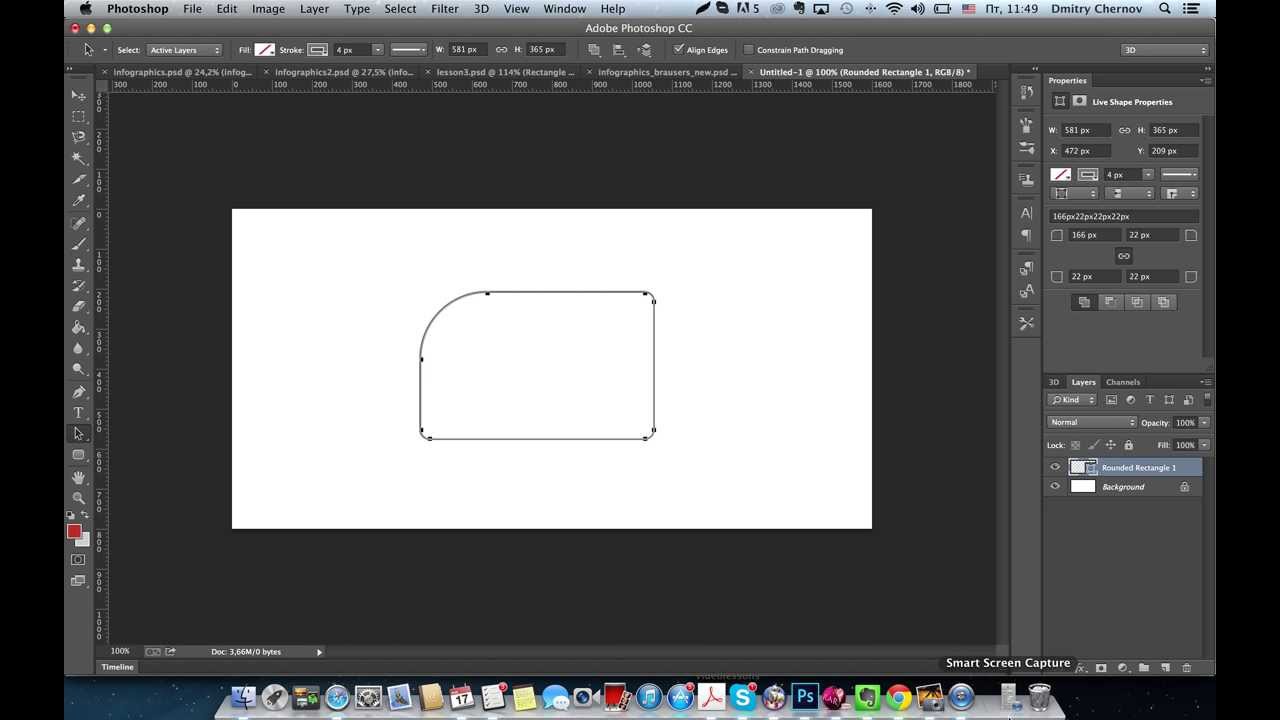 Именно используя выделение основного объекта таким образом, вы получаете идеальный результат.
Именно используя выделение основного объекта таким образом, вы получаете идеальный результат. Этот инструмент прекрасно решает проблему использования сглаженных краев в Photoshop. Более того, большинство людей используют только этот инструмент и добиваются потрясающих результатов, когда хотят размыть края вырезаемых объектов.
Этот инструмент прекрасно решает проблему использования сглаженных краев в Photoshop. Более того, большинство людей используют только этот инструмент и добиваются потрясающих результатов, когда хотят размыть края вырезаемых объектов.

 Это приведет к точному размытию, которое не касается окружающей области.
Это приведет к точному размытию, которое не касается окружающей области.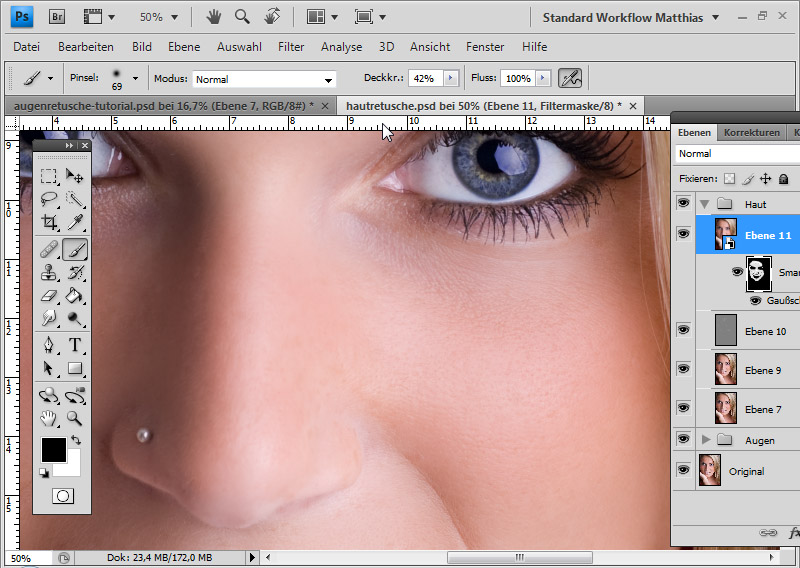 В этой программе есть много полезных инструментов для работы с фотографиями, которые очень удобны благодаря плавным ползункам. На самом деле Luminar Neo может справиться со всеми задачами, которые мы описали выше — он даже поставляется с инструментом растушевки, который очень похож на растушевку Photoshop.
В этой программе есть много полезных инструментов для работы с фотографиями, которые очень удобны благодаря плавным ползункам. На самом деле Luminar Neo может справиться со всеми задачами, которые мы описали выше — он даже поставляется с инструментом растушевки, который очень похож на растушевку Photoshop.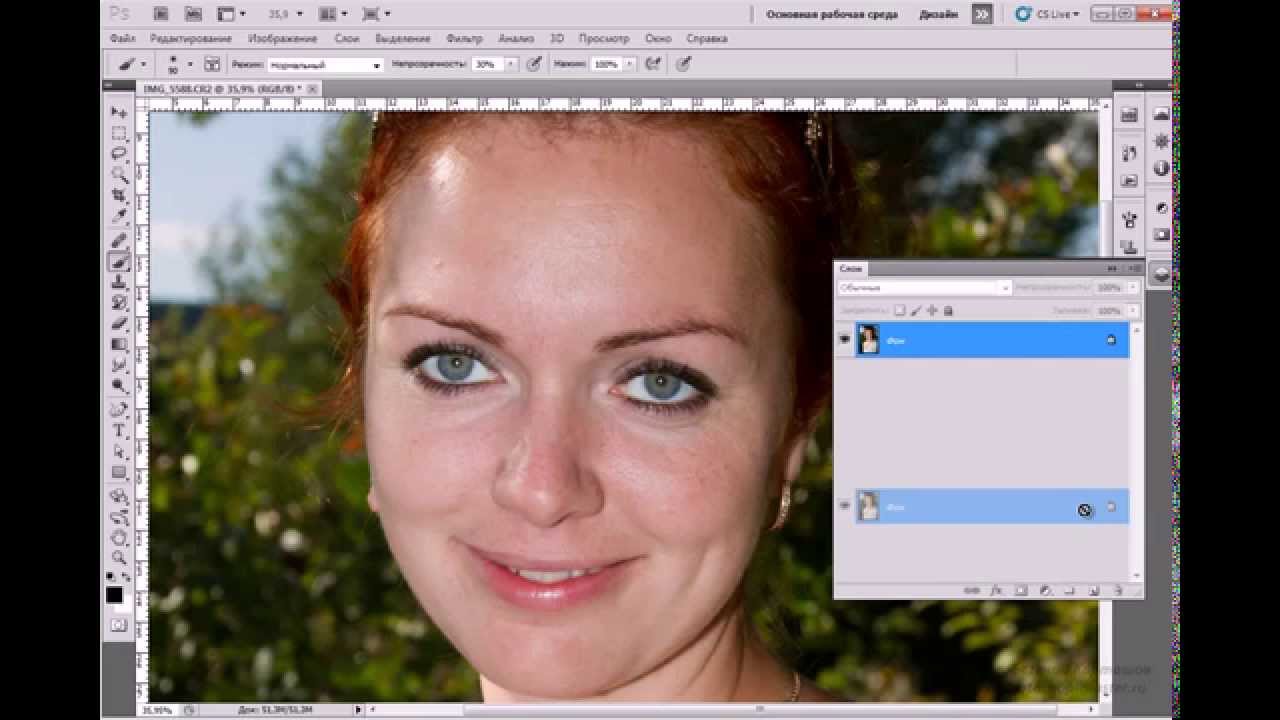 Не стесняйтесь использовать его!
Не стесняйтесь использовать его! Кроме того, это делает образ привлекательным.
Кроме того, это делает образ привлекательным. В результате вы получите ровный край.
В результате вы получите ровный край.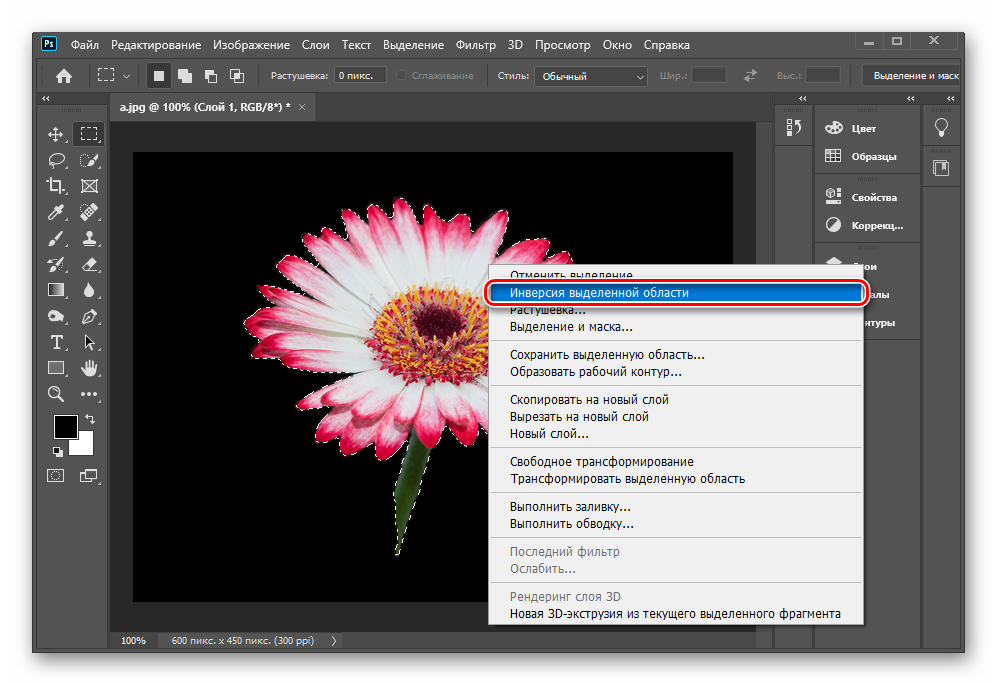
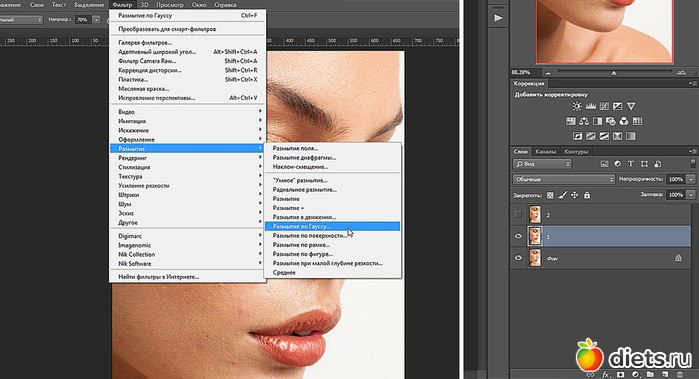

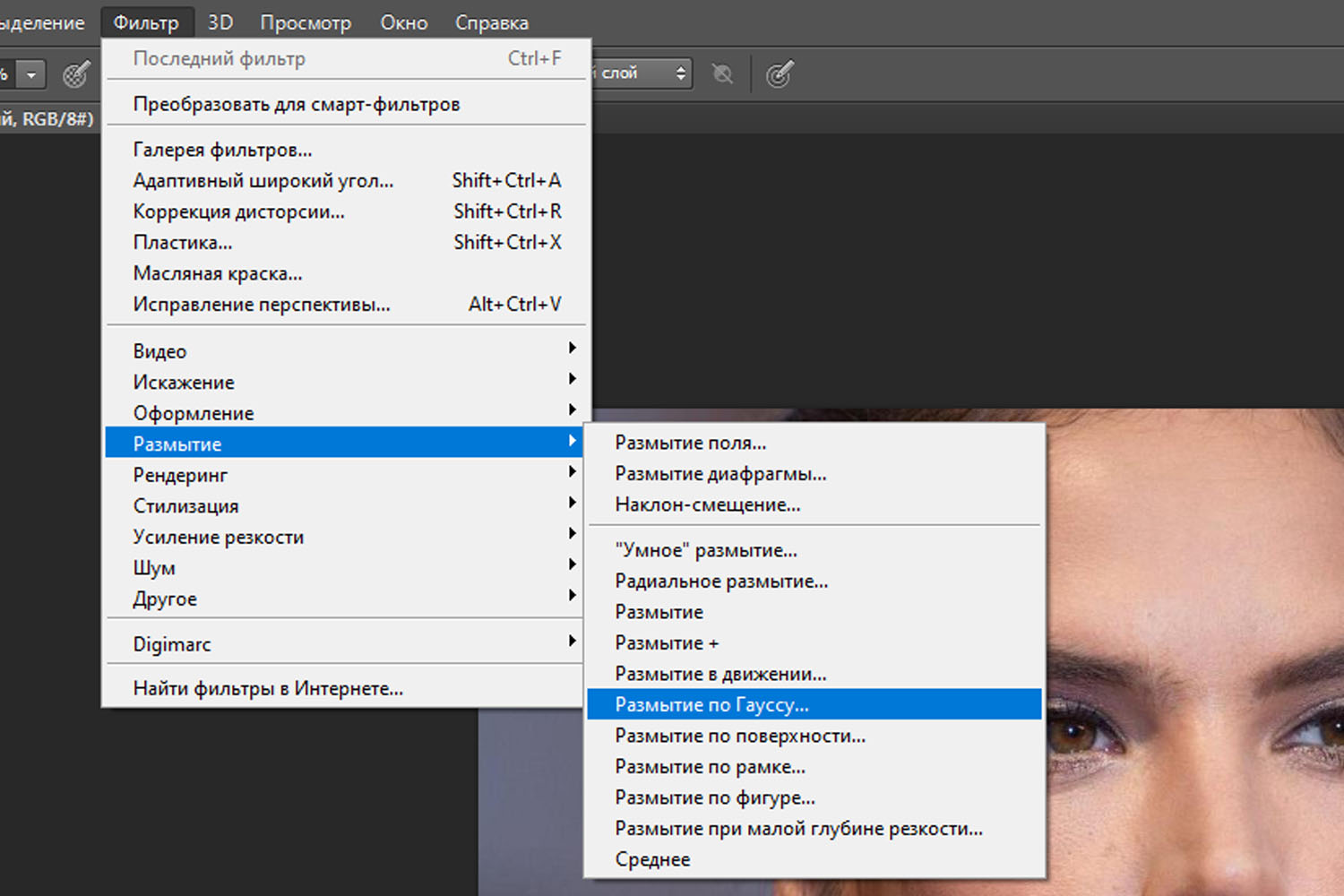 Это простая задача. Просто следуйте приведенной ниже команде.
Это простая задача. Просто следуйте приведенной ниже команде.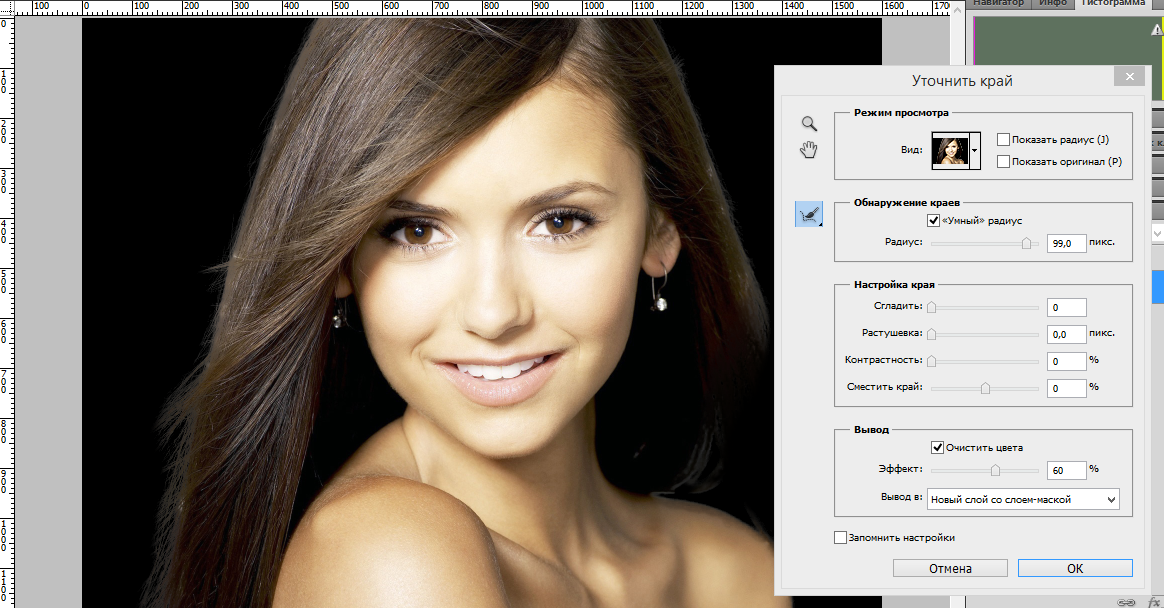
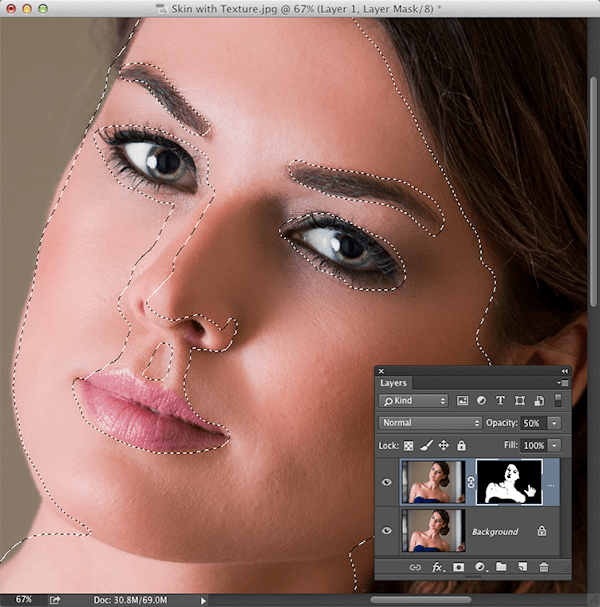
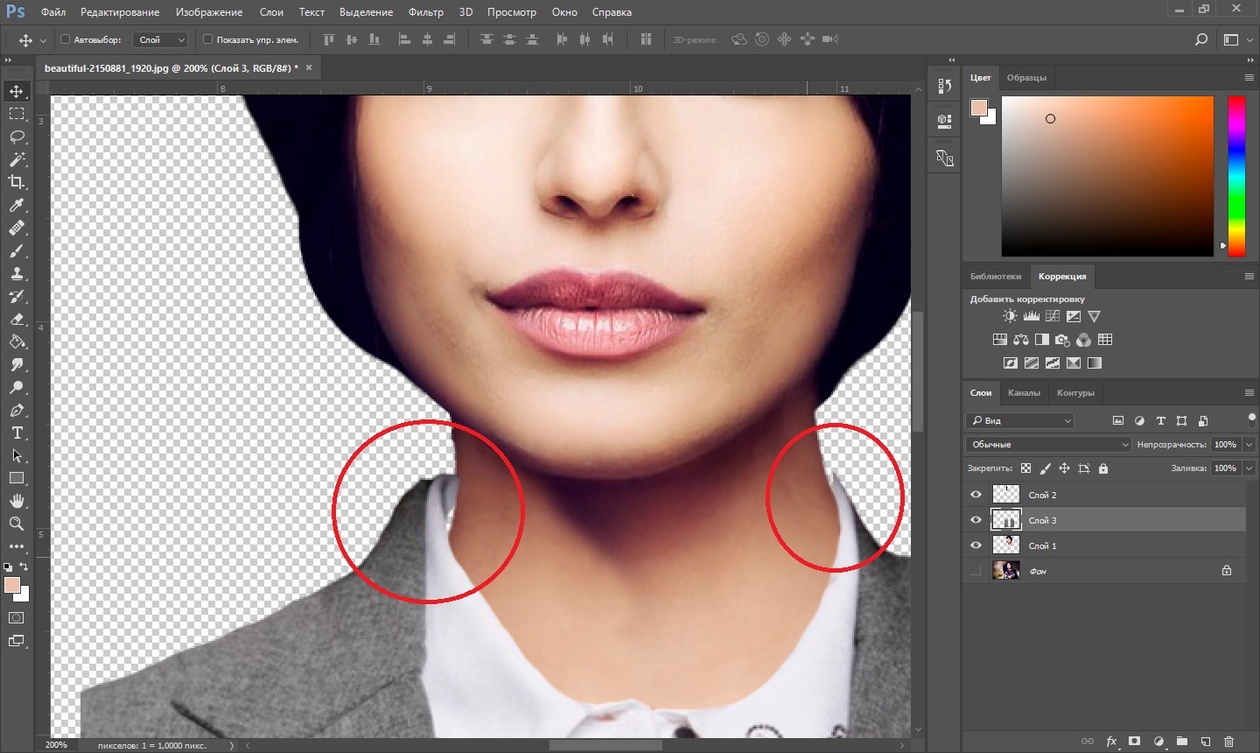 Вы не получите таких идеальных ровных краев никаким другим методом.
Вы не получите таких идеальных ровных краев никаким другим методом.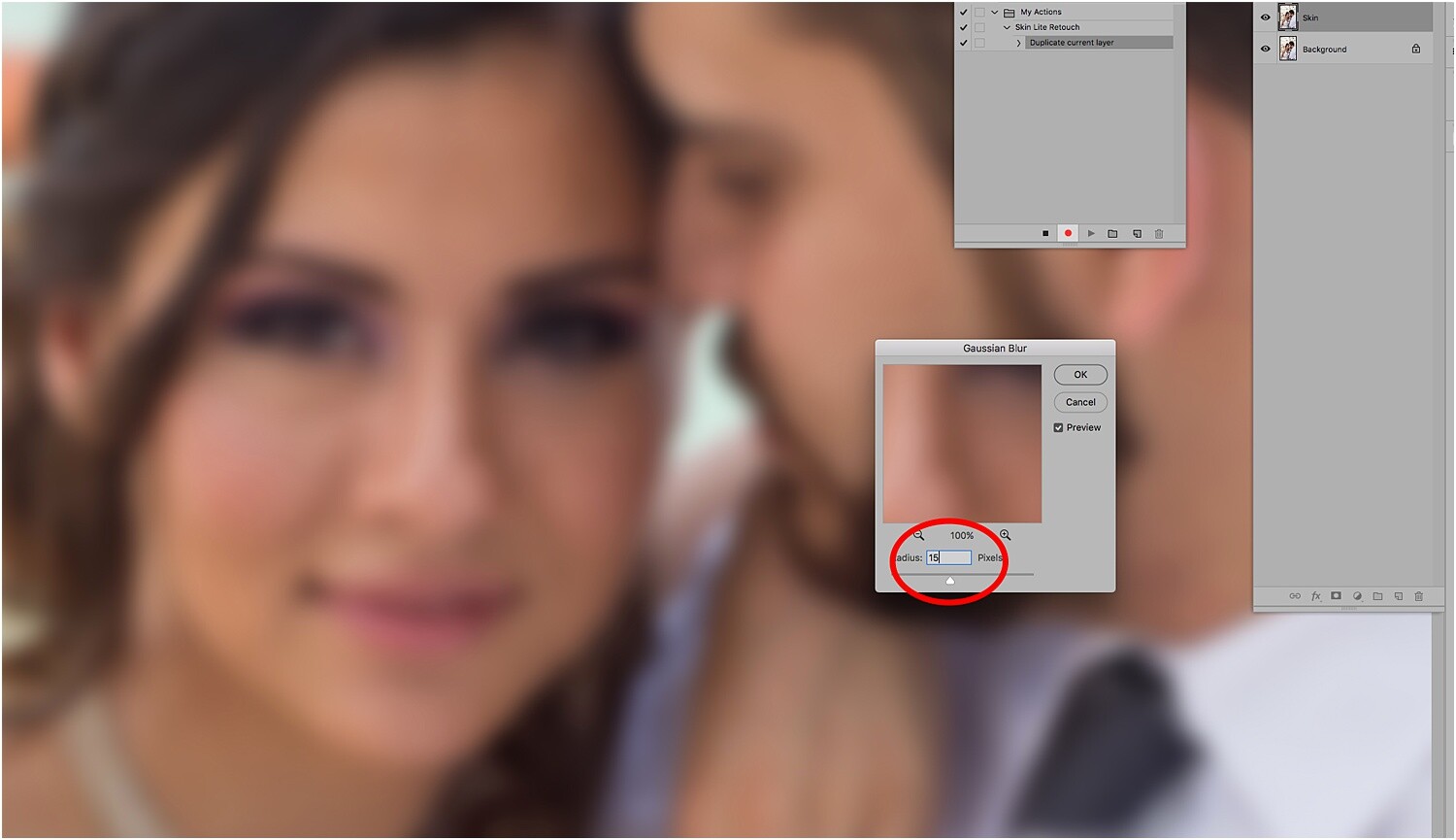
 Здесь правая стрелка поможет вам сделать ваше изображение белым, левая сделает изображение тонким, а средняя стрелка поможет создать комбинацию обоих.
Здесь правая стрелка поможет вам сделать ваше изображение белым, левая сделает изображение тонким, а средняя стрелка поможет создать комбинацию обоих.

 В то же время в наш век цифровых технологий максимальному количеству людей нужна гладкая кромка для развития своего бизнеса. Фотографам, владельцам электронной коммерции, рекламодателям, журналам и знаменитостям очень нужна гладкая поверхность. Это помогает им привлечь целевую аудиторию. Мягкий край создает привлекательные изображения, которые могут помочь вам увеличить посещаемость сайта.
В то же время в наш век цифровых технологий максимальному количеству людей нужна гладкая кромка для развития своего бизнеса. Фотографам, владельцам электронной коммерции, рекламодателям, журналам и знаменитостям очень нужна гладкая поверхность. Это помогает им привлечь целевую аудиторию. Мягкий край создает привлекательные изображения, которые могут помочь вам увеличить посещаемость сайта.
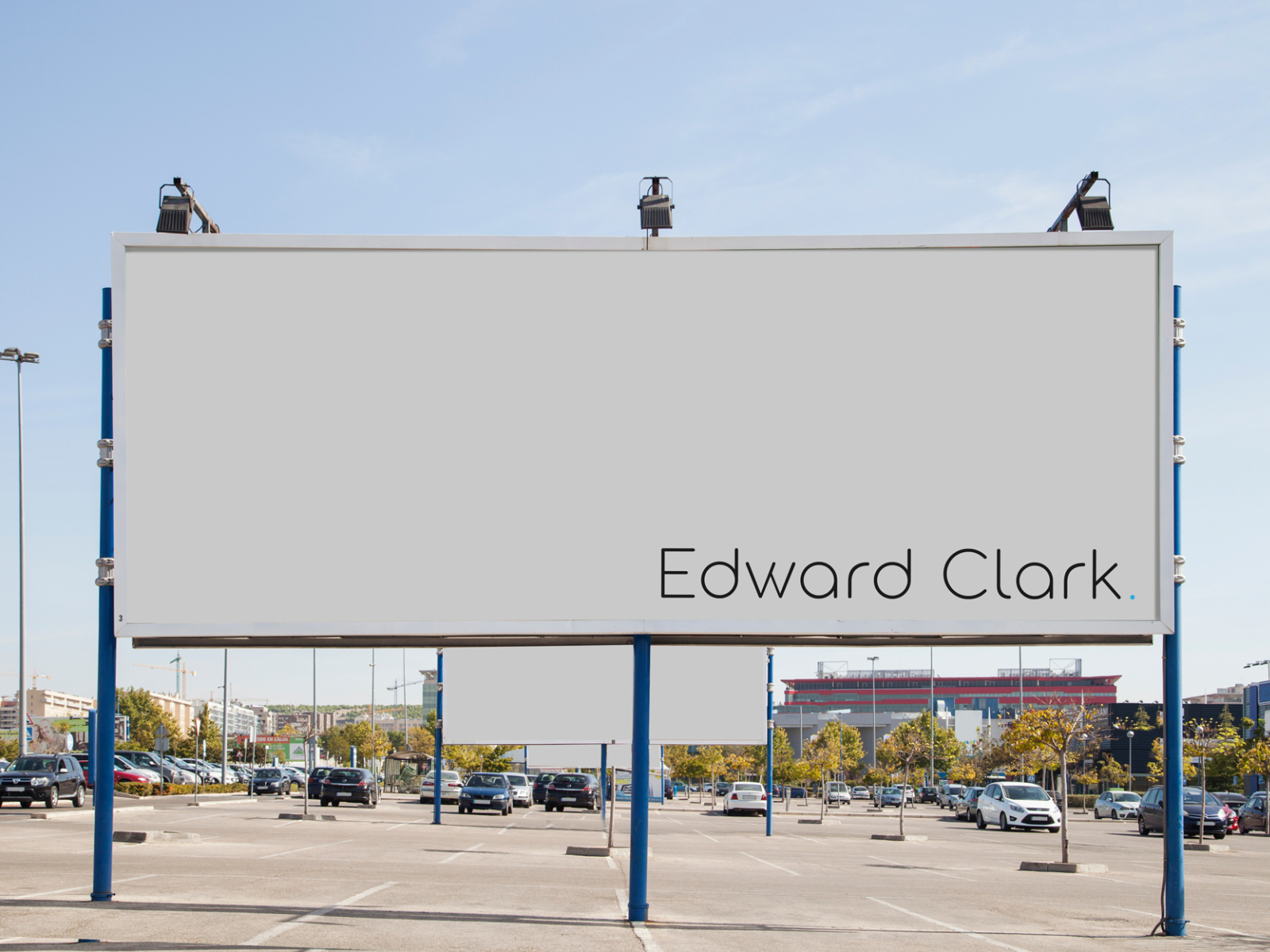








 Оптимальная высота — 500 px.
Оптимальная высота — 500 px.


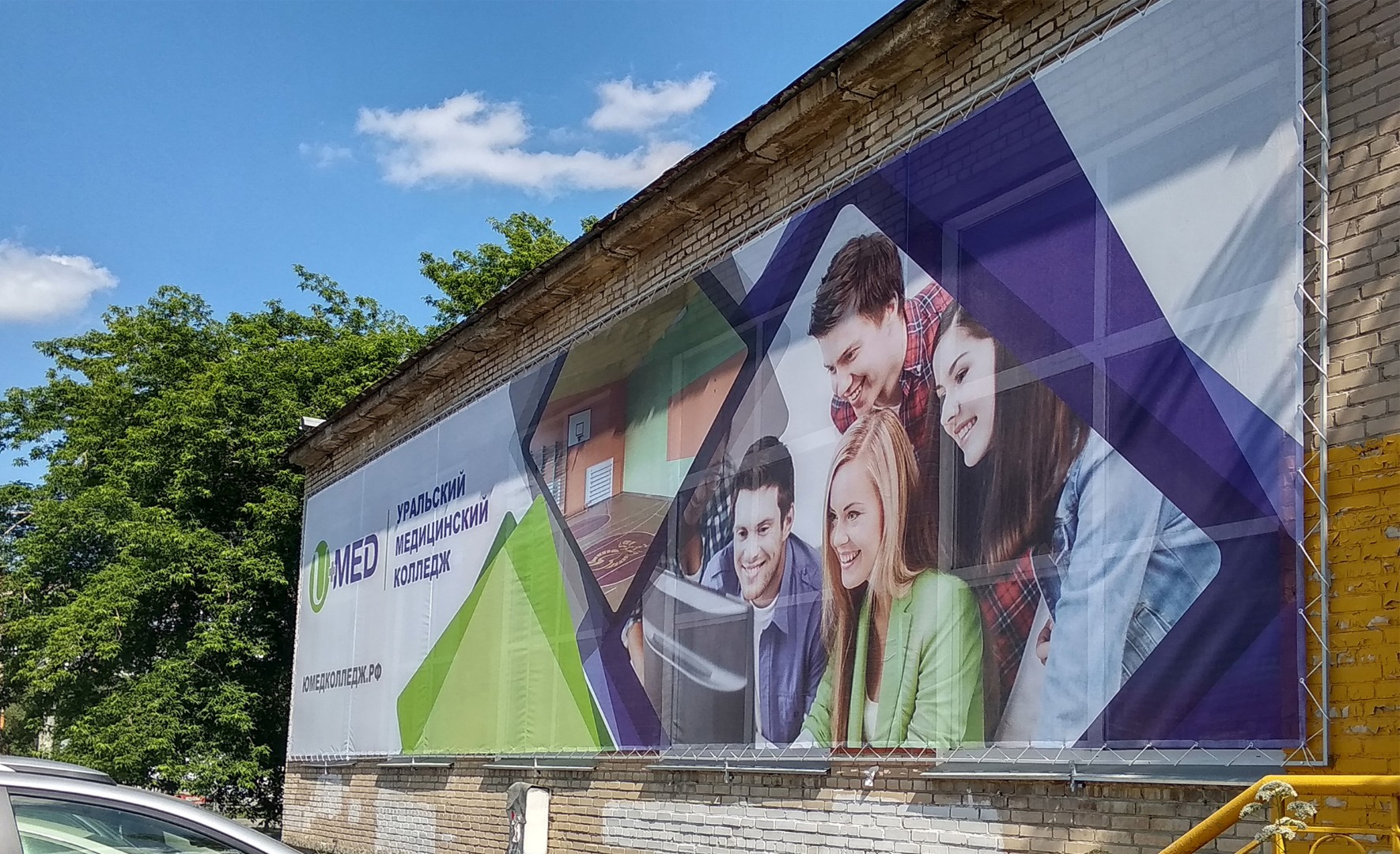 jpg или .png с разрешением 530×180 px.
jpg или .png с разрешением 530×180 px.




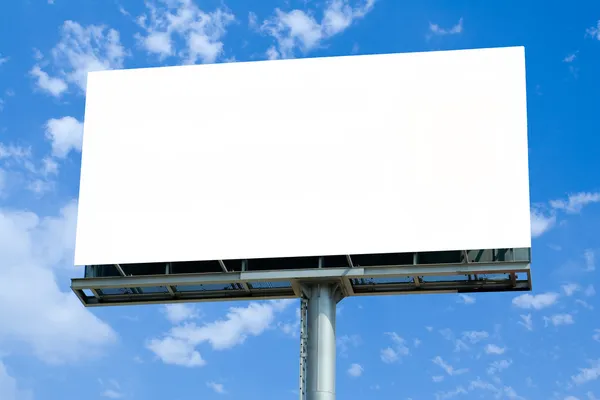 Выберите размер и количество
Выберите размер и количество День святого ПатрикаСтуденческий советСтуденческие организацииВоскресная школаПлаваниеНалогиКомандыТехнологииТеннисПродажа палатокДень БлагодаренияThrivent FinancialТурнирыЛегкая атлетикаТурнирыВыставочные стендыПутешествия и туризмТелеканалыПодержанные автомобилиДень святого ВалентинаСтихиРаспродажи ко Дню ветерановДень ветерановВетеринарияVisionВолейболУправление отходамиВодные виды спортаСвадьбаДобро пожаловать домойWill You Marry MeWin eriesЗимние виды спортаБорьба
День святого ПатрикаСтуденческий советСтуденческие организацииВоскресная школаПлаваниеНалогиКомандыТехнологииТеннисПродажа палатокДень БлагодаренияThrivent FinancialТурнирыЛегкая атлетикаТурнирыВыставочные стендыПутешествия и туризмТелеканалыПодержанные автомобилиДень святого ВалентинаСтихиРаспродажи ко Дню ветерановДень ветерановВетеринарияVisionВолейболУправление отходамиВодные виды спортаСвадьбаДобро пожаловать домойWill You Marry MeWin eriesЗимние виды спортаБорьба
 когда вам это нужно. Начните работу над своим заказом сегодня. Если у вас есть какие-либо вопросы, не стесняйтесь обращаться к нашей внутренней команде поддержки клиентов.
когда вам это нужно. Начните работу над своим заказом сегодня. Если у вас есть какие-либо вопросы, не стесняйтесь обращаться к нашей внутренней команде поддержки клиентов.
 Для получения дополнительной информации обратитесь к представителю отдела обслуживания клиентов сегодня,
Для получения дополнительной информации обратитесь к представителю отдела обслуживания клиентов сегодня,  Время, необходимое для получения вашего продукта, включает время производства, а также время доставки.
Время, необходимое для получения вашего продукта, включает время производства, а также время доставки. Если заказ помечен в нашем отделе допечатной подготовки или требуется подтверждение, ожидающее утверждения, оборот начинается с момента получения утверждения.
Если заказ помечен в нашем отделе допечатной подготовки или требуется подтверждение, ожидающее утверждения, оборот начинается с момента получения утверждения. Мы принимаем карты Visa, MasterCard, American Express и Discover. Мы также принимаем чеки, которые должны быть получены до того, как ваш заказ будет запущен в производство. Для получения дополнительной информации о чековых ордерах см. эту статью в нашем блоге..
Мы принимаем карты Visa, MasterCard, American Express и Discover. Мы также принимаем чеки, которые должны быть получены до того, как ваш заказ будет запущен в производство. Для получения дополнительной информации о чековых ордерах см. эту статью в нашем блоге.. Мы не возместим стоимость баннера, если UPS или любая другая транспортная компания задержит вашу посылку.
Мы не возместим стоимость баннера, если UPS или любая другая транспортная компания задержит вашу посылку.

 Если вам нужно, чтобы ваш баннер выглядел четким вблизи, выберите наименьшее расстояние просмотра (3+ футов).
Если вам нужно, чтобы ваш баннер выглядел четким вблизи, выберите наименьшее расстояние просмотра (3+ футов).
 com
com
 Что рассказывают о вторжении жители украинских городов
Что рассказывают о вторжении жители украинских городов Получилось захватывающе
Получилось захватывающе Почему союзник России и Ирана Башар Асад снова стал рукопожатным
Почему союзник России и Ирана Башар Асад снова стал рукопожатным Последний раз Министерство обороны РФ раскрывало эти данные в сентябре прошлого года – тогда ведомство сообщило о гибели 5937 человек. Также Минобороны признало гибель 89 военных при обстреле в Макеевке, который произошел в ночь на 1 января. Таким образом, количество погибших, по официальным данным ведомства, превысило 6 тысяч человек.
Последний раз Министерство обороны РФ раскрывало эти данные в сентябре прошлого года – тогда ведомство сообщило о гибели 5937 человек. Также Минобороны признало гибель 89 военных при обстреле в Макеевке, который произошел в ночь на 1 января. Таким образом, количество погибших, по официальным данным ведомства, превысило 6 тысяч человек. Эта цифра получена на основе наблюдений Центра военно-морского анализа США, отмечают журналисты.
Эта цифра получена на основе наблюдений Центра военно-морского анализа США, отмечают журналисты. Поэтому это, конечно, крайне важный момент.
Поэтому это, конечно, крайне важный момент. Мы это перепроверить никоим образом, к сожалению, не можем, но цифра по группировке «Вагнер» звучит правдоподобно.
Мы это перепроверить никоим образом, к сожалению, не можем, но цифра по группировке «Вагнер» звучит правдоподобно. По одному кейсу брать и экстраполировать на ситуацию не совсем корректно, не совсем правильно, поэтому я говорю, что у нас огромные рамки допущения и информация очень неточная. Но тем не менее, если мы берем, что некрологи – это только 40-60% от всех похороненных, то (можем для среднего числа просто взять 50%) 13 300 человек, которые были известны по некрологам, умножаем на два, получается чуть больше 26 тысяч. Похороненные – это не все погибшие, есть те, чьи тела находятся еще где-нибудь в морге, или их не забрали с поля боя, или они просто пропали без вести и непонятна вообще их судьба. Поэтому это тоже значимое количество.
По одному кейсу брать и экстраполировать на ситуацию не совсем корректно, не совсем правильно, поэтому я говорю, что у нас огромные рамки допущения и информация очень неточная. Но тем не менее, если мы берем, что некрологи – это только 40-60% от всех похороненных, то (можем для среднего числа просто взять 50%) 13 300 человек, которые были известны по некрологам, умножаем на два, получается чуть больше 26 тысяч. Похороненные – это не все погибшие, есть те, чьи тела находятся еще где-нибудь в морге, или их не забрали с поля боя, или они просто пропали без вести и непонятна вообще их судьба. Поэтому это тоже значимое количество. Это документ, который захватила украинская разведка весной прошлого года, документ 1-й танковой армии, где приводились потери соединения на момент, если не ошибаюсь, 15 марта. И там приводилось конкретное количество – сколько погибших, сколько пропавших без вести. Там было, по-моему, 61 погибший и 44 пропавших без вести. Кажется, примерно вот такая цифра. Исходя из этого, мы прикидываем, что пропавшие без вести – это еще примерно от ⅓ до такого же количества, которое нам известно по похороненным: вот 6 тысяч человек есть, от трети до такого же количества почти 6 тысяч человек всего убиты. И так мы считаем, что всего погибших на момент начала февраля было от 30 до 80-90 тысяч человек.
Это документ, который захватила украинская разведка весной прошлого года, документ 1-й танковой армии, где приводились потери соединения на момент, если не ошибаюсь, 15 марта. И там приводилось конкретное количество – сколько погибших, сколько пропавших без вести. Там было, по-моему, 61 погибший и 44 пропавших без вести. Кажется, примерно вот такая цифра. Исходя из этого, мы прикидываем, что пропавшие без вести – это еще примерно от ⅓ до такого же количества, которое нам известно по похороненным: вот 6 тысяч человек есть, от трети до такого же количества почти 6 тысяч человек всего убиты. И так мы считаем, что всего погибших на момент начала февраля было от 30 до 80-90 тысяч человек. Складываем обе цифры (раненые и убитые) вместе и получаем по состоянию на начало февраля, не на сегодняшний день, от 130 до 270 тысяч человек – это и убитые, и раненые. И это только военные. Сюда не входят Росгвардия, группировка «Вагнера», но сюда входят мобилизованные и всякие добровольческие батальоны, которые формировались еще летом прошлого года до начала мобилизации, потому что формально они все-таки являются военнослужащими Министерства обороны России.
Складываем обе цифры (раненые и убитые) вместе и получаем по состоянию на начало февраля, не на сегодняшний день, от 130 до 270 тысяч человек – это и убитые, и раненые. И это только военные. Сюда не входят Росгвардия, группировка «Вагнера», но сюда входят мобилизованные и всякие добровольческие батальоны, которые формировались еще летом прошлого года до начала мобилизации, потому что формально они все-таки являются военнослужащими Министерства обороны России. Почему? Потому что и десантников, и морпехов использовали как штурмовую пехоту, то есть они первыми заходили в населенные пункты, они первые атаковали линии обороны украинских сил, поэтому они несли самые тяжелые потери, их больше всего погибало. Но, поскольку их в армии не так много в целом, потому это типа элита, то и получается…
Почему? Потому что и десантников, и морпехов использовали как штурмовую пехоту, то есть они первыми заходили в населенные пункты, они первые атаковали линии обороны украинских сил, поэтому они несли самые тяжелые потери, их больше всего погибало. Но, поскольку их в армии не так много в целом, потому это типа элита, то и получается… Но, безусловно, самый корень всех проблем лежит в том, что все эти десятилетия в армии работал режим отрицательной селекции, и он сработал сильно лучше в негативную сторону, чем даже какие-нибудь сталинские чистки. То есть чем ты менее профессионален, чем ты менее опытен, тем, как правило, у тебя выше должность в российской армии. Люди не обучались в армии, люди там занимались только всякими фотоотчетами, они плохо подготовлены, не умеют воевать, не умеют заниматься разведкой, не умеют готовить технику, ничего этого не умеют. Когда их бросили в настоящую войну, они сразу начали массово погибать.
Но, безусловно, самый корень всех проблем лежит в том, что все эти десятилетия в армии работал режим отрицательной селекции, и он сработал сильно лучше в негативную сторону, чем даже какие-нибудь сталинские чистки. То есть чем ты менее профессионален, чем ты менее опытен, тем, как правило, у тебя выше должность в российской армии. Люди не обучались в армии, люди там занимались только всякими фотоотчетами, они плохо подготовлены, не умеют воевать, не умеют заниматься разведкой, не умеют готовить технику, ничего этого не умеют. Когда их бросили в настоящую войну, они сразу начали массово погибать. Они выпускают там сотни-тысячи снарядов, дальше говорят пехотинцам: «Все, мы отработали, задачу выполнили, идите туда – там никого нет».
Они выпускают там сотни-тысячи снарядов, дальше говорят пехотинцам: «Все, мы отработали, задачу выполнили, идите туда – там никого нет». И конечно же, все это приводит к высоким потерям. Отсутствие высокоточных боеприпасов. Артиллерия стреляет в примерный квадрат, а дальше там попадет не попадет, выпустит сотню снарядов и может вообще никуда не попасть, в итоге дальше все равно посылают пехотинцев наступать. В общем и целом, комплекс факторов приводит к тому, что потери громадные. Плюс проблемы с техникой, которая ломается, нет нормального снабжения, нет подвоза топлива.
И конечно же, все это приводит к высоким потерям. Отсутствие высокоточных боеприпасов. Артиллерия стреляет в примерный квадрат, а дальше там попадет не попадет, выпустит сотню снарядов и может вообще никуда не попасть, в итоге дальше все равно посылают пехотинцев наступать. В общем и целом, комплекс факторов приводит к тому, что потери громадные. Плюс проблемы с техникой, которая ломается, нет нормального снабжения, нет подвоза топлива.
 Мобилизационный потенциал российский огромный, то есть могут мобилизовать и миллион человек. Да, потери резко возрастут, потому что там будут мобилизованные, плохо обученные, немотивированные, но, как я считаю, российская власть в принципе готова на такие потери. А на какую цифру российские власти не готовы – это уже скорее вопрос к политологам.
Мобилизационный потенциал российский огромный, то есть могут мобилизовать и миллион человек. Да, потери резко возрастут, потому что там будут мобилизованные, плохо обученные, немотивированные, но, как я считаю, российская власть в принципе готова на такие потери. А на какую цифру российские власти не готовы – это уже скорее вопрос к политологам. Это самая крупная единовременная потеря российской армии в этом полномасштабном вторжении. Даже несмотря на это, казалось бы, такой огромный, гигантский случай, который в любом случае надо освещать, даже в этом случае говорят: «Нет, мы запрещаем публиковать имена, молчите об этом, ни о чем не говорите». Они воспринимают очень болезненно такую информацию.
Это самая крупная единовременная потеря российской армии в этом полномасштабном вторжении. Даже несмотря на это, казалось бы, такой огромный, гигантский случай, который в любом случае надо освещать, даже в этом случае говорят: «Нет, мы запрещаем публиковать имена, молчите об этом, ни о чем не говорите». Они воспринимают очень болезненно такую информацию.
 Закуски, энергетические напитки, порошок перед тренировкой, протеин. Мы очень ценим все, что вы можете нам прислать. Большое спасибо!
Закуски, энергетические напитки, порошок перед тренировкой, протеин. Мы очень ценим все, что вы можете нам прислать. Большое спасибо! 
 (8 мая 2023 г.): На этой фотографии, сделанной MC2 Джейсоном Уэйтом, моряки со всего флота находятся в Миссури на Неделе военно-морского флота в Сент-Луисе, чтобы подчеркнуть важность ВМС США для штата Миссури и принять участие в различных общественных мероприятиях. Недели военно-морского флота предназначены для развития связи между американцами и их военно-морскими силами и демонстрации того, почему сегодняшний военно-морской флот важен для процветания Америки и ее национальной обороны.
(8 мая 2023 г.): На этой фотографии, сделанной MC2 Джейсоном Уэйтом, моряки со всего флота находятся в Миссури на Неделе военно-морского флота в Сент-Луисе, чтобы подчеркнуть важность ВМС США для штата Миссури и принять участие в различных общественных мероприятиях. Недели военно-морского флота предназначены для развития связи между американцами и их военно-морскими силами и демонстрации того, почему сегодняшний военно-морской флот важен для процветания Америки и ее национальной обороны. ».
». — II MEF представляет возможности безопасной экспедиционной связи — младший капрал морской пехоты США. Джаред Кертис (слева) и младший капрал. Дилан Шовер, часовые 2-го батальона экспедиционной поддержки морской пехоты, 2-й экспедиционный корпус морской пехоты, позируют с портативным телефоном, подключенным к PacStar Radio через интернет-протокол (RoIP), во время учений Cold Response 2022, Бодо, Норвегия, 9 марта., 2022. PacStar RoIP — это важная коммуникационная возможность, которая обеспечивает мгновенную и одновременную двустороннюю радиосвязь
— II MEF представляет возможности безопасной экспедиционной связи — младший капрал морской пехоты США. Джаред Кертис (слева) и младший капрал. Дилан Шовер, часовые 2-го батальона экспедиционной поддержки морской пехоты, 2-й экспедиционный корпус морской пехоты, позируют с портативным телефоном, подключенным к PacStar Radio через интернет-протокол (RoIP), во время учений Cold Response 2022, Бодо, Норвегия, 9 марта., 2022. PacStar RoIP — это важная коммуникационная возможность, которая обеспечивает мгновенную и одновременную двустороннюю радиосвязь
 Для более точной оценки конечного результата вы всегда можете
Для более точной оценки конечного результата вы всегда можете
 , 17, к.1, О’КЕЙ
, 17, к.1, О’КЕЙ  , д.27, О’КЕЙ
, д.27, О’КЕЙ  2
2  , 119, О’КЕЙ
, 119, О’КЕЙ  , 148
, 148 
 Далее налево. Пройти 50 метров по площади к торговому центру. Центральный вход, 1 этаж.
Далее налево. Пройти 50 метров по площади к торговому центру. Центральный вход, 1 этаж. Повернуть налево через переход между башнями, в блок С. Четвёртый павильон слева.
Повернуть налево через переход между башнями, в блок С. Четвёртый павильон слева. Торговый центр А58, ориентир магазин «Перекресток», салон Фотосфера находится за кассами супермаркета.
Торговый центр А58, ориентир магазин «Перекресток», салон Фотосфера находится за кассами супермаркета.
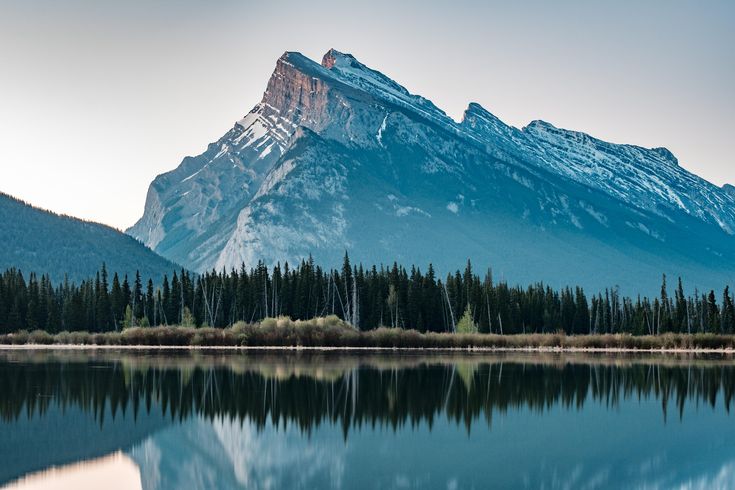


 Фотографии в помещении при слабом освещении могут выглядеть нечеткими. Ознакомьтесь с нашим руководством по редактированию фотографий , которое поможет вам выбрать и отредактировать фотографии для получения наилучших возможных отпечатков.
Фотографии в помещении при слабом освещении могут выглядеть нечеткими. Ознакомьтесь с нашим руководством по редактированию фотографий , которое поможет вам выбрать и отредактировать фотографии для получения наилучших возможных отпечатков. Если вам нужны большие размеры наших толстых матовых отпечатков, обратите внимание на классические отпечатки.
Если вам нужны большие размеры наших толстых матовых отпечатков, обратите внимание на классические отпечатки. Или распечатайте свои лучшие праздничные пейзажи и никогда не забывайте об особенном закате. Слишком часто мы ловим заветный момент только для того, чтобы никогда больше не оглядываться на него. Но с нашими крупными бумажными отпечатками вы сможете увековечить свои лучшие фотографии и всегда помнить о прекрасных событиях жизни.
Или распечатайте свои лучшие праздничные пейзажи и никогда не забывайте об особенном закате. Слишком часто мы ловим заветный момент только для того, чтобы никогда больше не оглядываться на него. Но с нашими крупными бумажными отпечатками вы сможете увековечить свои лучшие фотографии и всегда помнить о прекрасных событиях жизни. Благодаря матовому покрытию, подчеркивающему различные тона и цвета, они превращаются в потрясающие произведения искусства, способные преобразить комнату.
Благодаря матовому покрытию, подчеркивающему различные тона и цвета, они превращаются в потрясающие произведения искусства, способные преобразить комнату. Наш простой в использовании цифровой инструмент позволяет печатать большие фотографии онлайн за считанные минуты. После того, как вы выбрали предпочтительную форму и размер, выберите, хотите ли вы белую рамку для рамки вашей фотографии. Затем вы попадете в наш онлайн-дизайнер, где сможете загружать изображения прямо со своего смартфона, ноутбука или из учетной записи в социальной сети. Здесь вы можете обрезать, редактировать и фильтровать изображения, а также комментировать их текстом и рамками.
Наш простой в использовании цифровой инструмент позволяет печатать большие фотографии онлайн за считанные минуты. После того, как вы выбрали предпочтительную форму и размер, выберите, хотите ли вы белую рамку для рамки вашей фотографии. Затем вы попадете в наш онлайн-дизайнер, где сможете загружать изображения прямо со своего смартфона, ноутбука или из учетной записи в социальной сети. Здесь вы можете обрезать, редактировать и фильтровать изображения, а также комментировать их текстом и рамками.