Содержание
Как сгладить края в Photoshop и улучшить выделение
Создание хорошего выделения — одна из самых трудоемких задач в Photoshop, в этом уроке мы покажем вам очень простой трюк для улучшения вашего выбора в программе. Кроме того, мы рассмотрим основные инструменты для выбора и вы узнаете, как сгладить края в фотошопе с маской выделения.
Индекс
- 1 Инструменты выделения в фотошопе
- 1.1 Инструмент быстрого выбора
- 1.2 Волшебная палочка
- 1.3 Инструмент выбора объекта:
- 1.4 Выберите тему
- 2 Маска выделения
- 2.1 Кисть для улучшения краев
- 3 Простой трюк для улучшения выделения и сглаживания краев в Photoshop
- 3.
 1 Выберите тему
1 Выберите тему - 3.2 Создайте маску слоя и фон
- 3.3 Вернитесь к выбранной теме и измените выбор
- 3.4 Исправьте недостатки с помощью маски слоя
- 3.
Инструменты выделения в фотошопе
Инструменты автоматического выбора позволяют сэкономить много времени, они у вас есть все вместе на панели инструментов, вам просто нужно нажать и удерживать в месте, указанном на изображении выше.
Инструмент быстрого выбора
La инструмент быстрого выбора работает как кисть. Если вы нажмете на кисть с положительным знаком на панели параметров инструмента, когда вы рисуете, вы добавите к выделению. Если вы ошиблись и выбрали больше, вы можете удерживать клавишу выбора, если вы работаете на Mac, или alt, если вы работаете в Windows, чтобы вычесть из выделенного.
Для лучшего результата отметьте «улучшить края».Вы также можете изменить размер кисти в зависимости от ваших потребностей.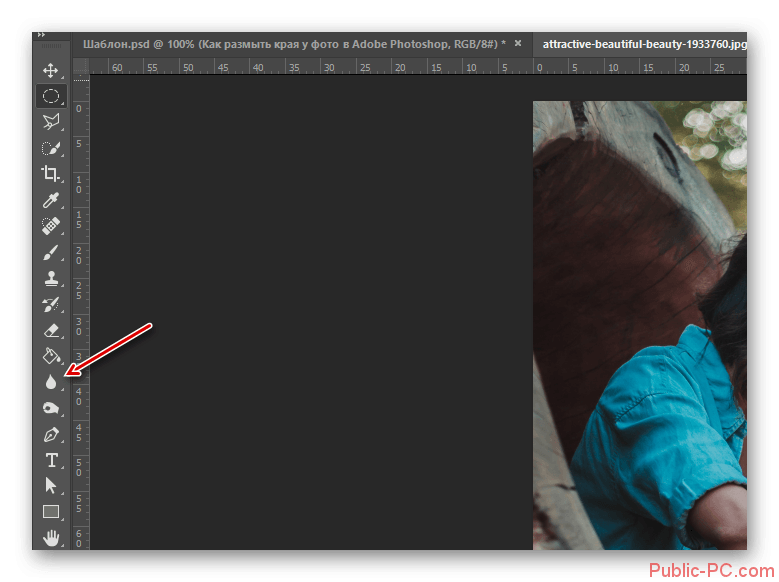
Подпишитесь на наш Youtube-канал
Волшебная палочка
Он делает автоматический выбор, делая один щелчок по зоне. С толерантностьюздесь, в меню параметров инструмента, вы говорите Photoshop, какой должна быть цветовая гамма пикселей при выборе, то есть:
- Если поставить очень низкая толерантность, например 30, выберет пиксели из очень похожие цвета
- Если поставить более высокая терпимость, например 60, допустит больше цветов в выборе.
Вы должны попытаться найти наиболее правильный вариант, это зависит от фотографии и области, которую вы собираетесь выбрать. Важный, отметка «гладкая», так что выделение лучше обрабатывает края.
Инструмент выбора объекта:
Автоматически выбирать объект, окружающий изображение. Вам просто нужно перетащить мышь, и программа обнаружит объект.
Выберите тему
Он доступен на панели параметров инструмента при нажатии на любой инструмент автоматического выбора. В таком случае, программа выбирает объект или предмет, выделенный на изображении.
В таком случае, программа выбирает объект или предмет, выделенный на изображении.
Маска выделения
При выделении в Photoshop маска выделения будет вашим лучшим помощником для исправления ошибок. Маску выделения можно получить, щелкнув любой инструмент выделения выше.
Вы можете установить разные режимы просмотра:
- Представление о луковой шкуре является одним из наиболее часто используемых. В этом случае выбранная часть будет окрашена, а фон (то, что не выделено) покрыт квадратами. Вы можете поиграть с уровнем прозрачности, чтобы увидеть, что вы включаете, а что не учитываете.
- Советы: в случаях, когда фон изображения светлый, используйте режим просмотра черного цвета. Когда фон темный, режим просмотра белый. Таким образом вы увидите, насколько совершенен ваш выбор и есть ли ореол по краям. Это фатально, и мы решим эту проблему, сгладив края выделения.
На панели инструментов в режиме «маски выделения» доступны некоторые инструменты для исправления. Больше всего я использую кисть и инструмент быстрого выбора. Но есть очень интересный инструмент для сглаживания краев: кисть до идеальных краев.
Больше всего я использую кисть и инструмент быстрого выбора. Но есть очень интересный инструмент для сглаживания краев: кисть до идеальных краев.
Кисть для улучшения краев
Эта кисть сглаживает края выделения для лучшего результата. Она работает как любая другая кисть, если на панели параметров инструмента вы выбираете положительный знак, который вы включаете в выделение, и если вы выбираете отрицательный, который вы вычитаете из выделения. Размер кисти также можно изменить.
Простой трюк для улучшения выделения и сглаживания краев в Photoshop
Маска выделения очень полезна для сглаживания краев и улучшения выделения, но я собираюсь показать вам уловка, с которой вы получите очень чистый выбор в кратчайшие сроки.
Выберите тему
Первое, что мы сделаем, это выберите тему (воспользуйтесь некоторыми из уже знакомых нам инструментов быстрого выбора). Например, я выберу «выбрать тему», но вы можете выбрать наиболее удобный для вас вариант.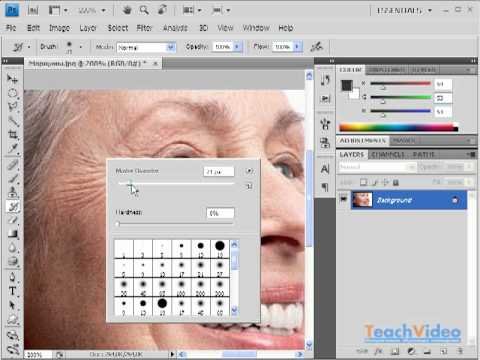
При желании вы можете выбрать фонд, а затем инвертировать выделение. нажатие command + shift + I на клавиатуре компьютера, если у вас Mac, или Ctrl + shift + I, если вы работаете с Windows.
Создайте маску слоя и фон
то мы создадим маску слоя. Вы можете сделать это, нажав на символ, показанный на предыдущей фотографии. Создайте слой однородного цвета под ним., выберите нейтральный серый цвет. Если вы расширите, вы увидите, что в нашу выборку закралась очень некрасивая грань. Давайте исправим!
Вернитесь к выбранной теме и измените выбор
Что-то, что обычно работает в этих случаях, — это изменить выбор. Сделаем это так:
- Сотрите слой сплошного цвета и избавьтесь от маски слоя.. Вы можете нажимать Ctrl + Z (Windows) или command + Z (Mac), пока не дойдете до выбранной темы, или перейдите на вкладку »окно»> История и нажмите на шаг «выбрать тему».

- Затем перейдите в верхнее меню и во вкладке «выбор» найдите «изменить» и нажмите «свернуть». Этим действием мы уменьшаем выделение на несколько пикселей. Окно откроется, так как ореол, оставшийся по краям, очень хорош, нам нужно всего лишь выделение, чтобы закрыть 2 или 3 пикселя, поэтому мы поместим эти значения.
Исправьте недостатки с помощью маски слоя
Если вы видите еще какие-то недостатки, всегда вы можете создать маску слоя. Щелкнув по нему и кистью вы можете исправить эти небольшие ошибки которые смогли остаться. Помни это черным цветом исключаем выбора и с белым включаем.
Если вам понравился этот трюк, вы не можете пропустить этот легко и быстро изменить цвет чего-либо в Photoshop.
Содержание статьи соответствует нашим принципам редакционная этика. Чтобы сообщить об ошибке, нажмите здесь.
Вы можете быть заинтересованы
Как сгладить края в Фотошопе после вырезания, размытие и уточнение края в Photoshop, инструменты смягчения краев вырезанного объекта
Photoshop КомментироватьЗадать вопросНаписать пост
Вырезанные в Фотошопе изображения имеют очень резкие края. Если их нужно добавить в другие документы, то они не будут выглядеть красиво. Так, каждый может заметить, что картинка была отредактировано в графическом редакторе. Чтобы этого не произошло, рекомендуется сгладить края вырезанного объекта при помощи специального инструмента.
Принцип работы инструмента
В редакторе Photoshop есть множество полезных функций. Так, если пользователю требуется вырезать объект и вставить его на другой фон, следует воспользоваться инструментом «Уточнить края». Он необходим, чтобы изображение смотрелось органично.
Данная функция стала доступна начиная с версии CS3. А для Photoshop CS5 разработчики расширили ее функционал и сделали сам инструмент намного удобнее. Так, пользователь может за короткое время выделить все мелкие детали фрагмента.
Иногда, возникает необходимость перенести объект из одного документа в другой.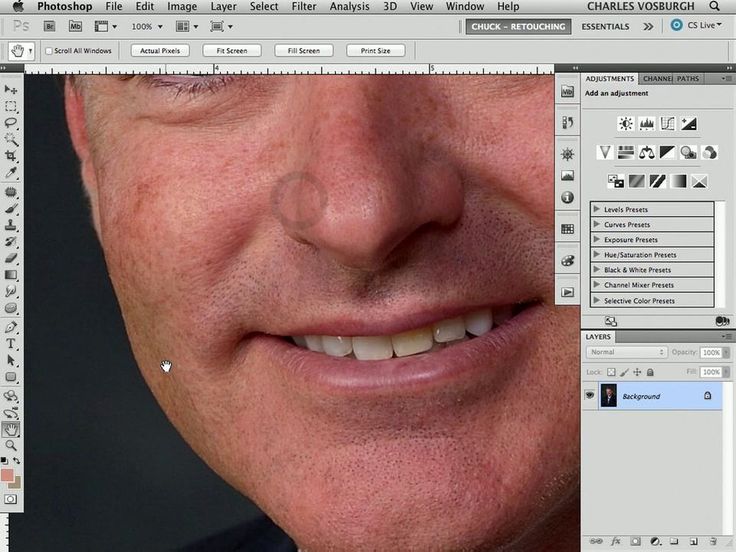 Если картинка с четкими границами, то проблем не возникнет. Но, если нужно обрезать волосы или другие мелкие детали, то лучше воспользоваться функцией «Уточнить края», которая позволит сгладить края в Фотошопе после вырезания.
Если картинка с четкими границами, то проблем не возникнет. Но, если нужно обрезать волосы или другие мелкие детали, то лучше воспользоваться функцией «Уточнить края», которая позволит сгладить края в Фотошопе после вырезания.
Как сгладить края?
Сгладить границы в графическом редакторе Photoshop можно несколькими способами. Самым удобным будет использовать специальный инструмент. Но тут есть множество дополнительных функций. Также, можно воспользоваться обычным размытием.
Последний способ будет не совсем удобным. Но в нем нет большого количество функций, которые необходимо настраивать. Поэтому данный метод будет одним из самых простых.
Инструмент «Уточнить край»
Чтобы воспользоваться функцией «Уточнить край», нужно вырезать часть изображения. После этого, следовать инструкции:
- Перейти на слой, в котором находится нужный объект, нажать на клавишу Ctrl и левой клавишей мыши кликнуть по фрагменту в меню.

- Выбрать инструмент выделения.
- В верхней части экрана активируется «Уточнить край».
- При нажатии на него, откроется окно с набором параметров. Чтобы границы изображения сгладились, нужно задать правильные значения.
Здесь необходимо понимать, за что отвечает каждый ползунок, чтобы не сделать картинку сильно сглаженной. Так, «Растушевка» предназначена для создания градиента от границы размытия к краю фрагмента. Градиент состоит из двух значений прозрачности. Ширина границы будет больше, если пользователь установит высокое значение.
«Сглаживание» используется для растушевки углов выделения. Радиус зависит от высоты значения этого параметра. Так, пользователь может изменить сглаживание от пикселей, до острых пиков. Параметр «Сместить край» применяется для переноса границы выделения.
После выбора всех значений, можно нажимать на «ОК». Оптимальными параметры, которые указаны ниже:
Оптимальными параметры, которые указаны ниже:
Также, следует указать Вывод в выделение. Чтобы параметры были применены, нужно отсечь ненужные части. Для этого пользователь нажимает на комбинацию клавиш CTRL+SHIFT+I. После этого нужно нажать на DEL. Все выделения убираются сочетанием клавиш CTRL+D.
Таким инструментом не стоит слишком злоупотреблять. Дело в том, что слишком сильное сглаживание приведет к потере мелких деталей на картинке. Поэтому рекомендуется поэкспериментировать и найти оптимальные параметры, чтобы смягчение краев вырезанного объекта было практически незаметно.
Используем размытие
Если изображение не большое, а над границами нет времени долго работать, можно не прибегать к «Уточнению края». Для этих целей лучше использовать размытие. Последовательность действий в таком случае будет следующей:
- Открыть нужный документ.
- Перейти в панель, которая находится в левой части экрана и выбрать выделение.
 В зависимости от самой картинки и того участка, которую нужно размыть, следует выбрать один из предложенных вариантов, например, овальная область.
В зависимости от самой картинки и того участка, которую нужно размыть, следует выбрать один из предложенных вариантов, например, овальная область. - Выделить объект, который не нужно размывать, при помощи мыши.
- Для растушевки границы, следует нажать правой клавишей мыши на ту часть изображения, которая находится за пределами выделенной области. Из списка выбрать пункт «Растушевка».
- На экране отобразится окно с настройками данного инструмента. Пользователю необходимо настроить только один параметр. Чем он выше, тем больше радиус растушевки на фрагменте. После установки нужного значения, следует кликнуть на «ОК».
- В верхней части экрана находится вкладка «Выделение», на которую следует нажать и выбрать пункт «Инверсия».
После этого можно удалять ненужные границы при помощи сочетания клавиш Ctrl+Del. Также, необходимо снять выделения. Для этого используется комбинация Ctrl+D.
Также, необходимо снять выделения. Для этого используется комбинация Ctrl+D.
Готовое изображение можно вырезать по необходимости и вставлять в другой документ. К тому же, не обязательно использовать именно овальное выделение для сглаживания краев в Фотошопе.
На главную
Reader Interactions
Как сгладить края в Photoshop (Photoshop Feather)
Редактирование фотографий в Adobe Photoshop — интересный и увлекательный процесс. Он может превратить незавершенную картину в гармоничную «конфетку», доставляющую эстетическое удовольствие. С помощью набора инструментов вы можете делать все, от изменения цвета переднего плана до создания сложной анимации. Иногда ваша задача при редактировании состоит в том, чтобы создать составное изображение из двух разных элементов. Или убрать толпу перед Колизеем. Или создать красивую виньетку с человеком, которого вы уважаете.
Во всех этих случаях неизбежно возникает вопрос, как использовать сглаженные края в Photoshop. В частности, этот навык необходим для того, чтобы составное изображение выглядело естественно. (Для тех, кто интересуется забавными стилями коллажа, к вашим услугам базовый функционал Paint.)
В частности, этот навык необходим для того, чтобы составное изображение выглядело естественно. (Для тех, кто интересуется забавными стилями коллажа, к вашим услугам базовый функционал Paint.)
Ведь часто бывает так, что после вырезания человека, фрукта или другого объекта на изображении вы замечаете неровные края. Они не подходят для вашего проекта. Ведь с неровными краями картинка выглядит неаккуратно и непривлекательно. Чтобы удовлетворить эту потребность в гладких краях, мы разработали это пошаговое руководство. Посмотрите его и узнайте, как использовать сглаженные края в Photoshop (или как растушевывать в Photoshop). Для вашего удобства обычно проблемные шаги в разделах о растушевке краев (Photoshop) и уточнении сглаженных краев (Photoshop) сопровождаются ответами и полезными советами.
Итак, давайте начнем приятный, творческий и плавный процесс создания размытых краев на ваших фотографиях!
Почему сглаживание краев Photoshop необходимо?
Вы когда-нибудь вырезали человека, животное, фрукт или другой объект на фотографии в Photoshop CC и вставляли его в другой фон? Если ваш ответ «Да», то вы, вероятно, столкнулись с неровными и пикселизированными краями выреза, особенно в области рук, ног и волос.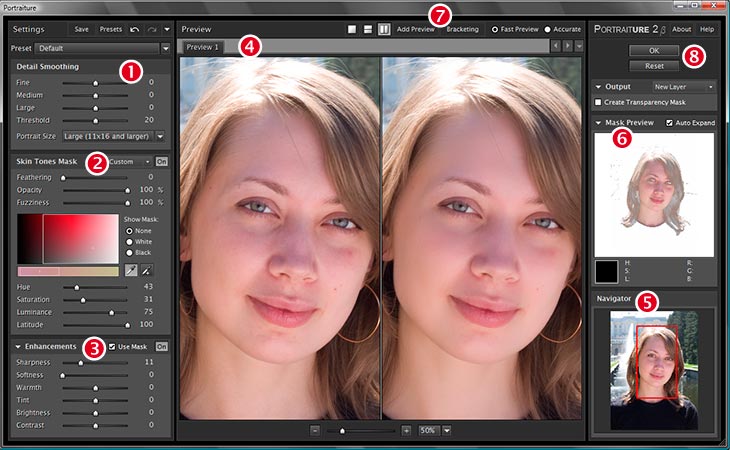 Плавные линии Photoshop помогут вам решить эту проблему.
Плавные линии Photoshop помогут вам решить эту проблему.
Почему это происходит? Причин тому несколько:
- Инструменты выделения не идеально обводят области с волосами или мехом.
- Из-за низкого разрешения изображения края выглядят пикселизированными.
- Тонкий контраст между объектом и его первоначальным контрастом.
В любом случае неровные края — это нехорошо. Ведь когда вы наклеиваете вырезанный предмет на другой фон или предмет, он может смотреться совершенно неуместно, как будто он искусственный.
Гладкие края, наоборот, выглядят очень естественно. Например, если вы соедините два изображения себя, снятых камерой в одном месте, но в разных платьях, будет казаться, что близнецы стоят рядом друг с другом. Вот почему вам нужно улучшить изображение в Photoshop с помощью сглаживания и растушевки краев.
Зачем использовать растушевку в Photoshop?
Если вы хотите разработать логотип для своей компании, создать подборку изображений для коллажа, отредактировать фотографии товаров для интернет-магазина или подготовить изображения для журнала, важно, чтобы содержание было идеальным и четким. В этом вам поможет растушевка в Photoshop. Но как? Все просто: этот процесс сглаживает края выделенного объекта, чтобы переход между краевыми пикселями и пикселями фона был более плавным. Стоит отметить, что здесь нет потери деталей, так как фоторедактор изменяет только крайние пиксели, не затрагивая остальные.
В этом вам поможет растушевка в Photoshop. Но как? Все просто: этот процесс сглаживает края выделенного объекта, чтобы переход между краевыми пикселями и пикселями фона был более плавным. Стоит отметить, что здесь нет потери деталей, так как фоторедактор изменяет только крайние пиксели, не затрагивая остальные.
Как сгладить края в фотошопе за 5 этапов
А теперь переходим к практике. Как сгладить края в фотошопе? Есть несколько простых способов. Каждый хорош по-своему. В большинстве случаев процесс сводится к двум основным действиям:
- выбор в рабочей области редактирования соответствующего инструмента: Волшебная палочка, Эллиптическая область или один из инструментов лассо;
- выбор сглаживания на панели параметров;
- Делаем выбор в окне изображения.
Ниже мы рассмотрим один из самых простых способов сглаживания линий в Photoshop шаг за шагом.
Этап 1. Извлечение фотографии: основные настройки
Сглаживание и растушевка выполняются в 5 этапов. Чтобы начать смягчать края, вы должны правильно выделить передний план. Для этого полезен инструмент Refine Edge (Photoshop).
Чтобы начать смягчать края, вы должны правильно выделить передний план. Для этого полезен инструмент Refine Edge (Photoshop).
Примечание. Функция «Уточнить край» может отсутствовать в более новых версиях Photoshop, поэтому наше руководство включает более сложный путь для доступа к инструменту кисти «Уточнить край». В то же время некоторые люди пропускают этот шаг и сразу переходят к растушевке Photoshop.
Вам решать, что выбрать, прежде чем размыть края. Только имейте в виду, что чем более подготовлен ваш исходный материал (в нашем случае выбранное изображение), тем легче вам будет вписать его в новую фотографию.
Если вы хотите использовать функцию Refine Edge, выполните следующие действия:
- Выберите меню Select и перейдите к Select and Mask . В качестве альтернативы используйте инструмент быстрого выбора (например, Quick Selection, Magic Wand или Lasso 9).0061 ), затем выберите Select and Mask .
- После того, как вы нажали «Выбрать и замаскировать», уточните свой выбор, используя функциональные возможности на панели «Свойства».
 Именно используя выделение основного объекта таким образом, вы получаете идеальный результат.
Именно используя выделение основного объекта таким образом, вы получаете идеальный результат. - Перейдите в режим просмотра, чтобы выбрать способ предварительного просмотра выбора ( Луковая кожица , Марширующие муравьи , Наложение , На черном , На белом , Черно-белое 9006 1 или On Layers ) и используйте ползунок Opacity , чтобы отрегулировать его.
- Используйте кисть Quick Selection для внесения широких изменений в выделение.
- Используйте кисть Refine Edge для точной корректировки.
- Добавьте окончательные улучшения с помощью инструмента Кисть .
Этап 2. Растушевка краев (вариант Photoshop): наиболее распространенный способ уточнения выделения
Существует широкий выбор инструментов, помогающих сделать выделение наилучшим образом. Особое внимание уделите перьям. Как правило, растушевка Photoshop используется для смягчения перехода между выделенной областью и фоном. Этот инструмент прекрасно решает проблему использования сглаженных краев в Photoshop. Более того, большинство людей используют только этот инструмент и добиваются потрясающих результатов, когда хотят размыть края вырезаемых объектов.
Этот инструмент прекрасно решает проблему использования сглаженных краев в Photoshop. Более того, большинство людей используют только этот инструмент и добиваются потрясающих результатов, когда хотят размыть края вырезаемых объектов.
Итак, как правильно и эффективно использовать перья Photoshop для сглаживания? Это простое руководство является ответом:
- Первый способ — настроить параметры в меню Свойства после процесса маскирования.
- Вот результат вставки выделения на новый слой:
- Откройте инструмент Marquee , чтобы сделать выделение, которое вы скопируете и вставите на новое изображение позже (выполните этот шаг, если вы пропустили предыдущий этап ). Какую форму шатра выбрать? Доступны два типа фигур. Для прямоугольных и квадратных выделений лучше выбрать инструмент Rectangular Marquee. Для круглых изображений вариант Ellipse Marquee будет работать лучше.
- Перетащите курсор по краям изображения, чтобы создать рамку (пространство для тех гладких краев, которые вводит Photoshop).

- Получите доступ к инструменту Feather с помощью параметра Modify в главном меню Select .
- Выберите значение пера Photoshop в диалоговом окне, введя число в поле Радиус пера .
Хотите знать, как правильно растушевывать в Photoshop? Введенный вами радиус растушевки задает число пикселей, на которое будут смягчены края вашего выделения. Так что не стесняйтесь играть с этими числами. Для начала выберите что-то между 20 и 30.
Хотите знать, как лучше использовать сглаженные края в Photoshop, если мягкие края становятся слишком широкими? В этом случае просто повторите предыдущий шаг, но теперь введите меньшее число. В противном случае слишком узкие края можно оптимизировать, используя более широкий радиус.
В результате этих действий вы получите виньетированное изображение.
В некоторых случаях этого будет достаточно, чтобы сгладить края в Photoshop. Однако для большинства целей редактирования требуется дальнейшая ретушь фотографии после завершения корректировки с помощью растушевки Photoshop.
Этап 3. Инструмент «Размытие» в Photoshop (или как профессионально использовать сглаженные края в Photoshop)
На продвинутом уровне инструмент размытия Photoshop — лучший способ создать плавный переход с точки зрения освещения и точно объединить два изображения. Почему он так популярен среди творческих людей? Это потому, что он способен размывать края самым естественным образом.
Итак, как правильно размыть края в Photoshop?
- Определите резкие края, удерживая Alt и используя колесо прокрутки мыши для увеличения. Вы по-прежнему можете создавать края размытия в Photoshop, даже если у вас нет мыши. В качестве альтернативы попробуйте инструмент Zoom для просмотра краев, которые необходимо уточнить.
- Нажмите ] или [ чтобы отрегулировать размер кисти. Это необходимая процедура, обеспечивающая плавное выделение в Photoshop. Начните корректировать неправильные края. Каков правильный подход к выбору размера кисти? Мы рекомендуем выбирать размер, который немного больше, чем толщина края.
 Это приведет к точному размытию, которое не касается окружающей области.
Это приведет к точному размытию, которое не касается окружающей области. - Используйте ползунок Прочность . При выборе значения учитывайте следующее: чем выше процент, тем ярче становится применение инструмента размытия Photoshop.
Этап 4. Оцените результат и продумайте постобработку
Теперь вы знаете, как смягчить края в Photoshop. Но это не все. Применяя столько фокусов на фото, важно останавливаться и оценивать результат каждого действия. Проверьте, добились ли вы нужного эффекта на каждом этапе:
- Этап 1: После того, как вы отработаете основные действия в рабочей области «Выделение и маска», убедитесь, что нужный вам выбор присутствует полностью. Другими словами, вы выбрали достаточно области фотографии, чтобы не вырезать что-то важное после всех корректировок.
- Этап 2: Края выбранных вами объектов имеют оптимальную мягкость и не кажутся резкими. Если вы недостаточно поработали с ними, произойдет обратный эффект.

- Этап 3: Все детали на размытых краях опущены.
Если все выглядит хорошо, то есть вы сделали края идеальными, подумайте о постобработке. После внесения стольких важных корректировок все, что вам нужно, — это базовое редактирование, которое не ухудшит качество вашей фотографии. Мы рекомендуем проверить этот редактор цвета фотографий. В нем есть все, что вам понадобится в бесплатной пробной версии, и множество замечательных идей для ваших фотографий в платной версии продукта, от применения изменений цвета к белой палитре до удаления тумана и дымки.
Этап 5. Если что-то пойдет не так, используйте спасательный круг!
Если вы понимаете, что потратив столько времени и сил на создание ровных краев в Photoshop, результат не очень хороший, не расстраивайтесь раньше времени. На рынке есть несколько программ, которые проще в использовании и могут создавать плавные края того же качества.
Здесь мы представим функциональность Luminar Neo.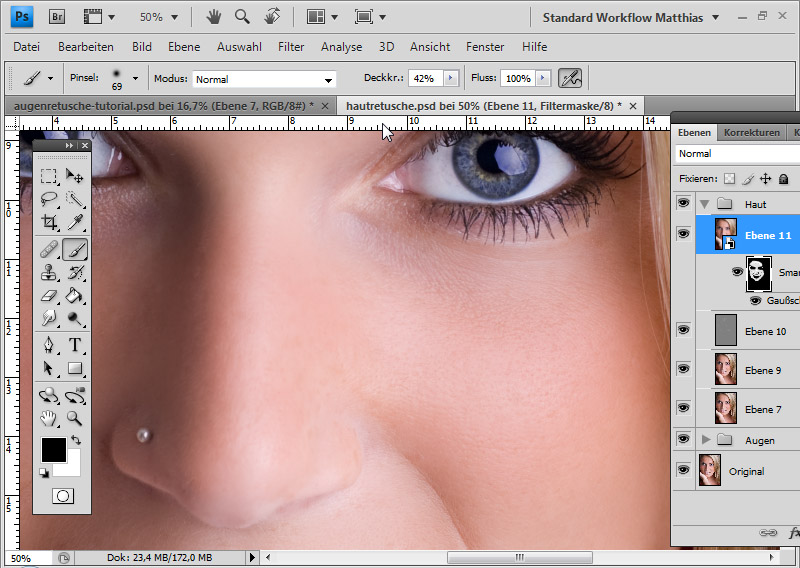 В этой программе есть много полезных инструментов для работы с фотографиями, которые очень удобны благодаря плавным ползункам. На самом деле Luminar Neo может справиться со всеми задачами, которые мы описали выше — он даже поставляется с инструментом растушевки, который очень похож на растушевку Photoshop.
В этой программе есть много полезных инструментов для работы с фотографиями, которые очень удобны благодаря плавным ползункам. На самом деле Luminar Neo может справиться со всеми задачами, которые мы описали выше — он даже поставляется с инструментом растушевки, который очень похож на растушевку Photoshop.
Среди многочисленных инструментов Luminar Neo есть инструмент для размытия краев. Точнее, этот инструмент позволяет разделить изображение на слои и применить к каждому из них простые инструменты. Для получения дополнительной информации об этой технике ознакомьтесь с этим обзором.
Более того, маскировать в Luminar Neo гораздо проще, чем в Photoshop, где нужно выделять и маскировать рабочее пространство и производить больше других действий, занимающих больше времени. Чтобы оценить его простоту, прочитайте этот обзор.
Покрывая все основные потребности в создании гладких краев и оставаясь простым и удобным в использовании, Luminar Neo является спасательным кругом для тех, кто борется с Photoshop.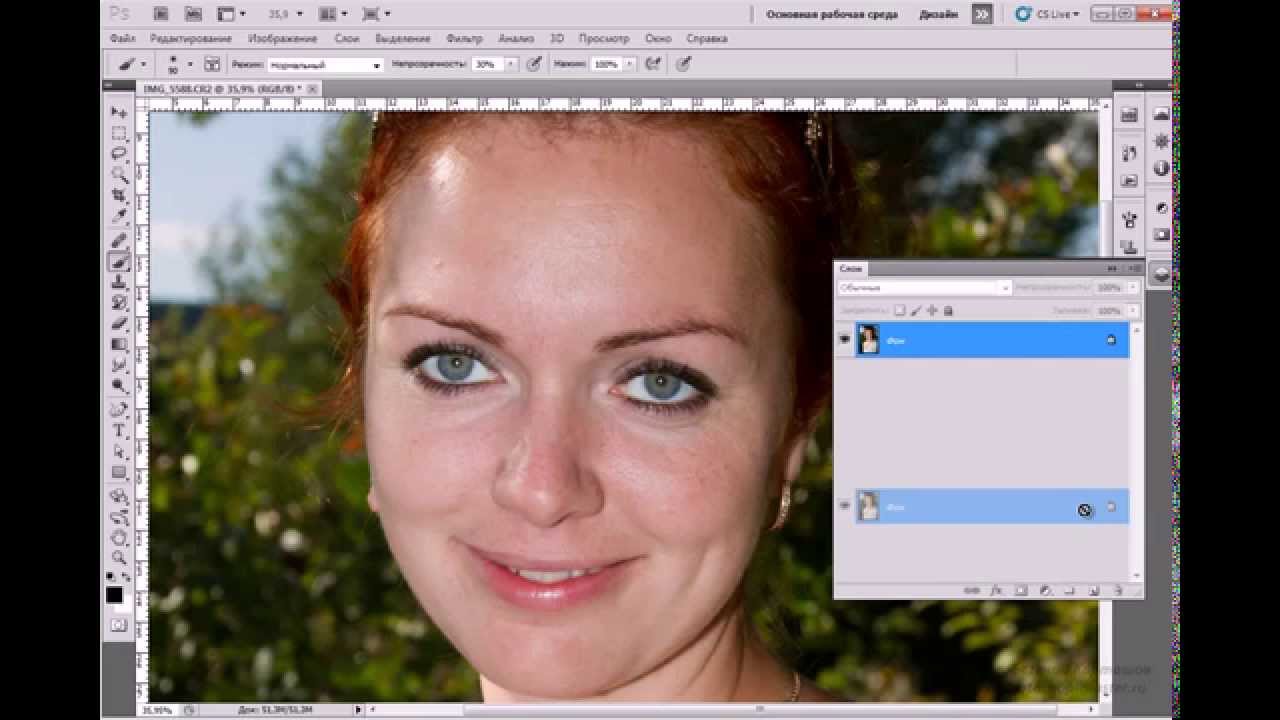 Не стесняйтесь использовать его!
Не стесняйтесь использовать его!
Заключительные мысли о размытии краев Photoshop
Сглаживание краев Photoshop и обрезание краев основного объекта — это головоломка. Но воспользовавшись нашими советами, этот процесс не займет у вас много времени, и вы получите максимально реалистичную картинку, которая гармонично впишется в выбранный фон или склеится с другой картинкой, как с одной. Желаем успехов и творческого вдохновения!
Как сгладить края в Photoshop
Сгладить края в Photoshop play жизненно важную роль в услугах редактирования Photoshop. Вы увидите резкое изменение изображения после сглаживания краев. Кстати, вы ищете, как сгладить края в Photoshop?
Я поделюсь полным руководством по получению четких и гладких краев на любом сложном фоне. Гладкий край является неотъемлемой частью создания составных фотографий, фотографий продуктов или журналов. Я также поделюсь секретными советами, как избежать неровных краев.
Удаление фона — важный метод, позволяющий удалить отвлекающие фоновые нежелательные объекты. Кроме того, это делает образ привлекательным.
Кроме того, это делает образ привлекательным.
Существует множество различных способов вырезания изображений с помощью Photoshop CC Tools & Toolbar. В зависимости от сложности фона вы должны применять различные методы редактирования Photoshop.
К сожалению, один метод не может обеспечить максимальную производительность. Итак, применяйте 2-3 техники одновременно, чтобы выбор был эффективным. При резке изображений вы должны столкнуться с проблемами с краями.
Кроме того, вырезанные изображения содержат рваные края конечностей, волос или ног.
Что такое Smooth Edge?
Когда вы вырезаете изображения из фона, очень важно сделать кромки гладкими.
Но непрофессиональные службы обрезки должны более точно обрезать важные внешние края. Таким образом, ваш объект содержит неровные края, которые могут отвлекать зрителей.
При исправлении всех грубых и неровных краев вырезанного и низкокачественного изображения, называемых гладкими краями, смягчите средний пиксель между границей и фоном. В результате вы получите ровный край.
В результате вы получите ровный край.
Зачем нам это нужно?
В век цифровых технологий предприятия электронной коммерции, цифровой фотографии, рекламы и журналов зависят от высококачественных фотографий продуктов или портретных изображений без неровных краев. Здесь идеальный имидж является залогом их успеха в бизнесе.
В этой конкурентной сфере бизнеса выиграть гонку с некачественными изображениями невозможно.
При съемке фотографий некачественной камерой края могут получиться неровными. Более того, хотя вы вырезаете отвлекающий фон, чтобы сделать изображение привлекательным, он также может сделать края резкими. К сожалению, из-за грубых краев получаются фотографии низкого качества.
Итак, доработайте несовершенные края, чтобы сделать их гладкими и привлекательными. Это очень важно для улучшения вашего бизнеса. Пандемия Covid-19 делает онлайн-рынок более конкурентоспособным. Вы не можете пропускать грани, если хотите достичь своей цели.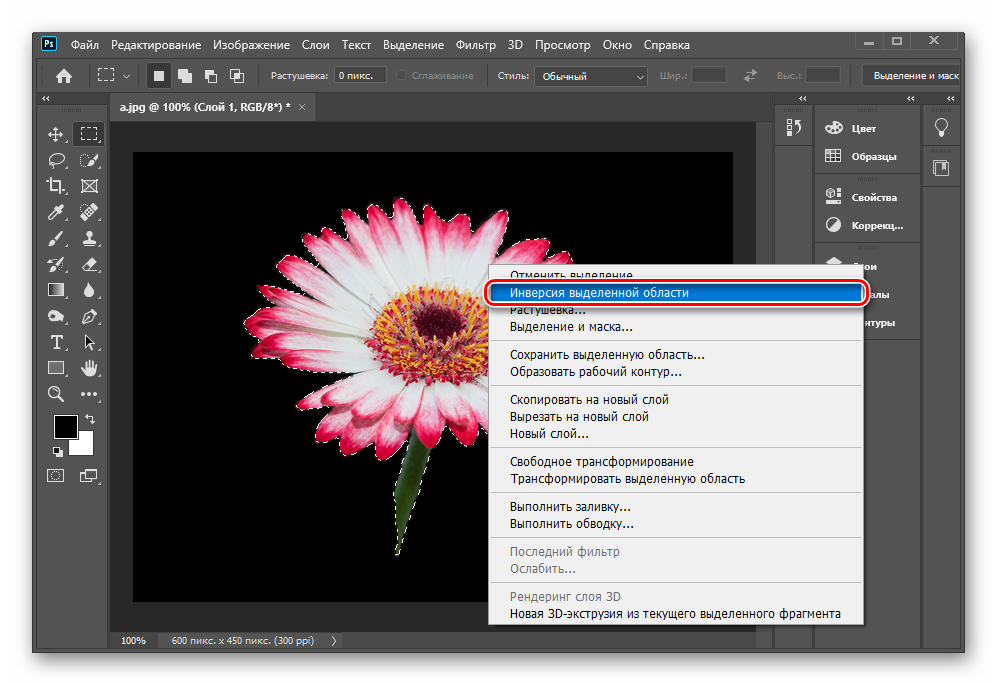
Какой инструмент лучше?
Photoshop — лучшая программа среди всех других инструментов для исправления шероховатостей. Это обеспечивает гибкость, контроль глубины и правильный выбор, чтобы сделать край гладким и гладким.
Здесь мы используем нижеприведенные инструменты для сглаживания краев в фотошопе.
- Кисть Refine Edge
- Инструмент для прожига
- Инструмент Dodge
- Размытие по Гауссу
- Уровень
Зачем сглаживать края в Photoshop?
Photoshop — ведущий инструмент для редактирования фотографий. Это гигантское программное обеспечение имеет волшебные инструменты ретуширования, чтобы сделать вашу цифровую фотографию привлекательной. Он позволяет использовать десятки функций для решения ваших проблем с изображением.
Кроме того, когда вы вырезаете изображения или снимаете фотографии с помощью некачественных камер с неровными краями, ваше изображение выглядит некрасиво, а фотография могла бы быть лучше.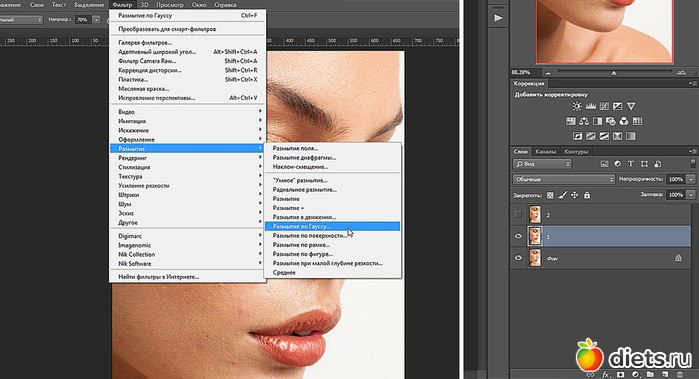
Photoshop позволяет сгладить неровные края и сделать вашу фотографию привлекательной. Тем не менее, это сделает ваш образ более естественным и привлекательным.
Как добиться сглаженных краев в Photoshop
Чтобы сделать ваш вырез идеальным, я предлагаю эффективную технику вытягивания каналов с осветлением, затемнением и уточнением краев. Мы будем использовать мощный процесс осветления и затемнения, чтобы создать маску. Вы будете рады, что эта техника вытягивания каналов применима ко всем программам Photoshop.
Сделать выбор
Сначала выберите объект на изображении. На левой панели инструментов выберите инструмент «Быстрое выделение» и выберите тему.
Панель выбора каналов
Теперь посмотрите на нижнюю правую сторону и нажмите на канал. Затем вы найдете новое окно, показывающее процентное соотношение контрастных цветов ваших изображений.
Теперь выберите канал, содержащий наиболее контрастный цвет. Наши примеры изображений синие, и мы выбираем синий канал.
Создать новый канал
Теперь держите указатель мыши на синем канале и перетащите его на значок нового канала в нижней части фотошопа. Он отображает значок «+». Это помогает создать новый канал копирования для развития наших трюков.
Выбор контракта
Затем на верхней панели параметров нажмите Select-Modify-Contract, затем введите 12-16 пикселей.
Наконец, нажмите Ok.
В результате ваш выбор ударит по фотографии.
Заливка выделения для сглаживания краев в Photoshop
Выберите черный цвет, чтобы заполнить выделение. Вы можете напрямую выбрать цвет переднего плана на панели инструментов или, чтобы сделать быстрый выбор, вы можете ввести D, чтобы изменить цвет. Чтобы заполнить цвет переднего плана, введите Alt/Option Delete.
Расширить выделение
На панели параметров нажмите «Выбрать-Изменить» и установите расширение на 20–35 пикселей в зависимости от разрешения вашего изображения.
Обратное выделение
Теперь пришло время обратить выделение.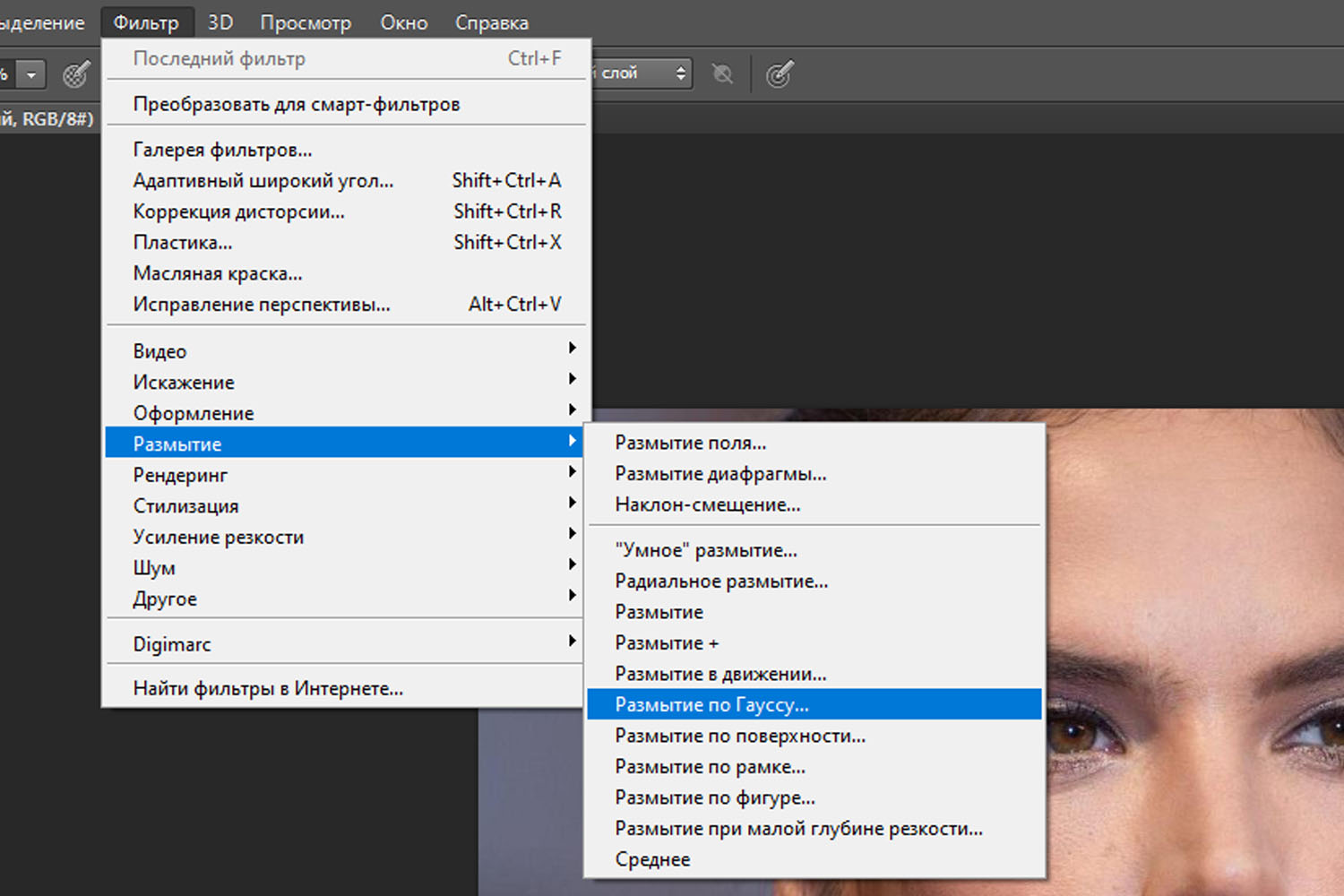 Это простая задача. Просто следуйте приведенной ниже команде.
Это простая задача. Просто следуйте приведенной ниже команде.
- Ввод Cmd/Ctrl+Shift+I
Вы удивлены, увидев фантастический инверсный выбор? Это помогает сделать вырезанное изображение более точным.
Заменить цвет заливки
Измените цвет заливки на белый. Нажмите Ctrl/Cmd + Delete. Это изменит цвет переднего плана.
Затем отмените обратный выбор. Следуйте приведенной ниже команде.
- Ctrl/Cmd+ D
Посмотрите на результаты ниже и как это работает.
Теперь вы закончили с вырезом, но увеличьте фотографию и, что особенно важно, обратите внимание на края. Тем не менее, он содержит тонкий край, который необходимо исправить.
Следуйте подходу, чтобы сделать его четким и гладким.
Как обнаружить края
Чтобы сделать края гладкими, сначала найдите неровные края. Если изображение содержит волнистость и края волос или меха, включая источники света на заднем плане, вы можете применить обнаружение краев, чтобы найти шероховатый край.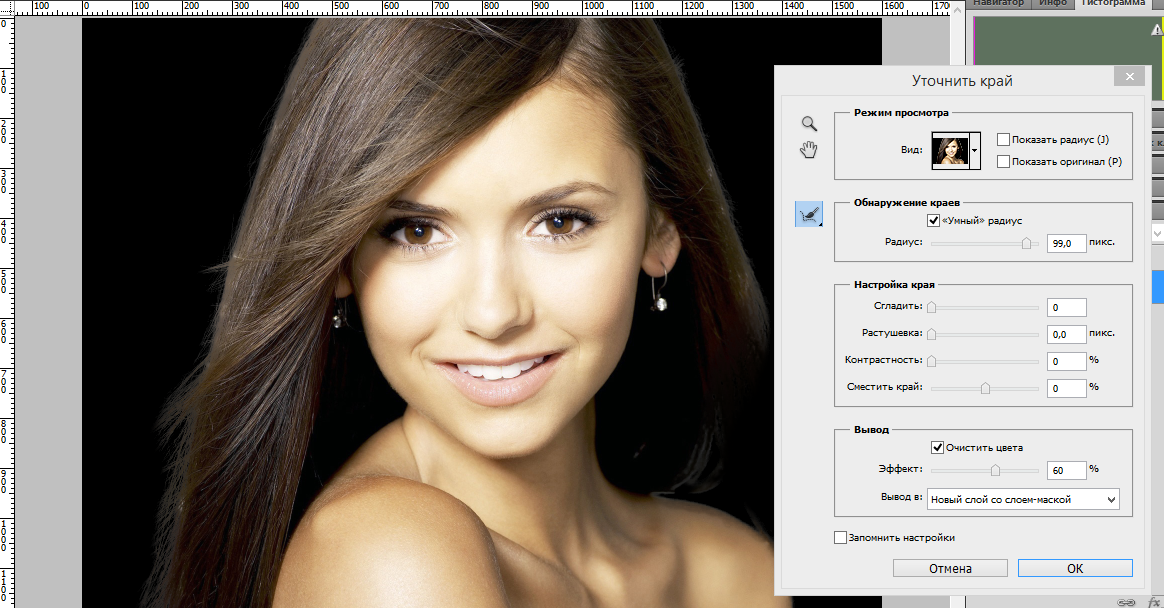
В окне «Обнаружение краев» вы найдете ползунок «Радиус» и флажок «Умный радиус». Чтобы контролировать свой вывод, изначально вы должны установить низкое значение. Затем постепенно повышайте его. Кроме того, вы должны не проверять умный радиус.
Если вас не устраивают результаты обнаружения, вам необходимо увеличить Радиус пикселя. Снова проверьте, могут ли рабочие кромки обнаружить все сработавшие кромки. В случае с волосами 5-пиксельное разрешение может дать идеальное обнаружение краев.
Таким образом, в зависимости от сложности вашего изображения это значение может варьироваться.
Используйте инструмент «Кисть «Уточнить края»»
Если на изображении присутствуют волосы или мех, края этого типа трудно сгладить. Я использую разные методики, но ни одна не может удовлетворить меня результатом.
После различных экспериментов я обнаружил, что кисть «Утонченные края» является ценным инструментом для сглаживания запутанных волосатых краев. Этот инструмент волшебным образом разгладит любые непослушные волосы или мех или зафиксирует пушистые края волос.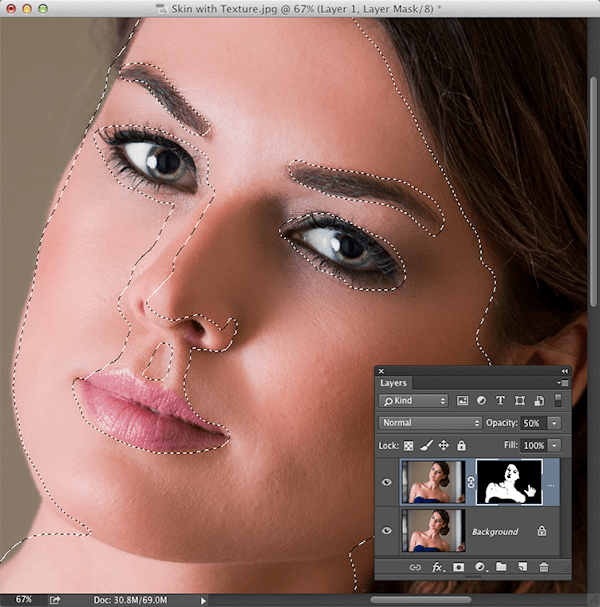
На левой панели инструментов щелкните кисть и выберите вторую кисть «Уточнить край».
Вы уже отметили критические или шероховатые края. Увеличьте фотографию, чтобы лучше рассмотреть грубый край. Вы можете изменить размер инструмента «Уточненная кисть», нажав на открытую или закрытую скобку. Начинать лучше с кисти небольшого размера.
Теперь наведите указатель мыши на края меха. Затем начните рисовать с помощью мыши на небольшом участке волос. Это сделает эту область волос более гладкой за мгновение.
Постепенно переместите указатель мыши и перетащите его на неровный край, чтобы зафиксировать его. Это изменит скалистые, неаккуратные или грубые края на новые гладкие, четкие и острые края. Совершенство краев волос должно вас впечатлить.
Посмотрите на изображения ниже, где мы применяем уточненную кисть. Даже вы можете рассмотреть его в режиме увеличения 400%. Но никаких лишних светлых или колючих волос вы не найдете.
Эта техника дает наилучший результат в случае с волосами, мехом или другими сложными проблемами, имеющимися у субъекта.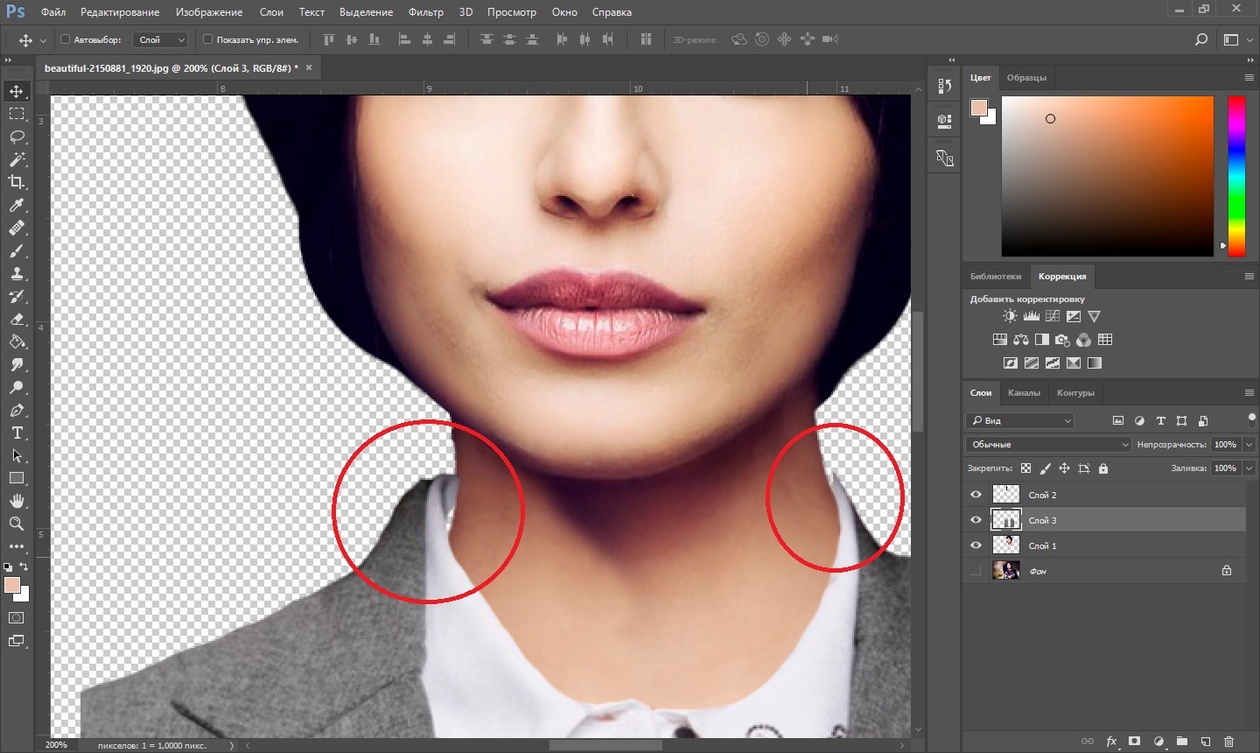 Вы не получите таких идеальных ровных краев никаким другим методом.
Вы не получите таких идеальных ровных краев никаким другим методом.
Используйте инструмент записи
На левой панели инструментов выберите инструмент записи и проверьте верхнюю панель параметров. Измените раскрывающийся список «Диапазон» на «Тени и экспозиция» на 15%.
Нажмите Alt и увеличьте масштаб фотографии, чтобы увидеть грубые края. Затем начните рисовать мышью над зубчатым краем. Затем обратите внимание на изменения, которые он делает, и удивительно сглаживает края. Вы смотрите изображения ниже, чтобы почувствовать разницу.
Используйте инструмент Dodge Tool
После сглаживания с помощью инструмента Burn Tool примените Dodging.
Теперь на панели инструментов выберите Burn Tool — Увеличьте изображения. Теперь узнайте темный край. Затем измените его на блики и перетащите этот край, чтобы осветлить его. Вам нужно постепенно рисовать с помощью инструмента Burn Tool, чтобы сделать края более мягкими и естественными.
Во время исправления краев волос вы можете применить инструменты Dodge & Burn, чтобы получить наилучший результат.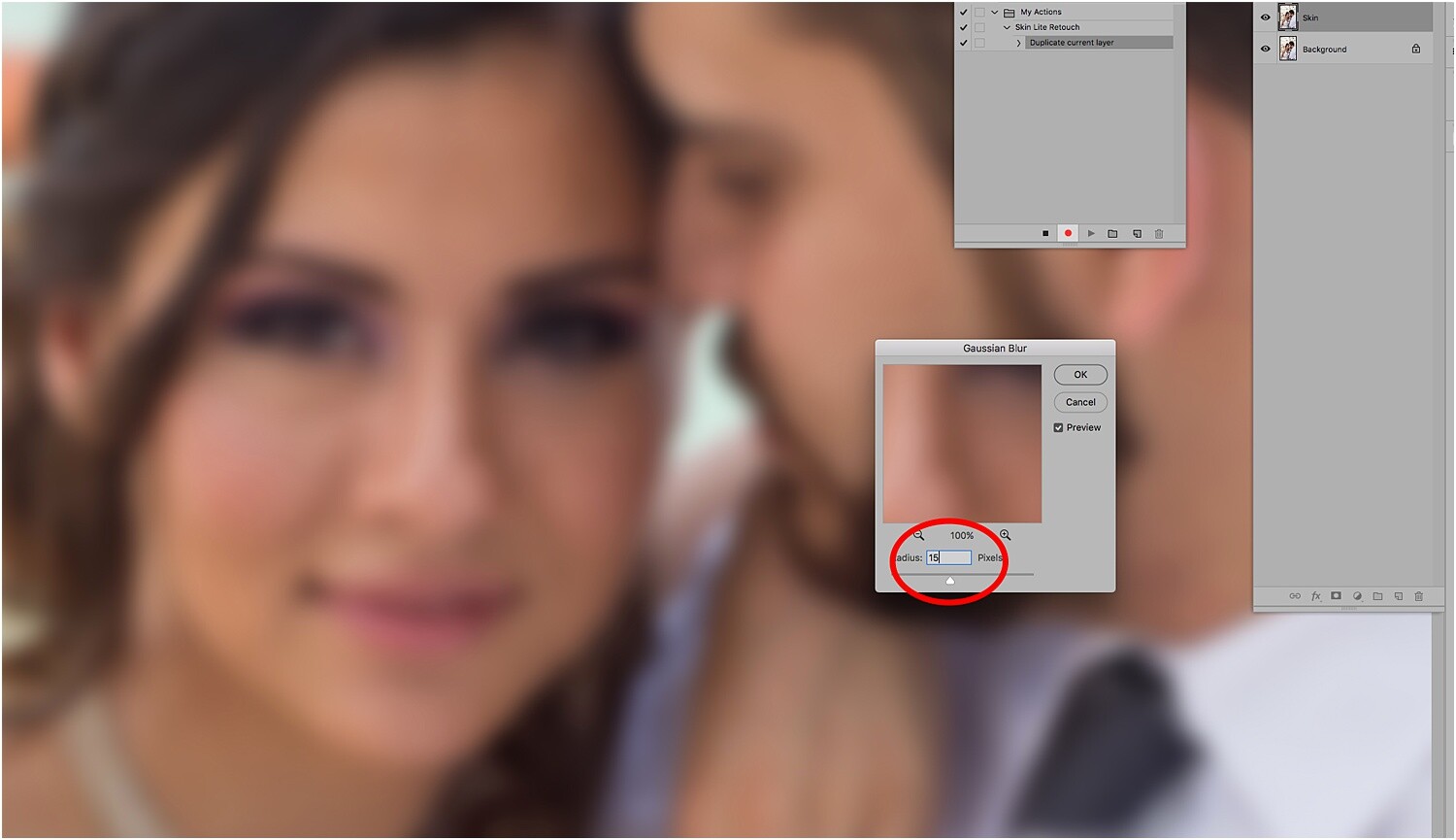
Предположим, вы все еще недовольны краями и хотите сделать их более гладкими. Затем следуйте приведенным ниже двум методам. Но если вы уже исправили проблемы с краем, вы можете пропустить это.
Применить размытие по Гауссу
Вы также можете применить размытие по Гауссу, чтобы исправить неровные края. Следуйте команде.
- Выберите Фильтр-Размытие-Размытие по Гауссу.
Мгновенно сгладит неровные края. Выберите большой радиус размытия, если ваше изображение содержит более неровный край.
Вы можете изменить ползунок радиуса, чтобы увеличить или уменьшить его. Проверьте визуальное отображение, чтобы выбрать правильный RadiusRadius для наилучших улучшений.
Уровень использования
Регулировка уровня — эффективный способ сгладить грубые края. Следуйте приведенной ниже команде, чтобы отрегулировать уровень.
- Выберите Image-Adjustments-Levels.
Теперь вы можете увидеть новое окно с тремя скользящими стрелками. Здесь правая стрелка поможет вам сделать ваше изображение белым, левая сделает изображение тонким, а средняя стрелка поможет создать комбинацию обоих.
Здесь правая стрелка поможет вам сделать ваше изображение белым, левая сделает изображение тонким, а средняя стрелка поможет создать комбинацию обоих.
Вы также можете проверить вывод на визуальном дисплее. Постепенно перемещайте стрелку и проверяйте края, чтобы определить идеальный уровень для получения гладкого края.
Выбор лида
Теперь пришло время провести отбор. Следуйте приведенной ниже команде.
- Нажмите Cmd/Ctrl + щелкните канал. Таким образом, он будет выделять белые области на изображениях.
Теперь на панели каналов выберите RGB. В результате вы получите основной канал обратно.
Маскировка
Теперь нужно сделать маскировку. Следуйте приведенной ниже команде, чтобы создать новую маску слоя.
- Удерживая нажатой клавишу Alt/Option, нажмите кнопку создания маски нового слоя справа внизу.
См. изображения ниже. Вы делаете четкие и удобные вырезанные изображения с гладкими краями в Photoshop.
Часто задаваемые вопросы
Есть ли в фотошопе инструмент сглаживания?
Photoshop — ведущий инструмент для редактирования фотографий. Он имеет несколько гладких инструментов, чтобы исправить ваш прочный край. Это удобно и гибко для точного сглаживания краев.
Вы можете применить инструмент «Гладкая кисть», инструмент «Затемнитель», инструмент «Осветление», размытие по Гауссу и т. д. Вы можете использовать 2–3 инструмента в сочетании для получения наилучшего результата.
Как сгладить края текста в Photoshop?
Как правило, изображения с низким разрешением сталкиваются с нечеткостью текста. Выполните следующие шаги, чтобы сгладить края текста.
# Сначала щелкните текст и нажмите Ctrl + T. Появится всплывающее окно с отображением символов.
# В этом окне вы найдете параметры сглаживания для сглаживания краев. В раскрывающемся списке выберите параметр сглаживания краев.
Как сделать края плавными в фотошопе?
С помощью фотошопа легко сгладить края. Вы можете выполнить следующие шаги.
Примените любой предпочтительный метод выделения, чтобы сделать выделение рядом с нужным краем.
Теперь нажмите Select-Modify-Feather на верхней панели параметров.
Теперь вы получите новое окно и поместите 25 в поле «Радиус растушевки», а затем нажмите «ОК».
Затем выберите Image-Adjustments-Curves. Выберите центральную точку кривой и прикрепите опорную точку. Затем переместите его, чтобы сгладить края.
Какой инструмент лучше всего подходит для сглаживания краев?
Adobe Photoshop — лучший инструмент для создания гладких краев. Это позволяет контролировать глубину для точного исправления грубых краев. Кроме того, различные удобные инструменты для сглаживания облегчают задачу исправления грубых краев и придания изображению привлекательности.
Кому нужны гладкие края?
Гладкие края крайне необходимы интернет-маркетологам. В то же время в наш век цифровых технологий максимальному количеству людей нужна гладкая кромка для развития своего бизнеса. Фотографам, владельцам электронной коммерции, рекламодателям, журналам и знаменитостям очень нужна гладкая поверхность. Это помогает им привлечь целевую аудиторию. Мягкий край создает привлекательные изображения, которые могут помочь вам увеличить посещаемость сайта.
В то же время в наш век цифровых технологий максимальному количеству людей нужна гладкая кромка для развития своего бизнеса. Фотографам, владельцам электронной коммерции, рекламодателям, журналам и знаменитостям очень нужна гладкая поверхность. Это помогает им привлечь целевую аудиторию. Мягкий край создает привлекательные изображения, которые могут помочь вам увеличить посещаемость сайта.
Окончательный вердикт
Эта статья решит вашу борьбу за выбор. Теперь вы легко сделаете ровные края в Photoshop. Выполните все шаги, чтобы получить острую кромку без зазубрин и рваных краев.
Создание ровных краев и идеальное вырезание изображений требует много времени. Это требует посвящения и внимания. Если у вас нет времени, лучше воспользоваться помощью эксперта по маскированию изображения или обрезке контура.
Если вырезанное изображение имеет неровные края, это может произвести плохое впечатление на зрителей и клиентов. Поэтому важно сгладить грани, чтобы привлечь аудиторию.

 1 Выберите тему
1 Выберите тему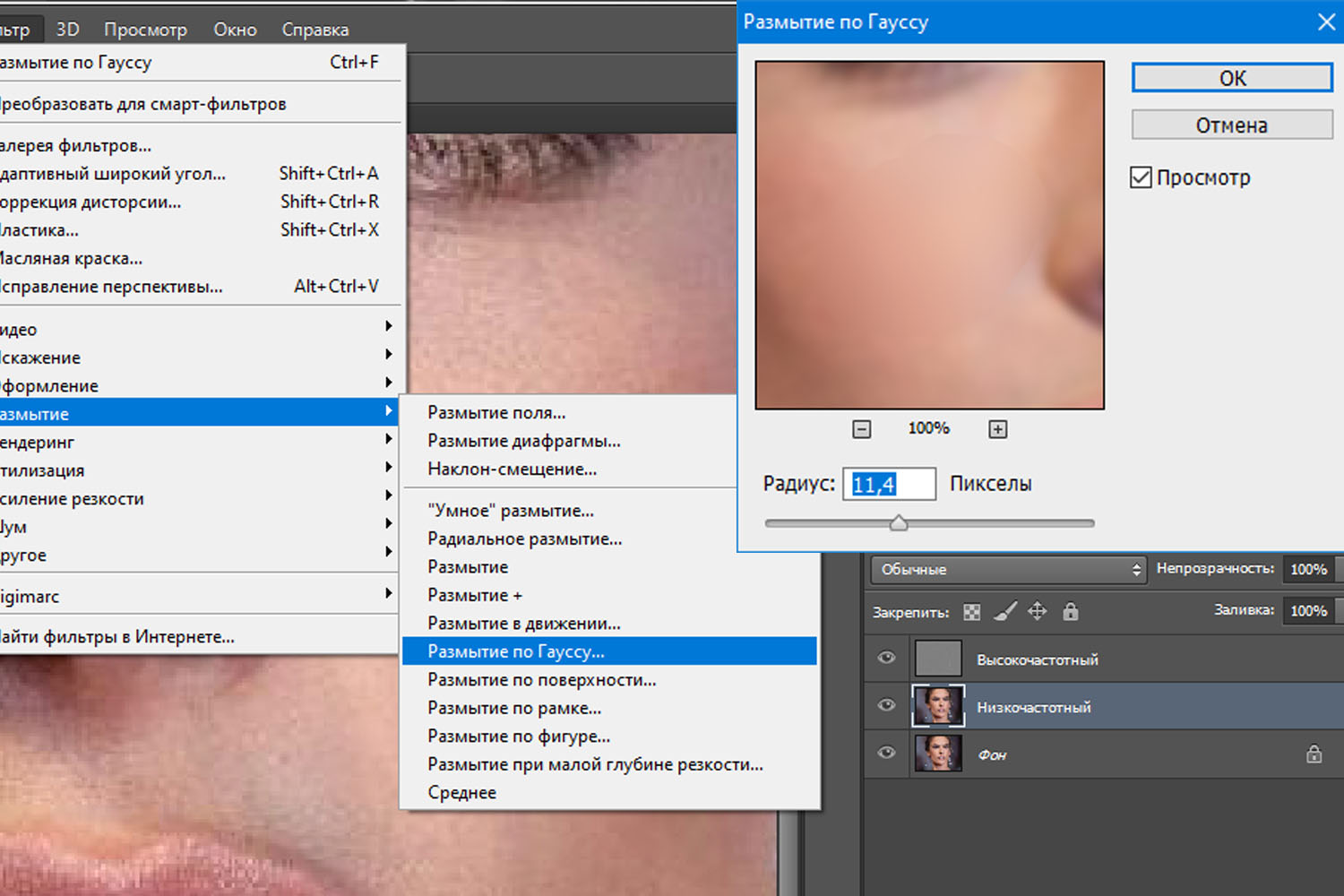

 В зависимости от самой картинки и того участка, которую нужно размыть, следует выбрать один из предложенных вариантов, например, овальная область.
В зависимости от самой картинки и того участка, которую нужно размыть, следует выбрать один из предложенных вариантов, например, овальная область.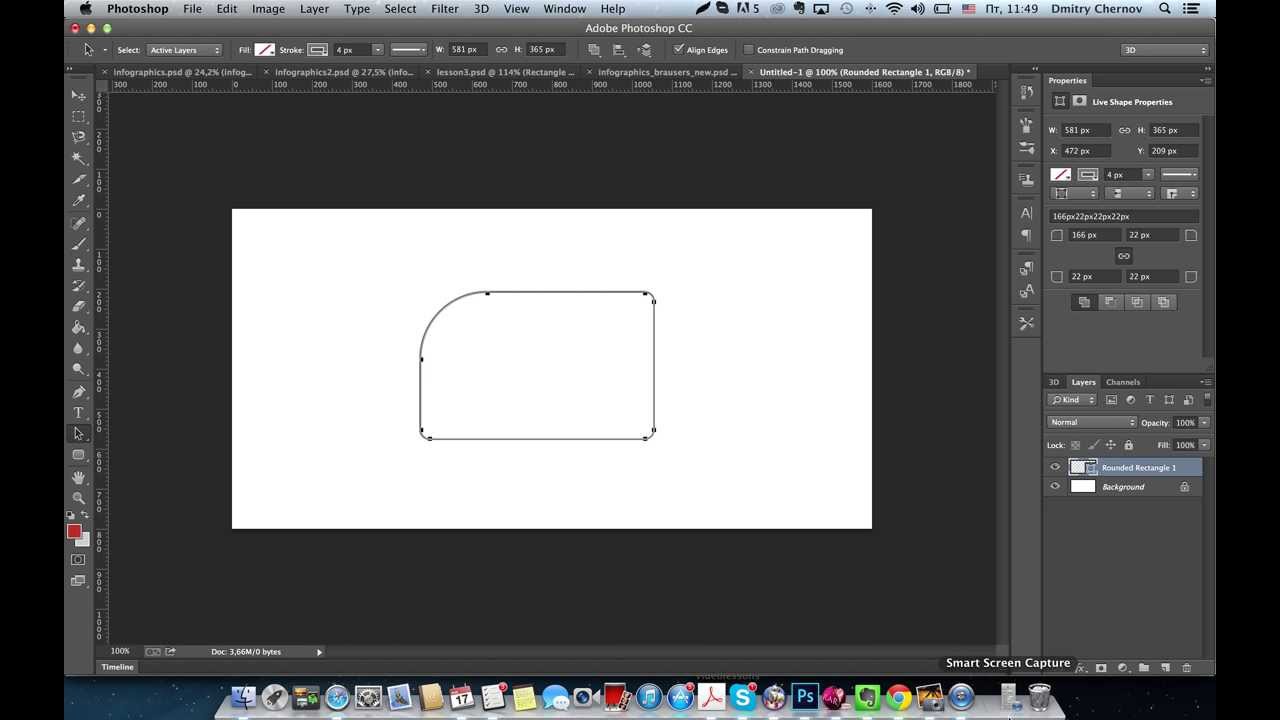 Именно используя выделение основного объекта таким образом, вы получаете идеальный результат.
Именно используя выделение основного объекта таким образом, вы получаете идеальный результат.
 Это приведет к точному размытию, которое не касается окружающей области.
Это приведет к точному размытию, которое не касается окружающей области.