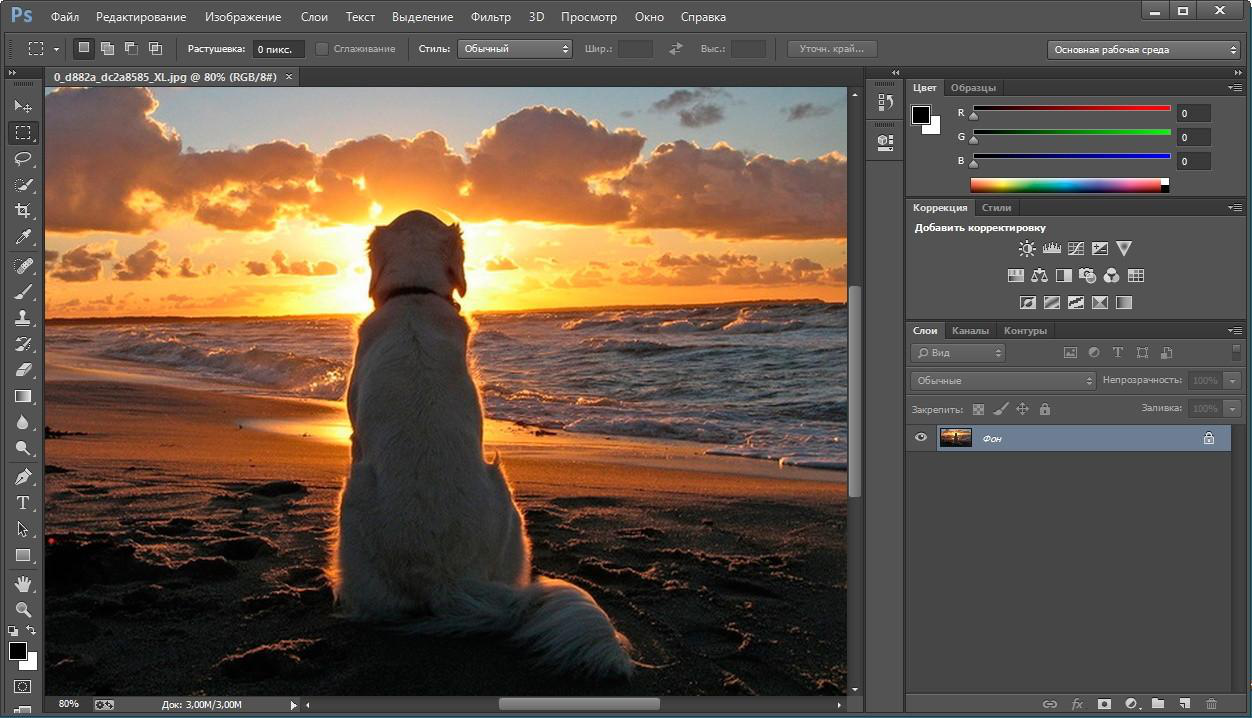Содержание
Часто задаваемые вопросы по графическому процессору (ГП) Photoshop
Последнее обновление
Mar 09, 2023 06:23:08 PM GMT
Узнайте ответы на часто задаваемые вопросы об использовании Photoshop и платы графического процессора (GPU).
Темы этой статьи:
- Как Photoshop использует графический процессор?
- Как проверить отчет о совместимости графического процессора?
- Как проверить состояние графического процессора при работе с документом в Photoshop?
- Какие режимы графического процессора существуют в Photoshop?
- Какие функции Photoshop используют графический процессор?
- Каковы минимальные требования к графическому процессору?
- Как включить в Photoshop использование графического процессора?
- Photoshop использует несколько графических процессоров или графических карт?
- Могу ли я использовать функции графического процессора Photoshop на виртуальной машине?
Как Photoshop использует графический процессор?
Photoshop использует графический процессор в вашей системе, чтобы обеспечить бесперебойную работу в Photoshop и повысить его производительность благодаря множеству функций.
Как проверить отчет о совместимости графического процессора?
В выпуске Photoshop 23.0 можно запустить проверку совместимости графического процессора, чтобы убедиться в его совместимости.
Перейдите в раздел «Справку» > «Совместимость графического процессора» и просмотрите информацию в открывшемся диалоговом окне отчета.
Примечание.
На этом экране отображается состояние графического процессора при запуске Photoshop. Если состояние графического процессора меняется во время сеанса, здесь это не отражается. Для просмотра изменений в режиме реального времени при использовании графического процессора во время активного сеанса см. раздел «Как проверить состояние графического процессора при работе с документом».
Как проверить состояние графического процессора при работе с документом в Photoshop?
При попытке диагностировать проблемы с рендерингом не существовало интуитивно понятного способа определить, отображался ли документ в режиме центрального процессора или графического процессора.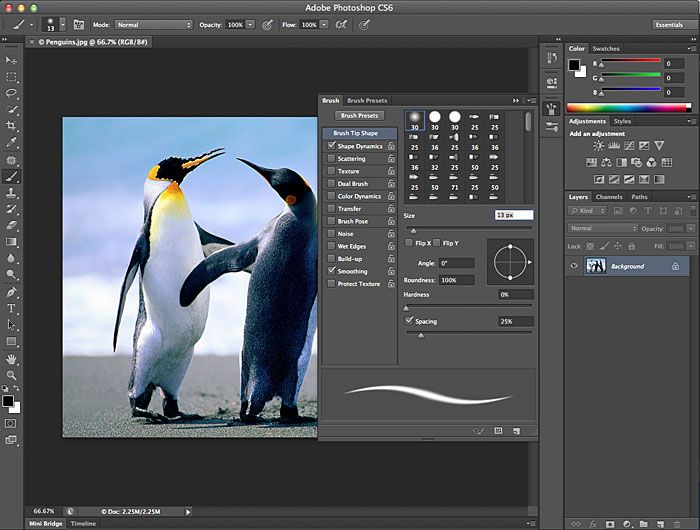 Если графический процессор перестанет работать в Photoshop, это может повлиять на некоторые функции. Если вы заметили изменения в каком-либо визуальном элементе или производительности этих инструментов, рекомендуем убедиться, в каком режиме графического процессора Photoshop находится для вашего документа.
Если графический процессор перестанет работать в Photoshop, это может повлиять на некоторые функции. Если вы заметили изменения в каком-либо визуальном элементе или производительности этих инструментов, рекомендуем убедиться, в каком режиме графического процессора Photoshop находится для вашего документа.
В выпуске Photoshop 24.0 за октябрь 2022 года новый индикатор состояния документа в режиме графического процессора сообщает о точном режиме графического процессора Photoshop, что позволит предпринимать дальнейшие шаги по устранению неполадок графического процессора.
Чтобы получить доступ к новому индикатору состояния графического процессора, выполните одно из следующих действий.
- С панели «Состояние документа» в нижнем левом углу рабочей среды откройте меню «Состояние документа» и выберите «Режим графического процессора», чтобы отобразить режим работы графического процессора для открытого документа.
- Откройте панель «Информация» и выберите «Режим графического процессора».

Использование нового индикатора режима графического процессора для активного документа с панели «Состояние документа»Использование нового индикатора режима графического процессора для активного документа с панели «Инфо»
Какие режимы графического процессора существуют в Photoshop?
Вот перечень доступных режимов графического процессора в Photoshop:
- «ЦП». Режим «ЦП» означает, что графический процессор недоступен в Photoshop для текущего документа, при этом все функции с конвейерами центрального процессора продолжат работу, но повышения производительности за счет оптимизации графического процессора не будет, поэтому эти функции могут работать заметно медленнее, например, нейронные фильтры, выделение объектов, масштабирование / увеличение и т. д. В визуальном интерфейсе для многих функций, таких как обрезка, выделение и преобразование, цветовые границы пропадут или станут менее заметными (тоньше).
- «D3D12». Это предпочтительный режим для Windows, позволяющий в полной мере использовать преимущества самых современных API графического процесса на этой платформе.

- «Программное обеспечение». Визуализация с помощью программного обеспечения — это режим только для Windows, предусматривающий возврат к использованию модуля рендеринга Direct X 11. Это происходит, если вы в явной форме выберите установку технологии «Режим старой версии графического процессора (до 2016 г.)», или если Photoshop определит, что для повышения стабильности требуется программное обеспечение для визуализации.
- «Металл». Это предпочтительный режим для macOS, позволяющий в полной мере использовать преимущества самых современных API графического процесса на этой платформе.
- «Прежняя версия OpenGL». Режим «Прежняя версия OpenGL» подразумевает, что Photoshop использует технологию графического процессора предыдущего поколения. В идеале пользователи macOS должны видеть режим «Металл», а пользователи Windows — режим D3D12.
Какие функции Photoshop используют графический процессор?
Если у вас возникнут проблемы при работе с указанными выше функциями, см. раздел Устранение неполадок, связанных с графическим процессором (ГП).
раздел Устранение неполадок, связанных с графическим процессором (ГП).
Каковы минимальные требования к графическому процессору?
- В ОС Windows, ГП с поддержкой DirectX 12 и 1.5 ГБ памяти ГП
- В ОС macOS графический процессор с поддержкой Metal Support и 1.5 ГБ памяти графического процессора
Если ваша видеокарта или драйвер устарели, функциональность GPU в Photoshop может быть ограничена или не будет поддерживаться.
Рассмотрите возможность использования графических процессоров со средним числом операций в секунду (2000 или выше) в диаграмме тестов компьютерных процессоров в PassMark в диаграмме тестов компьютерных процессоров в PassMark.
Как включить в Photoshop использование графического процессора?
Откройте меню Правка > Настройки > Производительность (Windows) или Photoshop > Настройки > Производительность (macOS).
На панели «Производительность» убедитесь, что в настройках графического процессора выбрана опция «Использовать графический процессор».

Щелкните Дополнительные настройки и задайте следующий параметр:
Использовать OpenCL: позволяет ускорить новые фильтры Галерея размытия, Умная резкость, Выделение > Область фокусировки или Размер изображения с установленным флажком «Сохранить детали». (Примечание. Использование OpenCL доступно только для новых графических карт, которые поддерживают OpenCL версии 1.1 или более поздней версии.)
Photoshop использует несколько графических процессоров или графических карт?
Photoshop не использует преиущества нескольких видеокарт. Конфликтующие драйверы также могут вызывать сбои или другие проблемы.
- Если вы используете систему с несколькими видеокартами, см. раздел Настройка компьютеров с несколькими видеокартами.
- Если у вас несколько мониторов, лучше всего подключить их к одной видеокарте, прежде чем запускать Photoshop.

Могу ли я использовать функции графического процессора Photoshop на виртуальной машине?
Запуск Photoshop на виртуальных машинах (ВМ) не прошел полного тестирования и не поддерживается официально. Запуск Photoshop с установленным флажком Использовать графический процессор на виртуальных машинах и удаленных рабочих столах не поддерживается совсем.
Еще похожее
- Основные этапы устранения неполадок для решения большинства проблем
- Устранение проблем Photoshop, связанных с графическим процессором
- Оптимизация производительности Photoshop
- Внешние модули и расширения Photoshop
- Устранение неполадок в работе внешних модулей Photoshop
Вход в учетную запись
Войти
Управление учетной записью
Вход в учетную запись
Войти
Управление учетной записью
Рисование при помощи графического планшета в Photoshop
Руководство пользователя
Отмена
Поиск
Последнее обновление
Jan 08, 2017 07:47:57 AM GMT
|
Также применяется к Adobe Photoshop CS6
- Руководство пользователя Photoshop
- Введение в Photoshop
- Мечтайте об этом.
 Сделайте это.
Сделайте это. - Новые возможности Photoshop
- Редактирование первой фотографии
- Создание документов
- Photoshop | Часто задаваемые вопросы
- Системные требования Photoshop
- Перенос наборов настроек, операций и настроек
- Знакомство с Photoshop
- Мечтайте об этом.
- Photoshop и другие продукты и услуги Adobe
- Работа с графическим объектом Illustrator в Photoshop
- Работа с файлами Photoshop в InDesign
- Материалы Substance 3D для Photoshop
- Photoshop и Adobe Stock
- Работа со встроенным расширением Capture в Photoshop
- Библиотеки Creative Cloud Libraries
- Библиотеки Creative Cloud в Photoshop
- Работа в Photoshop с использованием Touch Bar
- Сетка и направляющие
- Создание операций
- Отмена и история операций
- Photoshop на iPad
- Photoshop на iPad | Общие вопросы
- Знакомство с рабочей средой
- Системные требования | Photoshop на iPad
- Создание, открытие и экспорт документов
- Добавление фотографий
- Работа со слоями
- Рисование и раскрашивание кистями
- Выделение участков и добавление масок
- Ретуширование композиций
- Работа с корректирующими слоями
- Настройка тональности композиции с помощью слоя «Кривые»
- Применение операций трансформирования
- Обрезка и поворот композиций
- Поворот, панорамирование, масштабирование и восстановление холста
- Работа с текстовыми слоями
- Работа с Photoshop и Lightroom
- Получение отсутствующих шрифтов в Photoshop на iPad
- Японский текст в Photoshop на iPad
- Управление параметрами приложения
- Сенсорные ярлыки и жесты
- Комбинации клавиш
- Изменение размера изображения
- Прямая трансляция творческого процесса в Photoshop на iPad
- Исправление недостатков с помощью восстанавливающей кисти
- Создание кистей в Capture и их использование в Photoshop
- Работа с файлами Camera Raw
- Создание и использование смарт-объектов
- Коррекция экспозиции изображений с помощью инструментов «Осветлитель» и «Затемнитель»
- Бета-версия веб-приложения Photoshop
- Часто задаваемые вопросы | Бета-версия веб-приложения Photoshop
- Общие сведения о рабочей среде
- Системные требования | Бета-версия веб-приложения Photoshop
- Комбинации клавиш | Бета-версия веб-приложения Photoshop
- Поддерживаемые форматы файлов | Бета-вервия веб-приложения Photoshop
- Открытие облачных документов и работа с ними
- Ограниченные возможности редактирования облачных документов
- Совместная работа с заинтересованными сторонами
- Облачные документы
- Облачные документы Photoshop | Часто задаваемые вопросы
- Облачные документы Photoshop | Вопросы о рабочем процессе
- Работа с облачными документами и управление ими в Photoshop
- Обновление облачного хранилища для Photoshop
- Не удается создать или сохранить облачный документ
- Устранение ошибок с облачными документами Photoshop
- Сбор журналов синхронизации облачных документов
- Общий доступ к облачным документам и их редактирование
- Общий доступ к файлам и комментирование в приложении
- Рабочая среда
- Основные сведения о рабочей среде
- Установки
- Более быстрое обучение благодаря панели «Новые возможности» в Photoshop
- Создание документов
- Помещение файлов
- Комбинации клавиш по умолчанию
- Настройка комбинаций клавиш
- Галерея инструментов
- Установки производительности
- Использование инструментов
- Наборы настроек
- Сетка и направляющие
- Сенсорные жесты
- Работа в Photoshop с использованием Touch Bar
- Возможности работы с сенсорными жестами и настраиваемые рабочие среды
- Обзорные версии технологии
- Метаданные и комментарии
- Возможности работы с сенсорными жестами и настраиваемые рабочие среды
- Помещение изображений Photoshop в другие приложения
- Линейки
- Отображение или скрытие непечатных вспомогательных элементов
- Указание колонок для изображения
- Отмена и история операций
- Панели и меню
- Позиционирование элементов с привязкой
- Позиционирование с помощью инструмента «Линейка»
- Разработка содержимого для Интернета, экрана и приложений
- Photoshop для дизайна
- Монтажные области
- Просмотр на устройстве
- Копирование CSS из слоев
- Разделение веб-страниц на фрагменты
- Параметры HTML для фрагментов
- Изменение компоновки фрагментов
- Работа с веб-графикой
- Создание веб-фотогалерей
- Основные сведения об изображениях и работе с цветом
- Изменение размера изображений
- Работа с растровыми и векторными изображениями
- Размер и разрешение изображения
- Импорт изображений из камер и сканеров
- Создание, открытие и импорт изображений
- Просмотр изображений
- Ошибка «Недопустимый маркер JPEG» | Открытие изображений
- Просмотр нескольких изображений
- Настройка палитр цветов и образцов цвета
- HDR-изображения
- Подбор цветов на изображении
- Преобразование между цветовыми режимами
- Цветовые режимы
- Стирание фрагментов изображения
- Режимы наложения
- Выбор цветов
- Внесение изменений в таблицы индексированных цветов
- Информация об изображениях
- Фильтры искажения недоступны
- Сведения о цвете
- Цветные и монохромные коррекции с помощью каналов
- Выбор цветов на панелях «Цвет» и «Образцы»
- Образец
- Цветовой режим (или режим изображения)
- Цветовой оттенок
- Добавление изменения цветового режима в операцию
- Добавление образцов из CSS- и SVG-файлов HTML
- Битовая глубина и установки
- Слои
- Основные сведения о слоях
- Обратимое редактирование
- Создание слоев и групп и управление ими
- Выделение, группировка и связывание слоев
- Помещение изображений в кадры
- Непрозрачность и наложение слоев
- Слои-маски
- Применение смарт-фильтров
- Композиции слоев
- Перемещение, упорядочение и блокировка слоев
- Маскирование слоев при помощи векторных масок
- Управление слоями и группами
- Эффекты и стили слоев
- Редактирование слоев-масок
- Извлечение ресурсов
- Отображение слоев с помощью обтравочных масок
- Формирование графических ресурсов из слоев
- Работа со смарт-объектами
- Режимы наложения
- Объединение нескольких фрагментов в одно изображение
- Объединение изображений с помощью функции «Автоналожение слоев»
- Выравнивание и распределение слоев
- Копирование CSS из слоев
- Загрузка выделенных областей на основе границ слоя или слоя-маски
- Просвечивание для отображения содержимого других слоев
- Выделенные области
- Начало работы с выделенными областями
- Выделение областей в композициях
- Рабочая среда «Выделение и маска»
- Выделение при помощи инструментов группы «Область»
- Выделение при помощи инструментов группы «Лассо»
- Настройка выделения пикселей
- Перемещение, копирование и удаление выделенных пикселей
- Создание временной быстрой маски
- Выбор цветового диапазона в изображении
- Преобразование между контурами и границами выделенной области
- Основы работы с каналами
- Сохранение выделенных областей и масок альфа-каналов
- Выбор областей фокусировки в изображении
- Дублирование, разделение и объединение каналов
- Вычисление каналов
- Коррекция изображений
- Замена цветов объекта
- Деформация перспективы
- Уменьшение размытия в результате движения камеры
- Примеры использования инструмента «Восстанавливающая кисть»
- Экспорт таблиц поиска цвета
- Корректировка резкости и размытия изображения
- Общие сведения о цветокоррекции
- Применение настройки «Яркость/Контрастность»
- Коррекция деталей в тенях и на светлых участках
- Корректировка «Уровни»
- Коррекция тона и насыщенности
- Коррекция сочности
- Настройка насыщенности цвета в областях изображения
- Быстрая коррекция тона
- Применение специальных цветовых эффектов к изображениям
- Улучшение изображения при помощи корректировки цветового баланса
- HDR-изображения
- Просмотр гистограмм и значений пикселей
- Подбор цветов на изображении
- Кадрирование и выравнивание фотографий
- Преобразование цветного изображения в черно-белое
- Корректирующие слои и слои-заливки
- Корректировка «Кривые»
- Режимы наложения
- Целевая подготовка изображений для печатной машины
- Коррекция цвета и тона с помощью пипеток «Уровни» и «Кривые»
- Коррекция экспозиции и тонирования HDR
- Осветление или затемнение областей изображения
- Избирательная корректировка цвета
- Adobe Camera Raw
- Системные требования Camera Raw
- Новые возможности Camera Raw
- Введение в Camera Raw
- Создание панорам
- Поддерживаемые объективы
- Виньетирование, зернистость и удаление дымки в Camera Raw
- Комбинации клавиш по умолчанию
- Автоматическая коррекция перспективы в Camera Raw
- Инструмент «Радиальный фильтр» в Camera Raw
- Управление настройками Camera Raw
- Обработка, сохранение и открытие изображений в Camera Raw
- Совершенствование изображений с улучшенным инструментом «Удаление точек» в Camera Raw
- Поворот, обрезка и изменение изображений
- Корректировка цветопередачи в Camera Raw
- Версии обработки в Camera Raw
- Внесение локальных корректировок в Camera Raw
- Исправление и восстановление изображений
- Удаление объектов с фотографий с помощью функции «Заливка с учетом содержимого»
- Заплатка и перемещение с учетом содержимого
- Ретуширование и исправление фотографий
- Коррекция искажений изображения и шума
- Основные этапы устранения неполадок для решения большинства проблем
- Улучшение и преобразование изображения
- Замена неба на изображениях
- Трансформирование объектов
- Настройка кадрирования, поворотов и холста
- Кадрирование и выпрямление фотографий
- Создание и редактирование панорамных изображений
- Деформация изображений, фигур и контуров
- Перспектива
- Масштаб с учетом содержимого
- Трансформирование изображений, фигур и контуров
- Рисование и живопись
- Рисование симметричных орнаментов
- Варианты рисования прямоугольника и изменения обводки
- Сведения о рисовании
- Рисование и редактирование фигур
- Инструменты рисования красками
- Создание и изменение кистей
- Режимы наложения
- Добавление цвета в контуры
- Редактирование контуров
- Рисование с помощью микс-кисти
- Наборы настроек кистей
- Градиенты
- Градиентная интерполяция
- Заливка и обводка выделенных областей, слоев и контуров
- Рисование с помощью группы инструментов «Перо»
- Создание узоров
- Создание узора с помощью фильтра «Конструктор узоров»
- Управление контурами
- Управление библиотеками узоров и наборами настроек
- Рисование при помощи графического планшета
- Создание текстурированных кистей
- Добавление динамических элементов к кистям
- Градиент
- Рисование стилизованных обводок с помощью архивной художественной кисти
- Рисование с помощью узора
- Синхронизация наборов настроек на нескольких устройствах
- Текст
- Добавление и редактирование текста
- Универсальный текстовый редактор
- Работа со шрифтами OpenType SVG
- Форматирование символов
- Форматирование абзацев
- Создание эффектов текста
- Редактирование текста
- Интерлиньяж и межбуквенные интервалы
- Шрифт для арабского языка и иврита
- Шрифты
- Поиск и устранение неполадок, связанных со шрифтами
- Азиатский текст
- Создание текста
- Фильтры и эффекты
- Использование фильтра «Пластика»
- Использование эффектов группы «Галерея размытия»
- Основные сведения о фильтрах
- Справочник по эффектам фильтров
- Добавление эффектов освещения
- Использование фильтра «Адаптивный широкий угол»
- Фильтр «Масляная краска»
- Использование фильтра «Пластика»
- Эффекты и стили слоев
- Применение определенных фильтров
- Растушевка областей изображения
- Сохранение и экспорт
- Сохранение файлов в Photoshop
- Экспорт файлов в Photoshop
- Поддерживаемые форматы файлов
- Сохранение файлов в других графических форматах
- Перемещение проектов между Photoshop и Illustrator
- Сохранение и экспорт видео и анимации
- Сохранение файлов PDF
- Защита авторских прав Digimarc
- Управление цветом
- Основные сведения об управлении цветом
- Обеспечение точной цветопередачи
- Настройки цвета
- Дуплексы
- Работа с цветовыми профилями
- Управление цветом документов для просмотра в Интернете
- Управление цветом при печати документов
- Управление цветом импортированных изображений
- Выполнение цветопробы
- Разработка содержимого для Интернета, экрана и приложений
- Photoshop для дизайна
- Монтажные области
- Просмотр на устройстве
- Копирование CSS из слоев
- Разделение веб-страниц на фрагменты
- Параметры HTML для фрагментов
- Изменение компоновки фрагментов
- Работа с веб-графикой
- Создание веб-фотогалерей
- Видео и анимация
- Видеомонтаж в Photoshop
- Редактирование слоев видео и анимации
- Общие сведения о видео и анимации
- Предварительный просмотр видео и анимации
- Рисование кадров в видеослоях
- Импорт видеофайлов и последовательностей изображений
- Создание анимации кадров
- 3D-анимация Creative Cloud (предварительная версия)
- Создание анимаций по временной шкале
- Создание изображений для видео
- Печать
- Печать 3D-объектов
- Печать через Photoshop
- Печать и управление цветом
- Контрольные листы и PDF-презентации
- Печать фотографий в новом макете раскладки изображений
- Печать плашечных цветов
- Печать изображений на печатной машине
- Улучшение цветной печати в Photoshop
- Устранение неполадок при печати | Photoshop
- Автоматизация
- Создание операций
- Создание изображений, управляемых данными
- Сценарии
- Обработка пакета файлов
- Воспроизведение операций и управление ими
- Добавление условных операций
- Сведения об операциях и панели «Операции»
- Запись инструментов в операциях
- Добавление изменения цветового режима в операцию
- Набор средств разработки пользовательского интерфейса Photoshop для внешних модулей и сценариев
- Подлинность контента
- Подробнее об учетных данных для содержимого
- Идентичность и происхождение токенов NFT
- Подключение учетных записей для творческой атрибуции
- Photoshop 3D
- 3D в Photoshop | Распространенные вопросы об упраздненных 3D-функциях
При работе с графическим чертежным планшетом, таким как Wacom®, можно управлять инструментами рисования с помощью нажима, угла или поворота пера или с помощью колеса пера.
Выберите «Кисть» , «Карандаш» или другой инструмент рисования.
На панели параметров выполните одно из следующих действий.
- Нажмите кнопку «Нажим управляет размером» .
- Нажмите кнопку «Нажим управляет непрозрачностью» .
Примечание.
Выберите «Окно» > «Кисть», чтобы найти элементы управления, позволяющие варьировать угол, количество краски, разброс, глубину текстуры и форму штриха в зависимости от нажима пера.
Справки по другим продуктам
- Создание и изменение кистей
Вход в учетную запись
Войти
Управление учетной записью
Вход в учетную запись
Войти
Управление учетной записью
Графика, дизайны и шаблоны Photoshop от GraphicRiver
Найдите то, что вам нужно на Envato Elements
Откройте для себя миллионы графических шаблонов, стоковых фотографий, шрифтов и многого другого.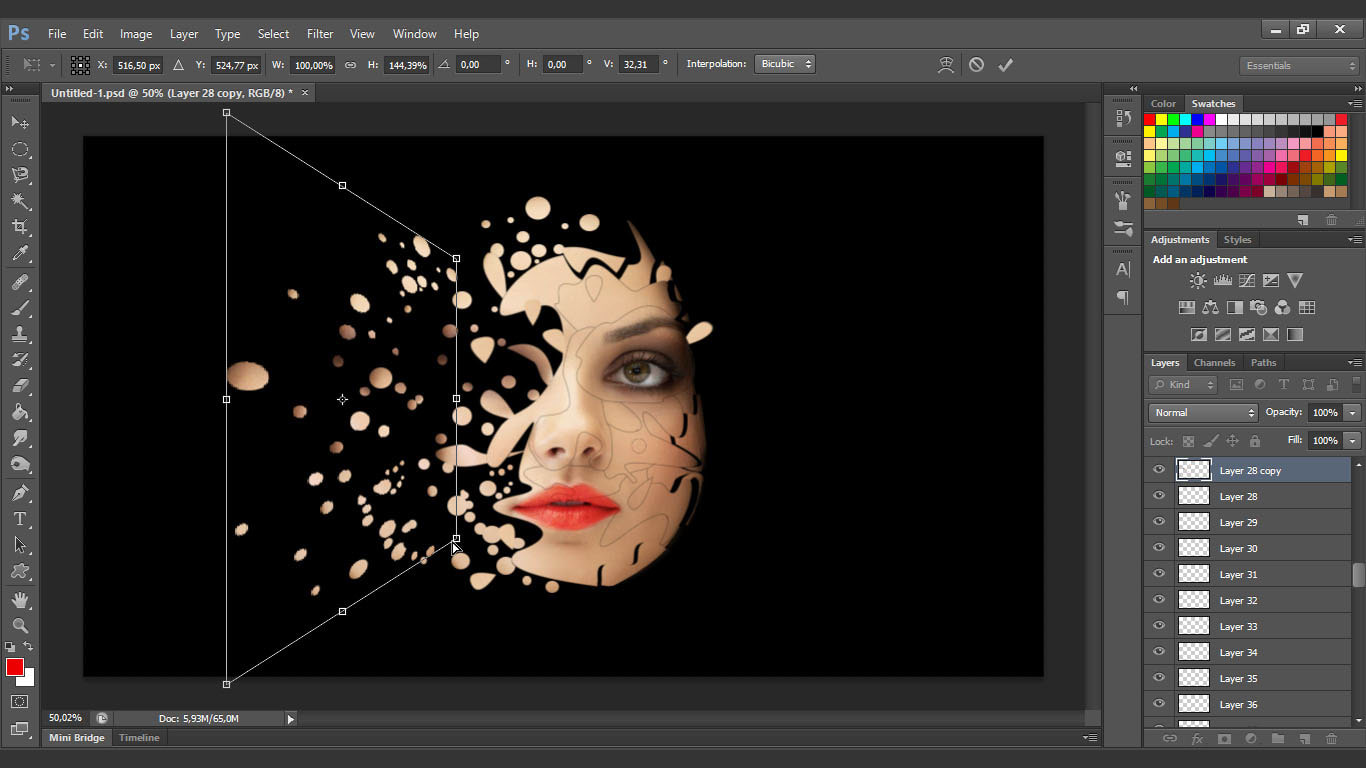 Все по одной низкой цене.
Все по одной низкой цене.
Получите неограниченное количество загрузок
Цена указана в долларах США без учета налога
фотошоп
25 527
шаблон
8 922
psd
8 352
последствия
7 127
современный
6 219
действия
5 982
дизайн
5 592
листовка
5 566
профессиональный
5 192
искусство
4 648
текст
4 293
творческий
4 156
фотография
4 144
краска
3 963
красочный
3 949
Фото
3 659
чистый
3 633
печать готова
3 555
стиль
3 446
бизнес
3 247
Распечатать
3 132
корпоративный
2 991
почта
2,977
вечеринка
2 931
эффект
2 902
плакат
2 843
свет
2 778
фотошоп экшн
2 718
абстрактный
2 689
реалистичный
2 633
Да
100
Нет продаж
2 428
Низкий
2339
Середина
16 393
Высокий
3 135
Лучшие продавцы
1 232
Показать все
25 527
1 звезда и выше
2 224
2 звезды и выше
2 221
3 звезды и выше
2 198
4 звезды и выше
2 011
Любая дата
25 527
В прошлом году
1 696
В прошлом месяце
110
На прошлой неделе
35
В последний день
15
Все версии программного обеспечения
25 527
переключатель#переключатель»
>❯
Лайтрум
243
лайтрум CC
217
Лайтрум 6.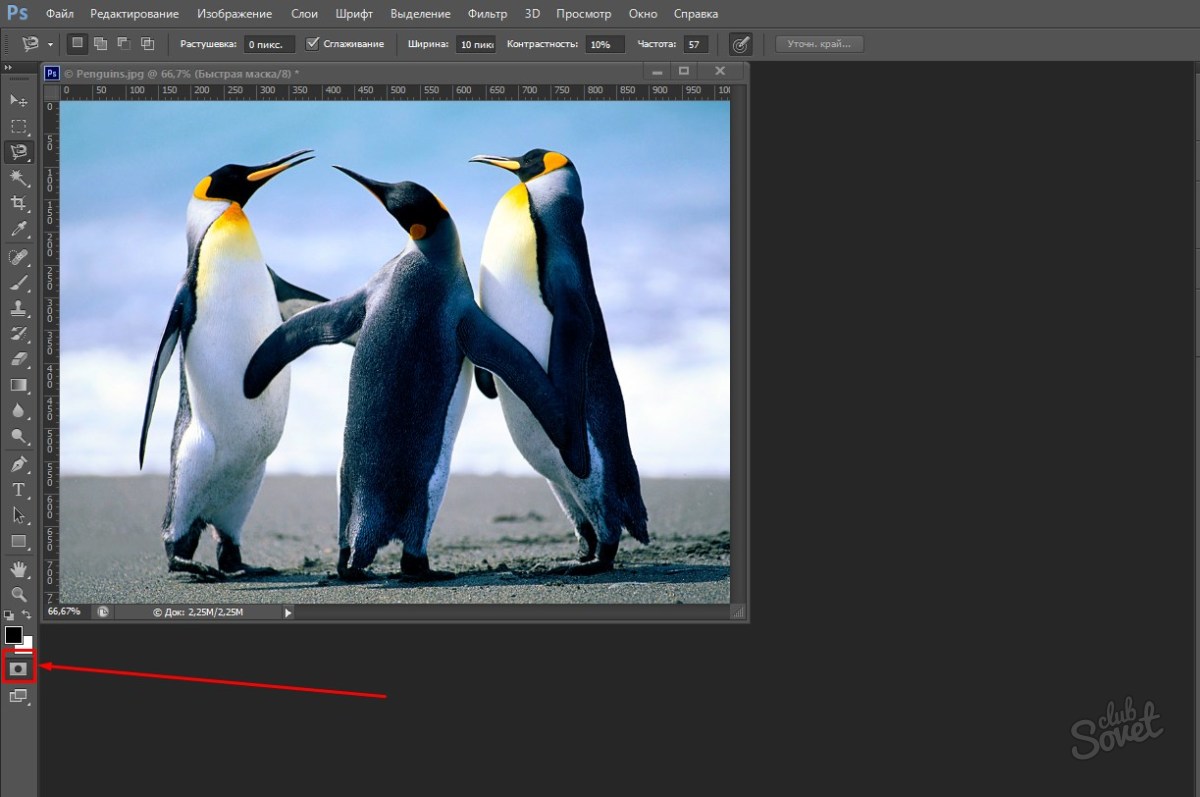 0
0
176
Лайтрум 5.5
178
Лайтрум 5.0
194
Лайтрум 4.4
181
Лайтрум 4.3
162
Лайтрум 4.2
152
Лайтрум 4.1
146
Лайтрум 4.0
139
Лайтрум 3.х
23
25 534
предметы
фотошоп
Сбросить все
графических дизайнов Photoshop, тем, шаблонов и графических элементов, загружаемых на Dribbble
Посмотреть Иллюстрация к курсу компьютерной графики от Videosmile
Иллюстрация к курсу компьютерной графики от Videosmile
Посмотреть проект «Сетаре 1»
Проект «Сетаре 1»
Посмотреть инструменты дизайна 3D-иллюстрации
Инструменты дизайна 3D-иллюстрация
Просмотр 🚨 Фриланс 🚨
🚨 Фриланс 🚨
Просмотр JFR, часть 2 [OFFT1002]
JFR часть 2 [OFFT1002]
Посмотреть веб-сайт редизайна Adobe
Редизайн веб-сайта Adobe
View Collide — объяснение
Столкновение — объяснение
Просмотр Flickermode 3.


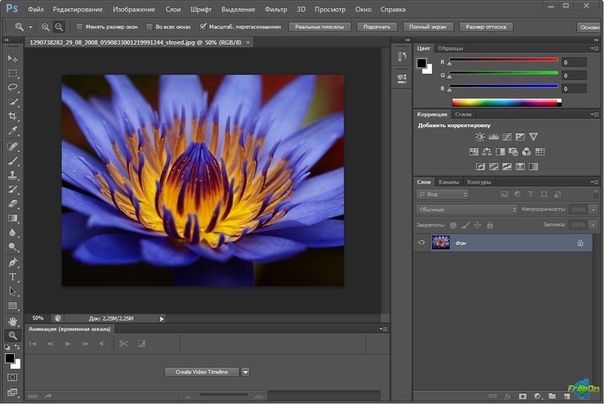
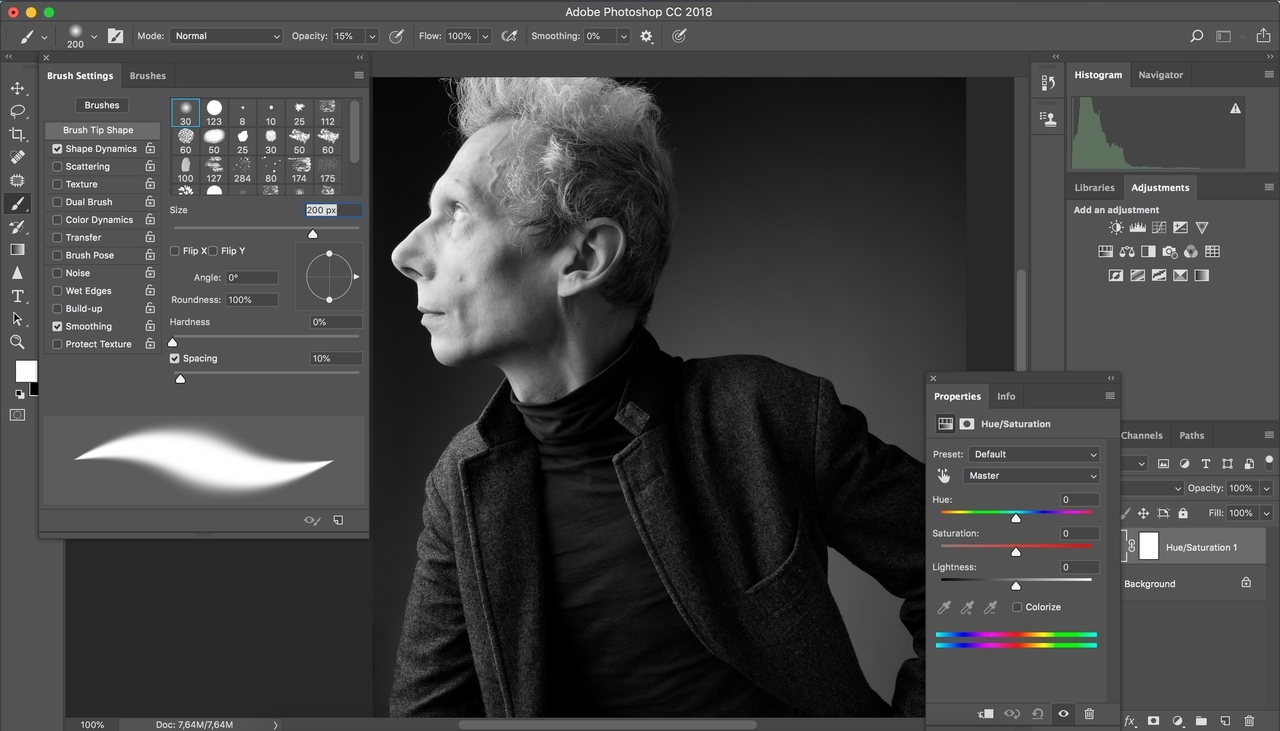
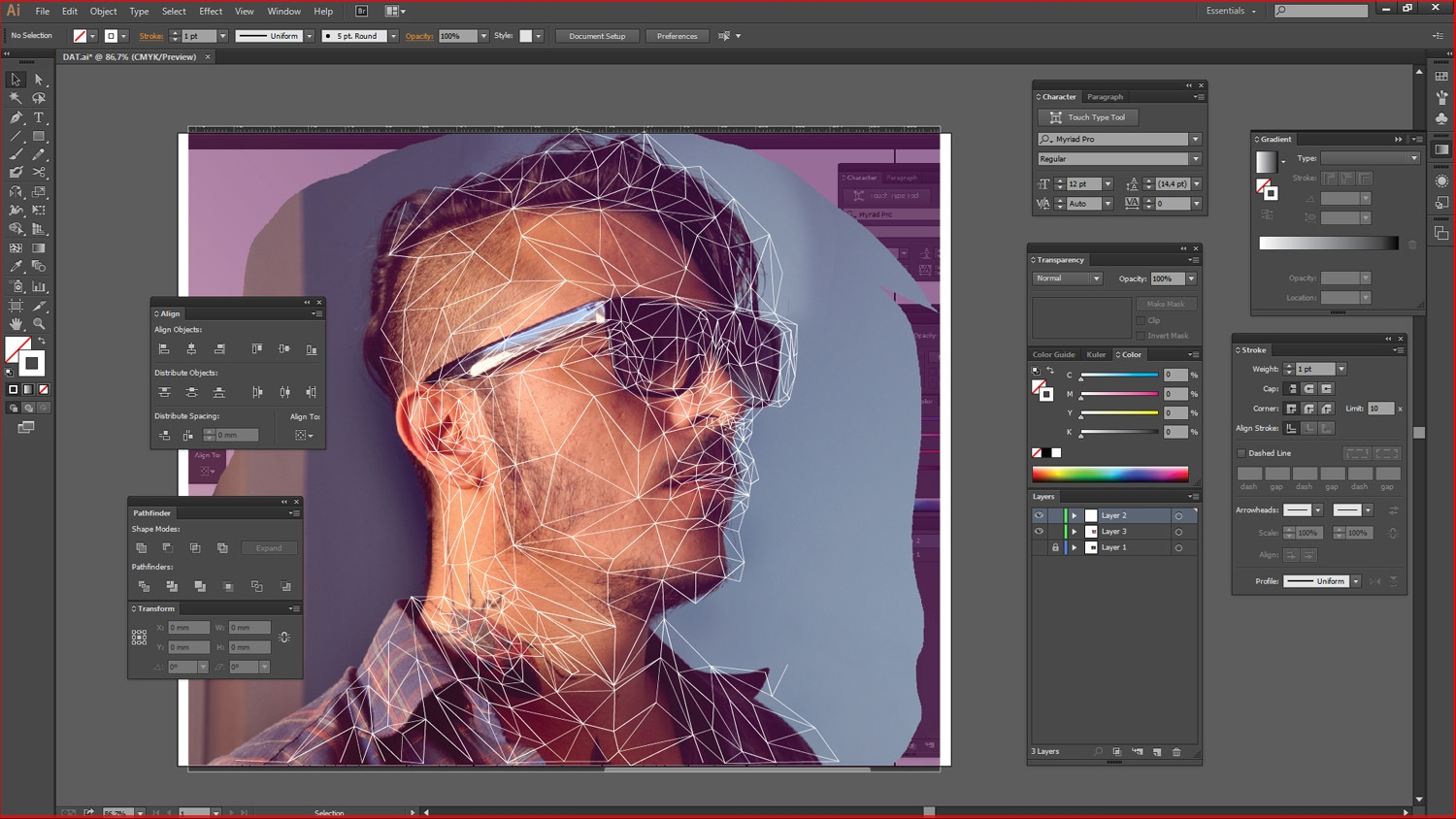
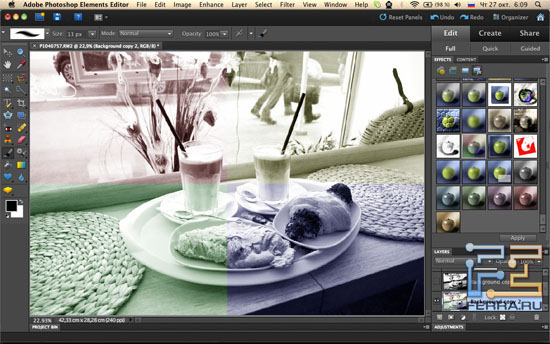
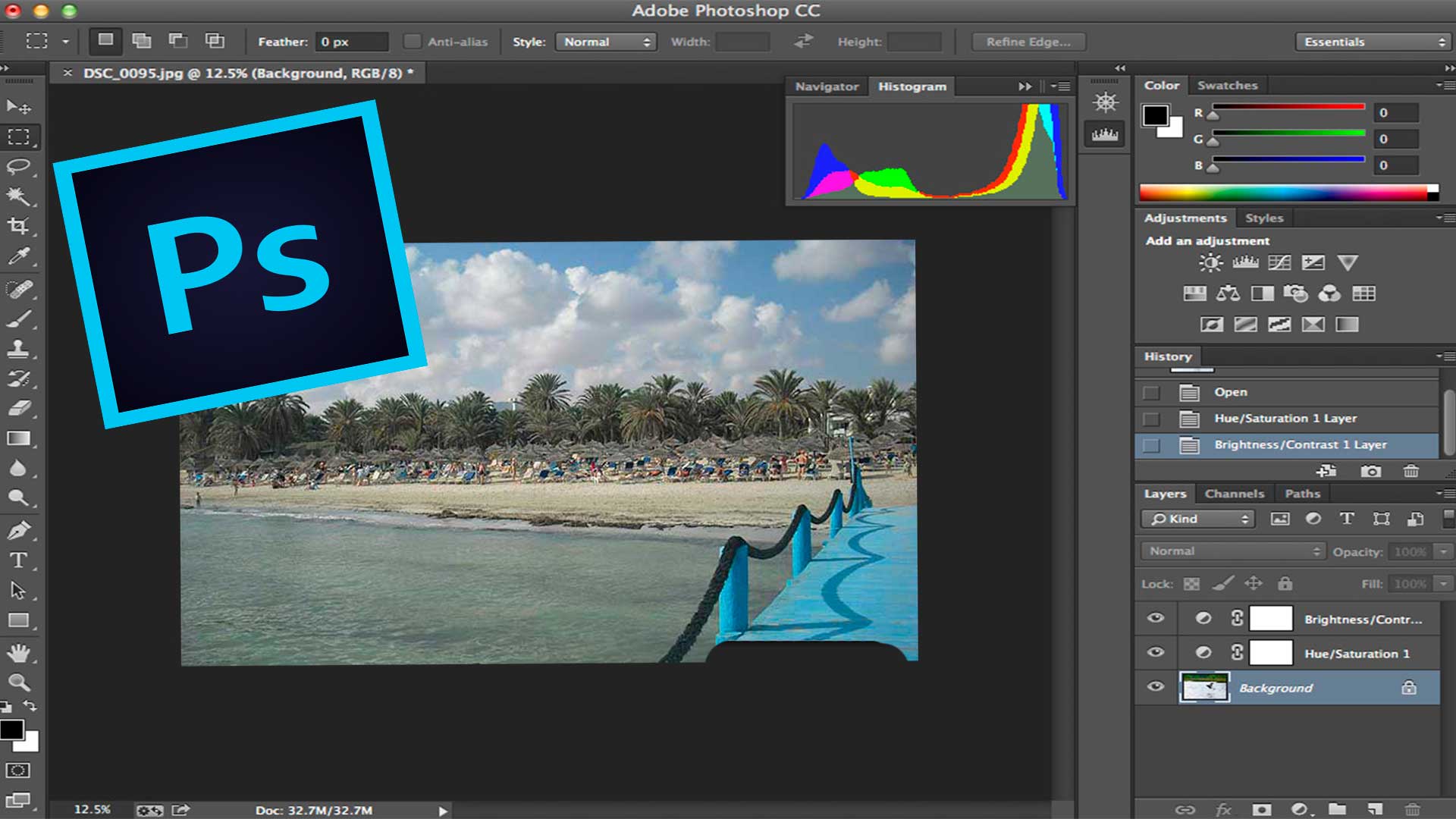 Сделайте это.
Сделайте это.