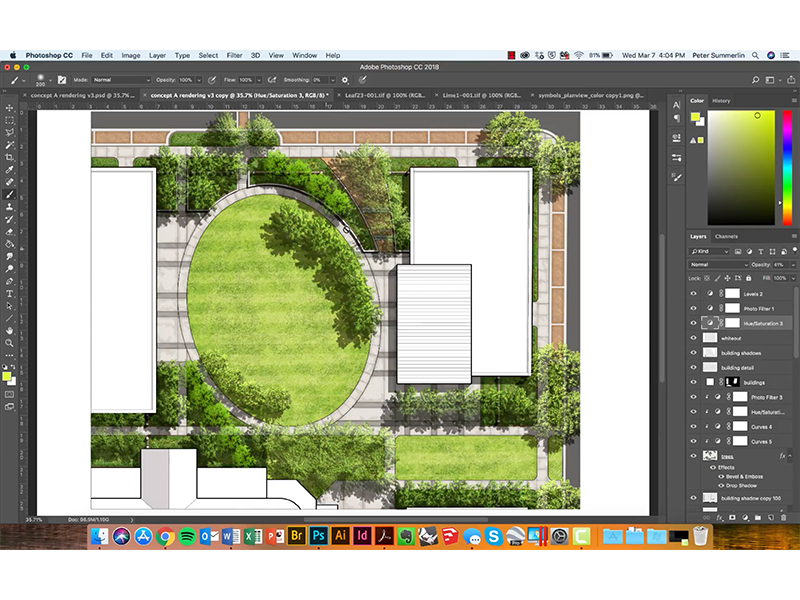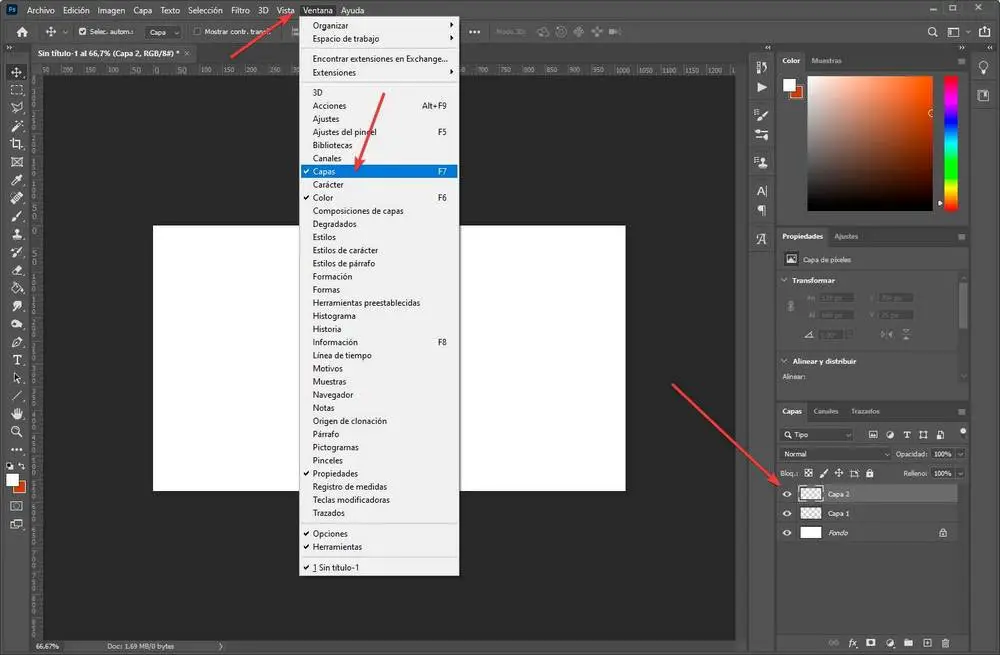Содержание
Фотошоп | Слой на передний план
Чтобы содержимое слоя показывалось на переднем плане, нужно внутри списка «Слои» переместить выбранный слой на самый верхний уровень. После перемещения слоя наверх списка, содержимое будет расположено визуально ближе к пользователю и оно будет закрывать все оставшиеся позади слои.
Пример
Задача: Нам нужно переместить второй слой на передний план т. к. его содержимое закрывается (красный закрывает голубой). То есть мы хотим, чтобы голубой логотип был отображён полностью, посередине, спереди.
Голубой логотип находится посередине. Его нужно переместить на передний план.
Выполнение: Выделим слой с голубым логотипом на панели «Слои» (на скриншоте справа, внизу). Передвинем слой с голубым логотипом на самый верх списка панели «Слои»
Нужный слой находится на переднем плане
Итог: Теперь голубой логотип отображается полностью. Красный логотип виден частично, т. к. он визуально закрывается голубым логотипом. Мы разобрали как перенести слой на передний план в Фотошопе?
Красный логотип виден частично, т. к. он визуально закрывается голубым логотипом. Мы разобрали как перенести слой на передний план в Фотошопе?
Зачем нужно менять положение слоёв в Фотошопе?
Очень часто изменение положения слоя в «списке слоёв» нужно, чтобы правильно создавать коллажи для итоговых изображений. Это легко понять на примере футбольной команды. Далее мы разберём как переместить объект на передний план в Фотошопе?
Пять футболистов
Представьте себе, что у вас есть ростовые портреты всех игроков футбольной команды по отдельности. То есть каждый член команды сфотогрфафирован на отдельный файл на диске. Предположим вам нужно создать изображения для печатной продукции под разную категорию болельщиков. Кому-то нравится вратарь, кому-то защитник, а кому-то нападающий. Чтобы учесть интересы всех болельщиков, нужно поместить в центр изображения крупную фотографию главного героя, а всех остальных сделать немного меньше, но так чтобы было понятно что это команда.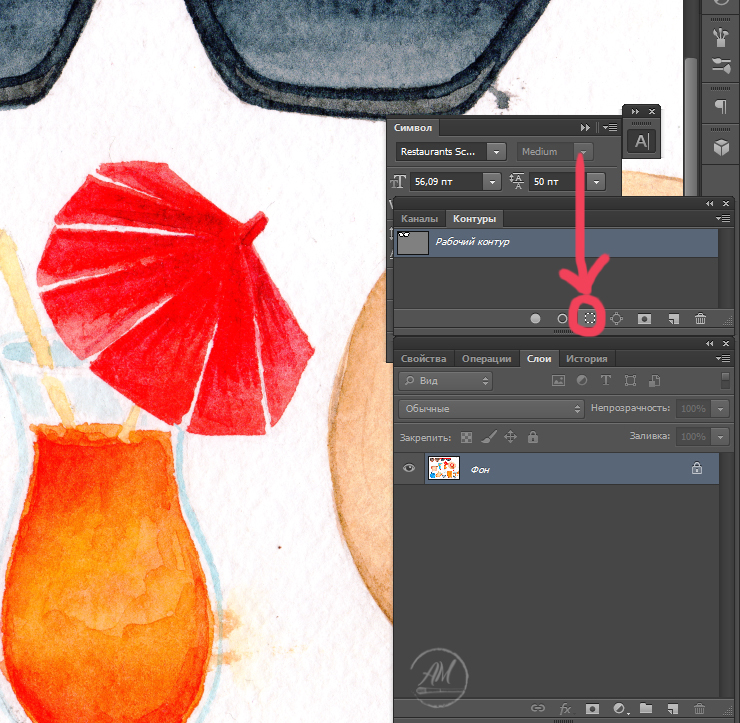 Мы как-бы хотим выделить на изображении конкретно взятого игрока.
Мы как-бы хотим выделить на изображении конкретно взятого игрока.
5 футболистов в слоях по центру
Эту процедуру мы будем проделывать со всеми оставшимися игроками. То есть мы постоянно будет выполнять одни и те же операции. Но как это умно сделать в фотошопе?
Рецепт прост:
- Нужно сделать слои по каждому из игроков, так, чтобы они все были одного роста и помещались в линию по ширине изображения
- Нужно сделать слои по каждому из игроков (скопировать), увеличить их размеры и разместить по ценру
- Нужно сделать фоновое изображение, которое будет однотипным для всех итоговых картинок
По-умолчанию все слои будут включенными и мы будем видеть полноценный послойный «бургер» из всех слоёв игроков в фотошопе.
5 футболистов в слоях со смещениями
Потом мы будем передвигать слой с нужным нам игроком в самый верх списка. В результате нужный нам игрок будет на переднем плане в крупном виде и мы сможем сохранить такое изображение на компьютер.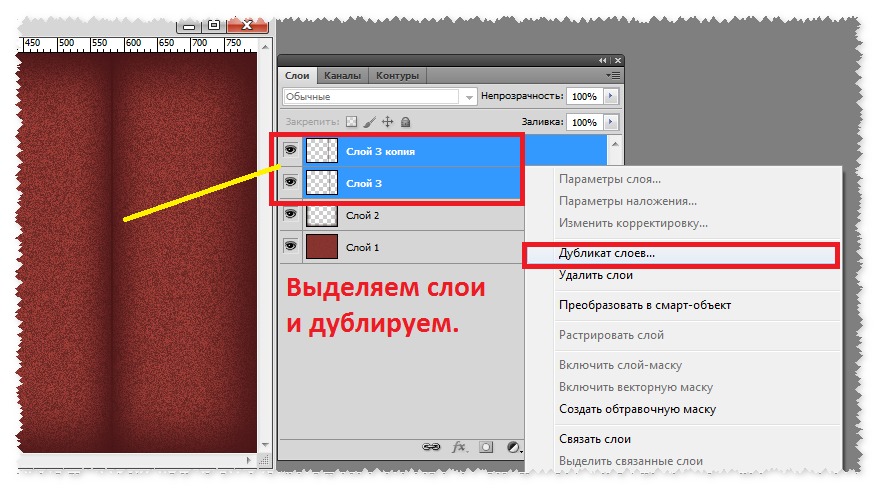 Потом мы найдём слой со вторым игроком и поместим слой выше предыдущего. Сохраним второго игрока и так далее.
Потом мы найдём слой со вторым игроком и поместим слой выше предыдущего. Сохраним второго игрока и так далее.
Спереди Неймар
После нужного количества итераций мы поняли как поместить слой на передний план в Фотошопе, чтобы получать нужную композицию в изображении. Теперь наши игроки располагаются в правильных последовательностях, а мы больше ничего не ретушируем и только перемещаем слои местами. Это очень удобно.
Спереди Месси
Если вам понравились арты этих футболистов, то вы можете ознакомиться с другими работами (https://gnoori.com) и Инстаграмом автора
Другой пример
Как поставить слой на передний план в Фотошопе, чтобы он был не один, а содержимое слоёв не пересекалось и не накладывалось друг на друга?
Для этой задачи лучше использовать «Группы«. Мы создадим группу и передвинем её в самый верх списка панели «Слои«. Внутрь группы мы положим нужные нам слои, которые должны располагаться на переднем плане. Теперь мы можем спокойно разместить обычные слои вне группы, не боясь, что наши «передние слои из группы» сдвинутся куда-либо.
Поделись страницей. Расскажи обо мне.
Как вывести слой на передний план в Photoshop
Как партнер Amazon, мы зарабатываем на соответствующих покупках.
Каждый элемент, который вы добавляете в документ, представляет собой отдельный слой, поэтому слои считаются строительными блоками в Photoshop. Научившись использовать слои и манипулировать ими, вы повысите уровень своего творчества. Одна из самых полезных вещей, которую вы можете узнать, как вывести слои на передний план в Photoshop для дополнительных возможностей дизайна.
Быстрая Навигация
- Как вывести слой на передний план в Photoshop
- Откройте панель слоев из меню окна.
- Откройте или создайте файл, содержащий слои
- Перемещение нормального слоя на передний план
- Переносим фоновый слой на передний план
- Преобразуйте фоновый слой в обычный слой
- Как избежать добавления слоя в группу слоев при выводе его на передний план?
- Заключение
Как вывести слой на передний план в Photoshop
Рабочий процесс Photoshop основан на обратимом и неразрушающем редактировании, часто включающем одновременное управление несколькими элементами дизайна.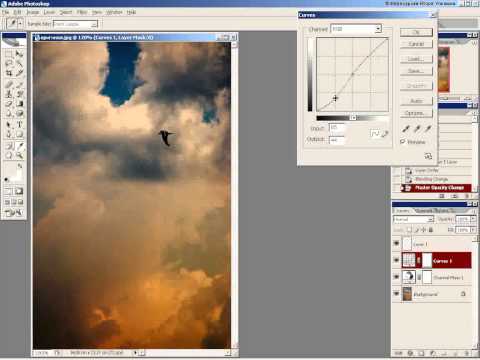 Каждый документ состоит из Слои, слово, которое Photoshop использует для элементов, составляющих отредактированную фотографию или графику. Нам часто нужно изменить положение этих объектов при работе со сложными правками, требующими нескольких слоев и масок.
Каждый документ состоит из Слои, слово, которое Photoshop использует для элементов, составляющих отредактированную фотографию или графику. Нам часто нужно изменить положение этих объектов при работе со сложными правками, требующими нескольких слоев и масок.
На панели слоев Photoshop все объекты перечислены как слои. Элемент, находящийся выше в списке, будет находиться перед элементом, находящимся ниже в списке на панели. Этот тип расположения слоев известен как порядок укладки, который вы можете перетасовать в соответствии с требованиями дизайна.
Порядок укладки слоев определяет, какой объект будет отображаться спереди, а какой останется позади других. Чтобы определенные части отображались перед изображением, вы можете изменить порядок наложения, легко переместив эти слои на передний план.
Откройте панель слоев из меню окна.
В Photoshop все панели можно включить или отключить из меню «Окно» в верхней части экрана. Панель «Слои» может быть скрыта или вы могли закрыть ее ранее.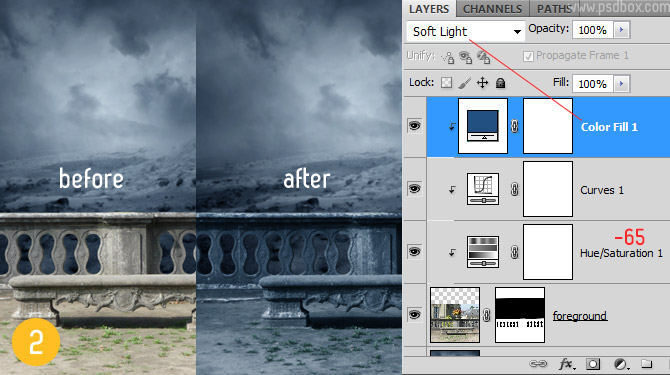 Если вы хотите открыть панель «Слои», перейдите в меню Windows, чтобы просмотреть ее.
Если вы хотите открыть панель «Слои», перейдите в меню Windows, чтобы просмотреть ее.
В меню Windows вы найдете опцию слоев среди списка панелей. Любая опция с галочкой рядом с ней означает, что панель открыта и активна в интерфейсе Photoshop. Если рядом с панелью «Слои» нет галочки, щелкните ее. Или вы можете нажать F7, чтобы просмотреть панель.
Откройте или создайте файл, содержащий слои
Затем вы можете открыть документ с несколькими слоями, которые необходимо переупорядочить. Для этого перейдите в «Файл» и выберите «Открыть». Выберите файл из папки назначения, и он откроется в Photoshop.
Вы также можете создать новый документ с нуля с несколькими слоями в нем. Любой образ, форма, нестандартная форма, или текст, который вы добавляете, будет отдельным слоем, указанным на панели «Слои». Порядок наложения показывает самый последний добавленный слой сверху, технически самый передний слой.
Перемещение нормального слоя на передний план
Все слои в вашем документе называются обычными слоями, за исключением первого открытого слоя, известного как фоновый слой.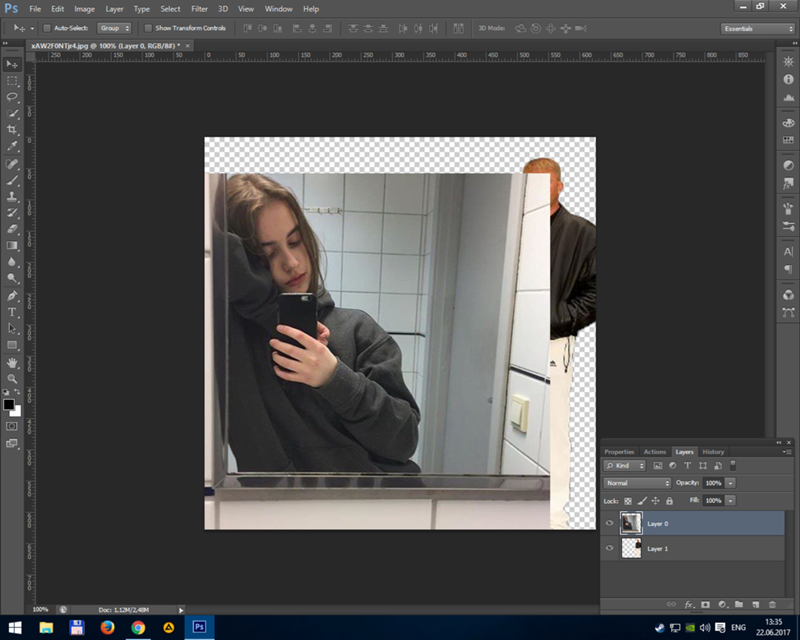 По умолчанию фоновый слой заблокирован, что означает, что вы не можете применять к нему функции, как к обычным слоям.
По умолчанию фоновый слой заблокирован, что означает, что вы не можете применять к нему функции, как к обычным слоям.
Есть три способа вывести обычный слой на передний план.
Сочетания клавиш
Выберите слой, который вы хотите перенести вперед. Если вы Windows пользователь, нажмите CTRL + ], чтобы переместить слой вверх, или CTRL + [, чтобы переместить его вниз на панели. Чтобы переместить прыжок слоя в верхнюю часть стека, используйте клавиши CTRL + SHIFT + ] или CTRL + SHIFT + [, если вам нужно переместить его в нижнюю часть стека.
On Мак, сочетание клавиш Command + ] поднимет выбранный слой вверх, а Command + [ переместит его вниз. Точно так же нажатие Command + SHIFT + ] переместит выбранный слой в верхнюю часть стека слоев, а Command + SHIFT + [ переместит его вниз.
Перетаскивание
Самый простой и быстрый способ изменить порядок слоев — перетащить определенный слой в нужное место. Когда вы перетаскиваете слой, появляется значок руки, который поможет вам определить правильное положение перетаскивания.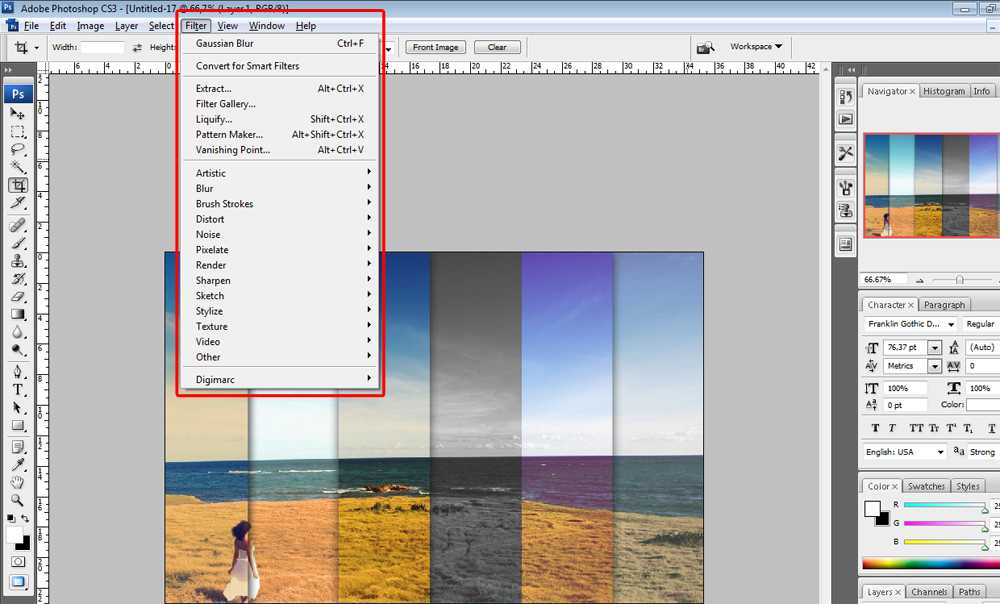 Отпустите кнопку мыши, когда выделенная линия появится в желаемой позиции слоя.
Отпустите кнопку мыши, когда выделенная линия появится в желаемой позиции слоя.
Вы также можете перемещать группы слоев так же, как вы перемещаете отдельные слои, используя функцию перетаскивания.
Меню слоев
Другой способ изменить порядок панелей слоев для гибкости дизайна — это с помощью меню «Слои» наверху. Выберите слой на панели слоев и перейдите на панель «Слои». В подменю Arrange вы найдете следующие опции:
- На передний план: Эта опция отправит ваш слой в самое верхнее положение на панели, что в основном означает, что объект будет впереди.
- Перенести вперед: Если слой, который вы хотите поднять, находится на второй позиции, просто используйте эту опцию, чтобы вывести его на первое место.
- Отправить назад: переместите первый слой на уровень ниже, если вы хотите вывести второй на передний план.
- Отправить на задний план: Эта опция отправит слой в самый низ стека.
- Обеспечить регресс: Если вы выбрали два слоя и хотите поменять их местами, вы можете нажать на обратную опцию.

Переносим фоновый слой на передний план
Как упоминалось ранее, нижний слой, также известный как фоновый слой, нельзя перемещать, так как он заблокирован по умолчанию. Любой слой, который вы добавите после него, будет поверх фонового слоя. Если вы не преобразуете его в обычный слой, переместить его вверх, чтобы вывести его на передний план, невозможно.
Если вы попытаетесь переместить содержимое фонового слоя, появится диалоговое окно с предупреждением о том, что это фоновый слой, и его нельзя переместить, если вы не преобразуете его в обычный слой. Или, если вы попытаетесь подвести под него другой слой, вы увидите запрещенный знак, означающий, что эта функция не разрешена для фонового слоя.
Преобразуйте фоновый слой в обычный слой
В Photoshop очень легко преобразовать фоновый слой в обычный слой. Рядом с его названием на панели слоев вы найдете значок замка. Просто щелкните по нему, чтобы преобразовать фоновый слой в обычный слой. Он будет называться Layer 0 вместо Background.
Другой способ сделать это — щелкнуть параметр «Преобразовать в обычный слой», когда появится диалоговое окно при перемещении фонового слоя.
Как избежать добавления слоя в группу слоев при выводе его на передний план?
Если у вас нет предыдущего опыта работа со слоями и группами слоев, вы можете столкнуться с проблемой при прогнозировании того, попадет ли ваш слой в группу слоев или за ее пределы. Правильный способ перетаскивания слоя без добавления его в группу — поместить курсор ниже базовой линии группы слоев, а затем отпустить кнопку мыши.
Вы также можете закрыть группу слоев перед переносом другого слоя на передний план.
Заключение
Способность к перемещать слои в фотошопе предоставляет дополнительные функциональные возможности для создания потрясающих визуальных эффектов. Вы можете перенести любой слой на передний план или отправить его назад, чтобы получить дизайн, который вы задумали в своем уме. Мы надеемся, что наш урок разъяснит вам или вам процесс вывода слоев на передний план в Photoshop.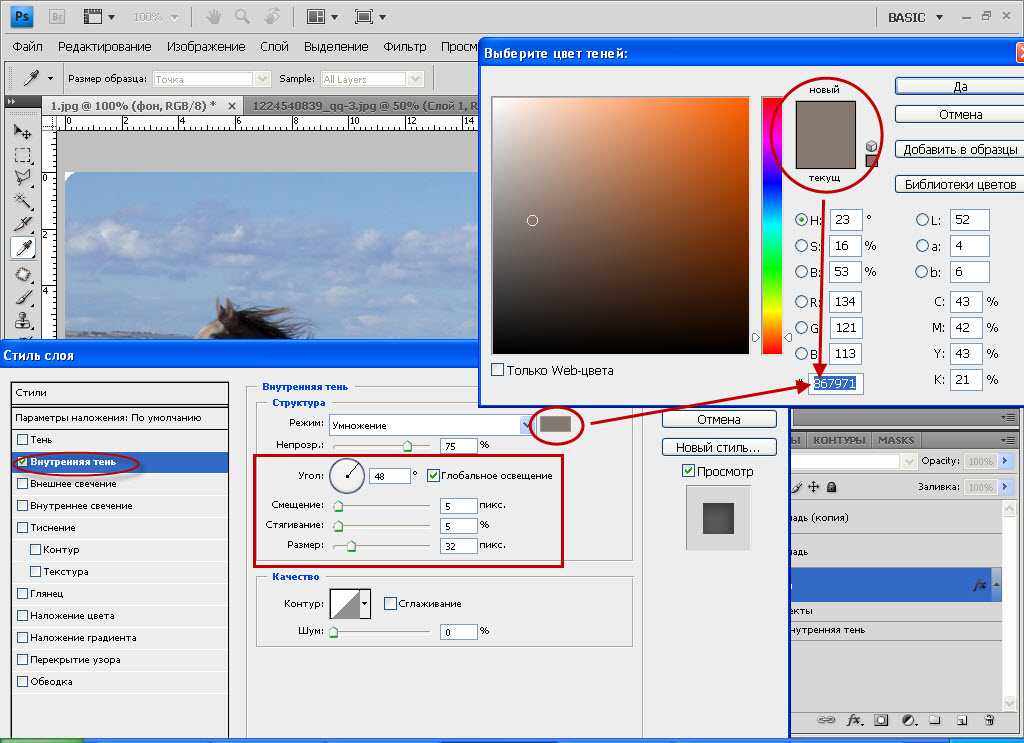
Совет по слоям
Photoshop: как автоматически выбирать слои
Работайте быстрее в Photoshop с помощью автоматического выбора! Узнайте, как автоматически выбирать слои, включая несколько слоев одновременно и даже группы слоев! Вы также узнаете, как лучше всего использовать эту замечательную функцию.
Автор сценария Стив Паттерсон.
Инструмент перемещения Photoshop включает функцию Auto-Select , которая позволяет автоматически выбирать слои, просто щелкая их содержимое в документе. Вы можете выбрать отдельный слой или несколько слоев одновременно. И вы даже можете выбрать всю группу слоев, просто нажав на содержимое любого слоя в группу!
Автоматический выбор слоев выполняется быстрее, чем переключение между ними на панели «Слои». Но это также упрощает случайный выбор неправильного слоя . Итак, в этом уроке я расскажу вам, как работает функция автоматического выбора в Photoshop, и покажу, что я считаю лучшим способом ее использования.
Автовыбор доступен во всех последних версиях Photoshop, но в последних версиях он включен по умолчанию. Наряду с изучением того, как это работает, я покажу вам, как отключить автоматический выбор и как снова включить его только тогда, когда он вам нужен. Давайте начнем!
Как автоматически выбрать слой в Photoshop
Чтобы показать, как работает автоматический выбор, я создал этот простой макет с фоновым изображением и словом «СЛОИ» перед ним:
Мой документ Photoshop.
На панели «Слои» мы видим, как настроен мой документ. Изображение находится на фоновом слое, и обратите внимание, что я разделил слово «СЛОИ» на отдельные буквы, причем каждая буква находится на своем текстовом слое.
Auto-Select работает с большинством типов слоев в Photoshop, включая слои пикселей, слои Shape, слои Type и даже смарт-объекты. Я использую здесь текстовые слои просто для простоты:
Панель «Слои», показывающая слои в документе.
Выберите инструмент перемещения
Для автоматического выбора слоев сначала необходимо выбрать инструмент Move Tool . Вы можете выбрать инструмент «Перемещение» в верхней части панели инструментов или нажав букву « V » на клавиатуре:
Вы можете выбрать инструмент «Перемещение» в верхней части панели инструментов или нажав букву « V » на клавиатуре:
Выбор инструмента перемещения.
Как включить автовыбор
При активном инструменте «Перемещение» Auto-Select находится на панели параметров. В самых последних версиях Photoshop CC автоматический выбор включен по умолчанию. В более ранних версиях вы можете включить автоматический выбор, щелкнув внутри флажка:
Опция автоматического выбора на панели параметров.
Как переключить автоматический выбор между слоем и группой
Обратите внимание, что по умолчанию функция Автовыбор настроена на автоматический выбор слоев. Но вы также можете автоматически выбрать все групп слоев . Просто щелкните в поле рядом со словами «Автовыбор» и выберите из списка либо Layer , либо Group .
Вскоре мы рассмотрим группы слоев. На данный момент я оставлю для автоматического выбора значение Layer: 9. 0003
0003
Переключение автоматического выбора между слоем и группой.
Нажмите на содержимое слоя, чтобы выбрать его
Чтобы автоматически выбрать слой, просто нажмите на содержимое слоя в документе. Я нажму на букву «L» и замечу, что на панели «Слои» Photoshop автоматически выделяет этот слой:
.
Щелчок по содержимому выбирает слой.
Чтобы автоматически выбрать другой слой, снова щелкните его содержимое. Если я нажму на букву «A», Photoshop отменит выбор предыдущего слоя на панели «Слои» и вместо этого выберет слой «A»:
Щелчок по другому элементу в документе для автоматического выбора его слоя.
Как отменить выбор всех слоев
Единственный слой, который вы не можете выбрать автоматически, — это фоновый слой. Вместо этого щелчок по содержимому фона при включенном автоматическом выборе отменяет выбор всех ранее выбранных слоев:
Удаление всех слоев путем нажатия на содержимое фона.
Как автоматически выбрать несколько слоев
До сих пор мы видели, как легко автоматически выбрать один слой в документе Photoshop.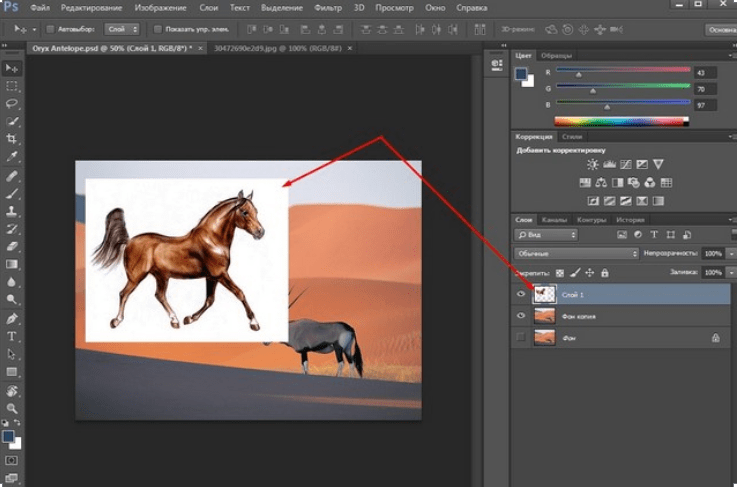 Но вы также можете автоматически выбрать несколько слоев. И есть несколько способов сделать это.
Но вы также можете автоматически выбрать несколько слоев. И есть несколько способов сделать это.
Способ 1: перетащите выделение вокруг слоев с помощью инструмента «Перемещение»
Один из способов автоматического выбора двух или более слоев — щелкнуть и перетащить с помощью инструмента «Перемещение», чтобы нарисовать контур выделения вокруг содержимого слоев, которые вы хотите выделить.
Здесь я выделяю первые три буквы. И на панели «Слои» мы видим, что Photoshop автоматически выбрал все три слоя. Нет необходимости рисовать выделение вокруг всего содержимого слоя. Пока какая-либо часть содержимого попадает в контур выделения, будет выбран слой:
Рисование выделения для автоматического выбора слоев.
Выбрав все три слоя, я могу щелкнуть инструментом «Перемещение» на содержимом любого из выбранных слоев и перетащить все три слоя вместе, чтобы изменить их положение:
Перемещение сразу всех трех слоев после их автоматического выбора.
Способ 2: щелчок с нажатой клавишей Shift на содержимом слоя
Другой способ автоматического выбора нескольких слоев состоит в том, чтобы нажать и удерживать клавишу Shift , когда вы нажимаете на содержимое слоев, которые хотите выбрать.
Здесь я удерживаю Shift, нажимая буквы L, Y и R. И на панели «Слои» теперь выделены все три слоя:
Щелчок с нажатой клавишей Shift для автоматического выбора сразу нескольких слоев.
Опять же, я могу щелкнуть содержимое любого из выбранных слоев, чтобы переместить их все одновременно:
Перетаскивание выбранных слоев вверх.
Как автоматически выбрать группу слоев
Наряду с автоматическим выбором слоев Photoshop также позволяет автоматически выбирать 9 слоев.0009 группы слоев . При нажатии на содержимое любого слоя в группе будет автоматически выбрана вся группа.
На панели «Слои» мы видим, что я пошел дальше и поместил все шесть своих слоев «Текст» в группу слоев («Группа 1»).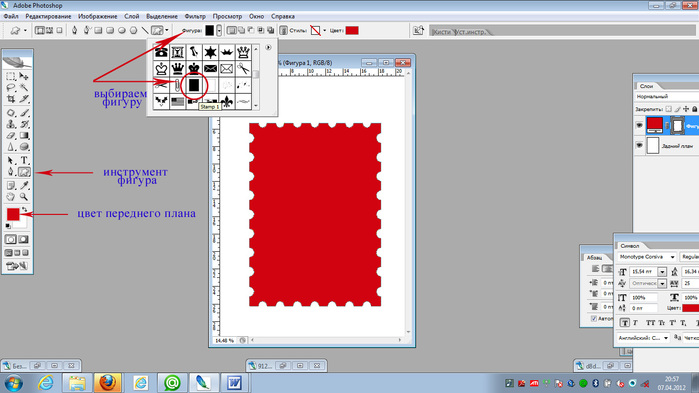 И я развернул группу, чтобы мы могли видеть слои внутри нее:
И я развернул группу, чтобы мы могли видеть слои внутри нее:
Все шесть слоев типа теперь находятся внутри группы слоев.
Если Auto-Select по-прежнему установлен на Layer , щелчок по содержимому любого слоя в группе выбирает только этот один слой:
Автоматический выбор одного слоя в группе слоев.
Чтобы автоматически выбирать группы слоев, перейдите на панель параметров и измените Автовыбор со Слоя на Группа :
Изменение параметра автоматического выбора на группу.
И теперь, если я снова нажму на то же содержимое, на этот раз я выберу саму группу слоев:
Автоматический выбор группы слоев.
Проблема с автовыбором слоев
Итак, мы увидели, что функция Auto-Select в Photoshop — это быстрый и простой способ выбора слоя. Но это также позволяет легко случайно выбрать неправильный слой .
Чтобы показать вам, что я имею в виду, я разгруппировал свои слои и установил автоматический выбор обратно на Layer :
.
Установка автоматического выбора из группы обратно в слой.
На панели «Слои» я выберу слой «L», щелкнув по нему, как вы обычно выбираете слой без использования автоматического выбора:
Выбор слоя на панели «Слои».
Затем с активным слоем «L», если я нажму непосредственно на букву L в документе и перетащу с помощью инструмента «Перемещение», я перемещу содержимое, которое я ожидал:
Перемещение правильного слоя в документе.
Но вот проблема. Если я по ошибке нажму на другую часть документа, например на букву А, и перетащу с помощью инструмента «Перемещение», я в конечном итоге перемещу неправильный контент. И это потому, что Photoshop автоматически выбрал новый слой, на который я нажал, хотя я этого не хотел:
Автоматический выбор и ошибочное перемещение неправильного содержимого.
Или, если я случайно нажму и перетащу содержимое фона, то вместо перемещения буквы L или чего-либо вообще, я начну рисовать контур выделения, автоматически выбирая все слои, которые попадают в выделение:
Щелчок и перетаскивание фона рисует контур выделения вместо перемещения слоя.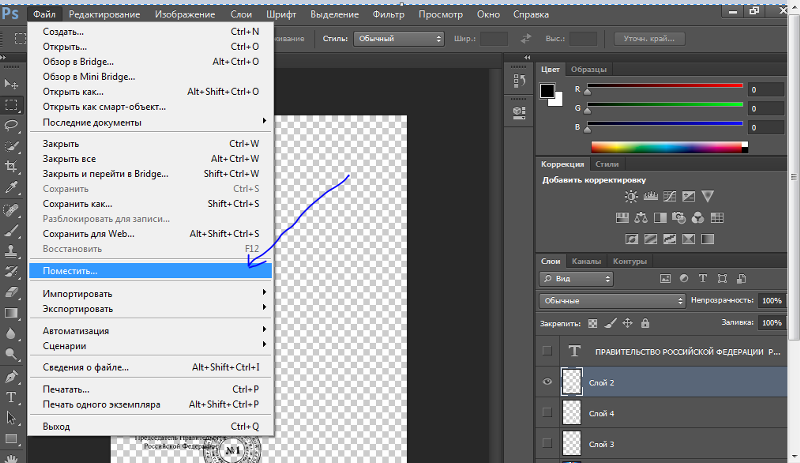
Лучший способ использовать автовыбор в Photoshop
Итак, как мы можем использовать функцию автоматического выбора Photoshop, но при этом избежать ошибочного выбора неправильных слоев? Лучший способ — включать автовыбор только тогда, когда он вам нужен. И вы можете сделать это, используя простой трюк с клавиатурой.
Как отключить автовыбор в Photoshop
При активном инструменте «Перемещение» снимите флажок «Автоматический выбор» на панели параметров, чтобы отключить его. Он останется выключенным до тех пор, пока вы не включите его снова, поэтому вам нужно сделать это только один раз:
Отключение автоматического выбора.
Как временно включить автоматический выбор
Затем в любое время, когда вы хотите временно снова включить автоматический выбор, нажмите и удерживайте клавишу Ctrl (Win) / Command (Mac) на клавиатуре. Нажмите на содержимое слоя, который вы хотите автоматически выбрать, а затем отпустите клавишу Ctrl / Command, чтобы снова отключить автоматический выбор.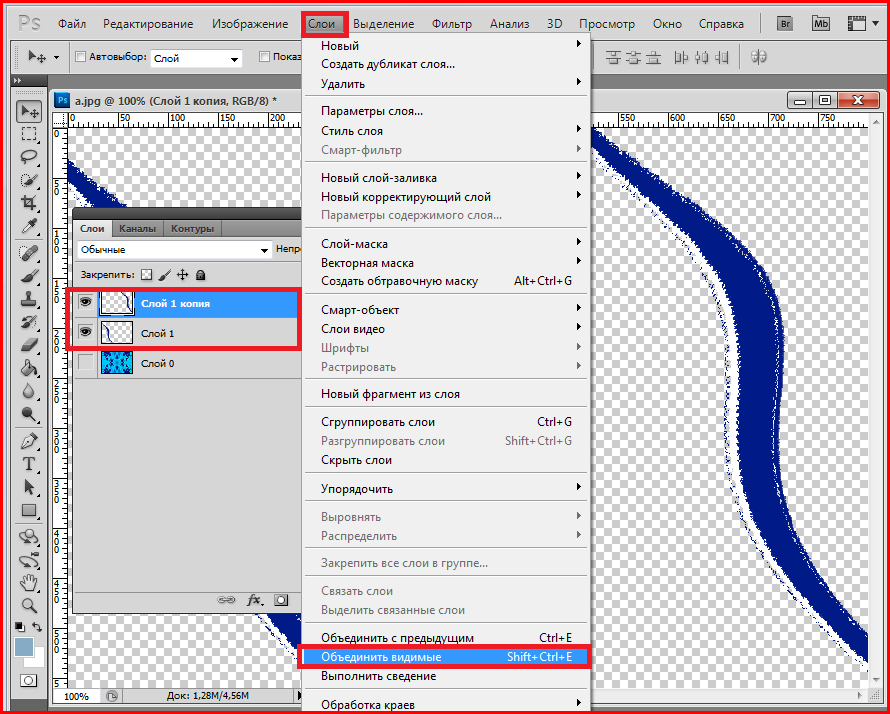
Чтобы автоматически выбрать несколько слоев, нажмите и удерживайте Ctrl (Win) / Команда (Mac), чтобы временно включить автовыбор, а затем добавить клавишу Shift . Щелкните в документе, чтобы выбрать нужные слои, а затем отпустите клавиши, чтобы отключить автоматический выбор. Обратите внимание, что для работы этих ярлыков вам необходимо активировать инструмент «Перемещение».
Вы узнаете, что автоматический выбор включен, потому что галочка снова появится на панели параметров. Когда вы отпустите клавишу Ctrl/Command, галочка снова исчезнет:
Флажок появляется и исчезает при включении и выключении автоматического выбора.
И вот оно! Вот как можно использовать функцию автоматического выбора для быстрого выбора отдельных слоев, нескольких слоев и групп слоев в Photoshop!
Ознакомьтесь с нашим разделом «Основы Photoshop», чтобы узнать больше об уроках! И не забывайте, что все наши руководства теперь доступны для скачивания в формате PDF!
Как вывести слой на передний план в Photoshop
Слои считаются строительными блоками фотошопа.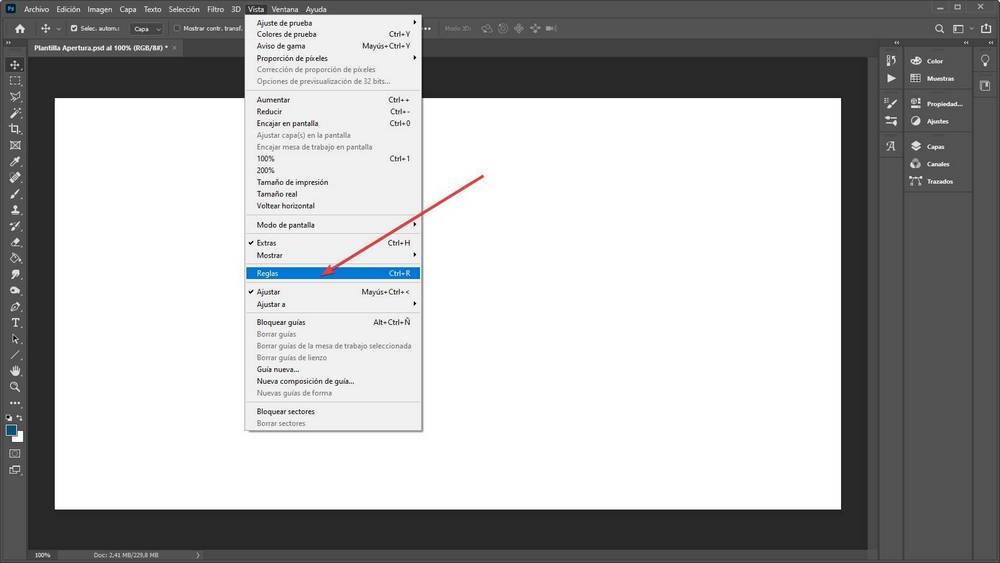 Они упрощают редактирование и корректировку только частей изображения, что считается невероятной функцией Photoshop. Однако это также может привести к тому, что вам будет сложно расположить эти слои в правильном порядке; это может привести к тому, что один слой закроет некоторые важные другие слои. Итак, как мы можем вывести эти слои на передний план, чтобы изменить положение наших объектов и слоев по желанию?
Они упрощают редактирование и корректировку только частей изображения, что считается невероятной функцией Photoshop. Однако это также может привести к тому, что вам будет сложно расположить эти слои в правильном порядке; это может привести к тому, что один слой закроет некоторые важные другие слои. Итак, как мы можем вывести эти слои на передний план, чтобы изменить положение наших объектов и слоев по желанию?
Вы можете легко вывести любой из слоев на передний план тремя способами: доступом к опции «Упорядочить» в меню слоев, методом «перетаскивания» или с помощью сочетаний клавиш. Все эти методы упрощают вам полный контроль над вашей работой в Photoshop.
Чтобы понять, как можно использовать эти методы для размещения нужного слоя на переднем плане документа Photoshop, следуйте нашим рекомендациям в этой статье. Мы познакомим вас с тремя методами.
Вывод слоя на передний план
Во-первых, убедитесь, что панель слоев видна. Если в меню Windows нет галочки, вы можете открыть его, нажав клавишу F7 или щелкнув «Слои», чтобы сделать его видимым.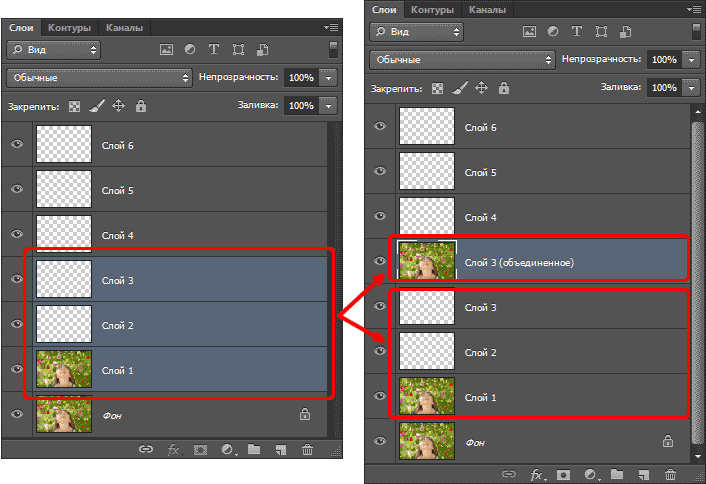
Теперь откройте файл с несколькими слоями, которые вы можете изменить. Выполните любой из приведенных ниже способов, чтобы вывести любой нормальный слой на передний план.
Меню слоев
Выберите слой, который вы хотите изменить; вы можете использовать меню слоев сверху. Нажав на этот слой, перейдите в «Слой» в верхней части окна. Нажмите «Упорядочить»; это даст вам список опций для изменения этого слоя. Вы можете нажать «На передний план», чтобы переместить выбранный слой на передний план.
Кроме того, вы также можете использовать любую из опций, чтобы расположить слои в другом порядке, если хотите.
Вот вам руководство по слоям:
Метод перетаскивания
Это самый быстрый и простой способ перемещения слоев.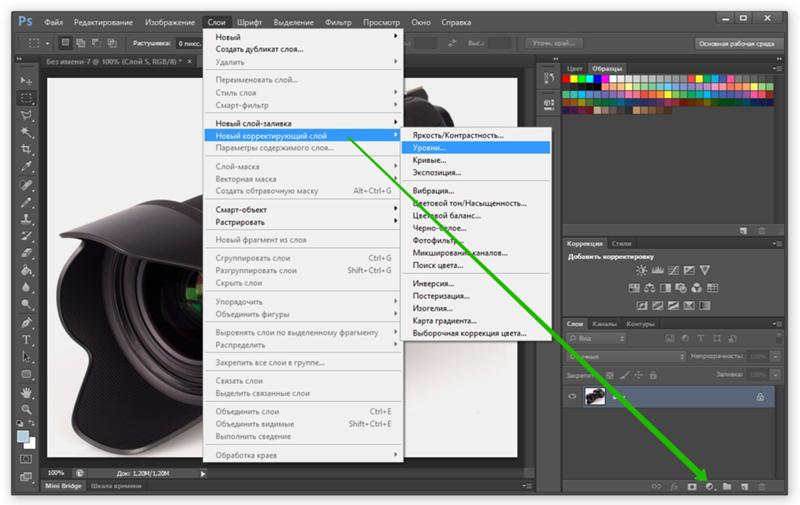 Вы можете просто перетащить определенный слой, который вы хотите переместить на передний план, и поместить его туда. Во время перетаскивания он покажет вам значок курсора, захватывающий руку, доказывая, что выбранный слой перетаскивается.
Вы можете просто перетащить определенный слой, который вы хотите переместить на передний план, и поместить его туда. Во время перетаскивания он покажет вам значок курсора, захватывающий руку, доказывая, что выбранный слой перетаскивается.
Этот метод также может работать с группами слоев.
Сочетания клавиш
Если вы предпочитаете работать с сочетаниями клавиш больше, чем с курсором, вы можете воспользоваться этим методом. Просто выберите слой, который вы хотите настроить. Затем выполните следующие действия в зависимости от вашего устройства:
Windows
Если вы хотите, чтобы он сразу переходил к началу всех слоев, нажмите «CTRL + SHIFT + ]». Если вы хотите, чтобы он переместился в конец стека слоев, нажмите «CTRL + SHIFT + [». Чтобы переместить выбранные слои один за другим вперед или назад), просто сделайте то же самое без клавиши SHIFT.
Mac
Если вы хотите перенести слой вперед ко всем слоям, нажмите Command + SHIFT + ].