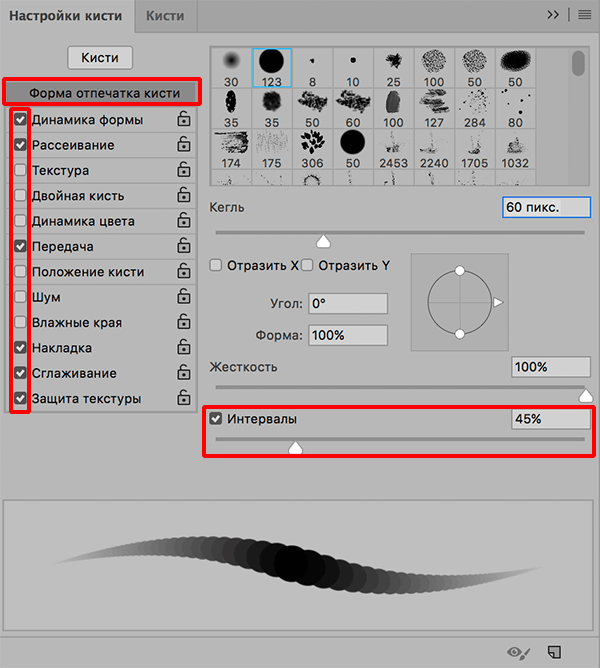Содержание
Как загрузить кисти в Фотошоп
Использование Фотошопа открывает перед пользователем практически безграничные возможности. Но, когда будут освоены все базовые инструменты, пользователю может захотеться дополнить встроенные возможности дополнительными функциями. В этом случае и понадобится загрузка и установка кистей в Фотошоп. Несмотря на то, что процедура не представляет серьезных сложностей, она может слегка отличаться в зависимости от версии программы.
Содержание:
- Как загрузить кисти в Фотошоп 2021
- Загрузка кистей в Фотошоп
- СС 2019
- CS 5
- CS 6
- Как загрузить кисти в Фотошоп на Мак
Как загрузить кисти в Фотошоп 2021
В версии программы за 2021 год процедура расширения встроенных инструментов не изменилась: пользователю достаточно скачать и установить подходящий набор кистей. Большинство из них распространяются бесплатно, хотя есть и те, которые предоставляются за небольшую плату.
Скачать и сохранить кисти можно в любую папку. Но, если их планируют использовать часто, лучше создать специальную папку для хранения инструментов.
Для загрузки кистей в Фотошоп 2021 необходимо:
- Открыть программу Photoshop и создать произвольный новый документ. Его параметры роли не играют.
- В параметрах кисти, в правом верхнем углу, необходимо кликнуть по значку шестеренки. Открывшееся меню позволит пользователям управлять кистями, менять, удалять и восстанавливать их.
- Далее пользователю необходимо нажать на кнопку «Импорт кистей». Перед пользователем откроется окно с указанием пути к файлу и нужной кистью.
После этих действий выбранная кисть будет добавлена в общий список и появится в нижней его части. Использовать загруженную кисть можно так же, как и другие встроенные инструменты программы.
Загрузка кистей в Фотошоп
Инструкция по добавлению кистей может незначительно отличаться в зависимости от версии программы.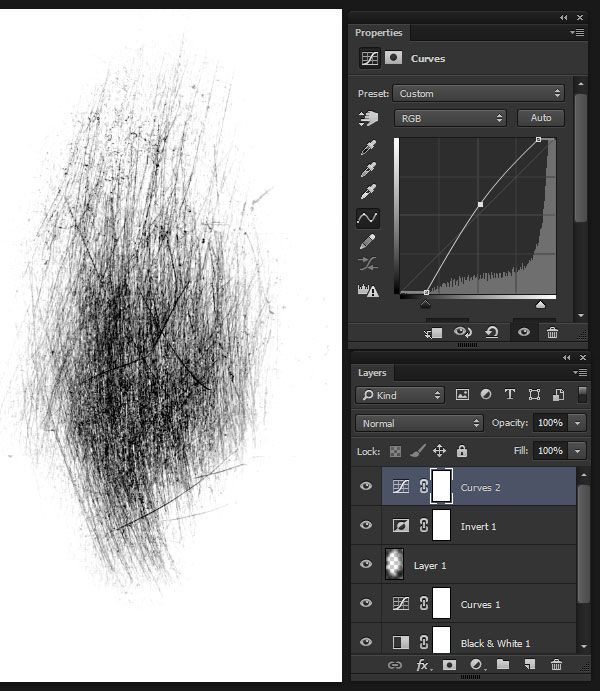 Рассмотрим детальнее, как это происходит для самых популярных модификаций графического редактора.
Рассмотрим детальнее, как это происходит для самых популярных модификаций графического редактора.
СС 2019
В предыдущей версии программы процедура скачивания и установки кистей не представляла никаких особых сложностей.
Самый простой способ заключается в использовании двойного клика, но он эффективен только для загрузки отдельных кистей. Папку с разархивированными кистями нужно открыть в проводнике и дважды щелкнуть по выбранной кисти. Никаких других действий пользователю совершать не придется: кисть будет автоматически установлена и добавлена в список инструментов.
CS 5
Для данной версии программы стоит воспользоваться встроенными возможностями самой программы.
Пользователю необходимо:
- Открыть меню «Редактирование», выбрать вкладку «Наборы», а в ней — пункт «Управление наборами».
- Перед пользователем откроется окно. В нем необходимо нажать на вкладку «Загрузить».
- Далее необходимо указать путь на диске, где расположены выбранные кисти.

После этого они появятся в списке инструментов, и пользователь сможет закрыть диалоговое окно.
CS 6
Для шестой версии программы актуальна инструкция, приведенная выше. Но, если пользователю не нравится этот путь, он может воспользоваться другим.
В этом случае можно воспользоваться добавлением через Проводник:
- Необходимо открыть папку с сохраненными кистями и скопировать их.
- Далее необходимо перейти в директорию кистей редактора (С://Program Files/Adobe/Adobe Photoshop CS6/Presents/Brushes).
- В эту папку вставляют скопированные кисти.
Если Фотошоп был ранее запущен, его придется перезагрузить. Главное удобство этого способа в том, что скопированные кисти сразу появятся в панели инструментов.
Как загрузить кисти в Фотошоп на Мак
Скачивание кистей для Мас осуществляется точно так же, как и для компьютеров с другой операционной системой. Способ установки зависит от версии программы, но большинство пользователей предпочитают скачивать программу 2020 или 2021 года.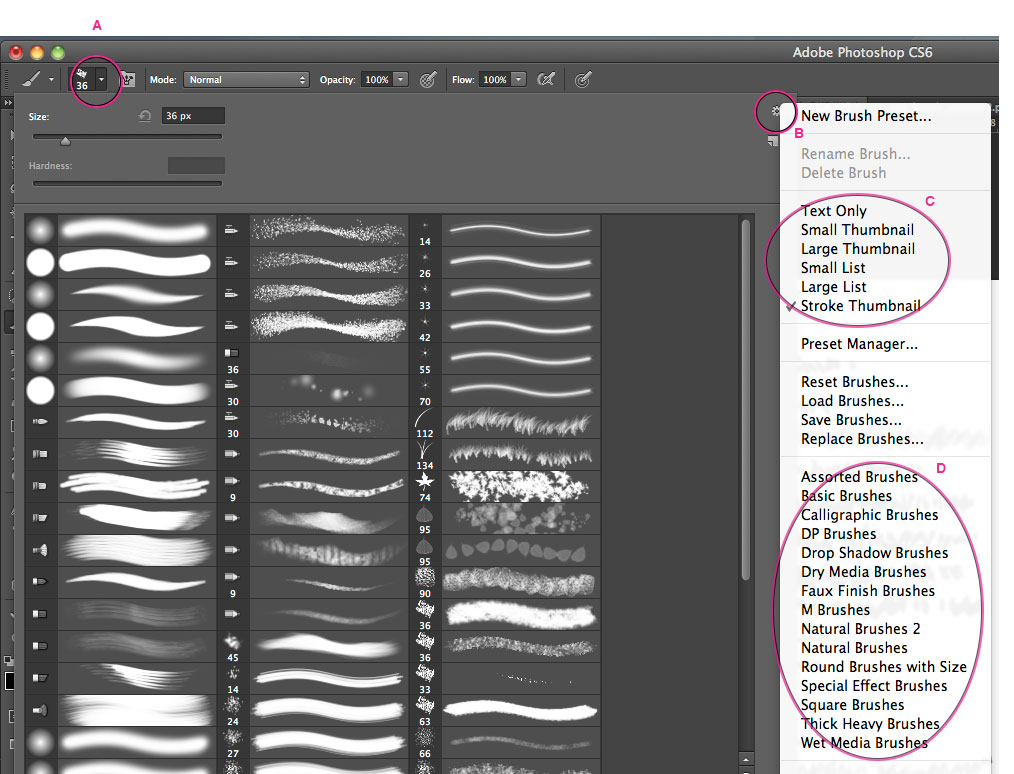
В этой версии программы уже есть специальная панель «Кисти», через которую можно загрузить новые инструменты:
- Чтобы отобразить панель, открывают любое изображение в программе, далее кликают на вкладку «Окно» и раздел «Кисти».
- Если все было сделано правильно, перед пользователем откроется панель «Кисти». Но в некоторых случаях ее может понадобиться перенести вручную мышкой, чтобы зафиксировать ее на месте.
- Для добавления новых кистей, выбирают «Настройки» в правом верхнем углу открывшейся панели.
- В этом окне необходимо нажать на кнопку «Импортировать кисти».
- Перед пользователем откроется окно выбора, в котором будет расположена кнопка «Загрузить».
Пользователю остается только выбрать нужный инструмент, кликнуть на кнопку «Загрузить», чтобы кисти появились в панели Фотошопа.
Еще больше полезной информации о загрузке кистей в Фотошопе можно узнать из видео.
youtube.com/embed/QCNyHNOlus0″>
Как установить кисти в Photoshop
С новыми обновлениями в графический редактор добавляется большое количество новых кисточек, готовых для использования. Но если этого недостаточно и возникает вопрос, как добавить свои кисти в Photoshop редакции CS6, то в таком случае следует воспользоваться рассмотренными в статье основными методами по установке новых кистей.
Этот инструмент является одним из наиболее часто используемых. К нему можно применить массу параметров, изменив цвет, форму, размер, прозрачность, плотность нажатия и множество других. В коллекции по умолчанию в Photoshopе находится большое количество кистей разнообразных форм.
Как загружаются кисти: основные методы
Файлы кистей Photoshop имеют расширение ABR и загружаются архивированными. Одним из распространённых способов, как установить дополнительные стили, является загрузка через интерфейс графического редактора. Для этого следуйте простому алгоритму действий:
- Программа должна быть запущена.
 В верхней части окна редактора откройте раздел “Окно” и щёлкните по пункту “Кисть”. Либо можно просто нажать клавишу F5 на клавиатуре.
В верхней части окна редактора откройте раздел “Окно” и щёлкните по пункту “Кисть”. Либо можно просто нажать клавишу F5 на клавиатуре. - В открывшемся окошке перейдите во вкладку “Наборы кистей”. Щёлкните в правом верхнем углу “Кисть”, затем во всплывшем списке найдите строчку “Загрузить”.
- Будет открыто окно проводника, в котором необходимо указать ранее распакованный архив. Если файлов наборов несколько, то их так же нужно отметить. После выделения всех необходимых кистей щёлкните “Загрузить”.
- Готово. Добавленные группы стилей будут отображены в списке в самом низу после стандартных категорий. При желании их можно настроить для собственного пользования, изменяя параметры инструмента (интенсивность, прозрачность, цвет, размер).
Альтернативный и очень простой метод установки новых стилей:
- Скачайте и распакуйте архив. Перейдите по адресу, в котором находится .ABR файл.
- Откройте документ с этим расширением, дважды щёлкнув по нему.
 Должен произойти запуск Adobe Photoshop (на экране появится баннер), дождитесь окончания загрузки.
Должен произойти запуск Adobe Photoshop (на экране появится баннер), дождитесь окончания загрузки. - Теперь в стандартной коллекции произошло пополнение. Загруженный набор должен добавиться к остальным, обычно новинки отображаются в самом конце списка.
- Выберите инструмент “Кисть”, затем опробуйте нововведение. Готово.
Ещё один способ, как установить новые кисти в Photoshop, — это занесение файла в директорию, где хранятся все кисточки графического редактора. Для этого нужно:
- Откройте проводник (любую папку). Затем перейдите в то место, куда был установлен Adobe Photoshop. Это можно легко сделать, нажав правой кнопкой мыши по ярлыку на рабочем столе и выбрав пункт “Расположение файла”.
- Теперь в перечне программных документов нужно найти папку “Presets”. Откройте её.
- Перейдите в “Brushes”, где хранятся .ABR документы.
- Сюда необходимо переместить предварительно скачанные и распакованные свежие образы.
- Остаётся запустить редактор и проверить, отобразятся ли новинки в программе.

Теперь вы разобрались, как сделать импорт своих кисточек в Adobe Photoshop. Используйте тот способ, который более удобен для вас.
На сайте NastroyVse.ru вы можете найти множество полезных статей по работе с данным растровым редактором изображений, с подробными инструкциями по теме. Например, есть публикация, в которой на примере показано правильное использование основных инструментов Photoshop. При возникновении вопросов по работе с утилитой обращайтесь к использованию поиска на сайте, введя запрос с темой, по которой возникли трудности.
Расположение файлов с кистями программы
Добавление кистей в Photoshop можно производить непосредственно в программную папку, к остальным документам ABR (которые поставляются вместе с редактором). Для этого вам необходимо перейти в корневое место программы, имеющее вид “Adobe\Adobe Photoshop” (обычно редактор устанавливается на диск C:\, в “\Program Files\Adobe”).
Если вы не смогли найти эту папку, щёлкните правой кнопкой мыши по ярлычку с иконкой PS на рабочем столе и выберите пункт “Расположение файла”.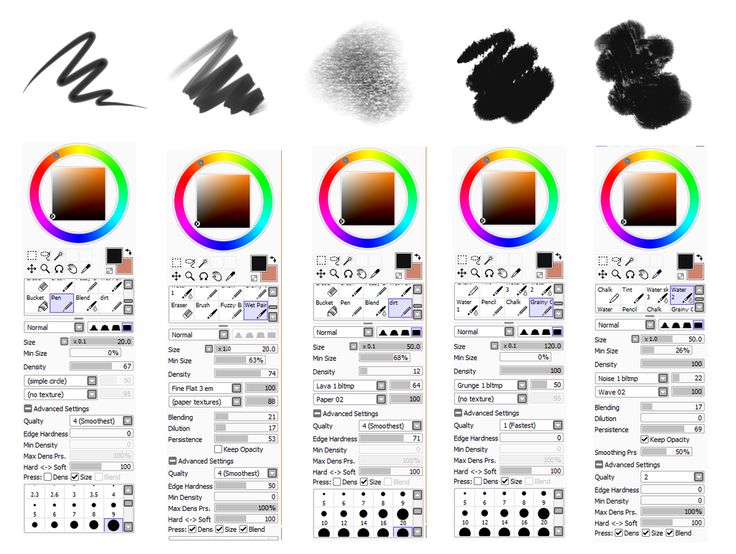 Теперь вам нужно перейти в “\Presets”, затем в “\Brushes”, щёлкнув левой кнопкой мыши по папке несколько раз. По этому системному адресу, который сейчас открыт, расположены все кисти для Photoshopа (добавочные .ABR нужно скачивать). Сюда нужно переместить документ с набором, после чего перезапустить программу и убедиться, что дополнительные стили инструмента были импортированы в Photoshop.
Теперь вам нужно перейти в “\Presets”, затем в “\Brushes”, щёлкнув левой кнопкой мыши по папке несколько раз. По этому системному адресу, который сейчас открыт, расположены все кисти для Photoshopа (добавочные .ABR нужно скачивать). Сюда нужно переместить документ с набором, после чего перезапустить программу и убедиться, что дополнительные стили инструмента были импортированы в Photoshop.
Надеемся, что статья оказалось полезной и вы научились загружать собственные наборы для этого инструмента. Поделитесь своим мнением, оставив комментарий в форме ниже.
20 бесплатных гранжевых кистей для Photoshop (и как их использовать)
Джессика Сафко
Джессика — дизайнер и фотограф из Лос-Анджелеса, сейчас живет в Берлине, Германия.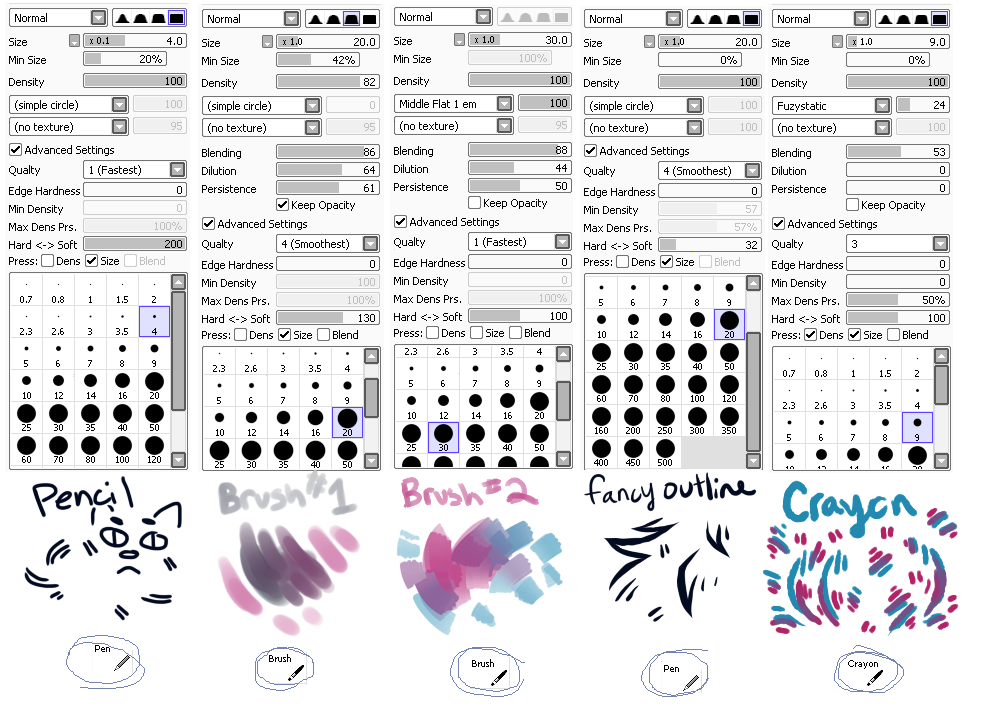 Она увлечена обучением творческих предпринимателей тому, как брендировать и разрабатывать свои онлайн-бренды.
Она увлечена обучением творческих предпринимателей тому, как брендировать и разрабатывать свои онлайн-бренды.
сайт: jessicasafko.com
твиттер/инстаграм: @jessicasafko
Вы когда-нибудь задумывались, как получить гранжевую текстуру поверх ваших рисунков и фотографий? Сегодня вы узнаете, как улучшить свою работу в Photoshop с помощью этих бесплатных гранжевых кистей. Вы можете использовать эти методы с графикой для социальных сетей, дизайном плакатов, логотипами и фотографиями.
В этом уроке мы будем использовать простую прямоугольную форму с текстом поверх нее, так что не стесняйтесь создавать то же самое. Или следуйте своему собственному дизайну. Давайте начнем!
Загрузите 20 бесплатных гранжевых кистей
Сначала нажмите на ссылку ниже, чтобы найти загрузку для вашего бесплатного набора гранжевых кистей. Там вы также найдете еще больше советов по дизайну и иллюстрированию с помощью этих кистей.
Щелкните здесь, чтобы перейти к загрузке кисти в стиле гранж
Импортируйте ваши кисти
Теперь давайте импортируем ваши кисти, чтобы вы могли следовать этому уроку.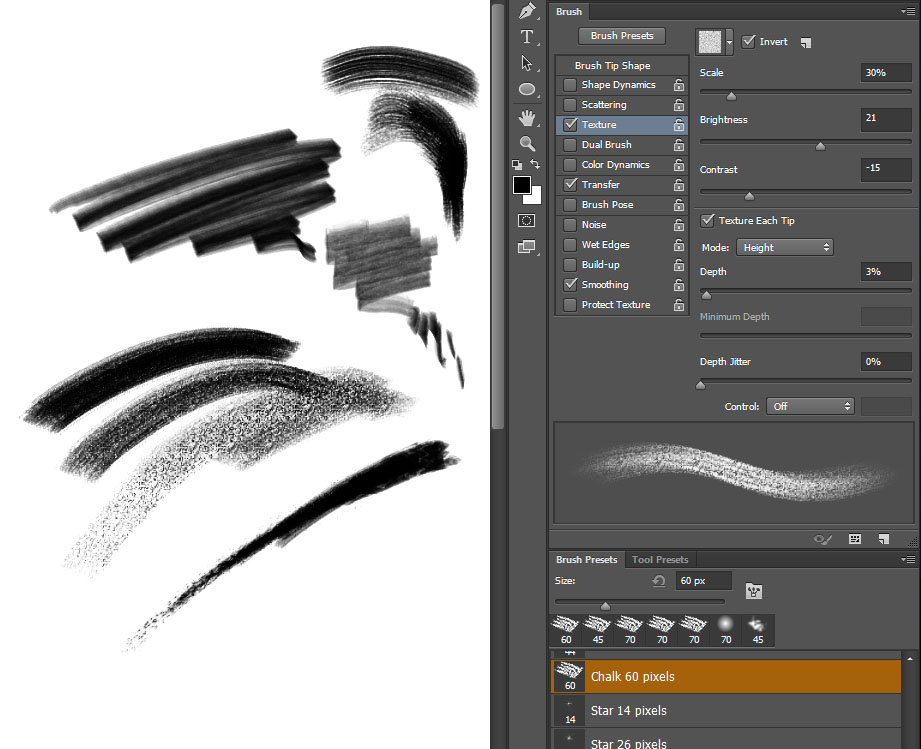 Убедитесь, что окно кисти доступно в вашем рабочем пространстве. Если вы его не видите, перейдите к Окно и убедитесь, что Кисти отмечены . Оттуда щелкните значок горизонтальной линии справа, чтобы получить параметр Import Brushes . Перейдите к своим последним загрузкам и убедитесь, что вы открываете файл .abr . Теперь у вас есть кисти, готовые к работе!
Убедитесь, что окно кисти доступно в вашем рабочем пространстве. Если вы его не видите, перейдите к Окно и убедитесь, что Кисти отмечены . Оттуда щелкните значок горизонтальной линии справа, чтобы получить параметр Import Brushes . Перейдите к своим последним загрузкам и убедитесь, что вы открываете файл .abr . Теперь у вас есть кисти, готовые к работе!
Начните с импорта ваших кистей.
Добавление текстуры к фону
Далее мы освоимся с нашими кистями, начав с фона. Создайте новый слой и поэкспериментируйте с разными кистями, цветами и размером кисти.
Используйте панель кистей, чтобы увидеть различные кисти, с которыми вам приходится работать. Если вы хотите сделать кисть меньше или больше, используйте для этого следующие скобки на клавиатуре: [ = меньше , ] = больше.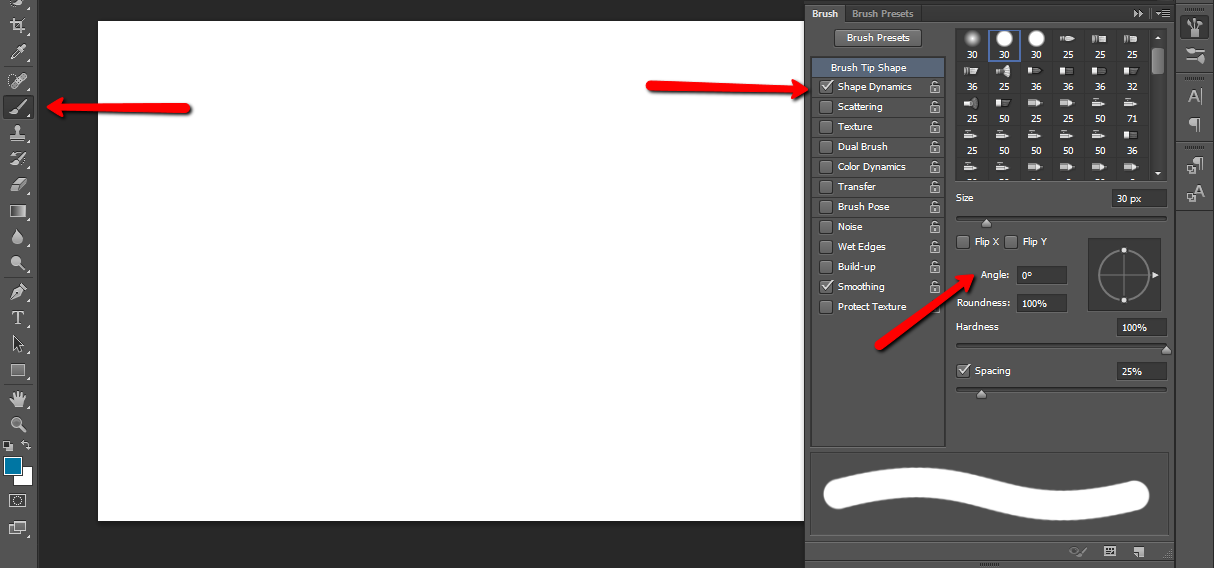
Пришло время поиграть с каждой кистью и посмотреть, какой результат она вам даст. Подумайте о построении поверх каждого штриха, чтобы создать связную текстуру. В этом нет никакой рифмы или причины, так что запутайтесь!
Здесь вы можете экспериментировать с разными кистями, цветами и размерами кистей.
Добавьте текстуру к вашему тексту
Мы собираемся использовать обтравочную маску, чтобы добавить текстуру к этому тексту. Обтравочные маски идеально подходят для выделения текстуры в тексте, логотипе или фигуре. Сначала создайте новый слой . Используйте кисти на этом слое, чтобы создать новую текстуру.
Я добавляю похожие цвета немного темнее и светлее, чтобы создать более тонкий вид. Затем я воспользуюсь инструментом «Пипетка» , чтобы взять образец персикового цвета фона и добавить поверх него небольшую текстуру.
Как только ваша текстура будет готова, вы перейдете к панели Layers . Наведите указатель мыши между слоем с текстурой и слоем с текстом , удерживая нажатой клавишу 9.0021 альт/опция . Там вы увидите значок обтравочной маски . Щелкните между обоими слоями, чтобы создать обтравочную маску.
Наведите указатель мыши между слоем с текстурой и слоем с текстом , удерживая нажатой клавишу 9.0021 альт/опция . Там вы увидите значок обтравочной маски . Щелкните между обоими слоями, чтобы создать обтравочную маску.
Используйте обтравочную маску, чтобы добавить текстуру к тексту.
Добавьте к своим фотографиям легкую текстуру в стиле гранж
Эти кисти в стиле гранж — лучший способ добавить винтажности вашим фотографиям. Для этого эффекта воспользуемся более тонкой кистью.
Сначала создайте новый слой поверх вашей фотографии. На этом фото я использую пипетка , чтобы взять светлый цвет для моей кисти. Затем я создам текстуру на этом слое, используя эту кисть.
Создайте текстуру с помощью светлой кисти.
После того, как вы создали тонкую текстуру, используйте режимы наложения, чтобы смешать эту текстуру с вашей фотографией. Мои любимые режимы наложения для них — Overlay и Soft Light . Не стесняйтесь экспериментировать с каждым, чтобы увидеть, какой из них лучше всего подходит для вас.
Не стесняйтесь экспериментировать с каждым, чтобы увидеть, какой из них лучше всего подходит для вас.
На сегодня все! Не стесняйтесь запутаться с этими кистями, пока вы пробуете каждую из них. Целью этого гранжевого эффекта является , а не , быть слишком совершенным или спроектированным. Если вы хотите узнать другие способы использования этих кистей, ознакомьтесь с разделом «Как использовать 20 БЕСПЛАТНЫХ гранжевых кистей Photoshop». Получайте удовольствие, и мы увидимся в следующий раз!
Ищете простое начало? В Create вы найдете более 400 000 ресурсов, 1500 шаблонов, 500 шрифтов и бесчисленное множество бесплатных инструментов, которые помогут вам проектировать как профессионал.
Лицензируйте это изображение обложки через Nella.
Дизайн
Ресурсы для дизайна
Советы по дизайну
Бесплатные загрузки
Советы и руководства
Визуальные ресурсы
Как установить кисти Photoshop: полное руководство
Дизайнер может получать компенсацию от компаний, продуктов и услуг, представленных в этой публикации.![]() Для получения более подробной информации см. нашу страницу «Раскрытие информации о партнерских программах» .
Для получения более подробной информации см. нашу страницу «Раскрытие информации о партнерских программах» .
Любое великое цифровое искусство и иллюстрации начинаются с первых шагов и подготовки к созданию идеальной среды для творчества. В этой статье мы предоставим вам краткое руководство по установке кистей Photoshop и самих файлов кистей, чтобы попрактиковаться в описанных методах и, надеюсь, найти новые вдохновляющие библиотеки кистей Photoshop!
Основные кисти Photoshop
Подлинные мистические штампы Photoshop
Элегантные цветочные кисти для Photoshop
Кисти Photoshop Basic Pencil
Художественные кисти Procreate и Photoshop
Карандаш Кисти Photoshop
Полутоновые гранж-кисти Photoshop
Получить больше кистей Photoshop
elements.envato.com
Независимо от того, начинаете ли вы свою работу в Photoshop, связанную с иллюстрациями или, может быть, просто цифровой композицией, вы можете дать шанс кистям Photoshop.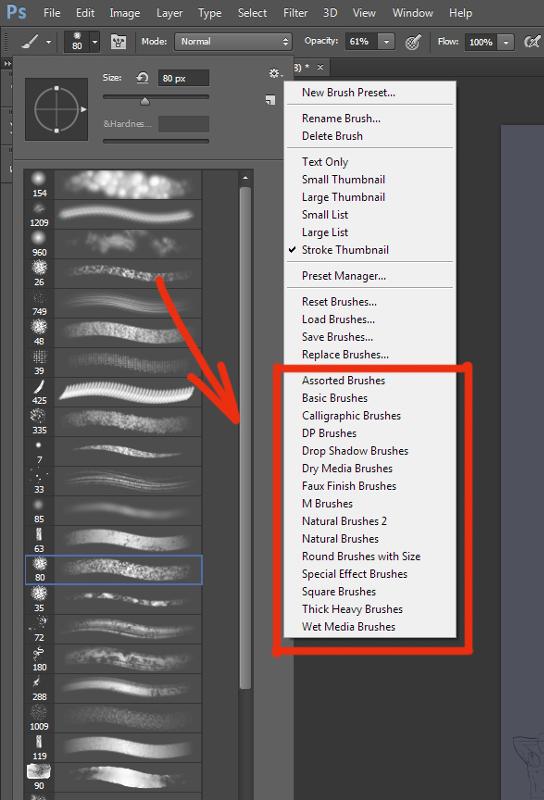 Рисование или создание каллиграфических чудес не обходятся без кисти, и в целом использование кисти не ограничивается какой-либо сферой: добавляйте штампы, блики, текстурные штрихи, подчеркивания, чтобы закончить образ в кратчайшие сроки. Даже если у вас никогда не было возможности работать с кистью в Photoshop, вам суждено влюбиться в этот инструмент. Но все эти усилия должны начинаться с добавления кистей, так что давайте просто перейдем к этому и узнаем, как установить кисти в Photoshop!
Рисование или создание каллиграфических чудес не обходятся без кисти, и в целом использование кисти не ограничивается какой-либо сферой: добавляйте штампы, блики, текстурные штрихи, подчеркивания, чтобы закончить образ в кратчайшие сроки. Даже если у вас никогда не было возможности работать с кистью в Photoshop, вам суждено влюбиться в этот инструмент. Но все эти усилия должны начинаться с добавления кистей, так что давайте просто перейдем к этому и узнаем, как установить кисти в Photoshop!
Подготовка кистей
Прежде всего, важно выбрать подходящие кисти Photoshop для вашего художественного проекта, в зависимости от стиля визуализируемого результата. Например, если вы работаете над произведением в стиле ретро, гранж, то состаренные текстуры и полутона будут отличным выбором. Кстати, имейте в виду, что любой рисунок начинается с намеченного наброска, и необходимо приобрести набор необходимых карандашных кистей, чтобы иметь огромный выбор графитных мазков разного стиля.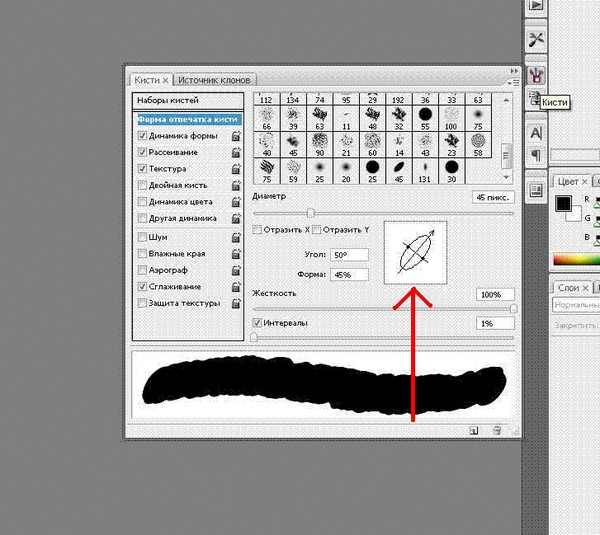 И последнее, но не менее важное: лучше сначала найти несколько бесплатных кистей Photoshop, чтобы понять, как они работают, а затем отправиться в полноценный магазин за цифровыми активами!
И последнее, но не менее важное: лучше сначала найти несколько бесплатных кистей Photoshop, чтобы понять, как они работают, а затем отправиться в полноценный магазин за цифровыми активами!
Все кисти Adobe Photoshop поставляются в формате .abr, что означает, что их можно открыть в программном обеспечении, поддерживающем этот формат. Помимо Adobe Photoshop, файл кисти .abr легко добавляется в Adobe Photoshop Elements, Affinity, Procreate, Gimp, Corel PaintPro. В этой статье мы рассмотрим установку кистей только в Adobe Photoshop.
Как установить кисти Photoshop
Установка кистей Photoshop на самом деле очень проста! После загрузки кисти Photoshop разархивируйте ее, чтобы увидеть файл .abr — он станет вашим инструментом кисти через пару секунд. Чтобы распаковать ZIP-файл в macOS, дважды щелкните его левой кнопкой мыши, все остальное будет сделано автоматически. WinRAR должен помочь пользователям Windows. Что касается процедуры установки кистей, то она универсальна как для систем macOS, так и для Windows, так как эти действия происходят в меню окна Photoshop, в основном на панели кистей.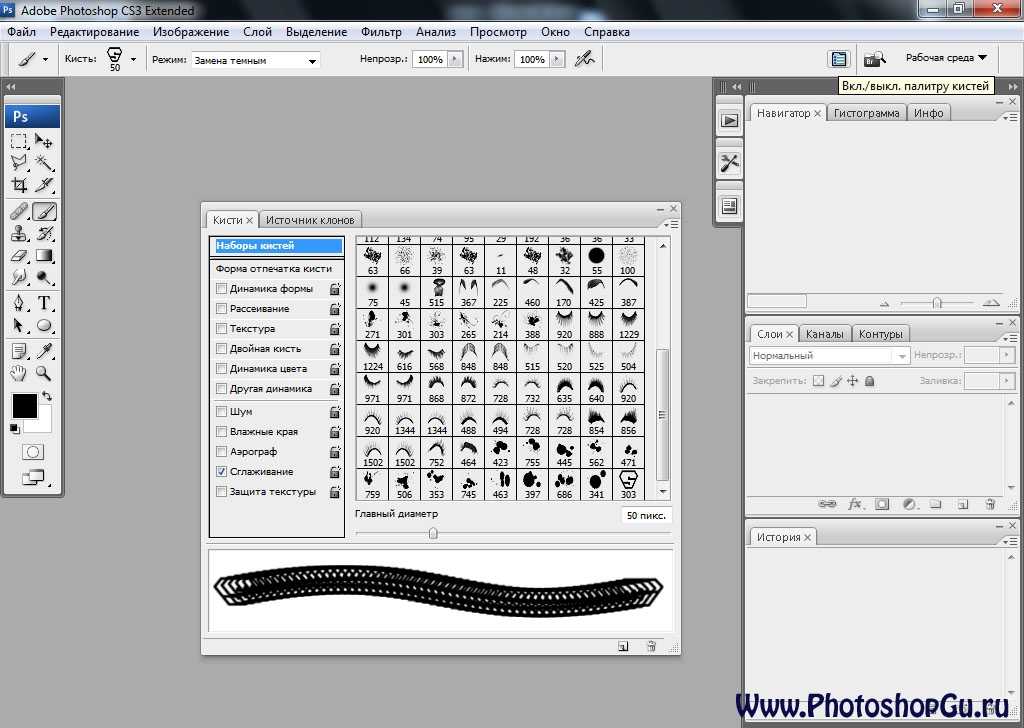 Все начинается с открытия Photoshop, создания нового файла или использования подготовленного изображения; затем есть несколько путей, чтобы добавить кисть Photoshop, выберите любой, который вам нравится!
Все начинается с открытия Photoshop, создания нового файла или использования подготовленного изображения; затем есть несколько путей, чтобы добавить кисть Photoshop, выберите любой, который вам нравится!
Шаг 1. На левой вертикальной панели Photoshop у вас есть несколько значков; нам понадобится значок меню инструмента «Кисть» . В конечном итоге это вызовет панель кистей.
Шаг 2. Чтобы открыть нужный раздел, можно либо нажать горячую клавишу B, либо щелкнуть инструмент Кисть . Затем перейдите к небольшой папке со знаком кисти, называемой . Переключите панель настроек кисти и щелкните ее, чтобы открыть панель кистей. Другой вариант — следовать Окно > Кисти в верхнем меню Photoshop.
Шаг 3. Перейдите на вкладку Кисти в появившемся всплывающем окне справа. У него есть небольшое так называемое «гамбургер-меню» — трехстрочный многослойный значок, который нужно нажать в этом окне настроек кисти.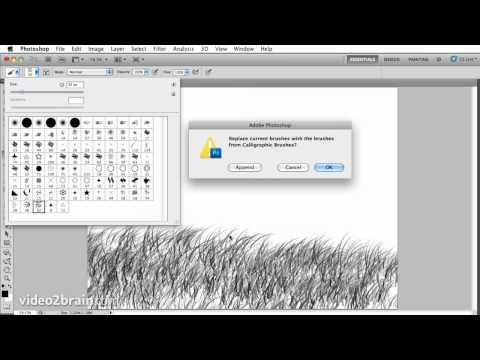 Среди всех предложенных вариантов выберите Импортные кисти .
Среди всех предложенных вариантов выберите Импортные кисти .
Шаг 4. Найдите папку, в которой находятся ранее разархивированные файлы .abr. Если вам нужно добавить несколько предустановленных кистей, удерживайте Ctrl или Cmd и щелкните левой кнопкой мыши все элементы, которые вы хотите импортировать. Все они будут отображаться в меню «Кисть», поэтому между ними легко переключаться.
Шаг 5. Начинается самое интересное: выберите любую из добавленных кистей в менеджере пресетов и начните создавать будущий шедевр! Не забудьте переключить настройки мазка кисти в верхнем меню: размер, твердость, непрозрачность, сглаживание и поток. Мы не будем объяснять, как работают эти функции, так как лучшим уроком будет ваша собственная практика!
Лучшие кисти Photoshop
Прежде чем погрузиться в мир искусства сразу после установки кистей Photoshop, вы наверняка захотите попробовать свои силы с некоторыми реальными активами, которые можно добавить на панель кистей! Откройте для себя разнообразие текстур, штрихов, линий и узоров, заключенных в каждой коллекции.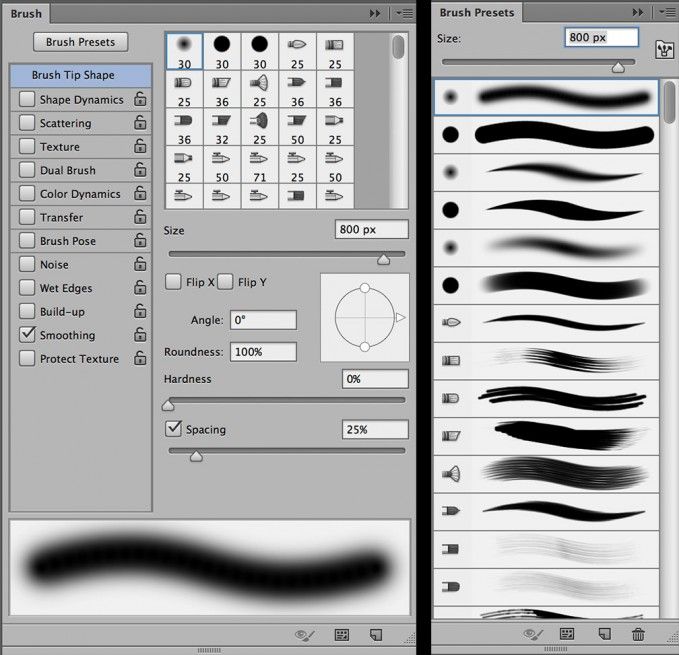 Мы добавили графит, акварель, лайнер, тушь, уголь, акрил и многие другие кисти, вдохновленные наиболее часто используемыми художественными материалами для иллюстрации. Бесплатные и премиальные, они обязательно покорят ваше сердце, как только вы их увидите и добавите на панель кистей.
Мы добавили графит, акварель, лайнер, тушь, уголь, акрил и многие другие кисти, вдохновленные наиболее часто используемыми художественными материалами для иллюстрации. Бесплатные и премиальные, они обязательно покорят ваше сердце, как только вы их увидите и добавите на панель кистей.
Кисти для теней для Photoshop
Скачать сейчас
Цветочная коллекция кистей Photoshop
Скачать сейчас
Эликсирные акварельные кисти Photoshop
Скачать сейчас
Кисти для акварели Aurora
Скачать сейчас
Кисти Photoshop Scribbles
Скачать сейчас
Набор гранжевых кистей Photoshop
Скачать сейчас
Точечные кисти для Photoshop
Скачать сейчас
Кисти Photoshop «Дым»
Скачать сейчас
Точки и квадраты Полутоновые кисти Photoshop
Скачать сейчас
Художественные кисти Photoshop
Скачать сейчас
Чернила ржавого пера для Photoshop
Скачать сейчас
Бесплатная кисть-карандаш Photoshop
Скачать сейчас
Кисти для красок для Adobe Photoshop
Скачать сейчас
Акриловые кисти Photoshop
Скачать сейчас
Графика Beats: Кисти Photoshop
Скачать сейчас
Реалистичные акварельные кисти — PS
Скачать сейчас
Часто задаваемые вопросы
Что такое кисть фотошоп?
Кисти в Photoshop были созданы, чтобы воспроизвести то, как вы работаете с карандашом, ручкой или настоящей кистью, перемещаясь по холсту.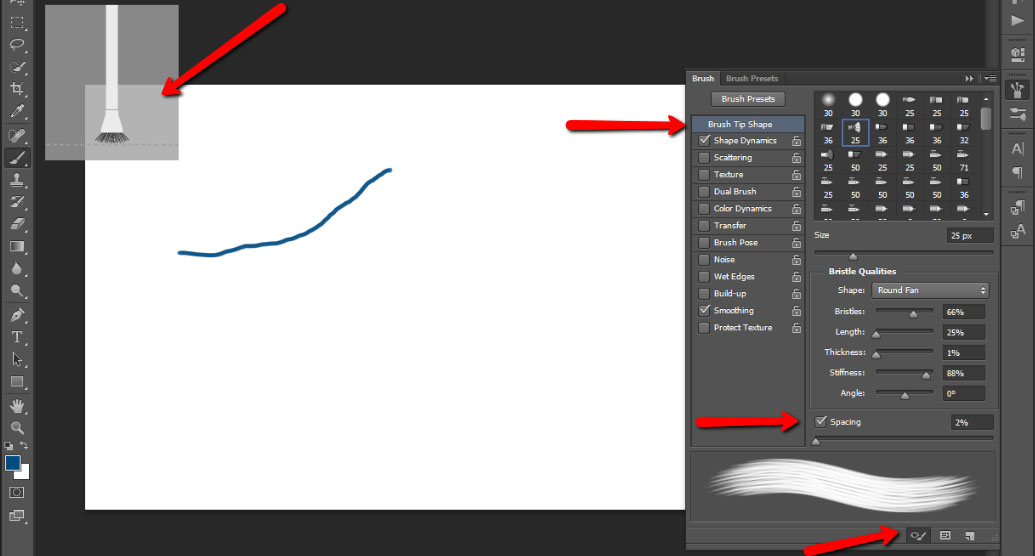 Это специальные пресеты, обозначающие штрихи разной формы. Кисти Photoshop также могут поставляться в виде штампов, которые можно вращать, и размещать в виде перекрывающихся ресурсов для создания более уникальных композиций.
Это специальные пресеты, обозначающие штрихи разной формы. Кисти Photoshop также могут поставляться в виде штампов, которые можно вращать, и размещать в виде перекрывающихся ресурсов для создания более уникальных композиций.
Чем полезны кисти Photoshop?
Кисти Photoshop существуют во множестве форм: сухие или влажные, чернильные или похожие на уголь, с расплывчатыми или острыми краями и т. д. Это как содержимое вашего пенала в одном курсоре! Цифровые эквиваленты реальных кистей могут быть окрашены в любой оттенок, масштабированы, дублированы, обрезаны, наложены друг на друга и буквально на все, что вы хотите; это их главное преимущество перед физическими материалами. На панели инструментов кисти могут быть десятки ресурсов.
Как использовать кисти Adobe Photoshop?
Область применения кистей Photoshop огромна! Создание рисованных иллюстраций, узоров, текстур, различных элементов и надписей. После установки кистей Photoshop все, что вам нужно сделать, это щелкнуть штрихами, оставить след на монтажной области или перетащить курсор.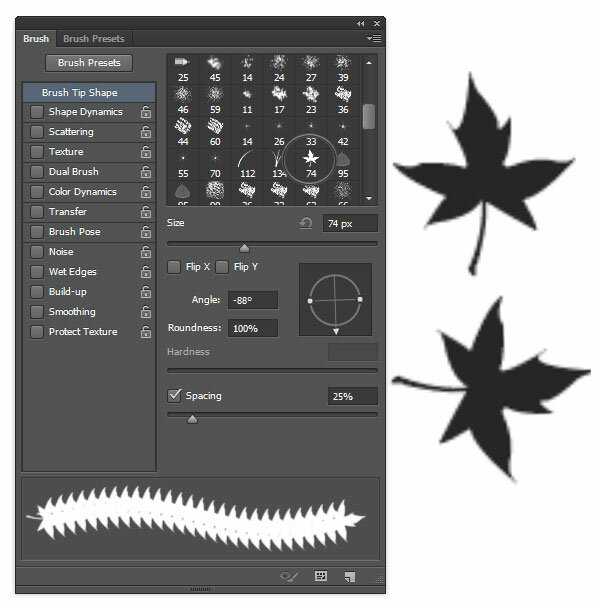 Отрегулируйте режим кисти, размер, поток и непрозрачность в настройках.
Отрегулируйте режим кисти, размер, поток и непрозрачность в настройках.
Кисти Photoshop могут принимать форму любых сложных пресетов, таких как царапины, брызги, линии, грубые следы губки и многое другое. Не бойтесь использовать разные кисти Photoshop в одной композиции — может получиться что-то неожиданно великолепное!
Как добавить кисть в фотошоп?
Распаковать загруженные кисти с помощью WinRAR; вы увидите активы файла .abr. Откройте Adobe Photoshop, выберите «Окно» > «Кисти» в верхней панели меню. В появившемся всплывающем окне справа выберите значок с тремя линиями, чтобы открыть обширное раскрывающееся меню. Выберите «Импорт кистей», затем найдите распакованный файл кистей Photoshop в формате .abr. Он появится в вашем менеджере пресетов.
Как добавить кисти Adobe Photoshop на Mac?
После распаковки загруженного файла .abr откройте Adobe Photoshop для установки кистей. Вам нужно будет щелкнуть инструмент «Кисть» в меню левой панели. Затем в появившемся верхнем меню щелкните значок с папкой и почистите его, это вызовет всплывающее окно справа.

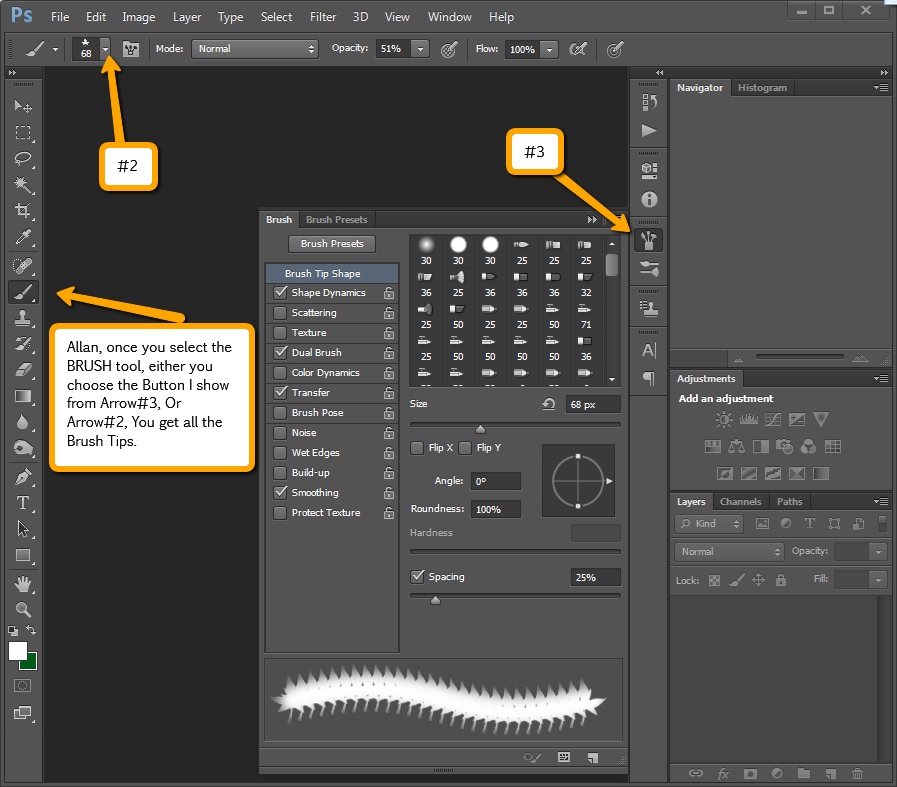
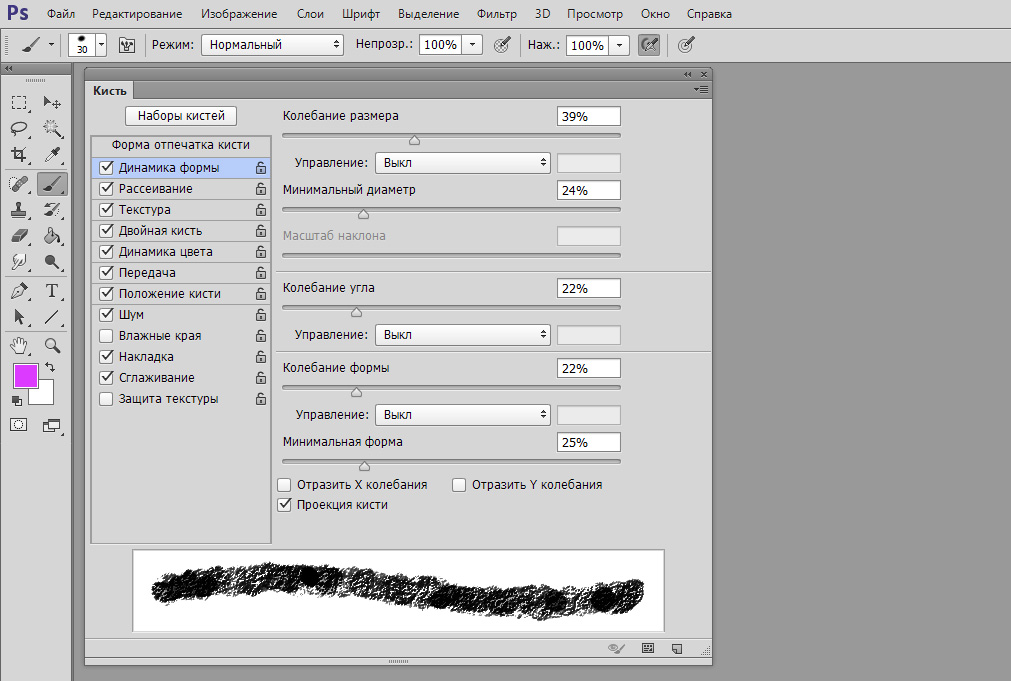 В верхней части окна редактора откройте раздел “Окно” и щёлкните по пункту “Кисть”. Либо можно просто нажать клавишу F5 на клавиатуре.
В верхней части окна редактора откройте раздел “Окно” и щёлкните по пункту “Кисть”. Либо можно просто нажать клавишу F5 на клавиатуре.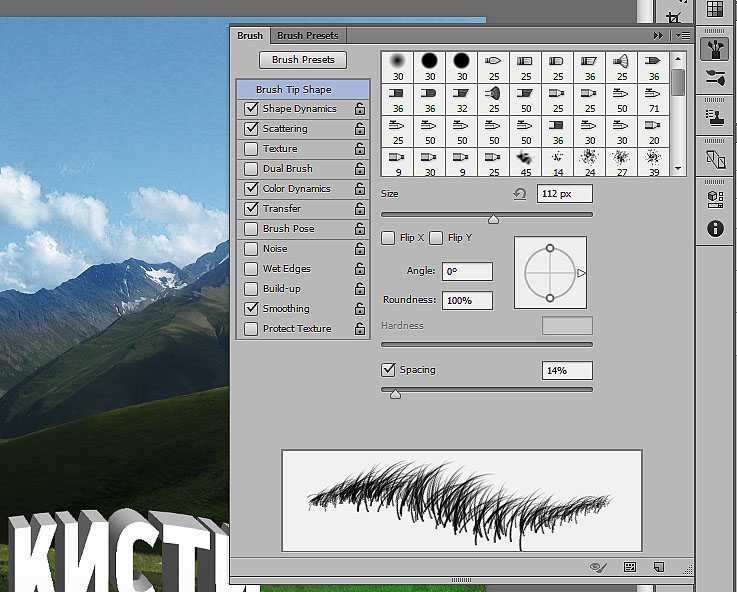 Должен произойти запуск Adobe Photoshop (на экране появится баннер), дождитесь окончания загрузки.
Должен произойти запуск Adobe Photoshop (на экране появится баннер), дождитесь окончания загрузки.