Содержание
Как выделить текст в Фотошопе или сделать обводку
MyPhotoshop.ru Работа с текстом Выделение/обводка текста в Фотошопе
Одним из самых используемых инструментов при работе в Фотошопе является “Текст”. И разработчики программы постарались наделить его широкими возможностями.
Помимо того, что мы можем в свойствах задать стандартные параметры жирности и наклона, текст можно еще и выделить, чтобы он обращал на себя больше внимания.
Этот урок будет целиком посвящен тому, как выделить текст в Фотошопе. Начнем!
Способов выделить надпись в программе немало, но мы потрудились и выбрали самые “ходовые” для работы, которыми и сами пользуемся.
Содержание
- Способ №1: Создаем слой с подложкой
- Способ №2: Обводка текста
- Способ №3: Выделение текста при резкой смене цветов
Способ №1: Создаем слой с подложкой
Обычно текст выделяют в тех случаях, когда фоновое изображение сливается с ним. Для подобного примера мы возьмем наш логотип в белом цвете
и яркую фотографию. В нашем случае это будет прекрасное фото пляжа с белоснежным песком:
В нашем случае это будет прекрасное фото пляжа с белоснежным песком:
Логотип нужно будет разместить в правом нижнем углу. Выглядит это пока таким вот образом:
Чтобы иметь возможность регулировать контрастность конечного изображения, нужно добавить новый прозрачный слой, на котором нужно будет создать подложку. Для этого:
- На панели слоев создаем новый слой и размещаем его между текстовым и фоновым слоями.
- Затем необходимо взять инструмент “Выделение” -> “Прямоугольная область”.
- На созданном слое (между слоями с текстом и фоном) выделяем прямоугольную область вокруг текста. Перед тем, как это делать, мы убрали рамки вокруг логотип. Смотрите скриншот ниже:
- Остается только залить выделенную область желаемым цветом. Обычно для подложки используют черный цвет. Чтобы не прибегать к панели инструментов, воспользуемся комбинацией горячих клавиш SHIFT+F5. В появившемся окне выбираем в пункте “Содержание” -> “Черный” или любой другой подходящий вариант:
После того, как подложка закрашена, снимите выделение горячими клавишами CTRL+D, или кликнув инструментом выделение по любому месту на холсте.
- Чтобы подложка не смотрелась так “грубо”, нужно поиграть со значением “Непрозрачность” на слое. В нашем случае мы установили ползунок на отметке 50%.
- Почти готово. Остался последний штрих – добавление тени. Да, переходим в параметры наложения слоя, на котором находится текст. Для этого кликните правой кнопкой мыши на слой и выберите “Параметры наложения”.
Альтернативный способ вызова – двойной клик по нужному слою. Перед нами откроется окно с множеством настроек. Выбираем “Тень” и настраиваем, как у нас или на свой вкус:
Кликаем “ОК” и получаем неплохой результат, который является одним из самых распространенных.
Экспериментируйте с подложкой, ведь главное в этом деле – практика. Идем дальше.
Способ №2: Обводка текста
Есть еще один способ выделить надпись – сделать обводку. Данный способ подходит, когда у вас очень контрастное и разноцветное изображение. Мы взяли для пример черную версию нашего логотипа и фото леса:
Как видите, логотип практически незаметен.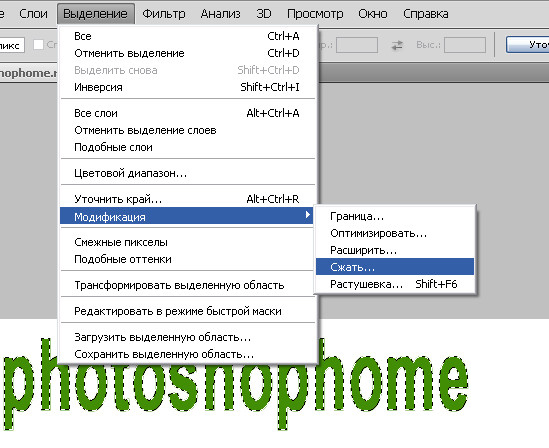 Приступим к выделению текста.
Приступим к выделению текста.
- В этот раз нам не понадобится создавать дополнительный слой, как в первом случае. Все куда проще. Кликаем на слой с логотипом/текстом ПКМ и выбираем “Параметры наложения”.
- После, устанавливаем галочку в пункте “Выполнить обводку”. Появятся настройки обводки. В нашем случае нам достаточно установить размер обводки в 3 пикс. и выбрать белый цвет, т.к. лого у нас черного.
- После настройки обводки, не закрывая окно, переходим к пункту “Тень”. Здесь все параметры тоже индивидуальны, но в нашем случае они таковы:
- После того, как мы ввели все необходимые параметры в пунктах “Выполнить обводку” и “Тень”, кликаем ОК и получаем результат:
Способ №3: Выделение текста при резкой смене цветов
Случается так, что фон, где вы хотите расположить надпись резко переходит с одного цвета на другой. Возьмем для примера наш белый логотип (выделен красным) и это фото:
А теперь давайте разбираться, как выйти из подобной ситуации.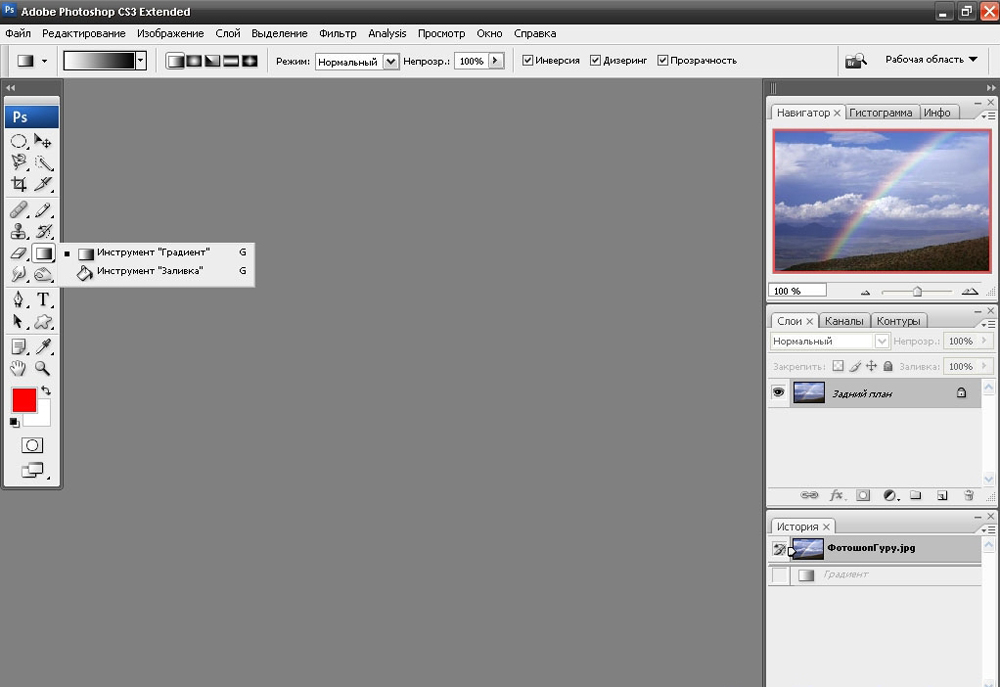
- Для начала нужно зажать клавишу CTRL и кликнуть на панели слоев по миниатюре слоя с надписью. Таким образом Фотошоп автоматически создаст выделенную область вокруг лого:
- Затем необходимо перейти на слой с нашим фоновым изображением, кликнув ЛКМ по нему и, используя горячие клавиши CTRL+J, cкопировать выделение. Программа автоматически создаст новый слой с нашим текстом в цветах фонового изображения:
- Переходим к волшебству. Убираем видимость (галочку) с самого верхнего слоя, где расположена наша надпись. Теперь нужно инвертировать цвета слоя благодаря комбинации клавиш CTRL+I. Должно получиться примерно так:
- Получилось недурно, но еще есть над чем поработать. Давайте добавим нашему тексту немного обводки белого цвета в пункте “Выполнить обводку” в “Параметрах наложения”.
Затем “приправим” надпись немного тенями:
Вот и все! Кликаем “ОК” и получаем шикарный вариант выделенного текста на очень сложном фоне:
Если поработать с эффектами, которых в Photoshop предостаточно, чуть по дольше в каждом из способов, то можно получить результаты и получше тех, что продемонстрированы в этом уроке.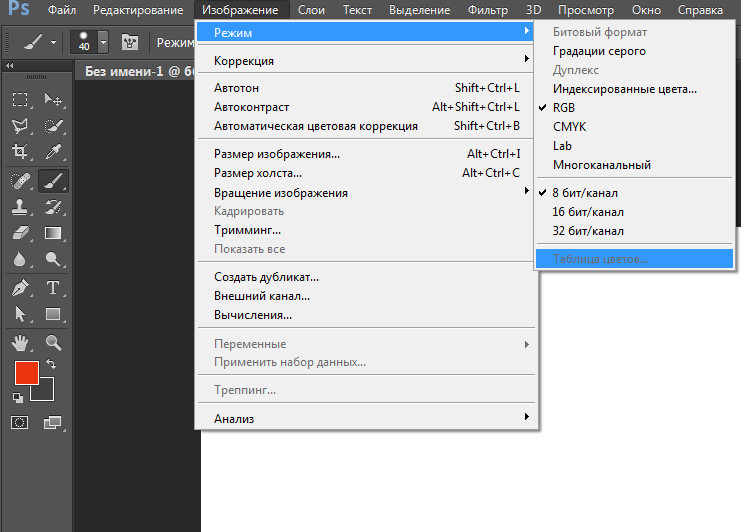
На этом все. Если остались вопросы, пишите об этом в комментариях. До встречи в наших следующих уроках.
КУРСЫ:
СМОТРИТЕ ТАКЖЕ
Горячие клавиши в Photoshop
Фоны для Фотошопа: Лес
Фоны для Фотошопа: Черные
Как удалить фон с изображения в Photoshop
Как вырезать объект в Photoshop
Рамки для Фотошопа: Школьные
Урок создания анимации в Фотошопе
Изменяем размер изображения в Photoshop
Урок объединения слоев в Фотошопе
Улучшение качества фото в Фотошопе
Фоны для Фотошопа: Небо
Как рисовать прямые линии в Фотошопе
Замена цвета объекта/изображения в Photoshop на другой
Вставка фотографии в рамку в Photoshop
Наборы кистей для Фотошопа: Текстурные
Урок ретуши лица в Фотошопе для начинающих и не только
Инструмент “Заливка” в Фотошопе: как пользоваться
Двойная экспозиция в Фотошопе
Как создать документ формата А4 в Фотошопе
Замена фона на фотографии в Фотошопе
Уменьшение размера объекта в Фотошопе
Выделение слоя в Фотошопе: как сделать
Рамки для Фотошопа: С днем рождения
Градиент в Фотошопе: как сделать
Включение и настройка сетки в Photoshop
Создание афиши своим руками в Фотошопе
Фоны для Фотошопа: Рамки
Создание контура в Photoshop
Рисование треугольника в Фотошопе: 2 метода
Создание коллажей в Фотошопе: подробное руководство
Как создать слой в Photoshop
Кадрирование фото в Фотошопе
Заливка слоя в Фотошопе
Вставка изображения в Фотошоп: пошаговое руководство
Ретуширование фотографий с помощью частотного разложения в Фотошопе
Как нарисовать прямоугольник в Фотошопе
Вставка лица на фото-шаблон в Фотошопе
Изменение прозрачности слоя в Фотошопе
Отмена выделения в Фотошопе
Как сделать виньетирование фотографий в Photoshop
Наложение текстуры гранита на текст в Фотошопе
Отмена действий в Фотошопе
Не выделяется текст | Render.
![]() ru
ru
gimmick
Активный участник
#1
#1
Протаскиванием мышки с инструментом Type не выделяется текст (часть строки, например). При этом объект текста выделяется, т.е. слой с текстом не заблокирован (замка в Layer Editor’t нет ))). Подскажите, пожалуйста, в чём может быть дело?
G-Kir
Знаток
#2
#2
Скорей всего глюк.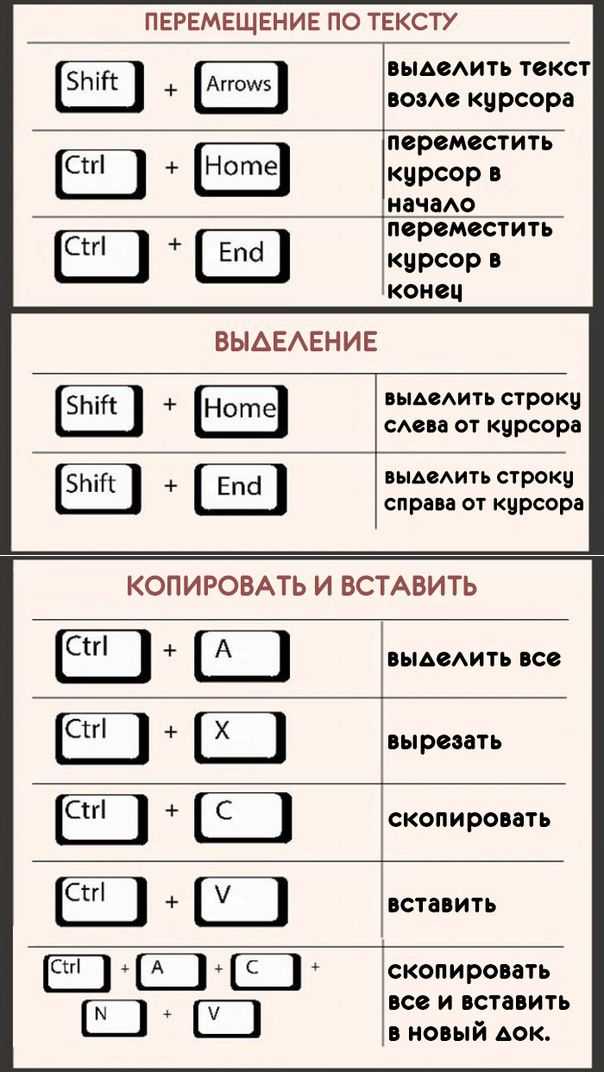 У иллюстратора частенько проявляются глюки именно при работе с выделениями. Например невозможно снять выделение.
У иллюстратора частенько проявляются глюки именно при работе с выделениями. Например невозможно снять выделение.
Лечится удалением префов.
urgum
Знаток
#3
#3
Не исключено, что у Вас каким либо образом оказалось отключенным изображение выделения.
Можно попробовать ctrl+H (view / hide edges) — прячет или показывает выделение в иллюстраторе. Т.е, фактически текст выделен, с выделенным участком можно делать всё то, что необходимо, но выделения Вы не видете. Работает сие для всех объектов, не только для текста, так что если нетекстовые объекты выделяются, а текст — нет или, например, не редактируется — тогда глюк.
G-Kir
Знаток
#4
#4
> Можно попробовать ctrl+H
Хмм, точно. Чесно гворя не знал что эта штука так влияет на выделенный текст.
gimmick
Активный участник
#5
#5
to urgum, спасибо большое, действительно, у меня было скрыто выделение.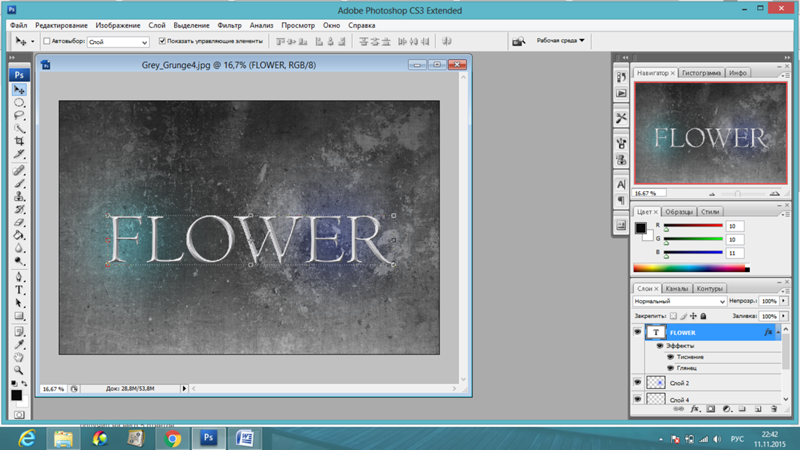
Ансата Крукс
Пользователь сайта
#6
#6
Вы тоже меня спасли от скрытого выделения
RaySpark
Знаток
#7
#7
Даже в 2013-м эта тема полезна.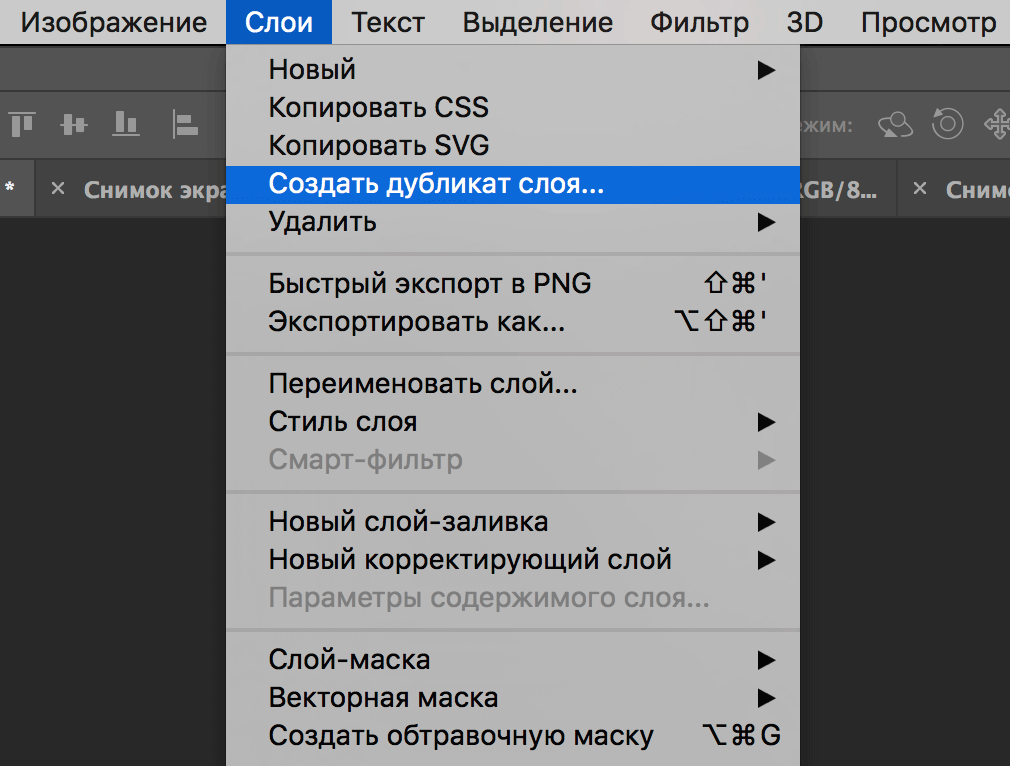 Спасибо!
Спасибо!
Ксюшкин
Пользователь сайта
#8
#8
Это просто СЧАСТЬЕ!!!!! Благодарю)) Как же я мучалась…. О этот загадочный иллюстратор. Всем удачи!))))
Выделение текста в Photoshop Elements — Инструкции
Попробуйте курс Photoshop Elements бесплатно!
Попробуйте бесплатно!
по
Джозеф Браунелл
/
Вторник, 07 июля 2020 г.
/
Опубликовано в
Последняя версия, Photoshop Elements
Выделение текста в Photoshop Elements: Обзор
Вы можете выделить текст в Photoshop Elements, выбрав инструмент типа, который вы использовали для создания текста.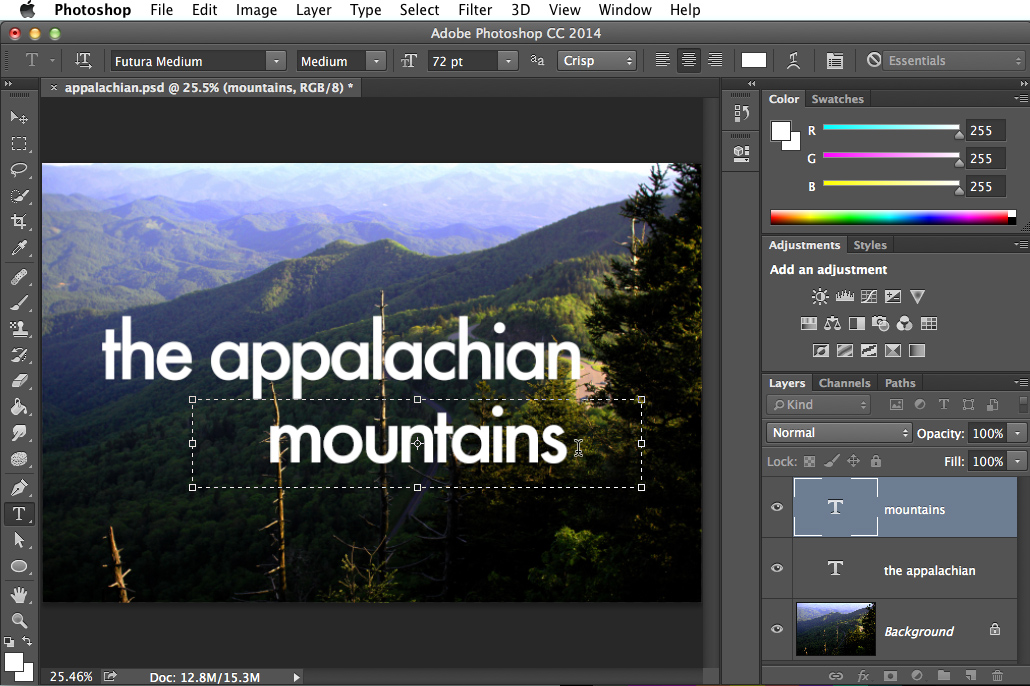 Затем щелкните текст, чтобы выделить его, чтобы перевести его в режим «Редактировать». Нажмите и перетащите текст, чтобы выделить его в ограничивающей рамке текста или в строках точечного текста. Выполнение этого затем выделяет и выбирает текст. Затем вы можете использовать кнопки на панели параметров инструмента, чтобы изменить форматирование выделенного текста.
Затем щелкните текст, чтобы выделить его, чтобы перевести его в режим «Редактировать». Нажмите и перетащите текст, чтобы выделить его в ограничивающей рамке текста или в строках точечного текста. Выполнение этого затем выделяет и выбирает текст. Затем вы можете использовать кнопки на панели параметров инструмента, чтобы изменить форматирование выделенного текста.
Существует также несколько других способов выделения текста в Photoshop Elements в режиме «Редактировать». Вы можете выбрать «Выбрать | All» в строке меню, чтобы выбрать весь текст в слое. Кроме того, как и при использовании приложений для обработки текстов, вы можете дважды щелкнуть одно слово, чтобы выбрать его. Вы можете трижды щелкнуть строку текста, чтобы выбрать ее. Вы также можете четырежды щелкнуть абзац, чтобы выделить его. При редактировании текстовых слоев вы можете использовать большинство традиционных методов выделения текста.
Выделение текста в Photoshop Elements. Инструкции: Изображение пользователя, выбирающего текст абзаца в Photoshop Elements.
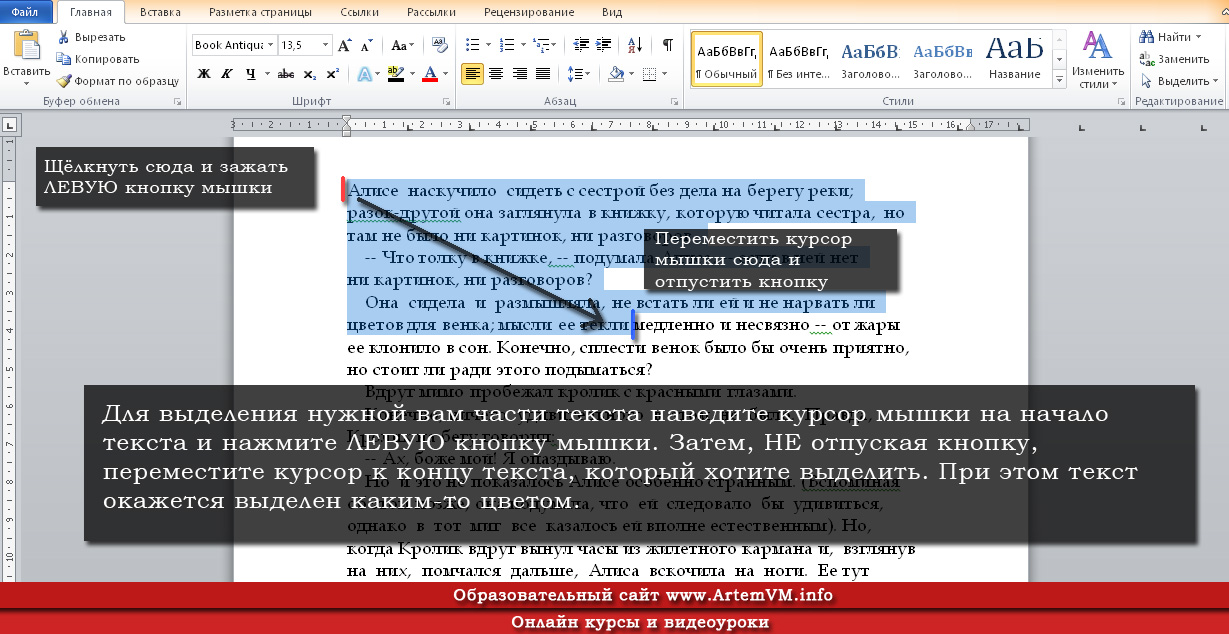
Выделение текста в Photoshop Elements: Инструкции
- Чтобы выделить текст в Photoshop Elements , выберите инструмент «Текст», используемый для создания текста, на панели инструментов и на панели параметров инструментов.
- Затем щелкните текст, который вы хотите отредактировать, чтобы перевести его в режим «Редактировать».
- Затем щелкните и перетащите текст, который вы хотите выделить, чтобы выделить его.
- В качестве альтернативы, чтобы выделить весь текст , выберите «Редактировать | Выбрать все» в строке меню
- Кроме того, чтобы выбрать слово , дважды щелкните слово.
- Чтобы выбрать линию , трижды щелкните линию.
- Чтобы выделить абзац, щелкните его четыре раза (четыре раза).
- Если вы хотите изменить форматирование выделенного текста , используйте кнопки на панели параметров инструмента.

Выделение текста в Photoshop Elements: Видеоурок
В следующем видеоуроке под названием «Выделение текста» показано, как выделять текст в Photoshop Elements. Этот видеоурок взят из нашего полного руководства по Photoshop Elements под названием «Освоение Photoshop Elements Made Easy v.2020».
Отмечен под:
класс, курс, редактировать текст, редактирование текста, помощь, как выделить текст в элементах фотошопа, как сделать, инструкции, учить, урок, строка, обзор, абзац, элементы фотошопа, элементы фотошопа 15, элементы фотошопа 2018, элементы фотошопа 2019, photoshop elements 2020, выделить, выделить текст, Выделить текст в Photoshop Elements, выделение, выделение текста, научить, текст, обучение, туториал, видео, слово
Что вы можете прочитать дальше
Как добавлять и редактировать текст в Adobe Photoshop
Автор
Махеш Маквана
Обновлено
Добавление, изменение и редактирование текста в Adobe Photoshop не может быть проще.
Типографика является неотъемлемой частью любого дизайна, и если вы используете Adobe Photoshop для своих творений, все начинается с текстового инструмента. Добавление, изменение и редактирование текста не может быть проще и может открыть мир великолепного дизайна для начинающего графического дизайнера.
Итак, в этой статье мы покажем вам, как добавлять и редактировать текст в Photoshop. Что проще, чем вы думаете.
Как добавить текст в Adobe Photoshop
- Щелкните текст в меню или используйте сочетание клавиш T .
 Как только вы это сделаете, вы должны увидеть курсор.
Как только вы это сделаете, вы должны увидеть курсор. - Нажмите на холсте, где вы хотите разместить текст, и начните печатать.
Как добавить абзацы в Adobe Photoshop
- Нажмите кнопку инструмента Text в меню или используйте сочетание клавиш T . Как только вы это сделаете, вы должны увидеть курсор.
- Щелкните и перетащите на холсте то место, где вы хотите разместить текст, и нарисуйте ограничивающую рамку, чтобы ограничить размеры текста.
- Затем вы можете начать печатать в текстовом поле.
- Вы можете изменить размеры текстового поля, щелкнув и перетащив любую опорную точку. Просто наведите на них курсор, и он превратится в стрелки.
Как редактировать текст в Adobe Photoshop
После того, как вы вставили текст, вы захотите выбрать шрифт (лучшие шрифты Photoshop, которые вы можете использовать), который подходит для вашего дизайна.
Выбрав текстовый инструмент, вы можете выбрать все ключевые функции, включая шрифт, толщину и размер, в меню в верхней части экрана. Используйте раскрывающиеся меню, чтобы сделать свой выбор. Вы также можете выбрать выравнивание текста и цвет.
Используйте раскрывающиеся меню, чтобы сделать свой выбор. Вы также можете выбрать выравнивание текста и цвет.
Другой способ получить доступ к этим настройкам, если вы используете Adobe Photoshop CC 2018 – через панель свойств:
- Перейдите в Окно > Свойства , чтобы открыть панель.
- Выберите слой текста, который вы хотите отредактировать.
- При выбранном слое вы должны увидеть все те же текстовые настройки, перечисленные выше, на панели свойств.
Чтобы получить еще больше возможностей и настроек, вам нужно открыть панель символов, перейдя к пункту 9.0024 Окно > Символ .
Здесь вы можете получить доступ к тем же настройкам, что и выше, а также к некоторым другим. Вы можете изменить интерлиньяж (расстояние между строками текста) и кернинг (расстояние между символами), переключить текст на все прописные или маленькие прописные одним нажатием кнопки и многое другое.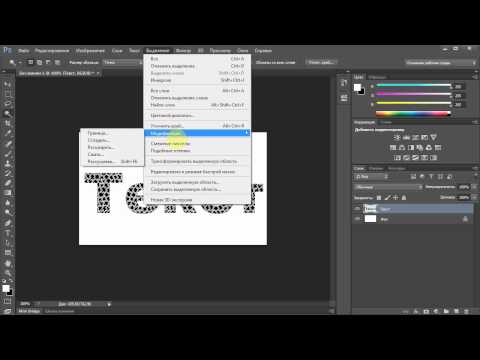
Если вы не можете редактировать текст в Photoshop, скорее всего, ваш слой заблокирован. Чтобы разблокировать слой, выберите его на панели Layers и щелкните значок блокировки. Затем вы можете редактировать текст внутри этого слоя.
Как изменить и переместить текст в Adobe Photoshop
Есть два способа получить доступ к существующему тексту и изменить его. Для простого подхода сделайте следующее:
- Выберите инструмент Text на панели инструментов или с помощью сочетания клавиш T .
- Нажмите в любом месте прямо на текст, который вы хотите отредактировать на холсте.
Второй метод требует, чтобы у вас была открыта панель слоев, но вам не нужно выбирать инструмент «Текст»:
- Откройте панель слоев, выбрав Окно > Слои .
- В списке слоев на панели Layers найдите текст, который хотите отредактировать, и дважды щелкните большую кнопку T .


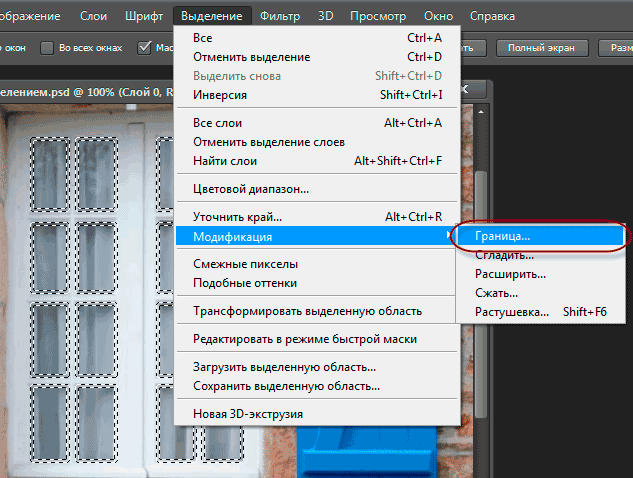

 Как только вы это сделаете, вы должны увидеть курсор.
Как только вы это сделаете, вы должны увидеть курсор.