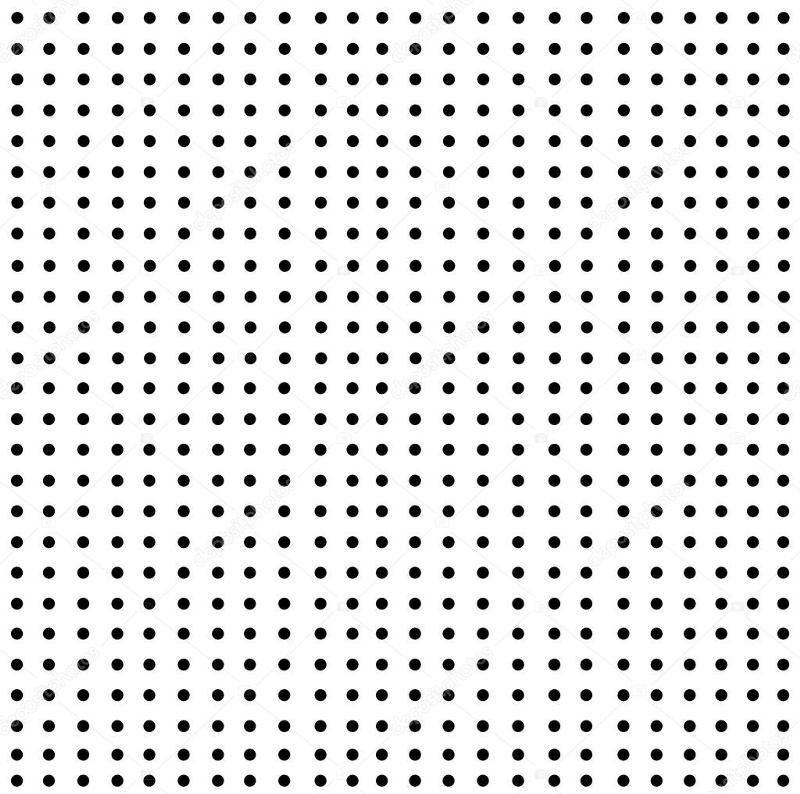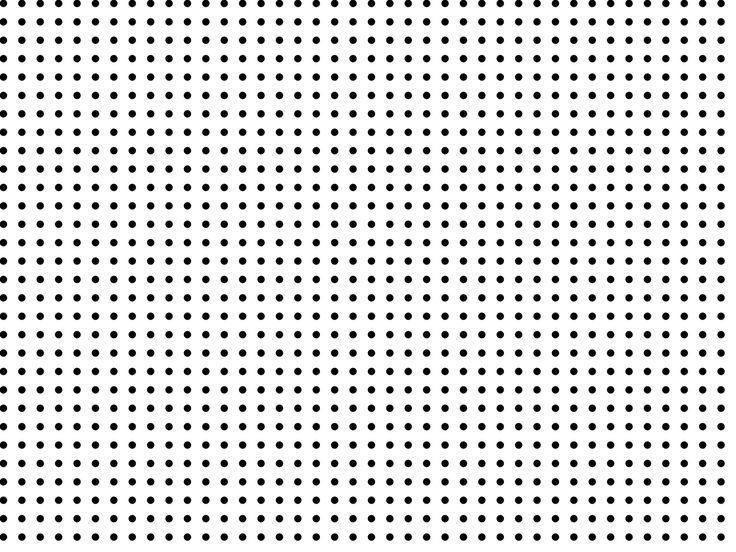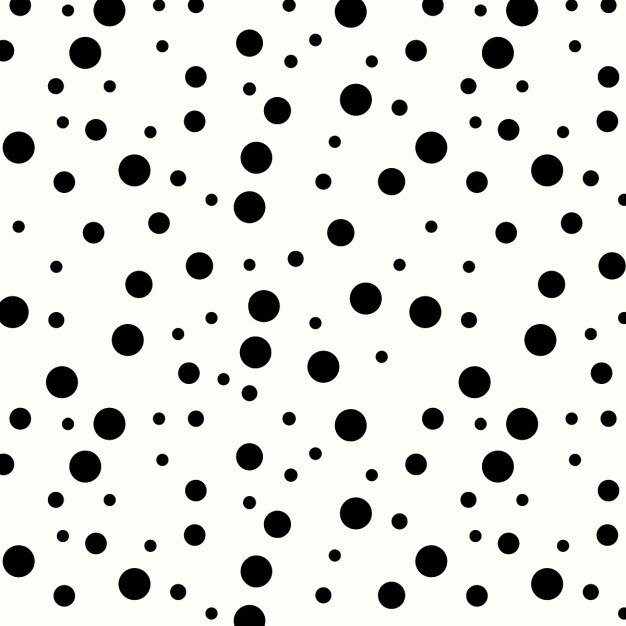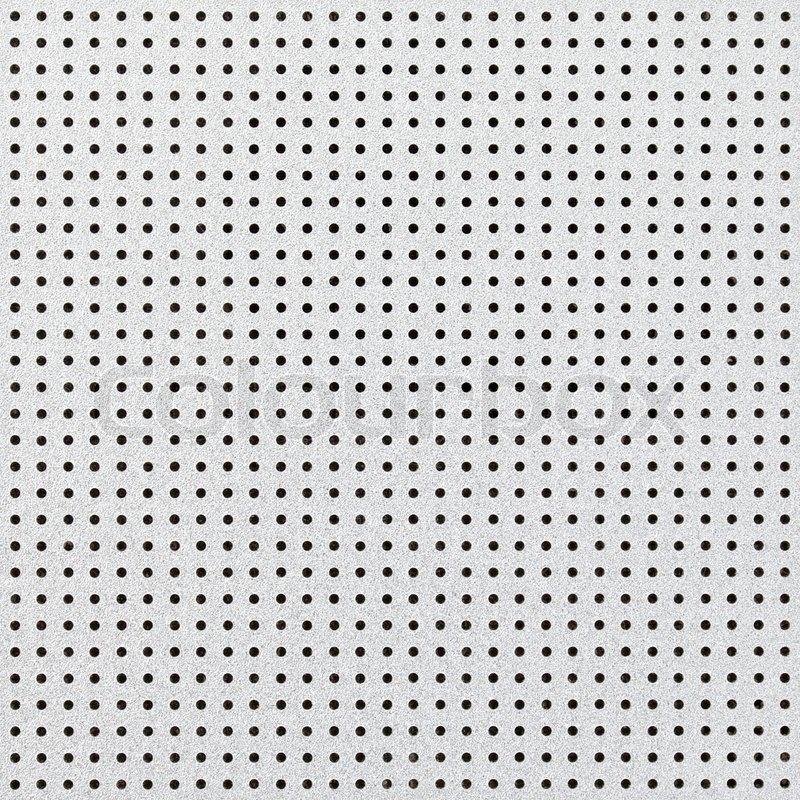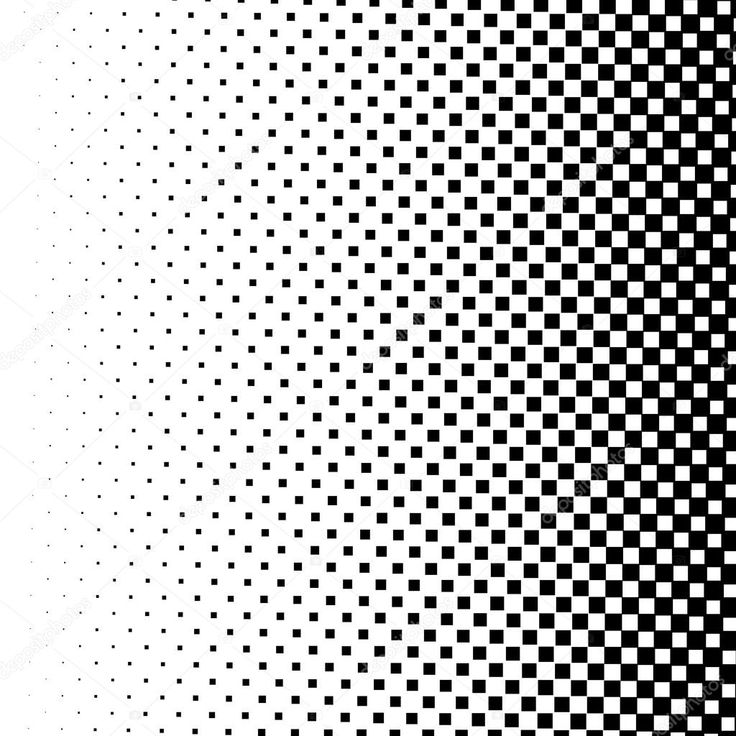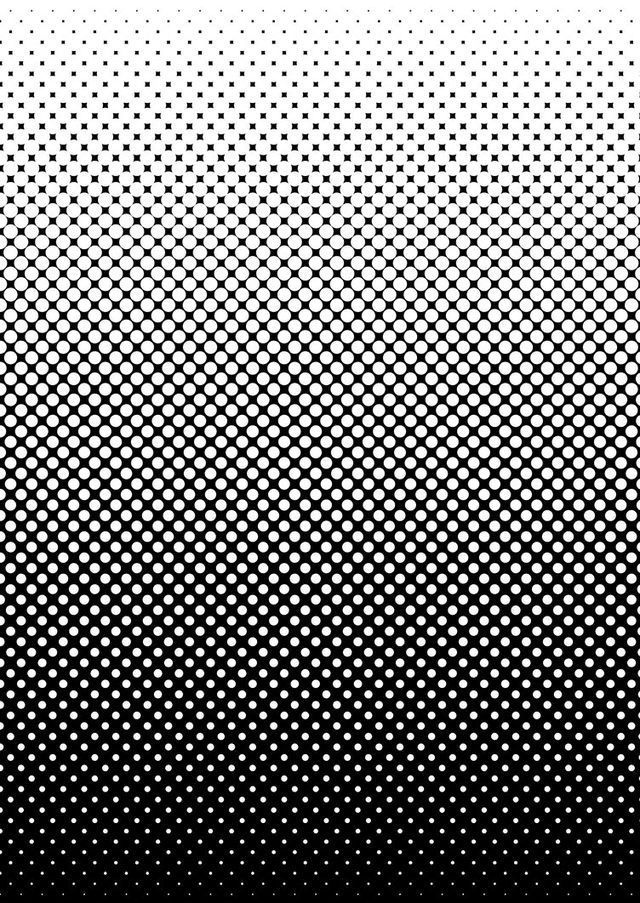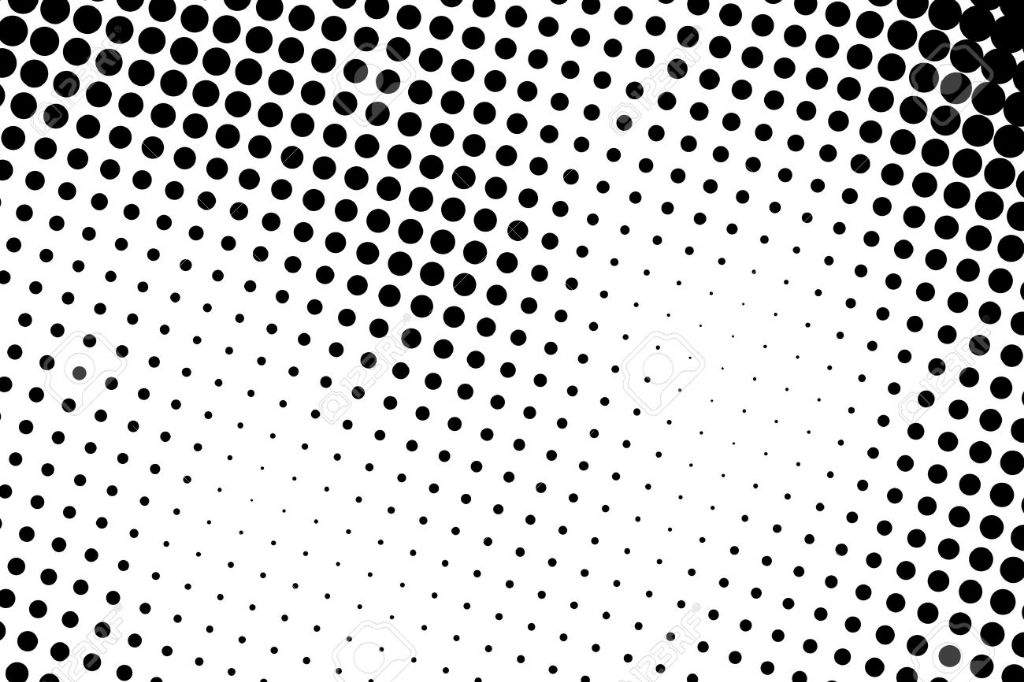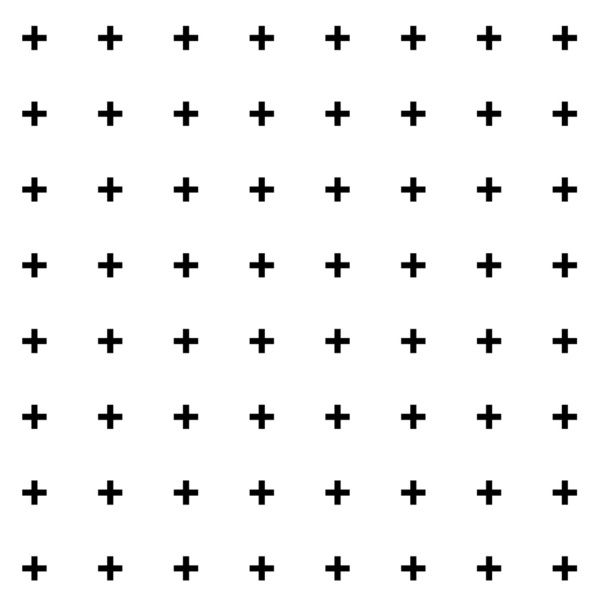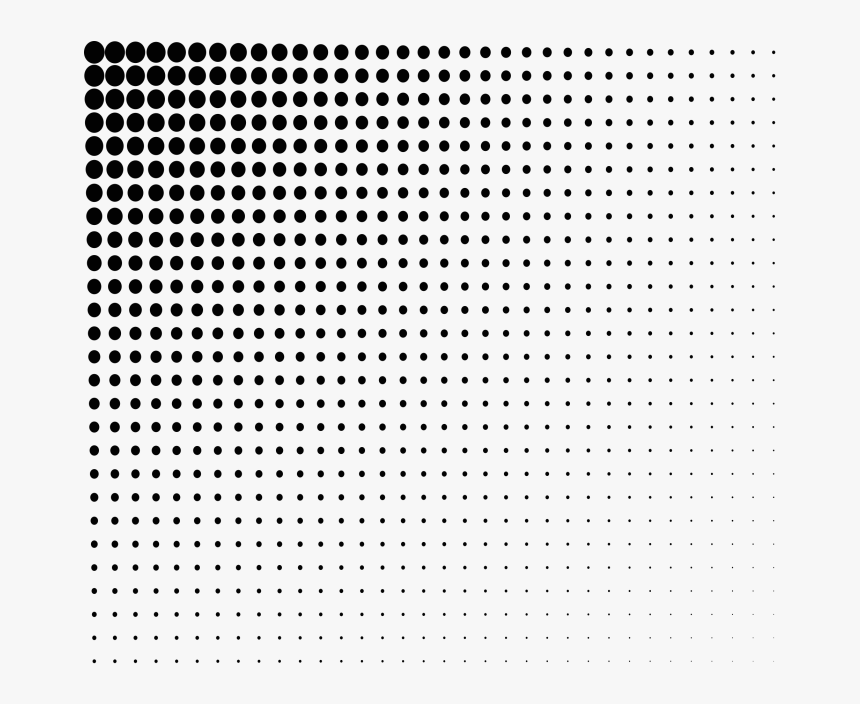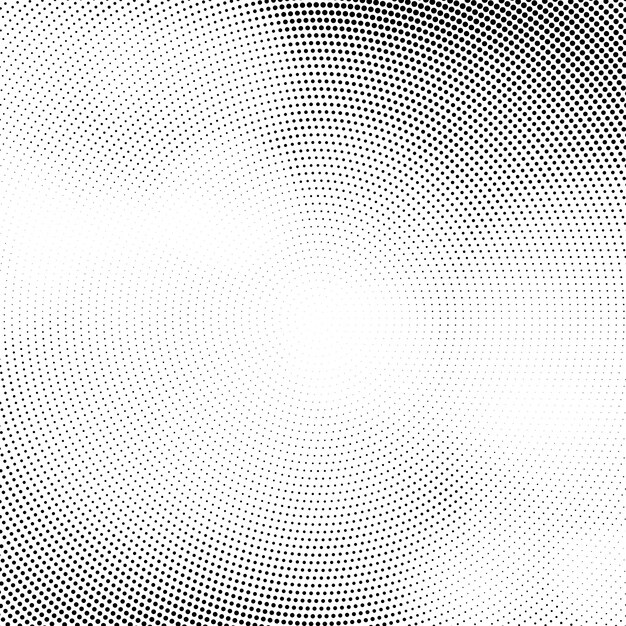Содержание
44. Сохранить холст как прозрачный PNG
Соглашение
На этом сайте надлежащим образом относятся к вашей личной информации, как описано в нашей политике конфиденциальности.
Здесь наша политика конфиденциальности.
Согласиться и начать работу
Эта страница еще не переведена. Следующий текст создан с помощью автоматического перевода.
44. Сохранить холст как прозрачный PNG
Вы можете сохранить изображения в «Фотогалерею» на фоне холста прозрачным.
Откройте иллюстрацию, которую вы хотите сохранить с прозрачным фоном.
Нажмите ①Кнопка назад и нажмите ②Сохранить как прозрачный PNG, чтобы сохранить изображение в качестве прозрачного изображения PNG в Фотогалерея.
При импорте сохраненного изображения в другую работу вы увидите, что фон прозрачный.
- ≪Prev.
- 45. Сделать фон прозрачным с Eraser Bucket ≫
Глава
-
01.

Введение
-
02.
Начать создание произведения искусства
-
03.
Панель инструментов и выбор инструмента
-
04.
Сделать ваш эскиз проекта вручную
-
05.
О слоях
-
06.
Проследим
-
07.
Отмена и Ластик
-
08.
Тонкой настройки с помощью инструмента «Лассо»
-
09.

Проверьте, отражая горизонтально
-
10.
Выберите цвета в окне цвета
-
11.
Использовать цвет заливки для подшерстка
-
12.
Включите отсечения
-
13.
Делая градации (Shading)
-
14.
Выберите цвет холста или слоя
-
15.
Создание бликов и теней
-
16.
Вставить текстуры
-
17.

Давайте объединять слои
-
18.
Подписать ваш Artwork
-
19.
Просмотр изображений
-
20.
Опубликовать ваши иллюстрации
-
21.
Поделитесь вашей иллюстрации
-
22.
Откройте свой ibisPaint данные в Clip Studio Paint
-
23.
Премьер-членство / Удалить дополнение к рекламе
-
24.
Синхронизация иллюстраций на устройстве с облачным хранилищем
-
25.

Переставить произведения искусства
-
26.
Сделать пользовательские кисти
-
27.
Установка и экспорт пользовательской кисти
-
28.
Публикация пользовательской кисти в онлайн-галерее
-
29.
Экспорт и импорт кисти
-
30.
Отображение изображений для использования в качестве ссылки
-
31.
Добавить цвет к аналогового изображения с помощью умножить
-
32.

Стабилизатор
-
33.
Слой: Отсечения удобно
-
34.
Слой: Изменение цвета с замком альфа
-
35.
Слой: Давайте попробуем использовать Скринтон
-
36.
Слоя: Выбор слой
-
37.
Слой: Сохранить слой как прозрачный PNG команды
-
38.
Слой: Именование слоев для управления ими
-
39.
Слой: растрирование
-
40.

Слой: Слой folders
-
41.
Слой: перемещение/преобразование папки
-
42.
Слой: Добавить слой из холста
-
43.
Применение Canvas Papers к холсту
-
44.
Сохранить холст как прозрачный PNG
-
45.
Сделать фон прозрачным с Eraser Bucket
-
46.
Поставив текстуры к полу с точки зрения формы
-
47.
Юбка с формой сетки
-
48.

Ввод текста с инструментом текст
-
49.
Создание манги с разделитель кадра инструмент
-
50.
Расширение Холст с размер холста
-
51.
Отрезав холст с отделкой
-
52.
Холст создание спецификация разрешение (dpi)
-
53.
Изменение разрешения изображения с размера
-
54.
Текстура с материала инструмента
-
55.

Вырезать, копировать, вставить
-
56.
Правитель: Прямой линейки
-
57.
Правитель: Круговой правитель
-
58.
Правитель: Эллиптические правитель
-
59.
Правитель: Радиальные правитель
-
60.
Правитель: Зеркало правитель
-
61.
Правитель: Калейдоскоп правитель
-
62.
Правитель: Правитель array
-
63.

Правитель: Перспективы массив правитель
-
64.
Инструмент рисования: Прямая линия
-
65.
Инструмент для рисования: прямоугольник
-
66.
Инструмент рисования:Круг
-
67.
Инструмент рисования:Эллипс
-
68.
Инструмент рисования:Регулярный полигон
-
69.
Инструмент рисования:Безье Кривая
-
70.
Инструмент рисования:Полилинии
-
71.

Инструмент рисования:Заполнить
-
72.
Инструмент «Область выделения»: «Цветовой диапазон»
-
73.
Специальное предложение: Liquify Pen
-
74.
Специальное предложение: Лассо Филлил
-
75.
Специальное предложение: Лассо Лассер
-
76.
Специальное предложение: Копия пера
-
77.
Фильтр (настроить цвет): яркость и контрастность
-
78.

Фильтр (настройка цвета): Тональная кривая
-
79.
Фильтр (Настроить цвет): Светотень насыщенности оттенка
-
80.
Фильтр (настройка цвета): Цветовой баланс
-
81.
Фильтр (настройка цвета): Извлечение рисования линий
-
82.
Фильтр (настройка цвета): Поиск краев (рукописный ввод)
-
83.
Фильтр (настройка цвета): Поиск краев
-
84.
Фильтр (настройка цвета): Изменение цвета рисунка
-
85.

Фильтр (настроить цвет): Моно цвет
-
86.
Фильтр (Настройка цвета): Оттенки серого
-
87.
Фильтр (отрегулировать цвет): черный и белый
-
88.
Фильтр (Настройка цвета): Постеризация
-
89.
Фильтр (Настройка цвета): Карта градации
-
90.
Фильтр (настройка цвета): регулировка уровней
-
91.
Фильтр (настройка цвета): Заменить цвет
-
92.

Фильтр (Размытие): Размытие гаусса
-
93.
Фильтр (размытие): Масштабирование размытия
-
94.
Фильтр (размытие): Перемещение размытия
-
95.
Фильтр (размытие): Размытие объектива
-
96.
Фильтр (размытие): Мозаика
-
97.
Фильтр (размытие): Нерезкая маска
-
98.
Фильтр (размытие): Матовое стекло
-
99.

Фильтр (стиль): Обводка (оба)
-
100.
Фильтр (стиль): Витражи
-
101.
Фильтр (Стиль): Мокрый край
-
102.
Фильтр (Стиль): Свечение (Внутренний)
-
103.
Фильтр (Стиль): Скос (Внутренний)
-
104.
Фильтр (Стиль): Скос (Внешний)
-
105.
Фильтр (Стиль): Тиснение
-
106.
Фильтр (Стиль): Рельеф
-
107.

Фильтр (стиль): Капля воды (закругленный)
-
108.
Фильтр (Стиль): Обводка (Внешняя)
-
109.
Фильтр (Стиль): Свечение (Внешний)
-
110.
Фильтр (Стиль): Атлас
-
111.
Фильтр (стиль): Тень
-
112.
Фильтр (стиль): Экструзия
-
113.
Фильтр (стиль): Лучи Бога
-
114.
Фильтр (Рисование): Параллельная градация
-
115.

Фильтр (Рисование): Концентрическая градация
-
116.
Фильтр (Рисование): Градация радиальных линий
-
117.
Фильтр (Рисование): Радиальная линия
-
118.
Фильтр (Розыгрыш): Линия скорости
-
119.
Фильтр (Рисовать): Облака
-
120.
Фильтр (розыгрыш): QR-код
-
121.
Фильтр (AI): Автоматическая покраска
-
122.

Фильтр (Художественный): Фон аниме
-
123.
Фильтр (Художественный): Манга Фон
-
124.
Фильтр (художественный): Хроматическая аберрация (сдвиг цвета, сдвиг RGB)
-
125.
Фильтр (Художественный): Глюк
-
126.
Фильтр (Художественный): Шум
-
127.
Фильтр (Художественный): Хром
-
128.
Фильтр (Художественный): Блум
-
129.

Фильтр (Художественный): Перекрестный фильтр
-
130.
Фильтр (художественный): Прозрачный
-
131.
Фильтр (пиксель): Пиксельная кристаллизация
-
132.
Фильтр (пиксель): Шестиугольный пиксель
-
133.
Фильтр (пиксель): Квадратный пиксель
-
134.
Фильтр (пиксель): Треугольный пиксель
-
135.
Фильтр (пиксель): Пуантилизация
-
136.

Фильтр (пиксель): Точки (шестиугольные)
-
137.
Фильтр (Пиксель): Точки (Квадрат)
-
138.
Фильтр (Преобразование): Расширение
-
139.
Фильтр (Преобразование): Объектив «Рыбий глаз»
-
140.
Фильтр (Преобразование): Сферическая линза
-
141.
Фильтр (Преобразование): Волна
-
142.
Фильтр (Преобразование): Пульсация
-
143.

Фильтр (Преобразование): Завихрение
-
144.
Фильтр (Преобразование): Полярные координаты
-
145.
Фильтр (рамка): Таблица
-
146.
Фильтр (рамка): Размытие кадра
-
147.
Фильтр (Фильм): Дождь
-
148.
Устройства переключающие / передачи данных (с Dropbox)
-
149.
Устройства переключающие / передачи данных (с SD-карты на Android)
-
150.

Устройства переключающие / передачи данных (с PC на iOS)
-
151.
Изменение модели / Передача (настройки резервного копирования)
-
152.
Детали Настройки окна
-
153.
Подробная информация о параметрах кисти
-
154.
Ведро инструмент детали
-
155.
Сведения об окне слоя
-
156.
Сведения об инструменте «Преобразование»
-
157.

Детали в Режим наложения
-
158.
Как загрузить прозрачным PNG на Twitter
-
159.
Импорт и экспорт файлов Photoshop (PSD)
-
160.
Публикация нескольких страниц комиксов в онлайн-галерее
-
161.
Жесты, сочетания клавиш (iOS, iPadOS, версии Android)
-
162.
Жесты, сочетания клавиш (версия для Windows)
JPEG и PNG — в чём разница форматов?
JPEG и PNG — это два основных формата для изображений, которые используются на сайтах. В некоторых случаях лучше использовать JPEG, а в некоторых — PNG.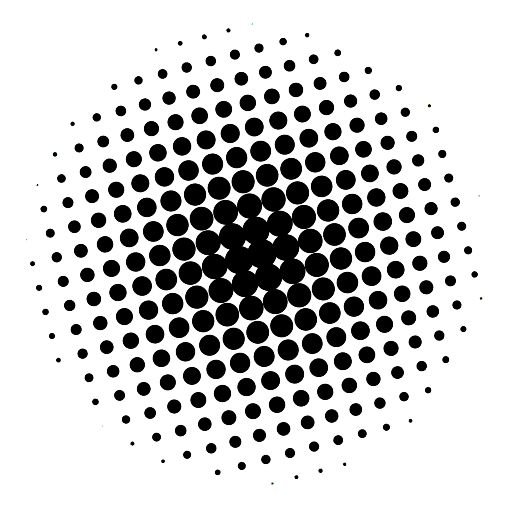
Формат JPEG
JPEG (он же JPG) — это формат изображений, который использует сжатие с потерями и не поддерживает прозрачность. Позволяет настраивать уровень качества сохраняемого изображения — при его снижении удаляются детали и добавляются шумы на изображение, однако размер становится более компактным. JPG в зависимости от настроек может обеспечить сжатие как 2:1, так и 100:1 — но качество прямо пропорционально коэффициенту сжатия. Название формата — аббревиатура от Joint Photographic Experts Group.
JPEG поддерживает цветовые пространства 24-bit RGB и CMYK, а также 8-bit Grayscale. CMYK и Grayscale используются достаточно редко и их поддержка вызывает нарекания.
Также JPEG имеет интегрированную поддержку EXIF, позволяющую хранить метаданные, например: производитель и модель использованной камеры, используемая для съёмки выдержка, диафрагма и светочувствительность, разрешение кадра, настройки баланса белого, фокусное расстояние (в т.ч. эквивалентное), использование вспышки, размер матрицы, дата и время съёмки, географические координаты и адрес места съёмки.
Используемые расширения для файлов — .jpg and .jpeg (работают идентично).
С прикладной точки зрения JPEG оптимален для изображений с большим количеством цветов, например, для фотографий.
Формат PNG
PNG 24 — это формат изображений, который работает с полноцветными изображениями, использует сжатие без потерь и позволяет сохранять прозрачность. Настроить качество сохранения в PNG 24 невозможно, однако, можно адаптировать сохраняемое изображение для достижения минимального размера файла: для этого можно снизить количество цветов в изображении. Название формата — акроним от Portable Network Graphics.
Существует также формат PNG 8 — он более компактный, чем PNG 24, но применим только для изображений с очень ограниченных количеством цветов: 256 — это максимум. В случае использования PNG 8 для изображений с большим количеством цветов сжатие будет с потерями и с эффектом постеризации.
PNG до 2017 года не поддерживал EXIF, но затем его поддержка была реализована в стандарте.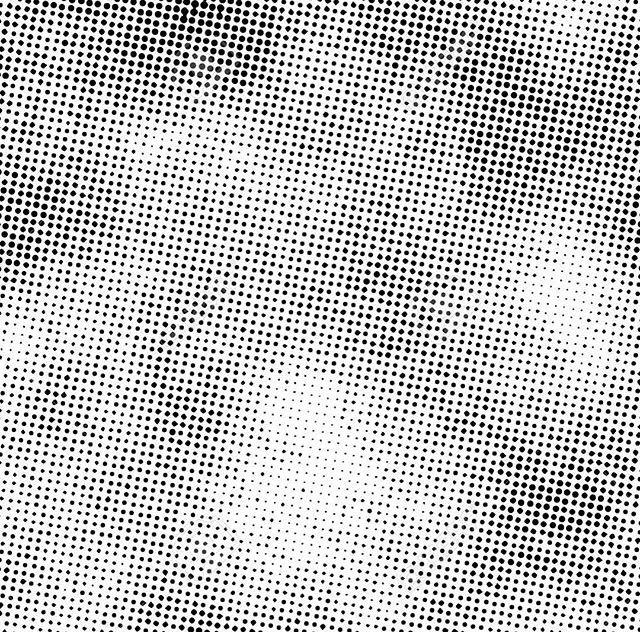 В фотографии PNG используется редко — для компактного хранения файлов больше подходит JPEG, а для профессиональной работы лучше подходят RAW-форматы DNG или TIFF.
В фотографии PNG используется редко — для компактного хранения файлов больше подходит JPEG, а для профессиональной работы лучше подходят RAW-форматы DNG или TIFF.
PNG 24 и PNG 8 используют расширения для файлов .png, используемая битность записывается в метаданные файла и по расширению не определяется.
С прикладной точки зрения PNG 24 оптимален для изображений с небольшим количеством цветов, например, для иконок, схем, рисунков и скриншотов. Если же цветов в изображении меньше 256, то еще более эффективное сжатие возможно в PNG 8.
Резюме. JPEG и PNG — какой формат оптимальнее использовать?
Фотографии и изображения с большим количеством цветов лучше всего сохранять в JPEG. Но стоит помнить, что алгорим компрессии JPEG сжимает изображения с потерей качества.
Иконки, схемы, картинки с большим количеством текста и изображения с прозрачностью оптимальнее сохранять в PNG 24. Алгорим компрессии PNG 24 сжимает изображения без потери качества.
Превратите фотографию в узор из цветных точек с помощью Photoshop
youtube.com/embed/YOwOAG3OQk8″ frameborder=»0″ allow=»autoplay; encrypted-media» allowfullscreen=»»>
Автор сценария Стив Паттерсон.
В этом уроке я покажу вам, как превратить фотографию в узор из цветных точек с помощью Photoshop! Как мы увидим, все, что требуется для создания эффекта цветных точек, — это один из фильтров Photoshop, маска слоя и простой узор из точек, который мы создадим с нуля. Как только первоначальный эффект будет выполнен, мы еще больше улучшим форму, насыщенность и яркость цветных точек. Чтобы согласовать размер точек с вашим конкретным изображением, может потребоваться немного проб и ошибок, поэтому, чтобы сохранить гибкость и редактируемость эффекта, мы воспользуемся преимуществами смарт-объектов и смарт-фильтров Photoshop.
Вот эффект «цветной точечный узор», который мы будем создавать:
Окончательный результат.
Начнем!
Для этого урока я использую Photoshop CC, но каждый шаг совместим с Photoshop CS6.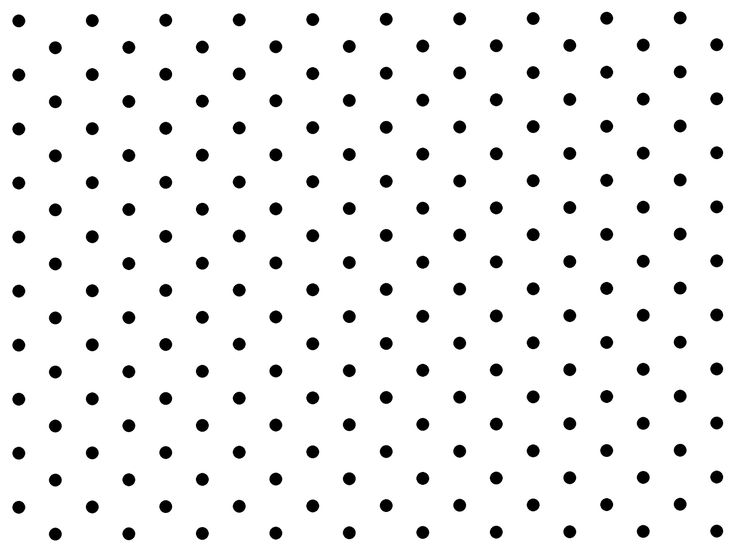 Вы также можете следить за моим видео этого урока на нашем канале YouTube. Или загрузите это руководство в виде готового к печати PDF-файла!
Вы также можете следить за моим видео этого урока на нашем канале YouTube. Или загрузите это руководство в виде готового к печати PDF-файла!
Шаг 1. Откройте изображение
Откройте изображение, которое хотите превратить в цветные точки. Я буду использовать это фото, загруженное из Adobe Stock:
Исходное изображение. Фото предоставлено: Adobe Stock.
Шаг 2. Преобразование фонового слоя в смарт-объект
Если мы посмотрим на панель «Слои», мы увидим изображение на фоновом слое:
Панель «Слои», показывающая фотографию на фоновом слое.
Начните с преобразования фонового слоя в смарт-объект. Таким образом, фильтр, который мы будем использовать для создания узора из цветных точек, будет применяться как редактируемый смарт-фильтр. Нажмите на значок меню в правом верхнем углу панели «Слои»:
Щелчок по значку меню.
Выберите Преобразовать в смарт-объект из меню:
Выбор «Преобразовать в смарт-объект».
Photoshop преобразует фоновый слой в смарт-объект и называет его «Слой 0»:
Фоновый слой теперь является смарт-объектом.
Дважды щелкните имя «Слой 0», чтобы выделить его, а затем переименуйте его в «Фото». Нажмите Введите (Win) / Введите (Mac) на клавиатуре, чтобы принять новое имя:
Присвоение смарт-объекту более удобного имени.
Шаг 3. Добавьте слой заливки сплошным цветом
Чтобы добавить фоновый цвет к эффекту цветных точек, мы будем использовать слой-заливку сплошным цветом. Щелкните значок New Fill или Adjustment Layer в нижней части панели слоев:
Щелчок по значку «Новый слой-заливка» или «Корректирующий слой».
Выберите Solid Color из списка:
Добавление слоя заливки сплошным цветом.
В палитре цветов выберите черный и нажмите кнопку ОК. Ваш документ будет временно заполнен черным цветом:
Выбор черного цвета в палитре цветов.
Шаг 4. Перетащите слой заливки под изображение
На панели «Слои» слой заливки «Сплошной цвет» («Цветовая заливка 1») появляется над изображением, поэтому он блокирует изображение. Нажмите на слой заливки и перетащите его ниже слоя «Фото». Когда вы видите белая полоса выделения появится под слоем «Фото», отпустите кнопку мыши, чтобы поместить слой-заливку на место:
Перетаскивание слоя заливки сплошным цветом под изображение.
Теперь, когда слой заливки находится под слоем «Фото», ваше изображение снова будет видно в документе:
Слой-заливка теперь является фоновым цветом для эффекта.
Шаг 5. Применение фильтра «Мозаика»
Прежде чем мы создадим точечный узор для эффекта, нам сначала нужно превратить наше изображение в цветные квадраты, и мы можем сделать это с помощью фильтра Mosaic в Photoshop. Нажмите на слой «Фото», чтобы выбрать его:
Выбор слоя «Фото».
Перейдите в меню Filter в строке меню, выберите Pixelate , а затем выберите Mosaic :
Перейдите в Фильтр > Пикселизация > Мозаика.
Откроется диалоговое окно Мозаика. Опция Cell Size внизу управляет размером квадратов. Следите за своим изображением, когда перетаскиваете ползунок, чтобы настроить значение. Чем больше значение, тем больше квадраты. Квадраты в конечном итоге станут нашими цветными точками, поэтому выберите значение в зависимости от размера точек, которые вы хотите для своего эффекта. В моем случае я установлю значение 60 , но опять же это будет зависеть от вашего изображения. Какое бы значение вы ни выбрали, запомните его или запишите, потому что оно понадобится вам, когда мы создадим точечный узор. Нажмите OK, когда закончите:
Параметр «Размер ячейки» в диалоговом окне «Фильтр мозаики».
Вот эффект с примененным фильтром Mosaic, который делает изображение очень пиксельным:
Изображение после применения фильтра Мозаика.
Поскольку мы применили фильтр «Мозаика» к смарт-объекту, он отображается как смарт-фильтр непосредственно под изображением на панели «Слои».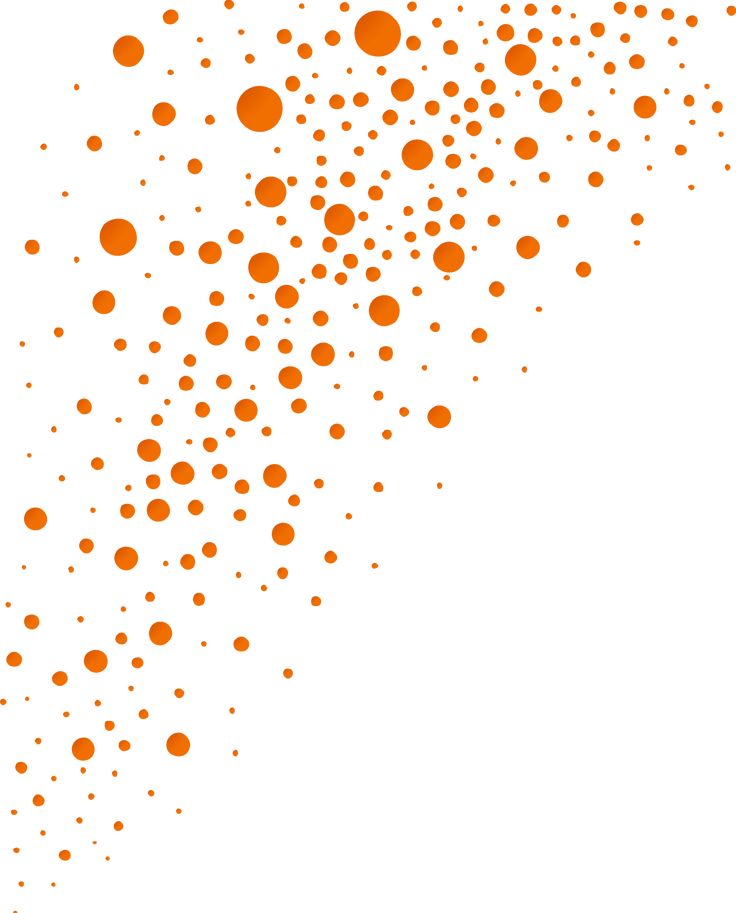 Чтобы попробовать другое значение размера ячейки, дважды щелкните имя фильтра, чтобы снова открыть его диалоговое окно, внесите изменения и нажмите кнопку «ОК»:
Чтобы попробовать другое значение размера ячейки, дважды щелкните имя фильтра, чтобы снова открыть его диалоговое окно, внесите изменения и нажмите кнопку «ОК»:
Панель «Слои» со смарт-фильтром «Мозаика».
Шаг 6: Создайте новый документ
Давайте создадим наш точечный узор. Для этого нам понадобится новый документ Photoshop. Перейдите в меню File и выберите New :
.
Перейдите в меню «Файл» > «Создать».
В диалоговом окне «Новый документ» задайте для Ширина и Высота то же значение, которое вы использовали для Размера ячейки в фильтре Мозаика. В моем случае значение размера ячейки было равно 60, поэтому я установлю ширину и высоту на 60 пикселей (убедитесь, что тип измерения установлен на пиксели). Это создаст документ, соответствующий размеру квадратов. Не беспокойтесь о значении разрешения, но убедитесь, что Фоновое содержимое установлено на Белый . Нажмите «Создать» (Photoshop CC) или «ОК» (CS6), чтобы создать новый документ:
Нажмите «Создать» (Photoshop CC) или «ОК» (CS6), чтобы создать новый документ:
.
Создание нового документа того же размера, что и квадраты.
На экране открывается новый квадратный документ. Документ довольно маленький, поэтому временно переключитесь на инструмент масштабирования, нажав и удерживая Ctrl+пробел (Win) / Command+пробел (Mac) на клавиатуре, а затем щелкните несколько раз внутри документа, чтобы увеличить его. :
Новый квадратный документ.
Шаг 7. Выберите инструмент Elliptical Marquee Tool
Выберите инструмент Elliptical Marquee Tool на панели инструментов. По умолчанию инструмент Elliptical Marquee Tool скрыт за инструментом Rectangular Marquee Tool. Щелкните правой кнопкой мыши (Win) / , удерживая нажатой клавишу Control, щелкните (Mac) на инструменте «Прямоугольное выделение», а затем выберите инструмент «Эллиптическое выделение» во всплывающем меню:
Выбор инструмента Elliptical Marquee.
Шаг 8: Нарисуйте круглое выделение
Чтобы нарисовать точку, щелкните в верхнем левом углу документа и, не отпуская кнопку мыши, перетащите по диагонали вниз в правый нижний угол. Чтобы превратить контур выделения в идеальный круг, нажмите и удерживайте клавишу Shift на клавиатуре при перетаскивании. Когда вы дойдете до нижнего правого угла, отпустите кнопку мыши, а затем отпустите клавишу Shift. Теперь у вас должно быть круговое выделение размером с сам документ:
Нажмите и удерживайте клавишу Shift во время рисования выделения, чтобы превратить его в круг.
Шаг 9: Залейте выделение черным цветом
Нам нужно залить выделение черным цветом. Перейдите в меню Edit и выберите Fill :
.
Переходим к Правка > Заполнить.
В диалоговом окне «Заливка» установите для параметра Содержание значение Черный и нажмите кнопку ОК:
Настройка содержимого на черный цвет.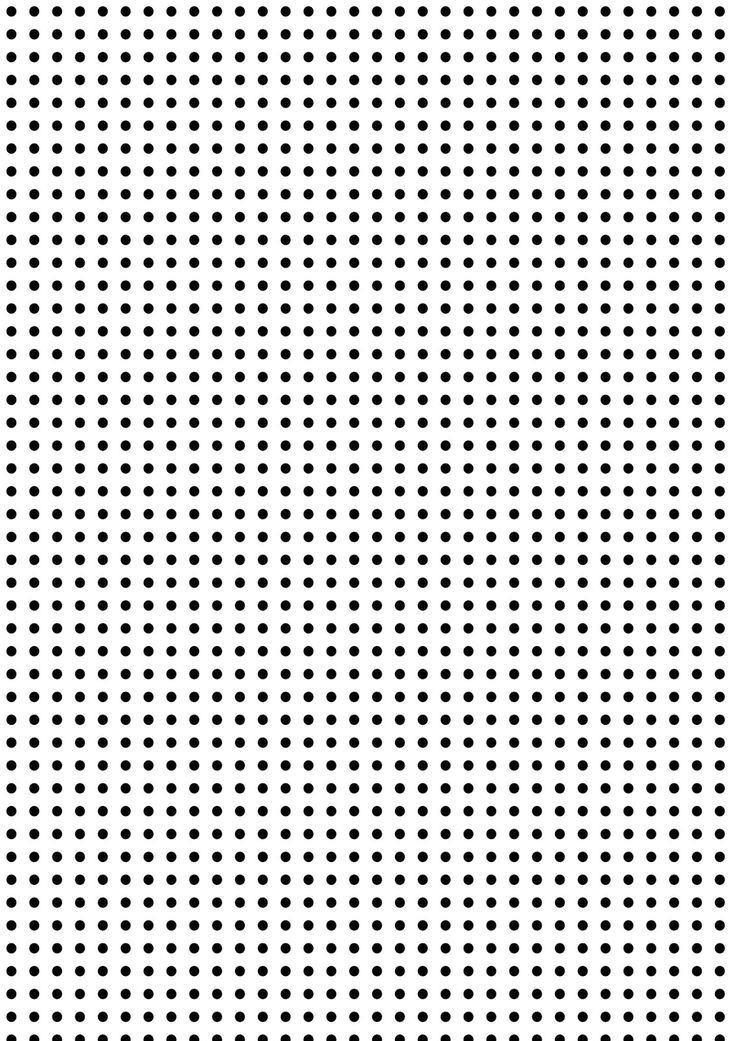
Фотошоп заполняет круг черным цветом. Чтобы удалить контур выделения вокруг круга, перейдите к Выберите меню и выберите Отменить выбор или нажмите Ctrl+D (Win) / Command+D (Mac) на клавиатуре:
Круговое выделение теперь заполнено черным цветом.
Шаг 10. Инвертируйте цвета
Перейдите в меню Image , выберите Adjustments , а затем выберите Invert :
Перейдите в меню «Изображение» > «Коррекция» > «Инвертировать».
Это инвертирует цвета, делая круг белым, а область вокруг него черной:
Документ после инвертирования цветов.
Шаг 11. Определите точку как узор
Чтобы превратить точку в узор, перейдите в меню Edit и выберите Define Pattern :
.
Перейдите в меню «Правка» > «Определить шаблон».
Дайте имя новому шаблону. Поскольку размер моего документа 60×60 пикселей, я назову его «Круг 60×60 пикселей».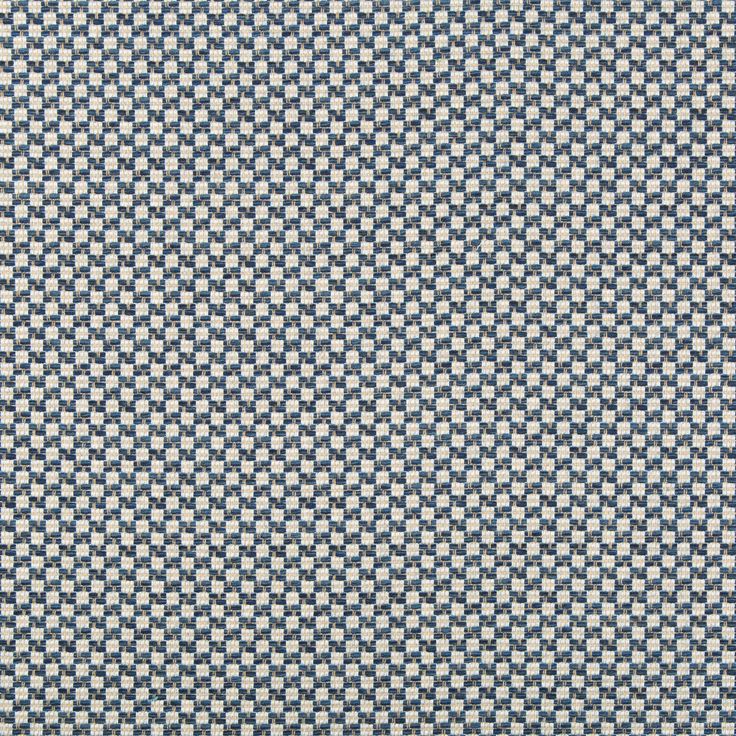 В конечном итоге вы можете создать больше шаблонов кругов, каждый из которых имеет разные размеры, поэтому рекомендуется указать размер в названии. Нажмите «ОК», чтобы закрыть диалоговое окно «Имя шаблона»:
В конечном итоге вы можете создать больше шаблонов кругов, каждый из которых имеет разные размеры, поэтому рекомендуется указать размер в названии. Нажмите «ОК», чтобы закрыть диалоговое окно «Имя шаблона»:
Присвоение имени новому шаблону.
Шаг 12. Закройте документ
Закройте документ круга, перейдя в меню File и выбрав Close . Когда Photoshop спросит, хотите ли вы сохранить документ, нажмите Нет (Win) / Не сохранять (Mac):
Перейдите в меню «Файл» > «Закрыть».
Шаг 13: Добавьте маску слоя
Вернувшись в основной документ изображения, убедитесь, что на панели «Слои» выбран слой «Фото», а затем щелкните значок 9.0029 Маска слоя значок внизу:
Щелчок по значку Слой-маски.
Миниатюра маски слоя появляется на слое «Фото». Обратите внимание, что миниатюра имеет белую выделенную рамку вокруг нее , что говорит нам о том, что в данный момент выбрана маска, а не сам слой:
Миниатюра маски слоя.
Шаг 14: Заполните маску точечным узором
Нам нужно заполнить маску слоя нашим точечным узором. Поднимитесь на Меню Edit и еще раз выберите Fill . На этот раз установите для параметра Contents значение Pattern , а затем щелкните миниатюру справа от слов Custom Pattern :
.
Настройка содержимого на шаблон и щелчок по миниатюре пользовательского шаблона.
Выберите только что созданный узор из точек, щелкнув его миниатюру. Это должно быть последнее изображение в списке. Нажмите OK, чтобы закрыть диалоговое окно «Заливка»:
Выбор точечного рисунка.
Photoshop заполняет маску слоя узором из точек, создавая эффект исходных цветных точек:
Результат после заполнения маски слоя точечным узором.
Я немного увеличу изображение, чтобы мы могли лучше видеть, что происходит. Каждая точка в эффекте заполнена одним цветом благодаря фильтру Mosaic, который мы применили ранее, а черная область, окружающая каждую точку, взята из слоя заливки сплошным цветом, расположенного под изображением:
.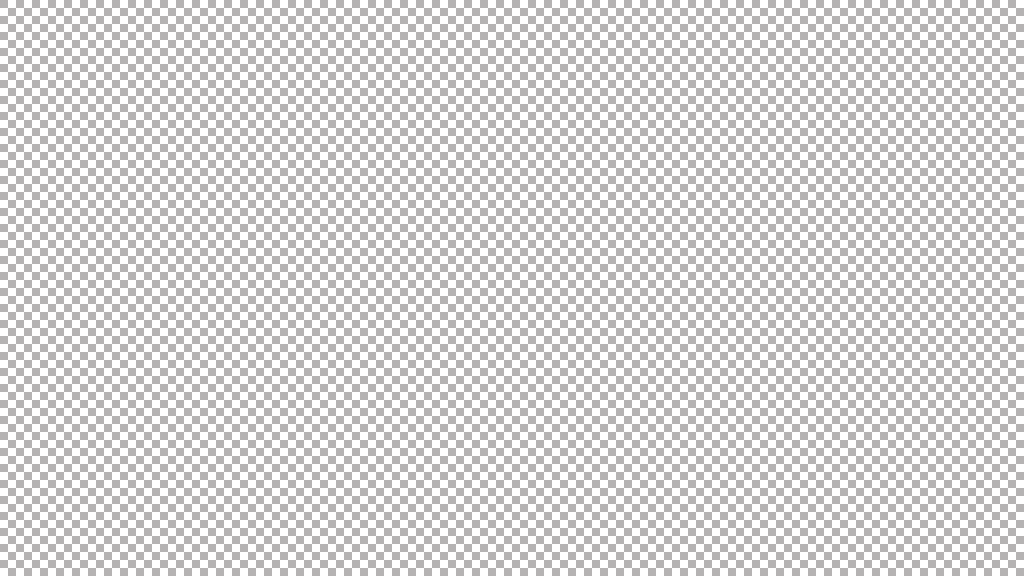
Эффект цветных точек вблизи.
Проба точек разного размера (дополнительно)
Если вы считаете, что более мелкий или крупный точечный рисунок будет лучше смотреться на вашем изображении, вот что вы делаете. Во-первых, с выбранной маской слоя, вернитесь в меню Edit , выберите Fill , установите Contents на White и затем нажмите OK. Это заполнит маску белым цветом, удалив текущий точечный узор. Дважды щелкните смарт-фильтр Mosaic на панели «Слои», чтобы снова открыть его диалоговое окно и увеличить или уменьшить Размер ячейки значение по мере необходимости. Запомните новое значение и нажмите кнопку ОК.
Вернитесь к шагу 6, чтобы создать новый документ того же размера, что и новое значение размера ячейки, а затем повторите шаги 7–12, чтобы создать новый точечный узор с новым размером. Пропустите шаг 13, потому что вы уже добавили маску слоя. Перейдите прямо к шагу 14, чтобы заполнить маску новым узором.
Шаг 15: Добавьте обводку вокруг точек
Первоначальный эффект цветных точек завершен, но есть еще несколько вещей, которые мы можем сделать, чтобы еще больше его улучшить. Во-первых, чтобы выделить форму точек, мы добавим обводку вокруг них. Не снимая выделения с маски слоя, щелкните значок 9.0029 Стили слоя значок (значок fx ) в нижней части панели «Слои»:
Щелкните значок Стили слоя.
Выберите Ход из списка:
Выбор эффекта слоя «Обводка».
Откроется диалоговое окно «Стиль слоя» с параметрами «Обводка» в средней колонке. Оставьте color установленным на black , установите Size на 1 px и Position на Inside , а затем нажмите OK:
Параметры обводки.
Каждая точка теперь имеет тонкую черную обводку, что делает круглые формы более заметными:
Эффект обводки, примененный к точкам.
Чтобы сравнить эффект с обводкой и без нее, чтобы увидеть, какая версия вам больше нравится, щелкните значок видимости (глазное яблоко) слева от эффекта обводки на панели «Слои», чтобы включить или выключить обводку:
Щелчок по значку видимости штриха.
Шаг 16: Добавьте корректирующий слой Vibrance
Чтобы выделить цвета в точках, мы будем использовать корректирующий слой Vibrance. Щелкните значок «Новый слой-заливка или корректирующий слой » в нижней части панели «Слои»:
.
Щелчок по значку «Новый слой-заливка» или «Корректирующий слой».
Выберите Vibrance из списка:
Добавление корректирующего слоя Vibrance.
Элементы управления для корректирующего слоя Vibrance появляются на панели свойств Photoshop . Увеличьте Насыщенность примерно до +20 :
Увеличение значения насыщенности.
Цвета теперь выглядят насыщеннее и ярче:
Эффект после увеличения насыщенности цвета.
Шаг 17: Сделайте изображение ярче с помощью корректирующего слоя «Уровни»
Наконец, одна потенциальная проблема с эффектом цветных точек заключается в том, что он имеет тенденцию затемнять все изображение, но мы можем легко сделать его ярче, используя корректирующий слой «Уровни» и режим наложения слоя. Нажмите еще раз на Значок New Fill или Adjustment Layer в нижней части панели «Слои» и на этот раз выберите Levels :
Добавление корректирующего слоя «Уровни».
Элементы управления для корректирующего слоя «Уровни» отображаются на панели «Свойства», но нам не нужно изменять какие-либо настройки. Вместо этого на панели «Слои» измените режим наложения корректирующего слоя «Уровни» с «Нормальный» на « Экран ». Режим наложения «Экран» сделает изображение слишком ярким, поэтому уменьшите значение 9.0029 Значение Opacity уменьшено примерно до 25% :
Изменение режима наложения и непрозрачности корректирующего слоя «Уровни».
На этом мы закончили! Вот, после осветления изображения, финальный эффект «фото в цветные точки»:
Окончательный результат.
И вот оно! Вот как превратить фотографию в узор из цветных точек с помощью Photoshop! Для аналогичного эффекта превратите свое изображение в реалистичную картину пуантилистов или в сетку цветных квадратов! Или посетите наш раздел «Фотоэффекты», чтобы узнать больше об уроках по эффектам Photoshop!
[БЕСПЛАТНО 💎] +35 полутоновых текстур, узоров, кистей и экшенов
1. Полутоновый процесс [Полутоновый узор]
Полутоновый — это репрографический метод, который имитирует изображение с непрерывными тонами с использованием точек , различающихся по размеру. или в интервале, создавая таким образом эффект, подобный градиенту, называемый полутоновым градиентом. Halftone также может использоваться для обозначения полутонового изображения, полученного с помощью процесса полутонового изображения.
Полутоновое изображение используется для печати черно-белых изображений, а также для печати цветных изображений. Эти полутоновые изображения будут иметь цветовой эффект полутонов.
2. Процесс Бен Дэй [Точечный узор]
Процесс Бен Дэй – это метод печати и фотогравировки. Бенджамин Генри Дэй-младший создал точки Бен Дэй в 1879 году, чтобы сократить расходы на цветную печать. Хотя процесс Бена Дэя обычно описывается с помощью точек, могут использоваться и другие формы, такие как параллельные линии, текстуры, неправильные эффекты или волнистые линии.
Процесс Бена Дэя добавляет равноудаленные точки в сетку. Красные точки, напечатанные поверх белых, дают розовые, синие и желтые точки — зеленые.
В отличие от полутоновых точек , точек Бена Дэя имеют одинаковый размер и одинаковое расстояние друг от друга. Таким образом, оба стиля точек расположены на квадратной сетке, но полутоновые точки имеют разный размер, а точки Бена Дэя все одинаковые.
Ben Day Dots Halftone Dots
Загрузите эту бесплатную коллекцию, и вы получите более 25 комических узоров и комических текстур изображений, включая точечные и полутоновые узоры.
➜ Скачать бесплатно [Прокрутите вниз]: + 25 полутоновых текстур и полутоновых узоров Photoshop и полутоновых кистей [БОНУС: Полутоновый экшен Photoshop]
Кнопка загрузки находится в конце этого поста. Итак, продолжайте и скачайте эту халяву! Вы получите более 25 текстур и шаблонов для создания комического стиля поп-арт из ваших фотографий или рисунков.
В набор входят различных типов узоров и текстур :
- Комическая текстура
- Полутоновый узор и полутоновый узор png (прозрачный)
- Полутоновый бесшовный узор
- Полутоновая текстура и состаренные полутона
- Полутоновое наложение и полутоновое наложение png (прозрачный)
- Полутоновый Полутоновый узор с градиентом
30 | точечная текстура png (прозрачная)
- узор Screentone
- полутоновая текстура png
- цветной полутон (создан с помощью Color Halftone Photoshop 9фильтр 0030)
- Полутоновый круг и солнечные лучи
- Комический узор | комический узор png (прозрачный)
- Файл полутонового узора для Photoshop (файл PAT)
Круговой узор и круговой узор png являются бесшовными изображениями. Таким образом, вы можете использовать их для создания комического фона или любого фона кругового рисунка независимо от размера.
Таким образом, вы можете использовать их для создания комического фона или любого фона кругового рисунка независимо от размера.
Все полутоновые текстуры сделаны с разрешением 300 dpi, поэтому их можно использовать для печати.
Эта круглая текстура очень удобна для создания ретро-комиксов. Если вы хотите создать старый потрепанный вид, используйте также эту текстуру трафаретной печати с режимом наложения Multiply и корректировкой Levels .
Если вы хотите изменить цвет узора полутоновых точек, используйте корректирующий слой Gradient Map . Используйте два цвета: один цвет для фона и один цвет для точек.
Создайте шаблон комикса или текстуру комикса за считанные секунды. Смешайте шаблон комикса с некоторыми элементами из нашего пакета комиксов PNG. В результате получается потрясающий комический фон. Или, если вы предпочитаете использовать кисти Photoshop, попробуйте наши шуточные кисти Photoshop.
Все файлы, содержащие черно-белые полутона, сгруппированы в три папки:
- Halftone Transparent ★ папка: содержит 15 полутоновых изображений png с прозрачным фоном
- Halftone Texture ★ папка: содержит 19 текстур комиксов изображения
- Полутоновый узор ★ папка: содержит 5 полутоновых узоров и фотошоп полутоновых узоров (файл PAT)
Точечная текстура [Эффект полутона]
Бесплатный полутоновый рисунок, который вы можете использовать в своих проектах. Этот эффект полутоновых точек Photoshop создан с помощью фильтра Color Halftone . Итак, вам не нужен генератор полутоновых узоров, используйте Photoshop для создания точечных узоров, подобных этим.
БЕСПЛАТНО Radial Halftone [Circle Halftone] Comic Book Dots [Sunburst Background]
Чтобы создать проблемную полутоновую текстуру, загрузите этот пакет бесплатных гранжевых текстур . Примените гранжевую текстуру поверх полутоновой текстуры в режиме наложения «Умножение».
Примените гранжевую текстуру поверх полутоновой текстуры в режиме наложения «Умножение».
Если вы ищете точечный узор или точечный фон png, загрузите этот пакет. Наложение точек полезно для создания ретро-комиксов.
В Photoshop добавьте полутоновую текстуру поверх изображения и просто установите режим наложения Overlay .
Комический эффект [Comic Effect PNG Texture]
Точечный рисунок Photoshop , созданный с тем же фильтром Color Halftone . С помощью этого фильтра вы можете сделать любую текстуру экрана. Установите точечный узор файл Photoshop , и вы можете создать точечный эффект.
Если вы хотите создать точечное фото, используйте полутоновый png в качестве маски для вашего изображения. Точечные текстуры прекрасно подходят для создания комиксов, ретро-фотоэффектов, эффектов трафаретной печати и т. д.
Фоновая текстура с точечной текстурой отлично смотрится в качестве полутонового плаката или точечного плаката.
БЕСПЛАТНО Полутоновая текстура [Цветной полутон]
В заключение загрузите эти бесплатных полутоновых текстур и узоров и создайте свой собственный полутоновый дизайн.
Отличный способ превратить ваши фотографии в произведения искусства. Используйте их, чтобы сделать настенные плакаты. Искусство полутонов вне времени и выглядит действительно великолепно!
Информация о товаре
Этот бесплатный набор содержит 40 файлов (JPG, PNG, PAT)
- Формат: файл JPG, файл PNG, файл PAT личного и коммерческого использования с указанием авторства . Лицензионное соглашение
Halftone Texture
Скачать Photoshop Actions
🠟 Эффект Halftone Photoshop Tutorial & Action & Brushes
Эффект цифрового полуфтона может быть сделан с использованием Photoshop или другого программного обеспечения для графического дизайна, как .
Существует несколько способов создания полутонов в Photoshop . Вот несколько полезных руководств по Photoshop с эффектом полутонов, на которые вы, возможно, захотите взглянуть.
Итак, как сделать полутон в
Photoshop ?
Одним из быстрых способов создания полутонов в Photoshop является использование фильтра Filter > Pixelate > Color Halftone . На изображении в градациях серого вы получаете круглые точки разного размера. На цветном изображении вы получаете несколько перекрывающихся полутонов.
Чтобы создать свои собственные точки Бен Дэй с помощью Photoshop , создайте слой и залейте его серым цветом. Чтобы создать круговой узор, узор из точек, узор из точек или узор в горошек, перейдите к шагу 9.0029 Filter > Pixelate > Color Halftone filter.
Чтобы нанести точки на рисунок, купите прозрачные накладные листы у поставщика канцелярских товаров. Листы доступны в самых разных точках. Вы можете использовать трафарет Benday Dots, чтобы создать эффект ретро-комикса .
Листы доступны в самых разных точках. Вы можете использовать трафарет Benday Dots, чтобы создать эффект ретро-комикса .
Для создания полутоновых изображений вы можете использовать наборы, включенные в мой бесплатный пакет: полутоновая текстура, полутоновый рисунок, комическая текстура, комическая скороговорка, наложение комических точек, полутоновый PNG, текстура скринтона, текстура скринтона и т. д.
🠟 Полутоновые кисти для Photoshop [БЕСПЛАТНАЯ ЗАГРУЗКА]
Я также включил файл ABR с множеством полутоновых кистей для создания полутоновых иллюстраций в Photoshop, Procreate или другом программном обеспечении, где вы можете использовать кисти PS.
Эти бесплатных растровых кистей можно использовать для создания полутоновых изображений всего за несколько минут. Нажмите на кнопку загрузки, чтобы получить бесплатные полутоновые кисти для Photoshop . В набор входит более 65 полутоновых кистей Photoshop, которые можно использовать и в других программах.
Кисти Photoshop также можно использовать в других программах, таких как: Gimp , Affinity Photo, Krita, Clip Studio Paint, Procreate и т. д.
Если вы ищете быстрые результаты, загрузите бесплатно этот полутоновый экшен Photoshop . Плагин Photoshop для полутонов или экшен поможет вам сэкономить время на редактировании фотографий.
Этот бесплатный экшен Photoshop отлично подходит для фотографий и текста. Создайте свой собственный полутоновый текст всего за несколько секунд. Полутоновый шрифт отлично смотрится на плакатах. Вы также можете использовать его для создания крутых дизайнов футболок.
Действие полутонов
Генератор полутонов онлайн
Чтобы создать изображение полутонов онлайн, используйте этот онлайн-редактор фотографий, который имеет генератор полутонов, доступный для премиум-пользователей. Вы получаете доступ к полутоновому фильтру , аналогичному Photoshop , а также к множеству других фильтров, таких как Pointilize, Triangulate, Kaleidoscope, Oil Painting и так далее.
Художники поп-арта
Вот список лучших художников поп-арта: Энди Уорхол , Джордж Кондо, Джеймс Гилл, Рой Лихтенштейн , Джеймс Розенквист, Джефф Кунс, Кит Харинг, Яёи Кусама, Такаси Мураками, Питер Блейк , Ричард Гамильтон, Роберт Раушенберг и т. д.
Комический поп-арт |
Roy Lichtenstein [Comics Dots]
История комиксов в Америке началась примерно в 1895 году. Но по-настоящему популярными комиксы стали становиться в 1930-х годах.
Точки Бена Дэя обычно использовались в технике печати комиксов. В 19В 60-х годах поп-исполнитель Рой Лихтенштейн был вдохновлен точками Бена Дэя. Он объединил точечный рисунок Бена Дэя с изображениями из комиксов, превратив результат в настоящие произведения искусства.
точек Лихтенштейна напоминают точки Бена Дэя с небольшой разницей. Точки Бена Дэя были крошечными и располагались на квадратной сетке, в то время как точки Лихтенштейна располагались на смещенной диагональной сетке и больше.
Итак, стиль комиксов поп-арт определяется искусством Roy Lichtenstein и использованием точечных узоров (точки поп-арта, комические точки, точки комиксов).
Учебное пособие по Photoshop в стиле поп-арт
Если у вас нет Photoshop, вы можете превратить свою фотографию в портрет в стиле поп-арт, купив этот предмет на Etsy.
Поп-арт |
Энди Уорхол [Полутоновые точки]
Другим ведущим художником движения поп-арт 1960-х был Энди Уорхол , успешный журнальный и рекламный иллюстратор.