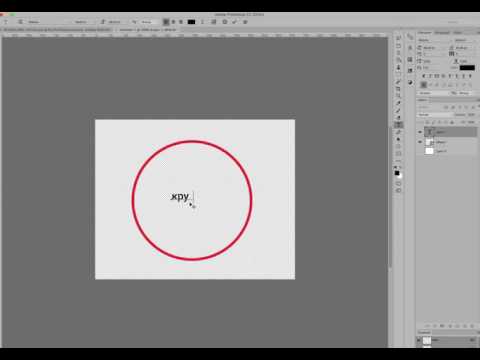Что такое портретная фотография, и что не является таковой
Что такое портрет? Это изображение человека?
Знаете, может, я слишком серьезно отношусь к слову «портрет».
Я заметил кое-что в мире фотографии, что меня действительно беспокоит.
Это тенденция, когда фотографы называют каждую фотографию с человеком на ней портретом.
Это меня раздражает, потому что я думаю о портрете как о чем-то большем, чем любое изображение человека.
Итак, в 5:57 утра в субботу я сел, чтобы попытаться написать четкое и краткое определение того, что такое портретная фотография … для меня.
Эта статья — упражнение на то, чтобы думать вслух. Стивен Кинг однажды сказал: «Я пишу, чтобы узнать, что я думаю», и это определенно относится ко мне.
Итак, давайте еще раз спросим: что такое портрет?
Идеальная отправная точка — знаменитая цитата Ричарда Аведона.
Фотографический портрет — это фотография человека, который знает, что его фотографируют, и то, что он делает с этим знанием, является такой же частью фотографии, как то, что на нем надето или как он выглядит.
— Ричард Аведон
Мне нравится это определение портрета.
Фотографический портрет предполагает согласие объекта или, по крайней мере, осознание того, что он фотографируется. Зачем?
Если нет, то каждая фотография с человеком на ней — портрет.
И тогда слово «портрет» ничего не значит!
Уличная фотография — это портрет?
Давайте поговорим об уличной фотографии.
Многие уличные фотографы делают откровенный снимок человека и называют его портретом.
Я был заядлым уличным фотографом около 7 лет. И подобные уличные фотографии НЕ являются портретами:
Однако есть такая вещь, как уличный портрет, где вы создаете портрет совершенно незнакомого человека.
Вот один из моих любимых уличных портретов:
Являются ли фешн и бьюти фотографии портретами?
А как насчет фешн и бьюти фотографии? Это портреты?
Многие фотографы фотографируют модель или девушку, пытающуюся выглядеть как модель, и называют это портретом.
Но это портрет?
Нет.
Фешн и бьюти фотография больше касается одежды и макияжа, чем самих людей.
И всякий раз, когда у вас есть модель, выполняющая модельные вещи, картина не может быть похожа на портрет.
Вернемся к мистеру Аведону.
Вот его блестящий портрет писательницы Тони Моррисон:
Это определенно портрет. Фотография посвящена только объекту и больше ни о чем.
Теперь давайте посмотрим на один из его классических модных рекламных снимков Versace:
На этой фотографии есть женщины, которые соглашаются сфотографироваться, но мы все можем согласиться, что это не портрет.
Почему?
Потому что, очевидно, дело в одежде и в создании ауры бренда Versace.
Дело не в женщинах на фото.
Теперь некоторые фотографы прекрасно справляются с задачей провести грань между портретной и фешн / бьюти-фотографией, а именно Питер Линдберг:
Tatjana Patitz, New York, 1987
А вот портрет Винсента Питерса:
А как насчет фотографий красивых хипстеров, пьющих кофе и играющих на гитаре?
Вы, наверное, заметили огромный бум «лайфстайл», ориентированного на Instagram.
Обычно в нем участвуют красивые люди в возрасте от 20 до 20 лет, одетые в модную одежду, отчаянно пытающиеся выглядеть веселыми и непосредственными.
Эти фотографии обычно снимаются с очень малой глубиной резкости и подвергаются постобработке, чтобы сильно подчеркнуть бирюзовые и оранжевые тона.
Я не говорю, что эти фотографии плохие.
Но когда изображение создается и обрабатывается для копирования популярного образа, оно перестает быть портретом.
Это фешн фотография. Дело в том, как люди выглядят, а не в том, кто они.
2 вещи, которые должны быть на портретной фотографии
Справедливо сказать следующее:
Фотопортрет — это картина:
В котором субъект дает согласие на фотографирование; и
На самом деле об объекте
В тот момент, когда картина касается одежды, макияжа и волос — или даже реквизита, такого как автомобили и велосипеды, — она перестает быть портретом. Это фешн фотка.
Итак, что такое хороший портрет?
Что делает портрет хорошим
Должен сказать … это плохой вопрос.
Я не без ума от слова «хороший», когда речь идет об искусстве.
Мне гораздо больше нравится слово «эффектность»:
Часто можно услышать, что портрет говорит вам, кто изображен на картинке.
Но не всё так просто.
Вы не можете охватить все о человеке за сотую долю секунды.
Я предпочитаю судить о портретах по их эффектности. Они влияют на меня? Они заставляют меня что-нибудь чувствовать, когда я смотрю на них? Я останавливаюсь и смотрю на них?
5 примеров эффектных портретов
На мой взгляд, эффектный портрет вызывает любопытство. Он заставляет вас остановиться и задуматься над объектом съемки.
Можно даже сказать, что эффектный портрет — это выражение харизмы.
И, возможно, самый простой способ подумать об этом: если вы хотите узнать больше о человеке на фотографии, это эффектный портрет.
Вы не согласны?
Давайте рассмотрим некоторые из моих героев:
Начнем с портрета бывшей звезды НФЛ Террелла Оуэнса, созданного легендарным спортивным и портретным фотографом Уолтером Иосом-младшим, красиво снятым на пленку Polaroid 8×10 дюймов:
Terrell Owens, Santa Clara, Ca,11/5/05. Shot on 8”x10” Polaroid film, and processed on the spot.
Shot on 8”x10” Polaroid film, and processed on the spot.
Я хочу знать, что стоит за этой силой.
Вот портрет рэпера Big Daddy Kane, созданного экстраординарным хоп-хопом Джонатаном Мэннионом:
О чем он думает? Что он знает, чего не знаем мы?
Вот обложка Бруно Марса из журнала Rolling Stone Марка Селигера.
Что стоит за этой уверенностью?
А вот один из моих осенних фаворитов: портрет Изабеллы Росселлини Мэтью Ролстоном:
Выше я сказал: «В тот момент, когда картина касается одежды, макияжа и волос — или даже реквизита, такого как автомобили и велосипеды, — она перестает быть портретом. Это фешн фотография».
Так что, может быть, вы думаете: а что насчет птицы на этой картинке?
Вот как я думаю об этом: если бы птица затмила картинку, это не был бы эффектный портрет.
Но разве вы не сказали бы, что эта картина о спокойствии и безмятежности Изабеллы?
О птице вспомнили.
Я собираюсь закончить эту статью на личной заметке.
За прошедшие годы я снял много портретов своего отца. Одна из причин заключается в том, что в 2010 году я потерял маму и никогда не фотографировал ее.
И для меня это эффектный портрет моего отца:
Мой папа обычно веселый, беспечный парень.
Но я поймал его в сварливый, суровый момент,
В большинстве случаев я знаю, о чем он думает.
На этот раз я не … и я хотел бы спросить, что его беспокоит.
Так что для вас является портретом?
Что для вас означает слово портрет?
Поделитесь своими мыслями в разделе комментариев ниже!
О том, как выбрать фон для внестудийной портретной фотографии, читайте в этой статье. А советы о том, как сделать портреты, читайте здесь.
Портретная фотография
Фотографированием портретов занимаются очень многие фотографы. Это обзорное руководство поможет расширить знания в этой области фотографии, отвечает на вопрос как создать отличный портрет. Будет рассказано, как выполнять съемку в самых различных условиях и черпать вдохновение и учиться у профессионалов.
Для многих людей смыслом покупки фотоаппарата является возможность фотографировать друзей и родных. Каждый новичок и профессионал в большей или меньшей степени фотографирует людей.
Получение результата
Статья научит получать максимальный результат от портретной фотосъемки. Вы научитесь снимать в домашних условиях и настраивать освещение без применения дорогостоящего оборудования. Также будет рассказано о построении композиции в кадре и использовании различных эффектов. Если вас интересуют советы знаменитого фотографа-портретиста Кевина Уилсона (Kevin Wilson), тогда этот материал для Вас.
Подготовка к съемке
Группу людей обычно снимают в нормальном. горизонтальном положении камеры. Портретные снимки делают, повернув фотоаппарат на 90 градусов. Так кадр получается вытянутым вверх. Это называется портретным положением. Такое положение позволяет более выгодно разместить в кадре лицо, исключив большие пустые пространства, которые будут отвлекать зрителя. Чтобы сфотографировать модель от плеча или только лицо, нужно стоять достаточно далеко, используя при этом зум. Такой подход позволяет свести к минимуму искажения перспективы и сильнее размыть фон. Нельзя ни в коем случае снимать портреты широкоугольным объективом. Это искажает черты лица. Если камера обладает только цифровым зумом, использовать его не нужно. Это только ухудшит качество фотографии и ни как не повлияет на перспективу.
Чтобы сфотографировать модель от плеча или только лицо, нужно стоять достаточно далеко, используя при этом зум. Такой подход позволяет свести к минимуму искажения перспективы и сильнее размыть фон. Нельзя ни в коем случае снимать портреты широкоугольным объективом. Это искажает черты лица. Если камера обладает только цифровым зумом, использовать его не нужно. Это только ухудшит качество фотографии и ни как не повлияет на перспективу.
Настройка диафрагмы
При наличии в камере ручных настроек выдержки и диафрагмы нужно использовать максимально возможно открытую диафрагму. Для этого есть две причины. Прежде всего, это позволит использовать более короткую выдержку, что позволит исключить смазанность и шевеленку. Также такие настройки позволят размыть задний и передний план, исключив все второстепенные элементы из зоны фокусировки. Если с ручными настройками камеры справиться сложно, её можно просто перевести в портретный режим съемки. Если освещение при съемке не слишком хорошее. лучше воспользоваться штативом.
Если освещение при съемке не слишком хорошее. лучше воспользоваться штативом.
Освещение
Среди обычных пользователей фотоаппаратов бытует мнение, что портреты снимаются только в студии. На самом деле это не так. Очень много портретов делается у модели дома, на работе или просто на улице. Достойную фотографию можно сделать где угодно, а найти всё необходимое для хорошего портрета можно практически в любом доме. Самый лучший свет — естественный. Отличные снимки получаются у окна или на улице. Следите за тем, чтобы лучи были рассеянными. Не допускайте попадание на лицо модели прямых солнечных лучей. Если свет падает только с одной стороны, то на помощь придет отражатель, которые заполнит тени отраженным светом и смягчит их. Отражатель можно купить в магазине, но можно воспользоваться и обычным листом белого картона. Чтобы отражатель работал эффективно, он должен быть площадью 1 квадратный метр. Очень много камер оборудованы встроенной вспышкой. В портретной фотографии её лучше не использовать. Такая вспышка создает жесткие тени и красные глаза. Применение внешней вспышки позволяет лучше контролировать её свет. Если без использования встроенной вспышки не обойтись, то её следует прикрыть полупрозрачной бумагой. Это сделает свет рассеянным и более мягким.
В портретной фотографии её лучше не использовать. Такая вспышка создает жесткие тени и красные глаза. Применение внешней вспышки позволяет лучше контролировать её свет. Если без использования встроенной вспышки не обойтись, то её следует прикрыть полупрозрачной бумагой. Это сделает свет рассеянным и более мягким.
Построение света
Посадите модель в кресло, поверните её голову на 45 градусов. Условно разделите лицо пополам посередине носа. Та часть лица, которая менее видна будет называться короткой. Часть лица, которая находится ближе к фотоаппарату, будет называться широкой. Теперь представьте свет со стороны широкой стороны лица. Получится выбеленное ухо, щека и жесткие тени, которые будут отбрасываться на короткую сторону. Это не лучшая постановка света. Намного лучше будет расположить источник света со стороны короткой части лица. Стоит присмотреться к векам. Если они освещены нормально, значит постановка света удачная. Нельзя забывать о тени от носа. Идеальным вариантом является положение тени, когда она следует по вертикальной линии от носа ко рту.
Нельзя забывать о тени от носа. Идеальным вариантом является положение тени, когда она следует по вертикальной линии от носа ко рту.
Правильное кадрирование лица
Расположение лица модели выполняется по правилу третей. В одном из центров внимания могут находиться глаза или кончик носа. Правильное кадрирование можно выполнять при съемке или во время обработки кадра в графическом редакторе. Руки, плечи модели также должны быть на ведущих линиях, которые сосредотачивают внимание.
Размытие фона
При съемке портрета в комнате или на улице диафрагму следует открывать как можно шире. Это позволит избавиться от лишних элементов путем их размытия. Это сконцентрирует внимание зрителя на модели. Кроме того можно использовать более короткие выдержки и фотографировать без штатива. Съемку можно вести с различных точек. Постарайтесь найти интересный ракурс.
Подбор стиля
Если у вас получился один снимок, не нужно делать все остальные похожими на него. Ищите новые подходы и интересные решения.
Официальный портрет
Для создания портретов в официальной обстановке нужно подобрать фон, который будет контрастировать с одеждой и цветом волос модели. Чтобы модель оставалась главным объектом в кадре следует избегать фонов с явно выраженной текстурой. Такие портреты чаще всего делаются от плеча. В таком случае не следует заботиться о положении рук. Это упрощает работу. Волосы в таком портрете играют очень большую роль. следует обращать внимание на положение прядей и отдельных волосков Главный свет должен располагаться перед моделью примерно в метре от нее. Мощность можно устанавливать на максимум. Второй источник света следует поставить справа и направить немного вверх. Он заполнит тени от подбородка. При этом второй источник света должен стоять ближе, чем первый. Тени фона тоже будут заполнены.
Тени фона тоже будут заполнены.
Баланс белого
Одно из самых важных отличий цифровых снимков от пленочных заключается в наличии настроек баланса белого. Свет состоит из трех основных цветов — зеленого, красного и синего. Они сочетаются в различных пропорциях. Искусственное освещение дает свет, отличающийся от естественного. Например, лампа накаливания создает красноватый свет, а флюоресцентные лампы — зеленоватый. Такой баланс цветов называют температурой цвета. Глаз человека очень быстро адаптируется к изменению освещения, и окружение выглядит вполне естественно, но фотоаппарат фиксирует эту разницу. Настройки баланса белого сообщают камере, как должен выглядеть белый цвет на снимках.
Порядок в кадре
При попадании в кадр рук модели не должно возникать проблем с композицией. Вот некоторые советы по этому поводу:
-
Рука должна быть сфотографирована сбоку. Это визуально её уменьшит.
Это визуально её уменьшит. -
Для того, чтобы пальцы не выглядели слишком длинными, они должны быть направлены или к камере, или от неё. -
Прямые и разомкнутые пальцы создают ощущение напряжения. Для создания расслабленной обстановки они должны быть слегка согнуты и сомкнуты. -
Руки мужчин должны располагаться друг к другу ближе, ведь они больше женских и намного более заметны. -
Перекрещенные пальцы создают чувство неловкости и натянутости. -
Голова, опирающаяся на руку, создает утяжеление лица и слегка искажает черты лица.
Мастер-класс по портретной съемке
Кевин Уилсон является известным фотографом-портретистом и свадебным фотографом. Кевин поделился с фотографами всего мира своими советами по технике и организации фотографирования в домашних условиях.
Готовьте план
Совершенно неважно кого вы снимаете. Самым первым делом нужно узнать, какой именно портрет хочет получить модель. Где человек себя комфортнее всего чувствует: на природе, дома или в студии. Если вы фотографируете детей, попробуйте говорить с ними на их языке. Не стесняйтесь быть смешными. Это раскрепощает портретируемого и позволяет получить более естественные портретные снимки.
Самым первым делом нужно узнать, какой именно портрет хочет получить модель. Где человек себя комфортнее всего чувствует: на природе, дома или в студии. Если вы фотографируете детей, попробуйте говорить с ними на их языке. Не стесняйтесь быть смешными. Это раскрепощает портретируемого и позволяет получить более естественные портретные снимки.
Используйте естественное освещение
Для создания неповторимых портретов совершенно необязательно наличие студийного света. Достаточно хорошего естественного света. Таким светом проще работать дома. Снимать стоит около окна. Чем дальше модель будет располагаться от окна, тем мягче будет свет. Для направления света можно воспользоваться любым самодельным отражателем. Это может быть лист белого картона или серебристая фольга. Наилучшие результаты получаются при установках ISO 400. В таком случае можно использовать выдержку не длиннее 1/15 секунды и получить максимум от освещения. Если нужно прибегнуть к дополнительному освещению, можно воспользоваться настольной лампой и встроенной вспышкой. Лампа добавит теплых тонов и глубину, а вспышка выровняет тени на лице.
Если нужно прибегнуть к дополнительному освещению, можно воспользоваться настольной лампой и встроенной вспышкой. Лампа добавит теплых тонов и глубину, а вспышка выровняет тени на лице.
Контролирование баланса белого
Если есть такая возможность, то баланс белого лучше устанавливать вручную. В некоторых камерах имеется функция ручной настройки баланса белого. Настраивать баланс белого можно по специальным карточкам серого цвета, например, Kodak Grey Card или Opti Card. Фотографировать лучше всего всегда в формате RAW. Это даст намного больший контроль и позволит в дальнейшем качественнее провести цветокоррекцию.
Правильная поза
При съемке в полный рост можно сфотографировать человека так, чтобы он казался стройнее. Модель должна перенести вес на заднюю ногу и повернуться на 45°. Снимая на улице, большое фокусное расстояние позволит спрессовать кадр.
Когда лучше снимать в ч/б?
Кадры с высоким контрастом и ярко выраженной текстурой смотрятся лучше в черно-белом виде. Лица в таком цветовом пространстве смотрятся более драматичными.
Портрет в темном ключе
Суть портрета в темном ключе заключается в том, чтобы осветить только часть модели, а всё остальное оставить в тени или сделать совсем черным. Настройки камеры в данном портрете не отличаются от обычных настроек при фотографировании людей. Суть заключалась в том, чтобы источник света не попадал на фон. Отражатель был установлен немного дальше, чем обычно.
Основной источник света установлен на расстоянии 2 метра от модели. Таким образом, он осветит широкое пространство. Всё освещение обеспечивалось главным источником света сверху и отражателем, который был установлен справа. Мощность вспышки была уменьшена в два раза. Суть такого снимка заключается в сохранении максимального количества темного цвета. Для придания большей темноты можно попросить модель прикрыть плечи волосами.
Суть такого снимка заключается в сохранении максимального количества темного цвета. Для придания большей темноты можно попросить модель прикрыть плечи волосами.
Фотографирование на улице
Многие считают, что при ярком солнечном свете получаются хорошие фотографии. Это не так. При ярком свете создаются очень резкие тени. Кроме того модель начинает щуриться. Самые лучшие условия создаются, когда небо затянуто пушистыми белыми облаками. Проходя через них свет рассеивается. Не стоит избегать съемки на улице. Расположив модель на фоне берега моря или на городском пейзаже, могут получиться потрясающие снимки. Естественное освещение вполне пригодно к использованию, нужно лишь применять отражатель, для того, чтобы заполнять тени рассеяным отраженным светом.
Положением отражателя можно регулировать жесткость теней. Его можно перемещать вокруг модели или приблежать и отдалять.
6 советов правильного подхода к фотографированию
Следующие 6 советов от Кевина Уилсон помогут двигаться в правильном направлении по развитию в фотографировании портретов:
-
Держите при себе всегда штатив. Этот инструмент поможет снимать в условиях недостаточной освещенности на улице и в студии.
Этот инструмент поможет снимать в условиях недостаточной освещенности на улице и в студии. -
Приобретите отражатель. Серебряный отражатель очень легкий и доступный. Его удобно носить с собой. Если отражателя нет, можно воспользоваться белым картоном или другим материалом, отражающим свет. -
Запаситесь картами памяти. Ужасный момент, когда память закончилась, а модель только раскрепостилась и начала нормально позировать. -
Перед нажатием на кнопку спуска затвора следует убедиться, что композиция настроена нормально. -
После определения приемлемого расстояния от фотоаппарата до модели, сделайте еще один шаг назад. Это позволит более гибко работать с кадрированием. -
Следует научиться фотографировать очень быстро и максимально эффективно. Это особенно важно при фотографировании детей. Дети не в состоянии долго держать во внимании один объект. Они быстро отвлекаются.
Copyright by TakeFoto. ru
ru
Советы по фотосъемке людей и портретов — National Geographic
Фотографии людей делятся на две категории: портреты и репортажи. И то, и другое может быть сделано с сознанием и сотрудничеством вашего субъекта или без него.
Каким бы близким или далеким ни был ваш объект, каким бы интимным или далеким ни был взгляд вашей камеры, вам всегда нужно помнить об элементах композиции и технике, которые лучше всего помогут вам передать то, что вы пытаетесь сказать.
Подойти поближе
Самая распространенная ошибка фотографов заключается в том, что они находятся недостаточно близко к своим объектам. В некоторых случаях это означает, что центр интереса — объект — всего лишь пятнышко, слишком маленькое, чтобы оказать какое-либо влияние. Даже когда он достаточно велик, чтобы его можно было расшифровать, он обычно несет мало смысла. Зрители могут почувствовать, когда объект маленький, потому что он должен быть таким, а когда он маленький, потому что фотограф стеснялся приблизиться.
Не стесняйся. Если вы правильно подходите к людям, они, как правило, будут счастливы, когда их фотографируют. Вам решать растопить лед и заставить их сотрудничать. Пошутите с ними. Скажите им, почему вы хотите сделать картину. Практикуйтесь с людьми, которых вы знаете, чтобы вам было комфортно; люди могут чувствовать, когда вы не.
Настройки — Другой объект
Настройки, в которых вы фотографируете людей, важны, поскольку они помогают зрителю лучше понять ваш объект. Комната, в которой человек живет или работает, его дом, городская улица, по которой он ходит, место, где он ищет отдыха, — что бы это ни было, обстановка дает информацию о людях и что-то рассказывает нам об их жизни. Ищите баланс между предметом и окружающей средой. Включите достаточно настроек, чтобы помочь вашему изображению, но не настолько, чтобы объект терялся в нем.
Candids: Быть ненавязчивым
Вы можете сфотографировать людей, занимающихся своими делами — продавцов на рынке, толпы на спортивном мероприятии, очереди в театре. Вы не хотите, чтобы они выглядели осведомленными о камере. Много раз люди увидят вас, а затем проигнорируют, потому что им нужно сосредоточиться на том, что они делают. Вы хотите, чтобы зрители изображения почувствовали, что они получают незащищенный, мимолетный взгляд на сцену.
Вы не хотите, чтобы они выглядели осведомленными о камере. Много раз люди увидят вас, а затем проигнорируют, потому что им нужно сосредоточиться на том, что они делают. Вы хотите, чтобы зрители изображения почувствовали, что они получают незащищенный, мимолетный взгляд на сцену.
Есть несколько способов быть ненавязчивым. Прежде всего, конечно же, определиться, что вы хотите сфотографировать. Возможно, вы видите прилавок на рынке, особенно красочный, скамейку в парке в красивой обстановке — все, что вас привлекло. Найдите место, где можно сесть или встать, откуда открывается хороший вид на сцену, поселитесь там и подождите, пока элементы соберутся вместе, чтобы создать ваш образ.
Если вы используете длиннофокусный объектив и находитесь на некотором расстоянии от объекта съемки, вероятно, пройдет некоторое время, прежде чем люди в кадре вас заметят. Вы должны быть в состоянии скомпоновать свой образ и сделать снимок до того, как это произойдет. Когда они заметят вас, улыбнитесь и помашите рукой. Есть разница между ненавязчивостью и недружелюбием. Еще один способ быть ненавязчивым — находиться там достаточно долго, чтобы люди перестали обращать на вас внимание. Если вы сидите в кафе, закажите кофе и подождите. Пока другие посетители будут увлечены разговорами или бумагой, спокойно поднесите камеру к глазу и сделайте экспозицию. В большинстве случаев люди либо не заметят, либо не будут возражать. Но будьте рассудительны. Не продолжайте стрелять и стать неприятностью. Они будут возражать. Вы также можете поставить камеру на стол, направив широкоугольный объектив на объект съемки, и просто нажать кнопку дистанционного спуска затвора, когда придет время. Современные камеры с автоматической фокусировкой и автоматической экспозицией также позволяют легко это сделать.
Есть разница между ненавязчивостью и недружелюбием. Еще один способ быть ненавязчивым — находиться там достаточно долго, чтобы люди перестали обращать на вас внимание. Если вы сидите в кафе, закажите кофе и подождите. Пока другие посетители будут увлечены разговорами или бумагой, спокойно поднесите камеру к глазу и сделайте экспозицию. В большинстве случаев люди либо не заметят, либо не будут возражать. Но будьте рассудительны. Не продолжайте стрелять и стать неприятностью. Они будут возражать. Вы также можете поставить камеру на стол, направив широкоугольный объектив на объект съемки, и просто нажать кнопку дистанционного спуска затвора, когда придет время. Современные камеры с автоматической фокусировкой и автоматической экспозицией также позволяют легко это сделать.
Предвосхищающее поведение
Важным элементом в фотографии людей является знание объектов съемки достаточно хорошо, чтобы быть в состоянии предвидеть, что они собираются делать. Это единственный способ получить фотографии. Если вы подождете, пока не увидите это, будет слишком поздно. Главное внимательно следить за людьми. Всегда держите камеру наготове. Если вы собираетесь снимать в одной ситуации, установите диафрагму и выдержку заранее, чтобы вам не пришлось возиться с ними во время съемки. Наблюдайте за людьми через видоискатель. Если вы обратите внимание, вы почувствуете, что вот-вот произойдет.
Если вы подождете, пока не увидите это, будет слишком поздно. Главное внимательно следить за людьми. Всегда держите камеру наготове. Если вы собираетесь снимать в одной ситуации, установите диафрагму и выдержку заранее, чтобы вам не пришлось возиться с ними во время съемки. Наблюдайте за людьми через видоискатель. Если вы обратите внимание, вы почувствуете, что вот-вот произойдет.
Предсказание отношений внутри кадра
Во многом фотография людей связана с пониманием человеческой природы и пониманием того, как люди обычно реагируют в определенных ситуациях. Если кто-то сидит в кафе, он обычно поднимает глаза, когда подходит официант. Люди обычно улыбаются, когда видят ребенка или открывают подарок. Толпа поднимается, когда отбивающий разбивает мяч, который выглядит так, будто летит к сиденьям. Подумайте о ситуации, которую вы фотографируете, и о том, как в ней будут действовать люди. Тогда подготовьтесь к этому моменту.
Candids With Consent
Ненавязчивые откровенные фотографии стремятся быть яркими изображениями, которые привлекают людей, занимающихся своими делами, которые, казалось бы, не подозревают о камере и фотографе. Это дает изображения, которые ближе к объективному концу объективно-субъективного континуума, хотя, конечно, нет ни одной фотографии, сделанной человеком, которая была бы полностью объективной. Откровения с согласия, сделанные, когда фотограф активно взаимодействует с субъектом, и субъект осознает это участие, очень разные. Фотографии — это записи отношений фотографа с объектом съемки. В консенсуальных откровенных отношениях отношения могут быть как очевидными (субъект смотрит прямо в камеру), так и тонкими — отношения подразумеваются, потому что изображение кажется более интимным. Мы чувствуем, что фотограф был физически близко к объекту и что человек знал, что его фотографируют.
Это дает изображения, которые ближе к объективному концу объективно-субъективного континуума, хотя, конечно, нет ни одной фотографии, сделанной человеком, которая была бы полностью объективной. Откровения с согласия, сделанные, когда фотограф активно взаимодействует с субъектом, и субъект осознает это участие, очень разные. Фотографии — это записи отношений фотографа с объектом съемки. В консенсуальных откровенных отношениях отношения могут быть как очевидными (субъект смотрит прямо в камеру), так и тонкими — отношения подразумеваются, потому что изображение кажется более интимным. Мы чувствуем, что фотограф был физически близко к объекту и что человек знал, что его фотографируют.
Вовлечение субъекта
Первое, что нужно сделать, это вовлечь субъекта. Именно здесь мы все должны научиться преодолевать нашу застенчивость и относиться к людям открыто и дружелюбно. Будьте откровенны в том, кто вы и чем занимаетесь. Не врывайтесь в сцену с пылающими камерами. На самом деле, обычно лучше оставить камеру в сумке, когда вы впервые приближаетесь к людям, чтобы не пугать их. Найдите время, чтобы вовлечь человека в разговор, как если бы у вас не было камеры. Помните о золотом правиле. Подумайте о том, как бы вы себя чувствовали, если бы кто-то подошел к вам и захотел сфотографироваться. От того, как они это сделают, зависит, как вы отреагируете.
Найдите время, чтобы вовлечь человека в разговор, как если бы у вас не было камеры. Помните о золотом правиле. Подумайте о том, как бы вы себя чувствовали, если бы кто-то подошел к вам и захотел сфотографироваться. От того, как они это сделают, зависит, как вы отреагируете.
Знакомство с незнакомыми культурами
Один из ключей к успеху в фотографировании культур, отличных от вашей собственной, — провести как можно больше исследований перед тем, как отправиться в путь. Поговорите с людьми, которые были там, и получите их рекомендации. Узнайте, есть ли табу в отношении фотографии, и если да, то какие. Еще один ключ к успеху — быть внимательным к местным обычаям и различным реакциям людей на вас и вашу камеру. Выучите несколько простых фраз на местном языке, чтобы вы могли хотя бы поздороваться с людьми и спросить, можете ли вы их сфотографировать.
У некоторых людей нет проблем с фотографией, и вы должны относиться к ним так же вежливо и уважительно, как к людям дома, привлекая их и спрашивая их разрешения. Другие возражают против того, чтобы были сделаны фотографии определенных лиц или групп. Некоторые возражают по религиозным соображениям. Некоторым кажется, что вы хотите посмеяться над ними, показать миру их бедность или какой-то другой аспект их жизни. Другие люди считают, что, создавая их образ, вы крадете их душу или каким-то другим образом отнимаете у них что-то.
Другие возражают против того, чтобы были сделаны фотографии определенных лиц или групп. Некоторые возражают по религиозным соображениям. Некоторым кажется, что вы хотите посмеяться над ними, показать миру их бедность или какой-то другой аспект их жизни. Другие люди считают, что, создавая их образ, вы крадете их душу или каким-то другим образом отнимаете у них что-то.
Конечно, они правы. Фотографы говорят о том, чтобы запечатлеть сущность или дух человека или места. Мы что-то берем и получаем прибыль от этого. Вы всегда должны уважать чувства и убеждения людей. Для этого есть эгоистичные причины — вы не хотите, чтобы вас избили или бросили в тюрьму. Но главное в том, что люди всегда важнее фотографий. Вы не хотите оскорблять людей, а действия, противоречащие твердому убеждению, являются оскорблением. Да и фотографии, наверное, будут не очень.
Вас могут попросить заплатить за фотографирование определенных людей. Мой совет — выполнять такие просьбы. Вы платите за открытку в путешествии, почему бы не за изображение, которое вы делаете? Обычно для вас это небольшие деньги, но они могут быть довольно большими для людей, которых вы хотите сфотографировать. Если вы не хотите платить, вы всегда можете двигаться дальше.
Если вы не хотите платить, вы всегда можете двигаться дальше.
Повседневный портрет
Где бы вы ни были с фотоаппаратом, всегда следите за теми моментами, когда проявляется характер человека. Если у вас есть формальная фотосессия с кем-то, сделайте несколько кадров, пока он поправляет галстук или пока она расчесывает волосы перед официальной посадкой. Вернитесь с ней к машине и застрелите ее на улице. Если вы находитесь на весеннем пикнике с семьей, ищите тот момент блаженства, когда ваша жена, сытая, откидывается назад, чтобы насладиться лаской теплого солнца. Если вы находитесь на улице, обратите внимание на нетерпеливое выражение лица пешехода, ожидающего смены светофора. Всегда ищите решающий момент. У каждого человека есть история, и каждая фотография должна рассказывать часть этой истории.
Экологические портреты
Портреты о людях. Экологические портреты о людях и о том, что они делают со своей жизнью. Они о том, в каком доме живет человек и как он его украшает; о том, какую работу они выполняют и где они ее выполняют; об окружении, которое они выбирают, и о вещах, которыми они себя окружают. Экологические портреты стремятся передать представление о человеке, сочетая портретную живопись с ощущением места.
Экологические портреты стремятся передать представление о человеке, сочетая портретную живопись с ощущением места.
Групповые портреты
Групповые портреты сложно сделать хорошо, и чем больше группа, тем сложнее. Нелегко получить хорошую, говорящую фотографию одного человека, и проблемы усугубляются в геометрической прогрессии с группами. У всех нас был опыт, когда мы пытались заставить семью или бейсбольную команду позировать для фотографии. Достаточно сложно расположить их всех так, чтобы вы могли видеть их лица. Затем, конечно, вам нужно изображение, на котором все выглядят хорошо — никто не закрывает глаза, не гримасничает. Создание групповых портретов требует воображения, терпения и дипломатичности. Использовать свое воображение. Найдите способ связать группу с окружающей средой, которая выражает что-то о том, к какой группе они относятся. Делайте это буквально, с юмором, драматично или с полным контрастом. Получайте от них идеи.
Знакомые объекты
Члены нашей семьи — это люди, которых мы фотографируем чаще всего. Мы записываем важные события и случайные моменты. Альбомы, полные детских фотографий, первых шагов, игр младшей лиги, Хэллоуинов, Дней Благодарения и свадеб, отмечают наше путешествие во времени. Эти фотографии — наши воспоминания, ставшие реальностью, и, вероятно, самые важные снимки, которые мы когда-либо делали или имели. Вы должны применять мысли и технику так же строго, если не более строго, к фотографированию своей семьи, как и к любому другому фотозаказу. Нет лучшей группы для занятий фотографией. Никто другой не будет так доверять вашей вездесущей камере, вашей возне со светом и вашим ошибкам. Когда вы фотографируете незнакомцев, вы либо получаете снимок, либо нет. Нет возврата к мимолетному мгновению. Вместе с семьей вы можете работать над тем, чтобы получить подобный момент снова, и снова, и снова.
Мы записываем важные события и случайные моменты. Альбомы, полные детских фотографий, первых шагов, игр младшей лиги, Хэллоуинов, Дней Благодарения и свадеб, отмечают наше путешествие во времени. Эти фотографии — наши воспоминания, ставшие реальностью, и, вероятно, самые важные снимки, которые мы когда-либо делали или имели. Вы должны применять мысли и технику так же строго, если не более строго, к фотографированию своей семьи, как и к любому другому фотозаказу. Нет лучшей группы для занятий фотографией. Никто другой не будет так доверять вашей вездесущей камере, вашей возне со светом и вашим ошибкам. Когда вы фотографируете незнакомцев, вы либо получаете снимок, либо нет. Нет возврата к мимолетному мгновению. Вместе с семьей вы можете работать над тем, чтобы получить подобный момент снова, и снова, и снова.
Руки и другие детали
Руки фермера, пианиста, пекаря. Ноги артиста балета, бегуна на длинные дистанции, плейс-кикера. Живот беременной женщины, бицепс тяжелоатлета. Волосы ласкают подушку, пальцы сжаты в молитве, пристальный взгляд. Детали человеческого тела являются прекрасными объектами фотографии, либо как выражение идей или эмоций, либо как графические снимки, либо как способ сказать что-то о человеке. Всякий раз, когда вы кого-то фотографируете, постарайтесь подумать о деталях его тела или одежды, которые могли бы косвенно передать ваше сообщение.
Волосы ласкают подушку, пальцы сжаты в молитве, пристальный взгляд. Детали человеческого тела являются прекрасными объектами фотографии, либо как выражение идей или эмоций, либо как графические снимки, либо как способ сказать что-то о человеке. Всякий раз, когда вы кого-то фотографируете, постарайтесь подумать о деталях его тела или одежды, которые могли бы косвенно передать ваше сообщение.
Есть ли у них определенные части тела или предметы одежды, которые важны для их работы или хобби? Какая-то их часть действительно выделяется? Можете ли вы найти способ абстрагироваться от того, что вы хотите сказать о человеке, используя один из этих элементов?
Суть в том, чтобы использовать свои глаза и свое воображение, хотите ли вы использовать детали и абстракции, чтобы сказать что-то о человеке или о красоте человеческого тела. Если вы фотографируете детали человеческого тела, вы будете тесно работать с людьми и должны будете направлять их, указывать, где позировать и как.
Читать дальше
Почему этот человек создает доспехи для кошек и мышей?
- История и культура
Зачем этот человек создает доспехи для кошек и мышей?
Художник Джефф де Бур десятилетиями проектировал и изготавливал крошечные доспехи музейного качества. Как он нашел свое призвание? «Все началось с мыши, — говорит он.
Как он нашел свое призвание? «Все началось с мыши, — говорит он.
Чтобы увидеть неуловимую дикую природу Малайзии, прогуляйтесь среди деревьев
- Путешествуйте
Чтобы увидеть неуловимую дикую природу Малайзии, прогуляйтесь среди деревьев
Стальные конструкции и качающиеся мосты, построенные высоко над тропическим лесом, позволяют туристам ненавязчиво наблюдать за местными тапирами, тиграми и печально известными пугливыми приматами.
Полярный вихрь, объяснение
- Окружающая среда
Полярный вихрь, объяснение
Завихряющаяся масса холодного воздуха, парящая над Северным полюсом, иногда является причиной эпизодов экстремально холодной погоды в Северной Америке.
Эксклюзивный контент для подписчиков
Почему люди так одержимы Марсом?
Как вирусы влияют на наш мир
Эпоха собачьих бегов в США подходит к концу будет исследовать красную планету
Почему люди так одержимы Марсом?
Как вирусы формируют наш мир
Эпоха собачьих бегов в США подходит к концу
Узнайте, как люди представляли себе жизнь на Марсе на протяжении всей истории
Узнайте, как новый марсоход НАСА будет исследовать красную планету Почему люди так чертовски одержимы Марсом?
Как вирусы формируют наш мир
Эпоха собачьих бегов в США подходит к концу
Узнайте, как люди представляли себе жизнь на Марсе на протяжении всей истории
Узнайте, как новый марсоход НАСА будет исследовать красную планету
Подробнее
500+ портретных фотографий [HD]
500+ портретных фотографий [HD] | Скачать бесплатные изображения на Unsplash
- A Photophotos 10K
- Степка фотосколков 10K
- Группа людей 0
человек
Портрет
Фотография
Clothing
Apperal
Женская Фотография
Женская Фотография
. 0003
0003
claremont cape towncape townhealthy elderly man
photographycanonmodel girl
moscowrussiaphotograph
b&wsunshineblack and white photography
Hd black wallpaperswoman portraitmodel
faceWomen images & picturesblackandwhite
malesserbiarelaxation
clothinghat
Hd grey wallpapersPeople images & picturesfemale
sunglassescouple
tehranamiwnrk studiodarkskin
–––– –––– –––– – –––– – –––– –– – –– –––– – – –– ––– –– –––– – –.
portraitPortraitshuman
tbilisigeorgiaGirls photos & images
photophotographerapparel
sittingposingselfie
Hd white wallpapersbwhomemade
mobile graphyfashion modelasian women
tehran provinceiransinger
manaddis ababaethiopia
People images & picturesportrait womanamiralieparsa
Related collections
Портретная фотография
180 Фотографии · Куратор Андреа Лян
Портретная фотография
56 Фотографии · Куратор лефтериса Grammenidis
Portrait Photography
130 Photoself · Photoseald
-holashly Dotly Hitpoly
-howrylyshipe
-howershia dontshi.
b&wsunshineчерно-белая фотография
мобильная графикамодельазиатские женщины
провинция ТегеранИранпевица
— — — hd -серые обои с изображениями и картинками —
— портретпортриатшуман
Фотофотография
–– – –––– –– – –– –––– – – –– ––– –– –––– – –.
tbilisigeorgiaДевушки фото и изображения0003
Facewomen Images & Picturesblackandwhite
Связанные коллекции
Портретная фотография
180 Фотографии · Куратор Андреа Лян
Портретная фотография
56 Фотография · Куратор lefteris grammenidis
1111111111111111111111111111111111111111111111111111111111111111111111111111111111111111111111111111111111111111111111111 ПРИМЕРСИЯ.
malesserbiarelaxation
manaddis ababaethiopia
солнцезащитные очкипара целейзнакомство
tehranamiwnrk studiodarkskin
LONSPLASH LOGO
UNSPLASH+
В сотрудничестве с Rowen Smith
UNSPLASH+
Разблокировать
Claremont Cape Towncape Townhealthy Man
Behrouz Sasani
Portraitportshuman
–1
Portraitportshuman
–– –10003
.

 — Ричард Аведон
— Ричард Аведон Это визуально её уменьшит.
Это визуально её уменьшит. Этот инструмент поможет снимать в условиях недостаточной освещенности на улице и в студии.
Этот инструмент поможет снимать в условиях недостаточной освещенности на улице и в студии.
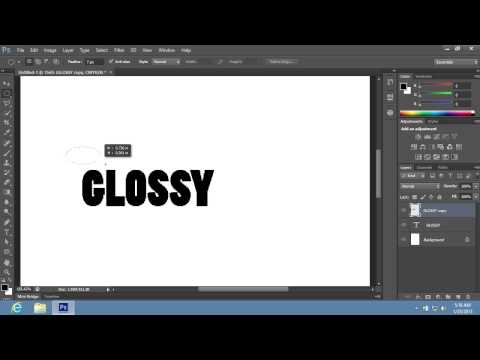 Более динамичные формы кривой помогут вам получить более интересный эффект отражения.
Более динамичные формы кривой помогут вам получить более интересный эффект отражения.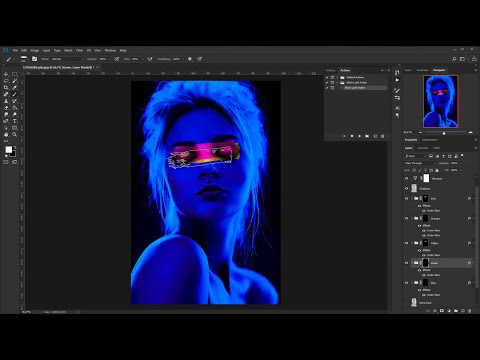 В качестве финального штриха мы добавим тень, чтобы придать нашему тексту перспективу и реализм.
В качестве финального штриха мы добавим тень, чтобы придать нашему тексту перспективу и реализм.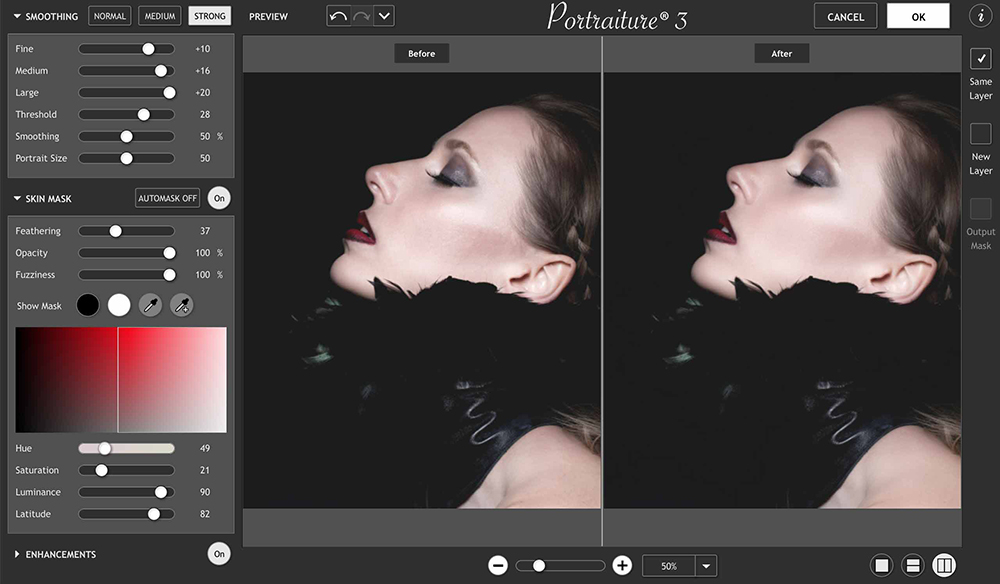 В завершении добавим немного тени, для достижения большей эффектности.
В завершении добавим немного тени, для достижения большей эффектности.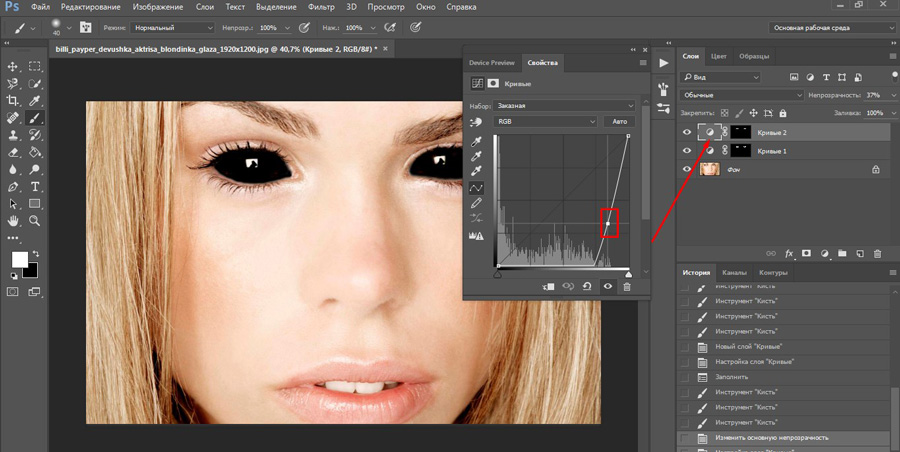

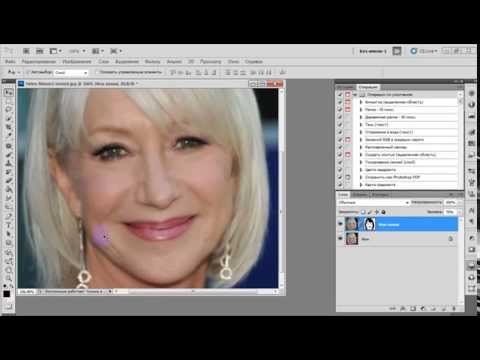 Берем белую кисть с непрозрачностью 40% и проходимся по светлым участкам снимка.
Берем белую кисть с непрозрачностью 40% и проходимся по светлым участкам снимка.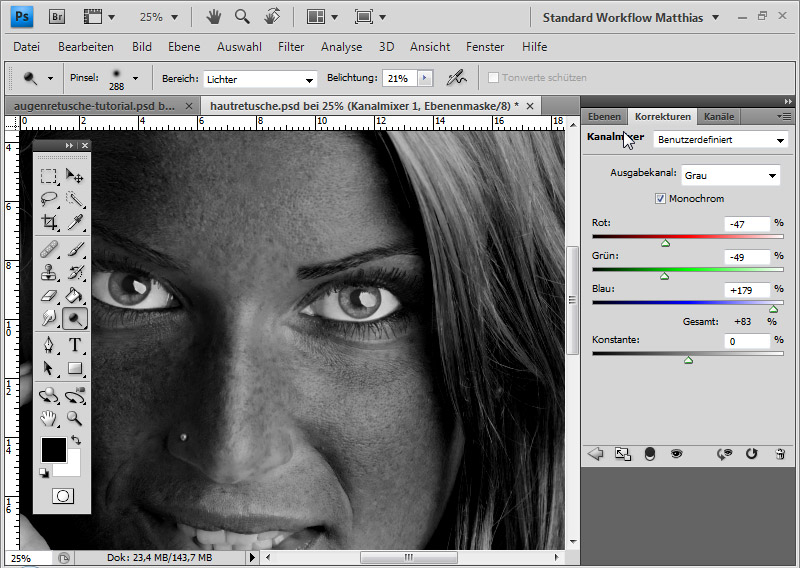

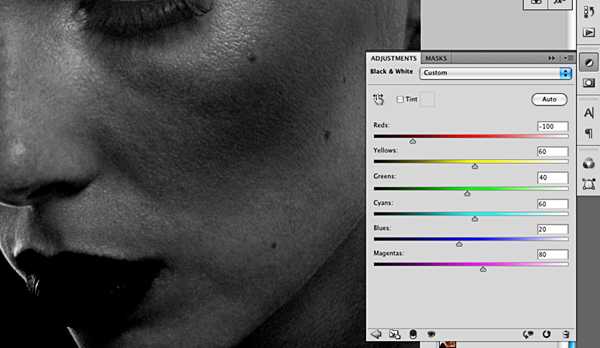 Более динамичные формы кривой помогут вам получить более интересный эффект отражения.
Более динамичные формы кривой помогут вам получить более интересный эффект отражения.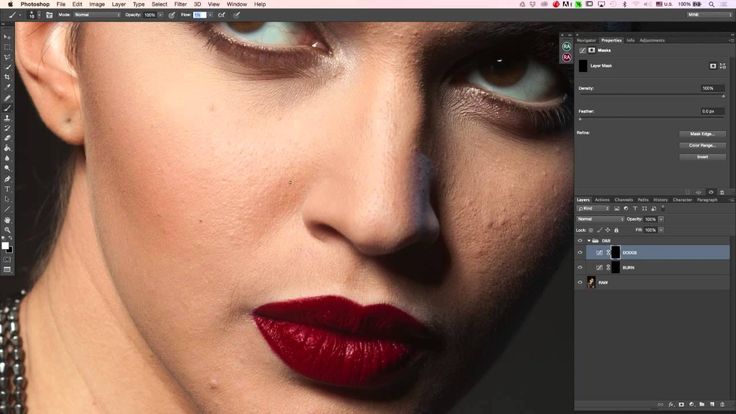
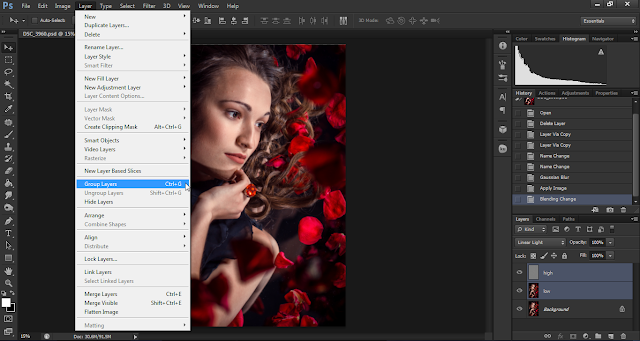 Я никогда не поделюсь вашей информацией.
Я никогда не поделюсь вашей информацией.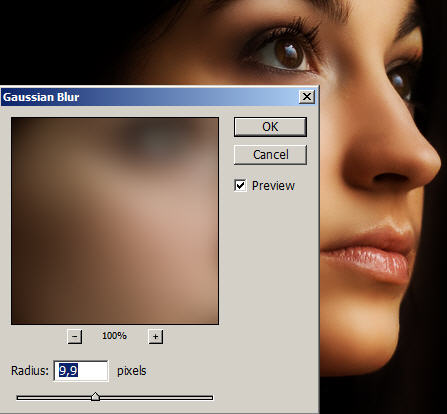 Выберите Фильтр > Шум > Добавить шум . В окне «Добавить шум» установите значение 50% и выберите «Равномерный». Установите флажок Монохроматический.
Выберите Фильтр > Шум > Добавить шум . В окне «Добавить шум» установите значение 50% и выберите «Равномерный». Установите флажок Монохроматический.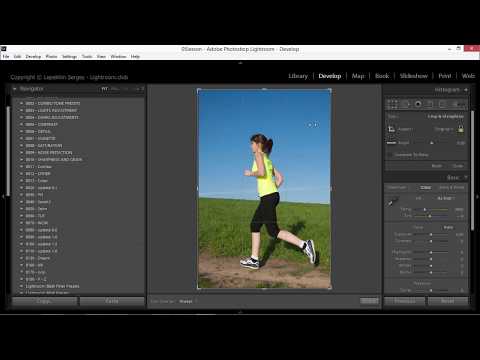
 Слои свернуты. в один.0084 Правка > Определить шаблон . Дайте вашему шаблону имя и нажмите OK.
Слои свернуты. в один.0084 Правка > Определить шаблон . Дайте вашему шаблону имя и нажмите OK.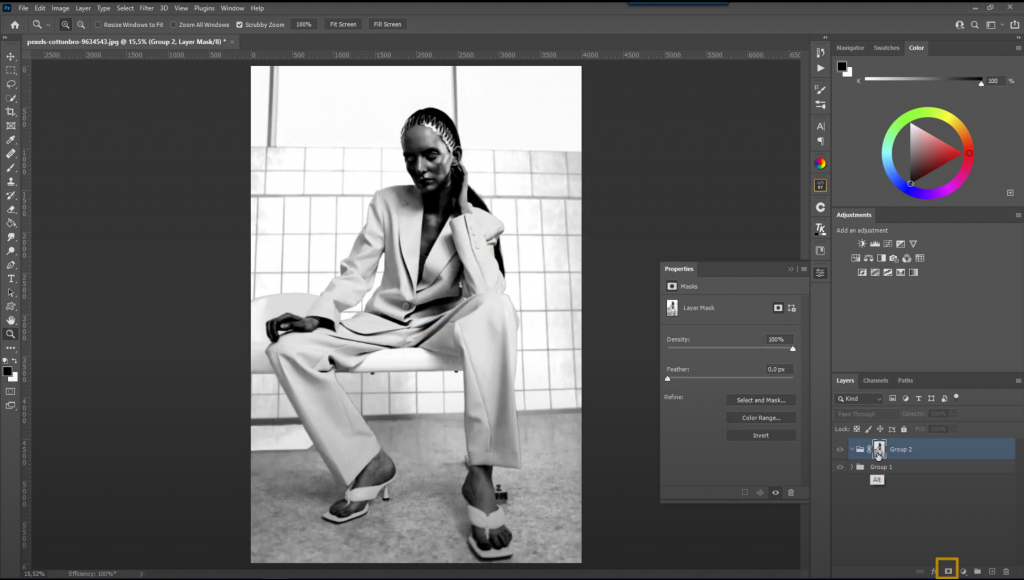
 Выберите фигуру в меню параметров (больше фигур можно загрузить в Интернете). Объедините слои с текстом и символами в один.
Выберите фигуру в меню параметров (больше фигур можно загрузить в Интернете). Объедините слои с текстом и символами в один.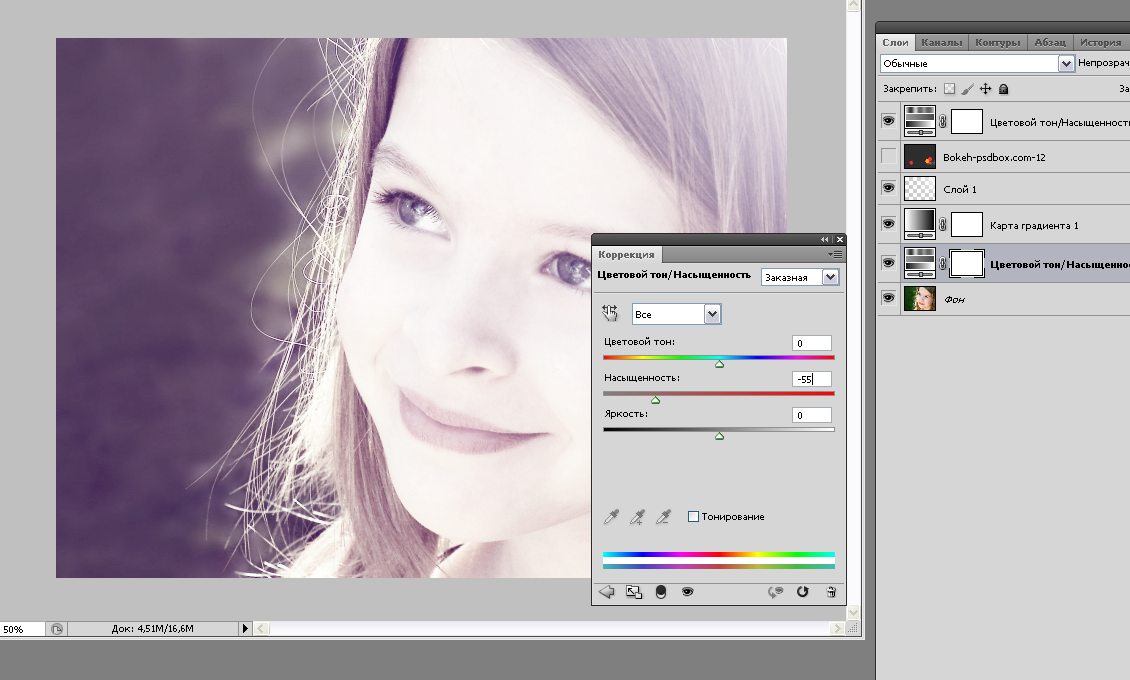
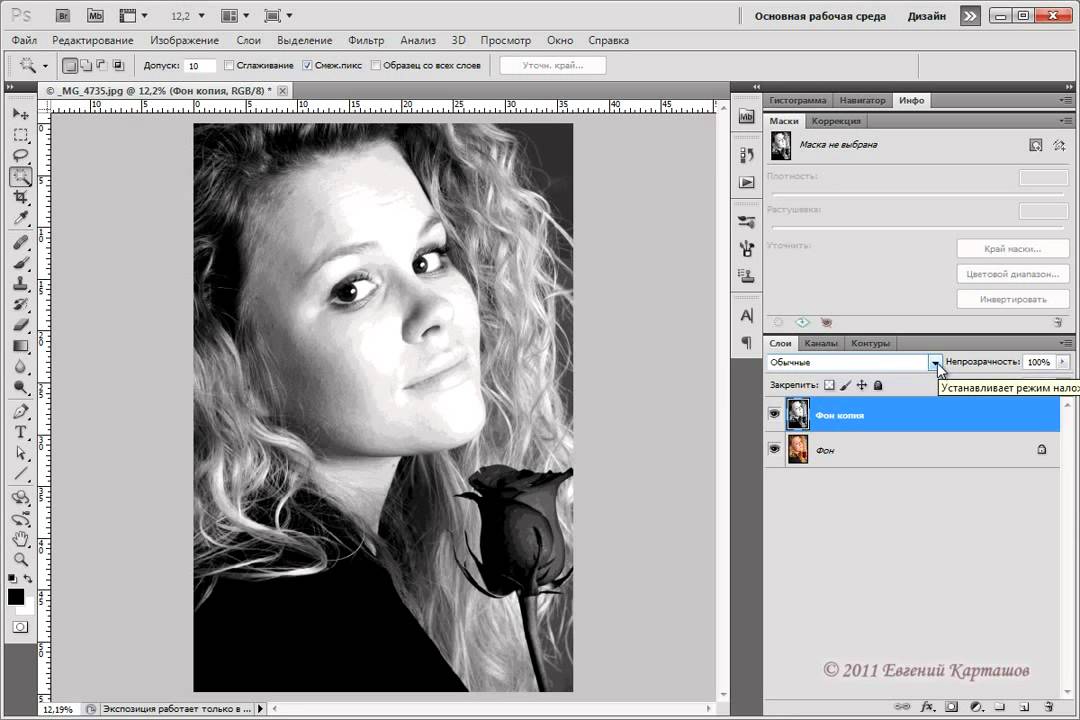
 Добавьте Равномерный шум и переместите ползунок примерно на 50%. Установите флажок рядом с Монохроматический , чтобы создать серый блеск. Нажмите OK, чтобы добавить шум.
Добавьте Равномерный шум и переместите ползунок примерно на 50%. Установите флажок рядом с Монохроматический , чтобы создать серый блеск. Нажмите OK, чтобы добавить шум.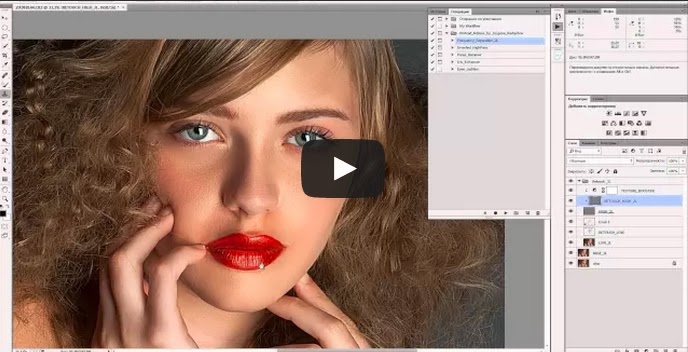 Это затемнит текстуру и сделает ее похожей на настоящие блестки.
Это затемнит текстуру и сделает ее похожей на настоящие блестки.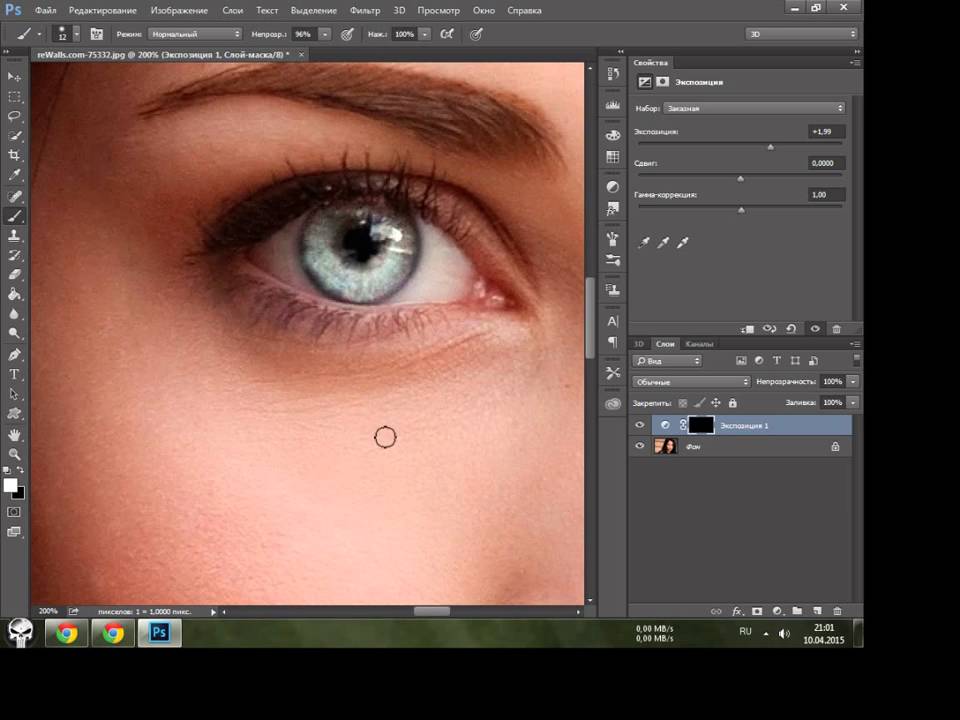 Делайте это до тех пор, пока не останется линий.
Делайте это до тех пор, пока не останется линий.
 Если вы не сдадите экзамен со второго раза, необходимо подождать пять календарных дней до сдачи экзамена в третий или любой последующий раз.
Если вы не сдадите экзамен со второго раза, необходимо подождать пять календарных дней до сдачи экзамена в третий или любой последующий раз.
 Этот вариант позволяет не мучиться с поиском товара или услуги, а предоставить человеку возможность купить то, что ему необходимо. Подарочная карта — это документ, подтверждающий авансовый платеж, который дает право выбрать товар или услугу в магазине на эквивалентную сумму или получить прописанную в бланке услугу. Сертификат может быть магнитной картой со штрих-кодом, нумерованным купоном, распечатанным на принтере.
Этот вариант позволяет не мучиться с поиском товара или услуги, а предоставить человеку возможность купить то, что ему необходимо. Подарочная карта — это документ, подтверждающий авансовый платеж, который дает право выбрать товар или услугу в магазине на эквивалентную сумму или получить прописанную в бланке услугу. Сертификат может быть магнитной картой со штрих-кодом, нумерованным купоном, распечатанным на принтере.



 Затем в любой момент можно распечатать сертификаты в любом количестве на бумаге любой плотности и фактуры.
Затем в любой момент можно распечатать сертификаты в любом количестве на бумаге любой плотности и фактуры. Они бывают как платными, так и бесплатными.
Они бывают как платными, так и бесплатными.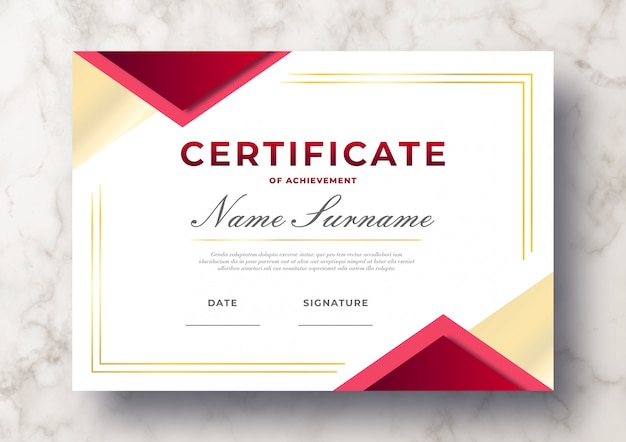 Персонализация минимальна: добавить свой логотип.
Персонализация минимальна: добавить свой логотип.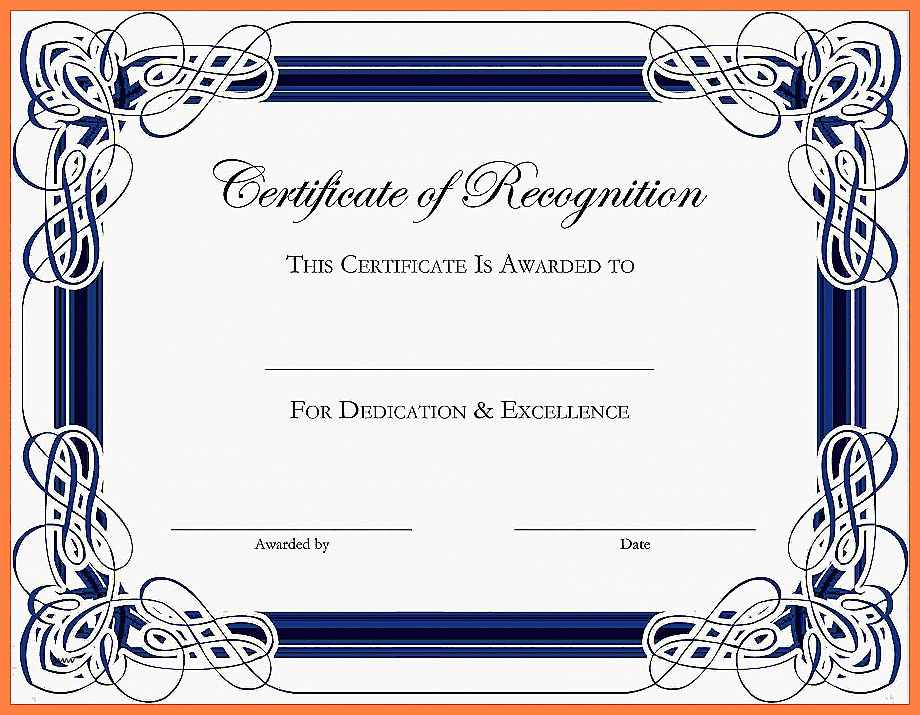
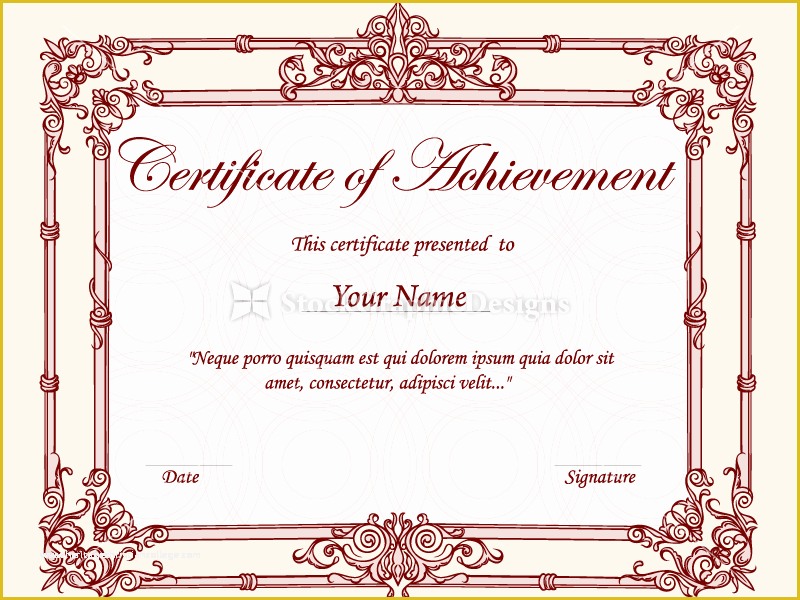
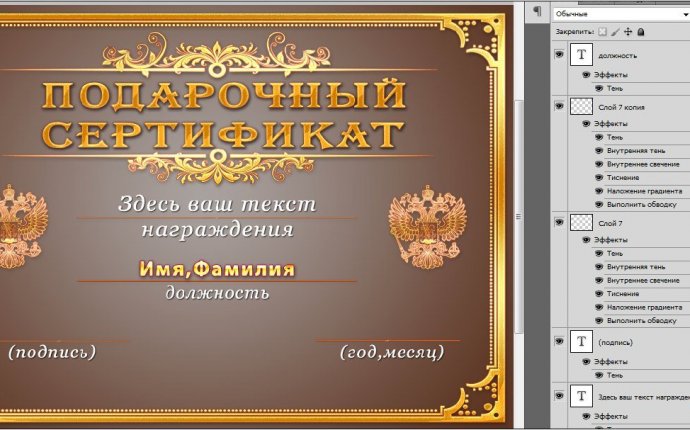
 Следуйте простым шагам, чтобы создать свои собственные шаблоны профессионального сертификата .
Следуйте простым шагам, чтобы создать свои собственные шаблоны профессионального сертификата .

 Они доступны только вам. Все фото и видео, загруженные в высоком качестве до 1 июня 2021 года, не будут занимать место в хранилище вашего аккаунта.
Они доступны только вам. Все фото и видео, загруженные в высоком качестве до 1 июня 2021 года, не будут занимать место в хранилище вашего аккаунта. google.com/terms-of-service.
google.com/terms-of-service. Не хватает входа по Touch ID или паролю.
Не хватает входа по Touch ID или паролю. Подробные сведения доступны в политике конфиденциальности разработчика.
Подробные сведения доступны в политике конфиденциальности разработчика. Подробнее
Подробнее м
м См. Упразднение веб-альбомов Picasa
См. Упразднение веб-альбомов Picasa 
 Эта опция сейчас отключена, но может быть еще более старая » Фото из альбома «Драйв»)
Эта опция сейчас отключена, но может быть еще более старая » Фото из альбома «Драйв»)  )
)  Для альбомов, у которых нет параметра удаления в меню с тремя точками, перейдите в Google Фото, чтобы удалить альбомы.
Для альбомов, у которых нет параметра удаления в меню с тремя точками, перейдите в Google Фото, чтобы удалить альбомы. Когда вы покупаете по ссылкам на нашем сайте, мы можем получать партнерскую комиссию. Вот почему вы можете доверять нам.
Когда вы покупаете по ссылкам на нашем сайте, мы можем получать партнерскую комиссию. Вот почему вы можете доверять нам. Изображения по-прежнему будут отображаться в результатах поиска, в альбомах, в которые они были добавлены, и в других папках на устройстве, на котором они хранятся.
Изображения по-прежнему будут отображаться в результатах поиска, в альбомах, в которые они были добавлены, и в других папках на устройстве, на котором они хранятся. Мы рассмотрим, как вы можете архивировать фотографии на Android, компьютере, iPhone и iPad.
Мы рассмотрим, как вы можете архивировать фотографии на Android, компьютере, iPhone и iPad.
 Нажмите на это после выбора изображений.
Нажмите на это после выбора изображений.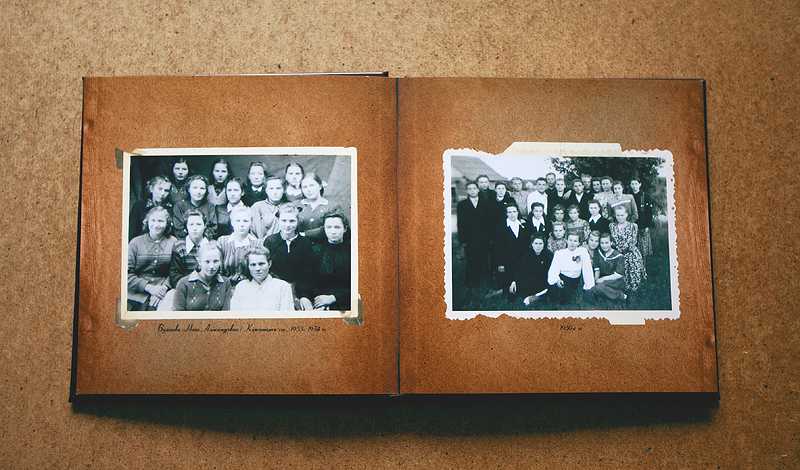 При разархивировании изображения перемещаются на исходное место в представлении «Фотографии».
При разархивировании изображения перемещаются на исходное место в представлении «Фотографии». Нажмите «Переместить в архив», чтобы отправить выбранные изображения в папку архива.
Нажмите «Переместить в архив», чтобы отправить выбранные изображения в папку архива. Архивация упорядочит просмотр ваших фотографий и спрячет заархивированные изображения.
Архивация упорядочит просмотр ваших фотографий и спрячет заархивированные изображения.
 Это позволит уменьшить эффект осветления области лица.
Это позволит уменьшить эффект осветления области лица. Создайте новый слой (Ctrl + Shift + Alt + N) и прорисуйте произвольные жирные линии по волосам. Я также нарисовал что-то похожее на колье или медальон в области шеи. Не бойтесь экспериментировать на этом этапе, и рисуйте дополнительные элементы там, где это улучшит конечный результат:
Создайте новый слой (Ctrl + Shift + Alt + N) и прорисуйте произвольные жирные линии по волосам. Я также нарисовал что-то похожее на колье или медальон в области шеи. Не бойтесь экспериментировать на этом этапе, и рисуйте дополнительные элементы там, где это улучшит конечный результат: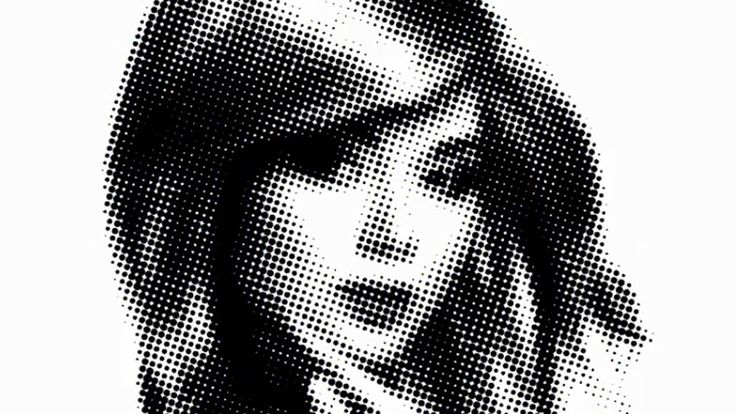 Это повысит насыщенность всего изображения:
Это повысит насыщенность всего изображения: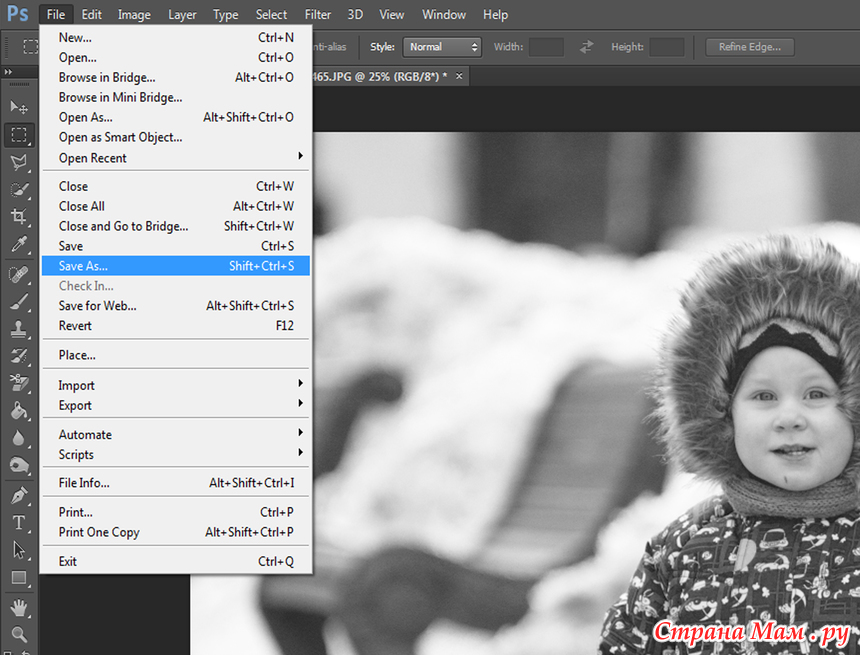 В некоторых случаях на нее даже приятнее смотреть. Вы так не считаете?
В некоторых случаях на нее даже приятнее смотреть. Вы так не считаете? Делайте снимки цветными. Потом обесцветьте его программой Photoshop или в бесплатных онлайн сервисах.
Делайте снимки цветными. Потом обесцветьте его программой Photoshop или в бесплатных онлайн сервисах. Можно управлять видимостью, прозрачностью.
Можно управлять видимостью, прозрачностью.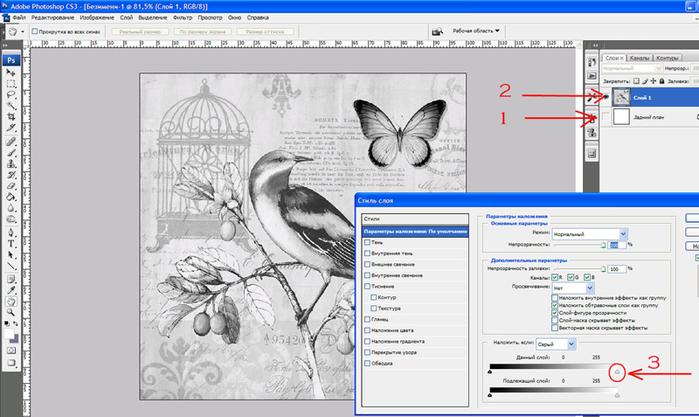
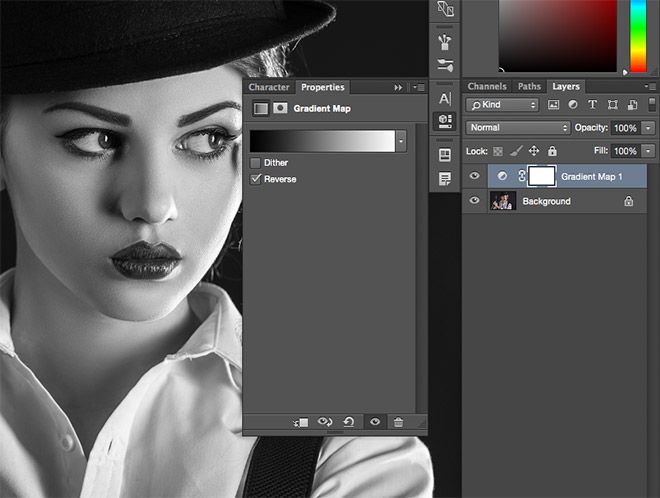
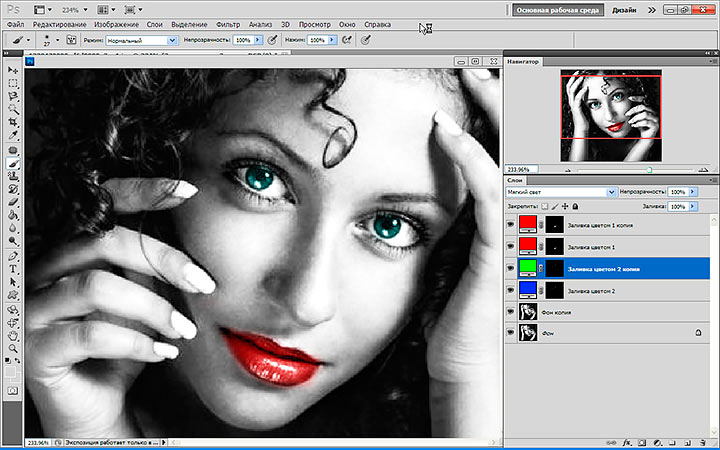 Картинку мы сделали черно белой. На этом этапе большинство из вас уже подумали, что процесс преобразования уже закончился и результат уже можно сохранить и успешно использовать в своих целях. Но нет друзья. Читаем статью дальше и продолжаем недоделанною работу.
Картинку мы сделали черно белой. На этом этапе большинство из вас уже подумали, что процесс преобразования уже закончился и результат уже можно сохранить и успешно использовать в своих целях. Но нет друзья. Читаем статью дальше и продолжаем недоделанною работу. Откройте панель слоёв и примените маску для слоя 1, нажав на показанную на рисунке клавишу:
Откройте панель слоёв и примените маску для слоя 1, нажав на показанную на рисунке клавишу:

 Постепенно я расширил функциональность этого инструмента Фотошопа для превращения цветной фотографии не только в черно-белую, а так же вармтон и сепию.
Постепенно я расширил функциональность этого инструмента Фотошопа для превращения цветной фотографии не только в черно-белую, а так же вармтон и сепию.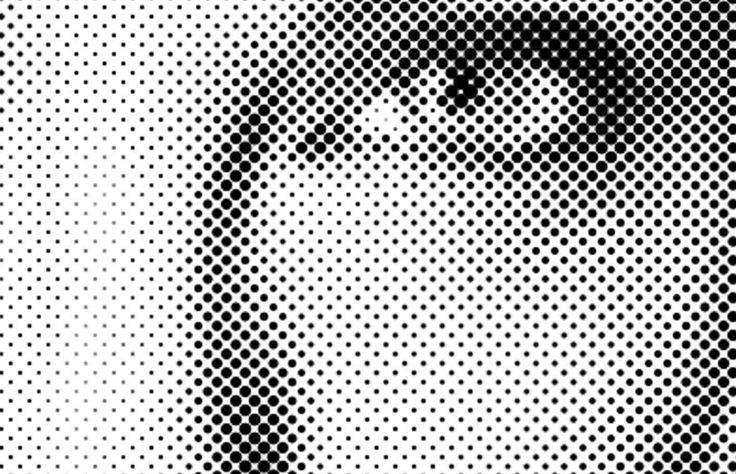 Фото 3: корректирующий слой Карта градиента и палитра его свойств.
Фото 3: корректирующий слой Карта градиента и палитра его свойств. И при этом в дальнейшем ничего не надо настраивать для подавляющего числа фото, то есть этот способ универсален.
И при этом в дальнейшем ничего не надо настраивать для подавляющего числа фото, то есть этот способ универсален. Например, такие параметры RGB: 255-252-240 (вы можете ввести эти значения напротив R, G и B. Затем нажмите OK, и еще раз OK. Это всё. Таким образом, мы задали теплый цвет для светлых участков фотографии, которые придаются цветом подложки фотобумаги. Вармтон, на сегодняшний день, мой любимый оттенок в черно-белой фотографии.
Например, такие параметры RGB: 255-252-240 (вы можете ввести эти значения напротив R, G и B. Затем нажмите OK, и еще раз OK. Это всё. Таким образом, мы задали теплый цвет для светлых участков фотографии, которые придаются цветом подложки фотобумаги. Вармтон, на сегодняшний день, мой любимый оттенок в черно-белой фотографии.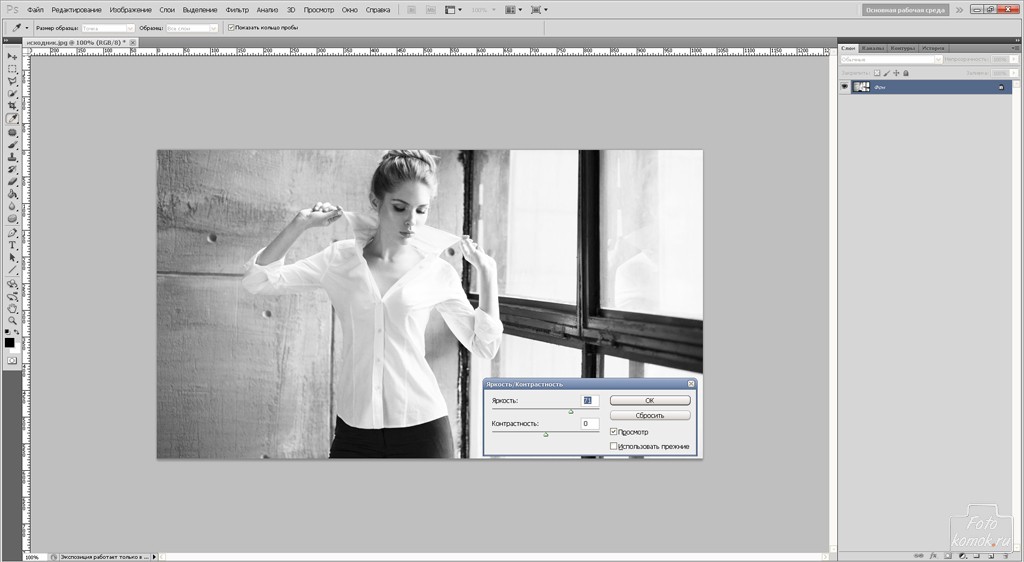 Поэтому надо выбирать цвет средней светлоты. На этом превращение цветной фотографии в сепию завершено. Если двигать созданный нами средний слайдер после того как вы задали для него цвет, то можно подкорректировать тональность (светлоту) фотографии. Иногда я пользуюсь этим для небольшой коррекции снимка.
Поэтому надо выбирать цвет средней светлоты. На этом превращение цветной фотографии в сепию завершено. Если двигать созданный нами средний слайдер после того как вы задали для него цвет, то можно подкорректировать тональность (светлоту) фотографии. Иногда я пользуюсь этим для небольшой коррекции снимка.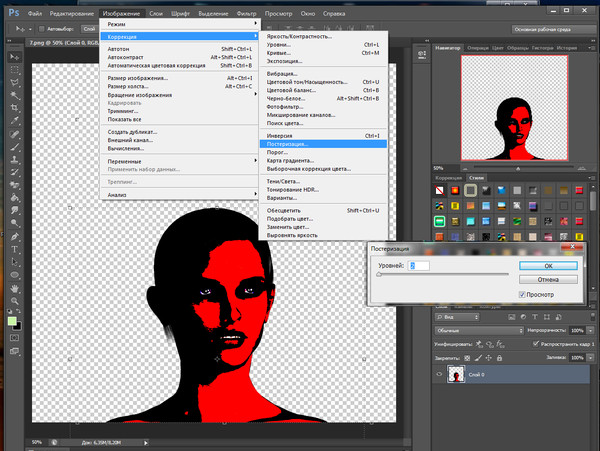 Если вы уверены, что цветное изображение вам больше никогда не понадобится, то сведите слои: Слои – Выполнить сведение (Layer – Flatten Image) и сохраните файл. Я предпочитаю иметь нетронутой исходную цветную фотографию, и поэтому сохраняю файл со слоями в формате PSD. Это дает мне возможность всегда вернуться к первоначальному изображению, или в будущем внести некоторые коррективы настройки карты.
Если вы уверены, что цветное изображение вам больше никогда не понадобится, то сведите слои: Слои – Выполнить сведение (Layer – Flatten Image) и сохраните файл. Я предпочитаю иметь нетронутой исходную цветную фотографию, и поэтому сохраняю файл со слоями в формате PSD. Это дает мне возможность всегда вернуться к первоначальному изображению, или в будущем внести некоторые коррективы настройки карты. С помощью Hue/Saturation можно обесцветить как отдельный цвет (его можно выбрать из меню выше ползунков) так и целый ряд цветов, которые можно выбрать прямо с фото пипеткой или настроить палитру радуги на дне Hue/Saturation вручную.
С помощью Hue/Saturation можно обесцветить как отдельный цвет (его можно выбрать из меню выше ползунков) так и целый ряд цветов, которые можно выбрать прямо с фото пипеткой или настроить палитру радуги на дне Hue/Saturation вручную.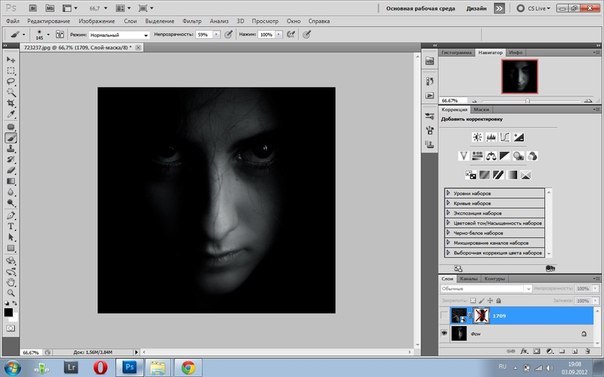
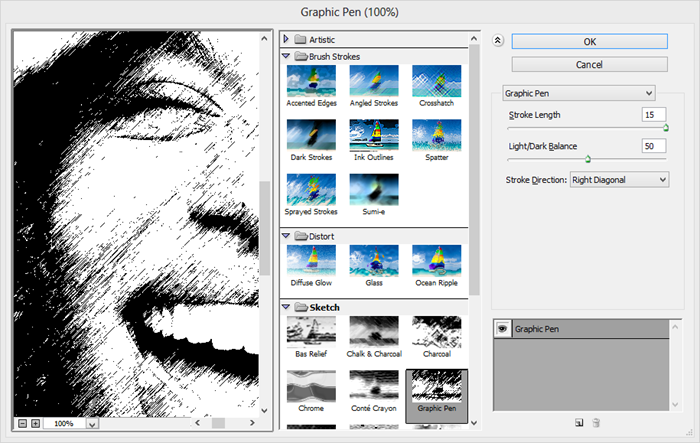 Есть и другие режимы, например печатный режим CMYK, но сейчас не о нем. Из трех первичных цветов получаются другие первичные цвета. Из различных комбинаций красного синего и зеленого получаются другие первичные цвета, то есть все цвета радуги. Например из чистого красного и чистого зеленого получается желтый. Ну а дальше вы помните, свет в призме раскладывается на радугу и собирается назад. А различные цвета радуги в разных пропорциях создаются все остальные сто пятьсот миллионов цветов. Тоже самое происходит в мониторе испускающем на нас свой манящий свет. Любое изображение имеет 3 канала цвета. Каждый канал цвета имеет маску, где самая светлая область это цвет канала (красный например) а самая темная это отсутствие света канала (черный). Из трех каналов получается все остальное.
Есть и другие режимы, например печатный режим CMYK, но сейчас не о нем. Из трех первичных цветов получаются другие первичные цвета. Из различных комбинаций красного синего и зеленого получаются другие первичные цвета, то есть все цвета радуги. Например из чистого красного и чистого зеленого получается желтый. Ну а дальше вы помните, свет в призме раскладывается на радугу и собирается назад. А различные цвета радуги в разных пропорциях создаются все остальные сто пятьсот миллионов цветов. Тоже самое происходит в мониторе испускающем на нас свой манящий свет. Любое изображение имеет 3 канала цвета. Каждый канал цвета имеет маску, где самая светлая область это цвет канала (красный например) а самая темная это отсутствие света канала (черный). Из трех каналов получается все остальное. Это тоже самое что Saturation -100 или Desaturation. Далее можно перекидывать насыщенность каналов и получать схожий с Black and White эффект. В меню Presets как обычно готовые шаблоны. Но главная опасность таится в значении опции Total.
Это тоже самое что Saturation -100 или Desaturation. Далее можно перекидывать насыщенность каналов и получать схожий с Black and White эффект. В меню Presets как обычно готовые шаблоны. Но главная опасность таится в значении опции Total. Теперь примените фильтр «Найти края» ( Filter > Stylize > Find Edges ). Как видите, фильтр отбросил большую часть информации о пикселях и шума и сохранил линии — именно то, что нам нужно для нашего эффекта рисования.
Теперь примените фильтр «Найти края» ( Filter > Stylize > Find Edges ). Как видите, фильтр отбросил большую часть информации о пикселях и шума и сохранил линии — именно то, что нам нужно для нашего эффекта рисования.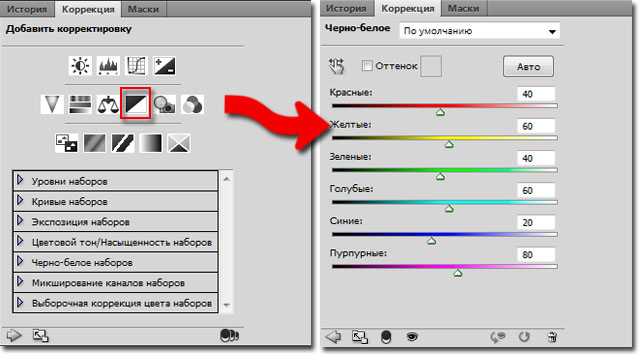 Нажмите на маску слоя и с помощью круглой мягкой черной кисти с размером и непрозрачностью 50% закрасьте лицо в маске слоя. Это уменьшит эффект осветления в области лица.
Нажмите на маску слоя и с помощью круглой мягкой черной кисти с размером и непрозрачностью 50% закрасьте лицо в маске слоя. Это уменьшит эффект осветления в области лица. Это добавит реализма эффекту рисования и создаст случайные линии и формы.
Это добавит реализма эффекту рисования и создаст случайные линии и формы.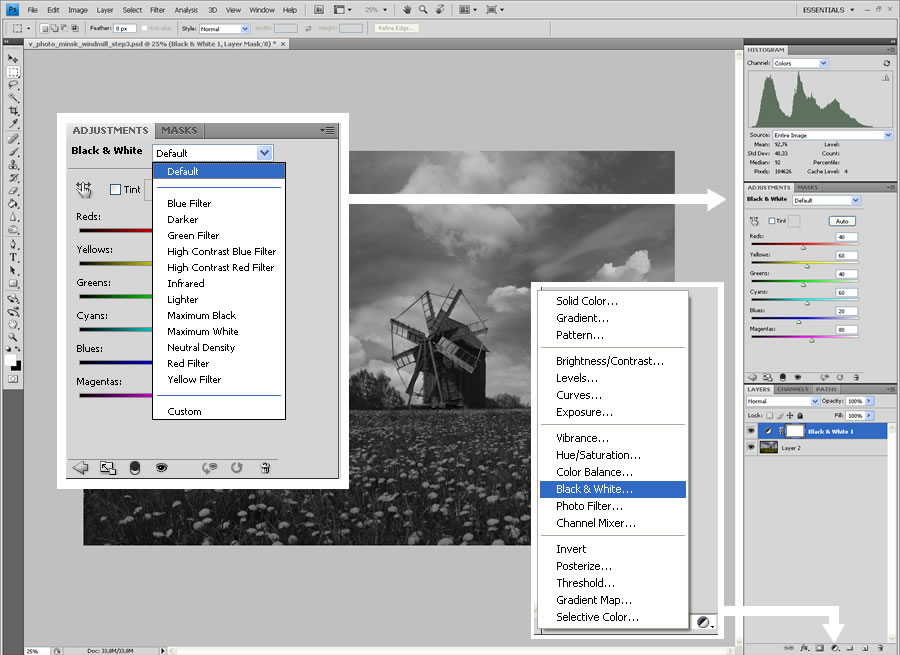
 Я буду использовать это изображение из Adobe Stock:
Я буду использовать это изображение из Adobe Stock: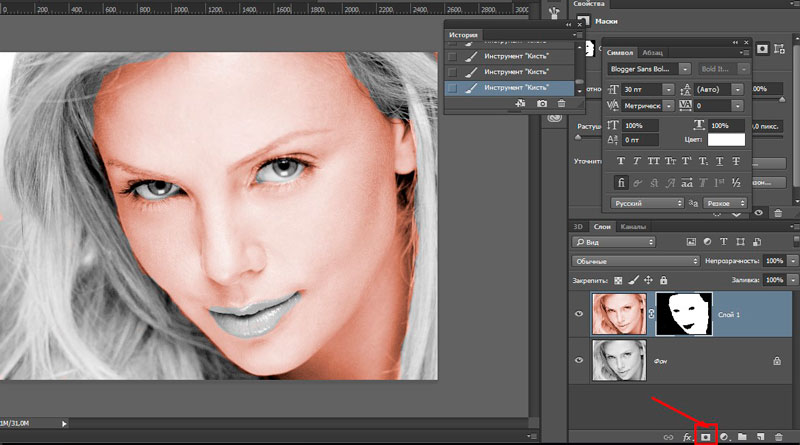


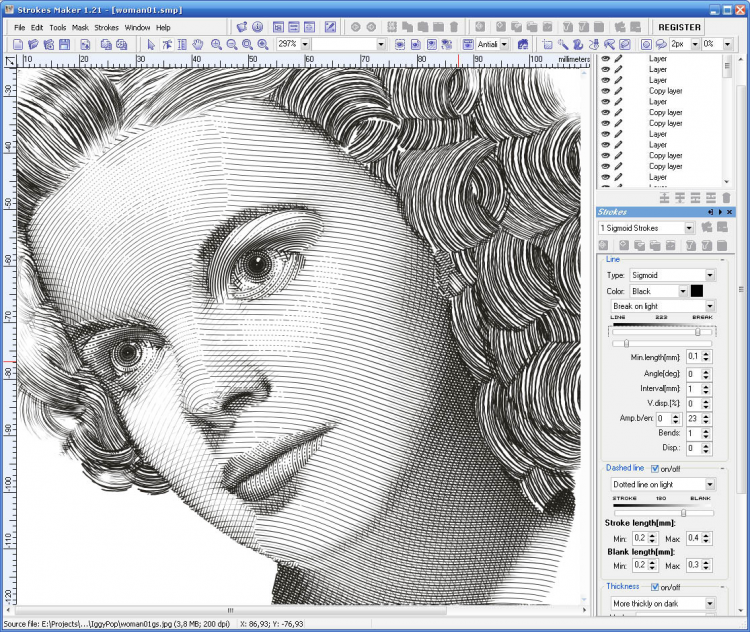
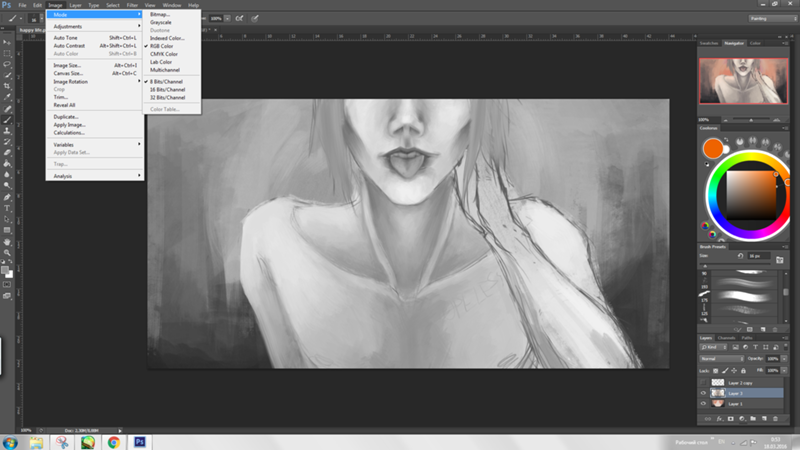

 И сразу же набросок кажется намного темнее:
И сразу же набросок кажется намного темнее:

 Щелкните значок New Fill или Adjustment Layer в нижней части панели слоев:
Щелкните значок New Fill или Adjustment Layer в нижней части панели слоев: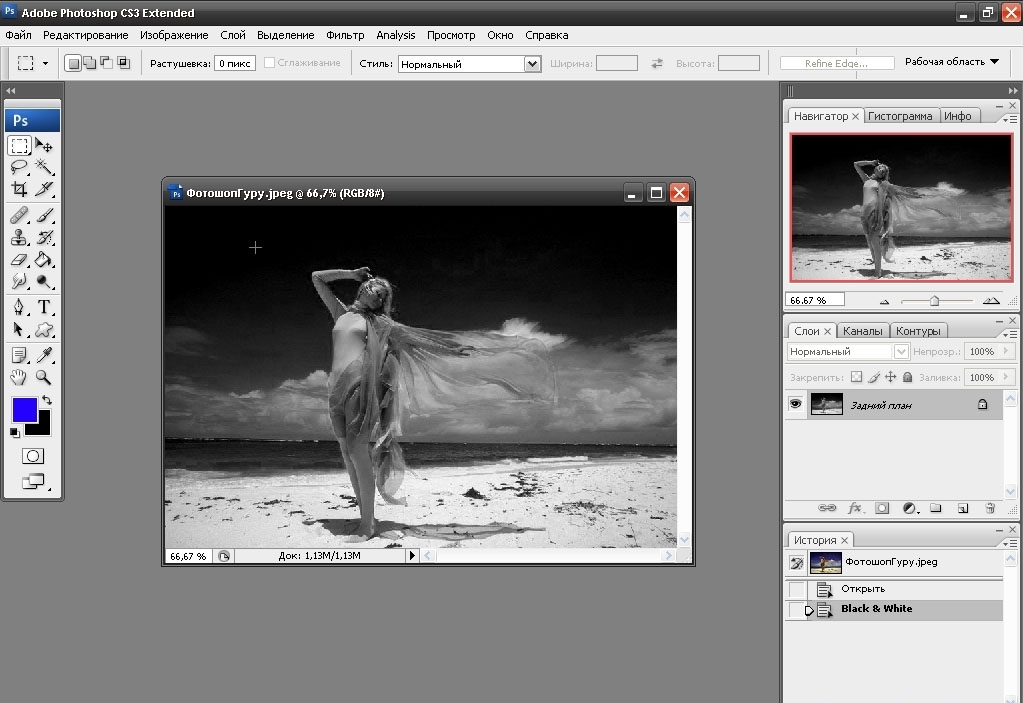

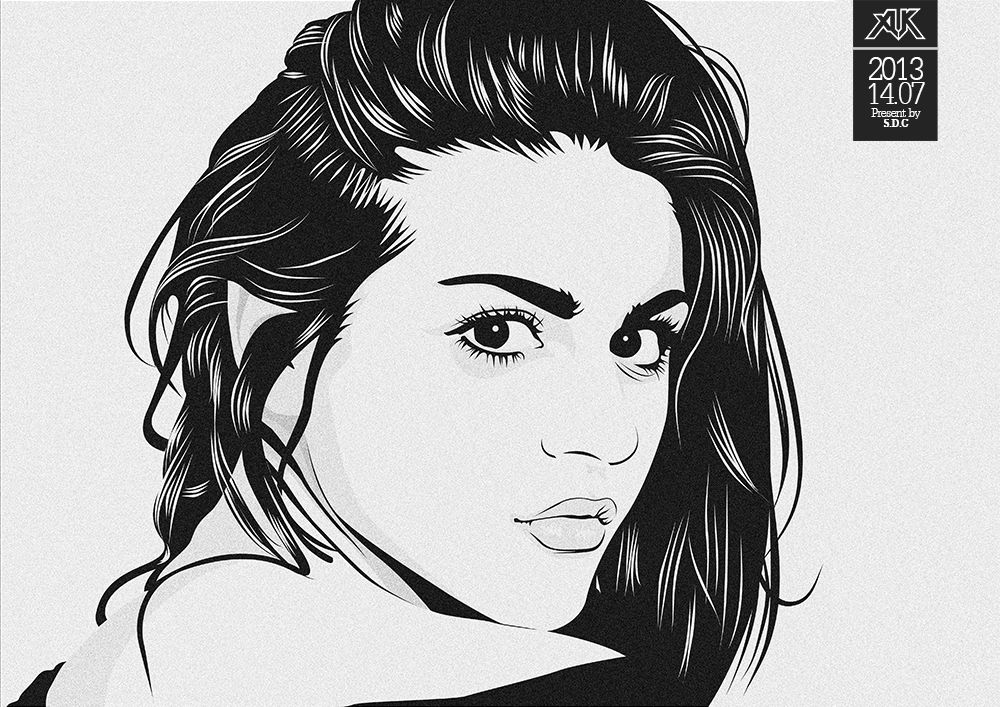 Градиенты разделены на группы в зависимости от темы (основные, синие, фиолетовые и т. д.):
Градиенты разделены на группы в зависимости от темы (основные, синие, фиолетовые и т. д.): Градиент временно блокирует эскиз из поля зрения:
Градиент временно блокирует эскиз из поля зрения:
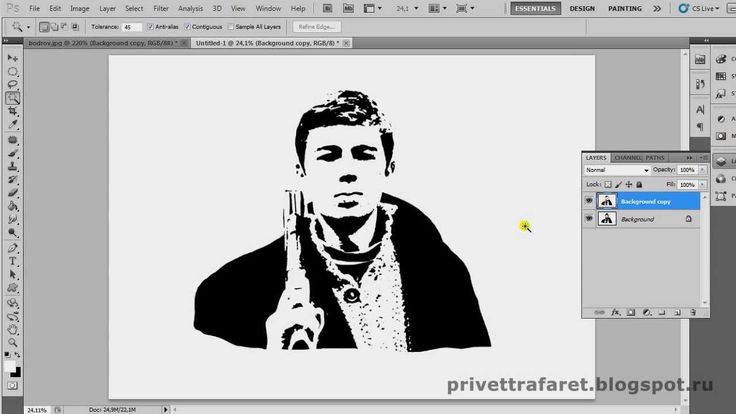
 ..
..


 После этого мышкой поместим зеркалированный слой на новое место.
После этого мышкой поместим зеркалированный слой на новое место. Я никогда не поделюсь вашей информацией.
Я никогда не поделюсь вашей информацией.

 Перейдите в «Правка»> «Трансформировать» и выберите «Отразить по горизонтали» или «Отразить по вертикали», чтобы отразить слой.
Перейдите в «Правка»> «Трансформировать» и выберите «Отразить по горизонтали» или «Отразить по вертикали», чтобы отразить слой. Ну, это не должно быть. Вы можете создавать очень классные изображения, комбинируя перевернутые фотографии в Photoshop.
Ну, это не должно быть. Вы можете создавать очень классные изображения, комбинируя перевернутые фотографии в Photoshop. Этот популярный эффект часто используется на обложках альбомов и кинопостерах, и это простой и увлекательный способ создать интересный симметричный дизайн практически из любого изображения!
Этот популярный эффект часто используется на обложках альбомов и кинопостерах, и это простой и увлекательный способ создать интересный симметричный дизайн практически из любого изображения!
 Это позволит нам свободно регулировать стороны границы кадрирования:
Это позволит нам свободно регулировать стороны границы кадрирования:
 Или нажмите Ctrl+T (Win) / Command+T (Mac) на клавиатуре:
Или нажмите Ctrl+T (Win) / Command+T (Mac) на клавиатуре:
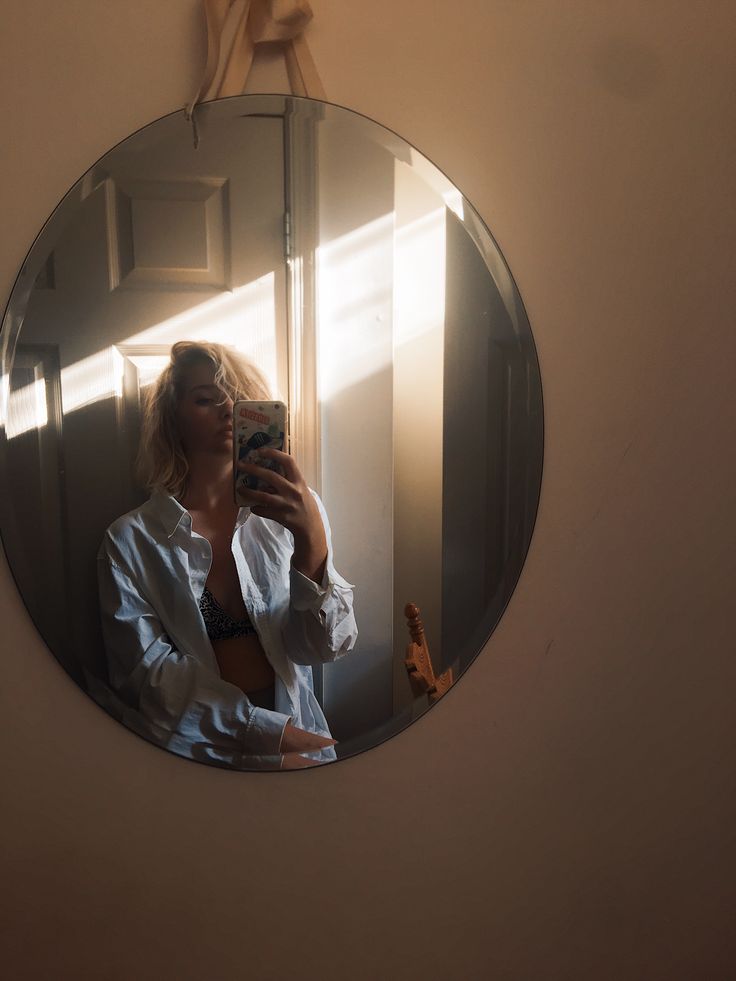

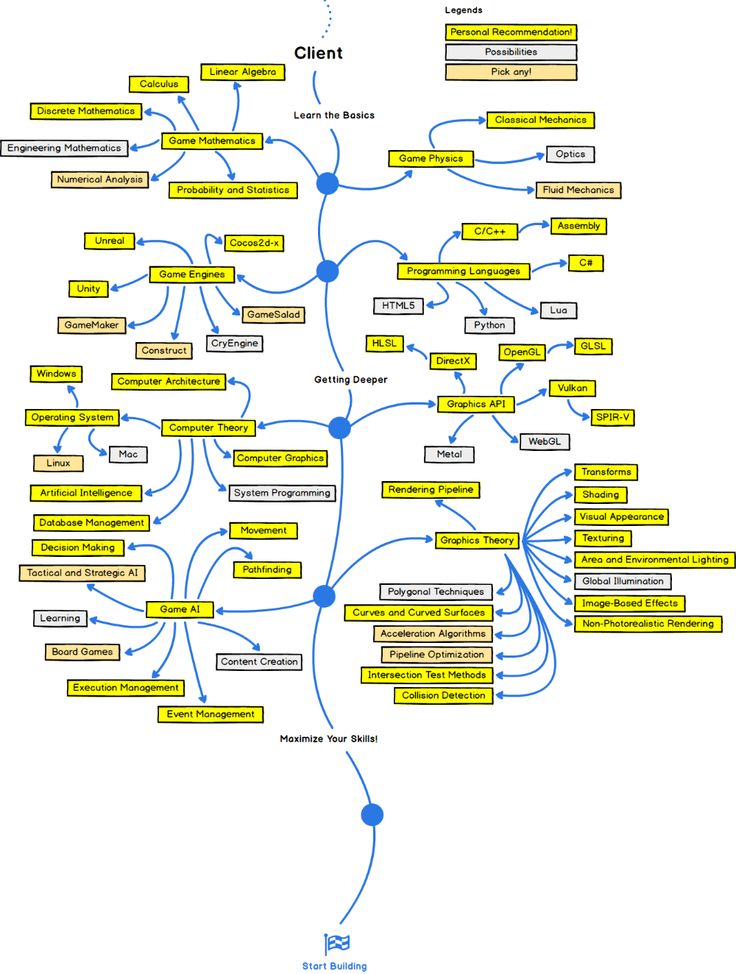 Одной из главных функций бэкэнд является работа с пользовательской информацией, получаемой из front-end. Задача разработки в этом случае заключается в преобразовании полученной информации в более понятный для front-end вид.
Одной из главных функций бэкэнд является работа с пользовательской информацией, получаемой из front-end. Задача разработки в этом случае заключается в преобразовании полученной информации в более понятный для front-end вид.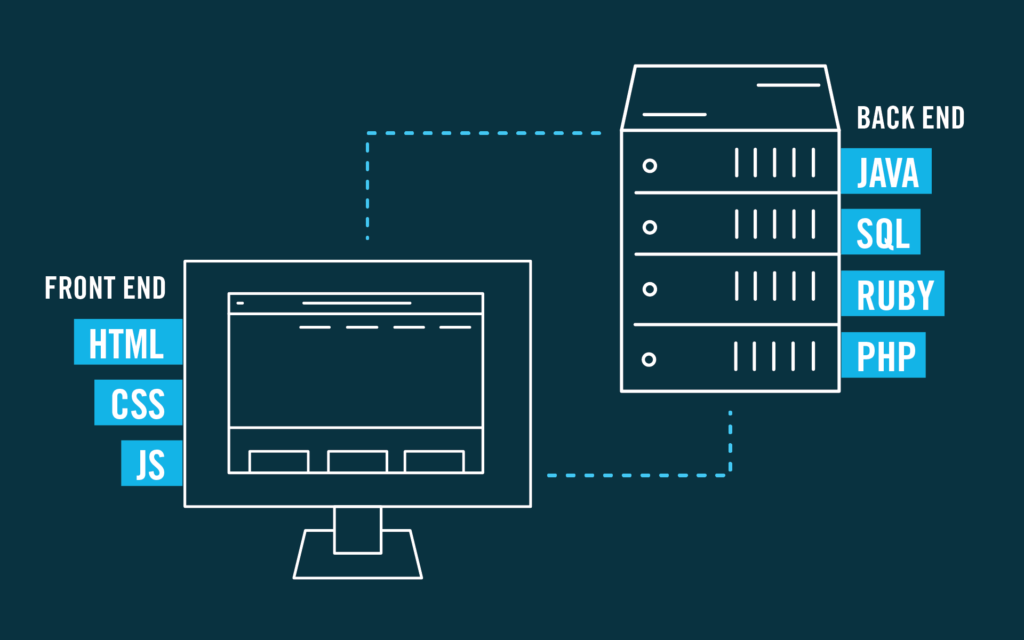 Программист в этом случае должен владеть как всеми навыками, необходимыми для создания клиентской стороны пользовательского интерфейса, так и средствами, с помощью которых можно выстроить работу сайта.
Программист в этом случае должен владеть как всеми навыками, необходимыми для создания клиентской стороны пользовательского интерфейса, так и средствами, с помощью которых можно выстроить работу сайта.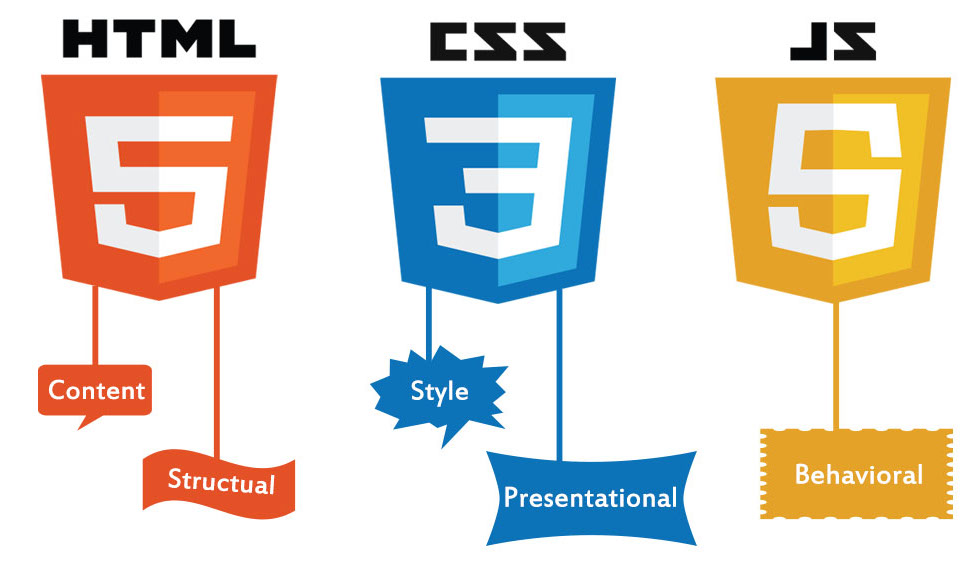 Но какие из них наиболее перспективные и востребованные сегодня? Разбираемся в новой статье.
Но какие из них наиболее перспективные и востребованные сегодня? Разбираемся в новой статье.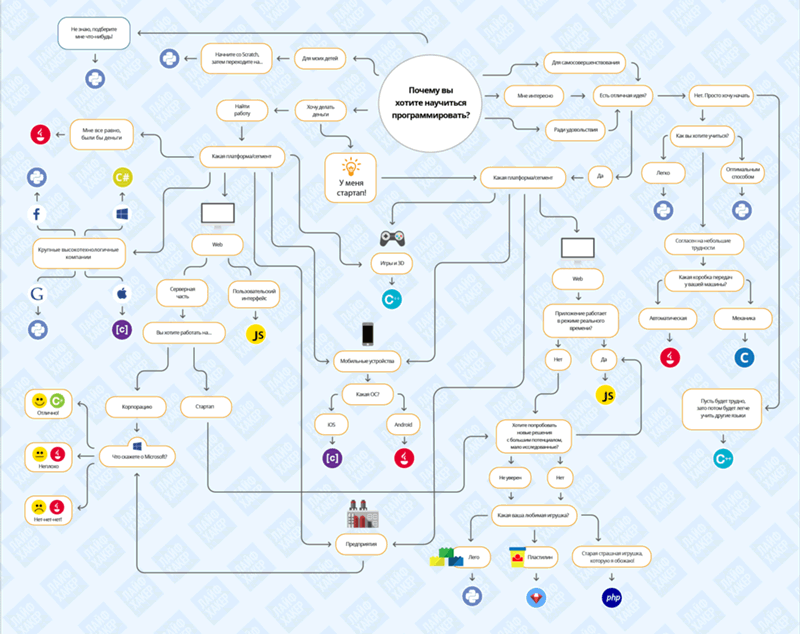 К тому же программистов, работающих на Python, на рынке труда все еще недостаточно, поэтому у них довольно высокие зарплаты. Можете не сомневаться, что изучение этого языка — верный шаг для роста и успеха в IT-карьере.
К тому же программистов, работающих на Python, на рынке труда все еще недостаточно, поэтому у них довольно высокие зарплаты. Можете не сомневаться, что изучение этого языка — верный шаг для роста и успеха в IT-карьере.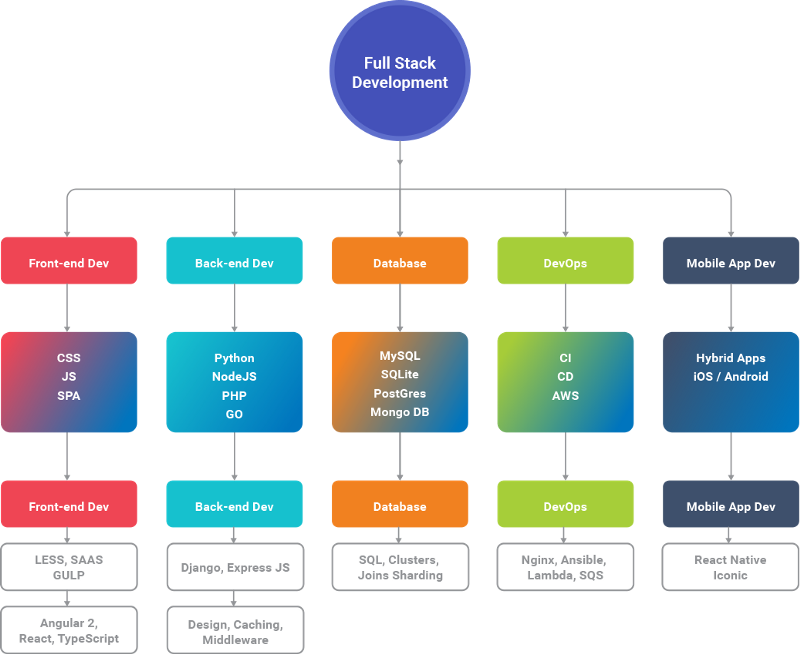 Его используют в качестве инструмента работы с серверами в большинстве backend-проектов, включая приложения для десктопа, мобильные и веб-приложения, облачные решения и множество других программных продуктов.
Его используют в качестве инструмента работы с серверами в большинстве backend-проектов, включая приложения для десктопа, мобильные и веб-приложения, облачные решения и множество других программных продуктов.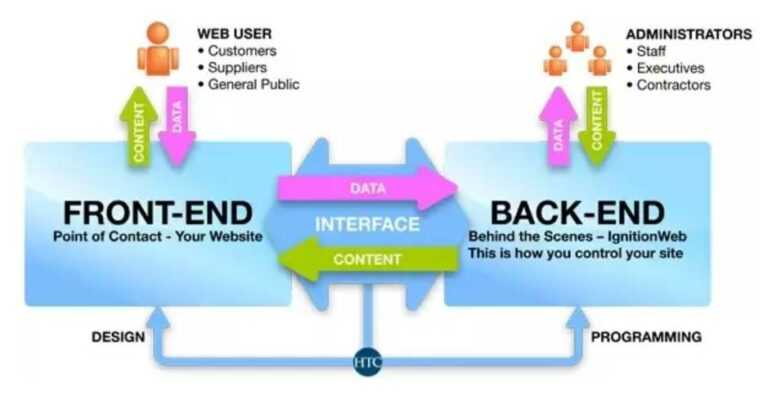 Его используют более 60% разработчиков мобильных приложений для Android. Kotlin занимает четвертое место среди самых быстрорастущих языков программирования, по данным сразу нескольких исследований.
Его используют более 60% разработчиков мобильных приложений для Android. Kotlin занимает четвертое место среди самых быстрорастущих языков программирования, по данным сразу нескольких исследований.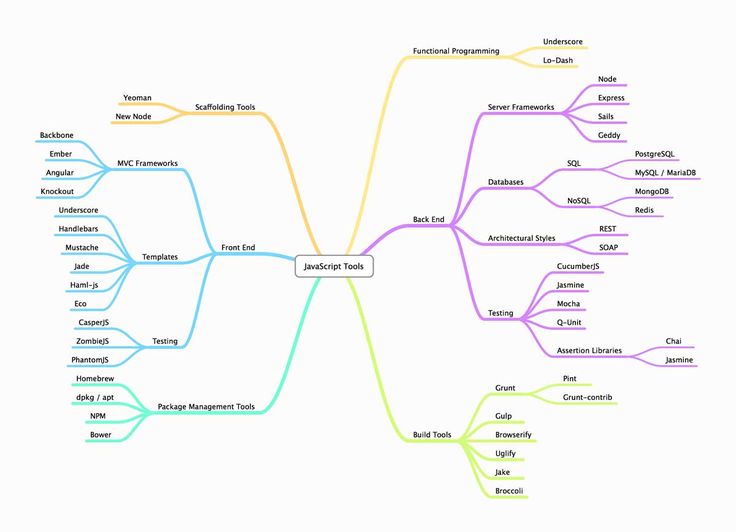
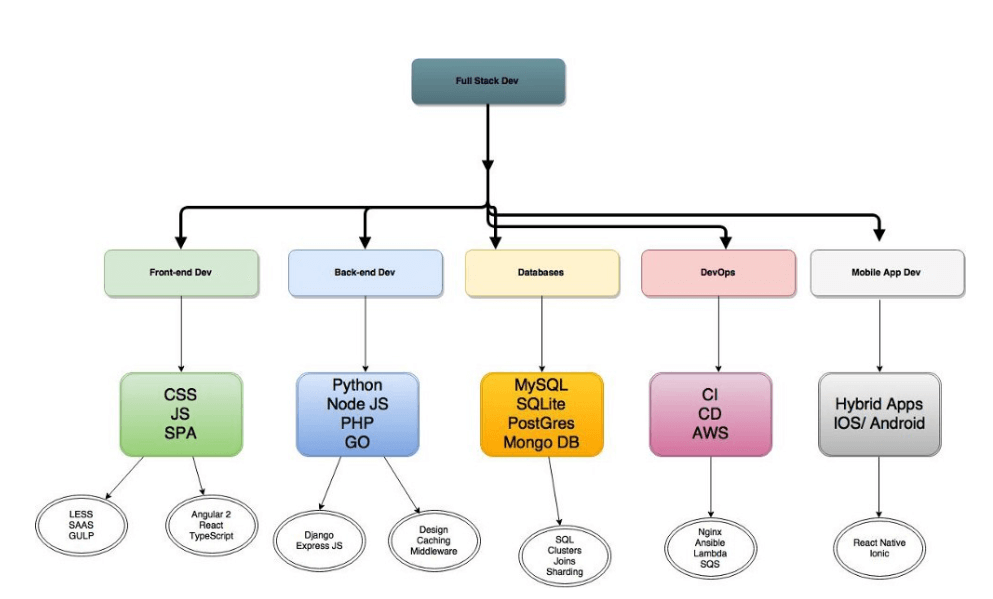
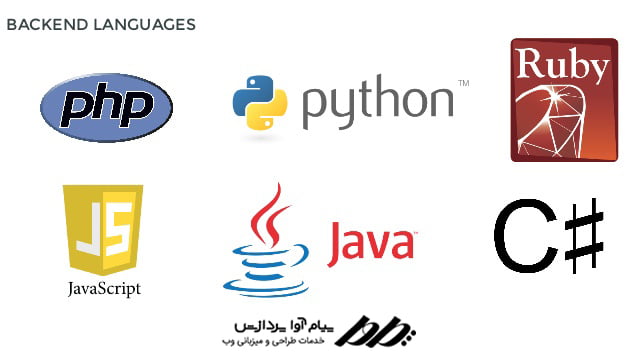
 Это похоже на гиперссылку, которая имеет базовый текст, при нажатии на который вы переходите на другую веб-страницу.
Это похоже на гиперссылку, которая имеет базовый текст, при нажатии на который вы переходите на другую веб-страницу.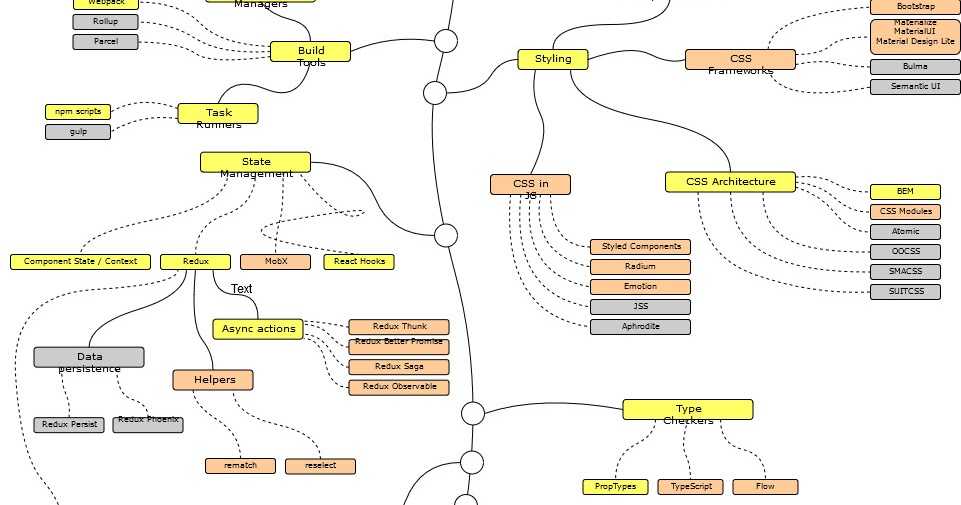
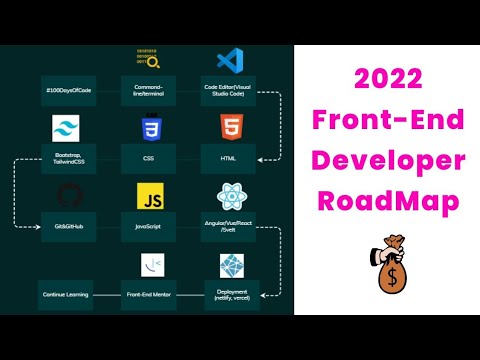
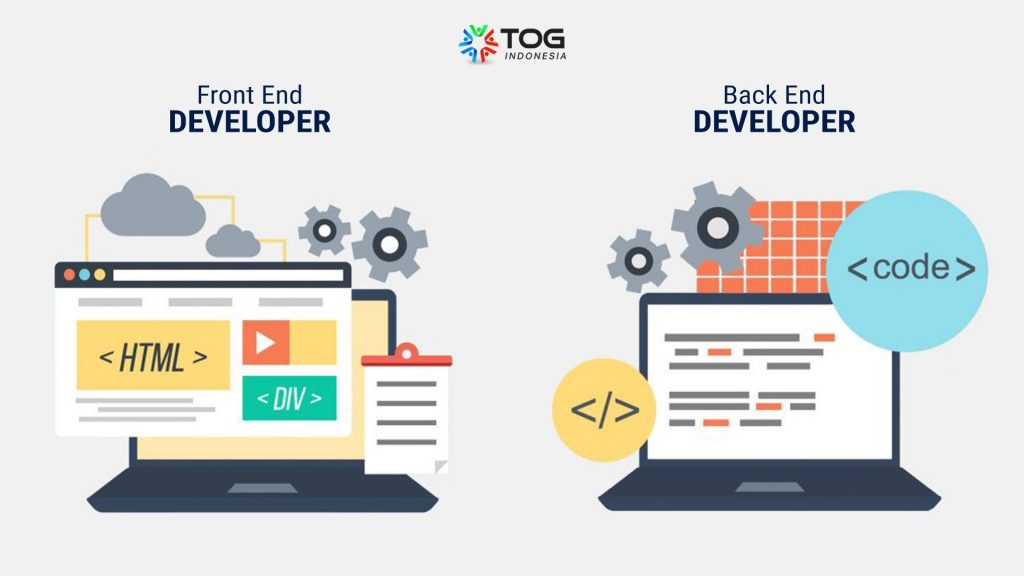
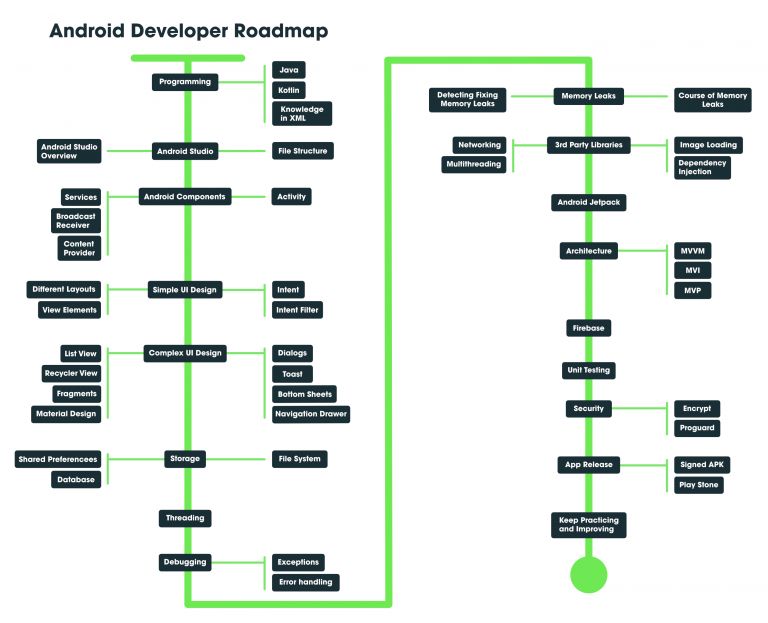
 JavaScript больше не является запоздалой мыслью, привитой к HTML без сохранения состояния. Он все чаще используется в качестве основы и основной движущей силы веб-разработки и разработки приложений, от настольных компьютеров до планшетов и смартфонов.
JavaScript больше не является запоздалой мыслью, привитой к HTML без сохранения состояния. Он все чаще используется в качестве основы и основной движущей силы веб-разработки и разработки приложений, от настольных компьютеров до планшетов и смартфонов.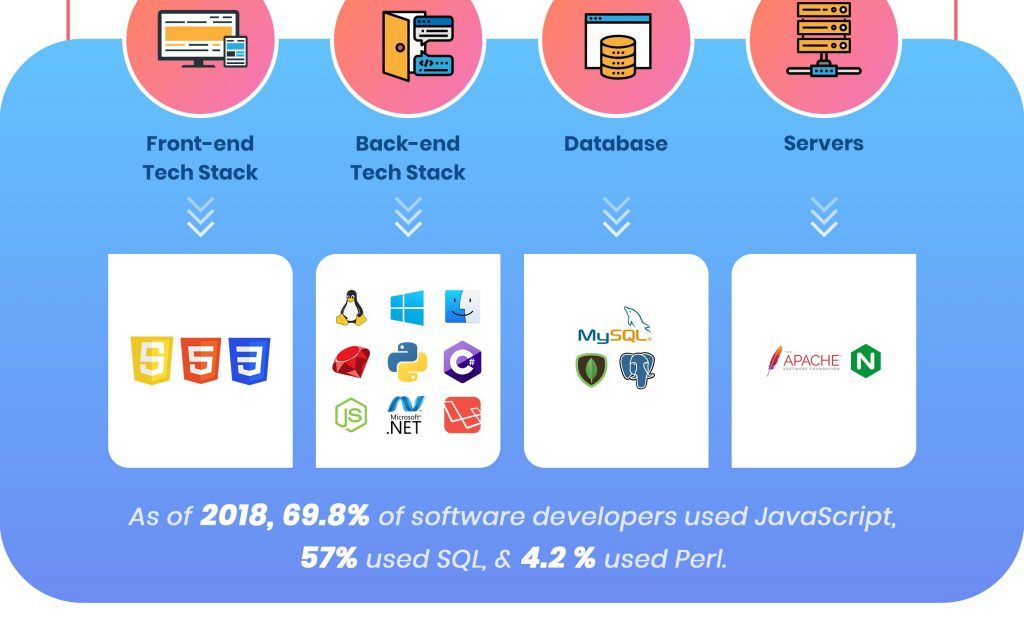 Код Swift интерактивен и его интересно писать; синтаксис простой, но выразительный, а Swift включает в себя современные функции, которые ценят разработчики.
Код Swift интерактивен и его интересно писать; синтаксис простой, но выразительный, а Swift включает в себя современные функции, которые ценят разработчики.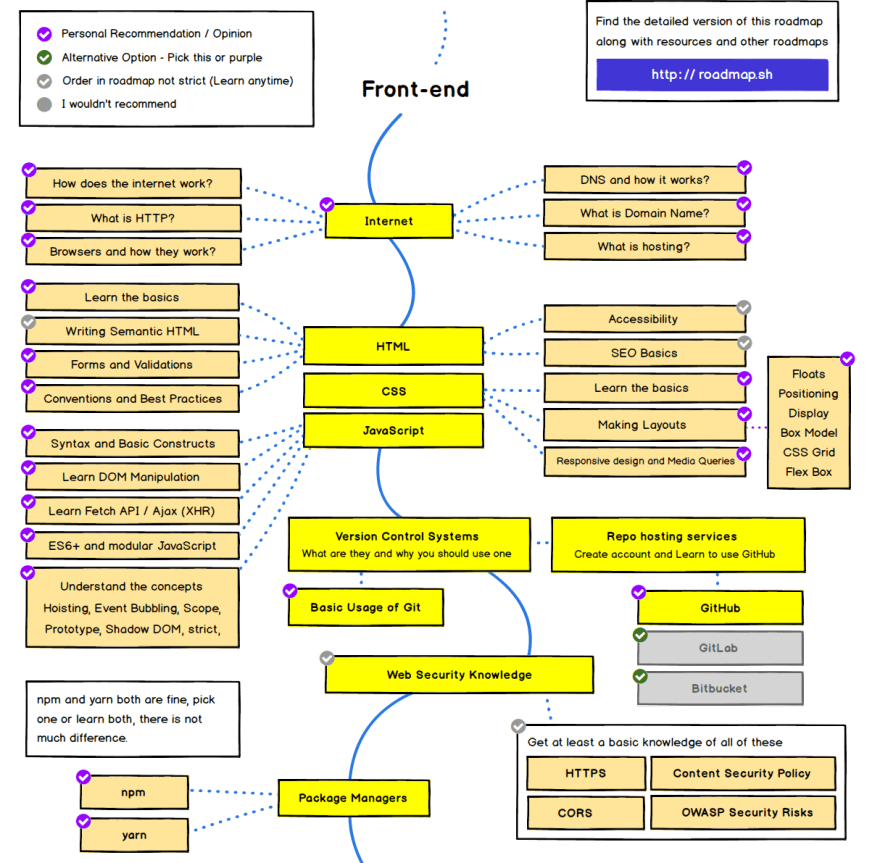
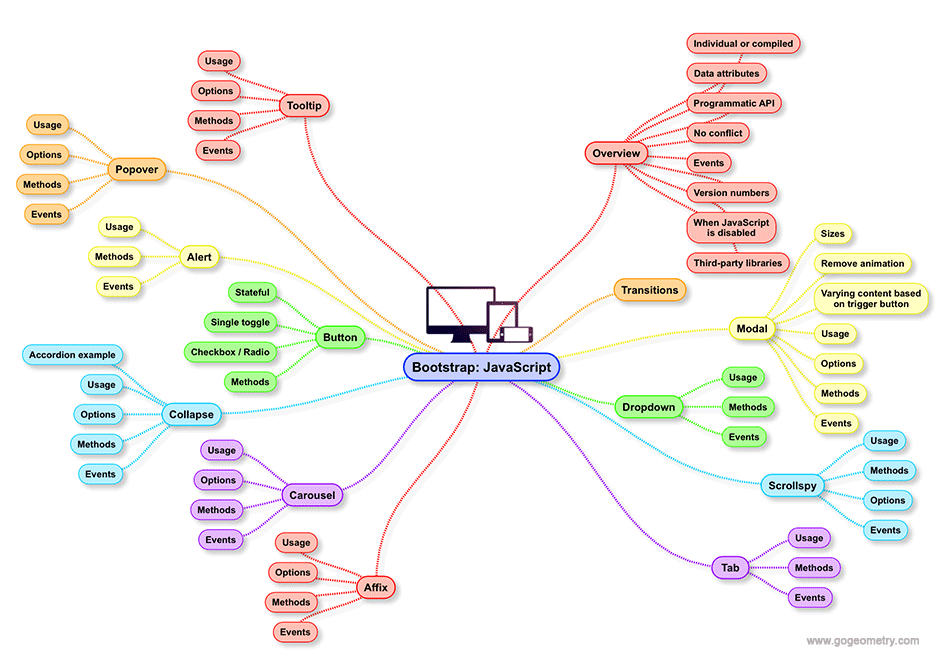 В сочетании это создает бесшовный опыт для пользователя.
В сочетании это создает бесшовный опыт для пользователя.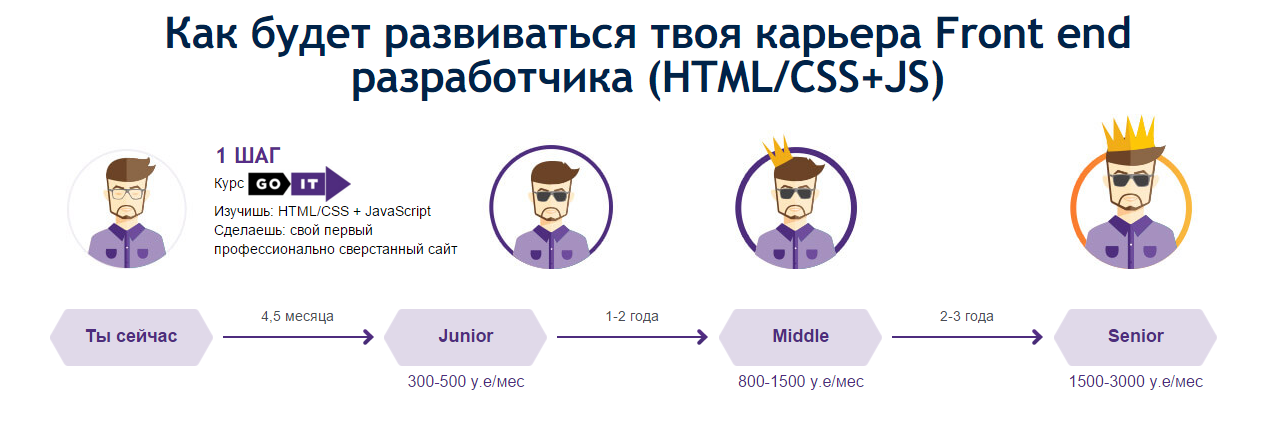 Вот почему мы здесь, чтобы устранить любую путаницу в отношении разработки Front End и Back End разработки и того, что значит быть разработчиком в одной из этих дисциплин.
Вот почему мы здесь, чтобы устранить любую путаницу в отношении разработки Front End и Back End разработки и того, что значит быть разработчиком в одной из этих дисциплин.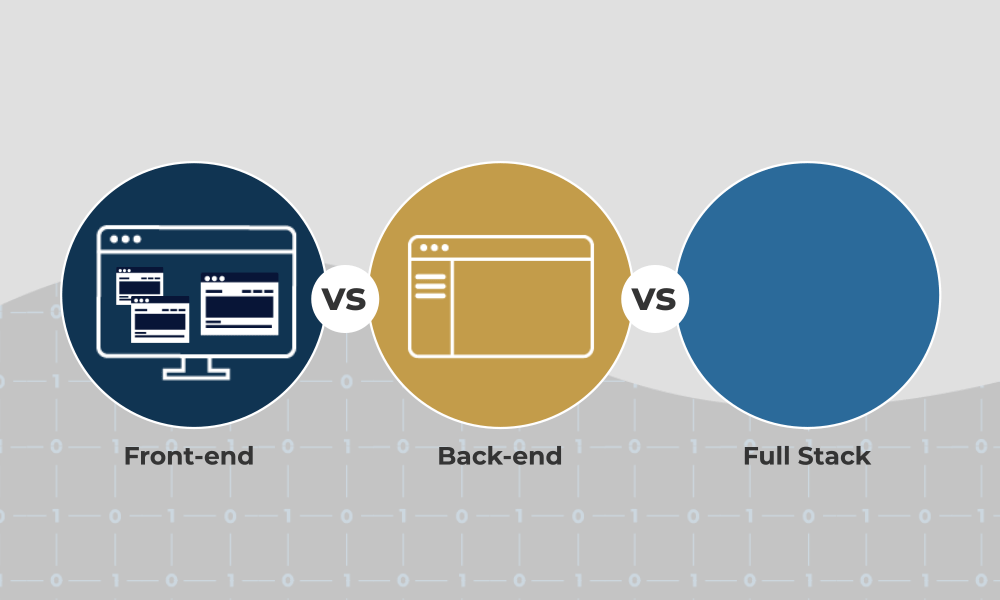 90-е годы с развитием коммерческого интернета, который мы знаем сегодня.
90-е годы с развитием коммерческого интернета, который мы знаем сегодня.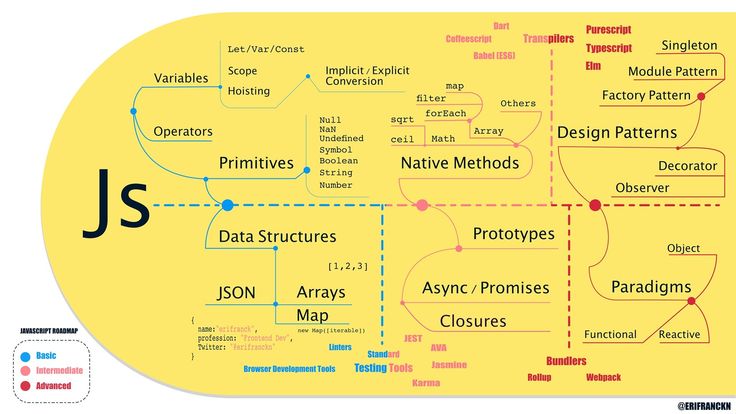

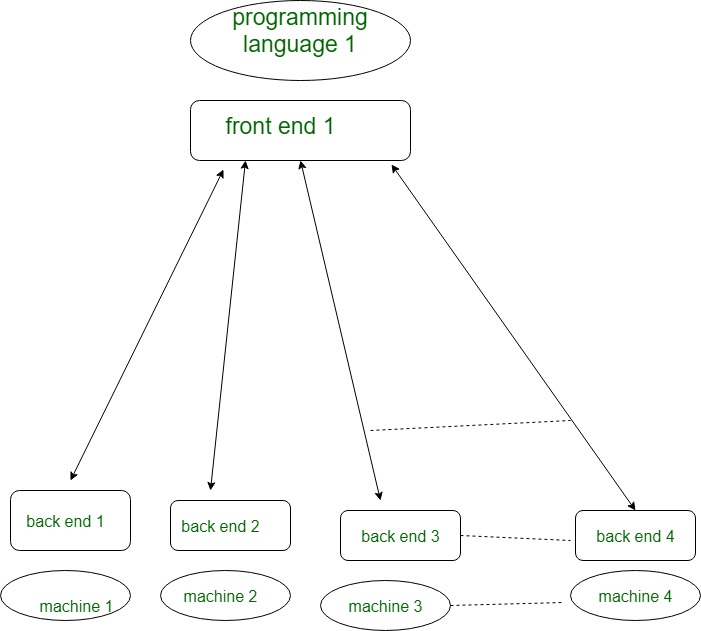
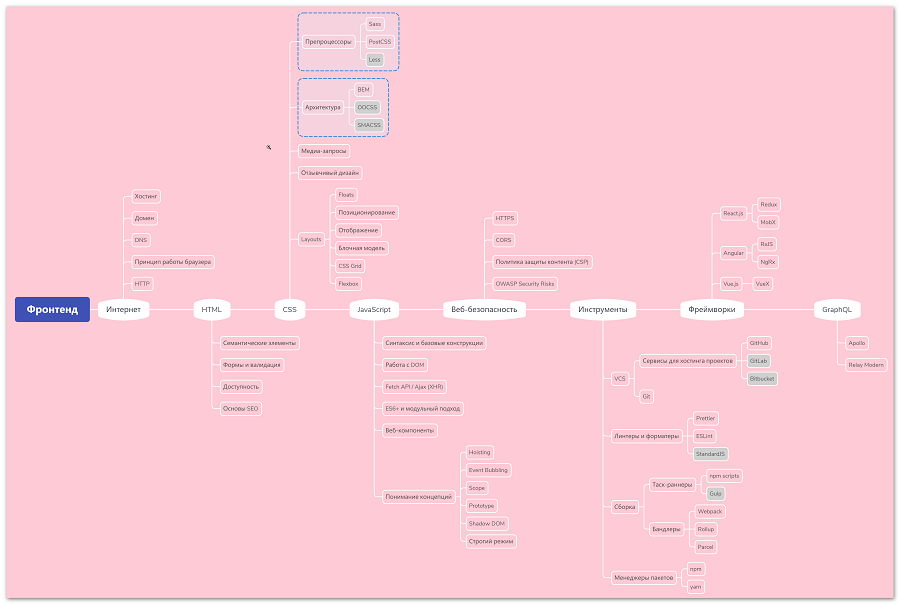
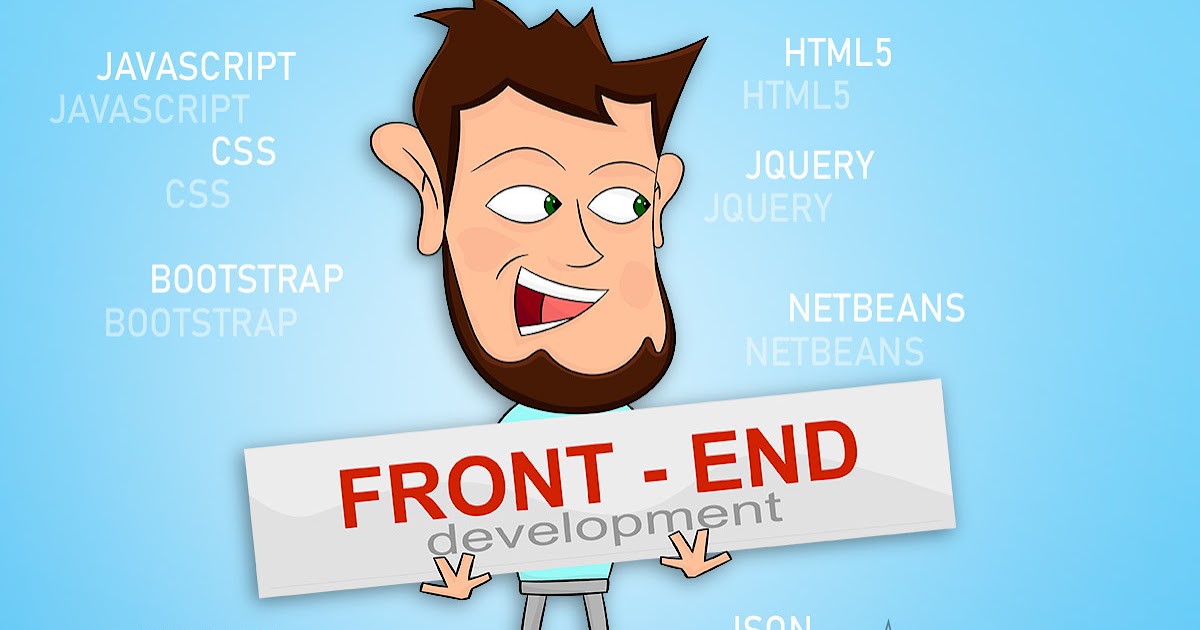 По прогнозам Бюро статистики труда Министерства труда США, количество рабочих мест веб-разработчиков, включая разработчиков интерфейсов и серверных частей, вырастет на 15% в период с 2016 по 2026 год.
По прогнозам Бюро статистики труда Министерства труда США, количество рабочих мест веб-разработчиков, включая разработчиков интерфейсов и серверных частей, вырастет на 15% в период с 2016 по 2026 год.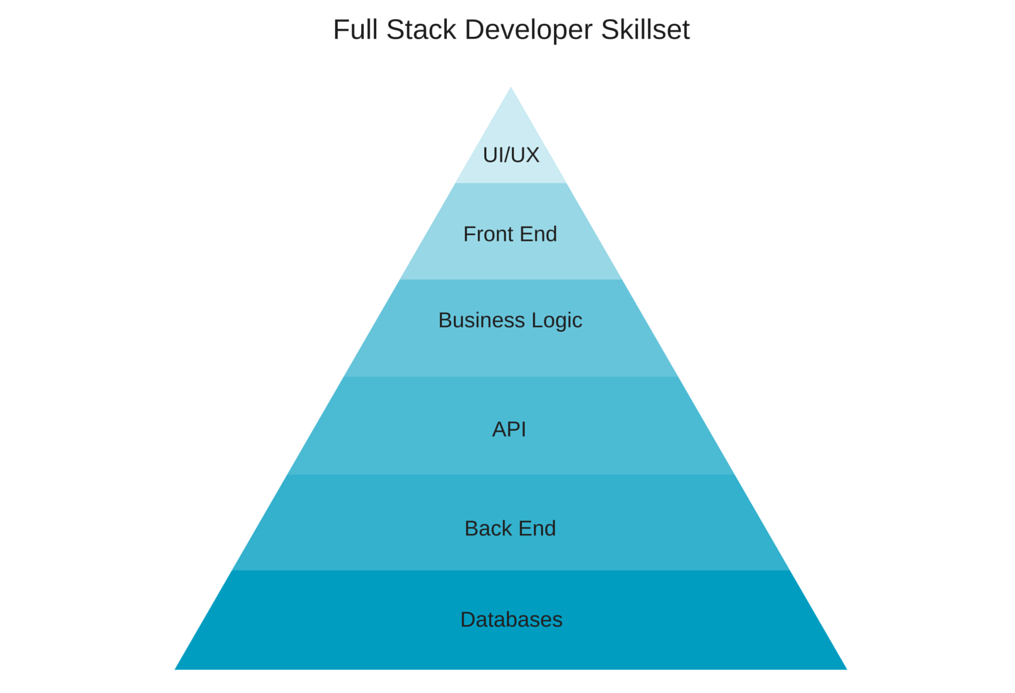 Мы рекомендуем просматривать различные веб-сайты, чтобы получить представление о потенциальной заработной плате в зависимости от вашего опыта, местоположения и предпочтительной отрасли.
Мы рекомендуем просматривать различные веб-сайты, чтобы получить представление о потенциальной заработной плате в зависимости от вашего опыта, местоположения и предпочтительной отрасли.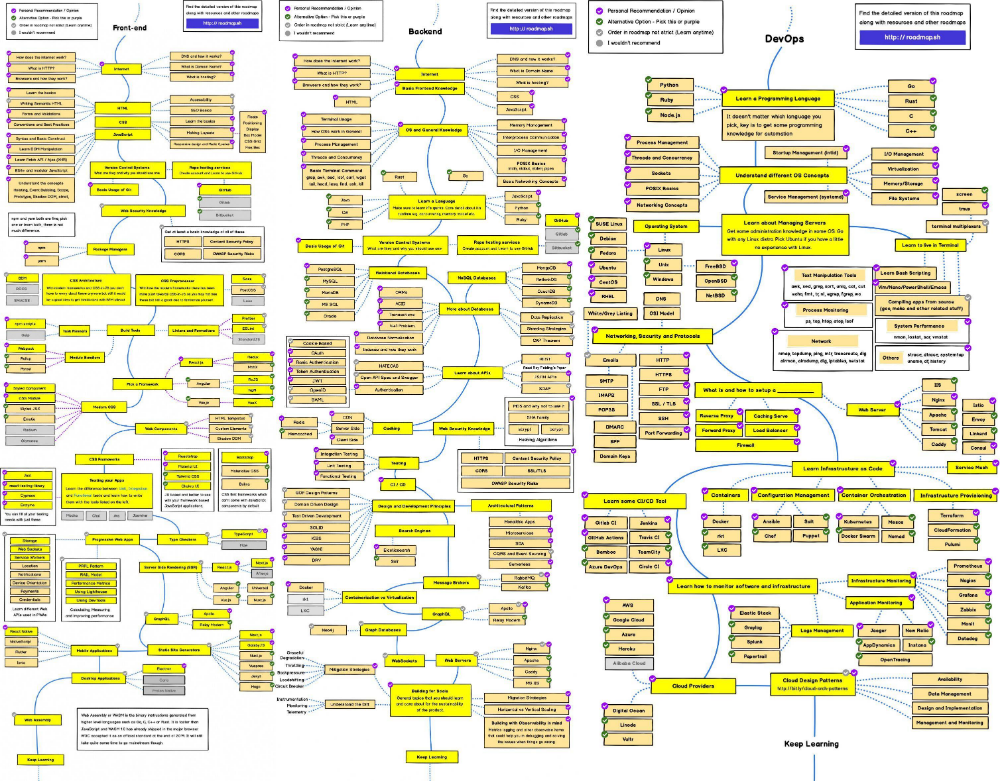 Mozilla использует великолепное изображение трехслойного пирога, чтобы описать, как языки работают вместе. HTML внизу, CSS посередине и JavaScript вверху.
Mozilla использует великолепное изображение трехслойного пирога, чтобы описать, как языки работают вместе. HTML внизу, CSS посередине и JavaScript вверху.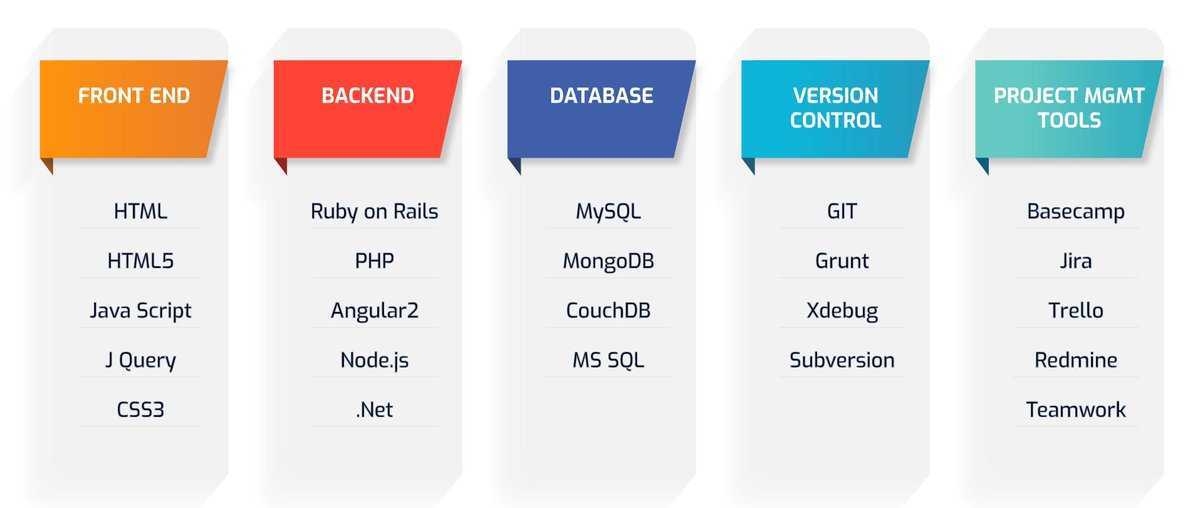 Если вы имели удовольствие просматривать веб-страницы в середине 1990-х — подумайте о компакт-дисках AOL и коммутируемом соединении — вы слишком хорошо знаете разочарование, которое приходит с ожиданием загрузки страницы. Если вы хотите что-то сделать на сайте, вам придется подождать, пока он обновится. К счастью, нам больше не нужно ждать. Спасибо JavaScript за это.
Если вы имели удовольствие просматривать веб-страницы в середине 1990-х — подумайте о компакт-дисках AOL и коммутируемом соединении — вы слишком хорошо знаете разочарование, которое приходит с ожиданием загрузки страницы. Если вы хотите что-то сделать на сайте, вам придется подождать, пока он обновится. К счастью, нам больше не нужно ждать. Спасибо JavaScript за это.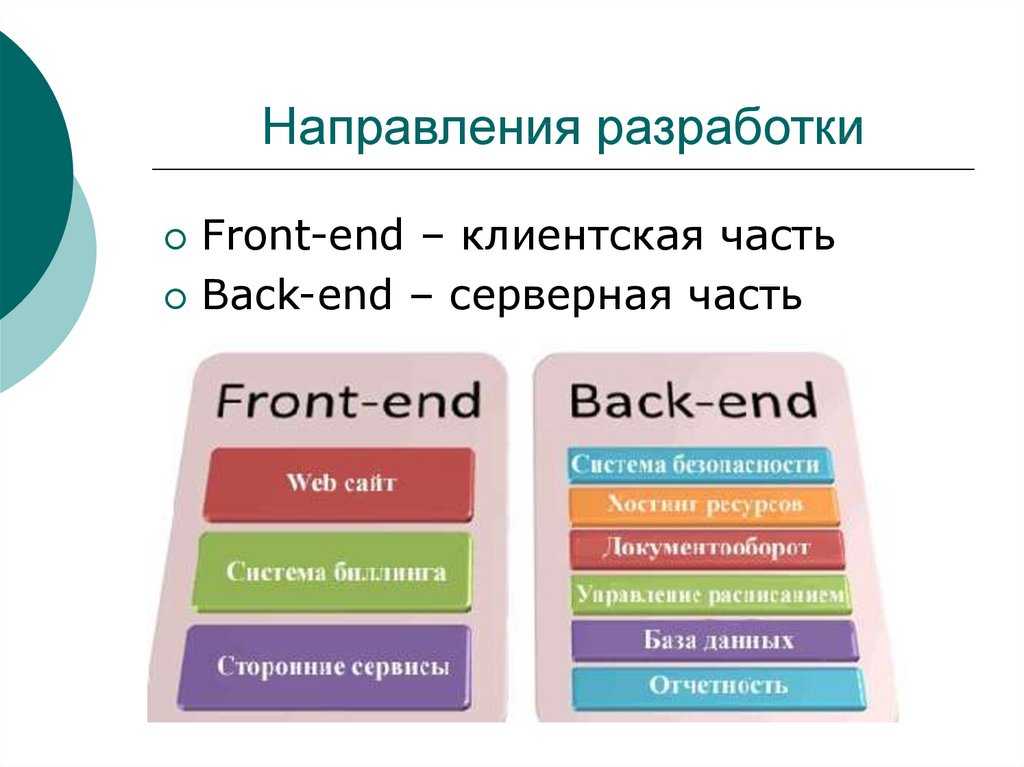 По словам разработчиков, опрошенных WP Engine, HTML и JavaScript также являются одними из самых простых для понимания языков. JavaScript считается более гибким, чем HTML, а разработчики считают его самым креативным языком программирования.
По словам разработчиков, опрошенных WP Engine, HTML и JavaScript также являются одними из самых простых для понимания языков. JavaScript считается более гибким, чем HTML, а разработчики считают его самым креативным языком программирования.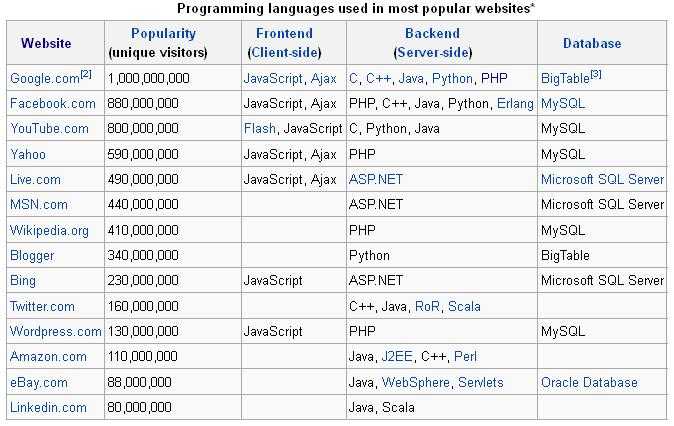
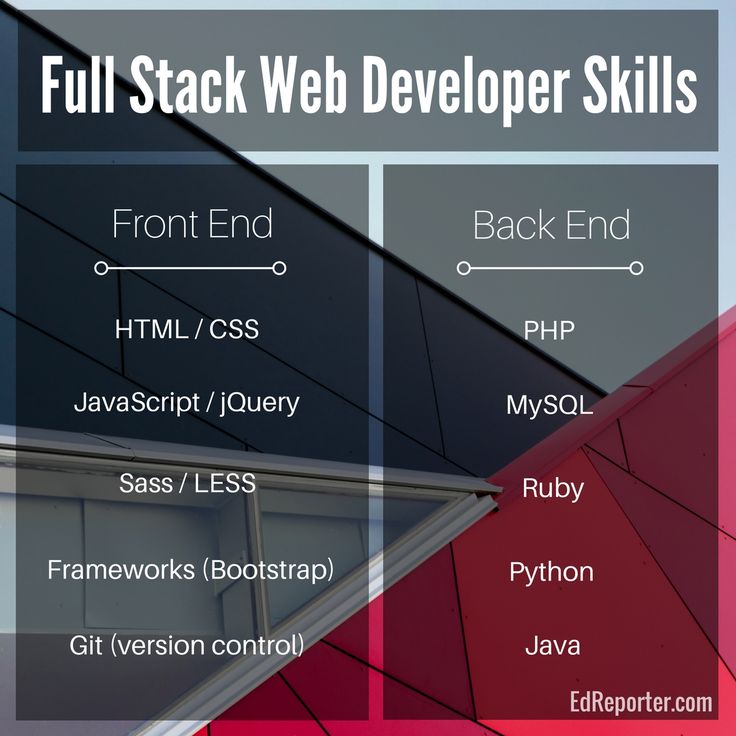 Пользователь испытывает все, что создано разработчиком внешнего интерфейса, и в то же время наслаждается преимуществами быстрого поиска информации с использованием логики, созданной разработчиком внутреннего интерфейса. Если пользователь нажимает кнопку, чтобы перейти на новую страницу, или если на веб-сайте есть функция бесконечной прокрутки, Back End dev отвечает за то, чтобы пользователь попал на нужную страницу.
Пользователь испытывает все, что создано разработчиком внешнего интерфейса, и в то же время наслаждается преимуществами быстрого поиска информации с использованием логики, созданной разработчиком внутреннего интерфейса. Если пользователь нажимает кнопку, чтобы перейти на новую страницу, или если на веб-сайте есть функция бесконечной прокрутки, Back End dev отвечает за то, чтобы пользователь попал на нужную страницу.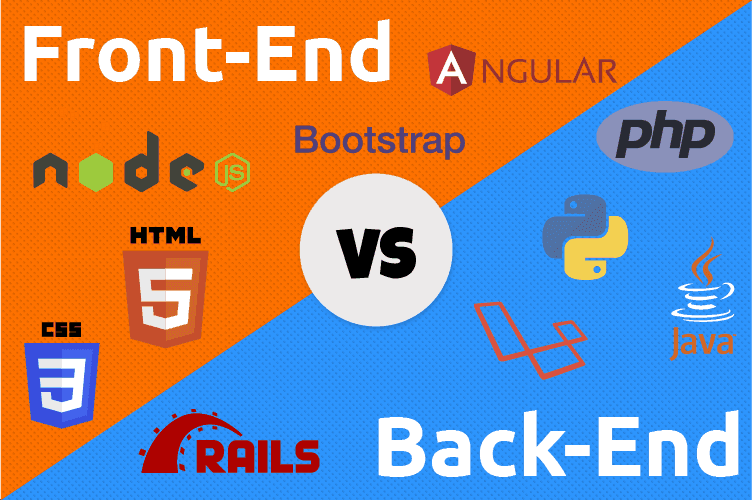 Net.
Net.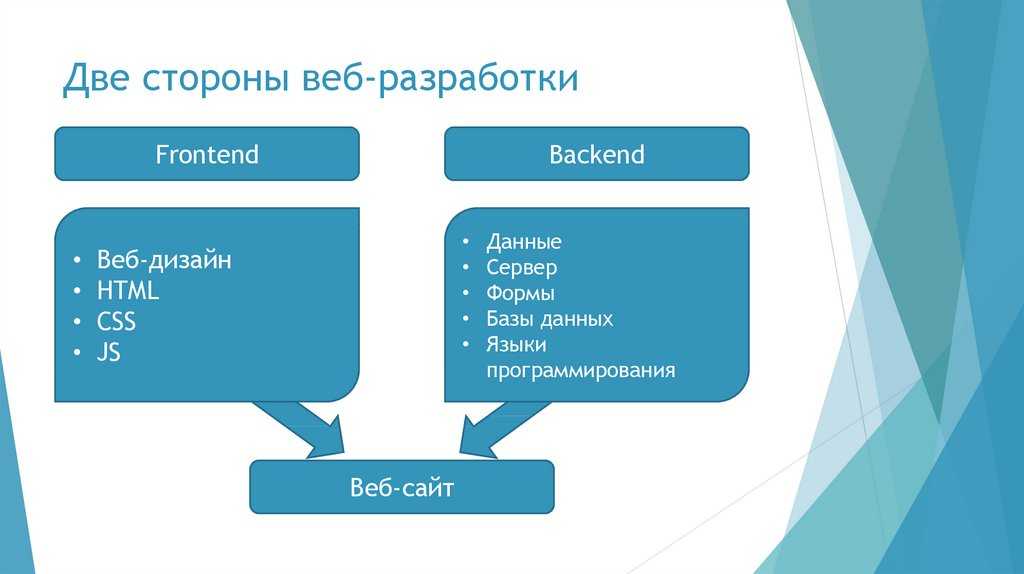 На английском языке: вы получите результаты для тысяч рубашек. Если вы отфильтруете результаты по размеру, процесс повторяется.
На английском языке: вы получите результаты для тысяч рубашек. Если вы отфильтруете результаты по размеру, процесс повторяется.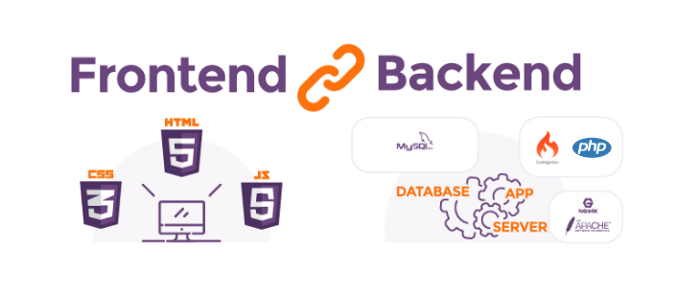
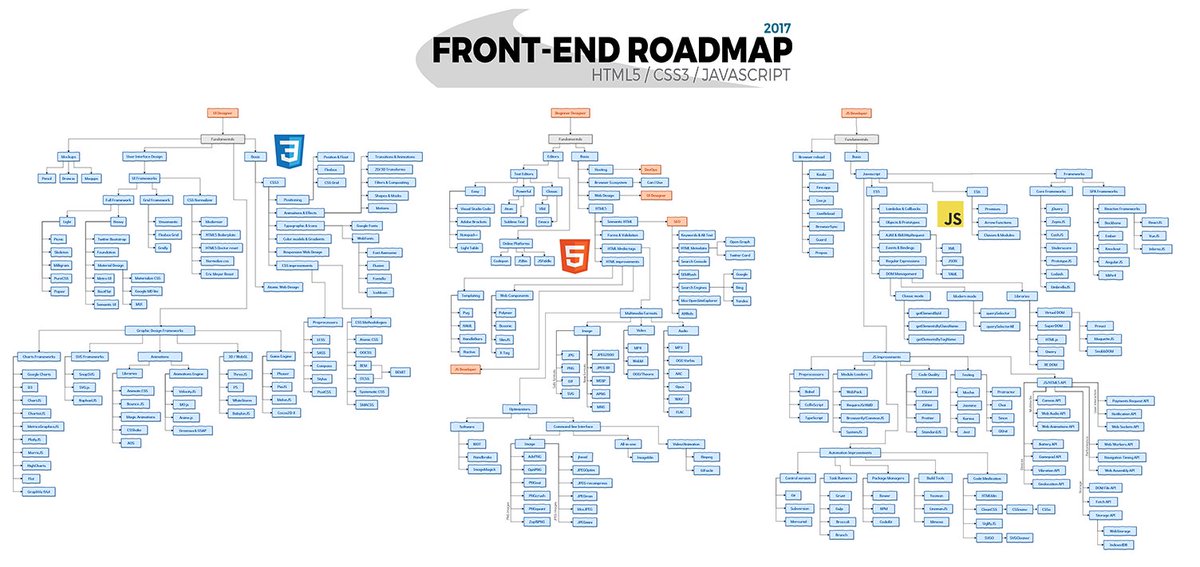 Они взаимодействуют с базами данных, серверами и приложениями и также известны как серверные языки.
Они взаимодействуют с базами данных, серверами и приложениями и также известны как серверные языки.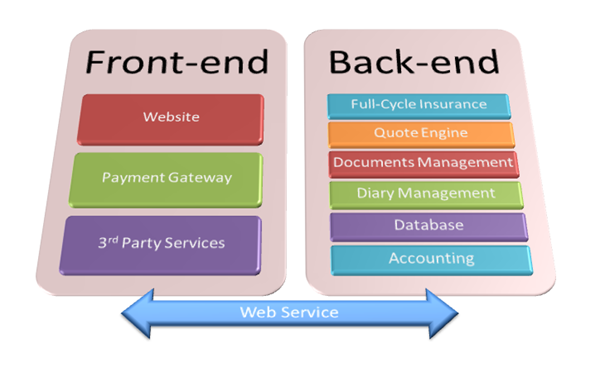
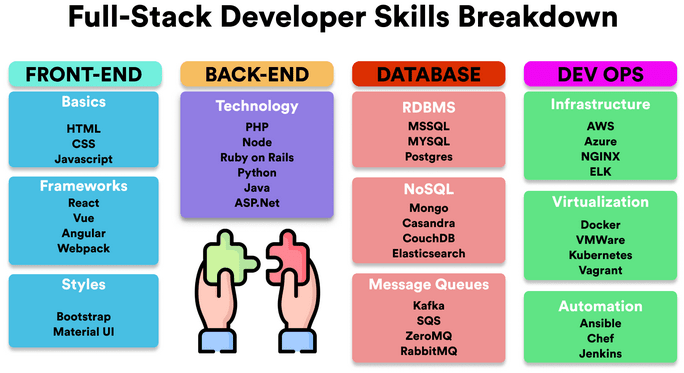 У вас может быть команда разработчиков, которая может справиться со всем спектром веб-разработки и знать потребности других членов команды. Коммуникация будет улучшена, а для компании — более организованной командой.
У вас может быть команда разработчиков, которая может справиться со всем спектром веб-разработки и знать потребности других членов команды. Коммуникация будет улучшена, а для компании — более организованной командой.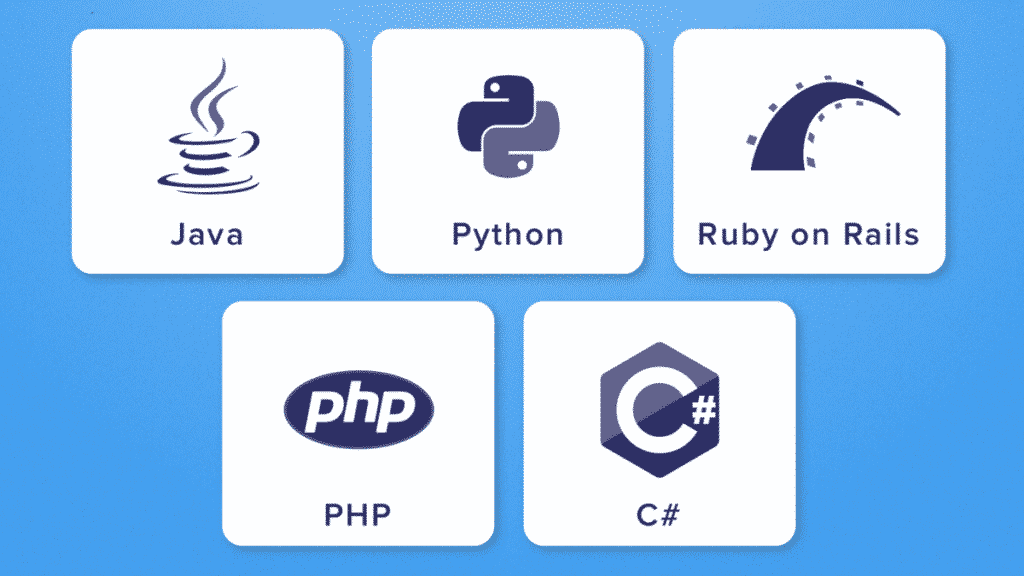
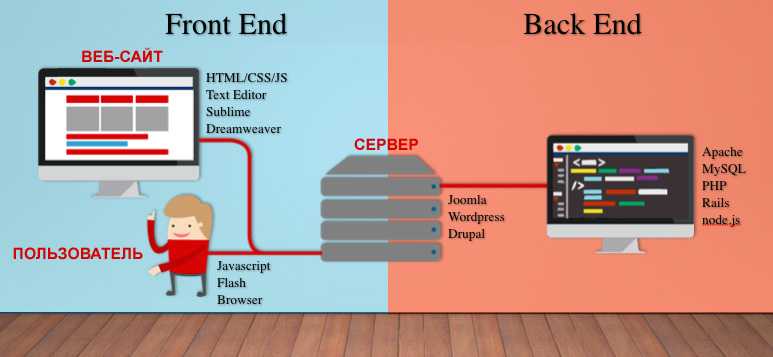 В то время как разработчик внешнего интерфейса использует код для создания того, что пользователь видит в браузере, разработчик внутреннего интерфейса использует код, чтобы сделать все это возможным на стороне сервера. И хотя разработка Back End является более технической, чем разработка Front End, разработчики Back End работают рука об руку с разработчиками Front End.
В то время как разработчик внешнего интерфейса использует код для создания того, что пользователь видит в браузере, разработчик внутреннего интерфейса использует код, чтобы сделать все это возможным на стороне сервера. И хотя разработка Back End является более технической, чем разработка Front End, разработчики Back End работают рука об руку с разработчиками Front End.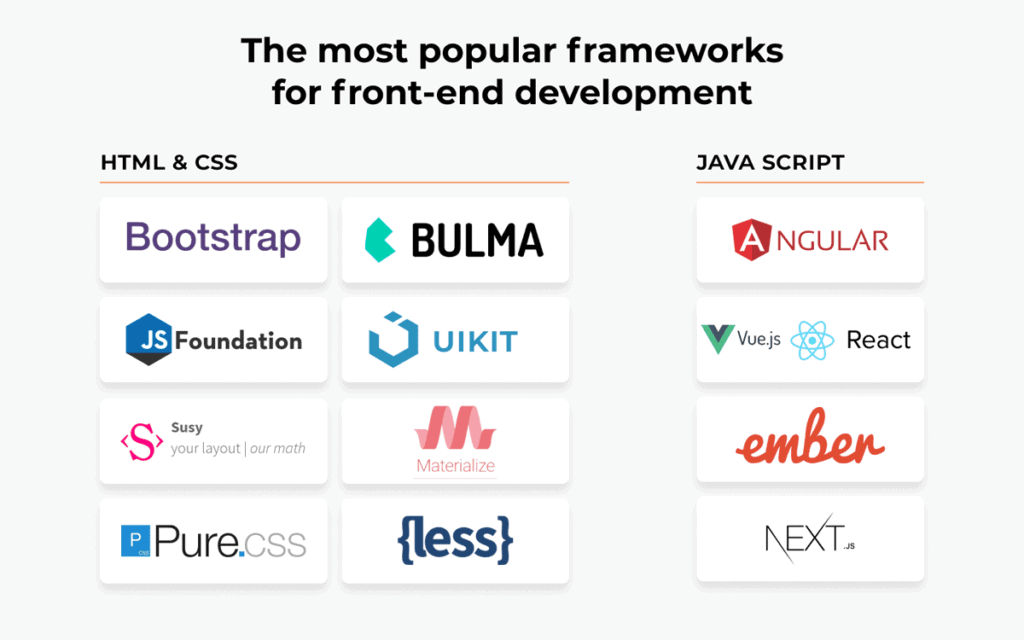 В зависимости от размера компании Front End разработчик или Back End разработчик может стать Full Stack разработчиком по необходимости. Все зависит от ваших предпочтений. Если вам не нравится работать с визуальными эффектами или вы больше не цените организацию, то, скорее всего, вы станете Back End-разработчиком.
В зависимости от размера компании Front End разработчик или Back End разработчик может стать Full Stack разработчиком по необходимости. Все зависит от ваших предпочтений. Если вам не нравится работать с визуальными эффектами или вы больше не цените организацию, то, скорее всего, вы станете Back End-разработчиком.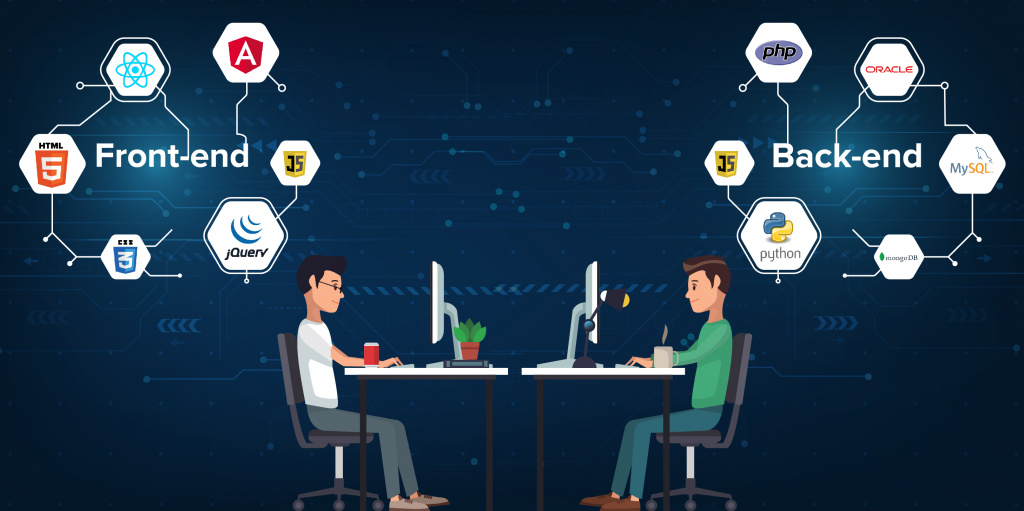
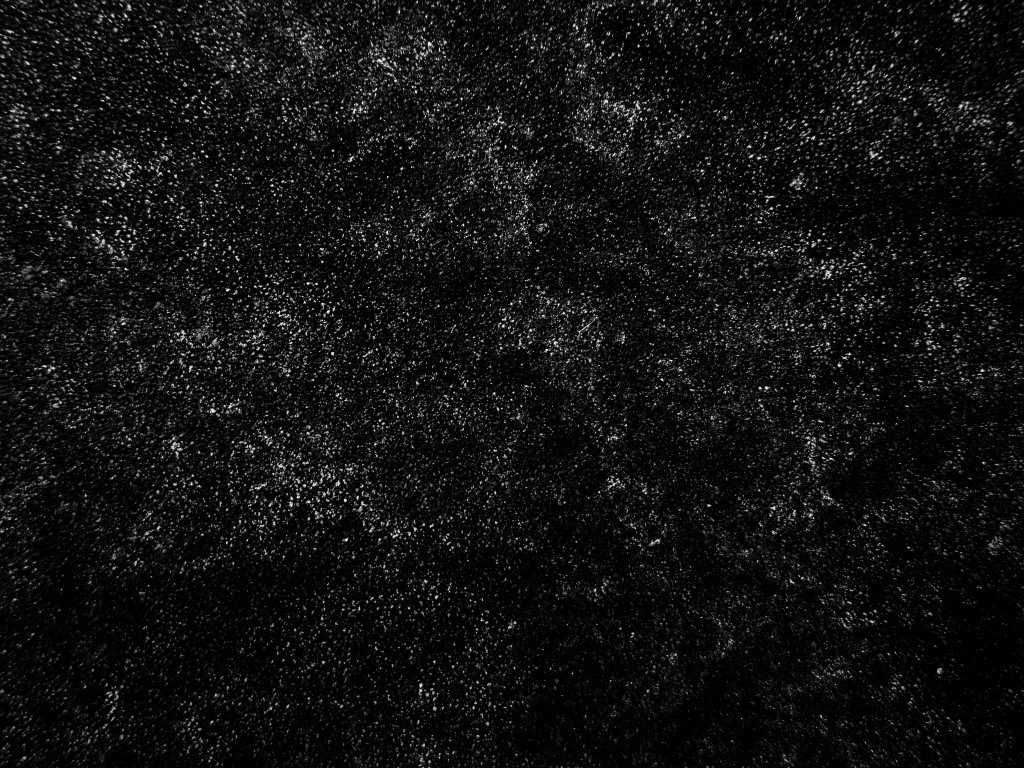 Имейте в виду, что общий эффект будет довольно интенсивным, поэтому вам может потребоваться немного смягчить его, чтобы получить цельный вид.
Имейте в виду, что общий эффект будет довольно интенсивным, поэтому вам может потребоваться немного смягчить его, чтобы получить цельный вид.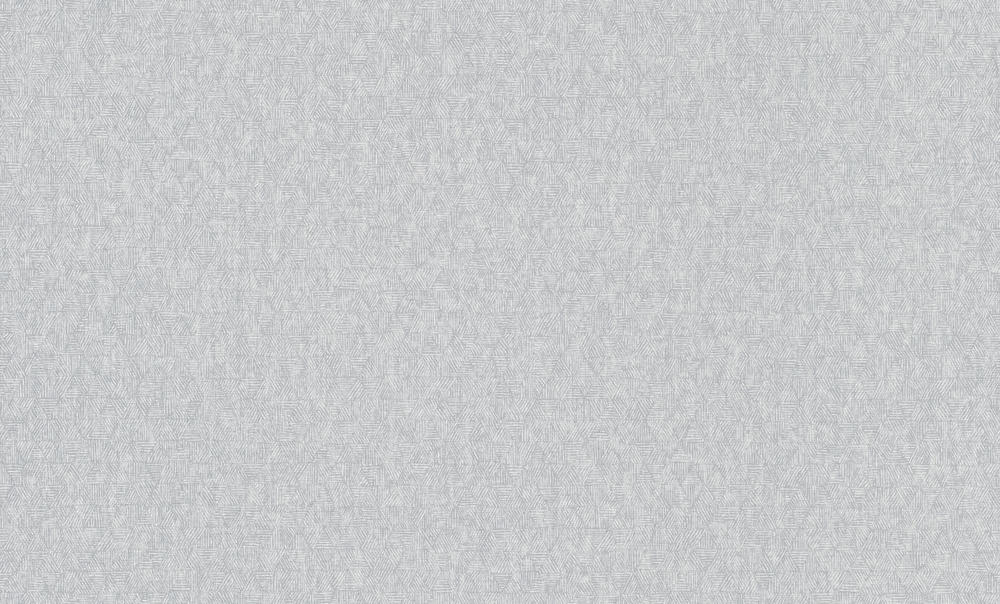 Тем не менее, царапины довольно заметны, поэтому текстуру не следует применять к изображениям с большим количеством деталей.
Тем не менее, царапины довольно заметны, поэтому текстуру не следует применять к изображениям с большим количеством деталей. Будьте осторожны, применяя текстуру к изображениям с нетвердым фоном, так как пыль может отвлечь внимание.
Будьте осторожны, применяя текстуру к изображениям с нетвердым фоном, так как пыль может отвлечь внимание. Он может создать стильный фон или интересный эффект.
Он может создать стильный фон или интересный эффект.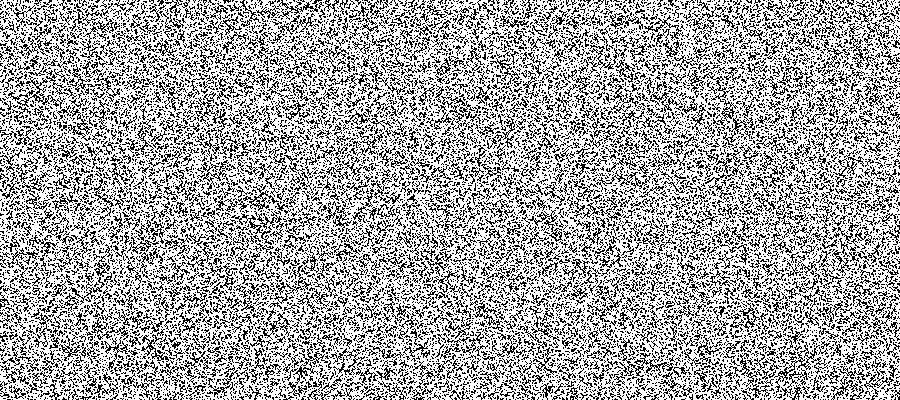 Создайте особую атмосферу или поэкспериментируйте с текстурами.
Создайте особую атмосферу или поэкспериментируйте с текстурами.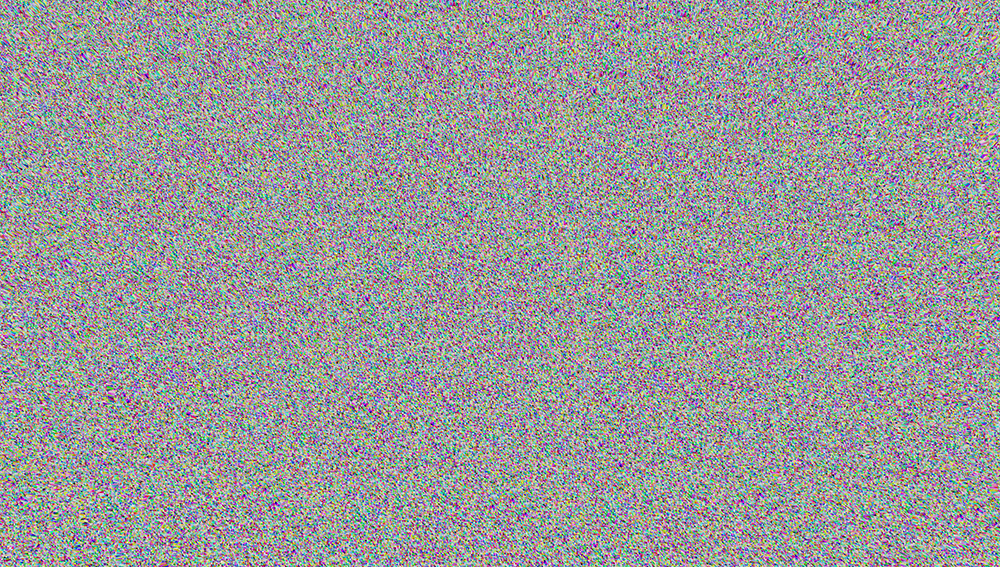 Придайте своей фотографии особый винтажный шарм, не привлекая особого внимания к нанесенным текстурам пыли.
Придайте своей фотографии особый винтажный шарм, не привлекая особого внимания к нанесенным текстурам пыли.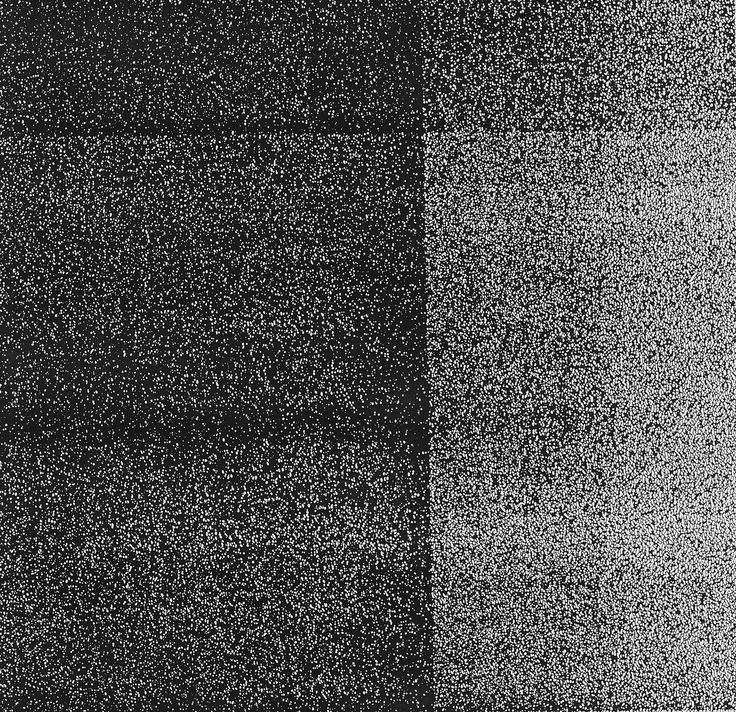 Доставьте зрителям сильные эмоции всего в несколько кликов.
Доставьте зрителям сильные эмоции всего в несколько кликов.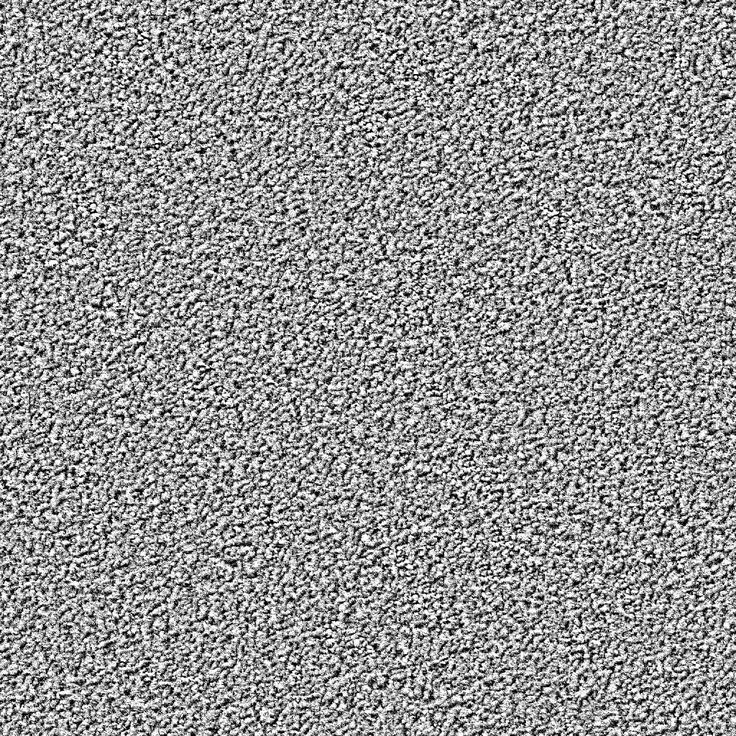

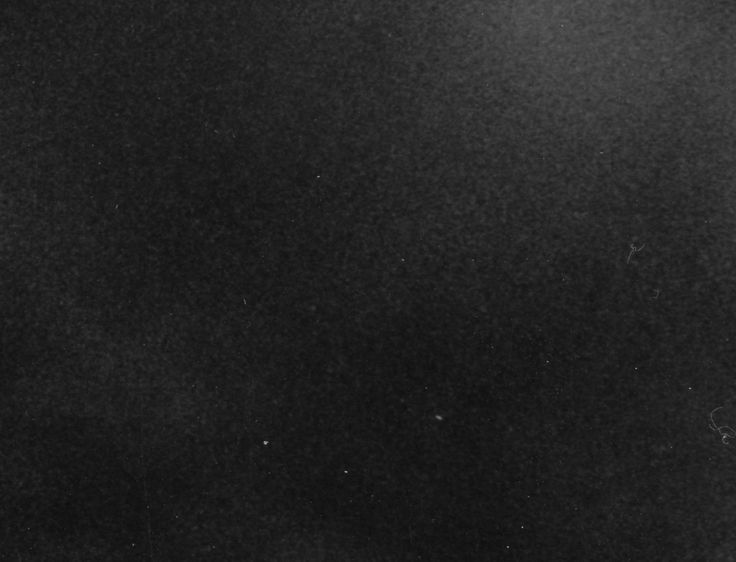 Вы можете использовать его как в студийных, так и в уличных съемках.
Вы можете использовать его как в студийных, так и в уличных съемках. Он покрывает кадр хаотичными линиями, побуждая зрителей смотреть на фотографию снова и снова.
Он покрывает кадр хаотичными линиями, побуждая зрителей смотреть на фотографию снова и снова.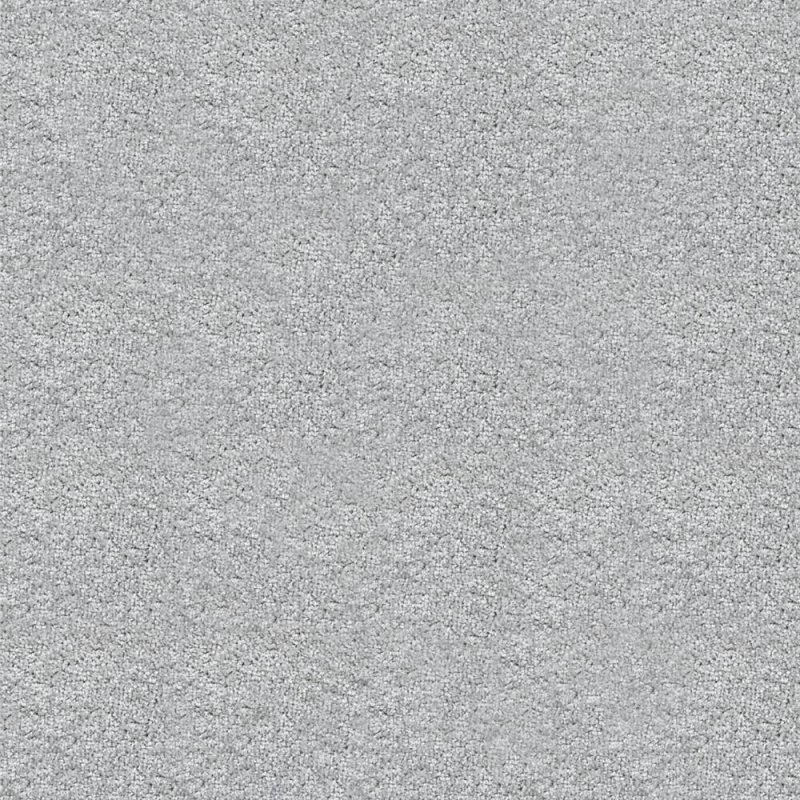 Это особенно хорошо смотрится, если вы хотите отвлечь внимание от некоторых отвлекающих объектов в кадре.
Это особенно хорошо смотрится, если вы хотите отвлечь внимание от некоторых отвлекающих объектов в кадре.
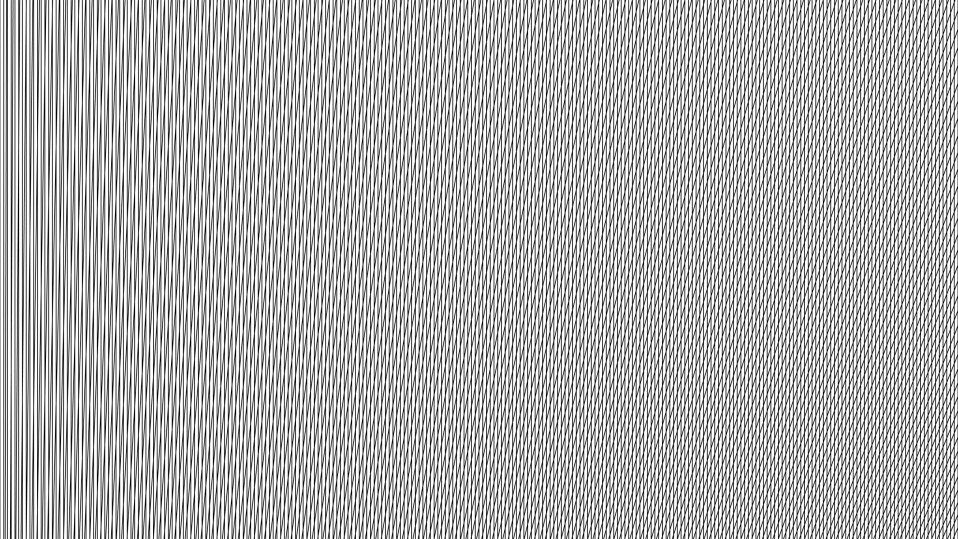

 Реалистичные результаты гарантированы, если вы не эксперт.
Реалистичные результаты гарантированы, если вы не эксперт.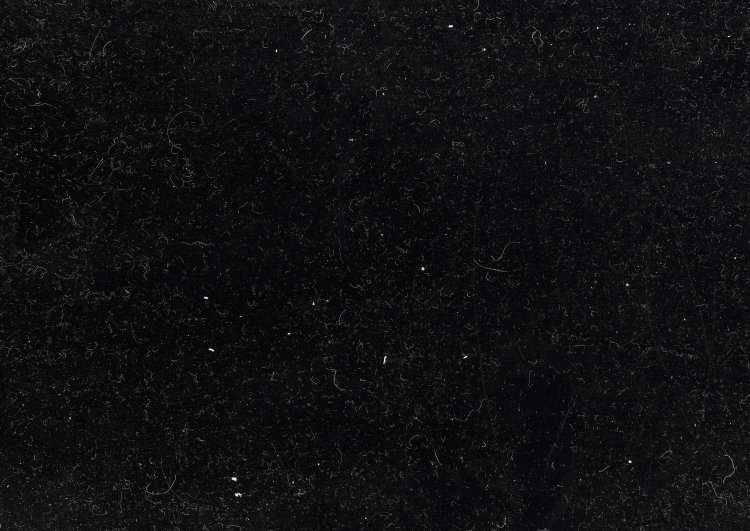 Отличный выбор для уличных фотографов.
Отличный выбор для уличных фотографов. Поможет без лишних хлопот превратить обычную фотографию в произведение искусства!
Поможет без лишних хлопот превратить обычную фотографию в произведение искусства! Следите за трендами и сделайте свои фотографии более винтажными!
Следите за трендами и сделайте свои фотографии более винтажными!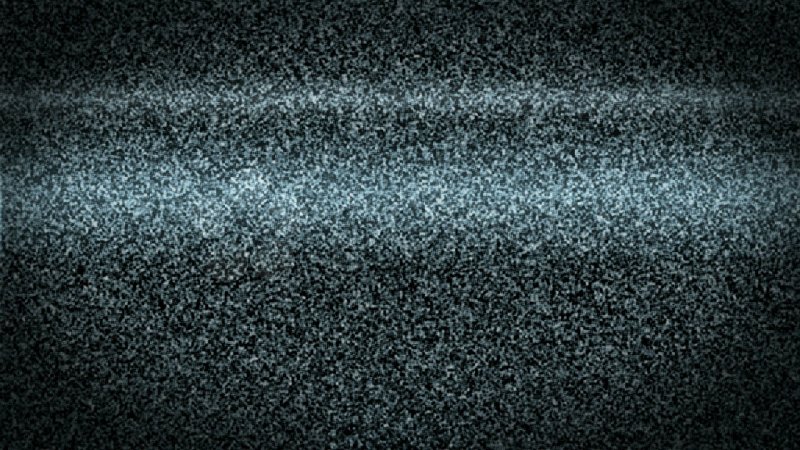 Выберите текстуру мелкого или сильного дождя, которая выглядит реалистично, остается уютной и теплой.
Выберите текстуру мелкого или сильного дождя, которая выглядит реалистично, остается уютной и теплой.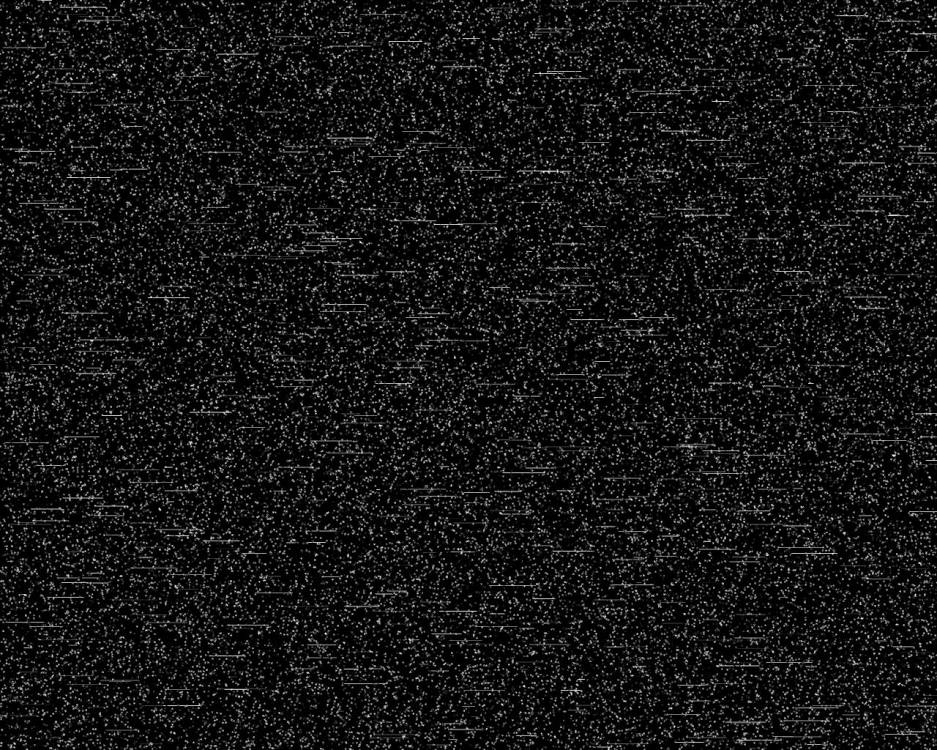
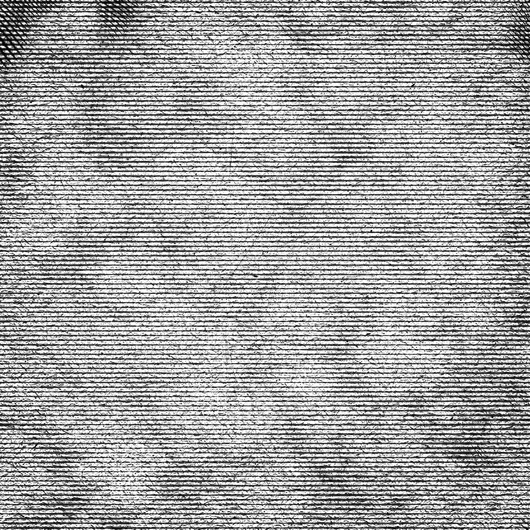
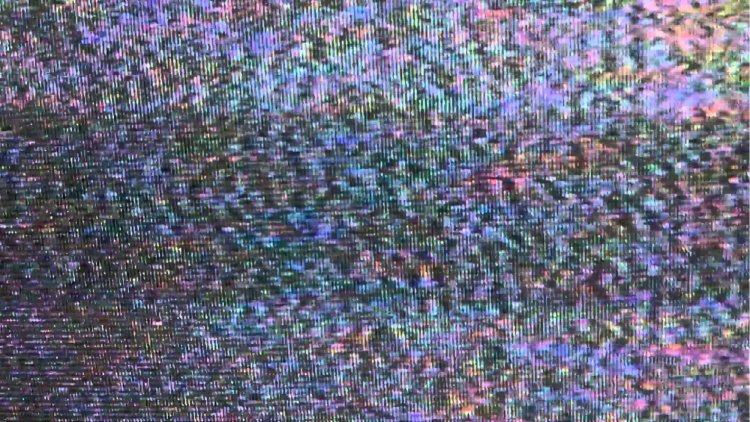
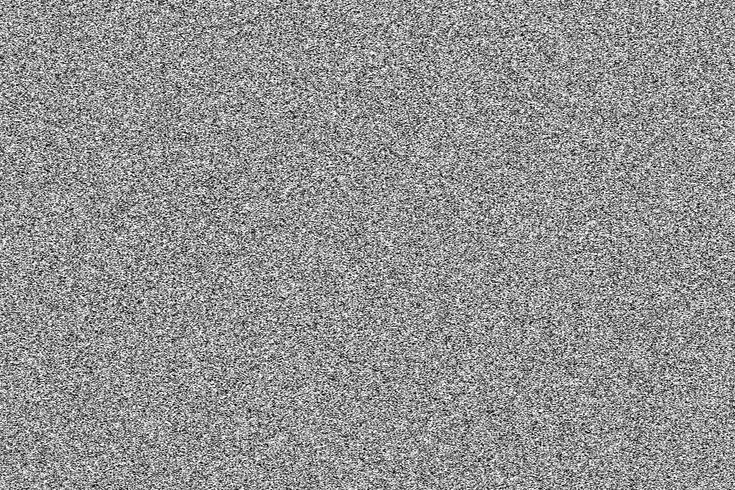

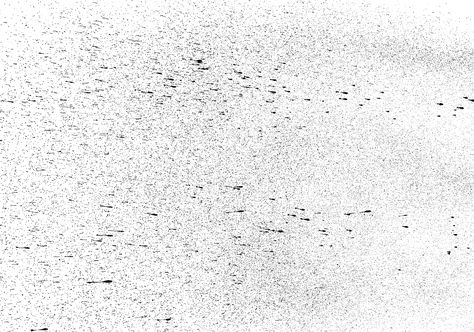 Вы можете редактировать тон, яркость или экспозицию текстуры.
Вы можете редактировать тон, яркость или экспозицию текстуры.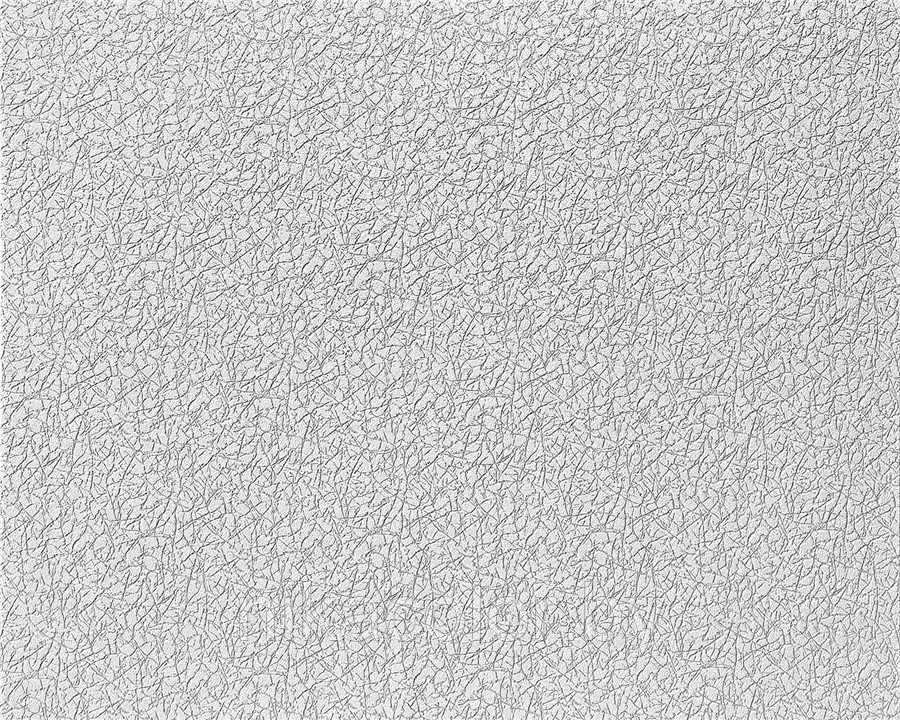 Перейти к фильтру и GT; Фильтрующая галерея и выберите текстуру, затем текстура. Выберите значение масштабирования 200 процентов и обстановка рельефа 10, с светом на изображении, приходящем сверху, прежде чем применить.
Перейти к фильтру и GT; Фильтрующая галерея и выберите текстуру, затем текстура. Выберите значение масштабирования 200 процентов и обстановка рельефа 10, с светом на изображении, приходящем сверху, прежде чем применить.
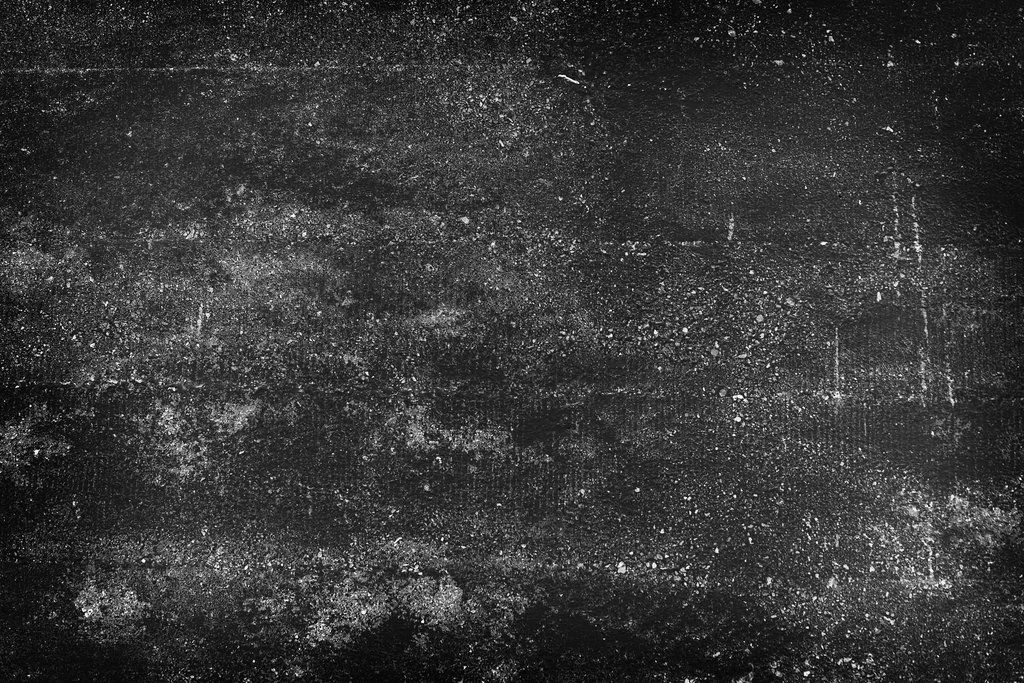 Бьянго наиболее известен своими iStat Menus и…
Бьянго наиболее известен своими iStat Menus и…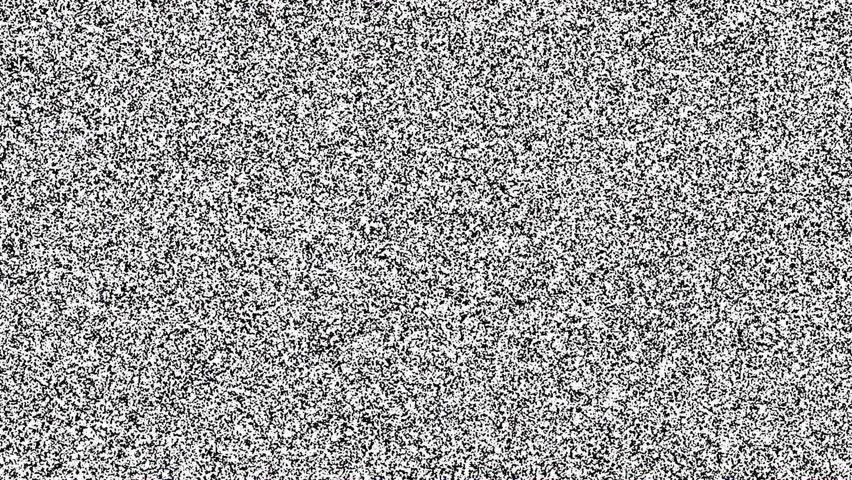 Чтобы выяснить, какой из них лучше, мы оценим каждый метод по следующим критериям:
Чтобы выяснить, какой из них лучше, мы оценим каждый метод по следующим критериям: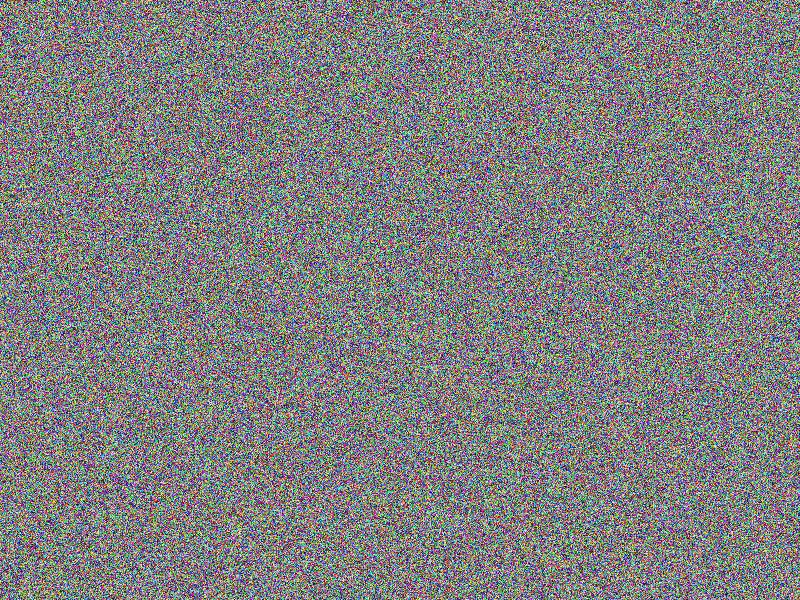 Уровень шума 48% обеспечивает широкий динамический диапазон без ограничения шума. (Обрезка приводит к более высокому контрасту, что может быть нежелательно.)
Уровень шума 48% обеспечивает широкий динамический диапазон без ограничения шума. (Обрезка приводит к более высокому контрасту, что может быть нежелательно.) Смарт-объект с фильтром
Смарт-объект с фильтром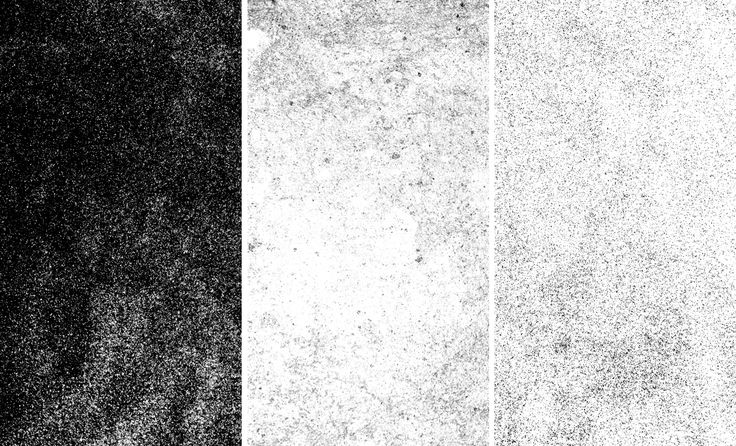

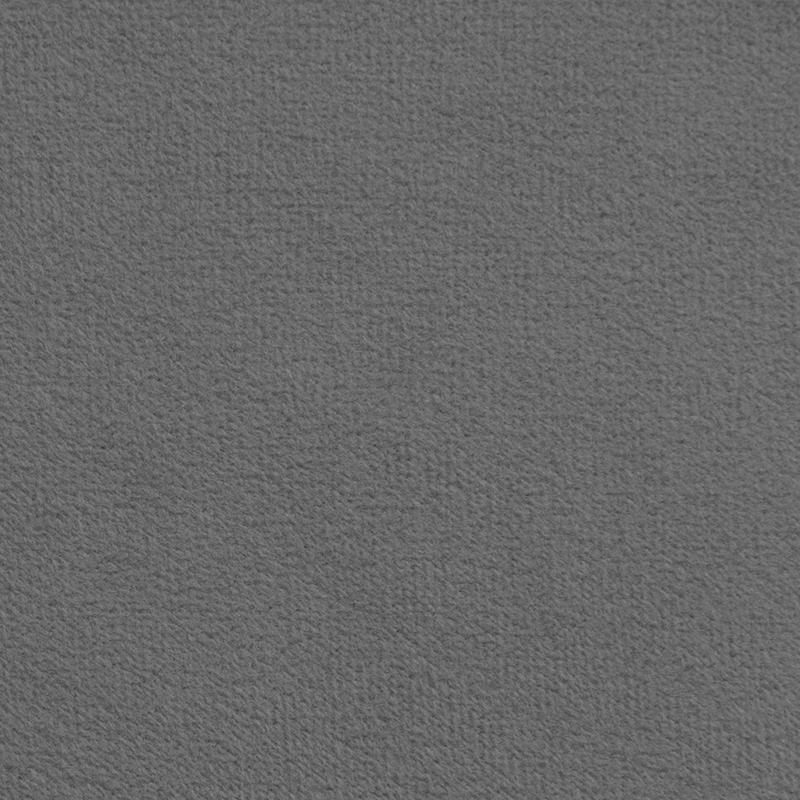
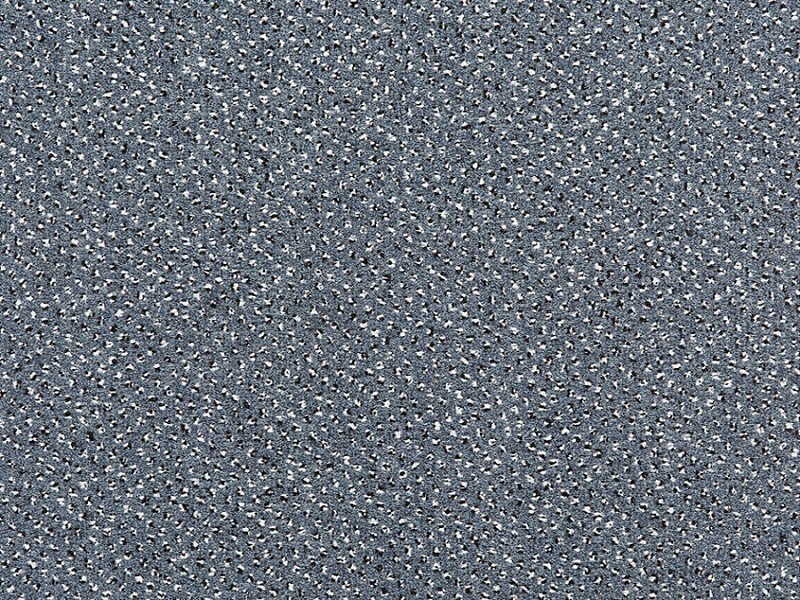 Применение уровней также может быть немного неудобным. Одним из преимуществ является то, что различные настройки уровней могут использоваться для получения различных степеней сглаживания, от невероятно мягкого до полного сглаживания.
Применение уровней также может быть немного неудобным. Одним из преимуществ является то, что различные настройки уровней могут использоваться для получения различных степеней сглаживания, от невероятно мягкого до полного сглаживания. Это много кликов для одного прямоугольника.
Это много кликов для одного прямоугольника.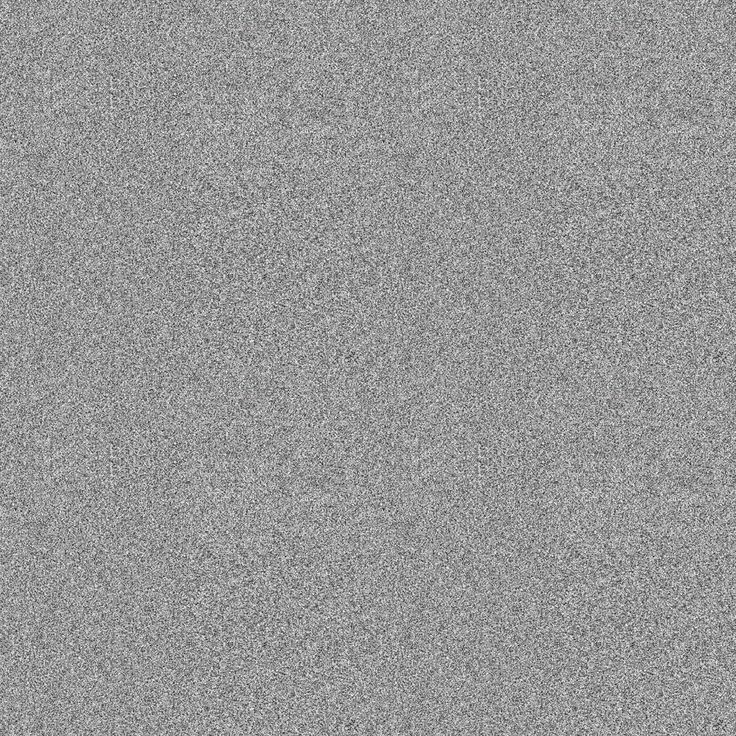 Штрих
Штрих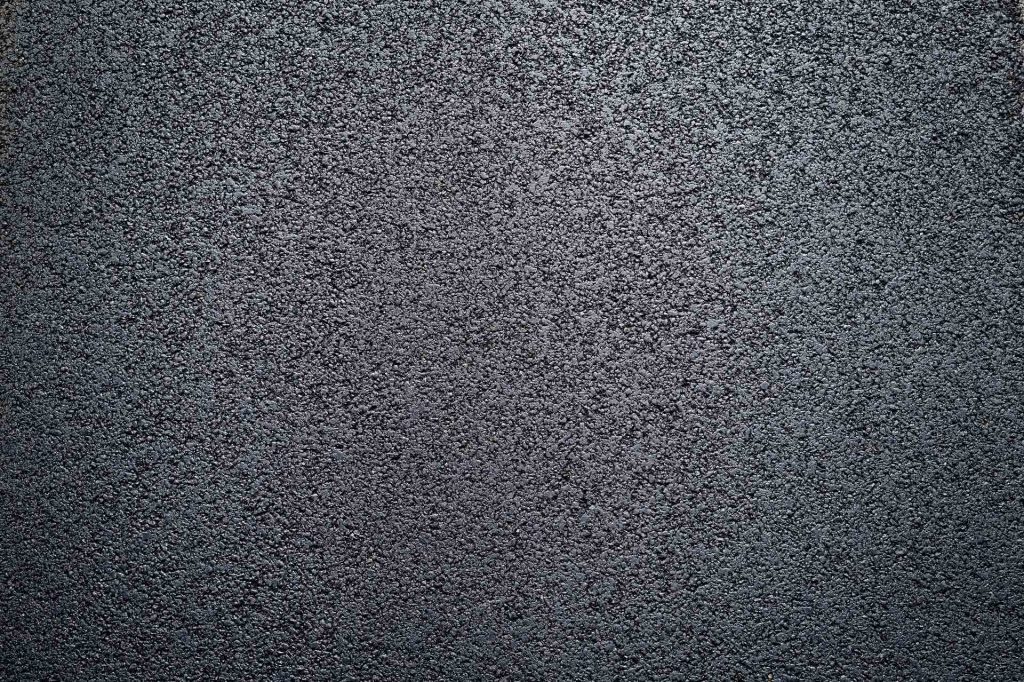 Его также можно использовать для простого создания других округлых форм, как показано ниже.
Его также можно использовать для простого создания других округлых форм, как показано ниже.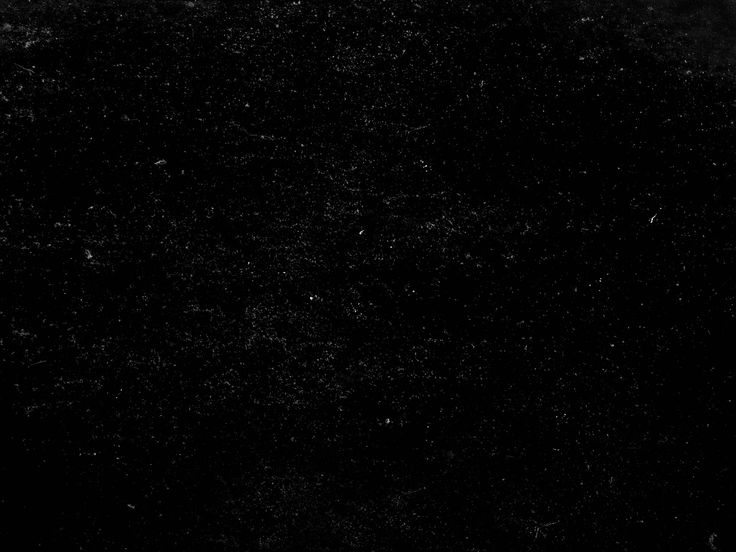
 Для приведенных ниже примеров я использовал Screen (хорошо для осветления) или Multiply (хорошо для затемнения).
Для приведенных ниже примеров я использовал Screen (хорошо для осветления) или Multiply (хорошо для затемнения). Для некоторых конкретных случаев есть решение: если вы используете градиент с прозрачностью, чтобы осветлить область белым цветом, то использование непрозрачного градиента с режимом наложения Screen Layer позволит вам сгладить его. Эту же технику можно использовать для затемнения в режиме наложения Multiply.
Для некоторых конкретных случаев есть решение: если вы используете градиент с прозрачностью, чтобы осветлить область белым цветом, то использование непрозрачного градиента с режимом наложения Screen Layer позволит вам сгладить его. Эту же технику можно использовать для затемнения в режиме наложения Multiply. Большой вид
Большой вид  серые обоиbelgiumleuven
серые обоиbelgiumleuven
 Сегодня я покажу вам, как сделать это в Photoshop. К тому же здесь не понадобится много инструментов – скорее ваше время и сама идея.
Сегодня я покажу вам, как сделать это в Photoshop. К тому же здесь не понадобится много инструментов – скорее ваше время и сама идея.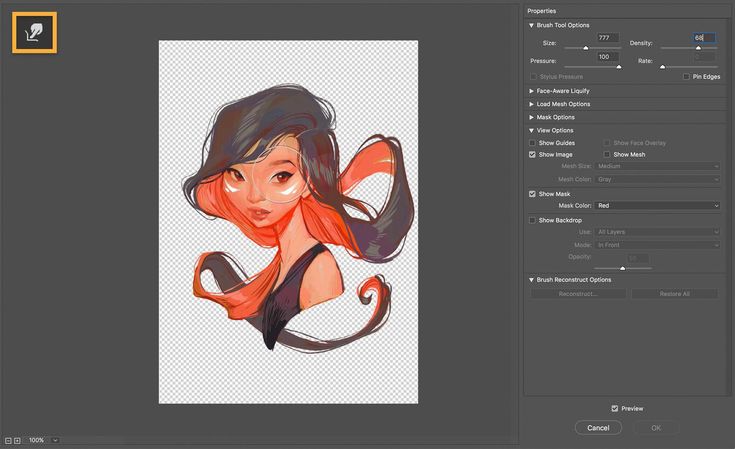 Сначала для одной серьги.
Сначала для одной серьги.
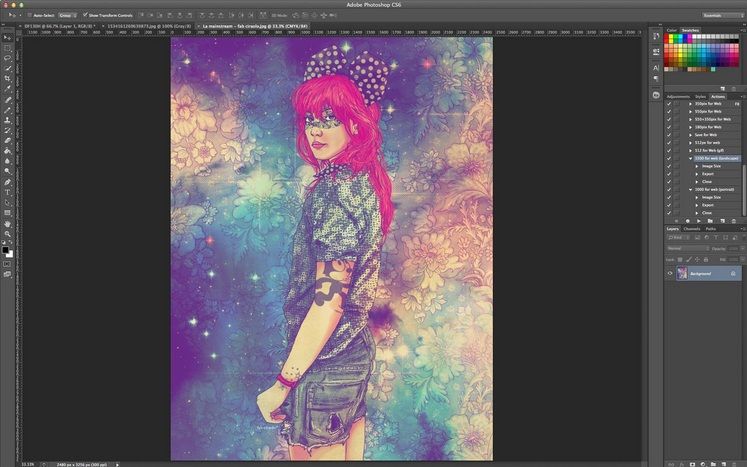 Автор урока выбрал формат A4.
Автор урока выбрал формат A4.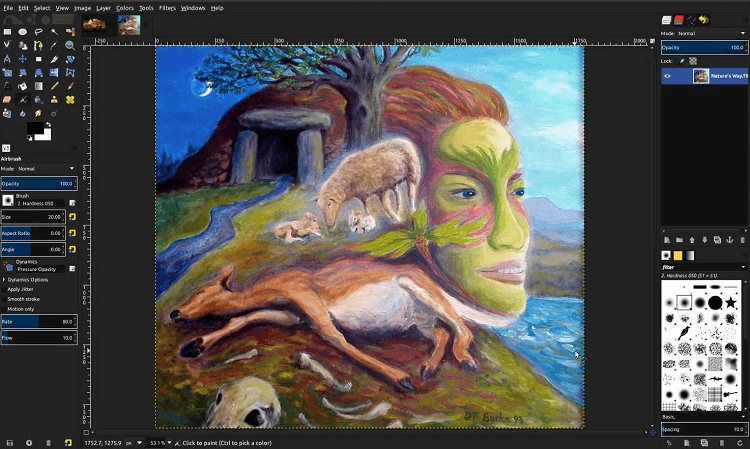 Берем инструмент «Eraser»(«Резинка» — E) с низкой прозрачностью для создания мягкого градиента.
Берем инструмент «Eraser»(«Резинка» — E) с низкой прозрачностью для создания мягкого градиента. 
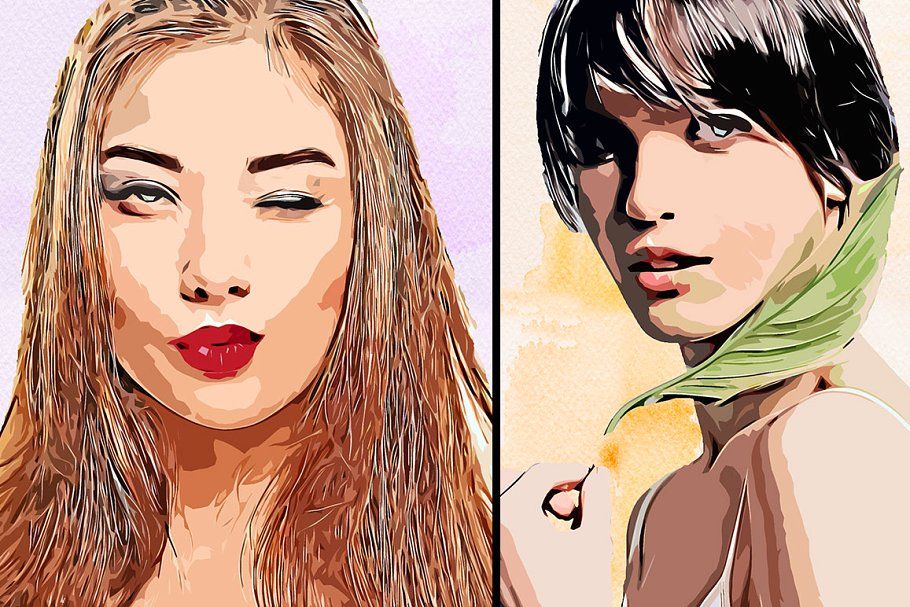
 Делайте это на слое с режимом наложения «Multiply» с прозрачностью в 33%.
Делайте это на слое с режимом наложения «Multiply» с прозрачностью в 33%.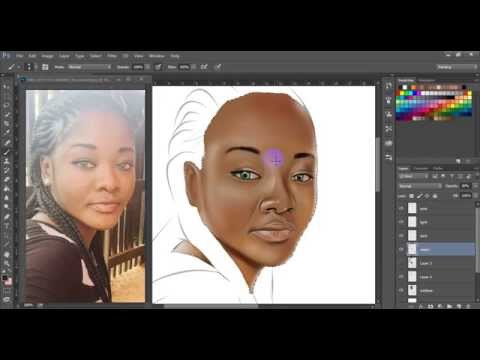 Добавляем слой ниже и используем цвет, который представляет собой микс коричневого и светло-розового для век и нижней стороны лица (нос и рот).
Добавляем слой ниже и используем цвет, который представляет собой микс коричневого и светло-розового для век и нижней стороны лица (нос и рот). Будем помещать складки на одежде.
Будем помещать складки на одежде.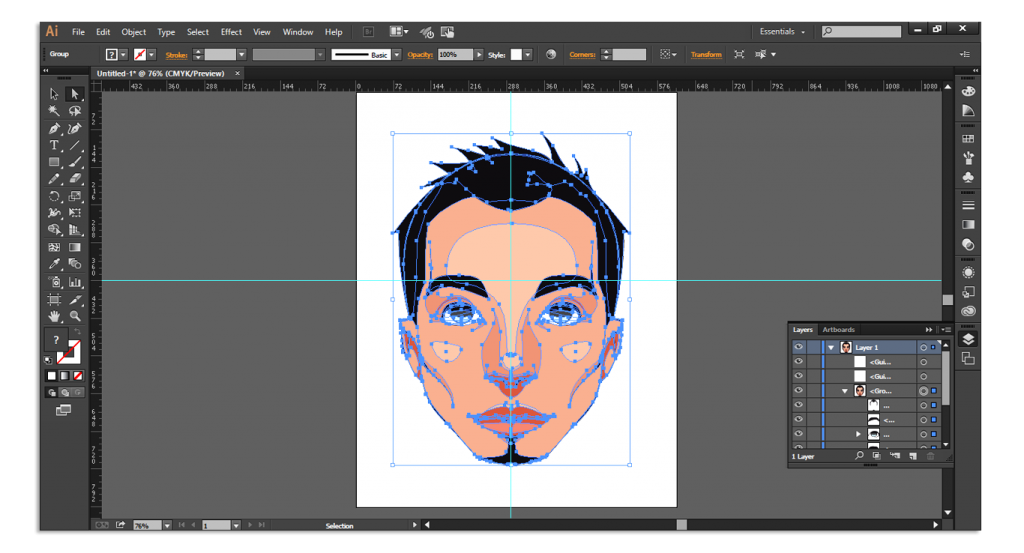
 Только в данном случае сделайте его немного короче предыдущего.
Только в данном случае сделайте его немного короче предыдущего.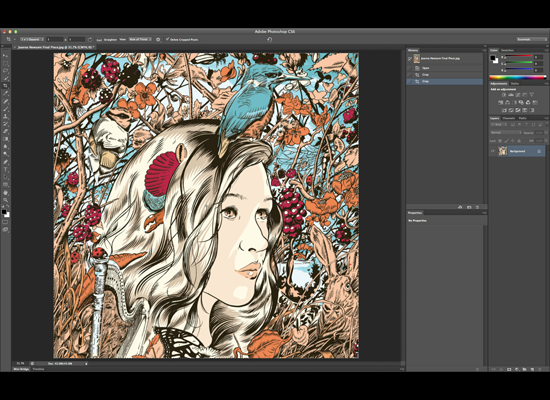
 Пример на картинке ниже.
Пример на картинке ниже.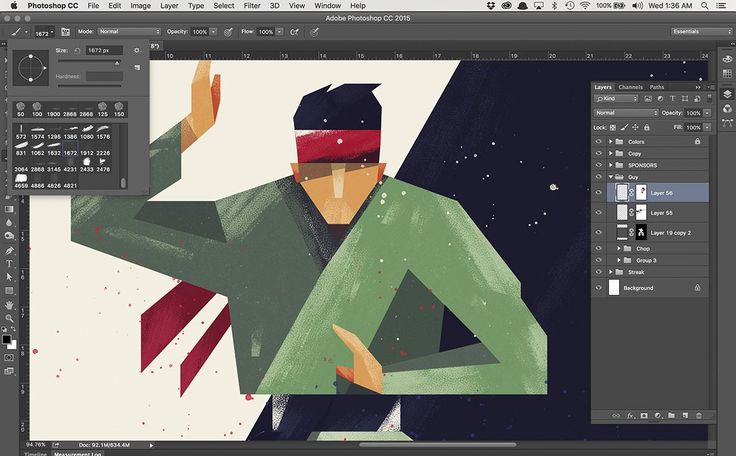
 Он сыграл важную роль в запуске (2007 г.) и развитии блога Vandelay Design. Vandelay Design — один из ведущих блогов о веб-дизайне, который посетило более 50 миллионов человек. Стивен также был постоянным автором на других веб-сайтах, таких как Smashing Magazine и Envato’s Tuts+, а также был автором Smashing Book. Свяжитесь со Стивеном в LinkedIn.
Он сыграл важную роль в запуске (2007 г.) и развитии блога Vandelay Design. Vandelay Design — один из ведущих блогов о веб-дизайне, который посетило более 50 миллионов человек. Стивен также был постоянным автором на других веб-сайтах, таких как Smashing Magazine и Envato’s Tuts+, а также был автором Smashing Book. Свяжитесь со Стивеном в LinkedIn.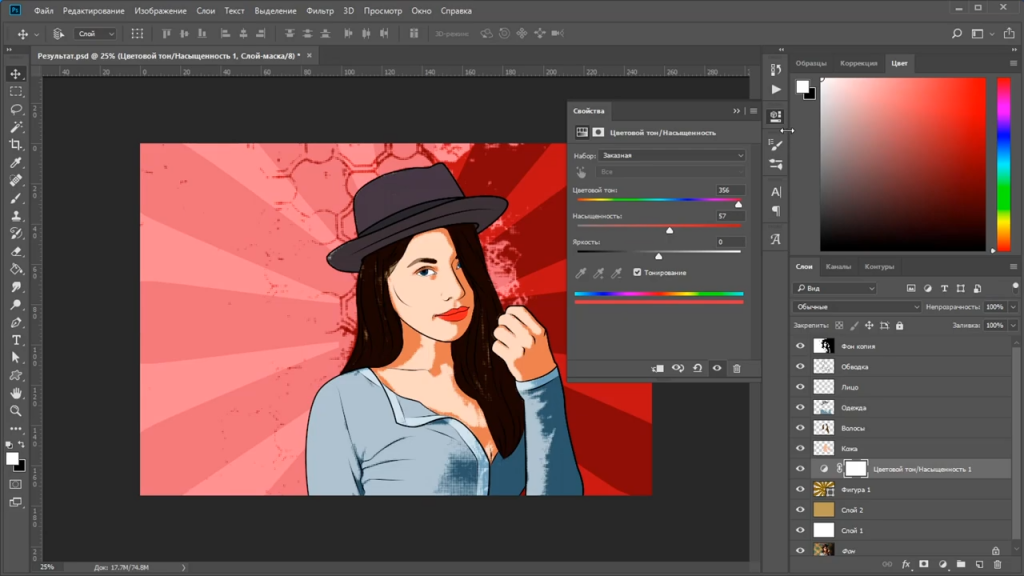

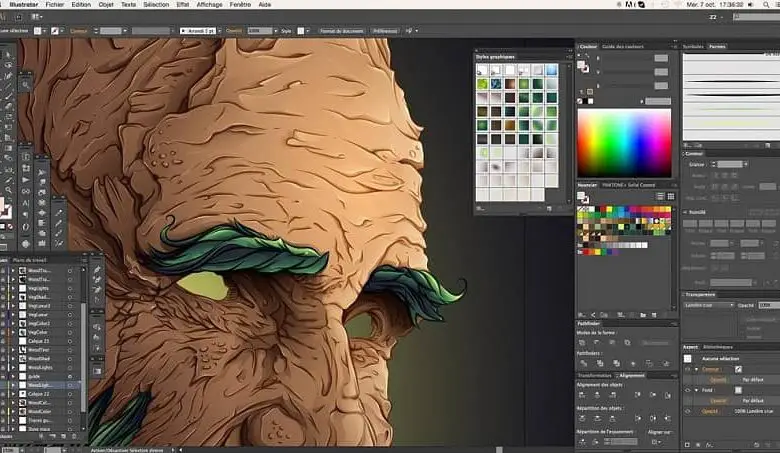
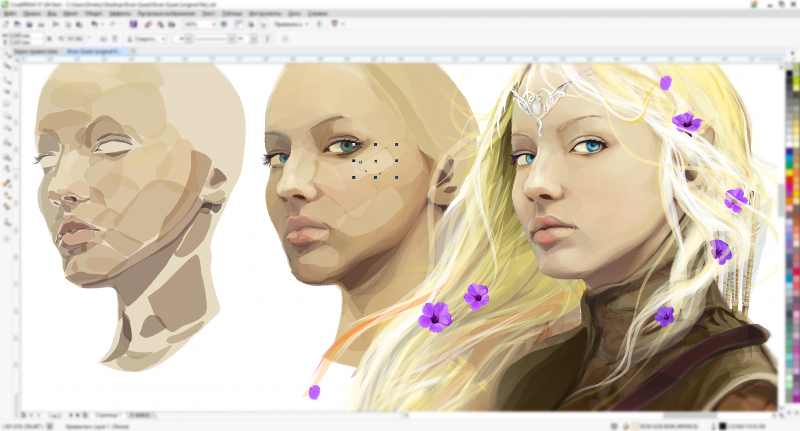
 Выберите инструмент «Эллипс», определитесь с цветом и толщиной контура. Если вы хотите получить круг, а не эллипс, зажмите на клавиатуре клавишу «Shift» либо установите «окружность» в разделе геометрических параметров.
Выберите инструмент «Эллипс», определитесь с цветом и толщиной контура. Если вы хотите получить круг, а не эллипс, зажмите на клавиатуре клавишу «Shift» либо установите «окружность» в разделе геометрических параметров.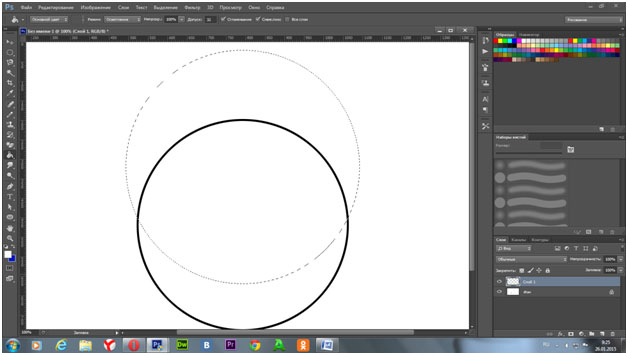 Сделать это можно двумя способами. Первый заключается в том, что нужно выбрать инструмент «Линия», затем в окне параметров отметить, с какой стороны линии будет находится стрелка (в начале, либо в конце), далее нужно задать толщину стрелки в пикселях. Поставьте курсор в нужную точку и начните растягивать линию мышкой. Второй способ — выберите «Произвольная фигура». На верхней панели есть таблица с шаблонами, среди них есть и стрелка.
Сделать это можно двумя способами. Первый заключается в том, что нужно выбрать инструмент «Линия», затем в окне параметров отметить, с какой стороны линии будет находится стрелка (в начале, либо в конце), далее нужно задать толщину стрелки в пикселях. Поставьте курсор в нужную точку и начните растягивать линию мышкой. Второй способ — выберите «Произвольная фигура». На верхней панели есть таблица с шаблонами, среди них есть и стрелка. RU. Сегодня я подробно расскажу вам, как нарисовать круг в Фотошопе. Мы рассмотрим два очень популярных способа, которые вы сможете использовать в своих работах, рисунках и фотографиях. Я постарался описать все как можно подробнее, но, если что-то будет не получаться – пишите в комментариях, и я постараюсь вам помочь. Также вы можете писать свои пожелания и дополнения там же. Ну не будем тянуть и начнем.
RU. Сегодня я подробно расскажу вам, как нарисовать круг в Фотошопе. Мы рассмотрим два очень популярных способа, которые вы сможете использовать в своих работах, рисунках и фотографиях. Я постарался описать все как можно подробнее, но, если что-то будет не получаться – пишите в комментариях, и я постараюсь вам помочь. Также вы можете писать свои пожелания и дополнения там же. Ну не будем тянуть и начнем.
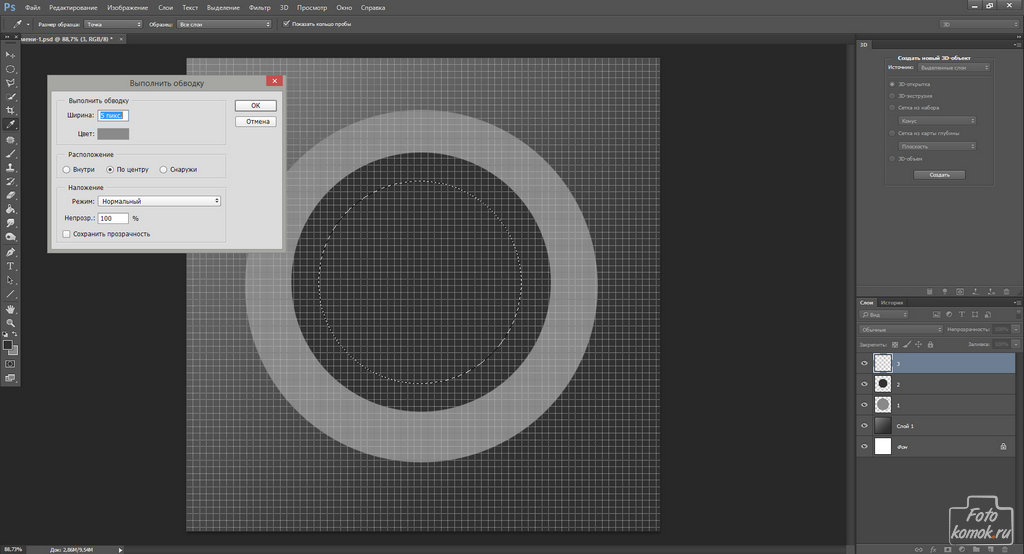
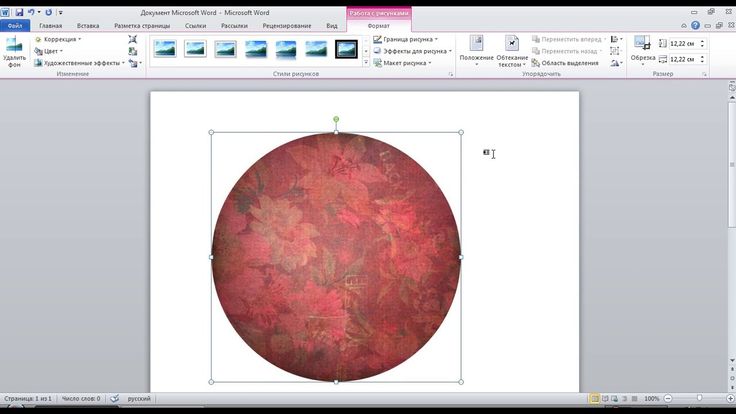
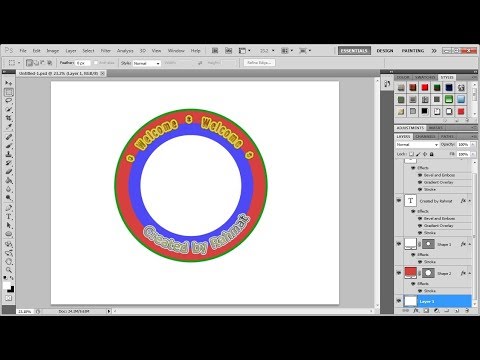 Затем щелкните и перетащите на холсте, удерживая клавишу Shift, чтобы фигура оставалась симметричной. Отпустив мышь, у вас остался идеальный круг.
Затем щелкните и перетащите на холсте, удерживая клавишу Shift, чтобы фигура оставалась симметричной. Отпустив мышь, у вас остался идеальный круг. 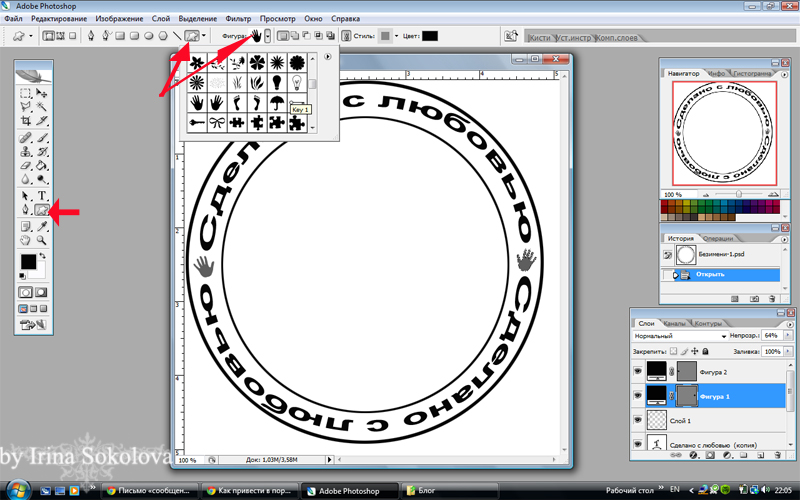
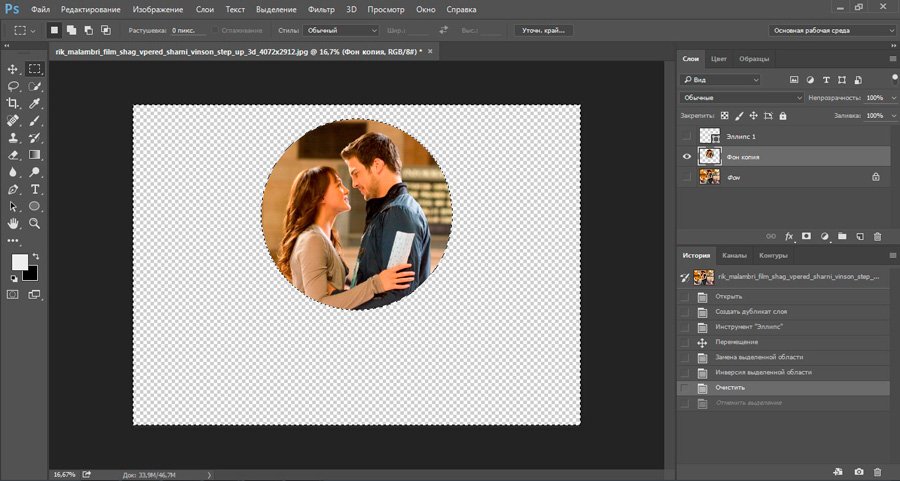
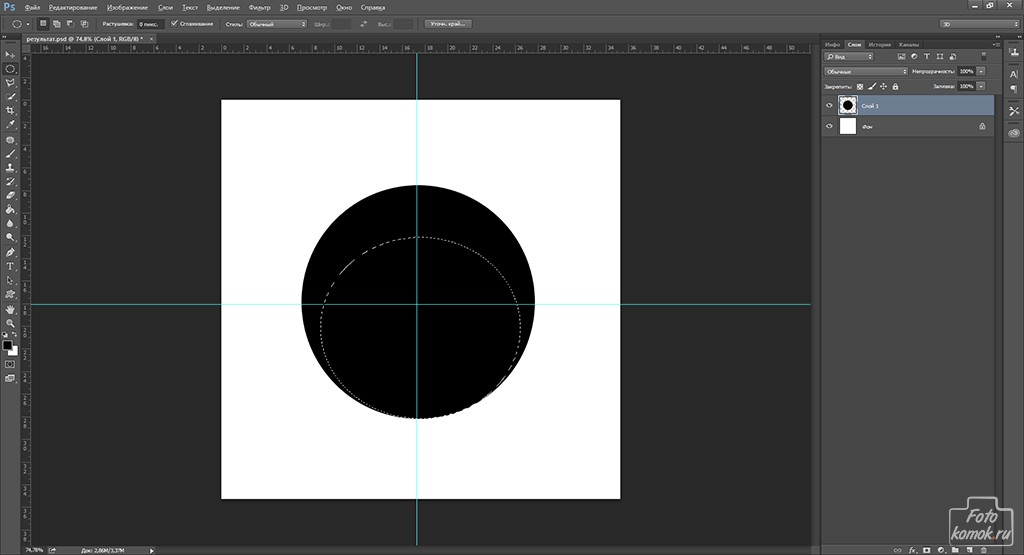
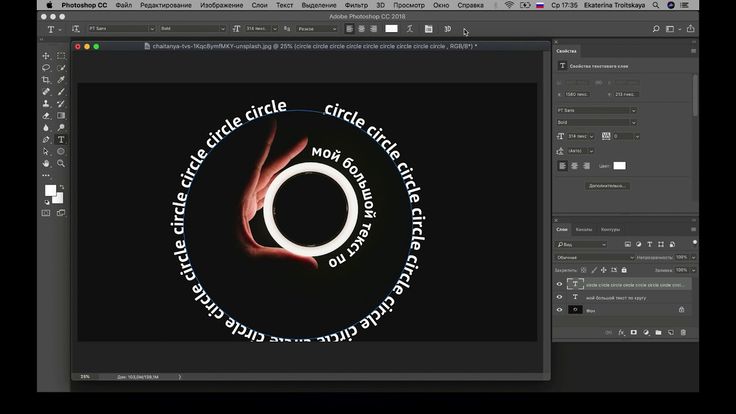 Список тематических шаблонных папок будет доступен для выбора.
Список тематических шаблонных папок будет доступен для выбора.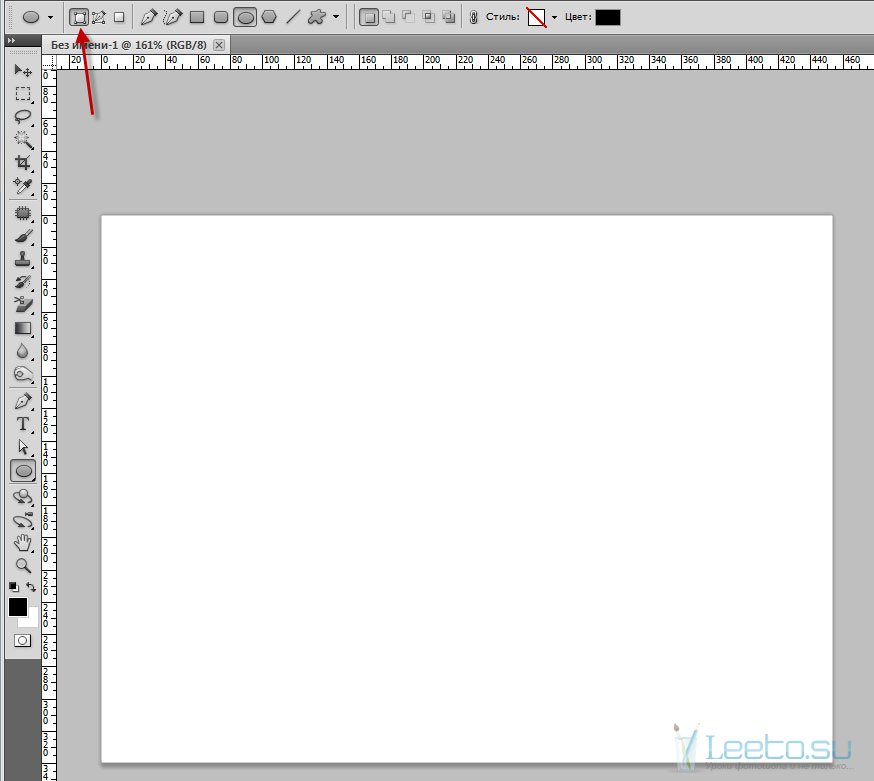 Существует множество настроек, позволяющих изменить форму линии, нажав кнопку 9.0009 Кнопка «Дополнительные параметры» .
Существует множество настроек, позволяющих изменить форму линии, нажав кнопку 9.0009 Кнопка «Дополнительные параметры» .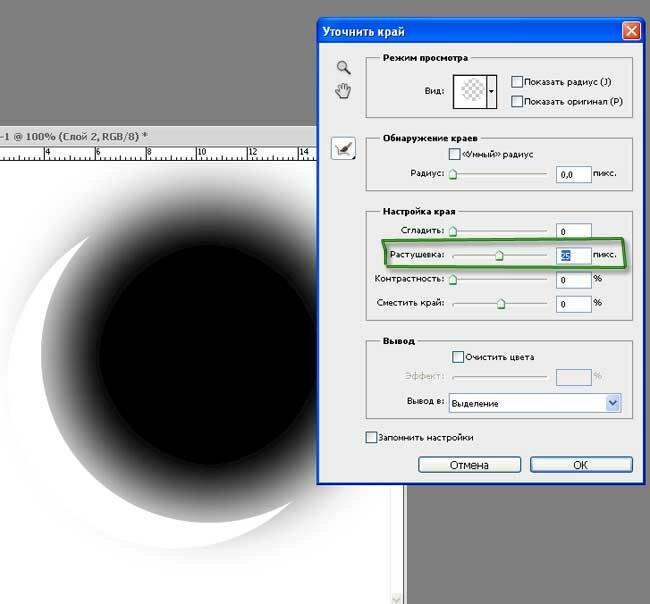 Вы можете найти этот инструмент, нажав и удерживая инструмент Rectangular Marquee Tool .
Вы можете найти этот инструмент, нажав и удерживая инструмент Rectangular Marquee Tool .
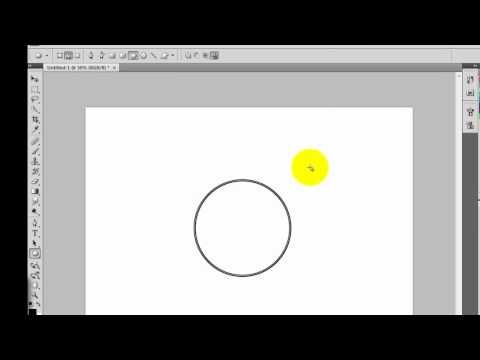 Это можно сделать, обрезав изображение. Перейдите к Изображение > Обрезать .
Это можно сделать, обрезав изображение. Перейдите к Изображение > Обрезать .
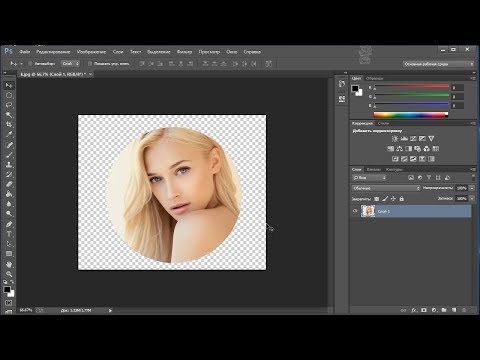 Удерживайте нажатой клавишу Shift , чтобы сделать идеальный круг и закрыть изображение.
Удерживайте нажатой клавишу Shift , чтобы сделать идеальный круг и закрыть изображение.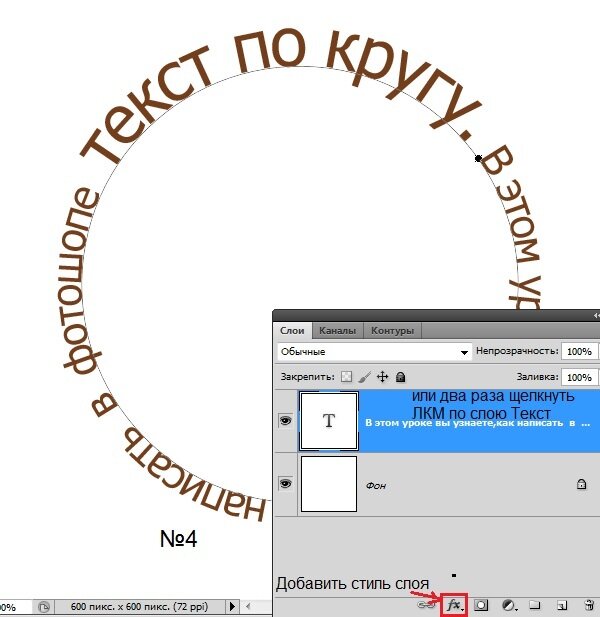
 Наведите указатель мыши на только что созданный круг, пока курсор мыши не примет форму изогнутой линии. Щелкните левой кнопкой мыши
Наведите указатель мыши на только что созданный круг, пока курсор мыши не примет форму изогнутой линии. Щелкните левой кнопкой мыши