Фон для фотошопа градиент — 98 фото
Красивый фон градиент
Фон градиент
Красивый градиентный фон
Красивый градиент
Фон для портрета
Фон градиент
Красивый градиентный фон
Красивый градиент
Переливающийся фон
Радужные фоны
Красивый градиентный фон
Фон градиент
Пастельный фон
Красивый градиент
Красивый градиентный фон
Красивый градиент
Разноцветный фон
Красочный фон
Градиентный фон для презентации
Интересный фон для презентации
Радужный фон
Красивый градиент
Фон градиент
Абстракция треугольники
Градиентный фон
Градиентный фон для презентации
Градиентный фон для фотошопа
Разноцветный фон
Акварельные тона
Градиентный фон
Красивые переливы цветов
Градиентная заливка
Градиентный фон
Градиент синий фиолетовый
Красивый фон для шапки
Градиентный фон для фотошопа
Градиент голубой зеленый
Красивые градиенты для фотошопа
Фон градиент
Темный градиент
Градиент фиолетовый розовый
Пастельный фон для презентации
Градиентный фон
Нежный фон
Фон градиент
Пастельный фон
Фон для презентации однотонный
Красивый фон градиент
Текстура градиент
Красивый градиентный фон
Фон градиент
Градиентный фон
Фон градиент
Переливающийся фон
Красивый фон градиент
Переливающийся фон
Яркий фон однотонный
Фон градиент
Фон для баннера
Фон градиент
Градиентный фон для презентации
Графический фон
Нейтральный фон
Красивый градиент
Красно синий градиент
Цвет градиент
Геометрический фон
Серо буро пошкарябанный
Светло красный фон
Градиентный фон
Красивый градиент
Сине зеленый градиент
Цвета фон однотонный
Синий градиент
Фон градиент
Красивый фон для фотошопа
Нейтральный фон
Разноцветный фон
Фон абстракция
Текстура градиент
Размытый фон для фотошопа
Градиент оранжевый фиолетовый
Градиентный фон
Красивый градиентный фон
Красивый светлый фон
Фон градиент
Нежный градиент
Градиентный фон
Градиентный фон
Градиент синий оранжевый
Разноцветный фон
Градиент оранжевый фиолетовый
Фон градиент
Фон пастельные тона
Градиентный фон для презентации
Яркий фон
Градиентный фон
Фон с переходом — 67 фото
1
Градиентный фон
2
Фон градиент
3
Фон градиент
4
Градиентный фон для презентации
5
Красивый градиент
6
Красивый градиент
7
Красивый градиент
8
Обои на рабочий стол абстракция
9
Фиолетовый градиент
10
Градиентный фон для презентации
11
Плавный переход цветов
12
Переливающийся фон
13
Фон градиент
14
Градиентная заливка
15
Розовый градиент
16
Красивые переливы цветов
17
Разноцветный фон
18
Розово голубой фон
19
Нежный градиент
20
Переливающиеся цвета
21
Градиентная заливка
22
Красно белый градиент
23
Градиент синий голубой
24
Яркий фон
25
Серо голубой градиент
26
Синий абстрактный фон
27
Градиентный фон
28
Фон пастельные тона
29
Красивый градиентный фон
30
Фон градиент
31
Фон градиент
32
Градиентный фон
33
Градиент синий белый
34
Пастельный фон для презентации
35
Фон градиент
36
Розово сиреневый фон
37
Градиент #ff9100
38
Фон градиент
39
Яркий градиентный фон
40
Голубой фон для презентации
41
Красивый голубой градиент
42
Красивый градиентный фон
43
Яркий фон
44
Двухцветный фон
45
Фон градиент
46
Синий фон с переливами
47
Красивый фон для баннера
48
Градиент синий фиолетовый
49
Розово голубой фон
50
Яркий фон для фотошопа
51
Яркий фон с переливами
52
Градиент от белого к синему
53
Переливание цветов
54
Градиентный фон для фотошопа
55
Красивый градиент
56
Градиент 2a1710
57
Разноцветный фон
58
Манго градиент
59
Градиент голубой белый
60
Градиент розово голубой
61
Фон синий градиент
62
Радужное переливание цветов
63
Красивый градиентный фон
64
Градиентный фон с бликами
65
Красивый фон градиент
66
Радужный фон
Как создать градиент в Photoshop
Градиенты — это постепенные изменения цвета или оттенка изображения или слоя в Photoshop. Градиенты можно накладывать друг на друга и смешивать, чтобы добавить тонкие изменения цвета и другие интересные эффекты к изображениям. Вам нужно будет использовать инструмент градиента, чтобы создать градиент в Photoshop. Градиенты могут быть разных типов, таких как линейные, радиальные, угловые, отраженные или ромбовидные градиенты. В этом уроке мы создадим градиент в фотошопе и применим его к изображению или слою.
Градиенты можно накладывать друг на друга и смешивать, чтобы добавить тонкие изменения цвета и другие интересные эффекты к изображениям. Вам нужно будет использовать инструмент градиента, чтобы создать градиент в Photoshop. Градиенты могут быть разных типов, таких как линейные, радиальные, угловые, отраженные или ромбовидные градиенты. В этом уроке мы создадим градиент в фотошопе и применим его к изображению или слою.
Шаг 1. Выберите инструмент «Градиент» на панели инструментов
Инструмент «Градиент» имеет квадратный значок с серым градиентом. Если вы его не видите, щелкните правой кнопкой мыши и удерживайте значок, чтобы развернуть меню. Затем выберите инструмент «Градиент» в раскрывающемся меню.
Шаг 2. Откройте редактор градиентов
После выбора инструмента градиента в верхней строке меню откроются различные инструменты градиента. Щелчок по инструменту широкого градиента вверху откроет редактор градиента.
Шаг 3: Выберите пресет
При открытом редакторе градиентов появятся различные пресеты, упорядоченные по цвету и типу. Можно изменить любой пресет по вашему желанию или использовать пресет как есть. Если вы выберете предустановку, на панели градиента ниже будет показан предварительный просмотр.
Можно изменить любой пресет по вашему желанию или использовать пресет как есть. Если вы выберете предустановку, на панели градиента ниже будет показан предварительный просмотр.
Шаг 4. Выбор и настройка цветов в градиенте
На панели предварительного просмотра градиента вверху и внизу есть квадраты. Нижние квадратные ползунки называются ограничителями цвета, а верхние квадратные ползунки — ограничителями непрозрачности. Можно настроить нижние ползунки, чтобы изменить место появления цветов и смешать их с градиентом. Вы также можете выбрать другой цвет, дважды щелкнув оба нижних квадрата. Вам нужно будет выбрать новый цвет из палитры цветов. Еще один квадрат появляется в середине, где цвета смешиваются.
Шаг 5: Настройка непрозрачности и плавности градиента
Как уже говорилось, верхние точки используются для настройки непрозрачности. Это означает, что он контролирует, насколько жестким или прозрачным будет цвет в определенной области.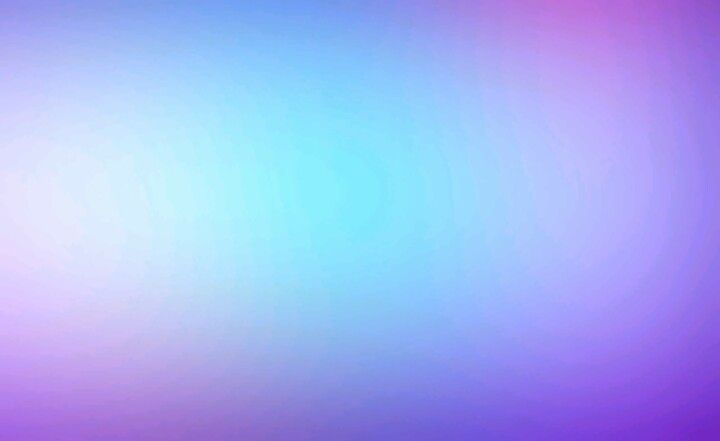 Вы также можете изменить меню плавности, чтобы настроить плавность перехода от одного цвета к другому.
Вы также можете изменить меню плавности, чтобы настроить плавность перехода от одного цвета к другому.
Шаг 6: Сохраните градиент
После того, как вы закончите создание градиента по вашему выбору, вы захотите сохранить его, прежде чем он исчезнет, когда вы перейдете к другому. Для этого введите имя градиента в поле «Имя». Нажмите кнопку «Создать», чтобы добавить его в пресеты. Наконец, нажмите «ОК», чтобы закрыть редактор градиента. Теперь вы можете использовать свой градиент для изображения или слоя.
Шаг 7. Применение градиента к изображению или слою
Теперь, когда вы создали градиент, вы готовы применить его к изображению или слою. Чтобы применить градиент, откройте новое изображение в Photoshop. Для этого урока мы открыли белое фоновое изображение. Теперь нажмите на инструмент градиента на панели инструментов. На верхней панели у вас есть варианты выбора из различных типов градиентов, таких как линейный, радиальный, угловой, отраженный и ромбовидный. Здесь мы выбрали линейный градиент. Теперь щелкните и перетащите указатель по области, к которой вы хотите применить градиент. Вы увидите примененный градиент, как только отпустите указатель мыши.
Здесь мы выбрали линейный градиент. Теперь щелкните и перетащите указатель по области, к которой вы хотите применить градиент. Вы увидите примененный градиент, как только отпустите указатель мыши.
Вы также можете прочитать: Как инвертировать цвета в Photoshop?
Заключение
Мы поделились процессом создания градиента в Photoshop с помощью нескольких простых шагов. Мы надеемся, что вы сможете применить простой градиент к фотографии или слою, выполнив следующие действия. Но мы рекомендуем вам изучить больше, чтобы изучить более продвинутые градиенты.
Как использовать инструмент «Градиент» в Photoshop — Brendan Williams Creative
Инструмент «Градиент» — это мощный инструмент, с помощью которого можно осветлить края фотографий, применить цвета или даже настроить маски слоя. Несмотря на то, что инструмент градиента относительно прост в использовании, «под капотом» инструмента градиента скрывается гораздо больше, чем вы можете себе представить. Благодаря лучшему пониманию инструмента градиента вы сможете лучше контролировать, как выглядят ваши градиенты и на какие части фотографии они будут воздействовать.
Чтобы создать новый градиент в Photoshop, откройте инструмент «Градиент» (G) и щелкните редактор градиента. Здесь вы можете выбрать готовый градиент или создать свой собственный. Выбрав градиент, щелкните и перетащите его на холсте, чтобы создать новый градиент. В зависимости от того, как далеко вы перетащите курсор, вы можете изменить, насколько «мягким» или «жестким» будет казаться край вашего градиента.
Давайте углубимся в особенности градиентов в Photoshop, чтобы помочь вам лучше понять этот инструмент и то, как он работает.
Что такое «градиент» в Photoshop?
По определению, градиент — это непрерывный переход от одного цвета к другому. Градиент может варьироваться от плавных переходов между цветовыми значениями до резких заметных краев. Они могут различаться по форме от линейного градиента до круглых, ромбовидных или линейных форм. В Photoshop градиент можно использовать для перехода цвета от одного тона к другому с широким набором настраиваемых параметров.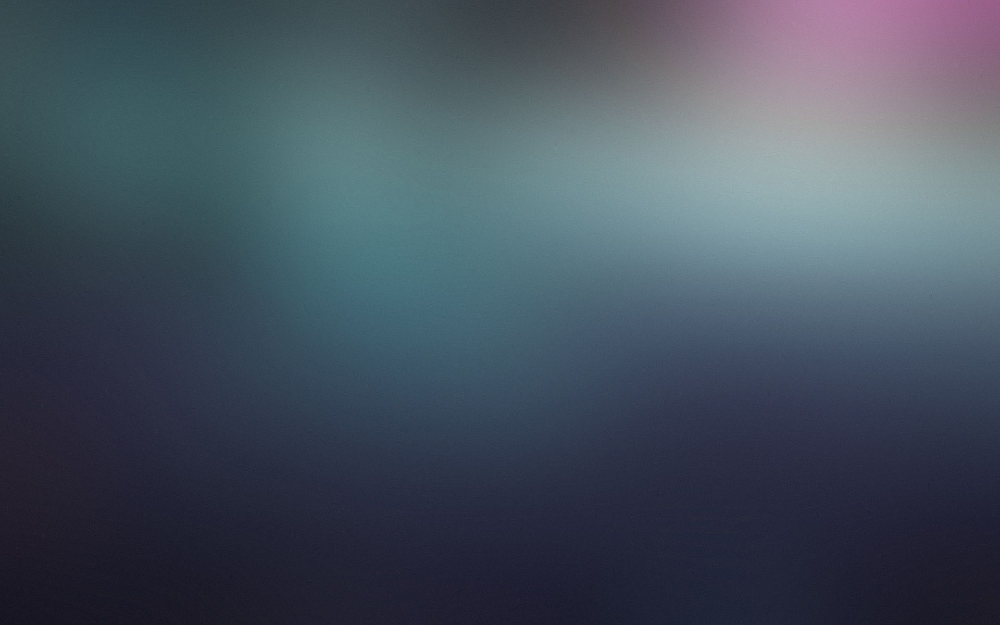
С точки зрения непрофессионала, градиенты используются для создания блеклого эффекта между разными цветами. Градиент всегда будет состоять из двух или более значений цвета, поскольку ему необходимо переходить от одного оттенка к другому. Вы даже можете создавать прозрачные градиенты, которые переходят от сплошного цвета к прозрачности. Они идеально подходят для обесцвечивания краев фотографии или настройки градиента на маске слоя.
Сочетание клавиш для доступа к инструменту «Градиент»
Простое сочетание клавиш, которое вы можете использовать для доступа к инструменту «Градиент» в Photoshop: , нажав G на клавиатуре. Нажав G, вы выберете инструмент «Градиент», чтобы вы могли сразу же приступить к настройке параметров и созданию градиентов по своему желанию.
Как создать новый градиент с помощью инструмента «Градиент»
Давайте рассмотрим основы создания нового градиента в Photoshop.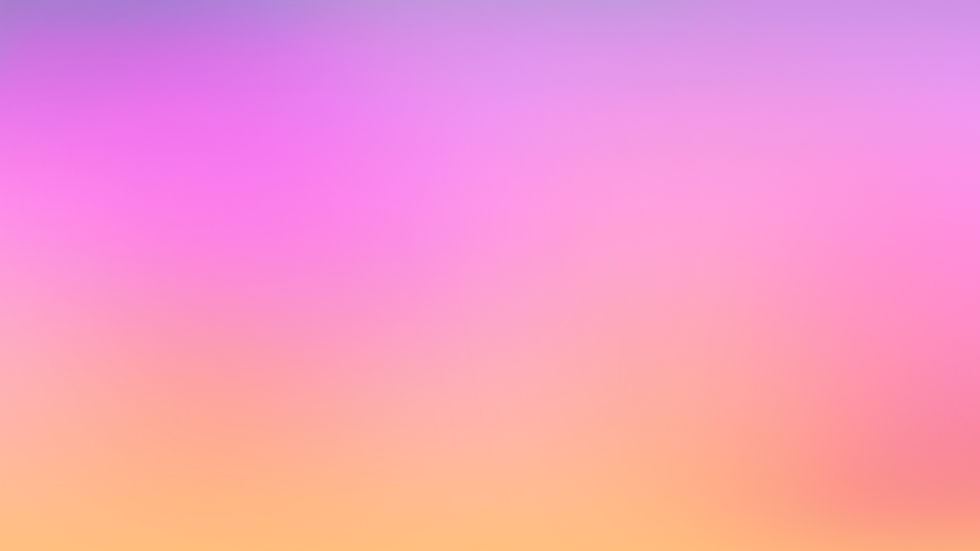 Чтобы начать, нажмите G или щелкните инструмент «Градиент» на панели инструментов.
Чтобы начать, нажмите G или щелкните инструмент «Градиент» на панели инструментов.
Редактор градиентов
Первое, к чему вам нужно получить доступ, — это редактор градиентов. Редактор градиентов позволяет выбирать из множества предустановленных градиентов или создавать собственные. Чтобы упростить жизнь, вам нужно понять, как использовать каждый раздел редактора градиентов. Вот как все это разбивается:
— Окно пресетов
Самый большой раздел вашего редактора градиентов — это окно пресетов. В более старых версиях Photoshop эти предустановки были довольно скудными с очень небольшим количеством опций. Тем не менее, в новых обновлениях Photoshop CC есть несколько отличных вариантов градиента, разбросанных по папкам разных цветов. Это позволяет легко найти идеальный градиент, который точно соответствует цветовым потребностям вашего проекта.
Предустановленные градиенты можно использовать как есть или в качестве шаблона для собственных пользовательских градиентов. Чтобы выбрать вариант предустановки, откройте папку с любым цветом и щелкните нужную предустановку. Затем пресет градиента появится на панели градиента чуть ниже окна пресетов.
Чтобы выбрать вариант предустановки, откройте папку с любым цветом и щелкните нужную предустановку. Затем пресет градиента появится на панели градиента чуть ниже окна пресетов.
– Полоса градиента
Полоса градиента – это место, где происходит все волшебство. Эта панель дает вам предварительный просмотр того, как будет выглядеть ваш градиент после его применения на холсте. На этой панели у вас есть несколько вариантов настройки отображения градиента. От типа градиента, плавности и цвета нет ничего, что вы не могли бы настроить.
Тип градиента выбирает, состоит ли ваш градиент из значений цвета или шума. В большинстве случаев цвет — это вариант, который вам нужен. Этот параметр создаст плавный переход между несколькими сплошными цветами и может хорошо работать для любых целей.
С другой стороны, градиенты шума не используют определенные цвета, а вместо этого позволяют изменять оттенок, насыщенность и яркость шума. Этот тип градиента имеет тенденцию казаться гораздо более рандомизированным и его труднее контролировать.
Этот тип градиента имеет тенденцию казаться гораздо более рандомизированным и его труднее контролировать.
Что касается гладкости , этот ползунок будет определять, насколько плавным будет переход между каждым значением цвета.
При плавности 100% будет очень мягкий переход между каждым цветом. Однако при сглаживании 0 % переход между цветами будет немного более резким. Для общего использования можно оставить ползунок гладкости на 100%.
– Цвета градиента
Цвета градиента представлены образцами цветов, расположенными в соответствующих начальных точках. В приведенном ниже примере слева и справа от градиента есть образец цвета. Это означает, что цвета будут наиболее заметны на отдельных концах, в то время как они будут переходить от одного к другому по всей середине.
Цвета вашего градиента можно изменить в любое время, нажав на эти образцы цветов. Вы можете либо дважды щелкнуть образец цвета, чтобы открыть палитру цветов, либо нажать образец, а затем выбрать параметр поля цвета ниже.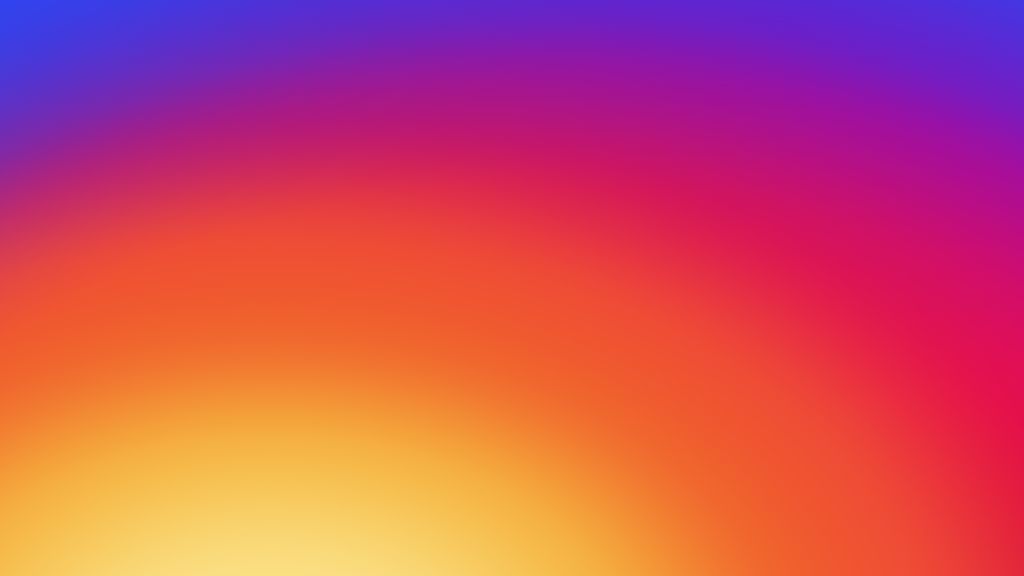
Любой цвет градиента можно перемещать, чтобы сделать его более или менее доминирующим в градиенте. Например, если я сдвину левый цвет вправо, вы увидите, как он станет более заметным в градиенте. Это потому, что у двух цветов меньше места для перехода от одного к другому.
Если вы хотите добавить к градиенту дополнительные цвета, щелкните в любом месте под полосой градиента, чтобы добавить новый образец цвета. Появится новый цвет, который можно редактировать так же, как и раньше.
Вы можете создать столько новых цветовых точек, сколько пожелаете, и все они могут перемещаться независимо друг от друга, чтобы изменить их положение в градиенте.
– Средние точки градиента
Глядя между образцами цветов, вы заметите форму ромба. Это называется средней точкой вашего градиента. Эти средние точки определяют, где находится промежуточная отметка между одним цветом и другим.
Вы можете перемещать средние точки градиента в пользу определенного цвета.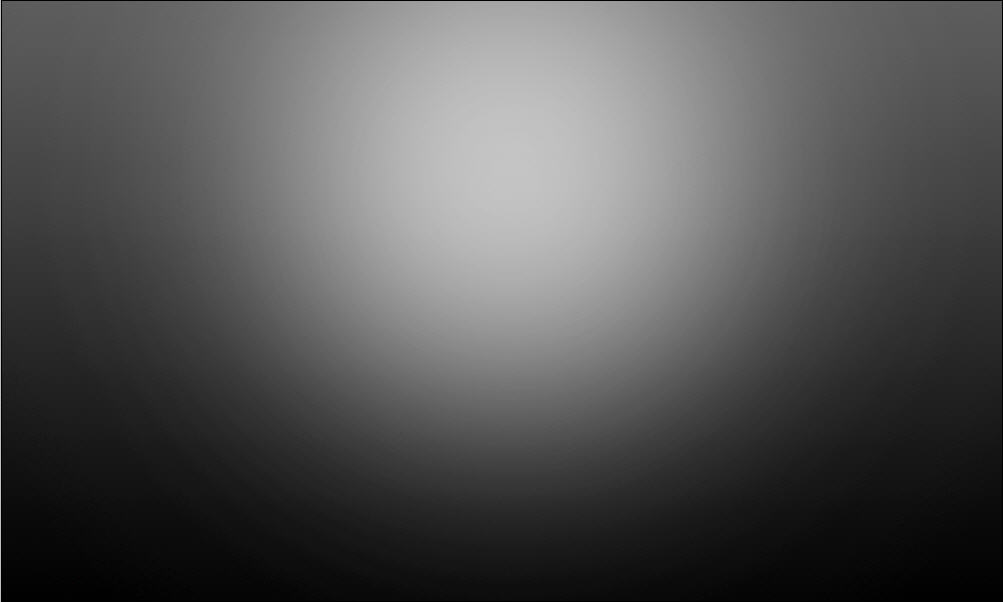 Это может быть хорошей идеей, если вы хотите, чтобы один цвет был более заметен, чем другой.
Это может быть хорошей идеей, если вы хотите, чтобы один цвет был более заметен, чем другой.
После того, как вы прошли через редактор градиента и выбрали все настройки для нового градиента, нажмите OK , чтобы выйти из редактора градиента.
Типы градиентов
Не все градиенты создаются в Photoshop одинаково. На самом деле существует пять различных типов градиентов, которые вы можете создать. К счастью, переключение между ними занимает меньше секунды.
Вы можете найти все типы градиентов прямо рядом с редактором градиентов. Вы можете выбрать разные, щелкнув по их значку или используя клавиши скобок ] или [ для циклического переключения между ними. Давайте пройдемся по каждому по отдельности и посмотрим, что они делают.
1. Линейный градиент
Начиная с крайнего левого варианта, этот градиент называется линейным градиентом. Он создает прямую линию для переходов градиентов и является наиболее универсальным градиентом для использования.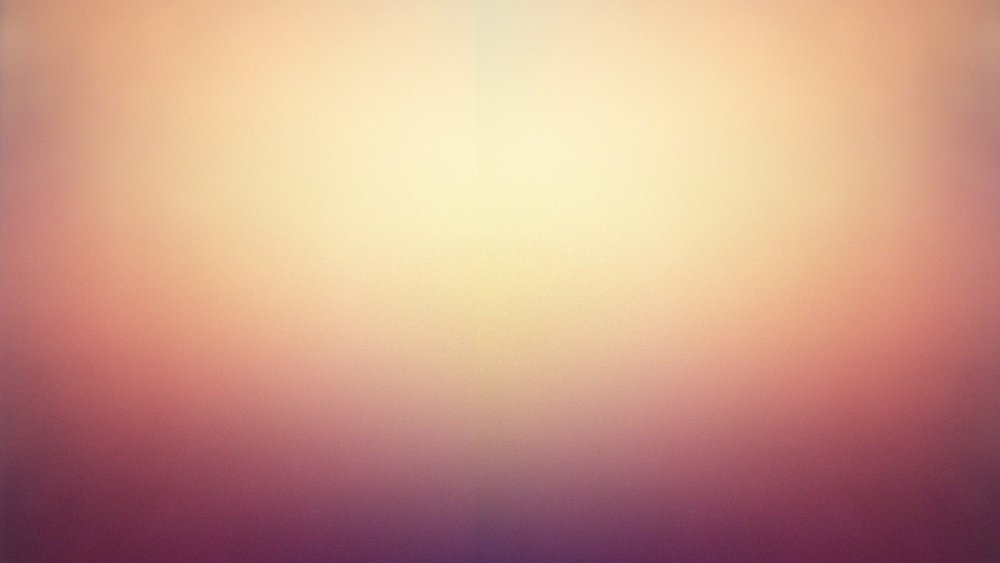 Используя этот градиент, ваши цвета будут переходить непрерывным линейным образом, типичным для любого общего градиента.
Используя этот градиент, ваши цвета будут переходить непрерывным линейным образом, типичным для любого общего градиента.
2. Радиальный градиент
Радиальный градиент создает «всплеск градиента», начиная с одного цвета в середине и радиально переходя к другим цветам. Этот параметр отлично подходит для применения к маскам слоев или затухания круглых участков ваших слоев.
3. Угловой градиент
Угловой градиент займет весь слой и будет переходить от одного цвета к другому при вращении против часовой стрелки. Где бы вы ни начали свой градиент, это будет жесткая граница между первым и последним цветом вашего градиента.
Этот тип градиента гораздо более специализирован по сравнению с некоторыми другими типами градиента в Photoshop. Скорее всего, вы не будете использовать эту опцию так часто.
4. Градиент отражения
Градиент отражения фактически создает линию градиента. Чем дальше вы перетаскиваете при создании градиента, тем шире будет этот эффект градиента. Этот тип градиента отлично подходит для размещения на горизонтальных или вертикальных краях ваших изображений.
Этот тип градиента отлично подходит для размещения на горизонтальных или вертикальных краях ваших изображений.
5. Алмазный градиент
Наконец, алмазный градиент создает звездообразный градиент, который исчезает уникальным образом. Это полезная опция, когда вы хотите создать круговые градиенты, но хотите получить большую разницу интенсивности между цветами.
– Объяснение настроек инструмента «Градиент»
После того, как ваш редактор градиентов отсортирован и выбран тип градиента, вам нужно пройти остальную часть панели настроек, прежде чем фактически создавать градиент в Photoshop. Эти дополнительные настройки находятся на панели настроек инструмента градиента, и их обработка займет всего несколько секунд.
Первый вариант, который у вас есть, это режим наложения вашего градиента. Эти режимы наложения работают так же, как режимы наложения слоев, но будут применяться только к вашим новым градиентам. Для общего использования оставьте режим наложения градиента равным «Нормальный».
Затем ваш параметр непрозрачности изменит видимость ваших настроек градиента. Чтобы убедиться, что ваш градиент полностью виден, я бы рекомендовал оставить непрозрачность равной 100%. В конце концов, вы всегда можете отрегулировать непрозрачность слоя позже, когда будете применять свой градиент к новому слою. В этом смысле параметр непрозрачности становится немного избыточным.
Наконец, вы увидите три флажка с надписью реверс, дизеринг и прозрачность .
Отметив опцию реверса , ваш градиент переключится на другую сторону и реверсируется. Это полезно, если вы хотите, чтобы определенные цвета вашего градиента применялись с другой стороны. Какой бы полезной ни была эта опция, ее нужно использовать только в определенных случаях.
Опция дизеринга помогает обеспечить плавный переход между различными тонами в вашем градиенте. Без отмеченной опции дизеринга вы можете получить полосы в своем градиенте. Чтобы убедиться, что у вас есть высококачественный и плавный градиент, убедитесь, что опция дизеринга отключена.
Чтобы убедиться, что у вас есть высококачественный и плавный градиент, убедитесь, что опция дизеринга отключена.
Наконец, опция прозрачности позволяет вам создать прозрачность, когда у вас есть значение прозрачности в вашем градиенте. Например, если вы создаете градиент от переднего плана к прозрачному, прозрачность не будет видна, пока параметр прозрачности не будет отключен. Чтобы упростить жизнь, убедитесь, что этот флажок также установлен, независимо от того, создаете ли вы прозрачный градиент или нет.
Создание нового градиента на холсте
При создании градиента его можно применить непосредственно к слою или создать слой с градиентной заливкой. Оба варианта выполнят свою работу, но имеют определенные плюсы и минусы.
— Применение градиентов к слою
Первый вариант — применить ваш градиент непосредственно к новому слою. Этот вариант кажется наиболее естественным и позволяет легко нарисовать градиент именно там, где он вам нужен.
После настройки инструмента градиента создайте новый слой для слоя градиента. Таким образом, вы можете быть уверены, что редактируете неразрушающим образом, и позже у вас будет больше контроля.
Выбрав новый слой, нажмите и перетащите, чтобы применить градиент к слою. В зависимости от того, как далеко вы перетащите курсор между двумя точками градиента, вы можете создать жесткую или мягкую кромку градиента. В этом случае я выберу более мягкий вид и перетащу точки градиента далеко друг от друга.
Таким образом, вы применили свой градиент к новому слою, и он выглядит точно так же, как в вашем редакторе градиентов! Очень просто.
– Создание слоя с градиентной заливкой
При использовании слоя с градиентной заливкой у вас немного меньше контроля над размером и расположением градиента. Однако, если вы хотите, чтобы общий градиент исходил от края кадра, этот вариант подойдет идеально. Большим преимуществом слоев с градиентной заливкой является то, что их можно настраивать так, как это невозможно при применении градиентов непосредственно к слою.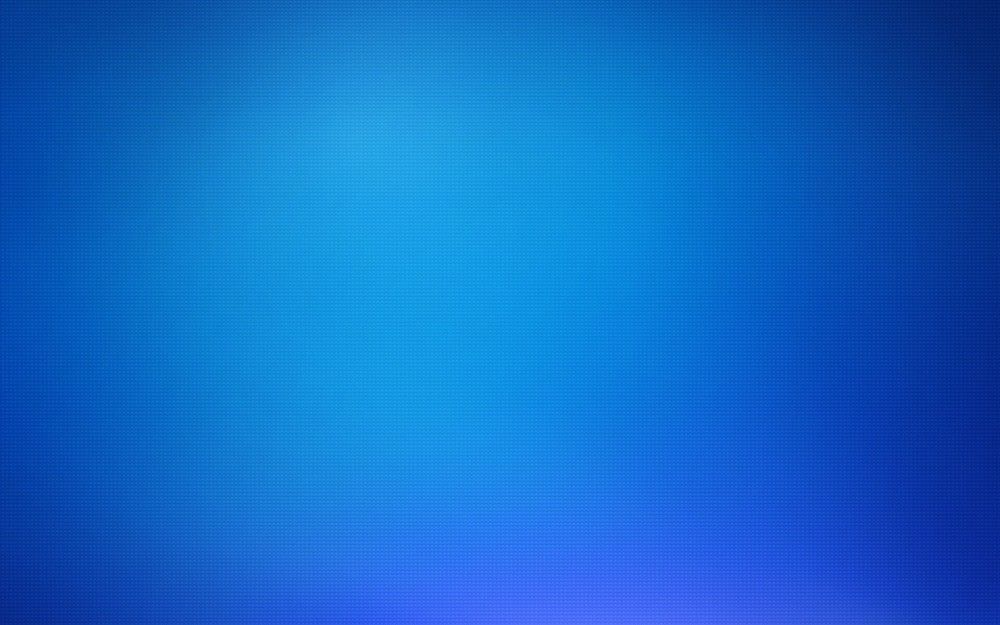
Чтобы создать новый слой заливки градиентом, перейдите Слой > Новый слой заливки > Градиент.
Появится диалоговое окно градиентной заливки со всеми параметрами настройки градиента, которые вы уже изучили. Дважды щелкнув поле градиента, вы можете получить доступ к редактору градиентов и точно настроить внешний вид градиентов.
Оттуда вы можете изменить угол, стиль, масштаб и другие параметры настройки, которые изменят внешний вид вашего градиента.
Если вы довольны настройками, нажмите OK.
Теперь у вас будет слой с градиентной заливкой вместо обычного слоя. Если вы хотите внести изменения в этот градиентный слой, просто дважды щелкните поле градиента, чтобы снова открыть настройки градиента.
Как создать собственный градиент в Photoshop
Независимо от того, какой тип градиента вы выбрали для работы, иногда предустановленные параметры не предлагают то, что вы ищете.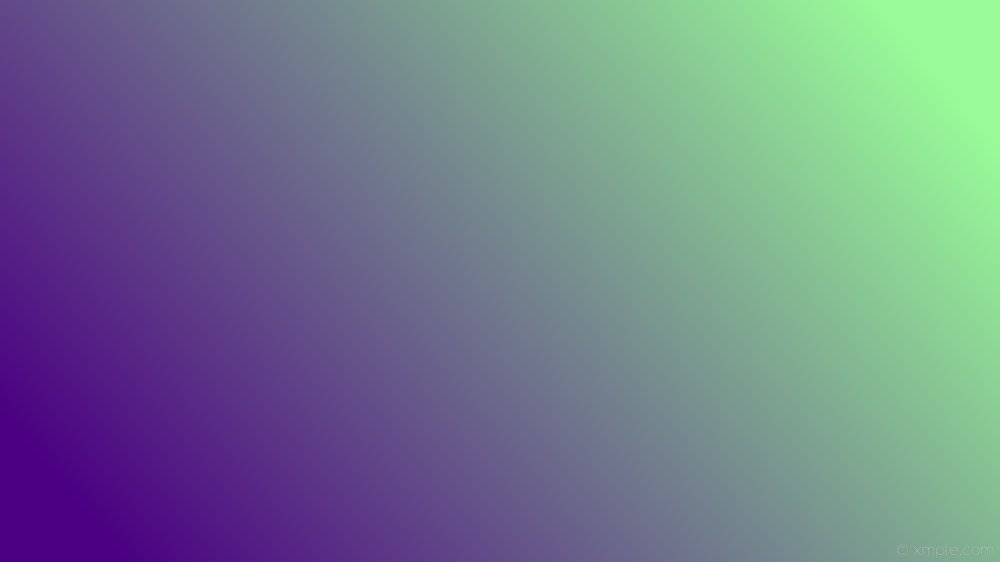 К счастью, вы можете легко создавать свои собственные градиенты.
К счастью, вы можете легко создавать свои собственные градиенты.
В редакторе градиентов дважды щелкните любой образец цвета, чтобы изменить цвет.
Вы можете добавить дополнительные цвета, щелкнув в любом месте на полосе градиента. Продолжайте, пока не установите цвета и градиенты по своему вкусу.
Итак, вы создали свой собственный градиент, который готов к использованию!
Сохранение пользовательских градиентов в качестве набора настроек
Если вы собираетесь потратить время на создание пользовательского градиента, вы можете сохранить всю свою тяжелую работу. К счастью, вы можете сохранить любой пользовательский градиент в формате 9.Предустановка градиента 0057 в Photoshop.
После того, как вы создали пользовательский градиент, который хотите сохранить, создайте новое имя для вашего градиента. Это облегчит идентификацию в дальнейшем.
Затем нажмите кнопку «Новый», чтобы сохранить градиент.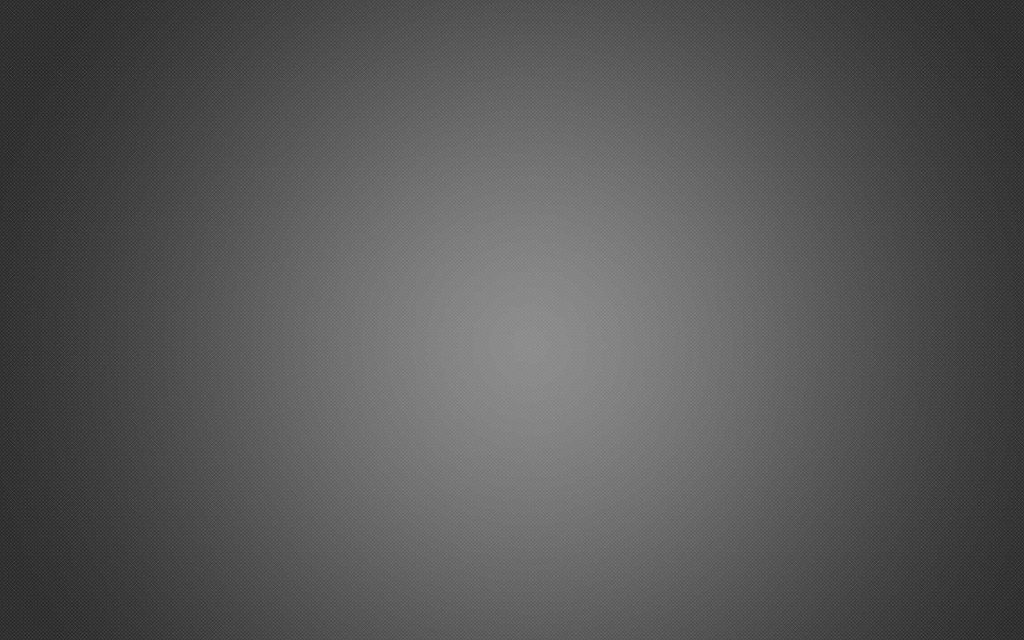
Теперь ваш пользовательский градиент будет отображаться как собственный пресет в нижней части окна ваших пресетов!
Создание прозрачных градиентов
Хотя я много говорил о работе с прозрачными градиентами в этом посте, давайте быстро рассмотрим некоторые сноски по созданию этих градиентов.
Чтобы создать прозрачный градиент, выберите инструмент градиента ( G ) и откройте редактор градиентов.
В окне пресетов откройте папку «основы» и выберите градиент «от переднего плана к прозрачному» .
Вместо того, чтобы выбирать цвет здесь в редакторе градиентов, вам нужно только изменить активный цвет переднего плана. Для этого нажмите OK в редакторе градиентов, а затем выберите цвет переднего плана в нижней части панели инструментов.
Откроется окно выбора цвета, позволяющее выбрать любой желаемый цвет. Какой бы цвет вы ни выбрали, он будет цветом вашего прозрачного градиента.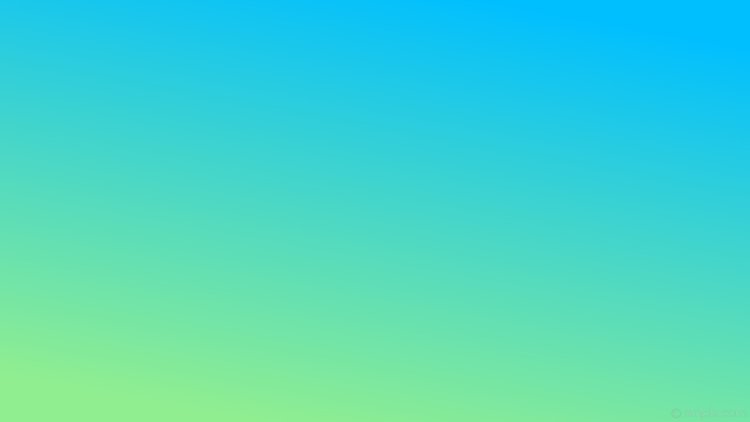 Когда цвет вас удовлетворит, нажмите OK, чтобы сохранить изменения.
Когда цвет вас удовлетворит, нажмите OK, чтобы сохранить изменения.
Взглянув в свой редактор градиентов, вы можете увидеть новые изменения цвета, показанные в предварительном просмотре градиента.
После выбора типа градиента создайте новый слой, щелкните и перетащите, чтобы применить передний план к прозрачному градиенту.
Теперь вы успешно создали прозрачный градиент!
Узнайте больше: Полное руководство по прозрачным градиентам в Photoshop
Создание градиентного фона в Photoshop
Если вы хотите, чтобы весь фон вашего холста был градиентным, вам нужно будет сделать это после создания нового документ. Поскольку в диалоговом окне нового документа нет новой опции градиентного фона, вам придется прибегнуть к другим обходным путям.
Выбрав фоновый слой, возьмите инструмент градиента ( G ) и выполните все необходимые настройки на верхней панели настроек.
Затем выберите тип градиента, щелкните и перетащите его по холсту, чтобы применить новый градиент.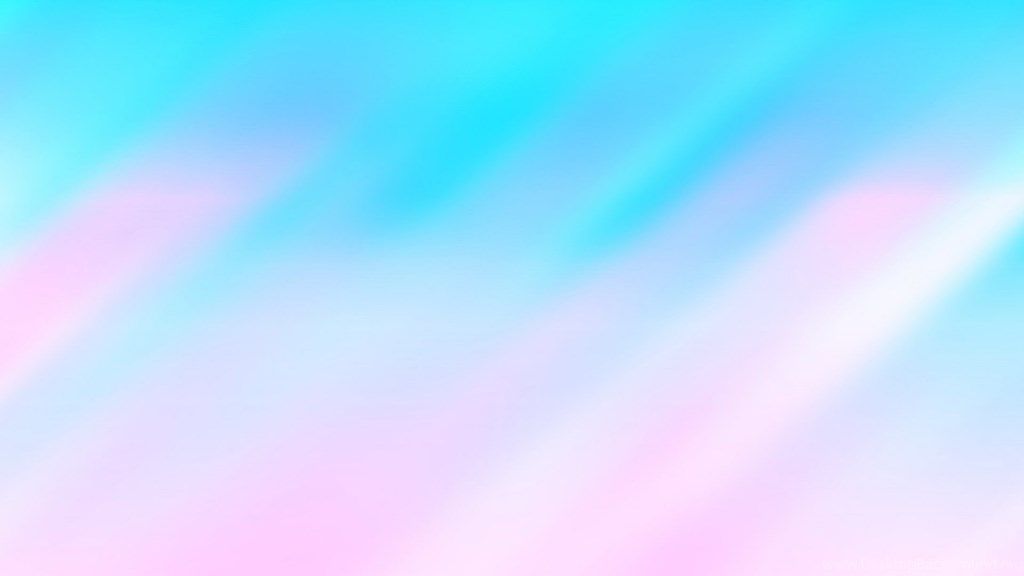 Поскольку ваш фоновый слой выбран, белый фон будет заменен вашим активным градиентом.
Поскольку ваш фоновый слой выбран, белый фон будет заменен вашим активным градиентом.
А что если у вас нет фонового слоя?
В этом случае просто примените свой градиент к новому слою. После применения щелкните и перетащите слой в нижнюю часть стека слоев. Теперь это будет служить градиентом вашего «фонового» слоя!
Как изменить цвет градиента
К этому моменту вы знаете, как изменить цвет градиента, прежде чем создавать его. Так как же изменить цвета уже существующего градиента? Что ж, все зависит от типа градиента, который вы создали. Если вы примените многоцветный градиент к слою, вы не сможете изменить цвет, не переделывая его полностью.
Так как эти типы градиентов применяются постоянно , невозможно повторно получить доступ к исходным настройкам градиента. Есть исключение с прозрачными градиентами, которые я разделяю здесь .
С учетом сказанного еще не все потеряно. Это потому, что со слоем градиентной заливки вы можете легко изменить цвет вашего градиента в любой точке вашего проекта.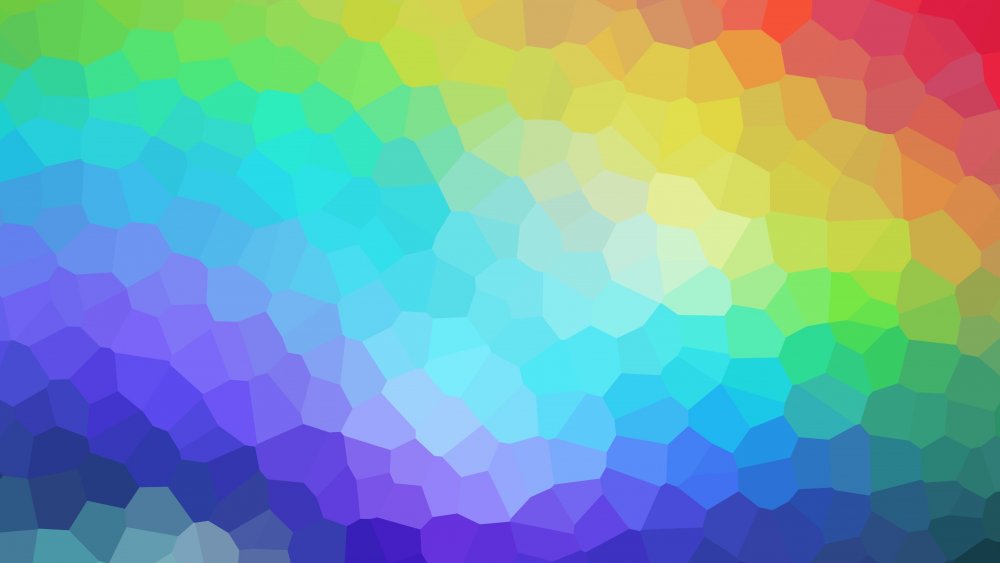
Как вы узнали выше, новый слой градиентной заливки создается путем перехода Layer > New Fill Layer > Gradient.
Поскольку слои градиентной заливки можно редактировать, все, что вам нужно сделать, это дважды щелкнуть значок градиента в слое. Это снова откроет настройки градиентной заливки, где вы сможете внести коррективы в ваш активный градиент.
Нажав на редактор градиента, вы получите доступ к настройкам градиента, включая цвет. Здесь вы можете настроить образцы цвета, чтобы изменить цвет существующего градиента.
Поскольку у вас всегда есть доступ к этим настройкам градиента при использовании слоев градиентной заливки, вы можете изменить цвет в любое время без особых хлопот!
Как повернуть или обратить градиенты Photoshop
Подобно изменению цвета, вы не можете обратить или повернуть градиенты, которые применяются непосредственно к обычному слою. Поскольку они применяются постоянно, нет простого способа их настроить.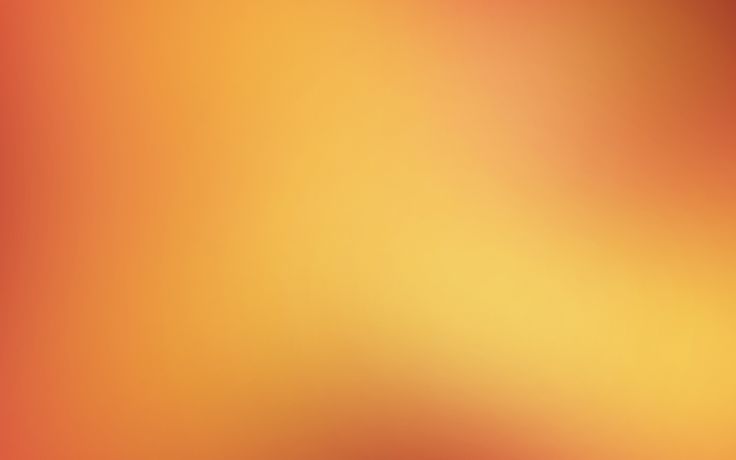 Однако единственным обходным решением является использование инструмента «Перемещение», чтобы переместить существующий градиент в более подходящее положение. Это не самый эффективный способ ведения дел, но он поможет выполнить работу.
Однако единственным обходным решением является использование инструмента «Перемещение», чтобы переместить существующий градиент в более подходящее положение. Это не самый эффективный способ ведения дел, но он поможет выполнить работу.
Кроме того, вы можете попробовать создать совершенно новый градиент в новой ориентации, которую вы ищете.
Лучший способ поворота или реверсирования градиента в Photoshop — снова использовать слой заливки градиентом .
Двойным щелчком по значку слоя градиентной заливки вы получите доступ к настройкам градиента. В этом диалоговом окне вы найдете параметр угла, а также флажок «Обратный».
Чтобы отрегулировать угол градиента, щелкните круг и перетащите курсор, чтобы изменить угол. Это даст вам предварительный просмотр в реальном времени обновленного угла градиента на вашем холсте.
Если вы хотите инвертировать цвета вашего градиента, отметьте опцию «обратный». Это переключит, с какой стороны градиента исходят ваши цвета.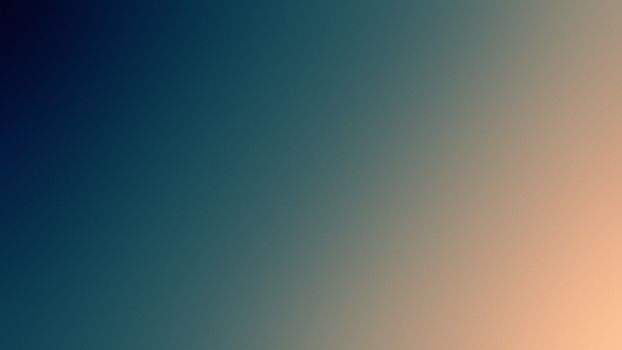

 Заполнение кадра чёткими и последовательно повторяющимися линиями или последовательно повторяющимися геометрическими формами ведёт к сильной, драматичной композиции кадра. Именно закономерность придаёт силу узору.
Заполнение кадра чёткими и последовательно повторяющимися линиями или последовательно повторяющимися геометрическими формами ведёт к сильной, драматичной композиции кадра. Именно закономерность придаёт силу узору.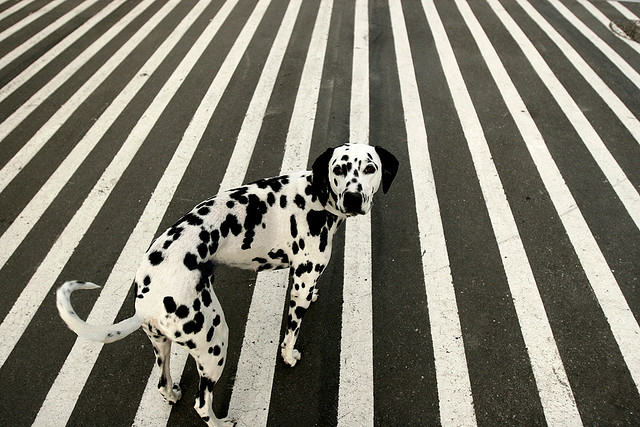 Простые скальные образования, линии деревьев, прожилки листьев — всё это легко увидеть и сфотографировать. Помните: искать нужно в больших и малых масштабах. Часто детали природных объектов содержат увлекательные структуры, но точно так же и большое песчаное образование со множеством слоёв отложений прекрасно подходит.
Простые скальные образования, линии деревьев, прожилки листьев — всё это легко увидеть и сфотографировать. Помните: искать нужно в больших и малых масштабах. Часто детали природных объектов содержат увлекательные структуры, но точно так же и большое песчаное образование со множеством слоёв отложений прекрасно подходит. Композиционные принципы
Композиционные принципы Экспериментируйте!
Экспериментируйте!
 Образцы паттернов находятся вокруг нас. Задача для фотографов — это, прежде всего найти, а затем использовать паттерн в своих интересах.
Образцы паттернов находятся вокруг нас. Задача для фотографов — это, прежде всего найти, а затем использовать паттерн в своих интересах.

 Часто детали природных объектов могут содержать увлекательные паттерны, но взглянув на объект в целом, вы можете увидеть иной, не менее интересный паттерн. Как пример: песчинки составляют узор, но, если снимете песчанное поле сверху, то вполне можете получить интересный паттерн с более крупными деталями, как на картинке.
Часто детали природных объектов могут содержать увлекательные паттерны, но взглянув на объект в целом, вы можете увидеть иной, не менее интересный паттерн. Как пример: песчинки составляют узор, но, если снимете песчанное поле сверху, то вполне можете получить интересный паттерн с более крупными деталями, как на картинке. Композиционные принципы
Композиционные принципы Под этим я подразумеваю использование паттерна, но включая аномалию внутри него в качестве точки акцента, например, появление в рядах красных цветных карандашей одного синего, где-то в ряду.
Под этим я подразумеваю использование паттерна, но включая аномалию внутри него в качестве точки акцента, например, появление в рядах красных цветных карандашей одного синего, где-то в ряду. Группа «30 Day Photo» во ВКонтакте. Сообщество «30 Day Photo» на Facebook. Мобильные тренировки в Instagram Тренировки в группе «30_day_photo» на портале 500px. Виртуальные выставки «30 Day Photo"
Группа «30 Day Photo» во ВКонтакте. Сообщество «30 Day Photo» на Facebook. Мобильные тренировки в Instagram Тренировки в группе «30_day_photo» на портале 500px. Виртуальные выставки «30 Day Photo"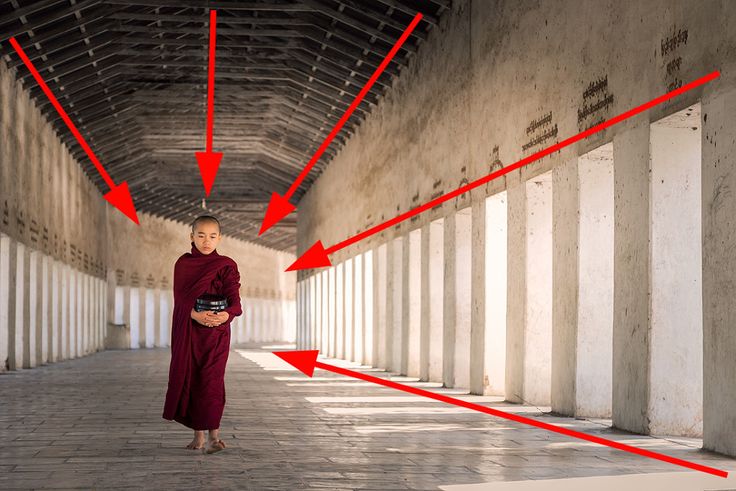
 Под мостом Блэкфрайарс находится грязная стальная конструкция, построенная в 1869 году. На этом фото показано, как можно использовать скучную сцену и сделать ее красивой с помощью шаблона.
Под мостом Блэкфрайарс находится грязная стальная конструкция, построенная в 1869 году. На этом фото показано, как можно использовать скучную сцену и сделать ее красивой с помощью шаблона. com
com Например, уличное искусство или разметка пола могут создавать узоры, фотографируя их под разными углами. Посмотрите на этот пример шаблона во время уличной фотографии.
Например, уличное искусство или разметка пола могут создавать узоры, фотографируя их под разными углами. Посмотрите на этот пример шаблона во время уличной фотографии.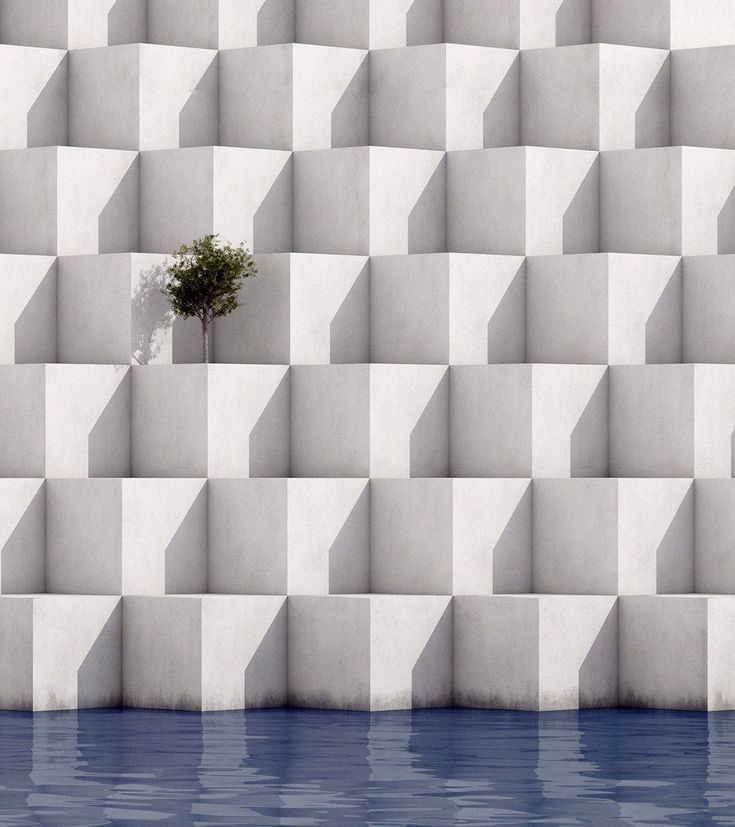


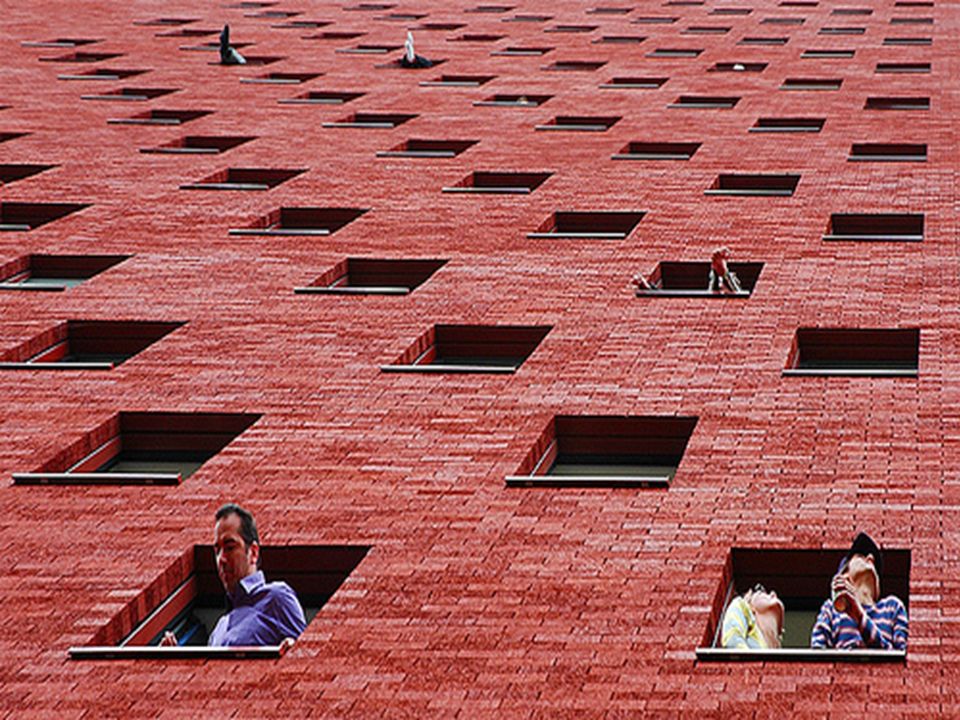
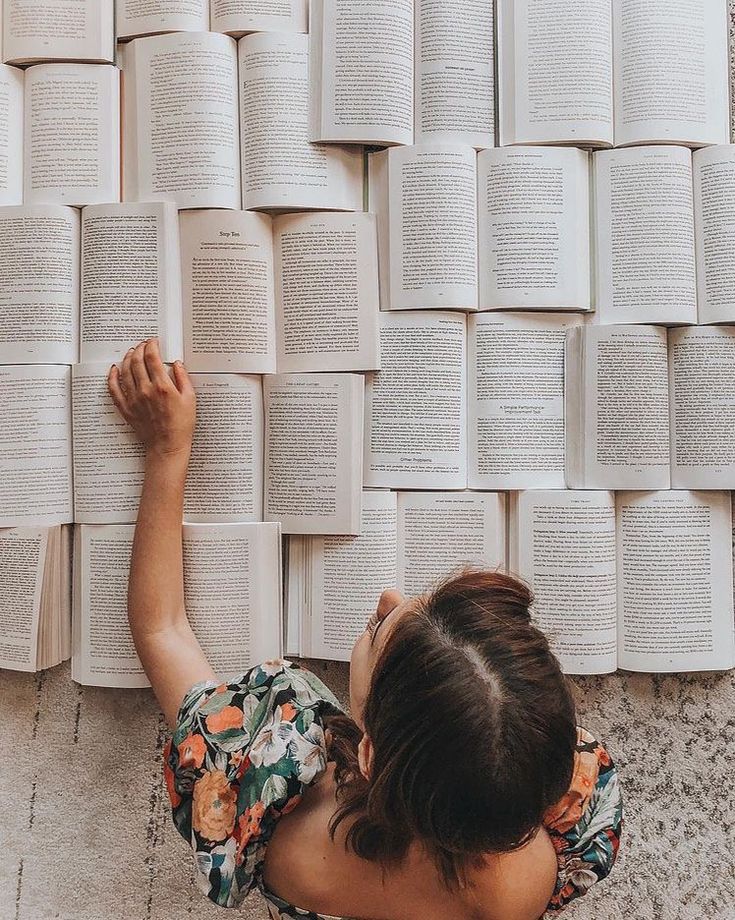


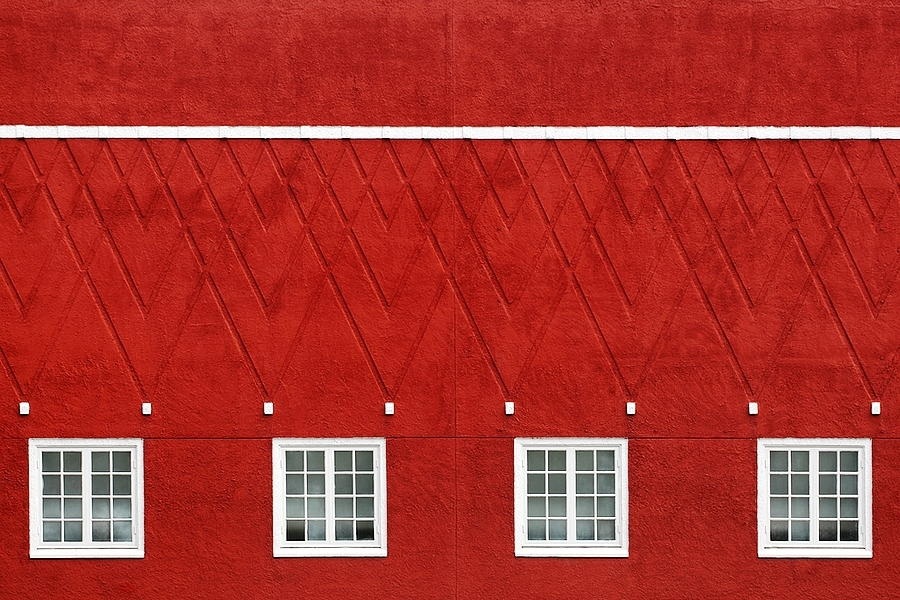
 Вы увидите, как изменения в перспективе и изменения в том, как свет падает на здание, могут создавать самые разнообразные узоры.
Вы увидите, как изменения в перспективе и изменения в том, как свет падает на здание, могут создавать самые разнообразные узоры. Чтобы сделать рисунок более очевидным, вы можете использовать жесткий свет, дающий темные, четко очерченные тени.
Чтобы сделать рисунок более очевидным, вы можете использовать жесткий свет, дающий темные, четко очерченные тени.
 При этом их работы получали самые престижные премии и награды.
При этом их работы получали самые престижные премии и награды.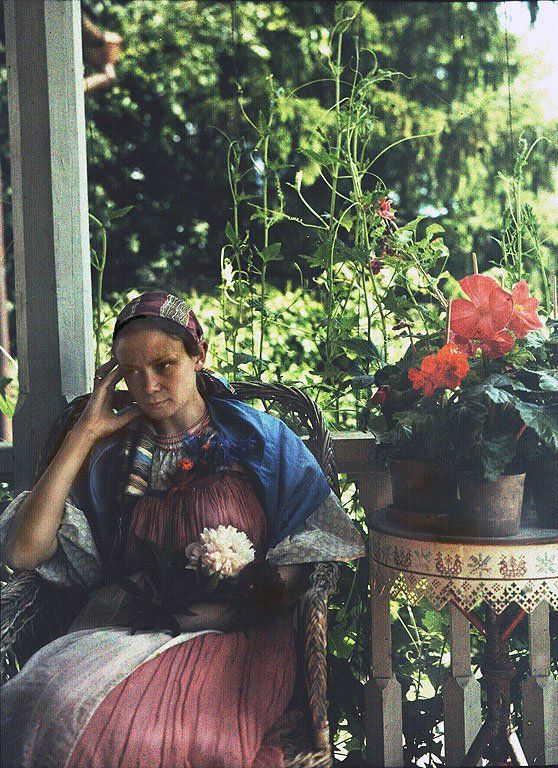
 В 1867 году Левицкий открывает в Петербурге фотоателье, в котором была собрана богатейшая галерея портретов выдающихся русских писателей, художников и общественных деятелей. Здесь мастер проводил опыты по применению в портретной фотографии электрического света и по сочетанию солнечного света с электрическим.
В 1867 году Левицкий открывает в Петербурге фотоателье, в котором была собрана богатейшая галерея портретов выдающихся русских писателей, художников и общественных деятелей. Здесь мастер проводил опыты по применению в портретной фотографии электрического света и по сочетанию солнечного света с электрическим.
 Он также создал альбом Всероссийской промышленной и художественной выставки 1896 года и фотопортреты А. М. Горького и Ф. И. Шаляпина.
Он также создал альбом Всероссийской промышленной и художественной выставки 1896 года и фотопортреты А. М. Горького и Ф. И. Шаляпина.
 В 1894 году фотограф Н. Яновский изобрел фотографический аппарат, позволяющий представить движущийся объект в виде серии моментальных фотографий, отражающих отдельные фазы движения.
В 1894 году фотограф Н. Яновский изобрел фотографический аппарат, позволяющий представить движущийся объект в виде серии моментальных фотографий, отражающих отдельные фазы движения.
 Это изобретение демонстрировалось на Всероссийской промышленной выставке в 1882 году, но эксперты, представлявшие бюрократическую верхушку, не заметили его. Кроме того, Болдырев в 1889 году сконструировал точнодействующий моментальный фотозатвор для объектива, который на заседании Русского технического общества в 1889 году был признан «лучшим из всех имеющихся в продаже». С помощью своего короткофокусного фотообъектива и моментального фотозатвора И. Болдырев достиг заметных успехов при фотосъемке пейзажа из окна вагона поезда и портретов.
Это изобретение демонстрировалось на Всероссийской промышленной выставке в 1882 году, но эксперты, представлявшие бюрократическую верхушку, не заметили его. Кроме того, Болдырев в 1889 году сконструировал точнодействующий моментальный фотозатвор для объектива, который на заседании Русского технического общества в 1889 году был признан «лучшим из всех имеющихся в продаже». С помощью своего короткофокусного фотообъектива и моментального фотозатвора И. Болдырев достиг заметных успехов при фотосъемке пейзажа из окна вагона поезда и портретов. Фотомастер был членом-корреспондентом Дрезденского общества развития фотографии, а в 1910 году стал почетным членом Лондонского фотографического салона.
Фотомастер был членом-корреспондентом Дрезденского общества развития фотографии, а в 1910 году стал почетным членом Лондонского фотографического салона.
 В этих крашенках образ распадался на две составляющие, документальную основу, часто очень неважного качества, и анилиновую розово-голубую идиллию, напоминающую по колориту церковные росписи XIX века.
В этих крашенках образ распадался на две составляющие, документальную основу, часто очень неважного качества, и анилиновую розово-голубую идиллию, напоминающую по колориту церковные росписи XIX века. является очень важным периодом фотографической ситуации в России.
является очень важным периодом фотографической ситуации в России. Имена и судьбы некоторых из них хорошо известны, от других не сохранилось даже дат жизни. Их биографии и творческое наследие ещё предстоит исследовать краеведам.
Имена и судьбы некоторых из них хорошо известны, от других не сохранилось даже дат жизни. Их биографии и творческое наследие ещё предстоит исследовать краеведам. ). В 1855 г. снимал Москву.
). В 1855 г. снимал Москву. ). Сохранилась его серия снимков Астрахани 1866-67 гг.
). Сохранилась его серия снимков Астрахани 1866-67 гг. В Брянске с 1877 года.
В Брянске с 1877 года. , автор первых известных снимков Псковщины. В 1872 г. был издан его альбом «Виды Пскова и его окрестностей». Тексты к тридцати снимкам были подготовлены знатоком истории Псковского края И.И. Василёвым.
, автор первых известных снимков Псковщины. В 1872 г. был издан его альбом «Виды Пскова и его окрестностей». Тексты к тридцати снимкам были подготовлены знатоком истории Псковского края И.И. Василёвым.
 В 1870-х и 1880-х гг. работал в Екатеринбурге, Тюмени и Тобольске.
В 1870-х и 1880-х гг. работал в Екатеринбурге, Тюмени и Тобольске. Автор первых систематических обзоров городов и других достопримечательных мест России. В 1866-67 гг. подготовил фотоальбом «Виды местностей по реке Волге от Твери до Казани». В 1870 (?) г. — «Альбом видов Московско-Брестской железной дороги». В 1873 г. — «Альбом фотографических видов памятников древнерусского искусства» по заказу Академии художеств (виды Владимира и Суздаля). Делал также снимки Киева, Смоленской губернии, Бородинских мест. В нашем блоге Настюкову посвящён специальный тег.
Автор первых систематических обзоров городов и других достопримечательных мест России. В 1866-67 гг. подготовил фотоальбом «Виды местностей по реке Волге от Твери до Казани». В 1870 (?) г. — «Альбом видов Московско-Брестской железной дороги». В 1873 г. — «Альбом фотографических видов памятников древнерусского искусства» по заказу Академии художеств (виды Владимира и Суздаля). Делал также снимки Киева, Смоленской губернии, Бородинских мест. В нашем блоге Настюкову посвящён специальный тег.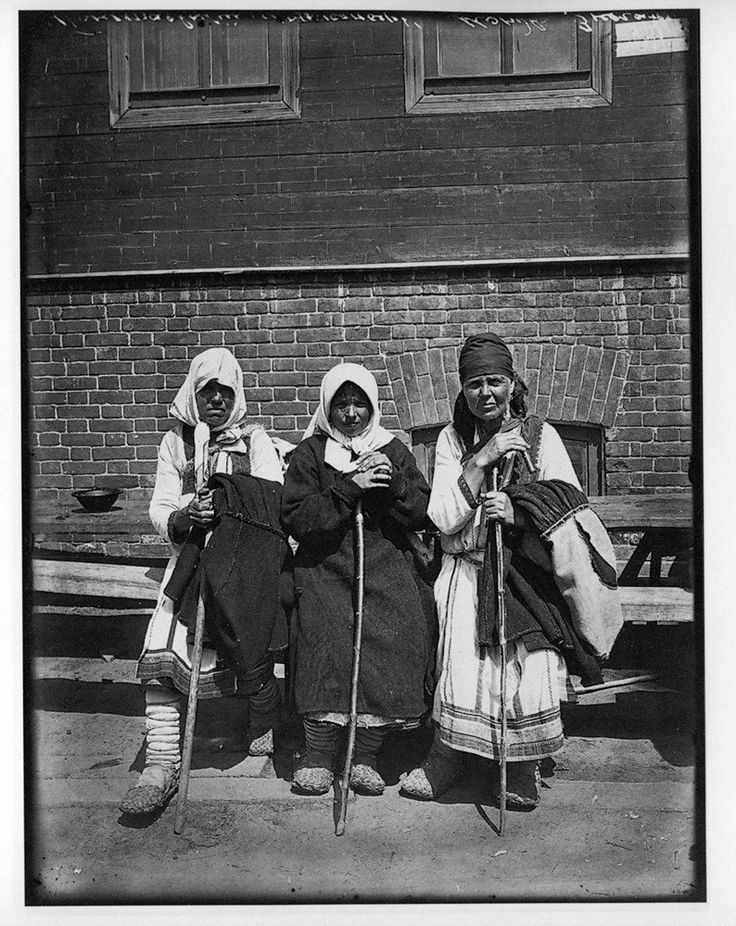 А. Пекарскому 15 января 1866 г. Около 1880 г. запечатлел Петрозаводск, некоторые районы Карелии, Посвирья и Вытегорье. Снимки были изданы в 1884 году в виде альбома «Олонецкая губерния».
А. Пекарскому 15 января 1866 г. Около 1880 г. запечатлел Петрозаводск, некоторые районы Карелии, Посвирья и Вытегорье. Снимки были изданы в 1884 году в виде альбома «Олонецкая губерния». В 1854-55 гг. снимал события Крымской войны. В нашем блоге ему посвящён специальный тег.
В 1854-55 гг. снимал события Крымской войны. В нашем блоге ему посвящён специальный тег. Вяткина (1868).
Вяткина (1868).
 Оттуда он присоединился к Императорскому русскому технологическому обществу (ИРТО), выдающейся научной организации того времени, где он получил доступ к передовым технологиям камеры. Через несколько лет он стал президентом секции фотографии ИРТО и редактором популярного в России фотожурнала «9».0015 Фотограф-Любитель ( Фотолюбитель ).
Оттуда он присоединился к Императорскому русскому технологическому обществу (ИРТО), выдающейся научной организации того времени, где он получил доступ к передовым технологиям камеры. Через несколько лет он стал президентом секции фотографии ИРТО и редактором популярного в России фотожурнала «9».0015 Фотограф-Любитель ( Фотолюбитель ).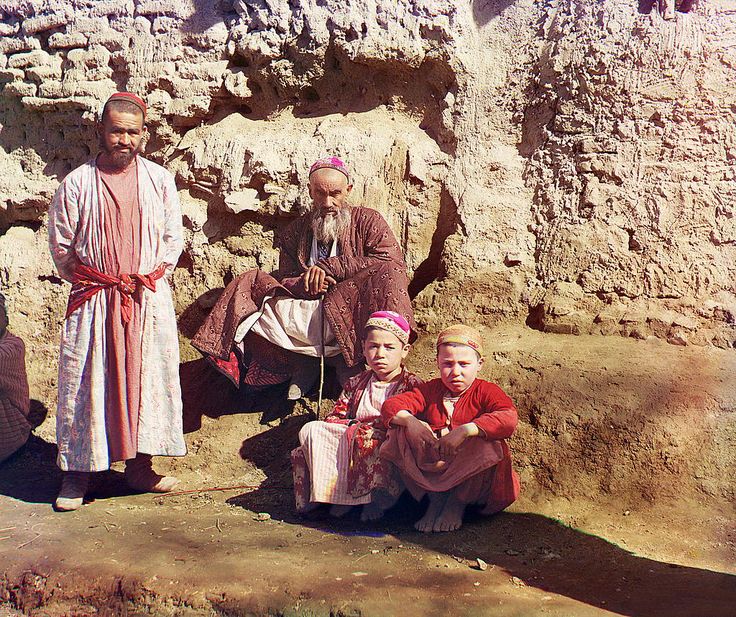 Большая часть его работы была направлена на то, чтобы познакомить школьников с разнообразием культур России и ее растущей модернизацией. Качество этих изображений, наряду с их первозданной композицией, создают визуальный эффект выравнивания между классовыми различиями, изображая каждую сферу жизни по-своему прекрасной.
Большая часть его работы была направлена на то, чтобы познакомить школьников с разнообразием культур России и ее растущей модернизацией. Качество этих изображений, наряду с их первозданной композицией, создают визуальный эффект выравнивания между классовыми различиями, изображая каждую сферу жизни по-своему прекрасной. На изображении с высоким разрешением запечатлены все малейшие признаки старости на руках и лице Толстого, что является ошеломляющим достижением для 1908 года.
На изображении с высоким разрешением запечатлены все малейшие признаки старости на руках и лице Толстого, что является ошеломляющим достижением для 1908 года. Его фотографии тюремных строителей вызвали ажиотаж среди зрителей; некоторые критиковали содержание, других тронула их честность. Вернувшись в Россию, он продолжил снимать нестандартные сцены страданий. Его монография Неурожайный год задокументировал небольшую деревню, страдающую от неурожая. Голодные крестьяне появляются в лохмотьях рядом с врачами и социальными работниками, которые распределяют хлеб по карточкам и ухаживают за больными в ветхих домах.
Его фотографии тюремных строителей вызвали ажиотаж среди зрителей; некоторые критиковали содержание, других тронула их честность. Вернувшись в Россию, он продолжил снимать нестандартные сцены страданий. Его монография Неурожайный год задокументировал небольшую деревню, страдающую от неурожая. Голодные крестьяне появляются в лохмотьях рядом с врачами и социальными работниками, которые распределяют хлеб по карточкам и ухаживают за больными в ветхих домах. Прокудин-Горский избегал этих более мрачных аспектов крестьянской жизни, чтобы продать больше империи, что частично объясняет, почему его изображения настолько безупречны. Это похоже на острое представление о том, как сегодня работают корпоративные СМИ, в которых красивое изображение может заменить более содержательную критику неравенства. Он также показывает, как фотография продолжает функционировать на арт-рынке, когда изображение страдания зарабатывает немалые деньги при правильном стиле.
Прокудин-Горский избегал этих более мрачных аспектов крестьянской жизни, чтобы продать больше империи, что частично объясняет, почему его изображения настолько безупречны. Это похоже на острое представление о том, как сегодня работают корпоративные СМИ, в которых красивое изображение может заменить более содержательную критику неравенства. Он также показывает, как фотография продолжает функционировать на арт-рынке, когда изображение страдания зарабатывает немалые деньги при правильном стиле.







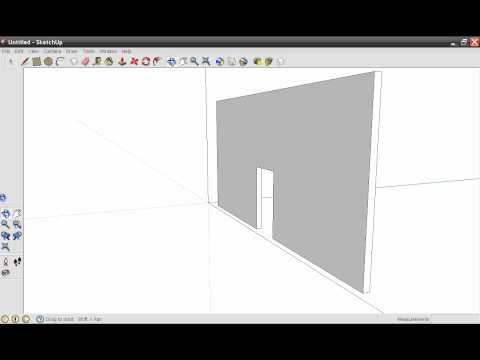
 Научитесь создавать модели к сочинениям по прочтенным книгам, используя сцены из «Хоббита».
Научитесь создавать модели к сочинениям по прочтенным книгам, используя сцены из «Хоббита».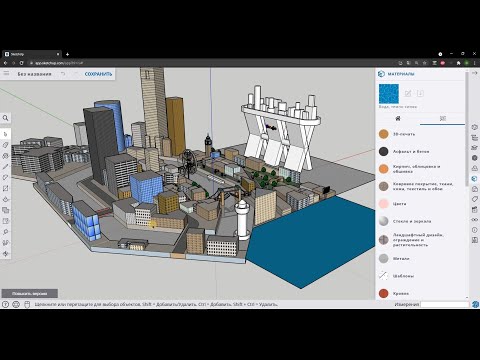

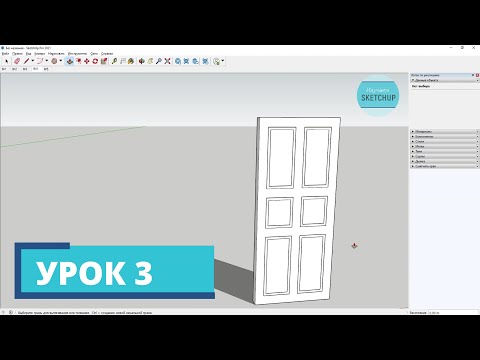
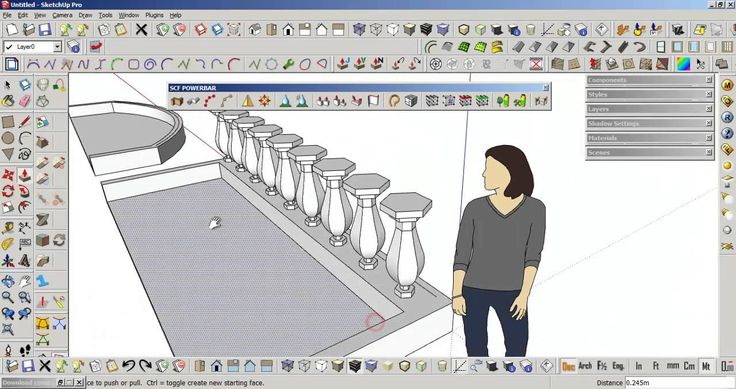 Итак…
Итак… Смотрим небольшой ролик про генерацию мебели по плану из AutoCAD за несколько кликов.
Смотрим небольшой ролик про генерацию мебели по плану из AutoCAD за несколько кликов.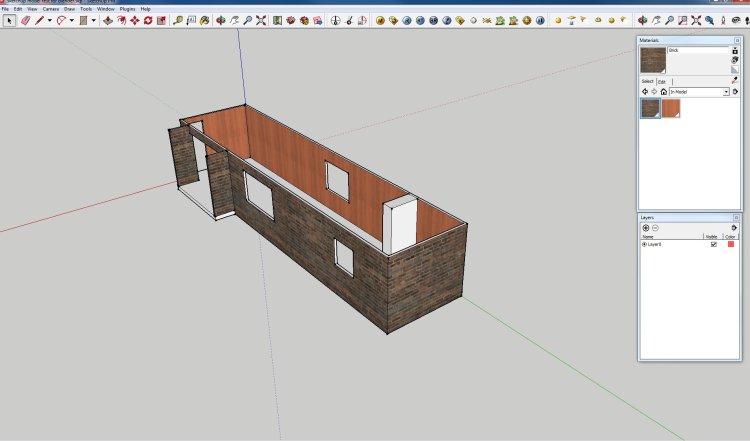 Вы просто не сможете выполнить точные построения, связанные с циркульными кривыми. Те же проблемы присутствую в 3ds Max.
Вы просто не сможете выполнить точные построения, связанные с циркульными кривыми. Те же проблемы присутствую в 3ds Max. Подробные видео здесь
Подробные видео здесь
 Копирование опор
Копирование опор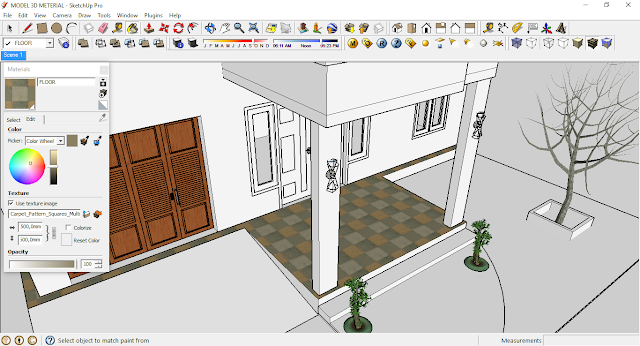 Массив стержней
Массив стержней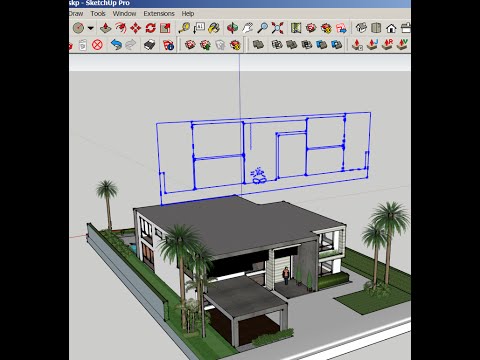 Кромки и поверхности
Кромки и поверхности Тяни/толкай
Тяни/толкай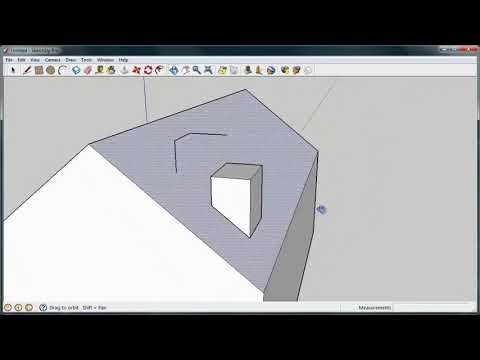 Круги
Круги Смещение
Смещение Концепции группирования
Концепции группирования Инструмент перемещения
Инструмент перемещения Инструмент «Следуй за мной»
Инструмент «Следуй за мной» Основы блокировки логических выводов
Основы блокировки логических выводов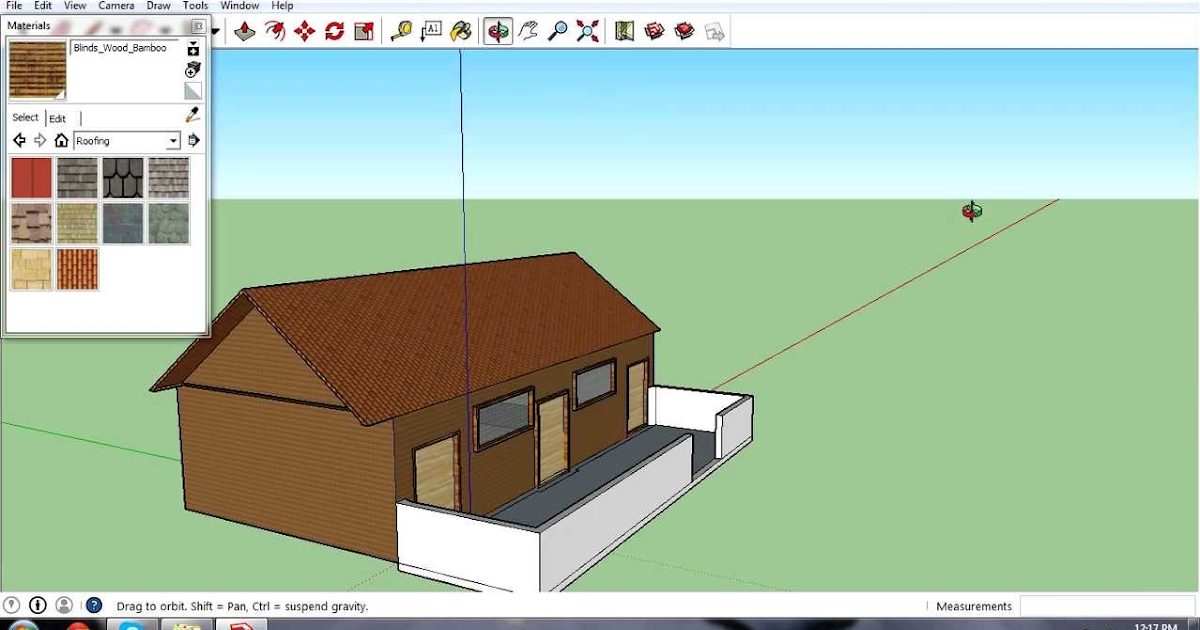 Обзор курса
Обзор курса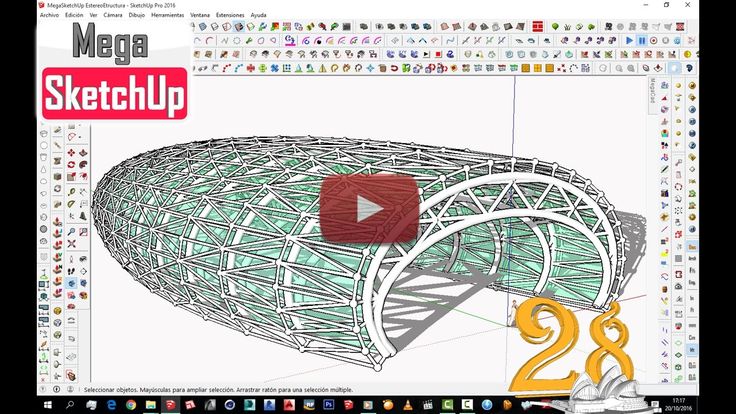 Типовая организация
Типовая организация Обзор мебели
Обзор мебели Настройка загруженных ресурсов
Настройка загруженных ресурсов
 К тому же постепенно вы научитесь задавать важные профессиональные вопросы своим заказчикам, что ведет к взаимопониманию обеих сторон и эффективному решению поставленных задач.
К тому же постепенно вы научитесь задавать важные профессиональные вопросы своим заказчикам, что ведет к взаимопониманию обеих сторон и эффективному решению поставленных задач. Зарегистрируйтесь на биржах, получите первые заказы, после того, как ваша работа будет принята, и вы получите свои заработанные новым способом деньги — только после этого вам будет ясно: хотите продолжения или нет.
Зарегистрируйтесь на биржах, получите первые заказы, после того, как ваша работа будет принята, и вы получите свои заработанные новым способом деньги — только после этого вам будет ясно: хотите продолжения или нет. Зная основы верстки и всего один язык программирования — вы создаете прочный фундамент для дальнейшего роста.
Зная основы верстки и всего один язык программирования — вы создаете прочный фундамент для дальнейшего роста.
 Руководство выполнением проекта осуществляется при помощи электронных средств связи или по телефону.
Руководство выполнением проекта осуществляется при помощи электронных средств связи или по телефону.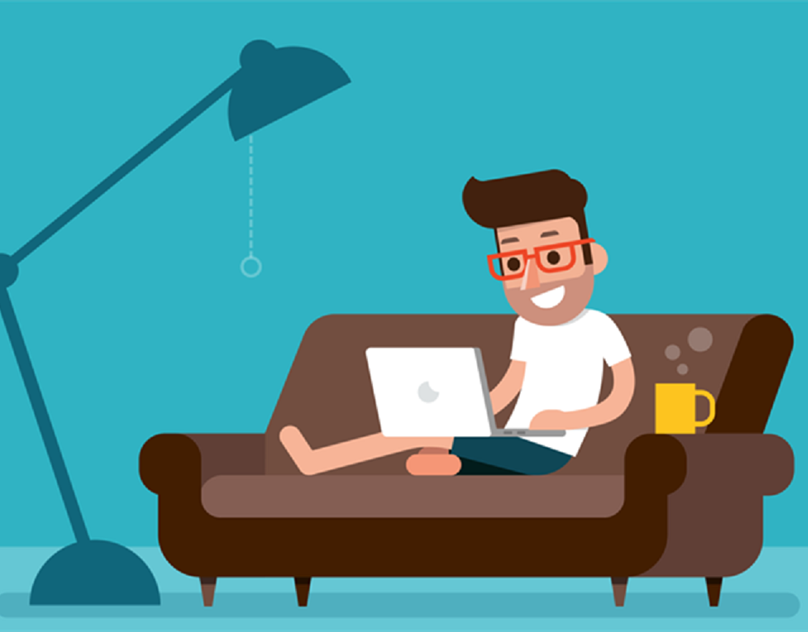
 Дорого и солидно.
Дорого и солидно. Добро пожаловать в мир индивидуального предпринимателя! Независимо от того, движет ли вами мечта работать на себя или стремление к большей гибкости, стоит помнить, что жизнь фрилансера сопряжена как с потрясающими привилегиями (смотрю на вас, #завтрак в постели), так и с несколькими проблемами. Читайте дальше, чтобы узнать все, что нужно знать о том, как стать фрилансером, и о том, что вы можете ожидать после перехода.
Добро пожаловать в мир индивидуального предпринимателя! Независимо от того, движет ли вами мечта работать на себя или стремление к большей гибкости, стоит помнить, что жизнь фрилансера сопряжена как с потрясающими привилегиями (смотрю на вас, #завтрак в постели), так и с несколькими проблемами. Читайте дальше, чтобы узнать все, что нужно знать о том, как стать фрилансером, и о том, что вы можете ожидать после перехода.
 Чтобы начать работать фрилансером (то есть официально), вам необходимо зарегистрировать свой бизнес в органах местного самоуправления. Имейте в виду, что выбранное вами юридическое лицо (например, Индивидуальное Предприятие, Общество с Ограниченной Ответственностью) повлияет на сумму налогов, которую вы должны заплатить, вашу личную ответственность и количество необходимых документов — это не то, что следует небрежно отмахивать!
Чтобы начать работать фрилансером (то есть официально), вам необходимо зарегистрировать свой бизнес в органах местного самоуправления. Имейте в виду, что выбранное вами юридическое лицо (например, Индивидуальное Предприятие, Общество с Ограниченной Ответственностью) повлияет на сумму налогов, которую вы должны заплатить, вашу личную ответственность и количество необходимых документов — это не то, что следует небрежно отмахивать! Стоит подумать об оплате специальной страховки здоровья, бизнеса или дохода для фрилансеров, чтобы защитить себя от неожиданностей.
Стоит подумать об оплате специальной страховки здоровья, бизнеса или дохода для фрилансеров, чтобы защитить себя от неожиданностей. В Интернете доступно множество шаблонов контрактов для фрилансеров, которые вы можете скачать бесплатно и адаптировать к своему бизнесу.
В Интернете доступно множество шаблонов контрактов для фрилансеров, которые вы можете скачать бесплатно и адаптировать к своему бизнесу.
 Важно знать о некоторых менее благоприятных ситуациях, с которыми вы можете столкнуться, если решите стать фрилансером, чтобы вы могли подготовиться и предпринять необходимые шаги, чтобы ничего не мешало вашему опыту фрилансера.
Важно знать о некоторых менее благоприятных ситуациях, с которыми вы можете столкнуться, если решите стать фрилансером, чтобы вы могли подготовиться и предпринять необходимые шаги, чтобы ничего не мешало вашему опыту фрилансера. Людям, как правило, труднее всего, когда они сталкиваются с бизнес-задачами и вынуждены нести всю ответственность в одиночку. Чтобы преодолеть эти негативные чувства, все больше и больше фрилансеров присоединяются к коворкингам в своем районе, которые (как правило) имеют доступные по цене общие рабочие пространства, позволяющие фрилансерам избежать изоляции и отделить свою домашнюю жизнь от работы. Сетевые группы — это еще один способ для фрилансеров встретить единомышленников с разным уровнем знаний, предлагая возможность учиться, делиться и создавать новые деловые отношения.
Людям, как правило, труднее всего, когда они сталкиваются с бизнес-задачами и вынуждены нести всю ответственность в одиночку. Чтобы преодолеть эти негативные чувства, все больше и больше фрилансеров присоединяются к коворкингам в своем районе, которые (как правило) имеют доступные по цене общие рабочие пространства, позволяющие фрилансерам избежать изоляции и отделить свою домашнюю жизнь от работы. Сетевые группы — это еще один способ для фрилансеров встретить единомышленников с разным уровнем знаний, предлагая возможность учиться, делиться и создавать новые деловые отношения. Если вы подумываете о том, чтобы стать фрилансером, и это кажется вам немного пугающим, знайте, что это нормально. Вместо того, чтобы ждать подходящего (или, будем честны, идеального) времени для совершения рывка, сосредоточьтесь на выполнении домашней работы и определении шагов к отличному старту — заранее составьте список клиентов, оформите страховку, откройте бизнес-счет и шаг в мир фриланса. От этого не скрыться — вам придется много работать, чтобы преуспеть в этом, но как только произойдет прорыв, отдача будет просто ох как сладка!
Если вы подумываете о том, чтобы стать фрилансером, и это кажется вам немного пугающим, знайте, что это нормально. Вместо того, чтобы ждать подходящего (или, будем честны, идеального) времени для совершения рывка, сосредоточьтесь на выполнении домашней работы и определении шагов к отличному старту — заранее составьте список клиентов, оформите страховку, откройте бизнес-счет и шаг в мир фриланса. От этого не скрыться — вам придется много работать, чтобы преуспеть в этом, но как только произойдет прорыв, отдача будет просто ох как сладка! Это может быть друг, коллега или даже член вашей семьи, который оставил свою обычную девятку.до 5 работы, чтобы стать фрилансером.
Это может быть друг, коллега или даже член вашей семьи, который оставил свою обычную девятку.до 5 работы, чтобы стать фрилансером.


 Нет уверенности, что вы сможете вести такой образ жизни до пенсии, и даже нет гарантии, что ваш доход когда-либо увеличится.
Нет уверенности, что вы сможете вести такой образ жизни до пенсии, и даже нет гарантии, что ваш доход когда-либо увеличится. Если вы считаете, что фриланс может быть полезен для вас, а минусы не имеют большого значения. Читайте дальше, чтобы узнать, как стать фрилансером.
Если вы считаете, что фриланс может быть полезен для вас, а минусы не имеют большого значения. Читайте дальше, чтобы узнать, как стать фрилансером.

 Фриланс на полный рабочий день также означает, что вы можете создавать различные формы дохода. Вы можете:
Фриланс на полный рабочий день также означает, что вы можете создавать различные формы дохода. Вы можете: Позаботьтесь об этом должным образом, и вы готовы преуспеть в сфере фриланса. Ознакомьтесь с этим руководством по ведению переговоров как профессионал, чтобы получить больше советов и идей.
Позаботьтесь об этом должным образом, и вы готовы преуспеть в сфере фриланса. Ознакомьтесь с этим руководством по ведению переговоров как профессионал, чтобы получить больше советов и идей.
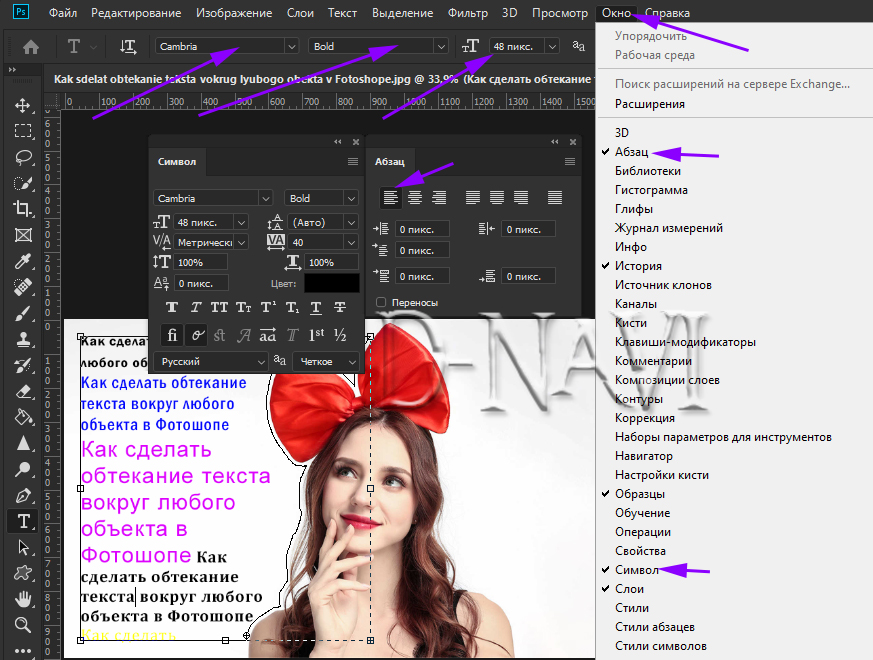
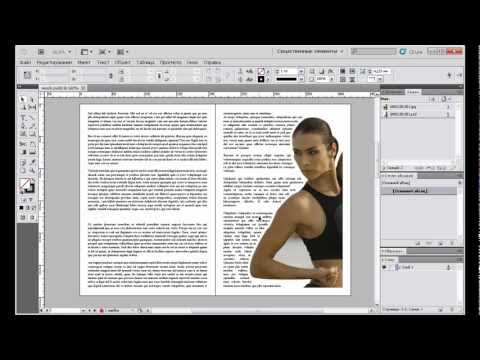
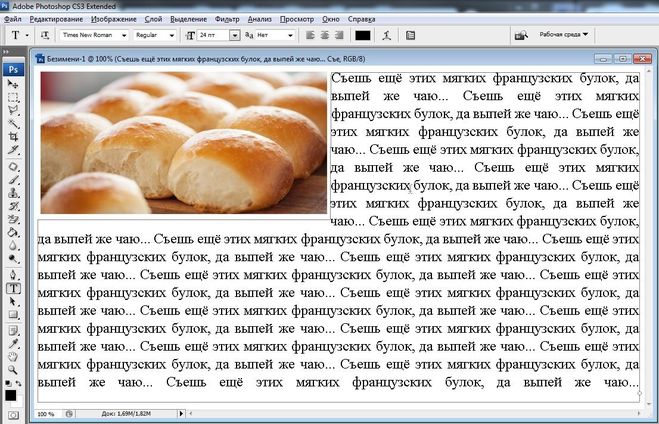
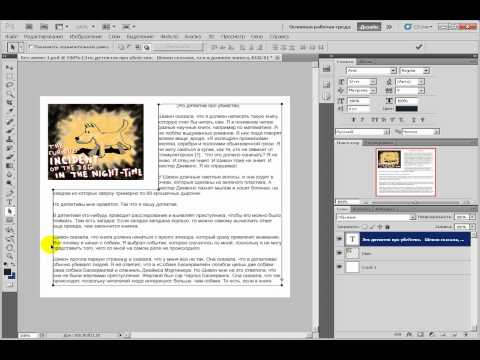
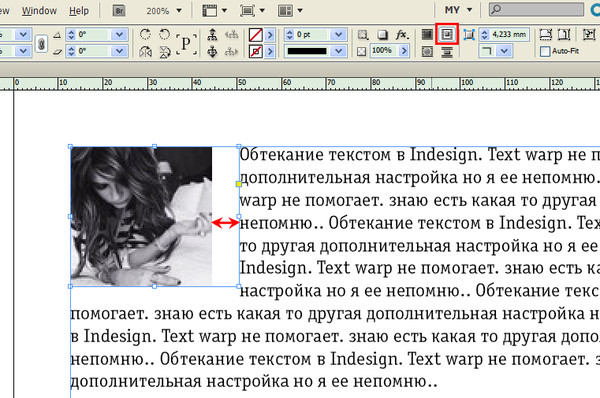
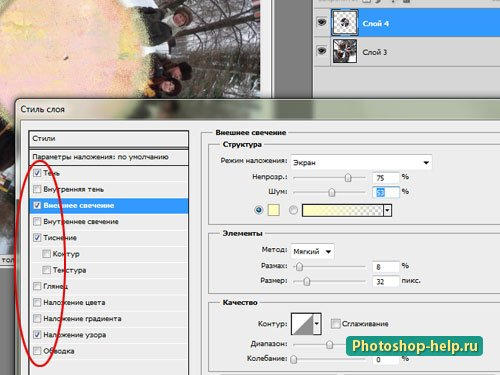
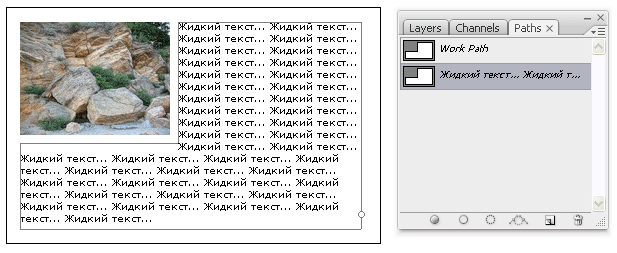 Выберите параметр «Контур программы Photoshop», а затем контур в меню «Контур». Если параметр «Контур программы Photoshop» недоступен, то это означает, что именованные контуры не были сохранены вместе с изображением.
Выберите параметр «Контур программы Photoshop», а затем контур в меню «Контур». Если параметр «Контур программы Photoshop» недоступен, то это означает, что именованные контуры не были сохранены вместе с изображением.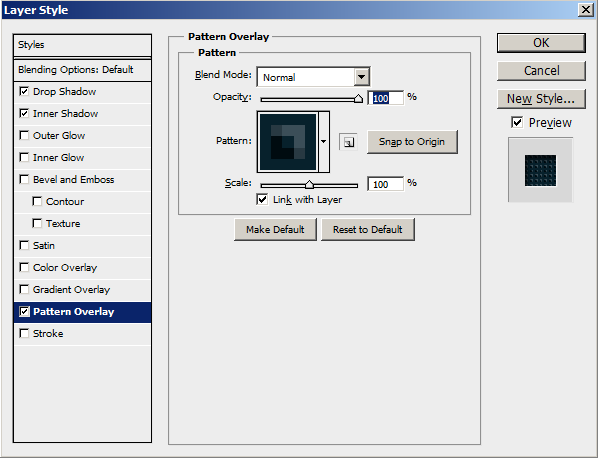
 Это свидетельствует
Это свидетельствует Однако обтекание не влияет на строку текста, содержащую маркер привязанного объекта, и на предшествующие строки.
Однако обтекание не влияет на строку текста, содержащую маркер привязанного объекта, и на предшествующие строки.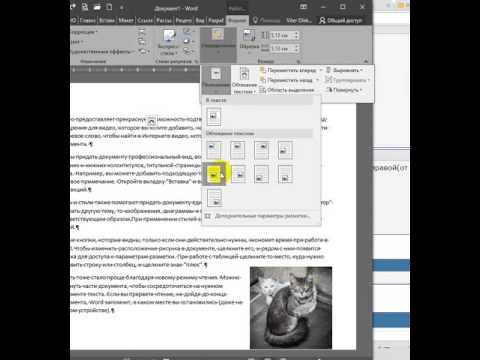
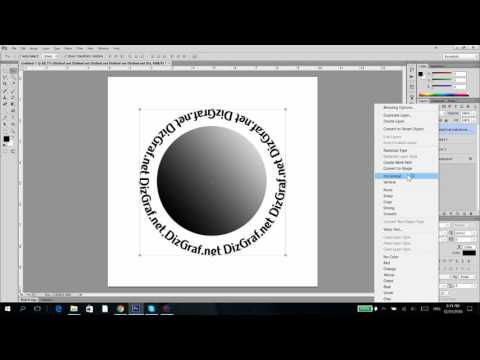 Выбор этого параметра особенно полезен, когда требуется выровнять текст по базовым линиям.
Выбор этого параметра особенно полезен, когда требуется выровнять текст по базовым линиям.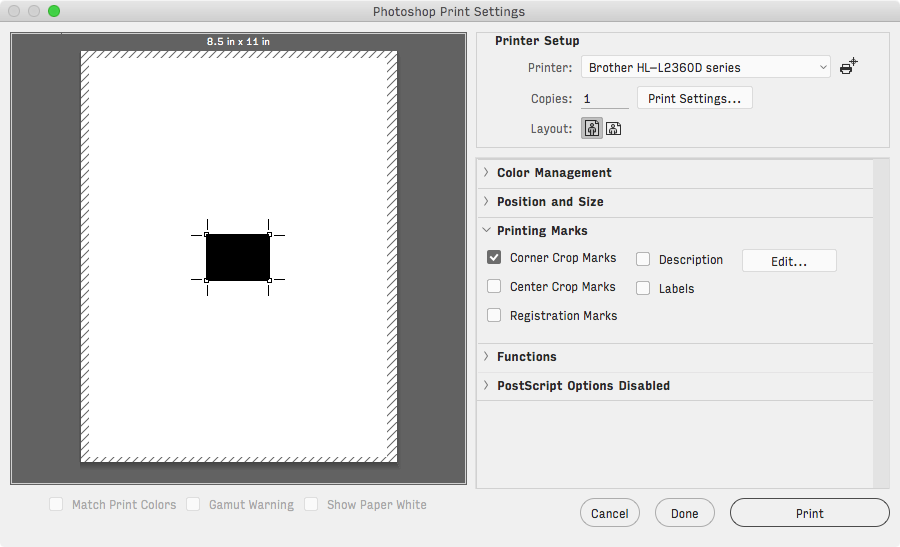 9к.
9к.
 В случае работы с таким текстом следует аккуратно перемещать мышь и внимательно следить за изменениями вида курсора. Но даже если и совершено ошибочное действие, расстраиваться не стоит, так как всегда можно нажать на комбинацию клавиш Ctrl+Z для отмены последнего действия или на Ctrl+Alt+Z для отмены нескольких действий.
В случае работы с таким текстом следует аккуратно перемещать мышь и внимательно следить за изменениями вида курсора. Но даже если и совершено ошибочное действие, расстраиваться не стоит, так как всегда можно нажать на комбинацию клавиш Ctrl+Z для отмены последнего действия или на Ctrl+Alt+Z для отмены нескольких действий. Для перемещения ограничителей начала и конца текста надо выбрать инструмент «Выделение контура» (Path Selection Tool).
Для перемещения ограничителей начала и конца текста надо выбрать инструмент «Выделение контура» (Path Selection Tool). Я расскажу о практических возможностях выдержки, настройках фотоаппарата, движении в кадре и о том, как использовать все это для более получения креативных фотографий.
Я расскажу о практических возможностях выдержки, настройках фотоаппарата, движении в кадре и о том, как использовать все это для более получения креативных фотографий. Но есть некоторые подводные камни, о которых многие не догадываются. В попытках превратить на снимках воду в пар или сделать людные улицы пустынными многие получают пересвеченный кадр, а чаще просто белое пятно. Так как же получить качественные фотографии снимая с длинной выдержкой днем? Об этом вы узнаете в данном уроке.
Но есть некоторые подводные камни, о которых многие не догадываются. В попытках превратить на снимках воду в пар или сделать людные улицы пустынными многие получают пересвеченный кадр, а чаще просто белое пятно. Так как же получить качественные фотографии снимая с длинной выдержкой днем? Об этом вы узнаете в данном уроке. И вы наконец разберетесь какой объектив вам подойдет для того или иного вида съемки.
И вы наконец разберетесь какой объектив вам подойдет для того или иного вида съемки. Если вы хотите сделать еще один шаг, наша лучшая рекомендация — пройти курс «365 дней фотографии».
Если вы хотите сделать еще один шаг, наша лучшая рекомендация — пройти курс «365 дней фотографии». Если вы новичок в
Если вы новичок в Это относится к части фотографии, которая находится в приемлемо резком фокусе. Ассортимент
Это относится к части фотографии, которая находится в приемлемо резком фокусе. Ассортимент
 Это странно выглядящий
Это странно выглядящий Учебная композиция начинается с понимания
Учебная композиция начинается с понимания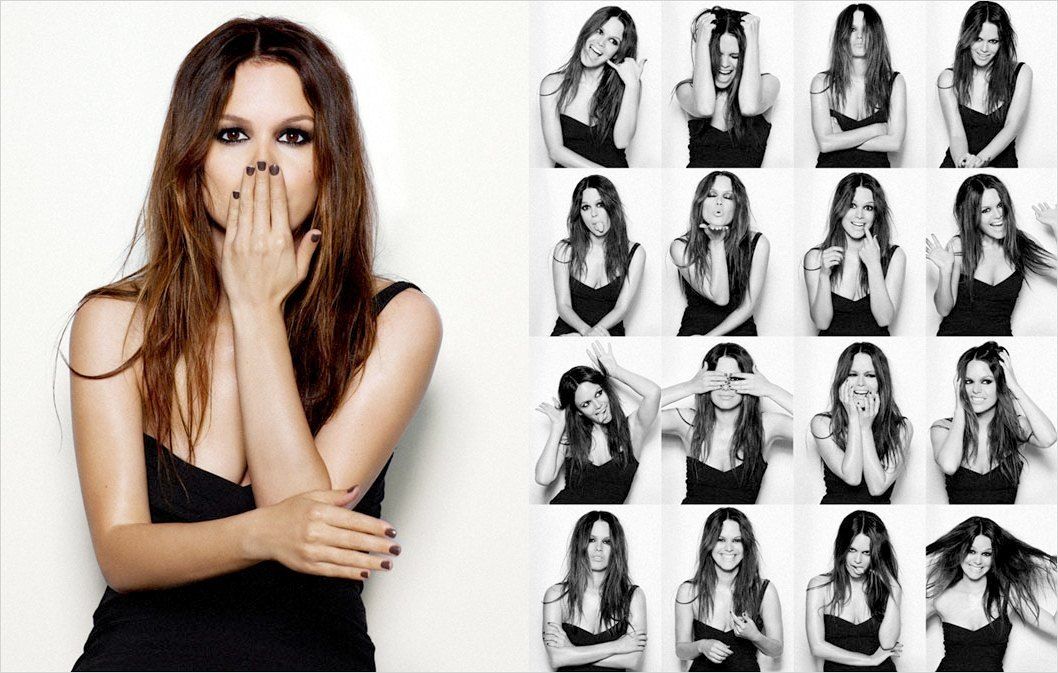 Когда вы ставите
Когда вы ставите Но подумайте об этом, вы когда-нибудь задумывались, если вам
Но подумайте об этом, вы когда-нибудь задумывались, если вам Люди выбирают эту профессию по разным причинам. Некоторым нравится идея
Люди выбирают эту профессию по разным причинам. Некоторым нравится идея


 Настойчивость, несколько творческих проектов и нетворкинг помогут вам преуспеть в качестве новичка.
Настойчивость, несколько творческих проектов и нетворкинг помогут вам преуспеть в качестве новичка. Чтобы максимально использовать этот этап, вам потребуется значительное количество терпения.
Чтобы максимально использовать этот этап, вам потребуется значительное количество терпения.
 Это может быть техническая проблема, творческий блок или вопрос по абстрактной фотографии. Ошибки в фотографии — естественная часть процесса. К счастью, это не то, что вы должны испытать в одиночку. Вам будет легче преодолевать препятствия, когда у вас есть система поддержки.
Это может быть техническая проблема, творческий блок или вопрос по абстрактной фотографии. Ошибки в фотографии — естественная часть процесса. К счастью, это не то, что вы должны испытать в одиночку. Вам будет легче преодолевать препятствия, когда у вас есть система поддержки.

 Модный фотограф Александра Софи использует цифровую зеркальную камеру Canon 5D Mark II, выпущенную в 2008 году. Она работает с такими престижными брендами, как Swarovski, и такими изданиями, как VOGUE. Это доказывает, что вам не нужна новейшая беззеркальная камера, чтобы считаться успешным фотографом.
Модный фотограф Александра Софи использует цифровую зеркальную камеру Canon 5D Mark II, выпущенную в 2008 году. Она работает с такими престижными брендами, как Swarovski, и такими изданиями, как VOGUE. Это доказывает, что вам не нужна новейшая беззеркальная камера, чтобы считаться успешным фотографом. Это позволит вам развить широкий спектр навыков без ущерба для качества изображения.
Это позволит вам развить широкий спектр навыков без ущерба для качества изображения. К счастью, в век цифровых камер можно сделать тысячи снимков бесплатно. Используйте это как возможность работать над различными проектами. Каждое испытание расскажет вам что-то о ваших уникальных предпочтениях как фотографа.
К счастью, в век цифровых камер можно сделать тысячи снимков бесплатно. Используйте это как возможность работать над различными проектами. Каждое испытание расскажет вам что-то о ваших уникальных предпочтениях как фотографа.


 Это отличная среда для съемки новичком. Вы не будете вынуждены делать идеальные фотографии на протяжении всего мероприятия, но у вас все равно будет много шансов развить свои навыки.
Это отличная среда для съемки новичком. Вы не будете вынуждены делать идеальные фотографии на протяжении всего мероприятия, но у вас все равно будет много шансов развить свои навыки. Чем больше фотографий вы выставите, тем ближе вы поймете свой собственный стиль редактирования.
Чем больше фотографий вы выставите, тем ближе вы поймете свой собственный стиль редактирования. Все, что вам нужно сделать, это выбрать область, которую вы хотите удалить, и заменить ее чистой областью вашего изображения.
Все, что вам нужно сделать, это выбрать область, которую вы хотите удалить, и заменить ее чистой областью вашего изображения. В этом случае попробуйте выбрать меньшие области и заменить их по отдельности.)
В этом случае попробуйте выбрать меньшие области и заменить их по отдельности.)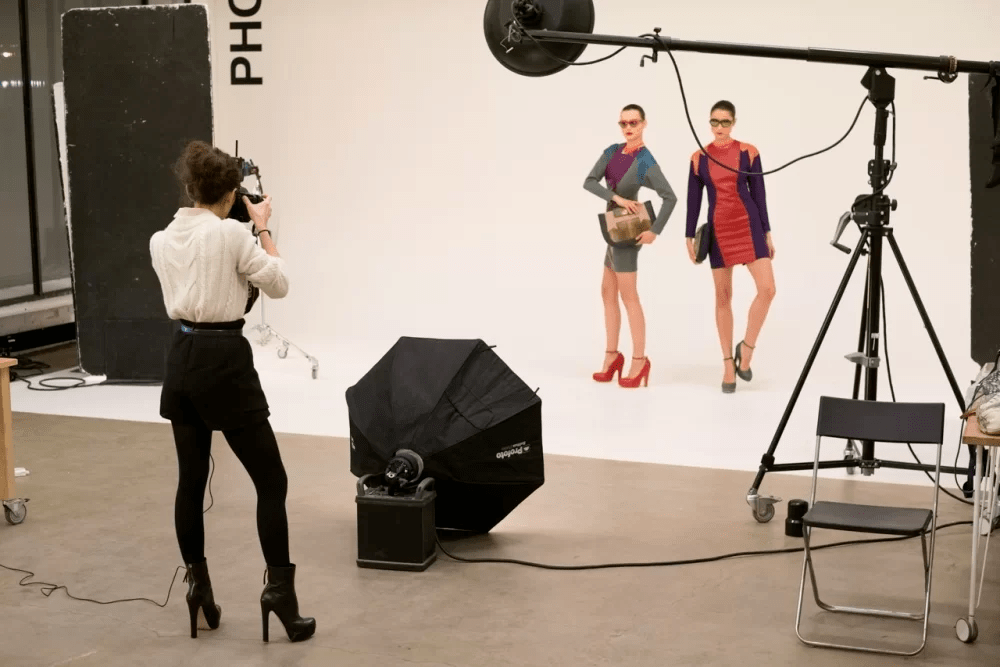 Однако они могут оживить скучные фотографии и сделать их яркими. Главное использовать их в меру.
Однако они могут оживить скучные фотографии и сделать их яркими. Главное использовать их в меру.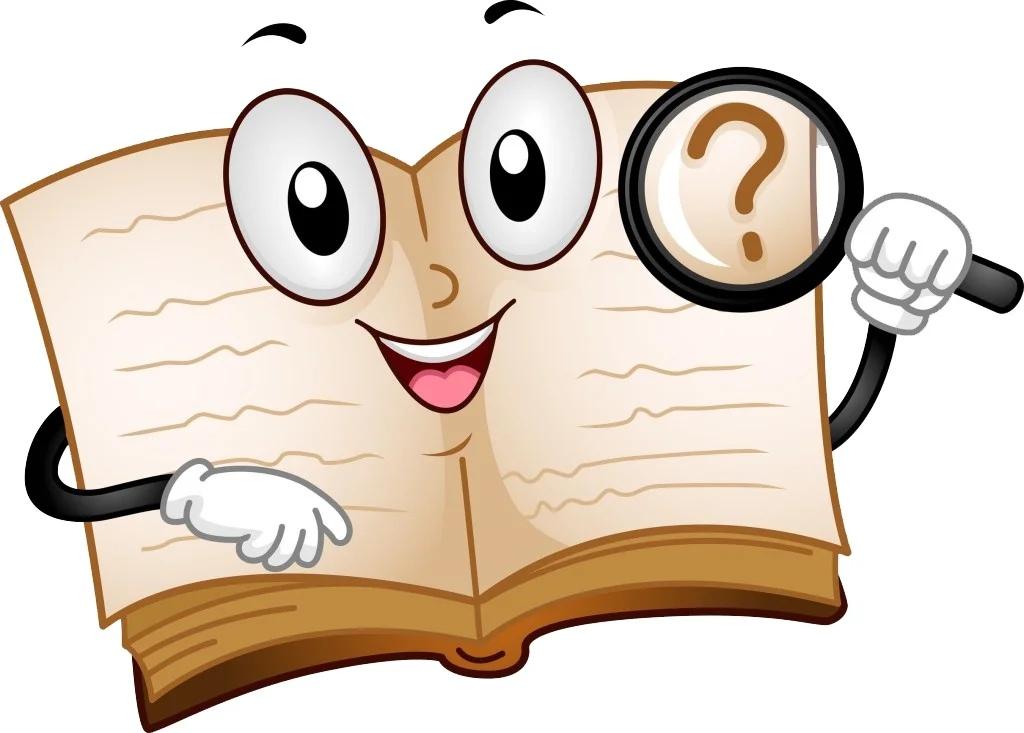
 12.2022
12.2022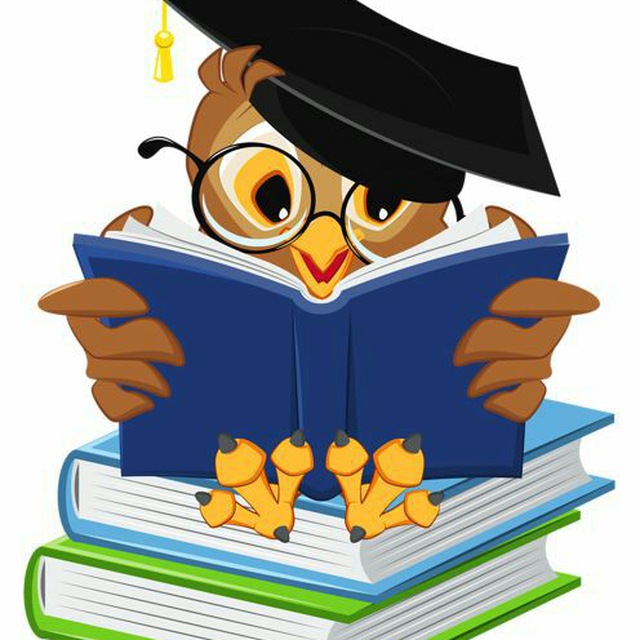 Д. Н. Мамина-Сибиряка, автор и руководитель конкурса молодых артистов
Д. Н. Мамина-Сибиряка, автор и руководитель конкурса молодых артистов 00 до 17.00 по московскому времени) – Чудакова Наиля Муллахметовна
00 до 17.00 по московскому времени) – Чудакова Наиля Муллахметовна Так возникла русская редакция старославянского языка, т. е. церковнославянский язык.
Так возникла русская редакция старославянского языка, т. е. церковнославянский язык. Именно в этот период сложились исторические условия для возникновения трех народностей — русской (великорусской), украинской и белорусской. Начинается самостоятельная история литературных языков этих народностей.
Именно в этот период сложились исторические условия для возникновения трех народностей — русской (великорусской), украинской и белорусской. Начинается самостоятельная история литературных языков этих народностей. н. «ученый» тип литературного языка, язык. С другой стороны, деловые тексты, опирающиеся на разговорную речь и приказной язык, приобретают статус литературных текстов.
н. «ученый» тип литературного языка, язык. С другой стороны, деловые тексты, опирающиеся на разговорную речь и приказной язык, приобретают статус литературных текстов.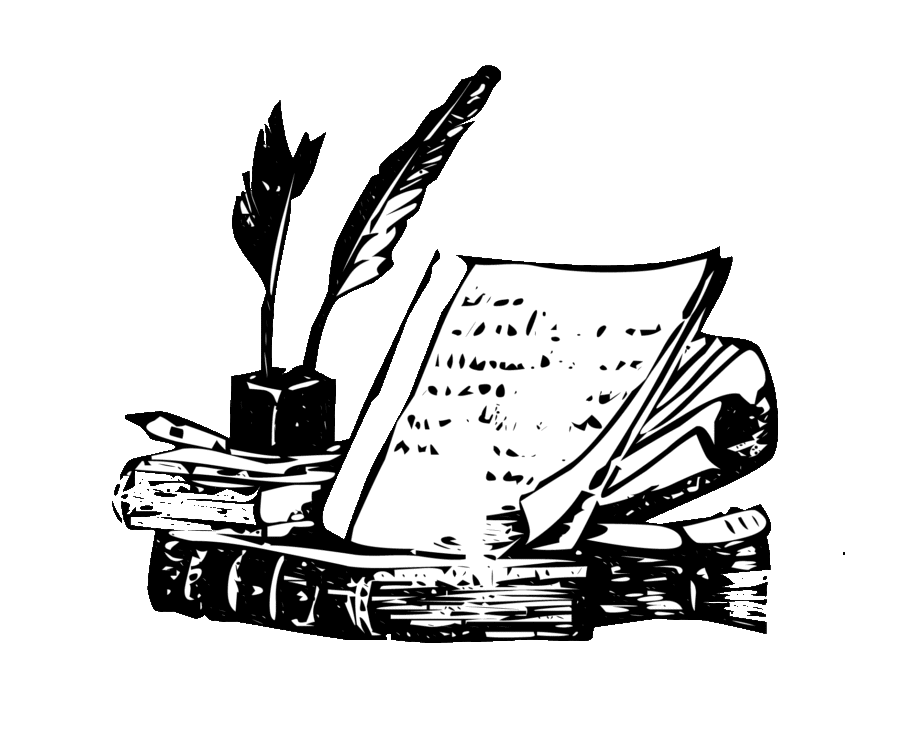 Показательно, что именно при Петре создан первый словарь иностранных слов «Лексикон вокабулам новым по алфавиту». Пояснения даны в виде русскоязычных синонимов (архитектор — домостроитель) или кратких объяснений.
Показательно, что именно при Петре создан первый словарь иностранных слов «Лексикон вокабулам новым по алфавиту». Пояснения даны в виде русскоязычных синонимов (архитектор — домостроитель) или кратких объяснений.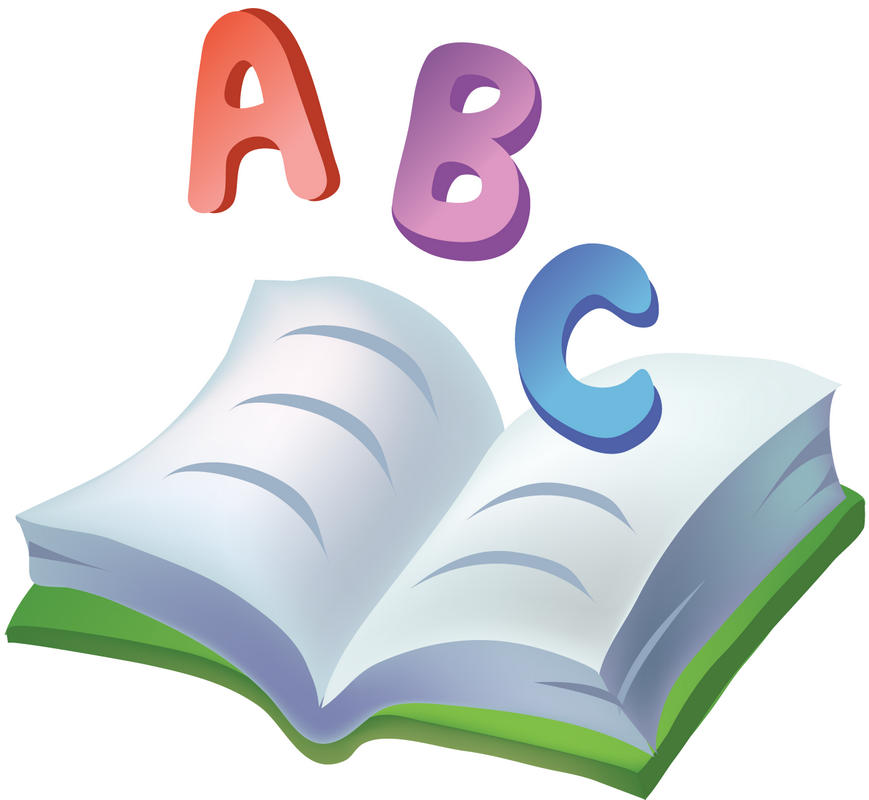 А во второй половине XVIII века все большее значение приобретает проза. Проза разнородна, в ней могли смешиваться разные стили в зависимости от темы. Таким образом, постепенно стилистические средства освобождаются от жанровой закрепленности.
А во второй половине XVIII века все большее значение приобретает проза. Проза разнородна, в ней могли смешиваться разные стили в зависимости от темы. Таким образом, постепенно стилистические средства освобождаются от жанровой закрепленности. Сюда входили писатели и поэты Жуковский, Пушкин, Батюшков и др. Консерваторы и сторонники высокого штиля сосредоточились в обществе «Беседа любителей русского слова», руководимой Шишковым.
Сюда входили писатели и поэты Жуковский, Пушкин, Батюшков и др. Консерваторы и сторонники высокого штиля сосредоточились в обществе «Беседа любителей русского слова», руководимой Шишковым.
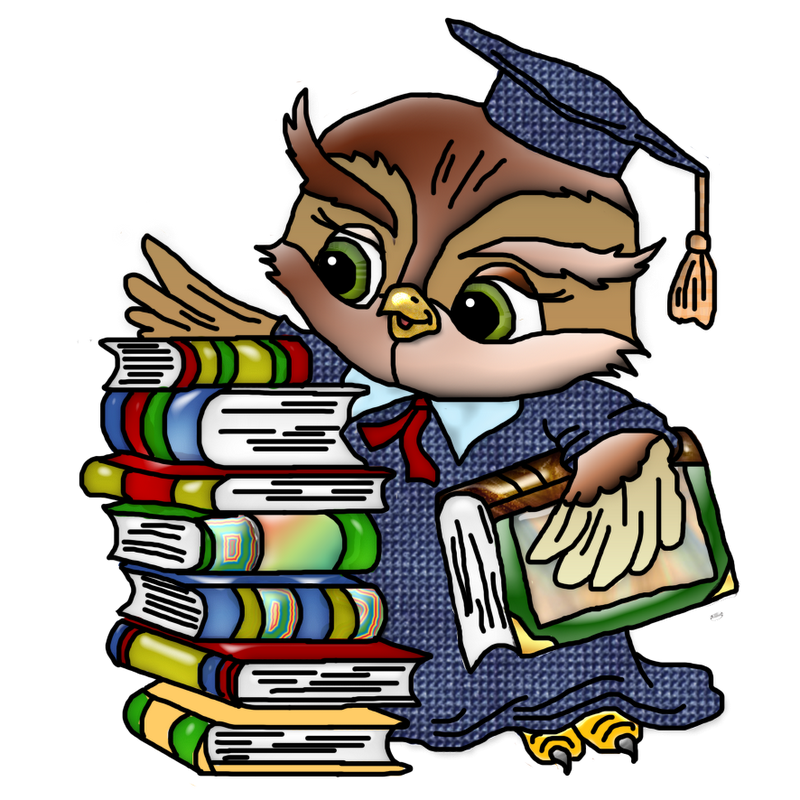 Женское равноправие, возможность работать на производстве обусловили появление новообразованных существительных, обозначающих лиц женского пола. Среди новых слов, получивших распространение в советскую эпоху, большую роль играют сложносокращенные слова и аббревиатуры.
Женское равноправие, возможность работать на производстве обусловили появление новообразованных существительных, обозначающих лиц женского пола. Среди новых слов, получивших распространение в советскую эпоху, большую роль играют сложносокращенные слова и аббревиатуры. Загрузите бесплатные прозрачные изображения на русском языке в свои личные проекты или поделитесь ими в качестве классной наклейки на Tumblr, WhatsApp, Facebook Messenger, Wechat, Twitter или в других приложениях для обмена сообщениями.
Загрузите бесплатные прозрачные изображения на русском языке в свои личные проекты или поделитесь ими в качестве классной наклейки на Tumblr, WhatsApp, Facebook Messenger, Wechat, Twitter или в других приложениях для обмена сообщениями. Более того, последние 3 года я работаю учителем русского языка как иностранного. Я преподаю разные аспекты русского языка: грамматику, разговорную речь, письмо, произношение, чтение.
Более того, последние 3 года я работаю учителем русского языка как иностранного. Я преподаю разные аспекты русского языка: грамматику, разговорную речь, письмо, произношение, чтение.


 Вся теория записана с топовыми экспертами рынка, а практика максимально приближена к реальным рабочим задачам. Послушайте, что говорят те, кто уже достиг своих целей вместе со Skillbox.
Вся теория записана с топовыми экспертами рынка, а практика максимально приближена к реальным рабочим задачам. Послушайте, что говорят те, кто уже достиг своих целей вместе со Skillbox.
 Научитесь строить композицию кадра и снимать при разном освещении. Познакомитесь с лучшими приложениями для обработки фото.
Научитесь строить композицию кадра и снимать при разном освещении. Познакомитесь с лучшими приложениями для обработки фото.
 Узнаете, как создать кадр с цепляющей композицией.
Узнаете, как создать кадр с цепляющей композицией.
 Изучите основы позирования и сможете подсказывать модели, какое положение ей лучше принять.
Изучите основы позирования и сможете подсказывать модели, какое положение ей лучше принять.
 Поймёте, как ещё можно развиваться в фотоиндустрии, если захочется не только снимать.
Поймёте, как ещё можно развиваться в фотоиндустрии, если захочется не только снимать. Запишитесь на курс и получите годовой бесплатный доступ к материалам проекта.
Запишитесь на курс и получите годовой бесплатный доступ к материалам проекта. Подойдёт зеркальная или беззеркальная камера любительского уровня или выше.
Подойдёт зеркальная или беззеркальная камера любительского уровня или выше. Они прокомментируют практические работы, дадут полезные советы и ответят на любые вопросы. Вы сможете перенять их опыт, профессиональные знания и лайфхаки.
Они прокомментируют практические работы, дадут полезные советы и ответят на любые вопросы. Вы сможете перенять их опыт, профессиональные знания и лайфхаки.
 Павел является успешным коммерческим фотографом, который специализируется на портретной, семейной, индивидуальной съемках, а так же на beauty и fashion.
Павел является успешным коммерческим фотографом, который специализируется на портретной, семейной, индивидуальной съемках, а так же на beauty и fashion. Наши курсы фотографии научат не только правильно настраивать свет, выставлять режимы камеры, но и дадут толчок для воплощения фантазий. На уроках фотографии кроме очень важных правил и инструкций вы получите море впечатлений от разноплановой практики съемок в студии.
Наши курсы фотографии научат не только правильно настраивать свет, выставлять режимы камеры, но и дадут толчок для воплощения фантазий. На уроках фотографии кроме очень важных правил и инструкций вы получите море впечатлений от разноплановой практики съемок в студии. Обучение также поможет использовать возможности вашей камеры по максимуму. Окончив фотошколу Нижнего Новгорода Indivision вы можете начать свою профессиональную деятельность. К примеру, заказать фотосессию у вас могут знакомые. Также после обучения фотографии можно представлять снимки на общее обозрение, организовав выставку своих работ или принять участие в фотоконкурсах для начинающих окончивших курс фотографии.
Обучение также поможет использовать возможности вашей камеры по максимуму. Окончив фотошколу Нижнего Новгорода Indivision вы можете начать свою профессиональную деятельность. К примеру, заказать фотосессию у вас могут знакомые. Также после обучения фотографии можно представлять снимки на общее обозрение, организовав выставку своих работ или принять участие в фотоконкурсах для начинающих окончивших курс фотографии.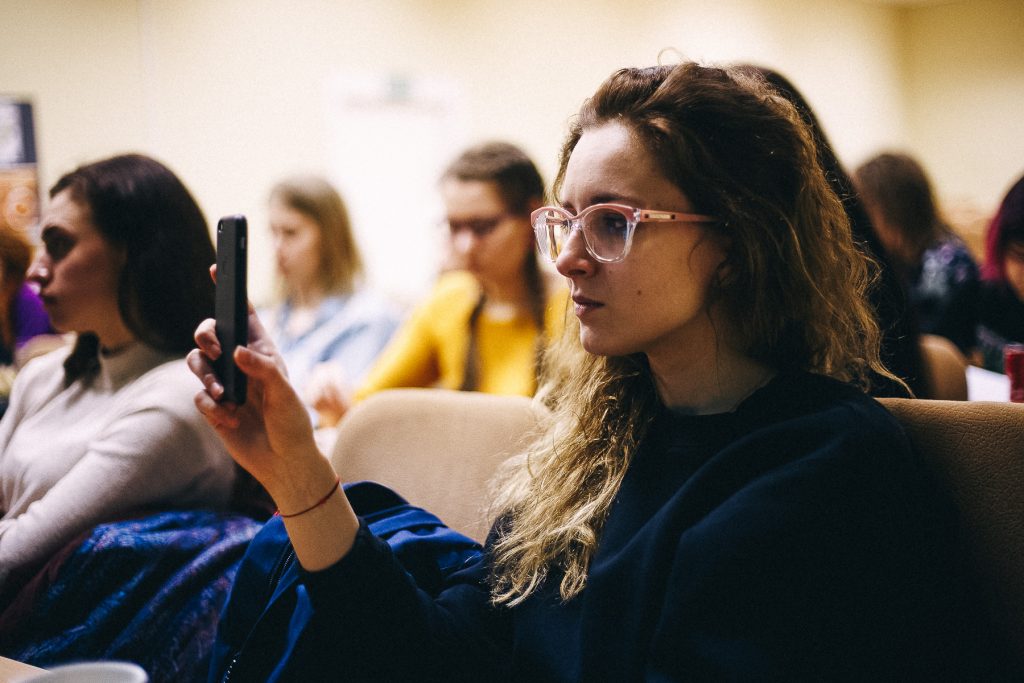 Задания чередуются между техническими и творческими задачами.
Задания чередуются между техническими и творческими задачами.
 Студенты будут оцениваться в ходе обсуждения, а также с помощью эссе и на экзамене.
Студенты будут оцениваться в ходе обсуждения, а также с помощью эссе и на экзамене.

 С акцентом на современные художественные практики студенты исследуют пространство между фотографией и движущимся изображением. Класс будет сочетать просмотры, лекции и критические анализы того, как движущееся изображение меняет наше понимание фотографии.
С акцентом на современные художественные практики студенты исследуют пространство между фотографией и движущимся изображением. Класс будет сочетать просмотры, лекции и критические анализы того, как движущееся изображение меняет наше понимание фотографии. В дополнение к назначенному чтению и визуальным упражнениям учащиеся выполняют самостоятельный проект в консультации с преподавателем, в результате чего создается портфолио изображений, книга и / или фотоинсталляция.
В дополнение к назначенному чтению и визуальным упражнениям учащиеся выполняют самостоятельный проект в консультации с преподавателем, в результате чего создается портфолио изображений, книга и / или фотоинсталляция. Студентам предлагается найти способы, с помощью которых их технические решения могут прояснить их художественные намерения. Включает в себя практическую работу, теорию и историю концептуальной фотографии. Студенты должны иметь цифровую зеркальную камеру; свяжитесь со Школой Искусств+Дизайна для спецификаций.
Студентам предлагается найти способы, с помощью которых их технические решения могут прояснить их художественные намерения. Включает в себя практическую работу, теорию и историю концептуальной фотографии. Студенты должны иметь цифровую зеркальную камеру; свяжитесь со Школой Искусств+Дизайна для спецификаций. Студенты сосредотачиваются на разработке портфолио, заявлении художника, резюме и рекламных материалах, а также на обучении тому, как представлять и выставлять свои работы.
Студенты сосредотачиваются на разработке портфолио, заявлении художника, резюме и рекламных материалах, а также на обучении тому, как представлять и выставлять свои работы. Многочисленные повествовательные стратегии исследуются как основные средства для неподвижной фотографии и изображений, связанных с фотографией. Студенты работают над самостоятельной публикацией своей книги в течение семестра. Этот курс лучше всего подходит для студентов, у которых есть набор изображений, которые они хотели бы изучить в виде книги.
Многочисленные повествовательные стратегии исследуются как основные средства для неподвижной фотографии и изображений, связанных с фотографией. Студенты работают над самостоятельной публикацией своей книги в течение семестра. Этот курс лучше всего подходит для студентов, у которых есть набор изображений, которые они хотели бы изучить в виде книги. Студенты работают над самостоятельными проектами и делают устные презентации о своей работе, пытаясь поместить ее в контекст культурных факторов.
Студенты работают над самостоятельными проектами и делают устные презентации о своей работе, пытаясь поместить ее в контекст культурных факторов. Можно взять второй раз в кредит.
Можно взять второй раз в кредит.
 Создавайте потрясающие фотографии с полным контролем над постобработкой в Adobe Lightroom. Пройдите структурированное обучение Lightroom и быстро станьте экспертом!
Создавайте потрясающие фотографии с полным контролем над постобработкой в Adobe Lightroom. Пройдите структурированное обучение Lightroom и быстро станьте экспертом! Узнайте, как профессионально ретушировать глаза, зубы, кожу, волосы, а также о передовых высокотехнологичных методах и о том, как ретушировать фотографии новорожденных.
Узнайте, как профессионально ретушировать глаза, зубы, кожу, волосы, а также о передовых высокотехнологичных методах и о том, как ретушировать фотографии новорожденных. От домашних макропроектов до продвинутой техники ручной укладки. Этот углубленный курс будет охватывать все это.
От домашних макропроектов до продвинутой техники ручной укладки. Этот углубленный курс будет охватывать все это. Я с осторожностью относился ко всем центрам онлайн-обучения, но я действительно чувствую, что получаю лучшее из возможных образование в области фотографии! И хотя я нахожусь за океаном, мне все равно кажется, что я получаю индивидуальное внимание! Он структурирован и основан на основных принципах, которые должен знать каждый фотограф (любого уровня)! ” – Джейми Санфилд – США
Я с осторожностью относился ко всем центрам онлайн-обучения, но я действительно чувствую, что получаю лучшее из возможных образование в области фотографии! И хотя я нахожусь за океаном, мне все равно кажется, что я получаю индивидуальное внимание! Он структурирован и основан на основных принципах, которые должен знать каждый фотограф (любого уровня)! ” – Джейми Санфилд – США
 Мне нравилось видеть потрясающие изображения, созданные моими учениками. Это наполнило меня настоящим чувством радости, и до сих пор.
Мне нравилось видеть потрясающие изображения, созданные моими учениками. Это наполнило меня настоящим чувством радости, и до сих пор.