Содержание
Узнайте, как применить обтекание текста вокруг объектов в InDesign
Руководство пользователя
Отмена
Поиск
Последнее обновление
Oct 18, 2022 05:17:06 PM GMT
- Руководство пользователя InDesign
- Основы работы с InDesign
- Введение в InDesign
- Новые возможности InDesign
- Системные требования
- Общие вопросы
- Использование библиотек Creative Cloud
- Рабочая среда
- Основные сведения о рабочей среде
- Панель инструментов
- Установка параметров
- Рабочая среда «Сенсорное управление»
- Комбинации клавиш по умолчанию
- Восстановление документа и отмена
- Расширение Capture
- Введение в InDesign
- Создание документов и макетов
- Документы и страницы
- Создание документов
- Работа со страницами-шаблонами
- Работа с несколькими документами
- Задайте размер страницы, поля или области выпуска
- Работа с файлами и шаблонами
- Создание файлов книг
- Добавление основной нумерации страниц
- Нумерация страниц, глав и разделов
- Преобразование документов QuarkXPress и PageMaker
- Совместное использование содержимого
- Основные рабочие процессы с управляемыми файлами
- Сохранение документов
- Сетки
- Сетки
- Форматирование сеток
- Средства создания макетов
- Линейки
- Документы и страницы
- Добавить содержимое
- Текст
- Добавление текста к фреймам
- Связывание текстовых блоков
- Возможности для арабского языка и иврита в InDesign
- Создание текста по контуру
- Маркеры и нумерация
- Глифы и специальные символы
- Компоновка текста
- Текстовые переменные
- Создание QR-кодов
- Редактирование текста
- Выравнивание текста
- Обтекание текста вокруг объектов
- Привязанные объекты
- Связанное содержимое
- Форматирование абзацев
- Форматирование символов
- Найти/заменить
- Проверка орфографии и языковые словари
- Типографика
- Использование шрифтов в InDesign
- Кернинг и трекинг
- Форматирование текста
- Форматирование текста
- Работа с пакетами стилей
- Табуляторы и отступы
- Рецензирование текста
- Отслеживание и просмотр изменений
- Добавление редакционных примечаний в InDesign
- Импорт комментариев файла PDF
- Добавление ссылок
- Создание оглавления
- Сноски
- Создание указателя
- Концевые сноски
- Подписи
- Стили
- Стили абзацев и символов
- Сопоставление, экспорт и организация стилей
- Стили объектов
- Буквицы и вложенные стили
- Работа со стилями
- Интерлиньяж
- Таблицы
- Форматирование таблиц
- Создание таблиц
- Стили таблиц и ячеек
- Выделение и редактирование таблиц
- Обводка и заливка таблиц
- Интерактивные функции
- Гиперссылки
- Динамические документы PDF
- Закладки
- Кнопки
- Формы
- Анимация
- Перекрестные ссылки
- Структурирование документов PDF
- Переходы страниц
- Аудио и видео
- Формы
- Графические объекты
- Знакомство с контурами и фигурами
- Рисование с помощью инструмента «Карандаш»
- Рисование с помощью инструмента «Перо»
- Применение параметров линии (штриха)
- Составные контуры и фигуры
- Редактирование контуров
- Обтравочные контуры
- Изменение параметров угла
- Выравнивание и распределение объектов
- Связанные и встроенные графические объекты
- Интеграция ресурсов AEM
- Цвет и прозрачность
- Применение цвета
- Использование цветов из импортированной графики
- Работа с цветовыми образцами
- Смешение красок
- Оттенки
- Знакомство с плашечными и триадными цветами
- Наложение цветов
- Градиенты
- Сведение прозрачного графического объекта
- Добавление эффектов прозрачности
- Текст
- Общий доступ
- Работа с облачными документами InDesign
- Облачные документы в InDesign | Часто задаваемые вопросы
- Общий доступ и совместная работа
- Отправка на редактирование
- Проверка опубликованного документа InDesign
- Управление отзывами
- Публикация
- Размещение, экспорт и публикация
- Публикация в Интернете
- Копирование и вставка графических объектов
- Экспорт содержимого в формат EPUB
- Параметры Adobe PDF
- Экспорт содержимого в формат HTML
- Экспорт в формат Adobe PDF
- Экспорт в формат JPEG
- Экспорт в HTML
- Обзор DPS и AEM Mobile
- Поддерживаемые форматы файлов
- Печать
- Печать брошюр
- Метки и выпуск за обрез
- Печать документов
- Краски, цветоделенные формы и линиатура растра
- Наложение
- Создание PostScript и EPS-файлов
- Предпечатная проверка файлов перед отправкой
- Печать миниатюр или документов большого формата
- Подготовка файлов PDF для поставщиков услуг
- Подготовка к печати цветоделенных форм
- Размещение, экспорт и публикация
- Расширение InDesign
- Автоматизация
- Объединение данных
- Плагины
- Расширение Capture в InDesign
- Разработка сценариев
- Автоматизация
- Устранение неполадок
- Исправленные ошибки
- Аварийное завершение работы при запуске
- Ошибка папки настроек: только для чтения
- Поиск и устранение проблем с файлами
- Невозможно экспортировать в PDF
- Восстановление документов InDesign
Беспристрастный язык. Мы заменяем неинклюзивный язык в InDesign 2022 (версия 17.0) и далее, чтобы отразить основополагающие ценности Adobe в отношении инклюзивности. Любая ссылка на эталонную страницу (Master page) заменяется ссылкой на страницу-шаблон (Parent page) в наших статьях справки для английского, датского, венгерского, испанского, итальянского, бразильского варианта португальского, португальского и японского языков.
Мы заменяем неинклюзивный язык в InDesign 2022 (версия 17.0) и далее, чтобы отразить основополагающие ценности Adobe в отношении инклюзивности. Любая ссылка на эталонную страницу (Master page) заменяется ссылкой на страницу-шаблон (Parent page) в наших статьях справки для английского, датского, венгерского, испанского, итальянского, бразильского варианта португальского, португальского и японского языков.
Текст может обтекать любой объект: текстовый фрейм, импортированное изображение, нарисованный в InDesign объект и т. д. При применении к объекту обтекания текстом InDesign создает вокруг него границу, которая «отталкивает» текст. Объект, вокруг которого есть обтекаемый текст, называется объектом обтекания. Обтекание текстом также называется обтекание.
Следует помнить, что параметры обтекания текстом применяются к обтекаемому объекту, а не к тексту. Любые изменения границы обтекания сохраняются при перемещении объекта обтекания рядом с другим текстовым фреймом.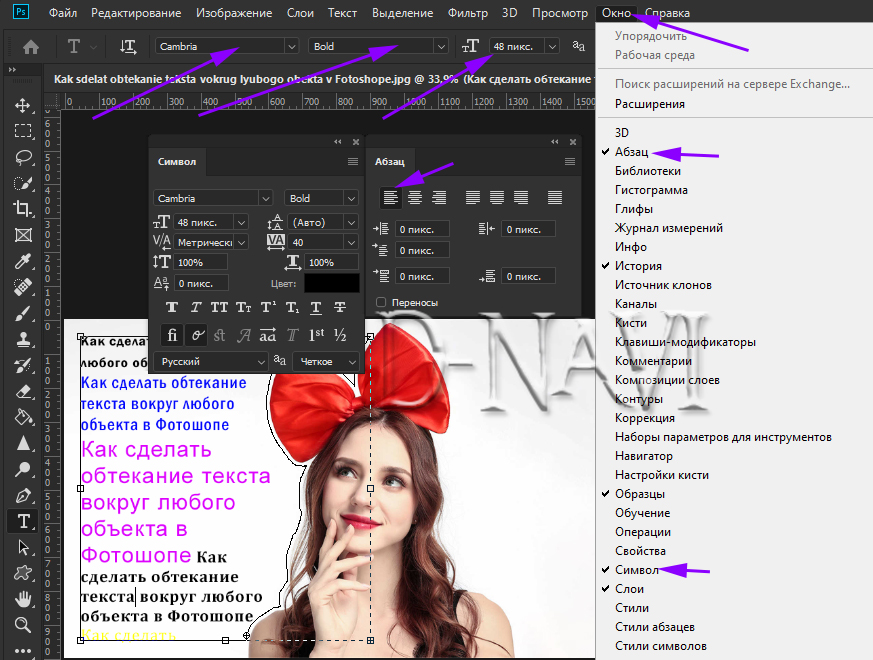
Обтекание текстом вокруг простых объектов
Чтобы отобразить палитру «Обтекание текстом», выберите меню «Окно > Обтекание текстом».
Используя инструмент «Выделение» или инструмент «Частичное выделение» , выберите объект, вокруг которого необходимо создать обтекание текста.
В палитре «Обтекание текстом» выберите необходимую форму обтекания:
Обтекание по ограничительной рамке
Создает прямоугольный контур обтекания, ширина и высота которого определяются ограничительной рамкой выбранного объекта, включая указанное смещение.
Обтекание по форме объекта
Этот вид обтекания, именуемый также обтеканием контура, создает границу обтекаемого текста той же формы, что и выбранный фрейм (с поправкой на смещение, заданное пользователем).
Параметр «Обтекание по ограничительной рамке» (слева) в сравнении с параметром «Обтекание по форме объекта» (справа)
Перешагивание через объект.

Предотвращает вывод текста на свободном месте с правой или левой стороны фрейма.
Переход в следующую колонку.
Принудительно размещает обрамляющий абзац в начале следующей колонки или текстового фрейма.
В меню «Направление обтекания» выберите, каким образом будет применяться обтекание: в правую сторону, в сторону наибольшей области, от корешка или к корешку. Если меню «Направление обтекания» скрыто, выберите в меню палитры «Обтекание текстом» пункт «Показать параметры».
Этот параметр доступен только в том случае, если выбран параметр «Обтекание по ограничительной рамке» или «Обтекание по форме объекта».
Параметры меню «Направление обтекания»
A. Правая и левая стороны B. Сторона к корешку C. Сторона от корешка
Задайте значения для смещения. Положительные значения перемещают обтекание от фрейма, отрицательные значения смещают обтекание к фрейму.

Если не удается добиться обтекания текста вокруг какого-либо изображения, убедитесь в том, что для текстового фрейма не выбран параметр «Игнорировать обтекание объектов текстом». Кроме того, если в разделе установок «Компоновка» выбран параметр «Не применять к тексту, расположенному поверх объектов», то убедитесь, что текстовый фрейм находится ниже объекта обтекания.
На текстовые фреймы внутри группы обтекание текстом, применяемое к этой группе, не влияет.
Чтобы задать для новых объектов параметры обтекания текстом по умолчанию, следует перед их установкой снять выделение всех объектов.
Обтекание текста с интеллектуальным распознаванием темы
Теперь обтекание объектов текстом можно применять непосредственно в InDesign без использования альфа-каналов или контуров Photoshop. InDesign позволяет определять важные объекты на изображениях с помощью решения Adobe Sensei, созданного на основе ИИ, и применять к ним обтекание текстом.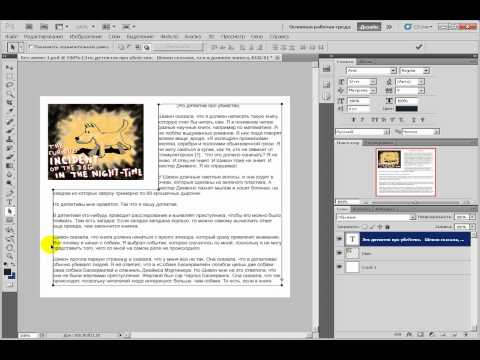
Используйте возможности ИИ для обнаружения объектов в изображении и обтекания их текстом.
Следуйте этим инструкциям, чтобы применить к объекту обтекание текстом.
Перейдите на панель Обтекание текстом, выберите Окно > Обтекание текстом.
Импортируйте изображения и подготовьте текст, который следует использовать для обтекания вокруг объекта.
Выберите изображение и на панели Обтекание текстом выберите Обтекание по форме объекта .
Нажмите значок «Обтекание по форме объекта».
В разделе Параметры контура выберите Тип > Выделить предмет. InDesign отображает опорные точки вокруг предмета.
Чтобы добавить или удалить опорные точки, используйте инструмент «Перо». Чтобы удалить или переместить опорные точки, используйте инструмент Частичное выделение. Нажмите ОК, когда закончите вносить изменения.

Используйте инструменты «Перо» и «Частичный выбор», чтобы выбрать, переместить или удалить опорные точки.
Обтекание текстом вокруг импортированных изображений
Чтобы текст обтекал вокруг импортированного изображения, сохраните обтравочный контур (если это возможно) в приложении, в котором оно было создано. В момент помещения изображения в InDesign в диалоговом окне «Параметры импорта изображения» выберите параметр «Применить обтравочный контур Photoshop».
Чтобы отобразить палитру «Обтекание текстом», выберите меню «Окно > Обтекание текстом».
Выберите импортированное изображение, а затем в палитре «Обтекание текстом» выберите «Обтекание по форме объекта» .
Задайте значения для смещения. Положительные значения перемещают обтекание от фрейма, отрицательные значения смещают обтекание к фрейму.
Чтобы отобразить дополнительные параметры в меню палитры «Обтекание текстом», выберите «Показать параметры».

В меню «Текст» выберите один из параметров контура:
Ограничительная рамка
Обтекание текстом имеет прямоугольную форму по высоте и ширине изображения.
Определить края
Создает границу обтекания при помощи функции автоматического определения краев объекта. (чтобы настроить определение краев, выделите объект и выберите меню «Объект > Обтравочный контур > Параметры»).
Альфа-канал
Создает границу на основе альфа-канала, сохраненного вместе с изображением.
Если этот параметр недоступен, то это означает, что альфа-каналы не были сохранены вместе с изображением. Программа InDesign рассматривает прозрачность по умолчанию в Adobe Photoshop (фон в виде шахматной доски) как альфа-канал; в ином случае необходимо использовать Photoshop для того, чтобы удалить фон или создать и сохранить один или несколько альфа-каналов вместе с изображением.Контур программы Photoshop
Создает границу на основе контура, сохраненного вместе с изображением.
 Выберите параметр «Контур программы Photoshop», а затем контур в меню «Контур». Если параметр «Контур программы Photoshop» недоступен, то это означает, что именованные контуры не были сохранены вместе с изображением.
Выберите параметр «Контур программы Photoshop», а затем контур в меню «Контур». Если параметр «Контур программы Photoshop» недоступен, то это означает, что именованные контуры не были сохранены вместе с изображением.По границам фрейма
Создает границу на основе фрейма контейнера.
По обтравочному контуру
Создает границу на основе обтравочного контура импортированного изображения.
Чтобы разместить текст внутри «дыр» в изображении (например, внутри изображения покрышки), выберите параметр «Включить внутренние края».
Обтекание с отключенным (слева) и включенным (справа) параметром «Включить внутренние края»
Создание инвертированного обтекания текстом
Используя инструмент «Выделение» или инструмент «Частичное выделение» , выберите объект, например составной контур, внутри которого будет происходить обтекание текстом.
Чтобы отобразить палитру «Обтекание текстом», выберите меню «Окно > Обтекание текстом».

Примените обтекание текстом к объекту, а затем выберите параметр «Инверсия». Этот параметр обычно применяется вместе с параметром «Обтекание по форме объекта».
«Обтекание по форме объекта» (слева) и с выбранным параметром «Инверсия» (справа)
Используя инструмент «Частичное выделение» , выберите объект, к которому применено обтекание текстом. Если граница обтекания текстом имеет ту же форму, что и объект, то она накладывается на него.
Выполните одно из действий, описанных ниже.
- Чтобы единообразно изменить расстояние между текстом и объектом обтекания, задайте значения смещения в палитре «Обтекание текстом».
- Чтобы отредактировать границы обтекания текстом, используйте инструменты «Перо» и «Частичное выделение».
Редактирование границы обтекания текстом
Если форма контура обтекания текстом была изменена вручную, то в меню «Текст» пункт «Заказной контур» будет выбран и недоступен для изменения. Это свидетельствует
Это свидетельствует
об изменении контура формы.
Если необходимо использовать исходный обтравочный контур, а не отредактированную границу обтекаемого текста, то в палитре «Обтекание текстом» в меню «Текст» выберите «По обтравочному контуру».
Если выбран параметр «Применить только к странице-шаблону», то необходимо изменить элемент страницы-шаблона на странице документа, чтобы создать обтекание текстом вокруг него. Если этот параметр не выбран, можно задавать обтекание текстом вокруг элементов страницы-шаблона одновременно на страницах-шаблонах и страницах документа без переопределения элементов страницы-шаблона.
Выделите объект на странице-шаблоне.
В меню палитры «Обтекание текстом» выберите или отмените выбор параметра «Применить только к странице-шаблону».
Этот параметр доступен только в том случае, если на странице-шаблоне выделен какой-либо объект и к нему применено обтекание.
При применении обтекания текстом к привязанному объекту, обтекание выполняется для строк текста материала, следующих за маркером привязанного объекта. Однако обтекание не влияет на строку текста, содержащую маркер привязанного объекта, и на предшествующие строки.
Однако обтекание не влияет на строку текста, содержащую маркер привязанного объекта, и на предшествующие строки.
При вставке объекта в строку его границы обтекания текстом сохраняются.
При скрытии слоя, содержащего объект обтекания, текстовые фреймы на других слоях будут обтекать этот объект, пока в диалоговом окне «Параметры слоя» не выбран параметр «Отменить обтекание текстом на скрытом слое». Если этот параметр выбран, то скрытие слоя может вызвать перекомпоновку текста на других слоях.
В палитре «Слои» дважды щелкните слой, который содержит объект обтекания.
Выберите «Блокировать обтекание текстом на скрытом слое».
Задание способа выравнивания текста по объектам обтекания применяется ко всему документу.
Выберите «Редактирование > Установки > Компоновка» (Windows) или «InDesign > Установки > Компоновка» (Mac OS).
Выберите один из следующих параметров, а затем нажмите кнопку «ОК».

Выключать текст по границам объектов
Выключает текст по объектам обтекания, разделяющим колонку текста. Эта настройка работает, только если обтекание текстом разбивает все строки текста таким образом, что каждая строка разделяется на две или более частей.
Текст, смежный с объектом, выравнивается по левому краю или по верху объекта, когда установлен параметр «Выравнивание по левому краю», по правому краю или по низу объекта, когда установлен параметр «Выравнивание по правому краю», или распределяется равномерно, если установлен параметр «Выключка по центру».
Выключать текст по границам объектов
Выравнивать текст по интерлиньяжу
Перемещает обтекаемый текст к следующему допустимому приращению интерлиньяжа ниже объекта, обтекаемого текстом. Если этот параметр не выбран, то строки текста могут быть смещены ниже объекта таким образом, что это помешает выравниванию текста вровень с текстом в соседних колонках или текстовых фреймах.
 Выбор этого параметра особенно полезен, когда требуется выровнять текст по базовым линиям.
Выбор этого параметра особенно полезен, когда требуется выровнять текст по базовым линиям.Не применять к тексту, расположенному поверх объектов
На текст, помещенный над обтекаемым объектом, обтекание текстом не влияет. Порядок размещения определяется положением слоя в палитре «Слои» и порядком размещения объектов в слое.
В некоторых случаях может понадобиться отключить обтекание текстом в текстовом фрейме. Например, один текстовый фрейм должен обтекать вокруг какого-либо изображения, а другой — отображаться в нем.
Выделите текстовый фрейм, а затем выберите меню «Объект > Параметры текстового фрейма».
Выберите параметр «Игнорировать обтекание объектов текстом», а затем нажмите кнопку «ОК».
Связанные материалы
- Составные контуры и фигуры
- О масках и альфа-каналах
- Страницы-шаблоны
Вход в учетную запись
Войти
Управление учетной записью
Как написать текст по кругу, кривой и контуру
Автор Дмитрий Евсеенков На чтение 4 мин Просмотров 5.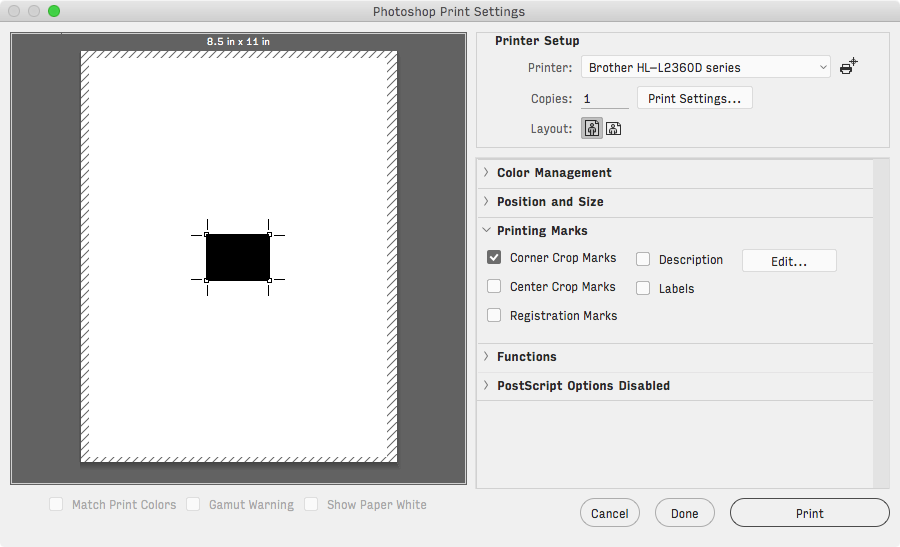 9к.
9к.
Обновлено
Допустим, у нам потребовалось написать текст вокруг какого-либо предмета на рисунке. В Фотошопе имеется масса способов и инструментов для выполнения этой задачи. В фотошопе текст можно написать по замкнутому и незамкнутому контуру. Имеется возможность задать начало и конец текста, высоту, направление, выравнивание, с помощью перемещения курсора мыши текст можно перевернуть.
В данной статье рассмотрим написание текста с помощью инструмента «Перо» (Pen Tool, группа инструментов включается клавишей P).
Выбираем этот инструмент «Перо» и создаём плавную изогнутую линию. Перо должно находится при этом в режиме «Контур»(Paths).
Затем создадим замкнутую векторную фигуру овальной формы с помощью инструмента «Эллипс» (Ellipse Tool, группа инструментов включается клавишей U). У меня получилась такая картинка:
На рисунке ниже я показал два вида курсора, обычный текстовый и тот же курсор при подведении к линии контура
Работать с текстом, привязанным к контуру, гораздо сложнее, чем с обычным текстом из-за появления множества новых параметров и настроек. В случае работы с таким текстом следует аккуратно перемещать мышь и внимательно следить за изменениями вида курсора. Но даже если и совершено ошибочное действие, расстраиваться не стоит, так как всегда можно нажать на комбинацию клавиш Ctrl+Z для отмены последнего действия или на Ctrl+Alt+Z для отмены нескольких действий.
В случае работы с таким текстом следует аккуратно перемещать мышь и внимательно следить за изменениями вида курсора. Но даже если и совершено ошибочное действие, расстраиваться не стоит, так как всегда можно нажать на комбинацию клавиш Ctrl+Z для отмены последнего действия или на Ctrl+Alt+Z для отмены нескольких действий.
Продолжаем создавать текст. Наводим текстовый курсор на линию контура и кликаем по ней. На контуре появляется мигающий курсор в виде перпендикулярного отрезка.
Теперь печатаем текст. Желательно вводить текст с таким расчётом, чтобы его длина не превышала длину линии, т.е. надо сразу подбирать размер шрифта в пикселах что-бы весь текст уместился в нужном месте. В противном случае придётся корректировать размер текста, а это лучше сделать несколько позже. Теперь надо обратить внимание на указатели в начале и в конце текста, на рисунке вниу они обведены красными кружками.
Эти указатели можно перемещать, и, соответственно, переместится также и текст. Для перемещения ограничителей начала и конца текста надо выбрать инструмент «Выделение контура» (Path Selection Tool).
Для перемещения ограничителей начала и конца текста надо выбрать инструмент «Выделение контура» (Path Selection Tool).
При подводе курсора к тексту он снова изменит свой вид на такой:
Если мы наведём курсор на начальный ограничитель, зажмём левую клавишу мыши и переместим его вдоль линии, то текст переместится за ним. Появится расстояние между текстом и конечным ограничителем. Однако, если мы изменим режим выравнивания текста, например выберем «выравнивание к правому краю», то текст «прилипнет» к правому ограничителю. Это я показал на рисунке:
При желании мы можем перевернуть текст вверх ногами. Для этого надо подвести курсор к тексту, он примет следующую форму:
Затем зажать левую клавишу мыши и протащить курсор вниз, под линию. После переворота текста стрелка на курсоре будет направлена в другую сторону, как это видно на рисунке.
Не забываем, что для перемещения ограничителей и переворота текста должен быть активным не инструмент «Текст», а инструмент «Выделение контура» (Path Selection Tool)!!
Теперь можно перейти к нанесению текста на овал. Способ такой-же. Выбрать инструмент «Текст», подвести его к контуру, кликнуть мышкой, ввести. Но появляются и свои нюансы. На резких контура переходах фигуры (в нашем случае на правом остром изгибе овала) текст изломится, отдельные буквы могут пропасть. Поэтому, в тесте на рисунке между словами «Текст, окружающий» и «овальную фигуру» вставлены несколько пробелов.
Способ такой-же. Выбрать инструмент «Текст», подвести его к контуру, кликнуть мышкой, ввести. Но появляются и свои нюансы. На резких контура переходах фигуры (в нашем случае на правом остром изгибе овала) текст изломится, отдельные буквы могут пропасть. Поэтому, в тесте на рисунке между словами «Текст, окружающий» и «овальную фигуру» вставлены несколько пробелов.
Если мы захотим «опрокинуть» текст, то все буквы окажутся внутри овала, а начало и конец текста поменяются местами.
Поэтому, если Вы хотите, чтобы на всей поверхности фигуры буквы имели обычное (не перевёрнутое) положение, то текст надо вводить за два или более Понятие слоя в Photoshop слоя, отдельно для верхней и нижней частей фигуры.
Как обтекать текст в Photoshop (шаг за шагом)
Научившись обтекать текст в Photoshop, вы сможете создавать профессионально выглядящие изображения, демонстрирующие ваши навыки.
В этой статье я расскажу о двух простых способах обтекания текстом в Photoshop, будь то обтекание изображения, обтекание фигурным текстом внутри изображения или деформация текста.
1. Как обтекать текст вокруг объекта в Photoshop
Этот метод позволяет легко обтекать текст вокруг изображения или объекта, при этом обтекание текстом повторяет контур объекта. Вы рисуете контур вокруг своего объекта, и текст будет соответствовать этой границе.
I. Создайте контур вокруг вашего объекта
Существует несколько способов обвести ваш объект на изображении, но самым простым является использование инструмента Pen .
Получите доступ к инструменту Pen , нажав P или выбрав его на палитре инструментов.
Бесплатные загрузки для Lightroom и Ph…
Включите JavaScript
Бесплатные загрузки для Lightroom и Photoshop
Затем нарисуйте края текста, щелкнув пером, чтобы создать контур.
Этот путь, который вы создали, будет одной границей для вашего текста, но вам также необходимо создать границы вдоль прямых краев вашего изображения.
Если вы хотите, чтобы ваши края были очень точными, вы можете нажать Ctrl / Cmd + R , чтобы вызвать линейки, а затем перетащите линейную линию на изображение, чтобы она служила направляющей.
Продолжайте использовать инструмент «Перо», удерживая нажатой Shift , когда вы щелкаете пером, так как это автоматически привязывает линии к горизонтальному или вертикальному положению, и вам не нужно быть слишком точным при щелчке.
II. Обтекание текстом в Photoshop
Затем возьмите инструмент Text (либо из палитры инструментов, либо нажав T ) и щелкните где-нибудь в пределах завершенного контура. Вы увидите, что внешняя часть текстового курсора меняется с квадрата на круг, когда он находится внутри вашего пути.
Затем, чтобы завершить обтекание текстом Photoshop, просто введите текст внутри пути. Это будет автоматически ограничено границами, которые вы нарисовали.
Вы можете легко изменить цвет текста, размер, интервалы и многое другое из текстовой палитры, чтобы создать окончательное изображение.
2. Как преобразовать текст в фигуру в Photoshop
Вместо того, чтобы текст следовал стандартным линиям слева направо, к которым вы привыкли, в Photoshop также можно преобразовать текст в фигуру. Вы можете использовать фигуру, входящую в состав Photoshop, или создать свою собственную.
Как придать форму тексту в Photoshop с помощью существующей фигуры
Для создания фигуры в Photoshop можно использовать ряд инструментов, в том числе те, которые выделены ниже. Я буду использовать Инструмент Custom Shape для этого примера.
Затем вы можете выбрать форму, по которой должен располагаться ваш текст, на панели инструментов.
Вы также должны решить, хотите ли вы, чтобы сама фигура была видна. Если это так, вы можете оставить настройку панели инструментов на Shape , в противном случае вам следует изменить ее на Path .
Решив, хотите ли вы видеть фигуру или нет, перетащите фигуру на холст, чтобы нарисовать ее.
Затем щелкните инструмент Text из палитры и удерживайте его над краем фигуры. Текстовый курсор должен измениться на волнистую линию.
Как только вы увидите курсор в виде волнистой линии, щелкните текстовым инструментом на фигуре, и будет добавлен шаблонный текст. Вы можете изменить это обычным способом и легко придать своему тексту действительно профессиональный вид.
Как заполнить фигуру текстом
Как мы видели в части 1, если вы щелкнете инструментом «Текст» по центру фигуры, а не по краю, то ваш текст заполнит фигуру.
Как преобразовать текст в пользовательскую форму
Если вы не хотите использовать одну из предопределенных форм, то довольно легко создать свою собственную. Вы можете использовать ряд инструментов, но самым простым, вероятно, является инструмент Pen .
Как и в части 1, сначала выберите инструмент Pen на палитре.
Нарисуйте фигуру, которую хотите создать, на холсте, используя опорные точки для изменения радиуса кривой.
Затем, выбрав инструмент Text , вы можете сделать перенос слов в Photoshop на свою пользовательскую форму, щелкнув фигуру, как только курсор вашего текстового инструмента изменится на волнистую линию.
Добавляет стандартный текст, который затем можно изменить по своему усмотрению.
Исправление перевернутого текста
Вы можете видеть, что текст перевернут вверх ногами. Это обычно происходит, когда вы подгоняете текст к краям фигур, но это легко исправить.
Давайте сначала посмотрим, почему возникла проблема.
Синяя линия выше представляет собой путь, который мы нарисовали. Вы можете видеть, что текст прикреплен к нижней стороне этого пути, поэтому он перевернут. Чтобы сделать это правильно, текст должен быть перемещен на другую строку пути.
Чтобы переместить текст, сначала щелкните по нему, чтобы текстовый слой стал активным, затем щелкните Ctrl / Cmd + A , чтобы выделить весь текст.
Затем просто удерживайте Ctrl или Cmd и перетащите текст на другую сторону пути. Затем он переключится на правильный путь вверх.
Таким образом легко изменить текст, чтобы он всегда был легко читаемым.
Хотите быстро изучить Photoshop?
Пакет Photoshop Landscape Color Grades содержит 10 простых в применении цветовых градаций, позволяющих добиться идеального цвета на любых обычных фотографиях пейзажей и городских пейзажей.
Photoshop Color Control ActionPack содержит 17 мощных экшенов для управления цветом и тоном и окончательной обработки ваших фотографий.
Подпишитесь на список рассылки, чтобы получить бесплатные экшены Photoshop и цветокоррекцию, а также получите доступ ко всем бесплатным учебникам и электронным книгам. Получите бесплатные изображения RAW для редактирования
Как обрезать слои в Photoshop
Как обрезать от руки в Photoshop
Как импортировать изображение в Photoshop
Галерея фильтров Photoshop неактивна? Вот как это исправить!
Как использовать перенос текста
Текст выглядит нелепо рядом с изображением? Оставляете неловкое пустое пространство рядом с вырезом? Пора закругляться!
Обтекание текстом — это распространенный инструмент, используемый в макетах ежегодников и газет, чтобы тратить меньше места на странице и сделать изображения более похожими на часть дизайна, поскольку текст и вырезанные фотографии кажутся идеально подходящими, как кусочки головоломки. Это отличный инструмент для того, чтобы текст выглядел «менее нелепо», когда он расположен на фотографии, подчеркивая контуры изображения. Читайте дальше, чтобы узнать, как обтекать текстом макеты в InDesign.
Это отличный инструмент для того, чтобы текст выглядел «менее нелепо», когда он расположен на фотографии, подчеркивая контуры изображения. Читайте дальше, чтобы узнать, как обтекать текстом макеты в InDesign.
Как использовать обтекание текстом в Adobe InDesign
- Определите область, вокруг которой вы хотите обтекать текст.
Для выполнения этого урока вам понадобятся две вещи: блок текста и изображение или фигура, вокруг которой вы хотите обернуть текст. Если у вас нет текста, заполните поле текстом-заполнителем для этого урока, просто чтобы вы могли видеть, как текст помещается вокруг объекта, чтобы позже настроить интервал.Обтекание текстом хорошо работает с прямоугольниками, кругами или вырезанными изображениями с прозрачным фоном. Однако, если вы оборачиваете текст вокруг одного элемента фотографии, но хотите, чтобы другие области оставались на заднем плане, вам нужно нарисовать «форму-призрак». Дизайнеры часто рисуют формы-призраки даже для обертывания обычных элементов, поскольку это помогает устранить странные щели, в которые может пытаться затекать текст.

Чтобы создать фигуру призрака: Выберите инструмент «Перо». Следуйте контуру объекта, который вы хотите обернуть, оставив немного желоба (если вы не хотите сделать это на следующем шаге). Как только вы закончите рисовать эту фигуру, сделайте заливку и обводку прозрачными. Теперь просто примените перенос текста к этому объекту!
- Нажмите «обтекание формы объекта» в меню обтекания текстом.
Перейдите в «Окно» > «Обтекание текстом», чтобы открыть меню. Выбрав объект, щелкните третий значок. - Скорректируйте границы.
В меню обтекания текстом вы можете сделать границы обтекания дальше от фигуры, введя значение в поле границы. Для неправильных форм границы должны оставаться одинаковыми со всех сторон. Однако для прямоугольников у вас есть возможность отменить щелчок по ссылке в середине, чтобы создать настраиваемую границу закругления для каждой стороны.Граница 0p0 и 0p5 (ноль пикселей против пяти пикселей). Если вы не знаете, с чего начать для ваших граничных значений, попробуйте использовать 1 pica или 1p0.
 Если вы хотите что-то более плотное, например макет газеты, попробуйте 0p5.
Если вы хотите что-то более плотное, например макет газеты, попробуйте 0p5.Измерения InDesign по умолчанию указаны в пикселях и пиках. В пике 16 пикселей. Первое значение представляет пики, а второе — пиксели, поэтому «0p5» равно 0 пикам, 5 пикселям. Если это вас смущает, вы можете ввести «дюймы» или «см» в любое поле в InDesign, и оно автоматически преобразуется для вас! (Например, вы можете ввести «0,125 дюйма» в поле границы, и это все равно будет работать.)
- Необязательно: выберите определенные объекты, чтобы игнорировать обтекание текстом.
Если у вас есть элементы заголовка, которые перекрывают обернутый объект, вы можете включить настройку, которая сделает их невосприимчивыми к переносу текста. Просто нажмите ctrl/command+B, чтобы открыть параметры текстового фрейма. В нижней части этого меню установите флажок «игнорировать перенос текста».
У вас должна получиться завершенная текстовая обертка! Все еще есть проблемы? См. официальные рекомендации Adobe по обтеканию текстом здесь.

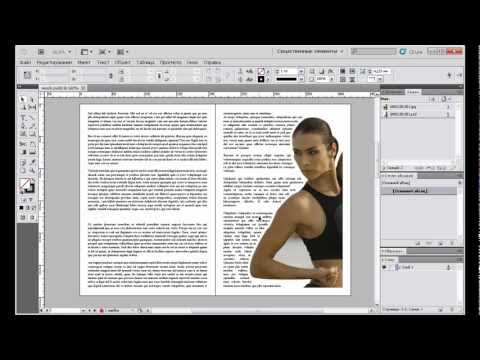
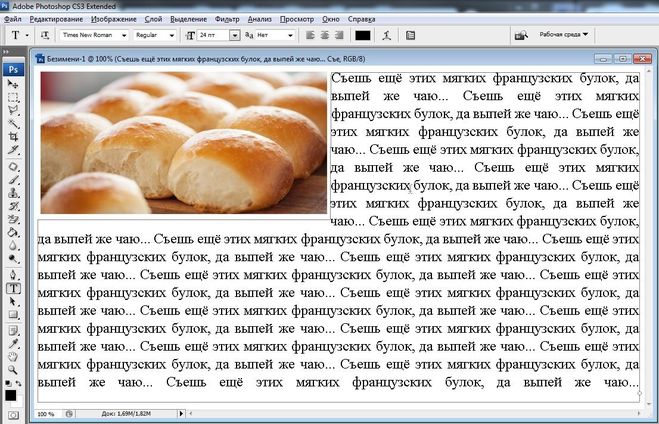
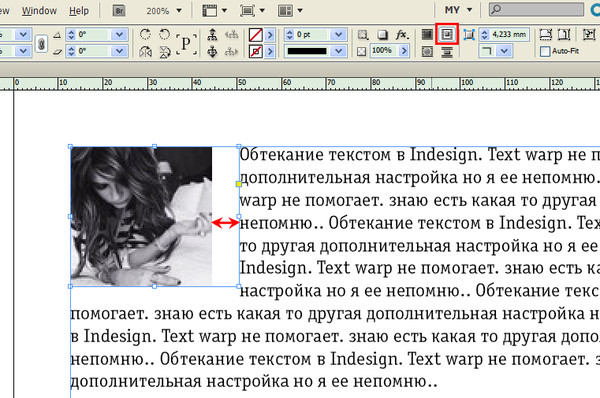
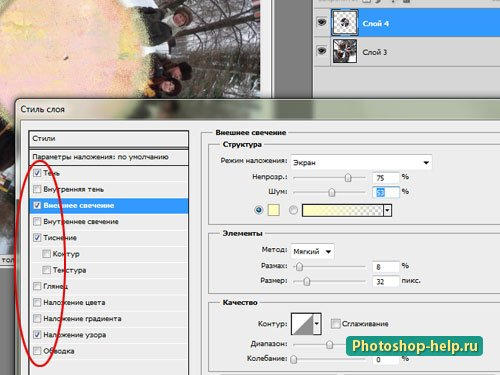
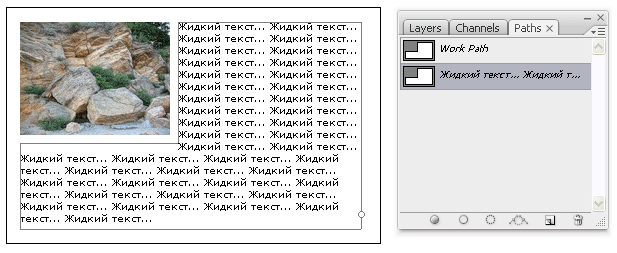 Выберите параметр «Контур программы Photoshop», а затем контур в меню «Контур». Если параметр «Контур программы Photoshop» недоступен, то это означает, что именованные контуры не были сохранены вместе с изображением.
Выберите параметр «Контур программы Photoshop», а затем контур в меню «Контур». Если параметр «Контур программы Photoshop» недоступен, то это означает, что именованные контуры не были сохранены вместе с изображением.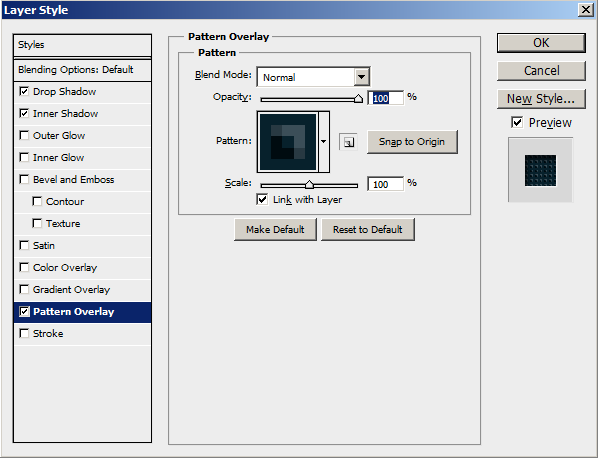
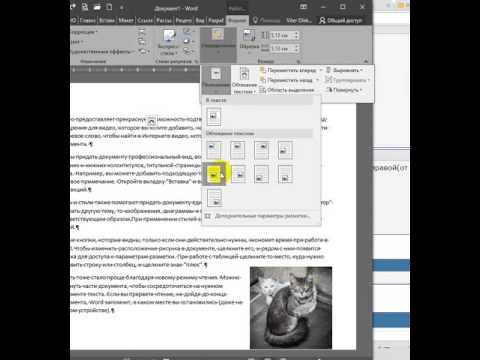
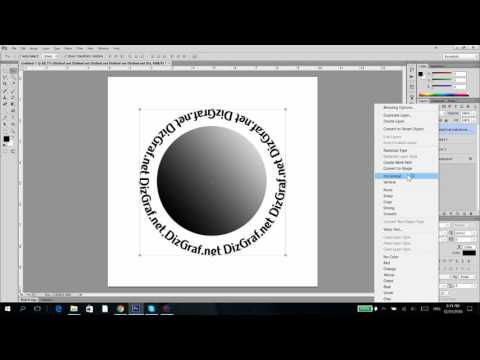 Выбор этого параметра особенно полезен, когда требуется выровнять текст по базовым линиям.
Выбор этого параметра особенно полезен, когда требуется выровнять текст по базовым линиям.