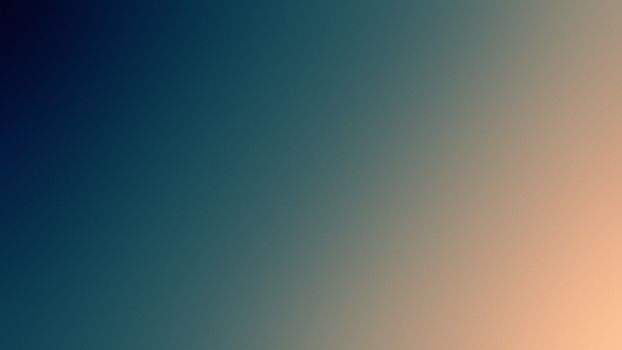Содержание
Фон для фотошопа градиент — 98 фото
Красивый фон градиент
Фон градиент
Красивый градиентный фон
Красивый градиент
Фон для портрета
Фон градиент
Красивый градиентный фон
Красивый градиент
Переливающийся фон
Радужные фоны
Красивый градиентный фон
Фон градиент
Пастельный фон
Красивый градиент
Красивый градиентный фон
Красивый градиент
Разноцветный фон
Красочный фон
Градиентный фон для презентации
Интересный фон для презентации
Радужный фон
Красивый градиент
Фон градиент
Абстракция треугольники
Градиентный фон
Градиентный фон для презентации
Градиентный фон для фотошопа
Разноцветный фон
Акварельные тона
Градиентный фон
Красивые переливы цветов
Градиентная заливка
Градиентный фон
Градиент синий фиолетовый
Красивый фон для шапки
Градиентный фон для фотошопа
Градиент голубой зеленый
Красивые градиенты для фотошопа
Фон градиент
Темный градиент
Градиент фиолетовый розовый
Пастельный фон для презентации
Градиентный фон
Нежный фон
Фон градиент
Пастельный фон
Фон для презентации однотонный
Красивый фон градиент
Текстура градиент
Красивый градиентный фон
Фон градиент
Градиентный фон
Фон градиент
Переливающийся фон
Красивый фон градиент
Переливающийся фон
Яркий фон однотонный
Фон градиент
Фон для баннера
Фон градиент
Градиентный фон для презентации
Графический фон
Нейтральный фон
Красивый градиент
Красно синий градиент
Цвет градиент
Геометрический фон
Серо буро пошкарябанный
Светло красный фон
Градиентный фон
Красивый градиент
Сине зеленый градиент
Цвета фон однотонный
Синий градиент
Фон градиент
Красивый фон для фотошопа
Нейтральный фон
Разноцветный фон
Фон абстракция
Текстура градиент
Размытый фон для фотошопа
Градиент оранжевый фиолетовый
Градиентный фон
Красивый градиентный фон
Красивый светлый фон
Фон градиент
Нежный градиент
Градиентный фон
Градиентный фон
Градиент синий оранжевый
Разноцветный фон
Градиент оранжевый фиолетовый
Фон градиент
Фон пастельные тона
Градиентный фон для презентации
Яркий фон
Градиентный фон
Фон с переходом — 67 фото
1
Градиентный фон
2
Фон градиент
3
Фон градиент
4
Градиентный фон для презентации
5
Красивый градиент
6
Красивый градиент
7
Красивый градиент
8
Обои на рабочий стол абстракция
9
Фиолетовый градиент
10
Градиентный фон для презентации
11
Плавный переход цветов
12
Переливающийся фон
13
Фон градиент
14
Градиентная заливка
15
Розовый градиент
16
Красивые переливы цветов
17
Разноцветный фон
18
Розово голубой фон
19
Нежный градиент
20
Переливающиеся цвета
21
Градиентная заливка
22
Красно белый градиент
23
Градиент синий голубой
24
Яркий фон
25
Серо голубой градиент
26
Синий абстрактный фон
27
Градиентный фон
28
Фон пастельные тона
29
Красивый градиентный фон
30
Фон градиент
31
Фон градиент
32
Градиентный фон
33
Градиент синий белый
34
Пастельный фон для презентации
35
Фон градиент
36
Розово сиреневый фон
37
Градиент #ff9100
38
Фон градиент
39
Яркий градиентный фон
40
Голубой фон для презентации
41
Красивый голубой градиент
42
Красивый градиентный фон
43
Яркий фон
44
Двухцветный фон
45
Фон градиент
46
Синий фон с переливами
47
Красивый фон для баннера
48
Градиент синий фиолетовый
49
Розово голубой фон
50
Яркий фон для фотошопа
51
Яркий фон с переливами
52
Градиент от белого к синему
53
Переливание цветов
54
Градиентный фон для фотошопа
55
Красивый градиент
56
Градиент 2a1710
57
Разноцветный фон
58
Манго градиент
59
Градиент голубой белый
60
Градиент розово голубой
61
Фон синий градиент
62
Радужное переливание цветов
63
Красивый градиентный фон
64
Градиентный фон с бликами
65
Красивый фон градиент
66
Радужный фон
Как создать градиент в Photoshop
Градиенты — это постепенные изменения цвета или оттенка изображения или слоя в Photoshop. Градиенты можно накладывать друг на друга и смешивать, чтобы добавить тонкие изменения цвета и другие интересные эффекты к изображениям. Вам нужно будет использовать инструмент градиента, чтобы создать градиент в Photoshop. Градиенты могут быть разных типов, таких как линейные, радиальные, угловые, отраженные или ромбовидные градиенты. В этом уроке мы создадим градиент в фотошопе и применим его к изображению или слою.
Градиенты можно накладывать друг на друга и смешивать, чтобы добавить тонкие изменения цвета и другие интересные эффекты к изображениям. Вам нужно будет использовать инструмент градиента, чтобы создать градиент в Photoshop. Градиенты могут быть разных типов, таких как линейные, радиальные, угловые, отраженные или ромбовидные градиенты. В этом уроке мы создадим градиент в фотошопе и применим его к изображению или слою.
Шаг 1. Выберите инструмент «Градиент» на панели инструментов
Инструмент «Градиент» имеет квадратный значок с серым градиентом. Если вы его не видите, щелкните правой кнопкой мыши и удерживайте значок, чтобы развернуть меню. Затем выберите инструмент «Градиент» в раскрывающемся меню.
Шаг 2. Откройте редактор градиентов
После выбора инструмента градиента в верхней строке меню откроются различные инструменты градиента. Щелчок по инструменту широкого градиента вверху откроет редактор градиента.
Шаг 3: Выберите пресет
При открытом редакторе градиентов появятся различные пресеты, упорядоченные по цвету и типу. Можно изменить любой пресет по вашему желанию или использовать пресет как есть. Если вы выберете предустановку, на панели градиента ниже будет показан предварительный просмотр.
Можно изменить любой пресет по вашему желанию или использовать пресет как есть. Если вы выберете предустановку, на панели градиента ниже будет показан предварительный просмотр.
Шаг 4. Выбор и настройка цветов в градиенте
На панели предварительного просмотра градиента вверху и внизу есть квадраты. Нижние квадратные ползунки называются ограничителями цвета, а верхние квадратные ползунки — ограничителями непрозрачности. Можно настроить нижние ползунки, чтобы изменить место появления цветов и смешать их с градиентом. Вы также можете выбрать другой цвет, дважды щелкнув оба нижних квадрата. Вам нужно будет выбрать новый цвет из палитры цветов. Еще один квадрат появляется в середине, где цвета смешиваются.
Шаг 5: Настройка непрозрачности и плавности градиента
Как уже говорилось, верхние точки используются для настройки непрозрачности. Это означает, что он контролирует, насколько жестким или прозрачным будет цвет в определенной области.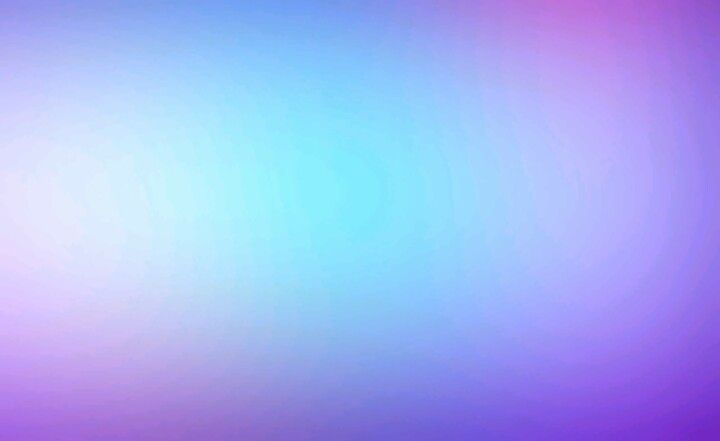 Вы также можете изменить меню плавности, чтобы настроить плавность перехода от одного цвета к другому.
Вы также можете изменить меню плавности, чтобы настроить плавность перехода от одного цвета к другому.
Шаг 6: Сохраните градиент
После того, как вы закончите создание градиента по вашему выбору, вы захотите сохранить его, прежде чем он исчезнет, когда вы перейдете к другому. Для этого введите имя градиента в поле «Имя». Нажмите кнопку «Создать», чтобы добавить его в пресеты. Наконец, нажмите «ОК», чтобы закрыть редактор градиента. Теперь вы можете использовать свой градиент для изображения или слоя.
Шаг 7. Применение градиента к изображению или слою
Теперь, когда вы создали градиент, вы готовы применить его к изображению или слою. Чтобы применить градиент, откройте новое изображение в Photoshop. Для этого урока мы открыли белое фоновое изображение. Теперь нажмите на инструмент градиента на панели инструментов. На верхней панели у вас есть варианты выбора из различных типов градиентов, таких как линейный, радиальный, угловой, отраженный и ромбовидный. Здесь мы выбрали линейный градиент. Теперь щелкните и перетащите указатель по области, к которой вы хотите применить градиент. Вы увидите примененный градиент, как только отпустите указатель мыши.
Здесь мы выбрали линейный градиент. Теперь щелкните и перетащите указатель по области, к которой вы хотите применить градиент. Вы увидите примененный градиент, как только отпустите указатель мыши.
Вы также можете прочитать: Как инвертировать цвета в Photoshop?
Заключение
Мы поделились процессом создания градиента в Photoshop с помощью нескольких простых шагов. Мы надеемся, что вы сможете применить простой градиент к фотографии или слою, выполнив следующие действия. Но мы рекомендуем вам изучить больше, чтобы изучить более продвинутые градиенты.
Как использовать инструмент «Градиент» в Photoshop — Brendan Williams Creative
Инструмент «Градиент» — это мощный инструмент, с помощью которого можно осветлить края фотографий, применить цвета или даже настроить маски слоя. Несмотря на то, что инструмент градиента относительно прост в использовании, «под капотом» инструмента градиента скрывается гораздо больше, чем вы можете себе представить. Благодаря лучшему пониманию инструмента градиента вы сможете лучше контролировать, как выглядят ваши градиенты и на какие части фотографии они будут воздействовать.
Чтобы создать новый градиент в Photoshop, откройте инструмент «Градиент» (G) и щелкните редактор градиента. Здесь вы можете выбрать готовый градиент или создать свой собственный. Выбрав градиент, щелкните и перетащите его на холсте, чтобы создать новый градиент. В зависимости от того, как далеко вы перетащите курсор, вы можете изменить, насколько «мягким» или «жестким» будет казаться край вашего градиента.
Давайте углубимся в особенности градиентов в Photoshop, чтобы помочь вам лучше понять этот инструмент и то, как он работает.
Что такое «градиент» в Photoshop?
По определению, градиент — это непрерывный переход от одного цвета к другому. Градиент может варьироваться от плавных переходов между цветовыми значениями до резких заметных краев. Они могут различаться по форме от линейного градиента до круглых, ромбовидных или линейных форм. В Photoshop градиент можно использовать для перехода цвета от одного тона к другому с широким набором настраиваемых параметров.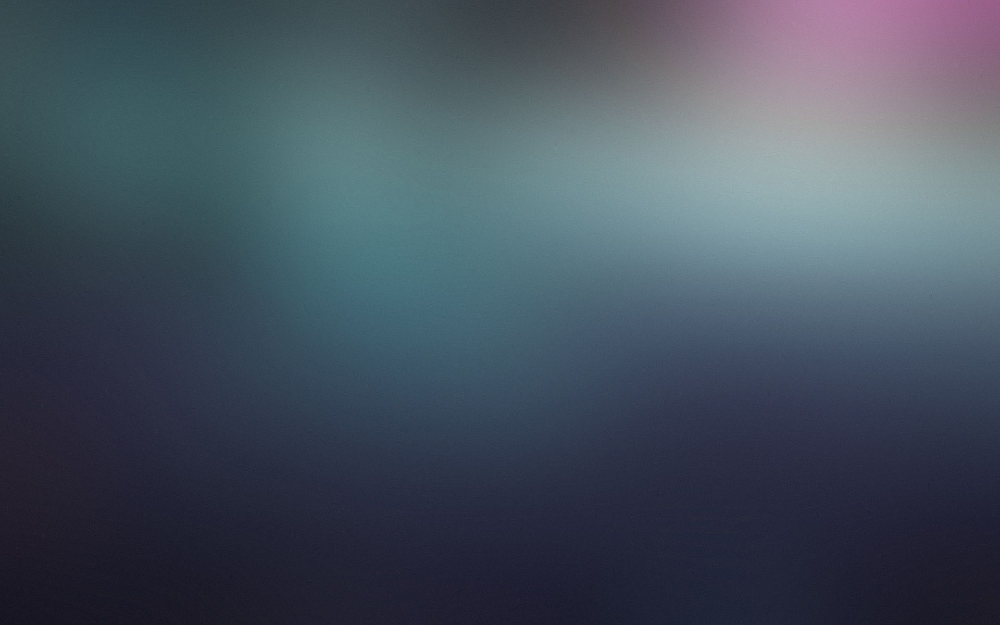
С точки зрения непрофессионала, градиенты используются для создания блеклого эффекта между разными цветами. Градиент всегда будет состоять из двух или более значений цвета, поскольку ему необходимо переходить от одного оттенка к другому. Вы даже можете создавать прозрачные градиенты, которые переходят от сплошного цвета к прозрачности. Они идеально подходят для обесцвечивания краев фотографии или настройки градиента на маске слоя.
Сочетание клавиш для доступа к инструменту «Градиент»
Простое сочетание клавиш, которое вы можете использовать для доступа к инструменту «Градиент» в Photoshop: , нажав G на клавиатуре. Нажав G, вы выберете инструмент «Градиент», чтобы вы могли сразу же приступить к настройке параметров и созданию градиентов по своему желанию.
Как создать новый градиент с помощью инструмента «Градиент»
Давайте рассмотрим основы создания нового градиента в Photoshop.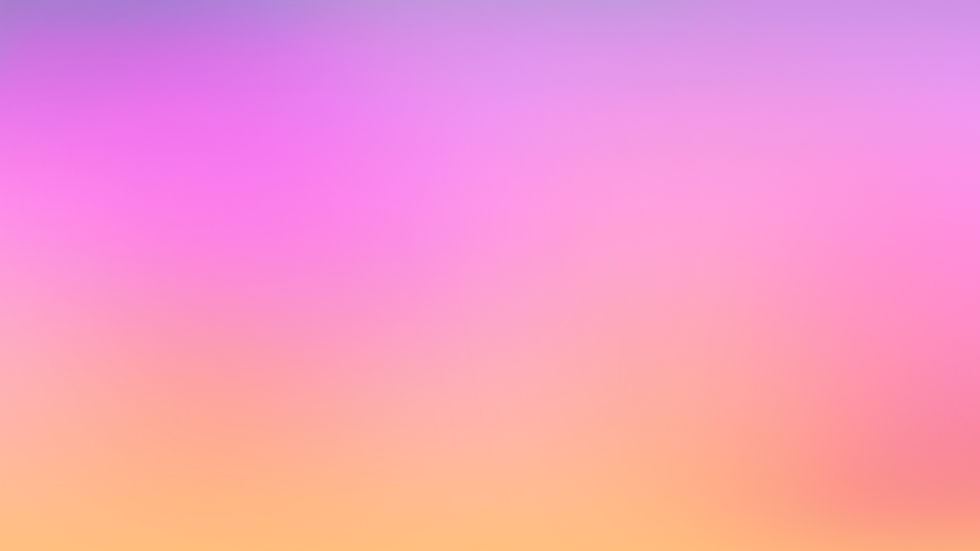 Чтобы начать, нажмите G или щелкните инструмент «Градиент» на панели инструментов.
Чтобы начать, нажмите G или щелкните инструмент «Градиент» на панели инструментов.
Редактор градиентов
Первое, к чему вам нужно получить доступ, — это редактор градиентов. Редактор градиентов позволяет выбирать из множества предустановленных градиентов или создавать собственные. Чтобы упростить жизнь, вам нужно понять, как использовать каждый раздел редактора градиентов. Вот как все это разбивается:
— Окно пресетов
Самый большой раздел вашего редактора градиентов — это окно пресетов. В более старых версиях Photoshop эти предустановки были довольно скудными с очень небольшим количеством опций. Тем не менее, в новых обновлениях Photoshop CC есть несколько отличных вариантов градиента, разбросанных по папкам разных цветов. Это позволяет легко найти идеальный градиент, который точно соответствует цветовым потребностям вашего проекта.
Предустановленные градиенты можно использовать как есть или в качестве шаблона для собственных пользовательских градиентов. Чтобы выбрать вариант предустановки, откройте папку с любым цветом и щелкните нужную предустановку. Затем пресет градиента появится на панели градиента чуть ниже окна пресетов.
Чтобы выбрать вариант предустановки, откройте папку с любым цветом и щелкните нужную предустановку. Затем пресет градиента появится на панели градиента чуть ниже окна пресетов.
– Полоса градиента
Полоса градиента – это место, где происходит все волшебство. Эта панель дает вам предварительный просмотр того, как будет выглядеть ваш градиент после его применения на холсте. На этой панели у вас есть несколько вариантов настройки отображения градиента. От типа градиента, плавности и цвета нет ничего, что вы не могли бы настроить.
Тип градиента выбирает, состоит ли ваш градиент из значений цвета или шума. В большинстве случаев цвет — это вариант, который вам нужен. Этот параметр создаст плавный переход между несколькими сплошными цветами и может хорошо работать для любых целей.
С другой стороны, градиенты шума не используют определенные цвета, а вместо этого позволяют изменять оттенок, насыщенность и яркость шума. Этот тип градиента имеет тенденцию казаться гораздо более рандомизированным и его труднее контролировать.
Этот тип градиента имеет тенденцию казаться гораздо более рандомизированным и его труднее контролировать.
Что касается гладкости , этот ползунок будет определять, насколько плавным будет переход между каждым значением цвета.
При плавности 100% будет очень мягкий переход между каждым цветом. Однако при сглаживании 0 % переход между цветами будет немного более резким. Для общего использования можно оставить ползунок гладкости на 100%.
– Цвета градиента
Цвета градиента представлены образцами цветов, расположенными в соответствующих начальных точках. В приведенном ниже примере слева и справа от градиента есть образец цвета. Это означает, что цвета будут наиболее заметны на отдельных концах, в то время как они будут переходить от одного к другому по всей середине.
Цвета вашего градиента можно изменить в любое время, нажав на эти образцы цветов. Вы можете либо дважды щелкнуть образец цвета, чтобы открыть палитру цветов, либо нажать образец, а затем выбрать параметр поля цвета ниже.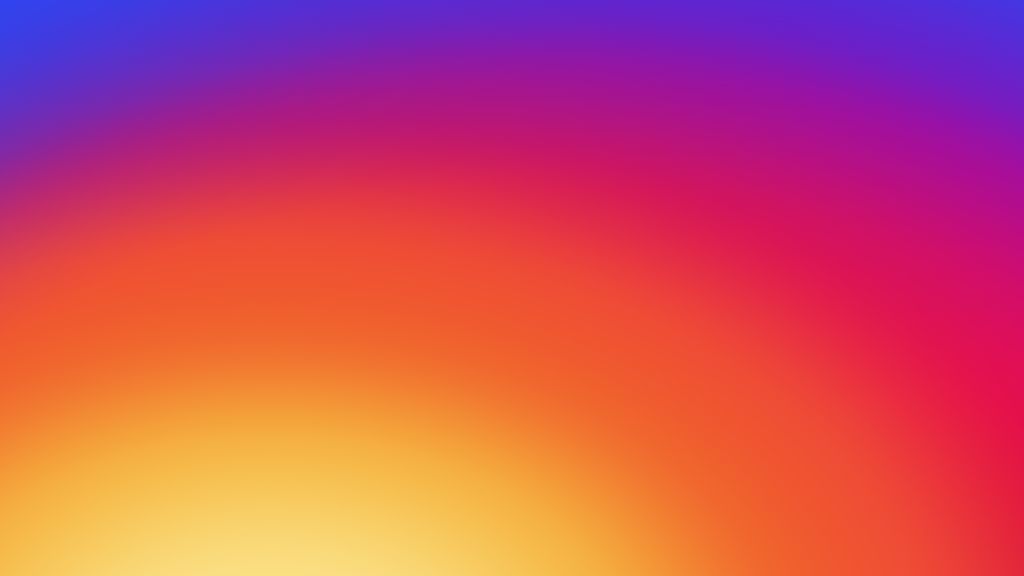
Любой цвет градиента можно перемещать, чтобы сделать его более или менее доминирующим в градиенте. Например, если я сдвину левый цвет вправо, вы увидите, как он станет более заметным в градиенте. Это потому, что у двух цветов меньше места для перехода от одного к другому.
Если вы хотите добавить к градиенту дополнительные цвета, щелкните в любом месте под полосой градиента, чтобы добавить новый образец цвета. Появится новый цвет, который можно редактировать так же, как и раньше.
Вы можете создать столько новых цветовых точек, сколько пожелаете, и все они могут перемещаться независимо друг от друга, чтобы изменить их положение в градиенте.
– Средние точки градиента
Глядя между образцами цветов, вы заметите форму ромба. Это называется средней точкой вашего градиента. Эти средние точки определяют, где находится промежуточная отметка между одним цветом и другим.
Вы можете перемещать средние точки градиента в пользу определенного цвета.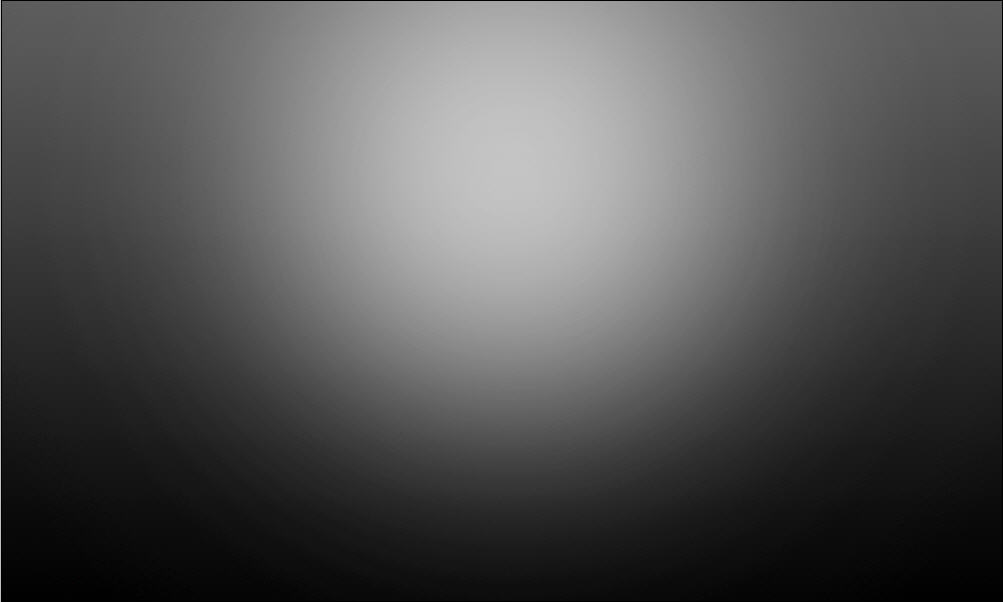 Это может быть хорошей идеей, если вы хотите, чтобы один цвет был более заметен, чем другой.
Это может быть хорошей идеей, если вы хотите, чтобы один цвет был более заметен, чем другой.
После того, как вы прошли через редактор градиента и выбрали все настройки для нового градиента, нажмите OK , чтобы выйти из редактора градиента.
Типы градиентов
Не все градиенты создаются в Photoshop одинаково. На самом деле существует пять различных типов градиентов, которые вы можете создать. К счастью, переключение между ними занимает меньше секунды.
Вы можете найти все типы градиентов прямо рядом с редактором градиентов. Вы можете выбрать разные, щелкнув по их значку или используя клавиши скобок ] или [ для циклического переключения между ними. Давайте пройдемся по каждому по отдельности и посмотрим, что они делают.
1. Линейный градиент
Начиная с крайнего левого варианта, этот градиент называется линейным градиентом. Он создает прямую линию для переходов градиентов и является наиболее универсальным градиентом для использования.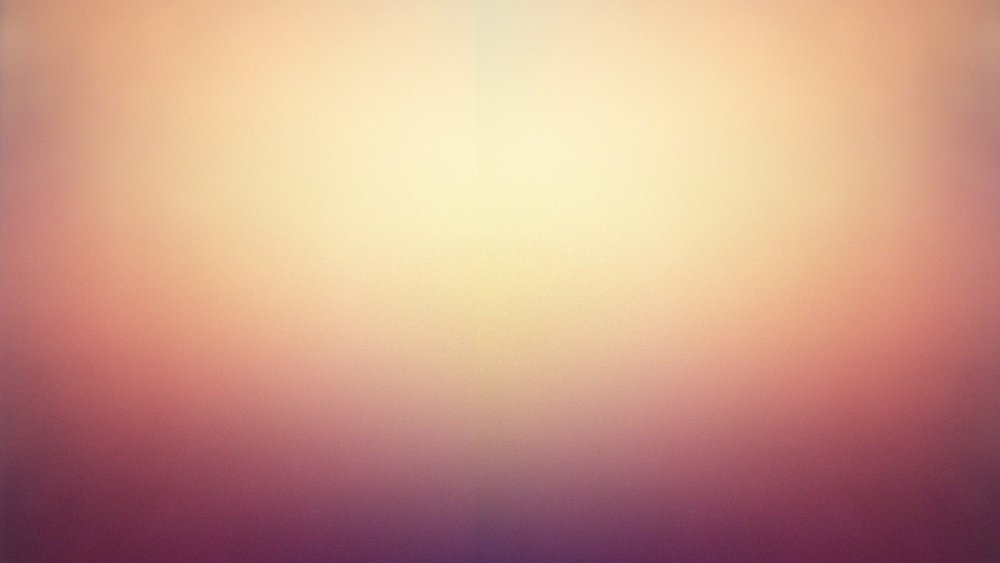 Используя этот градиент, ваши цвета будут переходить непрерывным линейным образом, типичным для любого общего градиента.
Используя этот градиент, ваши цвета будут переходить непрерывным линейным образом, типичным для любого общего градиента.
2. Радиальный градиент
Радиальный градиент создает «всплеск градиента», начиная с одного цвета в середине и радиально переходя к другим цветам. Этот параметр отлично подходит для применения к маскам слоев или затухания круглых участков ваших слоев.
3. Угловой градиент
Угловой градиент займет весь слой и будет переходить от одного цвета к другому при вращении против часовой стрелки. Где бы вы ни начали свой градиент, это будет жесткая граница между первым и последним цветом вашего градиента.
Этот тип градиента гораздо более специализирован по сравнению с некоторыми другими типами градиента в Photoshop. Скорее всего, вы не будете использовать эту опцию так часто.
4. Градиент отражения
Градиент отражения фактически создает линию градиента. Чем дальше вы перетаскиваете при создании градиента, тем шире будет этот эффект градиента. Этот тип градиента отлично подходит для размещения на горизонтальных или вертикальных краях ваших изображений.
Этот тип градиента отлично подходит для размещения на горизонтальных или вертикальных краях ваших изображений.
5. Алмазный градиент
Наконец, алмазный градиент создает звездообразный градиент, который исчезает уникальным образом. Это полезная опция, когда вы хотите создать круговые градиенты, но хотите получить большую разницу интенсивности между цветами.
– Объяснение настроек инструмента «Градиент»
После того, как ваш редактор градиентов отсортирован и выбран тип градиента, вам нужно пройти остальную часть панели настроек, прежде чем фактически создавать градиент в Photoshop. Эти дополнительные настройки находятся на панели настроек инструмента градиента, и их обработка займет всего несколько секунд.
Первый вариант, который у вас есть, это режим наложения вашего градиента. Эти режимы наложения работают так же, как режимы наложения слоев, но будут применяться только к вашим новым градиентам. Для общего использования оставьте режим наложения градиента равным «Нормальный».
Затем ваш параметр непрозрачности изменит видимость ваших настроек градиента. Чтобы убедиться, что ваш градиент полностью виден, я бы рекомендовал оставить непрозрачность равной 100%. В конце концов, вы всегда можете отрегулировать непрозрачность слоя позже, когда будете применять свой градиент к новому слою. В этом смысле параметр непрозрачности становится немного избыточным.
Наконец, вы увидите три флажка с надписью реверс, дизеринг и прозрачность .
Отметив опцию реверса , ваш градиент переключится на другую сторону и реверсируется. Это полезно, если вы хотите, чтобы определенные цвета вашего градиента применялись с другой стороны. Какой бы полезной ни была эта опция, ее нужно использовать только в определенных случаях.
Опция дизеринга помогает обеспечить плавный переход между различными тонами в вашем градиенте. Без отмеченной опции дизеринга вы можете получить полосы в своем градиенте. Чтобы убедиться, что у вас есть высококачественный и плавный градиент, убедитесь, что опция дизеринга отключена.
Чтобы убедиться, что у вас есть высококачественный и плавный градиент, убедитесь, что опция дизеринга отключена.
Наконец, опция прозрачности позволяет вам создать прозрачность, когда у вас есть значение прозрачности в вашем градиенте. Например, если вы создаете градиент от переднего плана к прозрачному, прозрачность не будет видна, пока параметр прозрачности не будет отключен. Чтобы упростить жизнь, убедитесь, что этот флажок также установлен, независимо от того, создаете ли вы прозрачный градиент или нет.
Создание нового градиента на холсте
При создании градиента его можно применить непосредственно к слою или создать слой с градиентной заливкой. Оба варианта выполнят свою работу, но имеют определенные плюсы и минусы.
— Применение градиентов к слою
Первый вариант — применить ваш градиент непосредственно к новому слою. Этот вариант кажется наиболее естественным и позволяет легко нарисовать градиент именно там, где он вам нужен.
После настройки инструмента градиента создайте новый слой для слоя градиента. Таким образом, вы можете быть уверены, что редактируете неразрушающим образом, и позже у вас будет больше контроля.
Выбрав новый слой, нажмите и перетащите, чтобы применить градиент к слою. В зависимости от того, как далеко вы перетащите курсор между двумя точками градиента, вы можете создать жесткую или мягкую кромку градиента. В этом случае я выберу более мягкий вид и перетащу точки градиента далеко друг от друга.
Таким образом, вы применили свой градиент к новому слою, и он выглядит точно так же, как в вашем редакторе градиентов! Очень просто.
– Создание слоя с градиентной заливкой
При использовании слоя с градиентной заливкой у вас немного меньше контроля над размером и расположением градиента. Однако, если вы хотите, чтобы общий градиент исходил от края кадра, этот вариант подойдет идеально. Большим преимуществом слоев с градиентной заливкой является то, что их можно настраивать так, как это невозможно при применении градиентов непосредственно к слою.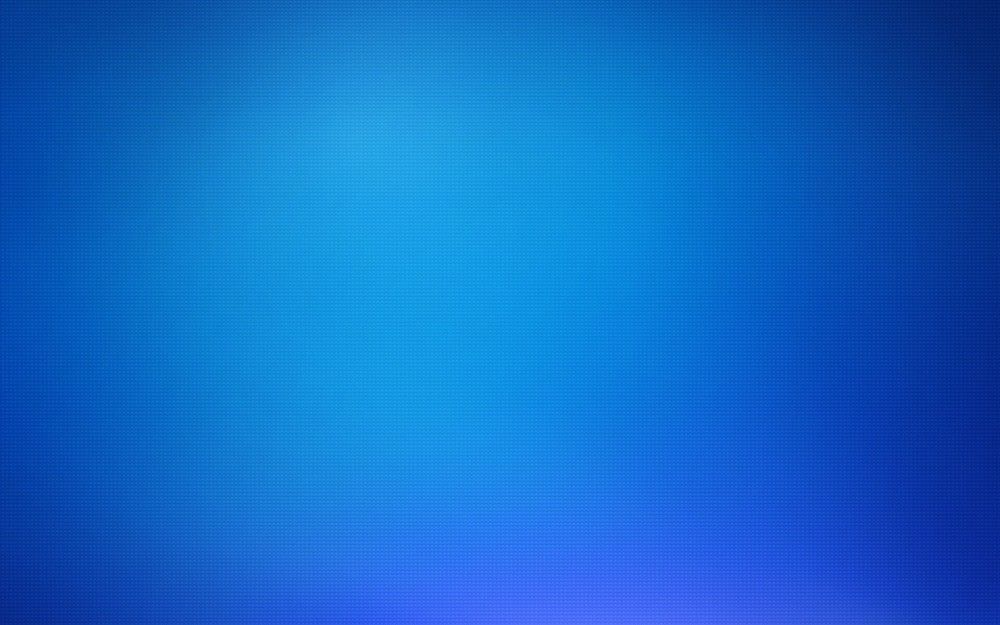
Чтобы создать новый слой заливки градиентом, перейдите Слой > Новый слой заливки > Градиент.
Появится диалоговое окно градиентной заливки со всеми параметрами настройки градиента, которые вы уже изучили. Дважды щелкнув поле градиента, вы можете получить доступ к редактору градиентов и точно настроить внешний вид градиентов.
Оттуда вы можете изменить угол, стиль, масштаб и другие параметры настройки, которые изменят внешний вид вашего градиента.
Если вы довольны настройками, нажмите OK.
Теперь у вас будет слой с градиентной заливкой вместо обычного слоя. Если вы хотите внести изменения в этот градиентный слой, просто дважды щелкните поле градиента, чтобы снова открыть настройки градиента.
Как создать собственный градиент в Photoshop
Независимо от того, какой тип градиента вы выбрали для работы, иногда предустановленные параметры не предлагают то, что вы ищете.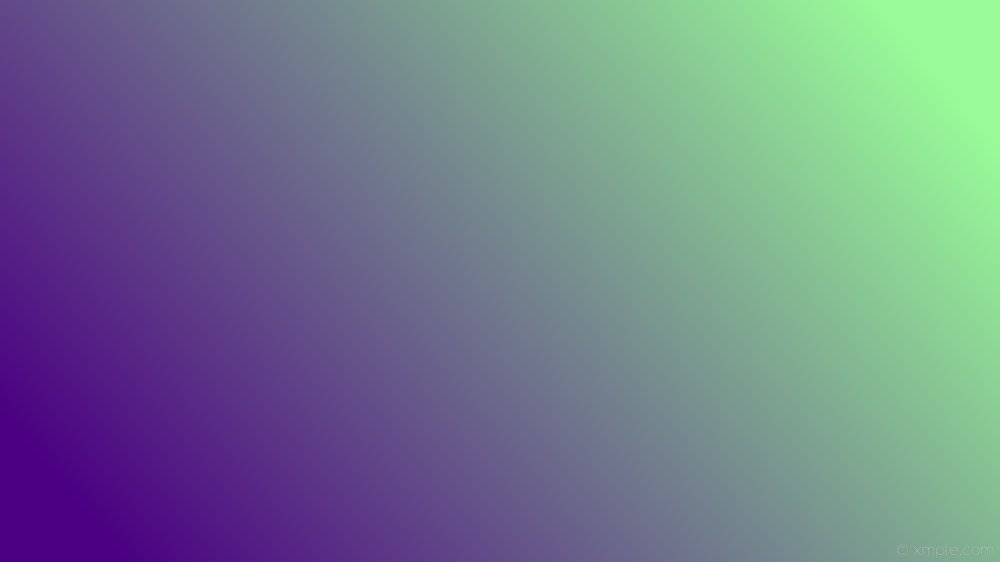 К счастью, вы можете легко создавать свои собственные градиенты.
К счастью, вы можете легко создавать свои собственные градиенты.
В редакторе градиентов дважды щелкните любой образец цвета, чтобы изменить цвет.
Вы можете добавить дополнительные цвета, щелкнув в любом месте на полосе градиента. Продолжайте, пока не установите цвета и градиенты по своему вкусу.
Итак, вы создали свой собственный градиент, который готов к использованию!
Сохранение пользовательских градиентов в качестве набора настроек
Если вы собираетесь потратить время на создание пользовательского градиента, вы можете сохранить всю свою тяжелую работу. К счастью, вы можете сохранить любой пользовательский градиент в формате 9.Предустановка градиента 0057 в Photoshop.
После того, как вы создали пользовательский градиент, который хотите сохранить, создайте новое имя для вашего градиента. Это облегчит идентификацию в дальнейшем.
Затем нажмите кнопку «Новый», чтобы сохранить градиент.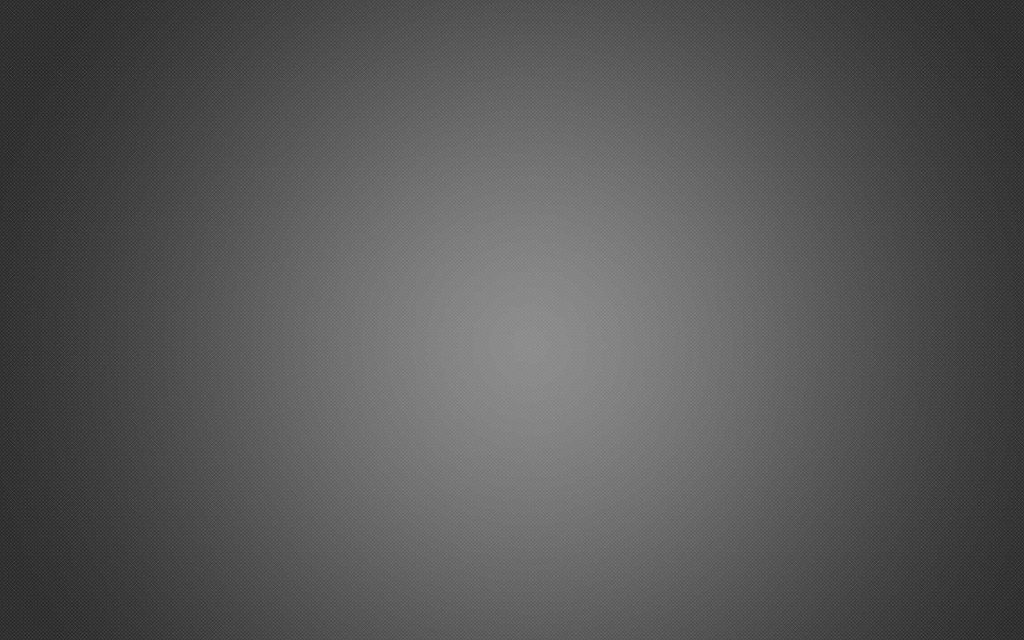
Теперь ваш пользовательский градиент будет отображаться как собственный пресет в нижней части окна ваших пресетов!
Создание прозрачных градиентов
Хотя я много говорил о работе с прозрачными градиентами в этом посте, давайте быстро рассмотрим некоторые сноски по созданию этих градиентов.
Чтобы создать прозрачный градиент, выберите инструмент градиента ( G ) и откройте редактор градиентов.
В окне пресетов откройте папку «основы» и выберите градиент «от переднего плана к прозрачному» .
Вместо того, чтобы выбирать цвет здесь в редакторе градиентов, вам нужно только изменить активный цвет переднего плана. Для этого нажмите OK в редакторе градиентов, а затем выберите цвет переднего плана в нижней части панели инструментов.
Откроется окно выбора цвета, позволяющее выбрать любой желаемый цвет. Какой бы цвет вы ни выбрали, он будет цветом вашего прозрачного градиента.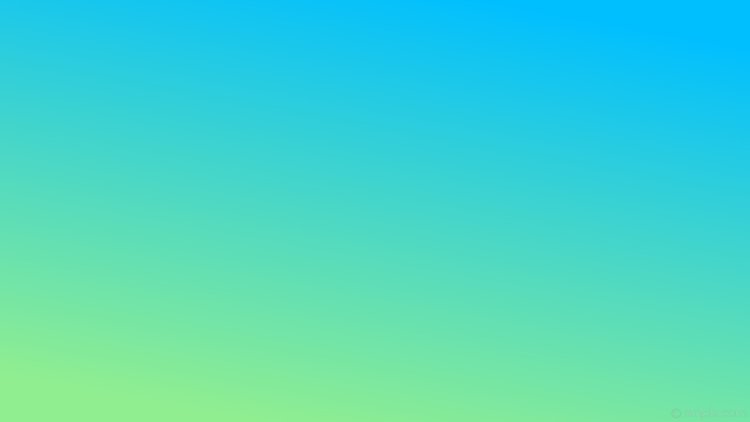 Когда цвет вас удовлетворит, нажмите OK, чтобы сохранить изменения.
Когда цвет вас удовлетворит, нажмите OK, чтобы сохранить изменения.
Взглянув в свой редактор градиентов, вы можете увидеть новые изменения цвета, показанные в предварительном просмотре градиента.
После выбора типа градиента создайте новый слой, щелкните и перетащите, чтобы применить передний план к прозрачному градиенту.
Теперь вы успешно создали прозрачный градиент!
Узнайте больше: Полное руководство по прозрачным градиентам в Photoshop
Создание градиентного фона в Photoshop
Если вы хотите, чтобы весь фон вашего холста был градиентным, вам нужно будет сделать это после создания нового документ. Поскольку в диалоговом окне нового документа нет новой опции градиентного фона, вам придется прибегнуть к другим обходным путям.
Выбрав фоновый слой, возьмите инструмент градиента ( G ) и выполните все необходимые настройки на верхней панели настроек.
Затем выберите тип градиента, щелкните и перетащите его по холсту, чтобы применить новый градиент.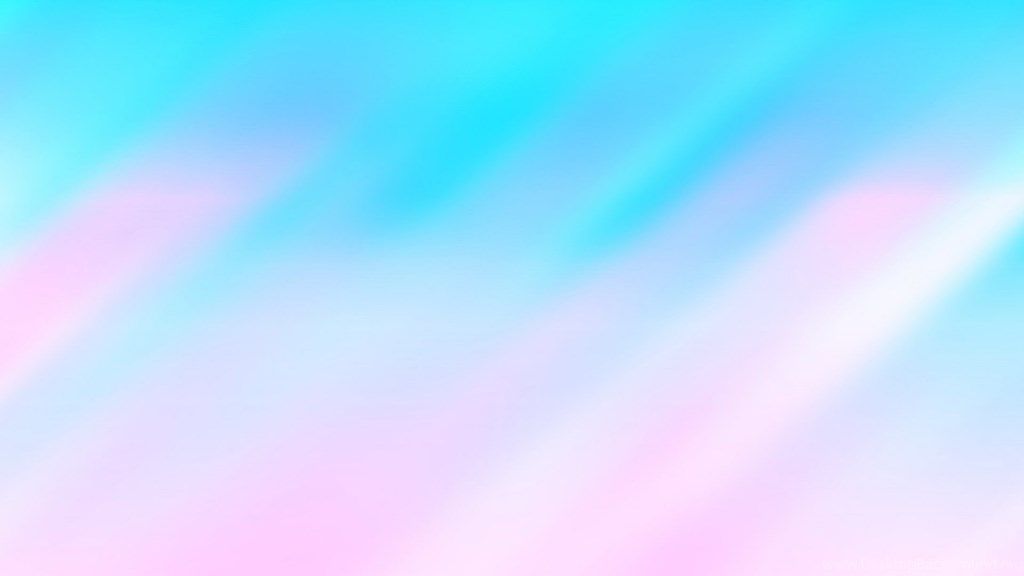 Поскольку ваш фоновый слой выбран, белый фон будет заменен вашим активным градиентом.
Поскольку ваш фоновый слой выбран, белый фон будет заменен вашим активным градиентом.
А что если у вас нет фонового слоя?
В этом случае просто примените свой градиент к новому слою. После применения щелкните и перетащите слой в нижнюю часть стека слоев. Теперь это будет служить градиентом вашего «фонового» слоя!
Как изменить цвет градиента
К этому моменту вы знаете, как изменить цвет градиента, прежде чем создавать его. Так как же изменить цвета уже существующего градиента? Что ж, все зависит от типа градиента, который вы создали. Если вы примените многоцветный градиент к слою, вы не сможете изменить цвет, не переделывая его полностью.
Так как эти типы градиентов применяются постоянно , невозможно повторно получить доступ к исходным настройкам градиента. Есть исключение с прозрачными градиентами, которые я разделяю здесь .
С учетом сказанного еще не все потеряно. Это потому, что со слоем градиентной заливки вы можете легко изменить цвет вашего градиента в любой точке вашего проекта.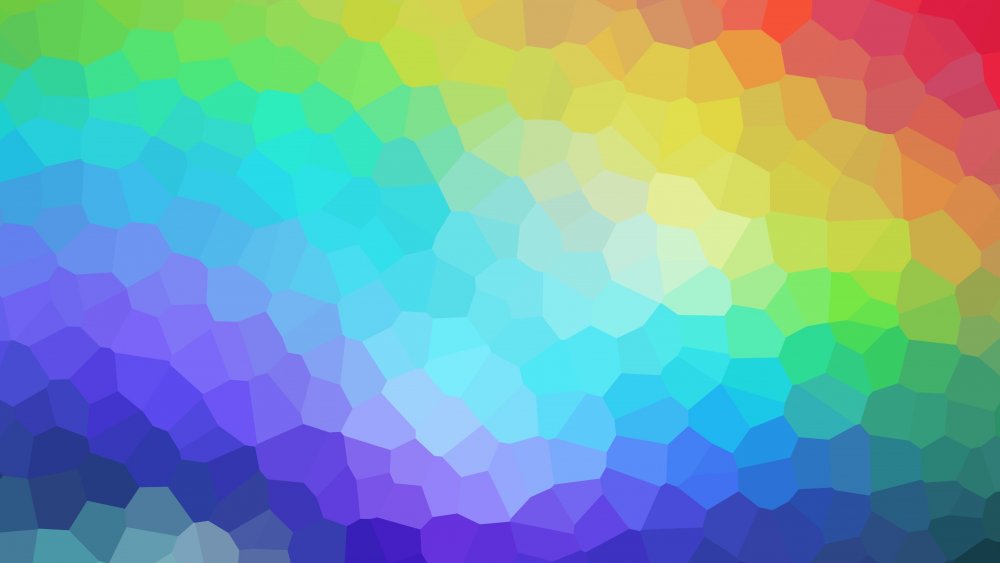
Как вы узнали выше, новый слой градиентной заливки создается путем перехода Layer > New Fill Layer > Gradient.
Поскольку слои градиентной заливки можно редактировать, все, что вам нужно сделать, это дважды щелкнуть значок градиента в слое. Это снова откроет настройки градиентной заливки, где вы сможете внести коррективы в ваш активный градиент.
Нажав на редактор градиента, вы получите доступ к настройкам градиента, включая цвет. Здесь вы можете настроить образцы цвета, чтобы изменить цвет существующего градиента.
Поскольку у вас всегда есть доступ к этим настройкам градиента при использовании слоев градиентной заливки, вы можете изменить цвет в любое время без особых хлопот!
Как повернуть или обратить градиенты Photoshop
Подобно изменению цвета, вы не можете обратить или повернуть градиенты, которые применяются непосредственно к обычному слою. Поскольку они применяются постоянно, нет простого способа их настроить.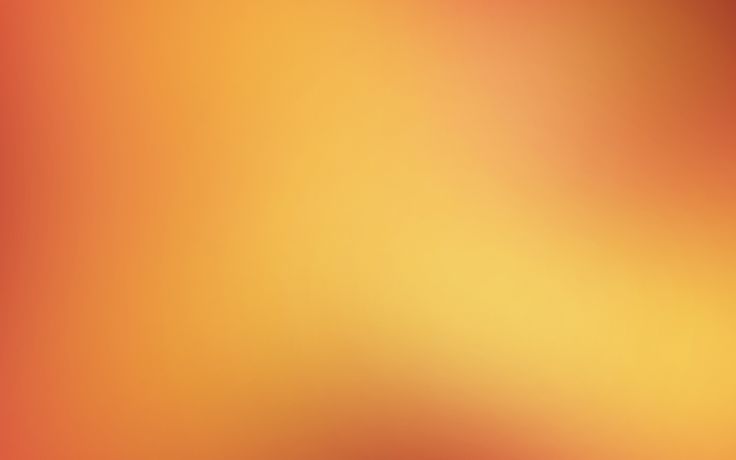 Однако единственным обходным решением является использование инструмента «Перемещение», чтобы переместить существующий градиент в более подходящее положение. Это не самый эффективный способ ведения дел, но он поможет выполнить работу.
Однако единственным обходным решением является использование инструмента «Перемещение», чтобы переместить существующий градиент в более подходящее положение. Это не самый эффективный способ ведения дел, но он поможет выполнить работу.
Кроме того, вы можете попробовать создать совершенно новый градиент в новой ориентации, которую вы ищете.
Лучший способ поворота или реверсирования градиента в Photoshop — снова использовать слой заливки градиентом .
Двойным щелчком по значку слоя градиентной заливки вы получите доступ к настройкам градиента. В этом диалоговом окне вы найдете параметр угла, а также флажок «Обратный».
Чтобы отрегулировать угол градиента, щелкните круг и перетащите курсор, чтобы изменить угол. Это даст вам предварительный просмотр в реальном времени обновленного угла градиента на вашем холсте.
Если вы хотите инвертировать цвета вашего градиента, отметьте опцию «обратный». Это переключит, с какой стороны градиента исходят ваши цвета.