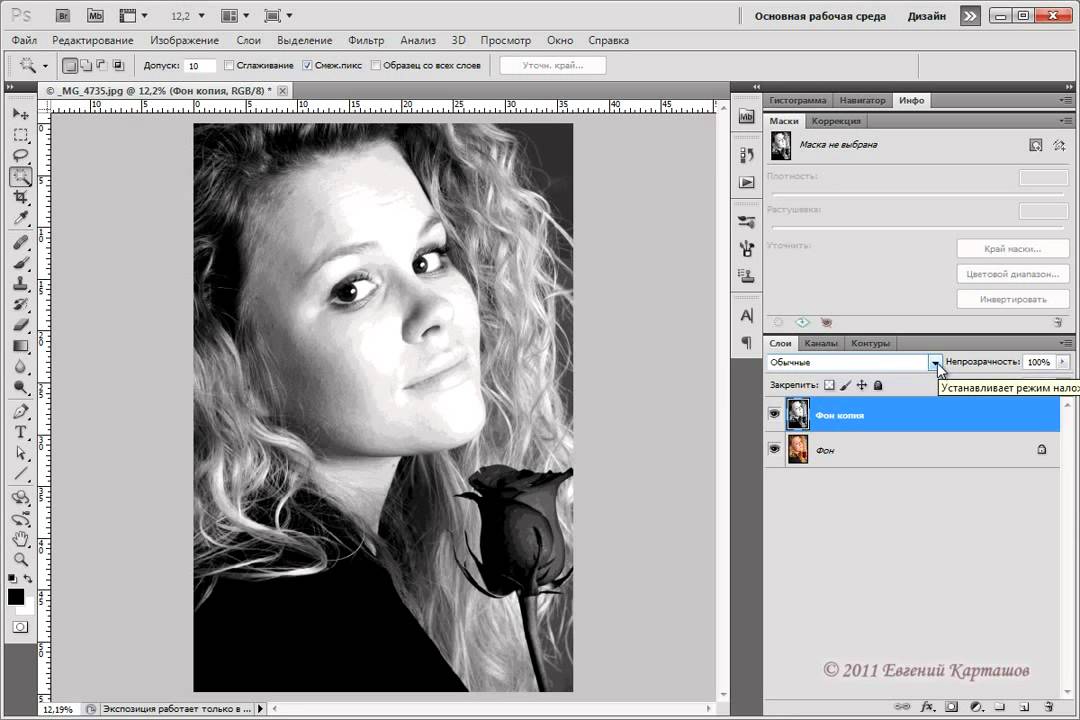Содержание
Опции и применение стиля слоя Глянец
Дизайн и графика » Photoshop
Автор Дмитрий Евсеенков На чтение 3 мин Просмотров 2.2к.
Обновлено
Содержание
Применение стиля слоя «Глянец» (Satin)
Работа с этим стилем является наиболее трудно понимаемой из всех стилей слоя в Photoshop, но если Вы всё-таки разберётесь с его использованием, то сможете создавать самые различные эффекта, а именно шёлковую ткань, атлас, стеклянные и металлические эффекты, придавать глубину, металлический блеск и рельеф объёмному тиснению и многое другое.
Вот что можно получить,применив «Глянец» к тексту:
Далее мы подробно рассмотрим управление настройками и применение «Глянца» на практическом примере.
Опции и настройки
Диалоговое окно
Ниже я привожу диалоговые окна этого стиля в русскоязычном и англоязычном Photoshop`е.
Принцип работы этого стиля прост — «Глянец» создаёт две копии слоя,к которому он применяется, затем смещает, размывает и масштабирует их в зависимости от заданных настроек.
В диалоговом окне стиля не так много настроек и большинство их используется в других стилях. Важно понять взаимодействие этих настроек с другими стилями и слоями.
Режим наложения (Blend Mode)
Эта опция позволяет установить режим наложения тени, по аналогии с режимами наложения слоёв. Рядом с режимом наложения находится чёрный прямоугольник, нажав по которому, Вы можете установить цвет глянца, чаще всего используется чёрный и белый. Для чёрного цвета обычно используется режим наложения Линейный затемнитель (Linear Burn), а для белого — Линейный осветлитель (Linear Dodge):
На примере ниже показано, как эффект затемняет и освещает текст в зависимости от режима наложения:
Непрозрачность (Opacity)
Как и в других стилях слоя, этот параметр задаёт прозрачность эффекта.
Угол (Angle)
Этот параметр задает угол, под которым эффект смещается относительно первоначальной формы. Для его изменения Вы можете ввести число в поле или перетащите луч в круге с помощью мыши.
Следующий пример показывает, как изменение угла меняет вид атласа на тексте:
Смещение (Distance)
Данный параметр изменяет расстояние, на которое глянец смещается от первоначальной форме. Эта опция полезна, когда вы создаёте стекло с отражением или бликом:
Пример разных значений смещения:
Размер (Size)
Этот параметр устанавливает степень размытия глянца. Чем больше его значение, тем сильнее размытие. Небольшое значения «Размера», как правило, даёт наиболее реалистичные результаты:
Пример с разными значениями «Размера»:
Контур (Contour)
Этот параметр изменяет спад и затухание глянцевого эффекта. Линейная или слегка изогнутая S- образная форма кривой являются оптимальной для простых, однородных бликов.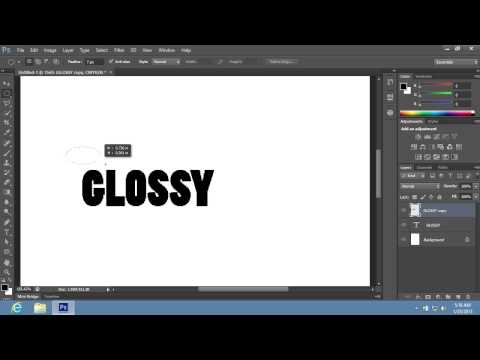 Более динамичные формы кривой помогут вам получить более интересный эффект отражения.
Более динамичные формы кривой помогут вам получить более интересный эффект отражения.
Флажок «Сглаживание» (Anti-aliased) сгладит любые острые углы блика, а флажок «Инвертирование» (Invert) развернёт контур.
В примере я показал блик с разными формами кривой:
Оцените автора
( 22 оценки, среднее 0.23 из 5 )
Как в фотошопе сделать глянец
В этом уроке я расскажу вам, как сделать симпатичную глянцевую эмблему из текста в Adobe Photoshop за четыре простых шага:
С помощью всего лишь одного текстового слоя и нескольких стилей слоя вы сможете сделать отличную глянцевую эмблему. Так как весь эффект создается на векторном слое с текстом, шрифт и содержимое можно будет менять.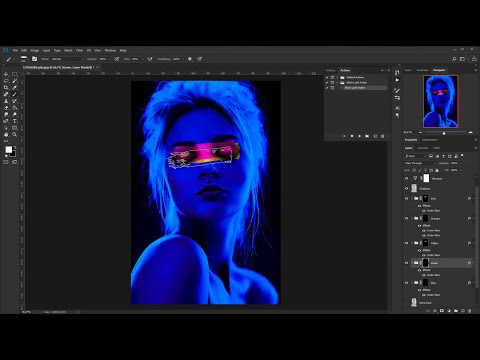 В качестве финального штриха мы добавим тень, чтобы придать нашему тексту перспективу и реализм.
В качестве финального штриха мы добавим тень, чтобы придать нашему тексту перспективу и реализм.
Шаг 1
Откройте Photoshop и создайте холст размером 800 на 600 пикселей. Для фона будем использовать темный перфорированный материал. Его легко сделать путем вырезания шаблона кругов из фона и применив к ним тонкий скос. Вы можете просто скачать подготовленный фон здесь или использовать любую другую текстуру, какая вам нравится:
Шаг 2
Далее наберите ваш текст. Я использовал шрифт Trajan размером 425 пикселей, чтобы закрыть большую часть свободной области:
Шаг 3
А сейчас нанесем шквальный удар эффектами по слоям. Начнем с выбора текста и в меню Слой > Стиль слоя > Тень ( Layer> Layer Style> Drop Shadow ) выполним настройки с картинки ниже. Пройдитесь по всему списку настроек из этого меню, обратив пристальное внимание на каждую установку и режимы смешивания. Имейте в виду, что мы используем различные контуры:
Так должно быть настроено наложение градиента ( Gradient Overlay ):
А вот результат применения настроек градиента:
У нас должна получиться красивая эмблема с металлической « отделкой ».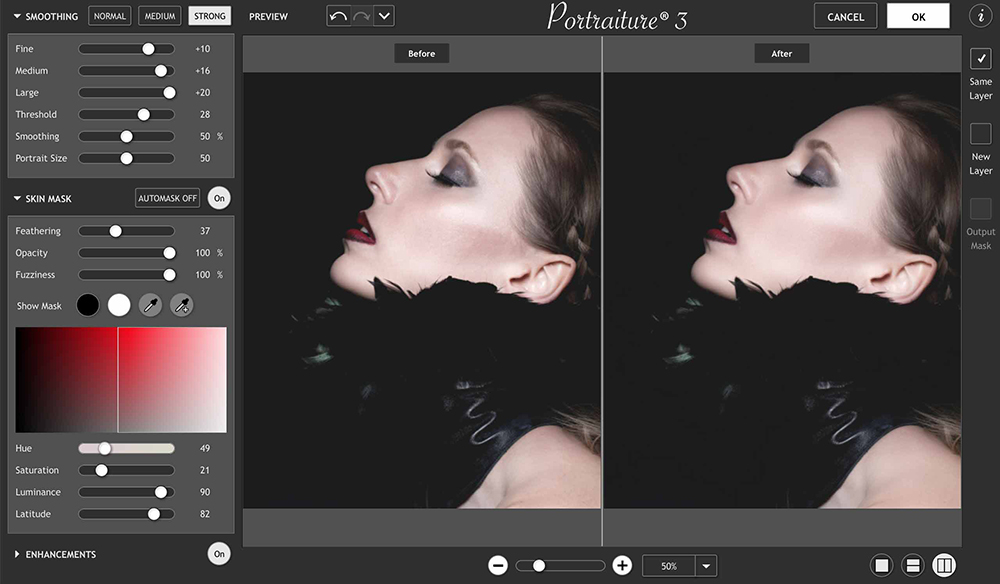 В завершении добавим немного тени, для достижения большей эффектности.
В завершении добавим немного тени, для достижения большей эффектности.
Шаг 4
Чтобы выделить текстовый слой, нажимаем клавишу Ctrl ( Command в Mac ) + щелчок мышью на слое с текстом ( белая область с заглавной ‘T’ ) в палитре Layers .
Теперь создадим новый слой со стилем текста, нажав Ctrl + Shift + N . Зальем его черным цветом и с помощью Ctrl ( Command в Mac ) + D снимем выделение. Применим фильтр размытие движением ( Motion Blur ) с настройками свойств Градус ( Degree ) « -85 » и Угол ( Аngle ) равным 39 пикселей. Наконец, подтяните этот слой немного вниз так, чтобы большая часть тени падала ниже текста:
Поздравляю! Вы создали великолепный эффект за пять минут!
Скачать результат в .PSD файле .
Данная публикация представляет собой перевод статьи « Glossy Emblem Text Effects – Photoshop Tutorial » , подготовленной дружной командой проекта Интернет-технологии.ру
В обработке фотографий существует несколько направлений: так называемая «естественная» обработка, с сохранением индивидуальных особенностей модели (веснушки, родинки, текстура кожи), художественная, с добавлением к фото различных элементов и эффектов, и «бьюти ретушь», когда на снимке максимально сглаживают кожу, убирая все особенности.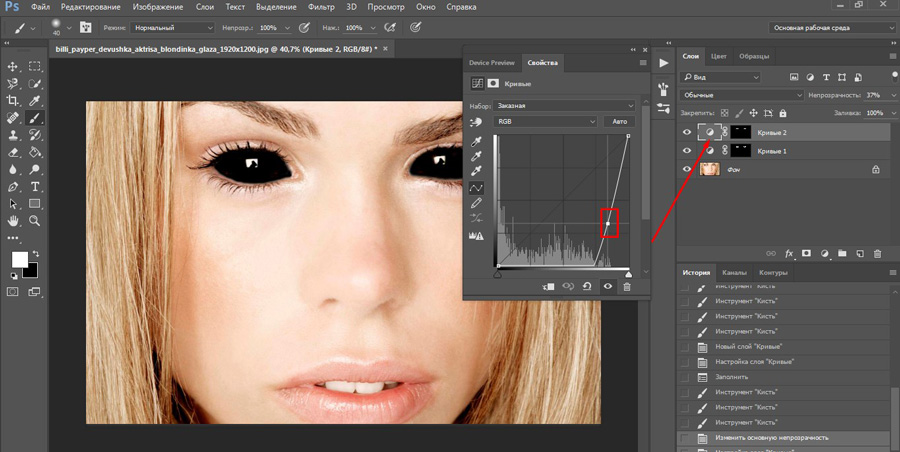
В этом уроке удалим все лишнее с лица модели и придадим ее коже глянец.
Глянцевая кожа
Исходником к уроку выступит вот такой снимок девушки:
Удаление дефектов
Поскольку мы собираемся максимально размыть и разгладить кожу, то нужно устранить только те особенности, которые имеют высокий контраст. Для крупных снимков (высокого разрешения) лучше всего воспользоваться методом частотного разложения, описанным в уроке ниже.
В нашем случае подойдет более простой способ.
- Создаем копию фона.
Берем инструмент «Точечная восстанавливающая кисть».
Подбираем размер кисти (квадратными скобками), и кликаем по дефекту, например, родинке. Проделываем работу на всей фотографии.
Разглаживание кожи
- Оставаясь на копии слоя, идем в меню «Фильтр – Размытие». В данном блоке находим фильтр с названием «Размытие по поверхности».

Выставляем параметры фильтра таким образом, чтобы кожа полностью размылась, а контуры глаз, губ и пр. остались видимыми. Соотношение значений радиуса и изогелии должно быть примерно 1/3.
Переходим в палитру слоев и добавляем к слою с размытием черную скрывающую маску. Делается это кликом по соответствующему значку с зажатой клавишей ALT.
Далее нам понадобится кисть.
Кисть должна быть круглая, с мягкими краями.
Непрозрачность кисти 30 – 40%, цвет – белый.
Урок: Инструмент «Кисть» в Фотошопе
Этой кистью закрашиваем кожу по маске. Делаем это аккуратно, не касаясь границ между темными и светлыми оттенками и контуров черт лица.
Глянец
Для придания глянца нам нужно будет осветлить светлые участки кожи, а также дорисовать блики.
1. Создаем новый слой и меняем режим наложения на «Мягкий свет».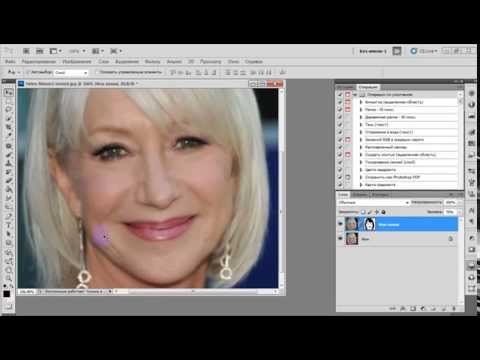 Берем белую кисть с непрозрачностью 40% и проходимся по светлым участкам снимка.
Берем белую кисть с непрозрачностью 40% и проходимся по светлым участкам снимка.
2. Создаем еще один слой с режимом наложения «Мягкий свет» и еще раз проходимся кистью по снимку, на этот раз создавая блики на самых светлых участках.
3. Для подчеркивания глянца создадим корректирующий слой «Уровни».
4. Крайними ползунками настроим сияние, сдвигая их к центру.
На этом обработку можно закончить. Кожа модели стала гладкой и блестящей (глянцевой). Данный способ обработки фото позволяет максимально разгладить кожу, но индивидуальность и текстура не сохранятся, это необходимо иметь в виду.
Отблагодарите автора, поделитесь статьей в социальных сетях.
Применение стиля слоя «Глянец» (Satin)
Работа с этим стилем является наиболее трудно понимаемой из всех стилей слоя в Photoshop, но если Вы всё-таки разберётесь с его использованием, то сможете создавать самые различные эффекта, а именно шёлковую ткань, атлас, стеклянные и металлические эффекты, придавать глубину, металлический блеск и рельеф объёмному тиснению и многое другое.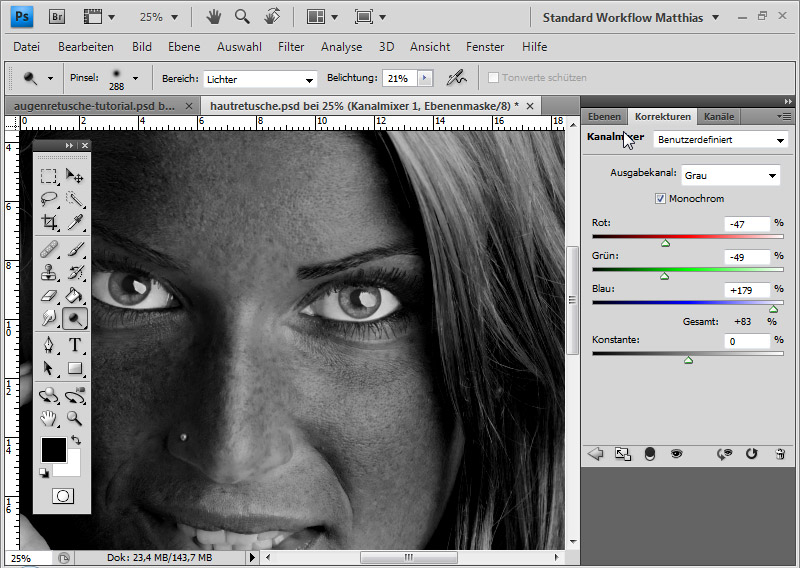
Вот что можно получить,применив «Глянец» к тексту:
Далее мы подробно рассмотрим управление настройками и применение «Глянца» на практическом примере.
Опции и настройки
Диалоговое окно
Ниже я привожу диалоговые окна этого стиля в русскоязычном и англоязычном Photoshop`е.
Принцип работы этого стиля прост — «Глянец» создаёт две копии слоя,к которому он применяется, затем смещает, размывает и масштабирует их в зависимости от заданных настроек.
В диалоговом окне стиля не так много настроек и большинство их используется в других стилях. Важно понять взаимодействие этих настроек с другими стилями и слоями.
Режим наложения (Blend Mode)
Эта опция позволяет установить режим наложения тени, по аналогии с режимами наложения слоёв. Рядом с режимом наложения находится чёрный прямоугольник, нажав по которому, Вы можете установить цвет глянца, чаще всего используется чёрный и белый. Для чёрного цвета обычно используется режим наложения Линейный затемнитель (Linear Burn), а для белого — Линейный осветлитель (Linear Dodge):
На примере ниже показано, как эффект затемняет и освещает текст в зависимости от режима наложения:
Непрозрачность (Opacity)
Как и в других стилях слоя, этот параметр задаёт прозрачность эффекта.
Угол (Angle)
Этот параметр задает угол, под которым эффект смещается относительно первоначальной формы. Для его изменения Вы можете ввести число в поле или перетащите луч в круге с помощью мыши.
Следующий пример показывает, как изменение угла меняет вид атласа на тексте:
Смещение (Distance)
Данный параметр изменяет расстояние, на которое глянец смещается от первоначальной форме. Эта опция полезна, когда вы создаёте стекло с отражением или бликом:
Пример разных значений смещения:
Размер (Size)
Этот параметр устанавливает степень размытия глянца. Чем больше его значение, тем сильнее размытие. Небольшое значения «Размера», как правило, даёт наиболее реалистичные результаты:
Пример с разными значениями «Размера»:
Контур (Contour)
Этот параметр изменяет спад и затухание глянцевого эффекта. Линейная или слегка изогнутая S- образная форма кривой являются оптимальной для простых, однородных бликов.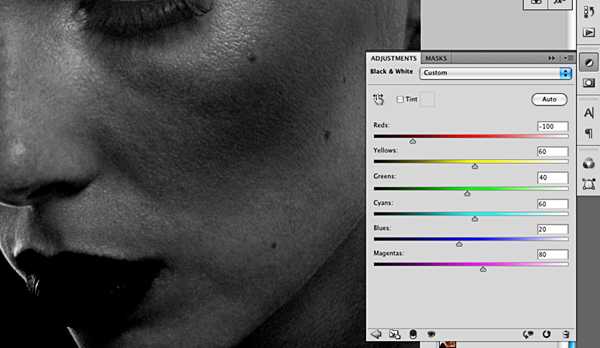 Более динамичные формы кривой помогут вам получить более интересный эффект отражения.
Более динамичные формы кривой помогут вам получить более интересный эффект отражения.
Флажок «Сглаживание» (Anti-aliased) сгладит любые острые углы блика, а флажок «Инвертирование» (Invert) развернёт контур.
В примере я показал блик с разными формами кривой:
Понравился сайт? Уроки оказались полезными? Вы можете поддержать проект, просто если скачаете и установите приложение «Фонарик» для Андроид. Приложение написал автор сайта и рассчитывает в дальнейшем публиковать свои приложения. Фонарик управляет светодиодом вспышки фотокамеры телефона, а также включает подсветку экраном на полной яркости.
Преимущества: гибкие настройки. Вы можете задать в настройках, чтобы фонарик сразу включался при запуске приложения и автоматическое включение таймера при запуске приложения. Настройки позволяют отключить блокировку экрана и блокировку фонарика кнопкой включения телефона. Также вы можете самостоятельно установить время таймера.
Если приложение наберёт популярность, это даст стимул автору на создание новых приложений с учётом пожеланий посетителей сайта.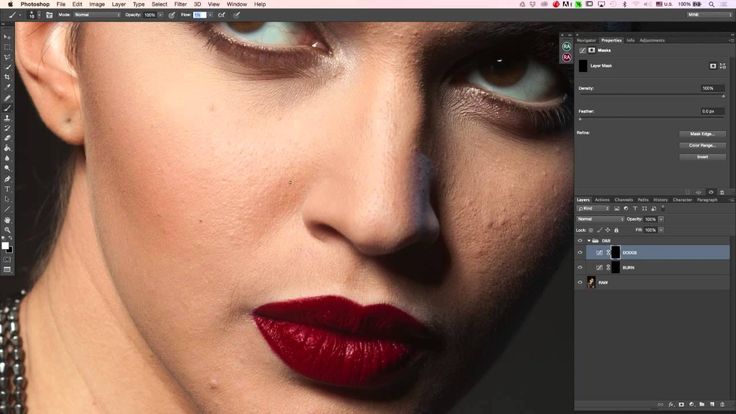
Заранее благодарен, Дмитрий.
QR-код для установки:
Если Вам понравился материал, скажите свое «спасибо», поделитесь ссылками с друзьями в социальных сетях! Спасибо!
Как добавить эффект блеска в Photoshop
Дженн Мишра
А-
А+
Скачать как PDF
Подпишитесь ниже, чтобы скачать статью немедленно
Вы также можете выбрать свои интересы для бесплатного доступа к нашему обучению премиум-класса:
Основы бизнеса
Шпаргалки
Детская фотография
Красочные городские пейзажи
Состав
Творческая фотография
Креативные концепции портрета
Цифровые фотоколлажи
Сказочная портретная фотография
Фотография еды
Интерьерная фотография
Редактирование ландшафта
Пейзажная фотография
Обработка Lightroom
Пресеты Lightroom
Длинная выдержка
Макрофотография
Фотография Млечного Пути
Моя камера и фотография
Органический маркетинг
Домашние животные
Фотография товара
Фотография неба
Социальные сети
Натюрморт
Интервальная съемка
Туристическая фотография
Городская фотография
Фотография дикой природы
Ваша конфиденциальность в безопасности.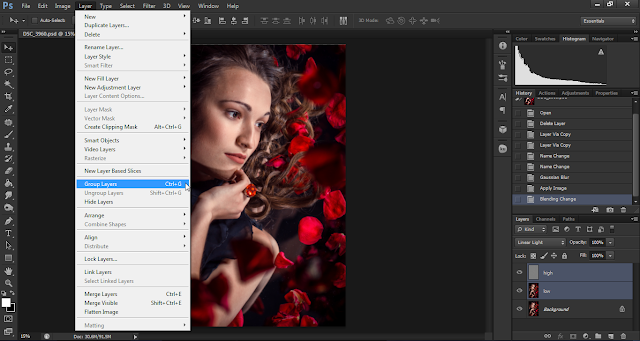 Я никогда не поделюсь вашей информацией.
Я никогда не поделюсь вашей информацией.
Легко добавить эффект блеска в Photoshop. В этом уроке мы покажем вам, как создать эффект мерцания в Photoshop, используя всего несколько простых шагов.
Сначала откройте фотографию, которую хотите отредактировать, в Photoshop. Затем выберите область, в которую вы хотите добавить блеск, и создайте новый слой. Затем выберите нужный цвет и закрасьте выделенную область.
Наконец, установите режим слоя «Экран» и отрегулируйте непрозрачность, пока не будете довольны результатом. Вы также можете добавить больше блеска, продублировав слой и изменив его режим наложения на «Наложение».
Как создать блестящую текстуру
Шаг 1. Откройте новый документ
Начните с открытия нового документа в Photoshop. Перейдите в раскрывающееся меню «Файл» и выберите «Файл» > «Новый ». Ваш документ может быть любого размера. Выберите белый фон.
Нажмите «Создать».
Шаг 2: Добавьте шум
Добавьте шум к фоновому слою, перейдя в раскрывающееся меню «Фильтр».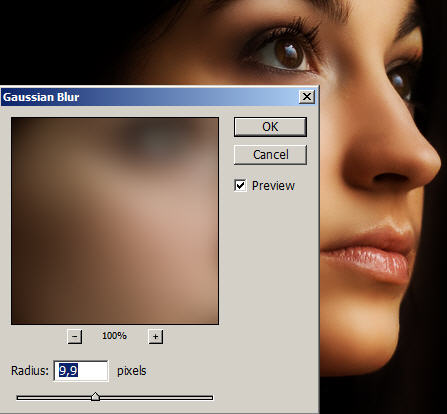 Выберите Фильтр > Шум > Добавить шум . В окне «Добавить шум» установите значение 50% и выберите «Равномерный». Установите флажок Монохроматический.
Выберите Фильтр > Шум > Добавить шум . В окне «Добавить шум» установите значение 50% и выберите «Равномерный». Установите флажок Монохроматический.
Нажмите OK.
Шаг 3. Добавьте фильтр «Кристаллизация»
Добавьте фильтр «Кристаллизация» к слою шума, выбрав раскрывающееся меню «Фильтр». Выберите «Фильтр» > «Пикселизация» > «Кристаллизовать 9».0085 . В окне Crystallize установите размер ячейки равным 5.
Нажмите OK.
Шаг 4: Скопируйте и поверните текстуру
Чтобы добавить текстуре полноты, скопируйте фоновый слой. Откройте раскрывающееся меню «Слой» и выберите «Слой » > «Дублировать » (Ctrl или ⌘J).
Выделите дублированный слой. Перейдите к Edit > Transform > Rotate 180 .
Шаг 5: Измените режим наложения
Дважды щелкните дубликат слоя. В окне Layer Style измените режим наложения на Multiply. Вы можете поэкспериментировать с другими режимами наложения, такими как Color Burn или Overlay.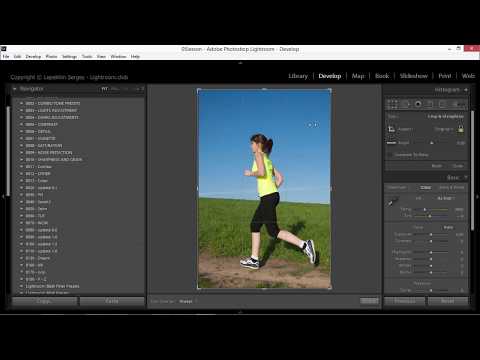
Нажмите OK.
Шаг 6. Добавьте больше блесток (необязательно)
Если вы хотите, чтобы текстура блесток была более плотной, снова скопируйте исходный слой. Перейдите к Фильтр > Шум > Добавить шум . Установите сумму от 10% до 25%.
Перейдите к Правка > Преобразование > Повернуть на 90 по часовой стрелке .
Установите режим наложения «Умножение» или «Затемнение цвета».
Как сохранить рисунок с блестками
Вот и все! Вы создали блестящую текстуру. Мы добавим цвет через мгновение.
Но сначала давайте сохраним текстуру как узор с блестками в Photoshop. Сохранение вашей текстуры блеска в качестве шаблона позволит вам получить к ней доступ в любое время.
Монохроматическая блестящая текстура
Шаг 1: Объедините слои
Выделите все слои ((удерживая Ctrl или ⌘) и перейдите в раскрывающееся меню Слой. Выберите Слой > Объединить слои (Ctrl или ⌘E). Слои свернуты. в один.0084 Правка > Определить шаблон . Дайте вашему шаблону имя и нажмите OK.
Слои свернуты. в один.0084 Правка > Определить шаблон . Дайте вашему шаблону имя и нажмите OK.
Шаг 3: Примените узор к новому слою
Ваш узор с блестками в Photoshop готов к использованию. Откройте новый файл или новый слой. Перейдите в раскрывающееся меню «Правка». Выберите Правка > Заполнить . В окне «Заливка» установите для параметра «Содержимое» значение «Узор». Откройте меню «Пользовательский шаблон». Ваш новый образец блеска должен быть внизу.
Нажмите OK.
Вы можете добавить блеск в любое время! Вы также можете получить доступ к своему шаблону из других инструментов, таких как кисть и ведро с краской. Теперь давайте добавим немного цвета.
Как добавить цвет к текстуре с блестками
Шаг 1. Добавьте слой-заливку
Чтобы добавить цвет к текстуре с блестками, откройте раскрывающееся меню «Слой». Выберите Слой > Новый слой-заливка > Сплошной цвет . Назовите свой цветной слой.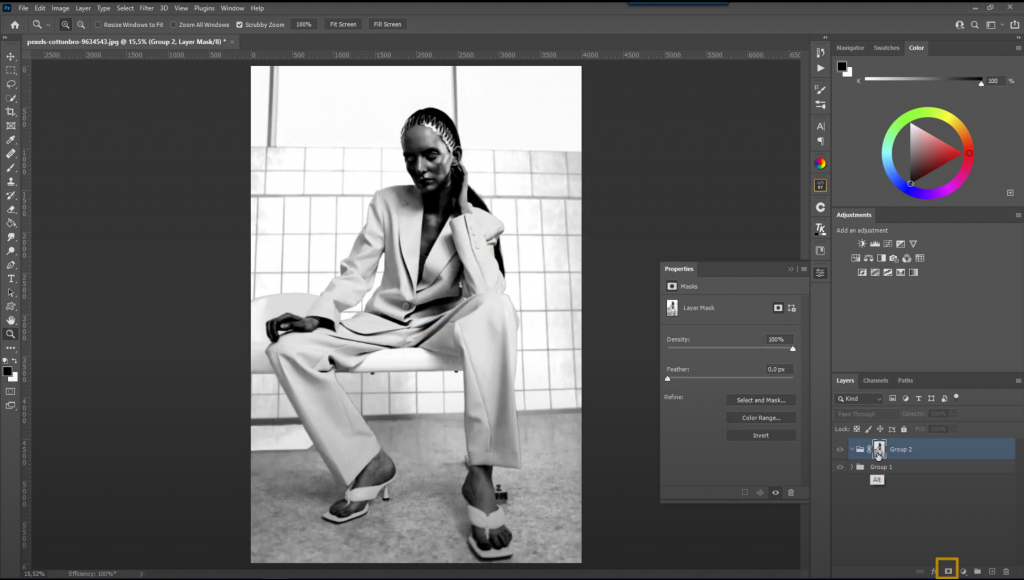
Нажмите OK.
В окне Color Picker (Solid Color) выберите цвет, который вы хотите использовать в качестве основы для ваших блесток. Чтобы сделать золотой блеск, введите FFD700 рядом с символом #. Но вы можете использовать любой цвет.
Нажмите OK.
Шаг 2: Измените режим наложения
Выделите слой Color Fill. Измените режим наложения на Color Burn или Soft Light. Мягкий свет даст вам более светлый эффект.
Дважды щелкните слой Color Fill, чтобы изменить цвет.
Текстура с золотыми блестками
Как добавить блестки к тексту или символам
Шаг 1. Объедините слои
Чтобы применить текстуру с блестками к тексту или символу, объедините слои «Заливка цветом» и «Текстура». Выделите оба слоя и перейдите в раскрывающееся меню «Слой». Выберите Слой > Объединить слои (Ctrl или ⌘E).
Шаг 2. Добавьте текст или символы
Используйте инструмент «Текст» для ввода текста. Или откройте меню инструмента «Форма» и выберите инструмент «Пользовательская форма». Выберите фигуру в меню параметров (больше фигур можно загрузить в Интернете). Объедините слои с текстом и символами в один.
Выберите фигуру в меню параметров (больше фигур можно загрузить в Интернете). Объедините слои с текстом и символами в один.
Шаг 3: Перетащите слой «Цветовая заливка» наверх
Перетащите слой «Цветовая заливка» наверх панели «Слои». Это применяет цвет к слоям ниже.
Шаг 4. Создайте обтравочную маску
Чтобы текст был виден, выделите слой «Заливка цветом» и перейдите в раскрывающееся меню «Слой». Выберите «Слой » > «Создать обтравочную маску ».
Как создать эффект омбре с блестками
В Photoshop можно создать градиент с блестками, используя маску слоя. Текстура исчезает, создавая эффект омбре (цвета и тона переходят друг в друга).
Шаг 1. Объединение слоев и добавление маски слоя
Объединить текстовые и текстурные слои. Выберите Слой > Объединить слои (Ctrl или ⌘E). В нижней части панели «Слои» щелкните значок «Маска слоя». Или перейдите в раскрывающееся меню Layer и выберите Layer > Layer Mask > Reveal All .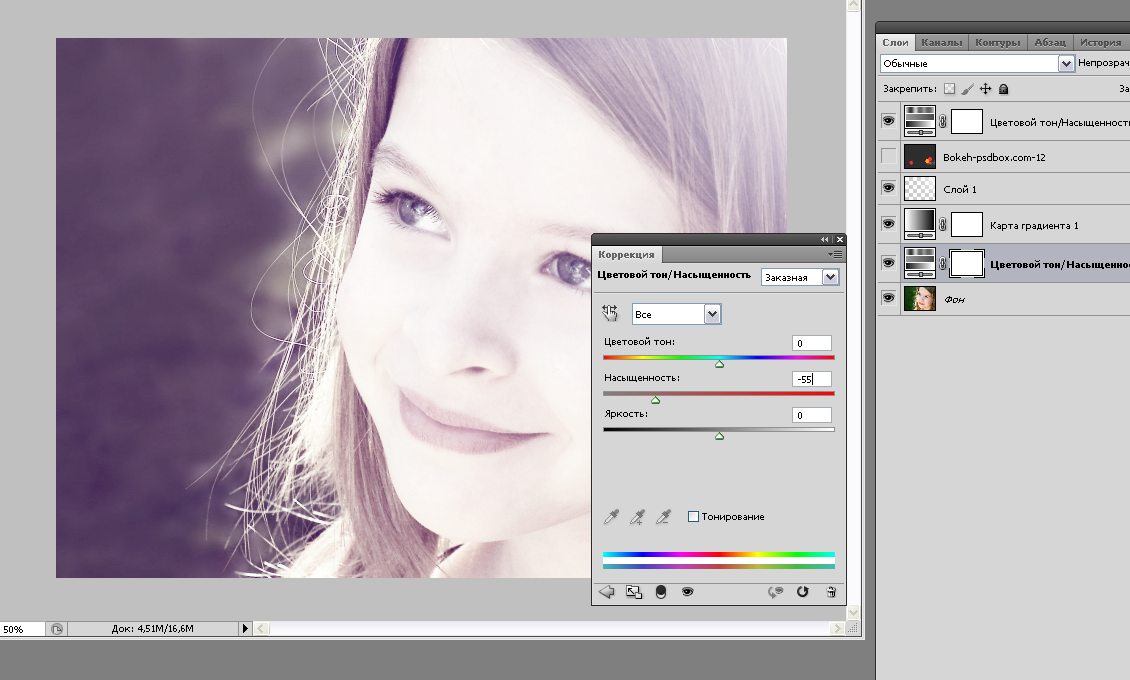
Шаг 2. Добавьте градиент к маске слоя
Добавьте градиент к маске слоя, выбрав инструмент «Градиент» на панели инструментов.
Выделите маску слоя. Перетащите на холсте вверх, чтобы применить градиент. Поэкспериментируйте с тем, где вы начинаете и заканчиваете градиент. Это определяет, насколько текстура будет исчезать.
Заключение
Создать блестящую текстуру в Photoshop очень просто. Добавление цвета к текстуре и применение его к тексту или символам занимает всего несколько дополнительных кликов. После того, как вы создали текстуру блеска и сохранили ее как шаблон, вы можете применить ее к новым файлам любого цвета!
Хотите улучшить свои фотографии одним нажатием кнопки? Вы должны проверить Коллекцию пресетов, чтобы быстро добраться до совершенства!
Как сделать блестящую текстуру в Photoshop
Обновлено в ноябре 2017 г. для Adobe Photoshop CC.
Добавление блесток к моим проектам никогда не было таким простым с тех пор, как я научился делать это с помощью Photoshop. До этого я использовала глиттерные текстуры, предложенные другими дизайнерами и фотографами. Вот как вы можете создать блестящую текстуру в Photoshop с нуля, используя фильтры, а также узнать, как добавить блестки к тексту.
Смотреть на YouTube
Пожалуйста, подпишитесь на мой новый канал YouTube, если вы хотите увидеть больше уроков Photoshop и Illustrator.
Посмотрите, как сделать блестящую текстуру в Photoshop на YouTube.
Как создать блестящую текстуру в Photoshop
Откройте новый документ. Я использую квадратный холст размером 800×800 пикселей с плотностью 72 ppi в цветовом режиме RGB. Этот тип текстуры хорошо выглядит на экране, но не так хорошо работает при печати. Убедитесь, что для фонового содержимого выбран белый цвет.
Дважды щелкните фоновый слой, чтобы разблокировать его.
Перейдите к Фильтр > Шум > Добавить шум . Добавьте Равномерный шум и переместите ползунок примерно на 50%. Установите флажок рядом с Монохроматический , чтобы создать серый блеск. Нажмите OK, чтобы добавить шум.
Добавьте Равномерный шум и переместите ползунок примерно на 50%. Установите флажок рядом с Монохроматический , чтобы создать серый блеск. Нажмите OK, чтобы добавить шум.
Следующим шагом является кристаллизация шума. Перейдите к Filter > Pixelate > Crystallize . Я обычно использую маленький Cell Count , равный 5 или 6. Вы можете использовать другой размер, если у вас есть холст большего размера или вы хотите иметь большие блестки.
Это больше похоже на блестки, но осталось сделать несколько шагов. Перейти к 9Панель 0084 Layers ( Window > Layers ), щелкните правой кнопкой мыши фоновый слой и продублируйте его. Измените режим наложения на Multiply .
Затем перейдите к Edit > Transform > Rotate 90° CW (или поверните на 180°, если у вас не квадратный холст).
Продублируйте последний слой и снова поверните его.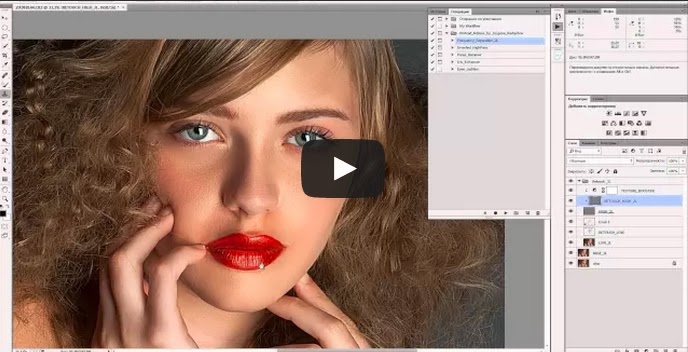 Это затемнит текстуру и сделает ее похожей на настоящие блестки.
Это затемнит текстуру и сделает ее похожей на настоящие блестки.
Выберите 3 слоя, щелкните их правой кнопкой мыши и выберите Объединить из меню.
Как создать бесшовную блестящую текстуру в Photoshop
Если вы хотите создать бесшовную текстуру, перейдите в Фильтр > Другое > Смещение . Убедитесь, что выбрано Wrap > Around , и введите половину ширины вашего холста в горизонтальном поле и половину высоты холста в вертикальном поле. Нажмите OK, чтобы сохранить.
При увеличении можно увидеть очень тонкие линии в середине холста. Их нелегко заметить из-за текстуры, но лучше удалить.
Их можно удалить с помощью инструмента Clone Stamp . Выберите инструмент Clone Stamp , используйте маленькую кисть (моя настроена на 40 пикселей) и установите жесткость на 90%. Удерживая нажатой клавишу Alt или Option , скопируйте область блеска, на которой нет линий, затем щелкните линии, чтобы закрыть их.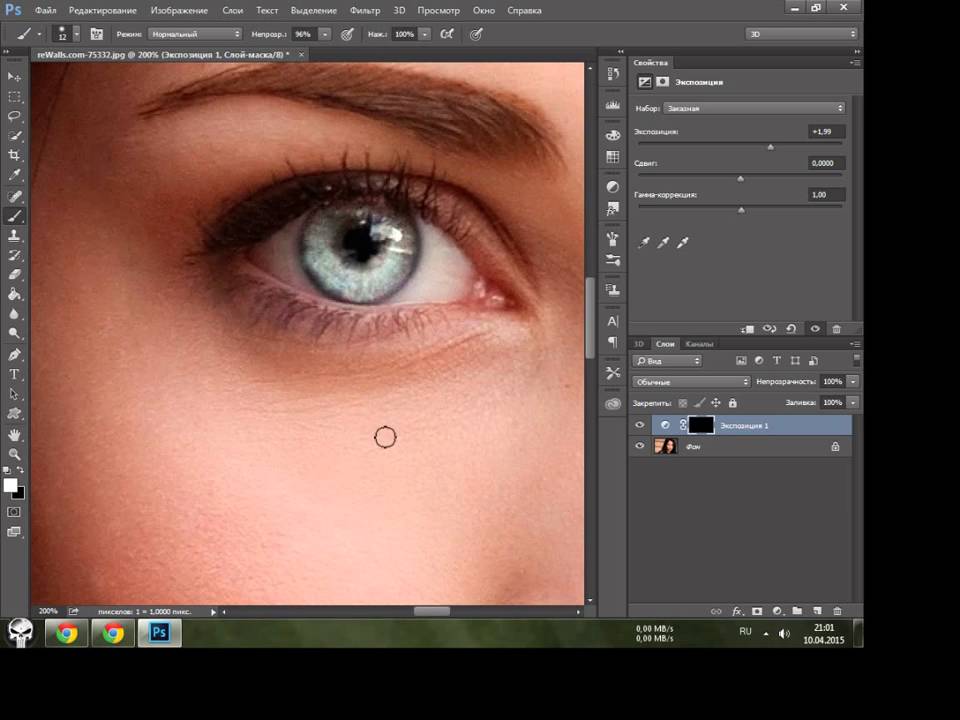 Делайте это до тех пор, пока не останется линий.
Делайте это до тех пор, пока не останется линий.
Чтобы сохранить текстуру, перейдите в Edit > Define Pattern и дайте текстуре новое имя. Вы можете использовать его с Инструмент «Заливка » или добавьте его на новый слой, выбрав «Правка» > «Заливка ».
Как изменить цвет текстуры блеска
Вы можете использовать эту текстуру серебристого блеска для создания сотен новых текстур. Все, что вам нужно сделать, это перекрасить его.
Перейдите на панель «Слои» и добавьте новый корректирующий слой «Сплошной цвет». Используйте палитру цветов, чтобы выбрать новый цвет, или введите шестнадцатеричный код нужного цвета. Я использую золото #b3984e.
Измените режим наложения сплошного слоя на Color Burn.
Если вы хотите снова изменить цвет, вы можете дважды щелкнуть слой сплошного цвета и выбрать новый цвет.
Как добавить блестки к тексту
Самый простой способ добавить блестки к тексту или любой другой фигуре — использовать обтравочную маску.