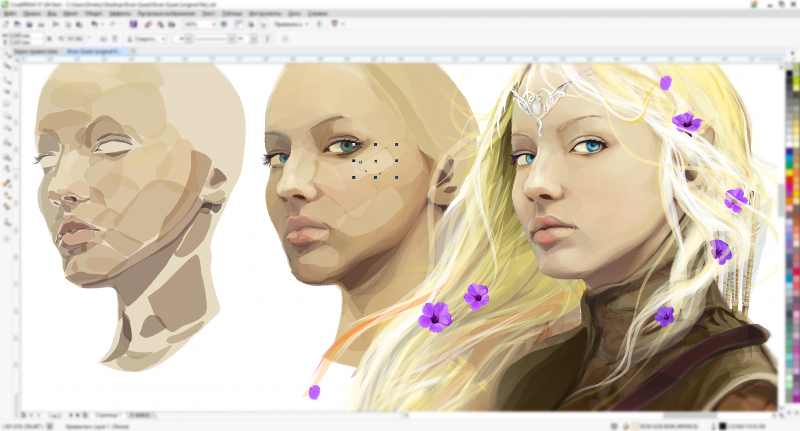Содержание
Иллюстрация и фотография в Photoshop
Главная » Adobe Photoshop, Графика и анимация, Ищем вдохновение в идеях, Уроки » Иллюстрации на фотографии в Photoshop
Опубликовано от Anna Dmitrieva
Обновлено: 13.02.2022
В статье «Тренды в веб-дизайне в 2020 году» мы начали говорить о том, что сейчас популярно в современном мире дизайна. В отдельную тему захотелось выделить такое веяние как совмещение фотографии и иллюстрации, что особенно стало популярным в рекламной графике и на просторах социальных сетей. Хотите сделать свое фото в Instagram выделяющимся и ярким или добавить яркий акцент на рекламном материале, который точно никто не пропустит? Добавьте к фотографии иллюстрации. Как? Об этом мы поговорим в текущей статье. Не можете сами? Закажите работу у меня через форму обратной связи!
Содержание
- Примеры совмещения иллюстрации и фотографии
- Приемы совмещения иллюстрации с фотографией
- Урок по совмещению фотографии с иллюстрацией в Photoshop
Примеры совмещения иллюстрации и фотографии
В Pinterest вы можете найти огромное количество примеров на тему совмещения фотографии с иллюстрацией, например:
Приемы совмещения иллюстрации с фотографией
В качестве художественного эффекта может использоваться контурная обводка, когда с помощью тонких линий обводятся границы предметов одежды, частей тела и лица или рисуются дополнительные элементы, одежда, дудлы и т. д., как здесь:
д., как здесь:
Кстати, контурная обводка смотрится очень интересно и в анимации, в чем вы можете убедиться, посетив мою статью «Контурная анимация в Adobe Flash»
Так же можно добавить дополнительные эффекты в виде иллюстраций, как здесь:
Или перерисовать часть фотографии в вектор, а часть оставить фотографией, как здесь:
Смотрятся фотографии, совмещенные с иллюстрацией эффектно, ярко. И точно не останутся незамеченными. Другой вопрос в том, что это ручной труд и для качественной работы вы вряд ли найдете плагины и фильтры.
| ЧИТАЙТЕ ТАКЖЕ |
| Уроки Photoshop. Интересные и простые в освоении уроки по Photoshop от автора блога. Ретушь и коллажирование, основы программы — бесплатно! Подарки в статьях! |
Урок по совмещению фотографии с иллюстрацией в Photoshop
Сделать совмещение фотографии с иллюстрацией можно в разных графических редакторах. Сегодня я покажу вам, как сделать это в Photoshop. К тому же здесь не понадобится много инструментов – скорее ваше время и сама идея.
Сегодня я покажу вам, как сделать это в Photoshop. К тому же здесь не понадобится много инструментов – скорее ваше время и сама идея.
Будем создавать вот такое креативное фото с контурной обводкой.
В качестве исходных материалов я использовала фотографии с фотостока Pixabay:
Ссылки на исходные материалы – Фото, Ловушка для снов, Like.
Шаг 1.
С помощью инструмента Перо создала контуры для очков, волос, цепочек сережек и других элементов. Цвет обводки – белый, без заливки, ширина обводки 3 пикселя. Каждая линия на новом слое. Принцип показан на видео ниже.
Шаг 2.
Открыла документ с ловушкой для снов, вырезала оттуда перо и поместила его на документ с фото.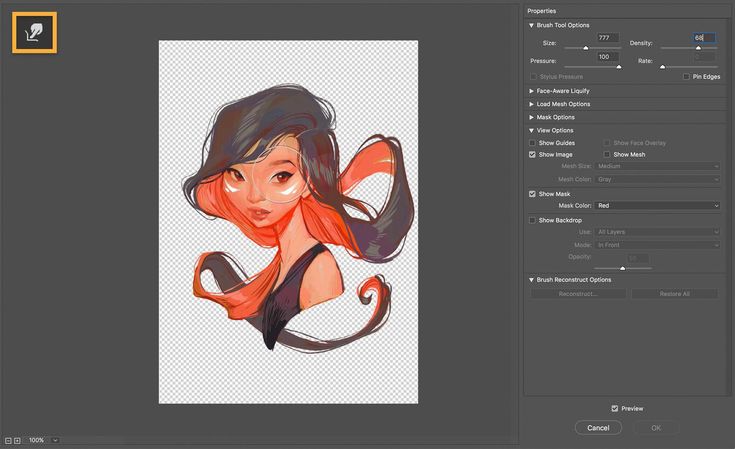 Сначала для одной серьги.
Сначала для одной серьги.
Щелкнула два раз правой клавишей мыши по слою с пером и вызвала окно Параметры наложения, где выставила следующие параметры – Наложение цвета – белый, Выполнить обводку – 1 пиксель.
Продублировала слой с пером, отобразила его по горизонтали – Редактирование – Трансформирование – Отразить по горизонтали и подвинула ко второй сережке.
Шаг 3.
Поместила слово Like за девушку. Для этого я поместила весь слой впереди девушки, затем создала слой маску для слоя со словом Like и просто закрасила черной кисточкой те места, которые должны быть за девушкой.
Как и в предыдущем шаге задала параметр наложение Наложение цвета – Белый.
Шаг 4.
Для слоя с фото создала корректирующий слой Сочность и изменила значение Сочность до 66
| ЧИТАЙТЕ ТАКЖЕ |
Тренды в дизайне фотографии Узнайте, какой стиль обработки фотографий сейчас в тренде. |
Как видите создавать контурную обводку для фото несложно, а как ярко и необычно выглядит. Нужна только практика работы с инструментом Перо. Линии не сразу будут получаться плавными, но можно будет создавать дополнительные опорные точки, чтобы менять их. Но о принципах работы с данным инструментом нужно посвящать отдельную статью.
Подписывайтесь на обновления блога «Дизайн в жизни» по e-mail или социальных сетях и мы обязательно опубликуем для вас еще больше полезных бесплатных уроков и материалов! |
Категория: Adobe Photoshop, Графика и анимация, Ищем вдохновение в идеях, Уроки Метки: Adobe Photoshop, Идеи дизайна, Креатив.
Создание восхитительной детской иллюстрации в Photoshop
В данном обучающем уроке мы узнаем, как создать восхитительную детскую иллюстрацию, используя цифровые методы живописи в Photoshop. Давайте начнем!
Результат нашей работы будет выглядеть так:
Детали урока:
- Софт: Adobe Photoshop CS5
- Уровень сложности: Средний
- Длительность: 8 часов
В данном уроке были использованы следующие материалы:
- Texture 1
Шаг 1
Создаем новый слой File > New (Ctrl + N).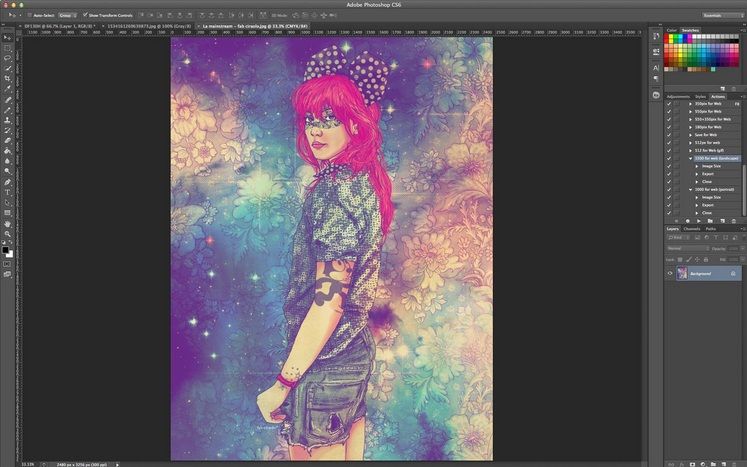 Автор урока выбрал формат A4.
Автор урока выбрал формат A4.
С инструментом «Paint Bucket» («Заливка» — G) заполняем фон ненасыщенным синим цветом и добавляем новый слой (Ctrl + N). Для самых контуров рисунка используйте более темный цвет, который вам нравится. Автор сделал несколько набросков, по 3-5 минут на каждый, остались три, которые более-менее подходят к работе.
Шаг 2
Выбираем эскиз, с которым будем работать. На новом слое с инструментом «Brush» (B) начинаем чистить и определять наш рисунок.
Шаг 3
Выберите слой, на котором находится набросок и поставьте прозрачность (opacity) 15-20%. Создайте новую папку ниже со слоями отдельных частей рисунка (тело, ноги, рожки), окрашивая все части простыми цветами.
Шаг 4
Прежде чем задать объем нашим фигурам, необходимо понять от куда падает свет. В данном случае свет падает немного слева. Мы будем брать оттенок белого цвета (немного синий, не белоснежный) и рисовать большие области падающего света на Clipping Mask (отбравочная маска), для создания которой, необходимо создать слой выше слоя с телом и с зажатой клавишей ALT кликнуть между двумя слоями.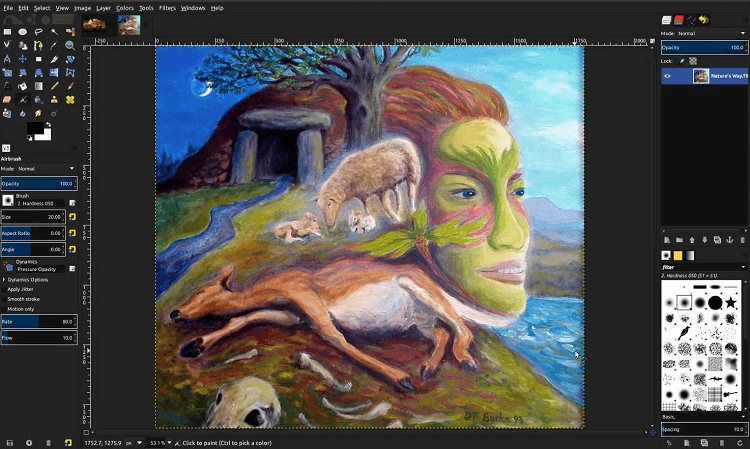 Берем инструмент «Eraser»(«Резинка» — E) с низкой прозрачностью для создания мягкого градиента.
Берем инструмент «Eraser»(«Резинка» — E) с низкой прозрачностью для создания мягкого градиента.
Повторите эти действия для рожек и ног. Для рожек используйте темный цвет, поскольку основной цвет коричневый. Для ног используйте синий, подобный цвету тела.
Шаг 5
С жесткой кистью и темный синим цветом рисуем глаза, нос и рот на новом слое.
Теперь используйте белый цвет для очерчивания контура и света на носу и немного голубого для глазниц.
Шаг 6
На этом шаге мы будем использовать синий для рисования тени от объемов и, если понадобится, немного белого для дальнейшего его определения. Используйте кисти с и без давления в зависимости от того, хотите ли вы покрыть большие области или же рисовать более аккуратные контуры. Используйте «Eraser»(«Резинка» — E) для создания мягкого градиента.
Шаг 7
Выберите все слои тела и дублируйте их (тянуть слои при нажатой клавише ALT). Новые слои объедините в один (Ctrl + E).
Откройте панель «Levels» (Ctrl + L) и добавьте немного контраста изображению.
Шаг 8
Создаем шерсть. С инструментом «Smudge» мы делаем зигзагообразные контуры. Помните, что рисовать шерсть необходимо исходя из объема тела.
Продолжайте рисовать шерсть, только сейчас внутри тела. Особенно в местах перехода цвета.
Шаг 9
Сделаем перерыв для создания кисти для рисования волос. Создаем новый файл File > New (Сtrl + N). Устанавливаем ширину 500 pixels и высоту 300 pixels.
Добавляем новый слой с прозрачным фоном.
Идем Image > Mode и выбираем «Grayscale» (шкала яркости).
С круглой кистью сделайте несколько точек разного размера, как видно на изображении.
Кликните Edit > Define Brush Preset и дайте имя вашей кисти.
Выберите вашу новую кисть и активируйте способ давления «Transfer». Уберите к нулю «Spacing» (расположение с интервалами). Протестируйте вашу кисть пока не будете довольны результатом.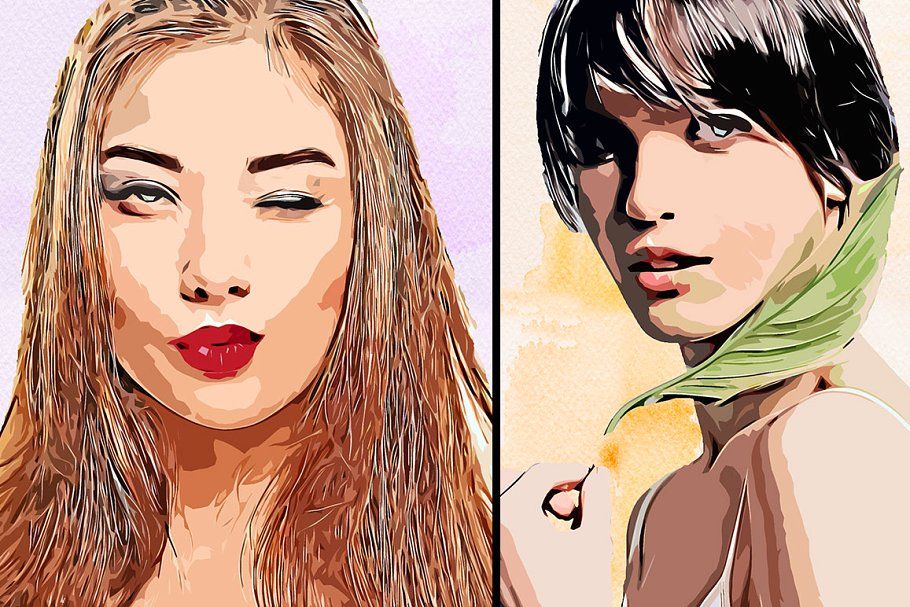
Шаг 10
С новой щеткой рисуем новый слой шерсти. Используйте тот же цвет, что и для тела, усовершенствуя объем нашей фигуры. Попытайтесь рисовать волосы неким «беспорядком», чтобы придать большей реалистичности. Обратите также внимание, что шерсть на некоторых участках длиннее, например, на спине или животе, когда на лице или груди она короче.
Продолжайте работать над шерстью. Попытайтесь спроектировать тень некоторых прядей так, чтобы создать чувство движения.
Шаг 11
На новом слое нарисуйте несколько синих пятен. Режим наложения «Multiply» так, чтобы шерсть ниже оставалась видна.
Используя инструмент «Smudge» придайте пятнам необходимого вида, всегда обращая внимание на направление роста шерсти.
С инструментом «Eraser» (E) с очень низкой прозрачностью, сотрите пятна в соответствии с остальными прядями.
Шаг 12
Используйте мягкую кисть и нарисуйте темно-синюю область, как показано на рисунке. Делайте это на слое с режимом наложения «Multiply» с прозрачностью в 33%.
Делайте это на слое с режимом наложения «Multiply» с прозрачностью в 33%.
Смягчите тень с инструментом «Eraser» с низкой прозрачностью.
Шаг 13
Добавьте слой с «Clipping Mask» для ног. Рисуем тень также, как и для тела.
Используйте кисть вместе с «Smudge» инструментом для симуляции шерсти на ногах.
Шаг 14
Как и было сделано в Шаге 12, рисуем белые и светлые области с режимом «Overlay».
Время рисовать рожки на слое с режимом «Multiply». Используем тот же коричневый основной цвет для теней, применяя «Eraser».
Шаг 15
Теперь оставим на время создание мишки и сделаем видимым слой с эскизом. Ниже сделаем две папки: одна для мальчика и одна для девочки. Для каждой папки сделайте разные слои с простыми цветами для лица, волос, ног, шарфа. Автор использует оранжевый цвет для создания контраста с синим цветом.
Шаг 16
На новом слое нарисуйте два круга для глаз и используйте белый цвет для основных моментов.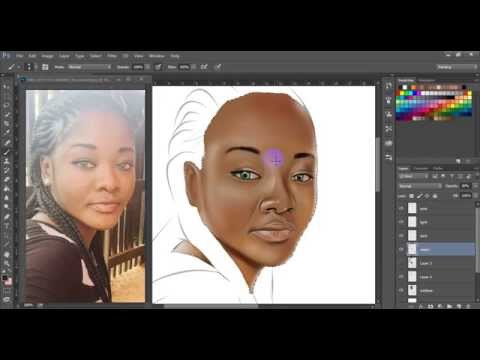 Добавляем слой ниже и используем цвет, который представляет собой микс коричневого и светло-розового для век и нижней стороны лица (нос и рот).
Добавляем слой ниже и используем цвет, который представляет собой микс коричневого и светло-розового для век и нижней стороны лица (нос и рот).
На новом слое ниже устанавливаем режим «Multiply» с прозрачностью 50% и используем светло красный для щек.
С жесткой и маленькой кистью делаем несколько веснушек, некоторые из них темнее, чем остальные, над щеками и возле носа.
Шаг 17
С кистью для волос (для шерсти) рисуем на новом слое с оранжево-коричневым цветом волосы.
Добавляем одиночные волосинки по краям.
На новом слое с режимом «Overlay» рисуем желтые волосинки.
Шаг 18
Для куртки добавляем «Clipping Mask» в режиме «Multiply». Используем такой же оранжевый для рисования теней.
Добавим еще немного на новый слой теней, только уже с с коричневый цветом. Режим — «Multiply».
Используйте желтый для рисования света.
Шаг 19
Делаем тоже самое для других предметов одежды. Будем помещать складки на одежде.
Будем помещать складки на одежде.
Используйте темно коричневый для теней на рукавах и руках, для морщин и складок. Используйте светло коричневый для света.
Сделаем тоже самое для рукавичек и обуви.
Шаг 20
Для шарфа попытайтесь обозначить сгибы, используя несколько оттенков темного, особенно ниже лица.
С маленькой кистью и используя тот же цвет, что и у шарфа, сделать случайные маленькие полосы.
Шаг 21
Выберите все слои с мальчиком и дублируйте их. Дублированные объедините (Ctrl + E). Добавьте слой с «Clipping Mask» с установленным «Multiply» режимом. Используйте ненасыщенный синий с мягкой кистью и затемните правую сторону ребенка.
На другом слое установите режим «Overlay» с прозрачностью 54% и используйте светло синий для левой стороны.
Теперь рисуем девочку по таким же шагам, как рисовали мальчика.
Шаг 22
Выберите все слои и дублируйте их. Добавьте новый слой с режимом «Multiply», рисуя темно синим тени на девочке, смягчая инструментом «Erase».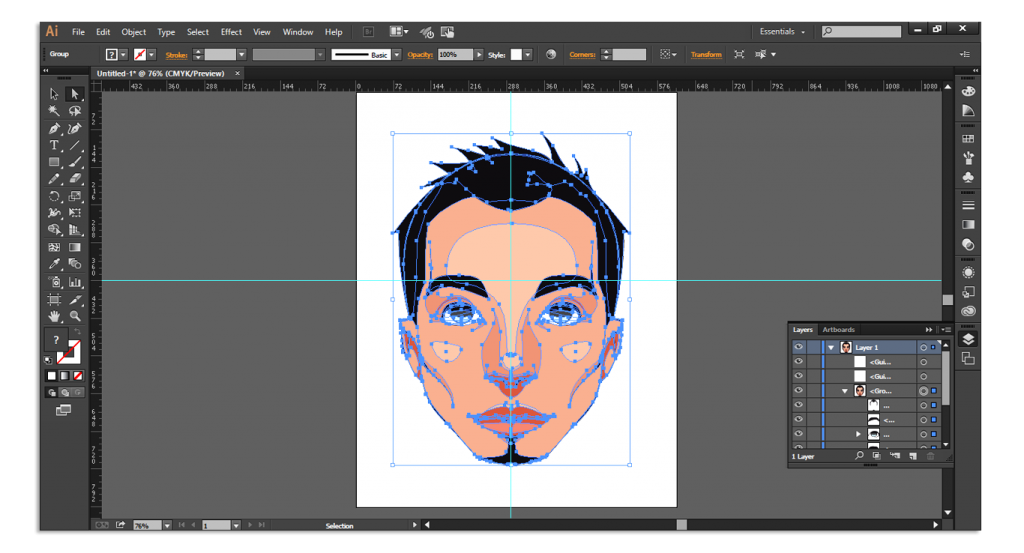
Затемните части девочки, которые соприкасаются с животным.
Добавьте тень от мальчика на животе существа.
Шаг 23
Добавьте слой с режимом «Multiply» между папками персонажей и фоном и нарисуйте тень на земле.
Шаг 24
Добавьте слой внизу и нарисуйте снег.
С инструментом «Eraser» (E) с очень низкой прозрачностью мягко обозначьте тень на земле.
Шаг 25
Ниже слоя со снегом создаем градиент (от оранжево-розового до прозрачного) с инструментом «Gradient» (G). Установите опции, как указано на рисунке.
Время рисовать облака. Используйте розовый и белый цвета для верха. Рисуйте кругами используя кисти разной прозрачности.
Используйте «Eraser» чтобы сделать облака менее выразительными.
Шаг 26
Идем в «Adjustment Layer»(«Регулировку слоями») > «Level» («Уровни») и ставим поверху фон, как показано на рисунке.
Шаг 27
Добавляем слой ниже розового градиента и делаем еще один от голубого и синего до прозрачного фона — сверху вниз. Только в данном случае сделайте его немного короче предыдущего.
Только в данном случае сделайте его немного короче предыдущего.
Установите заполнение для слоя с тенью в 72%.
Шаг 28
Добавляем слой сверху всего и делаем градиент с темно красного до прозрачного. Устанавливаем режим «Multiply» и заполнение 33%.
Стираем немного в районе персонажей, особенно в зоне света, и немного в тенях.
Шаг 29
Уделим немного внимания снегу, используя кисть для шерсти. Главное задать интервал распространения «Spacing» для разбрасывания точек. Вы можете продолжать пробовать различные варианты в зависимости от эффекта, которого вы хотите достигнуть. Автор урока установил значение, как показано на рисунке ниже.
Опустите слой ниже остальных и рисуйте снежинки.
Дублируем слой со снежинками и идем Filter > Blur > Motion Blur.
Установите, как на рисунке.
Сотрите несколько снежинок на первом слое и несколько со слоя с размытием.
Step 30
Создайте новую папку и поместите поверх всех слоев и папок.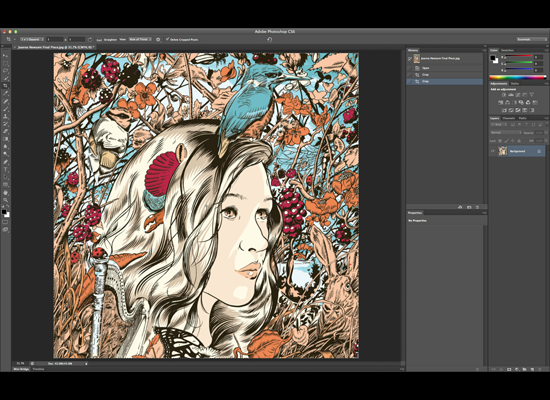
Дублируйте папку и объедините Ctrl + E.
Поместите текстуру поверх всех слоев. Кликните по низу справа и выберите «Rasterize». Используя инструмент «Magic Wand» (W) с опциями, которые вы видите на рисунке ниже.
Разместите изображение сверху текстуры и создайте «Clipping Mask». Опустите слой ниже и заполните его цветом инструментом «Paint Bucket» (G). Используем синий цвет, но позже мы его поменяем.
Двойным щелчком по ползунку переходим в «Стили слоя» («Layer Style»). Выбираем «Drop Shadow» и устанавливаем, как на изображении.
Дублируем текстуру и расположим ее сверху с заполнением 40%. Двойным щелчком на текстуре открываем «Layer Style». Выбираем «Inner Shadow» и устанавливаем, как ниже.
Шаг 31
Добавляем градиент с тем же цветом, как и фон на слое с режимом «Multiply», заполнением 54% между слоями фона и базовой текстуры.
Идем «Adjustments» («Регулировки») > «Photo filter» и помещаем этот слой наверх как «Сlipping mask». Пример на картинке ниже.
Пример на картинке ниже.
Идет «Adjustments» > «Hue/Saturation» и помещаем этот слой поверх фона. Изменяем цвет фона.
Шаг 32
Почти готово. Добавляем новый слой, чтобы добавить несколько деталей к иллюстрации, пару прядей к волосам девочки.
Окончательный результат
Перевод — Дежурка.
Автор урока Liran Szeiman.
Читайте также:
- Как создать художественный аватар в Adobe Illustrator
- Создание иллюстрации доброй дикой природы посредством Photoshop
25 Учебники по иллюстрации/рисованию в Photoshop
Дизайн · Учебники по Photoshop
Стивен Снелл
Опубликовано
Vandelay Design может получать компенсацию от компаний, продуктов и услуг, представленных на нашем сайте. Для получения более подробной информации, пожалуйста, обратитесь к нашей странице раскрытия информации.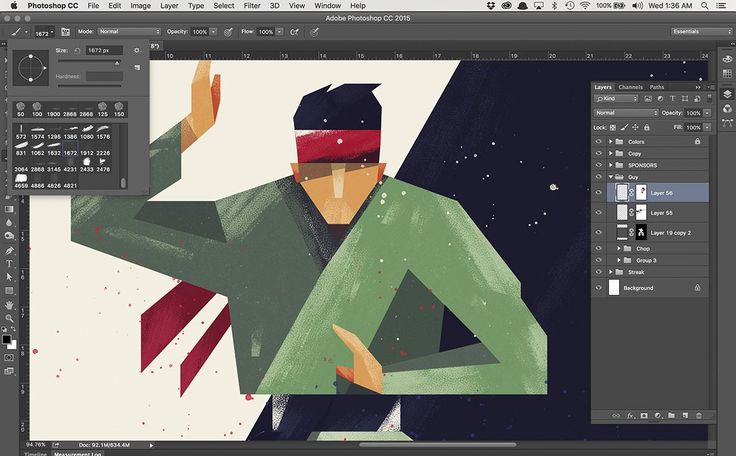
Для тех дизайнеров, которые овладели искусством рисования и иллюстрирования в Photoshop, возможности практически безграничны. Проявив некоторую изобретательность и необходимые знания, вы можете спроектировать или создать что угодно.
В этом посте мы дадим ссылки на 25 различных руководств, которые отлично подойдут, если вы хотите больше узнать о рисовании или иллюстрировании в Photoshop.
Следуйте нескольким из этих пошаговых руководств, и вы приобретете новые навыки, которые сможете эффективно использовать в своих дизайнерских проектах.
НЕОГРАНИЧЕННАЯ ЗАГРУЗКА: более 50 миллионов надстроек и дизайнерских ресурсов
Создайте милую иллюстрацию зомби в Photoshop
Создайте эпический фан-арт «Человек из стали» в Photoshop
Создайте очаровательную детскую иллюстрацию
Создайте концепт-арт биологически жизнеспособного инопланетянина в Photoshop
2 Создайте милую и страшную детскую иллюстрацию90 в Photoshop20 30 9090 Создание струящейся иллюстрации Vexel в Photoshop
Создание подводной иллюстрации в векторном стиле в Photoshop
Создание пользовательских дисков для вашей поездки в Photoshop
Освойте расширенный рисунок в Photoshop, создав старый будильник с нуля
Как создать светлую иллюстрацию с нуля в Photoshop
Как нарисовать монстра на реальном изображении
2 Shading for Manga Artworks
Создайте красивую иллюстрацию птицы
Создайте идеальную пиксельную иконку ноутбука в Photoshop
Как нарисовать ультрачистую клавиатуру Apple с помощью Photoshop
Как создать симпатичную липкую каплю с нуля с помощью Photoshop
Создать иконку Apple Safari в Photoshop
Как нарисовать рыбку кои в Photoshop
Создание блестящего стереодинамика в Photoshop
Создание фотореалистичной электрогитары в Photoshop
Создание реалистичного смарт-планшета Motorola Xoom в Photoshop
Создание простой иллюстрации конверта в Adobe Photoshop
Создание подробной иконки аудиоприемника в Photoshop
Щит Капитана Америки в Photoshop
Стивен Снелл
Стивен — ветеран индустрии с почти двадцатилетним опытом веб-дизайна. Он сыграл важную роль в запуске (2007 г.) и развитии блога Vandelay Design. Vandelay Design — один из ведущих блогов о веб-дизайне, который посетило более 50 миллионов человек. Стивен также был постоянным автором на других веб-сайтах, таких как Smashing Magazine и Envato’s Tuts+, а также был автором Smashing Book. Свяжитесь со Стивеном в LinkedIn.
Он сыграл важную роль в запуске (2007 г.) и развитии блога Vandelay Design. Vandelay Design — один из ведущих блогов о веб-дизайне, который посетило более 50 миллионов человек. Стивен также был постоянным автором на других веб-сайтах, таких как Smashing Magazine и Envato’s Tuts+, а также был автором Smashing Book. Свяжитесь со Стивеном в LinkedIn.
Как разработать иллюстрацию ручной работы с помощью Photoshop
Предварительный просмотр
Учебные ресурсы
- Исходное изображение: Lonely Hearts
Шаг 1: исследование и сбор материалов
Возможно, вам потребуется найти изображения, которые вы будете использовать в качестве референса для своей иллюстрации. Выберите референсное изображение, которое вам нравится.
Также выберите правильные инструменты и материалы для иллюстрации. Например, в своей иллюстрации я использую бумагу формата А4 плотностью 250 г/м² с тушью и акварелью.
Шаг 2: Набросок
Я использую острый карандаш, чтобы мягко нарисовать набросок.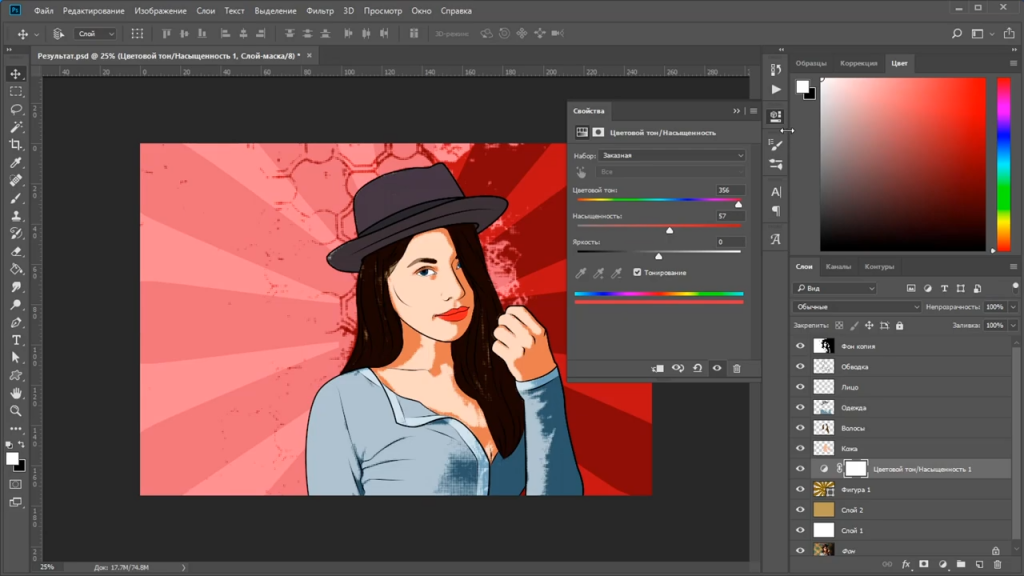
Здесь важно подчеркнуть, что если вы не будете рисовать мягко, следы от карандаша останутся даже после того, как вы нарисуете набросок, и их будет очень трудно удалить.
Шаг 3. Обведение эскиза
С помощью туши и кисти нарисуйте линии поверх карандашного наброска.
Для широких карандашных мазков используйте чернила и кисть. Чернила и вода должны быть смешаны, чтобы контролировать плотность и добавить яркости.
Используйте кисть для более узких и тонких штрихов (например, на лице). Причина использования ручки-кисти заключается в том, что по сравнению с обычной ручкой ее линии более органичны и в то же время дает вам возможность более свободно контролировать свои линии.
Шаг 4. Удалите карандашные линии и нарисуйте больше деталей
Аккуратно сотрите карандашные линии и продолжайте добавлять и выражать больше деталей на иллюстрации.
Шаг 5: Использование акварели
Используйте акварель для раскрашивания иллюстрации.
В данном случае мы начнем с чулок субъекта. На некоторых участках чулок следует нанести воду, чтобы добавить тонкие вариации, текстуру и детали в акварель — это усилит экспрессию наших акварелей.
Шаг 6: Сканируйте иллюстрацию
Сканируйте иллюстрацию на свой компьютер. Когда иллюстрации сканируются, они часто теряют свои первоначальные цвета и тонкие детали.
Они становятся светлее, а некоторые штрихи становятся неряшливыми.
После сканирования откройте иллюстрацию в Photoshop.
Шаг 7: Настройка изображения уровней
Во-первых, нам нужно исправить цвета и другие нежелательные эффекты сканирования рисованных иллюстраций. Один из способов сделать это — использовать настройки изображения.
Перейдите в меню «Изображение» > «Коррекция» > «Уровни». Я экспериментирую с ползунками Input Level, пока не получу нужные мне цвета.
В этом конкретном случае я хочу, чтобы более белые цвета стали немного ярче, а более темные цвета стали темнее, что также удалит некоторые грязные следы, оставленные сканером.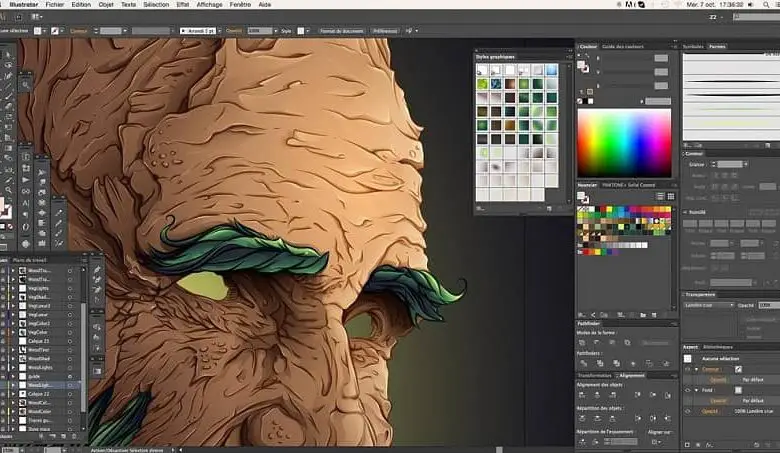
Шаг 8: Маска слоя
Добавьте маску слоя на слой иллюстрации (нажмите кнопку Добавить маску слоя внизу панели слоев), чтобы удалить ненужные части. Есть несколько техник Photoshop для стирания, но слой-маска удобна, потому что она неразрушающая и дает вам более точный контроль.
Чтобы стереть, просто используйте черный цвет в качестве цвета переднего плана, переключитесь на инструмент «Кисть» (B) и рисуйте на маске слоя. Если вы допустили ошибку при стирании, измените кисть на белую и закрасьте ошибки (на масках слоев, белых показах и черных скрытиях) или используйте панель «История» — в зависимости от того, что подходит.
При необходимости используйте различные кисти и настройки кисти.
Шаг 9: Рукописная типография
Мне нравится использовать рукописный шрифт в своей работе, поскольку он подходит к моему стилю иллюстрации и помогает дополнить и завершить произведение. Если вам также нравится этот стиль типографики, возможно, вам придется несколько раз попробовать тушь, чтобы добиться идеального результата (вы можете увидеть мои эксперименты ниже).