Содержание
Зеркало » Шаблоны для Фотошопа Best-Host.ru Рамки Клипарты Виньетки PSD Photoshop
Рамка для фото — Светлое настроение
PSD | 4961 х 3508 | 300 dpi | 86 Mb
Автор: sharov08
Теги: цветы, розы, бабочка, птица, свечи, зеркало, ягоды, скачать рамку
Рамка для фото — Ромашки нежные
PSD | 4961 х 3508 | 300 dpi | 154 Mb
Автор: sharov08
Теги: Ромашка, гадание, зеркало, свеча, голубь, цветы, скачать рамку
Рамка для фотошопа — Натюрморт с зеркалом
PSD | 4961 х 3508 | 300 dpi | 106 Mb
Автор: sharov08
Теги: портрет, натюрморт, фрукты, цветы, птица, бабочка, зеркало, роза
Рамка для фотошопа — Натюрморт — Зазеркалье
PSD | 4961 х 3508 | 300 dpi | 143 Mb
Автор: sharov08
Теги: натюрморт, зеркало, цветы, птица, бабочка, лампа, яблоко, ягоды
Клип-арты на прозрачном фоне — Зеркала
47 png | 2423×1683; 3118х2221 | 300 dpi | 94 Mb
Теги: Стекло, Фотошоп, Отражение, Зеркало, Клипарты, Картинки, Png
Акварельная мелодия Страстного танца, дождливого города и женской красоты
5 JPEG / ~ 5800 x 4200 / 39,6 mb
Теги: Stock photo, акварель, танец, город, зеркало, женщина
Шаблон для фотомонтажа — Девушка в платье сидя у зеркала
PSD | 2000×1330 | 300 dpi | 21 мб
Автор: Alexey84
Теги: зеркало, платье, брюнетка, женские, девушки, фотомонтаж
✱ ✱ ✱
На нашем проекте совершенно бесплатно и без регистрации можно скачать фотошаблоны PSD по любым тематикам для фотошопа. Это готовые бесплатные красивые рамки формата PSD в слоях для фотографий предназначенные детям и всей семьи. Романтические, прикольные, новогодние рамки поздравления с 8 марта, 23 февраля, заготовки шаблоны для фотомонтажа, шаблоны виньеток, календари, портфолио ученика 1 класса, обложки на DVD диски, меню буклеты, плакаты, расписания уроков, шаблоны визиток и костюмов, коллекции этикеток на бутылки. А также фотокниги, бланки грамот, дипломов, сертификатов, открыток, свадебных приглашений и многое другое. PSD исходники Фотошопа отличного качества и разрешения. Профессиональный фотоклипарт. Разнообразные скрап наборы для творчества. Все для программы Фотошоп кисти, стили, экшены и плагины. Красивый растровый клипарт на прозрачном фоне, а также векторный клипарт. Видео уроки по графическим редакторам работающие с растровыми и векторными изображениями. Лучшие программы софт для дизайнеров, а для создания качественного видео монтажа готовые футажи скачать бесплатно.
Это готовые бесплатные красивые рамки формата PSD в слоях для фотографий предназначенные детям и всей семьи. Романтические, прикольные, новогодние рамки поздравления с 8 марта, 23 февраля, заготовки шаблоны для фотомонтажа, шаблоны виньеток, календари, портфолио ученика 1 класса, обложки на DVD диски, меню буклеты, плакаты, расписания уроков, шаблоны визиток и костюмов, коллекции этикеток на бутылки. А также фотокниги, бланки грамот, дипломов, сертификатов, открыток, свадебных приглашений и многое другое. PSD исходники Фотошопа отличного качества и разрешения. Профессиональный фотоклипарт. Разнообразные скрап наборы для творчества. Все для программы Фотошоп кисти, стили, экшены и плагины. Красивый растровый клипарт на прозрачном фоне, а также векторный клипарт. Видео уроки по графическим редакторам работающие с растровыми и векторными изображениями. Лучшие программы софт для дизайнеров, а для создания качественного видео монтажа готовые футажи скачать бесплатно.
ТОП — 10 ШАБЛОНЫ PSD
Портфолио ученика №3 формат 15 PSD в слоях + шрифты |
Календарь на 2023 год — Домашним ласковым котом пусть н . |
Календарь на 2023 год — Подарки на праздник |
Перекидной календарь на 2023 год — Год Кота |
Новогодний календарь на 2023 год с символом года котенк … |
Как зеркально отразить фото в Фотошопе / Фотообработка в Photoshop / Уроки фотографии
Дата публикации: 06.12.2017
С помощью зеркалирования фотографий можно изменить восприятие кадра и сделать его более выразительным. Считается, что люди, смотрящие на снимке вправо, воспринимаются более позитивно, чем люди, смотрящие влево. Влево — как бы назад, в прошлое. В пейзаже и городской съёмке примерно такая же ситуация: мосты, реки, улицы, уходящие вправо — это движение в будущее.
Но, кроме изменения восприятия снимка, с помощью зеркалирования и копирования можно добиться некоторых интересных эффектов.
Давайте наглядно рассмотрим, как в Фотошопе зеркально отобразить картинку.
Открываем изображение в Adobe Photoshop. Наша фотография будет открыта в виде слоя Background. И, по умолчанию, к такому слою нельзя применять никакие изменения. Это сделано специально, чтобы при работе у вас всегда оставался исходный кадр. Для того, чтобы базовый слой стало возможным изменять, надо дважды кликнуть на пиктограмму замочка справа на панели слоёв. Это позволит разблокировать слой. Ещё один вариант — просто скопировать слой и применять все изменения к копии.
Для того, чтобы зеркально отразить слой в Фотошопе, есть две команды. Они находятся в меню Edit/«Редактирование» → Transform/«Трансформирование».
Flip Horizontal/«Отразить по горизонтали» — позволяет отразить фотографию по горизонтали.
Flip Vertical/«Отразить по вертикали» — делает зеркалирование по вертикали.
Давайте разберём ещё один пример, который показывает, как зеркально отразить слой в Фотошопе и добиться эффекта калейдоскопа.
Сначала создадим копию исходного слоя. Для этого можно либо выбрать пункт меню Layer/«Слои» → Duplicate Layer…/«Создать дубликат слоя…», либо мышкой перетащить пиктограмму слоя на пиктограмму создания нового слоя на панели слоёв.
Теперь давайте увеличим размер холста, чтобы все части будущего «калейдоскопа» были видны.
Нам понадобится пункт меню Image/«Изображение» → Canvas Size/«Размер холста».
Надо выставить параметры таким образом, чтобы холст расширился вправо на величину, равную ширине исходного изображения — мы же будем с противоположной стороны добавлять зеркальное отражение. Поэтому настройки будут выглядеть следующим образом:
В качестве якорной точки Anchor/«Расположение» мы задали левый край изображения — он останется на месте. И указали, что ширина холста должна увеличиться на 200% относительно исходной ширины. Высоту пока оставим без изменений.
После нажатия на кнопку Ok и применения всех сделанных изменений окно Photoshop будет выглядеть как на снимке ниже.
Убеждаемся, что верхний слой активный, и зеркалируем его относительно вертикальной оси с помощью команды Edit/«Редактирование» → Transform/«Трансформирование» → Flip Horizontal/«Отразить по горизонтали». После чего мышкой меняем расположение двух слоёв таким образом, чтобы они совмещались по одному из краёв.
Для точного и аккуратного позиционирования удобно воспользоваться клавишами «Вверх», «Вниз», «Вправо» и «Влево» на клавиатуре.
Теперь давайте сделаем зеркальное отражение в другой плоскости.
Объединим два текущих слоя в один. Это можно сделать командой *Layer/«Слои» → Merge Visible/«Объединить видимые». Увеличим размер холста аналогично тому, как делали раньше, но на этот раз по вертикали. Якорная точка будет у нижней границы, а увеличивать на 200% мы будем высоту.
Получится вот так.
Создадим копию верхнего слоя (который уже включает в себя исходное и отзеркалированное изображения). И применим к этой копии команду отражения Flip Vertical/«Отразить по вертикали». После этого мышкой поместим зеркалированный слой на новое место.
После этого мышкой поместим зеркалированный слой на новое место.
Вот такой эффект калейдоскопа можно получить с помощью зеркалирования картинок в Фотошопе.
Дата публикации: 06.12.2017
Елена Лисейкина
Пейзажный и travel-фотограф, амбассадор компании Fujifilm, фотограф журнала «Российское фото». Победитель и призер международных конкурсов фотографии, автор статей и мастер-классов по пейзажной фотосъемке и обработке фотографий.
Автор курсов Fotoshkola.net
Как отразить изображение в Photoshop (простые шаги)
Йорис Херманс
А-
А+
Скачать как PDF
Подпишитесь ниже, чтобы скачать статью немедленно
Вы также можете выбрать свои интересы для бесплатного доступа к нашему обучению премиум-класса:
Основы бизнеса
Шпаргалки
Детская фотография
Красочные городские пейзажи
Состав
Творческая фотография
Креативные концепции портрета
Цифровые фотоколлажи
Сказочная портретная фотография
Фотография еды
Интерьерная фотография
Редактирование ландшафта
Пейзажная фотография
Обработка Lightroom
Пресеты Lightroom
Длинная выдержка
Макрофотография
Фотография Млечного Пути
Моя камера и фотография
Органический маркетинг
Домашние животные
Фотография товара
Фотография неба
Социальные сети
Натюрморт
Интервальная съемка
Туристическая фотография
Городская фотография
Фотография дикой природы
Ваша конфиденциальность в безопасности. Я никогда не поделюсь вашей информацией.
Я никогда не поделюсь вашей информацией.
В Photoshop вы можете легко создавать сюрреалистичные изображения. Просто используйте фотографию шаблона и начните комбинировать несколько зеркальных изображений.
Если вы хотите научиться создавать интересный результат, вот как создать зеркальное отражение в Photoshop!
Как зеркально отразить изображение в Photoshop
Вы можете использовать любую фотографию для зеркального отображения, но шаблон может создать лучшие сюрреалистические графические эффекты.
© Pixabay
Шаг 1. Откройте фотографию и продублируйте фон
Откройте фотографию, которую хотите использовать в Photoshop. Щелкните правой кнопкой мыши фоновый слой на панели слоев и выберите «Дублировать слой». Новый слой Photoshop появится поверх фонового слоя.
Шаг 2: Добавьте холст слева
Перейдите в «Изображение» в верхнем меню и выберите «Размер холста». Откроется новое окно.
Установите единицы измерения на «Проценты» и нажмите на правый средний квадрат сетки.
Сделав это, вы заставите холст расширяться только влево. Поскольку нам нужно удвоить размер холста, установите ширину на 200 и нажмите «ОК».
Шаг 3: Отразите изображение по горизонтали
Выберите верхний слой и перейдите в меню «Редактирование» > «Трансформировать» и выберите «Отразить по горизонтали».
Перейдите в верхнюю строку меню Photoshop и выберите «Просмотр». Убедитесь, что «Snap» активен.
Выберите инструмент «Переместить» на панели инструментов слева. Вы также можете использовать ярлык «V».
Удерживая нажатой клавишу Shift, перетащите изображение влево. Photoshop поможет вам, «защелкнув» изображение в правильном положении.
Шаг 4: Добавьте размер холста вверху
Откройте меню панели «Слои» и выберите «Свести изображение».
Щелкните правой кнопкой мыши фоновый слой на панели слоев и выберите «Дублировать слой». Перейдите в «Изображение» в верхнем меню и снова выберите «Размер холста».
На этот раз выберите нижний квадрат и установите высоту 200%. Нажмите «ОК».
Шаг 5: Отразите изображение по вертикали
Убедитесь, что верхний слой активен. Перейдите в «Правка»> «Трансформировать» и выберите «Отразить по вертикали», чтобы перевернуть изображение по вертикали в Photoshop. Удерживая клавишу Shift, перетащите изображение на пустой холст Photoshop. Снова сгладьте изображение.
Все готово, но вы можете продолжать повторять этот процесс в Photoshop, пока не получите желаемое зеркальное изображение. Просто помните, что каждый раз, когда вы добавляете флип-изображение, размер файла будет удваиваться.
Вы также можете вращать или искажать изображение в Photoshop для получения различных результатов.
Экспериментируйте, пока не получите уникальный внешний вид.
Общие вопросы по зеркальному отображению в Photoshop
Как отразить слой в Photoshop?
Выберите слой, который вы хотите отразить, и убедитесь, что он разблокирован. Перейдите в «Правка»> «Трансформировать» и выберите «Отразить по горизонтали» или «Отразить по вертикали», чтобы отразить слой.
Перейдите в «Правка»> «Трансформировать» и выберите «Отразить по горизонтали» или «Отразить по вертикали», чтобы отразить слой.
Как создать зеркальное отображение?
Создать зеркальное изображение в Photoshop очень просто. Перейдите в «Изображение» > «Поворот изображения» и выберите «Отразить холст по горизонтали» или «Отразить холст по вертикали».
Как зеркально отразить изображение на iPhone?
Лучший способ зеркально отразить фотографию на iPhone — загрузить Adobe Photoshop Express. Его довольно легко использовать для более простых правок.
Как вы отражаете в Photoshop?
Есть два варианта.
1. Выберите «Изображение» > «Поворот изображения» и выберите «Отразить холст по горизонтали» или «Отразить холст по вертикали», чтобы отразить изображение.
2. Перейдите в меню «Правка» > «Трансформировать» и выберите «Отразить по горизонтали» или «Отразить по вертикали», чтобы отразить слой.
Заключение
Зеркальное отображение изображений в Photoshop — это просто и может даже показаться скучным. Ну, это не должно быть. Вы можете создавать очень классные изображения, комбинируя перевернутые фотографии в Photoshop.
Ну, это не должно быть. Вы можете создавать очень классные изображения, комбинируя перевернутые фотографии в Photoshop.
Начните с простых узоров, а затем переходите к другим фотографиям. Вы можете использовать как пейзажи, так и портреты для создания зеркального отображения. Вы ограничены только своим воображением!
Узнайте, как использовать инструменты искажения Photoshop или наш список бесплатных плагинов Photoshop далее!
Как отразить изображение в Photoshop
Узнайте, как создать классический эффект зеркального отображения в Photoshop с помощью этого простого пошагового руководства. Посмотрите видео или следуйте письменному руководству.
Автор сценария Стив Паттерсон.
В этом уроке я покажу вам, как легко зеркально отразить изображение в Photoshop, перевернув одну сторону фотографии, чтобы создать собственное зеркальное отражение. Этот популярный эффект часто используется на обложках альбомов и кинопостерах, и это простой и увлекательный способ создать интересный симметричный дизайн практически из любого изображения!
Этот популярный эффект часто используется на обложках альбомов и кинопостерах, и это простой и увлекательный способ создать интересный симметричный дизайн практически из любого изображения!
Вот пример того, как будет выглядеть окончательный эффект зеркального отображения, когда мы закончим:
Эффект зеркального отображения.
Начнем!
Какой Photoshop мне нужен?
Я использовал Photoshop 2020, но все версии будут работать, включая Photoshop 2022. Вы можете получить последнюю версию Photoshop здесь.
Шаг 1. Откройте изображение
Начните с открытия изображения в Photoshop. Я буду использовать это изображение из Adobe Stock:
.
Оригинальное фото. Кредит: Adobe Stock.
Справку по открытию изображений см. в моем полном руководстве по загрузке изображений в Photoshop.
Шаг 2: Дублируйте документ
Прежде чем зеркально отразить изображение, давайте сделаем копию нашего документа Photoshop. Таким образом, мы случайно не сохраним зеркальную версию поверх оригинала.
Перейдите к меню Image в строке меню в верхней части экрана и выберите Duplicate :
.
Переход к изображению > дублировать.
Затем в В диалоговом окне «Дублировать изображение » назовите копию « Зеркало » и нажмите «ОК»:
Наименование копии документа.
И если мы посмотрим на вкладки документа чуть ниже панели параметров, мы увидим, что сейчас мы работаем над копией изображения с именем «Зеркало»:
Вкладки документа.
Вы можете закрыть исходный документ, щелкнув маленький значок « x » на его вкладке. На ПК с Windows значок «x» находится справа от вкладки, а на Mac — слева:
Закрытие исходного документа.
Шаг 3. Выберите инструмент обрезки
Затем выберите инструмент Crop Tool на панели инструментов:
Выбор инструмента кадрирования.
Шаг 4: Установите соотношение сторон на Ratio
И на панели параметров убедитесь, что для параметра «Соотношение сторон » инструмента «Кадрирование» установлено значение « Соотношение ». Это позволит нам свободно регулировать стороны границы кадрирования:
Это позволит нам свободно регулировать стороны границы кадрирования:
Установка соотношения сторон на Ratio.
Шаг 5. Перетащите одну сторону границы кадрирования в точку поворота
В зависимости от того, в каком направлении нужно перевернуть изображение, щелкните левую или правую сторону границы обрезки и перетащите ее в то место, где изображение будет зеркально отражено.
В моем случае я хочу отразить изображение слева направо, используя волосы женщины в качестве зеркальной точки. Поэтому я перетащу правую часть границы обрезки в это место:
.
Перетаскивание правой стороны границы обрезки в точку переворота изображения.
Шаг 6. Перетащите противоположную сторону, чтобы обрезать ненужное пространство
Мне также не нужно все это пустое пространство слева от изображения. Итак, чтобы обрезать часть этого, я перетащу левую сторону границы обрезки внутрь:
Перетащите левую часть границы обрезки, чтобы обрезать ненужную область.
Шаг 7. Включите «Удалить обрезанные пиксели»
Прежде чем обрезать изображение, перейдите на панель параметров и убедитесь, что Удалить обрезанные пиксели проверено:
Параметр «Удалить обрезанные пиксели».
Шаг 8. Обрежьте изображение
Затем все еще на панели параметров обрежьте изображение, щелкнув галочку :
Нажатие галочки.
А вот мой результат после кадрирования фото:
Обрезанная версия изображения.
Связанный: советы и рекомендации по инструменту кадрирования в Photoshop!
Шаг 9: Дублируйте фоновый слой
На панели «Слои» изображение находится на 9-м месте.0206 Фоновый слой .
Сделайте копию фонового слоя, перетащив его вниз на значок Добавить новый слой :
Дублирование фонового слоя.
Копия появляется над оригиналом:
Слой «Фоновая копия».
Шаг 10: выберите команду «Свободное преобразование»
Выбрав слой «Фоновая копия», перейдите в меню «Редактировать » в строке меню и выберите «Свободное преобразование ». Или нажмите Ctrl+T (Win) / Command+T (Mac) на клавиатуре:
Или нажмите Ctrl+T (Win) / Command+T (Mac) на клавиатуре:
Перейдите в Редактирование > Свободное преобразование.
Шаг 11. Перетащите контрольную точку на боковой маркер
Вокруг изображения появляется поле «Свободное преобразование» Photoshop и маркеры.
В центре окна преобразования находится значок цели, известный как опорная точка . Эта точка отмечает центр трансформации:
Контрольная точка в центре поля Free Transform.
Как показать опорную точку
Если вы используете более новую версию Photoshop и контрольная точка отсутствует, перейдите на панель параметров и установите флажок Переключить контрольную точку :
Флажок «Переключить опорную точку».
Затем нажмите на контрольную точку и перетащите ее на ручку на той стороне, где изображение будет переворачиваться.
Поскольку мое изображение будет переворачиваться слева направо, я перетащу контрольную точку на правый боковой маркер:
Перетаскивание контрольной точки на боковой маркер.
Шаг 12: выберите команду «Отразить по горизонтали»
Затем, когда команда «Свободное преобразование» все еще активна, щелкните правой кнопкой мыши (Win) / , удерживая нажатой клавишу Control, щелкните в любом месте изображения и выберите Отразить по горизонтали в меню:
Выбор команды «Отразить по горизонтали».
Изображение больше не будет выглядеть перевернутым. Вместо этого поле «Свободное преобразование» переместится в пустую область рядом с изображением:
Результат после отражения изображения по горизонтали.
Шаг 13: Примите и закройте Free Transform
Подтвердите трансформацию и закройте Free Transform, щелкнув галочку на панели параметров:
Нажатие галочки.
Шаг 14. Выберите команду «Показать все»
Если рамка обрезки все еще видна вокруг изображения, это означает, что инструмент обрезки все еще активен. Нажмите букву M на клавиатуре, чтобы быстро переключиться на инструмент Rectangular Marquee Tool, чтобы удалить границу.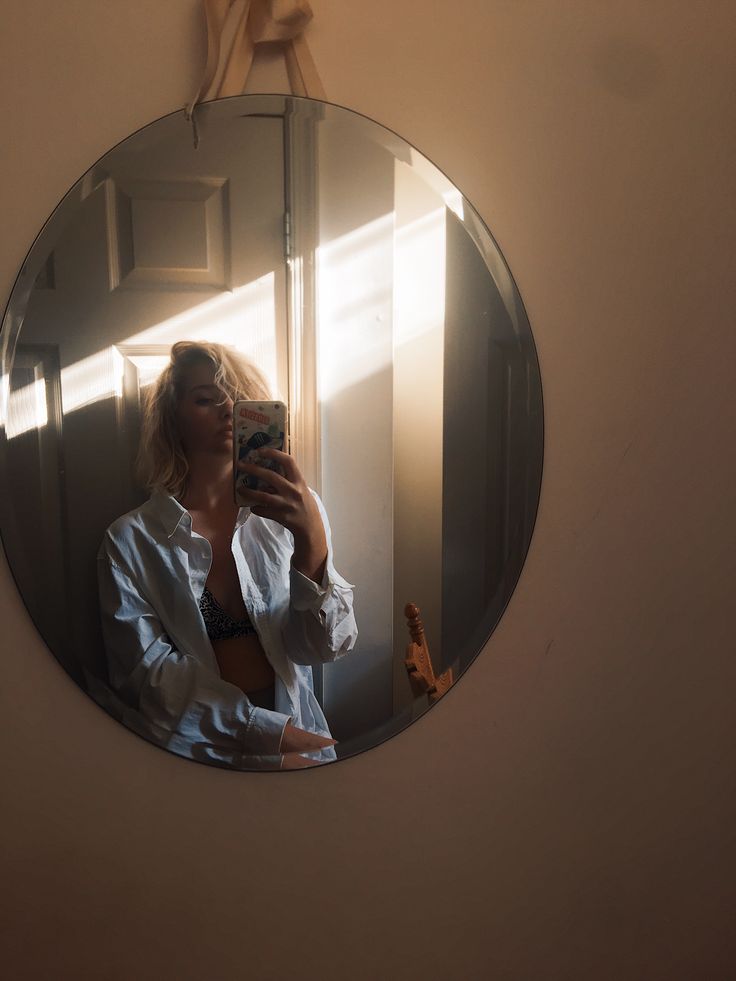
На данный момент мы создали зеркальную версию изображения, но мы не можем ее видеть, потому что зеркальная половина находится в стороне. Итак, самое интересное. Чтобы просмотреть весь эффект, перейдите в меню Image в строке меню и выберите Reveal All :
.
Переход к изображению > Показать все.
Команда «Показать все» мгновенно показывает весь холст Photoshop, включая скрытые области, что дает нам окончательный результат.
Чтобы уместить весь эффект на экране, выберите команду «По размеру экрана», нажав Ctrl+0 (Win) / Command+0 (Mac) на клавиатуре:
Финальный эффект зеркального отображения.
И вот оно! Теперь поднимите свои навыки зеркального отображения на новый уровень с моим учебным пособием Flip, Mirror and Rotate Images, которое покажет вам, как создавать более сложные симметричные конструкции! Или посмотрите мой раздел «Фотоэффекты» для получения дополнительных руководств.

 ..
..