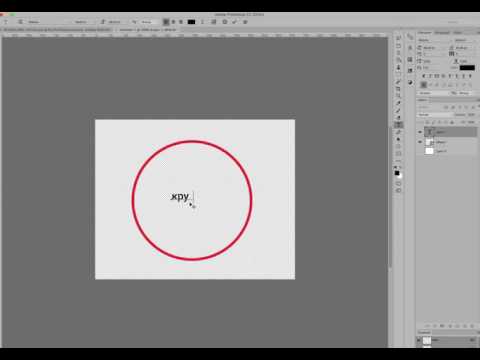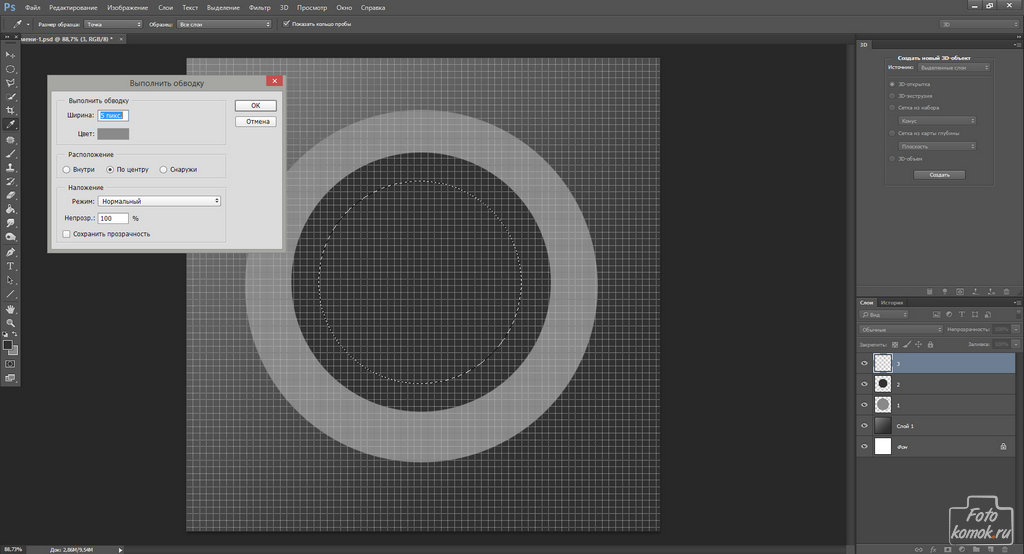Содержание
Как нарисовать в Фотошопе простейшие фигуры
Программа Adobe Photoshop широко используется для работы с изображениями, предоставляя действительно широкий спектр возможностей. Большинство пользователей применяют Фотошоп для ретуши фото, но, помимо этого, программа позволяет создавать: рисунки, картины, графику — разной степени сложности. В Photoshop имеется несколько инструментов, предназначенных для создания рисунков. Первым делом необходимо научиться рисовать простейшие элементы вроде треугольников, линий, эллипсов и прочего, так как они используются очень часто при создании разного рода рисунков. В этой статье подробно рассмотрим, как нарисовать в Фотошопе простейшие фигуры. Давайте разбираться. Поехали!
Постигаем азы компьютерной графики
Открыв Adobe Photoshop, обратите внимание на панель инструментов. Чтобы перейти к фигурам, кликните мышкой по иконке в виде прямоугольника. В выплывающем окне вы увидите следующие инструменты:
- «Прямоугольник»;
- «Прямоугольник со скруглёнными углами»;
- «Эллипс»;
- «Многоугольник»;
- «Линия»;
- «Произвольная фигура».

Редактор предлагает несколько классических и произвольных форм
Всего существует три режима рисования:
- Создаётся новая фигура, для которой можно сделать слой-заливку или векторную маску.
- Создаётся контур фигуры и закрашивается каким-либо цветом.
- Пиксельный режим. В этом случае изображения получаются растровыми, а не векторными.
Для каждой выбранной фигуры задаются геометрические параметры, иначе говоря — пропорции. Чтобы нарисовать прямоугольник, выберите соответствующий инструмент, установите необходимые настройки контуров и цвет заливки. А теперь просто установите курсор в той точке листа, с которой хотите начать рисовать. Зажав левую кнопку мыши, растягивайте прямоугольник так, как нужно.
Нет ничего проще, чем провести линию. Для этого применяется одноимённый инструмент.
Для круга используйте клавишу Shift либо меню дополнительных настроек
Перейдём к тому, как нарисовать круг в Фотошопе. Здесь всё происходит аналогичным образом. Выберите инструмент «Эллипс», определитесь с цветом и толщиной контура. Если вы хотите получить круг, а не эллипс, зажмите на клавиатуре клавишу «Shift» либо установите «окружность» в разделе геометрических параметров.
Выберите инструмент «Эллипс», определитесь с цветом и толщиной контура. Если вы хотите получить круг, а не эллипс, зажмите на клавиатуре клавишу «Shift» либо установите «окружность» в разделе геометрических параметров.
Рисуем красивую композицию стандартными средствами
Теперь давайте разберёмся, как нарисовать треугольник в Фотошопе. В этом случае всё не так очевидно, но при этом нисколько не сложнее. Всё, что нужно — выбрать «Многоугольники» и в маленьком окошке «Sides» задайте количество углов. Соответственно, чтобы получить треугольник, впишите цифру «3». Дальше всё делается точно так же, как в предыдущих случаях. При помощи инструмента «Многоугольник» можно получить фигуру с любым количеством углов. Если необходимо получить прямоугольный треугольник, нарисуйте квадрат, а затем отсеките половину по диагонали.
Стрелки в начале или конце можно задать в свойствах инструмента
Рассмотрим, как нарисовать стрелку в Photoshop.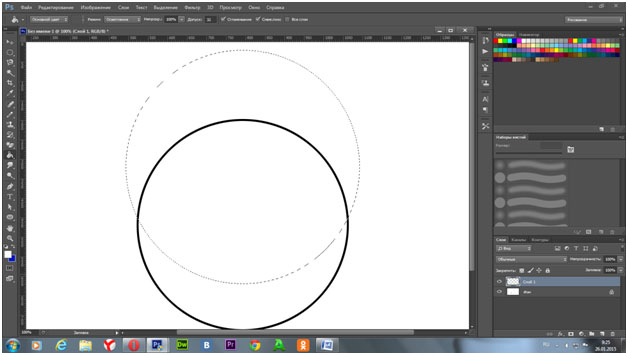 Сделать это можно двумя способами. Первый заключается в том, что нужно выбрать инструмент «Линия», затем в окне параметров отметить, с какой стороны линии будет находится стрелка (в начале, либо в конце), далее нужно задать толщину стрелки в пикселях. Поставьте курсор в нужную точку и начните растягивать линию мышкой. Второй способ — выберите «Произвольная фигура». На верхней панели есть таблица с шаблонами, среди них есть и стрелка.
Сделать это можно двумя способами. Первый заключается в том, что нужно выбрать инструмент «Линия», затем в окне параметров отметить, с какой стороны линии будет находится стрелка (в начале, либо в конце), далее нужно задать толщину стрелки в пикселях. Поставьте курсор в нужную точку и начните растягивать линию мышкой. Второй способ — выберите «Произвольная фигура». На верхней панели есть таблица с шаблонами, среди них есть и стрелка.
Шаблоны, идущие в обычной комплектации приложения
Теперь вы знаете, как добавить простейшие геометрические фигуры в Photoshop. Как вы можете убедиться нет ничего проще. Пишите в комментариях была ли полезной для вас эта статья и задавайте любые интересующие вопросы по рассмотренной теме.
Как сделать круг в Photoshop [Решено]
Главная » Программы
Всем привет на уроке от портала WiFiGiD. RU. Сегодня я подробно расскажу вам, как нарисовать круг в Фотошопе. Мы рассмотрим два очень популярных способа, которые вы сможете использовать в своих работах, рисунках и фотографиях. Я постарался описать все как можно подробнее, но, если что-то будет не получаться – пишите в комментариях, и я постараюсь вам помочь. Также вы можете писать свои пожелания и дополнения там же. Ну не будем тянуть и начнем.
RU. Сегодня я подробно расскажу вам, как нарисовать круг в Фотошопе. Мы рассмотрим два очень популярных способа, которые вы сможете использовать в своих работах, рисунках и фотографиях. Я постарался описать все как можно подробнее, но, если что-то будет не получаться – пишите в комментариях, и я постараюсь вам помочь. Также вы можете писать свои пожелания и дополнения там же. Ну не будем тянуть и начнем.
Содержание
- Способ 1: Выделение
- Способ 2: Эллипс
- Задать вопрос автору статьи
Способ 1: Выделение
Первый вариант как сделать круг в Фотошопе – это использовать специальное круглое выделение. Давайте посмотрим на примере, как с этим инструментом можно работать.
- На панели инструментов найдите «Овальную область» выделения, она может быть скрыта за «Прямоугольной областью» – просто кликните правой кнопкой мыши, чтобы выбрать альтернативный вариант.
- Теперь зажмите клавишу:
Shift
- И далее с помощью левой кнопки мыши попробуйте нарисовать круг нужного размера.

- Теперь давайте его закрасим – для этого выбираем инструмент «Заливка».
- Кликните по первому цвету палитры и выберите нужный вариант. В конце нажмите «ОК».
- Теперь залейте цветом наш круг и уберите выделение с помощью кнопок:
Ctrl + D
Способ 2: Эллипс
Как же еще можно нарисовать ровный круг в Фотошопе? Прошлый способ имеет ряд минусов. Мы таким образом рисуем растровый рисунок. Если его попробовать изменить, то края у круга поплывут. Для рисования непосредственно кругов, лучше использовать инструмент «Эллипс».
- Найдите на панели инструментов «Эллипс» и выделите его.
- Ровный круг рисуется аналогичным образом с зажатой клавишей:
Shift
- У эллипса, как и у других фигур есть дополнительные параметры. Например, мы можем изменить заливку круга, или вообще её убрать, чтобы он был прозрачным.

- Рядом можно установить цвет и толщину обводки.
- Есть даже возможность установить параметры обводки и сделать её пунктирной.
- Ну и самое главное – это ширина (Ш) и высота (В) самого круга, который можно задать в пикселях или сантиметрах. Обратите внимание, что у нас одинаковая ширина и высота, так как мы начертили ровный круг. Вы можете вручную изменять размер, вбивая цифры с клавиатуры. Самое главное, чтобы между параметрами был включен «Замочек», который автоматически приравнивает ширину и высоту.
Обратите внимание, что при использовании таких вот фигур создается отдельный слой с векторным кругом. Плюс векторной графики в том, что при изменении её в размере – края не теряются и не размазываются. Но не переживайте, вы в любой момент можете превратить эту картинку обратно в растровый слой. Но делать это лучше в самом конце работы.
Помогла ли вам эта статья?
0 0
Автор статьи
Бородач 1518 статей
Сенсей по решению проблем с WiFiем.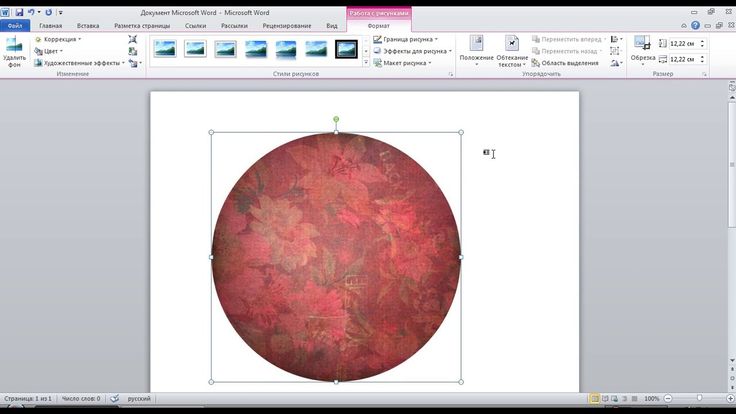
Обладатель оленьего свитера, колчана витой пары и харизматичной бороды.
Любитель душевных посиделок за танками.
Как нарисовать круг в Photoshop — Brendan Williams Creative
Есть много причин, по которым вам может понадобиться знать, как рисовать круг в Photoshop, например, при создании логотипов или обрезке и кадрировании фотографии. Сегодня я объясню, как сделать идеальный круг несколькими способами, чтобы вам больше никогда не пришлось беспокоиться о рисовании продолговатой или шаткой формы.
Я покажу вам, как создать круг с помощью инструмента «Эллипс», но это только верхушка айсберга. Вы также узнаете, как заполнить круг цветом, градиентом или узором. Вы узнаете, как изменить цвет и форму контура круга и настроить параметры нового контура. Наконец, вы узнаете, как обрезать изображение в круг и создать круглую рамку вокруг обрезанного изображения.
Как нарисовать идеальный круг в Photoshop
Чтобы нарисовать идеальный круг в Photoshop, сначала выберите инструмент «Эллипс», нажав клавишу U.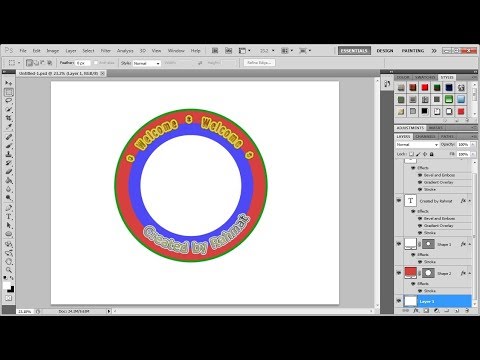 Затем щелкните и перетащите на холсте, удерживая клавишу Shift, чтобы фигура оставалась симметричной. Отпустив мышь, у вас остался идеальный круг.
Затем щелкните и перетащите на холсте, удерживая клавишу Shift, чтобы фигура оставалась симметричной. Отпустив мышь, у вас остался идеальный круг.
Давайте рассмотрим этот вариант более подробно, а также рассмотрим альтернативный метод. Второй вариант выполняется быстрее с помощью Elliptical Marquee Tool, но имеет меньше параметров настройки.
Вариант 1. Инструмент «Эллипс»
Чтобы создать идеальный круг, щелкните Инструмент «Эллипс» (U) . Если вы не видите инструмент, щелкните и удерживайте инструмент Rectangle Tool , чтобы открыть его.
Щелкая и перетаскивая на холсте, чтобы создать фигуру с помощью инструмента «Эллипс», вы можете заметить, что создаваемая фигура является продолговатой, а не идеальным кругом.
Чтобы сделать идеальный круг с помощью эллиптического инструмента, нужно удерживать .Смена Ключ . Удерживая нажатой клавишу Shift, соотношение сторон будет зафиксировано в форме идеального круга, когда вы перетаскиваете мышь по холсту.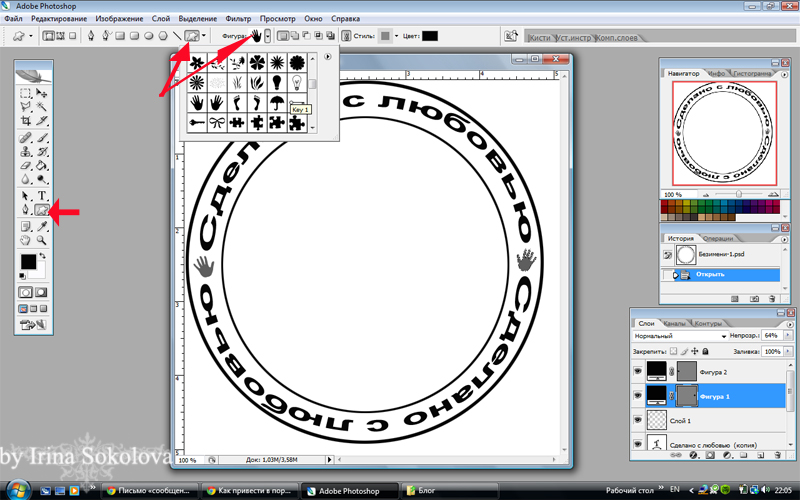
Изменение цвета вашего круга с помощью параметра «Заливка»
После того, как вы нарисовали свой идеальный круг на холсте, вы можете изменить его цвет в любое время на панели параметров , нажав «Заливка» . Это даст вам список папок с различными тематическими палитрами, из которых вы сможете выбирать.
Вы также можете нажать на Палитра цветов в углу и выберите цвет, который вы, возможно, имеете в виду.
Изменение заливки на градиент
Вам не обязательно придерживаться скучного старого сплошного цвета. Вы можете изменить заливку на градиент, щелкнув значок градиента в окне параметров заливки .
Когда вы нажимаете на значок градиента, вам предоставляется список папок с тематическими градиентами на выбор.
Вы можете поиграться с настройками в нижней части окна, но наиболее полезным является Опция Угол . Нажмите и перетащите циферблат, чтобы найти лучший угол для вашего градиента.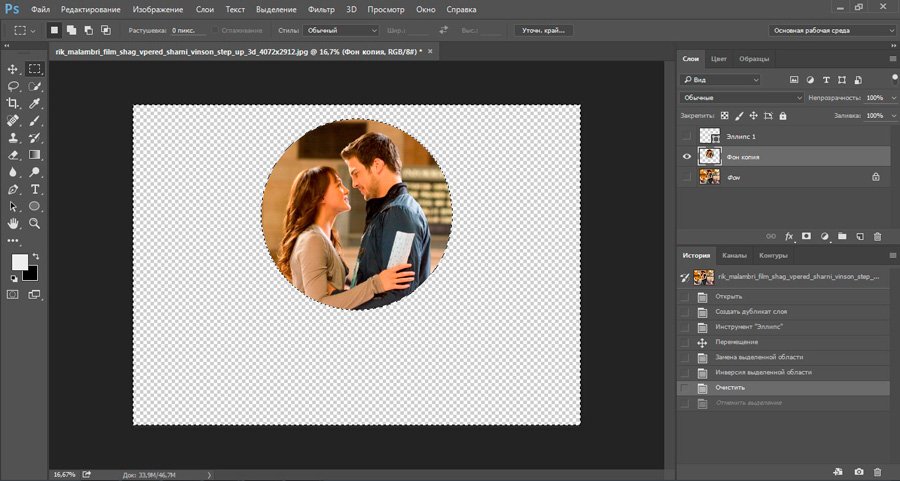
Изменение заливки на узор
Еще одна интересная особенность изменения заливки фигуры заключается в том, что она даже не обязательно должна быть цветом. Вы можете заполнить фигуру узором, щелкнув значок узора в окне параметров заливки .
Щелчок по значку узора откроет список тематических узоров, из которых вы сможете выбрать.
Существует не так много настроек для заливки узором, но Масштаб — это параметр, который вы, вероятно, захотите настроить, поскольку узоры часто слишком велики для заливки. Отрегулируйте процент вверх и вниз, пока ваш рисунок не станет разборчивым в пределах вашего круга.
Изменение заливки на прозрачную
Вы даже можете изменить заливку на отсутствие заливки с помощью параметра «Прозрачная заливка» в окне «Параметры заливки» . Это сделает внутреннюю часть вашего круга прозрачной, поэтому вы должны убедиться, что вы выбрали обводку, чтобы увидеть свой круг.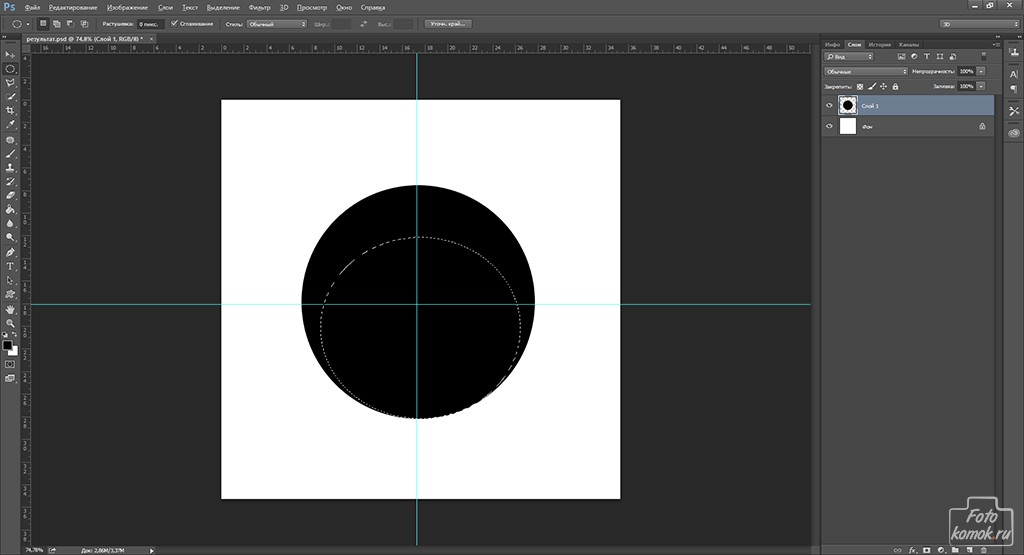
Изменение цвета обводки
Вы можете изменить внешний вид обводки с помощью Параметр обводки на панели параметров . При нажатии на значок выбора цвета откроется список тематических папок, из которых можно выбрать цвета.
Вы также можете нажать на Color Picker в правом верхнем углу, чтобы выбрать любой цвет, который вам может понадобиться.
Изменение обводки на градиент
Обводка, как и заливка, не обязательно должна быть сплошного цвета. Вы можете сделать свой штрих градиентом с помощью Значок градиента в окне параметров обводки .
Вы можете настроить параметры в нижней части окна, но наиболее важным является параметр Angle . Всегда полезно повернуть угол несколько раз, чтобы увидеть, что лучше всего подходит для вашего проекта.
Преобразование обводки в узор
Вы можете изменить обводку на узор с помощью значка узора в окне параметров обводки .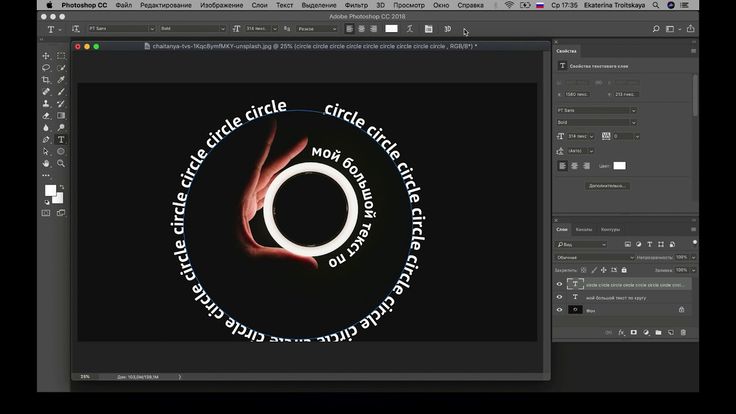 Список тематических шаблонных папок будет доступен для выбора.
Список тематических шаблонных папок будет доступен для выбора.
Подобно использованию узора с заливкой, вам, скорее всего, потребуется изменить Масштаб узора, чтобы он выглядел правильно внутри обводки.
Делаем обводку прозрачной
Как и в случае с заливкой, обводку можно стереть, щелкнув значок Прозрачная обводка в окне Параметры обводки . Это сотрет вашу обводку, поэтому у вас должна быть активна заливка, чтобы увидеть вашу форму.
Изменение размера и формы штриха
Размер обводки можно изменить с помощью параметра «Установить ширину обводки формы ». Переместите ползунок вправо или влево, чтобы увеличить или уменьшить размер штриха.
Вы также можете изменить фактическую форму обводки с помощью параметра Установить тип обводки формы .
Обводку можно изменить со сплошной линии на пунктирную или пунктирную.
Вам также не нужно довольствоваться стандартной пунктирной или пунктирной линией.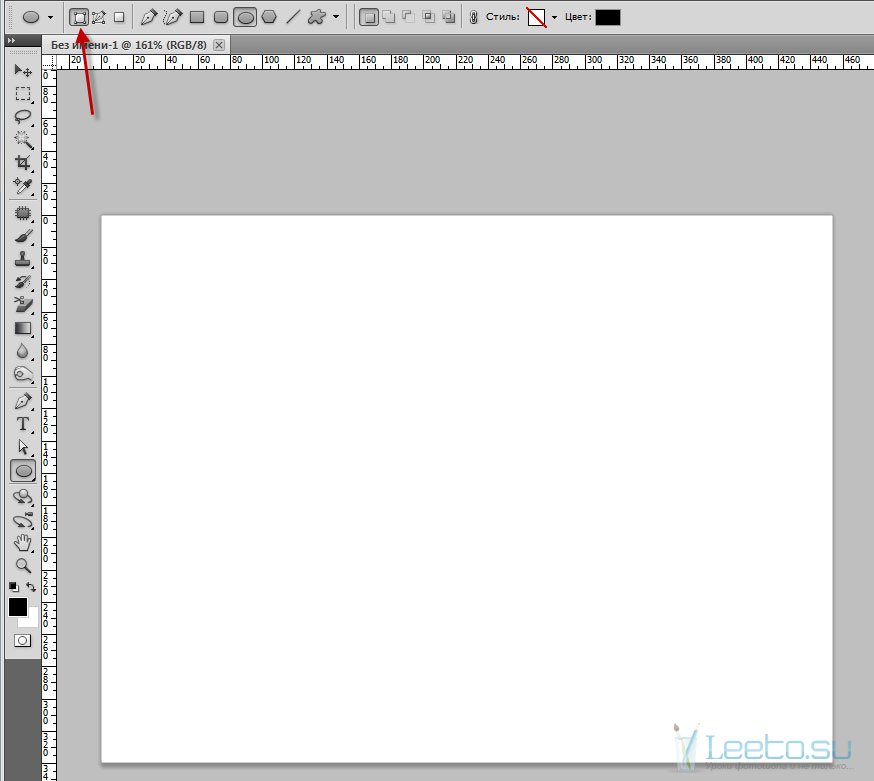 Существует множество настроек, позволяющих изменить форму линии, нажав кнопку 9.0009 Кнопка «Дополнительные параметры» .
Существует множество настроек, позволяющих изменить форму линии, нажав кнопку 9.0009 Кнопка «Дополнительные параметры» .
Я рекомендую вам попробовать все варианты, чтобы увидеть, что лучше всего подходит для вашего проекта. Наиболее часто используемыми и полезными вариантами являются варианты Dash и Gap .
- Настройка Dash добавит или уменьшит количество штрихов в вашем штрихе
- Настройка Gap изменит размер промежутка между каждым тире
Вот краткий совет по настройке этих параметров. Если вы наведете указатель мыши на слово «Dash» или «Gap», ваш курсор изменится на курсор прокрутки, что позволит вам щелкнуть и перетащить влево или вправо, чтобы изменить количество или размер ваших тире.
Нажмите OK , когда закончите редактирование.
Вариант 2. Инструмент эллиптического выделения
Второй способ создания идеального круга — использование инструмента Elliptical Marquee Tool .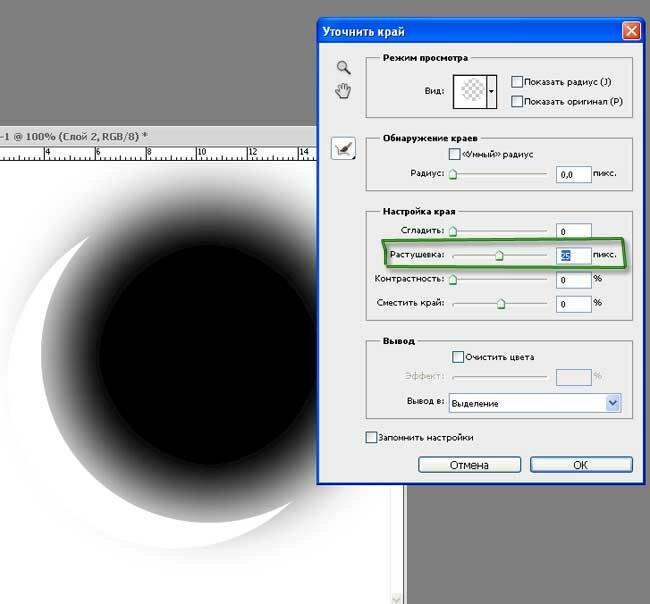 Вы можете найти этот инструмент, нажав и удерживая инструмент Rectangular Marquee Tool .
Вы можете найти этот инструмент, нажав и удерживая инструмент Rectangular Marquee Tool .
Убедитесь, что для параметра Feather установлено значение 0 на панели параметров .
Затем вам нужно создать новый слой, нажав кнопку Кнопка «Добавить новый слой» и убедитесь, что выбран новый слой.
Удерживая нажатой клавишу Shift , проведите мышью по холсту, чтобы создать идеальный круг.
Теперь, когда у вас есть выбор круга, вам нужно заполнить его цветом. Щелкните правой кнопкой мыши (Win) или Control + щелкните (Mac) по кругу и выберите Заполнить в списке параметров.
Появится окно с вопросом, чем вы хотите заполнить выделенный круг. Выберите Цвет , чтобы быстро заполнить выделение нужным цветом. Нажмите OK , чтобы подтвердить свой цвет.
Чтобы завершить свой круг, отмените выбор, нажав Control + D (Win) или Command + D (Mac).
Это быстрый способ сделать идеальный круг в Photoshop. Однако вы не сможете редактировать заливку или обводку, как при использовании инструмента «Форма эллипса».
Как обрезать изображения или слои в круг в Photoshop
Обрезать изображения до формы круга так же просто, как сделать круг в Photoshop. Вот как вырезать круг на изображении и как правильно экспортировать изображение.
Чтобы начать этот процесс, щелкните Elliptical Marquee Tool (M) . Удерживайте нажатой клавишу Shift , чтобы сделать круг идеальным.
Вы также можете удерживать нажатой клавишу пробела , удерживая нажатой клавишу Shift, чтобы легко изменить положение выделения.
После того, как вы сделали выделение, пришло время вырезать остальную часть изображения с помощью маски слоя. Выбрав слой, нажмите кнопку Добавить маску слоя .
Само изображение будет обрезано в пределах формы круга.
Пока что ваше обрезанное изображение выглядит великолепно, но прежде чем экспортировать его на компьютер, лучше всего вырезать лишний холст, который вам не нужен в конечном изображении.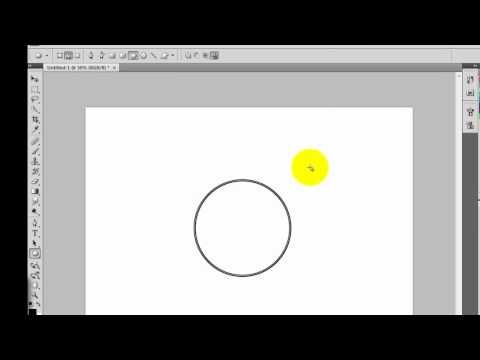 Это можно сделать, обрезав изображение. Перейдите к Изображение > Обрезать .
Это можно сделать, обрезав изображение. Перейдите к Изображение > Обрезать .
Появится окно параметров. В разделе На основе убедитесь, что выбран параметр Прозрачные пиксели , а в разделе Обрезать отмечены все четыре направления. Это позволит Photoshop автоматически изменить размер холста, чтобы сделать ваш окончательный файл именно таким, каким он должен быть.
Теперь, когда ваше изображение имеет нужный размер, вы можете экспортировать его, выбрав File > Export > Export As .
Когда Появится окно параметров экспорта , выберите PNG в разделе Format . Это позволит вам сохранить прозрачность изображения, установив флажок Transparency .
Не забудьте установить этот флажок. В противном случае при экспорте изображения фон будет белым, а не прозрачным.
Когда вы будете готовы, нажмите Экспорт , чтобы загрузить изображение на свой компьютер.
Как создать рамку круга в Photoshop
После вырезания изображения в круг вы можете добавить границу в форме круга к окончательному изображению. Существует множество настроек, чтобы заставить все работать, но как только вы все настроите, у вас будет много вариантов для настройки границы.
Чтобы начать этот процесс, возьмите инструмент Elliptical Marquee Tool (M) и, удерживая клавишу Shift , перетащите мышь, чтобы создать идеальный круг на изображении. Вы можете удерживать клавишу пробела, чтобы перемещать весь выбор по мере его создания, чтобы найти идеальное место.
Когда ваш выбор сделан, нажмите кнопку Добавить маску слоя , чтобы скрыть остальную часть изображения.
Вам понадобится больше места, чтобы создать контур позади изображения. Возьмите Move Tool (V) и переместите фотографию в середину холста.
Теперь, когда у вас достаточно места для работы, возьмите инструмент Ellipse Shape Tool (U) .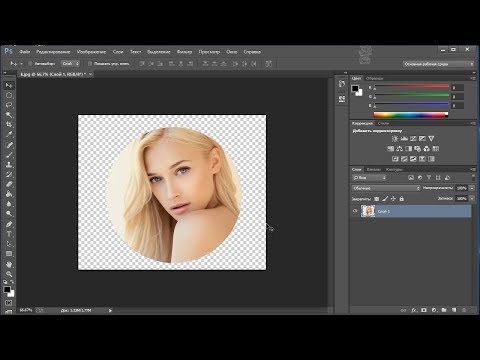 Удерживайте нажатой клавишу Shift , чтобы сделать идеальный круг и закрыть изображение.
Удерживайте нажатой клавишу Shift , чтобы сделать идеальный круг и закрыть изображение.
Круг, который вы только что сделали, станет вашим контуром к концу этого процесса. В Панель слоев , перетащите слой с эллипсом под исходный слой.
С вашим контуром позади изображения вы сначала заметите, что он не выровнен правильно.
Чтобы убедиться, что ваше изображение идеально выровнено, удерживайте Control (Win) или Command (Mac) и щелкните саму маску слоя на панели Layers . Это создаст выделение вокруг вашей маски.
С выбранной маской щелкните слой с эллипсом, а затем Инструмент перемещения (V) .
На панели параметров нажмите Выровнять центры по горизонтали и Выровнять центры по вертикали , чтобы идеально выровнять изображение по контуру.
Когда вы закончите, нажмите Control + D (Win) или Command + D (Mac), чтобы отменить выбор.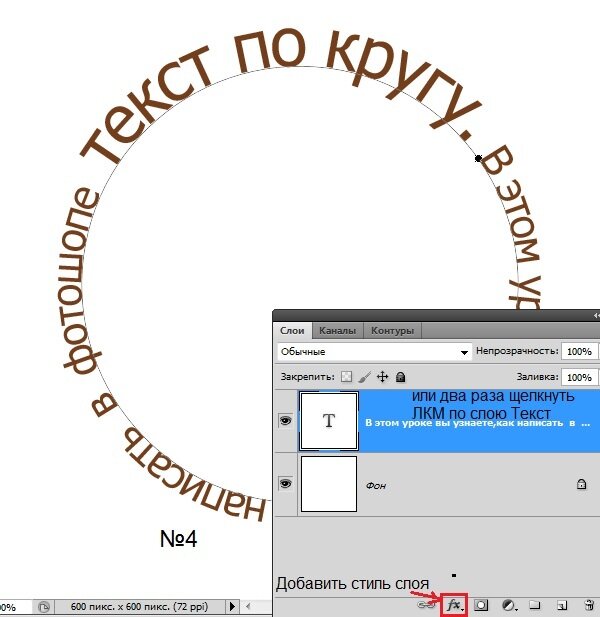
Если вам кажется, что ваш контур слишком толстый или тонкий, вы можете использовать Инструмент «Перемещение» (V) , чтобы увеличить или уменьшить контур, потянув за угловые маркеры, а затем снова выровняв изображение и контур, как описано выше.
Теперь, когда ваша рамка идеального размера, ваши возможности для настройки контура практически безграничны.
Для начала убедитесь, что выбран слой с эллипсом, и щелкните Инструмент «Форма эллипса» , чтобы получить доступ к настройкам на панели параметров .
Теперь вы можете настроить контур множеством различных способов. Например, вы можете начать с изменения цвета контура, щелкнув цвет заливки .
Вы можете добавить дополнительную обводку к слою формы контура, создавая эффект двойного контура.
Вы можете изменить форму обводки на пунктирную или пунктирную линию с помощью Задать тип формы обводки .
Вы можете изменить заливку со сплошного цвета на градиент.![]()
Вы даже можете использовать прозрачную заливку, которая создаст эффект штриха, очерчивающего изображение.
Вы можете часами настраивать внешний вид своей рамки. Дайте волю своему воображению с помощью этих советов и приемов!
Как напечатать круг в Photoshop (пошаговое руководство по созданию кругового текста)
В прошлом году у меня не очень хорошо получалось регулярно публиковать уроки по Photoshop, поэтому, планируя график публикации в блоге на этот год, я проверил видеоархивы на своем жестком диске и нашел урок, который снял еще в 2017 году, но забыл опубликовать — как для создания текста в круге.
Этот пост содержит партнерские ссылки. Если вы совершите покупку после перехода по одной из этих ссылок, я получу небольшую комиссию (без дополнительных затрат с вашей стороны) в обмен на то, что порекомендовал вас.
Если у вас нет Photoshop, вы можете приобрести и скачать его здесь (моя партнерская ссылка)
Чтобы увеличить экран видео, щелкните квадратный значок в правом нижнем углу видео (будет написано «полный экран», когда вы наводите указатель мыши на значок)
youtube.com/embed/GN8PDo3fSnI?feature=oembed» frameborder=»0″ allow=»accelerometer; autoplay; clipboard-write; encrypted-media; gyroscope; picture-in-picture» allowfullscreen=»»>
Подпишитесь на мой канал YouTube, чтобы увидеть больше видео планировщика!
Чтобы сделать текст в виде круга, используйте инструмент формы (инструмент эллипса для создания круга), нарисуйте контур и добавьте свой текст.
2. Перейдите в меню инструмента формы (в данный момент, вероятно, отображается квадрат), щелкните правой кнопкой мыши, чтобы вызвать вторичное меню, и выберите «эллипс» (значок круглого круга)
3. Перейдите в верхнее меню в Photoshop и изменить путь к фигуре
4. Нарисуйте круг, как обычно. Щелкните левой кнопкой мыши и перетащите мышью. Чтобы создать идеальный круг, удерживайте нажатой клавишу SHIFT, пока вы делаете это
5. Нажмите на текстовый инструмент и измените шрифт на любой понравившийся вам стиль
6. Наведите указатель мыши на только что созданный круг, пока курсор мыши не примет форму изогнутой линии. Щелкните левой кнопкой мыши
Наведите указатель мыши на только что созданный круг, пока курсор мыши не примет форму изогнутой линии. Щелкните левой кнопкой мыши
7. Начните вводить
8. В зависимости от выбранного стиля шрифта вам может потребоваться увеличить или уменьшить размер шрифта. Чтобы быстро изменить это, нажмите CTRL и A на клавиатуре, чтобы выделить весь текст, который вы набрали, затем измените размер шрифта (и стиль, если хотите)
Если вам нужно заполнить пробел или создать более четкое разделение между каждым словом, мне нравится использовать тире или звездочку *
Учебники по теме:
- Как использовать фигуры в Photoshop
- Как создать новый файл в Photoshop и как изменить размер (без искажений!)
- Как использовать инструменты цвета в Photoshop
- Как подобрать цвет к чему угодно в Photoshop (пошаговое руководство)
Посмотреть все уроки Photoshop здесь.
Мой любимый способ использования этого инструмента — создание этикеток — особенно этикеток с днем рождения, этикеток с этикетками (особенно для рождественских подарков), этикеток для упаковки продуктов и т.