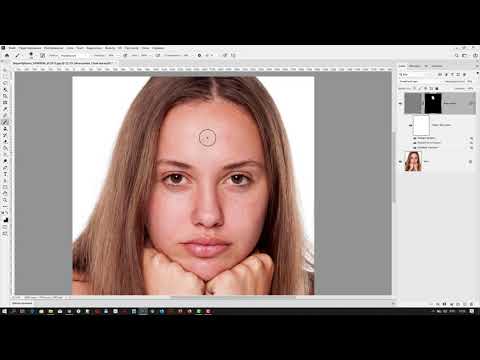НОУ ИНТУИТ | Лекция | Слой-маска. Маскирование слоев
Цели занятия
- ввести понятие маски, маскирующего и маскируемого слоя;
- изложить общие принципы построения слоя-маски;
- научить учащихся маскированию изображений или анимации.
Содержание занятия
Слой-маска позволяет создать эффект отверстия, через которое «просвечивает» нижележащий слой (или слои). Это еще один тип специального слоя.
Если на рабочем поле ключевого кадра слоя-маски имеется какой-либо объект с заливкой, то он является «окном», сквозь которое становится видным содержимое расположенного ниже маскируемого слоя.
Применение «слоя-маски» без анимации не может быть сколько-нибудь целесообразно — вырезать часть изображения и показать только его можно более простыми средствами. Если анимировать изображение, созданное в слое-маске, и перемещать его по экрану, то сквозь возникшее перемещающееся «окно» будет видно содержимое лежащего ниже слоя. Этот прием можно использовать, например, для того, чтобы высветить «фонариком» часть изображения темной комнаты или ночного пейзажа. На маскируемом слое также может быть создана анимация любого типа.
Если анимировать изображение, созданное в слое-маске, и перемещать его по экрану, то сквозь возникшее перемещающееся «окно» будет видно содержимое лежащего ниже слоя. Этот прием можно использовать, например, для того, чтобы высветить «фонариком» часть изображения темной комнаты или ночного пейзажа. На маскируемом слое также может быть создана анимация любого типа.
Для того чтобы преобразовать обыкновенный слой в слой-маску нужно выделить его на временной шкале и выбрать команду «Маска» в контекстном меню (рис. 12.1). Слой-маска и маскируемый им слой при этом автоматически оказываются заблокированными. Блокировка обоих слоев является непременным условием возможности просмотра их работы прямо на рабочем поле (при нажатии клавиши Enter). Если надо отредактировать любой из этих слоев, то блокировку придется снять.
Создадим простую слой-маску — тот самый «фонарик в темноте».
- intuit.ru/2010/edi»>На первом нижнем слое у нас будет фон — импортированное растровое изображение леса.
- Зададим цвет фона темно-синим (пока непонятно зачем, ведь картинку растянем на весь стол).
- Создадим 60 промежуточных кадров (ключевые кадры не нужны, картинка-фон статична).
- Создадим новый слой и в ключевом кадре нарисуем закрашенный круг. Он и будет нашим «окном в лес», а вернее лучом света от фонарика.
- Зададим анимацию движения для этого круга.
- Щелкнем правой кнопкой мыши на названии слоя и в контекстном меню выберем «Маска».
- После просмотра анимации можно снять блокировку слоев, отредактировать движение и снова закрыть блокировку для корректного просмотра.
Если с помощью мыши перенести обычный слой непосредственно под слой-маску он станет маскируемым. Также легко сделать слой немаскируемым: для этого нужно перетащить мышкой маскируемый слой так, чтобы он оказался выше слоя-маски, или воспользоваться контекстным меню. Удалить слой-маску можно так же, как и обычный слой.
Рис.
12.1.
Создание слоя-маски
Маскируемый слой становится невидимым не в том смысле, что он отгорожен и закрыт другим слоем (слоем-маской, например), а в том смысле, что становится абсолютно прозрачным и потому невидимым.
Если в слое-маске имеется какой-либо объект, то любая его заливка является «окном непрозрачности», и сквозь это «окно» становится видным содержимое маскируемого слоя. При этом будет видно содержимое слоя, расположенного еще ниже и не связанного со слоем-маской! Это обстоятельство позволяет создавать очень эффектные анимации с участием слоев, расположенных под маскируемым слоем.
При этом будет видно содержимое слоя, расположенного еще ниже и не связанного со слоем-маской! Это обстоятельство позволяет создавать очень эффектные анимации с участием слоев, расположенных под маскируемым слоем.
Создадим эффект постепенного появления или исчезания изображения (такой переход можно применить для смены сцен в мультфильме). Для этого используем анимацию движения изображения, находящегося на слое-маске.
- Пусть наш эффект будет длиться 3 секунды. По умолчанию скорость анимации 12 кадров секунду, значит, она должна продолжаться 36 кадров.
- На первый слой разместим первоначальную «сцену» (чтобы не тратить время на рисование, можно импортировать два растровых изображения). Продлим ее длительность на 36 кадров.
- На следующий слой поместим следующую «сцену» с той же длительностью (при эффекте полного перехода между изображениями не должно быть на втором слое «пустых», незакрашенных областей).

- Создадим новый слой.
- В первом кадре этого будущего слоя-маски на рабочем поле (например, слева от монтажного стола) нарисуем небольшой прямоугольник и сгруппируем его. Группировка необходима для того, чтобы затем применить к этому прямоугольнику технологию анимации движения.
- Оставаясь в этом слое, выделим последний 36-й кадр и нажмем клавишу F6. Теперь этот кадр стал ключевым кадром, содержащим копию сгруппированного прямоугольника.
- С помощью инструмента «Свободное преобразование» растянем нарисованный прямоугольник так, чтобы он закрывал весь монтажный стол.
- Создадим анимацию движения.
- Сделаем этот слой маской для второго слоя.
увеличить изображение
Рис.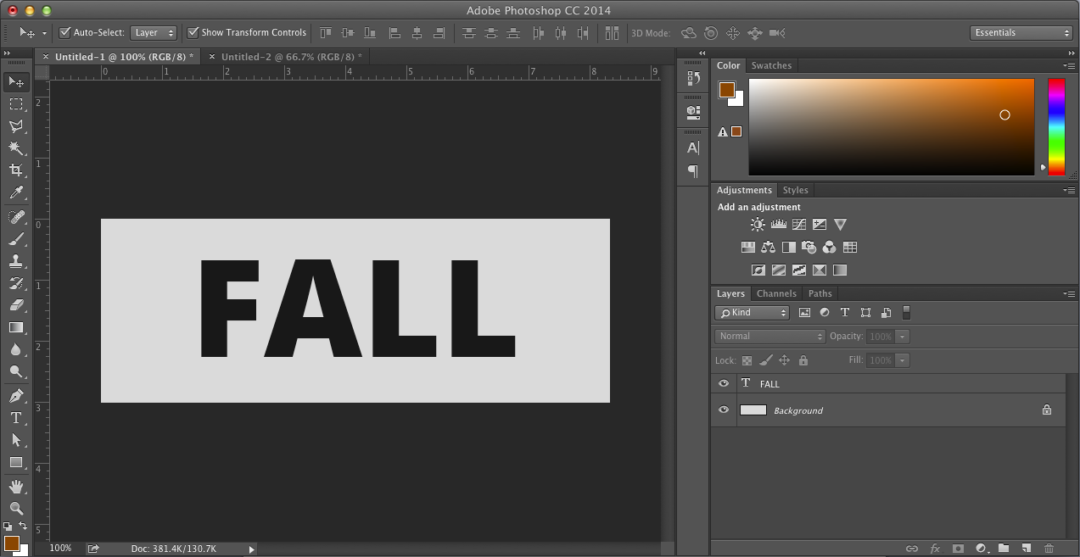
12.2.
Эффект перехода между «сценами» анимации с помощью слоя-маски
Можно было обойтись и без группировки нарисованного прямоугольника, но тогда в панели свойств следовало бы выбрать анимацию формы (рис. 12.2). В данном случае это не имеет значения.
Если в слое-маске задать анимацию от объекта, закрывающего весь монтажный стол, к «точке» — минимальному объекту или к объекту, расположенному вне монтажного стола, переход пойдет «в обратную сторону» — от «сцены 2» к первой «сцене».
Как было сказано выше, можно использовать неподвижную маску в качестве «окошка», в котором идет анимация. В связи с этим фактом — еще одно полезное практическое применение масок. Очевидно, при выполнении заданий возникали случаи, когда при экранном просмотре готовой анимации все выглядит идеально. Но если увеличить размер окошка (или посмотреть анимацию в браузере), становятся видны «рабочие моменты» — вхождение в кадр, «невидимый» край и др. Чтобы не дать пользователю это увидеть, можно все слои анимации на последнем этапе маскировать прямоугольной неподвижной маской по размеру монтажного стола (рис. 12.3).
Чтобы не дать пользователю это увидеть, можно все слои анимации на последнем этапе маскировать прямоугольной неподвижной маской по размеру монтажного стола (рис. 12.3).
увеличить изображение
Рис.
12.3.
Маскирование всех слоев
Примерные вопросы для контроля
- Что такое слой-маска? Как и для чего он создается?
- Как преобразовать обычный слой в маскируемый и обратно?
- В каких слоях могут создаваться маски?
что это такое и как пользоваться
В современном мире без работы с программой Фотошоп, увы, не обойтись. И на каком-то этапе работы с ней может понадобиться информация, как создать слой-маску.
Данная статья расскажет Вам о том, как пользоваться маской в Фотошопе.
Для пользователей программой Фотошоп знание о том, как пользоваться маской, очень важно, поскольку зачастую возникает необходимость в использовании данного слоя.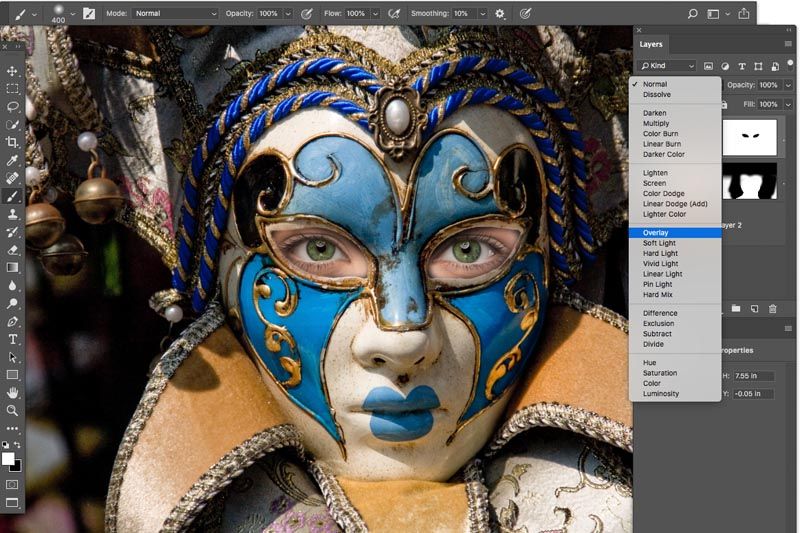
У него есть масса преимуществ. Во-первых, по своей эффективности маска-слой ничуть не уступает ластику. Во-вторых, этот инструмент позволяет за считанные секунды сделать невидимой ту или иную область на изображении. Ну и в-третьих, с инструкцией по его использованию сможет разобраться даже ребенок.
Что такое маска слоя?
Маска слоя является одним из самых существенных и значимых приемов в программе Photoshop. Основные задачи маски — маскировать или скрывать какую-либо область изображения или ограничивать область действия какого-либо инструмента. Маска — это своего рода черно-белое изображение, содержащее черный цвет, белый цвет и все оттенки серого. Белый цвет проявляет (100% непрозрачности), черный цвет — маскирует (100% прозрачности), а серый цвет — предназначен для создания разной степени прозрачности. Таким образом, вы можете поиграть с этими цветами, чтобы получить эффект с резким или плавным переходом.
Маску можно добавить на любой тип слоя: текстовый слой, слой с формой, смарт-объект и так далее.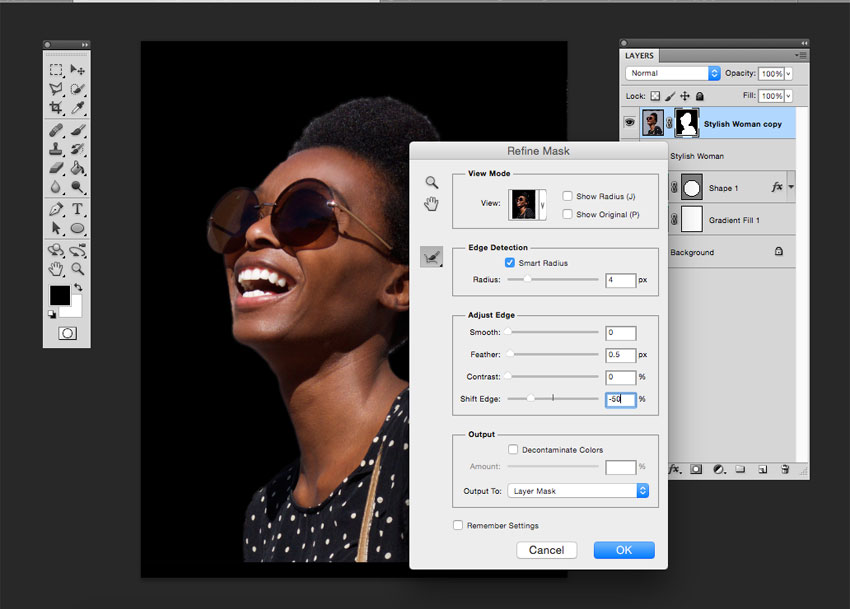 Так же можно добавить маску сразу для нескольких слоев, но прежде их нужно сгруппировать, то есть вы можете добавить маску слоя и к группе слоев.
Так же можно добавить маску сразу для нескольких слоев, но прежде их нужно сгруппировать, то есть вы можете добавить маску слоя и к группе слоев.
Маска слоя подобна инструменту Eraser Tool (E) (Ластик), вы можете ее удалять, корректировать, не беспокоясь об изображении, находящемся на этом слое. Помните, что инструмент ластик можно использовать только для растрированных слоев.
Подборка лучших видео уроков по фотошоп:
Видео
Портрет в стиле Dream art в Фотошоп
Видео
Как вырезать волосы в Photoshop
Видео
Как правильно вырезать фон или объект в photoshop
Видео
Как добавить маску к слою?
Маску можно добавить к любому типу слоев или даже к группе слоев. Для того, чтобы добавить маску к слою, нужно нажать на значок Add Layer Mask (Добавить слой-маску) внизу панели слоев. Посмотрите на изображение ниже, мы добавили белую маску — это означает, что все изображение видно и никаких изменений вы не увидите.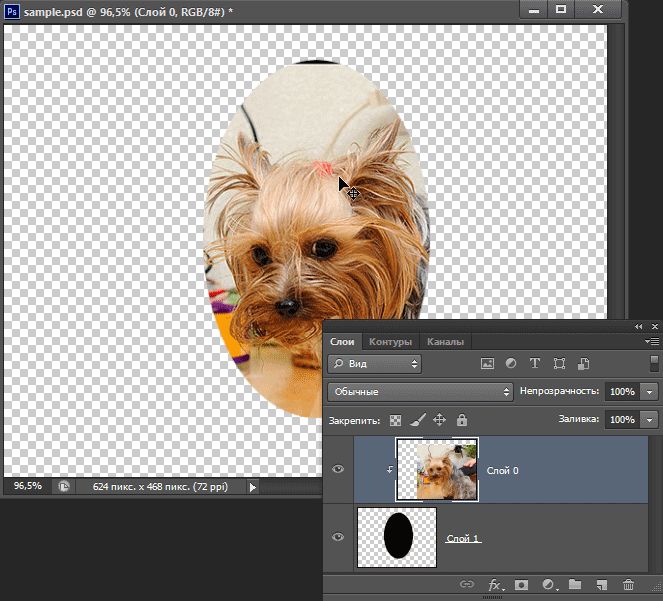 Возьмите инструмент Brush Tool (B) (Кисть) черного цвета и проведите ею по изображению, в результате эта часть скроется.
Возьмите инструмент Brush Tool (B) (Кисть) черного цвета и проведите ею по изображению, в результате эта часть скроется.
Существует еще один способ как добавить маску. Перейдите в меню Layer > Layer Mask (Слои — Слой-маска) и выберите один из двух вариантов: Reveal All (Показать все) — белая маска и Hide All (Скрыть все) — черная маска. Какую маску выбрать — решать вам. Если вам нужно скрыть большую часть изображения, то удобней выбрать черную маску, и наоборот, если большая часть изображения должна остаться не скрытой, тогда удобней использовать белую маску.
Как использовать слой-маску?
Вы уже знаете, как добавлять маску к слою, и теперь я хочу показать вам, как ее использовать. Для начала убедитесь, что вы находитесь на маске, для этого кликните по миниатюре маски слоя. Все зависит от того, какой эффект вы хотите получить, например, вы можете обрисовать маску инструментом Brush Tool (B) (Кисть). В этом случае можно использовать любой инструмент Photoshop: Smudge Tool (Палец), Eraser Tool (E) (Ластик), Selection Tools (Инструменты выделения) и другие, так же к маске, как и к обычному слою, можно применять различные фильтры, градиенты и так далее.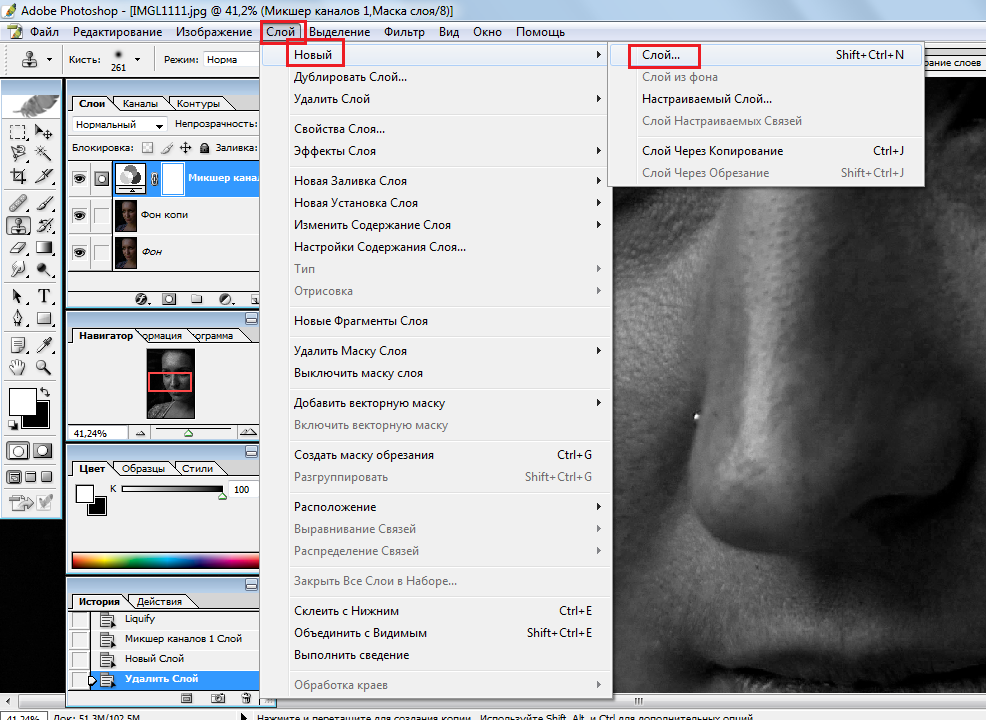 Единственное ограничение — это цвета, использовать можно только черный, белый и оттенки серого.
Единственное ограничение — это цвета, использовать можно только черный, белый и оттенки серого.
На панели инструментов выберите Brush Tool (B) (Кисть) черного цвета и обрисуйте ею фон вокруг девушки, чтобы его скрыть. Как вы видите, на изображении ниже для девушки я добавил новый фон с пляжем.
Как сделать тень от объекта в Photoshop
При добавлении новых объектов на фотографию важно не забыть добавить и тени от них. Либо же тени можно добавить, чтобы оживить немного снимок. Добавлять тень нужно правильно. Она должна падать под тем же углом, что и остальные тени на фото. Но как сделать тень в Photoshop? В этой статье мы покажем на примерах, как сделать тень от объекта в Photoshop.
Начнём со случая, когда тень можно нарисовать кистью. Такой вариант подойдёт, если тени нужны рассеянные. Рассеянная тень — это тень, которая не имеет чёткой границы перехода из затемнённой части в осветлённую. Она не обязательно должна показывать полностью силуэт объекта.
Прежде, чем сделать тень от объекта, нужно внимательно продумать проекцию тени.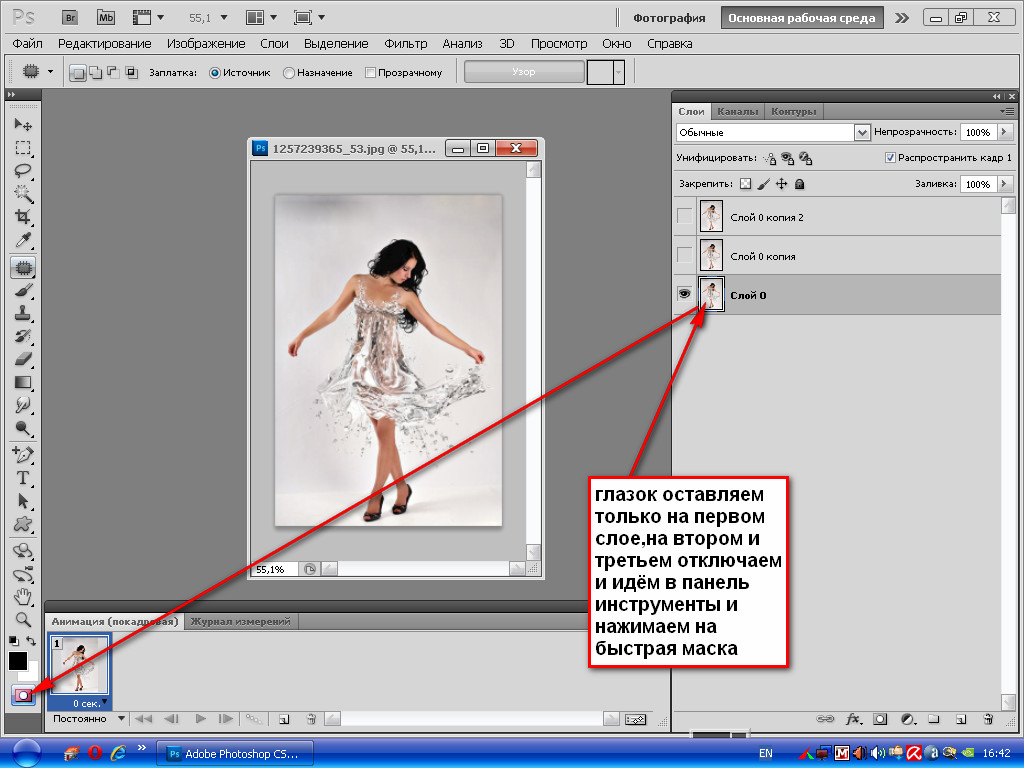 Откроем снимок в Photoshop.
Откроем снимок в Photoshop.
Судя по небу на этом фото, день был пасмурный. Тени от столбов и пеликанов практически не видны. Мысленно предположим, что солнце светит на пеликанов фронтально. Благодаря облакам тени будут очень рассеяны. Значит, можно не стараться прорисовывать чёткий силуэт. И пусть тени будут немного вытянутыми.
Когда продумали положение и форму теней, создаём новый слой Shift+Ctrl+N. Становимся на него, вызываем инструмент «Кисть»/Brush (клавиша B). Цвет кисти чёрный, кисть мягкая, размер регулируется клавишами [ и ], они же Х и Ъ.
И просто рисуем на новом слое тени по своей задумке. Если где-то промазали и залезли на сам объект, можно будет убрать ластиком (клавиша E). Для удобства рисунок можно масштабировать с помощью клавиш Ctrl+ и Ctrl-. Можно прокрасить и теневую сторону деревянных столбов.
Чтобы тени стали реалистичнее, убавим прозрачность слоя до 35%. Для этого, стоя на слое, переместите влево ползунок на параметре «Непрозрачность»/Opacity на палитре слоёв. Если что-то не получилось, нажмите отмену Ctrl+Alt+Z нужное количество раз.
Photoshop инструменты и фильтры, используемые для маски слоя
Как я уже рассказывал вам в предыдущем разделе, что есть множество инструментов и фильтров, которые можно применять к маске слоя. В этом разделе я покажу вам наиболее часто используемые инструменты и фильтры, и какие эффекты могут получиться в результате.
Brush Tool (B) (Кисть)
Инструмент кисть в основном используется для обрезания изображения или удаления/замены фона. В предыдущем разделе я показал вам, как без особого труда можно заменить фон при помощи маски слоя.
Gradient (Градиент)
Градиенты в маске используются для плавных переходов между двумя или несколькими фотографиями. Для наглядного примера я выбрал две фотографии с девушками.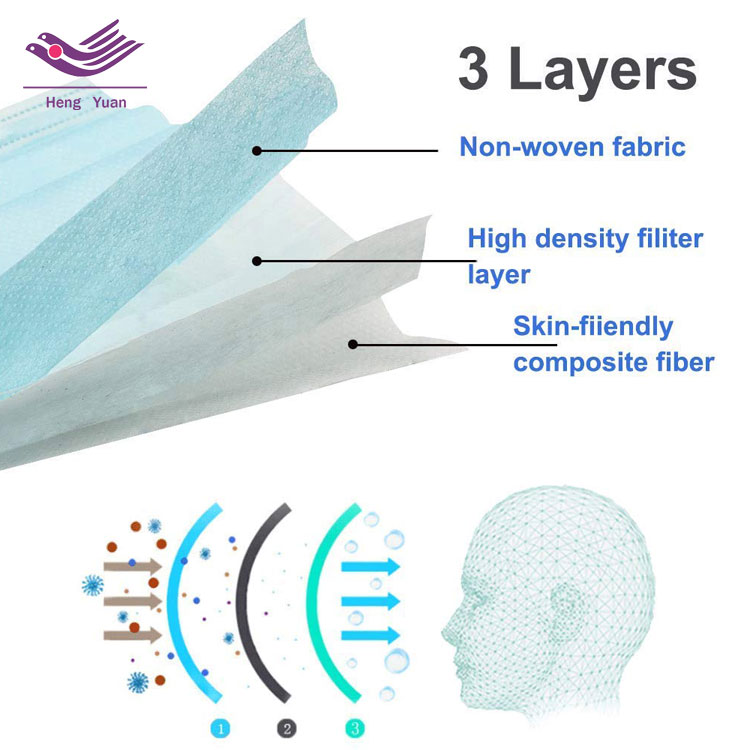 Первое фото с девушкой (фото 1) поместите выше второго фото (фото 2) и добавьте к слою фото 1 маску. Затем выберите инструмент Gradient Tool (G) (Градиент) в редакторе установите черно-белый градиент, смотрите изображение ниже.
Первое фото с девушкой (фото 1) поместите выше второго фото (фото 2) и добавьте к слою фото 1 маску. Затем выберите инструмент Gradient Tool (G) (Градиент) в редакторе установите черно-белый градиент, смотрите изображение ниже.
Перейдите на миниатюру маски слоя и проведите линию градиента так, чтобы заполнить правую часть фотографии с первой девушкой черным цветом. В результате получился красивый плавный переход между двумя фотографиями. Данный эффект может быть полезен при создании свадебных фотоальбомов, различных коллажей и т.д.
Text Tool (T) (Текст) и Shape (Формы)
В качестве маски слоя можно так же использовать текстовый слой. На панели инструментов выберите Text Tool (T) (Текст) и введите любое слово или фразу. После этого нужно создать выделение для текста, для этого нажмите Ctrl + клик по миниатюре текстового слоя. Затем перейдите на слой с изображением девушки и нажмите на значок Add Layer Mask (Добавить слой-маску), убедитесь, что текстовый слой находится ниже слоя с изображением девушки. Смотрите изображение ниже. Такой же эффект можно получить, используя Clipping Mask (Обтравочная маска).
Смотрите изображение ниже. Такой же эффект можно получить, используя Clipping Mask (Обтравочная маска).
Selection Tools (Инструменты выделения)
Вы можете создать выделение из любого слоя, не только из текстового, и добавить его в качестве маски слоя, как в предыдущем разделе. Таким образом, перед тем, как добавить маску к слою с изображением, при помощи любого инструмента выделения (например, Lasso Tool (L) (Лассо)) создайте выделение. Так же вы можете добавить быструю маску, используя формы растрируемого слоя.
Filters (Фильтры)
Используя различные фильтры и маску слоя, можно получить красивые и необычные эффекты, создать интересные рамки, гранжевый эффект, полутоновый узор и многое другое. Все зависит от вашей фантазии и знания программы Photoshop. Давайте рассмотрим это на практике. На слое с изображением девушки создайте прямоугольное выделение и добавьте к этому слою маску. В результате изображение уменьшится в размере, часть его не удалится, а просто замаскируется. Перейдите на миниатюру маски, зайдите в меню Filter > Pixelate > Color Halftone (Фильтр — Оформление — Цветные полутона) и введите значения, как показано на изображении ниже.
Перейдите на миниатюру маски, зайдите в меню Filter > Pixelate > Color Halftone (Фильтр — Оформление — Цветные полутона) и введите значения, как показано на изображении ниже.
У вас должен получиться красивый узор на краях изображения, который можно использовать для украшения своих фотографий.
Другие варианты
После того, как вы добавили маску к слою, вы можете редактировать его, рисуя на ней оттенками серого цвета, как и в предыдущих разделах. Но если сделать клик правой кнопкой мыши по миниатюре маски, то в списке выпадающего меню можно увидеть и другие команды для работы с маской. Давайте их рассмотрим:
- Disable Layer Mask (Выключить слой-маску) — данная команда временно отключает маску слоя. Простым нажатием на миниатюру маски, она снова включена.
- Delete Layer Mask (Удалить слой-маску) — команда, которая удаляет маску полностью.
- Apply Layer Mask (применить слой-маску) — данная команда объединяет маску и содержимое слоя, в результате получается растрированный слой.

- Другие варианты команд: Add Mask To Selection (Добавить маску к выделенной области), Subtract Mask From Selection (Вычесть маску из выделенной области) и Intersect Mask With Selection (Пересечение маски с выделенной областью).
Создание длинных теней при помощи векторных фигур
Шаг 1
Выберите инструмент Rectangle Tool (U) и создайте чёрный квадрат, покрывающий почти весь холст. Этот квадрат должен быть прямо над фоновым слоем.
Шаг 2
Активируйте режим Free Transform (Ctrl + T), зажмите клавишу Shift и поверните чёрный квадрат на 45 градусов.
Шаг 3
Измените ширину чёрного квадрата, чтобы его стороны проходили через углы красного квадрата.
Шаг 4
Переместите чёрный квадрат так, чтобы его сторона стала диагональю красного квадрата.
Шаг 5
Уменьшите Fill (заливку) чёрного квадрата до 0%.
Шаг 6
К слою с квадратом примените стиль Gradient Overlay через иконку fx в нижней части панели слоёв.
Это самый простой способ создать такую тень.
Создаём маску из слоя
Можно создать маску из слоя при помощи Clipping Paths (Пути скрепления) без использования инструментов выделения и маски слоя.
Чтобы создать путь скрепления нужно сохранить созданный путь. Для этого инструментом перо создайте контур, затем перейдите на панель Paths (Контуры) рядом с панелью слоев. Сделайте двойной клик по слою Рабочий контур, в результате должно появиться окно Save Path (Сохранить контур), введите название и нажмите ОК. Сделайте клик правой кнопкой мыши по контуру и выберите Clipping Path (Обтравочный контур или пути скрепления). После этого изменений вы никаких не увидите, но если вы импортируете данный документ в программу Illustrator, используя команду Place (Поместить), то документ будет обрезан соответственно созданному вами контуру.
Связывание
Чтобы выполнить связывание теней, нужно сделать карту смещения, в основе которой станет альфа-канал. Создается она в такой последовательности:
Создается она в такой последовательности:
- активация фонового слоя;
- выделение необходимых объектов на обрабатываемом изображении;
- копирование изображения в буфер обмена;
- переход в опцию «Каналы», где и создается альфа-канал;
- клик на пиктограмму чистого листа;
- вставка из буфера обмена фонового изображения;
- снятие выделения.
Далее для редактирования наложенной тени потребуется открыть диалоговое окно «Уровни». Данный инструмент предоставляет возможность изменить контрастность. Например, можно произвести смещение черного ползунка вправо, а белого влево. Там отображается еще и серый ползунок, но его перемещать не нужно.
Для размытия следует воспользоваться фильтром «Размытие про Гроссу». Затем потребуется сохранить созданный документ, к примеру, в формате PSD на жестком диске, это и будет картой смещения. Затем необходимо произвести активацию слоя с тенью, выполнив команды «Фильтр» — «Искажение» — «Смещение». В открывшемся диалоговом окне установить непосредственно в поле «Масштаб по горизонтали» и «Масштаб по вертикали», например, значения по 20%.
Затем необходимо произвести активацию слоя с тенью, выполнив команды «Фильтр» — «Искажение» — «Смещение». В открывшемся диалоговом окне установить непосредственно в поле «Масштаб по горизонтали» и «Масштаб по вертикали», например, значения по 20%.
Создание красивой надписи в Photoshop
Также можно подкорректировать режим наложения применив функцию «Умножение», изменить значения непрозрачности, произвести размытие и при необходимости удалить ненужные детали тени.
Маска слоя Photoshop — javatpoint
следующий → Маска слоя — одна из самых полезных функций Photoshop. Он предоставляет возможность скрывать и показывать части слоев, выполняя неразрушающее редактирование. Неразрушающее редактирование означает, что мы можем редактировать изображение, не затрагивая исходное содержимое. Это помогает дизайнерам стать более творческими и эффективными. Слой-маска похожа на прозрачную крышку над изображением. Когда мы применяем маску слоя к слою, она закрывает содержимое исходного слоя. Если мы применим какой-либо фильтр к маске слоя, это не повлияет на содержимое слоя, но изменит внешний вид изображения. Это как дополнительный прозрачный слой поверх слоя. Маска слоя полезна при объединении нескольких изображений в одно или удалении объекта с изображения. Использование маски слоя выглядит не очень простым, но им легко пользоваться, как черно-белым фильтром. В этом разделе мы обсудим, как использовать маски слоя, как они работают и когда нам нужно их применять. Прежде чем разбираться в масках слоев, убедитесь, что у вас есть базовые знания о слоях в Photoshop. Обсудим тип масок: Типы масокМы можем создать следующие два типа масок в Photoshop: Маски слоя: Эти маски зависят от разрешения, что означает, что их можно редактировать с помощью инструментов рисования или выделения. Векторные маски: Эти маски не зависят от разрешения, что означает, что их можно создавать с помощью инструмента «Перо» или «Форма». Все эти маски обеспечивают неразрушающее редактирование, что означает, что мы можем редактировать маску без потери исходных данных пикселей изображения. Маски слоя отображаются на слое с дополнительной миниатюрой рядом с миниатюрой слоя. Для масок слоя миниатюра отображается как канал в оттенках серого на слое. Для векторных масок миниатюра отображается как путь к содержимому слоя. Если вы хотите добавить маску слоя поверх фонового слоя, преобразуйте фоновый слой в обычный слой, перейдя в слой -> Новый-> Слой из меню фона . Мы можем отредактировать маску слоя, чтобы добавить или удалить объект с изображения. Это похоже на изображение в оттенках серого; скрытая область окрашена в черный цвет, а видимая область окрашена в белый цвет. Давайте разберемся, как добавить маску слоя: Как добавить маски слоя Сначала откройте изображение с помощью клавиш Ctrl + O и убедитесь, что инструмент выделения не активирован. Теперь выполните следующие шаги, чтобы добавить маску слоя: Шаг 1: выберите слой или группу слоев Теперь выберите слой, поверх которого вы хотите применить маску слоя. Если вы хотите применить к фоновому слою, разблокируйте его двойным щелчком по слою. Шаг 2: Нажмите кнопку «Маска слоя» Кнопка «Маска слоя» доступна в нижней части панели «Слои». Нажмите на нее, чтобы применить маску слоя. Мы также можем сделать то же самое, перейдя в меню Layers-> Layer Masks -> Reveal All . Шаг 3: Проверка Если маска слоя успешно применена к слою, миниатюра маски слоя будет видна рядом с миниатюрой слоя. Как использовать маску слояДавайте разберемся, как выполнить неразрушающее редактирование с помощью маски слоя. Слой-маска обеспечивает гибкое управление прозрачностью изображения. Как мы видим на изображении выше, миниатюра маски слоя белая, что означает, что ничего не изменилось, и каждый пиксель изображения виден. Маска слоя — это не что иное, как тип слоя, который существует в параллельном пространстве слоя. Чтобы выполнить редактирование изображения, примените маску слоя и выберите ее, щелкнув миниатюру маски слоя. Теперь то, что мы редактируем, будет выполняться по маске слоя, а не по изображению. Например, мы выбрали инструмент «Волшебная палочка», чтобы удалить фон изображения. Инструмент «Волшебная палочка» волшебным образом выделяет все похожие пиксели. Чтобы выбрать инструмент «Волшебная палочка», нажмите клавишу w . Теперь выберите фон изображения, удерживая клавишу Shift и перетаскивая его по холсту изображения. Нажмите клавишу Delete, чтобы удалить выбранную область изображения. Рассмотрим изображение ниже: Из изображения выше мы удалили фон изображения. На миниатюре маски слоя мы видим, что удаленные пиксели черные, значит, они скрыты, а видимая часть изображения белая. Таким образом, мы можем выполнить неразрушающее редактирование с помощью маски слоя. Точно так же мы можем применить маску слоя к каждому слою и группе слоев. Мы можем редактировать фотографии, не затрагивая их. Мы можем объединить несколько фотографий с помощью маски слоя, что является одной из самых сложных задач для графических дизайнеров. Здесь мы обсудили, что такое маски слоя и как их использовать. Маска слоя похожа на дополнительный слой поверх слоя, существующего в параллельном пространстве. Они похожи на изображение в оттенках серого, в котором черный цвет скрывает часть изображения, а белые цвета делают содержимое изображения видимым. Следующая темаСмарт-объект в Photoshop ← предыдущая |
Acorn: Маски слоя
Маски слоя
Маски слоя позволяют отображать или скрывать определенные части слоя без фактического изменения самого слоя. Это может быть чрезвычайно полезно при работе со слоями без постоянной модификации.
Это может быть чрезвычайно полезно при работе со слоями без постоянной модификации.
Создание маски слоя Выберите слой, который вы хотите добавить в маску слоя. В нижней части списка слоев нажмите на шестеренку и выберите «Добавить маску слоя». Вы также можете щелкнуть слой, удерживая клавишу Control, чтобы вызвать контекстное меню холста, или выбрать Layer ▸ Add Layer Mask . Маска отображается справа на слое, как вы можете видеть выделенным на изображении справа. |
Работа со слоями-масками
В слоях-масках черный цвет, нарисованный или нарисованный на маске, скрывает пиксели в связанном слое, тем самым открывая нижний слой в этих областях. В этом примере слой с птицей имеет маску слоя, а лев находится на слое ниже. Выбрав кисть и черный цвет, можно удалить фон птицы, рисуя на маске слоя.
В этом примере слой с птицей имеет маску слоя, а лев находится на слое ниже. Выбрав кисть и черный цвет, можно удалить фон птицы, рисуя на маске слоя.
Белый делает противоположность черному в масках слоя. Все, что нарисовано или окрашено в белый цвет на маске слоя, сохранит эту область связанного слоя. Если вы чувствуете, что слишком сильно обнажили нижний слой, вы можете исправить это, изменив цвет пера или кисти на белый и рисуя на маске слоя, пока не достигнете желаемого эффекта. Поэкспериментируйте с непрозрачностью и стилем пера или кисти, чтобы добиться максимальной плавности между слоями.
Рисование на маске слоя разными оттенками серого изменяет непрозрачность. Светлый оттенок серого обнажит меньшую часть нижнего слоя, чем темный оттенок серого. Если вы рисуете на маске, используя цвет, Acorn преобразует цвет в оттенок серого между черным и белым.
Выделения — отличный инструмент для использования в масках слоев. Используйте инструмент «Волшебная палочка», чтобы выбрать нужную область, затем нажмите клавишу «Удалить» и снимите выделение. Это будет иметь тот же эффект, что и чистка черным цветом.
Это будет иметь тот же эффект, что и чистка черным цветом.
Чтобы отредактировать и увидеть свою работу непосредственно над маской слоя, нажмите на миниатюру маски слоя. Опционально нажмите на миниатюру еще раз, чтобы вернуться к просмотру полного слоя.
Важный совет : убедитесь, что маска слоя выбрана, если вы хотите работать с ней. Нажмите на маску в разделе слоев палитры, и внизу маски появится черная полоса, как показано на выделенной маске слоя в верхней части страницы. Если вы хотите работать с изображением, а не с маской, нажмите на изображение, чтобы выбрать его, и черная линия переместится от маски к выбранному изображению.
Перемещение, отключение, выбор, фиксация и удаление масок слоя
Чтобы переместить слой на холсте без перемещения маски слоя, щелкните значок «+», расположенный между слоем и маской слоя в список слоев. Повторный щелчок в этом месте приведет к тому, что «+» появится снова и позволит маске слоя перемещаться вместе со своим слоем на холсте.
Чтобы переместить маску слоя, щелкните маску слоя и перетащите ее на другую маску слоя. Удерживая нажатой клавишу Shift, переместите маску слоя на слой, у которого еще нет маски слоя. Удерживайте нажатой клавишу выбора, чтобы сделать копию маски слоя, или перетащите маску слоя на значок «+», чтобы скопировать ее. Чтобы вызвать пункт меню, щелкните маску слоя, чтобы выбрать ее, затем, удерживая нажатыми клавиши Shift и Option, перейдите к пункту 9.0108 Слой ▸ Извлечь маску слоя.
Отключение маски слоя позволяет вам увидеть, как все выглядит в вашем проекте без маски слоя. Удерживая нажатой клавишу Shift, щелкните маску слоя, чтобы включить/отключить ее. Вы также можете отключить маску слоя, щелкнув правой кнопкой мыши слой, чтобы открыть контекстное меню, и выбрав «Отключить маску слоя». Маска слоя станет темно-серой, показывая, что она отключена. Маску слоя можно снова включить, выбрав «Включить маску слоя» в контекстном меню. Вы также можете выполнять эти функции через Слой ▸ Отключить маску слоя/Включить маску слоя пунктов меню.


 Необходимо выбрать пункт Image, затем – Image Size.
Необходимо выбрать пункт Image, затем – Image Size.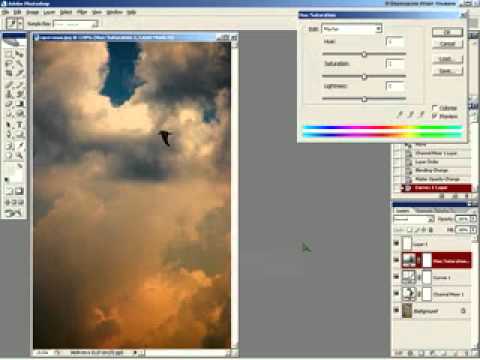

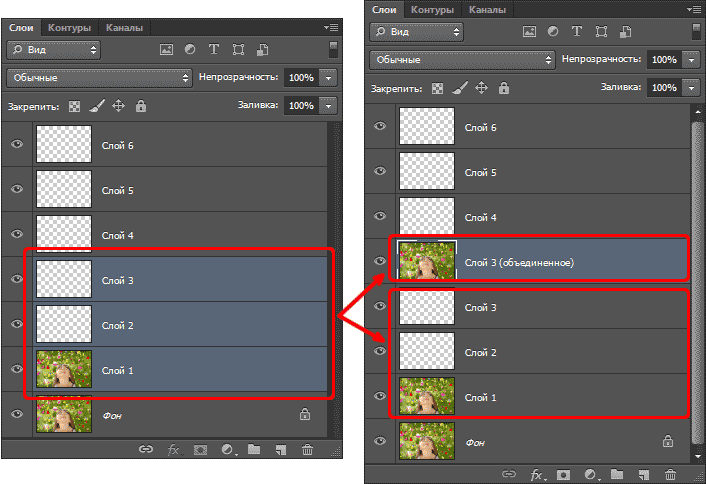
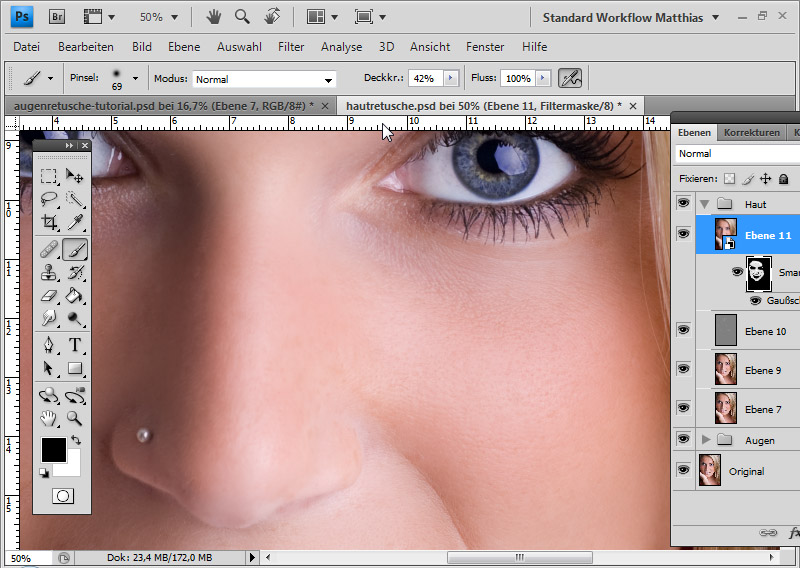 С их помощью можно также оперативно корректировать размер изображения.
С их помощью можно также оперативно корректировать размер изображения.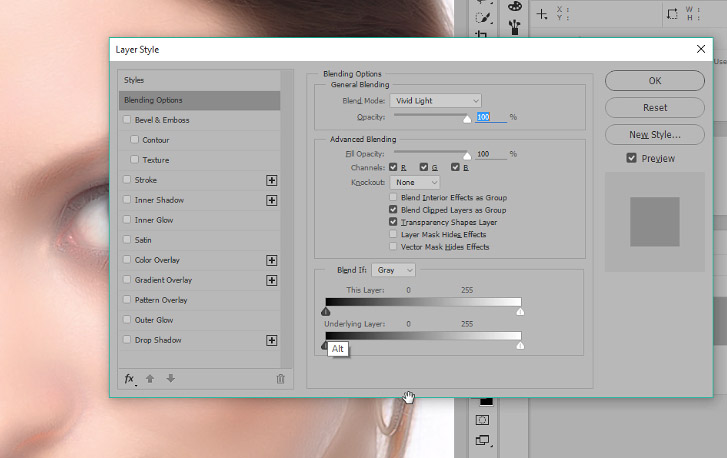
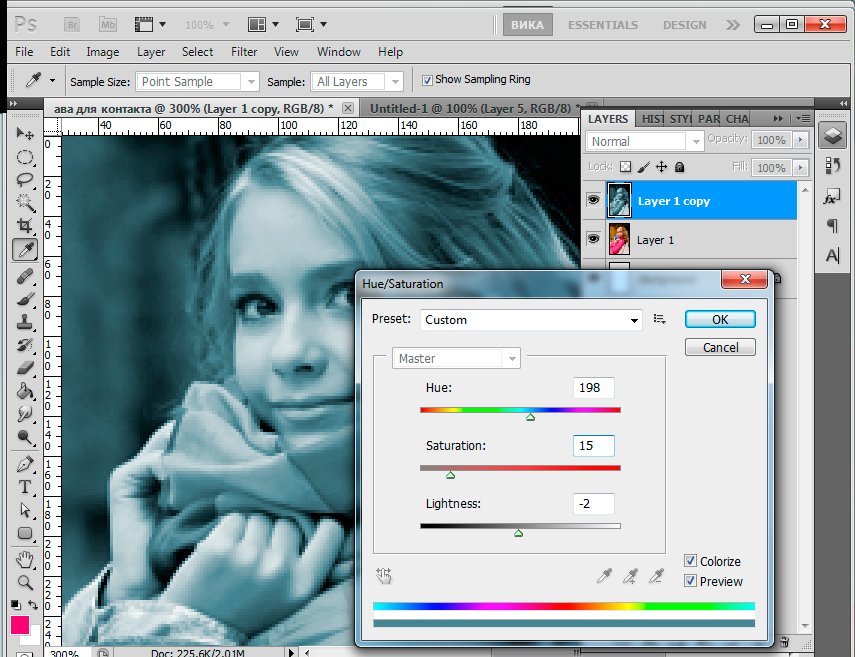

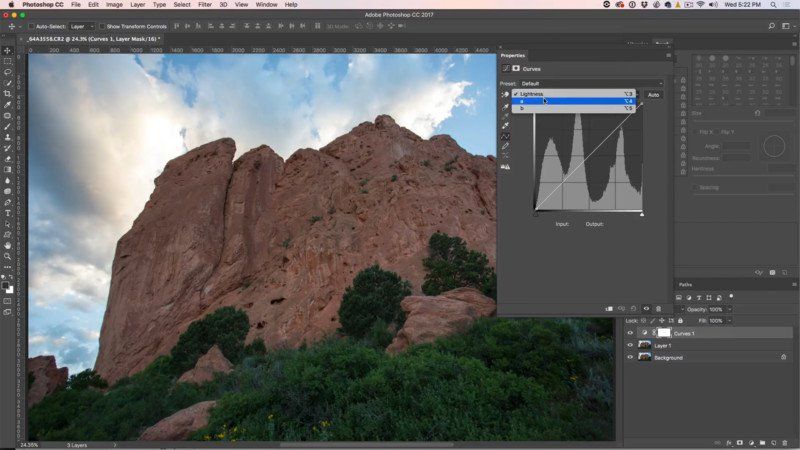 Я буду использовать Photoshop CC, но все полностью совместимо с Photoshop CS6.
Я буду использовать Photoshop CC, но все полностью совместимо с Photoshop CS6. Изображение предоставлено: Adobe Stock.
Изображение предоставлено: Adobe Stock.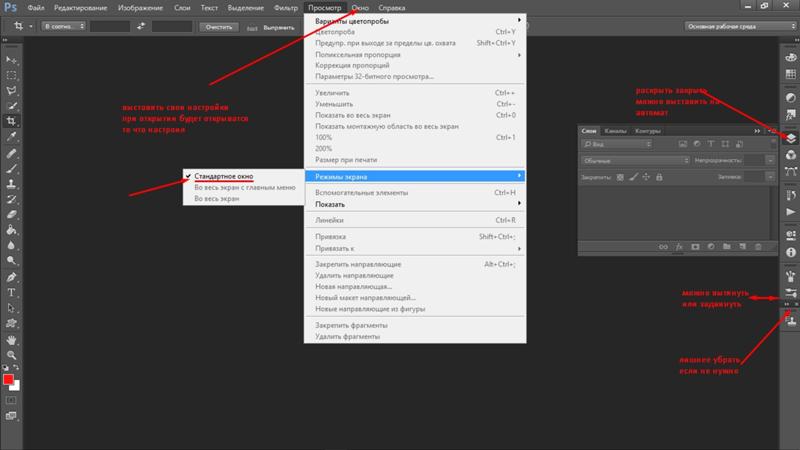
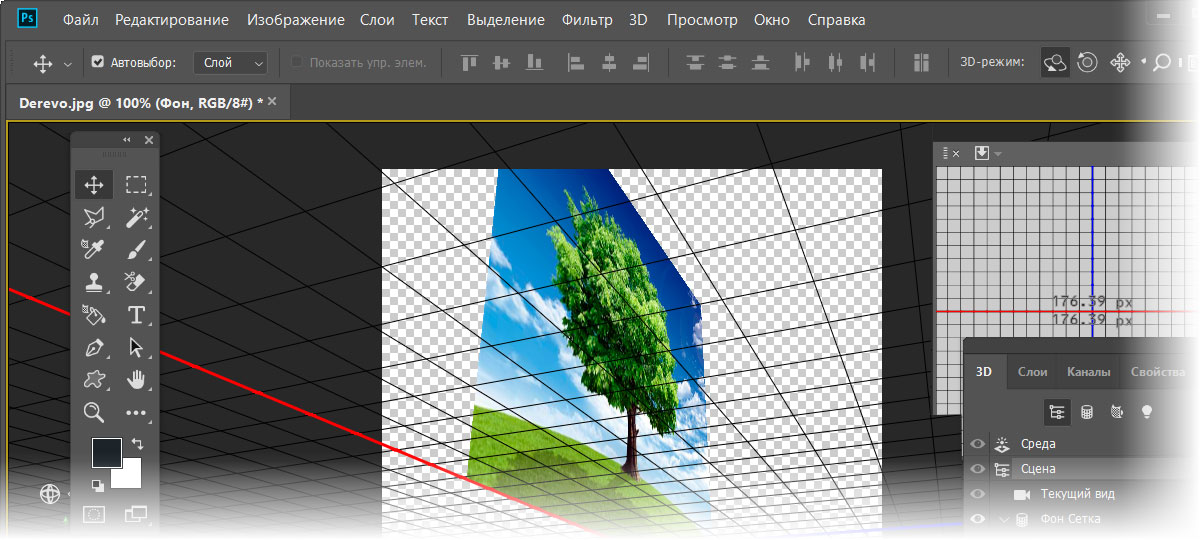 Здесь я, удерживая нажатой клавишу Shift, нажимаю на изображение слева. На этот раз Photoshop увеличивает оба изображения одновременно:
Здесь я, удерживая нажатой клавишу Shift, нажимаю на изображение слева. На этот раз Photoshop увеличивает оба изображения одновременно: Чтобы увеличить все открытые изображения, щелкните любое изображение, нажав и удерживая Shift+Ctrl+пробел (Win) / Shift+Command+пробел (Mac). Чтобы уменьшить масштаб, нажмите на любое изображение, удерживая Shift+Ctrl+Alt+пробел (Win) / Shift+Option+пробел (Mac).
Чтобы увеличить все открытые изображения, щелкните любое изображение, нажав и удерживая Shift+Ctrl+пробел (Win) / Shift+Command+пробел (Mac). Чтобы уменьшить масштаб, нажмите на любое изображение, удерживая Shift+Ctrl+Alt+пробел (Win) / Shift+Option+пробел (Mac).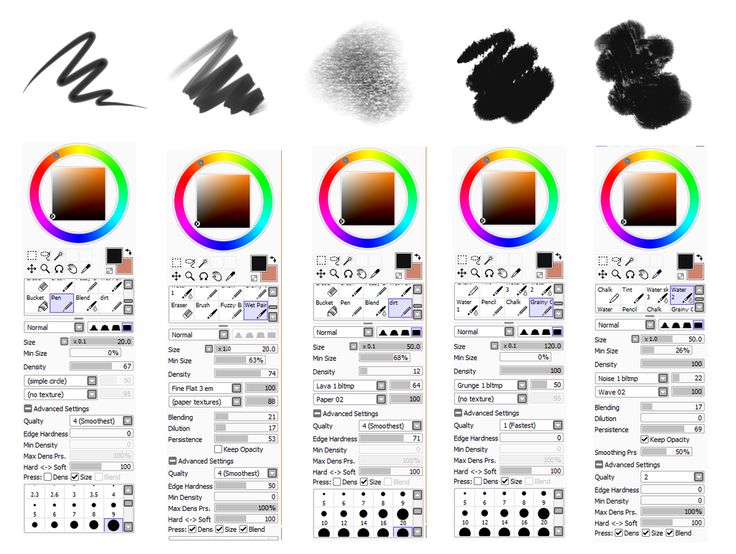 Сначала выберите документ, для которого установлен уровень масштабирования, который вы хотите сопоставить, щелкнув его вкладку. Затем перейдите в меню Window в строке меню, выберите Arrange , а затем выберите Match Zoom :
Сначала выберите документ, для которого установлен уровень масштабирования, который вы хотите сопоставить, щелкнув его вкладку. Затем перейдите в меню Window в строке меню, выберите Arrange , а затем выберите Match Zoom : Здесь я перетаскиваю изображение справа. Фотография слева остается на прежнем месте:
Здесь я перетаскиваю изображение справа. Фотография слева остается на прежнем месте: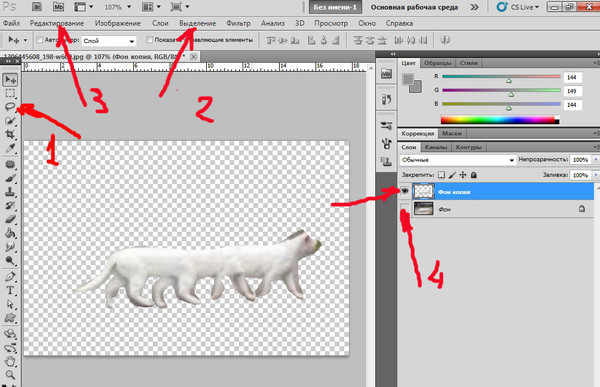
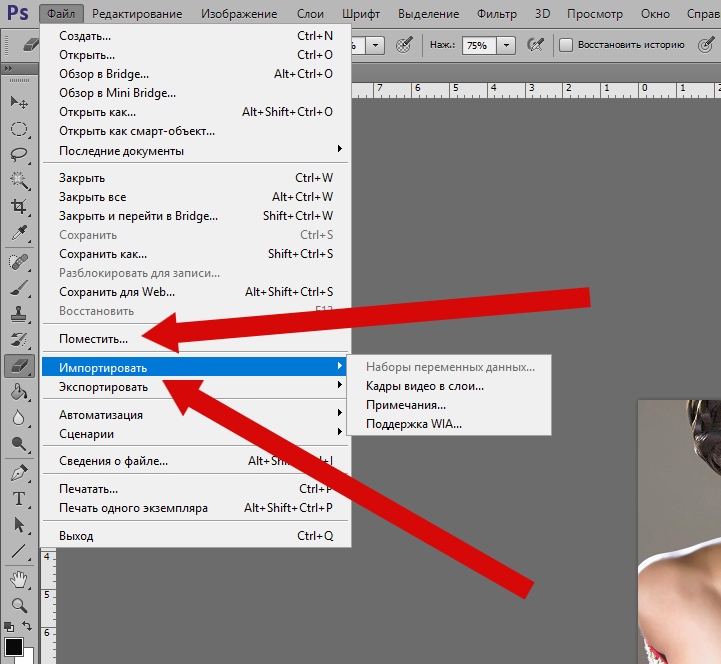 Photoshop дает нам аналогичную возможность сопоставления местоположения или положения изображений. Сначала выберите документ, содержащий изображение, с расположением, которое должно совпадать с другими изображениями. Нажмите на вкладку документа , чтобы выбрать его. Затем, чтобы переместить все другие изображения в то же место в окне документа, перейдите на В меню Window выберите Arrange , а затем выберите Match Location :
Photoshop дает нам аналогичную возможность сопоставления местоположения или положения изображений. Сначала выберите документ, содержащий изображение, с расположением, которое должно совпадать с другими изображениями. Нажмите на вкладку документа , чтобы выбрать его. Затем, чтобы переместить все другие изображения в то же место в окне документа, перейдите на В меню Window выберите Arrange , а затем выберите Match Location :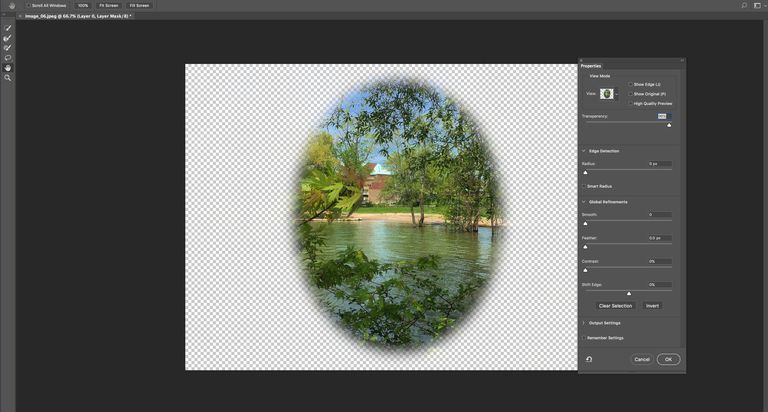
 Но если вы новичок, вам, возможно, придется делать все виды увеличения и уменьшения масштаба, и в этом случае вы можете повысить свою производительность в Photoshop с помощью этих отличных советов и приемов масштабирования.
Но если вы новичок, вам, возможно, придется делать все виды увеличения и уменьшения масштаба, и в этом случае вы можете повысить свою производительность в Photoshop с помощью этих отличных советов и приемов масштабирования.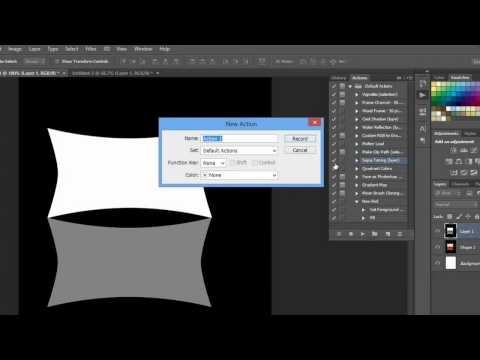
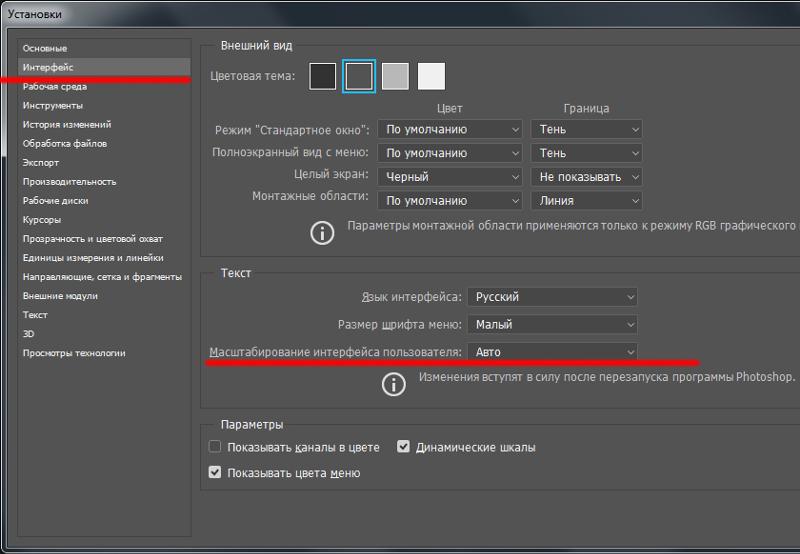 Функция временного масштабирования помогает перейти от любого другого инструмента к определенной части изображения.
Функция временного масштабирования помогает перейти от любого другого инструмента к определенной части изображения.
 Солдаты после боевой подготовки переодевались и отправлялись на репетиции, давали концерты. Владимир Кусеров был не только удивительно красив внешне, он отличался от ровесников какой-то необычайной взрослостью, он казался гораздо старше своих лет, а сослуживцы относились к нему с большим уважением.
Солдаты после боевой подготовки переодевались и отправлялись на репетиции, давали концерты. Владимир Кусеров был не только удивительно красив внешне, он отличался от ровесников какой-то необычайной взрослостью, он казался гораздо старше своих лет, а сослуживцы относились к нему с большим уважением.

 Она была уверена, что на фотографии – молодой человек, который летом на море попытался спасти её тонувшую дочь. К сожалению, девушка потеряла сознание, а после, видимо, захлебнулась водой, так как спаситель вынес на берег уже её тело. Он провёл в воде больше 20 минут, в то время как остальные свидетели случившегося наблюдали за происходящим с берега, так как море сильно штормило. На фотографии, она уверена, был именно тот человек, благодаря которому она смогла похоронить дочь.
Она была уверена, что на фотографии – молодой человек, который летом на море попытался спасти её тонувшую дочь. К сожалению, девушка потеряла сознание, а после, видимо, захлебнулась водой, так как спаситель вынес на берег уже её тело. Он провёл в воде больше 20 минут, в то время как остальные свидетели случившегося наблюдали за происходящим с берега, так как море сильно штормило. На фотографии, она уверена, был именно тот человек, благодаря которому она смогла похоронить дочь.


 Но уже было поздно — он вытащил из воды бездыханное тело, которое не удалось откачать. После этого мужчина с внешностью «Солдата» исчез, просто ушёл.
Но уже было поздно — он вытащил из воды бездыханное тело, которое не удалось откачать. После этого мужчина с внешностью «Солдата» исчез, просто ушёл. 
 sowjetische katjuscha-kampffahrzeuge auf blauem himmelshintergrund. — фото и фотографии советского солдата
sowjetische katjuscha-kampffahrzeuge auf blauem himmelshintergrund. — фото и фотографии советского солдата ..
.. — советский солдат сток-график, -клипарт, -мультфильмы и -символ
— советский солдат сток-график, -клипарт, -мультфильмы и -символ Луганск, УДССР — 25.07.1982 г.: Foto eines jungen Kadetten в военной форме. Ein junger Mann hält ein Panzerabwehr-Maschinengewehr des Kalaschnikow-Systems in den Händen.
Луганск, УДССР — 25.07.1982 г.: Foto eines jungen Kadetten в военной форме. Ein junger Mann hält ein Panzerabwehr-Maschinengewehr des Kalaschnikow-Systems in den Händen.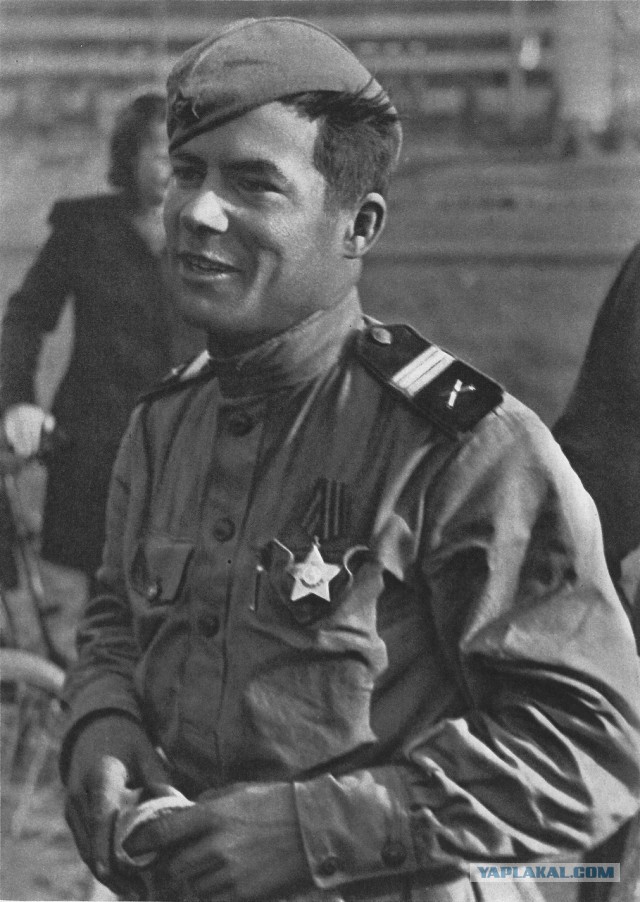 ..
.. Vectorillustration für das Design der UdSSR
Vectorillustration für das Design der UdSSR Фауст дер Революция.
Фауст дер Революция. soldat des zweiten weltkriegs — советский солдат стоковые фото и изображения
soldat des zweiten weltkriegs — советский солдат стоковые фото и изображения Start-up и Ambitionskonzept. Умирает ist eine 3D-Render-Illustration
Start-up и Ambitionskonzept. Умирает ist eine 3D-Render-Illustration Weltkrieg. Вектор
Weltkrieg. Вектор atomwaffensperrungen с боеголовкой в мрачном небе — советский солдат фото и фотографии
atomwaffensperrungen с боеголовкой в мрачном небе — советский солдат фото и фотографии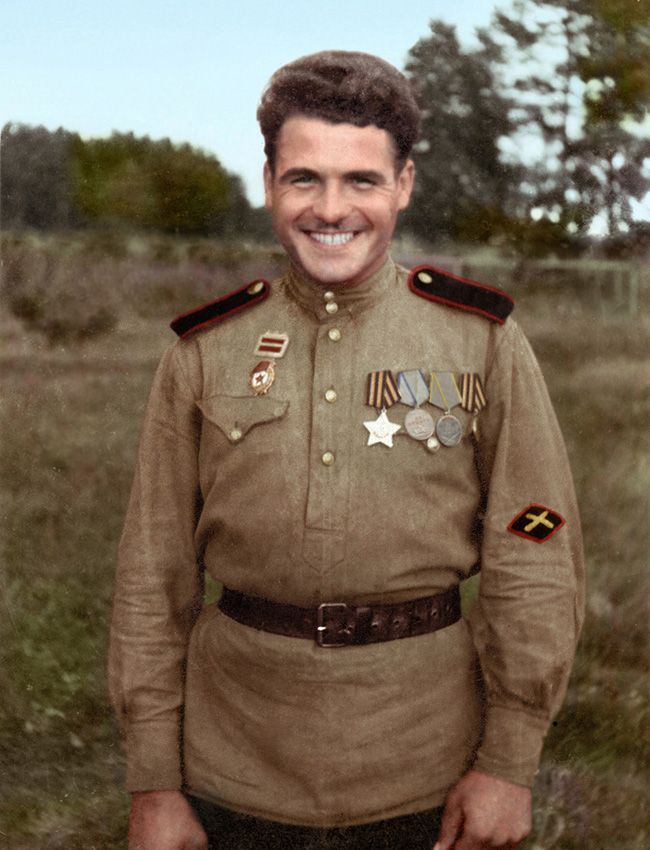 — фото и фотографии советского солдата
— фото и фотографии советского солдата weltkrieg. militärische armee maschine krieg, waffe, schlacht символ силуэт seite ansicht символ. vektor-illustration isoliert — советский солдат сток-графика, -клипарт, -мультфильмы и -символ
weltkrieg. militärische armee maschine krieg, waffe, schlacht символ силуэт seite ansicht символ. vektor-illustration isoliert — советский солдат сток-графика, -клипарт, -мультфильмы и -символ — фото и фотографии советского солдата
— фото и фотографии советского солдата
 687 советские военные Stock-Photografie und Bilder. Oder starten Sie eine neuesuche, um noch mehr Stock-Photografie und Bilder zu entdecken.
687 советские военные Stock-Photografie und Bilder. Oder starten Sie eine neuesuche, um noch mehr Stock-Photografie und Bilder zu entdecken. .. Российские солдаты машут рукой из поезда во время Второй мировой войны, c.1944. Солдаты Советской Армии в бронетранспортере во время патрулирования, Кабул, Афганистан, 25 апреля 1988 года. Страна была под властью коммунистов… На снимке, сделанном 27 февраля 2022 года, видны недавно окрашенные в красный цвет фигуры советских солдат. руки у подножия памятника Советской Армии в … Русский солдат, вовлеченный в недоразумение с немецкой женщиной в Берлине, из-за велосипеда, который он хотел купить у нее. На этой фотографии, сделанной 27 февраля 2022 г., видны недавно окрашенные в цвета украинского флага фигуры советских солдат на базе советского… русского танка Т-9.0 panzer in militärparade — советские военные стоковые фото и фотографииЛюди раскрашивают фигуры советских солдат цветами украинского флага у подножия памятника Советской Армии в Софии, 27 февраля 2022 года в… Вооруженные ручными пулеметами, советские войска Атака немецких войск в районе завода «Красный Октябрь» в Сталинграде.
.. Российские солдаты машут рукой из поезда во время Второй мировой войны, c.1944. Солдаты Советской Армии в бронетранспортере во время патрулирования, Кабул, Афганистан, 25 апреля 1988 года. Страна была под властью коммунистов… На снимке, сделанном 27 февраля 2022 года, видны недавно окрашенные в красный цвет фигуры советских солдат. руки у подножия памятника Советской Армии в … Русский солдат, вовлеченный в недоразумение с немецкой женщиной в Берлине, из-за велосипеда, который он хотел купить у нее. На этой фотографии, сделанной 27 февраля 2022 г., видны недавно окрашенные в цвета украинского флага фигуры советских солдат на базе советского… русского танка Т-9.0 panzer in militärparade — советские военные стоковые фото и фотографииЛюди раскрашивают фигуры советских солдат цветами украинского флага у подножия памятника Советской Армии в Софии, 27 февраля 2022 года в… Вооруженные ручными пулеметами, советские войска Атака немецких войск в районе завода «Красный Октябрь» в Сталинграде.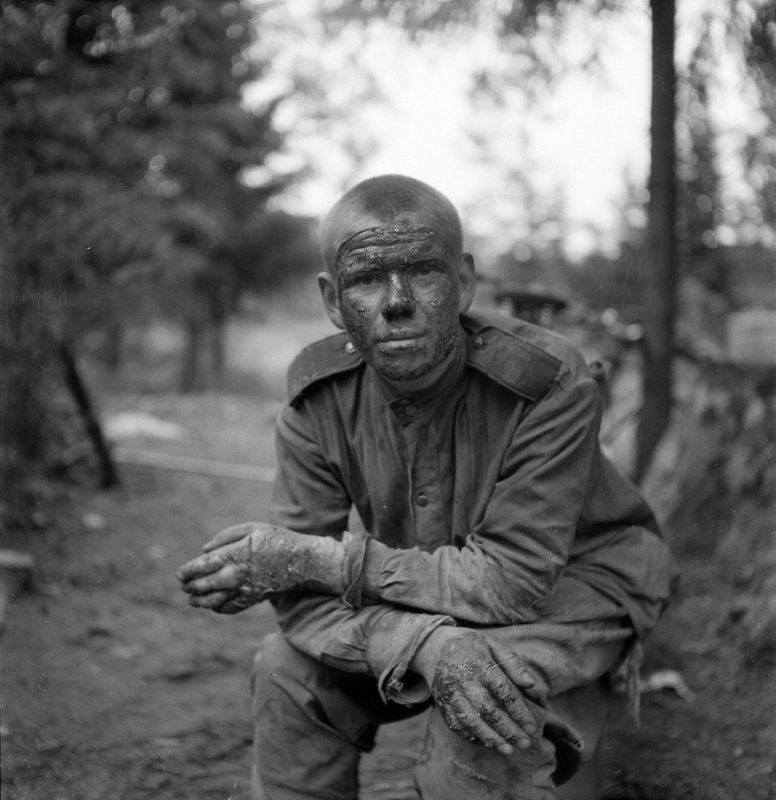 Лейтенант Красной Армии выдает задание водителям танков во время учений в Киевском особом военном округе, 1939 год. Великая Отечественная война. Советские танки в Берлине, 1945 год. Российские военнослужащие в исторической форме принимают участие в военном параде на Красной площади в Москве 7 ноября 2016 года. Россия отмечает 75-летие… Вторая мировая война, 2-й Украинский фронт, советская танковая пехота Атака на подступах к будапешту, венгрия, 19 декабря44.Спешенные казаки в наступлении, эти кавалеристы едут к месту атаки, двое из каждых трех спешиваются, оставляют лошадей… Советский пехотинец в противогазе готовится бросить гранату в танк во время тренировки учения, 1940 г. Вторая мировая война, снайперы-добровольцы Р. Скрыпникова и О. Быкова возвращаются с боевого задания. Вид через припаркованную технику Советской Армии на дворец Тайбег, Кабул, Афганистан, 25 апреля 1988 г. Дворец служил штаб Второй мировой войны, советские войска в противотанковой засаде в Венгрии, 19 января45.
Лейтенант Красной Армии выдает задание водителям танков во время учений в Киевском особом военном округе, 1939 год. Великая Отечественная война. Советские танки в Берлине, 1945 год. Российские военнослужащие в исторической форме принимают участие в военном параде на Красной площади в Москве 7 ноября 2016 года. Россия отмечает 75-летие… Вторая мировая война, 2-й Украинский фронт, советская танковая пехота Атака на подступах к будапешту, венгрия, 19 декабря44.Спешенные казаки в наступлении, эти кавалеристы едут к месту атаки, двое из каждых трех спешиваются, оставляют лошадей… Советский пехотинец в противогазе готовится бросить гранату в танк во время тренировки учения, 1940 г. Вторая мировая война, снайперы-добровольцы Р. Скрыпникова и О. Быкова возвращаются с боевого задания. Вид через припаркованную технику Советской Армии на дворец Тайбег, Кабул, Афганистан, 25 апреля 1988 г. Дворец служил штаб Второй мировой войны, советские войска в противотанковой засаде в Венгрии, 19 января45. Вторая мировая война, красноармейцы, 1941 г. bilderrussische atom-rakete topol m nahe dem kreml — советские военные стоковые фотографии и фотографииРусские солдаты развевают Красное знамя, сделанное из скатертей, над руинами Рейхстага в Берлине. военный сток-фотографии и фотографииУчастники митинга Коммунистической партии России в форме Советской Армии держат флаги во время празднования Дня защитника Отечества,… Колонна бронетехники Советской Армии пересекает мост в Термезе, 21 мая 1988 на советско-афганской границе, во время вывода Красной Армии… Российские солдаты маршируют у Кремля во время визита премьер-министра Великобритании Маргарет Тэтчер в Москву, март 1987. Третий белорусский фронт, 2 мировая война, группа девушек, Снайперы Красной Армии, на счету которых 2000 убитых немцев, осматривают небольшой городок в … Российских школьников учат военному искусству с помощью реалистичных военных упражнений, проводимых инструкторами Красной Армии с использованием деревянных копий пулеметов и .
Вторая мировая война, красноармейцы, 1941 г. bilderrussische atom-rakete topol m nahe dem kreml — советские военные стоковые фотографии и фотографииРусские солдаты развевают Красное знамя, сделанное из скатертей, над руинами Рейхстага в Берлине. военный сток-фотографии и фотографииУчастники митинга Коммунистической партии России в форме Советской Армии держат флаги во время празднования Дня защитника Отечества,… Колонна бронетехники Советской Армии пересекает мост в Термезе, 21 мая 1988 на советско-афганской границе, во время вывода Красной Армии… Российские солдаты маршируют у Кремля во время визита премьер-министра Великобритании Маргарет Тэтчер в Москву, март 1987. Третий белорусский фронт, 2 мировая война, группа девушек, Снайперы Красной Армии, на счету которых 2000 убитых немцев, осматривают небольшой городок в … Российских школьников учат военному искусству с помощью реалистичных военных упражнений, проводимых инструкторами Красной Армии с использованием деревянных копий пулеметов и . .. Мертвые русские, лежащие вдоль обочине дороги после победы финнов в битве при Суомуссалми, Финляндия. Французские военнопленные, освобожденные женщины в полосатой тюремной одежде и политические заключенные всех национальностей возвращаются домой по дороге к западу от… Второй мировой войны — советские военные сток-фото и bilderУкраинские могильщики, братья, служившие в советской армии, эксгумируют тело российского солдата 23 мая 2022 года на окраине…Люди отдыхают на берегу Черного моря в Севастополе, крупнейший город на Крымском полуострове и его важнейший порт и военно-морская база, с… Танк советской армии занимает позицию в Будапеште 12 ноября 1956. Красная Армия, дислоцированная в Венгрии по мирному договору 1947 г., атаковала и захватила 12…русские и американские войска встречаются на реке Эльбе.Казачий кавалерийский отряд атакует с саблями наголо на крымском фронте, май 1942 г.Мировая война 2, награжденные женщины-снайперы 3-го Белорусского фронта, младший сержант м, рожкова, старший сержант р, шанина мл, сержанты о,.
.. Мертвые русские, лежащие вдоль обочине дороги после победы финнов в битве при Суомуссалми, Финляндия. Французские военнопленные, освобожденные женщины в полосатой тюремной одежде и политические заключенные всех национальностей возвращаются домой по дороге к западу от… Второй мировой войны — советские военные сток-фото и bilderУкраинские могильщики, братья, служившие в советской армии, эксгумируют тело российского солдата 23 мая 2022 года на окраине…Люди отдыхают на берегу Черного моря в Севастополе, крупнейший город на Крымском полуострове и его важнейший порт и военно-морская база, с… Танк советской армии занимает позицию в Будапеште 12 ноября 1956. Красная Армия, дислоцированная в Венгрии по мирному договору 1947 г., атаковала и захватила 12…русские и американские войска встречаются на реке Эльбе.Казачий кавалерийский отряд атакует с саблями наголо на крымском фронте, май 1942 г.Мировая война 2, награжденные женщины-снайперы 3-го Белорусского фронта, младший сержант м, рожкова, старший сержант р, шанина мл, сержанты о,.
 Они также помогут создать настроение или подать идею для фотосессии семьи.
Они также помогут создать настроение или подать идею для фотосессии семьи. Картинки | andrey-eltsov.ru
Картинки | andrey-eltsov.ru Семья на отдыхе :все энергично спешат навстречу развлечениям выходного дня, а впереди дети!)
Семья на отдыхе :все энергично спешат навстречу развлечениям выходного дня, а впереди дети!) Мальчику стыдно, у него виноватый вид, досталось ему!
Мальчику стыдно, у него виноватый вид, досталось ему! Главный повар сегодня – дочка Леночка, а поварята на подхвате у неё! )
Главный повар сегодня – дочка Леночка, а поварята на подхвате у неё! )

 ––– –– – –– –––– – – –– ––– –– –––– – –.
––– –– – –– –––– – – –– ––– –– –––– – –.

 Предпочитает одинокий образ жизни.
Предпочитает одинокий образ жизни. Сороки очень смелые
Сороки очень смелые Их растительный рацион включают семена пшеницы, овса, гороха, желуди, ягоды и т.д. Также, птицы очень часто едят остатки пищи, которые выбросил человек. Например, чипсы, кусок хлеба и т.д.
Их растительный рацион включают семена пшеницы, овса, гороха, желуди, ягоды и т.д. Также, птицы очень часто едят остатки пищи, которые выбросил человек. Например, чипсы, кусок хлеба и т.д.

 Только муха показалась – сразу в клюве оказалась (мухоловка).
Только муха показалась – сразу в клюве оказалась (мухоловка).
 Старается селиться неподалеку от человека, так как любит полакомиться фруктовыми плодами, зерном и червяками, выбрасываемыми на поверхность земли во время вспашки. Хорошо поет, может подражать голосам других пернатых.
Старается селиться неподалеку от человека, так как любит полакомиться фруктовыми плодами, зерном и червяками, выбрасываемыми на поверхность земли во время вспашки. Хорошо поет, может подражать голосам других пернатых. Считается одним из самых голосистых певцов.
Считается одним из самых голосистых певцов.
 Любит семена хвойных деревьев, поэтому зимой, объединяясь в стайки, щуры путешествуют по хвойным лесам, собирая урожай.
Любит семена хвойных деревьев, поэтому зимой, объединяясь в стайки, щуры путешествуют по хвойным лесам, собирая урожай. Живет в больших стаях, летом питаясь насекомыми (ловит их на лету), ягодами и молодыми побегами, а зимой – оставшимися на поверхности ягодами, в том числе рябиной. Поэтому в холодное время года часто перебирается в дачные и садовые территории.
Живет в больших стаях, летом питаясь насекомыми (ловит их на лету), ягодами и молодыми побегами, а зимой – оставшимися на поверхности ягодами, в том числе рябиной. Поэтому в холодное время года часто перебирается в дачные и садовые территории. Делает из семян запасы, пряча их в щелях коры деревьев и прикрывая сверху кусочками мха и лишайников.
Делает из семян запасы, пряча их в щелях коры деревьев и прикрывая сверху кусочками мха и лишайников.
 США
США Поврежденный товар не подлежит возврату.
Поврежденный товар не подлежит возврату. addEventListener («изменить», (e) => {
addEventListener («изменить», (e) => { refreshCart()
refreshCart()
 Зажмите клавишу Ctrl и кликните по иконке слоя с основой циферблата компаса, чтобы появилось выделение по форме основы:
Зажмите клавишу Ctrl и кликните по иконке слоя с основой циферблата компаса, чтобы появилось выделение по форме основы: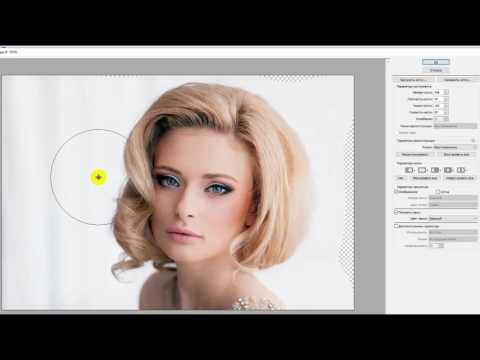 Примените к фигуре трансформирование: поверните фигуру на 45 °, затем сожмите её по горизонтали, чтобы получить форму стрелки и снова поверните ее:
Примените к фигуре трансформирование: поверните фигуру на 45 °, затем сожмите её по горизонтали, чтобы получить форму стрелки и снова поверните ее: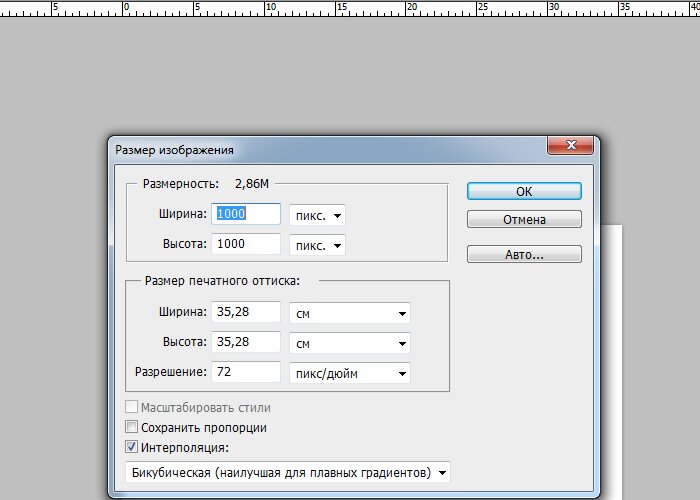 Удалите выделение, нажав Ctrl+D.
Удалите выделение, нажав Ctrl+D.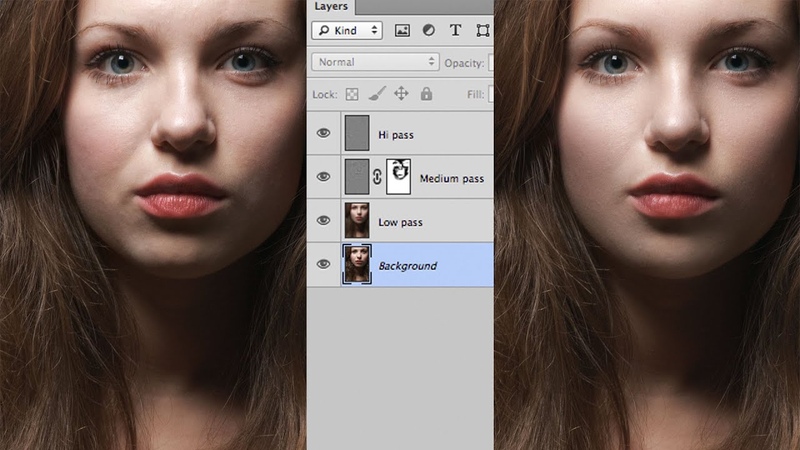 На этом всё, посмотрите на готовый результат:
На этом всё, посмотрите на готовый результат: Растровые шрифты хорошо подойдут для этого эффекта, потому вы можете использовать любой или же скачать шрифт, который использовал я. Называется он Acknowledge.
Растровые шрифты хорошо подойдут для этого эффекта, потому вы можете использовать любой или же скачать шрифт, который использовал я. Называется он Acknowledge. Теперь, удерживая клавишу Alt, щелкните левой кнопкой мыши по линии между слоями «PSD» и «Mosaic» для создания маски слоя «Mosaic»:
Теперь, удерживая клавишу Alt, щелкните левой кнопкой мыши по линии между слоями «PSD» и «Mosaic» для создания маски слоя «Mosaic»: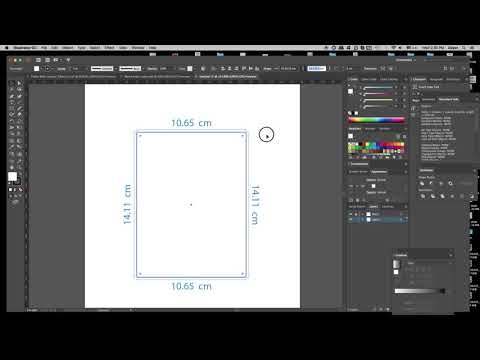 Мы решили оставить объект в покое и заняться камерой.
Мы решили оставить объект в покое и заняться камерой. Поэтому мы и используем двустороннюю плоскость:
Поэтому мы и используем двустороннюю плоскость:
 Вернитесь к материалу Mosaic в панели «3D», установите значение цвет естественного освещения равный #880022. Установите «Размытие» (Diffuse) равным #ee8800. Значение «Глянец» (Glossiness) 0%.
Вернитесь к материалу Mosaic в панели «3D», установите значение цвет естественного освещения равный #880022. Установите «Размытие» (Diffuse) равным #ee8800. Значение «Глянец» (Glossiness) 0%.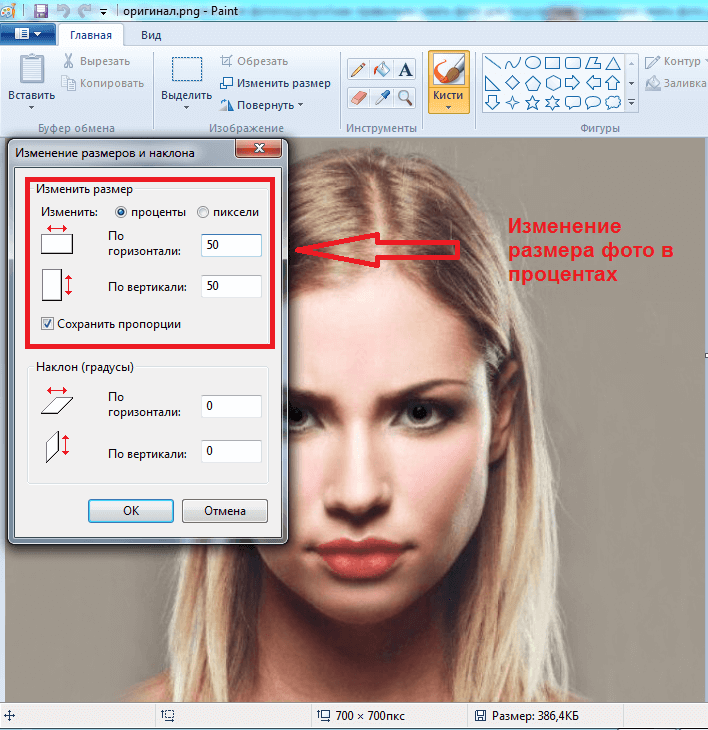 Очевидно, что наши источники не дают теней на текущий момент, но когда они начнут их создавать – это должен быть один источник.
Очевидно, что наши источники не дают теней на текущий момент, но когда они начнут их создавать – это должен быть один источник.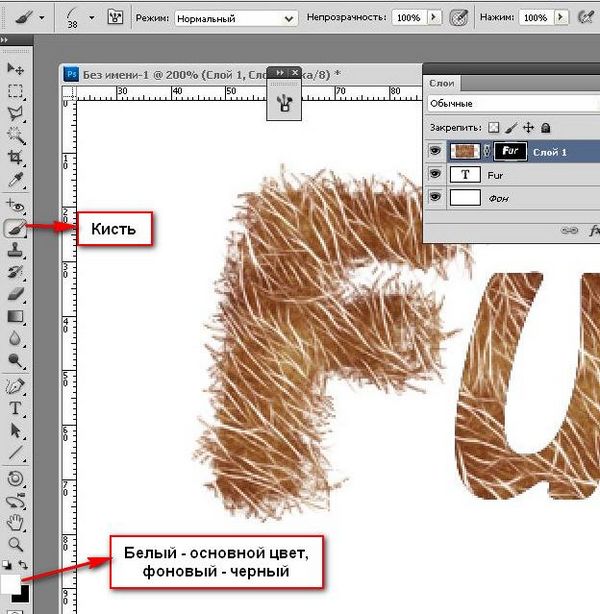
 В меню Выделение > Инвертировать (Select > Inverse) инвертируйте выделение и мы получаем выделенный текст.
В меню Выделение > Инвертировать (Select > Inverse) инвертируйте выделение и мы получаем выделенный текст. Это может выглядеть странно, но слой «Reflection» нужно поместить под слой «Mosaic» в панели слоев (Layers Palette).
Это может выглядеть странно, но слой «Reflection» нужно поместить под слой «Mosaic» в панели слоев (Layers Palette).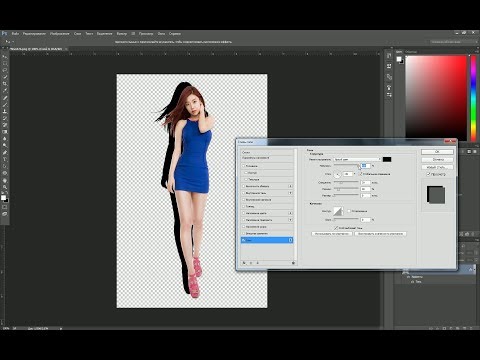
 Чтобы избавиться от смягченных углов нам понадобится «помощь» слоя «Line».
Чтобы избавиться от смягченных углов нам понадобится «помощь» слоя «Line».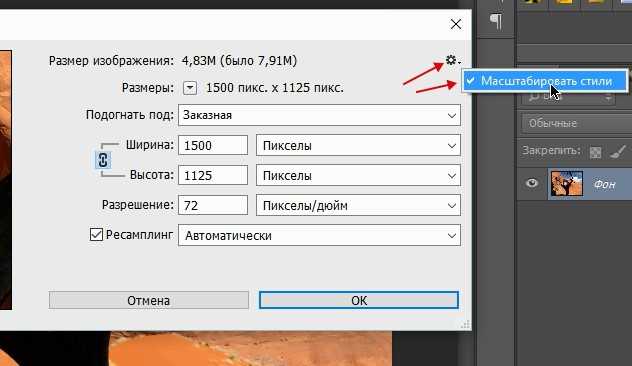 Используя «Волшебную палочку» (Magic Wand Tool), выделите ячейки, которые должны быть затенены плоским и залейте выделение цветом #4e4e4e на слое «Shadow»:
Используя «Волшебную палочку» (Magic Wand Tool), выделите ячейки, которые должны быть затенены плоским и залейте выделение цветом #4e4e4e на слое «Shadow»: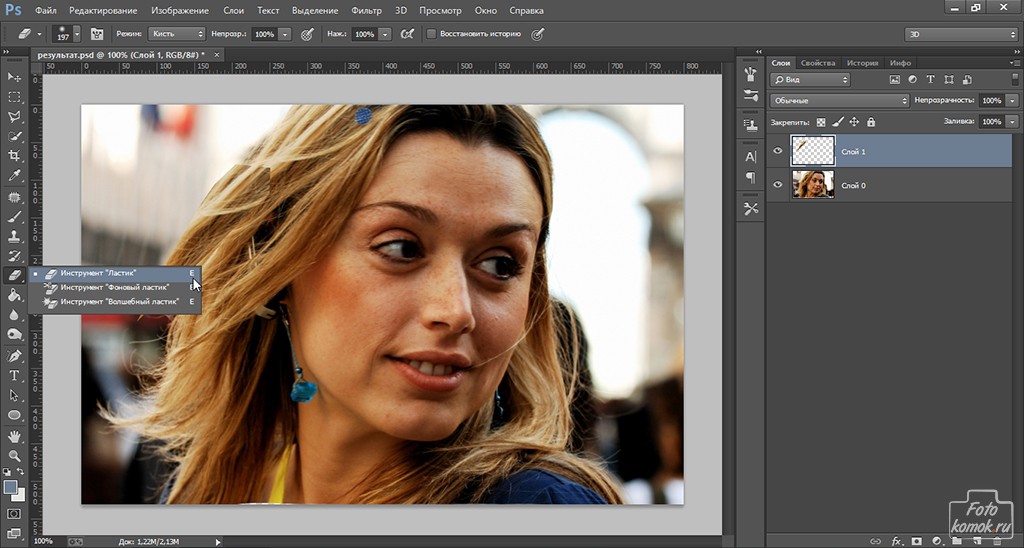

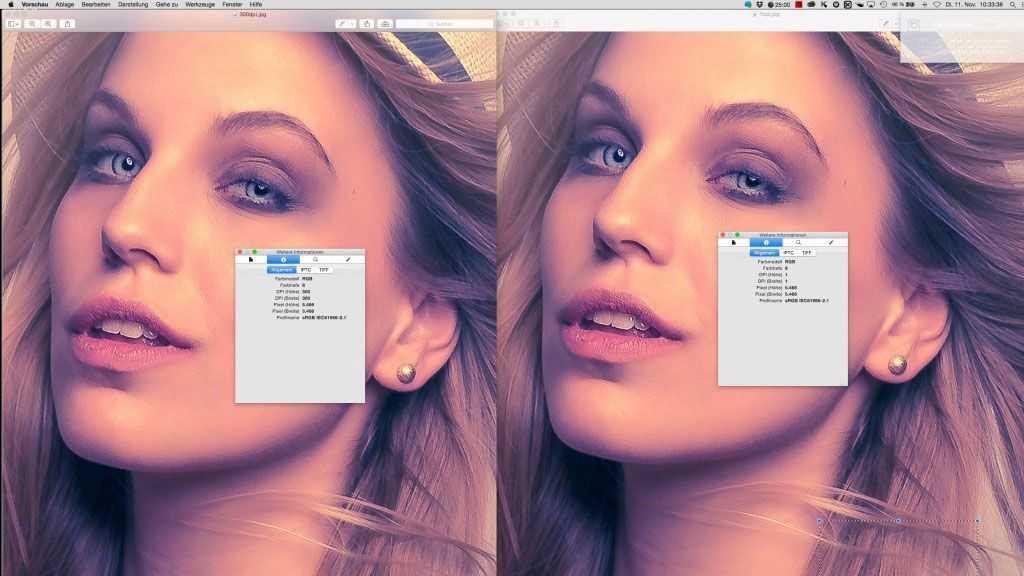 Сделай это.
Сделай это.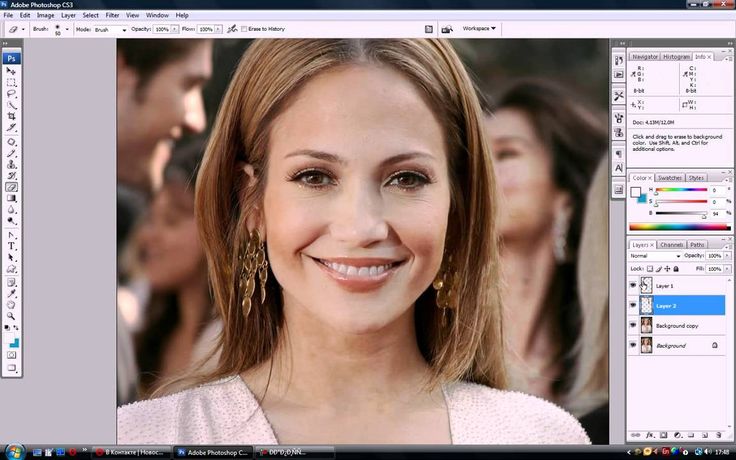

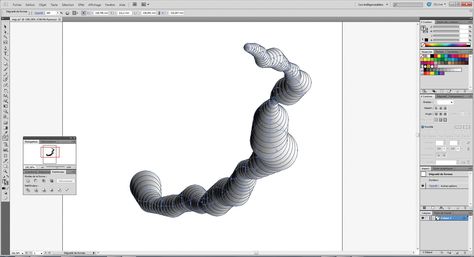

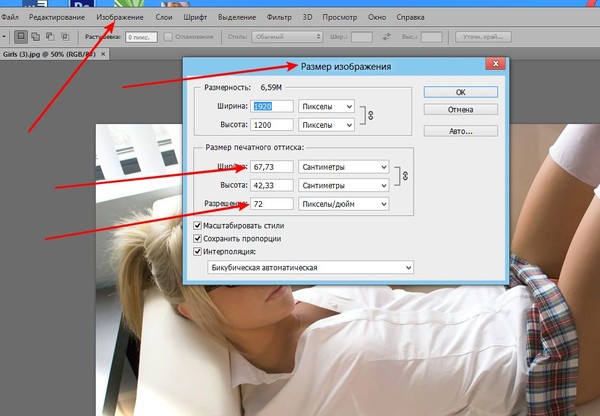 в разделе Неразрушающее редактирование.
в разделе Неразрушающее редактирование.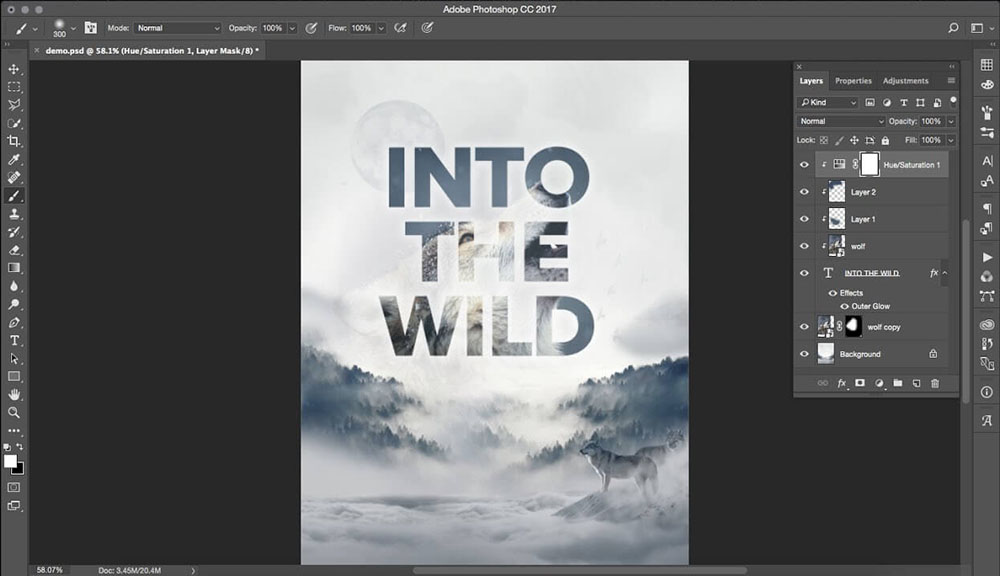 В этом пошаговом уроке я опишу 2 простых, но эффективных метода, которые помогут вам добавить волосы в Photoshop.
В этом пошаговом уроке я опишу 2 простых, но эффективных метода, которые помогут вам добавить волосы в Photoshop.
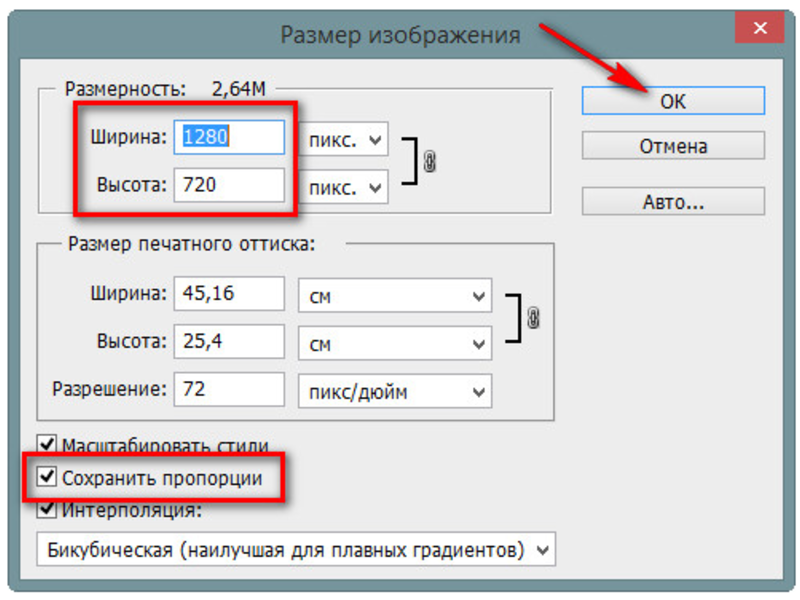 Либо нажмите Ctrl + J на клавиатуре.
Либо нажмите Ctrl + J на клавиатуре.
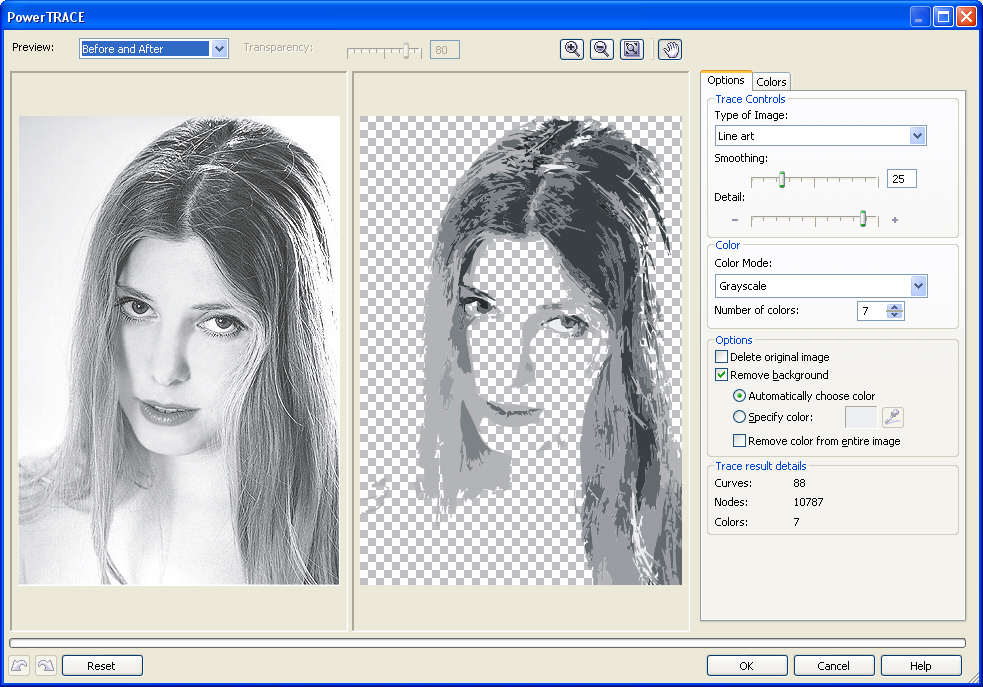 Выберите один цвет и используйте его, чтобы закрасить часть волос, которую вы хотите улучшить.
Выберите один цвет и используйте его, чтобы закрасить часть волос, которую вы хотите улучшить. Выберите этот инструмент, настройте его параметры и добавьте объем стрижке, двигая кисть по направлению ото лба к линии роста волос.
Выберите этот инструмент, настройте его параметры и добавьте объем стрижке, двигая кисть по направлению ото лба к линии роста волос.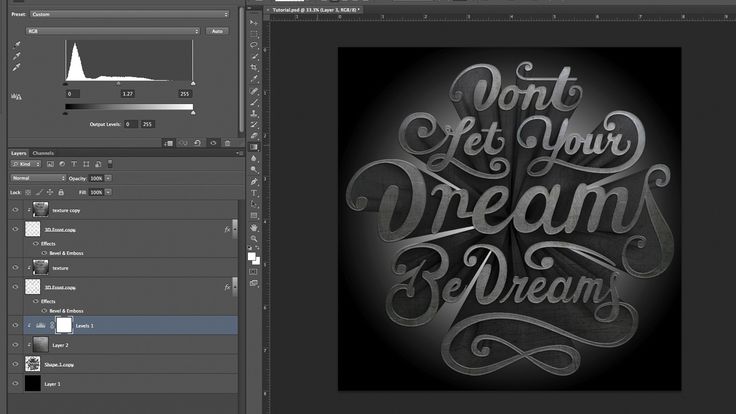

 На курсе мы рассказываем, что такое контент-маркетинг, как создавать, оформлять и продвигать контент в интернете. Все это поможет вам понять, как работает контент, для чего публиковать посты и как делать их красивыми и интересными.
На курсе мы рассказываем, что такое контент-маркетинг, как создавать, оформлять и продвигать контент в интернете. Все это поможет вам понять, как работает контент, для чего публиковать посты и как делать их красивыми и интересными.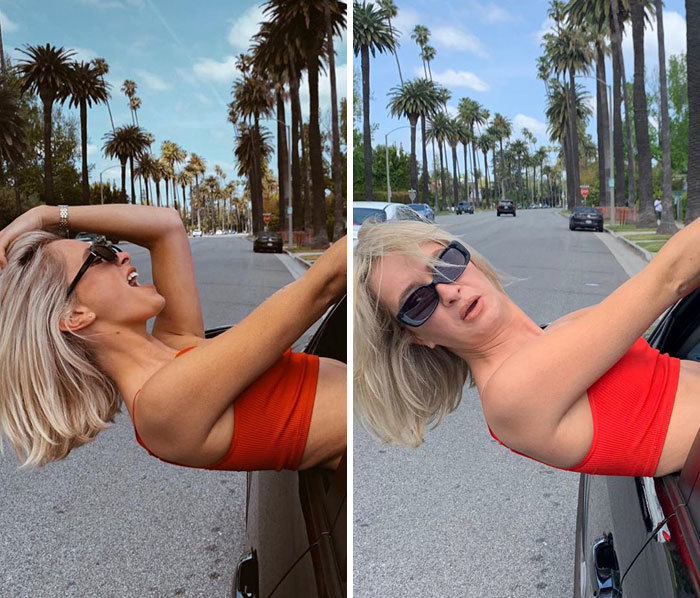



 Пользоваться cоцсетью можно с ПК или смартфона. Но добавить фото в Instagram через последний гораздо проще – кроме самого приложения для этого больше ничего не нужно.
Пользоваться cоцсетью можно с ПК или смартфона. Но добавить фото в Instagram через последний гораздо проще – кроме самого приложения для этого больше ничего не нужно. В инстаграме появится нижнее меню, как в мобильной версии.
В инстаграме появится нижнее меню, как в мобильной версии.

 Полный размер без обрезки гарантирован.
Полный размер без обрезки гарантирован.


 Как только вы нажмете на это, вы увидите число в углу каждого изображения или видео, которое вы нажмете. Это число указывает, где контент будет отображаться в карусели.
Как только вы нажмете на это, вы увидите число в углу каждого изображения или видео, которое вы нажмете. Это число указывает, где контент будет отображаться в карусели.
 Все, что вам нужно сделать, это потянуть селектор влево, чтобы затемнить, или вправо, чтобы осветлить.
Все, что вам нужно сделать, это потянуть селектор влево, чтобы затемнить, или вправо, чтобы осветлить.
 Перетащите селектор до упора вправо, чтобы получить самую драматичную виньетку.
Перетащите селектор до упора вправо, чтобы получить самую драматичную виньетку. Если кто-то выполнит поиск по хэштегу, который вы разместили в своей подписи, он может найти ваш пост, а также другие, содержащие тот же самый.
Если кто-то выполнит поиск по хэштегу, который вы разместили в своей подписи, он может найти ваш пост, а также другие, содержащие тот же самый.
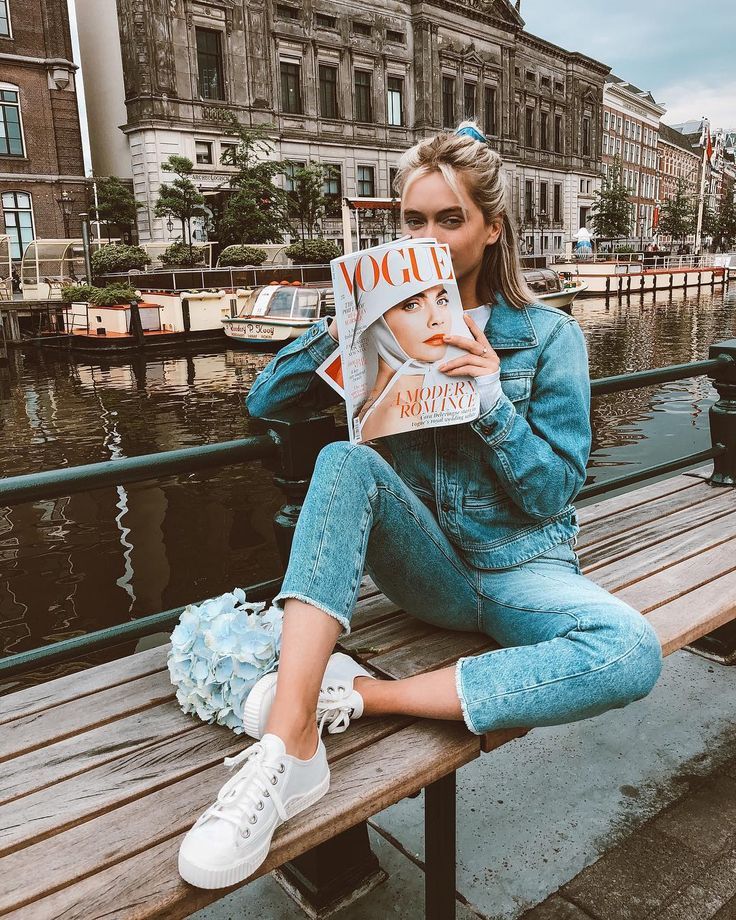 Точно так же, если вы опубликуете 20 смайликов, которые слабо связаны с постом, вы можете просто разозлить своих подписчиков или показаться отчаянным.
Точно так же, если вы опубликуете 20 смайликов, которые слабо связаны с постом, вы можете просто разозлить своих подписчиков или показаться отчаянным.
 самые большие проблемы.
самые большие проблемы.  Khaby Lame делает все просто
Khaby Lame делает все просто
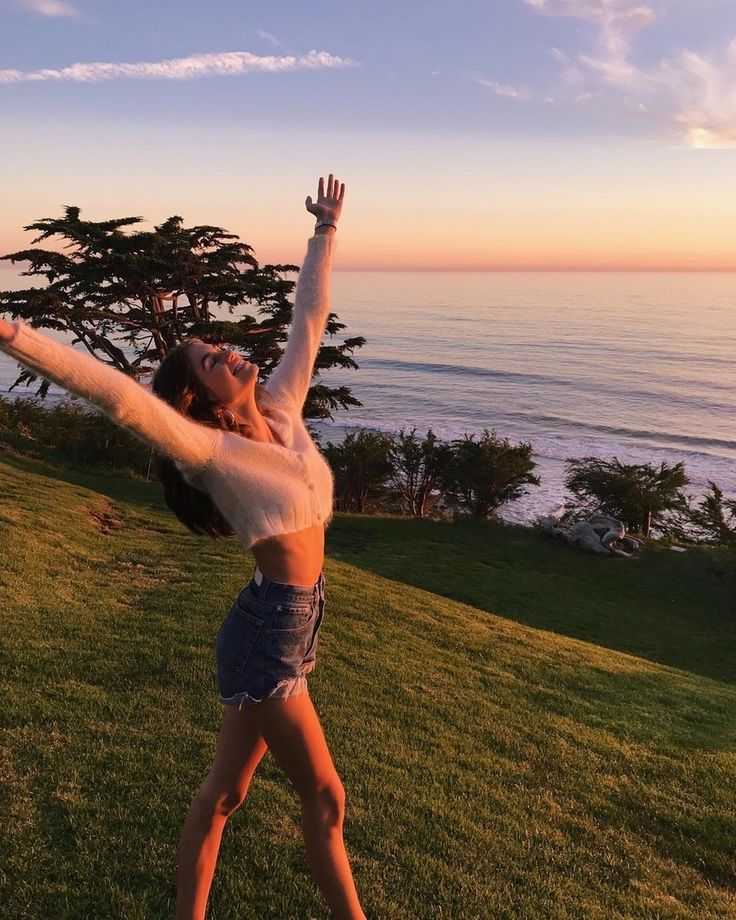 Лионель Месси берет новую команду
Лионель Месси берет новую команду Кайли попала в список
Кайли попала в список



 Халсман предложил Дали оригинальную идею: сделать снимок с необычной динамикой и композицией.
Халсман предложил Дали оригинальную идею: сделать снимок с необычной динамикой и композицией. Только 28-й кадр получился удачным, к облегчению уставшего Дали (и к немалой радости ассистентов и ошалевших котов). Dali Atomicus имеет прямую ссылку на картину Дали «Атомная Леда», которая находится в левом углу.
Только 28-й кадр получился удачным, к облегчению уставшего Дали (и к немалой радости ассистентов и ошалевших котов). Dali Atomicus имеет прямую ссылку на картину Дали «Атомная Леда», которая находится в левом углу. Действительно, Сальвадор Дали был чрезвычайно фотогеничным.
Действительно, Сальвадор Дали был чрезвычайно фотогеничным. Отсутствие генсека на усах Дали облегчило пребывание Халсмана в СССР, который он посетил в 1960 году. Как оказалось, фотография «волосяная история марксизма» была хорошо известна «товарищам по партии» и Халсману пришлось отвечать на каверзные вопросы, которые только вгоняли всех в неудобное положение. Когда фотограф рассказал художнику об этом эпизоде, тот лишь весело рассмеялся.
Отсутствие генсека на усах Дали облегчило пребывание Халсмана в СССР, который он посетил в 1960 году. Как оказалось, фотография «волосяная история марксизма» была хорошо известна «товарищам по партии» и Халсману пришлось отвечать на каверзные вопросы, которые только вгоняли всех в неудобное положение. Когда фотограф рассказал художнику об этом эпизоде, тот лишь весело рассмеялся.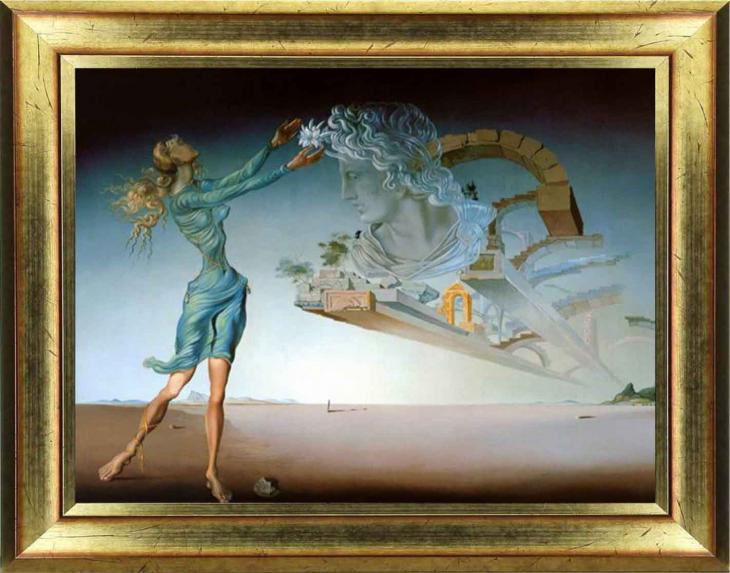 Фотограф, подводя итоги жизни, напишет: «Всякий раз, когда я нуждался в поразительном герое для моих безумных идей, Дали милостиво соглашался поучаствовать. И наоборот, когда Сальвадор придумывал сюжет, который казался невозможным для воплощения, я пытался найти способы его решения. Мы были как два сообщника, которые создавали образы, которых нигде не существовало за исключением нашего воображения».
Фотограф, подводя итоги жизни, напишет: «Всякий раз, когда я нуждался в поразительном герое для моих безумных идей, Дали милостиво соглашался поучаствовать. И наоборот, когда Сальвадор придумывал сюжет, который казался невозможным для воплощения, я пытался найти способы его решения. Мы были как два сообщника, которые создавали образы, которых нигде не существовало за исключением нашего воображения».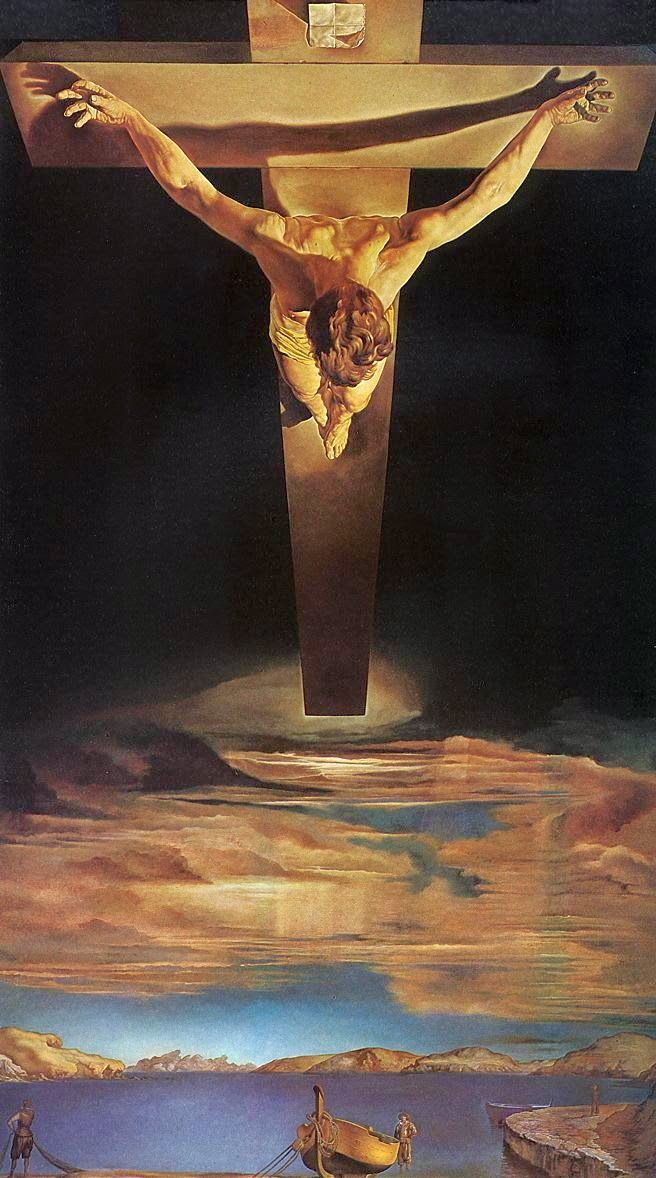
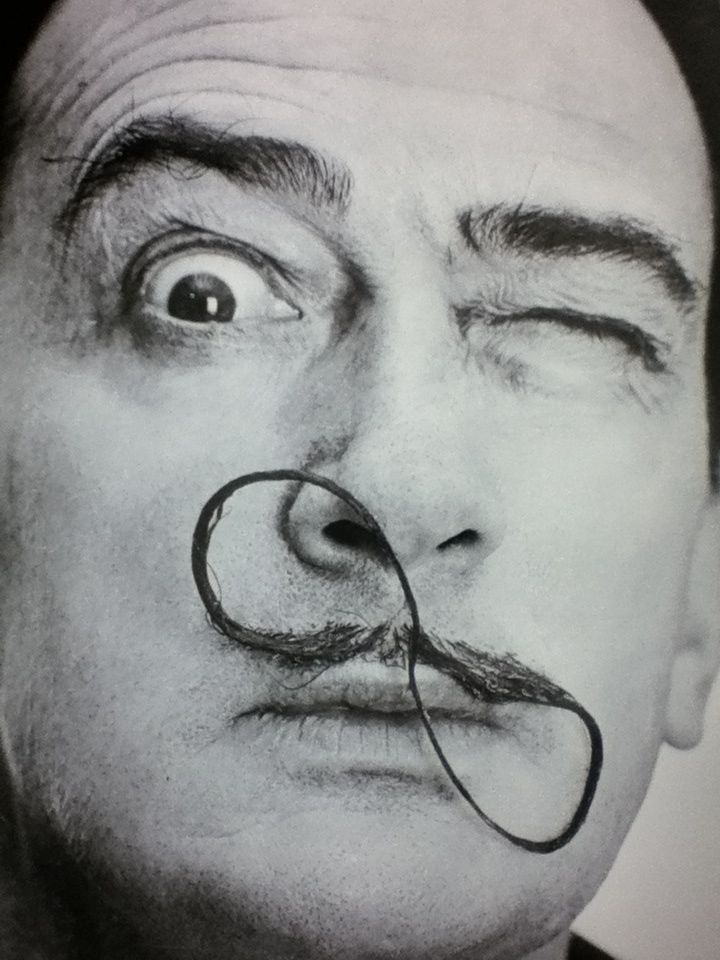 Однако в то время создавать нечто подобное было совсем непросто, что не помешало сюрреалистическому движению в фотографии стремительно развиваться.
Однако в то время создавать нечто подобное было совсем непросто, что не помешало сюрреалистическому движению в фотографии стремительно развиваться. \ Альфред Хичкок, Филипп Халсман, 1963 год.
\ Альфред Хичкок, Филипп Халсман, 1963 год.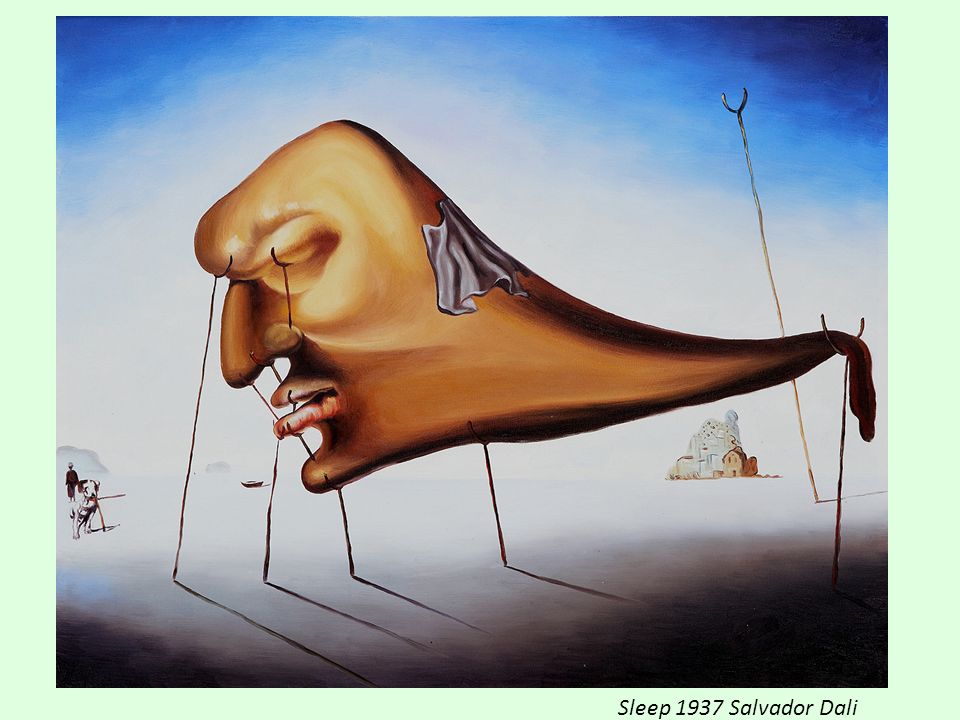 А ещё он был известен тем, что его портреты были более резкими, чем у других, и это во время, когда популярностью пользовались снимки с мягким фокусом.
А ещё он был известен тем, что его портреты были более резкими, чем у других, и это во время, когда популярностью пользовались снимки с мягким фокусом. Он начал работу над созданием обложек для журнала LIFE, разработав целую серию фотографий для культового издания.
Он начал работу над созданием обложек для журнала LIFE, разработав целую серию фотографий для культового издания.
 После этого Дали нарисовал небольшой сюрреалистический набросок, который позже поместили на полотно в мольберте.
После этого Дали нарисовал небольшой сюрреалистический набросок, который позже поместили на полотно в мольберте. Вместо того, чтобы применять составные изображения, наложенные друг на друга, а также редактирование в темной комнате, как это делали фотографы того времени, стремясь получить уникальные эффекты, Халсман для своих снимков использовал нечто большее. Он любил четкие, простые снимки, для которых создавал уникальные постановочные сцены, разные уровни освещения и реквизит, которые помогали ему добиться потустороннего, фантастического эффекта. Ярким примером этого является серия снимков под названием «Усы Дали», в которых Халсман использовал приемы дадаизма и составные изображения.
Вместо того, чтобы применять составные изображения, наложенные друг на друга, а также редактирование в темной комнате, как это делали фотографы того времени, стремясь получить уникальные эффекты, Халсман для своих снимков использовал нечто большее. Он любил четкие, простые снимки, для которых создавал уникальные постановочные сцены, разные уровни освещения и реквизит, которые помогали ему добиться потустороннего, фантастического эффекта. Ярким примером этого является серия снимков под названием «Усы Дали», в которых Халсман использовал приемы дадаизма и составные изображения. Задача была непростая: фотографу необходимо было разработать серию фотокарточек, которая отражала бы то, что происходит на самом деле в голове поэта. На тот период Жан пребывал в разгаре выпуска своего нового фильма «Орел с двумя головами», а журнал, который хотел для себя его снимки, стал отличной сценой для продвижения авангардного киноискусства.
Задача была непростая: фотографу необходимо было разработать серию фотокарточек, которая отражала бы то, что происходит на самом деле в голове поэта. На тот период Жан пребывал в разгаре выпуска своего нового фильма «Орел с двумя головами», а журнал, который хотел для себя его снимки, стал отличной сценой для продвижения авангардного киноискусства.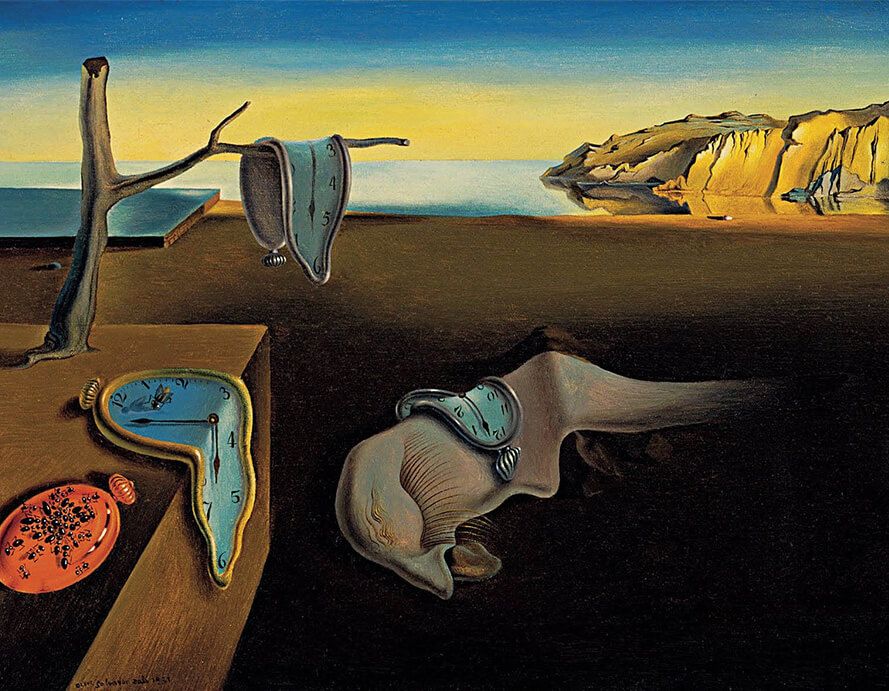 К примеру, на одном из снимков художник крадется по плохо освещенному коридору, подняв руки вверх, как будто стремился произнести монолог, в то время как другая пара рук произрастает из стен, копируя положение его тела. Этот снимок представляет собой иллюстрацию одной из сцен из «Красавицы и Чудовища» самого Жана, где Белль стремглав несется по коридору, плохо освещенному канделябрами, что удерживаются парящими в воздухе руками. На другом снимке Кокто и Коулман, кажется, летают в воздухе, практически соприкасаясь руками, почти как на Сикстинской капелле, где изображен Адам и Бог.
К примеру, на одном из снимков художник крадется по плохо освещенному коридору, подняв руки вверх, как будто стремился произнести монолог, в то время как другая пара рук произрастает из стен, копируя положение его тела. Этот снимок представляет собой иллюстрацию одной из сцен из «Красавицы и Чудовища» самого Жана, где Белль стремглав несется по коридору, плохо освещенному канделябрами, что удерживаются парящими в воздухе руками. На другом снимке Кокто и Коулман, кажется, летают в воздухе, практически соприкасаясь руками, почти как на Сикстинской капелле, где изображен Адам и Бог. Этот образ, созданный для фотографии, Жан часто использовал в качестве своей персональной подписи.
Этот образ, созданный для фотографии, Жан часто использовал в качестве своей персональной подписи. Для журнала LIFE фотограф снял сто одну обложку, заработав за это внушительную сумму для фотографа по тем временам. Помимо этого, он напрямую был посвящен процессу портретной живописи, а ещё контактам между субъектом фотографии и самим фотографом.
Для журнала LIFE фотограф снял сто одну обложку, заработав за это внушительную сумму для фотографа по тем временам. Помимо этого, он напрямую был посвящен процессу портретной живописи, а ещё контактам между субъектом фотографии и самим фотографом.
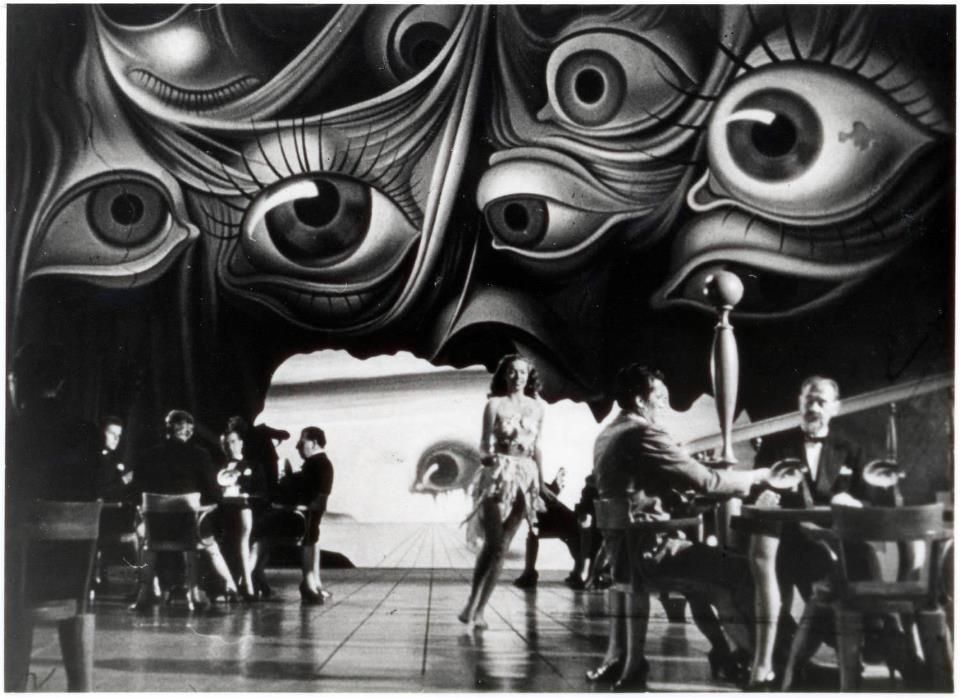 – 2 января 2022 г.
– 2 января 2022 г.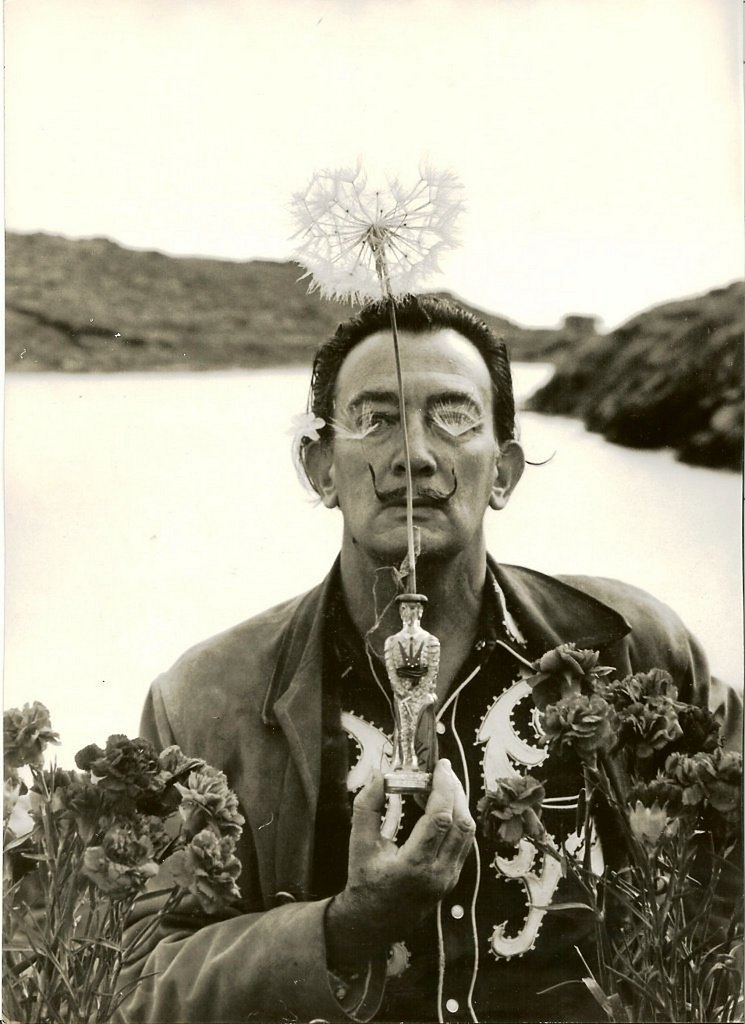 Также представлена небольшая подборка поразительных автопортретов, снимков, сделанных во время освобождения Парижа и Германии в конце Второй мировой войны, и фотографии, демонстрирующие технические достижения в средствах, которые она выбрала для самовыражения и запечатления времени. Женщина, которая сломала границы: фотограф Ли Миллер курируется Уильямом Джеффеттом, главным куратором выставок в Музее Дали.
Также представлена небольшая подборка поразительных автопортретов, снимков, сделанных во время освобождения Парижа и Германии в конце Второй мировой войны, и фотографии, демонстрирующие технические достижения в средствах, которые она выбрала для самовыражения и запечатления времени. Женщина, которая сломала границы: фотограф Ли Миллер курируется Уильямом Джеффеттом, главным куратором выставок в Музее Дали. После переезда в Париж в 1929 году она начала трехлетнее личное и профессиональное сотрудничество с американским фотографом-сюрреалистом Ман Рэем. В дополнение к моделированию для многих наиболее значительных работ Рэя, Миллер также была активным помощником и соавтором, вновь открывая «эффект Сабатье», который она и Рэй использовали для создания соляризованных отпечатков с краткой вторичной экспозицией, в результате чего вокруг предмета возникает аура. Ближе к концу своего пребывания в Париже Миллер сфотографировала Дали и его жену Галу.
После переезда в Париж в 1929 году она начала трехлетнее личное и профессиональное сотрудничество с американским фотографом-сюрреалистом Ман Рэем. В дополнение к моделированию для многих наиболее значительных работ Рэя, Миллер также была активным помощником и соавтором, вновь открывая «эффект Сабатье», который она и Рэй использовали для создания соляризованных отпечатков с краткой вторичной экспозицией, в результате чего вокруг предмета возникает аура. Ближе к концу своего пребывания в Париже Миллер сфотографировала Дали и его жену Галу. Во время Второй мировой войны Миллер путешествовала с армией США в качестве официально аккредитованного военного корреспондента, что было редкостью для женщины в то время. Миллер стал свидетелем ужасов войны и лагерей смерти нацистской Германии. После войны она вышла замуж за Пенроуза и продолжила дружбу с ключевыми фигурами авангарда, многих из которых она фотографировала для различных изданий и биографий, написанных Пенроузом. Портретная живопись была единственной формой фотографии, которой Миллер продолжала заниматься до конца своей жизни в 1919 году.77.
Во время Второй мировой войны Миллер путешествовала с армией США в качестве официально аккредитованного военного корреспондента, что было редкостью для женщины в то время. Миллер стал свидетелем ужасов войны и лагерей смерти нацистской Германии. После войны она вышла замуж за Пенроуза и продолжила дружбу с ключевыми фигурами авангарда, многих из которых она фотографировала для различных изданий и биографий, написанных Пенроузом. Портретная живопись была единственной формой фотографии, которой Миллер продолжала заниматься до конца своей жизни в 1919 году.77.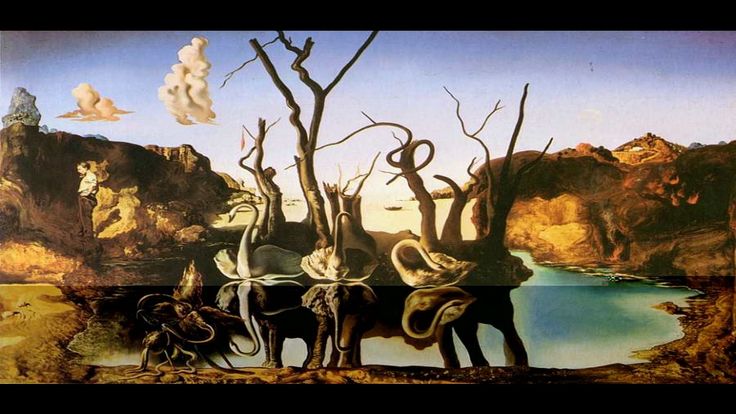 25, Устав штата Флорида ), BNO Creative Labs, John and Mary Stachnik и Sandy Taraszki , Дэвид Цюрн и партнер аэропорта Сент-Пит – Международный аэропорт Клируотер (PIE).
25, Устав штата Флорида ), BNO Creative Labs, John and Mary Stachnik и Sandy Taraszki , Дэвид Цюрн и партнер аэропорта Сент-Пит – Международный аэропорт Клируотер (PIE). Эта фотография, которая является одним из самых известных портретов испанского художника, задает тон для набега и одиссеи как гибкости фирменных усов Дали, так и мастерства Халсмана как экспериментатора, радикального фотографа, опередившего свое время на десятилетия. «До того, как появился Photoshop, был Филипп, — говорит Айрин. Для Халсмана никакая идея не была слишком нетрадиционной, даже предложенная сюрреалистом.
Эта фотография, которая является одним из самых известных портретов испанского художника, задает тон для набега и одиссеи как гибкости фирменных усов Дали, так и мастерства Халсмана как экспериментатора, радикального фотографа, опередившего свое время на десятилетия. «До того, как появился Photoshop, был Филипп, — говорит Айрин. Для Халсмана никакая идея не была слишком нетрадиционной, даже предложенная сюрреалистом. «Мне кажется, что каждый раз, когда я встречался с Дали, он был одет в один и тот же синий костюм в тонкую полоску. Он был таким элегантным и щеголеватым. Я думал, что он очень красивый. Дали входил в комнату и говорил: «Бонжур, Бонжур!» И когда он уходил, знаете, что он говорил? «Bonjour, Bonjour!» Всякий раз, когда он произносил фразу, она состояла из трех разных языков. Он говорил: «Дай мне книгу» — это всегда был третий английский, третий французский и третий испанский. Он не очень хорошо говорил по-английски».
«Мне кажется, что каждый раз, когда я встречался с Дали, он был одет в один и тот же синий костюм в тонкую полоску. Он был таким элегантным и щеголеватым. Я думал, что он очень красивый. Дали входил в комнату и говорил: «Бонжур, Бонжур!» И когда он уходил, знаете, что он говорил? «Bonjour, Bonjour!» Всякий раз, когда он произносил фразу, она состояла из трех разных языков. Он говорил: «Дай мне книгу» — это всегда был третий английский, третий французский и третий испанский. Он не очень хорошо говорил по-английски». »
»
 Изготовление «Дали Атомикус». США. 1948. © Филипп Халсман | Magnum Photos
Изготовление «Дали Атомикус». США. 1948. © Филипп Халсман | Magnum Photos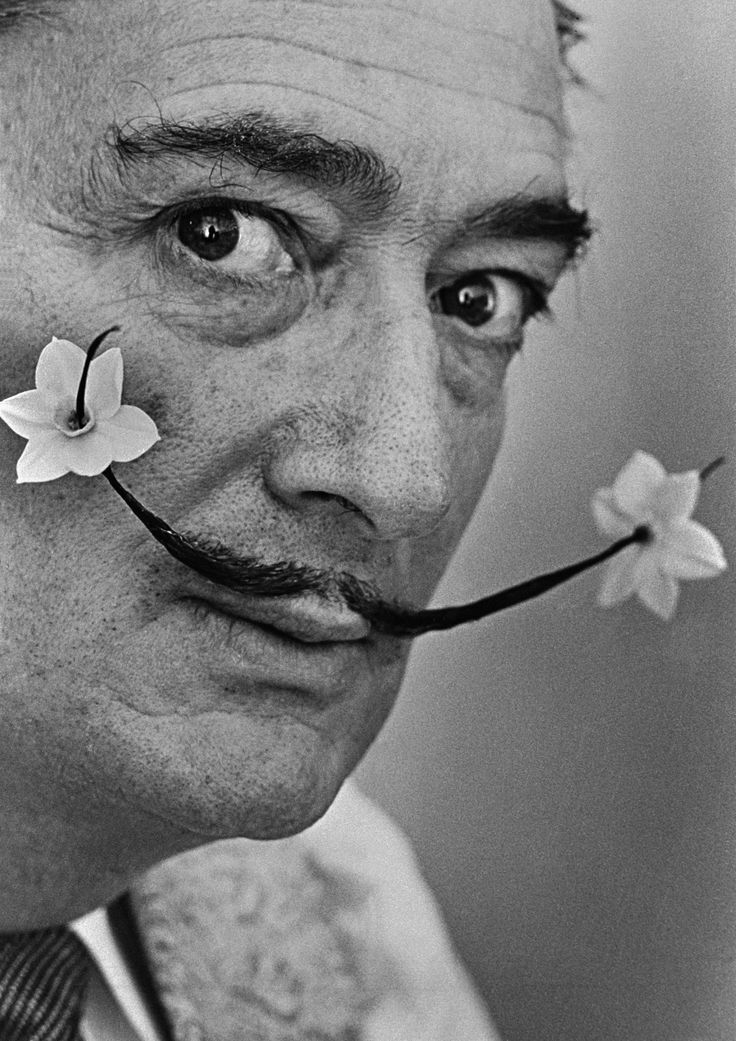 В ночь перед фотосессией он опробовал свою идею, заменив мою сестру Джейн. На следующий день Дали засунул голову в аквариум, сделал глоток молока во рту, а затем выплюнул его, образовав идеальное атомное облако. Кому еще, как не моему отцу, придет в голову такое новаторское творческое решение?»
В ночь перед фотосессией он опробовал свою идею, заменив мою сестру Джейн. На следующий день Дали засунул голову в аквариум, сделал глоток молока во рту, а затем выплюнул его, образовав идеальное атомное облако. Кому еще, как не моему отцу, придет в голову такое новаторское творческое решение?»
 Вертикальные объекты (стволы деревьев, стебли растений) грамотнее размещать вблизи линий, которые делят кадр вертикально на три части. Если объекты небольшие, то помещайте их в узлах внимания, на пересечении линий золотого сечения. В некоторых фотокамерах есть функция, которая выводит на экран или видоискатель эти линии, делящие кадр на девять частей.
Вертикальные объекты (стволы деревьев, стебли растений) грамотнее размещать вблизи линий, которые делят кадр вертикально на три части. Если объекты небольшие, то помещайте их в узлах внимания, на пересечении линий золотого сечения. В некоторых фотокамерах есть функция, которая выводит на экран или видоискатель эти линии, делящие кадр на девять частей.
 03 по 30.05
03 по 30.05 03 по 30.05
03 по 30.05

 – – –––– – –––– –– – –– –––– – – –– ––– –– –––– – –.
– – –––– – –––– –– – –– –––– – – –– ––– –– –––– – –. Гармония — это слово, которое появилось недавно, когда я читал статью об одном из великих музыкальных произведений, и оно заставило меня задуматься о том, как это понятие применимо к фотографии.
Гармония — это слово, которое появилось недавно, когда я читал статью об одном из великих музыкальных произведений, и оно заставило меня задуматься о том, как это понятие применимо к фотографии. Нет ни одного элемента, стоящего выше остальных. Нет элемента (тона, текстуры, формы), который бы не сочетался с другими. По моему опыту, гармония на фотографиях — это то, что когда вы видите изображение, все выглядит «правильным» и «чувствуется» правильным. Присутствует ощущение зрительного спокойствия, даже если это сложное изображение, и при его просмотре нет неустроенности. Вы когда-нибудь были на детском концерте, и один из детей играл не очень фальшиво? Он выделяется и может отвлечь ваше внимание от прекрасной гармонии, которую создают другие дети. Это негармоничное событие, которое умаляет гармонию всей группы.
Нет ни одного элемента, стоящего выше остальных. Нет элемента (тона, текстуры, формы), который бы не сочетался с другими. По моему опыту, гармония на фотографиях — это то, что когда вы видите изображение, все выглядит «правильным» и «чувствуется» правильным. Присутствует ощущение зрительного спокойствия, даже если это сложное изображение, и при его просмотре нет неустроенности. Вы когда-нибудь были на детском концерте, и один из детей играл не очень фальшиво? Он выделяется и может отвлечь ваше внимание от прекрасной гармонии, которую создают другие дети. Это негармоничное событие, которое умаляет гармонию всей группы. Какие ноты играются и как долго. Насколько громко звучат ноты. Какие инструменты играют ноты, чтобы дать определенный звук. Как фотограф, вы можете выбирать, какие элементы будут в вашей композиции. Насколько они доминируют на сцене. Вы можете выбрать, сколько конкретных доступных цветов и тонов находится в композиции и где они расположены в композиции. Вы можете выбрать, насколько сложной или простой будет гармония с тем, что включено или исключено в композиции. Делать все эти выборы — акт продуманное создание композиции и непосредственно отвечает за создание гармонии на фотографиях.
Какие ноты играются и как долго. Насколько громко звучат ноты. Какие инструменты играют ноты, чтобы дать определенный звук. Как фотограф, вы можете выбирать, какие элементы будут в вашей композиции. Насколько они доминируют на сцене. Вы можете выбрать, сколько конкретных доступных цветов и тонов находится в композиции и где они расположены в композиции. Вы можете выбрать, насколько сложной или простой будет гармония с тем, что включено или исключено в композиции. Делать все эти выборы — акт продуманное создание композиции и непосредственно отвечает за создание гармонии на фотографиях. д.? В общем, дополнительные и аналогичные цвета могут привнести в изображение много приятной цветовой гармонии. Дополнительные цвета находятся напротив друг друга на цветовом круге, в то время как аналогичные цвета находятся рядом друг с другом. Синий и золотой — популярное сочетание цветов в пейзажной фотографии, особенно осенью. Пока мы думаем о цветах, я также проверяю количество каждого цвета в сцене и, если необходимо, вношу коррективы. Я могу сузить композицию, чтобы уменьшить количество цвета, или расширить композицию, чтобы включить больше.
д.? В общем, дополнительные и аналогичные цвета могут привнести в изображение много приятной цветовой гармонии. Дополнительные цвета находятся напротив друг друга на цветовом круге, в то время как аналогичные цвета находятся рядом друг с другом. Синий и золотой — популярное сочетание цветов в пейзажной фотографии, особенно осенью. Пока мы думаем о цветах, я также проверяю количество каждого цвета в сцене и, если необходимо, вношу коррективы. Я могу сузить композицию, чтобы уменьшить количество цвета, или расширить композицию, чтобы включить больше. Как вы, возможно, знаете, наличие разных цветов может влиять на восприятие зрителя и настроение, которое он испытывает, которое может быть спокойным или агрессивным, грустным, счастливым и т. д., что также приводит к ощущению гармонии.
Как вы, возможно, знаете, наличие разных цветов может влиять на восприятие зрителя и настроение, которое он испытывает, которое может быть спокойным или агрессивным, грустным, счастливым и т. д., что также приводит к ощущению гармонии. Если предметный элемент на изображении имеет слишком большой визуальный вес по сравнению с другими важными элементами, он может «ощущаться» негармоничным. Есть несколько вещей, которые вы можете попробовать сбалансировать. Измените фокусное расстояние, измените свое положение относительно объектов или увеличьте/уменьшите композицию. Точно так же мы, люди, склонны любить сбалансированные вещи, и когда мы смотрим на несбалансированные изображения, это вызывает у нас другое чувство, неустойчивое и немного нервное. Итак, чтобы добиться гармонии в фотографиях, художнику необходимо изучить и поработать над балансом в композиции. Опять же, это можно сделать, изменив композицию, расширив или сжав ее, изменив ваше отношение к объектам, а также ваше отношение к свету и тому, как он падает на объекты.
Если предметный элемент на изображении имеет слишком большой визуальный вес по сравнению с другими важными элементами, он может «ощущаться» негармоничным. Есть несколько вещей, которые вы можете попробовать сбалансировать. Измените фокусное расстояние, измените свое положение относительно объектов или увеличьте/уменьшите композицию. Точно так же мы, люди, склонны любить сбалансированные вещи, и когда мы смотрим на несбалансированные изображения, это вызывает у нас другое чувство, неустойчивое и немного нервное. Итак, чтобы добиться гармонии в фотографиях, художнику необходимо изучить и поработать над балансом в композиции. Опять же, это можно сделать, изменив композицию, расширив или сжав ее, изменив ваше отношение к объектам, а также ваше отношение к свету и тому, как он падает на объекты. ваш состав. Эту другую форму можно считать «негармоничной» с остальными формами в сцене. Это может быть неплохо, в зависимости от снимка и того, что вы пытаетесь сделать, но как художнику полезно знать об этих отношениях в композиции и о том, как они могут или не могут поддерживать общее видение изображения. .
ваш состав. Эту другую форму можно считать «негармоничной» с остальными формами в сцене. Это может быть неплохо, в зависимости от снимка и того, что вы пытаетесь сделать, но как художнику полезно знать об этих отношениях в композиции и о том, как они могут или не могут поддерживать общее видение изображения. .
 Я убрал большинство крупных и более мелких изъянов с его лица.
Я убрал большинство крупных и более мелких изъянов с его лица.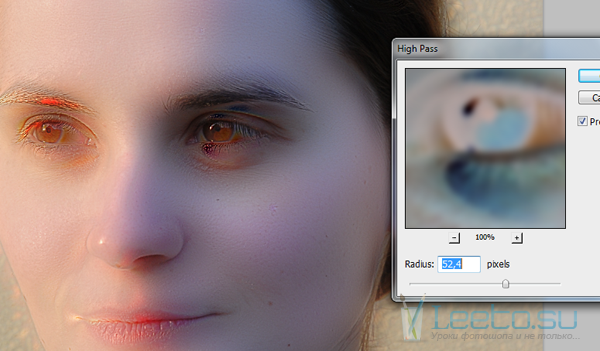 Щелкните правой кнопкой мыши на слое и выберите Преобразовать в смарт-объект.
Щелкните правой кнопкой мыши на слое и выберите Преобразовать в смарт-объект.
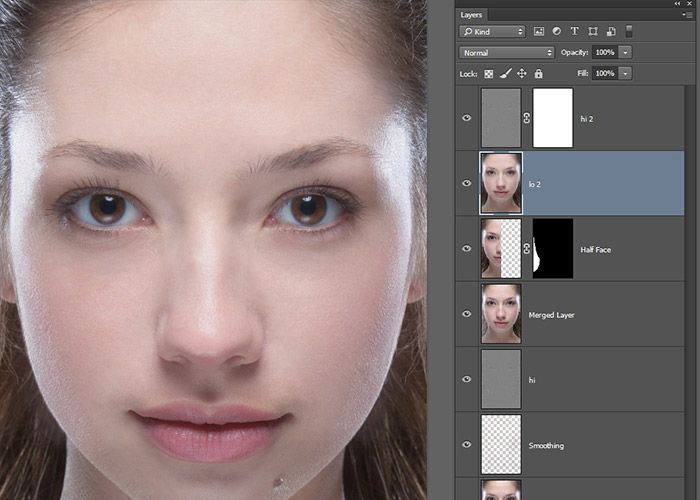 д., и результат, скорее всего, будет выглядеть абсолютно профессионально.
д., и результат, скорее всего, будет выглядеть абсолютно профессионально. Они должны почти исчезнуть.
Они должны почти исчезнуть.
 Мы не можем позволить себе иметь плохой фотопортрет или собственные онлайн-фото:
Мы не можем позволить себе иметь плохой фотопортрет или собственные онлайн-фото: Первый называется «Соответствующие приближения», он собирает информацию о ближайших к точке ретуширования пикселях и пытается заменить пиксели в месте применения инструмента на пиксели в соответствии с результатами обработки собранной информации.
Первый называется «Соответствующие приближения», он собирает информацию о ближайших к точке ретуширования пикселях и пытается заменить пиксели в месте применения инструмента на пиксели в соответствии с результатами обработки собранной информации. Включая шрамы и веснушки. Пока я их оставляю, но мы вернемся к этому чуть позже.
Включая шрамы и веснушки. Пока я их оставляю, но мы вернемся к этому чуть позже. Этого достаточно, чтобы сгладить кожу, сохраняя при этом определенные детали, чтобы кожа выглядела естественно. Слишком сильное сглаживание может сделать кожу выглядящей, как пластик.
Этого достаточно, чтобы сгладить кожу, сохраняя при этом определенные детали, чтобы кожа выглядела естественно. Слишком сильное сглаживание может сделать кожу выглядящей, как пластик.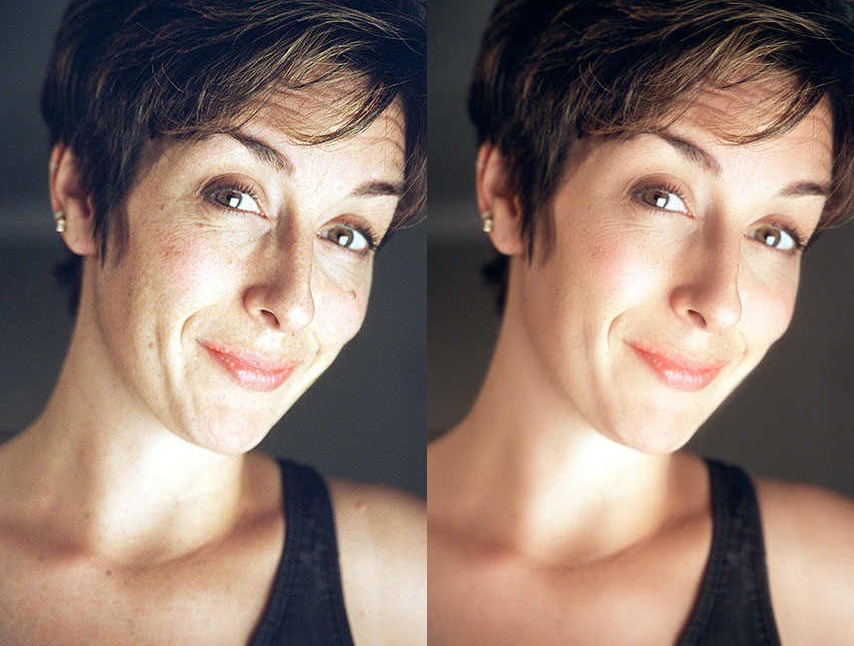 Производим слияние созданных ранее слоев, или создаем новый слой, с помощью комбинации клавиш Alt/Option + Command/Ctrl + Shift + E.
Производим слияние созданных ранее слоев, или создаем новый слой, с помощью комбинации клавиш Alt/Option + Command/Ctrl + Shift + E.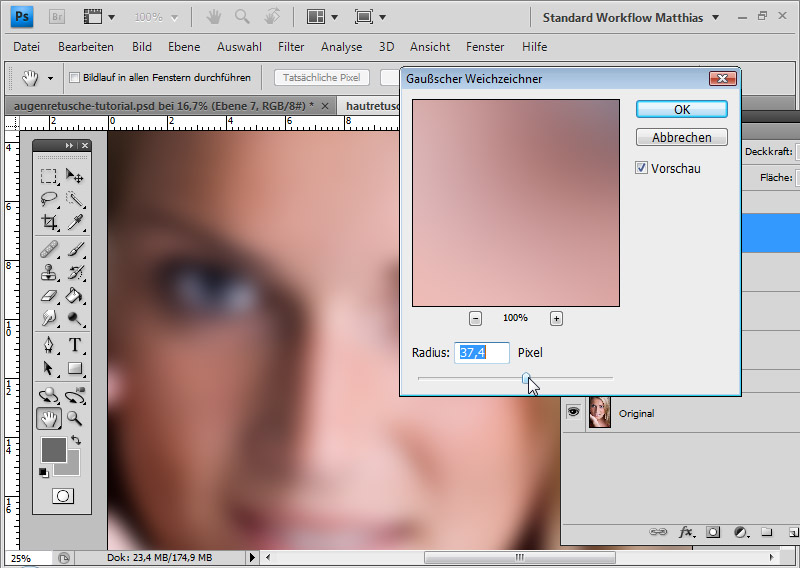 Если вы зайдете слишком далеко, людям ваше лицо может показаться безжизненной «восковой маской».
Если вы зайдете слишком далеко, людям ваше лицо может показаться безжизненной «восковой маской».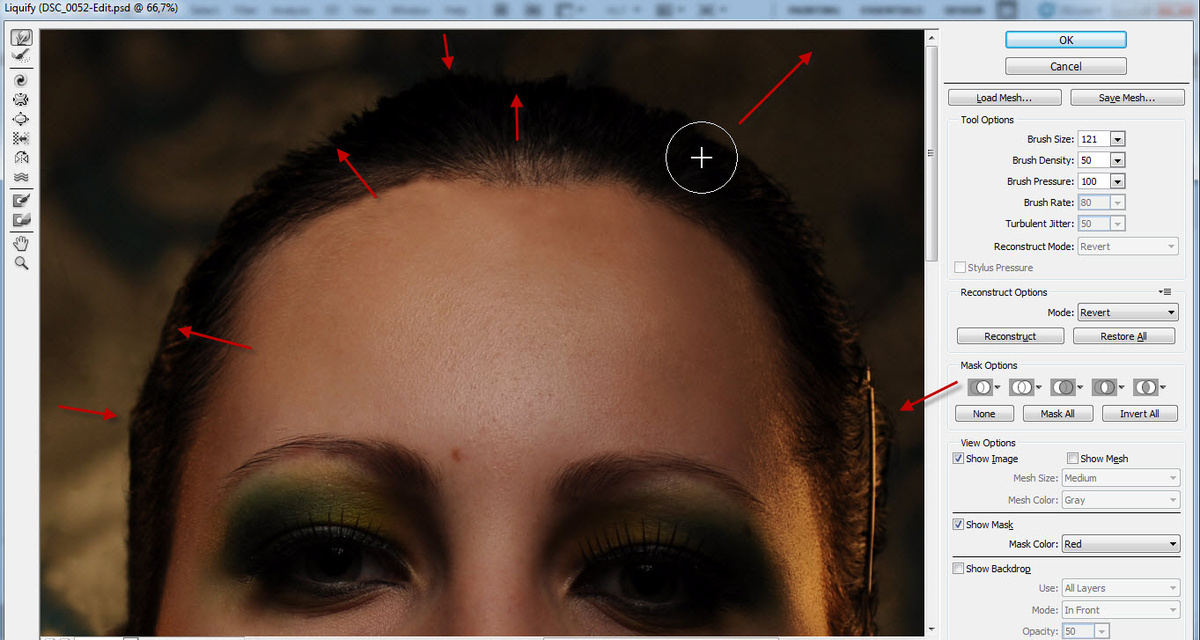 Просто потому, что глаза кажутся безжизненными. Но это не означает, что мы должны все так и оставить. С помощью инструмента Губка вы можете оживить тусклые, мутные глаза очень быстро. Создайте новый слой и в этом слое выберите инструмент Губка.
Просто потому, что глаза кажутся безжизненными. Но это не означает, что мы должны все так и оставить. С помощью инструмента Губка вы можете оживить тусклые, мутные глаза очень быстро. Создайте новый слой и в этом слое выберите инструмент Губка.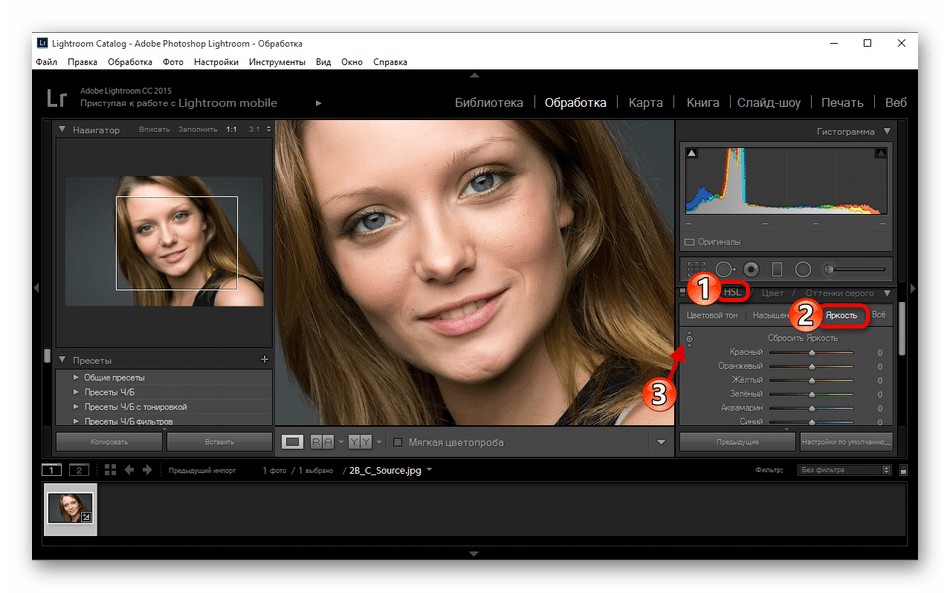
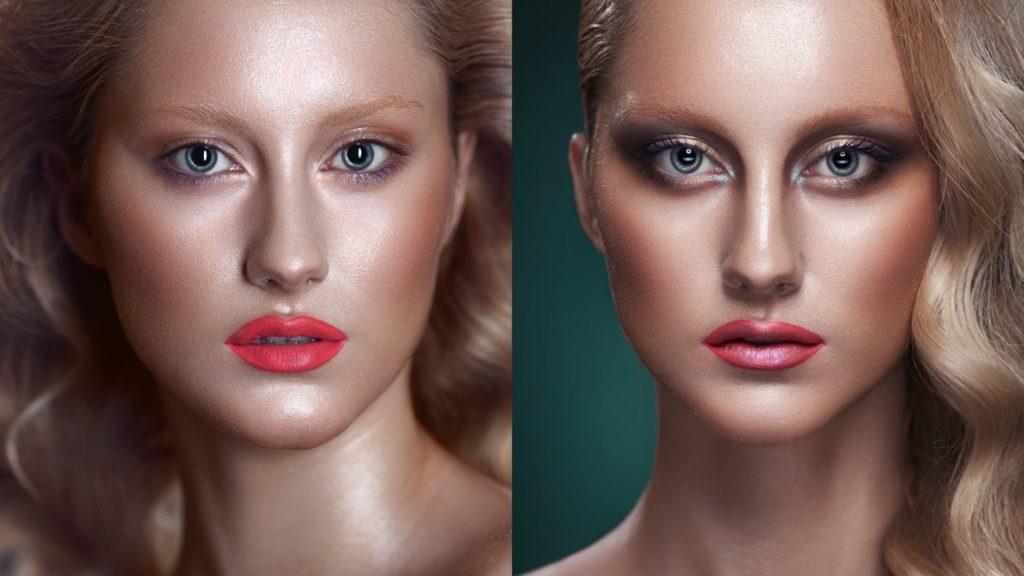

 Чтобы изменить размер кисти, нажмите клавиша правой скобки ( ] ) на клавиатуре, чтобы увеличить кисть, или клавиша левой скобки ( [ ) ), чтобы сделать ее меньше. Если пятно не исчезло полностью с первой попытки, отмените щелчок, нажав Ctrl+Z (Win) / Command+Z (Mac) на клавиатуре, затем при необходимости измените размер кисти и щелкните значок тот же порок, чтобы попробовать еще раз.
Чтобы изменить размер кисти, нажмите клавиша правой скобки ( ] ) на клавиатуре, чтобы увеличить кисть, или клавиша левой скобки ( [ ) ), чтобы сделать ее меньше. Если пятно не исчезло полностью с первой попытки, отмените щелчок, нажав Ctrl+Z (Win) / Command+Z (Mac) на клавиатуре, затем при необходимости измените размер кисти и щелкните значок тот же порок, чтобы попробовать еще раз. Как по волшебству, пятно исчезло:
Как по волшебству, пятно исчезло: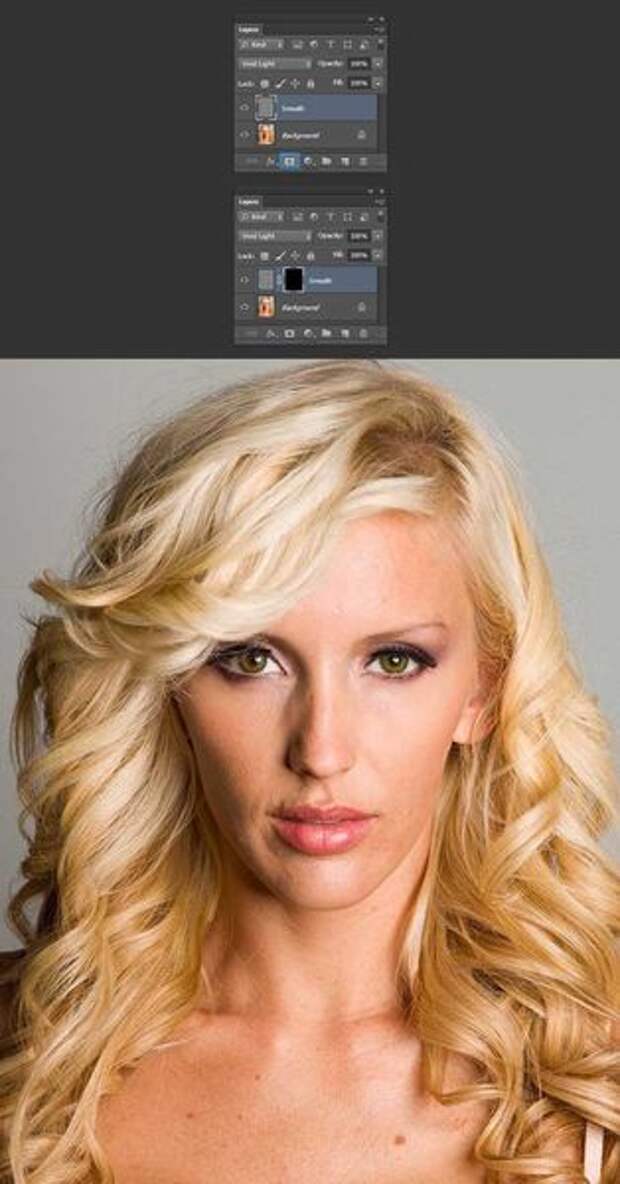
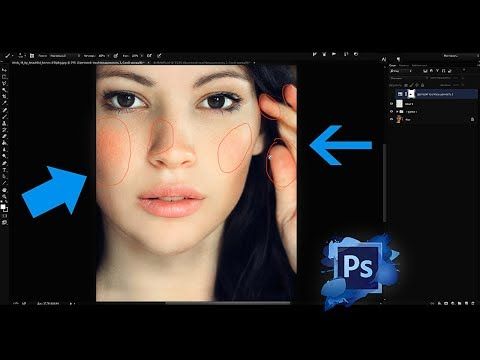
 Фильтр верхних частот ищет края изображения и выделяет их. Край — это область, в которой происходит резкое резкое изменение яркости или цвета между соседними пикселями. На портретных фотографиях края обычно проходят вдоль волос человека, вокруг глаз, рта и так далее. Текстура кожи, с другой стороны, имеет относительно небольшое количество деталей с гораздо более плавными переходами. Эти области не считаются краем, поэтому фильтр высоких частот не выделяет их, а заполняет эти области нейтральным серым цветом.
Фильтр верхних частот ищет края изображения и выделяет их. Край — это область, в которой происходит резкое резкое изменение яркости или цвета между соседними пикселями. На портретных фотографиях края обычно проходят вдоль волос человека, вокруг глаз, рта и так далее. Текстура кожи, с другой стороны, имеет относительно небольшое количество деталей с гораздо более плавными переходами. Эти области не считаются краем, поэтому фильтр высоких частот не выделяет их, а заполняет эти области нейтральным серым цветом. Другими словами, как только Photoshop обнаружит край, значение радиуса сообщает ему, сколько пикселей по обе стороны от него следует включить в состав края. Низкие значения радиуса выделяют только самые мелкие детали изображения. Но чтобы убедиться, что мы не смягчим эти важные детали, нам также нужно выделить области вокруг них, а это значит, что нам нужно большее значение радиуса. Для типичного портретного снимка радиус 24 пикселя хорошо работает:
Другими словами, как только Photoshop обнаружит край, значение радиуса сообщает ему, сколько пикселей по обе стороны от него следует включить в состав края. Низкие значения радиуса выделяют только самые мелкие детали изображения. Но чтобы убедиться, что мы не смягчим эти важные детали, нам также нужно выделить области вокруг них, а это значит, что нам нужно большее значение радиуса. Для типичного портретного снимка радиус 24 пикселя хорошо работает: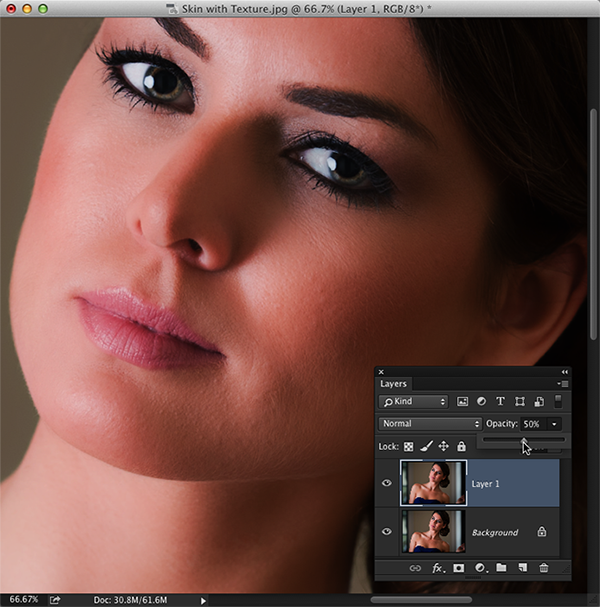 Опять же, мы увидим, почему на следующем шаге.
Опять же, мы увидим, почему на следующем шаге. В моем случае я установил радиус высоких частот на 24 пикселя, поэтому я установлю радиус размытия по Гауссу на одну треть от этого, что составляет 8 пикселей. Нажмите OK, чтобы закрыть диалоговое окно:
В моем случае я установил радиус высоких частот на 24 пикселя, поэтому я установлю радиус размытия по Гауссу на одну треть от этого, что составляет 8 пикселей. Нажмите OK, чтобы закрыть диалоговое окно: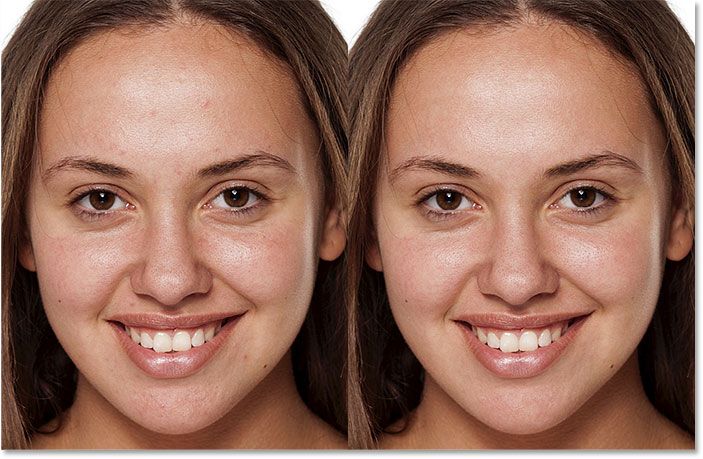
 Есть два набора ползунков, один с надписью «Этот слой», а другой под ним с надписью «Основной слой». Нам нужны верхние ползунки (те, что помечены как «Этот слой»):
Есть два набора ползунков, один с надписью «Этот слой», а другой под ним с надписью «Основной слой». Нам нужны верхние ползунки (те, что помечены как «Этот слой»):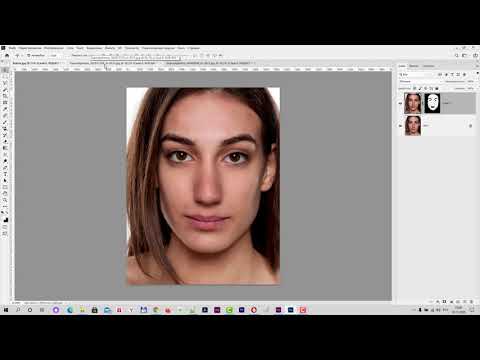 Наблюдайте за своим изображением, когда вы перетаскиваете ползунок, и вы увидите, как более светлые ореолы исчезают. Перетащите ползунок почти до упора влево, чтобы максимально их уменьшить:
Наблюдайте за своим изображением, когда вы перетаскиваете ползунок, и вы увидите, как более светлые ореолы исчезают. Перетащите ползунок почти до упора влево, чтобы максимально их уменьшить:


 Если вы поскользнулись и закрасили не ту область, нажмите букву X на клавиатуре, чтобы установить цвет кисти на черный , а затем закрасьте ошибку, чтобы скрыть эффект сглаживания. Нажмите X еще раз, чтобы вернуть цвет кисти на белый , и продолжайте рисовать, чтобы сгладить и смягчить кожу:
Если вы поскользнулись и закрасили не ту область, нажмите букву X на клавиатуре, чтобы установить цвет кисти на черный , а затем закрасьте ошибку, чтобы скрыть эффект сглаживания. Нажмите X еще раз, чтобы вернуть цвет кисти на белый , и продолжайте рисовать, чтобы сгладить и смягчить кожу: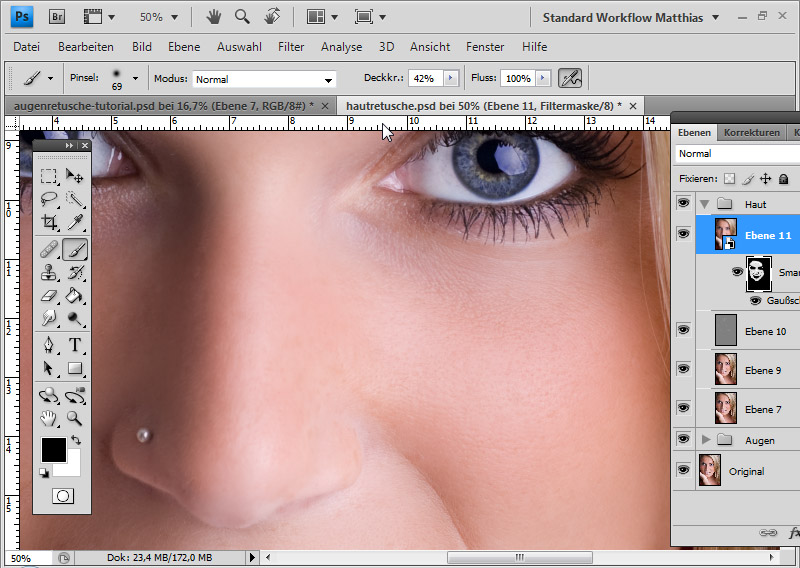 Белые области на маске — это места, которые вы нарисовали, чтобы восстановить гладкость кожи. Черные области — это когда эффект сглаживания остается скрытым. Это выглядит немного жутковато, но просмотр маски — отличный способ убедиться, что вы не пропустили ни одного пятна, и при необходимости вы можете рисовать прямо на маске. Чтобы вернуться к своему изображению, еще раз нажмите и удерживайте Alt (Win) / Option (Mac) и щелкните миниатюру маски слоя:
Белые области на маске — это места, которые вы нарисовали, чтобы восстановить гладкость кожи. Черные области — это когда эффект сглаживания остается скрытым. Это выглядит немного жутковато, но просмотр маски — отличный способ убедиться, что вы не пропустили ни одного пятна, и при необходимости вы можете рисовать прямо на маске. Чтобы вернуться к своему изображению, еще раз нажмите и удерживайте Alt (Win) / Option (Mac) и щелкните миниатюру маски слоя:
 Затем я покажу вам более продвинутые процессы, используемые многими профессионалами.
Затем я покажу вам более продвинутые процессы, используемые многими профессионалами.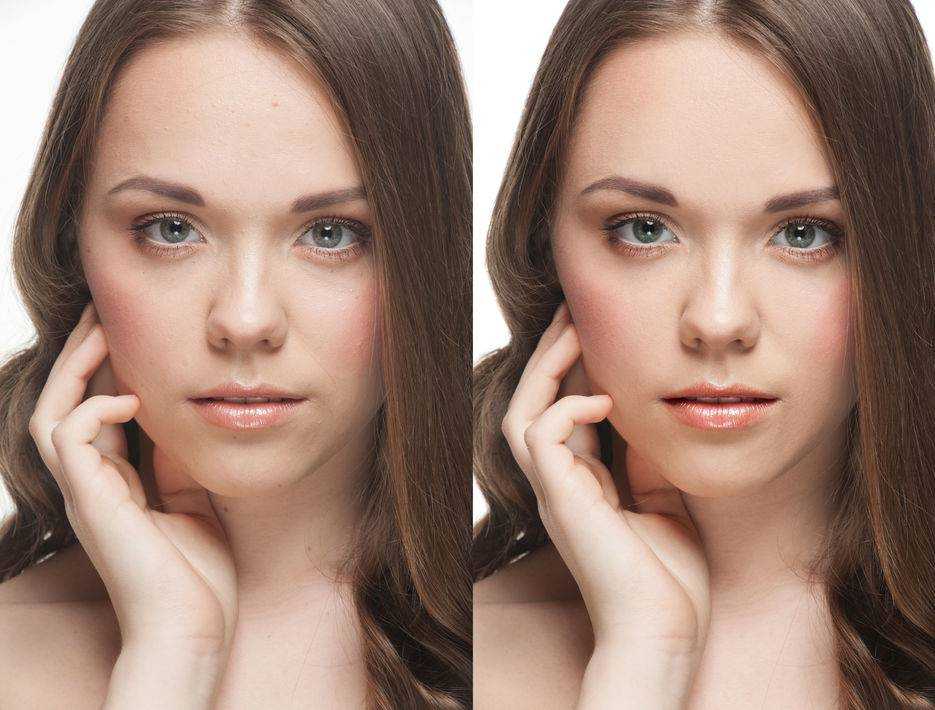 Или вы можете попробовать разные процедуры и сравнить разницу.
Или вы можете попробовать разные процедуры и сравнить разницу.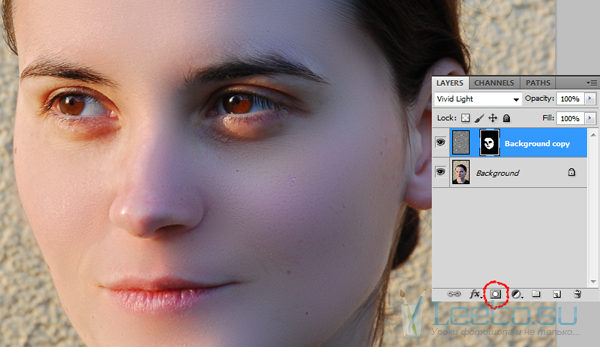
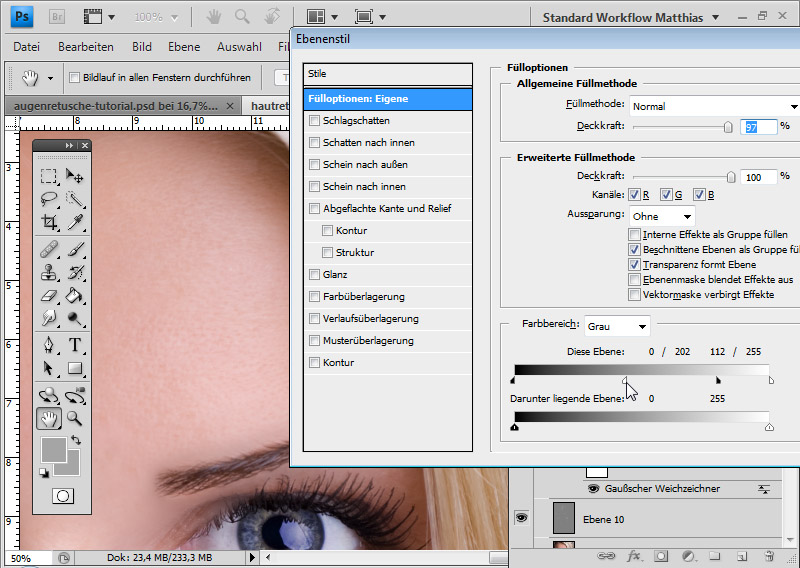 Этот инструмент выглядит как капля воды на панели инструментов. Этот инструмент разглаживает кожу, но не позволяет контролировать эффект сглаживания.
Этот инструмент выглядит как капля воды на панели инструментов. Этот инструмент разглаживает кожу, но не позволяет контролировать эффект сглаживания. Размытие по Гауссу придает портрету более романтический оттенок. Поэкспериментируйте с обоими типами размытия и выберите тот, который вам больше нравится.
Размытие по Гауссу придает портрету более романтический оттенок. Поэкспериментируйте с обоими типами размытия и выберите тот, который вам больше нравится. Для начала я использую радиус 5 и порог 25.
Для начала я использую радиус 5 и порог 25.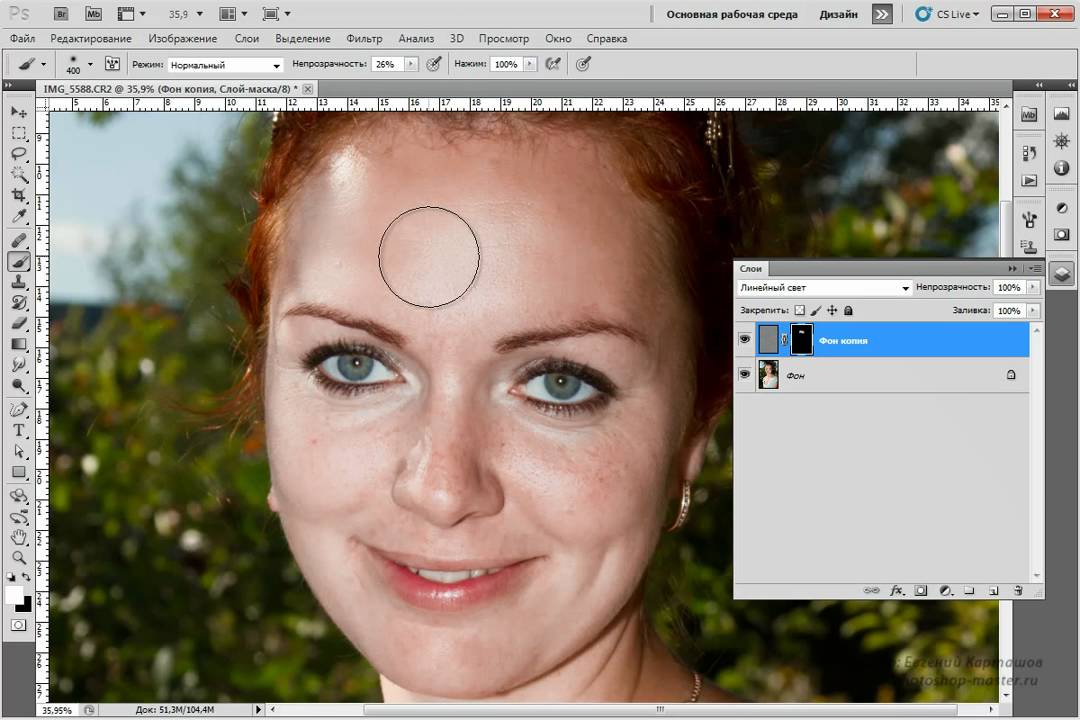
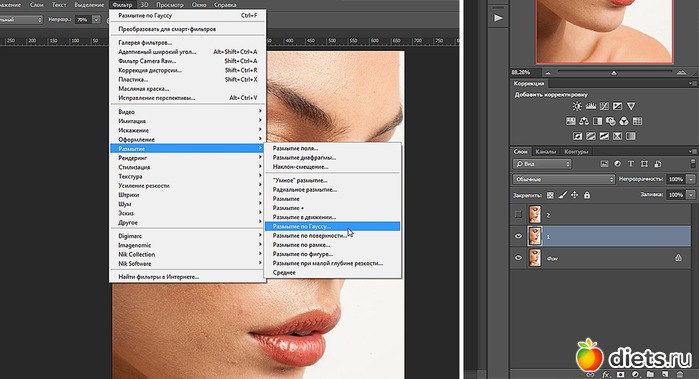 Я назвал свой новый слой «Фильтр высоких частот» и уменьшил непрозрачность до 50%.
Я назвал свой новый слой «Фильтр высоких частот» и уменьшил непрозрачность до 50%. Добавьте от 5 до 10 пикселей.
Добавьте от 5 до 10 пикселей. Они называются ползунками «Смешать, если». Меня интересует ползунок с надписью «Этот слой».
Они называются ползунками «Смешать, если». Меня интересует ползунок с надписью «Этот слой».