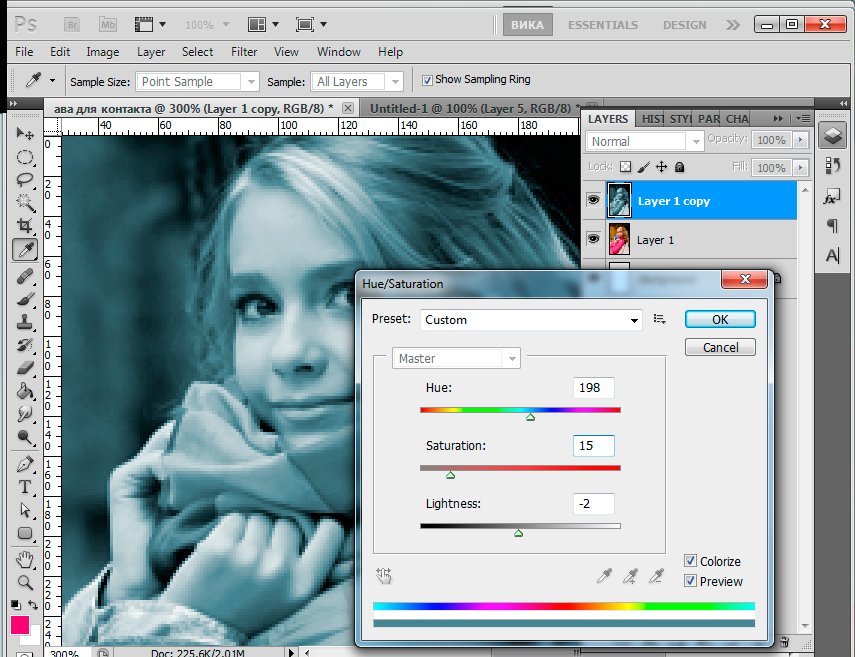Содержание
Как приблизить фото в фотошопе?
Программа «Фотошоп» включает огромное количество инструментов для редактирования картинок. Но иногда дизайнеру требуется осуществить очень простое действие – приблизить изображение. Каким образом это можно сделать? Как приблизить фото в фотошопе?
Под приближением картинки в любом графическом редакторе следует понимать:
- увеличение масштаба редактирования изображения;
- растяжение картинки до нужного размера.
В свою очередь, в зависимости от функционала конкретной программы отмеченные операции можно производить разными способами. Рассмотрим основные опции соответствующего типа, что есть в Photoshop, — на примере версии CS6 с английским интерфейсом.
Содержание статьи
- Как приблизить картинку в фотошопе за счет увеличения ее масштаба?
- Как приблизить картинку в фотошопе за счет ее растяжения?
Как приблизить картинку в фотошопе за счет увеличения ее масштаба?
Самый простой способ решить данную задачу – «прокрутить» колесико мыши при нажатой клавише Alt. Данный метод удобен тем, что картинку можно в любой момент уменьшить, а затем вновь увеличить – и так, пока не будет подобран оптимальный ее масштаб.
Данный метод удобен тем, что картинку можно в любой момент уменьшить, а затем вновь увеличить – и так, пока не будет подобран оптимальный ее масштаб.
Реклама
В левой нижней области окна, в котором размещен холст с редактируемой картинкой, будет отображаться текущий масштаб изображения в процентах. При этом данный элемент интерфейса программы позволяет вписывать те или иные значения процентов, отражающие масштаб, вручную. Таким образом, здесь же становится доступным еще один способ приближения рисунка в фотошопе.
Масштабирование изображения – метод, который особенно удобен потому, что не требует разблокировки слоя.
Бывает, что при работе с тем или иным дизайн-проектом пользователю нежелательно допускать свободное редактирование соответствующих графических элементов.
Решить рассматриваемую задачу можно также и за счет увеличения фактического размера картинки. Фотошоп включает большое количество инструментов для этого.
к содержанию ↑
Как приблизить картинку в фотошопе за счет ее растяжения?
Можно попробовать увеличить размер картинки за счет настроек соответствующих параметров через меню программы. Необходимо выбрать пункт Image, затем – Image Size.
Необходимо выбрать пункт Image, затем – Image Size.
После этого нужно настроить требуемые значения для величины изображения – в пикселях или процентах.
Можно отметить, что после того как настройки размера картинки будут приняты – она «приблизится» вне корреляции с показателем масштаба. Таким образом, у дизайнера появляется лишний «резерв» для последующего увеличения изображения с помощью первого способа, который мы рассмотрели выше.
Конечно, здесь речь не идет о более эффективном с точки зрения сохранения качества рисунка методе. При значительном растяжении любого изображения, так или иначе, появляются «кубики» на экране. Но комбинировать отмеченные два способа приближения картинки, как правило, удобнее, чем задействовать только один из них. Можно также отметить, что растяжение изображений с помощью опции Image Size тоже не требует разблокировки слоя.
Есть в фотошопе и другие способы увеличения размеров картинок. Как приблизить фото в Photoshop, задействуя их?
Так, можно выбрать инструмент Rectangular Marquee Tool, затем кликнуть правой кнопкой мыши на картинке и активировать группу инструментов Free Transform.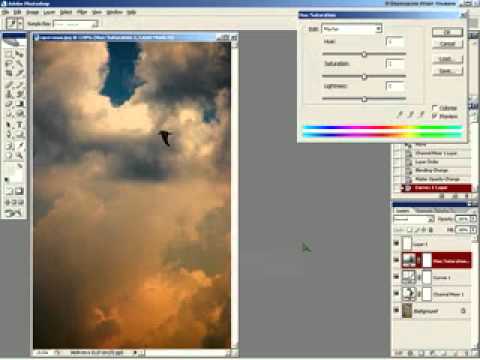
Однако, перед тем как производить отмеченные операции, нужно обязательно разблокировать слой – если он, конечно, загружен в соответствующем режиме. Иначе задействовать инструменты Free Transform не получится.
Разблокировать слой очень просто – надо два раза кликнуть на его названии и нажать OK. Вследствие чего напротив него перестанет отображаться картинка в виде небольшого замочка.
После этого можно активировать группу инструментов Free Transform.
Из них оптимальной для решения рассматриваемой задачи будет опция Scale. Если выбрать ее – то с помощью ползунков, размещенных по контуру редактируемой картинки, можно менять размер соответствующего изображения.
Для того чтобы пропорции картинки сохранялись, необходимо при изменении ее размера удерживать клавишу Shift. Как только нужная величина рисунка подобрана – следует зафиксировать ее, нажав клавишу Enter.
С помощью прочих инструментов в группе опций Free Transform допустимо растягивать картинку также и другими способами.
Если картинка изначально соответствует величине холста, то для удобства ее растяжения можно:
- немного увеличить холст перед использованием опции Scale;
- при активированной опции Scale – сместить картинку, растянуть, после чего – поместить в нужное место холста.
Увеличить холст очень просто. Надо выбрать пункт Image, затем – Canvas Size, после – выставить требующиеся значения. Например, увеличение холста на 120 %:
Можно «приблизить» картинку и без увеличения холста. Для этого нужно, активировав опцию Scale, немного сместить ее – зажав левую кнопку мыши.
Инструмент Free Transform особенно удобен тем, что с его помощью дизайнер способен не только увеличивать редактируемый рисунок полностью, но также и менять размер отдельных его участков. Каким образом?
Очень просто. Необходимо вновь выбрать опцию Rectangular Marquee Tool, после – зажав левую клавишу мыши, выделить нужный участок изображения.
Далее с ним можно производить те же операции, что и с целой картинкой при задействовании группы опций Free Transform.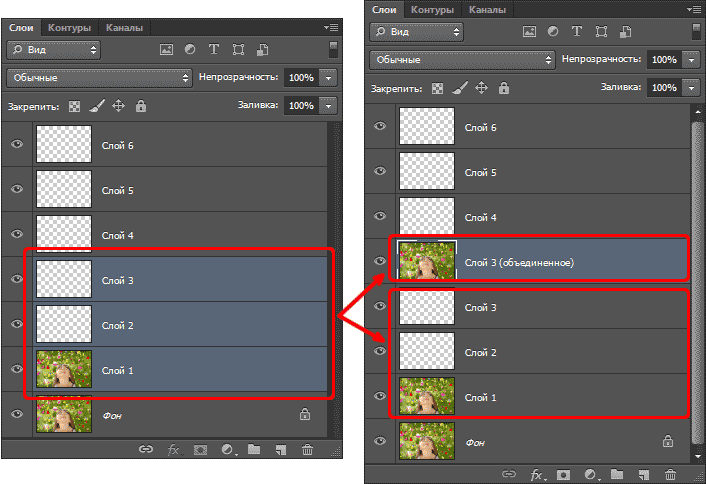
Например – «приблизить». Чтобы зафиксировать новый размер выбранного участка изображения, вновь нажимаем Enter.
Следует отметить, что подобрать оптимальную величину рисунка можно не только с помощью ползунков, но также и посредством выставления нужных значений, определяющих размер изображения, в отдельной панели опций.
Она становится доступна пользователю сразу же после активации инструмента Free Transform.
Кроме группы опций Free Transform, в фотошопе есть еще одна примечательная функция, позволяющая «приближать» картинки за счет их растяжения. Речь идет об опции Transform Controls.
Для того чтобы иметь возможность задействовать ее, нужно выбрать инструмент Move Tool.
Активировать опцию Transform Controls очень просто – надо поставить галочку напротив пункта Show Transform Controls меню интерфейса фотошопа.
После этого по контуру редактируемой картинки появятся ползунки – по функциям практически аналогичные тем, что используются при активной опции Scale из группы инструментов Show Transform Controls.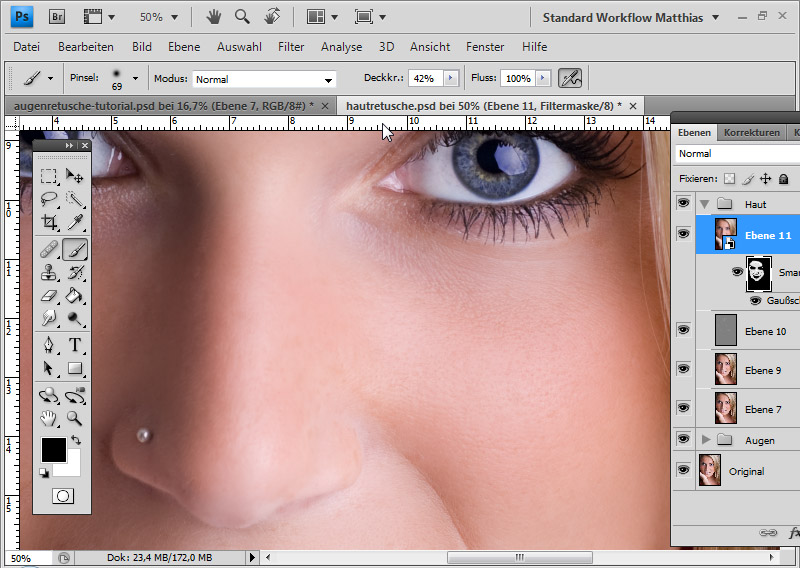 С их помощью можно также оперативно корректировать размер изображения.
С их помощью можно также оперативно корректировать размер изображения.
Как и в случае с задействованием опций Free Transform, подобранная величина картинки фиксируется нажатием Enter. Еще один критерий схожести рассматриваемых инструментов: как только пользователь начинает менять размер картинки с помощью ползунков при активированной опции Transform Controls, открывается панель настройки точных параметров величины изображения.
Такая же, как и в случае с задействованием инструментов Free Transform.
Как приближать изображение в Фотошопе: 6 способов
Сложность
Легко
Время
1 минута
При работе над изображениями в программе «Photoshop» нередко приходится изменять масштаб картинки. Сделать это совсем просто, к тому же существует несколько способов, из которых каждый может выбрать наиболее подходящий для себя.
Способ № 1
Шаг 1 из 4
На панели инструментов выбираем инструмент «Масштаб».
Шаг 2 из 4
На верхней панели отображается режим «Увеличить / Уменьшить».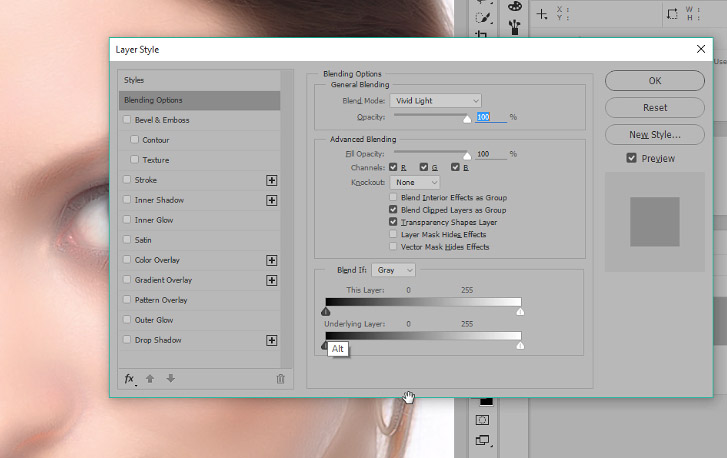
Шаг 3 из 4
Нажимаем левой кнопкой мыши на изображение, чтобы его увеличить.
Если необходимо уменьшить изображение, переходим в режим «Уменьшить» и нажимаем левой кнопкой мыши на изображение и отдаляем его.
Шаг 4 из 4
Если зажать на клавиатуре клавишу Alt, режим «Увеличить» переключится на «Уменьшить», и, соответственно, если был включен режим уменьшения, он переключится на увеличение.
Зажав на клавиатуре клавишу Alt и нажав левой кнопкой мыши, изображение будет увеличиваться / уменьшаться в соответствии с выбранным режимом.
Способ № 2
Шаг 1 из 1
Переходим на вкладку «Просмотр» и выбираем один из представленных вариантов:
- Увеличить
- Уменьшить
- Показать во весь экран
- 100 %
- 200 %
- Размер при печати
Способ № 3
Шаг 1 из 1
Для увеличения или уменьшения масштаба можно использовать горячие клавиши:
- «Ctrl и +» – для увеличения изображения,
- «Ctrl и –» – для уменьшения изображения.

Способ № 4
Шаг 1 из 3
Переходим на вкладку «Окно», выбираем инструмент «Навигатор».
Шаг 2 из 3
В окне навигатора передвигаем ползунок по шкале, что позволяет уменьшать или увеличивать картинку.
Также изменить масштаб изображения можно нажав на маркеры, которые находятся по краям шкалы.
Шаг 3 из 3
На панели навигатора можно задать масштаб изображения в процентах. Вводим нужный масштаб и нажимаем на клавиатуре клавишу Enter.
Способ № 5
Шаг 1 из 1
В левом углу рабочей области можно изменить масштаб изображения, введя процентное значение и нажав на клавиатуре клавишу Enter.
Способ № 6
Шаг 1 из 2
Зажимаем на клавиатуре клавишу Alt и крутим колесо мыши, чтобы увеличить или уменьшить изображение.
Шаг 2 из 2
Стоит отменить, что увеличиваться будет только та область изображения, на которую в данный момент наведен курсор.
Видео
youtube.com/embed/6wVavDYx4t4?feature=oembed» frameborder=»0″ allow=»accelerometer; autoplay; clipboard-write; encrypted-media; gyroscope; picture-in-picture» allowfullscreen=»»/>
Автор: канал YouTube Фотошопер — уроки фотошопа
Понравилось? Поделись!
👇
2022 © Упростим.ком — Простые решения на каждый день!
Копирование материалов запрещено.
Масштабирование и панорамирование всех изображений одновременно в Photoshop
24
ПОДЕЛИТЬСЯ
ShareTweetPinterest
Узнайте, как масштабировать и панорамировать несколько изображений одновременно в Photoshop! Вы научитесь приемам профессионального уровня для масштабирования всех открытых изображений за раз с помощью инструмента «Масштаб» и для прокрутки всех изображений с помощью инструмента «Рука», а также узнаете, как мгновенно переходить каждое изображение к одному и тому же уровню масштабирования и местоположению!
Автор сценария Стив Паттерсон.
В предыдущем уроке этой серии мы узнали, как масштабировать, панорамировать и перемещаться по изображениям в Photoshop. Мы узнали, что мы увеличиваем и уменьшаем масштаб с помощью инструмента «Масштаб», а панорамируем и прокручиваем изображение с помощью инструмента «Рука». В этом уроке мы сосредоточились на навигации по одному изображению. Но точно так же, как Photoshop позволяет нам открывать и просматривать два или более изображений одновременно, он также позволяет масштабировать и перемещать все наши открытые изображения одновременно. Давайте посмотрим, как это работает!
В этом уроке я расскажу обо всем, что вам нужно знать, чтобы панорамировать и масштабировать несколько изображений в Photoshop. Но для достижения наилучших результатов вам следует прочитать предыдущее руководство по масштабированию и панорамированию изображений, прежде чем продолжить. Вы также захотите ознакомиться с тем, как просматривать несколько изображений одновременно в Photoshop и как работать с документами с вкладками.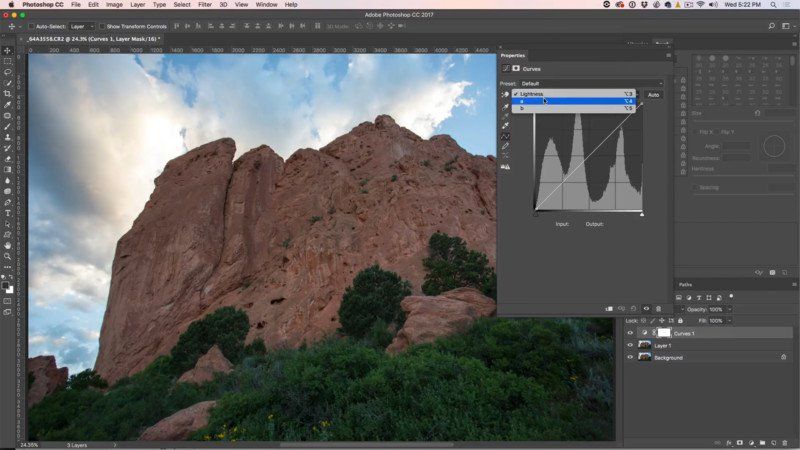 Я буду использовать Photoshop CC, но все полностью совместимо с Photoshop CS6.
Я буду использовать Photoshop CC, но все полностью совместимо с Photoshop CS6.
Это урок 2 из 7 в Главе 4 — Навигация по изображениям в Photoshop. Давайте начнем!
Просмотр изображений в виде документов с вкладками
Я открыл два изображения в Photoshop. По умолчанию каждое изображение открывается в своем собственном документе с вкладками , и Photoshop позволяет нам просматривать только одно из изображений за раз. Вот мое первое изображение (портретное фото из Adobe Stock):
Первая из двух фотографий, открытых в Photoshop. Изображение предоставлено: Adobe Stock.
Для переключения между открытыми изображениями щелкните вкладок документа . Я нажму на вкладку, чтобы просмотреть мое второе изображение:
Нажатие вкладок документа для переключения между открытыми изображениями.
Это скрывает первое изображение и показывает второе (портретное фото из Adobe Stock):
Вторая из двух фотографий. Изображение предоставлено: Adobe Stock.
Изображение предоставлено: Adobe Stock.
Просмотр всех открытых изображений одновременно
Чтобы просмотреть два (или более) изображения одновременно, мы можем использовать макеты нескольких документов Photoshop. Вы найдете их, зайдя в меню Window в строке меню и выбрав Arrange . Выберите макет в зависимости от количества открытых изображений. Поскольку я открыл две фотографии, я выберу 2-up Vertical layout:
Переход к Window > Arrange > 2-up Vertical.
И теперь документы отображаются рядом друг с другом, что позволяет мне просматривать оба открытых изображения одновременно:
Оба документа теперь видны при вертикальной компоновке 2-up.
Масштабирование изображений в Photoshop
Для масштабирования изображений в Photoshop мы используем инструмент Масштаб. Выберите инструмент масштабирования на панели инструментов. Вы также можете выбрать инструмент масштабирования, нажав букву Z на клавиатуре:
Выбор инструмента масштабирования на панели инструментов.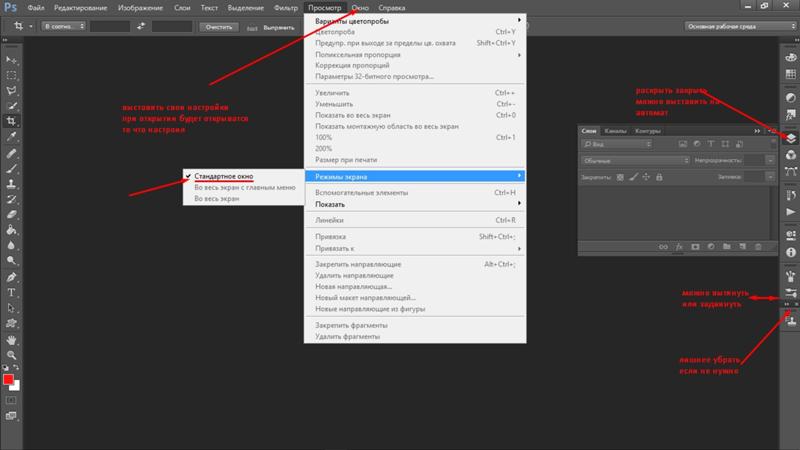
Увеличение одного изображения за раз
Чтобы увеличить только одно из ваших изображений, сначала выберите документ, содержащий изображение, щелкнув его вкладку . Затем наведите курсор мыши (увеличительное стекло) на то место, где вы хотите увеличить масштаб, и щелкните. Нажмите несколько раз, чтобы увеличить масштаб. Чтобы уменьшить масштаб, нажмите и удерживайте клавишу Alt (Win) / Option (Mac) и щелкните. Здесь я увеличиваю фото слева. Обратите внимание, что это не влияет на изображение справа, которое все еще отображается с исходным уровнем масштабирования:
Увеличение только одного из двух изображений.
Масштабирование всех изображений одновременно
Чтобы одновременно увеличить все открытые изображения в Photoshop, выбрав инструмент масштабирования, нажмите и удерживайте клавишу Shift и щелкните любое открытое изображение. Чтобы уменьшить масштаб всех открытых изображений одновременно, нажмите и удерживайте Shift+Alt (Win) / Shift+Option (Mac) и щелкните.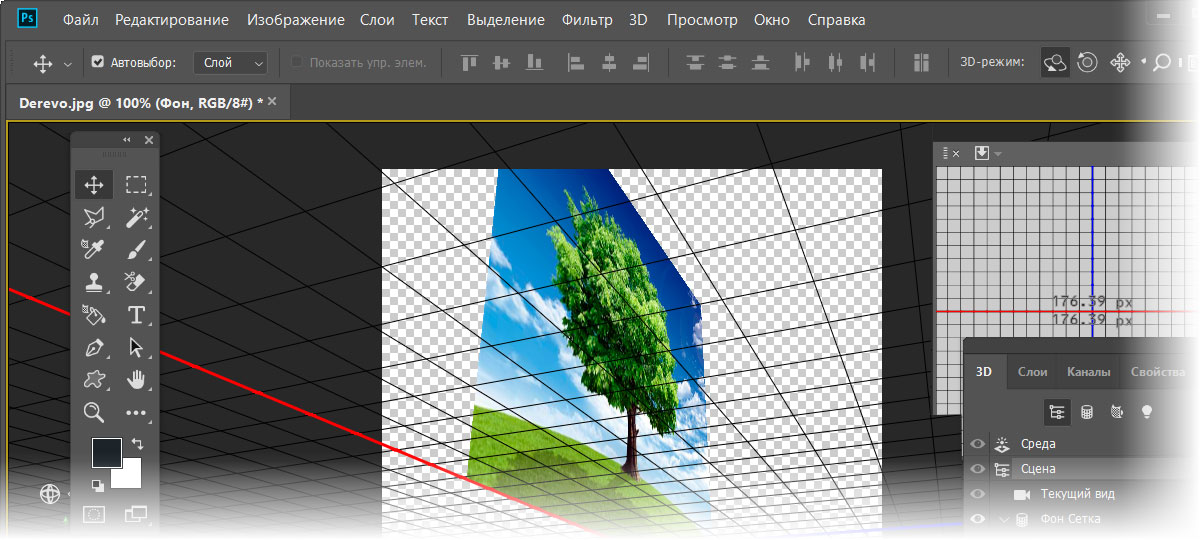 Здесь я, удерживая нажатой клавишу Shift, нажимаю на изображение слева. На этот раз Photoshop увеличивает оба изображения одновременно:
Здесь я, удерживая нажатой клавишу Shift, нажимаю на изображение слева. На этот раз Photoshop увеличивает оба изображения одновременно:
Чтобы увеличить все изображения, удерживайте клавишу Shift и щелкните, чтобы увеличить масштаб, или Shift+Alt (Win)/Shift+Option (Mac), чтобы уменьшить масштаб.
Масштабирование одного изображения с клавиатуры
Как мы узнали из предыдущего урока, мы можем временно переключиться на инструмент масштабирования в любое время, когда нам это нужно, с помощью удобного сочетания клавиш. Чтобы увеличить одно изображение, нажмите и удерживайте Ctrl+пробел (Win)/ Command+пробел (Mac) и щелкните. Чтобы уменьшить масштаб одного изображения, нажмите и удерживайте Ctrl+Alt+пробел (Win) / Option+пробел (Mac) и нажмите. Отпустите клавиши, когда закончите, чтобы вернуться к ранее активному инструменту.
Увеличение всех изображений с клавиатуры
Чтобы увеличить сразу все открытые изображения с клавиатуры, просто добавьте клавишу Shift к исходному ярлыку. Чтобы увеличить все открытые изображения, щелкните любое изображение, нажав и удерживая Shift+Ctrl+пробел (Win) / Shift+Command+пробел (Mac). Чтобы уменьшить масштаб, нажмите на любое изображение, удерживая Shift+Ctrl+Alt+пробел (Win) / Shift+Option+пробел (Mac).
Чтобы увеличить все открытые изображения, щелкните любое изображение, нажав и удерживая Shift+Ctrl+пробел (Win) / Shift+Command+пробел (Mac). Чтобы уменьшить масштаб, нажмите на любое изображение, удерживая Shift+Ctrl+Alt+пробел (Win) / Shift+Option+пробел (Mac).
Параметр «Масштабировать все окна»
Чтобы сделать масштабирование всех открытых изображений поведением по умолчанию для инструмента масштабирования, выберите параметр Масштабировать все окна на панели параметров. Обратите внимание, что вам нужно выбрать инструмент «Масштаб» на самой панели инструментов, чтобы увидеть эту опцию. Чтобы вернуться к исходному поведению «по одному изображению за раз», снимите этот флажок:
Используйте «Масштабировать все окна», чтобы изменить поведение инструмента масштабирования по умолчанию.
Параметр «Подобрать масштаб»
Наконец, если вы изменили уровень масштабирования для одного изображения, Photoshop позволяет быстро перейти к другим открытым изображениям на тот же уровень масштабирования.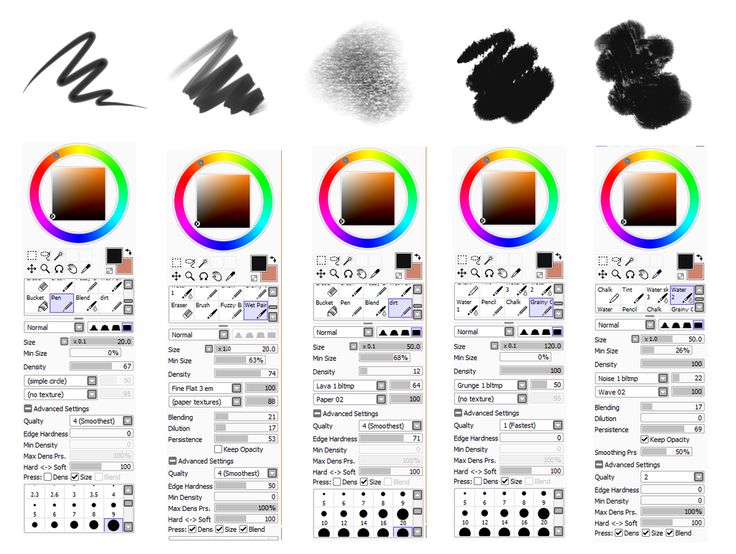 Сначала выберите документ, для которого установлен уровень масштабирования, который вы хотите сопоставить, щелкнув его вкладку. Затем перейдите в меню Window в строке меню, выберите Arrange , а затем выберите Match Zoom :
Сначала выберите документ, для которого установлен уровень масштабирования, который вы хотите сопоставить, щелкнув его вкладку. Затем перейдите в меню Window в строке меню, выберите Arrange , а затем выберите Match Zoom :
Используйте команду «Match Zoom», чтобы мгновенно подобрать уровень масштабирования для всех открытых изображений.
Панорамирование и прокрутка изображений в Photoshop
Для панорамирования или прокрутки изображений в Photoshop используется ручной инструмент . Выберите ручной инструмент на панели инструментов. Вы также можете выбрать ручной инструмент, нажав букву H на клавиатуре:
Выбор ручного инструмента на панели инструментов.
Панорамирование одного изображения за раз
Чтобы панорамировать отдельное изображение с выбранным ручным инструментом, просто нажмите и удерживайте изображение и перетащите его в окне документа. Отпустите кнопку мыши, когда закончите. Здесь я перетаскиваю изображение справа. Фотография слева остается на прежнем месте:
Здесь я перетаскиваю изображение справа. Фотография слева остается на прежнем месте:
Панорамирование только изображения справа.
Панорамирование всех изображений одновременно
Чтобы одновременно панорамировать или прокручивать все открытые изображения, при выбранном ручном инструменте нажмите и удерживайте клавишу Shift , затем щелкните и перетащите любое открытое изображение. Другие изображения будут перемещаться вместе с ним:
Удерживая клавишу Shift, нажмите и перетащите инструмент «Рука», чтобы одновременно переместить оба изображения.
Панорамирование одного изображения с клавиатуры
Чтобы временно переключиться на ручной инструмент, когда в Photoshop активен любой другой инструмент, нажмите и удерживайте пробел . Затем, чтобы панорамировать одно изображение, удерживая пробел, просто нажмите и перетащите изображение, чтобы переместить его. Когда закончите, отпустите пробел, чтобы вернуться к ранее активному инструменту.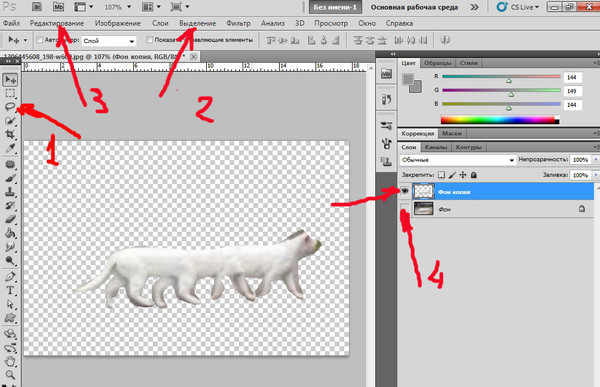
Панорамирование всех изображений с клавиатуры
Чтобы одновременно панорамировать все открытые изображения с клавиатуры, нажмите и удерживайте клавишу Shift и клавишу пробела . Удерживая клавиши, щелкните и перетащите любое открытое изображение, чтобы переместить все ваши изображения одновременно.
Параметр «Прокрутка всех окон»
Чтобы сделать панорамирование или прокрутку всех изображений одновременно поведением по умолчанию для ручного инструмента, выберите параметр Прокрутить все окна на панели параметров. Опция будет видна только в том случае, если вы выбрали ручной инструмент на самой панели инструментов (не нажимая клавишу пробела). Чтобы вернуть поведение по умолчанию только к одному изображению за раз, снимите этот флажок:
Используйте «Прокрутить все окна», чтобы изменить поведение ручного инструмента по умолчанию.
Параметры «Сопоставить расположение» и «Сопоставить все»
Ранее мы узнали, что можем мгновенно перейти ко всем открытым изображениям на один и тот же уровень масштабирования с помощью параметра «Соответствовать масштабу».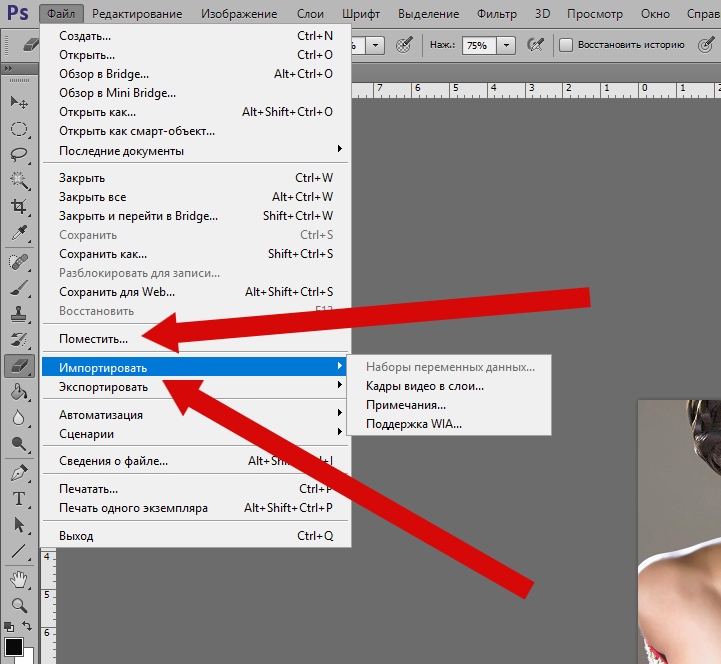 Photoshop дает нам аналогичную возможность сопоставления местоположения или положения изображений. Сначала выберите документ, содержащий изображение, с расположением, которое должно совпадать с другими изображениями. Нажмите на вкладку документа , чтобы выбрать его. Затем, чтобы переместить все другие изображения в то же место в окне документа, перейдите на В меню Window выберите Arrange , а затем выберите Match Location :
Photoshop дает нам аналогичную возможность сопоставления местоположения или положения изображений. Сначала выберите документ, содержащий изображение, с расположением, которое должно совпадать с другими изображениями. Нажмите на вкладку документа , чтобы выбрать его. Затем, чтобы переместить все другие изображения в то же место в окне документа, перейдите на В меню Window выберите Arrange , а затем выберите Match Location :
Используйте «Match Location» для мгновенного сопоставления местоположений всех открытых изображений.
Чтобы сопоставить как уровень масштабирования , так и расположение всех открытых изображений, снова выберите документ, которому должны соответствовать остальные. Затем перейдите в меню Window , выберите Arrange , а затем выберите Match All :
Используйте «Match All», чтобы мгновенно сопоставить как уровень масштабирования, так и расположение всех открытых изображений.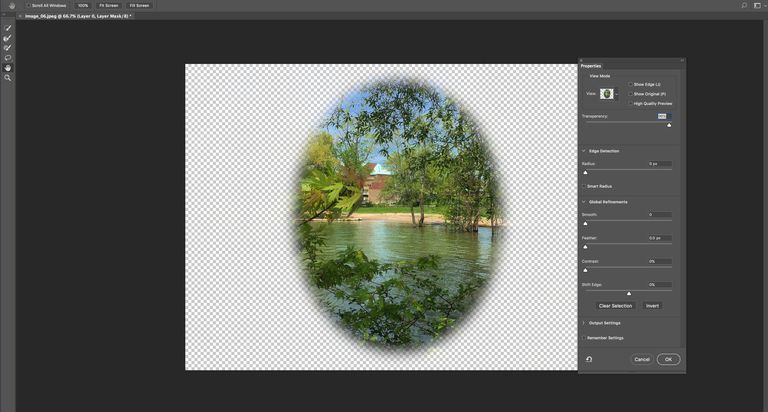
Куда идти дальше…
И вот оно! В следующем уроке этой серии мы узнаем все о панели Photoshop Navigator и о том, почему она идеально подходит для навигации по изображению при увеличении!
Получите все наши уроки Photoshop в формате PDF! Загрузите их сегодня!
Следующий урок: Как пользоваться панелью навигации
Назад к: Глава 4. Навигация по изображениям в Photoshop
4 отличных способа масштабирования в Photoshop
Автор
Сайкат Басу
Как новичок, вам, возможно, придется выполнять все виды увеличения и уменьшения масштаба, и в этом случае вы можете повысить производительность Photoshop, используя эти изящные советы и приемы масштабирования.
Кредит изображения: Yaruta/Depositphotos
Масштабировать в Photoshop так же просто, как щелкнуть увеличительное стекло на панели «Инструменты». Но если вы новичок, вам, возможно, придется делать все виды увеличения и уменьшения масштаба, и в этом случае вы можете повысить свою производительность в Photoshop с помощью этих отличных советов и приемов масштабирования.
Но если вы новичок, вам, возможно, придется делать все виды увеличения и уменьшения масштаба, и в этом случае вы можете повысить свою производительность в Photoshop с помощью этих отличных советов и приемов масштабирования.
Как сделать простой зум в Photoshop
Вы можете использовать инструмент Масштаб или Вид > Увеличить и Вид > Уменьшить для просмотра частей изображения. Но ради скорости используйте сочетания клавиш для Mac ( Command + Plus и Command + Minus ) или Windows ( Ctrl + Plus и Ctrl + Minus ). Существует несколько различных способов масштабирования и связанных с ними различных сочетаний клавиш.
максимальный уровень увеличения составляет 3200% , а минимальный — 1 пиксель . Вы заметите пустой значок увеличительного стекла, когда будете читать эти уровни.
Помимо основного масштабирования, Photoshop также предоставляет вам несколько дополнительных способов просмотра изображения.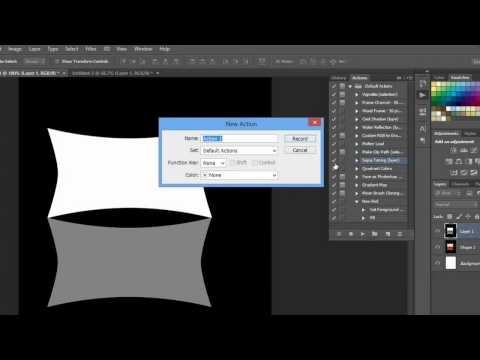
Как использовать анимированный зум в Photoshop
Используйте Animated Zoom, если вы хотите быстро увеличить точно указанное место на изображении.
- Выберите инструмент Масштаб.
- Нажмите и удерживайте точку на изображении, которую вы хотите увеличить. Изображение будет увеличиваться до тех пор, пока вы удерживаете кнопку мыши. Нажмите Alt (Windows) или Option (Mac OS), чтобы уменьшить масштаб.
- На панели параметров выберите Scrubby Zoom . Затем перетащите изображение влево, чтобы уменьшить масштаб, или вправо, чтобы увеличить масштаб.
Если это не работает в вашем случае, перейдите в Photoshop > Настройки > Инструменты и проверьте, включен ли параметр Анимированное масштабирование . .
Как сделать временное увеличение в Photoshop
Вы можете перемещаться по большому изображению с помощью временной рамки.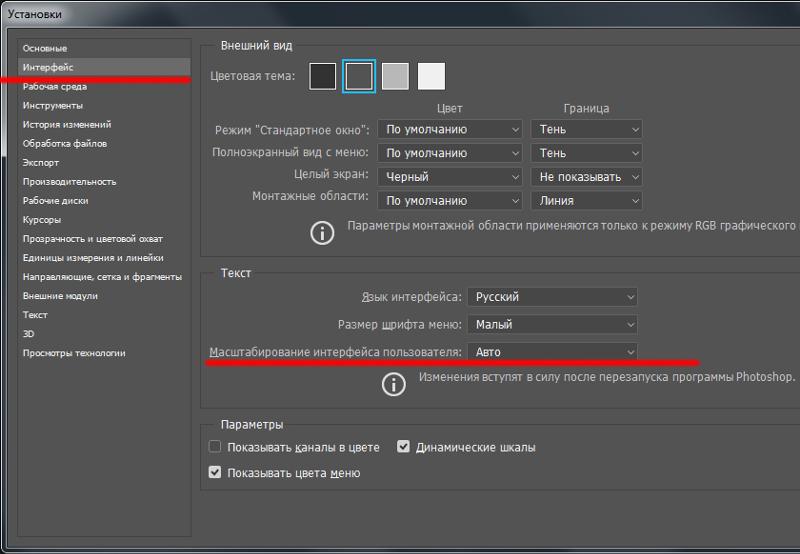 Функция временного масштабирования помогает перейти от любого другого инструмента к определенной части изображения.
Функция временного масштабирования помогает перейти от любого другого инструмента к определенной части изображения.
- Удерживайте нажатой клавишу H . Нажмите на изображение и удерживайте кнопку мыши. Текущий инструмент изменится на инструмент «Рука».
- Если все изображение не видно, оно уменьшается. Перетащите прямоугольную рамку масштабирования в другую часть изображения, и она автоматически увеличится.
- Отпустите кнопку мыши, а затем клавишу H. Изображение возвращается к своему последнему увеличению и инструменту.
Как масштабировать с помощью панели навигации
Красная рамка — это удобный способ быстрого перехода к различным частям изображения. Photoshop называет это Proxy View Area .
- Выберите Окно > Навигатор , чтобы отобразить панель Навигатора.
- Чтобы перемещаться по изображению, перетащите красный прямоугольник на миниатюре изображения.