Как сделать красивое чёрно-белое фото
Skip to content
Как сделать красивое чёрно-белое фотоAdmin2859329032022-07-30T00:18:59+03:00
Как сделать красивое чёрно-белое фото
11.05.2015
Чтобы получилась хорошая чёрно-белая фотография, недостаточно просто убрать цветовую составляющую. Нужно дать зрителю что-то взамен…
В прошлой статье я писал, почему плоха массовая конвертация фотографий из цветных в чёрно-белые, чем сейчас грешат очень многие свадебные фотографы («Все фотографии — а это сотни! — записываются на диск в двух вариантах: цветном и ч/б»). Мы выяснили, что если просто в автоматическом режиме сделать фото чёрно-белым, в 99% случаев получится не очень интересно:
При обработке ч/б фотографий существует масса тонкостей и техник.
Сегодня я сфокусируюсь на том, что позволит вам достаточно быстро добиться хороших результатов в 90% случаев. В этот раз я буду делать это на примере программы фотошоп (Adobe Photoshop CC). Итак.
В этот раз я буду делать это на примере программы фотошоп (Adobe Photoshop CC). Итак.
Как же сделать чёрно-белое фото в фотошопе?
- Открываем нужный нам файл (можно просто перетянуть фото мышкой в программу)
- Убеждаемся, что нужные панели инструментов у нас отображаются: для этого проверяем, что во вкладке «Window (окно)» у вас проставлены нужные галочки:
3. Нажимаем «Создать чёрно-белый слой»
4. Объединяем слои
5. Сохраняем: нажимаем Ctrl+S (для Windows) или Cmd+S (для Mac)
Чёрно-белое фото готово, но выглядит оно так себе: ведь мы убрали все цвета, а это очень важная составляющая в человеческом восприятии. Поэтому нужно дать глазу что-то взамен. И самое простое, особенно если речь идёт уже о постобработке — это контраст. Что же мы можем сделать в фотошопе?
Дополнительная обработка ч/б фото в фотошопе
— Идём в меню «Filter» (Фильтр) и выбираем там Camera Raw Filter, как на картинке
— Далее нам нужно в первую очередь поиграть с ползунком «Clarity» (его можно назвать интеллектуальным контрастом — он добавляет контраста только средним тонам): попробуйте увеличить значение, остановитесь на том уровне, который вам больше всего нравится для фотографии в целом
— Теперь можно усилить эффект для отдельных частей изображения: для этого выбираем «Adjustment Brush» (значок с кистью)
— Выставляем значение Clarity (ставьте 50, потом его можно будет уменьшить или увеличить)
— Внизу ставим галочку «Mask» и начинаем рисовать на нужных частях фото.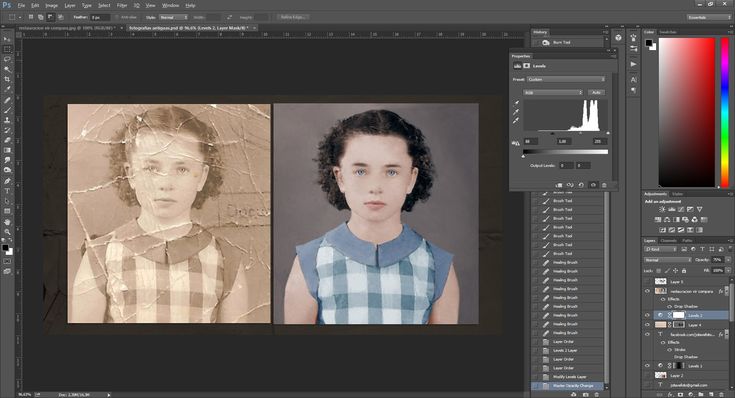 Размер кисти можно увеличить или уменьшить клавишами ] (увеличить) и [ (уменьшить)
Размер кисти можно увеличить или уменьшить клавишами ] (увеличить) и [ (уменьшить)
— Если нужно «стереть» часть нарисованной маски, зажимаем клавишу Alt (для Windows) или Option (для Mac) и водим по области, которую мы не хотим изменять
— Теперь снимаем флажок Mask (его мы ставили, чтобы видеть, где мы рисуем) и двигаем слайдер Clarity, опять же смотрим на результат, чтобы определиться с нужным нам значением
— Когда результат нам понравился, нажимаем «ОК» (в правой нижней части экрана)
— Можно повторить все шаги для других частей изображения, которым нужен менее или более сильный эффект
В итоге фото у вас заиграет, станет интересным:
Итоговый результат, согласитесь, выглядит куда привлекательнее, чем автоматическая конвертация:
Пробуйте, экспериментируйте с Clarity, и у вас начнут получаться драматичные чёрно-белые фото, а в другой раз я расскажу вам и о других инструментах придания глубины и желаемого настроения ч/б фотографиям.
Page load link
Как сделать фото черно-белым — Энциклопедия фотографии
Сделать фото черно-белым можно непосредственно во время съемки либо практически в любом графическом редакторе. Конвертация фото из цветного в черно-белое позволяет нам подчеркнуть фактуру, выделить форму, скрыть недостатки, сконцентрировать внимание на объекте съемки и не отвлекаться на цвет.
Конвертация фото из цветного в черно-белое позволяет нам подчеркнуть фактуру, выделить форму, скрыть недостатки, сконцентрировать внимание на объекте съемки и не отвлекаться на цвет.
7 способов сделать фото черно-белым
1. Снимать сразу в черно-белом режиме. Самый просто способ, доступный почти во всех фотоаппаратах. Недостатком является то, что изображение получается малоконтрастным и тусклым, нет возможности последующего редактирования яркости определенных цветов. Размещение светофильтров перед объективом может изменить контрастность и яркость некоторых цветов, но намного эффективнее это можно сделать при последующей обработке фотографии в графическом редакторе.
2. Использование инструментов Adobe Photoshop:
- Image -> Mode -> Grayscale (Изображение – Режим – Градации серого).
Рис. 1 — Grayscale Mode
- Image -> Adjustments -> Desaturate (Изображение – Коррекция – Обесцветить).
Рис. 2 — Desaturation
Данные два метода по качеству изображения не сильно отличаются от съемки непосредственно в черно-белом режиме. Недостатки все те же, а потому метод подходит для простого обесцвечивания с последующим добавлением контраста.
Недостатки все те же, а потому метод подходит для простого обесцвечивания с последующим добавлением контраста.
3. В палитре Channels (Каналы) выбираем на свой вкус один из предложенных каналов – Red, Green или Blue, делаем его активным, Image -> Mode -> Grayscale.
Рис. 3 — Выбор одного из каналов — Red
Подобным образом можно вытаскивать каналы не только из RGB, но и из CMYK, Lab-пространств. Изображение становится более контрастным, изменяется яркость отдельных цветов, что соответствует более светлым оттенкам серого. Например, кожа в канале Red очень светлая, а в Green и Blue темнее.
Лучший способ сделать фото черно-белым в фотошопе — это использовать корректирующие слои (Adjustment Layer) в различных комбинациях для достижения наилучшего эффекта. Они редактируют изображение без изменений в первоначальном варианте, что позволяет вернуться к исходнику в любой момент и изменить все настройки (неразрушающее редактирование).
4. Layer -> New Adjustment Layer -> Hue/Saturation (Слой – Новый корректирующий слой – Цветовой тон/насыщенность). Ползунок Saturation (насыщенность) позволяет обесцветить изображение. Под Hue/Saturation создаем еще один корректирующий слой — Selective Color (выборочный цвет). Двигая ползунки для каждого цвета, можно изменять их светлоту, достигая тем самым оптимального свето-теневого рисунка.
Ползунок Saturation (насыщенность) позволяет обесцветить изображение. Под Hue/Saturation создаем еще один корректирующий слой — Selective Color (выборочный цвет). Двигая ползунки для каждого цвета, можно изменять их светлоту, достигая тем самым оптимального свето-теневого рисунка.
Рис. 4 — Hue/Saturation + Selective Color
5. Аналогично работает и корректирующий слой Black & White (ЧБ). Изображение становится черно-белым с возможностью редактирования яркости основных цветов. Также можно выбрать имитацию светофильтров, с помощью которых делают черно-белые фотографии.
Рис. 5 — Black & White
6. Корректирующий слой Channel Mixer. Чтобы сделать фото черно-белым, необходимо поставить галочку «Monochrome» и ползунками смешивать три канала в одно черно-белую фотографию. Если для какого-то канала стоит 100%, это равноценно результату из пункта 3, где мы брали конкретный канал. Смешивание каналов позволяет получить большую гибкость процесса перевода цветных изображений в черно-белые.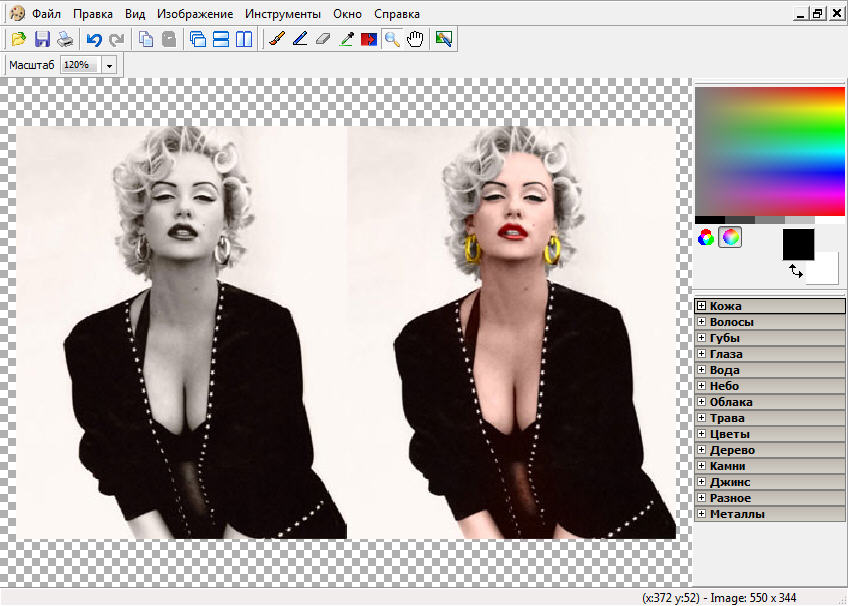
Рис. 6 — Channel Mixer
7. Использование специальных плагинов с пресетами для перевода фотографий в черно-белые.
Итог
Сделать фото черно-белым можно как легкими способами, так и посложнее в различных графических редакторах и во время съемки. Различаются они между собой результатом, на который вы можете повлиять либо предоставляете всю работу программе:
Рис. 7 — Способы сделать фото черно-белым
Как сделать отличные черно-белые преобразования с помощью Photoshop
Некоторые фотографии, которые вы делаете, нужно преобразовать в черно-белые. В Photoshop есть несколько инструментов, которые вы можете использовать для преобразования своих фотографий в черно-белые, и я покажу вам, что это такое и как лучше всего выполнить преобразование.
Почему вы должны снимать в цвете и конвертировать в черно-белое
Если ваша камера сохраняет фотографии в формате jpeg, даже если она может снимать в черно-белом режиме, рекомендуется избегать этого параметра и вместо этого снимать в цвете и конвертировать позже. Причина в том, что когда вы снимаете в формате jpeg и камера настроена на черно-белый режим, вся информация о цвете отбрасывается при сохранении изображения, и вы никогда не сможете ее вернуть. Таким образом, у вас всегда будет только черно-белое изображение. С другой стороны, если вы снимаете в цвете, у вас будет возможность преобразовать фотографию в черно-белую, но у вас также будет цветное изображение на случай, если вы решите, что так оно будет выглядеть лучше.
Причина в том, что когда вы снимаете в формате jpeg и камера настроена на черно-белый режим, вся информация о цвете отбрасывается при сохранении изображения, и вы никогда не сможете ее вернуть. Таким образом, у вас всегда будет только черно-белое изображение. С другой стороны, если вы снимаете в цвете, у вас будет возможность преобразовать фотографию в черно-белую, но у вас также будет цветное изображение на случай, если вы решите, что так оно будет выглядеть лучше.
Черно-белые преобразования в Photoshop
У вас есть несколько вариантов преобразования в черно-белое изображение в Photoshop. Вы можете обесцветить изображение, выбрав «Изображение» > «Коррекция» > «Обесцветить». Это удаляет цвет из изображения, но вы не можете контролировать, как он преобразуется.
Лучший способ преобразовать изображение — использовать черно-белый корректирующий слой. Поэтому выберите «Слой» > «Новый корректирующий слой» > «Черно-белый» и нажмите «ОК», чтобы создать новый корректирующий слой.
Когда появится диалоговое окно «Свойства», вы увидите ползунки для красного, желтого, зеленого, голубого, синего и пурпурного цветов. Вы можете использовать их для управления преобразованием цветов на фотографии. Перетащите ползунок цвета влево, чтобы затемнить области изображения, соответствующие этому тону, и перетащите вправо, чтобы осветлить их.
В некоторых случаях при перетаскивании ползунка вы можете увидеть незначительные изменения или совсем их не увидеть — это произойдет, если на изображении мало или совсем нет этого цвета.
Ползунки позволяют создать пользовательское преобразование черно-белого изображения для вашей фотографии, а также настроить способ преобразования цветов с близким значением. На этом изображении розовая рубашка девушки и зеленый фон преобразуются в аналогичный оттенок серого, но перемещение зеленого ползунка влево затемняет фон и создает более приятное черно-белое изображение.
Помимо настройки ползунков, вы также можете использовать целевой инструмент настройки, щелкнув его значок на панели «Свойства» (обведен красным ниже).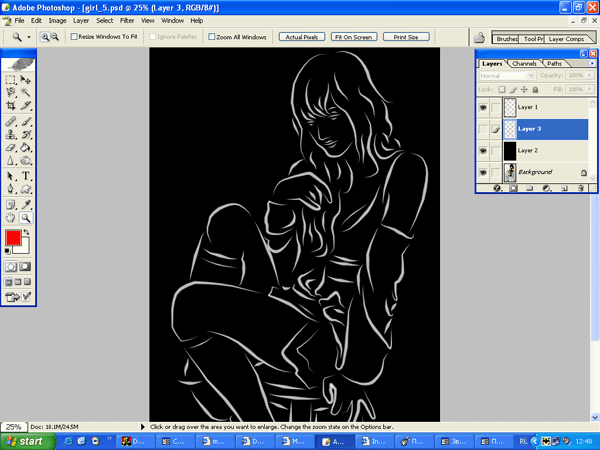 Затем вы можете нажать на определенную область изображения, а затем перетащить влево или вправо, чтобы настроить цвет под пипеткой. Перетащите влево, чтобы сделать цвет темнее, и вправо, чтобы осветлить. Вы должны знать, что это, конечно, изменит каждое появление этого цвета на изображении, а не только область цвета под вашим курсором.
Затем вы можете нажать на определенную область изображения, а затем перетащить влево или вправо, чтобы настроить цвет под пипеткой. Перетащите влево, чтобы сделать цвет темнее, и вправо, чтобы осветлить. Вы должны знать, что это, конечно, изменит каждое появление этого цвета на изображении, а не только область цвета под вашим курсором.
При настройке ползунков следите за тем, чтобы соседние ползунки не перетаскивались в совершенно противоположных направлениях. Вы корректируете цвета, которые, скорее всего, находятся в непосредственной близости друг от друга в противоположных направлениях, делая один цвет светлым, а другой темным. Риск заключается в том, что вы создадите области пятнистых темных и светлых участков на изображении, которые не будут эстетически привлекательными, как на этом изображении ниже:
.
Вместо этого отрегулируйте соседние ползунки так, чтобы их значения были ближе друг к другу для более плавного и приятного результата, как на следующем изображении:
В диалоговом окне «Свойства» также доступны параметры предустановок, которые можно использовать для быстрого начала преобразования изображения в черно-белое. Щелкните предустановку в списке, чтобы применить ее. Если вы найдете тот, который вам нравится, вы можете использовать его как есть или продолжить настройку ползунков, чтобы точно настроить результат.
Щелкните предустановку в списке, чтобы применить ее. Если вы найдете тот, который вам нравится, вы можете использовать его как есть или продолжить настройку ползунков, чтобы точно настроить результат.
Хотя вы можете применить это черно-белое преобразование непосредственно к изображению, используя Image > Adjustments > Black and White, я предлагаю вместо этого использовать метод корректирующего слоя. Причина этого в том, что когда вы используете корректирующий слой, вы можете дважды щелкнуть миниатюру корректирующего слоя, чтобы точно настроить результат в любое время.
Если вы примените корректирующий слой как корректирующий слой, вы можете смешать его с изображением ниже, уменьшив его непрозрачность. Здесь я уменьшил непрозрачность черно-белой корректировки, чтобы показать часть исходного цветного изображения, чтобы придать этому изображению вид почти ручной тонировки.
Вы также можете, как я объясню ниже, добавить несколько черно-белых корректирующих слоев и использовать встроенные маски, чтобы контролировать, как каждый корректирующий слой влияет на изображение.
Тонирование черно-белого изображения
В диалоговом окне «Свойства корректирующего слоя черно-белого» также можно настроить оттенок черно-белого изображения. Для этого нажмите кнопку «Оттенок» и щелкните селектор цвета, который позволяет выбрать цвет для оттенка изображения. Выбор яркого цвета приведет к более яркому и красочному оттенку, а выбор более темного цвета придаст более тонкий оттенок изображению.
Множественные настройки черного и белого
Иногда вам может понадобиться по-разному обработать две области одного цвета на фотографии. Например, у вас может быть изображение с голубым небом, а также с другими элементами, которые также синие. Если вы настроите изображение с помощью одного черно-белого корректирующего слоя, весь синий цвет на изображении будет преобразован в аналогичный оттенок серого, и это может быть не тот эффект, который вам нужен.
Если вам нужно по-разному настроить две области одного цвета на изображении, вы можете применить два отдельных черно-белых корректирующих слоя. Для этого добавьте первый черно-белый корректирующий слой и используйте его, чтобы настроить изображение так, как вы хотите, чтобы оно выглядело в одной области цвета. В этом примере я отрегулировал верхнюю часть изображения.
Для этого добавьте первый черно-белый корректирующий слой и используйте его, чтобы настроить изображение так, как вы хотите, чтобы оно выглядело в одной области цвета. В этом примере я отрегулировал верхнюю часть изображения.
Затем добавьте к изображению второй черно-белый корректирующий слой. На этом этапе вы можете заметить, что внесение изменений с использованием второго корректирующего слоя вообще не влияет на изображение. Этого и следовало ожидать — черно-белый корректирующий слой не будет иметь никакого эффекта при нанесении поверх того, что в основном является черно-белым изображением. Вы можете изменить это поведение, выбрав новый корректирующий слой и выбрав «Слой» > «Стиль слоя» > «Параметры наложения». В раскрывающемся списке Knockout выберите Deep, а затем нажмите Ok.
Теперь вы можете использовать новый черно-белый корректирующий слой для тонкой настройки изображения. В этом случае я использовал его для настройки изображения, чтобы нижняя часть выглядела так, как я хотел.
Чтобы закончить изображение, вы можете смешать две корректировки, используя маски на одном или обоих корректирующих слоях.
В этом примере я выбрал маску самого верхнего корректирующего слоя и заполнил ее линейным градиентом от черного к белому с помощью инструмента «Градиент». Я перетащил вниз под углом через середину изображения, чтобы градиент соответствовал углу знака. В результате самый верхний черно-белый корректирующий слой больше не влияет на самую верхнюю часть изображения (маска в этой области черная).
Этот процесс позволил мне преобразовать две области фотографии, каждая из которых содержит похожий синий цвет, в разные тона серого, одну светлую и одну темную.
Если вы предпочитаете смотреть видео, показывающее эти настройки, см. ниже те же шаги:
В этом втором видео показано, как создавать собственные черно-белые изображения в Photoshop:
youtube.com/embed/kFcYyQbvm_A?rel=0″ frameborder=»0″ allowfullscreen=»allowfullscreen»>
Чтобы получить советы по использованию Lightroom для преобразования черно-белых изображений, попробуйте следующие:
- Советы по съемке и обработке качественных черно-белых фотографий
- Как преобразовать фотографии в черно-белые в Lightroom
- Создавайте более качественные черно-белые фотографии с помощью локальных настроек в Lightroom 5
- 3 совета по лучшему преобразованию черно-белых изображений с помощью Lightroom
Есть ли у вас какие-либо другие советы по преобразованию черно-белых изображений с помощью Photoshop?
Как сделать изображение черно-белым в Photoshop и Lightroom
Дженн Мишра
А-
А+
Скачать как PDF
Подпишитесь ниже, чтобы скачать статью немедленно
Вы также можете выбрать свои интересы для бесплатного доступа к нашему обучению премиум-класса:
Основы бизнеса
Шпаргалки
Детская фотография
Красочные городские пейзажи
Состав
Творческая фотография
Креативные концепции портрета
Цифровые фотоколлажи
Сказочная портретная фотография
Фотография еды
Интерьерная фотография
Редактирование ландшафта
Пейзажная фотография
Обработка Lightroom
Пресеты Lightroom
Длинная выдержка
Макрофотография
Фотография Млечного Пути
Моя камера и фотография
Органический маркетинг
Домашние животные
Фотография товара
Фотография неба
Социальные сети
Натюрморт
Интервальная съемка
Туристическая фотография
Городская фотография
Фотография дикой природы
Ваша конфиденциальность в безопасности. Я никогда не поделюсь вашей информацией.
Я никогда не поделюсь вашей информацией.
Есть много причин сделать изображение черно-белым в Photoshop. Монохромные фотографии выделяют линии, свет и формы. Иногда цвет может отвлекать внимание или быть скучным. Кроме того, мы видим мир в цвете. Фотография в черно-белом цвете — долгожданное изменение. Он привлекает наше внимание к различным аспектам нашего повседневного мира. Во многом монохромный упрощает изображение, удаляя цвет. А некоторые фотографы считают монохромные фотографии более художественными.
Не существует формулы, позволяющей решить, какие фотографии лучше смотрятся в монохромном или цветном режиме. Тем не менее, удалить цвет легко. Я покажу вам, как преобразовать изображение в черно-белое в Lightroom и Photoshop. В обеих программах есть простой метод и другой метод, который дает вам больше художественной гибкости.
Эти тосканские поля казались ничтожными в тусклых цветах в пылающее лето. Преобразование его в черно-белое переносит фокус на композицию, а не на скучный цвет.
[ExpertPhotography поддерживается читателями. Ссылки на продукты на ExpertPhotography являются реферальными ссылками. Если вы воспользуетесь одним из них и купите что-нибудь, мы немного заработаем. Нужна дополнительная информация? Посмотрите, как это все работает здесь .]
Как сделать изображение черно-белым в Lightroom
Простое черно-белое преобразование
Lightroom позволяет легко удалить цвет с фотографии. Перейдите в раскрывающееся меню «Настройки» и выберите «Настройки » > «Преобразовать в черно-белое изображение » (горячая клавиша «V»). Вы также можете сделать это в модуле «Разработка», выбрав параметр обработки «Черно-белое» на панели «Основные». Это переключит профиль вашей фотографии на Adobe Monochrome.
Снимок экрана панели Lightroom Basic, показывающий вариант черно-белой обработки.
Выбор этой опции быстро изменит любое изображение на черно-белое. Давайте посмотрим на фото, где цвет не так важен, как композиция. Мы будем использовать эту фотографию, на которой изображена линия, уходящая в воду, и свет от восходящего солнца. Преобразование изображения в черно-белое подчеркивает эти элементы.
Давайте посмотрим на фото, где цвет не так важен, как композиция. Мы будем использовать эту фотографию, на которой изображена линия, уходящая в воду, и свет от восходящего солнца. Преобразование изображения в черно-белое подчеркивает эти элементы.
Многие фотографы останавливаются на этом простом черно-белом преобразовании. Но Lightroom может предложить больше.
Настройка цвета в черно-белом режиме
После преобразования изображения в монохромное панель HSL/Color становится панелью B&W. Lightroom по-прежнему распознает цвета на фотографии, даже если вы их не видите. На этой панели есть восемь цветовых каналов с ползунками. По умолчанию ползунки стоят на нуле. Вы можете выборочно осветлять и затемнять цвета на изображении. Это добавит вашей фотографии насыщенности и визуального разделения. Вы можете подчеркивать и ослаблять определенные цвета.
Скриншот черно-белой панели Lightroom.
Будьте осторожны при использовании ползунков.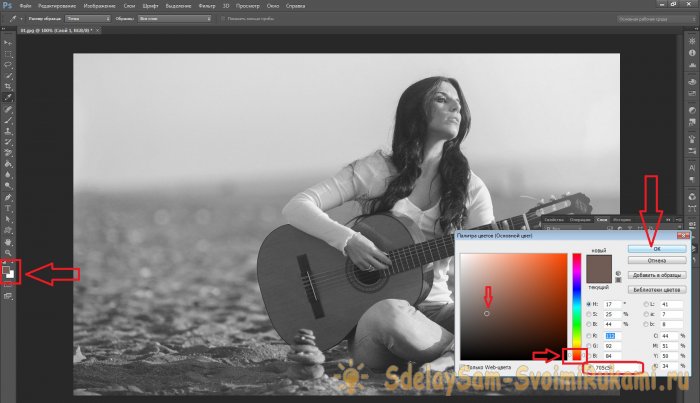 Перемещение ползунков до упора может создать ореол (свет вокруг объекта). Или цветовые градации пикселизируются и становятся неравномерными.
Перемещение ползунков до упора может создать ореол (свет вокруг объекта). Или цветовые градации пикселизируются и становятся неравномерными.
На этом изображении местного садового центра почти слишком много цвета. Нелегко понять смысл сцены. Яркие цвета притягивают взгляды по всему кадру.
Оригинальное цветное изображение скамейки в местном садовом центре.
Преобразование изображения в черно-белое упрощает сцену, но цвета имеют одинаковый вес. Большинство представлено в оттенках серого. Например, между зелеными растениями и красной скамьей мало различий.
Изображение преобразовано в черно-белое.
Используя панель B&W, вы можете настроить цветовую экспозицию. На этом изображении я осветлил красные и затемнил зеленые. Теперь есть визуальное различие между скамейкой и листьями. Я также затемнил блюз, который затемнил многие элементы фона. Это сделало красную скамью легче по сравнению с ней.
Скриншот черно-белой панели Lightroom, на которой показаны настройки цвета.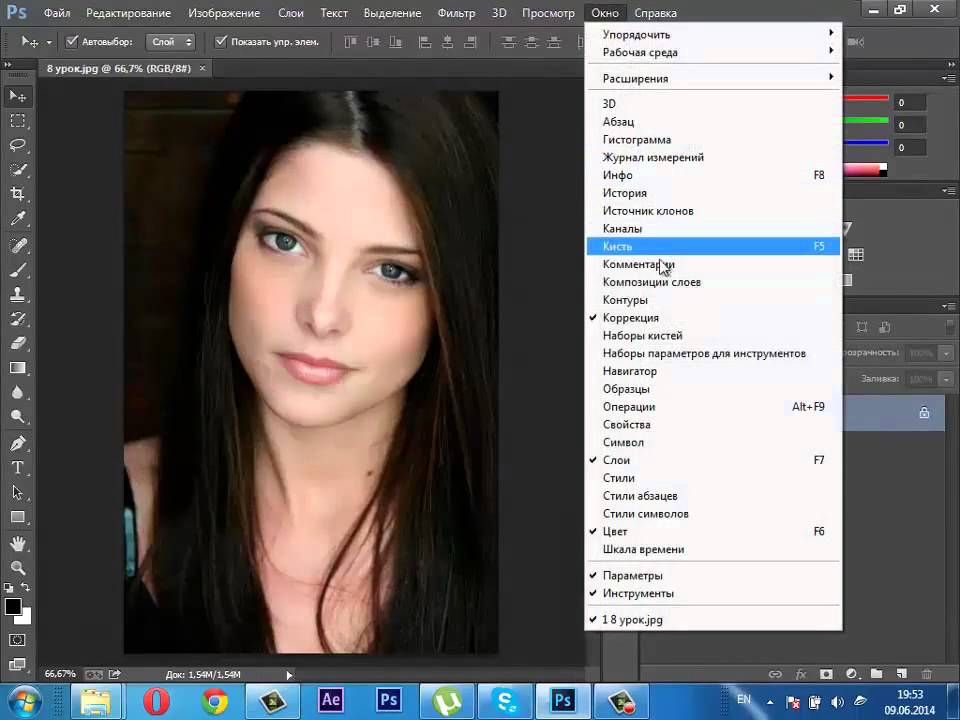 Красные и оранжевые цвета становятся светлее, а синие и зеленые — затемняются. Изображение преобразовано в черно-белое с настройками цвета. Красные и оранжевые осветляются, а синие и зеленые затемняются.
Красные и оранжевые цвета становятся светлее, а синие и зеленые — затемняются. Изображение преобразовано в черно-белое с настройками цвета. Красные и оранжевые осветляются, а синие и зеленые затемняются.
Я должен был быть осторожен с цветами на переднем плане. Ореол появился, когда я передвинул ползунки фиолетового и пурпурного цветов слишком далеко влево. В этом сравнении я затемнил пурпурный и пурпурный цвета до -50. Обратите внимание, что передние цветы с правой стороны теперь имеют белую рамку или ореол.
Два изображения, сравнивающие фиолетовый и пурпурный цвета. Обратите внимание на ореолы, созданные перемещением ползунков до упора (правое изображение).
Lightroom включает в себя простой инструмент преобразования черно-белых изображений. Программа также позволяет настраивать каждый цветовой канал индивидуально. Photoshop имеет аналогичные инструменты для черно-белого преобразования.
Как сделать изображение черно-белым в Photoshop
В Photoshop есть несколько простых инструментов преобразования черно-белого изображения.
Обесцвечивание изображения
Обесцвечивание — самый простой способ сделать изображение черно-белым в Photoshop. Этот метод быстрый, но разрушительный. Он изменяет исходный файл. Всегда полезно поработать с копией вашего изображения на случай, если вы совершите ошибку или захотите попробовать что-то другое. Есть несколько способов сделать это:
- Щелкните правой кнопкой мыши фоновый слой и выберите Дублировать слой.
- Перетащите фоновый слой на значок + на панели «Слои».
- Используйте сочетание клавиш Ctrl или ⌘J.
Чтобы преобразовать слой в черно-белый, перейдите в раскрывающееся меню «Изображение». Выберите Image > Adjustments > Desaturate (Shift-Ctrl или ⌘U). Photoshop быстро лишает изображение цвета.
Снимок экрана, показывающий, как обесцветить изображение в Photoshop.
На ненасыщенном изображении желтые и красные оттенки перца очень похожи по тону. Вы можете не знать, что в корзине были перцы двух цветов.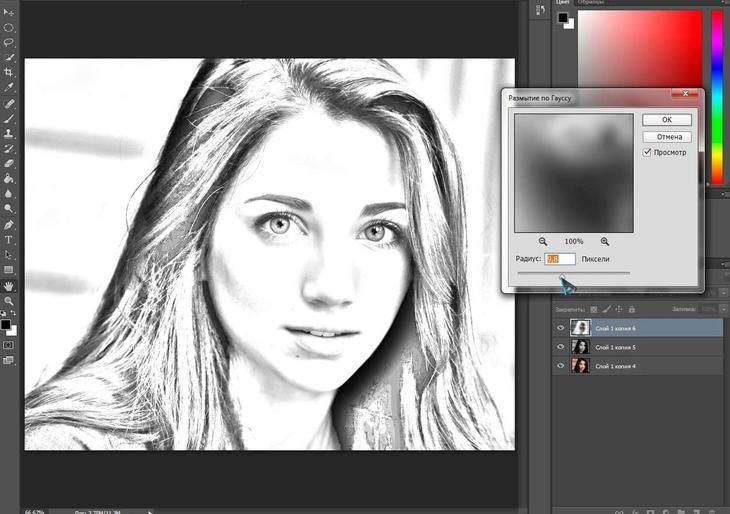
Сравнение исходного цветного изображения и результата применения инструмента обесцвечивания в Photoshop.
Режим оттенков серого
Еще один способ удалить цвет с фотографий — создать изображение в оттенках серого.
- Перейдите в раскрывающееся меню Изображение.
- Выберите Изображение > Режим > Оттенки серого.
Я считаю, что этот метод сохраняет более широкий тональный диапазон, чем инструмент «Обесцвечивание», но он также является деструктивным. Вся информация о цвете будет потеряна.
Преобразование изображений в оттенки серого или использование команды «Обесцветить» очень просты. Но эти инструменты не позволяют контролировать монохромное преобразование. В Photoshop есть еще один инструмент для этого.
Черно-белый корректирующий слой
Добавление черно-белого корректирующего слоя — это неразрушающий способ преобразования фотографии в монохромную.
- Перейдите в раскрывающееся меню «Слой».
- Выберите Layer > New Adjustment Layer > Black and White.
Снимок экрана, показывающий, как добавить черно-белый корректирующий слой в Photoshop.
Photoshop выполняет базовое монохроматическое преобразование. Оттуда вы можете выборочно настроить каждый цветовой канал на панели «Свойства». Например, я могу осветлить желтые и затемнить красные. Или я могу изменить это и сделать красный перец светлым, а желтый перец темным.
Изображение создано с использованием корректирующего слоя «Черно-белое» с красными значениями -35 и желтыми значениями +125. Изображение создано с использованием корректирующего слоя «Черно-белое» с значениями красного цвета +200 и желтого цвета -3.
То, как вы настраиваете отдельные ползунки, сильно влияет на итоговое изображение.
Обратите внимание, что черно-белый корректирующий слой имеет маску. Если вы закрасите эту маску черным цветом, цвет снова появится.

 Некоторые аналитики считают, что Россия имеет там более 50 батальонных тактических групп — по тысяче солдат в каждой.
Некоторые аналитики считают, что Россия имеет там более 50 батальонных тактических групп — по тысяче солдат в каждой.
 На первом этапе она делала акцент на попытках быстрого прорыва танковыми колоннами, но такая тактика по большей части оказалась неудачной.
На первом этапе она делала акцент на попытках быстрого прорыва танковыми колоннами, но такая тактика по большей части оказалась неудачной.
 А украинская армия располагает немалыми резервами, которые еще даже не вступали в бой.
А украинская армия располагает немалыми резервами, которые еще даже не вступали в бой.
 Развертывание «знаменует собой явное отклонение от стандартной схемы обучения 1-й гвардейской танковой армии», которая обычно проводится под Москвой, заявляют в британском издании.
Развертывание «знаменует собой явное отклонение от стандартной схемы обучения 1-й гвардейской танковой армии», которая обычно проводится под Москвой, заявляют в британском издании.
 Генштаб страны объяснил это тем, что противоположная сторона конфликта обстреляла позиции украинских войск неподалеку от села Гранитное, в результате чего погиб один военнослужащий. Зеленский заявил, что вооруженные силы Украины используют оружие только для защиты собственной территории.
Генштаб страны объяснил это тем, что противоположная сторона конфликта обстреляла позиции украинских войск неподалеку от села Гранитное, в результате чего погиб один военнослужащий. Зеленский заявил, что вооруженные силы Украины используют оружие только для защиты собственной территории.









 Вы можете настроить общий внешний вид фотографии, изменить внешний вид определенных цветов (красного, зеленого и синего), а также задать настройки для точки черного, средних тонов и точки белого.
Вы можете настроить общий внешний вид фотографии, изменить внешний вид определенных цветов (красного, зеленого и синего), а также задать настройки для точки черного, средних тонов и точки белого.
 Первый шаг — понять, как они работают.
Первый шаг — понять, как они работают. Нижний левый конец диагональной линии представляет темные участки, а верхний правый конец представляет светлые участки. В средней части диагональной линии отображаются значения средних тонов. Чтобы внести изменения с помощью инструмента «Кривые», просто добавьте опорную точку к диагональной линии, а затем изогните линию вверх, чтобы осветлить пиксели, и вниз, чтобы затемнить их. Добавьте несколько точек, чтобы внести более точные изменения. И вуаля, ваша диагональная линия теперь имеет кривые .
Нижний левый конец диагональной линии представляет темные участки, а верхний правый конец представляет светлые участки. В средней части диагональной линии отображаются значения средних тонов. Чтобы внести изменения с помощью инструмента «Кривые», просто добавьте опорную точку к диагональной линии, а затем изогните линию вверх, чтобы осветлить пиксели, и вниз, чтобы затемнить их. Добавьте несколько точек, чтобы внести более точные изменения. И вуаля, ваша диагональная линия теперь имеет кривые .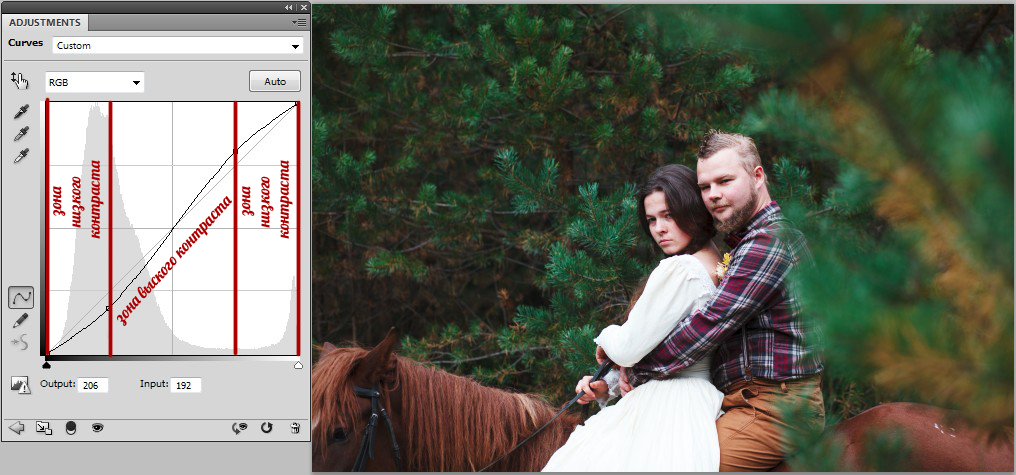
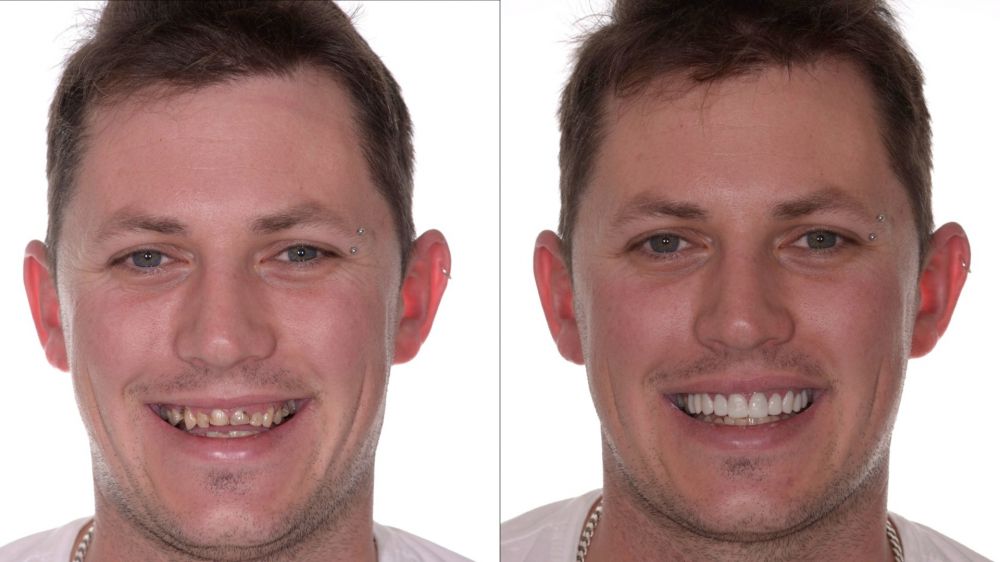 Инструмент кривых позволяет добавлять любое количество точек в любом месте графика. Перемещение опорной точки вверх или влево сделает выбранную часть спектра ярче, а перемещение вниз или вправо — затемнит.
Инструмент кривых позволяет добавлять любое количество точек в любом месте графика. Перемещение опорной точки вверх или влево сделает выбранную часть спектра ярче, а перемещение вниз или вправо — затемнит. Вы можете создавать корректировки кривых для красного, зеленого и синего каналов по отдельности. Это даст вам возможность создать свой собственный стилизованный вид, сопоставить снимки в последовательности и исправить любые проблемы с балансом белого.
Вы можете создавать корректировки кривых для красного, зеленого и синего каналов по отдельности. Это даст вам возможность создать свой собственный стилизованный вид, сопоставить снимки в последовательности и исправить любые проблемы с балансом белого. Вы можете переназначить их, переместив их ближе к центру. Точно так же, как настроить внешний белый и черный ползунки инструмента «Уровни».
Вы можете переназначить их, переместив их ближе к центру. Точно так же, как настроить внешний белый и черный ползунки инструмента «Уровни». Кривая S популярна из-за своей простоты, так как ее название действительно все объясняет. Для этого метода вы стремитесь создать S-образную кривую с диагональной линией. Для этого добавьте к линии две точки — одну на нижнем конце линии, а другую на верхнем конце. Перетащите нижнюю опорную точку вниз, чтобы создать более темные тени. Поднимите верхнюю точку вверх, чтобы усилить блики.
Кривая S популярна из-за своей простоты, так как ее название действительно все объясняет. Для этого метода вы стремитесь создать S-образную кривую с диагональной линией. Для этого добавьте к линии две точки — одну на нижнем конце линии, а другую на верхнем конце. Перетащите нижнюю опорную точку вниз, чтобы создать более темные тени. Поднимите верхнюю точку вверх, чтобы усилить блики. Точно так же, как вы можете вносить множество корректировок в значения яркости (освещения), у вас есть такой же контроль над цветностью (цветом). Отрегулируйте светлые, средние и темные тона любого из трех цветовых каналов (красный, зеленый и синий) или полностью удалите цветовой канал. Используйте кривые цветового канала, чтобы согласовать снимки, устранить проблемы с балансом белого или просто создать собственный стилизованный вид.
Точно так же, как вы можете вносить множество корректировок в значения яркости (освещения), у вас есть такой же контроль над цветностью (цветом). Отрегулируйте светлые, средние и темные тона любого из трех цветовых каналов (красный, зеленый и синий) или полностью удалите цветовой канал. Используйте кривые цветового канала, чтобы согласовать снимки, устранить проблемы с балансом белого или просто создать собственный стилизованный вид. Его также будет легче распознать при работе над крупномасштабным проектом. Вы можете просто добавить трек специально для этой цели и переименовать его Кривые или CC .
Его также будет легче распознать при работе над крупномасштабным проектом. Вы можете просто добавить трек специально для этой цели и переименовать его Кривые или CC . Чтобы правильно это сделать, используйте видеоскопы, такие как waveform , vectorscope , parade и histogram , чтобы помочь вам.
Чтобы правильно это сделать, используйте видеоскопы, такие как waveform , vectorscope , parade и histogram , чтобы помочь вам.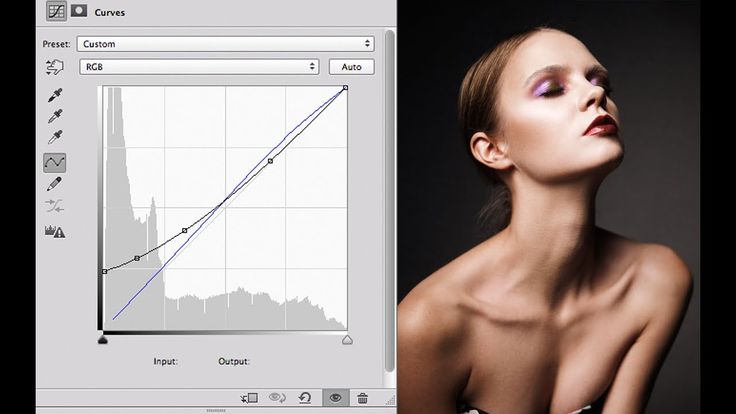

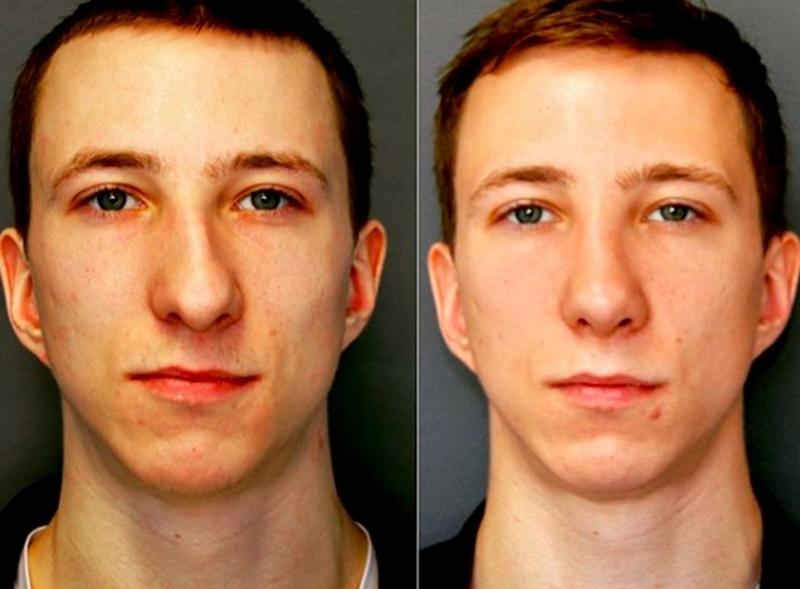



 Новорождённый малыш попадает в сумку в 12-дневном возрасте недоношенным….
Новорождённый малыш попадает в сумку в 12-дневном возрасте недоношенным…. Окружающий ландшафт идеально…
Окружающий ландшафт идеально… Эти…
Эти…

 0011
0011 Кемпинг часто является синонимом лета, и одна из моих любимых вещей, которые я могу запечатлеть во время кемпинга, — это сидеть у костра — жарить сморы, петь песни, читать истории, разговаривать и смеяться. Однако сфотографировать сцену у костра может быть непросто. Однако помните об этих 11 советах, и вы сможете успешно запечатлеть множество особенных моментов у костра. Наверняка вы любите кемпинг, чтобы получить рекомендации по отличному снаряжению для кемпинга, посетите этот сайт Instash.
Кемпинг часто является синонимом лета, и одна из моих любимых вещей, которые я могу запечатлеть во время кемпинга, — это сидеть у костра — жарить сморы, петь песни, читать истории, разговаривать и смеяться. Однако сфотографировать сцену у костра может быть непросто. Однако помните об этих 11 советах, и вы сможете успешно запечатлеть множество особенных моментов у костра. Наверняка вы любите кемпинг, чтобы получить рекомендации по отличному снаряжению для кемпинга, посетите этот сайт Instash. Вы можете легко положить беспроводной пульт в карман и управлять камерой из любой точки кадра.
Вы можете легко положить беспроводной пульт в карман и управлять камерой из любой точки кадра. И наоборот, если вы хотите показать действие, попросите одного из ваших объектов двигаться.
И наоборот, если вы хотите показать действие, попросите одного из ваших объектов двигаться. Обратите внимание на встроенный в камеру экспонометр и либо уменьшите выдержку, либо, если необходимо, увеличьте ISO.
Обратите внимание на встроенный в камеру экспонометр и либо уменьшите выдержку, либо, если необходимо, увеличьте ISO.

 Кто-то хочет съемку в светлом зале, кто-то предпочитает новогоднюю сказку вечером при свете свечей и огоньков на елке — декораторы создают потрясающее разнообразие тематических и классических интерьеров. Вот некоторые из них:
Кто-то хочет съемку в светлом зале, кто-то предпочитает новогоднюю сказку вечером при свете свечей и огоньков на елке — декораторы создают потрясающее разнообразие тематических и классических интерьеров. Вот некоторые из них: И помните: платье в пол — декольте да; платье мини — тогда без декольте. Соблюдаем законы элегантности! Помним про колготки, удобное и не вылезающее где не нужно бельё, макияж.
И помните: платье в пол — декольте да; платье мини — тогда без декольте. Соблюдаем законы элегантности! Помним про колготки, удобное и не вылезающее где не нужно бельё, макияж.
 В списке представлена карта центра города вокруг места проведения и несколько зон, которые могут подойти для ваших встреч и фотосессий на мероприятии, все они находятся в нескольких минутах ходьбы или в непосредственной близости от места проведения.
В списке представлена карта центра города вокруг места проведения и несколько зон, которые могут подойти для ваших встреч и фотосессий на мероприятии, все они находятся в нескольких минутах ходьбы или в непосредственной близости от места проведения. Это вид изнутри. Обратите внимание на фонтан из стеклянной плитки, он продолжается на три этажа ниже.
Это вид изнутри. Обратите внимание на фонтан из стеклянной плитки, он продолжается на три этажа ниже.
 Мы приглашаем фотографов, снимающих природу России, принять участие в формировании основной экспозиции фестиваля.
Мы приглашаем фотографов, снимающих природу России, принять участие в формировании основной экспозиции фестиваля.





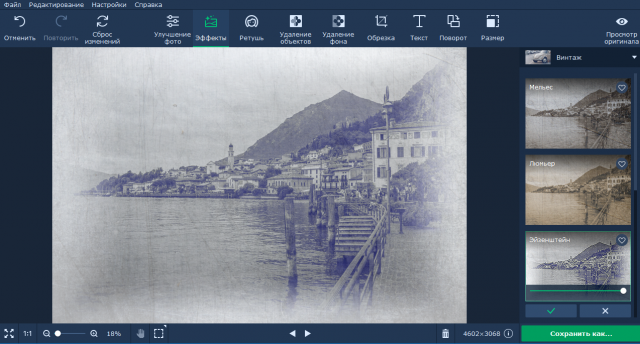
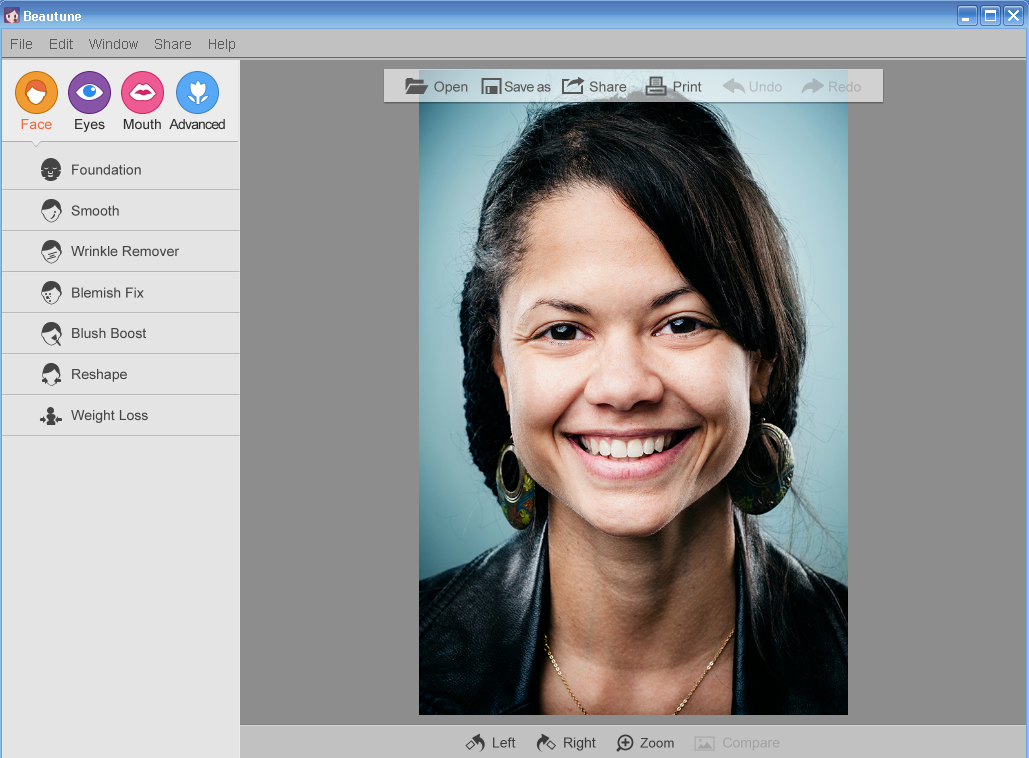 Присутствуют возможности для работы с векторной графикой и основные функции, необходимые в рамках обработки снимков.
Присутствуют возможности для работы с векторной графикой и основные функции, необходимые в рамках обработки снимков.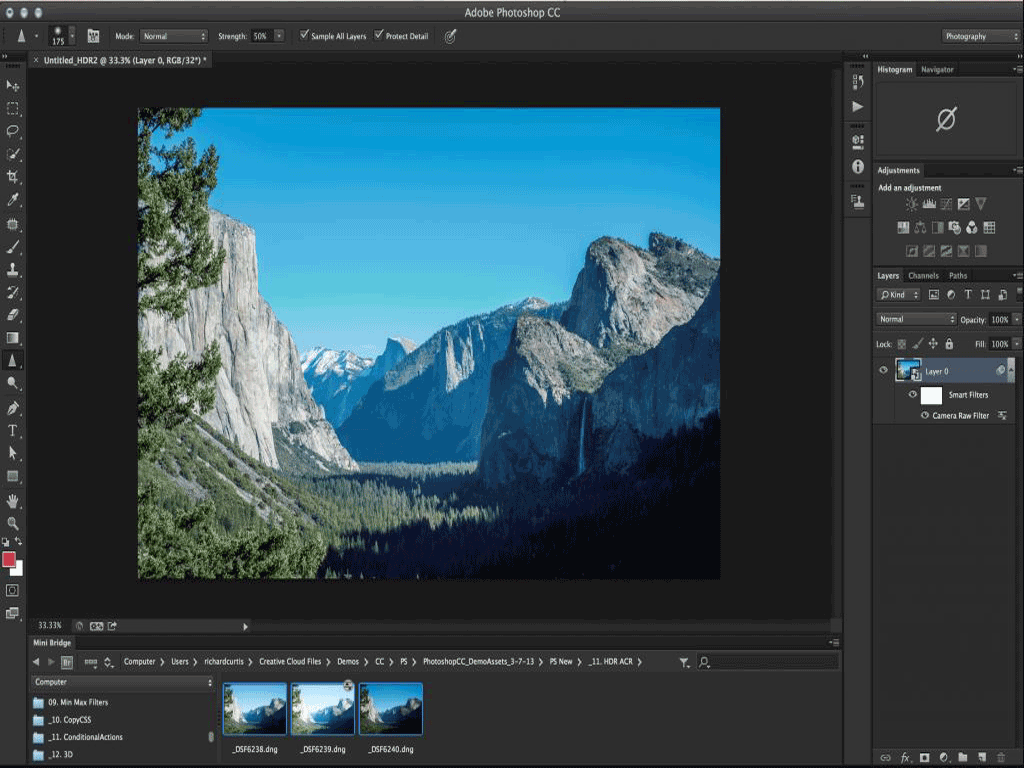 Также можно использовать более десятка сложных регулировок для изменения экспозиции и цветов, удаления пятен и мелких дефектов, устранения эффекта красных глаз, изменения баланса белого и выполнения других корректировок.
Также можно использовать более десятка сложных регулировок для изменения экспозиции и цветов, удаления пятен и мелких дефектов, устранения эффекта красных глаз, изменения баланса белого и выполнения других корректировок.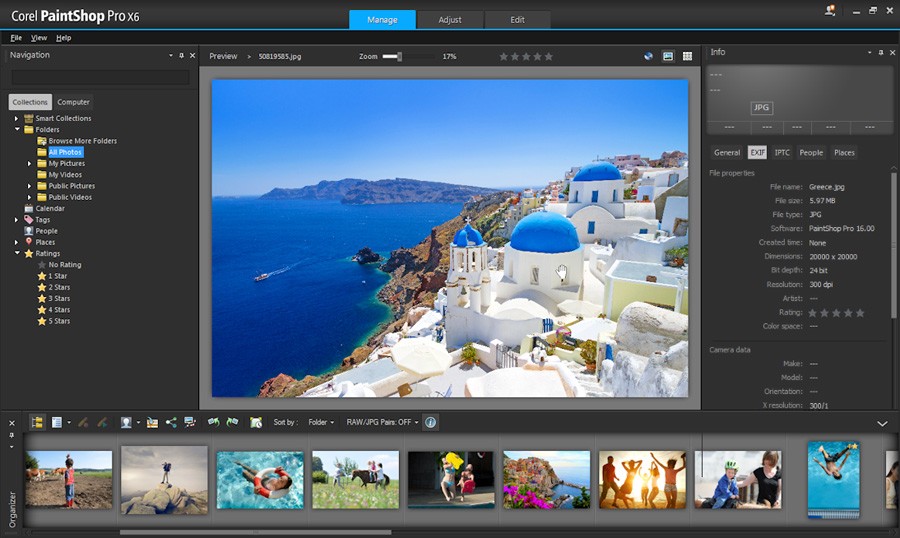
 Нажмите «Обрезать» для отображения параметров обрезки фото или видео. См. раздел Усечение и выпрямление фотографий.
Нажмите «Обрезать» для отображения параметров обрезки фото или видео. См. раздел Усечение и выпрямление фотографий.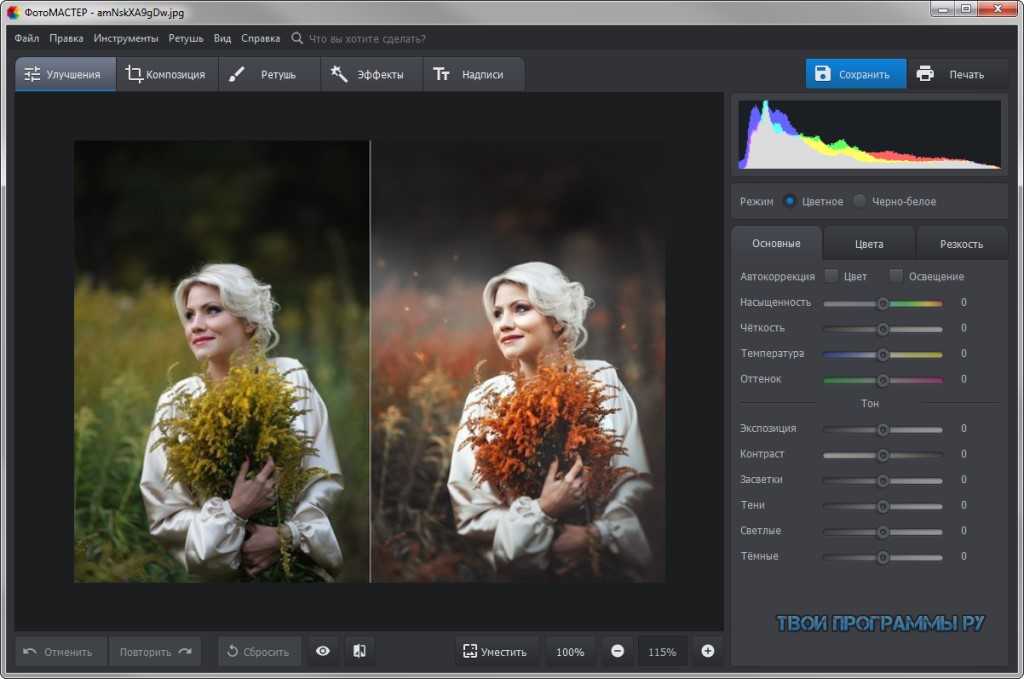

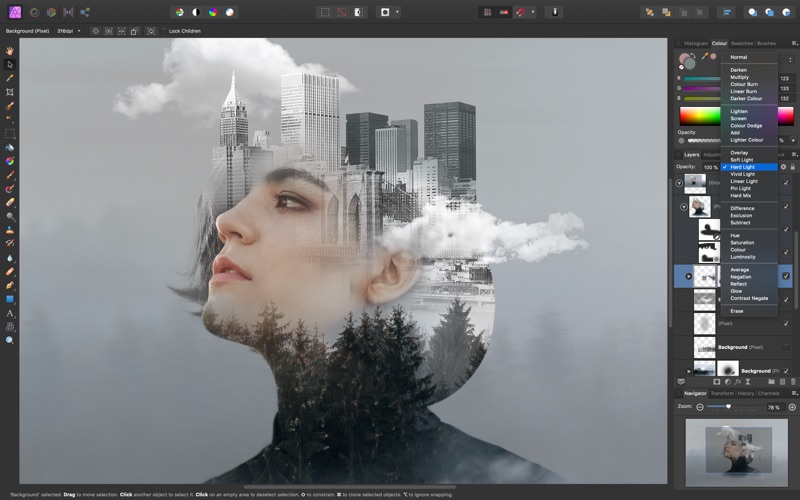
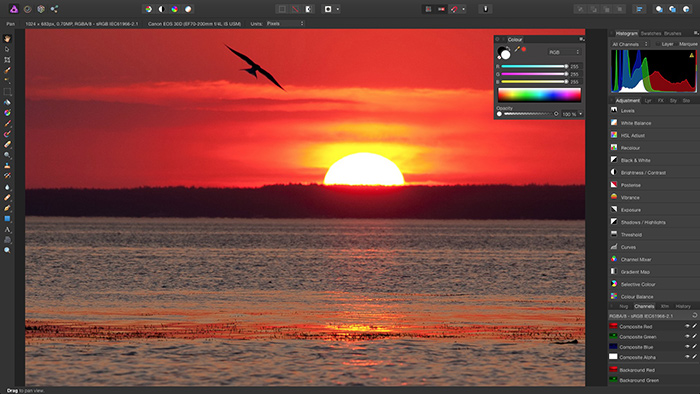
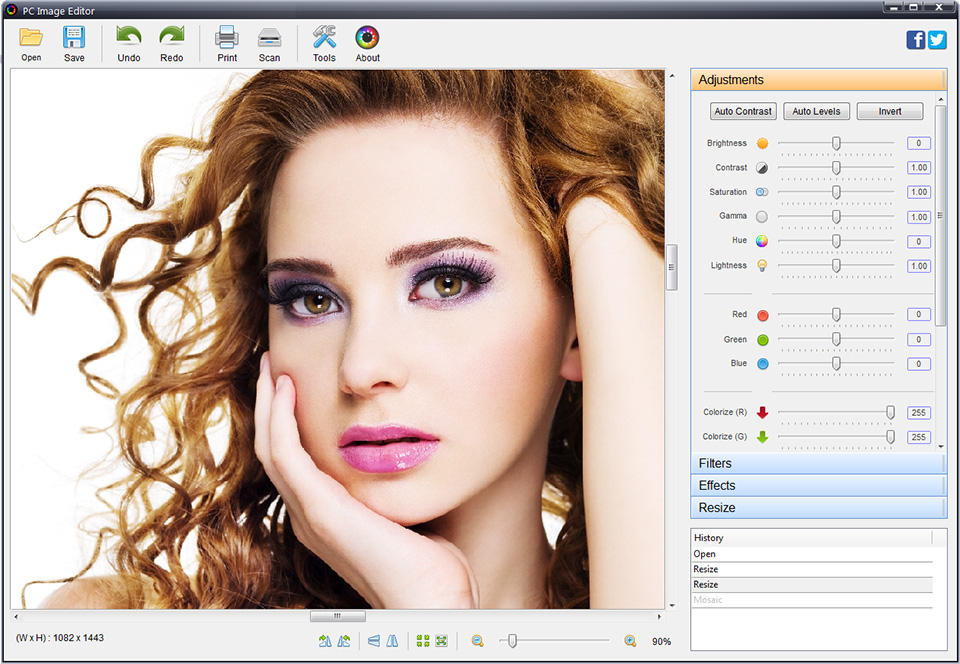 Вы даже можете создавать коллажи из ваших шедевров фотографии!
Вы даже можете создавать коллажи из ваших шедевров фотографии! Вы можете смешивать и объединять тени и блики, повышать резкость тусклых, размытых изображений, чтобы они выглядели четкими и четкими, добавлять детали и оттенки цветов, чтобы фотография выделялась, и многое другое. Хотя это сложнее, люди, которые используют программу и знают, как в ней ориентироваться, попались на крючок.
Вы можете смешивать и объединять тени и блики, повышать резкость тусклых, размытых изображений, чтобы они выглядели четкими и четкими, добавлять детали и оттенки цветов, чтобы фотография выделялась, и многое другое. Хотя это сложнее, люди, которые используют программу и знают, как в ней ориентироваться, попались на крючок. С Pixelmator Pro вы получаете массу профессиональных инструментов неразрушающего редактирования. Кроме того, она основана на машинном обучении, поэтому вы получаете наилучшие результаты каждый раз, когда используете программу.
С Pixelmator Pro вы получаете массу профессиональных инструментов неразрушающего редактирования. Кроме того, она основана на машинном обучении, поэтому вы получаете наилучшие результаты каждый раз, когда используете программу. ..), но не хотите ни сложных компонентов, ни ценника, который идет вместе с ним? Тогда, возможно, стоит взглянуть на GIMP.
..), но не хотите ни сложных компонентов, ни ценника, который идет вместе с ним? Тогда, возможно, стоит взглянуть на GIMP. С Luminar Neo цель состоит в том, чтобы сделать редактирование фотографий максимально простым и в то же время приятным. Вы можете выполнять все основные действия в Luminar, такие как обрезка и изменение размера, настройка цвета, применение фильтров и многое другое, но в приложении есть еще кое-что.
С Luminar Neo цель состоит в том, чтобы сделать редактирование фотографий максимально простым и в то же время приятным. Вы можете выполнять все основные действия в Luminar, такие как обрезка и изменение размера, настройка цвета, применение фильтров и многое другое, но в приложении есть еще кое-что.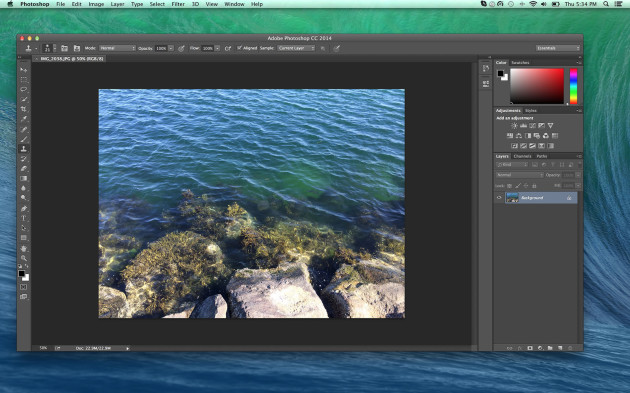 Вы можете попробовать его бесплатно, чтобы убедиться, что он подходит для ваших нужд.
Вы можете попробовать его бесплатно, чтобы убедиться, что он подходит для ваших нужд.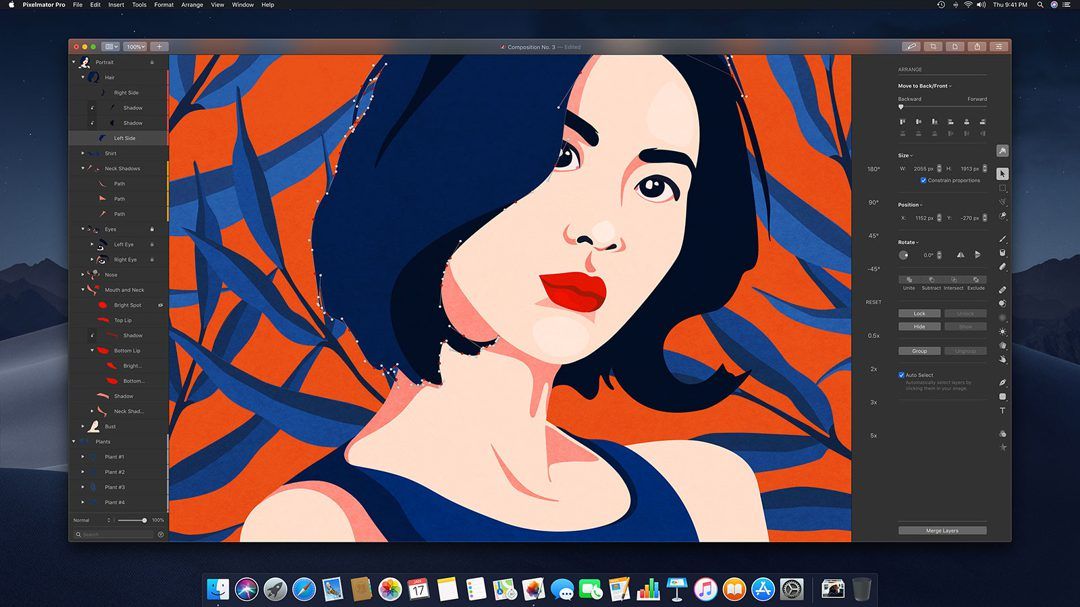 Узнайте больше о том, как мы тестируем.
Узнайте больше о том, как мы тестируем.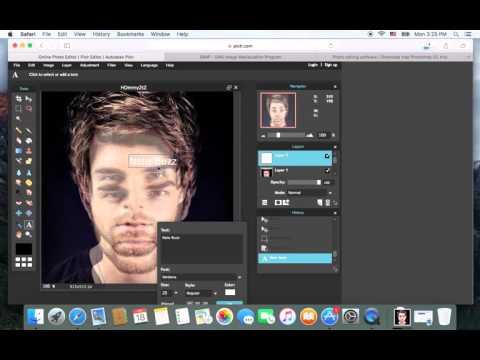 До этого он работал в сфере технологий в различных отраслях, включая здравоохранение и образование. В настоящее время он возглавляет iMore по всем вопросам, связанным с Mac и macOS, хотя ему также нравится работать с iPhone, iPad и Apple Watch. Брайан любит смотреть свои любимые спортивные команды, путешествовать и возить свою дочь-подростка на ее последнее сценическое шоу, прослушивание или школьное мероприятие в свободное время. Он также постоянно выгуливает своего черно-белого кокер-спаниеля Иззи и пробует новый кофе и жидкий виноград.
До этого он работал в сфере технологий в различных отраслях, включая здравоохранение и образование. В настоящее время он возглавляет iMore по всем вопросам, связанным с Mac и macOS, хотя ему также нравится работать с iPhone, iPad и Apple Watch. Брайан любит смотреть свои любимые спортивные команды, путешествовать и возить свою дочь-подростка на ее последнее сценическое шоу, прослушивание или школьное мероприятие в свободное время. Он также постоянно выгуливает своего черно-белого кокер-спаниеля Иззи и пробует новый кофе и жидкий виноград.
 Вы даже можете создавать коллажи из ваших шедевров фотографии!
Вы даже можете создавать коллажи из ваших шедевров фотографии!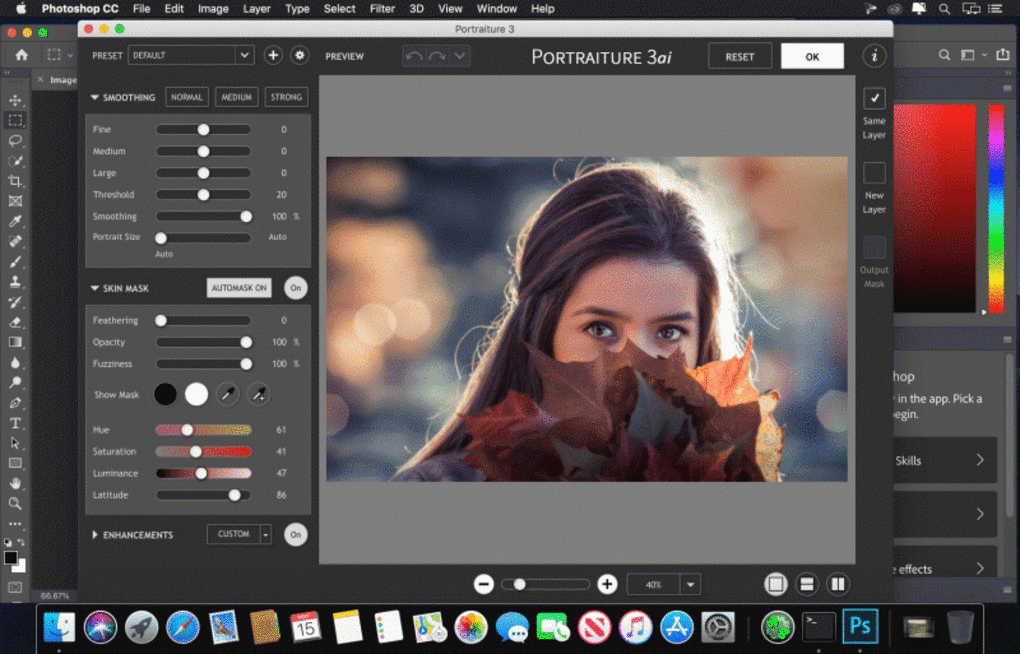 Вы можете смешивать и объединять тени и блики, повышать резкость тусклых, размытых изображений, чтобы они выглядели четкими и четкими, добавлять детали и оттенки цветов, чтобы фотография выделялась, и многое другое. Хотя это сложнее, люди, которые используют программу и знают, как в ней ориентироваться, попались на крючок.
Вы можете смешивать и объединять тени и блики, повышать резкость тусклых, размытых изображений, чтобы они выглядели четкими и четкими, добавлять детали и оттенки цветов, чтобы фотография выделялась, и многое другое. Хотя это сложнее, люди, которые используют программу и знают, как в ней ориентироваться, попались на крючок.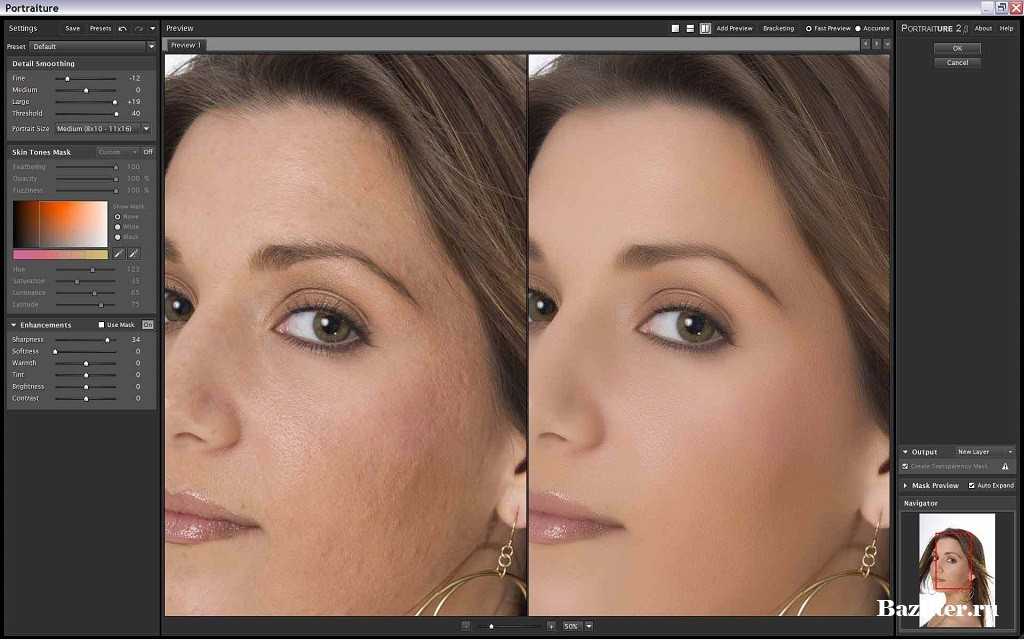 С Pixelmator Pro вы получаете массу профессиональных инструментов неразрушающего редактирования. Кроме того, она основана на машинном обучении, поэтому вы получаете наилучшие результаты каждый раз, когда используете программу.
С Pixelmator Pro вы получаете массу профессиональных инструментов неразрушающего редактирования. Кроме того, она основана на машинном обучении, поэтому вы получаете наилучшие результаты каждый раз, когда используете программу.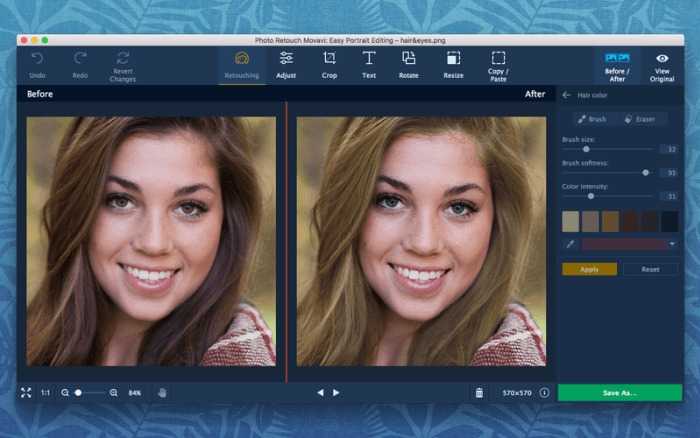 С Luminar Neo цель состоит в том, чтобы сделать редактирование фотографий максимально простым и в то же время приятным. Вы можете выполнять все основные действия в Luminar, такие как обрезка и изменение размера, настройка цвета, применение фильтров и многое другое, но в приложении есть еще кое-что.
С Luminar Neo цель состоит в том, чтобы сделать редактирование фотографий максимально простым и в то же время приятным. Вы можете выполнять все основные действия в Luminar, такие как обрезка и изменение размера, настройка цвета, применение фильтров и многое другое, но в приложении есть еще кое-что. Вы можете попробовать его бесплатно, чтобы убедиться, что он подходит для ваших нужд.
Вы можете попробовать его бесплатно, чтобы убедиться, что он подходит для ваших нужд.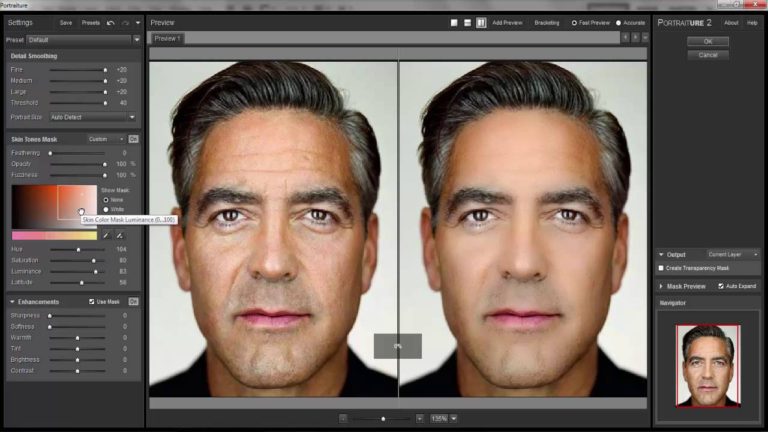 Узнайте больше о том, как мы тестируем.
Узнайте больше о том, как мы тестируем.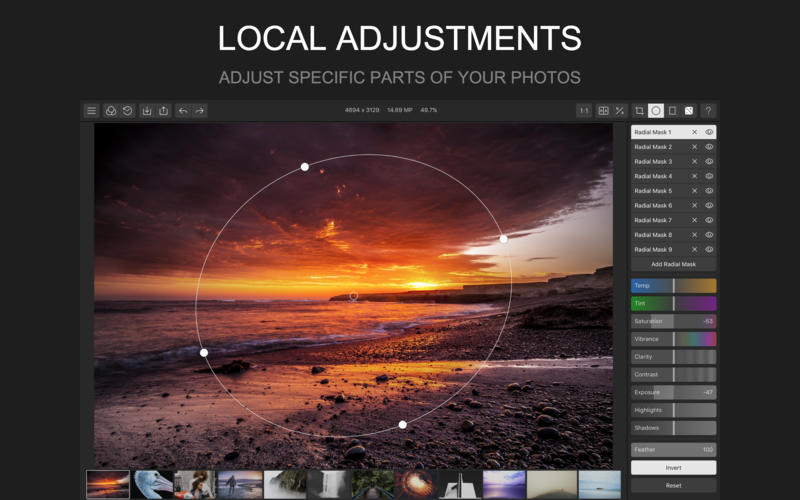


 Затем на ленте главного меню управления настройками приложения откройте вкладку «Изображение». В открывшемся меню возможных действий выберите раздел «Изменить размер изображения».
Затем на ленте главного меню управления настройками приложения откройте вкладку «Изображение». В открывшемся меню возможных действий выберите раздел «Изменить размер изображения». com.
com.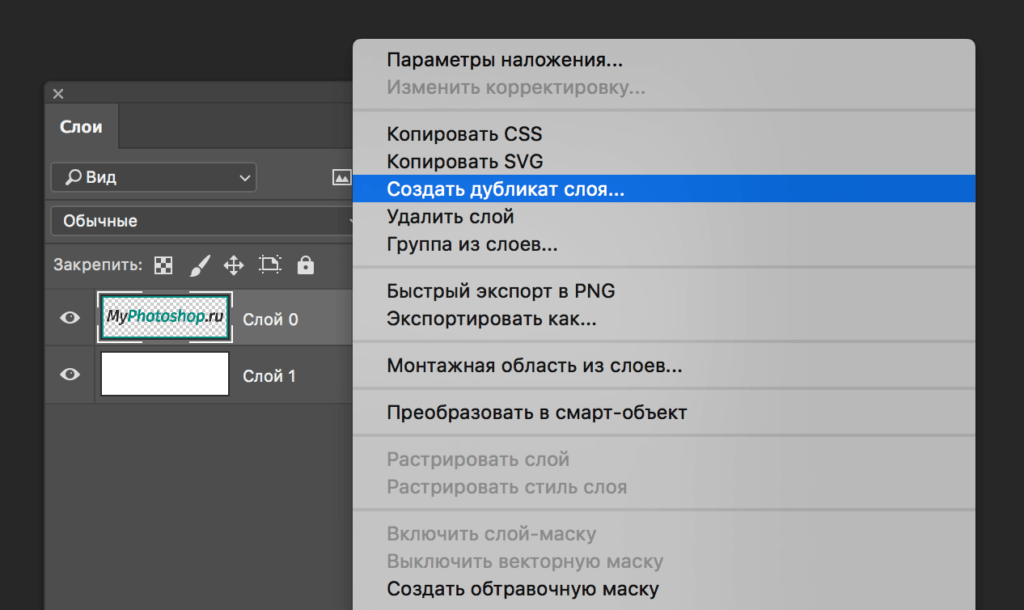
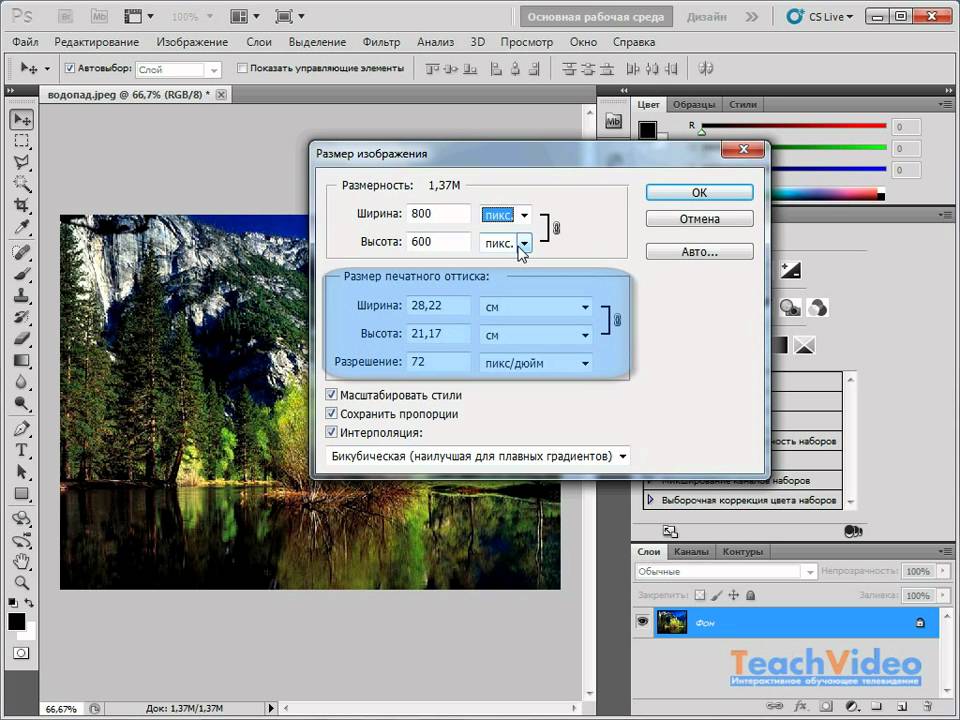

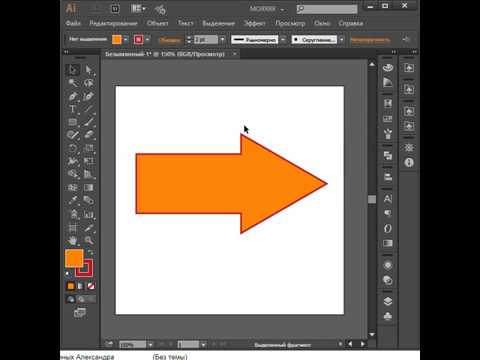 Тримминг.
Тримминг.
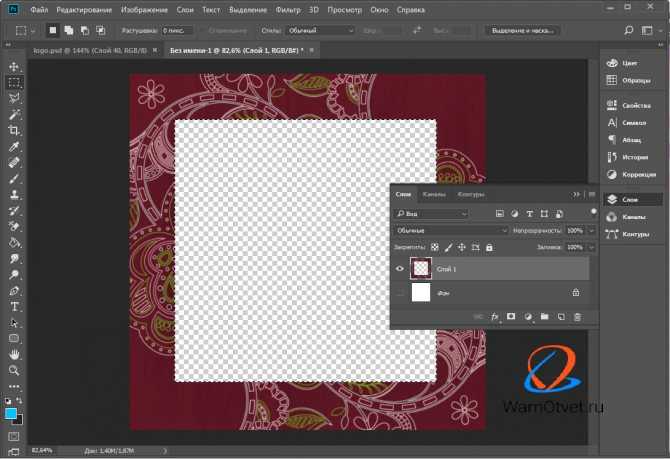 Способы создания корректирующего слоя.Использование слой — маски на корректирующем слое.
Способы создания корректирующего слоя.Использование слой — маски на корректирующем слое.

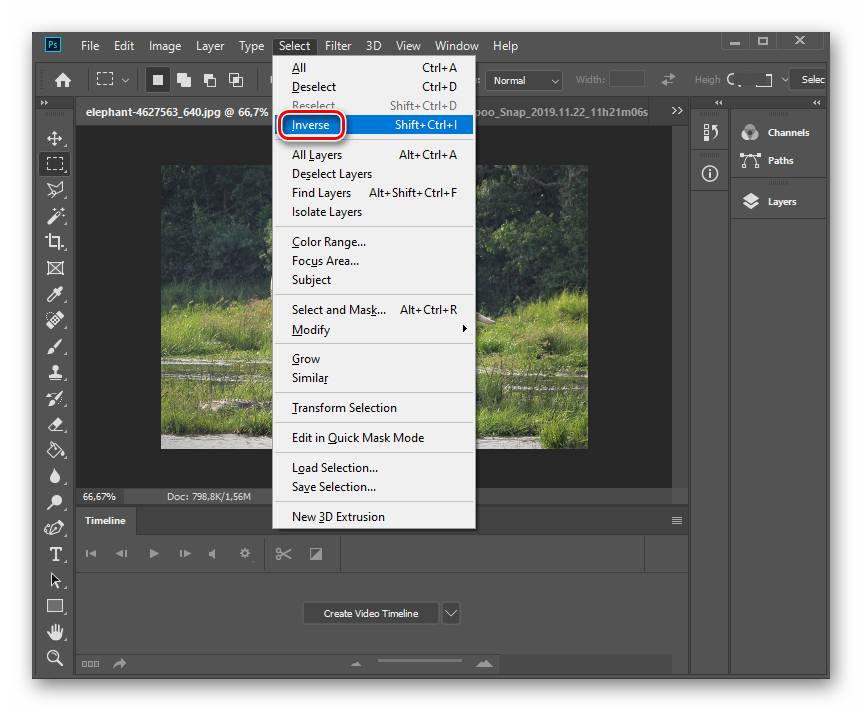
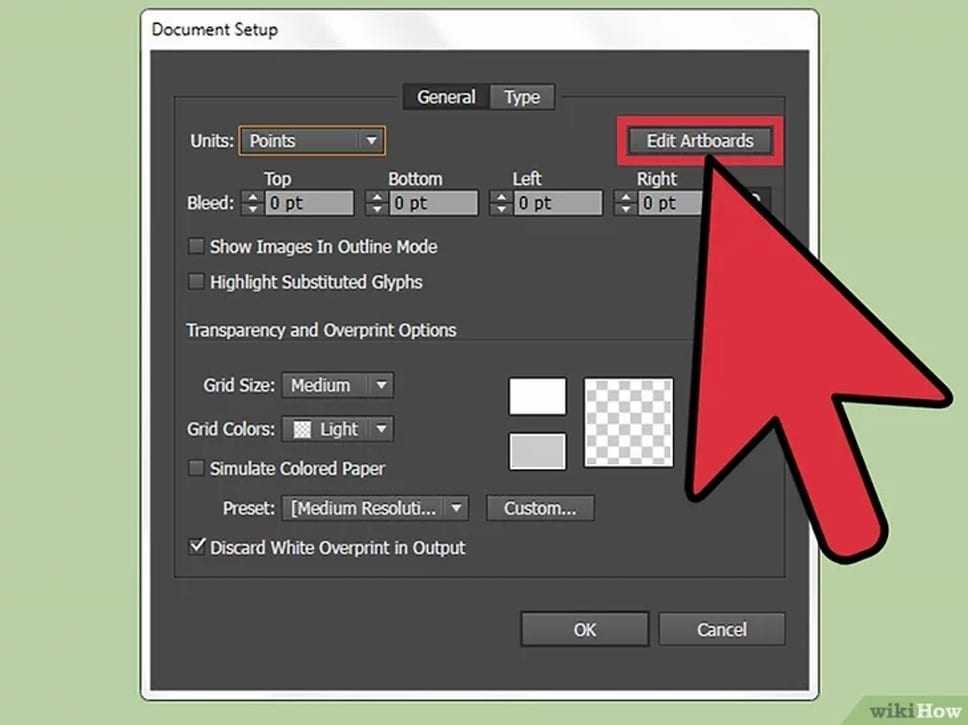 Редактирование, блокировка и удаление направляющих. Создание и использование наборов макетов направляющих. Использование быстрых направляющих. Привязка к направляющим.
Редактирование, блокировка и удаление направляющих. Создание и использование наборов макетов направляющих. Использование быстрых направляющих. Привязка к направляющим.
 Свойства микс кисти.
Свойства микс кисти.
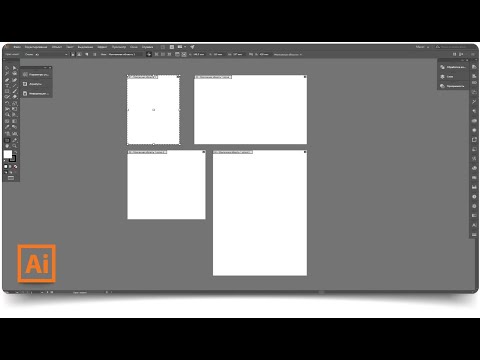 Выделение инструментами лассо. Быстрое выделение. Выделение инструментом — Волшебная палочка. Коррекция выделения в режиме быстрой маски. Копирование выделенной области в отдельный слой. Сохранение и загрузка выделений. Альфа — каналы. Коррекция выделения в режиме быстрой маски.
Выделение инструментами лассо. Быстрое выделение. Выделение инструментом — Волшебная палочка. Коррекция выделения в режиме быстрой маски. Копирование выделенной области в отдельный слой. Сохранение и загрузка выделений. Альфа — каналы. Коррекция выделения в режиме быстрой маски.
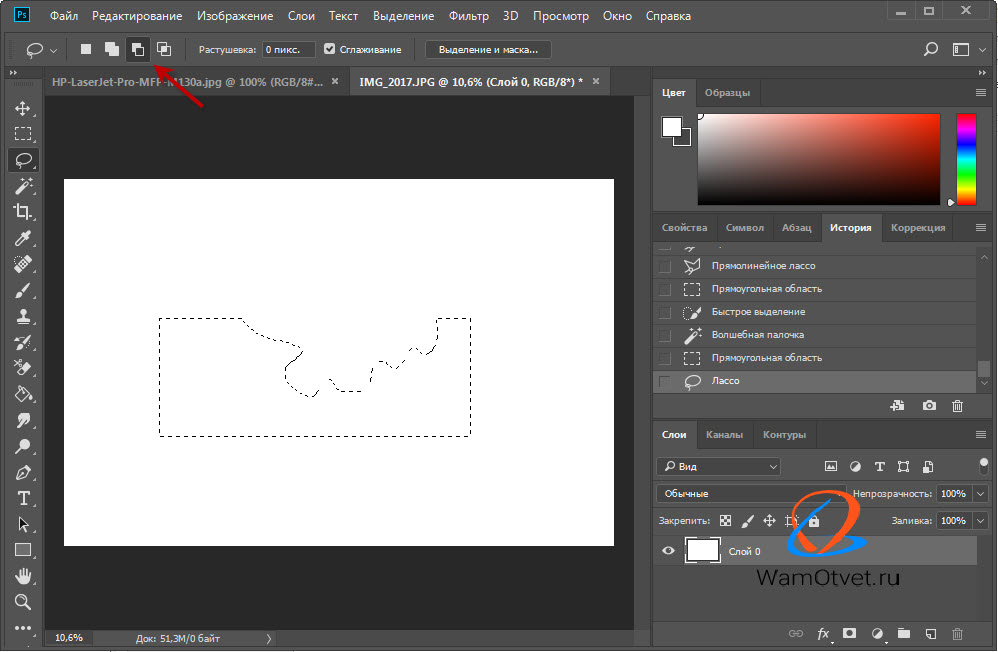
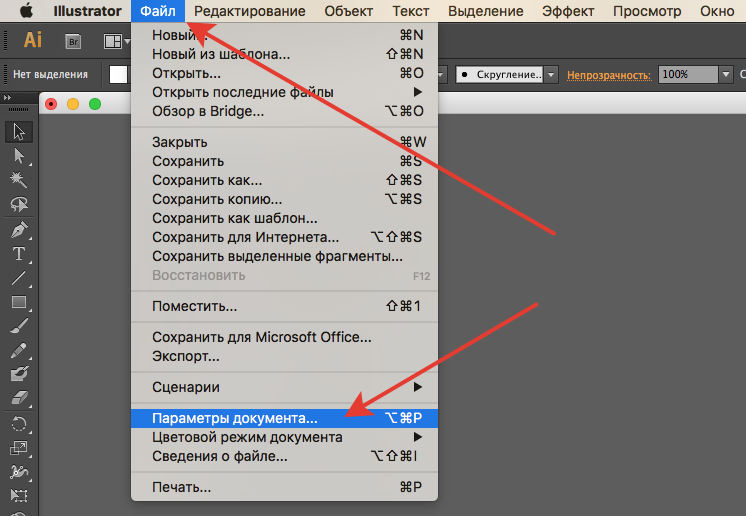
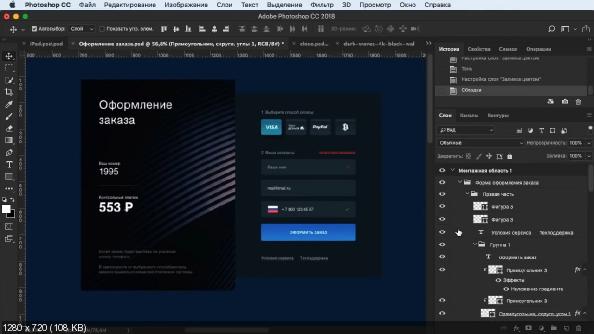 Инструмент Резкость. Инструмент Размытие. Инструмент палец.
Инструмент Резкость. Инструмент Размытие. Инструмент палец.

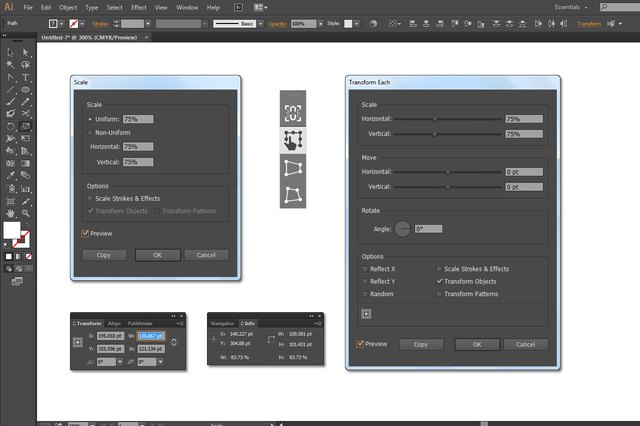 Photoshop имеет множество функций, которые дают дизайнерам возможность манипулировать различными элементами изображения и улучшать его общее качество.
Photoshop имеет множество функций, которые дают дизайнерам возможность манипулировать различными элементами изображения и улучшать его общее качество.
 В отличие от других традиционных слоев, слой монтажной области обозначается специальным значком монтажной области.
В отличие от других традиционных слоев, слой монтажной области обозначается специальным значком монтажной области. Это основная причина, по которой дизайнеры стремятся сделать свои артборды прозрачными в Photoshop.
Это основная причина, по которой дизайнеры стремятся сделать свои артборды прозрачными в Photoshop.
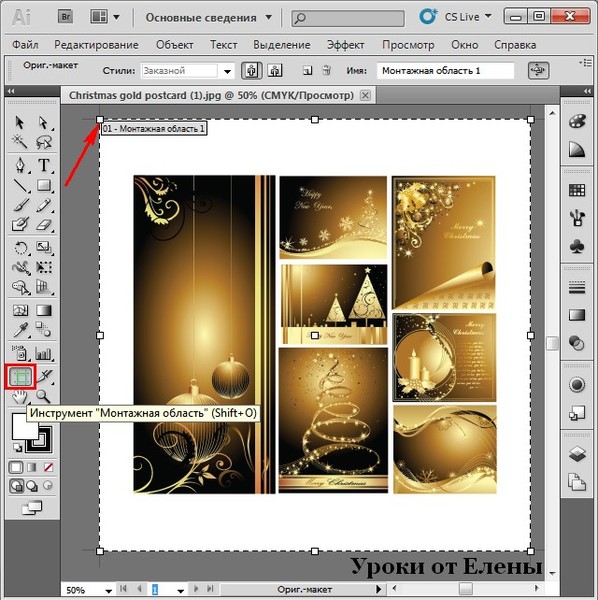 Инструмент точно удалит фон, не повреждая никаких деталей переднего плана. Использование PixCut для удаления фона мгновенно ускорит весь процесс, и вы сможете создавать прозрачные изображения без каких-либо хлопот.
Инструмент точно удалит фон, не повреждая никаких деталей переднего плана. Использование PixCut для удаления фона мгновенно ускорит весь процесс, и вы сможете создавать прозрачные изображения без каких-либо хлопот.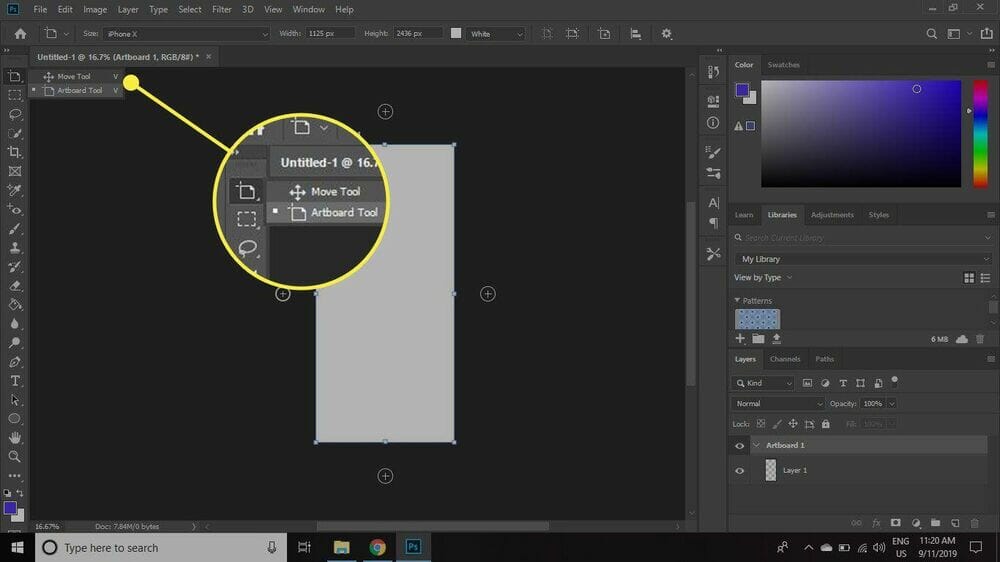 Вы также можете загрузить изображение, перетащив его на веб-сайт или просто вставив его URL-адрес.
Вы также можете загрузить изображение, перетащив его на веб-сайт или просто вставив его URL-адрес.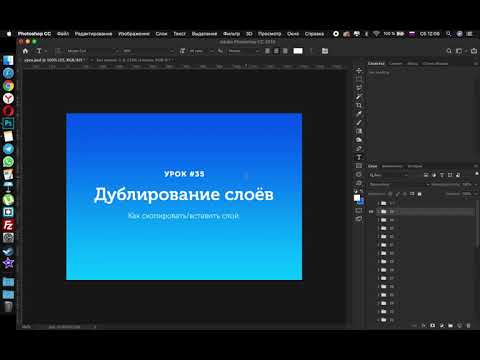 В этой статье я расскажу, как добавлять артборды/холсты в Photoshop и как их использовать.
В этой статье я расскажу, как добавлять артборды/холсты в Photoshop и как их использовать.
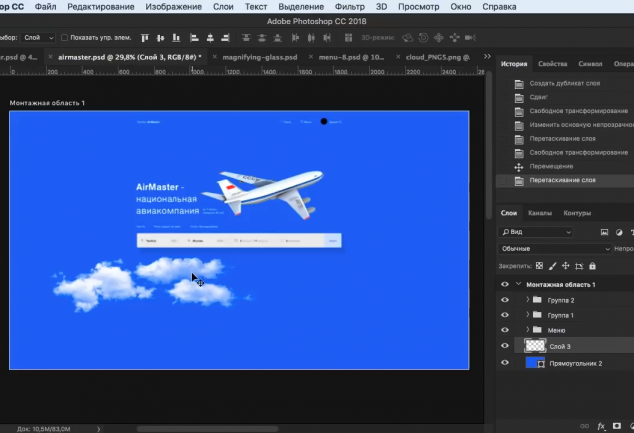
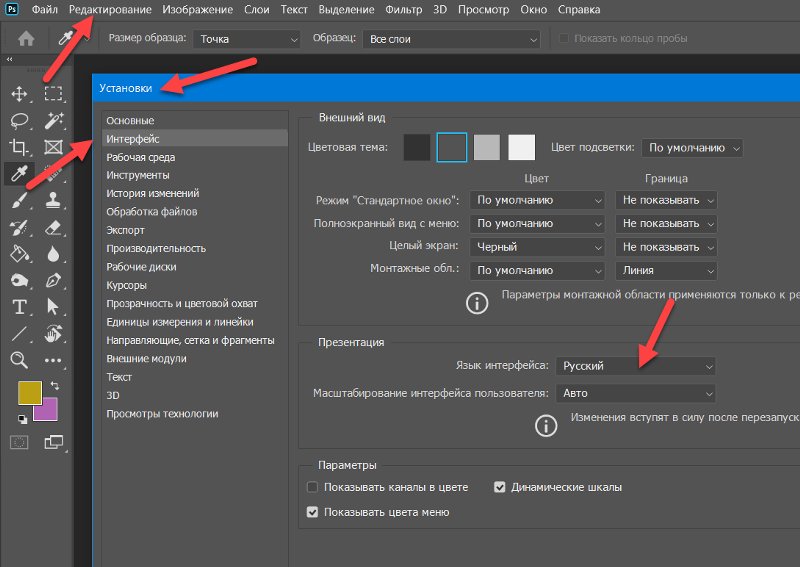

 Продовжуючи використовувати цей веб-сайт, ви погоджуєтесь на їх використання.
Продовжуючи використовувати цей веб-сайт, ви погоджуєтесь на їх використання. Чтобы полноценно использовать наш сайт, включите JavaScript в своём браузере.
Чтобы полноценно использовать наш сайт, включите JavaScript в своём браузере.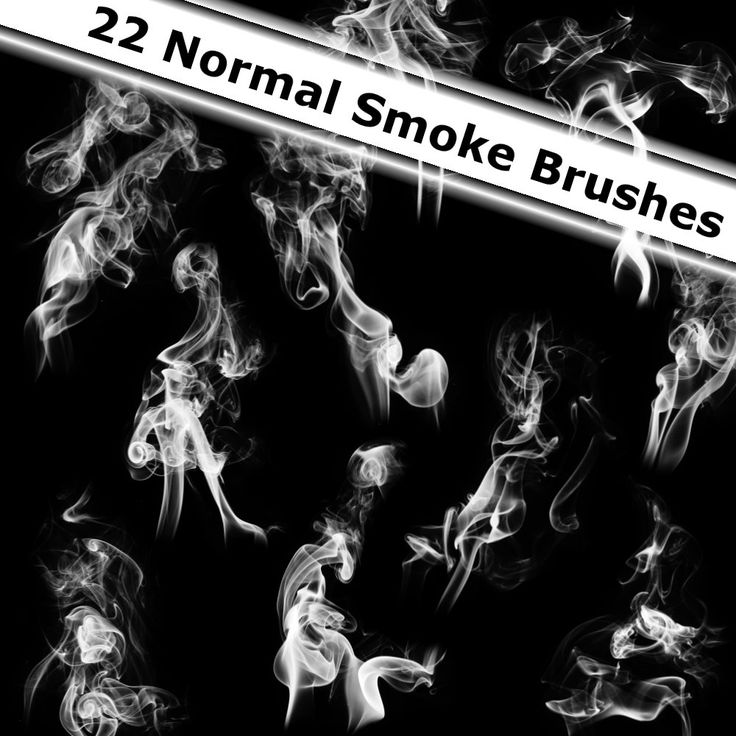 (30 Smoke Photoshop Brushes).
(30 Smoke Photoshop Brushes).
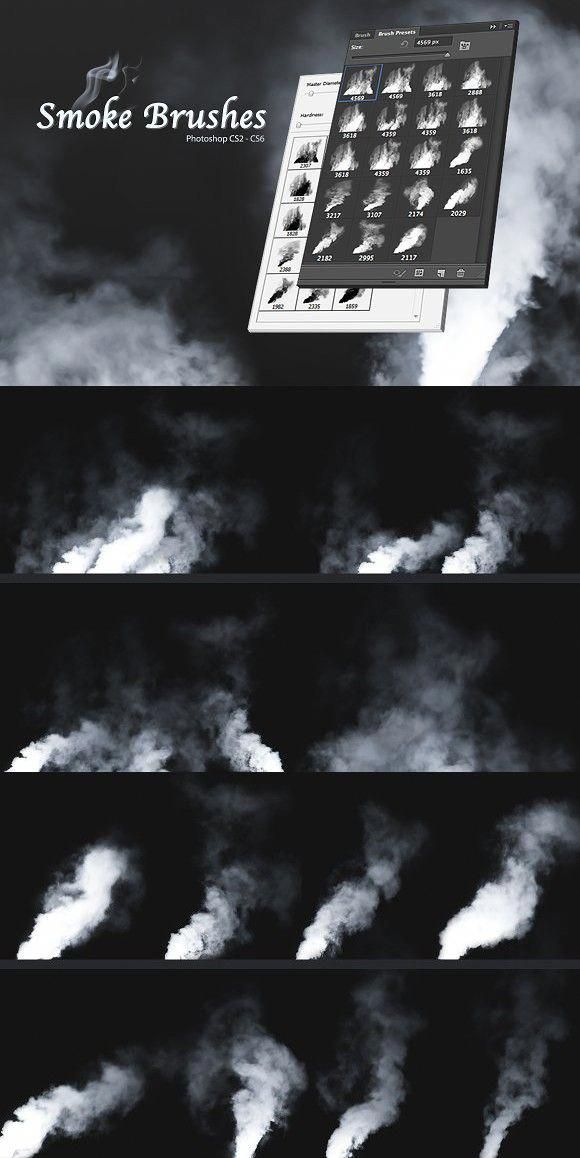 Точно так же создание дымовых кистей с нуля может занять много времени.
Точно так же создание дымовых кистей с нуля может занять много времени.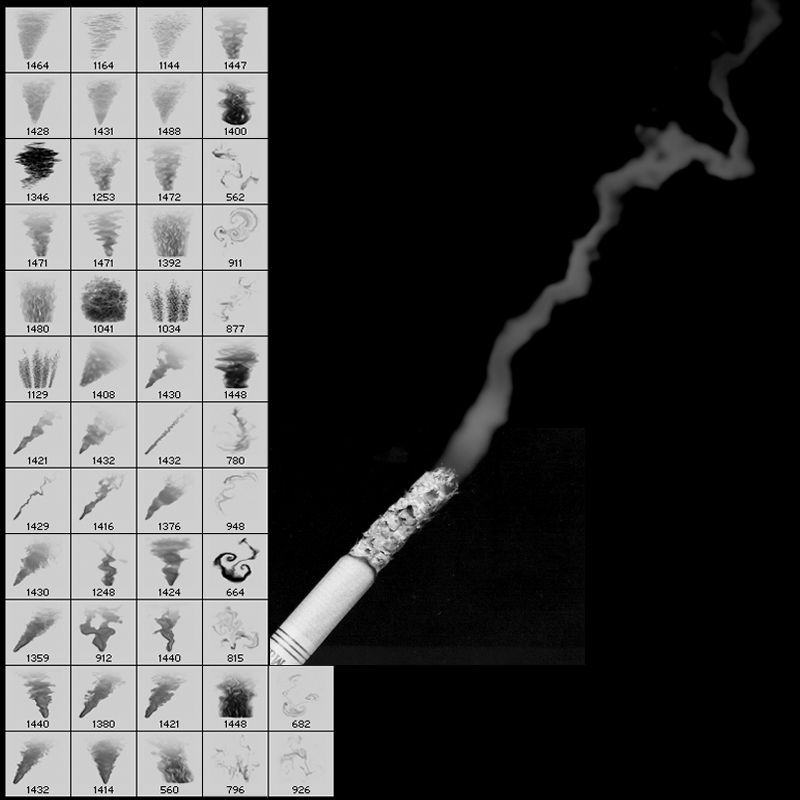 Вы можете скачать их с DeviantArt и использовать в любом личном или клиентском проекте.
Вы можете скачать их с DeviantArt и использовать в любом личном или клиентском проекте.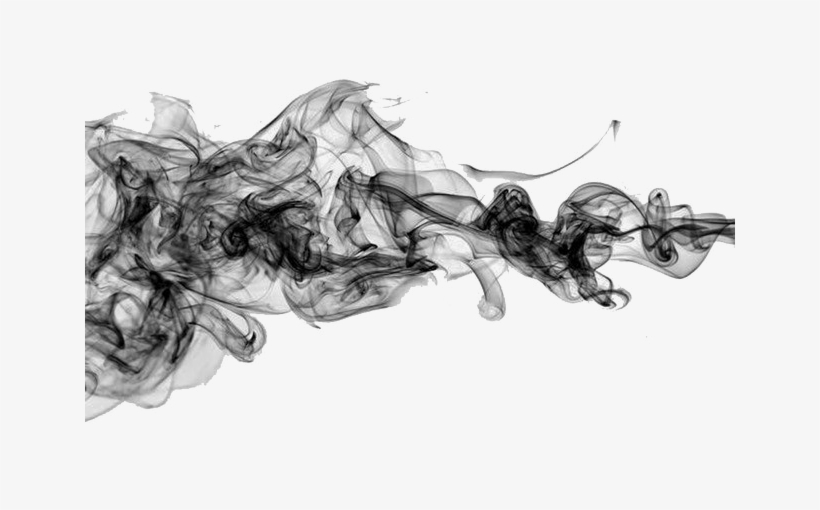
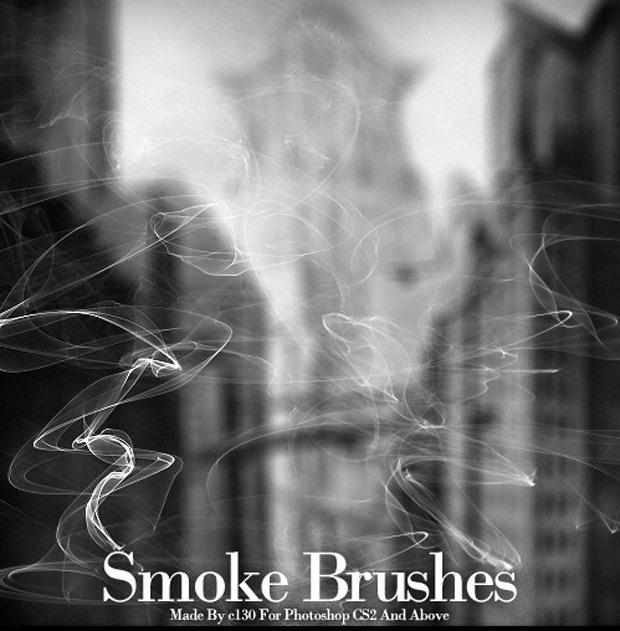 Вы можете без ограничений использовать их как в личных, так и в коммерческих проектах, а кисти можно легко раскрасить с помощью инструмента оттенка/насыщенности.
Вы можете без ограничений использовать их как в личных, так и в коммерческих проектах, а кисти можно легко раскрасить с помощью инструмента оттенка/насыщенности. Пакет содержит 12 фигур дыма PNG, восемь фонов, два шаблона PSD, шесть кистей дыма, 12 узоров дыма и 11 дополнительных элементов.
Пакет содержит 12 фигур дыма PNG, восемь фонов, два шаблона PSD, шесть кистей дыма, 12 узоров дыма и 11 дополнительных элементов. Но самый простой способ создать этот тип эффекта в Photoshop — использовать легко доступные дымовые кисти.
Но самый простой способ создать этот тип эффекта в Photoshop — использовать легко доступные дымовые кисти. Включены только те фоновые изображения с тонким дымом. Если вам нужны более густые текстуры дыма, обратитесь к записи № 1.
Включены только те фоновые изображения с тонким дымом. Если вам нужны более густые текстуры дыма, обратитесь к записи № 1. Каждая кисть имеет разрешение 800 пикселей.
Каждая кисть имеет разрешение 800 пикселей.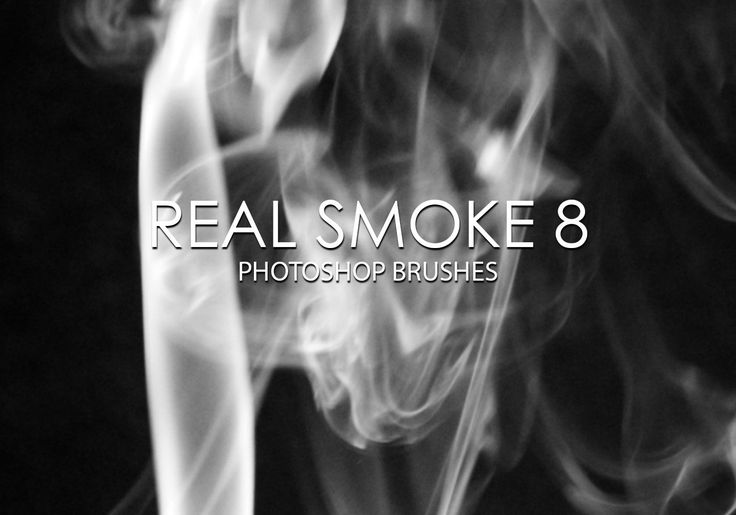 Должна быть обратная совместимость с PS7.
Должна быть обратная совместимость с PS7. Набор кистей позволяет любому, кто знаком с Photoshop, создать великолепный дизайн с использованием крутых эффектов дыма. Кисть доступна бесплатно и выпущена под лицензией Creative Commons.
Набор кистей позволяет любому, кто знаком с Photoshop, создать великолепный дизайн с использованием крутых эффектов дыма. Кисть доступна бесплатно и выпущена под лицензией Creative Commons.
 Севастополь, май 1944 года. Евгений Халдей.
Севастополь, май 1944 года. Евгений Халдей. Часть 1
Часть 1 Ленинграда. 1942 г.
Ленинграда. 1942 г. 1944 г. Москва.
1944 г. Москва. 1942 г.
1942 г. Москва.
Москва. Школьники Дзержинского района идут на работу на огороды, находящиеся в Летнем саду. 10 июня 1943 г. Ленинград.
Школьники Дзержинского района идут на работу на огороды, находящиеся в Летнем саду. 10 июня 1943 г. Ленинград. Иваново организовали среди учащихся сбор подарков для бойцов Красной Армии. Сентябрь 1941 г.
Иваново организовали среди учащихся сбор подарков для бойцов Красной Армии. Сентябрь 1941 г. Дети фронтовиков в вышивальном цехе учебно-производственного комбината Отдела народного образования Свердловского района Москвы. 1944 г.
Дети фронтовиков в вышивальном цехе учебно-производственного комбината Отдела народного образования Свердловского района Москвы. 1944 г.
 1942 г. Красноярский край.
1942 г. Красноярский край. Автор съемки: Михаил Савин
Автор съемки: Михаил Савин ..
.. Alle lächeln und sind glücklich.
Alle lächeln und sind glücklich. Patriotischer Soldat, der sein Kind umarmt, bevor er geht, um seinem Land beim Militär zu dienen.
Patriotischer Soldat, der sein Kind umarmt, bevor er geht, um seinem Land beim Militär zu dienen. Tapferer Soldat, der seine Frau und seine Tochter umarmt, bevor er in den Krieg zieht. Patriotischer Mann, der geht, um seinem Land im Militär zu dienen.
Tapferer Soldat, der seine Frau und seine Tochter umarmt, bevor er in den Krieg zieht. Patriotischer Mann, der geht, um seinem Land im Militär zu dienen. .. zu Familie zurück, die von zwei Kindern begrüßt wird
.. zu Familie zurück, die von zwei Kindern begrüßt wird ..
.. Im Mittelpunkt steht der kleine Junge, der lächelt und in die Kamera schaut.
Im Mittelpunkt steht der kleine Junge, der lächelt und in die Kamera schaut. Das Konzept des Schutzes der Familieneinheit unterstützt den Wohlstand.
Das Konzept des Schutzes der Familieneinheit unterstützt den Wohlstand. ..
.. Patriotische Soldatin, die von ihrem kleinen Kind herzlich empfangen wird.
Patriotische Soldatin, die von ihrem kleinen Kind herzlich empfangen wird. Kleines lockiges, süßes afroamerikanisches Mädchen, das die Hand des Vaters in Militäruniform umarmt und verträumt lächelt
Kleines lockiges, süßes afroamerikanisches Mädchen, das die Hand des Vaters in Militäruniform umarmt und verträumt lächelt 010 детей-солдат Фото и фотографии. Oder starten Sie eine neuesuche, um noch mehr Stock-Photografie und Bilder zu entdecken.
010 детей-солдат Фото и фотографии. Oder starten Sie eine neuesuche, um noch mehr Stock-Photografie und Bilder zu entdecken. , 2016. — Силы лоялистов… Ребенок-солдат в Камерплоу, южная Бирма — штаб Армии Бога. «Армия Бога» — это крошечная отколовшаяся фракция христианского национального движения «Карен». город Алеппо на севере Сирии, 14 апреля 2013 г. В…Член общины держит пули, найденные в лагере для вынужденных переселенцев после нападения ЛРА в 2004 г., 4 февраля 2021 г., Лукоди, Уганда. На… Недавно освобожденные дети-солдаты стоят в очереди на регистрацию во время церемонии освобождения в Ямбио, Южный Судан, 7 февраля 2018 г. — Подробнее… Молодой солдат с повстанцами НПФЛ в Монровии, Либерия. 8-летний сын бойца Свободной сирийской армии стоит перед баррикадой, где он помогает бойцам Свободной сирийской армии по соседству… Молодые бойцы Свободной сирийской армии позируют 2 апреля 2013 года, занимая позиции у линии фронта. линия во время столкновений с режимом в старом городе… 11-летний бывший ребенок-солдат позирует со своей самодельной винтовкой во время церемонии освобождения в Ямбио, Южный Судан, 7 февраля 2018 года.
, 2016. — Силы лоялистов… Ребенок-солдат в Камерплоу, южная Бирма — штаб Армии Бога. «Армия Бога» — это крошечная отколовшаяся фракция христианского национального движения «Карен». город Алеппо на севере Сирии, 14 апреля 2013 г. В…Член общины держит пули, найденные в лагере для вынужденных переселенцев после нападения ЛРА в 2004 г., 4 февраля 2021 г., Лукоди, Уганда. На… Недавно освобожденные дети-солдаты стоят в очереди на регистрацию во время церемонии освобождения в Ямбио, Южный Судан, 7 февраля 2018 г. — Подробнее… Молодой солдат с повстанцами НПФЛ в Монровии, Либерия. 8-летний сын бойца Свободной сирийской армии стоит перед баррикадой, где он помогает бойцам Свободной сирийской армии по соседству… Молодые бойцы Свободной сирийской армии позируют 2 апреля 2013 года, занимая позиции у линии фронта. линия во время столкновений с режимом в старом городе… 11-летний бывший ребенок-солдат позирует со своей самодельной винтовкой во время церемонии освобождения в Ямбио, Южный Судан, 7 февраля 2018 года. Больше, чем… Сирийская молодежь держит автоматы АК-47 во время военных учений, 23 января 2013 г., в бывшей школе, превращенной в «военную»… Реакция жителей Лукоди, когда они слушают судебное дело по радио, 4 февраля , 2021 г., Гулу, Уганда, 19 мая.2004 год, более шестидесяти… Солдат наблюдает за хорошо вооруженным молодым бойцом Объединенного революционного фронта 30 августа 2000 года в Макоте, в 150 километрах от столицы Фритаун. А…Ребенок-солдат Объединенной армии штата Ва в штаб-квартире южного штата Ва. Лютер Хту в Камерплоу, южная Бирма — штаб Армии Бога. Лютер и его брат-близнец были мессианскими подставными лицами и лидерами… Молодой боец ополчения Аль-Шабаб показывает рану на руке, которую он получил, сражаясь с сомалийскими правительственными войсками на передовой… Один из многих молодых мальчики, сражающиеся в Армии сопротивления лордов, стоят на страже, пока лидер ЛРА Джозеф Кони встречается с пороком Южного Судана… Двенадцатилетний Шукрулла готов присоединиться к силам Северного Альянса.
Больше, чем… Сирийская молодежь держит автоматы АК-47 во время военных учений, 23 января 2013 г., в бывшей школе, превращенной в «военную»… Реакция жителей Лукоди, когда они слушают судебное дело по радио, 4 февраля , 2021 г., Гулу, Уганда, 19 мая.2004 год, более шестидесяти… Солдат наблюдает за хорошо вооруженным молодым бойцом Объединенного революционного фронта 30 августа 2000 года в Макоте, в 150 километрах от столицы Фритаун. А…Ребенок-солдат Объединенной армии штата Ва в штаб-квартире южного штата Ва. Лютер Хту в Камерплоу, южная Бирма — штаб Армии Бога. Лютер и его брат-близнец были мессианскими подставными лицами и лидерами… Молодой боец ополчения Аль-Шабаб показывает рану на руке, которую он получил, сражаясь с сомалийскими правительственными войсками на передовой… Один из многих молодых мальчики, сражающиеся в Армии сопротивления лордов, стоят на страже, пока лидер ЛРА Джозеф Кони встречается с пороком Южного Судана… Двенадцатилетний Шукрулла готов присоединиться к силам Северного Альянса. Вооруженные йеменские дети сидят в кузове пикапа грузовик с боевиками, лояльными поддерживаемому Саудовской Аравией президенту Йемена Абедраббо Мансуру Хади в Дар-Сааде… Студенты проходят мимо доски, установленной властями на улице Лашио в рамках кампании против призыва детей-солдат. свое оружие в северном городе Алеппо 27 сентября 2014 года. Коалиция под руководством США нанесла удар по группировке «Исламское государство». движения правительства… Ребенок-солдат Королевской камбоджийской армии на дороге из Сиемреапа в Сисофон во время государственного переворота.. Портрет детей-солдат в Камерплоу, южная Бирма, штаб Армии Бога, отколовшийся партизан фракция Христиан Карен…Ребенок-солдат, 14 лет, Йе Хи И, из Каренской национально-освободительной армии, несущий караульную службу с винтовкой М16 на своем посту на берегу реки… Жители Лукоди реагируют, когда они послушайте судебное дело по радио 4 февраля 2021 года в Гулу, Уганда. 19 мая2004 г., более шестидесяти… Exclusif. Исламский фронт освобождения моро, 3 января 2002 года, Марави, Филиппины.
Вооруженные йеменские дети сидят в кузове пикапа грузовик с боевиками, лояльными поддерживаемому Саудовской Аравией президенту Йемена Абедраббо Мансуру Хади в Дар-Сааде… Студенты проходят мимо доски, установленной властями на улице Лашио в рамках кампании против призыва детей-солдат. свое оружие в северном городе Алеппо 27 сентября 2014 года. Коалиция под руководством США нанесла удар по группировке «Исламское государство». движения правительства… Ребенок-солдат Королевской камбоджийской армии на дороге из Сиемреапа в Сисофон во время государственного переворота.. Портрет детей-солдат в Камерплоу, южная Бирма, штаб Армии Бога, отколовшийся партизан фракция Христиан Карен…Ребенок-солдат, 14 лет, Йе Хи И, из Каренской национально-освободительной армии, несущий караульную службу с винтовкой М16 на своем посту на берегу реки… Жители Лукоди реагируют, когда они послушайте судебное дело по радио 4 февраля 2021 года в Гулу, Уганда. 19 мая2004 г., более шестидесяти… Exclusif. Исламский фронт освобождения моро, 3 января 2002 года, Марави, Филиппины. Встреча бойцов 501-го отряда милф в Пантарагате недалеко от … Каренский партизан, выросший из детства с ружьем в руке, 12 января Мьянма. Каренский партизан, выросший из детства с ружьем в руке, 12 января Мьянма. Ребенок-солдат позирует с ливийской каской, сигаретой и советским автоматом Калашникова АК-47 5 апреля 1987 года в Калаите, после поражения ливийцев… Недавно освобожденный ребенок-солдат смотрит через спусковую скобу винтовки во время церемонии освобождения детей-солдат в Ямбио, Южный Судан, 7 февраля… мальчик (8 лет) в военной форме — дети-солдаты: стоковые фото и фотографииНедавно освобожденные дети-солдаты стоят с винтовками во время церемонии их освобождения в Ямбио, Южный Судан, 7 февраля 2018 года. Более 300 детей… Дети-солдаты из 171-й дивизии Объединенной армии штата Ва в деревне в так называемом штате Южный Ва. 171-я дивизия находится в ведении китайского Ва… В апреле 19В 1996 году Государственный совет Либерии направил полицию и милицию для ареста принца Рузвельта Джонсона по обвинению в убийстве.
Встреча бойцов 501-го отряда милф в Пантарагате недалеко от … Каренский партизан, выросший из детства с ружьем в руке, 12 января Мьянма. Каренский партизан, выросший из детства с ружьем в руке, 12 января Мьянма. Ребенок-солдат позирует с ливийской каской, сигаретой и советским автоматом Калашникова АК-47 5 апреля 1987 года в Калаите, после поражения ливийцев… Недавно освобожденный ребенок-солдат смотрит через спусковую скобу винтовки во время церемонии освобождения детей-солдат в Ямбио, Южный Судан, 7 февраля… мальчик (8 лет) в военной форме — дети-солдаты: стоковые фото и фотографииНедавно освобожденные дети-солдаты стоят с винтовками во время церемонии их освобождения в Ямбио, Южный Судан, 7 февраля 2018 года. Более 300 детей… Дети-солдаты из 171-й дивизии Объединенной армии штата Ва в деревне в так называемом штате Южный Ва. 171-я дивизия находится в ведении китайского Ва… В апреле 19В 1996 году Государственный совет Либерии направил полицию и милицию для ареста принца Рузвельта Джонсона по обвинению в убийстве. В результате боевых действий… Ахмед, 8-летний сын бойца Свободной сирийской армии, стоит перед баррикадой, где он помогает бойцам Свободной сирийской армии по соседству… Пер Лер, 12 лет — старый солдат в Камерплоу, южная Бирма, штаб-квартира Армии Бога, разношёрстная отколовшаяся партизанская группировка христиан Карен… Дети-солдаты армии Монг Тай, армии наркобарона Кхун Са, во время тяжёлых тренировок со своим командиром. Ребенок-солдат из ополчения «майи-майи» держит автомат Калашникова АК-47 01 декабря 1996, когда он и другие направляются на войну с Заиром … В апреле 1996 года Государственный совет Либерии направил полицию и ополчение для ареста принца Рузвельта Джонсона по обвинению в убийстве. Как прямой результат, боевые действия… Утренний сбор детей-солдат из армии Монг Тай наркобарона Кхун Са.. Гражданская война в Либерии. Войска оппозиции просматривают брошенный правительственный автомобиль НОАС на следующий день после ожесточенных боев между оппозицией и правительственными войсками в Бентиу.
В результате боевых действий… Ахмед, 8-летний сын бойца Свободной сирийской армии, стоит перед баррикадой, где он помогает бойцам Свободной сирийской армии по соседству… Пер Лер, 12 лет — старый солдат в Камерплоу, южная Бирма, штаб-квартира Армии Бога, разношёрстная отколовшаяся партизанская группировка христиан Карен… Дети-солдаты армии Монг Тай, армии наркобарона Кхун Са, во время тяжёлых тренировок со своим командиром. Ребенок-солдат из ополчения «майи-майи» держит автомат Калашникова АК-47 01 декабря 1996, когда он и другие направляются на войну с Заиром … В апреле 1996 года Государственный совет Либерии направил полицию и ополчение для ареста принца Рузвельта Джонсона по обвинению в убийстве. Как прямой результат, боевые действия… Утренний сбор детей-солдат из армии Монг Тай наркобарона Кхун Са.. Гражданская война в Либерии. Войска оппозиции просматривают брошенный правительственный автомобиль НОАС на следующий день после ожесточенных боев между оппозицией и правительственными войсками в Бентиу. ..Молодой солдат КНОА стоит на страже тайско-бирманской границы недалеко от отдаленного городка Пилок на западе Таиланда. На протяжении десятилетий бирманское правительство… Футболисты-ампутанты играют в пикап, 16 июня 2009 г.в Монровии, Либерия. Во время четырнадцатилетней гражданской войны в Либерии многие люди, включая… молодого сирийского повстанца с оружием в руках, ждут на дороге в Баб-эль-Хава недалеко от границы Сирии с Турцией, 16 декабря 2016 года. Сирийские… боевики «тамильского тигра» в Джафне и ее окрестностях на севере Шри-Ланки во время их войны против шри-ланкийской армии и индийской армии. Война … угандийский солдат носит москитную сетку в качестве защиты от мух — дети-солдаты стоковые фотографии и фотографииВооруженная йеменская молодежь , верный шиитскому движению хуситов, контролирующему Сану, 5 декабря сидит среди обломков, охраняя поврежденный дом… Группа молодых немецких солдат, захваченных 3-й армией США недалеко от Кульмбаха, кажутся счастливыми, наблюдая, как горит их униформа.
..Молодой солдат КНОА стоит на страже тайско-бирманской границы недалеко от отдаленного городка Пилок на западе Таиланда. На протяжении десятилетий бирманское правительство… Футболисты-ампутанты играют в пикап, 16 июня 2009 г.в Монровии, Либерия. Во время четырнадцатилетней гражданской войны в Либерии многие люди, включая… молодого сирийского повстанца с оружием в руках, ждут на дороге в Баб-эль-Хава недалеко от границы Сирии с Турцией, 16 декабря 2016 года. Сирийские… боевики «тамильского тигра» в Джафне и ее окрестностях на севере Шри-Ланки во время их войны против шри-ланкийской армии и индийской армии. Война … угандийский солдат носит москитную сетку в качестве защиты от мух — дети-солдаты стоковые фотографии и фотографииВооруженная йеменская молодежь , верный шиитскому движению хуситов, контролирующему Сану, 5 декабря сидит среди обломков, охраняя поврежденный дом… Группа молодых немецких солдат, захваченных 3-й армией США недалеко от Кульмбаха, кажутся счастливыми, наблюдая, как горит их униформа.