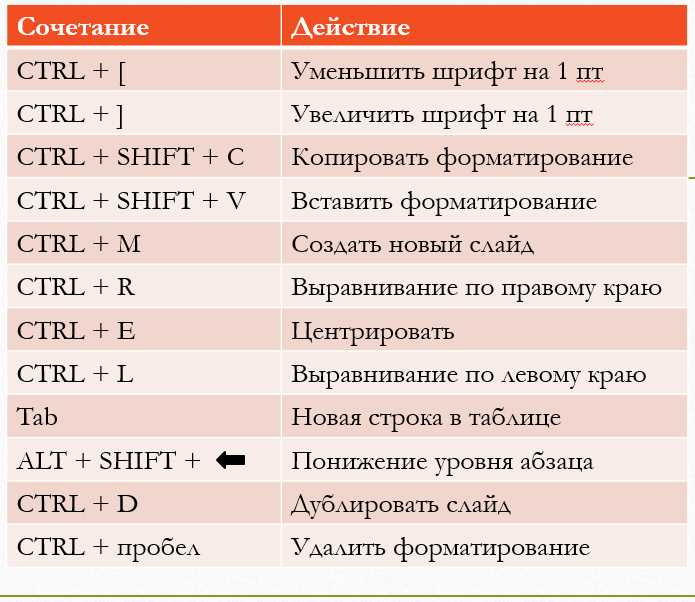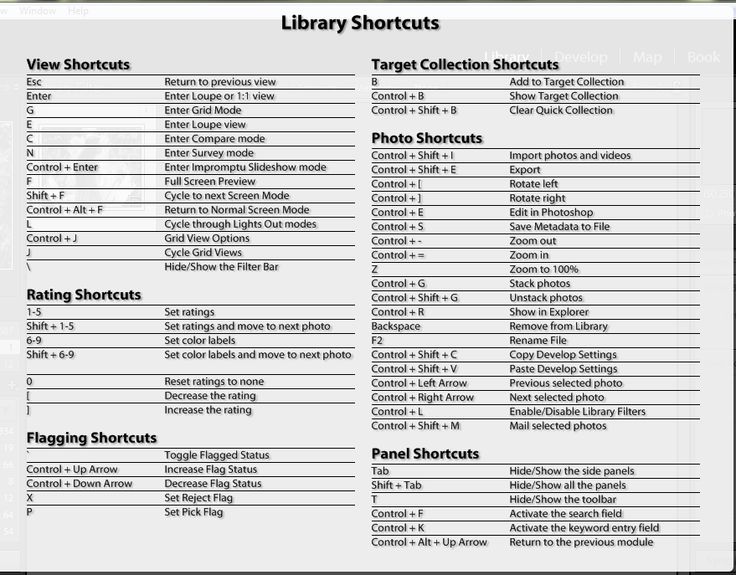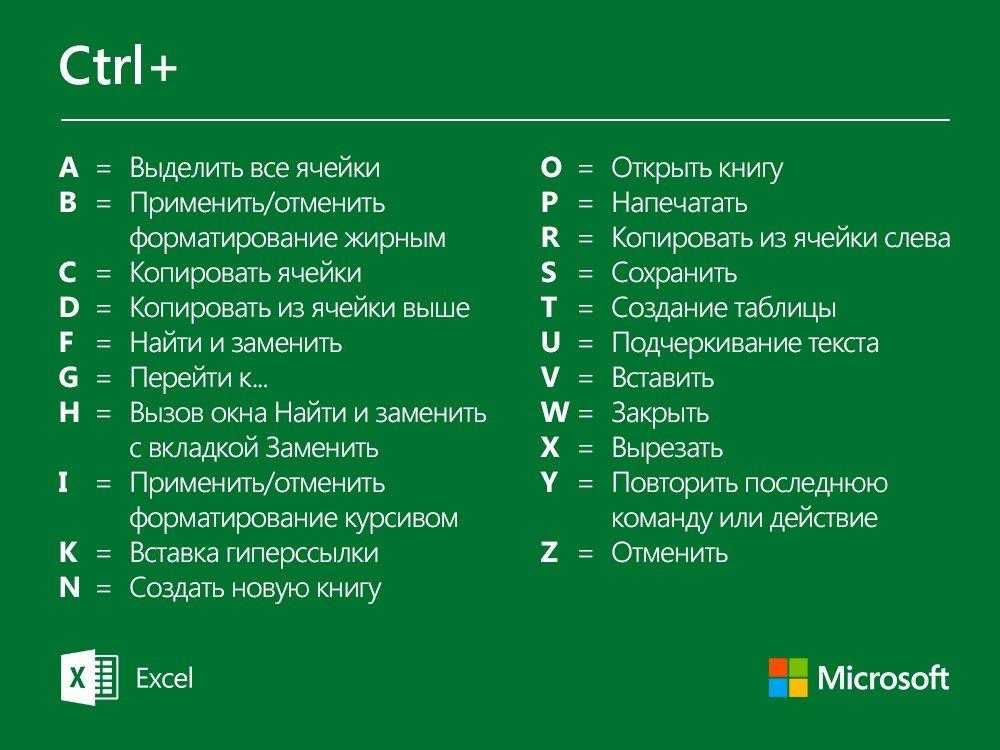30 бесплатных онлайн фото-, видео- и музыкальных редакторов
-
Дизайн - 6 мин на чтение
-
5215
Как правило, все дизайнеры, иллюстраторы, музыкальные дизайнеры и операторы очень зависят от установленного на рабочем компьютере софта во время работы с мультимедийными файлами: Photoshop, After Effects, Adobe Premier и так далее. Все идет отлично, пока эти дизайнеры находятся за своими рабочими местами, но что если понадобилось запустить какой-то инструмент на чужом компьютере? Для этого и созданы аналоги большинства приложений: онлайн редакторы.
Веб-приложения обеспечивают возможность пользоваться ими из любой точки Земли, нужен лишь хороший доступ в интернет.
Ниже приведен список бесплатных онлайн редакторов, которые будут незаменими в путешествии или если вдруг с вашим рабочим компьютером что-то произойдет, а результат работы нужен срочно.
Фоторедакторы
Pixlr Editor
Pixlr Editor позволяет работать с изображениями теми же инструментами, которые доступны в Photoshop: лассо, штамп, блюр и другие. Пожалуй, это наилучшая бесплатная альтернатива Adobe Photoshop.
Fotor
Fotor — простейший редактор фотографий с базовым набором функций: вырезать, повернуть, улучшить цвет и т.д. В арсенале есть заготовленые пресеты для создания колажей, а также возможность оптимизировать загруженное изображение для использования в качестве оформления соцсетей: шапка Фейсбука, Твиттера, Пинтереста.
Picmonkey
Picmonkey предоставляет базовые возможности фоторедактирования, а также оптимизации изображений для наилучшего отображения в социальных сетях. Поддерживается загрузка изображений с компьютера, альбомов Фейсбука, Flickr’a или через синхронизацию папок Dropbox или OneDrive.
Befunky
Befunky — развивающийся проект с большими амбициями и не менее большими возможностями. Позволяет накладывать множество фильтров на изображение, добавлять рамки, текст, текстуры. В ощем почти редактор Instagram, только онлайн.
Позволяет накладывать множество фильтров на изображение, добавлять рамки, текст, текстуры. В ощем почти редактор Instagram, только онлайн.
Polarr
Polarr — идеальный фоторедактор для блоггеров, студентов и начинающих фотографов. Polarr позволяет загрузить сразу несколько десятков фотографий, добавить на них водяные знаки и применить одинаковый фильтр ко всем изображениям. Пока работает только в браузере Google Chrome, т.к. для работы нужен ускоритель WebGL 2D.
Editor
Editor — онлайн-редактор с базовыми возможностями: обрезать, повернуть, поработать с цветом, экспозицией и резкостью.
Fotostar
Fotostar аналогичен по функционалу Editor, но также позволяет накладывать фотофильтры, которых сейчас в базе более 50 штук.
Photo Editor SDK
Photo Editor SDK — бесплатный и очень простой в освоении онлайн-редактор. Этот редактор примечателен наличием более 40 фотофильтров. В остальном обычный редактор с базовыми возможностями.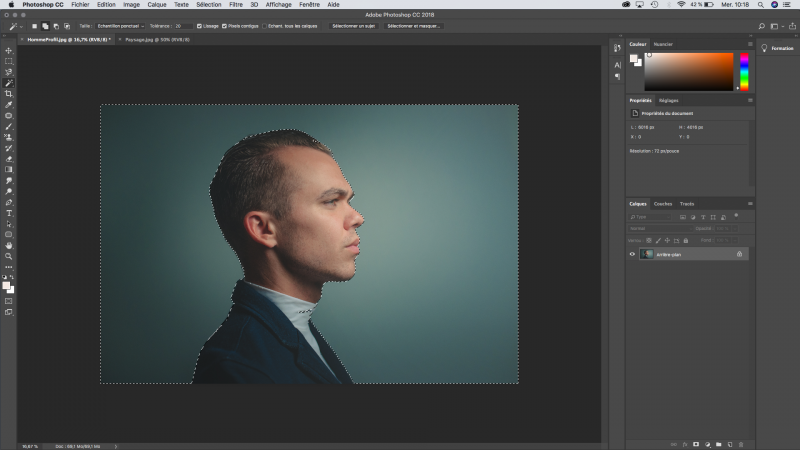
Photofy
Photofy позволяет редактировать изображения, загруженный из Фейсбука, Dropbox, Google Drive, Instagram или напрямую с компьютера. Photofy предлагает пользователям большой набор заготовленных шаблонов для фото, а также поддерживает горячие клавишы для работы.
Canva Photo Editor
Canva Photo Editor — отличный редактор, которые позволяет моментально применять встроенные фильтры к вашим фото. Загрузите или просто перетяните нужное изображение на рабочее поле и начинайте редактировать!
Photoshop Express Editor
Photoshop имеет онлайн-версию, которые легче и проще, чем десктопная версия. В онлайн-версии доступны базовые возможности редактирования: работа с балансом белого, светлыми участками, темными участками, точкой фокуса и т.д. Также в онлайн-версии доступны некоторые стандартные фильтры Photoshop’a: crystallize, pixelate, pop color и другие.
Видеоредакторы
Wevideo
Wevideo имеет очень простой в освоении интерфейс: перемещаете ползунок в нужную часть видео, добавляете переход, замедляете или ускоряете воспроизведение, а также склеиваете несколько частей видео воедино.
Magisto
Magisto очень крутой онлайн редактор, который поможет создать видео за несколько шагов: загрузите видео, выберите один из сотен заготовленных шаблонов, добавьте фоновую музыку из предложенного списка и ваше видео готово! Экспортировать видео можно с оптимизацией для социальных сетей или в исходном размере.
Coub
Coub — редактор, который позволяет делать зацикленные видео. Можно загрузить до 10 исходных видеофайлов с компьютера или YouTube, расположить их в нужной последовательности и нажать кнопку «Создать». Все готово!
Video toolbox
Video toolbox хоть и выглядит как сайт, который загрузился неполностью, однако, имеет множество полезных функций, которые будут полезны при редактировании: конвертация видео, нарезка, добавление субтитров, добавление аудио, нарезка аудио, добавление водяных знаков, склейка частей одного видео или нескольких видеофайлов.
Video Cutter
Хотите максимально быстро и просто отредактировать исходный видеофайл? Video Cutter позволит удалить ненужные части видео и склеить оставшиеся в единый видеоряд.
FileLab
FileLab позволяет создавать видео из загруженных фотографий, видеофайлов и музыки. В редакторе есть базовые функции работы с видео и фото, а также множество готовых шаблонов.
Animoto
Animoto необходим для создания видеопрезентаций. Необходимо лишь пройти несколько этапов: выбрать видеошаблон для будущей презентации, загрузить видео или изображения, добавить текст для каждого слайда и все готово!
IMGUR Video to GIF
Простейший редактор, который конвертирует загруженное видео в GIF-формат. Максимальная возможная продолжительность GIF — 15 секунд.
Loopster
Loopster — простой и понятный редактор, который очень легко использовать. В базе Loopster вы найдете более 600 звуков и музыкальных дорожек, которые сможете использовать для видео.
Wirewax
Wirewax — видеоредактор с возможностями анимации: любую часть кадра можно сделать «фигурой», которая будет анимирована отдельно.
Youtube Editor
YouTube Editor, как понятно из названия, в основном предназначен для подготовки видео перед гагрузкой их на YouTube. Редактор позволяет работать с цветом, контрастом, насыщенностью, добавить эффект слоумоушен или создать таймлапс.
Аудиоредакторы
Soundation
Soundation Studio — мощный онлайн-редактор для создания музыкальных дорожек. Позволяет разбивать исходную дорожку на части, добавлять заготовленные звуковые эффекты.
Audiosauna
Audiosauna — редактор, который требует установки плагина в Chrome app. Audiosauna позволяет записывать звук через микрофон компьютера, редактировать загруженные аудиодорожки и использовать встроенный миксер.
CutMP3
Если вам требуется лишь изменить длину аудиотрека, тогда CutMP3 — то, что нужно: загружаете MP3 файл и ползунком отмечаете необходимую продолжительность. После этого редактор позволит вам скачать отредактированный файл.
Audio Tool
Audio Tool позволяет творить магию непосредственно из вашего браузера! В этом редакторе вы найдете виртуальные инструменты, микс-панель и панель добавления эффектов.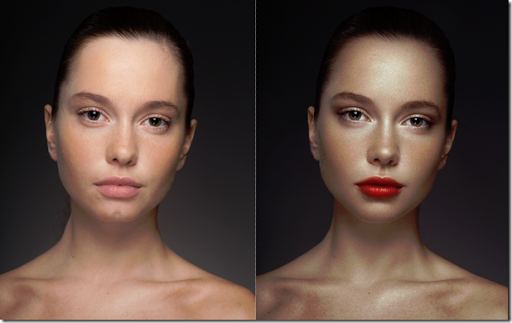 В редакторе более 250 000 бесплатных заготовок звуков, которые вы вольны использовать так, как вам захочется!
В редакторе более 250 000 бесплатных заготовок звуков, которые вы вольны использовать так, как вам захочется!
Twisted Wafe
Twisted Wafe — отличный редактор, который позволяет редактировать загруженное аудио, записывать собственные звуки и конвертировать аудиофайл в любой формат.
Beautiful Audio Editor
Beautiful Audio Editor — редактор для улучшения ваших аудиофайлов. Вы можете добавлять аудиоэффекты, а также редактировать исходный аудиофайл.
Audio Joiner
Audio Joiner — простой редактор, который позволяет склеивать 2 или нескольких исходных аудиофайла.
Audio Cutter
Редактор от создателей Audio Joiner, который позволяет лишь нарезать и изменять продолжительность исходного файла.
Источник: hongkiat.com
- #дизайн
- #инструмент
- #онлайн
- #подборка
- #редактор
-
-
0 -
Как бесплатно обрезать видео онлайн
Clipchamp — бесплатный онлайн-редактор видеоПопробуй бесплатно
Поделиться этой публикацией
На этой странице
- Зачем нужна функция обрезки видео?
- Как обрезать видео онлайн
- Обрезка видео онлайн на раз-два
Хотите узнать, как бесплатно обрезать видео онлайн? Неловкие паузы, оговорки, слишком длинные реплики — всё это можно обрезать всего в несколько кликов в онлайн-редакторе видео Clipchamp.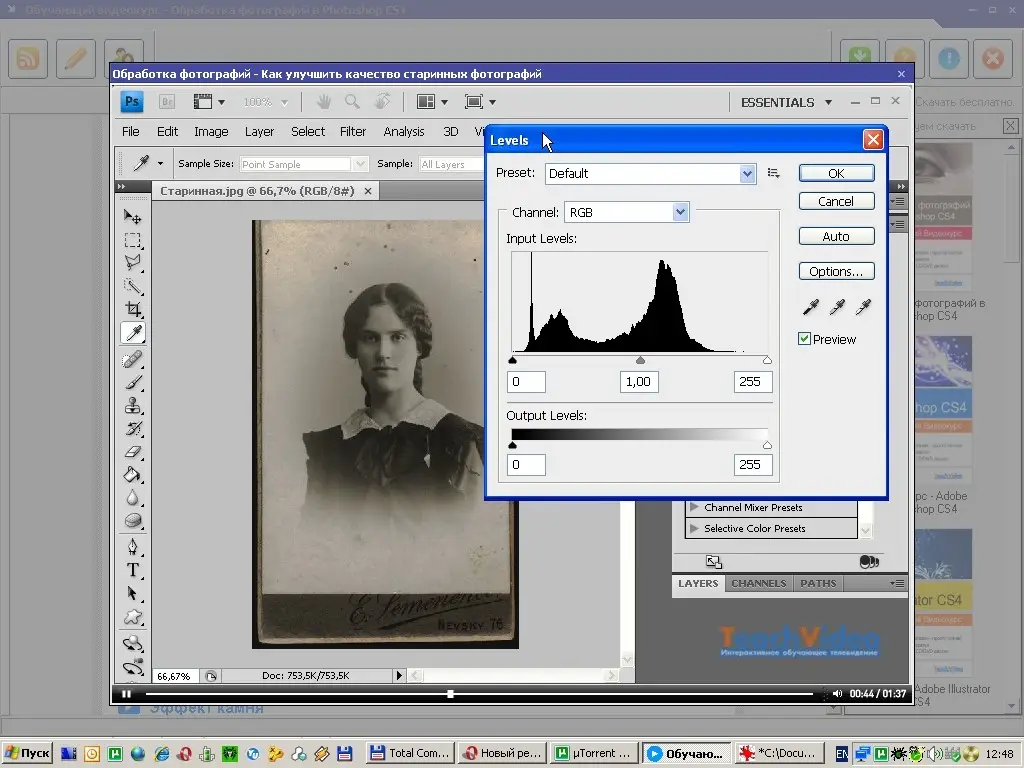
Зачем нужна функция обрезки видео?
Функция обрезки видео в Clipchamp позволяет запросто вырезать весь лишний видео- и аудиоматериал. Пустить в ход виртуальные ножницы — самый быстрый способ удалить ненужные кадры или повысить качество видеоролика. Функция обрезки также поможет вам быстрее смонтировать ролик, где видеоряд идеально синхронизирован со звуковой дорожкой. Теперь вы можете нарезать материал для любого ролика, включая уроки, блоги и прохождение игр на YouTube или видео для iPhone, не выходя из браузера.
Как обрезать видео онлайн
Шаг 1. Загрузите видео
Нажмите кнопку + на боковой панели слева. Перетащите или выберите файлы с компьютера. Видео также можно загрузить напрямую из интегрированной платформы или со смартфона, а можно использовать готовый стоковый ресурс.
Шаг 2. Поместите видео на шкалу времени
Перетащите клип на временную шкалу.
Шаг 3. Обрежьте видео
На шкале времени выделите клип, который вы хотите обрезать, и редактор подсветит его зеленым.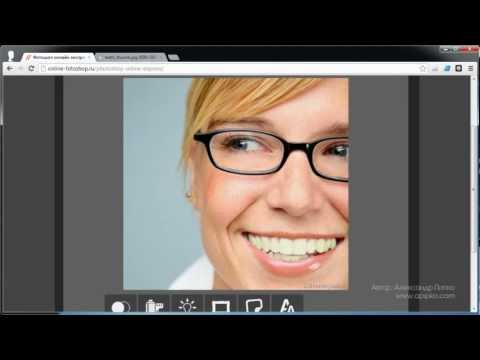 Чтобы укоротить клип, потяните его зеленую рамку за правый или левый край. Фоновая звуковая дорожка также станет короче.
Чтобы укоротить клип, потяните его зеленую рамку за правый или левый край. Фоновая звуковая дорожка также станет короче.
Дополнительные советы по обрезке видео, аудио и изображений можно найти в нашей справочной статье.
Распространенные вопросы
Как обрезать видео по бокам?
Обрезать фрагменты видео, не относящиеся к началу или концу, можно, разбив клип на части. Для этого нажмите кнопку «Разделить». Теперь можно обрезать клип, перетащив зеленые маркеры влево или вправо. Вы также можете использовать сочетания клавиш в Clipchamp, чтобы разбивать видео на части еще быстрее.
Может ли обрезка изменить смысл видеоклипа?
Да. При обрезке видео можно вырезать любые фрагменты клипа, которые не соответствуют его стилю или жанру. Изменение продолжительности видео может донести до зрителя смысл, отличный от смысла клипа первоначальной длины.
Как обрезать видео в Windows 11?
Чтобы обрезать видео в Windows 11, откройте его в приложении Clipchamp для ПК Windows. Для этого перейдите в Microsoft Store, установите наше веб-приложение и обрежьте видео в редакторе.
Для этого перейдите в Microsoft Store, установите наше веб-приложение и обрежьте видео в редакторе.
Обрезка видео онлайн на раз-два
Каким бы проектом вы ни занимались, ваш процесс монтажа вряд ли обойдется без функции обрезки видео. К счастью, теперь вы знаете, как ей пользоваться, поэтому пора задуматься о переходах между обрезанными клипами. Запустите бесплатный онлайн-видеоредактор Clipchamp и попробуйте самостоятельно обрезать видео в три простых шага!
Поделиться этой публикацией
Вернуться в блог Clipchamp
Онлайн-видео Peachpit: веб-дизайн, Photoshop, бизнес-инновации, iPhoto и т. д. Это настоящее обучение по запросу, когда и где вы этого хотите.
Эти предварительные просмотры были сжаты для целей выборки контента и не отражают высокое качество и большой размер экрана наших потоковых видео, доступных для покупки. Для просмотра всего видео требуется бесплатный плагин QuickTime.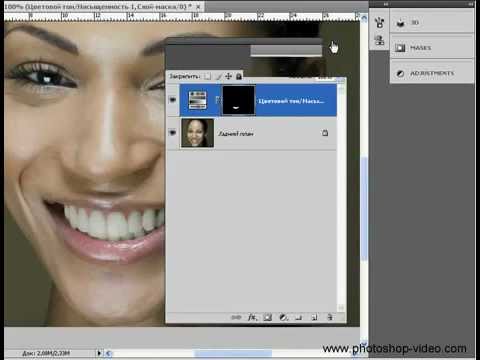 Это потоковое онлайн-видео, а не загружаемое видео. Дополнительные системные требования см. в разделе часто задаваемых вопросов.
Это потоковое онлайн-видео, а не загружаемое видео. Дополнительные системные требования см. в разделе часто задаваемых вопросов.
Веб-дизайн/Юзабилити/SEO
Дизайн с помощью CSS для красивого Интернета
Энди Кларк 29,99 долл. США Добавить видео в корзину DVD
Изучите основные понятия проектирования с использованием CSS и работы с рядом инструментов браузера, чтобы открыть
творческие возможности.
CSS с CWS: введение в профессиональные методы кодирования XHTML и CSS
Чарльз Вайк-Смит 4,9 доллара США9 Добавить видео в корзину DVD
Чарльз подробно рассказывает о том, как эффективно использовать CSS, и показывает пошаговые инструкции
.
процесс оформления страницы.
Создание момента: от первого впечатления до конверсии
Роберт Хукман 24,99 долл. США Добавить видео в корзину DVD
Изучите элементы дизайна, которые помогут вашим пользователям понять цель вашего веб-приложения,
что они могут получить от этого, чего ожидать, могут ли они доверять этому и сколько времени это может занять
чтобы набрать скорость.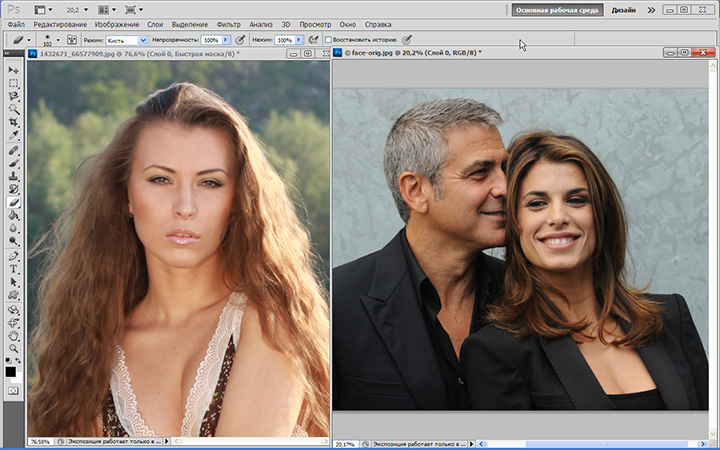
Разработка веб-доступности для красивой сети
Энди Кларк 34,99 долл. США Добавить видео в корзину DVD
Узнайте, как создавать доступный контент, а также писать доступную разметку HTML, XHTML и CSS.
Дизайн с помощью микроформатов для красивого Интернета
Энди Кларк 34,99 долл. США Добавить видео в корзину DVD
Узнайте, как микроформаты добавляют структуру и смысл вашим веб-сайтам, сообщениям в блогах и синдицированному контенту.
CSS ручной работы: пуленепробиваемые основы
Дэн Седерхольм 29,99 долл. США Добавить видео в корзину DVD
Являетесь ли вы веб-дизайнером, руководителем проекта или графическим дизайнером, вам обязательно понравится это видео
вооружившись необходимым контрольным списком, чтобы сделать ваш следующий проект гибким, адаптируемым и хорошо продуманным.
Вдохновленный CSS: стиль для красивого веба
Энди Кларк $59,99 Добавить видео в корзину DVD
Узнайте, как вывести свой дизайн на новый уровень с помощью типографики, микроформатов и расширенных возможностей
.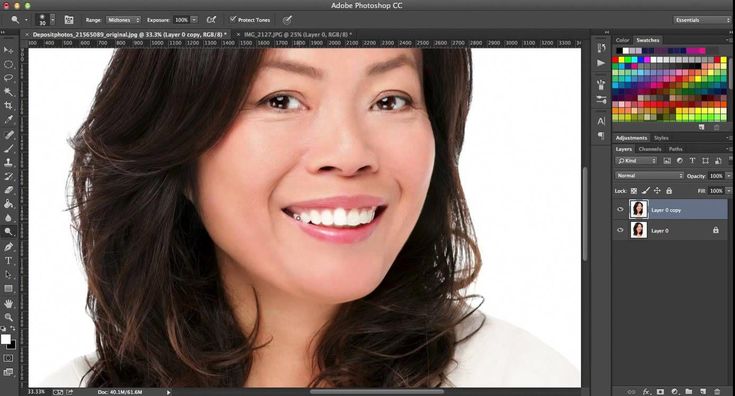
Селекторы CSS, методы компоновки с использованием плавающих элементов, позиционирования и полей, а также CSS3.
Освоение веб-контента: поведение с помощью Ajax
Грег Рьюис $34,99 Добавить видео в корзину ДВД
Научитесь использовать Spry для создания поведения в стиле Ajax, которое будет работать для всех пользователей.
Освоение веб-контента: структура и представление с помощью XHTML и CSS
Стефани Салливан $34,99 Добавить видео в корзину DVD
Эксперт по CSS Стефани Салливан предлагает дорожную карту для приближения к проектам веб-дизайна, обучая вас
как сэкономить драгоценное время разработки и при этом создавать доступный, удобный для поисковых систем контент.
SEO и не только: целостный подход к возможности поиска
Аарон Уолтер 24,99 долл. США Добавить видео в корзину DVD
Изучите основные концепции SEO и возможности поиска, а также практические веб-стандарты
.
наблюдая за тем, как Ааррон превращает реальный проект из бумаги в пиксель.
Фотошоп
Изучите Adobe Photoshop CS4 по видео
Video2Brain $59,99 Добавить видео в корзину DVD
Изучите основы Photoshop, а также как использовать программу для создания эффектных форм
цифровой связи.
Вам необходимо обновить Flash Player. Для просмотра этого видео необходима версия 9 или выше. Вы можете скачать его здесь. Вы также можете увидеть это сообщение, если у вас отключен JavaScript. В этом случае включите JavaScript и перезагрузите страницу.
Фото Рецепты Живые
Скотт Келби 44,99 долл. США Добавить видео в корзину DVD
Сотт Келби, автор бестселлера «Книга о цифровой фотографии », воплотил в жизнь свою «Фото
».
Рецепты» не только из этой книги, но и из его последующих бестселлеров, тома 2 и 3.
Вам необходимо обновить Flash Player. Для просмотра этого видео необходима версия 9 или выше. Вы можете скачать его здесь. Вы также можете увидеть это сообщение, если у вас отключен JavaScript. В этом случае включите JavaScript и перезагрузите страницу.
Управление цветом без жаргона
Конрад Чавес $39,99 Добавить видео в корзину DVD
Поймите основы управления цветом, в том числе как настроить мониторы и создать
постоянный цвет в вашем рабочем процессе.
Студия Photoshop с Бертом Монроем: уроки цифровой живописи
Берт Монрой 29,99 долл. США Добавить видео в корзину DVD
Цифровой художник Берт Монрой приглашает вас в свою личную студию в Беркли, Калифорния, чтобы поделиться
вдохновение и секреты его потрясающего искусства с использованием Adobe Photoshop.
5 основных функций Photoshop CS4: краткое видеоруководство
Элейн Вайнманн, Питер Лурекас 6,99 $ Добавить в корзину
Ознакомьтесь с пятью важными новыми функциями Photoshop CS4, чтобы вы могли быстро приступить к работе.
Еще онлайн видео
Бизнес-инновации
Цифровое видео
InDesign, иллюстратор
iPhoto
Серия «Учись на видео»
Фотошоп
Будьте в курсе
Подпишитесь на информационный бюллетень What’s New at Peachpit, чтобы узнавать о новых онлайн-видео.
Когда вы купите видео, мы вышлем вам купон для дополнительной экономии при покупке Peachpit в будущем.
Часто задаваемые вопросы об онлайн-видео
Отправьте нам отзыв
Создавайте потрясающие дизайны как профессионал, даже если вы новичок.
Профессиональные инструменты для редактирования изображений, которые может использовать каждый.
Pixelmator Pro — это редактор изображений, разработанный для того, чтобы сделать самые мощные профессиональные инструменты редактирования изображений доступными для всех. А с обширной коллекцией инструментов для редактирования и ретуширования фотографий, создания графического дизайна, рисования, рисования векторной графики и добавления потрясающих эффектов — это единственный редактор изображений, который вам понадобится.
А с обширной коллекцией инструментов для редактирования и ретуширования фотографий, создания графического дизайна, рисования, рисования векторной графики и добавления потрясающих эффектов — это единственный редактор изображений, который вам понадобится.
Что нового в Pixelmator Pro 3.2
Pixelmator Pro 3.2 представляет несколько невероятных новых способов создания дизайнов с полной поддержкой слоев видео, добавляет поддержку популярных форматов видео, включает в себя совершенно новые шаблоны для видео и социальных сетей, вносит значительные улучшения в документ Motion поддержка и многое другое.
Учить больше
Монтаж видео
Добавляйте и редактируйте слои видео так же, как вы редактируете изображения, используя все знакомые инструменты редактирования изображений в Pixelmator Pro.
Новые форматы файлов
Работайте с видео в формате MP4, QuickTime Movie или других популярных видеоформатах и даже редактируйте анимированные GIF-файлы.

Шаблоны видео
Используйте великолепные новые шаблоны, чтобы быстро размещать свои видео на обложках кинематографических фильмов и постах в социальных сетях.
Улучшения поддержки движения
Наслаждайтесь многочисленными улучшениями в поддержке файлов Motion, включая видеослои, неразрушающую регулировку цвета и эффекты и многое другое.
Что нового в Pixelmator Pro
Редактируйте цвета на своих фотографиях любым способом.
В Pixelmator Pro вы найдете все: от основных настроек цвета, таких как яркость, контрастность и экспозиция, до расширенных инструментов, таких как многоканальные кривые и цветовой баланс на основе колеса.
Автоматически улучшайте фотографии.
Многие наиболее важные корректировки могут применяться автоматически с использованием алгоритма машинного обучения, обученного на 20 миллионах фотографий.

Идеальная каждая деталь.
Волшебно удаляйте ненужные объекты, клонируйте части ваших фотографий, осветляйте или затемняйте определенные области и делайте многое другое. Все с помощью простых мазков, чтобы ретушировать только те области, которые вы хотите. Таким образом, все ваши снимки выглядят идеально.
Легкое редактирование RAW.
Pixelmator Pro поддерживает фотографии в формате RAW с более чем 600 самых популярных цифровых камер. Более того, вы можете добавлять фотографии RAW в виде слоев RAW и редактировать их напрямую, без необходимости конвертировать или предварительно обрабатывать их.
Просмотр поддерживаемых форматов RAW
Расширенное редактирование цвета с помощью слоев корректировки цвета.
Используйте слои настройки цвета, чтобы комбинировать различные настройки цвета, выборочно редактировать фотографии с невероятной точностью и с легкостью изменять внешний вид целых многослойных композиций.

Посмотреть полный список корректировок
Независимое разрешение
Векторные фигуры не зависят от разрешения, поэтому кривые всегда выглядят гладкими, а края всегда остаются четкими, независимо от того, насколько сильно вы изменяете размер каждой фигуры или даже целых векторных рисунков.
Поддержка SVG
Формат векторных файлов SVG поддерживается в Pixelmator Pro, поэтому вы можете открывать файлы SVG, редактировать их формы и контуры и экспортировать, сохраняя при этом все свои векторные данные.
Умные фигуры
С коллекцией готовых умных фигур вы можете быстро добавлять звезды и различные формы многоугольников, стрелок, облачков с текстом и другие фигуры в свои композиции, а затем настраивать их по своему усмотрению.
С легкостью создавайте привлекательные дизайны с помощью потрясающих дизайнерских шаблонов и наблюдайте, как они воплощаются в жизнь в красивых, полностью настраиваемых макетах.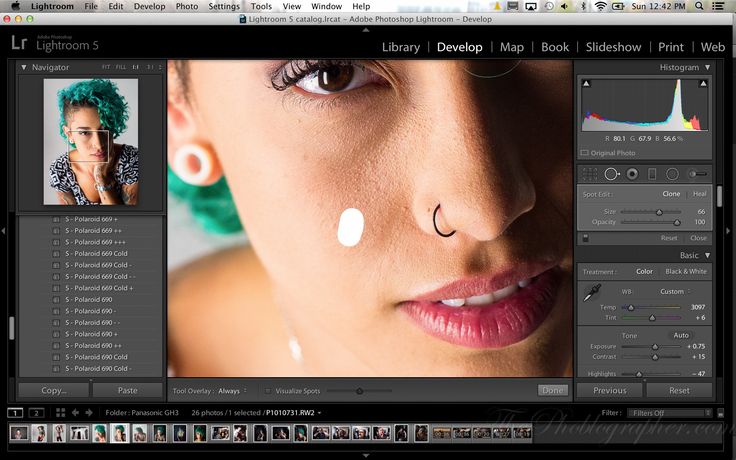
- Шаблоны
- Мокапы
Красивые кисти
Pixelmator Pro включает в себя потрясающую коллекцию из более чем 100 кистей ручной работы с двойной текстурой — выбирайте из ослепительного множества великолепных кистей, акварелей, маркеров, карандашей, мелков, основных кистей и многого другого.
Пиксельный инструмент
Используйте инструмент «Пиксель», чтобы создать потрясающую пиксельную графику. Он автоматически выравнивает каждый пиксель, который вы размещаете на холсте, независимо от того, насколько велики или малы пиксели. Создание идеального до пикселя искусства не может быть проще.
Графические планшеты
Благодаря полной поддержке графических планшетов, включая поддержку чувствительности к давлению и наклону, вы можете рисовать, делать наброски и рисовать точно так же, как на бумаге или на реальном холсте. А благодаря поддержке Sidecar и Apple Pencil вы можете использовать iPad в качестве графического планшета, рисуя с невероятной точностью с помощью Apple Pencil.
А благодаря поддержке Sidecar и Apple Pencil вы можете использовать iPad в качестве графического планшета, рисуя с невероятной точностью с помощью Apple Pencil.
ML Расширение
Автоматически улучшайте фотографии, как профессиональный фотограф.
Учить больше
ML Сверхвысокое разрешение
Волшебно увеличивайте разрешение изображений, сохраняя при этом резкость и детализацию.
Учить больше
ML Match Colors
Быстро и легко подобрать цвета и стиль любой фотографии.
Учить больше
ML Шумоподавитель
Легко удаляйте шум камеры и артефакты сжатия изображения с фотографий.
Учить больше
Инструмент быстрого выбора
Легко и быстро делайте точный выбор.
Учить больше
МЛ Урожай
Улучшайте композицию фотографий одним щелчком мыши.
Учить больше
Удалить фон
Удаление фона с любого изображения одним щелчком мыши.
Выберите тему
Легко автоматически выбирайте объекты изображений.
Инструмент выбора и маски
Легко делайте расширенный выбор сложных областей изображения, таких как волосы или мех.
Благодаря усовершенствованному алгоритму инструмент «Быстрое выделение» позволяет легко выделять даже самые сложные объекты и области всего несколькими мазками кисти.
Инструмент магнитного выделения позволяет без труда выделять сложные объекты. Просто обведите края любого объекта и наблюдайте за точным выделением вокруг него автоматически.
Используйте инструмент «Выделение цвета», чтобы быстро и легко выбрать части изображения аналогичного цвета.
Делайте прямоугольные или закругленные выделения, выделяйте строки и столбцы, рисуйте выделения от руки и т. д.
Введите по пути
Pixelmator Pro включает ряд интуитивно понятных и простых в использовании инструментов для создания изогнутого и круглого текста. Используйте инструмент «Круговой текст» для создания кругового текста, инструмент «Тип контура» для создания текста контура или введите текст по краям любой стандартной или даже пользовательской формы.
Особенности типографики
Настраивайте начертание, размер и цвет шрифта, настраивайте выделение, настраивайте выравнивание, идеальный интервал, добавляйте подстрочный и надстрочный текст, используйте расширенные функции типографики, такие как лигатуры, глифы и многое другое.
Шрифты SVG
Используйте в своих проектах разноцветные или даже текстурированные шрифты SVG.
Оптимизация для Интернета
Мягкая цветопроба
Управление цветом
PSD-файлы
Посмотреть полные технические характеристики
Яблочный силикон
Pixelmator Pro изначально работает на устройствах Mac на базе кремния Apple, в полной мере используя его невероятную производительность.

Металл
Используя Metal, Pixelmator Pro использует всю мощь графического процессора каждого Mac.
Ядро ML
Революционные функции машинного обучения в Pixelmator Pro интегрированы с помощью Core ML, что обеспечивает максимально возможную производительность машинного обучения на Mac.
Создан на Swift
Swift — это современный язык программирования, созданный для обеспечения эффективности, надежности и первоклассной производительности.
Основной образ
Core Image значительно ускоряет обработку изображений, обеспечивая невероятно быстрое неразрушающее редактирование.
SwiftUI
Высокопроизводительная анимация пользовательского интерфейса основана на SwiftUI.

Награжден Apple «Приложением года для Mac».
отмечен как «Выбор редакции» в Mac App Store.
Рейтинг 4,8 по всему миру с более чем 37 000 оценок.
Получил более 32 000 пятизвездочных оценок по всему миру.
Баланс белого
Быстро меняйте настроение изображения, делая все цвета теплее или холоднее, или используйте функцию баланса белого ML на основе машинного обучения для автоматической коррекции баланса белого на снимках с нежелательными цветовыми оттенками.
Легкость
Используйте Lightness, чтобы улучшить освещение на ваших снимках. Поднимите тени и вытяните блики, чтобы выявить скрытые детали. Отрегулируйте яркость, чтобы улучшить фотографии, которые слишком яркие или слишком темные.
 Или увеличьте контрастность, чтобы выделить цвета, текстуры и объекты на снимках.
Или увеличьте контрастность, чтобы выделить цвета, текстуры и объекты на снимках.Оттенок и насыщенность
Сдвиньте все цвета изображения по цветовому спектру, сделайте цвета насыщеннее и ярче или отрегулируйте их яркость. Регулировка оттенка и насыщенности также имеет кнопку «Авто», которая позволяет делать фотографии более яркими и яркими, используя возможности передового машинного обучения.
Цветовой баланс
Измените баланс всех цветов на фотографии, отрегулировав интенсивность красного, зеленого, синего, голубого, пурпурного и желтого цветов.
Выборочный цвет
Регулировка «Выборочная настройка цвета» позволяет легко настроить точные цветовые диапазоны изображения, такие как синий, желтый или зеленый, не затрагивая другие. Он имеет 8 отдельных цветовых диапазонов, разделенных в соответствии с цветовым спектром.

Уровни
уровней — отличная настройка практически для любой фотографии, поскольку она разработана, чтобы быть универсальной и простой в использовании. Таким образом, вы можете быстро улучшить наиболее важные аспекты фотографии, такие как яркость, контрастность и цвета, в одном месте.
Кривые
Корректировка кривых — одна из самых мощных во всем редактировании изображений, позволяющая настроить почти каждый аспект освещения и цветов на снимках с невероятной глубиной и точностью.
Заменить цвет
Используйте настройку «Заменить цвет», чтобы заменить любой цвет на изображении любым другим. Вы можете выбрать как цвет, который хотите заменить, так и его замену любым способом. Например, используя встроенную палитру цветов, чтобы выбрать цвет непосредственно из изображения, или используя собственное окно «Цвета».

Фейд
Размойте контрасты на фотографии, чтобы придать ей бледный вид.
Черно-белый
Благодаря ряду параметров, помогающих подчеркнуть контрасты, текстуры, освещение и тени на черно-белых фотографиях, настройка «Черно-белое» позволяет создавать красивые черно-белые фотографии даже из цветных фотографий.
Цвет Монохромный
Используйте эффект «Монохромный цвет», чтобы преобразовать все цвета изображения в оттенки одного цвета. Вы также можете смешать новый монохромный с исходным изображением, используя Intensity.
Сепия
Мгновенно придайте вашей фотографии винтажный вид, изменив все цвета на оттенки сепии.
Канальный микшер
Смешайте баланс красного, зеленого и синего цветовых каналов, чтобы создать интенсивные цветовые эффекты на ваших изображениях.





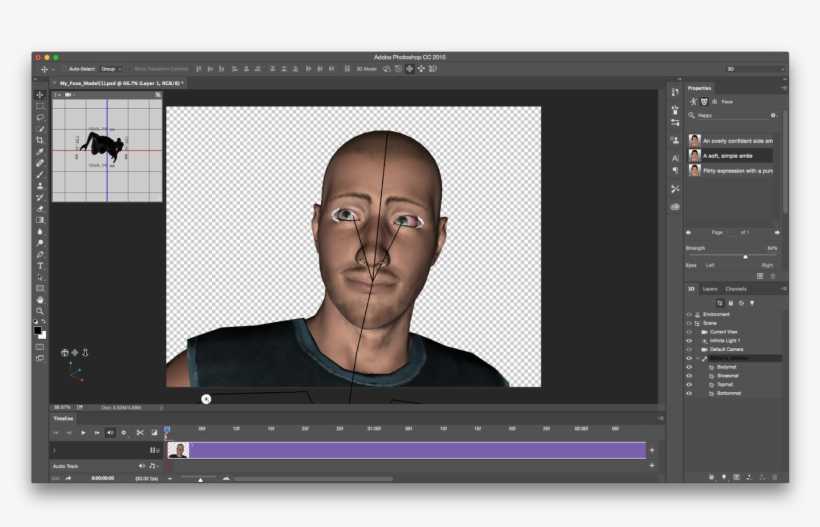

 Или увеличьте контрастность, чтобы выделить цвета, текстуры и объекты на снимках.
Или увеличьте контрастность, чтобы выделить цвета, текстуры и объекты на снимках.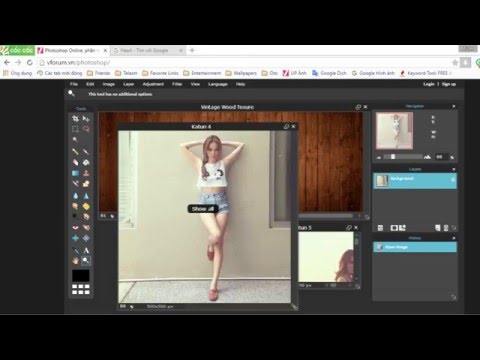

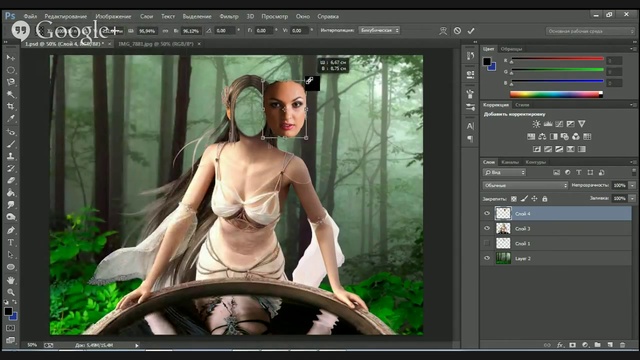

 Кроме того, они не смогут сделать снимок экрана, чтобы поделиться эксклюзивным контентом с друзьями.
Кроме того, они не смогут сделать снимок экрана, чтобы поделиться эксклюзивным контентом с друзьями.

 Можно публиковать.
Можно публиковать.
 Подробнее – в статье «Инструкция по выкладке фото в Инстаграм* через SMMplanner».
Подробнее – в статье «Инструкция по выкладке фото в Инстаграм* через SMMplanner». Нажмите «Добавить пост» и выберите пункт «Фото/видео». Во встроенном редакторе можно поставить фильтр, откорректировать цвет, добавить текст и прикрепить стикер. В общем, создать полноценную обложку для поста.
Нажмите «Добавить пост» и выберите пункт «Фото/видео». Во встроенном редакторе можно поставить фильтр, откорректировать цвет, добавить текст и прикрепить стикер. В общем, создать полноценную обложку для поста. Если вы хотите сделать коллаж, то обратитесь к статье «Как сделать коллаж в Инстаграме*: инструкция + 12 приложений в помощь», а в материале «Как выложить пост в Инстаграм* в 2021 – самый подробный гайд в Рунете» мы глубже разбираем редактор постов.
Если вы хотите сделать коллаж, то обратитесь к статье «Как сделать коллаж в Инстаграме*: инструкция + 12 приложений в помощь», а в материале «Как выложить пост в Инстаграм* в 2021 – самый подробный гайд в Рунете» мы глубже разбираем редактор постов.
 Когда вы занимаетесь фотографией бренда, вы хотите понять, как свет влияет на место, где вы обычно снимаете.
Когда вы занимаетесь фотографией бренда, вы хотите понять, как свет влияет на место, где вы обычно снимаете. В результате получается хорошо освещенная фотография без яркого солнца.
В результате получается хорошо освещенная фотография без яркого солнца. Вы по-прежнему будете иметь объект в фокусе, но слои добавят интерес и направят зрителя к вашему объекту.
Вы по-прежнему будете иметь объект в фокусе, но слои добавят интерес и направят зрителя к вашему объекту. Достаточно контраста в фокусе и размытии, чтобы с первого взгляда понять все, что происходит на фотографии.
Достаточно контраста в фокусе и размытии, чтобы с первого взгляда понять все, что происходит на фотографии. Вы можете отсортировать их позже, чтобы найти лучший.
Вы можете отсортировать их позже, чтобы найти лучший. В итоге вы получите сетку из девяти частей. Там, где пересекаются линии, можно разместить объекты в фокусе. Это альтернатива идеально центрированному выстрелу.
В итоге вы получите сетку из девяти частей. Там, где пересекаются линии, можно разместить объекты в фокусе. Это альтернатива идеально центрированному выстрелу. Они также полезны для создания углов.
Они также полезны для создания углов.

 А теперь идите и сделайте несколько свежих фотографий!
А теперь идите и сделайте несколько свежих фотографий!

 Отобразите постоянное движение, которое происходит в вашей повседневной жизни, с помощью видео Boomerang. Эти короткие видеоролики интересно создавать и смотреть.
Отобразите постоянное движение, которое происходит в вашей повседневной жизни, с помощью видео Boomerang. Эти короткие видеоролики интересно создавать и смотреть.

 Сделайте публикацию личной, написав цитату в блокноте от руки и создав подпись, объясняющую, как вы к ней относитесь.
Сделайте публикацию личной, написав цитату в блокноте от руки и создав подпись, объясняющую, как вы к ней относитесь.
 И ему не нравится, когда вытирают мордочку»
И ему не нравится, когда вытирают мордочку» © SashaNotFierce / Reddit
© SashaNotFierce / Reddit Чтобы помочь, мы подготовили советы по настройке и реквизитам для ваших фотографий, которые продемонстрируют уникальную индивидуальность вашего питомца.
Чтобы помочь, мы подготовили советы по настройке и реквизитам для ваших фотографий, которые продемонстрируют уникальную индивидуальность вашего питомца. Использование различных реквизитов, которые любит ваш питомец, сделает фотографии выдающимися. Разместите их с их любимой игрушкой или сядьте в специально отведенное для этого место на диване, чтобы продемонстрировать их привычки, которые делают их уникальными.
Использование различных реквизитов, которые любит ваш питомец, сделает фотографии выдающимися. Разместите их с их любимой игрушкой или сядьте в специально отведенное для этого место на диване, чтобы продемонстрировать их привычки, которые делают их уникальными.
 Те же проблемы:
Те же проблемы: указал, что в соответствии с политикой конфиденциальности приложения данные могут обрабатываться так, как описано ниже. Подробные сведения доступны в политике конфиденциальности разработчика.
указал, что в соответствии с политикой конфиденциальности приложения данные могут обрабатываться так, как описано ниже. Подробные сведения доступны в политике конфиденциальности разработчика.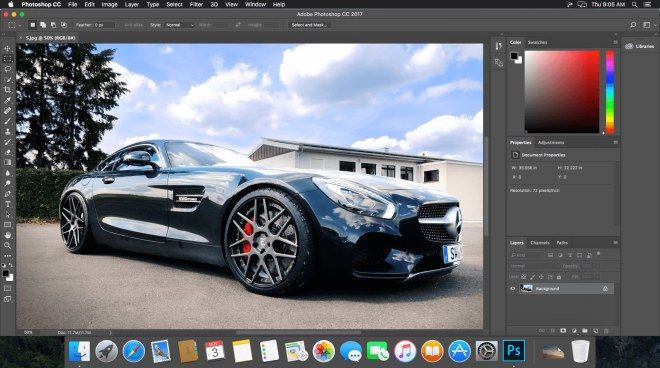 Подробнее
Подробнее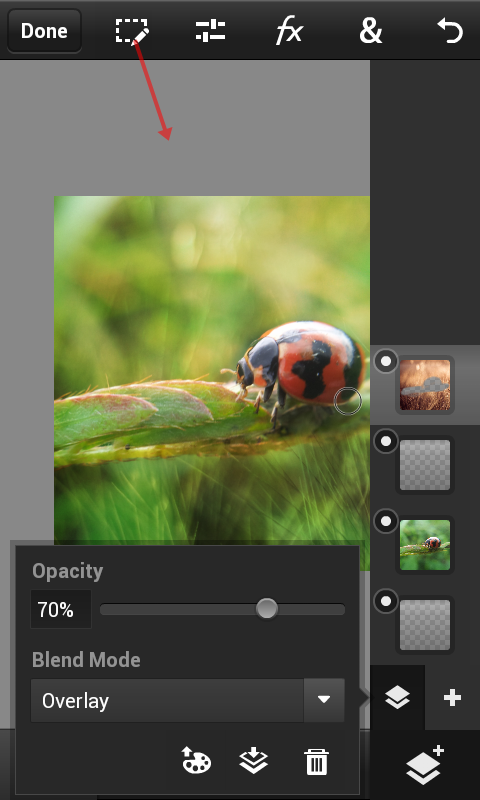 7.1035 » PS Мир смартфонов
7.1035 » PS Мир смартфонов
 Вы можете контролировать интенсивность ваших эффектов для получения реалистичных фотоэффектов.
Вы можете контролировать интенсивность ваших эффектов для получения реалистичных фотоэффектов.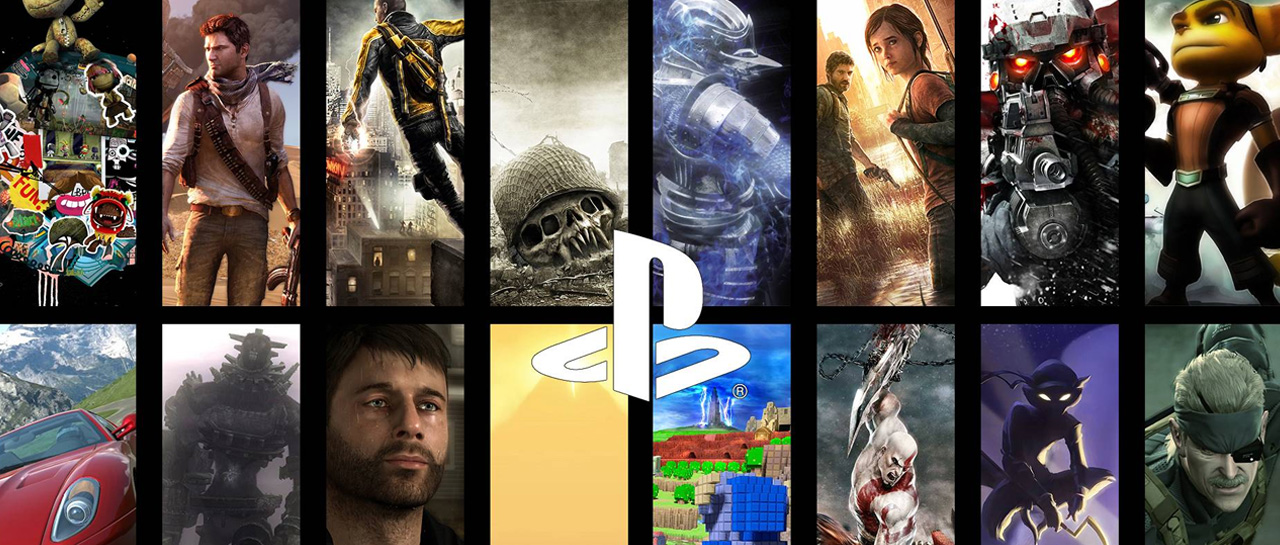
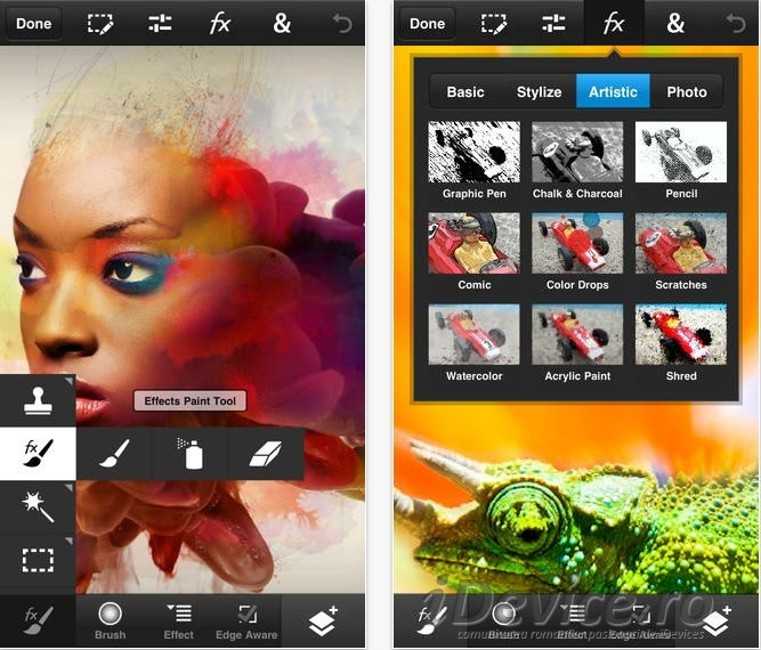 Мы также тестируем некоторые новые функции, поэтому следите за новыми интересными обновлениями.
Мы также тестируем некоторые новые функции, поэтому следите за новыми интересными обновлениями.
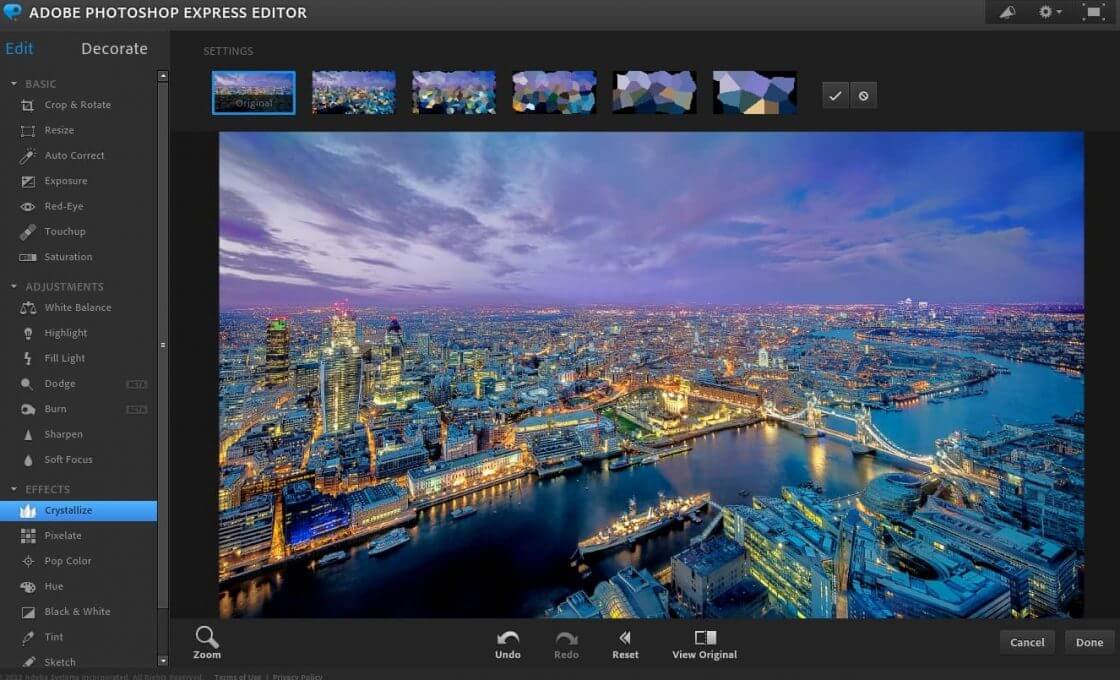 ..
.. Более того, некоторые из нас…
Более того, некоторые из нас…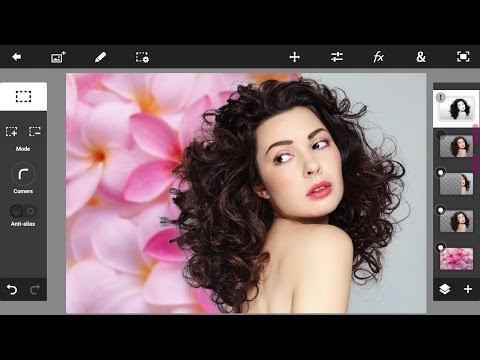 ..
..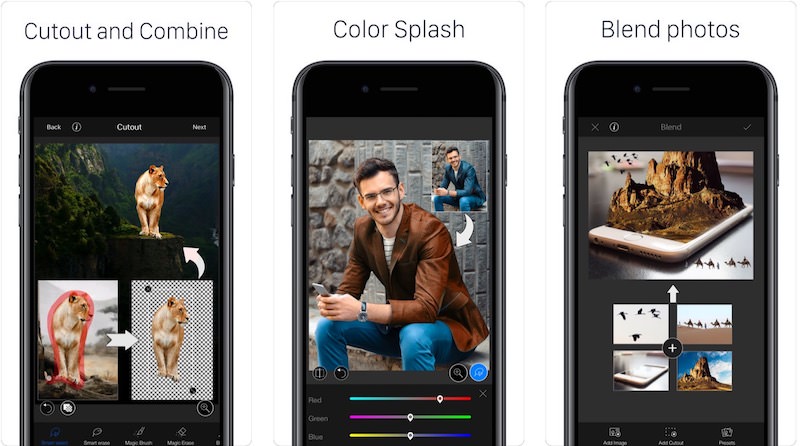 Он работает со всеми форматами файлов, которые…
Он работает со всеми форматами файлов, которые…
 И если вы все испортите, вам, возможно, придется делать фотографии еще раз, что может быть довольно раздражающим. По этой причине вы наверняка найдете это интересное мобильное приложение Adobe Photoshop Express отличным инструментом для ваших устройств Android.
И если вы все испортите, вам, возможно, придется делать фотографии еще раз, что может быть довольно раздражающим. По этой причине вы наверняка найдете это интересное мобильное приложение Adobe Photoshop Express отличным инструментом для ваших устройств Android.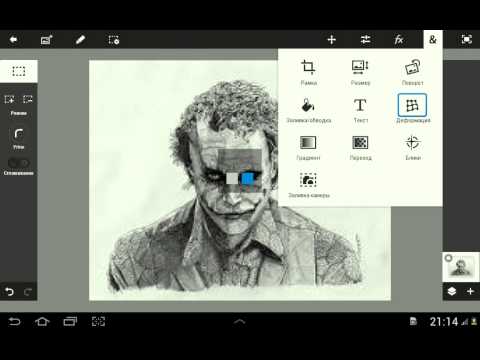 Не стесняйтесь пользоваться приложениями для редактирования с множеством привлекательных и захватывающих функций для изучения и игры. Получайте удовольствие от настройки выбранных фотографий с помощью множества доступных инструментов и вашего блестящего воображения. Получите непревзойденный опыт редактирования, пытаясь делать с изображениями все, что хотите.
Не стесняйтесь пользоваться приложениями для редактирования с множеством привлекательных и захватывающих функций для изучения и игры. Получайте удовольствие от настройки выбранных фотографий с помощью множества доступных инструментов и вашего блестящего воображения. Получите непревзойденный опыт редактирования, пытаясь делать с изображениями все, что хотите.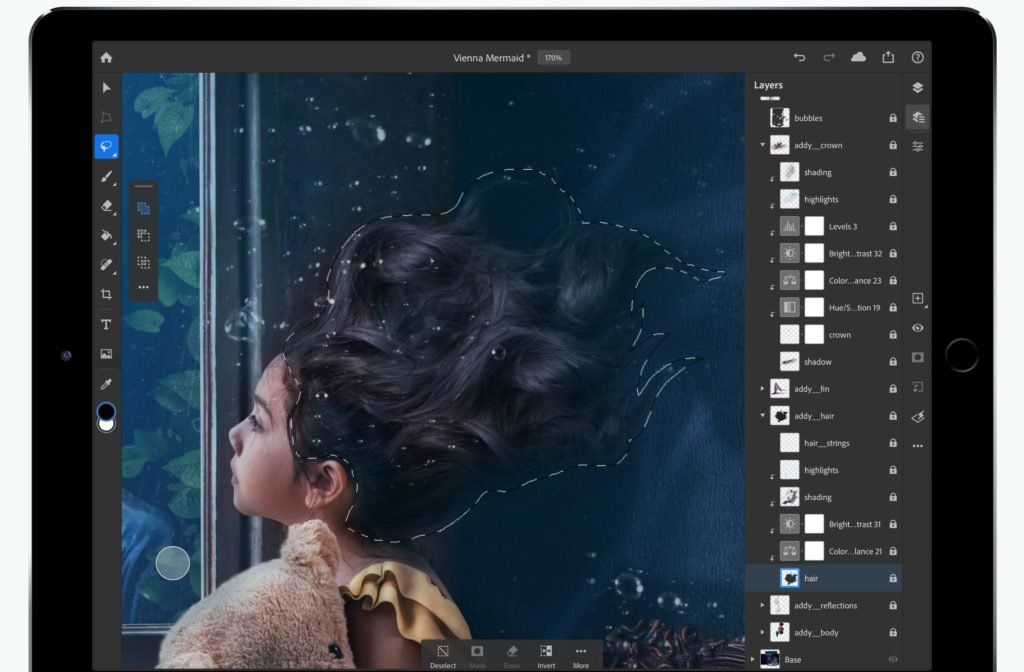
 И самое главное, вы обнаружите, что все доступные варианты чрезвычайно доступны, что значительно упрощает их использование.
И самое главное, вы обнаружите, что все доступные варианты чрезвычайно доступны, что значительно упрощает их использование. Здесь пользователи Android вполне могут исправить свои искаженные или невыровненные изображения. Или в то же время, не стесняйтесь попробовать различные искажения перспективы на вашей фотографии, что должно сделать ее намного более интересной. Получайте удовольствие, играя с доступными параметрами, и получайте уникальные изображения с разных точек зрения в Adobe Photoshop Express.
Здесь пользователи Android вполне могут исправить свои искаженные или невыровненные изображения. Или в то же время, не стесняйтесь попробовать различные искажения перспективы на вашей фотографии, что должно сделать ее намного более интересной. Получайте удовольствие, играя с доступными параметрами, и получайте уникальные изображения с разных точек зрения в Adobe Photoshop Express.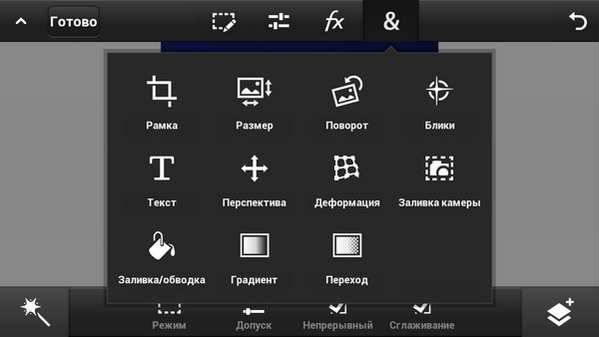 Не стесняйтесь выбирать сфокусированные элементы и переключать внимание зрителей на эти связанные темы, легко размывая другие части изображений.
Не стесняйтесь выбирать сфокусированные элементы и переключать внимание зрителей на эти связанные темы, легко размывая другие части изображений.

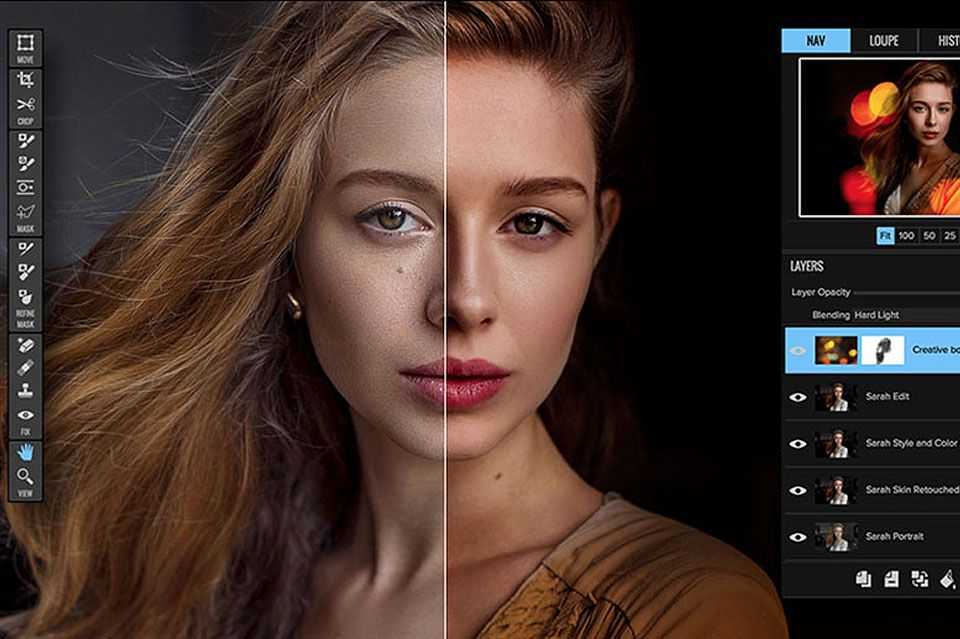

 е. Мягкие линии), а также внутреннюю структуру: узор (если есть), форму верха (V-образный вырез, дугообразный вырез и пр), форму карманов и пр.
е. Мягкие линии), а также внутреннюю структуру: узор (если есть), форму верха (V-образный вырез, дугообразный вырез и пр), форму карманов и пр. Если в повседневном костюме и в офисном пространстве — офисный сотрудник. Для нашего сознания правило “самое простое решение всегда верно” является основным при восприятии визуальной продукции.
Если в повседневном костюме и в офисном пространстве — офисный сотрудник. Для нашего сознания правило “самое простое решение всегда верно” является основным при восприятии визуальной продукции. Сегодняшний зритель не будет тратить свое время и самостоятельно придумывать на пустом месте историю. Прошли те благие времена, когда наши далекие предки при свете огня разглядывали наскальную живопись и видели в этих невнятных рисунках истории, мифы да сказания.
Сегодняшний зритель не будет тратить свое время и самостоятельно придумывать на пустом месте историю. Прошли те благие времена, когда наши далекие предки при свете огня разглядывали наскальную живопись и видели в этих невнятных рисунках истории, мифы да сказания.
 Мне нужны были фотографии для рекламы в блоге и для размещения на Facebook, и когда мы присутпили к проекту интернет-магазина, я начала делать изображения для наполнения сайта. В то же время мне предложили сделать съемку для детского норвежского бренда — Memini. И получилось действительно хорошо, что и заставило меня осознать, что это именно то, чем мне хочется заниматься. Сейчас я работаю как фотограф, занимаюсь фотосъемками для социальных медиа, делаю портреты, фотографии интерьеров, продуктов и различные натюрморты.
Мне нужны были фотографии для рекламы в блоге и для размещения на Facebook, и когда мы присутпили к проекту интернет-магазина, я начала делать изображения для наполнения сайта. В то же время мне предложили сделать съемку для детского норвежского бренда — Memini. И получилось действительно хорошо, что и заставило меня осознать, что это именно то, чем мне хочется заниматься. Сейчас я работаю как фотограф, занимаюсь фотосъемками для социальных медиа, делаю портреты, фотографии интерьеров, продуктов и различные натюрморты. Мне кажется, уже тогда я поняла, что с помощью камеры выражаю свою индивидуальность.
Мне кажется, уже тогда я поняла, что с помощью камеры выражаю свою индивидуальность. Лучшие моменты — это когда объект непринужден, его улыбка полностью естественная. Или когда свет интересно ложится на модель.
Лучшие моменты — это когда объект непринужден, его улыбка полностью естественная. Или когда свет интересно ложится на модель.

 –––– –––– – –––– – –––– –– – –– –––– – – –– ––– –– –––– – –.
–––– –––– – –––– – –––– –– – –– –––– – – –– ––– –– –––– – –.

 Педагогический (научно-педагогический) состав
Педагогический (научно-педагогический) состав ..
..
 Я хватаюсь за возможность поговорить с друзьями о фотопутешествиях не только потому, что они расположены в захватывающих дух местах по всему миру, но и потому, что существует связь между путешествиями и творчеством — это подчеркивает важность не только поиска своего художественного голоса, но и слушает … и на фотографии, и в жизни.
Я хватаюсь за возможность поговорить с друзьями о фотопутешествиях не только потому, что они расположены в захватывающих дух местах по всему миру, но и потому, что существует связь между путешествиями и творчеством — это подчеркивает важность не только поиска своего художественного голоса, но и слушает … и на фотографии, и в жизни. Вам будут предоставлены новые возможности запечатлеть тему, о которой вы всегда мечтали, — и все это вместе с профессионалом, который может предоставить полезную обратную связь и дать представление о области, в которой вы оба путешествуете.
Вам будут предоставлены новые возможности запечатлеть тему, о которой вы всегда мечтали, — и все это вместе с профессионалом, который может предоставить полезную обратную связь и дать представление о области, в которой вы оба путешествуете. Хотя, к моему крайнему шоку, та же самая поездка в Норвегию заставила меня серьезно задуматься: не лучше ли поделиться впечатлениями от путешествия между небольшой группой единомышленников?
Хотя, к моему крайнему шоку, та же самая поездка в Норвегию заставила меня серьезно задуматься: не лучше ли поделиться впечатлениями от путешествия между небольшой группой единомышленников? Днем мы летали по открытым дорогам, чтобы снимать красивые места для фотографий; ночью мы преследовали зеленую даму и ее прекрасные, величественные оттенки. По утрам мы ели мясное ассорти и хлеб (классический вариант европейского континентального завтрака) и кофе, чтобы подпитывать наши творческие способности на протяжении всего путешествия. Затем мы собирали наши любимые изображения в течение дня и демонстрировали их за ужином с глинтвейном. Смех, продуктивные беседы и творческое сотрудничество для полноценной 7-дневной фотоэкспедиции — что может быть лучше этого.
Днем мы летали по открытым дорогам, чтобы снимать красивые места для фотографий; ночью мы преследовали зеленую даму и ее прекрасные, величественные оттенки. По утрам мы ели мясное ассорти и хлеб (классический вариант европейского континентального завтрака) и кофе, чтобы подпитывать наши творческие способности на протяжении всего путешествия. Затем мы собирали наши любимые изображения в течение дня и демонстрировали их за ужином с глинтвейном. Смех, продуктивные беседы и творческое сотрудничество для полноценной 7-дневной фотоэкспедиции — что может быть лучше этого. Они могут порекомендовать лучшие рестораны и бары для посещения, в том числе некоторые нетронутые места для фото, которые лучше всего подходят для фотографов. За все годы путешествий я ни разу не пожалел о том, что нанял гида для посещения культурного объекта или для похода на природу. Опыт отличного местного гида бесценен. От точного определения внедорожных закусочных, музыкальных площадок, мест для чтения и пляжей до создания историй, дополняющих каждое место. Наш местный помощник и друг Йонас был более чем невероятным. Он был не только тем, с кем можно было пообщаться и познакомиться, но и благополучно размещал всех с места и места и делал это захватывающим образом. А наш водитель, Микола, был одним из самых дорогих людей на свете. Он даже прыгнул в ледяное озеро, а клуб «Завтрак» поднял руки вверх, чтобы получить отличный фотоматериал.
Они могут порекомендовать лучшие рестораны и бары для посещения, в том числе некоторые нетронутые места для фото, которые лучше всего подходят для фотографов. За все годы путешествий я ни разу не пожалел о том, что нанял гида для посещения культурного объекта или для похода на природу. Опыт отличного местного гида бесценен. От точного определения внедорожных закусочных, музыкальных площадок, мест для чтения и пляжей до создания историй, дополняющих каждое место. Наш местный помощник и друг Йонас был более чем невероятным. Он был не только тем, с кем можно было пообщаться и познакомиться, но и благополучно размещал всех с места и места и делал это захватывающим образом. А наш водитель, Микола, был одним из самых дорогих людей на свете. Он даже прыгнул в ледяное озеро, а клуб «Завтрак» поднял руки вверх, чтобы получить отличный фотоматериал.
 Находите их скрытые места, делайте безумные фотографии и оттачивайте свои навыки фотографа. Мы только что запустили поездки 2020 года и готовы к рок-н-роллу.
Находите их скрытые места, делайте безумные фотографии и оттачивайте свои навыки фотографа. Мы только что запустили поездки 2020 года и готовы к рок-н-роллу.


 Они проходимы и в прилив – на скалах много выступов-зацепок. За вторым выступом скальная стена треснула и разошлась, образовав большую пещеру. В прилив в ней гуляют волны. До Ледяного отсюда рукой подать. Долина ключа неширокая. Долгое время летом здесь сохраняется наледь. Ручей разрезает ледяной панцирь и течет в голубом каньоне. Путь на Ольскую дорогу недолог. По дороге поднимайтесь в верховье ручья (1,5 км). Весь маршрут составляет 7 км.
Они проходимы и в прилив – на скалах много выступов-зацепок. За вторым выступом скальная стена треснула и разошлась, образовав большую пещеру. В прилив в ней гуляют волны. До Ледяного отсюда рукой подать. Долина ключа неширокая. Долгое время летом здесь сохраняется наледь. Ручей разрезает ледяной панцирь и течет в голубом каньоне. Путь на Ольскую дорогу недолог. По дороге поднимайтесь в верховье ручья (1,5 км). Весь маршрут составляет 7 км. Перед тем, как мы пролезем еще несколько метров вверх, даю ему очередную передышку. Пёс подтягивает себя передними лапами. Задние лапы почти не работают, так сильно он устал, я лезу следом и подталкиваю собаку сзади. Да, этот склон крутой, но мы взбирались на горы и покруче. Моя собака постарела и сейчас это особенно видно. Еще десять минут подъема и мы выбираемся на вершину. И сейчас, у края склона, я смотрю на море, мыс и думаю о том, какое хорошее приключение может получиться совершенно случайно.
Перед тем, как мы пролезем еще несколько метров вверх, даю ему очередную передышку. Пёс подтягивает себя передними лапами. Задние лапы почти не работают, так сильно он устал, я лезу следом и подталкиваю собаку сзади. Да, этот склон крутой, но мы взбирались на горы и покруче. Моя собака постарела и сейчас это особенно видно. Еще десять минут подъема и мы выбираемся на вершину. И сейчас, у края склона, я смотрю на море, мыс и думаю о том, какое хорошее приключение может получиться совершенно случайно. Под снегом собралась вода, и ботинки начинают промокать. Впереди развилка. Дорога налево, ведущая к ручью, занесена снегом. Направо идет более-менее крепкая тропа, на которой ноги не проваливаются. Мы берем правее и вскоре спускаемся к Колчаковскому ручью. Здесь находится лицензионный участок для рыбалки, стоят несколько домиков. Их сдают в аренду посуточно. Летом ручей образует небольшое озерцо, на берегу которого можно устроить пикник. Сейчас межсезонье, рыбалки нет, туристов нет, озеро еще во льду, есть только местные жители и их собаки.
Под снегом собралась вода, и ботинки начинают промокать. Впереди развилка. Дорога налево, ведущая к ручью, занесена снегом. Направо идет более-менее крепкая тропа, на которой ноги не проваливаются. Мы берем правее и вскоре спускаемся к Колчаковскому ручью. Здесь находится лицензионный участок для рыбалки, стоят несколько домиков. Их сдают в аренду посуточно. Летом ручей образует небольшое озерцо, на берегу которого можно устроить пикник. Сейчас межсезонье, рыбалки нет, туристов нет, озеро еще во льду, есть только местные жители и их собаки. Он часто дышит и все время порывается куда-то идти и иногда поскуливает. Усаживаю его рядом с собой, успокаиваю и даю время передохнуть и прийти в себя. Потом замечаю, что у Бони идет кровь в районе хвоста и он прихрамывает на обе задние лапы. Не самое удачное начало похода, — думаю я.
Он часто дышит и все время порывается куда-то идти и иногда поскуливает. Усаживаю его рядом с собой, успокаиваю и даю время передохнуть и прийти в себя. Потом замечаю, что у Бони идет кровь в районе хвоста и он прихрамывает на обе задние лапы. Не самое удачное начало похода, — думаю я.
 Путь вокруг мыса занимает немного времени. По пути встречаем двух туристов с лыжными палками. Они идут туда, откуда пришли мы, но по их виду понятно, что в горы они не полезут. Пока мы ищем место для привала, туристы с лыжными палкам исчезают за скалами.
Путь вокруг мыса занимает немного времени. По пути встречаем двух туристов с лыжными палками. Они идут туда, откуда пришли мы, но по их виду понятно, что в горы они не полезут. Пока мы ищем место для привала, туристы с лыжными палкам исчезают за скалами.
 Вот взгляд на еще один забытый пантеон героев комиксов, которые не получают того внимания, которое уделяют Marvel и DC.
Вот взгляд на еще один забытый пантеон героев комиксов, которые не получают того внимания, которое уделяют Marvel и DC. 
 И поскольку Нукла звучит как женская фигура, этот герой мог бы быть женщиной, если бы он был возрожден сегодня.
И поскольку Нукла звучит как женская фигура, этот герой мог бы быть женщиной, если бы он был возрожден сегодня.  Она владела Лучом черного света, который излучал тьму, и могла использовать роботов-мини-сов, способных видеть в этой тьме. Эти роботы-совы также использовались для отслеживания людей.
Она владела Лучом черного света, который излучал тьму, и могла использовать роботов-мини-сов, способных видеть в этой тьме. Эти роботы-совы также использовались для отслеживания людей.  Его последнее появление в Золотом Веке произошло в 1942 году. и генерировать электрическое силовое поле вокруг себя.
Его последнее появление в Золотом Веке произошло в 1942 году. и генерировать электрическое силовое поле вокруг себя. 
 У Фрэнка даже была девушка — репортер Энн Торп, — но он держал ее в неведении относительно своей двойной личности. Заклятым врагом Франкенштейна был карлик-сумасшедший ученый мистер Фрик, который сидел на плечах своей сверхсильной обезьяны Бруто, чтобы в случае необходимости сразиться с нашим героем.
У Фрэнка даже была девушка — репортер Энн Торп, — но он держал ее в неведении относительно своей двойной личности. Заклятым врагом Франкенштейна был карлик-сумасшедший ученый мистер Фрик, который сидел на плечах своей сверхсильной обезьяны Бруто, чтобы в случае необходимости сразиться с нашим героем. 
 Профессор позволил Тиму использовать костюм для борьбы с преступностью в роли невидимого супергероя по имени Голос.
Профессор позволил Тиму использовать костюм для борьбы с преступностью в роли невидимого супергероя по имени Голос.  Их медовый месяц был прерван, когда инопланетяне во главе с Высшей Тройкой Вселенной вторглись на Землю. Вана и ее муж спасли нашу планету и решили остаться, чтобы защитить нас, отсталых болванов, от межпланетных угроз и суперзлодеев.
Их медовый месяц был прерван, когда инопланетяне во главе с Высшей Тройкой Вселенной вторглись на Землю. Вана и ее муж спасли нашу планету и решили остаться, чтобы защитить нас, отсталых болванов, от межпланетных угроз и суперзлодеев.  Тайно совершив первую высадку на Луну против инопланетян, он продолжает свои приключения, связанные с космосом.
Тайно совершив первую высадку на Луну против инопланетян, он продолжает свои приключения, связанные с космосом.  (ВНИМАНИЕ: не пытайтесь повторить это дома!) Приняв псевдоним Radior, X-Ray Powerman, он начал бороться с силами зла в качестве агента правительства США.
(ВНИМАНИЕ: не пытайтесь повторить это дома!) Приняв псевдоним Radior, X-Ray Powerman, он начал бороться с силами зла в качестве агента правительства США. 
 Это также увеличило скорость, с которой мог двигаться Оборотень, и позволило ему ходить по стенам и дышать под водой. В костюме также был служебный пояс, на котором были размещены другие высокотехнологичные предметы.
Это также увеличило скорость, с которой мог двигаться Оборотень, и позволило ему ходить по стенам и дышать под водой. В костюме также был служебный пояс, на котором были размещены другие высокотехнологичные предметы.  Достигнув совершеннолетия, Джек вернулся в Америку и использовал свои мистические силы для борьбы с силами зла в образе Мэджика Морро.
Достигнув совершеннолетия, Джек вернулся в Америку и использовал свои мистические силы для борьбы с силами зла в образе Мэджика Морро.  Огилви. Они наткнулись на совершенно секретную лабораторию, в которой создавались сверхмощные андроиды, которые должны были стать новыми героями. В результате несчастного случая в лаборатории разум Полли и трех ее сокурсников был перенесен в сверхмощных роботов. Четверо из них обнаружили, что могут по желанию перемещать свой разум между своими человеческими формами и роботами, и отправились сражаться с силами зла как Великолепная четверка. (Да, великолепная четверка.)
Огилви. Они наткнулись на совершенно секретную лабораторию, в которой создавались сверхмощные андроиды, которые должны были стать новыми героями. В результате несчастного случая в лаборатории разум Полли и трех ее сокурсников был перенесен в сверхмощных роботов. Четверо из них обнаружили, что могут по желанию перемещать свой разум между своими человеческими формами и роботами, и отправились сражаться с силами зла как Великолепная четверка. (Да, великолепная четверка.)  )
)  На самом деле он был бы лучшим злодеем, чем героем, поскольку заставлял своих врагов стареть, набирать или терять вес или превращаться в гибридов человека и животного. Однажды он использовал свои гормоны, чтобы заставить поколение детей в европейской стране немедленно вырасти во взрослых, чтобы их можно было отправить на войну против нацистской угрозы.
На самом деле он был бы лучшим злодеем, чем героем, поскольку заставлял своих врагов стареть, набирать или терять вес или превращаться в гибридов человека и животного. Однажды он использовал свои гормоны, чтобы заставить поколение детей в европейской стране немедленно вырасти во взрослых, чтобы их можно было отправить на войну против нацистской угрозы.  В той же аварии погиб его отец, но мать чудом выжила. Каким-то образом это воздействие электричества в утробе матери дало Мэтту сверхспособности, которые позволили ему вырасти и стать сверхмощным оперативником правительства США.
В той же аварии погиб его отец, но мать чудом выжила. Каким-то образом это воздействие электричества в утробе матери дало Мэтту сверхспособности, которые позволили ему вырасти и стать сверхмощным оперативником правительства США. 

 Они поклялись использовать свои особые навыки для борьбы с силами зла в роли костюмированного трио Чемикс, Лектра и Мента, также известного как Тройной Ужас.
Они поклялись использовать свои особые навыки для борьбы с силами зла в роли костюмированного трио Чемикс, Лектра и Мента, также известного как Тройной Ужас. 

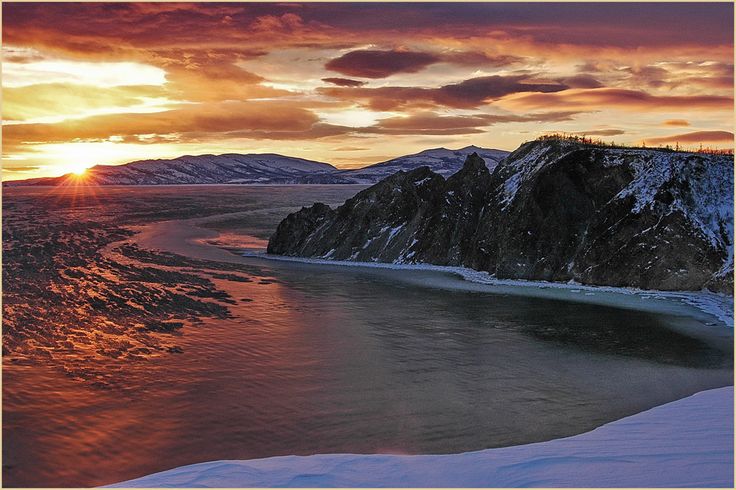 Вот новый! 6 страниц.
Вот новый! 6 страниц.

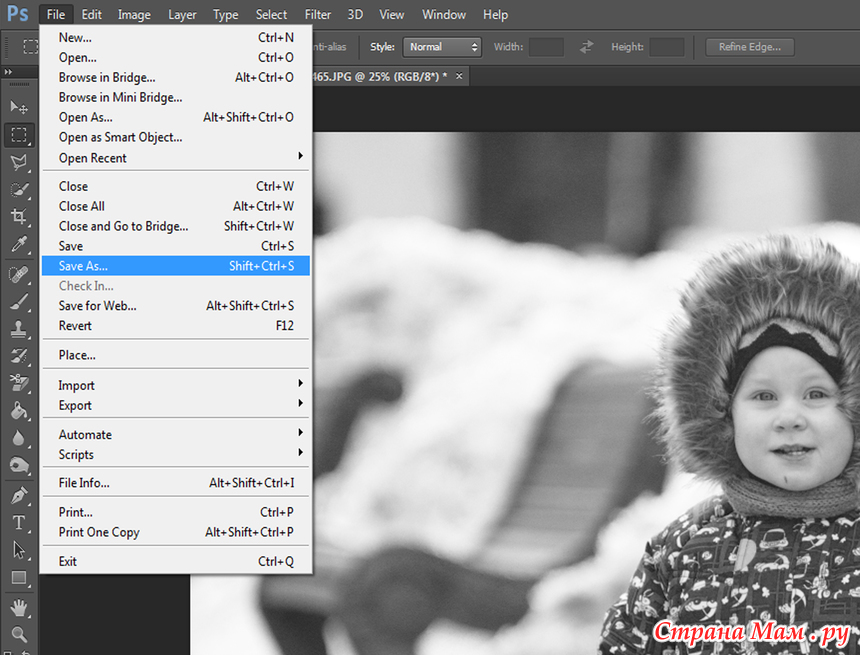

 Чтобы сделать из чёрно-белой, довольно потёртой фотографии полноценную цветную картину, следует выполнить такие действия:
Чтобы сделать из чёрно-белой, довольно потёртой фотографии полноценную цветную картину, следует выполнить такие действия:
 Обработка происходит буквально за несколько секунд.
Обработка происходит буквально за несколько секунд. Далее уже готовое изображение сохраняется на компьютер.
Далее уже готовое изображение сохраняется на компьютер.
 Это популярный мобильный сервис, которым многие пользуются через смартфоны и планшеты.
Это популярный мобильный сервис, которым многие пользуются через смартфоны и планшеты.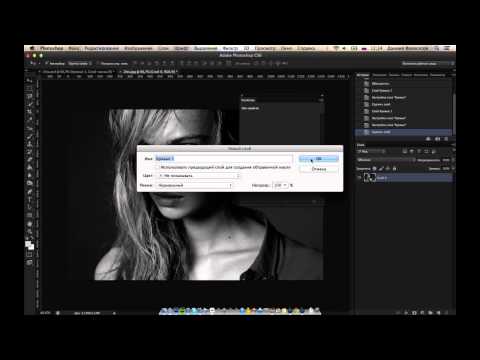
 Зажать Ctrl+Alt, нажать левую клавишу мыши, и, перемещая курсор, поместить новый слой в нужное место картинки.
Зажать Ctrl+Alt, нажать левую клавишу мыши, и, перемещая курсор, поместить новый слой в нужное место картинки.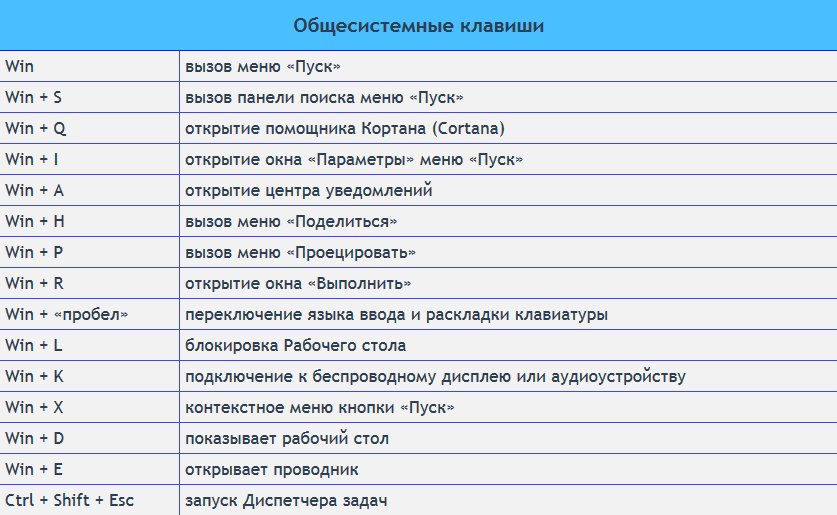 п.)
п.) Нажмите Tab, чтобы скрыть панель инструментов и палитры, Shift Tab скроет только палитры.
Нажмите Tab, чтобы скрыть панель инструментов и палитры, Shift Tab скроет только палитры.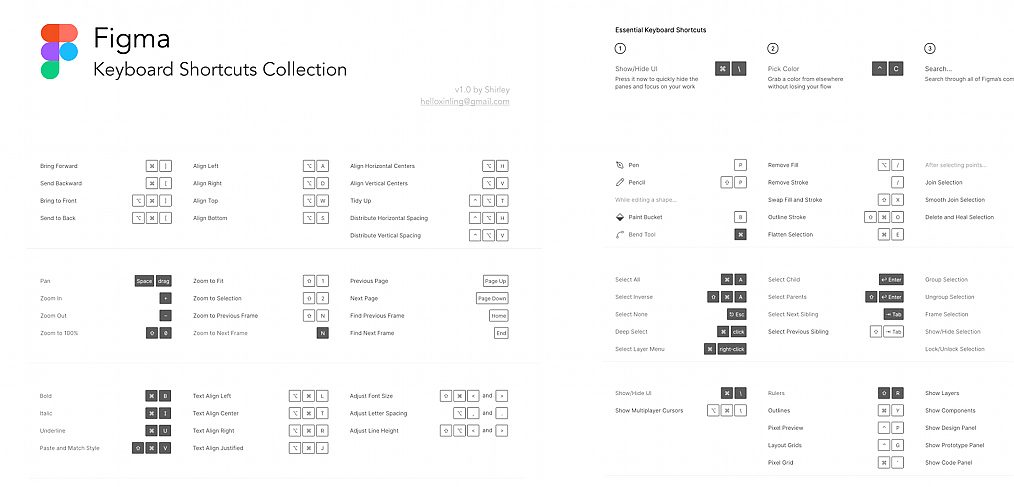
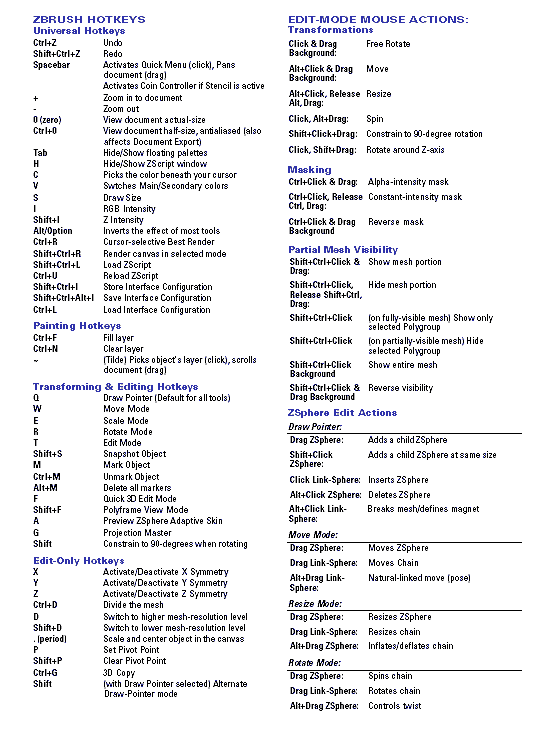


 о. создастся альфа-канал только для выделенных областей.
о. создастся альфа-канал только для выделенных областей.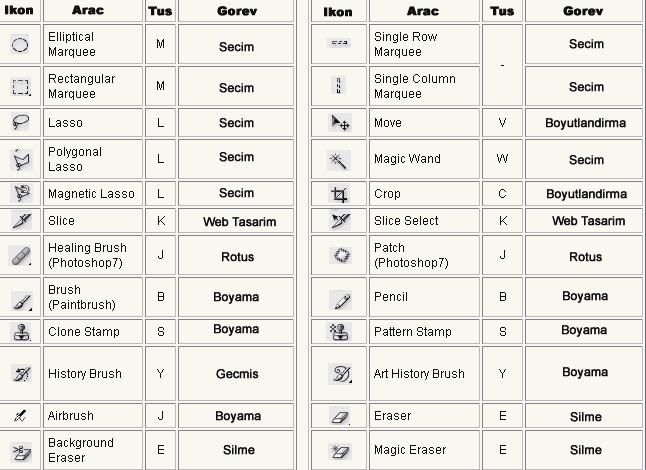
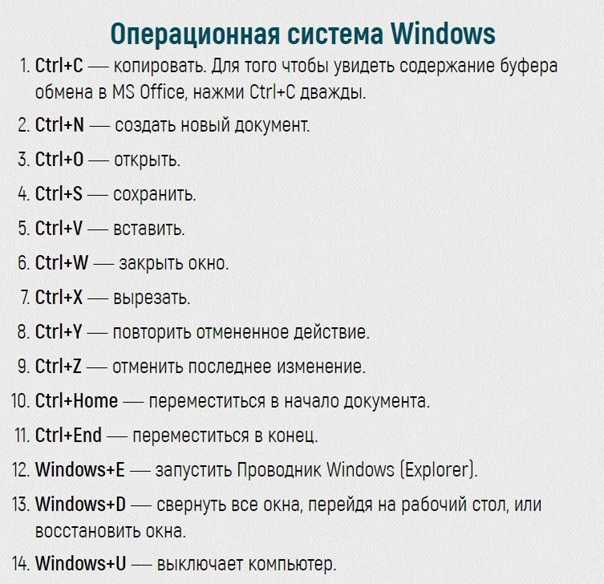

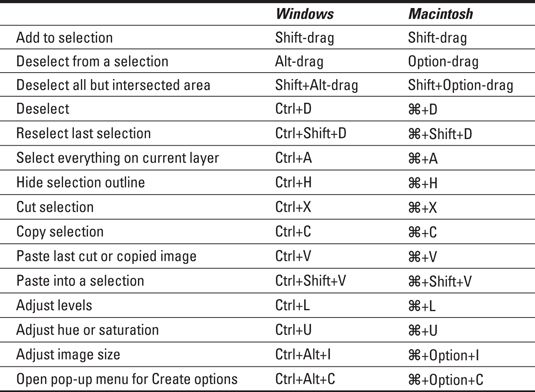 Ctrl Alt стрелка влево или вправо изменит отступ между символами на 100.
Ctrl Alt стрелка влево или вправо изменит отступ между символами на 100.
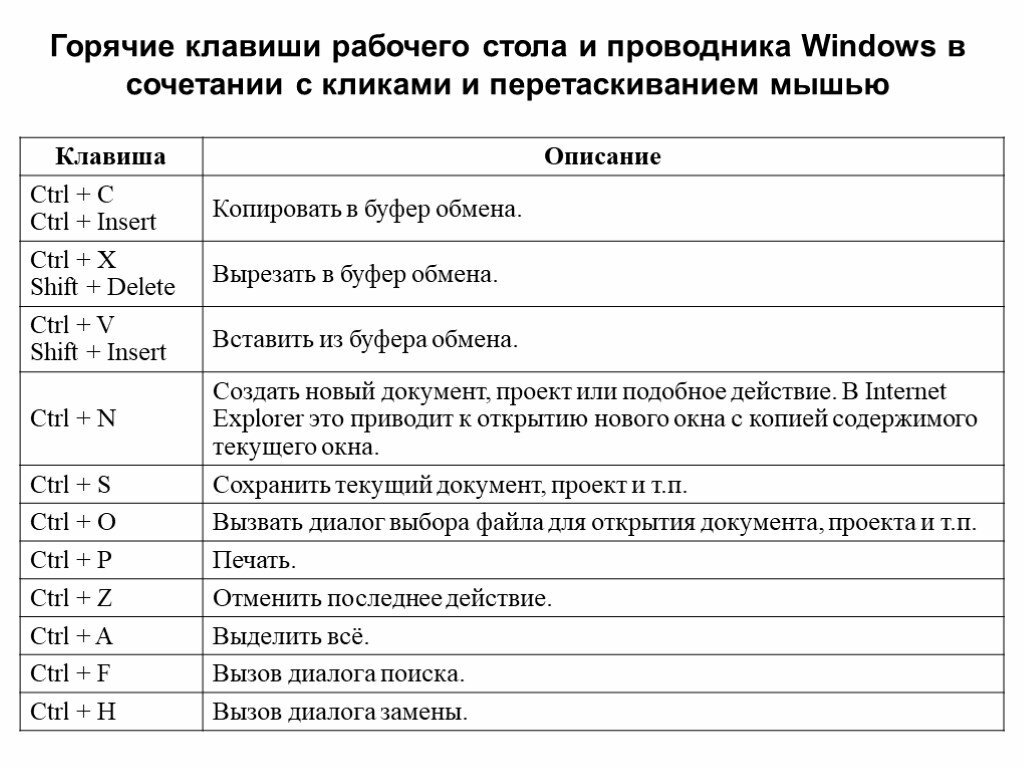
 о. создастся копия слоя. Удерживайте при перетаскивании нажатой Shift и содержимое слоя вставится четко по центру.
о. создастся копия слоя. Удерживайте при перетаскивании нажатой Shift и содержимое слоя вставится четко по центру.

 Также используйте модификатор Ctrl для увеличения, а Модификатор Alt для уменьшения масштаба.
Также используйте модификатор Ctrl для увеличения, а Модификатор Alt для уменьшения масштаба.

 Кроме того, используйте Ctrl + Backspace для заливки цветом фона и Alt + Backspace для заливки цветом переднего плана.
Кроме того, используйте Ctrl + Backspace для заливки цветом фона и Alt + Backspace для заливки цветом переднего плана.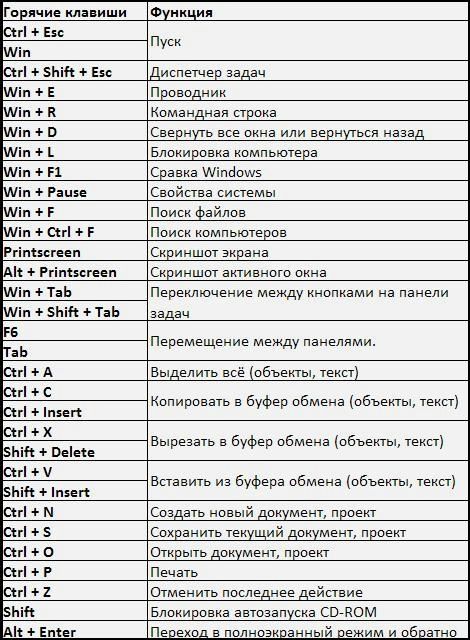 Добавление Shift к этой комбинации приведет к разгруппировке слоев при выборе сгруппированного слоя.
Добавление Shift к этой комбинации приведет к разгруппировке слоев при выборе сгруппированного слоя.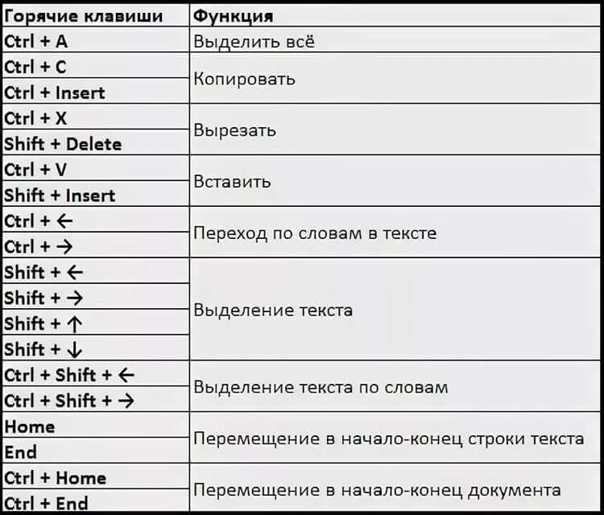 При выпрямлении вы рисуете линию, которую хотите, в качестве горизонтальной, а ACR позаботится о повороте и обрезке за вас.
При выпрямлении вы рисуете линию, которую хотите, в качестве горизонтальной, а ACR позаботится о повороте и обрезке за вас.

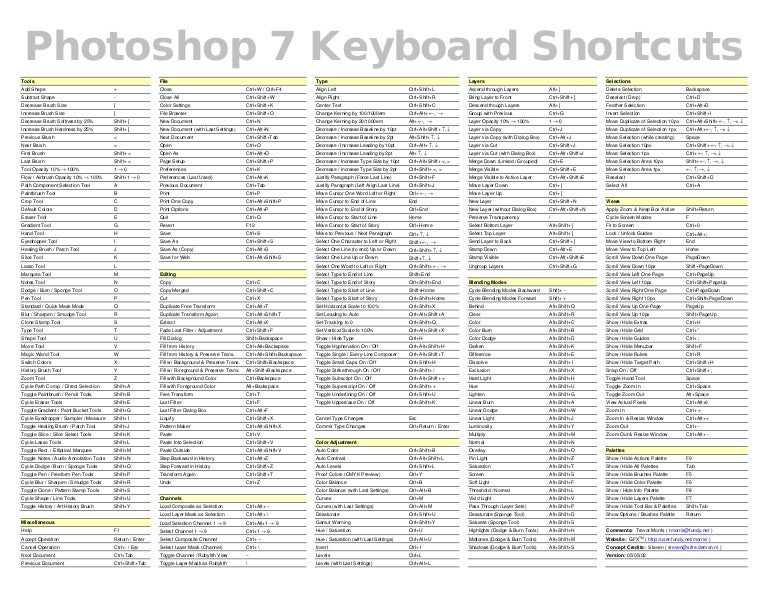 Но иногда ярлыки для изменения размера фона или масштабирования вашего проекта — это не то, что вы думаете. Вот некоторые из наиболее важных основных сочетаний клавиш, которые нужно знать:
Но иногда ярлыки для изменения размера фона или масштабирования вашего проекта — это не то, что вы думаете. Вот некоторые из наиболее важных основных сочетаний клавиш, которые нужно знать: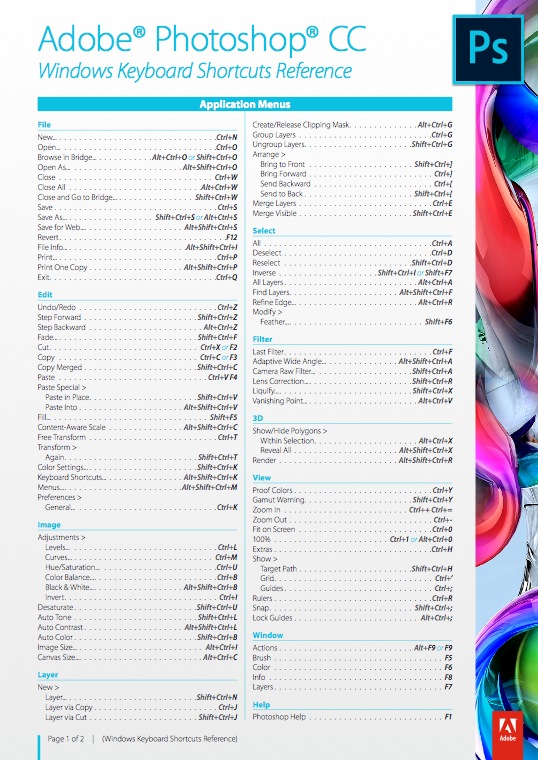 Однако в этих инструментах есть разные функции. Например, в группе инструментов «Волшебная палочка» у вас есть возможность выполнить новый выбор или добавить и вычесть из текущего.
Однако в этих инструментах есть разные функции. Например, в группе инструментов «Волшебная палочка» у вас есть возможность выполнить новый выбор или добавить и вычесть из текущего. Zoom Tool
Zoom Tool
 Чтобы использовать ярлыки, выберите инструмент «Перемещение» («v»), а затем выберите слой, для которого вы хотите использовать параметры наложения. Ниже приведены некоторые из самых популярных режимов.
Чтобы использовать ярлыки, выберите инструмент «Перемещение» («v»), а затем выберите слой, для которого вы хотите использовать параметры наложения. Ниже приведены некоторые из самых популярных режимов.