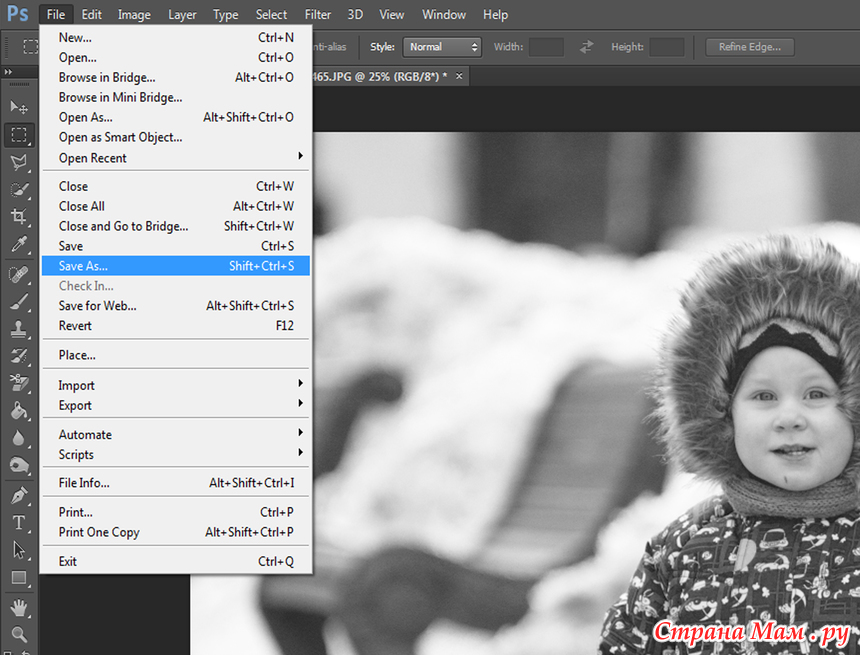Содержание
Как из чёрно-белой фотографии сделать цветную
Наверняка у многих людей лежат целые коробки со старыми фотографиями, выполненными в чёрно-белом цвете. Они напоминают о прошлом, позволяют увидеть своих родителей, бабушек и дедушек в молодости.
Но всё же время не щадит фото. Со временем они начинают выцветать, деформироваться, рваться.
Ещё несколько лет назад единственным способом вернуть старым фото жизнь были профессиональные услуги фото дизайнеров. Они занимались восстановлением, включая придание цветов чёрно-белым фото.
Сейчас же всё стало значительно проще. Существует несколько проверенных вариантов, как можно сделать чёрно-белые фото цветными, яркими и насыщенными разными красками. Причём максимально приближенными к оригинальному пейзажу, цветам одежды и пр.
Вопрос лишь в том, как именно сделать из старой чёрно-белой фотографии красочную цветную. Есть ряд инструментов, а также онлайн сервисов. Пользоваться некоторыми из них предельно просто.
Доступные методы
Некоторые пользователи хорошо знакомы с таким инструментом как Photoshop. Но не только в Фотошопе доступны решения, как раскрасить чёрно-белую старую фотографию.
Но не только в Фотошопе доступны решения, как раскрасить чёрно-белую старую фотографию.
Разумеется, первым делом потребуется отсканировать фото и перенести их на компьютер либо мобильное устройство. Со смартфонов такие функции также доступны.
Все доступные методы можно разделить на 2 категории:
- программы;
- онлайн-сервисы.
В первом случае речь в основном идёт о таком программном обеспечении как Фотошоп. Потому многим будет интересно самим раскрасить старинную чёрно-белую фотографию в Фотошопе. Хотя это не единственный вариант.
Что же касается онлайн сервисов, то они работают предельно просто. От пользователя требуется минимум действий.
Специальные программы
Если у пользователя есть опыт работы со специальными фоторедакторами, превратить и покрасить в нужный цвет старую фотографию не составит большого труда.
Но даже при отсутствии таких навыков, быстро овладеть ими можно.
В качестве примеров действительно эффективных и полезных программ стоит выделить такие:
- Photoshop;
- Movavi.

В первом случае программа предлагается бесплатно. И сделать любое чёрное-белое фото цветным можно своими руками.
Программа Movavi предлагается на условно бесплатных основаниях. Можно получить пробную версию либо же загрузить полноценный инструмент с широкими возможностями, но уже за деньги.
Photoshop
Для начала о том, как превратить любое чёрно-белое фото в красочное цветное, используя всем известный Фотошоп. Урок будет простой, базовый. Потому даже новичок его без проблем быстро освоит.
Инструкция выглядит следующим образом:
- Откройте фотографию, которую хотите обработать. Зайдите в меню «Изображение», затем в «Режим» и там поставьте галочку около пункта RGB. Если она там не стояла, конечно же.

- Сильно тёмные или чрезмерно яркие фотографии лучше сразу откорректировать. Опять же, меню «Изображение», затем раздел «Коррекция», где регулируются контрастность и яркость.
- Далее выберите режим «Быстрая маска». Он же Quick Mask. Для этого просто нажмите клавишу Q.
- Выберите Кисть и закрасьте те участки, которые хотите окрасить в первую очередь.
- Если это фото людей, тогда начинайте с лица, рук, ног и тех частей, которые имеют телесный цвет.
- Если маска не срабатывает, тогда задействуйте инструмент «Лассо».
- Кто использовал маску, должны вернуться в «Стандартный режим» (Standard Mode), нажав на Q. После этого окрашенные вами зоны выделятся.
- Далее откройте «Выделение» и кликните на пункт «Инверсия».
- Затем «Изображение», меню «Коррекция» и оттуда в раздел «Цветовой баланс».
- Появятся ползунки, которые перемещаются от красного к жёлтому. Так добейтесь правильного оттенка кожи. Подкорректировать его можно цветовым балансом и заменой цвета.

- Выключите выделение. Для этого требуется зайти в «Выделение» и отменить его. Либо просто сочетание Ctrl и D.
- Все остальные элементы на фото окрашиваются по аналогии.
Если такой способ кажется слишком сложным и хочется быстрее добиться результата, тогда есть смысл опробовать альтернативные методы.
Movavi
Можно согласиться с тем, что раскрашивать фото в Фотошопе, обрабатывая чёрно-белые изображения, довольно сложно. Многим юзерам хочется максимально упростить эту задачу.
Тут объективно неплохим решением станет программа под названием Мовави. Довольно распространённый софт, который широко применяется для редактирования фото и видео. Причём есть отдельное ПО в виде видеоредактора, а также специальная разработка для фотообработки.
Потому, чтобы сделать снимок цветным, используя чёрно-белое фото, следует скачать с официального сайта программа Movavi Фоторедактор.
В отличие от Фотошопа, здесь для получения готового изображения нужно намного меньше. Чтобы сделать из чёрно-белой, довольно потёртой фотографии полноценную цветную картину, следует выполнить такие действия:
Чтобы сделать из чёрно-белой, довольно потёртой фотографии полноценную цветную картину, следует выполнить такие действия:
- Скачать установочный файл. Только делать это нужно строго с официального сайта, чтобы не подцепить вирус. Установить и запустить программу.
- Далее добавьте фото на экран через меню «Открыть файл». Либо перетащите его мышкой.
- Откройте вкладку «Реставрация». Там находится переключатель, который именуется просто «Сделать цветным». Его нужно активировать.
- Параллельно включите ещё один инструмент – «Улучшить фото».
- Теперь остаётся предельно простое действие. Нажать на клавишу «Реставрировать».
- Программа начнёт автоматически обрабатывать снимок. На это уходит некоторое время.
- На завершающем этапе полученный результат сохраняется.
Подобное раскрашивание практически полностью автоматическое. А вот в том же Фотошопе, чтобы раскрасить старую отсканированную чёрно-белую фотографию, придётся разобраться во всех инструментах и повозиться.
Причём Мовави регулярно выпускает обновления, которые касаются и вопроса улучшения работы этой функции.
Онлайн сервисы
В век интернета работать с софтом, что-то устанавливать на компьютер и вручную редактировать необязательно. Есть целый ряд онлайн сервисов для выполнения тех или иных задач.
Касается он и таких ситуаций, когда нужно чёрно-белое старое фото быстро превратить в насыщенное, цветное и максимально естественное. Всё, что для этого потребуется, это сама отсканированная фотка и один из выбранных сервисов.
Сейчас существует несколько сервисов, способных превратить даже очень старое и чёрно-белое фото в натуральное цветное. Причём превращать снимок можно быстро и с весьма высоким качеством на выходе.
Тут стоит выделить несколько проверенных и хорошо себя зарекомендовавших сервисов.
Colourise
Первый сервис в списке, который может превратить практически любое чёрно-белое фото в очень красивое и цветное. За превращение отвечает искусственный интеллект, разработанный сингапурскими специалистами из компании GovTech. Обработка происходит буквально за несколько секунд.
Обработка происходит буквально за несколько секунд.
Отличительной особенностью сервиса считается наличие нейронной сети. Она как бы подсказывает значения цветов пикселям, опираясь на анализ самого снимка. К примеру, если там есть дерево, система определяет, что здесь нужно задействовать коричневые и зелёные тона.
Чтобы обучить искусственный интеллект справляться с разными задачами, было использовано около 500 тысяч старых фотографий, а также подключили библиотеку изображений от Google.
Но есть и свои недостатки. Сервис действительно хорошо работает. Но в основном только со снимками, которые чёткие и имеют распознаваемые элементы. Если же на изображении окажется что-то, что система не распознает, результат может получиться неожиданным в плане выбранной автоматически цветовой палитры.
Использовать сервис очень просто. Нужно зайти на официальный сайт разработчиков, перейти в раздел с редактированием фото, добавить туда свой снимок, после чего нажать кнопку обработки. Далее уже готовое изображение сохраняется на компьютер.
Далее уже готовое изображение сохраняется на компьютер.
Если вам нужно сделать ч/б фото цветными, причём максимально быстро и ничего за это не платить, сервис Colourise справедливо считается одним из лучших решений для таких задач.
Algorithmia
Ещё один популярный онлайн ресурс, который помогает в решении подобных проблем.
В основе сервиса лежит технология глубинного анализа и изучения исходника. Как и в предыдущем случае, здесь заложен искусственный интеллект. Чтобы обучить его распознавать и автоматически обрабатывать изображения, задействовали более 1 миллиона разных фотографий.
В использовании этого инструмента нет совершенно ничего сложного. Но потребуется URL ссылка на фото, либо же просто можно загрузить снимок на сервис. А затем просто кликните на кнопку «Colorize It», и система начнёт обработку.
На выходе пользователь получает на экране сразу 2 варианта снимка. Это оригинальный и уже обработанный цветами.
Paintschainer
Ещё одно интересное приложение, которое может стать просто незаменимым для тех, кто раскрашивает готовые эскизы.
В основном его используют те, кто сам рисует, создаёт комиксы и пр.
В основе разработки лежит гибкая нейронная сеть. За счёт этого системе удаётся максимально точно подобрать правильные оттенки и цвета, ориентируясь на изображение.
Причём тут сервис оснащён дополнительными возможностями. Если предыдущие инструменты сами всё обрабатывают автоматически и не дают внести свои коррективы, то здесь ситуация несколько другая.
К примеру, после автоматической обработки пользователь заметил, что цвета подобраны неправильно, либо не совсем корректно. Тогда юзер может сам выбрать перечень цветов, которые следует использовать редактору. Он это учтёт и задействует рекомендованную палитру при последующем превращении.
Чтобы добиться результата, просто загрузите эскиз на сервис и нажмите кнопку «Раскрасить». Причём пользователям предлагается сразу 3 варианта автоматической раскраски. Плюс есть панель с инструментами, чтобы вручную настраивать нужные параметры.
Snapseed
Далеко не самым последним по эффективности среди всех сервисов является этот инструмент. Это популярный мобильный сервис, которым многие пользуются через смартфоны и планшеты.
Это популярный мобильный сервис, которым многие пользуются через смартфоны и планшеты.
Многие используют его для того, чтобы сделать цветной снимок с чёрно-белым фоном. К примеру, выделить яркое синее море, оставив при этом серое небо и облака. Результат выглядит сногсшибательно и удивительно красиво.
Но здесь же можно выполнить полноценную обработку, превращая чёрно-белые изображения в цветные. Они должны быть загружены на телефон.
Color (Колор)
А это уже гордость отечественной ИТ-индустрии, поскольку разработчиком этого приложения является студия Артемия Лебедева.
Это сайт, который позволяет легко и быстро, в полностью автоматическом режиме, превратить старую чёрно-белую фотографию в интереснейший и насыщенный красочный снимок.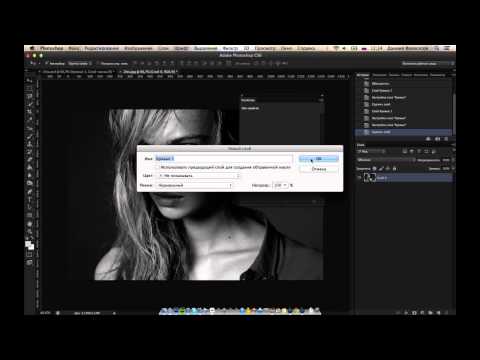
Работает система по тому же принципу, что и предыдущие аналогичные инструменты. От пользователя нужно лишь загрузить снимок на компьютер, открыть сайт, добавить изображение, и нажать на кнопку обработки. Готовый результат нужно просто сохранить себе на ПК или ноутбук.
Инструментов для окрашивания чёрно-белых фотографий достаточно много.
Некоторые из них требуют предварительного изучения и непосредственного участия пользователя. Другие же позволяют выполнить обработку автоматически всего несколькими кликами на компьютере или телефоне.
Есть смысл опробовать разные сервисы и программы, сравнить результаты и определить для себя, какой ресурс работает лучше и позволяет добиться максимальной реалистичности старинного изображения.
Делаем фотографию черно-белой с частичным сохранением цвета
Обработка фотографий
Сегодня хочу рассказать про один из самых часто используемых и модных приемов обработки фотографий. Снимок переводится в черно-белую гамму, но с сохранением отдельных цветных областей. Такой вариант обработки многим очень нравится, поэтому его часто можно встретить у свадебных фотографов. При кажущейся сложности, на практике этот эффект реализовать достаточно просто. Причем, если вы читали мои статьи о том, как сделать снимок черно-белым и про работу с масками, то все необходимые знания у вас уже есть. Если не читали, то очень советую посмотреть хотя бы статью про маски, чтобы было понятно, что именно мы делаем.
Такой вариант обработки многим очень нравится, поэтому его часто можно встретить у свадебных фотографов. При кажущейся сложности, на практике этот эффект реализовать достаточно просто. Причем, если вы читали мои статьи о том, как сделать снимок черно-белым и про работу с масками, то все необходимые знания у вас уже есть. Если не читали, то очень советую посмотреть хотя бы статью про маски, чтобы было понятно, что именно мы делаем.
В качестве основы для урока возьмем фотографию пары, сделанную в солнечный летний день на ВДНХ. На этом снимке фон не несет какой-то смысловой нагрузки, а желтые зонты на заднем плане даже немного отвлекают внимание от главного объекта съемки. Поэтому я решил сделать фотографию черно-белой, получилось неплохо, но какая-то часть настроения пропала. Мы снимали лавстори, поэтому решение пришло само собой — оставить воздушный шарик-сердце цветным.
Рассмотрим действия поэтапно. Сначало нужно обесцветить изображение. Сделать это можно разными путями, но я обычно использую инструмент «Channel Mixer» («Смешение каналов«). Он дает большую свободу, а при смешении можно сделать акцент на том или ином цвете, добавить немного яркости или наоборот сделать изображение темнее.
Он дает большую свободу, а при смешении можно сделать акцент на том или ином цвете, добавить немного яркости или наоборот сделать изображение темнее.
Как всегда перед началом работы, создадим копию слоя. Для этого нажимаем сочетание клавиш «CTRL+J«. У нас появилась копия слоя, теперь переходим в меню «Image» («Изображение«) — «Adjustments» («Коррекция«) и выбираем «Channel Mixer» («Смешение каналов«). Ставим галочку «Monochrome» («Монохромное«) в нижнем левом углу и немного меняем параметры по-умолчанию, чтобы сделать снимок чуть светлее. Я остановился на следующих значениях: 40-48-22.
Вот такое фото у нас получилось после перевода в черно-белую гамму. Как я писал выше, немного скучновато, хочется добавить цветовых акцентов. Для этого применим к монохромному слою маску. На моей картинке выделен цветной слой, если у вас так же, то нужно перейти на черно-белый, кликнув по нему. Добавляем маску, для этого в меню «Layer» («Слой«) находим пункт «Layer Mask» («Маска слоя«) и выбираем «Reveal All» («Показать все«). Рядом с черно-белым слоем у нас появился белый прямоугольник, это и есть маска.
Добавляем маску, для этого в меню «Layer» («Слой«) находим пункт «Layer Mask» («Маска слоя«) и выбираем «Reveal All» («Показать все«). Рядом с черно-белым слоем у нас появился белый прямоугольник, это и есть маска.
Теперь выбираем инструмент «Brush» («Кисть«), цвет должен быть черный и аккуратно рисуем на шарике, постепенно «проявляя» цвет. Тут есть одна тонкость, если нажать на свойства кисти в верхнем меню, то появится такой параметр, как «Hardness» («Жесткость«). Он отвечает за растушевку т.е. область, которая постепенно закрашивается вокруг основного диаметра. Чем выше этот параметр, тем меньше закрашиваемая область и тем жестче получаются границы. Чем это важно для нас? Граница цветного и черно-белого участков должна быть достаточно четкой, иначе получится цветной ореол вокруг объекта, который мы закрашиваем. В большинстве случаев, чем меньше изображение, тем жестче должна быть кисть. И наоборот, для больших изображений лучше выбрать не очень большой диаметр кисти, но закрашивать с растушевкой. В нашем случае я выбрал значение параметра 61% при диаметре 15px, как на картинке.
В большинстве случаев, чем меньше изображение, тем жестче должна быть кисть. И наоборот, для больших изображений лучше выбрать не очень большой диаметр кисти, но закрашивать с растушевкой. В нашем случае я выбрал значение параметра 61% при диаметре 15px, как на картинке.
Результат получился интереснее, чем просто черно-белый снимок, но у ребят яркий и необычный цвет волос и я решил восстановить цвет и для моделей. Для этого я просто продолжил закрашивать маску в нужных местах. Для быстроты можно увеличить диаметр кисти для середины закрашиваемой области, а края все-таки обработать довольно небольшим диаметром (увеличить диаметр кисти можно нажав на клавиатуре «]«, уменьшить «[«). Для сравнения приведу все три получившихся варианта.
Как видите все довольно просто, а эффект получается интересным. Аналогично можно использовать перевод в черно-белое с частичным сохранением цвета для портретов крупным планом, скажем оставляя цветными глаза. Так же эффектно получаются фотографии, где сохрянен цвет для однотонных деталей макияжа, например губной помады и лака для ногтей.
Так же эффектно получаются фотографии, где сохрянен цвет для однотонных деталей макияжа, например губной помады и лака для ногтей.
черно-белых преобразований Photoshop
Автор сценария Стив Паттерсон.
В первом в этой серии руководств по многим способам преобразования цветных фотографий в черно-белые в Photoshop мы узнали, как можно быстро удалить информацию о цвете в изображении, преобразовав его в цветовой режим Оттенки серого .
Во втором уроке мы рассмотрим еще один быстрый и простой способ удаления цвета, на этот раз путем обесцвечивания изображения. Есть несколько способов сделать это, поэтому сначала мы рассмотрим самый простой способ, а затем посмотрим, как второй способ дает нам немного больше гибкости и творческой свободы с конечным результатом.
Вот еще раз изображение, которое я буду использовать в этих уроках, чтобы у нас был простой способ сравнить результаты наших различных методов черно-белого преобразования:
Оригинальное полноцветное изображение.
Команда Обесцвечивания
Самый быстрый способ обесцветить цвет фотографии — использовать команду Photoshop Desaturate , которую вы найдете, перейдя в меню Image в верхней части экрана, выбрав Adjustments , а затем выберите Desaturate :
Перейдите в меню «Изображение» > «Коррекция» > «Обесцветить».
Чтобы еще быстрее выбрать команду «Обесцветить», просто нажмите сочетание клавиш Shift+Ctrl+U (Win) / Shift+Command+U (Mac). Независимо от того, какой способ вы выберете, Photoshop мгновенно обесцветит все цвета на фотографии, оставив нам базовую черно-белую версию:
Фотография теперь отображается черно-белой после обесцвечивания цвета.
Использование команды «Обесцветить» было, конечно, быстрым и безболезненным, но проблема в том, что она также постоянна. Если мы посмотрим на нашу палитру слоев , мы увидим, что наша фотография находится на фоновом слое, а на миниатюре предварительного просмотра слоя слева от имени слоя мы увидим, что, конечно же, наше изображение теперь в черное и белое:
Миниатюра предварительного просмотра показывает нам небольшой предварительный просмотр содержимого слоя.
Поскольку мы внесли изменения непосредственно в исходное изображение, если мы сохраним наш документ и закроем его на этом этапе, цвет на фотографии исчезнет навсегда. Даже если мы сохраним документ как файл Photoshop .PSD, вернуть исходный цвет будет невозможно. Конечно, одним из способов избежать этой проблемы было бы сначала продублировать фоновый слой, чтобы создать копию изображения, а затем применить к копии команду «Обесцветить». Но есть еще лучший способ, который дает нам немного больше творческой свободы с конечным результатом и, как мы узнали в нашем Уменьшение размера файлов с помощью учебника «Уменьшение размера файла с помощью корректирующих слоев» поможет свести размер нашего документа Photoshop к минимуму с помощью корректирующего слоя «Цветовой тон/Насыщенность» !
Корректирующий слой Цветовой тон/Насыщенность
В следующем уроке этой серии мы рассмотрим, как можно использовать корректирующий слой Цветовой тон/Насыщенность для создания дополнительных профессиональных черно-белых версий цветных изображений . Здесь мы просто посмотрим, как мы можем использовать корректирующий слой Hue/Saturation, чтобы не только полностью обесцветить цвет изображения, но и как сохранить лишь намек на исходный цвет для более творческого и интересного результата.
Здесь мы просто посмотрим, как мы можем использовать корректирующий слой Hue/Saturation, чтобы не только полностью обесцветить цвет изображения, но и как сохранить лишь намек на исходный цвет для более творческого и интересного результата.
Во-первых, прежде чем двигаться дальше, давайте вернем исходный цвет фотографии, отменив команду Desaturate, что мы можем сделать, перейдя в меню Edit в верхней части экрана и выбрав Undo Desaturate . Или более быстрый способ отменить последний шаг — нажать сочетание клавиш Ctrl+Z (Win) / Command+Z (Mac) (чтобы отменить несколько шагов, нажмите Ctrl+Alt+Z (Win) / Command+Option+Z (Mac)):
Выберите «Правка» > «Отменить обесцвечивание» или нажмите Ctrl+Z (Win)/Command+Z (Mac), чтобы восстановить цвет на фотографии.
Чтобы добавить корректирующий слой Hue/Saturation, щелкните значок New Adjustment Layer в нижней части палитры слоев (это круг, разделенный по диагонали между черным и белым), затем выберите Hue/Saturation из списка корректировок. появившиеся слои:
появившиеся слои:
Щелкните значок «Новый корректирующий слой» и выберите «Цветовой тон/Насыщенность» из списка.
Если вы используете Photoshop CS4, как я здесь, элементы управления и параметры корректирующего слоя оттенка/насыщенности появятся на панели настроек , которая является новой для CS4. Если вы используете Photoshop CS3 или более раннюю версию, на экране появится диалоговое окно «Цветовой тон/Насыщенность».
Чтобы обесцветить цвет, просто перетащите ползунок Насыщенность до упора влево:
Перетащите ползунок «Насыщенность» до упора влево, чтобы полностью удалить цвет с изображения.
Это дает нам точно такой же результат, который мы видели с командой Desaturate. После удаления цвета у нас осталась базовая черно-белая версия:
И снова цвет был удален, чтобы дать нам черно-белую версию фотографии.
Так в чем же разница между использованием команды «Обесцветить» и перетаскиванием ползунка «Насыщенность»? Ну, допустим, мы решили, что нам не нужно полностью черно-белое изображение. Мы хотели бы вернуть небольшое количество исходного цвета фотографии. С командой Desaturate, если мы сначала не продублировали фоновый слой и не применили команду к копии изображения, нам не повезло. Но с помощью корректирующего слоя Цветовой тон/Насыщенность вернуть часть цвета очень просто!
Мы хотели бы вернуть небольшое количество исходного цвета фотографии. С командой Desaturate, если мы сначала не продублировали фоновый слой и не применили команду к копии изображения, нам не повезло. Но с помощью корректирующего слоя Цветовой тон/Насыщенность вернуть часть цвета очень просто!
Поскольку мы используем корректирующий слой, ничего из того, что мы делаем с нашим изображением, не является постоянным. Мы можем вносить столько изменений, сколько захотим, не причиняя никакого вреда исходной фотографии (см. наш учебник «Неразрушающее редактирование фотографий с помощью корректирующих слоев» , чтобы узнать больше). Чтобы восстановить часть исходного цвета, просто перетащите ползунок «Насыщенность» немного назад вправо. Следите за своей фотографией в окне документа, чтобы оценить результаты при перетаскивании ползунка. Чем дальше вы перетащите его вправо, тем больше цвета вы восстановите. Поскольку мы хотим вернуть только намек на цвет, я собираюсь перетащить ползунок насыщенности немного вправо, пока значение, отображаемое в поле ввода насыщенности, не станет около -9. 0, который возвращает 10% исходной насыщенности цвета:
0, который возвращает 10% исходной насыщенности цвета:
Ползунок «Насыщенность» позволяет легко контролировать степень удаления цвета из изображения.
Вместо полностью черно-белого изображения моя фотография теперь имеет более приглушенный цветовой эффект:
Оставить оттенок цвета иногда может быть интереснее, чем полностью черно-белый эффект.
Если вы используете Photoshop CS3 или более раннюю версию, нажмите «ОК» в правом верхнем углу диалогового окна «Цветовой тон/Насыщенность», когда закончите, чтобы выйти из него.
Поскольку наш черно-белый эффект полностью содержится в корректирующем слое Hue/Saturation, если в какой-то момент мы захотим восстановить исходное полноцветное изображение, все, что нам нужно сделать, это отключить корректирующий слой, щелкнув видимость его слоя . значок (значок «глазное яблоко»), который вы найдете в крайнем левом углу слоя в палитре слоев:
Включите и выключите черно-белый эффект, щелкнув значок видимости слоя.
Мгновенно восстанавливается первоначальный цвет:
При отключенном корректирующем слое окно документа снова отображает исходное полноцветное изображение.
Щелкните еще раз значок видимости слоя, чтобы снова включить корректирующий слой и вернуться к черно-белой версии.
Далее мы рассмотрим еще один быстрый, увлекательный и интересный способ преобразования цветной фотографии в черно-белую в Photoshop, на этот раз с использованием карты градиента !
Получите все наши уроки Photoshop в формате PDF! Загрузите их сегодня!
Как избавиться от оттенков серого в Photoshop (БЫСТРО!)
Если ваша фотография застряла в черно-белом режиме, есть большая вероятность, что Photoshop застрял в режиме оттенков серого. Хотя этот цветовой режим может быть полезен для определения значений экспозиции, он не очень полезен при редактировании изображений. К счастью, вы можете быстро выйти из режима оттенков серого, выполнив следующие действия.
Чтобы выйти из цветового режима в оттенках серого в Photoshop, выберите «Изображение» > «Режим» > «Цвет RGB», чтобы переключиться на стандартный цветовой режим RGB. Это позволяет вам снова работать с полным набором цветов без внесения каких-либо необратимых изменений в ваш текущий проект.
Это самый быстрый способ избавиться от оттенков серого, но вместо этого вы можете рассмотреть возможность перехода к цветовому пространству CMYK. Я объясню, почему это происходит, позже в этом руководстве, а также дополнительные советы по устранению неполадок, если ваша фотография имеет цвет RGB, но по-прежнему выглядит черно-белой.
Начнем!
Как выйти из режима «Оттенки серого» в Photoshop
Вариант 1. Преобразование документа из режима «Оттенки серого» в RGB или CMYK
Первый способ выйти из режима «Оттенки серого» в Photoshop — преобразовать документ из режима «Оттенки серого» в RGB или CMYK. Цветовой режим Photoshop RGB использует три цветовых канала (красный, зеленый, синий) для отображения всех цветов в вашем проекте.
Цвет RGB — наиболее часто используемый режим и режим по умолчанию для Photoshop. Однако, если он был изменен на Оттенки серого, вы можете легко вернуться в режим RGB, щелкнув Изображение > Режим > Цвет RGB.
Другим распространенным цветовым режимом, используемым с изображениями в Photoshop, является режим CMYK. Этот режим работает с четырехцветным процессом печати CMYK, поэтому вы получаете более точные цвета по сравнению с печатью. Этот процесс заключается в смешивании голубых, пурпурных, желтых и черных чернил для получения более 16 000 цветовых комбинаций. Если вы собираетесь печатать изображение, рекомендуется перед печатью преобразовать его в цветовое пространство CMYK.
В этом случае вы можете преобразовать изображение в режим CMYK, нажав Изображение > Режим > Цвет CMYK .
Вариант 2. Установите для нового документа режим RGB или CMYK
Еще один способ избежать тисков оттенков серого — создать новый документ в цветовом режиме RGB или CMYK. Однако это полезно только в том случае, если у вас нет существующего проекта, который сталкивается с этой проблемой.
Однако это полезно только в том случае, если у вас нет существующего проекта, который сталкивается с этой проблемой.
Поскольку этот метод работает только для новых проектов, обязательно используйте предыдущий метод для любого существующего проекта, застрявшего в оттенках серого!
Нажмите File > New и во всплывающем окне посмотрите на раздел Color Mode . Если для него установлено значение «Оттенки серого», щелкните его и в раскрывающемся меню выберите RGB или CMYK , чтобы создать новый документ в любом из этих цветовых режимов.
Что такое режим оттенков серого в Photoshop?
Режим оттенков серого использует различные оттенки серого в изображении. Количество оттенков серого в каждом изображении зависит от типа фотографии. В 8-битном изображении может быть до 256 оттенков серого. 16-битные и 32-битные изображения имеют гораздо больше оттенков серого, чем 8-битные, просто потому, что по мере увеличения скорости передачи данных появляется больше информации.
Каждый пиксель изображения в градациях серого имеет значение яркости в диапазоне от 0 (черный) до 255 (белый). Когда ваше изображение находится в режиме оттенков серого, вы можете использовать только серые цвета. Даже когда вы выбираете цвет, для использования на изображении вместо цвета будет доступен только его серый эквивалент (также известный как значение яркости).
Другие причины, по которым ваша фотография может быть черно-белой
Если вы перепроверили цветовой режим своего проекта и обнаружили, что , а не в оттенках серого , может быть несколько других причин, по которым ваша фотография отображается в черно-белом цвете.
1. У вас есть корректирующий слой, обесцвечивающий вашу фотографию
Одна из прелестей Photoshop — возможность выполнять неразрушающее редактирование. Один из способов сделать это — использовать корректирующий слой, такой как корректирующий слой Vibrance или корректирующий слой Hue/Saturation.
При использовании подобных корректирующих слоёв иногда легко настроить параметры так, чтобы изображение выглядело чёрно-белым. Если вы хотите вернуть своим изображениям полноцветный вид, но не знаете, что может быть причиной этого, проверьте свой корректирующий слой и настройте параметры, чтобы вернуть им цвет.
Самый простой способ сделать это — переключить значок глаза для каждого корректирующего слоя на панели слоев. Если ваша проблема решена после того, как корректирующий слой скрыт, значит, вы нашли свою проблему!
В приведенном ниже примере вы можете видеть, что моя проблема заключалась в ползунке насыщенности, установленном на -100.
2. Может быть выбран слой цветового канала
В Photoshop есть так называемая панель цветового канала. Это позволяет вам видеть информацию о цвете, которая составляет вашу фотографию. Композитный канал, который находится в верхней части панели цветовых каналов, — это канал RGB. Это то, что выбирается автоматически и показывает, как выглядит ваше изображение с каждым включенным каналом.
Однако, если выбран только один канал, скажем, красный, зеленый или синий, изображение будет черно-белым.
Итак, если ваша фотография черно-белая, и вы не знаете, почему, проверьте панель каналов и выберите канал RGB.
3. Выбор маски слоя и влияние на палитру цветов
Маска слоя позволяет неразрушающим образом скрывать или показывать части слоя, используя черный или белый цвет. Черный цвет позволяет скрыть слой, а белый — показать его.
Когда выбрана маска слоя, в палитре цветов доступны только черный, белый и серый цвета. Если вы создали маску слоя, обязательно проверьте, выбрана ли она, если вы можете выбрать только черный и белый цвета в палитре цветов.
Если выбрана маска слоя (обозначается белой рамкой вокруг нее на панели слоев), щелкните миниатюру слоя, и вы снова сможете нормально использовать палитру цветов.
Пока выбрана маска слоя, можно выбрать только оттенки белого, серого и черного.