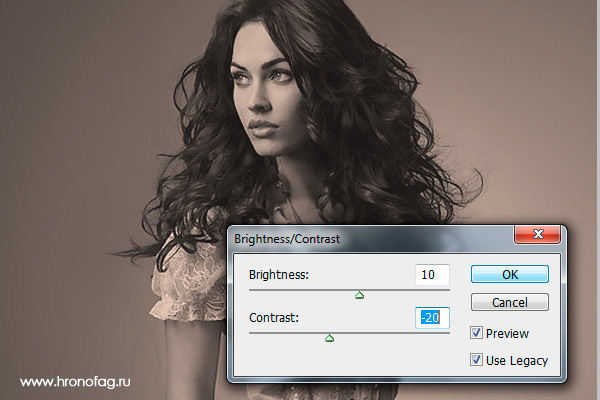Академия Фотографии | Photo-study.ru
- Главная ›
- Фотошколы и курсы ›
- Академия Фотографии
Одна из ведущих школ фотографии в России. Образована в 1997 году, имеет разветвленную систему филиалов по всей стране. Специализируется на подготовке профессиональных фотографов, преимущественно специалистов в области рекламной съемки. Кроме основных курсов, школа проводит краткосрочные курсы и учебные зарубежные фототуры. Проводятся мастер-классы известных фотографов.
Учебные программы:
Курсы для начинающих:
- Основы фотографии, 1 ступень
- Основы фотографии, 1+2 ступени
- Фотография от А до Я
- Основы фотографии, интенсив
- Основы фотографии, экспресс
Курсы для продвинутых:
- Основы фотографии, 2 ступень
- Студийный свет.
 Практики студийного освещения
Практики студийного освещения - Фотография от А до Я. Мастерство
- Съёмка детей. Портрет
- Свадебная фотография
- Предметная съёмка
- Съёмка портрета
- Пейзажная фотография
- Мастерская: food-фотография
- Плёночная фотография
- Съёмка экстремального спорта
- Репортажная фотография
- Стрит! Москва и москвичи
- История фотографии. Лекции
Курсы для профессионалов:
- Мастерская: fashion
- Мастерская: beauty
- Мастерская: предметная фотография
- Интерьерная съемка
- Мастерская: портрет Сергея Гаврилова
- Мастерская портрета: июльский интенсив
- Профессиональная фотография. Интенсив
- Сайт-портфолио
- Съемка 3d
- Концептуальная фотография
- Профессиональная фотография
- Мастерская: food-фотография
- История визуальных искусств
Курсы для подростков:
- Фотография: курс для подростков
- Фотография: курс для подростков.
 2 ступень
2 ступень - Медиалагерь для подростков: фотография
- Фотография для подростков. Интенсив
- Портрет. Курс для подростков
Курсы Фотошопа для фотографа:
- Adobe Photoshop 1+2 ступени
- Adobe Photoshop 1 ступень
- Adobe Photoshop 2 ступень
- Постпродакшен в фотопроизводстве
Киношкола:
- Кино-Видео, экспресс
- Режиссура кино
- Тренинги
- Мастер-классы
- Лекции
Отзывы
Оставить отзыв
Отзыв на сайте
Екатерина
24.08.2022
Время обучения: Июль 2022
Преподаватель: Владимир Лаврищев
Обучалась на курсе Основы фотографии, 1 ступень у Владимира. Отличный преподаватель, прекрасная сбалансированная программа (теория + практика). Когда шла, не знала даже где включается камера;) после курса начала фотографировать, определилась с направлением дальнейшей деятельности. Благодарю и рекомендую курс и Академию.
Благодарю и рекомендую курс и Академию.
Отзыв на сайте
Екатерина
14.07.2022
Время обучения: Июнь 2022
Преподаватель: Владимир Лаврищев
Долго шла к тому, чтоб воплотить мечту в реальность. Абсолютно случайно наткнулась на «Академию фотографии» на просторах Интернета, решила попробовать и не пожалела.
На сегодняшний момент окончила курс «Основы Фотографии 1 ступень», преподаватель Владимир Лаврищев. Педагогу просто ОГРОМНОЕ спасибо, все четко, по делу. Пришла с 0 знаниями, вышла с курса с четким пониманием, чего хочу ❤️ Могу сказать, что нашла себя наконец-то
Отзыв на сайте
Elena
19.05.2022
Время обучения: 16.03-25.04.22
Преподаватель: Владимир Лаврищев
В апреле 2022 г. окончила курс «Основы Фотографии 1 ступень», училась (и продолжаю учиться) у преподавателя Владимира Лаврищева. Материал изложен абсолютно доступно для понимания, + Владимир поясняет многие нюансы, которые в том числе отрабатываются на практике. К слову, практики на первой ступени было достаточно: работали со студийным и сложным светом, изучали основы натюрморта, приглашали моделей для съёмок в студии, и всё это при полном участии преподавателя с использованием всех возможных приборов и оборудования студии. Кстати студия действительно хорошо оборудована, достаточно просторная и комфортная для начинающих фотографов.
К слову, практики на первой ступени было достаточно: работали со студийным и сложным светом, изучали основы натюрморта, приглашали моделей для съёмок в студии, и всё это при полном участии преподавателя с использованием всех возможных приборов и оборудования студии. Кстати студия действительно хорошо оборудована, достаточно просторная и комфортная для начинающих фотографов.
Владимир готов всегда пояснить, рассказать и поделиться опытом, что тоже немаловажный плюс для тех, кто осваивает новую профессию. Следует, конечно, понимать, что абсолютно всё зависит только от самого будущего фотографа, так как не существует такого волшебного курса или вебинара, после которого он немедля станет супер профи.
Однако обучение в Академии являются вполне отличным стартом для развития в этой сфере.
Продолжаю обучение уже на второй ступени.
Отзыв на сайте
Нина
16.05.2022
Время обучения: 25.04.2022
Преподаватель: Владимир Лаврищев
Спасибо большое за труд, знания, вдохновения и энергию. Я по-другому посмотрела на фото. Это путешествие в новое, неизвестное, интересное. Классный курс для тех, кто хочет обрести новую профессию или хобби. Это лучший способ заняться интересным делом и посмотреть на мир другими глазами. Довольна, что пошла именно к вам. Академия самый лучший старт для получения знаний, опыта и ещё я приобрела классных друзей. Преподавателю Владимиру отдельное спасибо, за то что делится своим опытом, своими фишечками, это было увлекательно, легко и весело!!!
Я по-другому посмотрела на фото. Это путешествие в новое, неизвестное, интересное. Классный курс для тех, кто хочет обрести новую профессию или хобби. Это лучший способ заняться интересным делом и посмотреть на мир другими глазами. Довольна, что пошла именно к вам. Академия самый лучший старт для получения знаний, опыта и ещё я приобрела классных друзей. Преподавателю Владимиру отдельное спасибо, за то что делится своим опытом, своими фишечками, это было увлекательно, легко и весело!!!
Отзыв на сайте
Елизавета
05.05.2022
Время обучения: 30.04.22-03.05.22
Преподаватель: Владимир Лаврищев
Вообще не пожалела что пошла в академию фотографии, мой преподаватель Владимир Лаврищев, прекрасный человек, все подробно и понятно объясняет, если вдруг возникают вопросы он ещё раз все расскажет. Закончила у него 1 ступень, скоро пойду на 2, и уже с нетерпением жду занятий с ним! Всем советую академию фотографии, вы не пожалеете если будете учиться именно здесь!
Отзыв на сайте
Арина
01. 05.2022
05.2022
Время обучения: 20.02.2022-10.04.2022
Преподаватель: Владимир Лаврищев
Академия Фотографии — это отдельный маленький мир, полный новых открытий. Тут безумно приятная атмосфера, замечательные преподаватели и отзывчивый персонал. Приходя на курсы, с первой минуты вас буквально затягивает в этот новый мир.
Я занималась у Владимира Лаврищева, сначала ходила на курс «фотография: курс для подростков 1 ступень», после чего пошла на курс «фотография: курс для подростков 2 ступень». На занятиях мы успевали не только получать новые знания, но и просто общаться, что очень помогало чувствовать себя комфортно. Мы проходили теорию и переходили к практике, чтобы лучше освоить тему. Теорию мы повторяли каждый раз, как в начале занятий, так и проходят практическую часть, благодаря этому теоретическая часть откладывалась в голове так, чтобы мы не смогли её забыть.
Владимир всегда готов помочь, он указывает на ошибки и подсказывает как их исправить, просматривает фотографии, которые были сделаны вне занятий и проговаривает плюсы и минусы. Если нужно, Владимир ещё раз объяснит тему от начала до конца, на практике он подходит к каждому ученику и помогает ему.
Если нужно, Владимир ещё раз объяснит тему от начала до конца, на практике он подходит к каждому ученику и помогает ему.
Я очень рада, что пошла именно в Академию Фотографии и попала на курсы к Владимиру Лаврищеву. Это удивительное место помогло мне открыть новые горизонты в жизни, взглянуть на мир под другим углом и даже обрести новых друзей. Я получила кучу новых знаний и эмоций. Каждый раз я с удовольствием шла на занятия в предвкушении узнать что-то новое и обрести новый заряд позитива.
Отзыв на сайте
Ирина Корпылева
18.03.2022
Время обучения: Октябрь 2021 январь 2022
Преподаватель: ВЛАДИМИР ЛАВРИЩЕВ
Фотография это новое направление в моей деятельности и для меня очень важно было четкое, последовательное изложение материала. Программа интересная, обширная, информация изложена доступно, что очень порадовало. Практические занятия были всегда интересными и креативными.
Мне понравилась общая атмосфера, заинтересованность и, конечно, обратная связь от нашего преподавателя ВЛАДИМИРА ЛАВРИЩЕВА. Постоянно приходилось быть в тонусе и заряжаться его оптимизмом!!!
Постоянно приходилось быть в тонусе и заряжаться его оптимизмом!!!
Спасибо!
Отзыв на сайте
Арина Сафранчук
20.02.2022
Время обучения: 28.11.21-13.02.22
Преподаватель: Владимир Лаврищев
Отличные курсы и замечательный преподаватель. Я занималась у Владимира Лаврищева на курсе «фотография: курс доя подростков 1 ступень». Владимир отличный преподаватель, в начале каждого занятия мы повторяли пройдены материал чтобы организовать отложился в голове, если что-то не понятно, то Владимир всегда готов объяснить ещё раз. На отработке помогает настроить фотоаппарат, подобрать правильную композицию. К каждому будущему фотографу относится внимательно и даёт рекомендации.
Отзыв на сайте
Лариса
02.02.2022
Время обучения: Декабрь 2021 — Январь 2022
Преподаватель: Владимир Лаврищев
Проходила базовый курс «Основы Фотографии» 1 ступень у преподавателя Владимира Лаврищева. Теоретический материал интересен и доступен, неоднократно повторяли главное. На практических занятиях Владимир всегда объяснял и помогал. Очень приятная обстановка и атмосфера. Рекомендую!
Теоретический материал интересен и доступен, неоднократно повторяли главное. На практических занятиях Владимир всегда объяснял и помогал. Очень приятная обстановка и атмосфера. Рекомендую!
Отзыв на сайте
Феня
01.02.2022
Время обучения: 06.12.2021- 24.01.2022
Преподаватель: Лаврищев Владимир
Отличная фотошкола!!! Преподаватель, Владимир Лаврищев, замечательно объясняет материал, сам участвует во всех съемках. На примерах своих работ, показывает, как нужно строить композиции, работать со светом, цветом, с моделями. В обучении один позитив. Жаль только, что все прошло так быстро…
Отзыв на сайте
Галина
29.01.2022
Время обучения: 25 10.2021 — 06.12.2021
Преподаватель: Лаврищев Владимир
Обучалась на первой ступени курса Основы фотографии. Школу выбирала тщательно и ни разу не пожалела! Подача материала очень доступная, практические занятия вовлекают в процесс и уже не возможно остановиться! Если у вас были сомнения, а ваше ли это занятие фотографией, то они просто отпадают сами собой. Хочется узнавать больше и больше! Особенно окрыляет когда видишь результат! Отдельное спасибо преподавателю Владимиру! Настоящий профи своего дела! Атмосфера в студии по-домашнему уютная и дружественная, хочется сюда возвращаться! Благодарю Академию за незабываемый опыт! Всем рекомендую! Приходите сюда, здесь вы полюбите и поймете процесс создания фотографии!
Хочется узнавать больше и больше! Особенно окрыляет когда видишь результат! Отдельное спасибо преподавателю Владимиру! Настоящий профи своего дела! Атмосфера в студии по-домашнему уютная и дружественная, хочется сюда возвращаться! Благодарю Академию за незабываемый опыт! Всем рекомендую! Приходите сюда, здесь вы полюбите и поймете процесс создания фотографии!
Отзыв на сайте
Nadya
27.01.2022
Время обучения: Декабрь 2021 6.12.
Преподаватель: Владимир Лаврищев
Рада что попала к вам в академию, обязательно приду снова.
Отзыв на сайте
Ирина
16.01.2022
Время обучения: 25.10.2021-06.12.2021
Преподаватель: Владимир Лаврищев
Обучалась в Академии на базовом курсе «Основы Фотографии 1 ступень» под руководством Владимира Лаврищева. Осталась в восторге.
Материал преподносился очень интересно, доступно и динамично. С началом каждого нового урока, мы систематично повторяли материал снова и снова, и даже кто не хотел его запоминать, в итоге запомнил))) Считаю это отличным достижением преподавателя, заставить запомнить так идеально материал. По итогу вся выученная теория отрабатывалась на практике в фотозонах академии. Сразу скажу, их там много. С различными декорациями, освещением и фонами. Практика проходила так же динамично и интересно. Помимо основных аспектов фотографии, Владимир помогал каждому студенту разобраться с настойками его фотоаппарата, изучить детали и особенности техники. Для таких чайников как я, купившим фотоаппарат непосредственно перед обучением, такой момент оказался очень важным. Однозначно рекомендую эту школу для старта в профессии фотографа.
С началом каждого нового урока, мы систематично повторяли материал снова и снова, и даже кто не хотел его запоминать, в итоге запомнил))) Считаю это отличным достижением преподавателя, заставить запомнить так идеально материал. По итогу вся выученная теория отрабатывалась на практике в фотозонах академии. Сразу скажу, их там много. С различными декорациями, освещением и фонами. Практика проходила так же динамично и интересно. Помимо основных аспектов фотографии, Владимир помогал каждому студенту разобраться с настойками его фотоаппарата, изучить детали и особенности техники. Для таких чайников как я, купившим фотоаппарат непосредственно перед обучением, такой момент оказался очень важным. Однозначно рекомендую эту школу для старта в профессии фотографа.
Отзыв на сайте
Анастасия
13.01.2022
Время обучения: 2021
Преподаватель: Владимир Лаврищев
Лучшая академия в Москве!
Давно мне ее порекомендовал мой знакомый с Дальнего Востока. Он мне сказал, если хочешь действительно обучиться фотографии иди в Москве в Академию Фотографии. И тогда я пошла, прошла обучение и начала снимать. Но потом у меня был период в течение почти 5 лет я не брала камеру в руки. Когда я решила вернуться к любимому занятию и стала мониторить рынок, я поняла, что Академия несмотря ни на что остаётся лучшей. Атмосфера, профессионализм, знания, после Академии хочется не выпускать камеру из рук и возвращаться в стены Академии, за теплотой и поддержкой.
Он мне сказал, если хочешь действительно обучиться фотографии иди в Москве в Академию Фотографии. И тогда я пошла, прошла обучение и начала снимать. Но потом у меня был период в течение почти 5 лет я не брала камеру в руки. Когда я решила вернуться к любимому занятию и стала мониторить рынок, я поняла, что Академия несмотря ни на что остаётся лучшей. Атмосфера, профессионализм, знания, после Академии хочется не выпускать камеру из рук и возвращаться в стены Академии, за теплотой и поддержкой.
Спасибо, что вы есть!
Отзыв на сайте
Илья
13.01.2022
Время обучения: Апрель — декабрь 2021
Преподаватель: Анна Самара, Владимир Лаврищев
Здесь есть всё.
И теория и практика.
И хорошие люди и адекватное оборудование.
Крупные, высокие помещения — очень много места, можно устраивать рейвы на тысячу человек. Это и школа и студия одновременно, несколько внутренних локаций для съемок. Я долго думал, куда пойти учиться, по «сарафану» узнал об Академии Фотографии и ни капли не жалею. График гибкий — можно договориться с группой и Академией о том, как и когда будут проходить занятия. Темп обучения комфортный, если что-то непонятно — будут объяснять и показывать до посинения. Постоянно находишься в состоянии выполнения домашнего задания — на мой взгляд только так можно чему-то научиться и к чему-то приучиться. А фотограф для многих — профессия вторая, третья, новая, к ней нужно привыкнуть.
График гибкий — можно договориться с группой и Академией о том, как и когда будут проходить занятия. Темп обучения комфортный, если что-то непонятно — будут объяснять и показывать до посинения. Постоянно находишься в состоянии выполнения домашнего задания — на мой взгляд только так можно чему-то научиться и к чему-то приучиться. А фотограф для многих — профессия вторая, третья, новая, к ней нужно привыкнуть.
Если бы я мог вернуться во времени и снова принять решение о выборе школы фотографии, я бы снова пришел сюда.
Спасибо.
Фото академии ФК Зенит фото тренировок матчей детских юношеских и молодежных команд академии Зенит
0
27Тренировка «Зенита»-м в «Газпром»-Академии
0
53Тренировка команд ЮФЛ-1 и ЮФЛ-2 в «Газпром»-Академии
0
30Церемония награждения турнира памяти Варламова
0
73II Юношеский турнир памяти Владимира Варламова: день третий
0
29Новогодняя елка в «Газпром» — Академии
0
69II Юношеский турнир памяти Владимира Варламова: день второй
0
28Конференция «Специфика недельного цикла топ-Академий»: день второй
0
41II Юношеский турнир памяти Владимира Варламова: день первый
0
34Конференция «Специфика недельного цикла топ-академий»: день первый
0
76Лучшие моменты «Газпром»-Академии в первой части сезона
0
60Зенит»-м сезон-2022\23 лучшие фото со сборов в Турции
0
60Зенит»-м сезон-2022\23 лучшие фото первой части сезона МФЛ
Курсы фотографии и репетиторы в ХЬЮСТОНЕ #1 | Научитесь фотографии
Наши предложения
Индивидуальные курсы
Хотите пройти курс по определенной теме, которую не охватывают наши курсы и мастер-классы? Или вы хотели бы следовать нашему стандартному учебному плану, но в рамках индивидуального занятия, адаптированного к вашему темпу?
Как это работает
Присоединяйтесь к сообществу
Хотите увидеть больше потрясающих фотографий и последние новости отрасли? Присоединяйтесь к нашим каналам в социальных сетях, чтобы получать больше вдохновляющего контента, дискуссий и эксклюзивных обновлений! Присоединяйтесь к нашей семье фотографов сегодня!
Лучшие интерактивные онлайн-уроки фотографии
Выберите интересующий вас курс
Выберите наиболее удобное для вас время
Наслаждайтесь онлайн-уроком с наставником в дружной группе и получайте обратную связь в режиме реального времени по мере вашего продвижения!
Примени свои знания на практике!
Забронировать курс сейчас
ФОТОАКАДЕМИЯ Хьюстон
Хьюстоном легко вдохновиться. Большой, яркий и разнообразный, здесь каждый найдет что-то для себя. Если у вас когда-либо возникало желание запечатлеть красивый закат во время пробежки в Баффало-Байу или причудливое здание в Монтроузе, то наши авторские курсы фотографии и онлайн-классы идеальны для вас! Наши опытные фотографы в Хьюстоне расскажут вам все, что вам нужно знать, и помогут осуществить вашу мечту.
Большой, яркий и разнообразный, здесь каждый найдет что-то для себя. Если у вас когда-либо возникало желание запечатлеть красивый закат во время пробежки в Баффало-Байу или причудливое здание в Монтроузе, то наши авторские курсы фотографии и онлайн-классы идеальны для вас! Наши опытные фотографы в Хьюстоне расскажут вам все, что вам нужно знать, и помогут осуществить вашу мечту.
Хотите ли вы профессиональное портфолио или просто несколько крутых снимков для своего Instagram, у нас есть кое-что для вас.
Что фотографировать в вашем городе?
С эклектичной архитектурой, электрическими кварталами и красивыми парками в Хьюстоне есть тысячи вещей, которые можно сфотографировать. Так что поставьте перед собой задачу и сделайте все возможное прямо за дверью! Когда вы в последний раз были в одном из замечательных музеев Хьюстона, например, в Музее изящных искусств? На самом деле, когда вы в последний раз исследовали новый район? После наших занятий вы будете рады заново открыть для себя свой город через объектив вашей камеры!
Поэкспериментируйте с репортажем и уличной фотографией и узнайте истории, которые может рассказать город. В Хьюстоне есть бесчисленное множество скрытых жемчужин, которые ждут, чтобы их нашли, и все они отлично подходят для практики фотографии для профессионалов, новичков и пользователей Instagram. Не сдерживайтесь, просто дайте волю своему творчеству!
В Хьюстоне есть бесчисленное множество скрытых жемчужин, которые ждут, чтобы их нашли, и все они отлично подходят для практики фотографии для профессионалов, новичков и пользователей Instagram. Не сдерживайтесь, просто дайте волю своему творчеству!
Даже если вы не любите городскую фотографию, у вас нет оправдания перед удивительными парками Хьюстона. Попробуйте свои силы в пейзажной фотографии, когда в следующий раз отправитесь в поход по Мемориальному парку. Немногие города могут похвастаться такими потрясающими городскими оазисами, но Хьюстон может!
Предпочитаете фотографировать людей? Наши онлайн-курсы помогут научить вас делать идеальные фотографии с вечеринок или запоминающиеся портреты ваших друзей и семьи. У нас даже есть онлайн-курс на лучшее селфи! Произведите впечатление на всех своими новыми навыками фотографии. Или, если вам нужно сделать подарок для членов вашей творческой семьи, наши подарочные карты станут идеальным подарком.
Наши занятия по фотографии научат вас всему, от правильного ракурса до композиции, а также охватят такие темы, как ISO и выдержка. Даже если у вас нет камеры, мы обеспечим вас нашими уроками по фотографии со смартфона.
Даже если у вас нет камеры, мы обеспечим вас нашими уроками по фотографии со смартфона.
Запишитесь на наши курсы фотографии и онлайн-курсы!
У вас есть фотоаппарат, но вы не знаете, как им правильно пользоваться? Не терпится выйти и пострелять в своем городе? Присоединяйтесь к одному из наших курсов фотографии! Вам не нужно иметь профессиональный опыт фотографии или высшее творческое образование. Взгляните на наши курсы для начинающих, включая онлайн-классы. Вы изучите новые навыки и приемы, от скорости затвора до глубины резкости и экспозиции по ISO. У нас также есть классы в Чикаго и Нью-Йорке. Наши фотографы проконсультируют вас по всем техническим терминам, покажут, как управлять настройками камеры и помогут решить конкретные вопросы. К концу вы получите максимальную отдачу от вашей камеры 🙂
Курсы фотографии и репетиторы в ОТТАВЕ #1 | Научитесь фотографии
Наши предложения
Индивидуальные курсы
Хотите пройти курс по определенной теме, которую не охватывают наши курсы и мастер-классы? Или вы хотели бы следовать нашему стандартному учебному плану, но в рамках индивидуального занятия, адаптированного к вашему темпу?
Как это работает
Присоединяйтесь к сообществу
Хотите увидеть больше потрясающих фотографий и последние новости отрасли? Присоединяйтесь к нашим каналам в социальных сетях, чтобы получать больше вдохновляющего контента, дискуссий и эксклюзивных обновлений! Присоединяйтесь к нашей семье фотографов сегодня!
Лучшие интерактивные онлайн-уроки фотографии
Выберите интересующий вас курс
Выберите наиболее удобное для вас время
Наслаждайтесь онлайн-уроком с наставником в дружной группе и получайте обратную связь в режиме реального времени по мере вашего продвижения!
Примени свои знания на практике!
Забронировать курс сейчас
ФОТОАКАДЕМИЯ Оттава
Если вы устали защищать Оттаву перед неоттавцами, поднимите руку! Понятно, что они не знают, чего им не хватает, но мы знаем, насколько прекрасна и недооценена Оттава. Если вы хотите доказать, что критики ошибаются, запишитесь на один из наших специализированных уроков фотографии и онлайн-курсов.
Если вы хотите доказать, что критики ошибаются, запишитесь на один из наших специализированных уроков фотографии и онлайн-курсов.
Наши преподаватели научат вас делать красивые фотографии, чтобы вы могли похвастаться потрясающими зданиями Оттавы, великолепными парками и безмятежными пляжами. В кратчайшие сроки ваша фотография улучшится, независимо от того, являетесь ли вы абсолютным любителем или опытным профессионалом.
Оттава полна неизведанных фотографических возможностей. И новички, и профессионалы могут искать незабываемые кадры и создавать оригинальные и самобытные сюжеты. Так что наслаждайтесь своим удивительным городом и получайте удовольствие!
Что фотографировать в вашем городе?
Нам нравится элегантная викторианско-готическая архитектура Оттавы. Это делает город таким уникальным и очень фотогеничным. Как ни банально, наши фотографические пальцы дергаются каждый раз, когда мы видим витражи собора Парижской Богоматери. Если вы можете рассказать, тогда посетите наш класс «Архитектурная фотография»! Сделайте захватывающие фотографии самых знаковых зданий Оттавы и узнайте историю этого увлекательного жанра.
Если вы можете рассказать, тогда посетите наш класс «Архитектурная фотография»! Сделайте захватывающие фотографии самых знаковых зданий Оттавы и узнайте историю этого увлекательного жанра.
Один из наших самых очаровательных курсов — это курс «Фотосъемка при слабом освещении». Вечером Оттава может быть не самым оживленным городом, но некий волшебный шарм есть. Так что, если вы когда-нибудь хотели запечатлеть закат над каналом Ридо, то этот урок для вас! Это сложный жанр, но им стоит овладеть.
Если вы предпочитаете фотографировать людей, запишитесь на наши курсы уличной фотографии или портрета. У нас также есть онлайн-класс для лучшего селфи! На самом деле, если вы не можете прийти лично, у нас есть множество онлайн-уроков в прямом эфире, где каждый найдет что-то для себя.
Запишитесь на наши курсы фотографии и онлайн-курсы!
У вас есть фотоаппарат, но вы не знаете, как им правильно пользоваться? Не терпится выйти и пострелять в своем городе? Присоединяйтесь к одному из наших уроков фотографии! Вам не нужно иметь профессиональный опыт или творческую степень.

 Практики студийного освещения
Практики студийного освещения 2 ступень
2 ступень
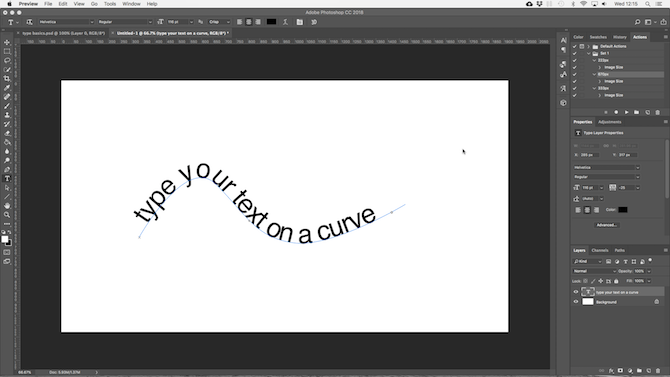 Вы увидите, как текст ограничивается контуром. Кроме того, текст можно вводить не вручную, а вставить из буфера обмена. У меня получилось это:
Вы увидите, как текст ограничивается контуром. Кроме того, текст можно вводить не вручную, а вставить из буфера обмена. У меня получилось это: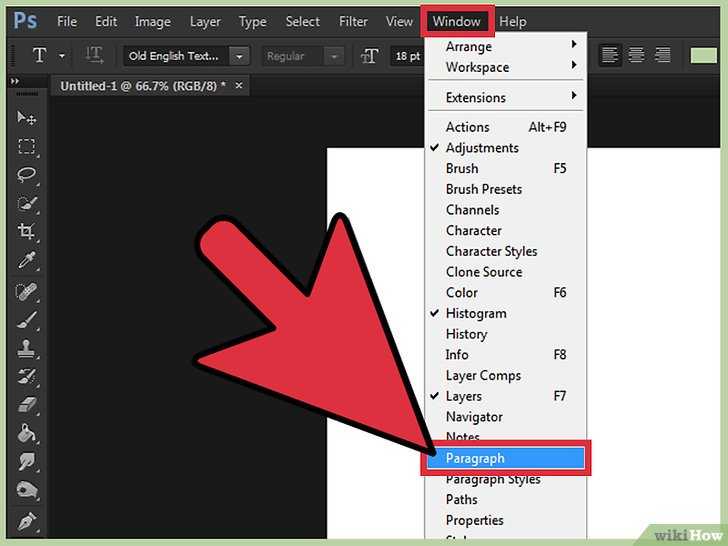
 Здесь характер шрифта и стиль картины не должны вступать в противоречие.
Здесь характер шрифта и стиль картины не должны вступать в противоречие.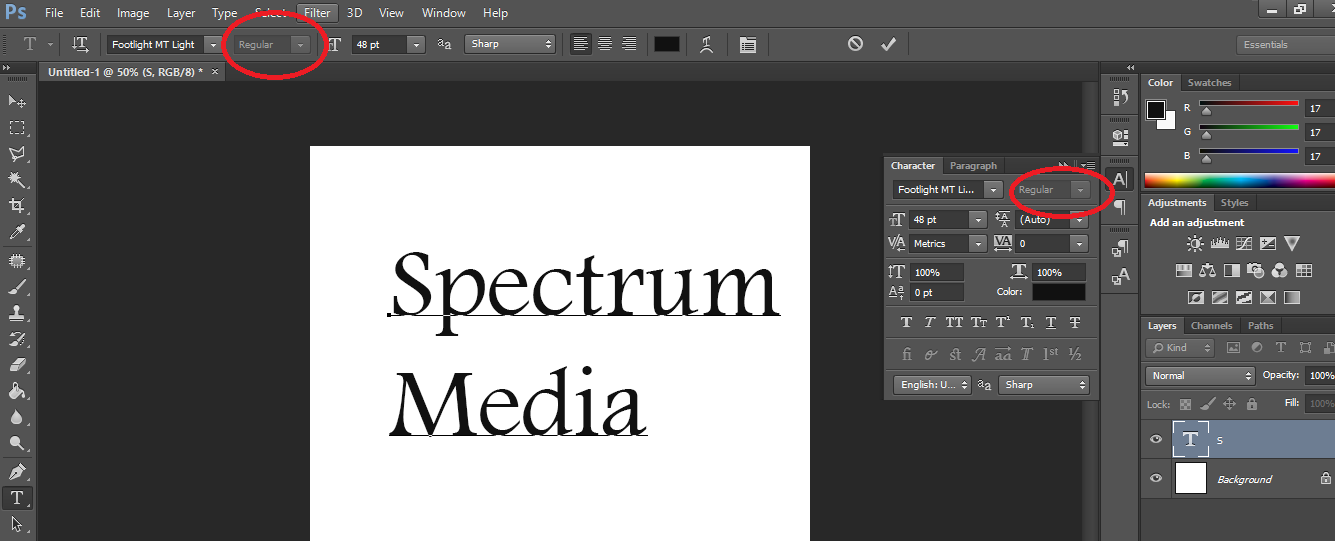 А так же использование шрифтов Arial, Comic Sans не являются признаком хорошего тона, да и Time New Roman достаточно приелся из-за частого употребления.
А так же использование шрифтов Arial, Comic Sans не являются признаком хорошего тона, да и Time New Roman достаточно приелся из-за частого употребления. )
) Обращаю ваше внимание, что на клавиатуре две клавиши Enter, и они по‑разному влияют на текст. Enter (в секции букв) переносит текст на новую строку. Enter (в секции цифр) – это выход из режима набора текста. Если курсор будет в середине текста, а вы нажмете Enter(в секции букв), то вся правая часть переместится на новую строчку. Для подтверждения набора текста и выхода из режима набора нажмите значок в панели параметров или клавишу Enter на клавиатуре (из секции с цифрами). Для отмены ввода текста нажмите Esc или значок .
Обращаю ваше внимание, что на клавиатуре две клавиши Enter, и они по‑разному влияют на текст. Enter (в секции букв) переносит текст на новую строку. Enter (в секции цифр) – это выход из режима набора текста. Если курсор будет в середине текста, а вы нажмете Enter(в секции букв), то вся правая часть переместится на новую строчку. Для подтверждения набора текста и выхода из режима набора нажмите значок в панели параметров или клавишу Enter на клавиатуре (из секции с цифрами). Для отмены ввода текста нажмите Esc или значок . Так же, находясь в этом режиме, вы можете выделить кусок текста, зажав левую кнопку мыши. Произведите необходимые изменения. Если вам нужно добавить текст, передвиньте курсор в конец текста и продолжите набор.
Так же, находясь в этом режиме, вы можете выделить кусок текста, зажав левую кнопку мыши. Произведите необходимые изменения. Если вам нужно добавить текст, передвиньте курсор в конец текста и продолжите набор.
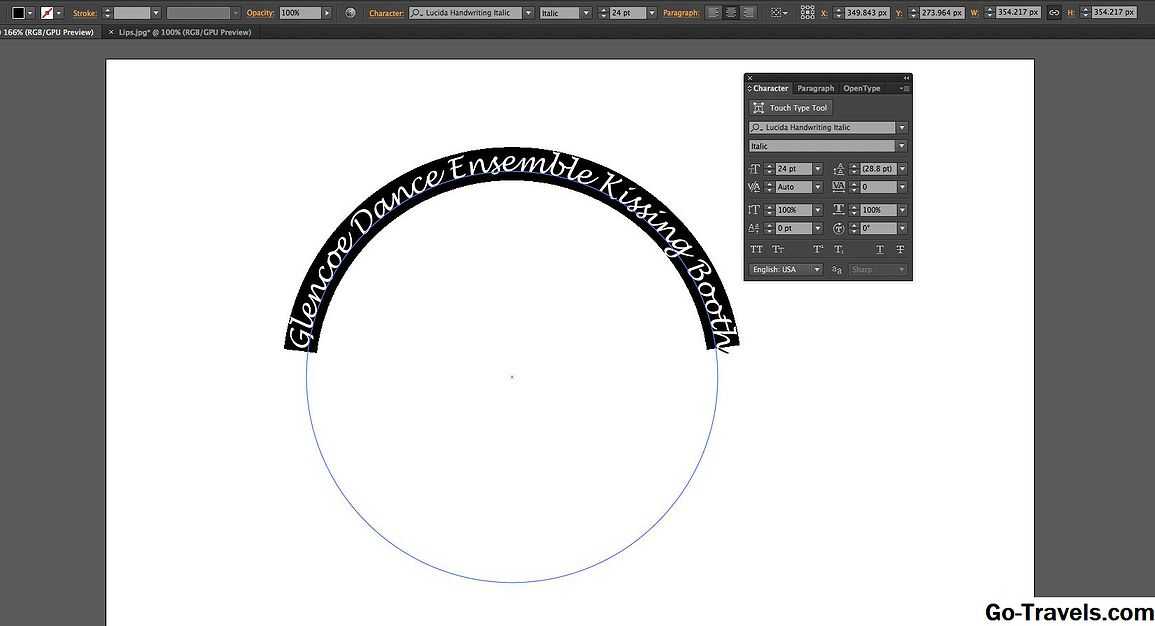 Правый клик – удалить контур или Ctrl+H. Преимуществом инструмента Туре (Текст) является то, что текст автоматически создается на новом слое. Значит, его легко перемещать независимо от других слоев. Не забывайте, что чем больше слоев в документе, тем больше размер файла.
Правый клик – удалить контур или Ctrl+H. Преимуществом инструмента Туре (Текст) является то, что текст автоматически создается на новом слое. Значит, его легко перемещать независимо от других слоев. Не забывайте, что чем больше слоев в документе, тем больше размер файла.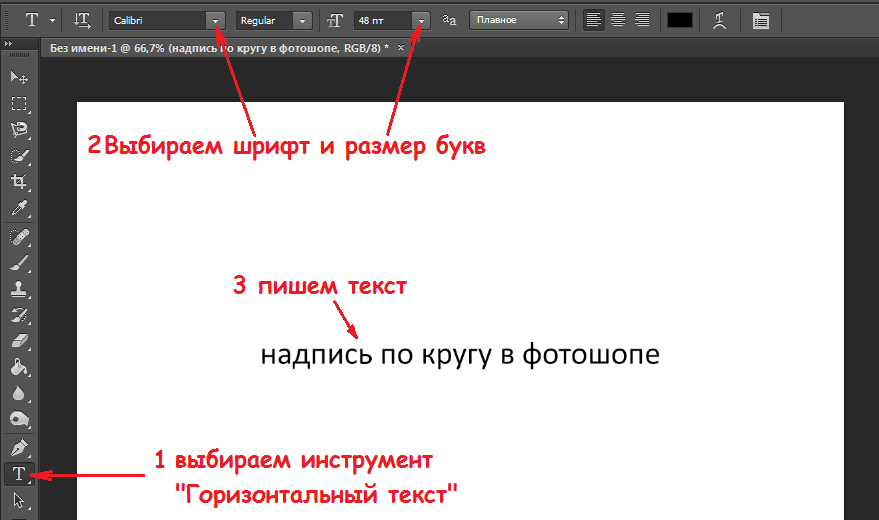
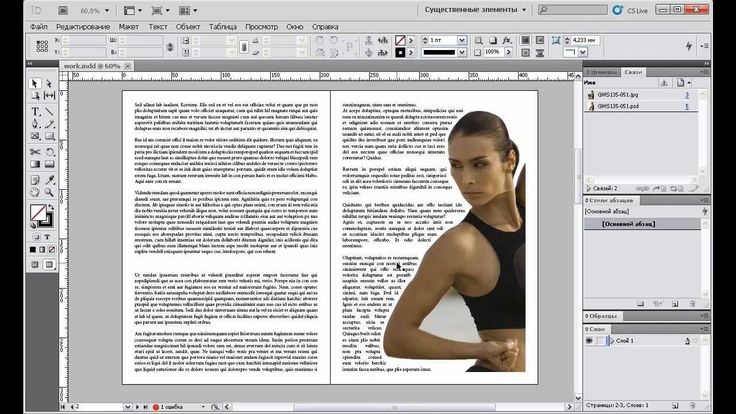 Если выбрать отрицательное значение, то текст сместится ниже линии контура.
Если выбрать отрицательное значение, то текст сместится ниже линии контура. Теперь его можно передвинуть на нужное место и применить к нему подходящие стили (тень, тиснение и т.д.).
Теперь его можно передвинуть на нужное место и применить к нему подходящие стили (тень, тиснение и т.д.).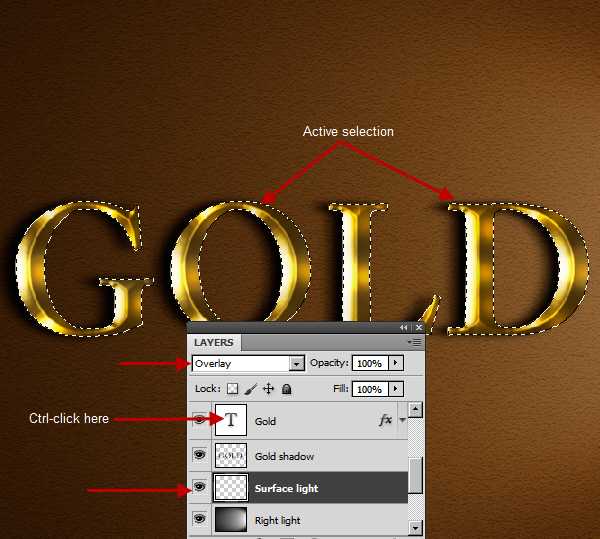 Возьмите инструмент Direct selection (Стрелка) и щелкните им по контуру. Появятся опорные точки, которые можно редактировать. Придайте тексту новую форму.
Возьмите инструмент Direct selection (Стрелка) и щелкните им по контуру. Появятся опорные точки, которые можно редактировать. Придайте тексту новую форму.
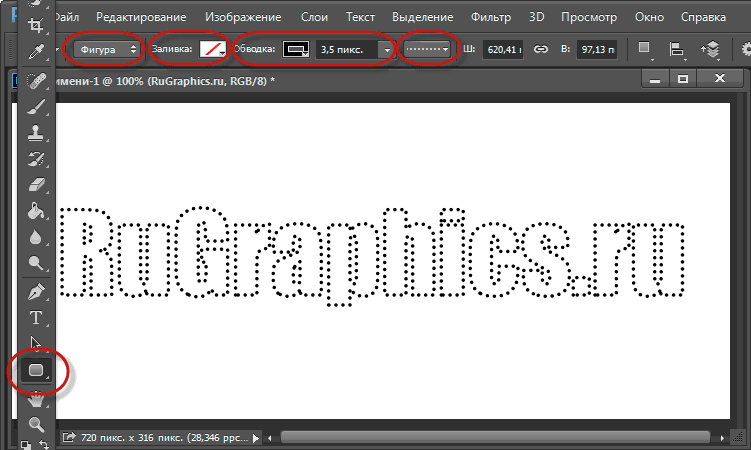
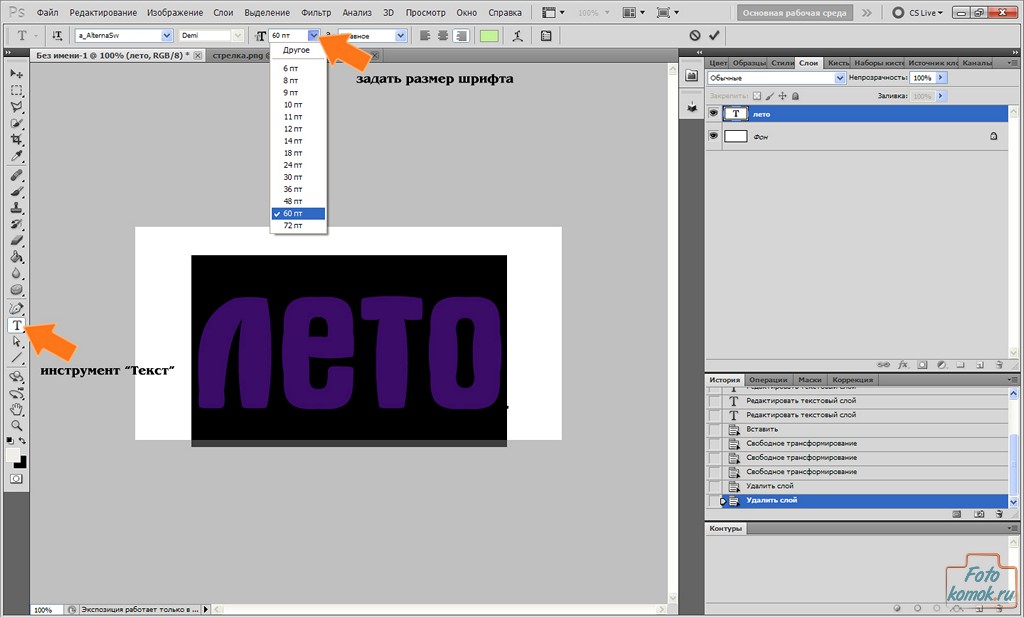
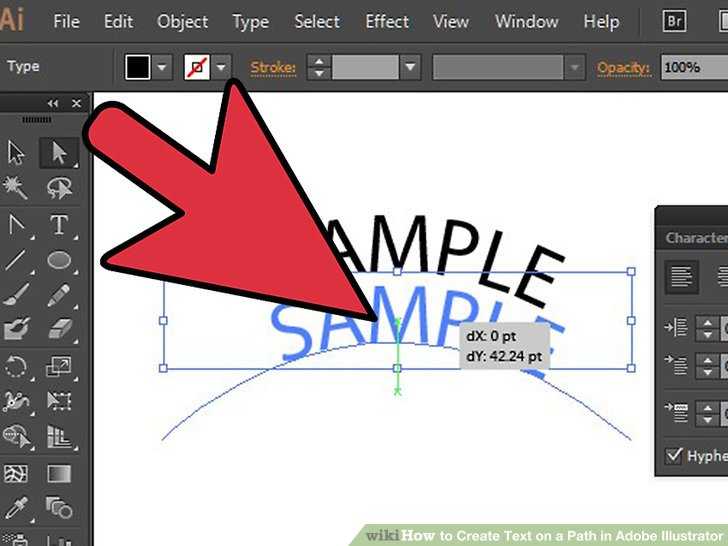 Выберите инструмент для фигуры, которую хотите нарисовать.
Выберите инструмент для фигуры, которую хотите нарисовать.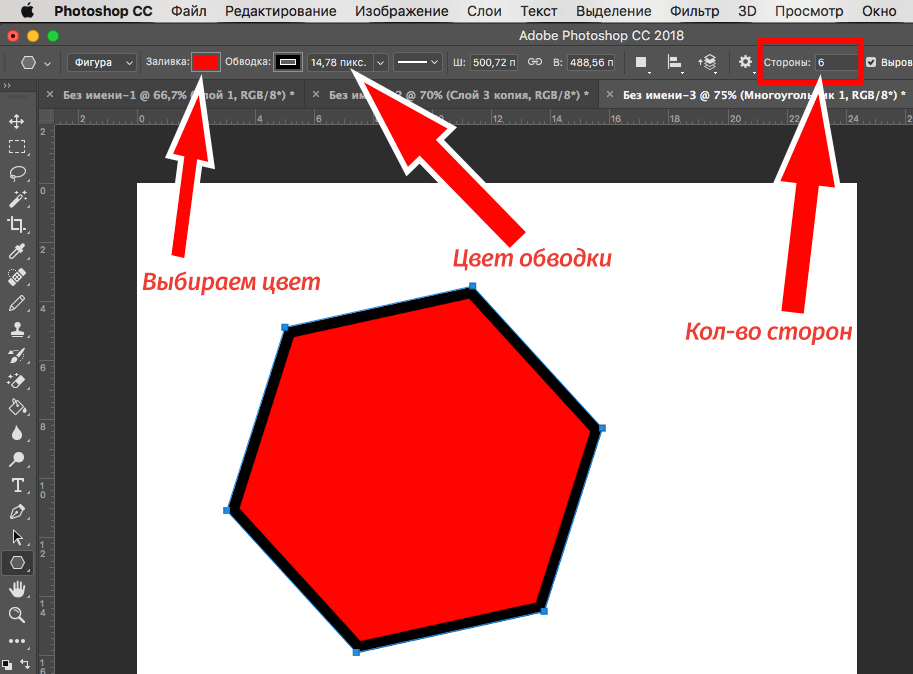 Когда вы найдете цвет, который вам нравится, нажмите «ОК», чтобы применить новый цвет к фигуре.
Когда вы найдете цвет, который вам нравится, нажмите «ОК», чтобы применить новый цвет к фигуре.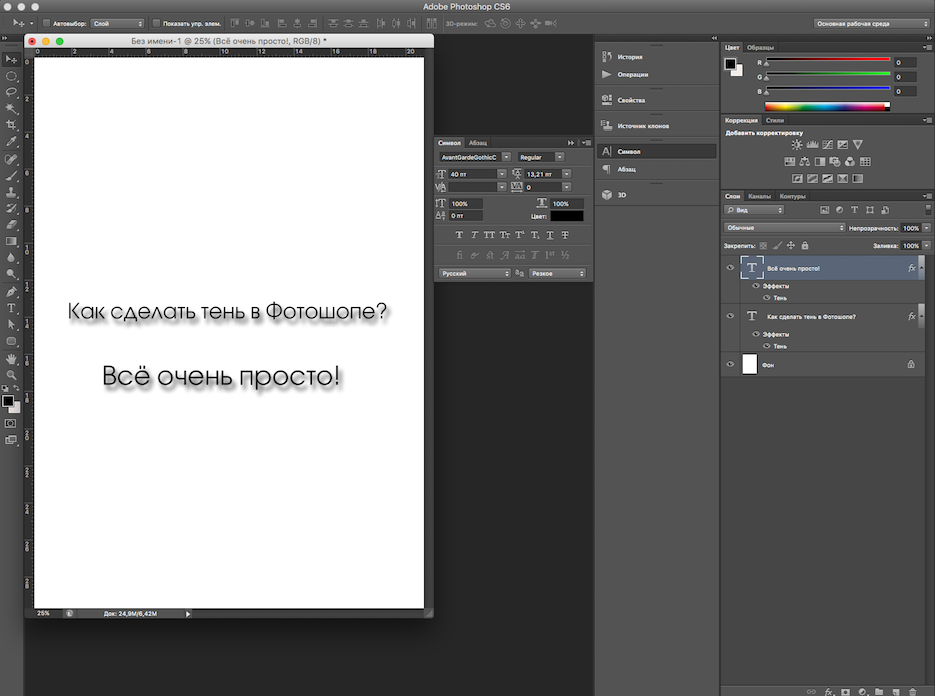

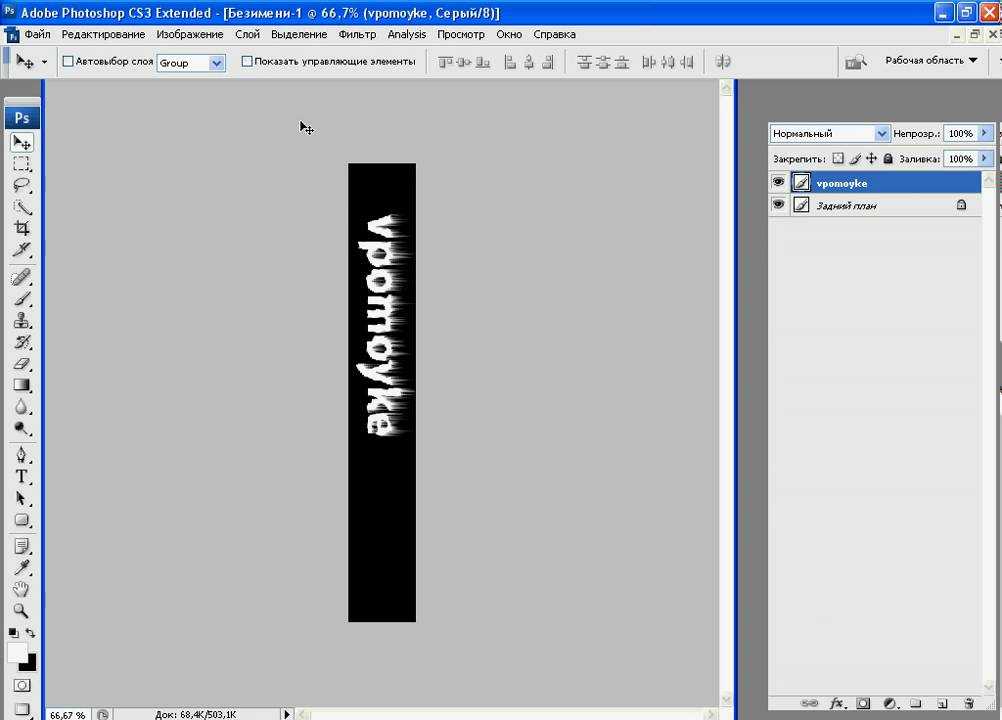

 инструмент «Прямоугольная область»:
инструмент «Прямоугольная область»: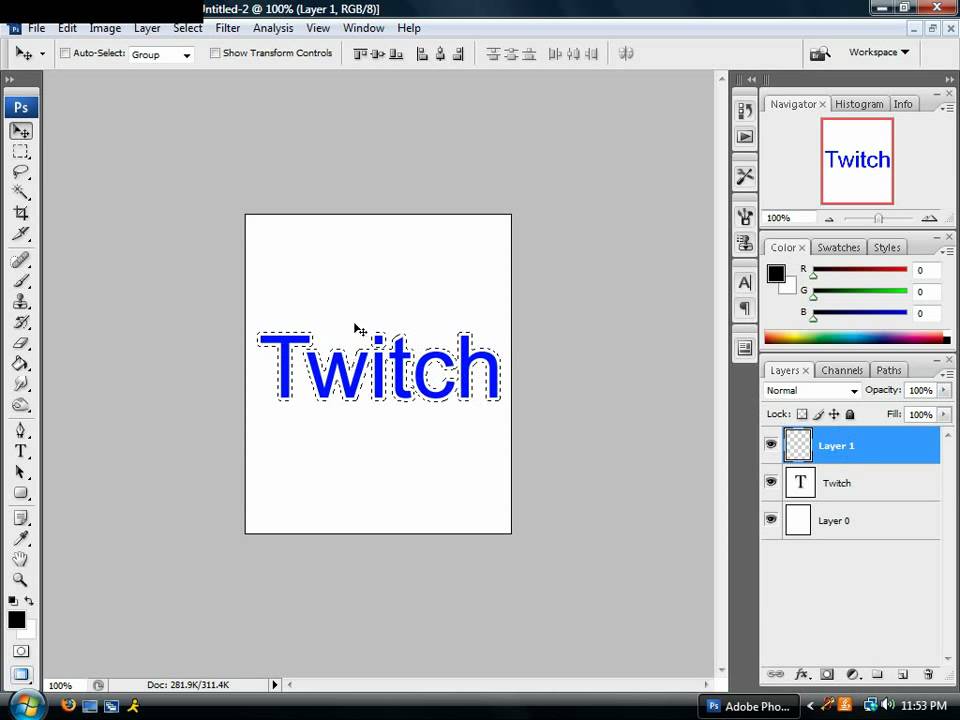 По умолчанию он скрыт за инструментом «Прямоугольник» , поэтому нажмите и удерживайте инструмент «Прямоугольник» в течение нескольких секунд, пока не появится всплывающее меню, затем выберите инструмент «Пользовательская фигура» в нижней части списка:
По умолчанию он скрыт за инструментом «Прямоугольник» , поэтому нажмите и удерживайте инструмент «Прямоугольник» в течение нескольких секунд, пока не появится всплывающее меню, затем выберите инструмент «Пользовательская фигура» в нижней части списка: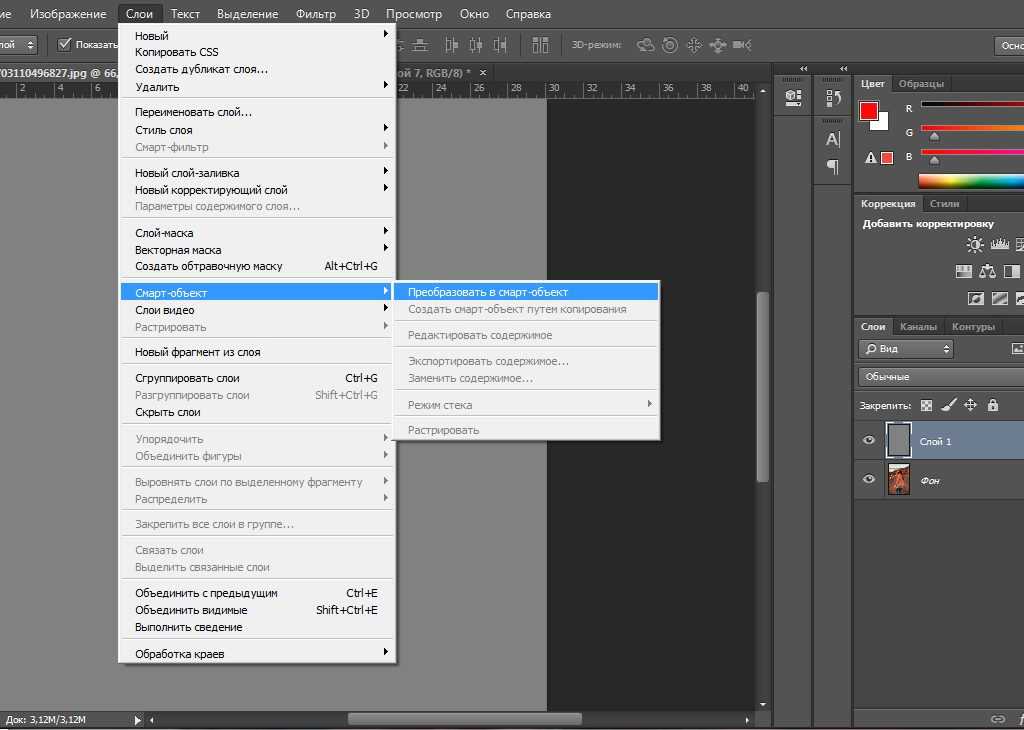 Вместо того, чтобы использовать какие-либо формы по умолчанию, я собираюсь загрузить один из других наборов фигур 9.0026 входит в состав Photoshop. Чтобы загрузить один из других наборов, щелкните маленький значок стрелки в правом верхнем углу средства выбора формы:
Вместо того, чтобы использовать какие-либо формы по умолчанию, я собираюсь загрузить один из других наборов фигур 9.0026 входит в состав Photoshop. Чтобы загрузить один из других наборов, щелкните маленький значок стрелки в правом верхнем углу средства выбора формы: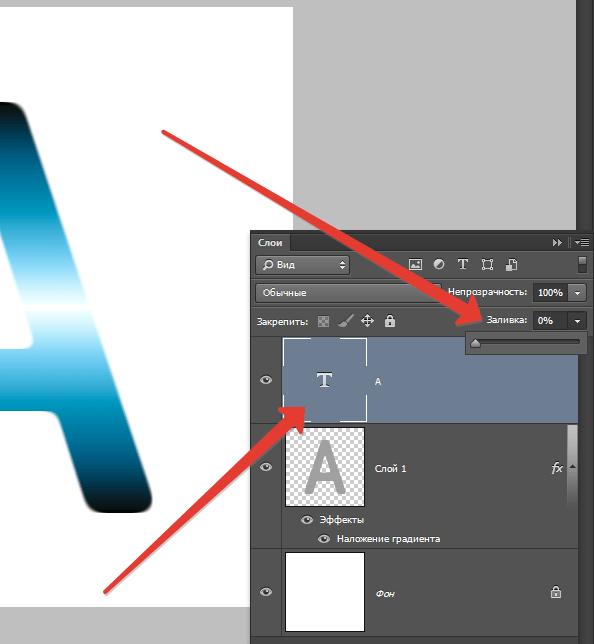 Чтобы выбрать фигуру, просто нажмите на ее миниатюру. Я выберу фигуру Dog Print, щелкнув по ней. Нажмите Введите (Win) / Верните (Mac) после того, как вы выбрали фигуру для закрытия из средства выбора форм:
Чтобы выбрать фигуру, просто нажмите на ее миниатюру. Я выберу фигуру Dog Print, щелкнув по ней. Нажмите Введите (Win) / Верните (Mac) после того, как вы выбрали фигуру для закрытия из средства выбора форм: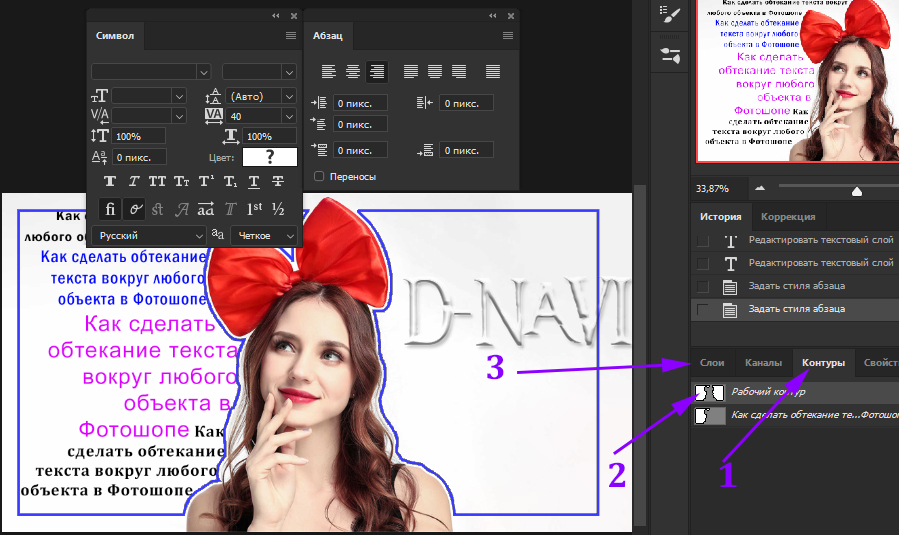
 Вы увидите небольшой знак минус ( — ), появившийся в правом нижнем углу курсора мыши, сообщающий вам, что вы временно переключились в режим «Вычесть из формы» (если вы видите значок пипетки ). когда вы удерживаете нажатой клавишу Alt (Win) / Option (Mac), это происходит потому, что на панели «Слои» не выбрана миниатюра фигуры. Убедитесь, что она выбрана, прежде чем продолжить).
Вы увидите небольшой знак минус ( — ), появившийся в правом нижнем углу курсора мыши, сообщающий вам, что вы временно переключились в режим «Вычесть из формы» (если вы видите значок пипетки ). когда вы удерживаете нажатой клавишу Alt (Win) / Option (Mac), это происходит потому, что на панели «Слои» не выбрана миниатюра фигуры. Убедитесь, что она выбрана, прежде чем продолжить).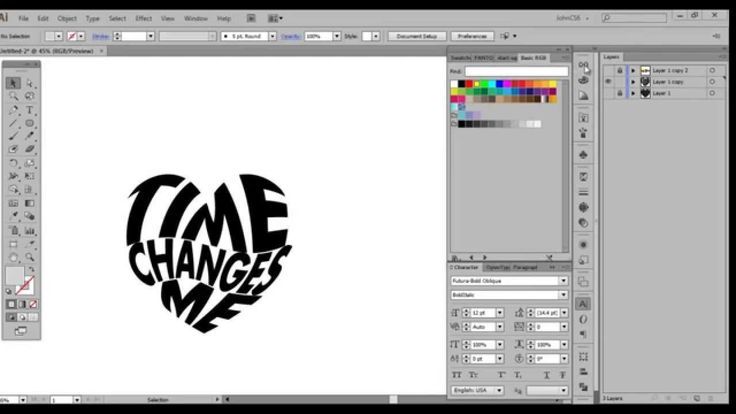 Здесь я вытягиваю фигуру Dog Print внутри буквы «o»:
Здесь я вытягиваю фигуру Dog Print внутри буквы «o»: Вы увидите маленький знак плюс ( + ), появившийся в правом нижнем углу курсора мыши, сообщая вам, что вы собираетесь добавить новую фигуру к существующей. Удерживая нажатой клавишу Shift, щелкните внутри документа и начните перетаскивать новую фигуру (снова убедитесь, что миниатюра фигуры выбрана на панели «Слои»). При перетаскивании появится тонкий контур фигуры. Я собираюсь разместить собаку над двумя последними буквами слова, чтобы казалось, что он стоит на них:
Вы увидите маленький знак плюс ( + ), появившийся в правом нижнем углу курсора мыши, сообщая вам, что вы собираетесь добавить новую фигуру к существующей. Удерживая нажатой клавишу Shift, щелкните внутри документа и начните перетаскивать новую фигуру (снова убедитесь, что миниатюра фигуры выбрана на панели «Слои»). При перетаскивании появится тонкий контур фигуры. Я собираюсь разместить собаку над двумя последними буквами слова, чтобы казалось, что он стоит на них: Новые формы были просто добавлены к оригиналу или удалены из него:
Новые формы были просто добавлены к оригиналу или удалены из него: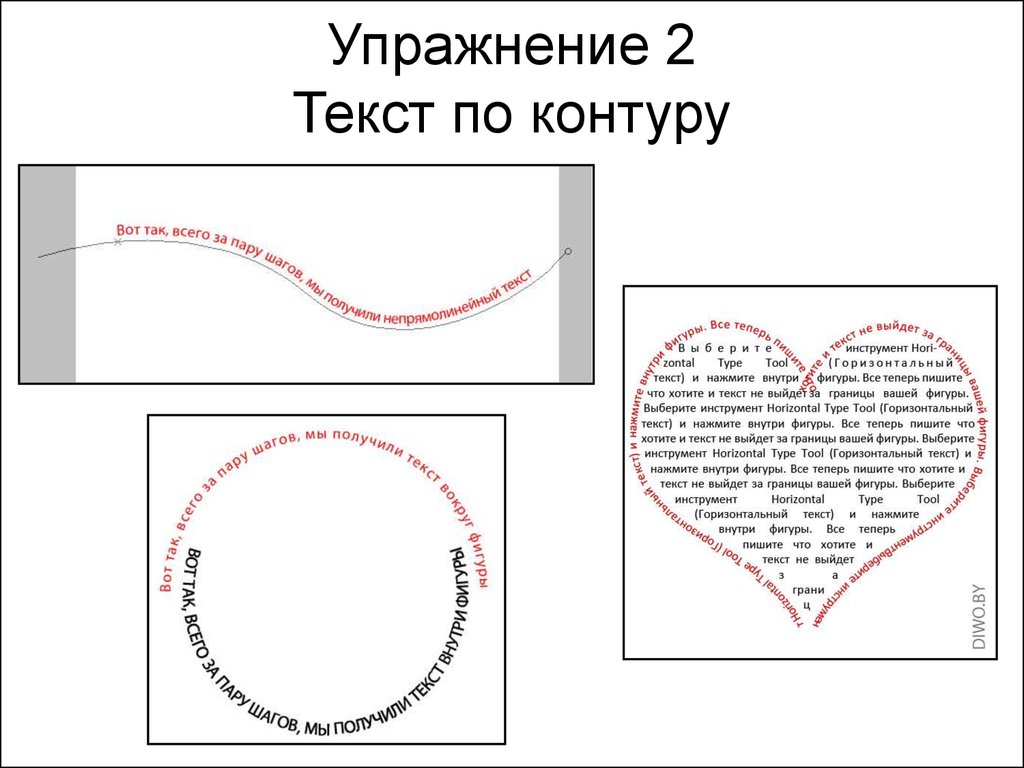 В моем случае я хочу выбрать собаку, чтобы щелкнуть внутри нее. Вокруг фигуры появятся сплошные опорные точки, сообщающие, что она выбрана:
В моем случае я хочу выбрать собаку, чтобы щелкнуть внутри нее. Вокруг фигуры появятся сплошные опорные точки, сообщающие, что она выбрана: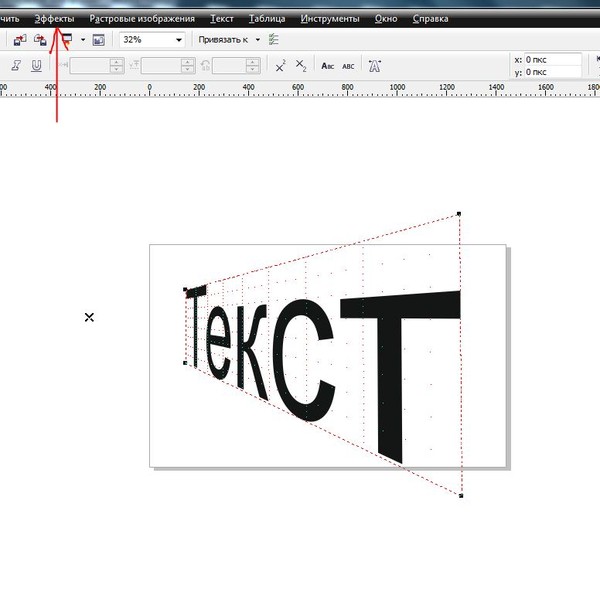 Чтобы переместить фигуру, щелкните в любом месте внутри ограничительной рамки и перетащите ее с помощью мыши. Вы также можете повернуть фигуру, если это необходимо, щелкнув в любом месте за пределами ограничивающей рамки, а затем перетащив мышью.
Чтобы переместить фигуру, щелкните в любом месте внутри ограничительной рамки и перетащите ее с помощью мыши. Вы также можете повернуть фигуру, если это необходимо, щелкнув в любом месте за пределами ограничивающей рамки, а затем перетащив мышью.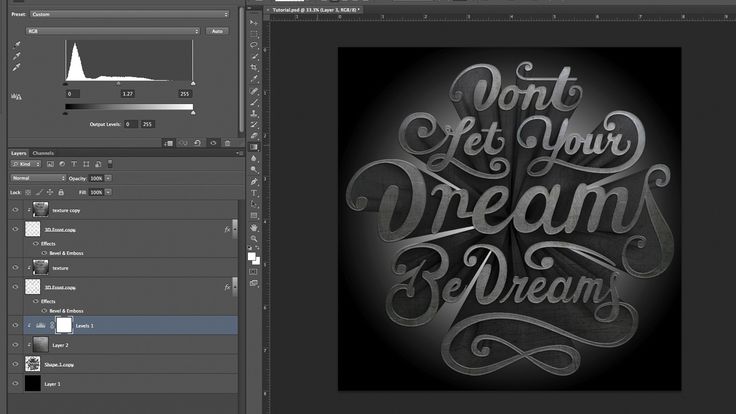
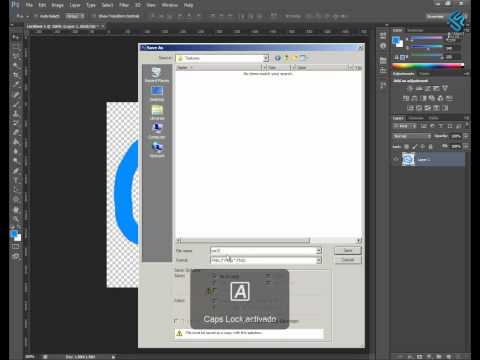 Теперь сгладим неровности изображения. Идем Select
Теперь сгладим неровности изображения. Идем Select
 Создав маску, мы замаскировали белую область фона, оставив
Создав маску, мы замаскировали белую область фона, оставив


 Результат получится качественным,
Результат получится качественным,
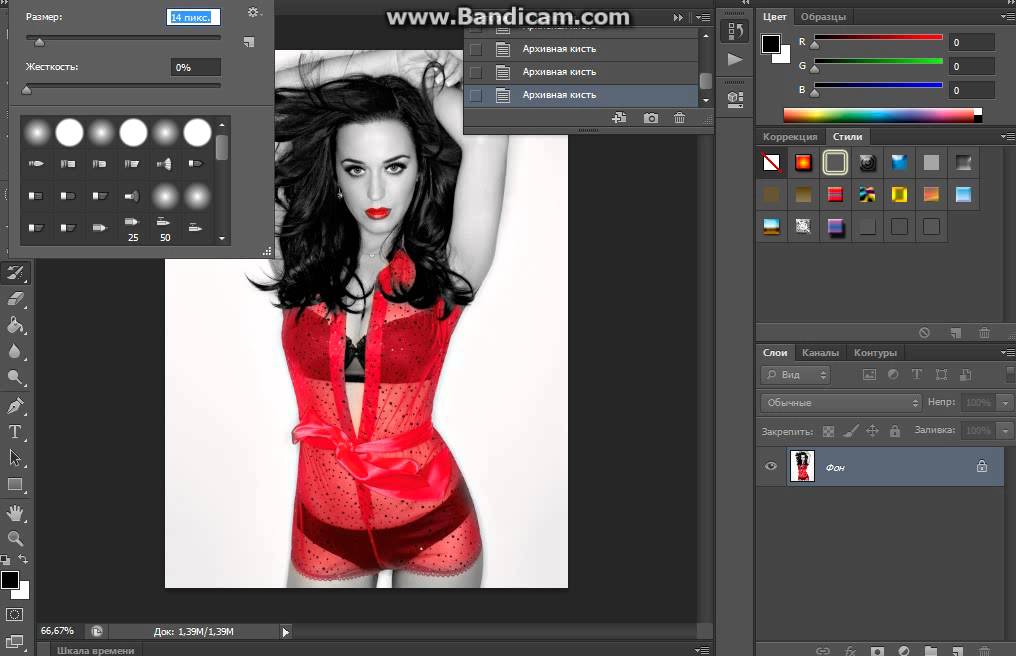 ru.
ru.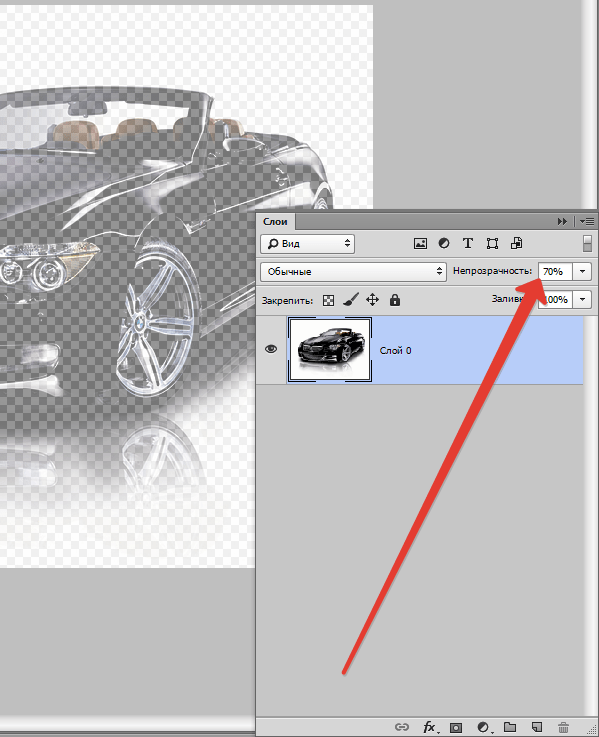
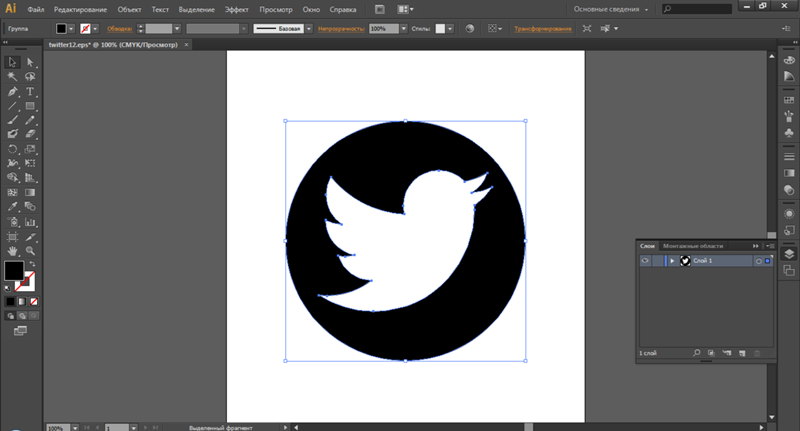 Инструмент автоматически создает точки обводки, но вы можете также настроить их положение. Для этого нажмите в нужном месте мышкой. После того как вы выделили объект, кликните по нему правой кнопкой мыши и используйте функцию «Инверсия». Затем удалите задний план.
Инструмент автоматически создает точки обводки, но вы можете также настроить их положение. Для этого нажмите в нужном месте мышкой. После того как вы выделили объект, кликните по нему правой кнопкой мыши и используйте функцию «Инверсия». Затем удалите задний план.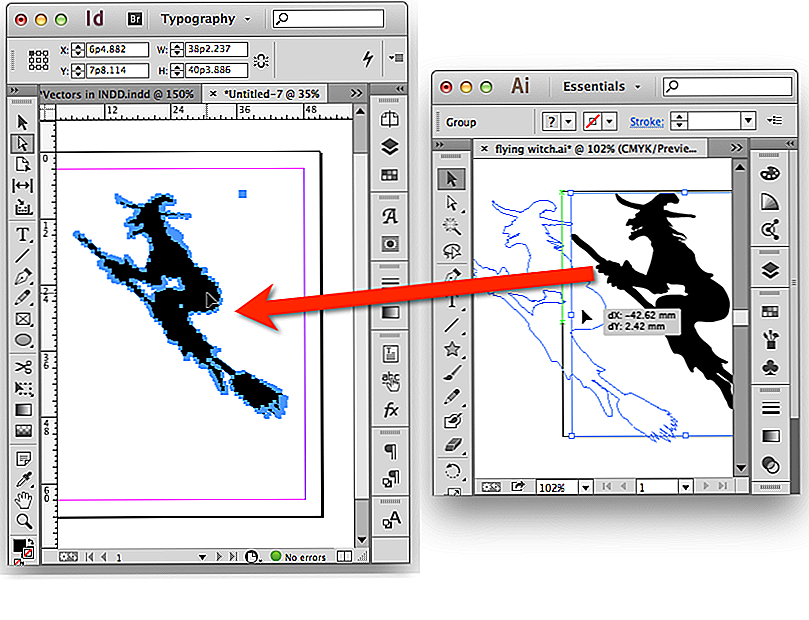
 Оборудование, которое, как вам может показаться, вам нужно, может сильно ударить по вашему банковскому счету. Полезным инструментом в таких ситуациях является нейтральный фон, чтобы сфокусировать внимание на определенном продукте или детали. Для тех, кто ищет точный и профессиональный способ сделать это, Adobe Photoshop — лучшая программа для использования. Использование масок слоев и наложений в Photoshop позволяет пользователю манипулировать фоном и делать его белым.
Оборудование, которое, как вам может показаться, вам нужно, может сильно ударить по вашему банковскому счету. Полезным инструментом в таких ситуациях является нейтральный фон, чтобы сфокусировать внимание на определенном продукте или детали. Для тех, кто ищет точный и профессиональный способ сделать это, Adobe Photoshop — лучшая программа для использования. Использование масок слоев и наложений в Photoshop позволяет пользователю манипулировать фоном и делать его белым.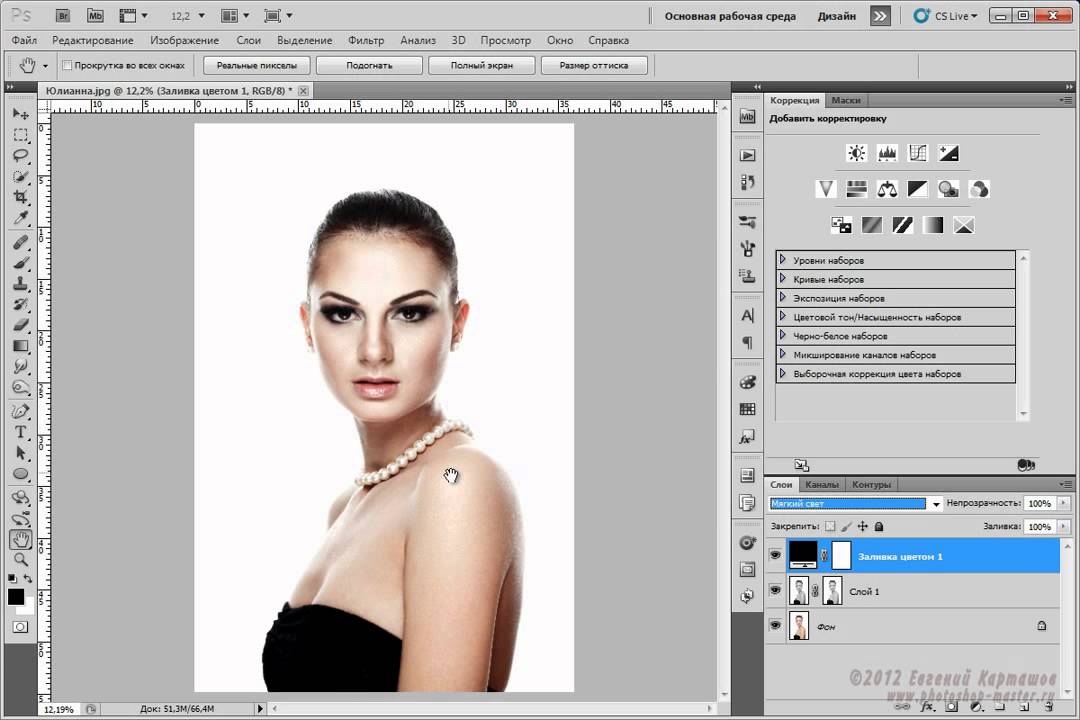
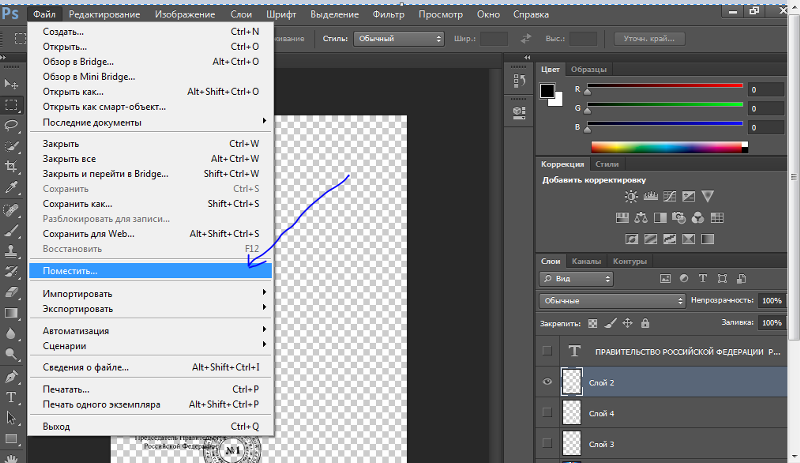
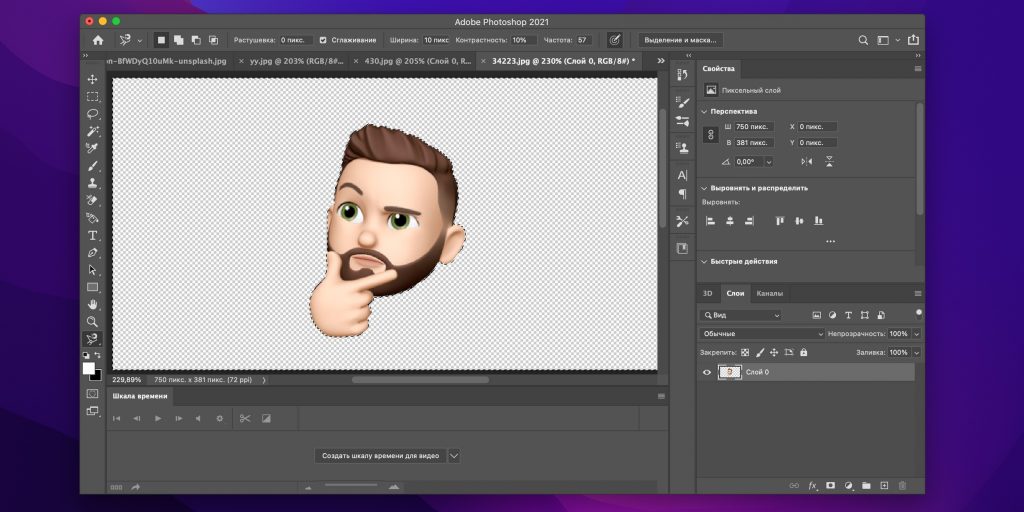 Это гарантирует, что ваша маска появится как новый слой, так что, если что-то пойдет не так, вы можете просто удалить этот слой и начать заново. В противном случае вам придется идти отменить все, что было сделано вручную!
Это гарантирует, что ваша маска появится как новый слой, так что, если что-то пойдет не так, вы можете просто удалить этот слой и начать заново. В противном случае вам придется идти отменить все, что было сделано вручную!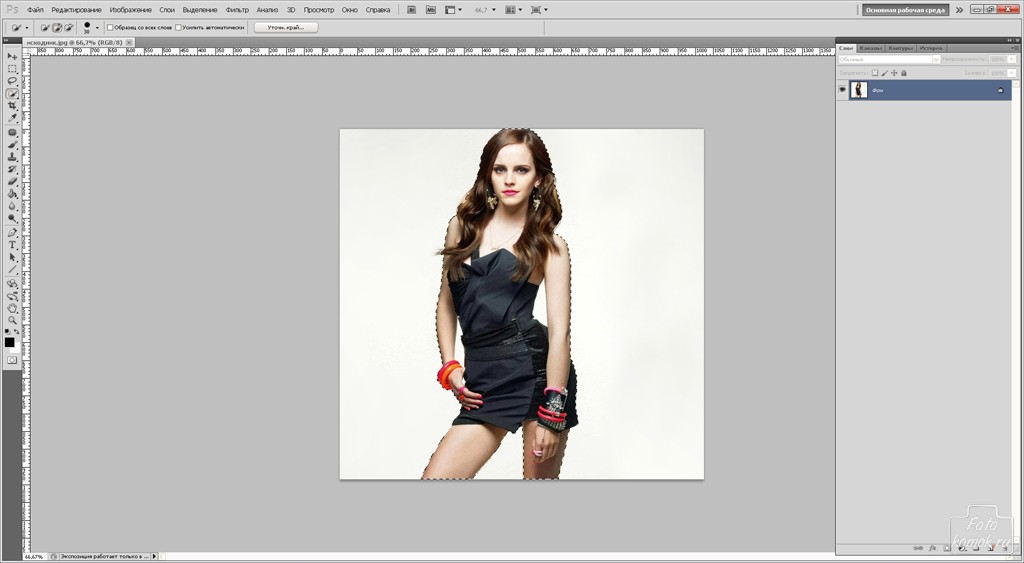 Убедитесь, что непрозрачность установлена на 100%, а режим наложения установлен на нормальный, это обеспечит отображение сплошного цвета.
Убедитесь, что непрозрачность установлена на 100%, а режим наложения установлен на нормальный, это обеспечит отображение сплошного цвета.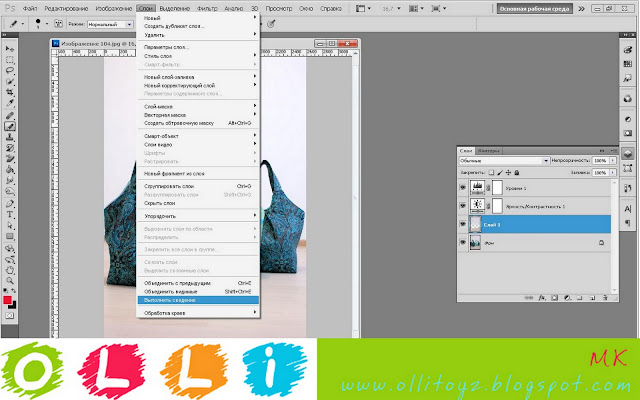 изменить цвет фона с белого на другой. Мы собрали этот урок шаг за шагом. Мы надеемся, что новички последуют этому.
изменить цвет фона с белого на другой. Мы собрали этот урок шаг за шагом. Мы надеемся, что новички последуют этому.
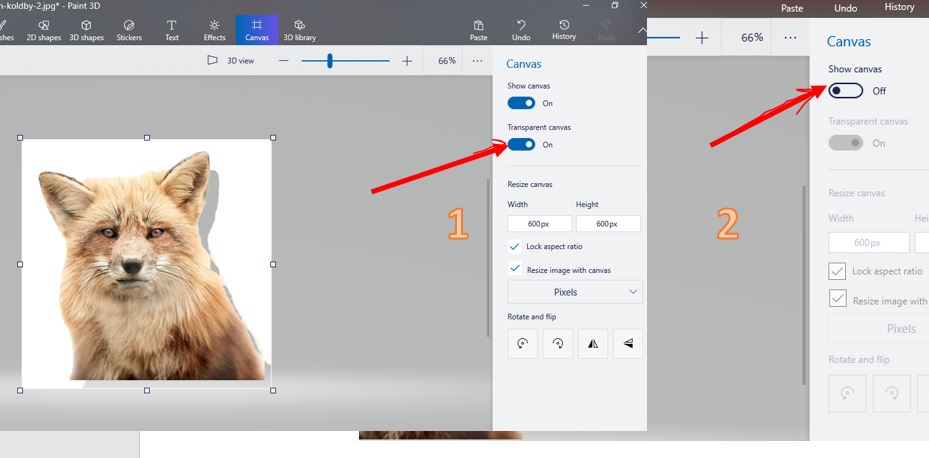 Щелкните правой кнопкой мыши изображение и выберите «Открыть…» и выберите Photoshop. Ваше изображение откроется в новом окне Photoshop на вашем экране.
Щелкните правой кнопкой мыши изображение и выберите «Открыть…» и выберите Photoshop. Ваше изображение откроется в новом окне Photoshop на вашем экране.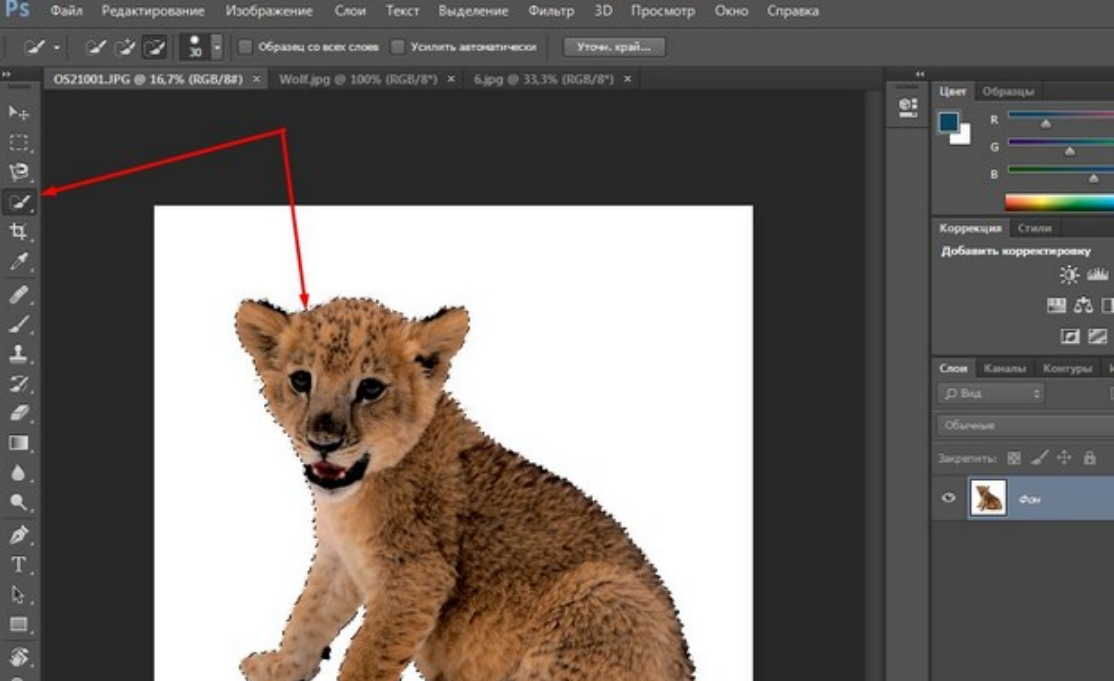 Это в левой части экрана.
Это в левой части экрана. После того, как вы выбрали свой объект, вы можете выбрать очищающую кисть в левой части экрана. Затем вы можете закрашивать эти части, пока они снова не отобразят маску.
После того, как вы выбрали свой объект, вы можете выбрать очищающую кисть в левой части экрана. Затем вы можете закрашивать эти части, пока они снова не отобразят маску.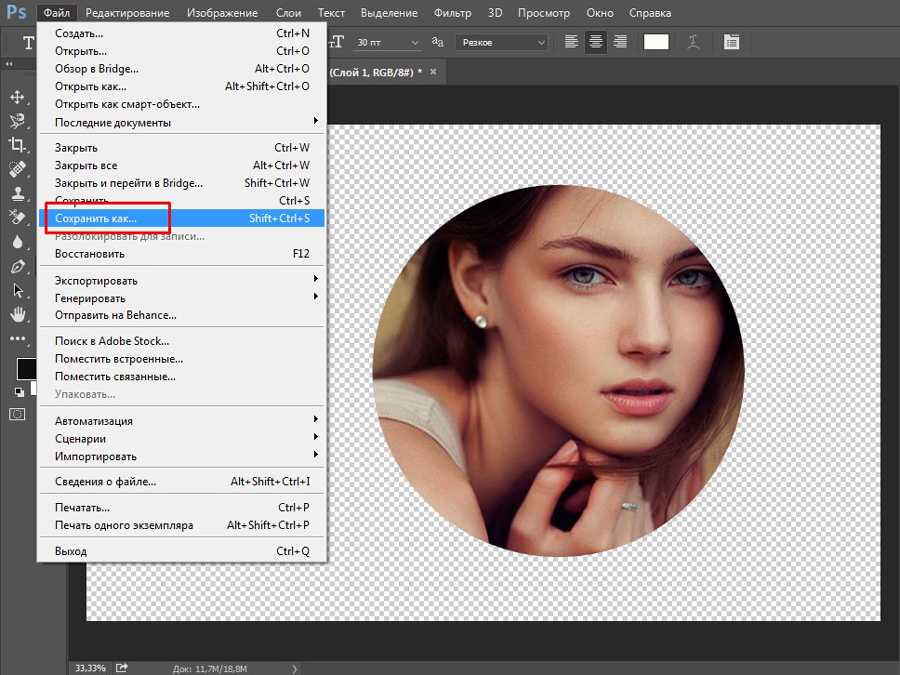 Уточнение края в Photoshop
Уточнение края в Photoshop 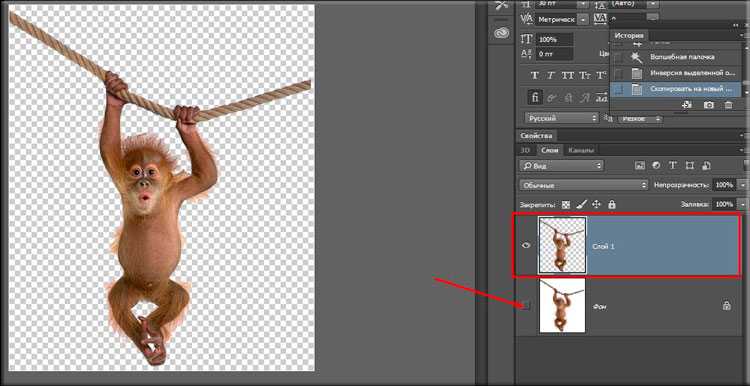

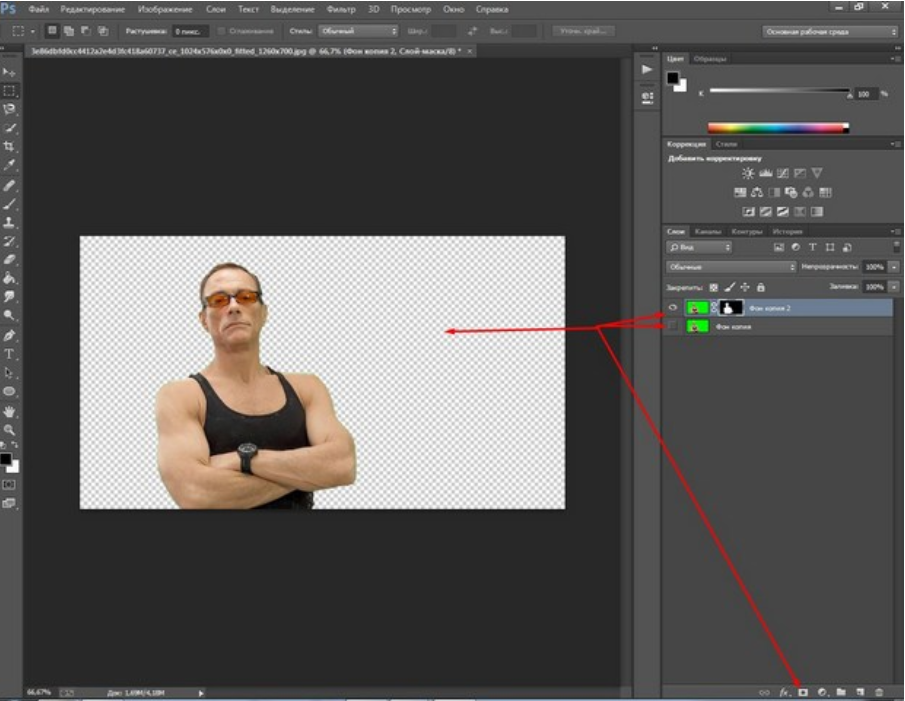 Сохранение изображения в Photoshop
Сохранение изображения в Photoshop 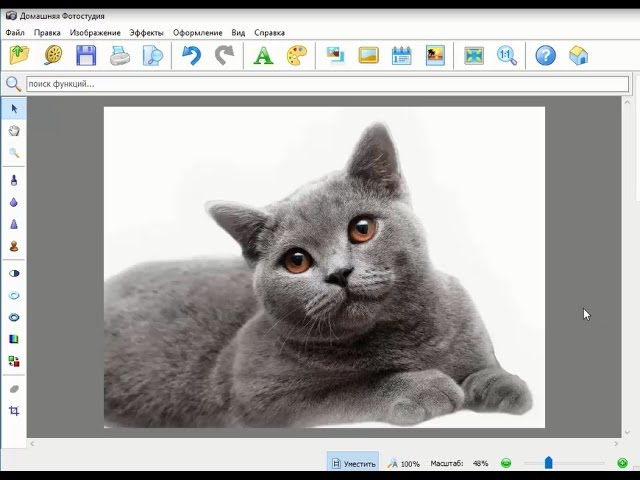 Одна вещь, о которой он хорошо знает, — это возможность легко удалить фон любой фотографии. Что ж, с Photoshop 2020 пустая фоновая кнопка облегчит вам задачу, но лучше ли это?
Одна вещь, о которой он хорошо знает, — это возможность легко удалить фон любой фотографии. Что ж, с Photoshop 2020 пустая фоновая кнопка облегчит вам задачу, но лучше ли это?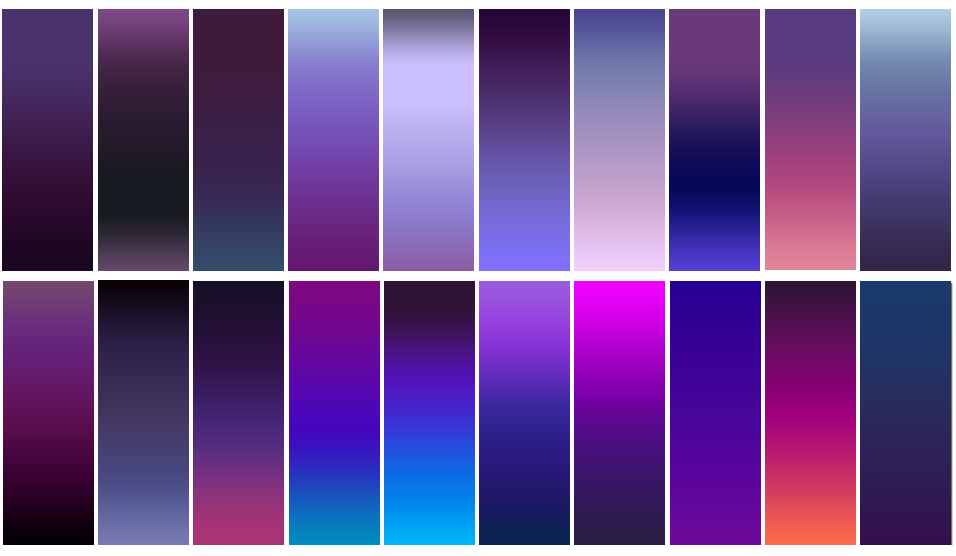
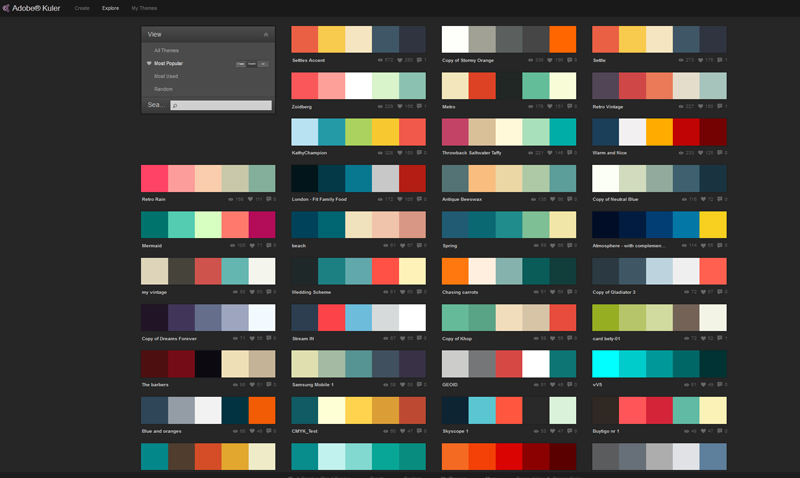
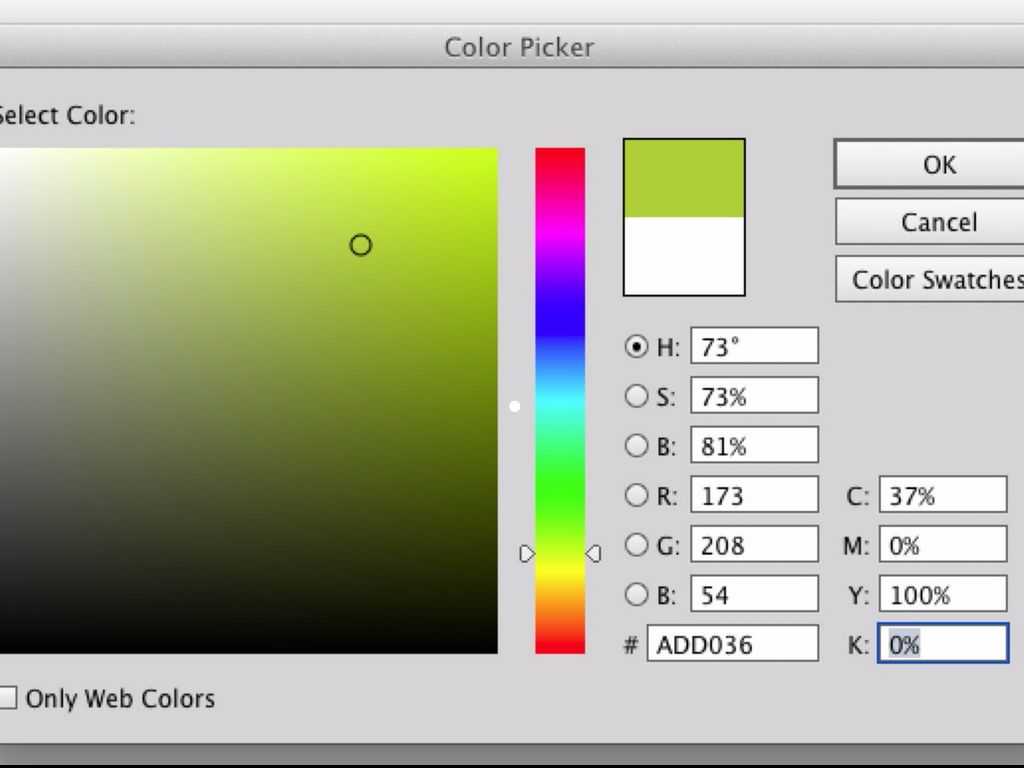 Джулианна Кост (Julieanne Kost) подробно рассматривает все аспекты: от образцов до узоров, от градиентов до стилей и фигур.
Джулианна Кост (Julieanne Kost) подробно рассматривает все аспекты: от образцов до узоров, от градиентов до стилей и фигур.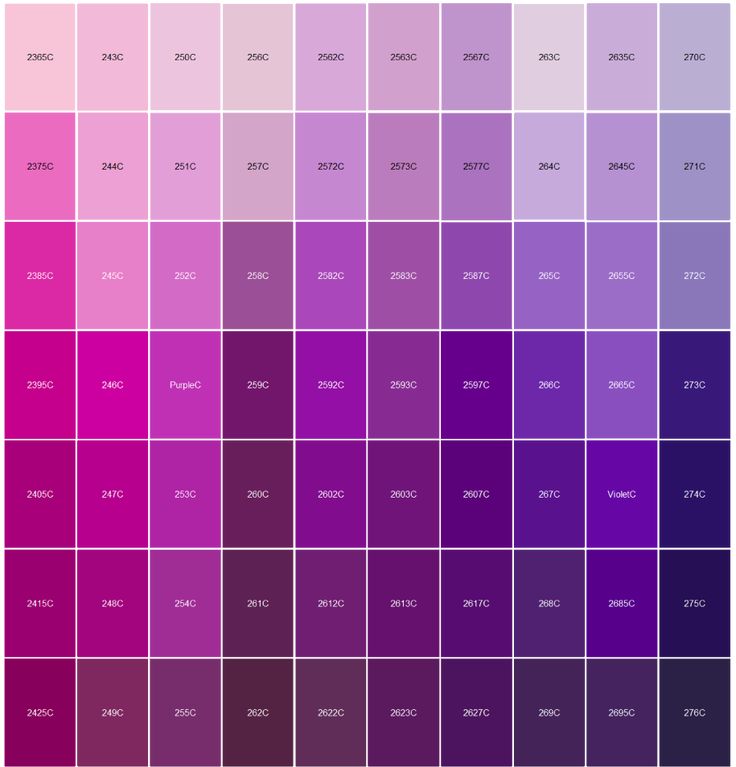
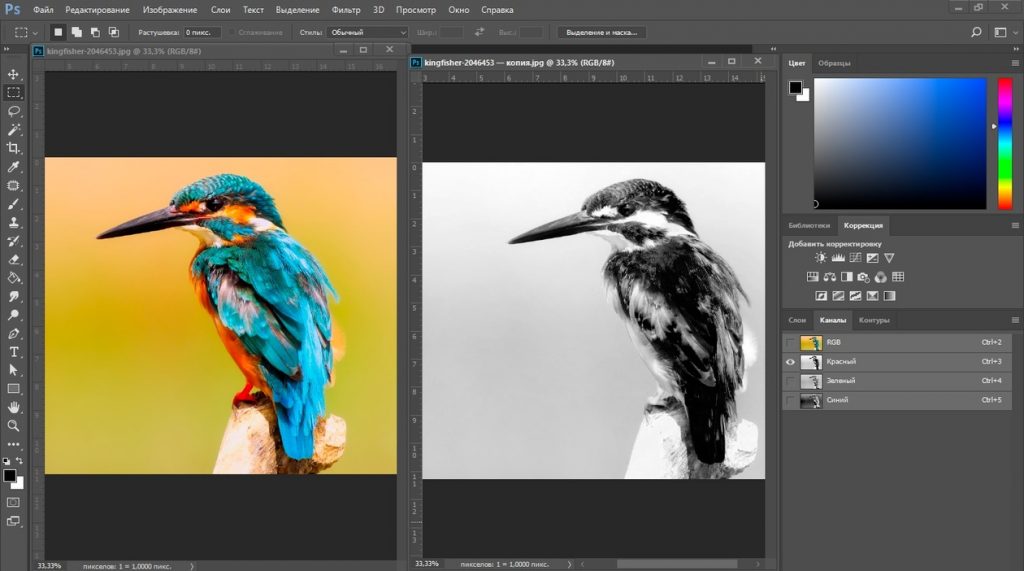 Просто потяните за любой из нижних углов:
Просто потяните за любой из нижних углов: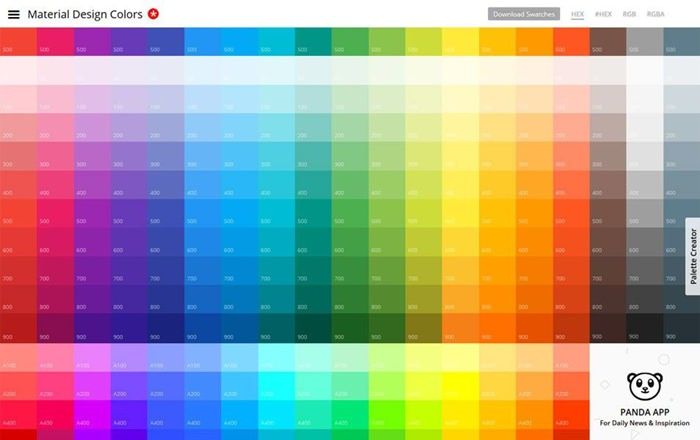 04:57:26 GMT
04:57:26 GMT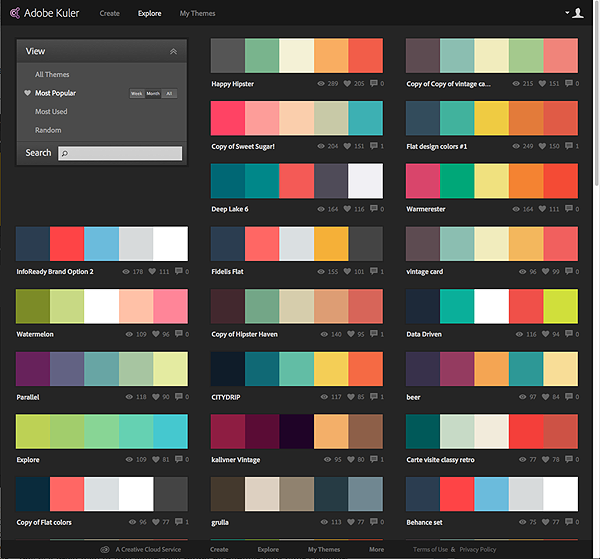
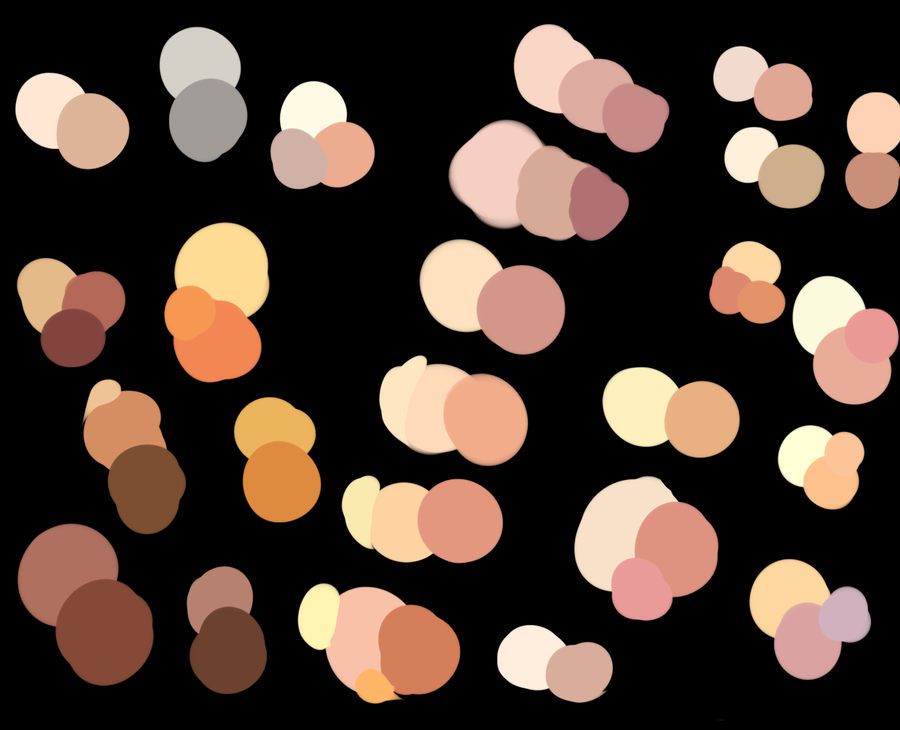
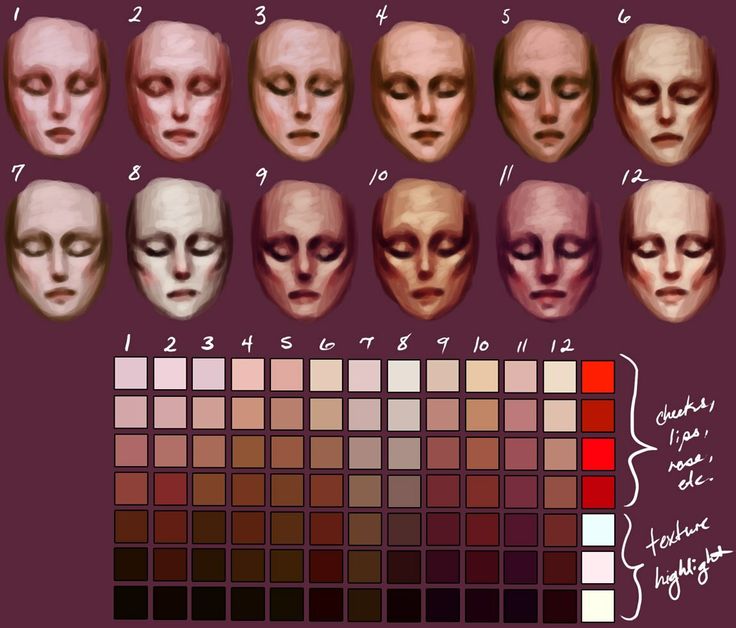 Джулианна Кост исследует все: от образцов до узоров, от градиентов до стилей и форм.
Джулианна Кост исследует все: от образцов до узоров, от градиентов до стилей и форм. 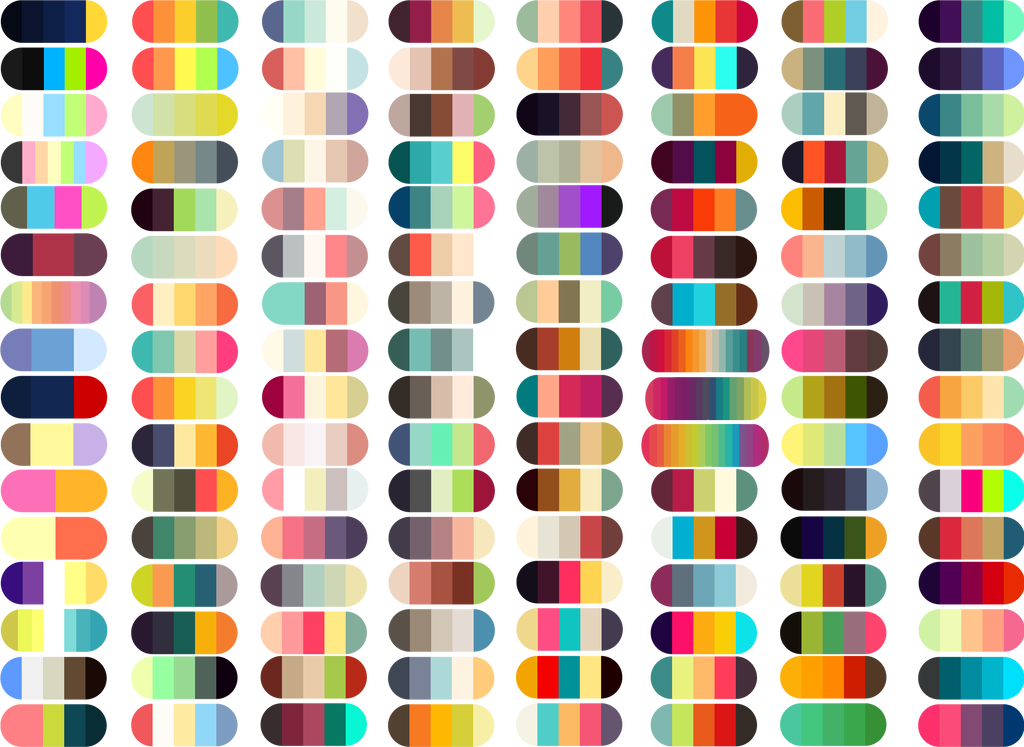 Будь то текстуры, градиенты или кисти, нет предела тому, как вы можете адаптировать эту программу в соответствии с вашими потребностями.
Будь то текстуры, градиенты или кисти, нет предела тому, как вы можете адаптировать эту программу в соответствии с вашими потребностями.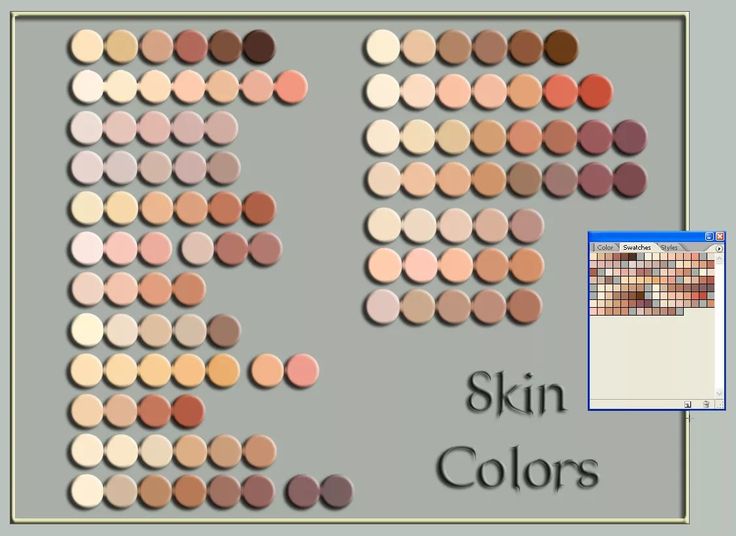 Вот как будет выглядеть ваша цветовая палитра по умолчанию в Photoshop — группа квадратов, расположенных в сетке.
Вот как будет выглядеть ваша цветовая палитра по умолчанию в Photoshop — группа квадратов, расположенных в сетке.
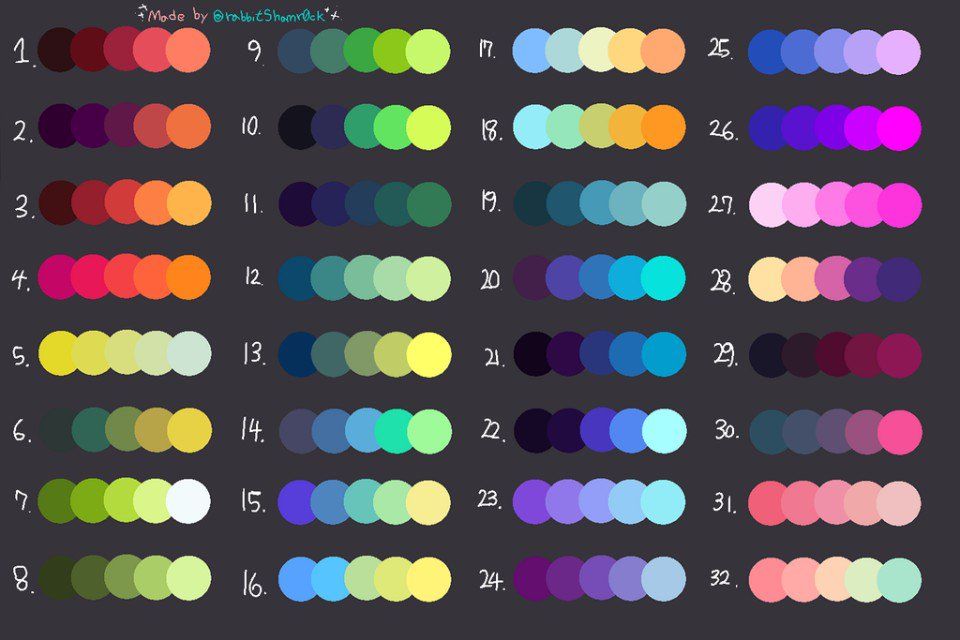 Используйте инструмент «Пипетка»
Используйте инструмент «Пипетка» Для меня этот цвет был красным.
Для меня этот цвет был красным. Панель свернется, и вы сможете продолжить работу со своими образцами.
Панель свернется, и вы сможете продолжить работу со своими образцами.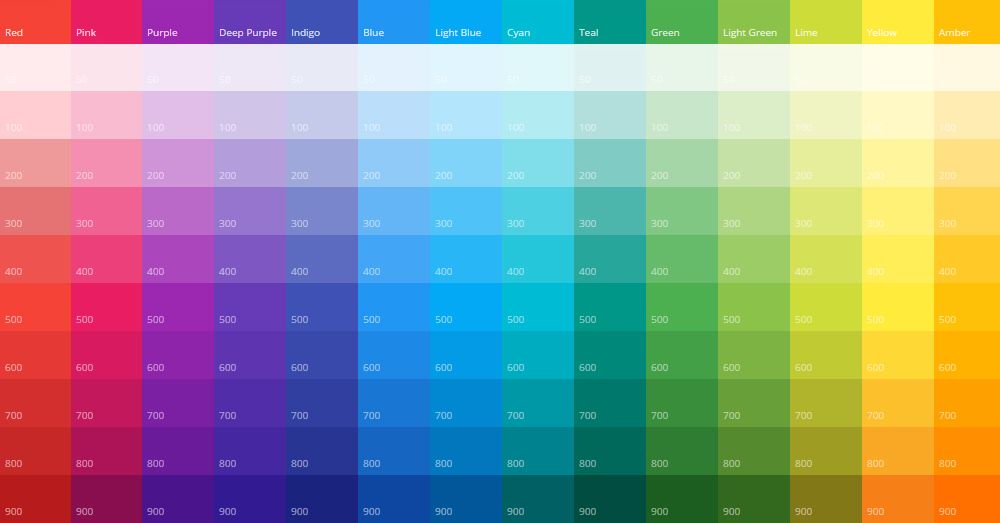 Такое расположение цветов позволяет увидеть, пробовали ли вы один и тот же цвет дважды.
Такое расположение цветов позволяет увидеть, пробовали ли вы один и тот же цвет дважды.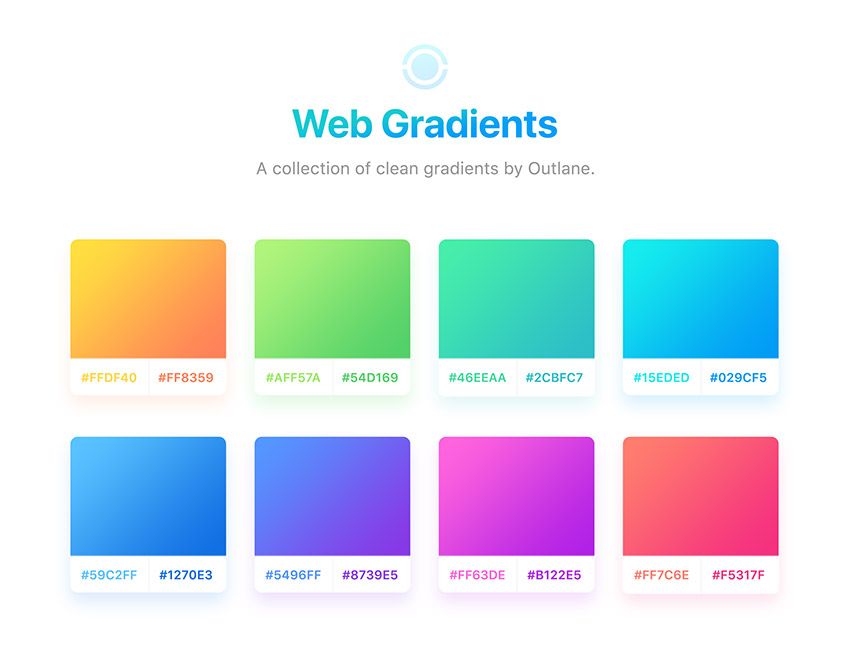 Дайте ему значимое имя, которое легко запомнить.
Дайте ему значимое имя, которое легко запомнить.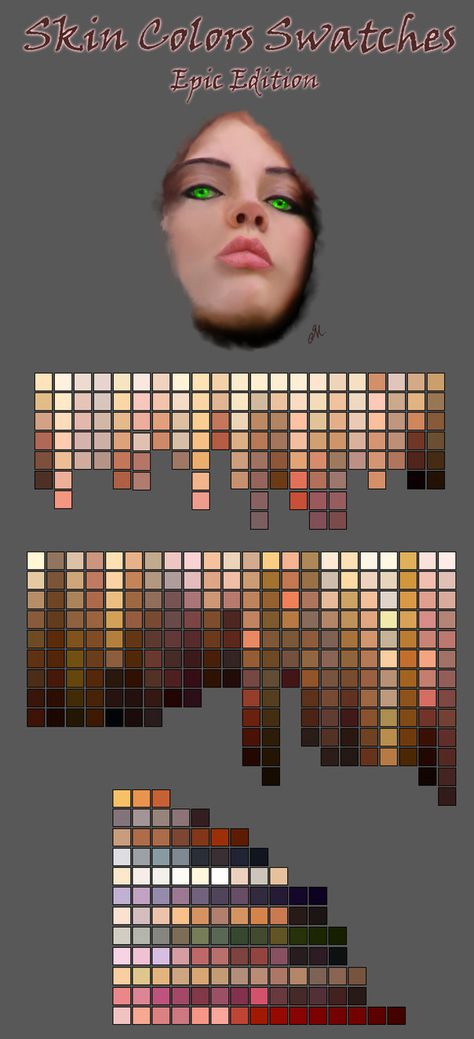 Просто перейдите на панель «Образцы», щелкните раскрывающееся меню «Образцы » и выберите «Заменить образцы ».
Просто перейдите на панель «Образцы», щелкните раскрывающееся меню «Образцы » и выберите «Заменить образцы ».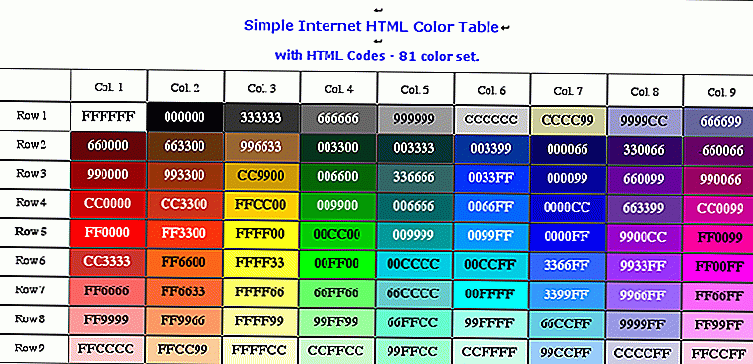
 — 23 июня 2022
— 23 июня 2022 Носить его можно всего несколько часов, он требует обработки в нескольких растворах, но, несмотря на большое число ограничений, Александр очень рад. Уже два дня он учится обращаться с линзой.
Носить его можно всего несколько часов, он требует обработки в нескольких растворах, но, несмотря на большое число ограничений, Александр очень рад. Уже два дня он учится обращаться с линзой.
 Дзен
Дзен В новый год хочется, чтобы праздник был у всех. На мой взгляд, внимание и…
В новый год хочется, чтобы праздник был у всех. На мой взгляд, внимание и… Сделка позволит оператору усилить экспертизу в области bigdata и предлагать новые решения для абонентов и бизнеса. МегаФон — один из крупнейших поставщиков аналитических решений на российском рынке. За последние три года за счет разработки новых сервисов и расширения продуктового портфеля этот сегмент бизнеса удвоился в денежном выражении. «Рынок решений на основе больших данных растет на 40% в…
Сделка позволит оператору усилить экспертизу в области bigdata и предлагать новые решения для абонентов и бизнеса. МегаФон — один из крупнейших поставщиков аналитических решений на российском рынке. За последние три года за счет разработки новых сервисов и расширения продуктового портфеля этот сегмент бизнеса удвоился в денежном выражении. «Рынок решений на основе больших данных растет на 40% в… Познание России похоже на переживание магического реализма: для наблюдателя все кажется настолько реальным, насколько это возможно, и в то же время что-то немного странное, неуместное или просто причудливое. Россия таит в себе столько контрастных, ярких жизней, что неудивительно, почему видеть их на самом деле так завораживает. И, как говорится в одной известной рекламе русской водки, «умом Россию не понять».
Познание России похоже на переживание магического реализма: для наблюдателя все кажется настолько реальным, насколько это возможно, и в то же время что-то немного странное, неуместное или просто причудливое. Россия таит в себе столько контрастных, ярких жизней, что неудивительно, почему видеть их на самом деле так завораживает. И, как говорится в одной известной рекламе русской водки, «умом Россию не понять». знает наизусть. «Это мой мир, — говорит он.
знает наизусть. «Это мой мир, — говорит он. Петросян находит истинное удовольствие в исследовании и изображении своих предметов новаторскими способами, фотографируя не только красивые, но и гротескные аспекты жизни.
Петросян находит истинное удовольствие в исследовании и изображении своих предметов новаторскими способами, фотографируя не только красивые, но и гротескные аспекты жизни. В его снимках вы найдете почти все ресурсы фотографического самовыражения, но вы также найдете в каждом из них его собственный стиль. Для него очень важна гротескная, декадентская, но и счастливая и гордая Россия. В этом интервью мы спрашиваем его о композиции, различиях между документальной и уличной фотографией, цветной или черно-белой…
В его снимках вы найдете почти все ресурсы фотографического самовыражения, но вы также найдете в каждом из них его собственный стиль. Для него очень важна гротескная, декадентская, но и счастливая и гордая Россия. В этом интервью мы спрашиваем его о композиции, различиях между документальной и уличной фотографией, цветной или черно-белой… 
 Это было бы из-за разницы в стилистической направленности. Автор может сосредоточиться на формальной стороне: уловить интересные сочетания форм, предметов, линий, света, цвета, демонстрируя при этом, насколько умело и умело он умеет оперировать выразительным языком фотографии. Совсем другое, когда фотографический аскетизм с лихвой компенсируется внутренним драматизмом сюжета, где что-то небывало малое, локализованное и, казалось бы, незначительное, вдруг читается чем-то неизмеримо большим, глубоким и вечным! Второй случай мне ближе, хотя я вовсе не отвергаю значения прямого, как в музыке, воздействия образа, непосредственно на подсознательном уровне, минуя нарратив.
Это было бы из-за разницы в стилистической направленности. Автор может сосредоточиться на формальной стороне: уловить интересные сочетания форм, предметов, линий, света, цвета, демонстрируя при этом, насколько умело и умело он умеет оперировать выразительным языком фотографии. Совсем другое, когда фотографический аскетизм с лихвой компенсируется внутренним драматизмом сюжета, где что-то небывало малое, локализованное и, казалось бы, незначительное, вдруг читается чем-то неизмеримо большим, глубоким и вечным! Второй случай мне ближе, хотя я вовсе не отвергаю значения прямого, как в музыке, воздействия образа, непосредственно на подсознательном уровне, минуя нарратив. Потом, с появлением мини-лабораторий, я атаковал цвет, не очень понимая, в чем его смысл. И, наконец, с появлением рисунка весь вопрос свелся к простому решению (кроме случаев, когда чёрно-белое изначально и принципиально убрано): все файлы убраны в цвете, по той причине, что покупают в основном только цветные изображения. А для своего личного портфолио я следую известному совету: если кадр в черно-белом выглядит, по крайней мере, не хуже, чем в цвете, то цвет лишний.
Потом, с появлением мини-лабораторий, я атаковал цвет, не очень понимая, в чем его смысл. И, наконец, с появлением рисунка весь вопрос свелся к простому решению (кроме случаев, когда чёрно-белое изначально и принципиально убрано): все файлы убраны в цвете, по той причине, что покупают в основном только цветные изображения. А для своего личного портфолио я следую известному совету: если кадр в черно-белом выглядит, по крайней мере, не хуже, чем в цвете, то цвет лишний.

 Считаете ли вы, что та гротескная точка зрения, которую вы передаете на некоторых своих фотографиях, действительно отражает российское общество? В чем основные отличия сельской местности от больших городов?
Считаете ли вы, что та гротескная точка зрения, которую вы передаете на некоторых своих фотографиях, действительно отражает российское общество? В чем основные отличия сельской местности от больших городов? 
 Основатели конкурса известные подводные фотографы Alex Mustard, Dan Bolt и Peter Rowlands
Основатели конкурса известные подводные фотографы Alex Mustard, Dan Bolt и Peter Rowlands Всех финалистов Sony активно рекламирует на своих ресурсах и у партнеров
Всех финалистов Sony активно рекламирует на своих ресурсах и у партнеров Если даже не участвовать (уровень конкурса очень высок), то хотя бы смотреть и учится.
Если даже не участвовать (уровень конкурса очень высок), то хотя бы смотреть и учится.
 000, призы от €100 до €3000, приглашение на церемонию открытия, каталог выставки
000, призы от €100 до €3000, приглашение на церемонию открытия, каталог выставки Здесь нет места шоковым кадрам и ярким-кричащим цветам. Присылать нужно фотографии, отражающие красоту природы, а не обработки.
Здесь нет места шоковым кадрам и ярким-кричащим цветам. Присылать нужно фотографии, отражающие красоту природы, а не обработки. 00, хрустальная статуэтка, реклама в международной прессе и в основных онлайн СМИ, публикация в онлайн галерее
00, хрустальная статуэтка, реклама в международной прессе и в основных онлайн СМИ, публикация в онлайн галерее 000, призы от €500 до €3.000
000, призы от €500 до €3.000 Для любителей экстремального отдыха есть сразу несколько отдельных номинаций.
Для любителей экстремального отдыха есть сразу несколько отдельных номинаций.
 Потрясающая экспозиция от авторов с мировым именем в Галерее Классической Фотографии!
Потрясающая экспозиция от авторов с мировым именем в Галерее Классической Фотографии! Но участвовать во всех невозможно, а в большинстве – просто бессмысленно: они существуют, чтобы собрать побольше взносов и никакого развития вам не дадут.
Но участвовать во всех невозможно, а в большинстве – просто бессмысленно: они существуют, чтобы собрать побольше взносов и никакого развития вам не дадут. Добавляйте в закладки, чтобы держать руку на пульсе и не пропустить сроки подачи фотографий
Добавляйте в закладки, чтобы держать руку на пульсе и не пропустить сроки подачи фотографий Основатели конкурса известные подводные фотографы Alex Mustard, Dan Bolt и Peter Rowlands
Основатели конкурса известные подводные фотографы Alex Mustard, Dan Bolt и Peter Rowlands Всех финалистов Sony активно рекламирует на своих ресурсах и у партнеров
Всех финалистов Sony активно рекламирует на своих ресурсах и у партнеров Если даже не участвовать (уровень конкурса очень высок), то хотя бы смотреть и учится.
Если даже не участвовать (уровень конкурса очень высок), то хотя бы смотреть и учится.
 000, призы от €100 до €3000, приглашение на церемонию открытия, каталог выставки
000, призы от €100 до €3000, приглашение на церемонию открытия, каталог выставки Здесь нет места шоковым кадрам и ярким-кричащим цветам. Присылать нужно фотографии, отражающие красоту природы, а не обработки.
Здесь нет места шоковым кадрам и ярким-кричащим цветам. Присылать нужно фотографии, отражающие красоту природы, а не обработки. 00, хрустальная статуэтка, реклама в международной прессе и в основных онлайн СМИ, публикация в онлайн галерее
00, хрустальная статуэтка, реклама в международной прессе и в основных онлайн СМИ, публикация в онлайн галерее 000, призы от €500 до €3.000
000, призы от €500 до €3.000 Для любителей экстремального отдыха есть сразу несколько отдельных номинаций.
Для любителей экстремального отдыха есть сразу несколько отдельных номинаций.
 Потрясающая экспозиция от авторов с мировым именем в Галерее Классической Фотографии!
Потрясающая экспозиция от авторов с мировым именем в Галерее Классической Фотографии!
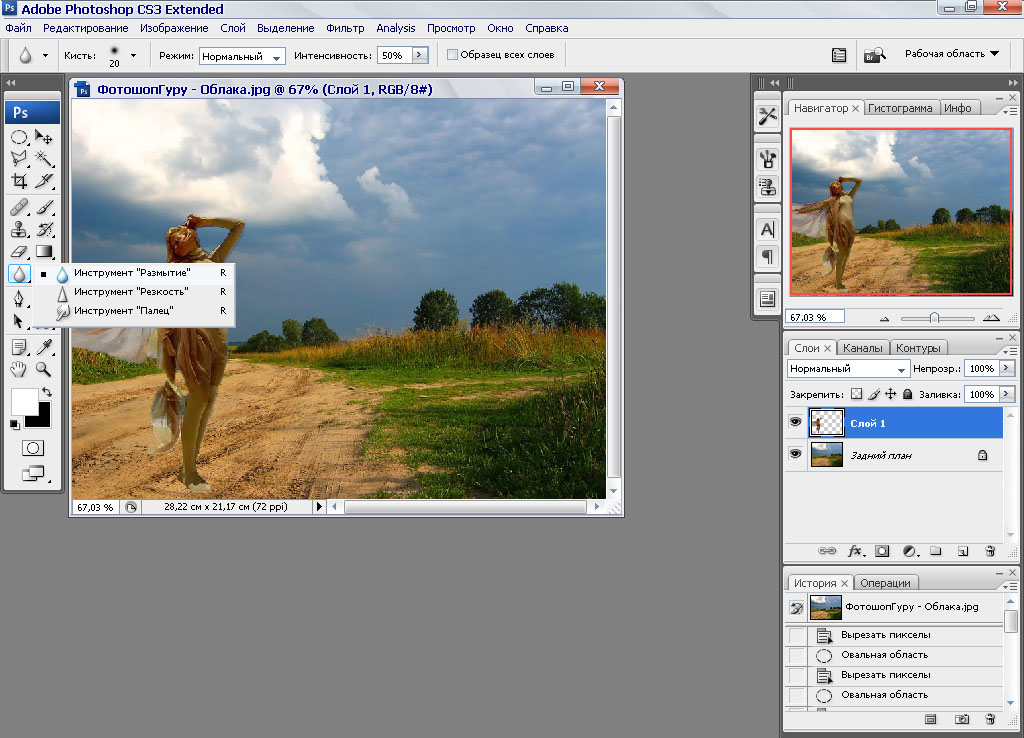
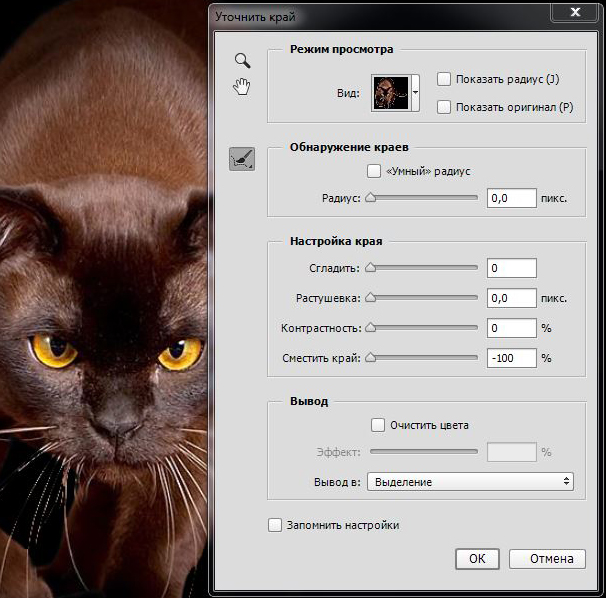 В таком случае, программа выбирает объект или предмет, выделенный на изображении.
В таком случае, программа выбирает объект или предмет, выделенный на изображении.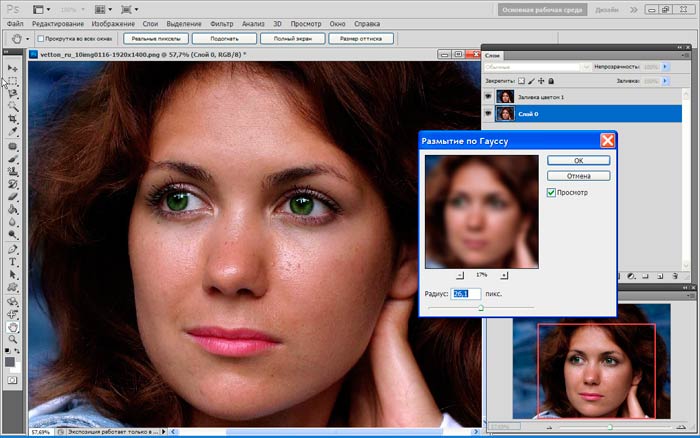 Больше всего я использую кисть и инструмент быстрого выбора. Но есть очень интересный инструмент для сглаживания краев: кисть до идеальных краев.
Больше всего я использую кисть и инструмент быстрого выбора. Но есть очень интересный инструмент для сглаживания краев: кисть до идеальных краев.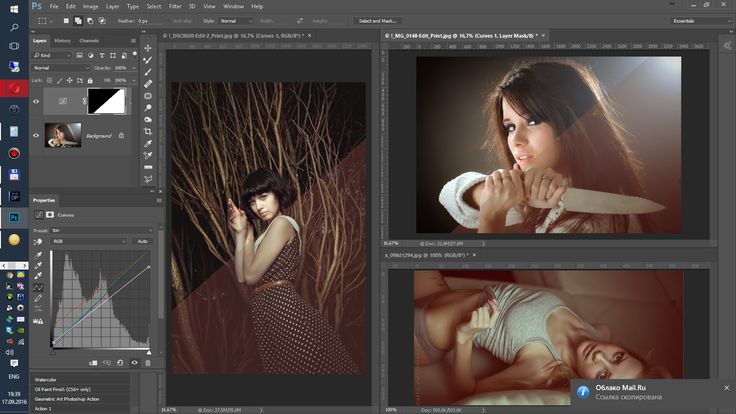

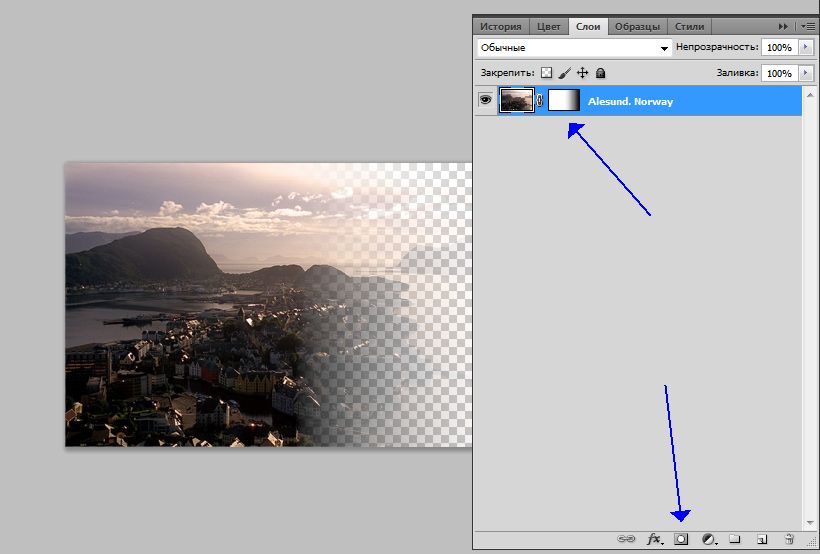 by Питер Вуд
by Питер Вуд Ничего страшного, если вы сгладите и уточните края с помощью других версий и элементов Photoshop. Просто читайте и следите.
Ничего страшного, если вы сгладите и уточните края с помощью других версий и элементов Photoshop. Просто читайте и следите.
 Нажмите OK , чтобы подтвердить.
Нажмите OK , чтобы подтвердить.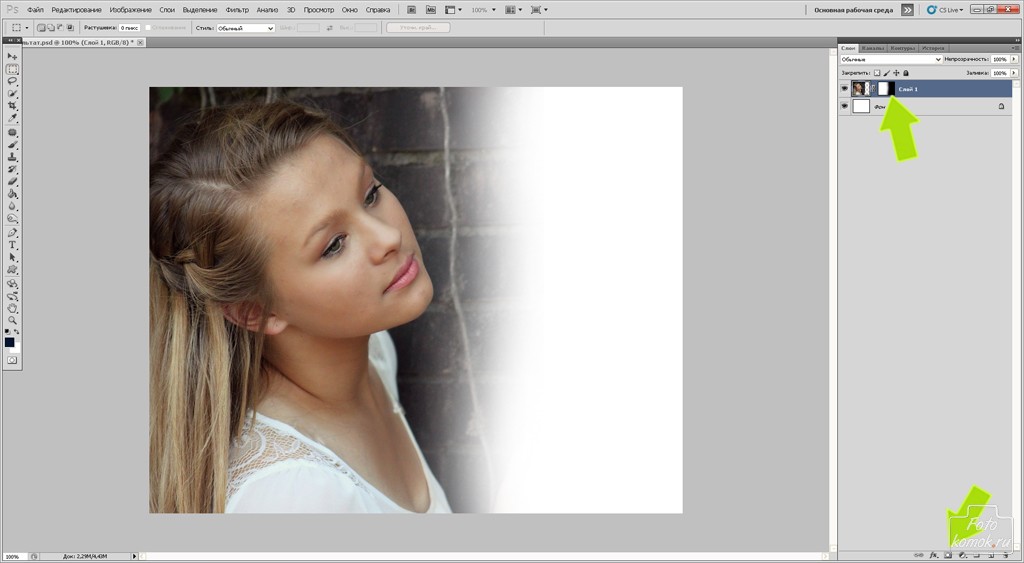 Если вы хотите сделать инструмент размытия Photoshop более ярким, вы можете увеличить процент вручную.
Если вы хотите сделать инструмент размытия Photoshop более ярким, вы можете увеличить процент вручную.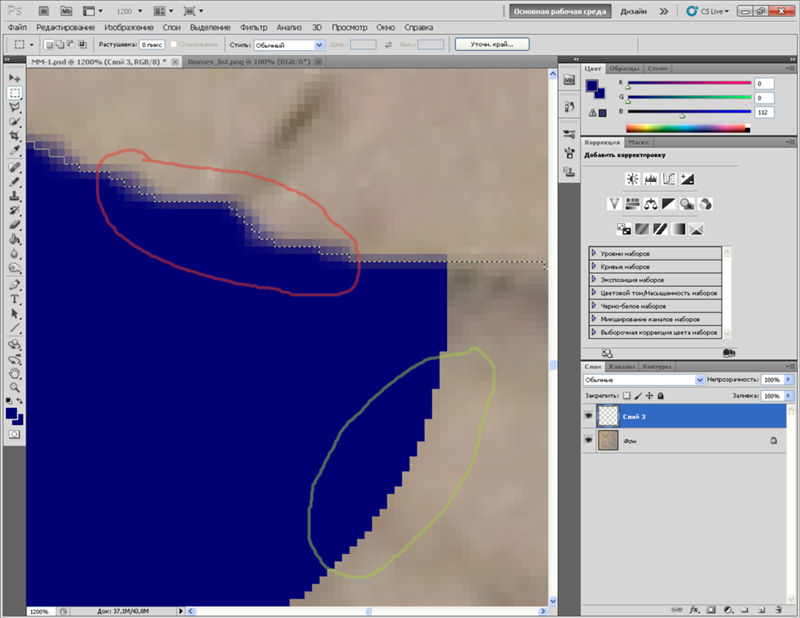
 Здесь вы можете выбрать один из нескольких профилей цветопередачи и цветовых режимов. Кроме того, вы можете использовать аналоговую пленку с разным размером и интенсивностью.
Здесь вы можете выбрать один из нескольких профилей цветопередачи и цветовых режимов. Кроме того, вы можете использовать аналоговую пленку с разным размером и интенсивностью.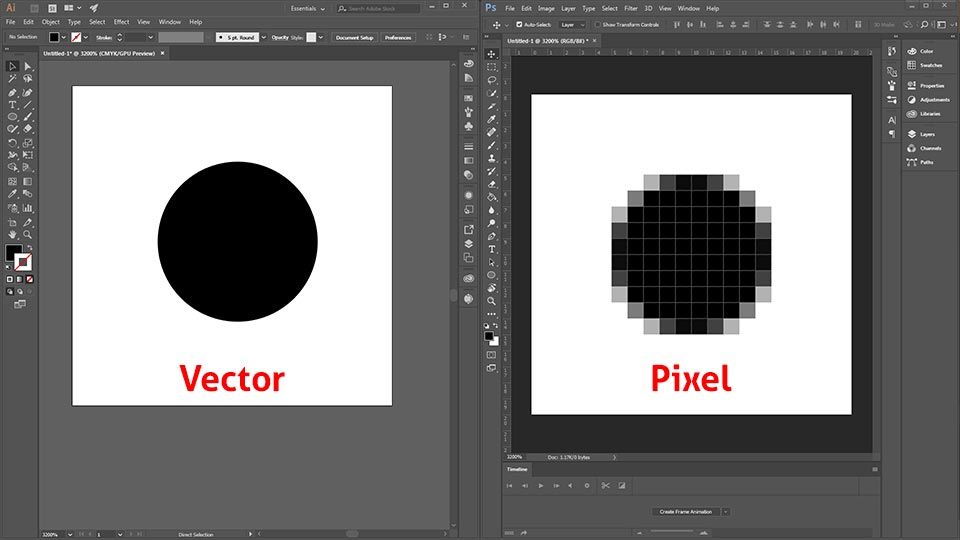 Все инструменты для редактирования фотографий хорошо организованы и имеют интуитивно понятный интерфейс. Выполняя простые шаги, вы можете придать своей фотографии эмоции и неповторимый вид. Почему бы не скачать его бесплатно и не попробовать? Программа доступна как для пользователей Windows, так и для Mac.
Все инструменты для редактирования фотографий хорошо организованы и имеют интуитивно понятный интерфейс. Выполняя простые шаги, вы можете придать своей фотографии эмоции и неповторимый вид. Почему бы не скачать его бесплатно и не попробовать? Программа доступна как для пользователей Windows, так и для Mac.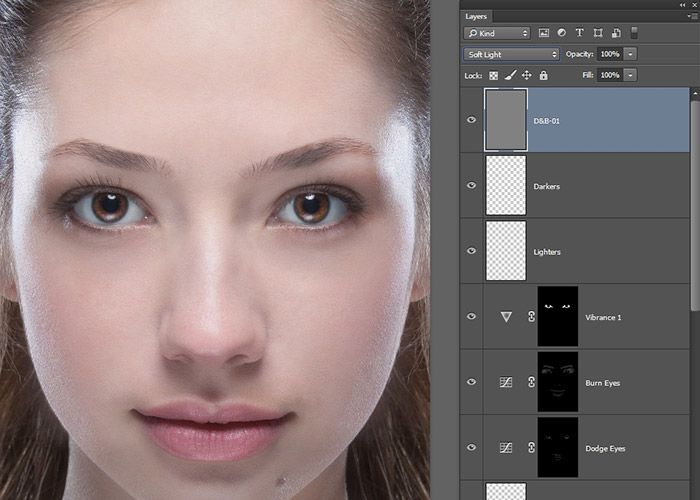 Выделения, связанные с волосами или мехом, почти всегда имеют шероховатые края. Инструменты выделения недостаточно совершенны, чтобы идеально вырезать торчащие волоски и т. д.
Выделения, связанные с волосами или мехом, почти всегда имеют шероховатые края. Инструменты выделения недостаточно совершенны, чтобы идеально вырезать торчащие волоски и т. д.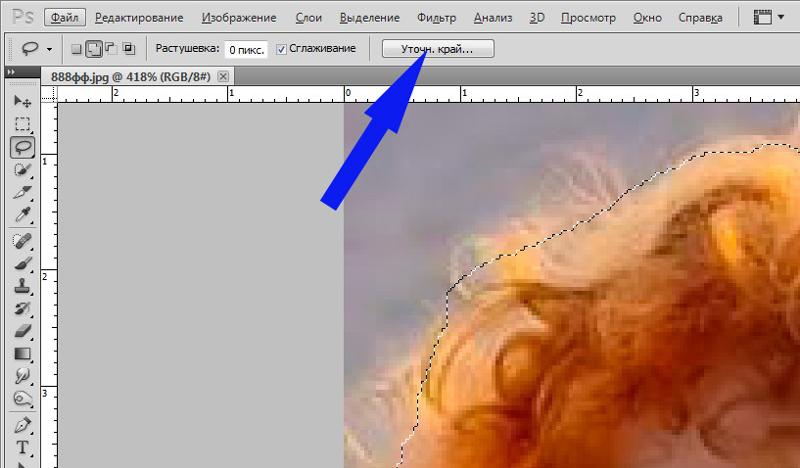

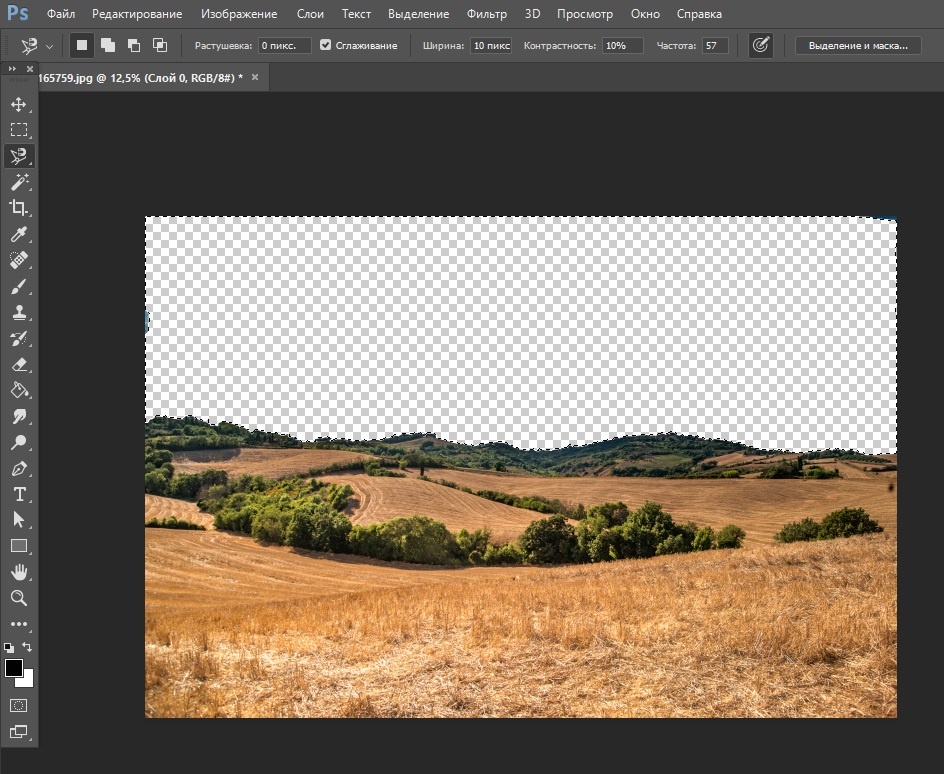


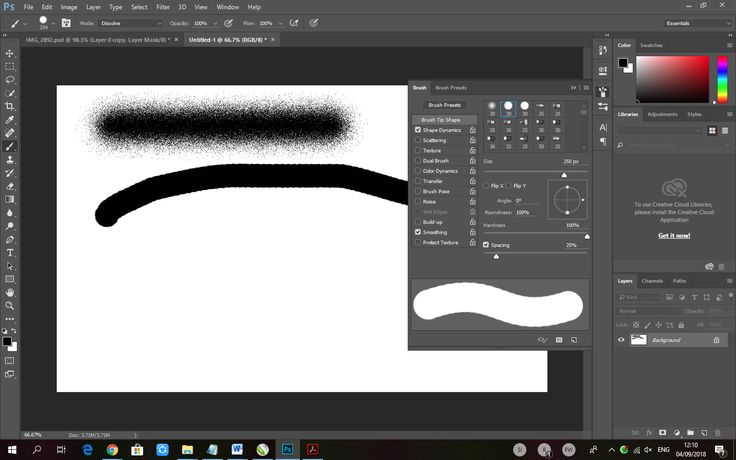 Без него вам будет сложно заставить ваши составные изображения выглядеть естественно.
Без него вам будет сложно заставить ваши составные изображения выглядеть естественно.
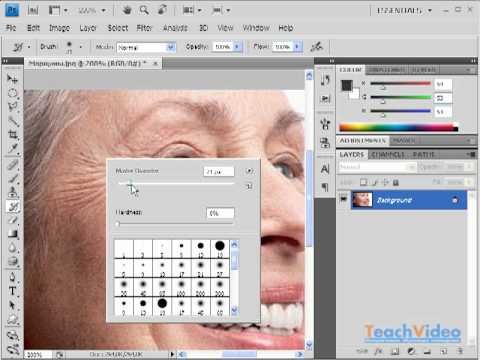
 Однако, если на изображении есть другие красные области, и вы хотите нацелиться только на кожу, это, вероятно, не лучший выбор, так как вы потеряете красный цвет в другом месте.
Однако, если на изображении есть другие красные области, и вы хотите нацелиться только на кожу, это, вероятно, не лучший выбор, так как вы потеряете красный цвет в другом месте. Я бы, возможно, подтолкнул его немного дальше, но настоящая магия произойдет, когда вы используете ползунок Hue.
Я бы, возможно, подтолкнул его немного дальше, но настоящая магия произойдет, когда вы используете ползунок Hue.
 Нажмите, где я показал ниже, чтобы создать корректирующий слой уровней.
Нажмите, где я показал ниже, чтобы создать корректирующий слой уровней.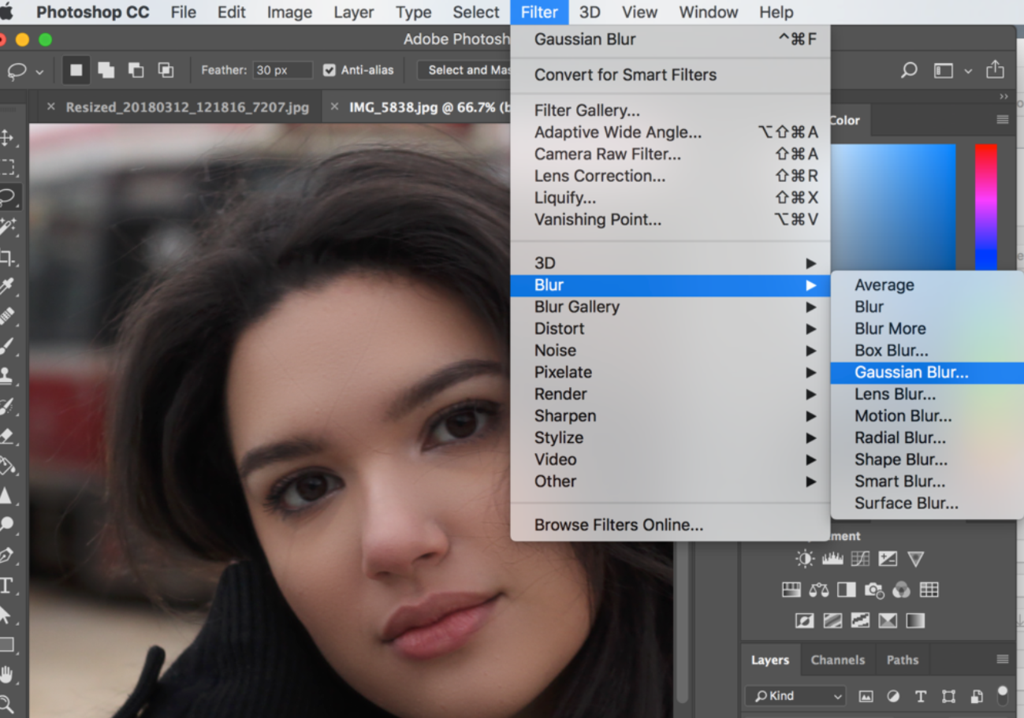


 Чтобы не растопить объект, приходилось охлаждать руки и дышать через трубку, отводящую воздух в сторону (в конце концов фотограф заработал ревматизм пальцев рук). Снимки Сигсона получили признание на многих российских и международных выставках — от Политехнической выставки 1872 года в Москве (где за первые результаты в области микрофотографии автор получил серебряную медаль) до Парижской всемирной выставки 1900 года (золотая медаль). Сигсон получал заказы из университетов Германии, Франции, Англии, Италии и Испании, его фотографии снежинок имели Киевский, Санкт-Петербургский и Московский университеты, Главная физическая обсерватория. Снимки Сигсона попали в различные научные работы и «Энциклопедический словарь» Брокгауза и Ефрона.
Чтобы не растопить объект, приходилось охлаждать руки и дышать через трубку, отводящую воздух в сторону (в конце концов фотограф заработал ревматизм пальцев рук). Снимки Сигсона получили признание на многих российских и международных выставках — от Политехнической выставки 1872 года в Москве (где за первые результаты в области микрофотографии автор получил серебряную медаль) до Парижской всемирной выставки 1900 года (золотая медаль). Сигсон получал заказы из университетов Германии, Франции, Англии, Италии и Испании, его фотографии снежинок имели Киевский, Санкт-Петербургский и Московский университеты, Главная физическая обсерватория. Снимки Сигсона попали в различные научные работы и «Энциклопедический словарь» Брокгауза и Ефрона.

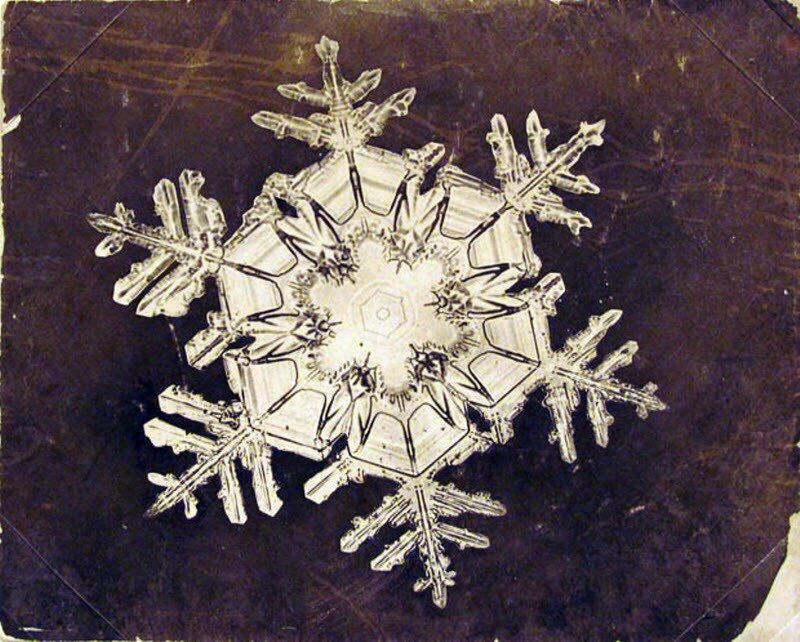 01.2012
01.2012 .. «Через объектив микроскопа я увидел, что снежинки — это чудо красоты, и мне было обидно, что эту красоту не могут увидеть и оценить другие люди», — скажет шестидесятилетний Уилсон Бентли в интервью журналистке The American Magazine.
.. «Через объектив микроскопа я увидел, что снежинки — это чудо красоты, и мне было обидно, что эту красоту не могут увидеть и оценить другие люди», — скажет шестидесятилетний Уилсон Бентли в интервью журналистке The American Magazine. Воодушевленный осознанием собственной значимости, Уилсон Бентли продолжал фотографировать, а также отсылать статьи в научные и популярные журналы — такие, как National Geographic, Nature, Popular Science.
Воодушевленный осознанием собственной значимости, Уилсон Бентли продолжал фотографировать, а также отсылать статьи в научные и популярные журналы — такие, как National Geographic, Nature, Popular Science.

 В РФ признана нежелательной деятельность «Открытой России», издания «Проект Медиа».
В РФ признана нежелательной деятельность «Открытой России», издания «Проект Медиа».
 Недавно он опубликовал серию изображений, сделанных с использованием его творения, прототипа, на котором запечатлены снежинки на микроскопическом уровне, невиданном ранее.
Недавно он опубликовал серию изображений, сделанных с использованием его творения, прототипа, на котором запечатлены снежинки на микроскопическом уровне, невиданном ранее. «Около двух лет назад я подумал, что сейчас самое подходящее время, и решил собрать современную систему фотографирования снежинок… но это оказалось намного сложнее, чем я думал».
«Около двух лет назад я подумал, что сейчас самое подходящее время, и решил собрать современную систему фотографирования снежинок… но это оказалось намного сложнее, чем я думал». На самом деле склонность снежинки к распаду была одной из самых больших проблем, которые Мирвольду пришлось преодолеть в этом проекте. Его решение: оборудовать свою 50-фунтовую систему камеры термоэлектрической системой охлаждения, рамой из углеродного волокна и светодиодными лампами, которые выделяют меньше тепла, чем стандартные лампы. Каждая отдельная часть его устройства в стиле Франкенштейна, которое возвышается примерно на пять футов над землей при размещении на столе, была построена с использованием материалов, которые с меньшей вероятностью вызовут плавление или сублимацию предмета.
На самом деле склонность снежинки к распаду была одной из самых больших проблем, которые Мирвольду пришлось преодолеть в этом проекте. Его решение: оборудовать свою 50-фунтовую систему камеры термоэлектрической системой охлаждения, рамой из углеродного волокна и светодиодными лампами, которые выделяют меньше тепла, чем стандартные лампы. Каждая отдельная часть его устройства в стиле Франкенштейна, которое возвышается примерно на пять футов над землей при размещении на столе, была построена с использованием материалов, которые с меньшей вероятностью вызовут плавление или сублимацию предмета. в воздухе, что может привести к слипанию снежинок. Поэтому он отправился в еще более высокие широты с идеальными условиями — Тимминс, город на северо-востоке Онтарио, Канада.
в воздухе, что может привести к слипанию снежинок. Поэтому он отправился в еще более высокие широты с идеальными условиями — Тимминс, город на северо-востоке Онтарио, Канада. Кусок пенопласта, который он покрасил в черный цвет и прикрепил к концу ручки швабры, сделал свое дело. Как только на доску падает достаточное количество снежинок, Мирволд быстро осматривает образцы, прежде чем решить, какой из них лучше всего подходит для его целей. Затем он переносит его на сапфировое стекло, используя маленькую соболиную кисть, похожую на ту, которую используют акварелисты, рисуя мельчайшие детали.
Кусок пенопласта, который он покрасил в черный цвет и прикрепил к концу ручки швабры, сделал свое дело. Как только на доску падает достаточное количество снежинок, Мирволд быстро осматривает образцы, прежде чем решить, какой из них лучше всего подходит для его целей. Затем он переносит его на сапфировое стекло, используя маленькую соболиную кисть, похожую на ту, которую используют акварелисты, рисуя мельчайшие детали. ) В среднем Мирвольд фотографирует каждую снежинку более 100 раз или столько раз, сколько может, прежде чем снежинка начнет таять. Используя специализированное компьютерное программное обеспечение, Мирвольд объединяет несколько фотографий одного экземпляра, чтобы создать окончательную фотографию.
) В среднем Мирвольд фотографирует каждую снежинку более 100 раз или столько раз, сколько может, прежде чем снежинка начнет таять. Используя специализированное компьютерное программное обеспечение, Мирвольд объединяет несколько фотографий одного экземпляра, чтобы создать окончательную фотографию. Помимо него самого, по его словам, только Мирволд и канадский фотограф Дон Комарочка совершили подвиг, сфотографировав снежинки на таком микроуровне.
Помимо него самого, по его словам, только Мирволд и канадский фотограф Дон Комарочка совершили подвиг, сфотографировав снежинки на таком микроуровне. И даже сейчас он все еще возится с различными элементами, чтобы добавить их в свою систему фотографии снежинок.
И даже сейчас он все еще возится с различными элементами, чтобы добавить их в свою систему фотографии снежинок. Я никогда не поделюсь вашей информацией.
Я никогда не поделюсь вашей информацией.
 Эти дешевые приспособления позволяют превратить ваш старый объектив в макрообъектив. Вы можете прикрепить объектив перевернутым к корпусу камеры и увидеть волшебство.
Эти дешевые приспособления позволяют превратить ваш старый объектив в макрообъектив. Вы можете прикрепить объектив перевернутым к корпусу камеры и увидеть волшебство. Это дает полный контроль над экспозицией.
Это дает полный контроль над экспозицией. Начните с наименьшего значения ISO, например, ISO 100 или 200.
Начните с наименьшего значения ISO, например, ISO 100 или 200.



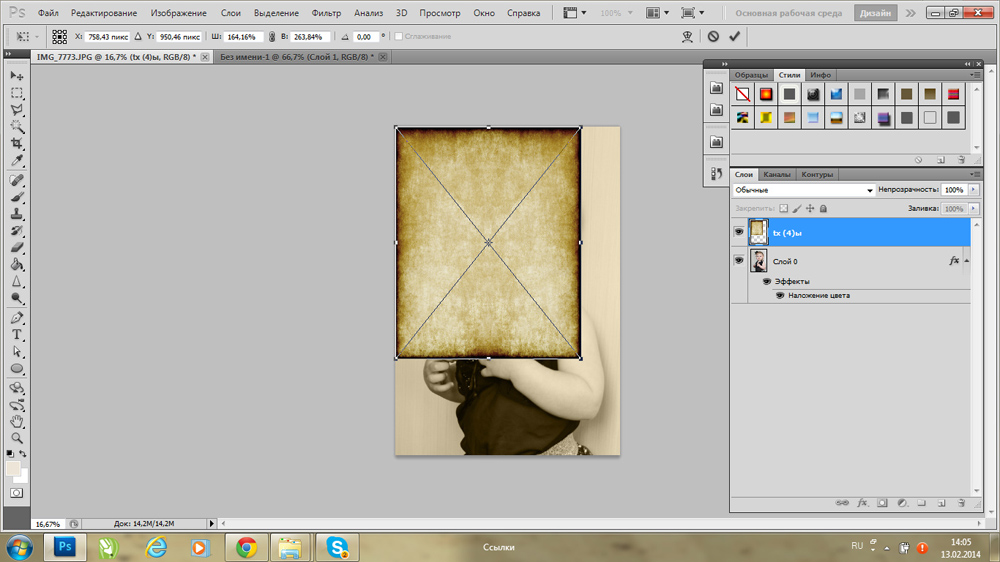 Это делается с помощью комбинаций клавиш Shift+Ctrl+U. Если она не срабатывает по каким-то причинам, жмите на вкладку «Изображение», выбирайте пункт «Коррекция» и там из ещё одного контекстного меню «Обесцветить».
Это делается с помощью комбинаций клавиш Shift+Ctrl+U. Если она не срабатывает по каким-то причинам, жмите на вкладку «Изображение», выбирайте пункт «Коррекция» и там из ещё одного контекстного меню «Обесцветить».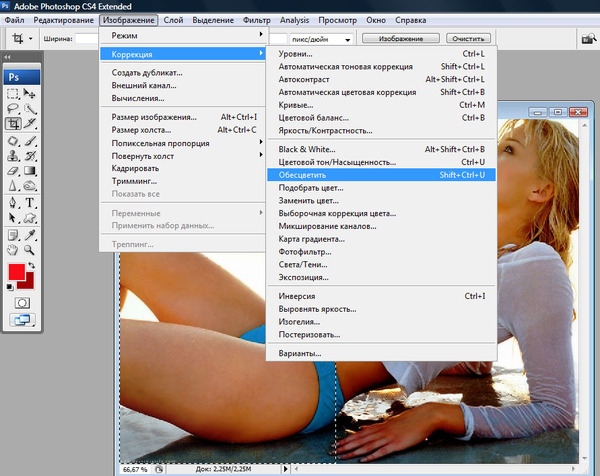
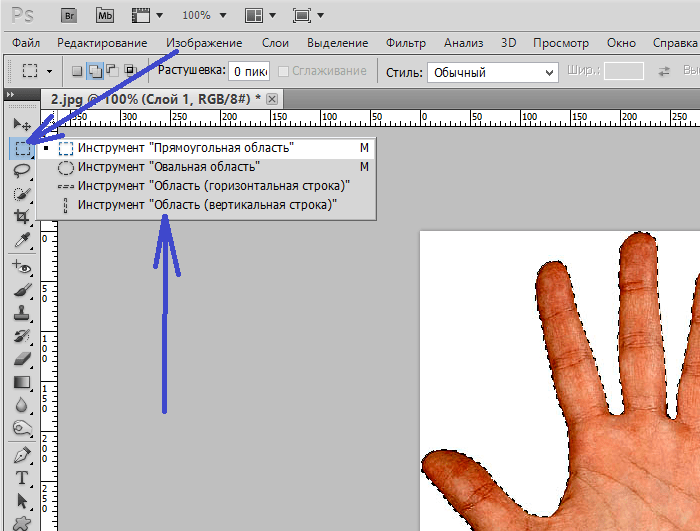
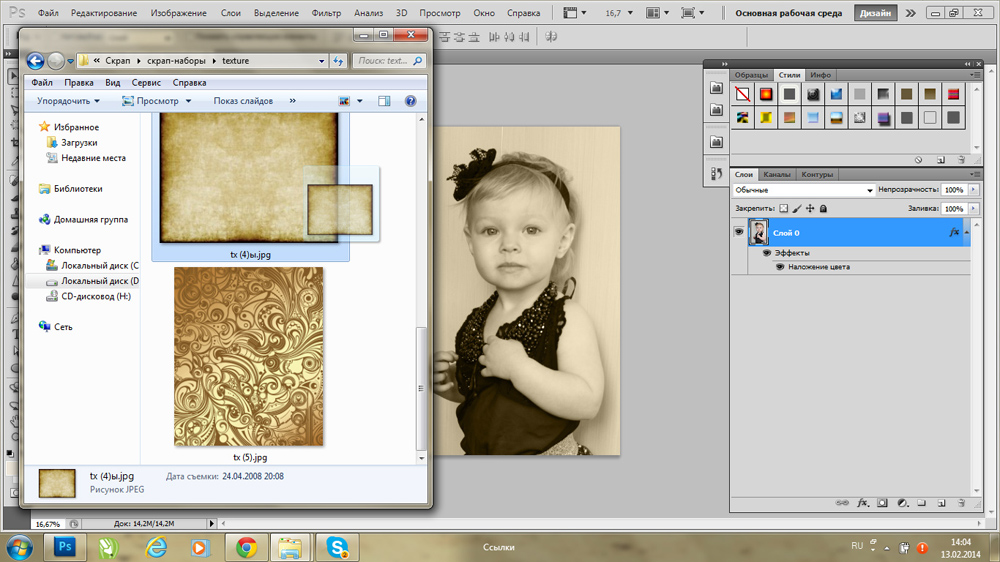
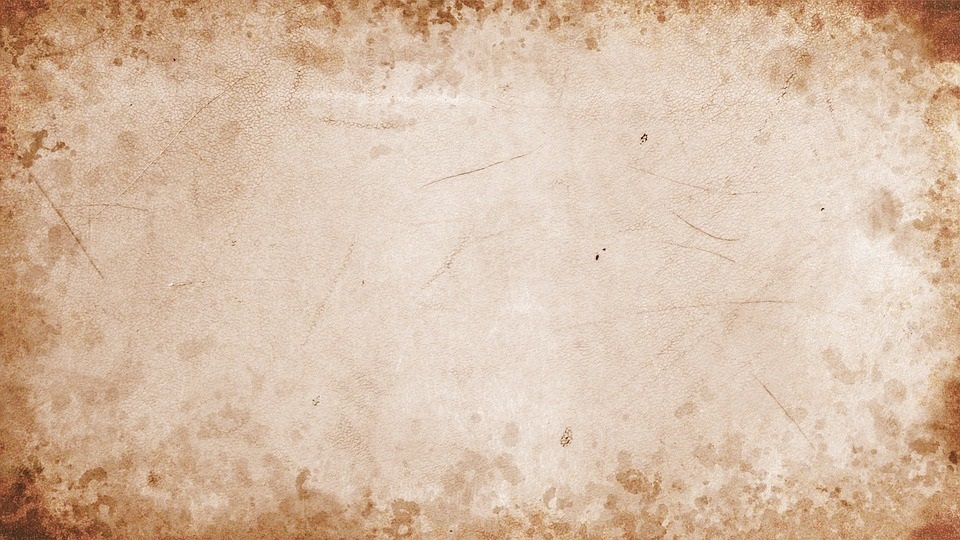 По умолчанию здесь отсутствует настройка сепии. Однако при включении этого параметра задаётся очень похожий цвет всему изображению. Его можно корректировать, меняя значения других параметров на скриншоте.
По умолчанию здесь отсутствует настройка сепии. Однако при включении этого параметра задаётся очень похожий цвет всему изображению. Его можно корректировать, меняя значения других параметров на скриншоте.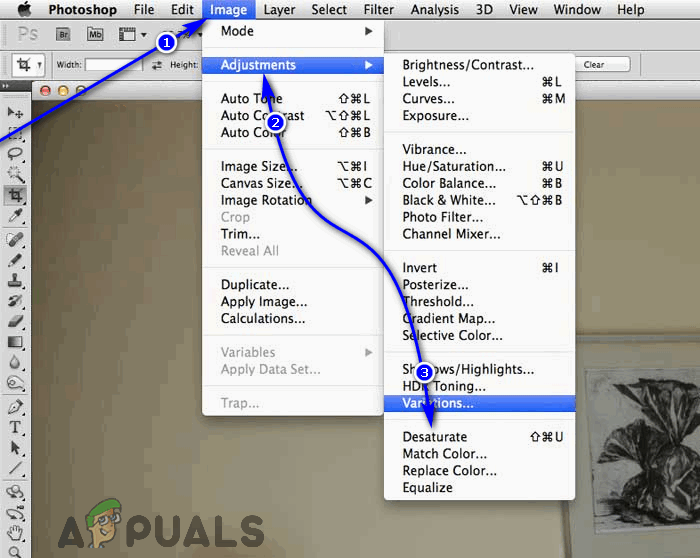 Просто перетяните её из «Проводника» в рабочую область программы.
Просто перетяните её из «Проводника» в рабочую область программы. Если у вас есть какие-то вопросы по содержанию статьи, оставьте их в комментариях внизу.
Если у вас есть какие-то вопросы по содержанию статьи, оставьте их в комментариях внизу.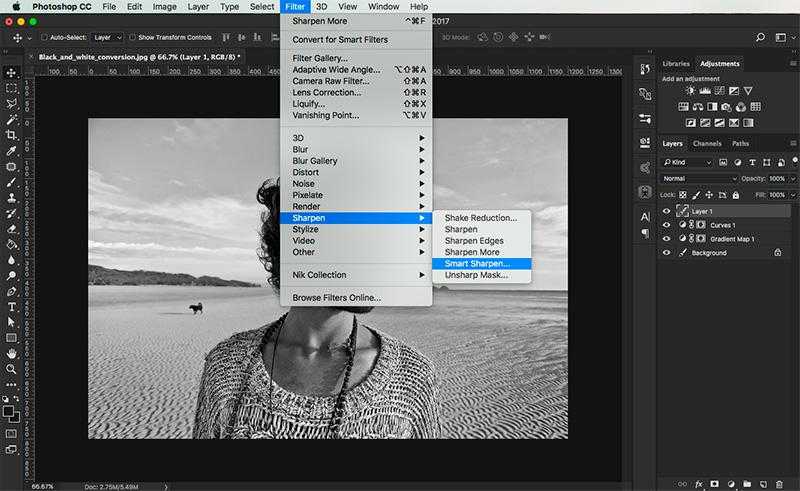
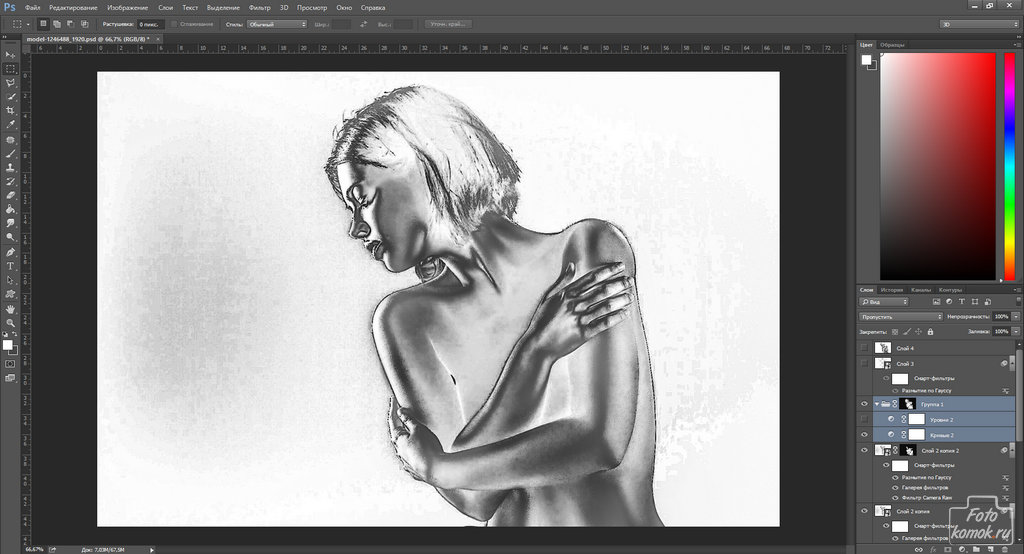

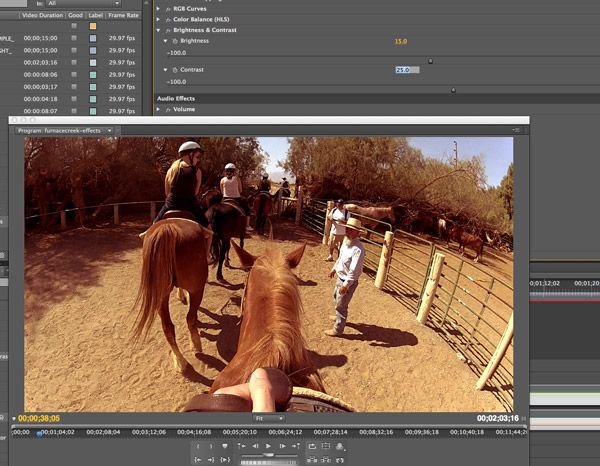 Готово.
Готово.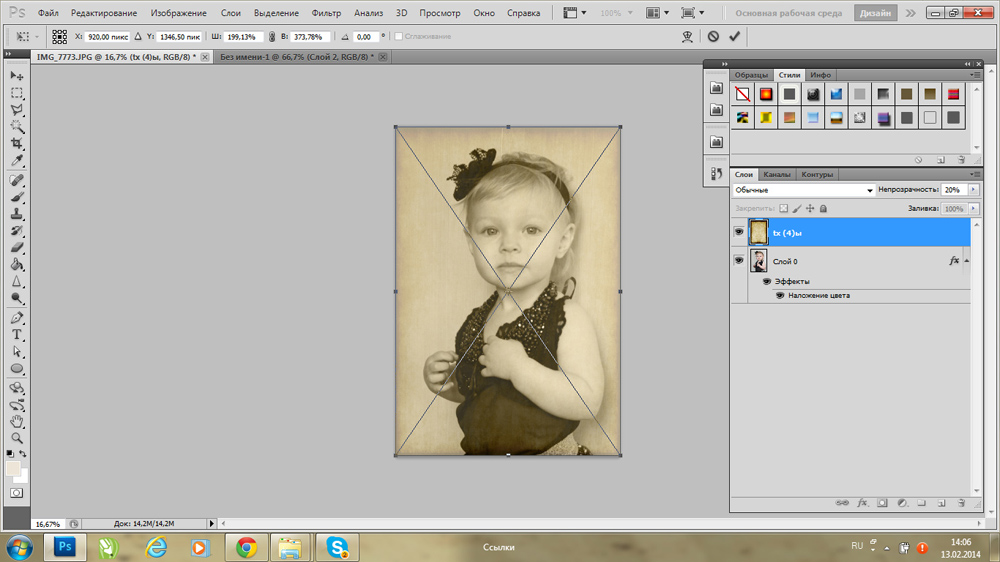 В Наборе параметров сама сепия отсутствует, однако оттенк уже сделан на нужный нам цвет (он будет желтым).
В Наборе параметров сама сепия отсутствует, однако оттенк уже сделан на нужный нам цвет (он будет желтым). Создаем эффект царапин. Нужные изображения мы найдем в интернете.
Создаем эффект царапин. Нужные изображения мы найдем в интернете.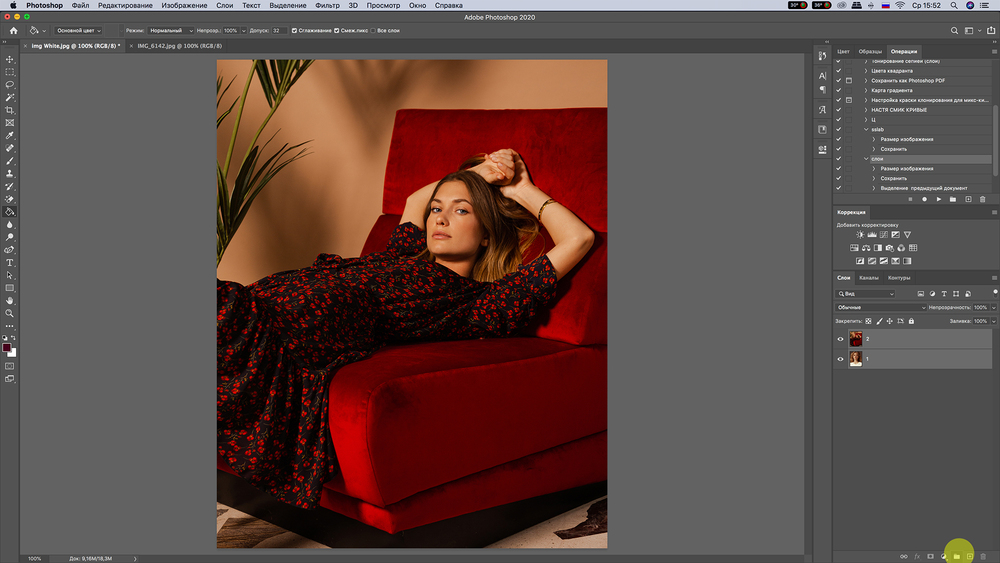 Я никогда не поделюсь вашей информацией.
Я никогда не поделюсь вашей информацией.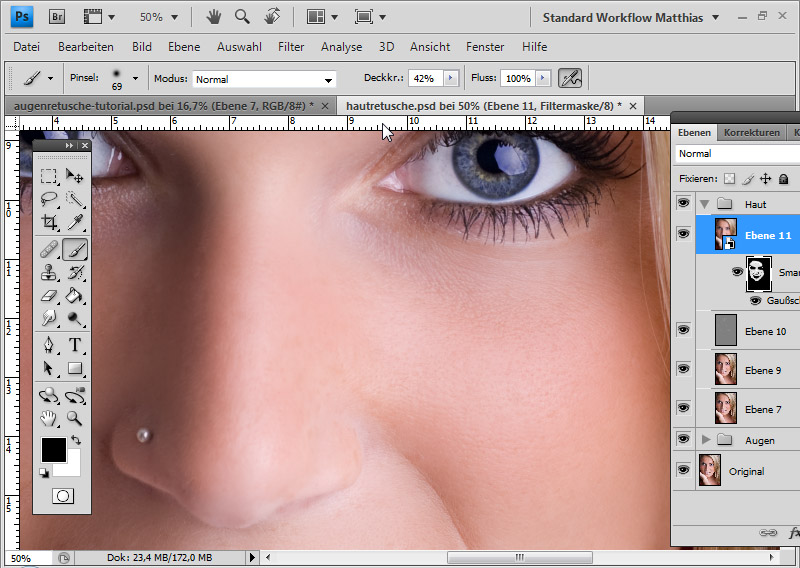 Вы можете добавить яркости своему изображению, используя черно-белый корректирующий слой.
Вы можете добавить яркости своему изображению, используя черно-белый корректирующий слой.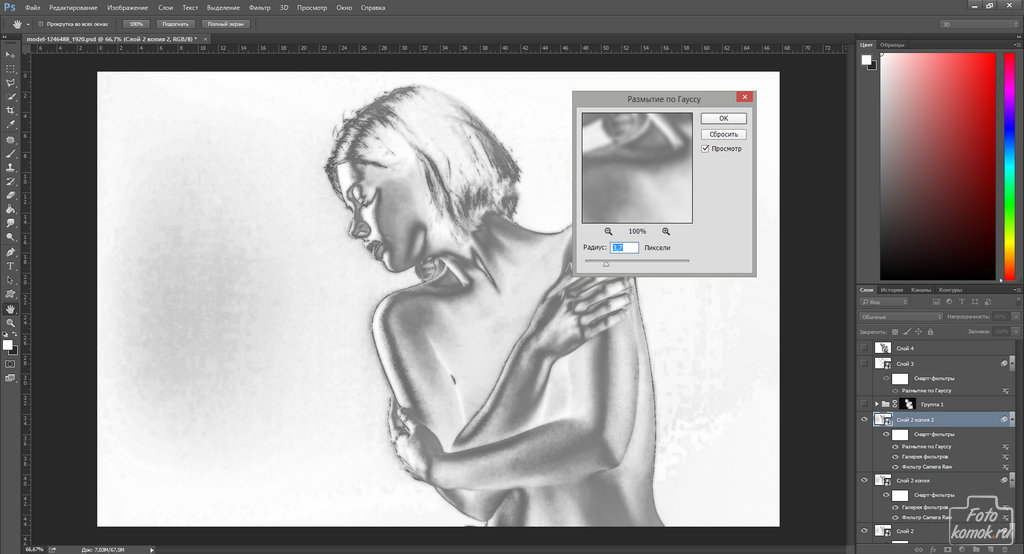

 Выберите средние тона. Опустите желтый ползунок и поднимите красный ползунок. Для изображения в этой статье я выбрал -40 для желтого и +20 для красного, но все фотографии разные. Используя этот метод, вы можете точно настроить цвет вашего оттенка сепии. Вы также можете по-разному окрашивать блики, средние тона и тени.
Выберите средние тона. Опустите желтый ползунок и поднимите красный ползунок. Для изображения в этой статье я выбрал -40 для желтого и +20 для красного, но все фотографии разные. Используя этот метод, вы можете точно настроить цвет вашего оттенка сепии. Вы также можете по-разному окрашивать блики, средние тона и тени.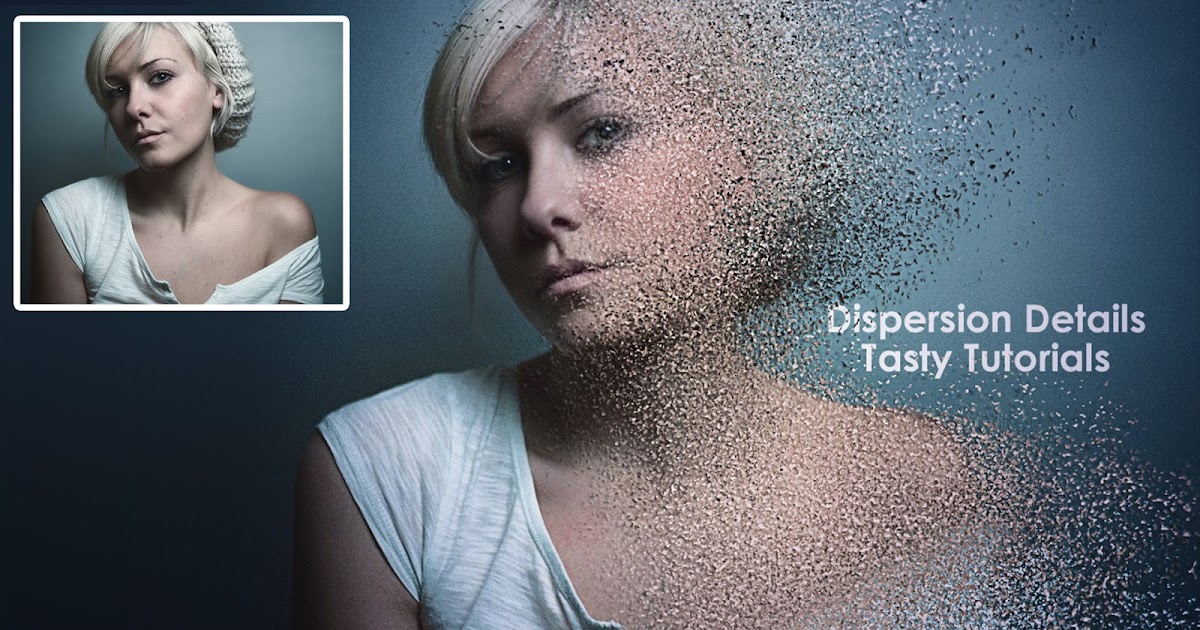 Мы исследовали четыре проверенных метода для достижения свечения сепии. Со временем вы можете найти другие команды Photoshop, которые еще больше усиливают этот эффект.
Мы исследовали четыре проверенных метода для достижения свечения сепии. Со временем вы можете найти другие команды Photoshop, которые еще больше усиливают этот эффект.
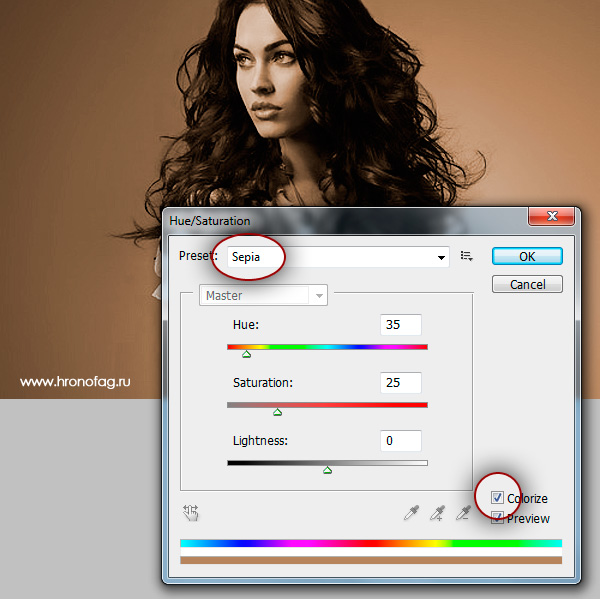 Вы получите монохромную версию своего изображения, но Photoshop также позволит вам вносить изменения в каждый цветовой канал. Если вы хотите, вы можете осветлить или сделать красные или синие цвета на выбранном вами изображении темнее. Разница между двумя методами обесцвечивания вашего изображения будет зависеть от цветов на вашем изображении и от того, насколько вы их настроите.
Вы получите монохромную версию своего изображения, но Photoshop также позволит вам вносить изменения в каждый цветовой канал. Если вы хотите, вы можете осветлить или сделать красные или синие цвета на выбранном вами изображении темнее. Разница между двумя методами обесцвечивания вашего изображения будет зависеть от цветов на вашем изображении и от того, насколько вы их настроите.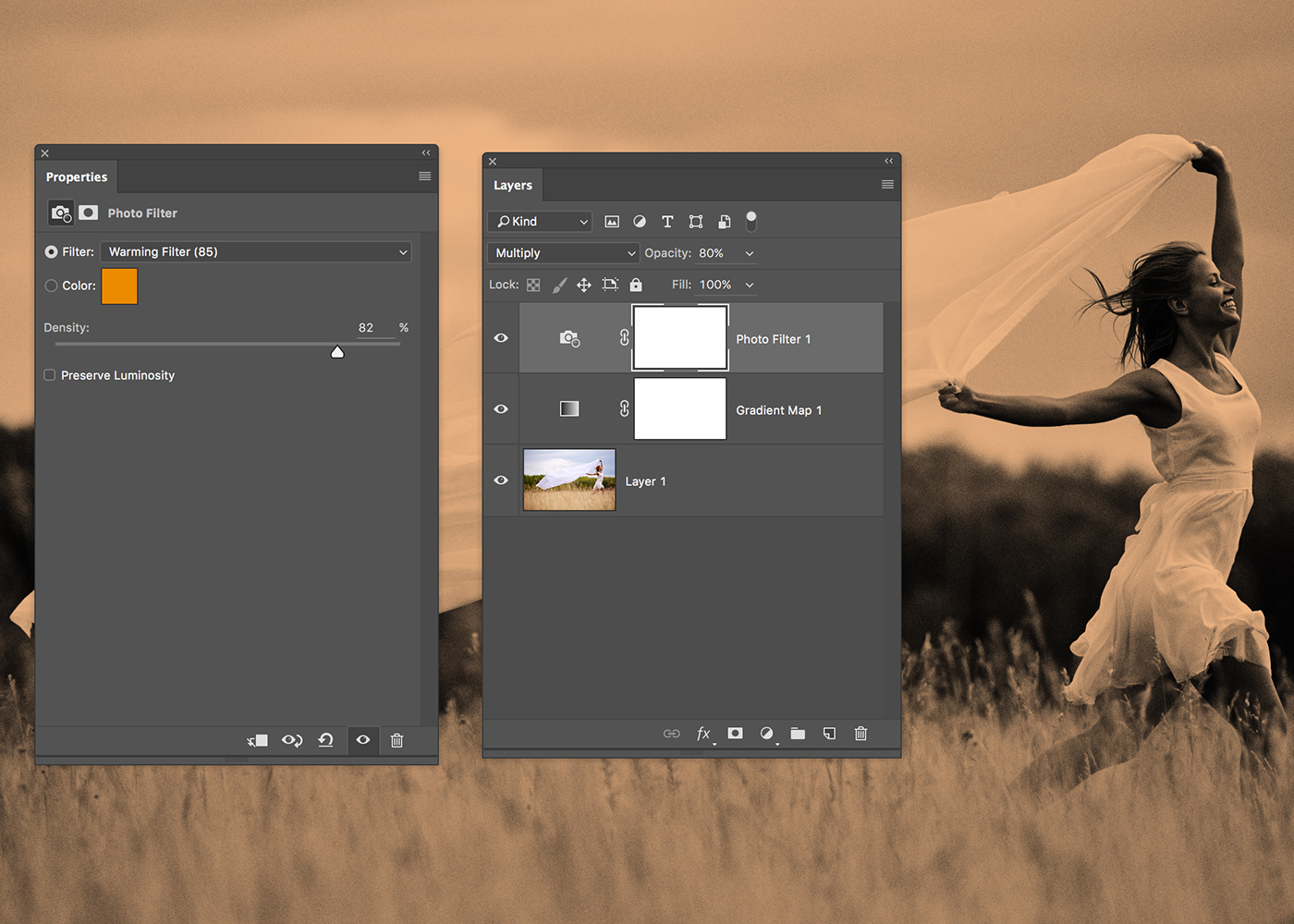 Если вам не нравится конкретный оттенок сепии, вы можете нажать кнопку «Цвет» и выбрать цветной квадрат. Отсюда выберите другой оттенок. Если вы хотите сделать белые цвета ярче, установите флажок «Сохранить яркость».
Если вам не нравится конкретный оттенок сепии, вы можете нажать кнопку «Цвет» и выбрать цветной квадрат. Отсюда выберите другой оттенок. Если вы хотите сделать белые цвета ярче, установите флажок «Сохранить яркость».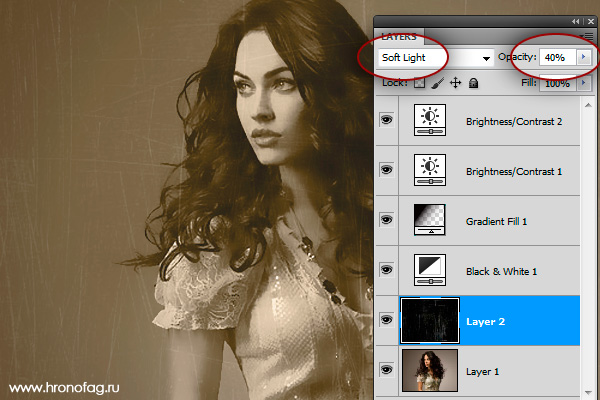 Щелкните параметр «Слой» в Photoshop, а затем в раскрывающемся меню выберите «Новый корректирующий слой». Теперь перейдите в Цветовой тон/Насыщенность. Здесь, в Presets, вы увидите опцию Sepia. Выберите его, и все готово! Если вас не устраивает внешний вид изображения, вы всегда можете настроить цвет сепии, насыщенность и экспозицию изображения.
Щелкните параметр «Слой» в Photoshop, а затем в раскрывающемся меню выберите «Новый корректирующий слой». Теперь перейдите в Цветовой тон/Насыщенность. Здесь, в Presets, вы увидите опцию Sepia. Выберите его, и все готово! Если вас не устраивает внешний вид изображения, вы всегда можете настроить цвет сепии, насыщенность и экспозицию изображения.