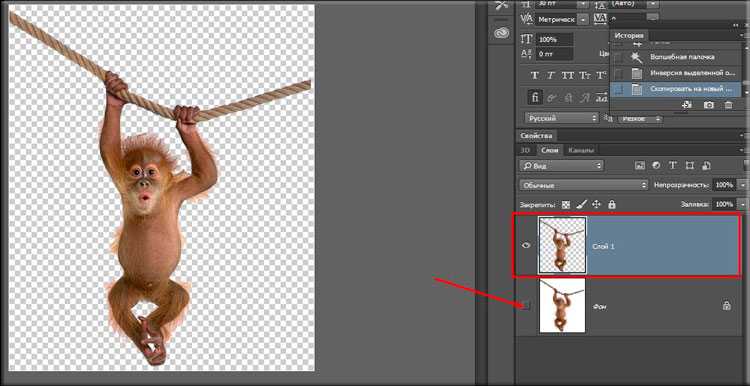Содержание
Учимся заменять фон в фотошопе
/class=»container -sitewrap»>
Главная
Библиотека
Изучение Adobe Photoshop
Учимся заменять фон в фотошопе
В этой статье будут рассмотрены способы замены
черного и белого фона на фотографиях, сделанных в условиях студии.
Белый фон
Для того, чтобы сделать фотографию с белым фоном, необходимо кроме
источников света, направленных на модель, дополнительно установить фоновый
свет, на, как вы догадались, белый фон, более подробно вы можете прочитать об
этом здесь и в статье: Знакомимся со студией: виды студийного освещения.
У нас получилась вот такая фотография девушки с
длинными развевающимися волосами. Как правило, именно волосы, пух, шерсть,
перья, представляют наибольшую проблему при замене фона. Открываем фотографию,
с которой вы будете работать и фотографию фона в фотошопе, и создаем два слоя -
нижний с девушкой, верхний — с фоном и отключаем пока видимость фона, нажав на
глаз на панели слоев.
Выделение объекта
У вас должно получиться как иллюстрации выше,
пока мы будем работать с фотографией девушки. Для того чтобы перенести ее на
другой фон, девушку необходимо «вырезать» из текущего белого фона.
Для выделения девушки существует несколько способов:
Выделение с помощью цвета:
Идем — Select (Выделение) — Color
Range (Цветовой диапазон)
В появившемся диалоговом окне выбираем пипетку (обведена красным цветом на
иллюстрации) и щелкаем ей по белому цвету, регулирую ползунком степень
выделения и нажимаем ок.
Так же выделение можно сделать с помощью волшебной палочки или инструментом
быстрого выделения — инструменты вызываются нажатием клавиши W (я считаю, что
выделение с помощью цвета делается более качественно, но любой способ годится)
в результате у вас должна получиться такая картинка:
Ничего страшного, если выделились не все участки волос, как на картинке, мы
исправим это позже.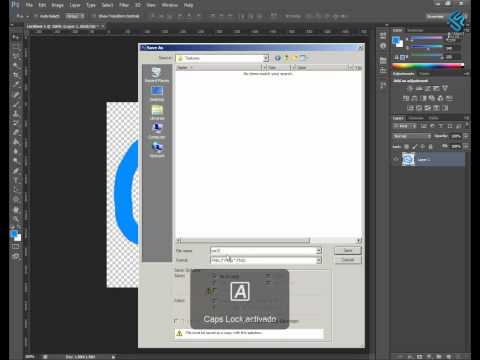 Теперь сгладим неровности изображения. Идем Select
Теперь сгладим неровности изображения. Идем Select
(Выделение) — Modify Модификация — Feather
(Растушевка), значение ставим в зависимости от размера вашего изображения, чем
больше изображение — тем больше будет значение.
Переходим к следующему шагу — созданию маски изображения.
Маска изображения
Маской в фотошопе называется специальный метод, позволяющий скрывать
какую-то область изображения. Маски бывают двух видов Quick Mask
(Быстрая маска, применяется в основном для выделения) и Layer Mask
(Маска слоя, с которой мы будем работать).
Щелкните на слой с фоновым изображением, включите его (выделенный контур
девушки должен остаться) и идем Layer (Слои) — Layer
Mask (Маска слоя) — Reveal Selection (Показать
выделенную область) или щелкаем по квадратику с кругом внутри на палитре слоев,
как на иллюстрации ниже:
В результате у вас должно получиться вот так:
Не переживайте по поводу белой каемки на волосах,
ее мы уберем позже. Создав маску, мы замаскировали белую область фона, оставив
Создав маску, мы замаскировали белую область фона, оставив
только девушку. Маска хороша тем, что в любой момент ее можно отключить или
изменить. Для того чтобы работать с маской необходимо кликнуть на пиктограмму с
ее изображением, смотри иллюстрацию ниже.
Для работы с маской применяется кисточка (вызывается с помощью клавиши B
английская раскладка) белого и черного цвета (нажмите на клавишу D, чтобы
установить по умолчанию черный и белый цвет на палитре). Если вы рисуете белым
цветом на маске слоя, то проявляется изображение, которое находится на верхнем
слое, а если черным — на нижнем.
Чтобы увидеть как выглядит наша маска слоя зажмите alt на
клавиатуре и щелкните по пиктограмме маски слоя, у вас появится черно-белое
изображение с контуром девушки (чтобы вернутся в исходное положение кликните
еще раз по маске слоя с зажатым altом).
Режимы наложения
Прежде чем продолжить работу с маской слоя, необходимо поменять режим
наложения слоя с фоном на Multiply (Умножение).
Результат воздействия этого режима такой, как будто два изображение
напечатали поверх друг друга. Вот такой результат получится, если мы не
создадим маску слоя.
Теперь переключаемся на маску слоя, берем мягкую
белую кисточку (чтобы выставить параметр мягкости кликните два раза на
изображение иконки кисточки на верху) маленького диаметра и начинаем обводить
белую каемку, стараясь не залазить на сами волосы.
Это потребует от вас терпения и усидчивости. Чем больше размер вашего
изображения, тем больше времени придется потратить, чтобы аккуратно убрать все
следы белого фона. Вот так, постепенно шаг за шагом, я убирал белую каемку на
волосах девушки.
Данный метод позволяет добиться очень хороших
результатов, не оставляя никакого «палева».
Финальный результат:
Вся процедура заняла у меня около 15 минут. Созданная маска хорошо тем, что
ее можно применять к любому другому фону, внося минимальные изменения.
И в любой момент вы можете подправить маску слоя, если при переносе девушки
на новый фон, на волосах остается белая каемка.
Черный фон
Чтобы получить фотографию на черном (темном фоне) необходимо чтобы модель
(объект съемки) находилась на достаточном расстояние от темного фона, а на сам
фон не должен попадать свет, более подробно об этом можно прочесть здесь.
Итак, у нас есть фотография девушки на темном фоне. Выполняем те же шаги,
что и в случае с белым фоном — создаем выделение, маску слоя и меняем режим
наложения фона на Screen (экран).
Этот режим наложения осветляет изображение и принцип его действия такой, как
будто два фонарика навели на одно и то же место на стенке, то есть световые
потоки складываются. Вот что получится, если мы не создадим маску слоя.
Переходим на маску слоя и так же, как и в случае с белым фоном мягкой белой
кисточкой устраняем черную окантовку с волос. Результат получится качественным,
Результат получится качественным,
если делать все аккуратно.
Финальный результат:
Удачных вам кадров и работ в
фотошопе!
Узнать все о популярном графическом редакторе
растровой графики Adobe Photoshop на курсах НОУ «ГЦДПО». Эффективная методика
обучения, самые доступные цены!
Как сделать фон картинки прозрачным в Фотошопе
-
Дизайн - 2 мин на чтение
-
5479
Необходимо сделать задний план картинки прозрачным? Для этого нужно скачать Adobe Photoshop. Самым безопасным вариантом будет загрузка с официального сайта, однако лицензионная версия отличается высокой стоимостью. Если же есть желание воспользоваться программой бесплатно — скачайте её с любого из сайтов-агрегаторов, например https://free-photoshop-rus.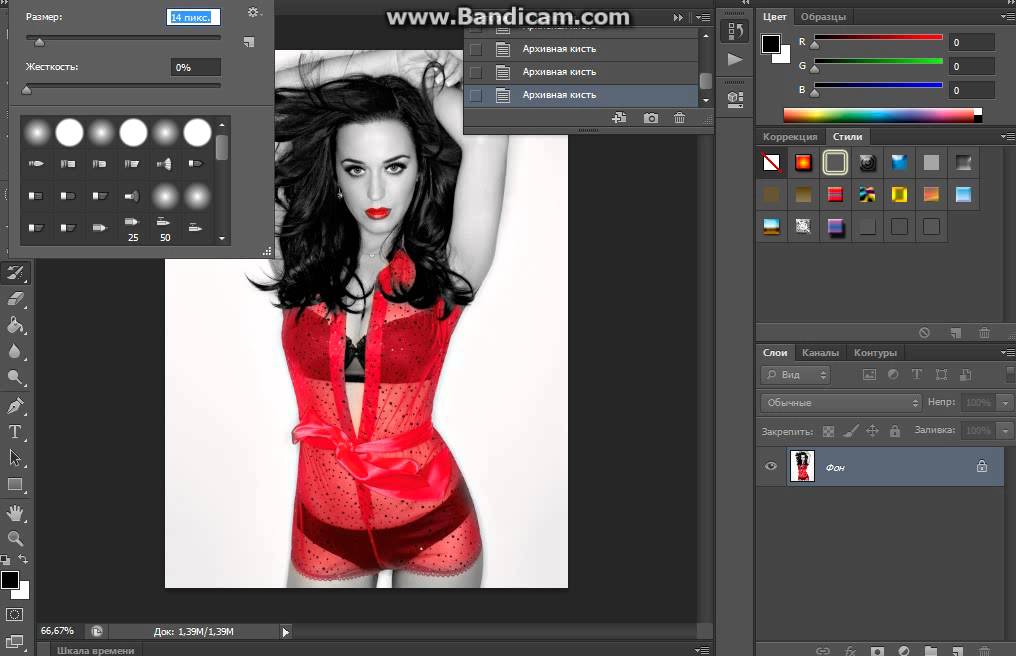 ru.
ru.
Теперь расскажем о том, как сделать фон прозрачным в Фотошопе.
Зачем нужен прозрачный фон
- Существует несколько причин для удаления заднего плана у снимка:
- Обработка фото с товарами для интернет-магазина.
- Размещение изображения поверх другой картинки.
- Создание клипарта.
- Разработка веб-сайта.
Изображение с прозрачным фоном можно сохранить на компьютер в подходящем формате и использовать в фотомонтаже, коллажах, оформлении полиграфической продукции и т.д.
Пошаговая инструкция по удалению фона в Photoshop
После того как вы скачали и установили Фотошоп на компьютер, выполните несколько простых действий:
Шаг 1. Импортируйте фотографию
Запустите редактор и нажмите «Файл» — «Открыть». Также можно зажать комбинацию клавиш «Ctrl+O». Укажите путь к изображению и дождитесь завершения импорта.
Чтобы настроить масштаб картинки, зажмите клавишу «Alt» и прокрутите колесико мыши. Также можно воспользоваться инструментом «Масштаб», расположенным на левой панели.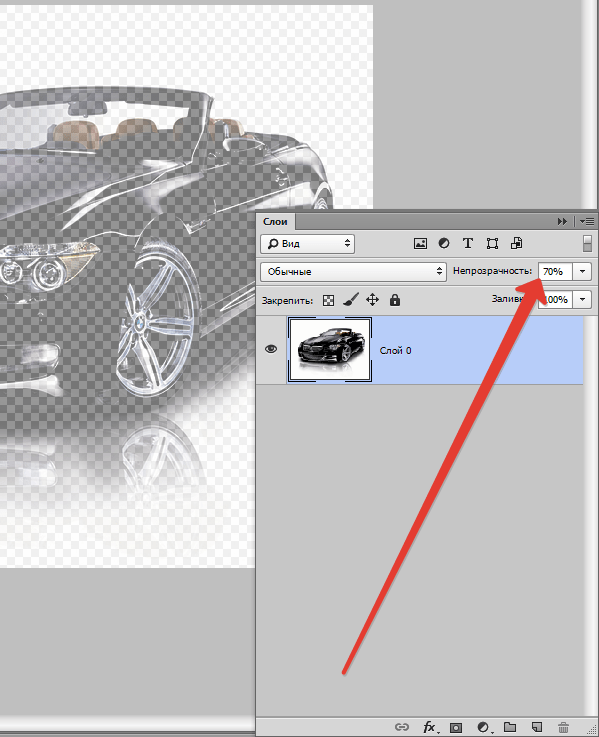
Шаг 2. Сделайте фон прозрачным
Перед удалением заднего плана вам необходимо отключить закрепление фонового слоя. Для этого дважды кликните по «замочку» на панели слоев. В появившемся окне подтвердите действие.
Как сделать белый фон прозрачным в Фотошопе? Для этого программа содержит несколько функций:
1. Волшебная палочка. На левой панели кликните правой кнопкой мыши на опцию «Быстрое выделение» и укажите инструмент «Волшебная палочка». В верхней части интерфейса введите число 10 в строке «Допуска». Также измените тип выделения на «Добавить к выделенной области». Несколько раз нажмите мышкой на фон. После выделения всех участков зажмите клавишу «Delete».
2. Магнитное лассо. Этот способ больше всего подходит для картинок на белом фоне и позволяет точно настроить выделение. Но вам потребуется обвести объект вручную. Кликните на инструмент «Лассо» правой кнопки мыши и выберите нужную опцию. Затем аккуратно выделите объект на снимке.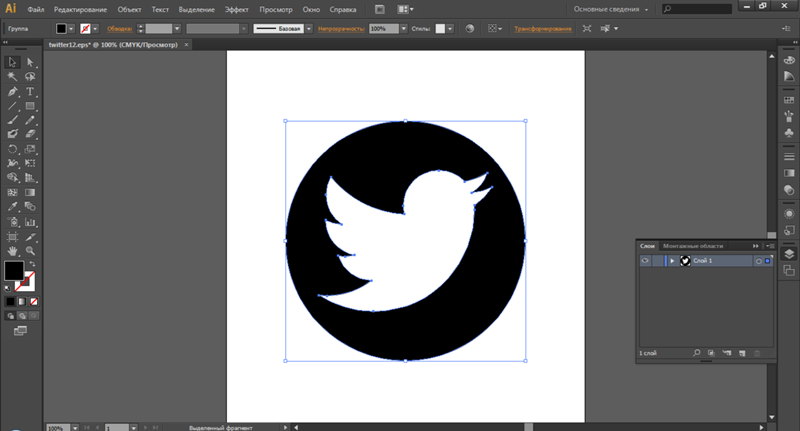 Инструмент автоматически создает точки обводки, но вы можете также настроить их положение. Для этого нажмите в нужном месте мышкой. После того как вы выделили объект, кликните по нему правой кнопкой мыши и используйте функцию «Инверсия». Затем удалите задний план.
Инструмент автоматически создает точки обводки, но вы можете также настроить их положение. Для этого нажмите в нужном месте мышкой. После того как вы выделили объект, кликните по нему правой кнопкой мыши и используйте функцию «Инверсия». Затем удалите задний план.
3. Быстрая маска. Включите режим быстрой маски с помощью значка, отмеченного на картинке. С помощью кисти закрасьте объект. Вы можете настроить размер и жесткость инструмента. Затем переключитесь на стандартный режим, используя ту же кнопку. Кликните «Delete».
Шаг 3. Экспортируйте результат
Перед экспортом вы можете продолжить обработку: настроить яркость и контраст, выполнить коррекцию оттенков, изменить кривые, применить эффекты и т.д.
Затем откройте меню «Файл» и кликните на строку «Сохранить как». Также можно использовать сочетание клавиш «Shift+Ctrl+S». Обязательно выберите подходящий формат: PNG или GIF. Укажите папку, введите название документа и подтвердите сохранение.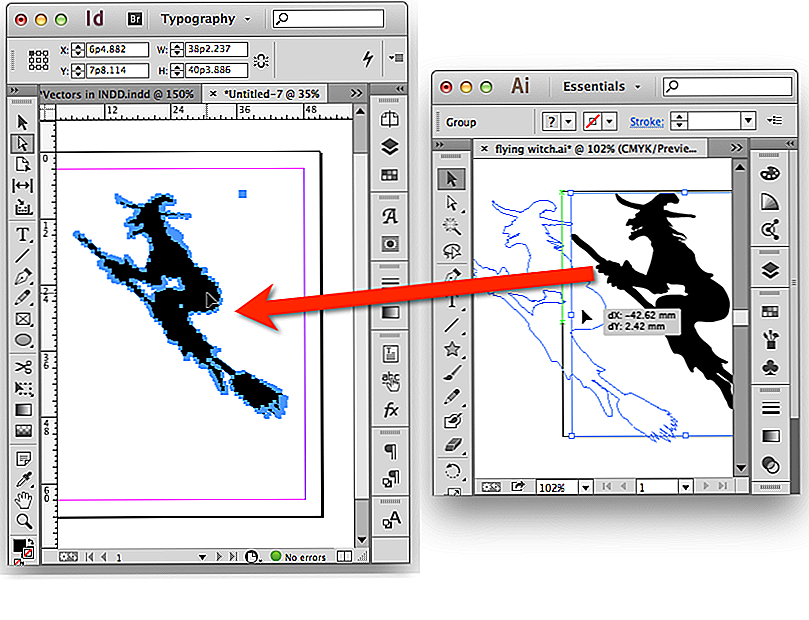
Заключение
Теперь вы знаете, как в Фотошопе сделать прозрачный фон вместо белого. Программа содержит несколько простых инструментов, которые позволят добиться качественного результата. Вы сможете использовать волшебную палочку, лассо и быструю маску. После удаления заднего плана софт позволит продолжить редактирование: применить фильтры, настроить освещение, затемнить определенные области, создать фигуры и многое другое.
- #дизайн
- #реклама
- #статья
-
-
0 -
Статьи по теме
Как сделать фон белым в Photoshop
Вход в мир предметной и свадебной фотографии может оказаться дорогостоящим предприятием. Оборудование, которое, как вам может показаться, вам нужно, может сильно ударить по вашему банковскому счету. Полезным инструментом в таких ситуациях является нейтральный фон, чтобы сфокусировать внимание на определенном продукте или детали. Для тех, кто ищет точный и профессиональный способ сделать это, Adobe Photoshop — лучшая программа для использования. Использование масок слоев и наложений в Photoshop позволяет пользователю манипулировать фоном и делать его белым.
Оборудование, которое, как вам может показаться, вам нужно, может сильно ударить по вашему банковскому счету. Полезным инструментом в таких ситуациях является нейтральный фон, чтобы сфокусировать внимание на определенном продукте или детали. Для тех, кто ищет точный и профессиональный способ сделать это, Adobe Photoshop — лучшая программа для использования. Использование масок слоев и наложений в Photoshop позволяет пользователю манипулировать фоном и делать его белым.
Маска слоя
Инструмент маски слоя в Photoshop является чрезвычайно мощным инструментом для редактирования фотографий без нанесения непоправимого ущерба вашему файлу. Слой-маска создает выделение по вашему выбору и позволяет вам манипулировать только этой выделенной областью, оставляя остальные нетронутыми. Это отличный способ изменить фотографию и добавить белый фон в фотошопе.
Шаг 1. Открытие нового файла в Photoshop
Откройте Photoshop на рабочем столе и найдите фотографию, которую хотите изменить.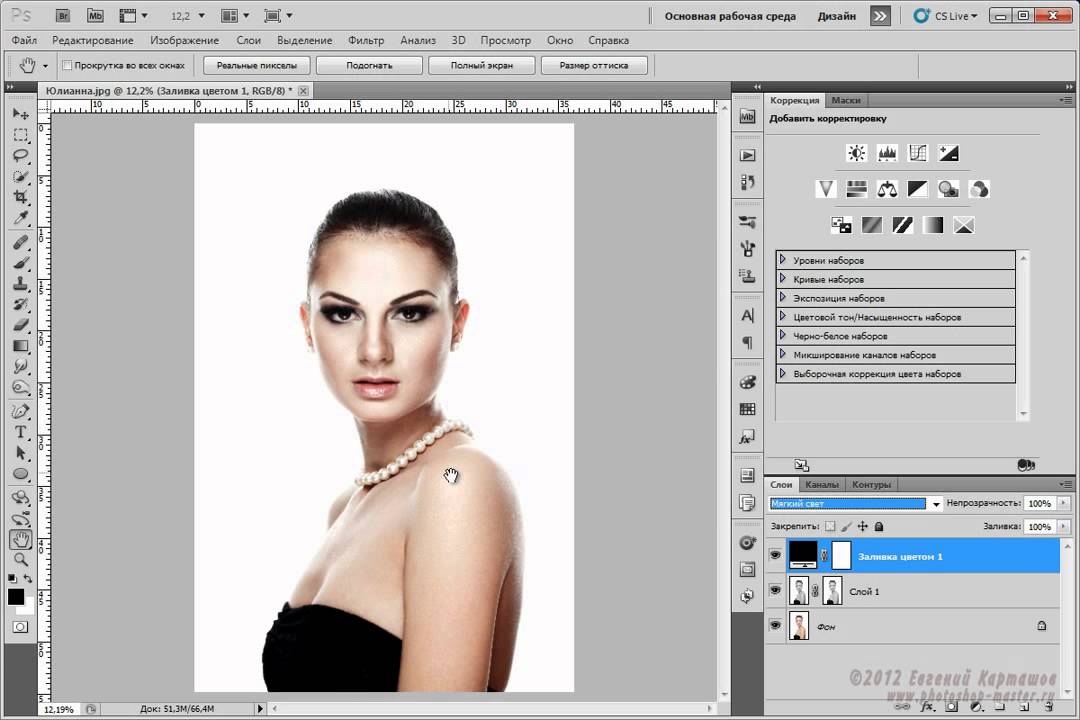
Шаг 2: Как сделать выделение в Photoshop
После открытия файла вы можете выбрать то, что вы хотите СОХРАНИТЬ из изображения. Это делается с помощью инструмента «волшебная палочка» или инструмента выделения для создания выделения. Другой способ сделать это — обвести выделение с помощью инструмента «Перо». После того, как вы сделали свой контур, нажмите CTRL + ENTER (ПК) или CMND + ENTER (Mac) на клавиатуре, чтобы превратить его в выделенную область.
Шаг 3. Как выделить и замаскировать в Photoshop
После того, как вы грубо выделили то, что хотите оставить на изображении, теперь можно замаскировать! На верхней панели инструментов появится несколько опций. Наведите курсор и выберите вариант с надписью «Выбрать и замаскировать».
Шаг 4: Как настроить обнаружение краев в Photoshop
Фотография откроется в окне редактирования маски. Содержимое, которое становится красным, — это элементы вашего изображения, которые будут удалены или скрыты от окончательного изображения.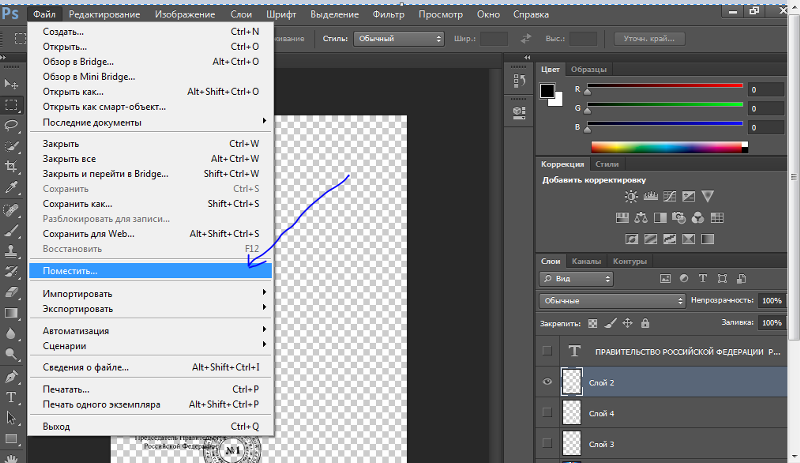
Шаг 5. Как уточнить выделение маски в Photoshop
В этом окне можно уточнить выделение маски с помощью кистей, отображаемых на панели инструментов, расположенной в левой части окна. Вы также можете использовать Photoshop, чтобы помочь с мелкими областями изображения, добавив выбор «Умный радиус» в правом раскрывающемся меню. Это также позволит Photoshop автоматически заполнять любые области по краям вашего выделения, которые могут быть немного неясными.
См. также:
Как обрезать и выпрямить фотографии в Lightroom
Как удалить шум и зернистость в Lightroom
Уловка Lightroom, которая сэкономит вам часы!
Шаг 6: Как создать новый слой с маской в Photoshop
После того, как вы уточнили выделение, пришло время создать маску слоя! Если вы прокрутите меню в правой части окна вниз, это приведет к области под названием «Настройки вывода». В этом раскрывающемся меню важно выбрать «Вывод в: новый слой с маской слоя».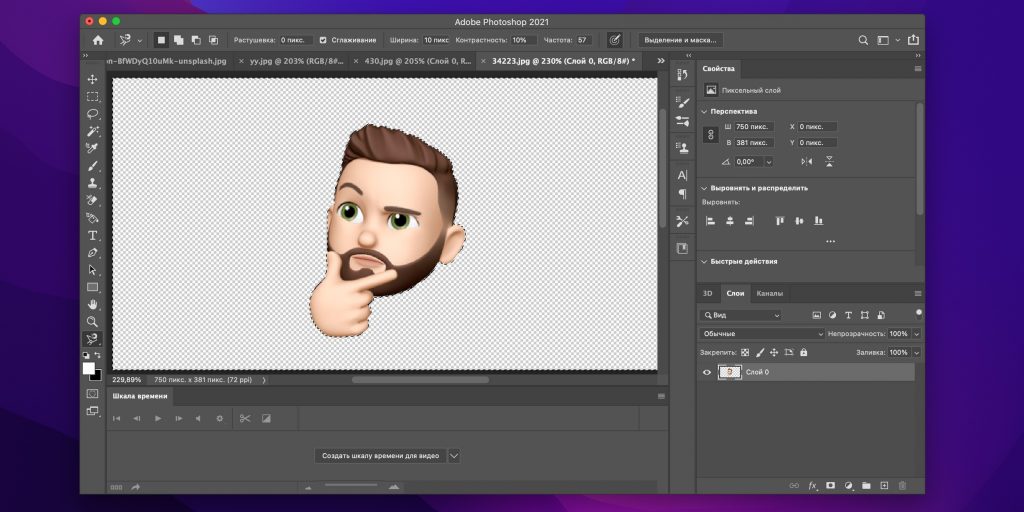 Это гарантирует, что ваша маска появится как новый слой, так что, если что-то пойдет не так, вы можете просто удалить этот слой и начать заново. В противном случае вам придется идти отменить все, что было сделано вручную!
Это гарантирует, что ваша маска появится как новый слой, так что, если что-то пойдет не так, вы можете просто удалить этот слой и начать заново. В противном случае вам придется идти отменить все, что было сделано вручную!
Шаг 7: Как добавить новый слой в Photoshop
Наконец у вас есть маска слоя! С этой новой маской слоя следующий шаг очень прост: создайте слой и заполните его. Нажмите SHIFT+CNTRL+N или SHIFT+CMND+N, чтобы создать новый слой.
Шаг 8: Как заполнить слой в Photoshop
После того, как вы создали новый слой, пришло время его заполнить! На верхней панели инструментов наведите указатель мыши на EDIT, затем в раскрывающемся меню выберите FILL.
Шаг 9. Как выбрать цвет заливки в Photoshop
Откроется новое окно параметров. Здесь вы можете заполнить фон белым или любым цветом по вашему выбору. Используйте раскрывающееся меню, чтобы выбрать нужный цвет или вообще не использовать цвет.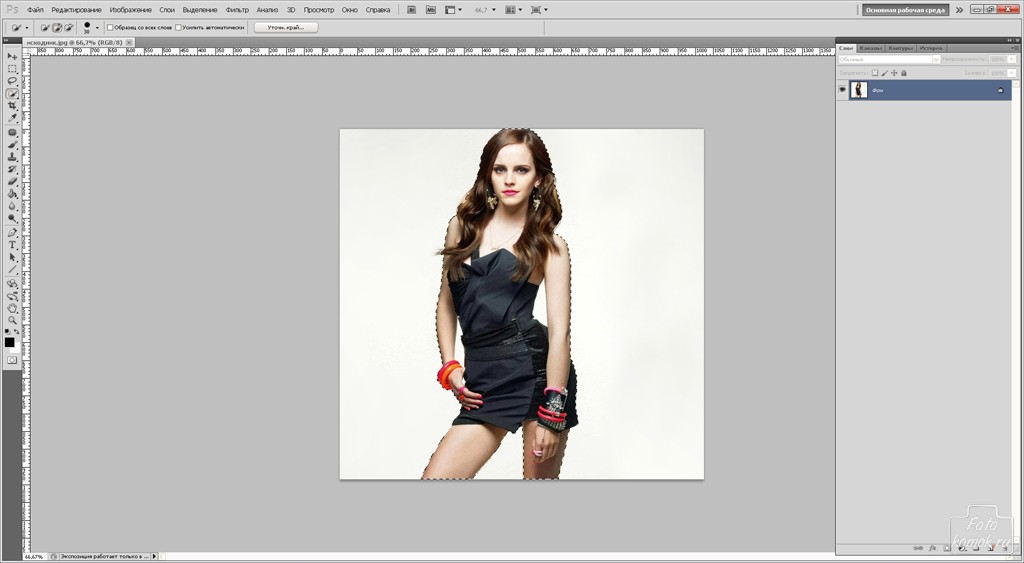 Убедитесь, что непрозрачность установлена на 100%, а режим наложения установлен на нормальный, это обеспечит отображение сплошного цвета.
Убедитесь, что непрозрачность установлена на 100%, а режим наложения установлен на нормальный, это обеспечит отображение сплошного цвета.
Шаг 10. Как настроить фоновый слой в Photoshop
Теперь маска слоя и фоновый слой заполнены белым цветом. Последний шаг — убедиться, что фоновый слой находится под слоем маски. Это гарантирует, что ваш фон будет размещен под выделенной маской, а не поверх нее.
Готовый продукт
Вуаля! Теперь у вас есть замаскированное изображение слоя с простым белым фоном!
Инструмент «Маска слоя» может быть очень полезным инструментом при работе с фотографиями в Photoshop. Помимо изменения фона на белый в Photoshop, существует множество различных возможностей при использовании описанных инструментов. Действия по созданию масок слоя в Photoshop и изменению фона можно дополнить нашим учебным пособием по наложениям в Photoshop. Быть креативным в этом мире означает манипулировать сознанием ваших зрителей, не останавливаться на смене фона на белый, расширять границы и создавать что-то ЭПИЧЕСКОЕ!
Как сделать фон белого цвета в Photoshop CS6
СОДЕРЖАНИЕ
Как сделать фон белого в Photoshop CS6: кто -то, кто является полностью новым для Photoshop.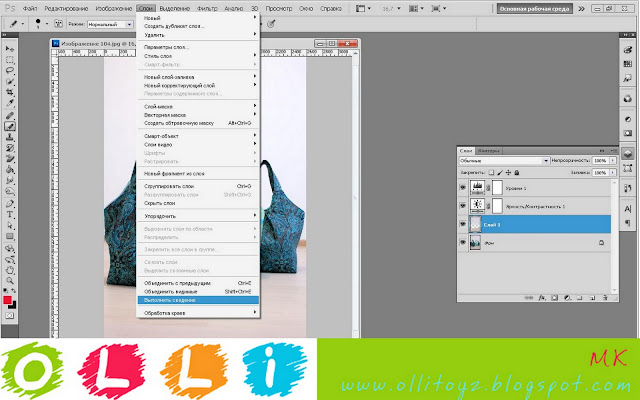 изменить цвет фона с белого на другой. Мы собрали этот урок шаг за шагом. Мы надеемся, что новички последуют этому.
изменить цвет фона с белого на другой. Мы собрали этот урок шаг за шагом. Мы надеемся, что новички последуют этому.
Вы сделали снимок, который, по вашему мнению, лучше всего подходит для белый фон , а вы думали, что это более позднее производство? Это случается со всеми нами, но это можно решить, научившись создавать белый фон в Photoshop.
На первый взгляд чисто белый фон может показаться неважным, но он может быть важен для свадебных фотографий, изображений веб-сайтов и корпоративных фотографий. Слишком много веб-сайтов отображают изображения с простыми белыми рамками. Украсить белый фон вашего проекта легко!
Как удалить белый фон в Photoshop
Таблица содержимого —
- Удалите белый фон на фотошопе
- Использовать прозрачное изображение
- Вырезать и удалить фон
- Сделать прозрачный фон Photoshop
- Уточнить края в Photoshop
111111157
У вас есть фотография, цвет фона которой вам не нравится? Мы покажем вам шаг за шагом, как удалить белый цвет фона в Photoshop.
Это требует некоторого терпения, но это очень легко сделать. Итак, приступим!
Шаг 01: Выберите свое изображение/ Фото
Качество готовой фотографии зависит от времени, проведенного на процессе.
При первом изменении цвета фона в Photoshop выберите изображение с четкими краями и чистым фоном. Легче в использовании, чем более сложные составы.
Вот некоторые вещи, о которых следует помнить, если вы не разделяете тему для изменения цвета фона:
- Волосы распущены, свернуты, уколоты или приплюснуты;
- Товары слишком низкие;
- Все имеет гладкую поверхность;
- Фон сочетается с темой.
Шаг 02: Откройте изображение на Photoshop
Перед работой с фоном и очисткой, откройте изображение в Photoshop First.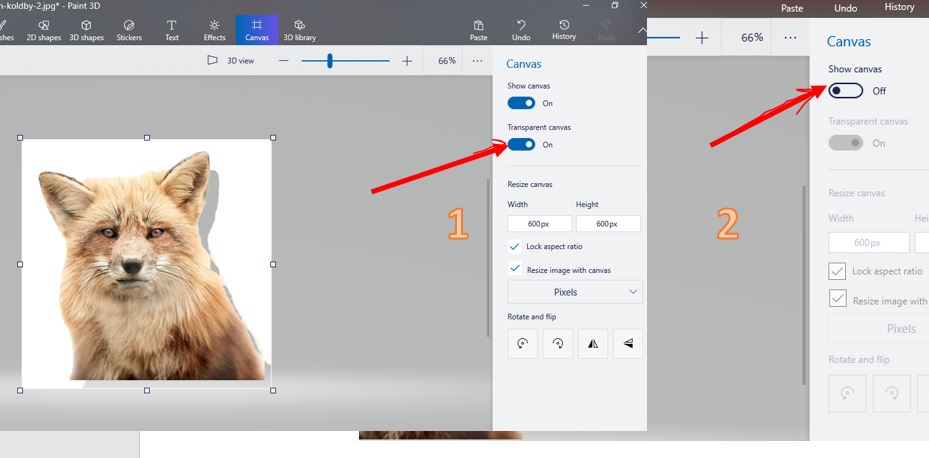 Щелкните правой кнопкой мыши изображение и выберите «Открыть…» и выберите Photoshop. Ваше изображение откроется в новом окне Photoshop на вашем экране.
Щелкните правой кнопкой мыши изображение и выберите «Открыть…» и выберите Photoshop. Ваше изображение откроется в новом окне Photoshop на вашем экране.
Прежде чем вносить какие-либо изменения, нам нужно сделать копию исходного слоя изображения. Вы можете внести изменения в исходный слой изображения, но тогда вы рискуете навсегда изменить файл изображения. Рекомендуется изменить два слоя, чтобы сохранить исходный слой.
Чтобы повторить слой изображения, выберите «Слой» >> «Создать» >> «Слой» в верхней строке меню и создайте новый слой.
Или Щелкните первую строку на панели «Слои» в нижней части экрана и перетащите ее на кнопку «Новый слой». Эта кнопка выглядит как прямоугольник под нижней строкой панели.
Шаг 03: Сделайте выбор вашего изображения на Photoshop
Выберите инструмент быстрого выбора.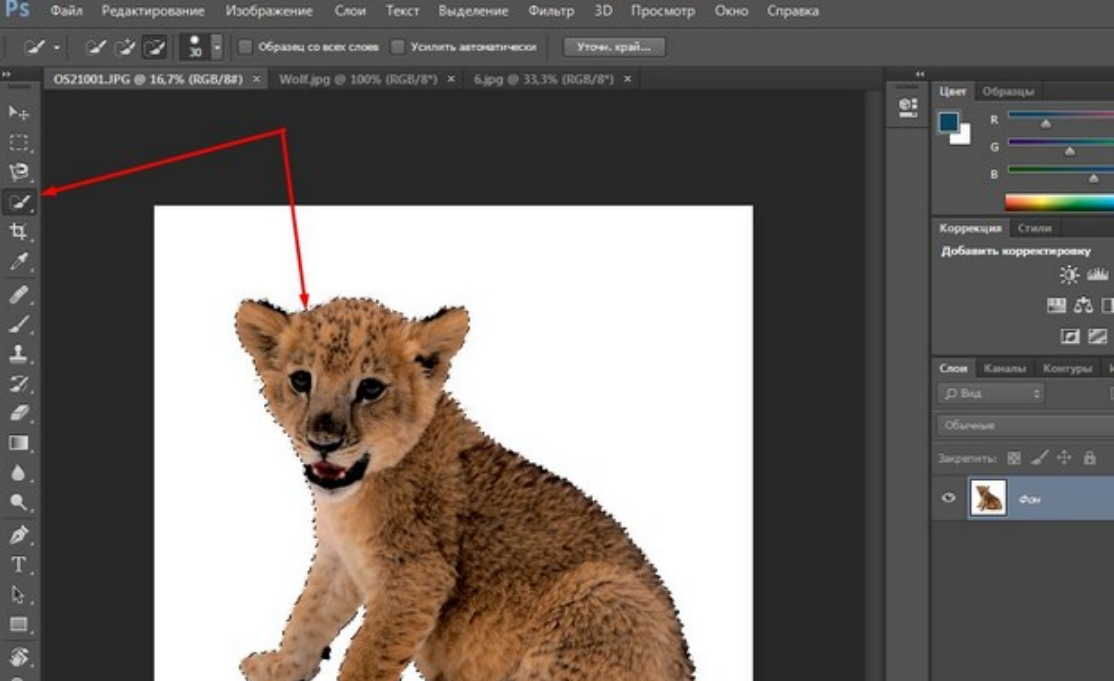 Это в левой части экрана.
Это в левой части экрана.
Используйте его для записи содержания вашей темы.
Фотошопу требуется некоторое время, чтобы увидеть выбор. Это зависит от размера изображения и скорости компьютера. Потерпи. Нарисуйте немного и подождите, пока не увидите результаты.
Это может потребовать некоторой практики. Автоматически выбранная область появляется во время рисования.
Вы увидите часть выбранного объекта, содержащую тот же цвет, тон или текстуру.
Вот почему важно выбрать фотографию, на которой объект не помещается на заднем плане.
Множество руководств о том, как создать чистый белый фон с помощью изображений с очень чистыми и четкими объектами.
Я специально выбрал не такое простое фото. Это покажет некоторые проблемы, которые создают пустой белый фон. И как с этим бороться.
По мере того, как вы продолжаете рисовать, вкладка «Фон» также будет выбрана. После того, как вы выбрали свой объект, вы можете выбрать очищающую кисть в левой части экрана. Затем вы можете закрашивать эти части, пока они снова не отобразят маску.
После того, как вы выбрали свой объект, вы можете выбрать очищающую кисть в левой части экрана. Затем вы можете закрашивать эти части, пока они снова не отобразят маску.
Увеличьте нижнюю часть темы. Понимаете, это немного размыто и неотделимо.
Исследуйте все концы темы с помощью Refine Edges, чтобы сделать ее более четкой.
Настроить свойства кисти можно правой кнопкой мыши или в меню в левом верхнем углу экрана.
Шаг 04. Добавьте белый фон
После удаления подложки вы можете добавить в свою тему белый цвет. Пуск >> Пуск >> Цель >> Выберите приглашение и создайте новую обложку. Выберите белый цвет и раскрасьте белый костюм с помощью веб-инструментов.
Наденьте эти белые шторы на окно с отвлекающим изображением на панели, чтобы отбелить голову на заднем плане.
Шаг 05.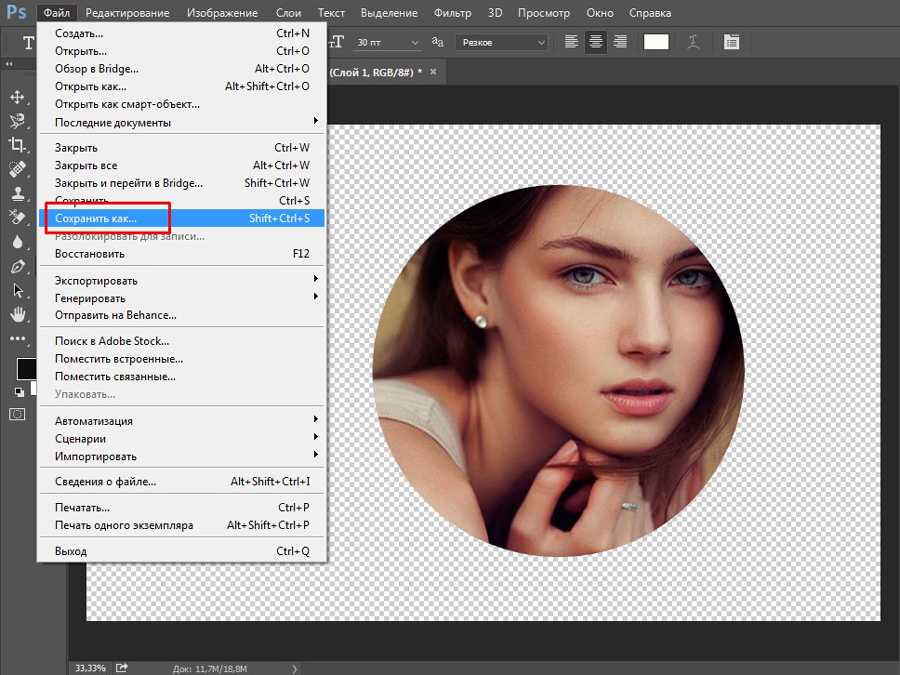 Уточнение края в Photoshop
Уточнение края в Photoshop
Выбранный параметр нечеткий, особенно если ваше зрение размыто. Если ваш текст ограничен, четко определен, вы можете пропустить этот процесс. Чтобы использовать выбранную фотографию, ее необходимо просмотреть и очистить.
Как сделать фон белым в Photoshop CS6: В раскрывающемся меню выберите Matte Sprays. Выберите количество пикселей. 10 Я сделаю это фото. Это будет варьироваться в зависимости от размера банка на картинке и количества вашего лекарства. Подуйте в углы чистой части, чтобы большинство из вас не были чистыми.
Также можно выбрать матовое покрытие и удалить белое матовое покрытие. Сделайте это, если определение недостаточно эффективно.
- Существует несколько переменных, влияющих на тип и тип необходимой очистки краев. Некоторые из них:
- Разница между объектом и реальным фоном
- Края объекта гладкие или размытые.

Если края острые.
- Фон и фон объекта совпадают?
Как очистить дно.
- Попробуйте разные настройки, чтобы определить, какие из них лучше всего подходят для вас.
Почему нужен чистый белый фон на изображении
Существует много причин, почему Фотографии нуждаются в
Есть много причин, почему фотосфотографии.0009 изменить фон объекта в пустом пространстве. Например, вам может понадобиться:
- Устранение отвлекающих факторов: белый фон может лучше сфокусировать внимание на вашей теме и лучше помочь пользователям.
- Решение проблем с цветом. Затем негативный цвет может очистить продукт и уменьшить эффект изображения.
- Подготовка фотографий для использования в бизнесе: фотографии на белом фоне можно использовать для различных целей бизнеса, будь то онлайн, печатная или другая реклама.

Краткий совет о том, как добавить белый фон в Photoshop
. действительно чисто белый. Наконец, вы хотите убедиться, что ваши усилия принесли правильные результаты. Для этого выполните следующие действия:
- Щелкните значок «Создать новую заливку» в нижней части панели «Слои» (также можно щелкнуть значок «Настроить слои»).
- Выберите «Порог».
- Перетащите ползунок гистограммы (расположенный на вкладке «Свойства») вправо. Таким образом, вы можете убедиться, что фон остается чисто белым.
- Если фон становится черным, значит, он не чисто белый.
Вы также можете проверить, есть ли у гистограммы боковая панель. Этот наконечник находится на правом берегу. Если правая граница не сплошная, фон изображения не чисто белый.
Шаг 06.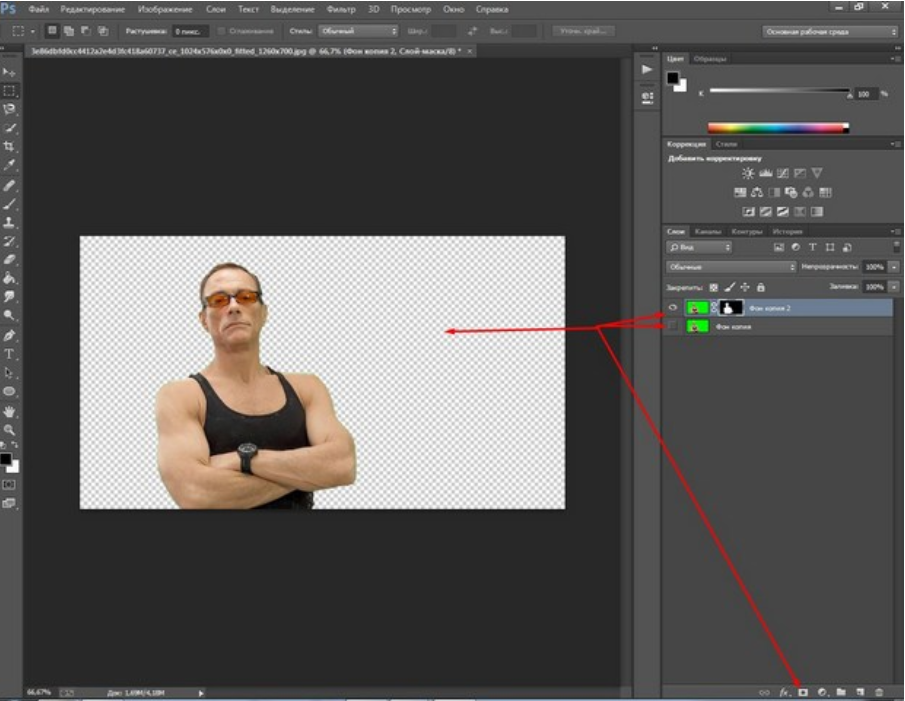 Сохранение изображения в Photoshop
Сохранение изображения в Photoshop
Как и во всех процессах послесвадебного рабочего процесса, не забудьте сохранить его после редактирования. Это включает в себя использование соглашений об именах, чтобы сохранить его в Photoshop, а затем экспортировать на хост / сохранить изображение. Это важный шаг, чтобы убедиться, что ваш рабочий процесс остается организованным и что вы можете легко найти свое изображение, когда оно вам нужно.
Изучив как добавить белый фон в Photoshop , вы сможете создавать нужные вам изображения и доставлять их своим свадебным клиентам. Хотя некоторые части этого процесса могут быть утомительными, чем больше вы практикуетесь, тем легче становится. Photoshop может помочь вам внести некоторые изменения в ваши свадебные фотографии, даже после того, как фотографии были исправлены экспертом.
Удалить белый фон Photoshop 2020
Как Сделать фон белого в Photoshop CS6: с незапамятных времен Adobe превратил Photoshop в управление энергией для пост -обработки и Eclipse.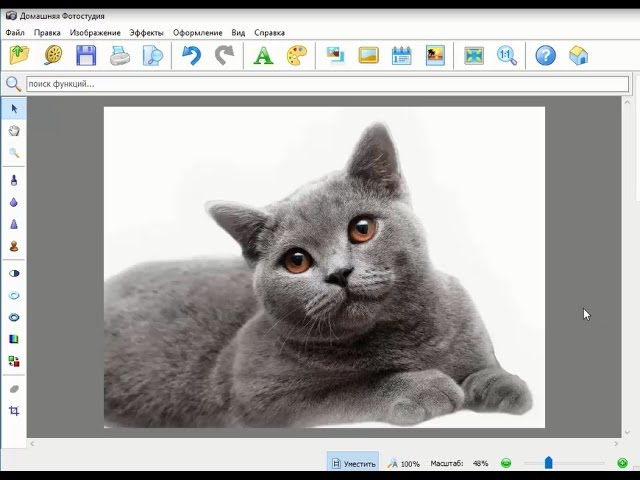 Одна вещь, о которой он хорошо знает, — это возможность легко удалить фон любой фотографии. Что ж, с Photoshop 2020 пустая фоновая кнопка облегчит вам задачу, но лучше ли это?
Одна вещь, о которой он хорошо знает, — это возможность легко удалить фон любой фотографии. Что ж, с Photoshop 2020 пустая фоновая кнопка облегчит вам задачу, но лучше ли это?
В новом Photoshop 2020 при открытии открытого слоя (заблокированный фоновый слой этого не позволяет) теперь можно удалить обои, нажав кнопку . Вы можете увидеть эту замечательную маленькую кнопку в палитре свойств. Одним щелчком мыши и временем мерцания ваши обои удивительным образом исчезнут.
На первый взгляд, этот новый вид великолепен! Звучит как магия. Но если вы внимательно присмотритесь, то заметите, что волосы жесткие.
Конечно, очень успешен в косметике, делать пирсинг как мужские или женские волосы очень хорошо для женщин. Вы не можете контекстуализировать свою тему, чтобы увидеть дизайн для удаления ошибок и важных функций.
Читать больше как —
Как получить уточнение края в Photoshop CC
Как начать и управлять цифровым портретом.