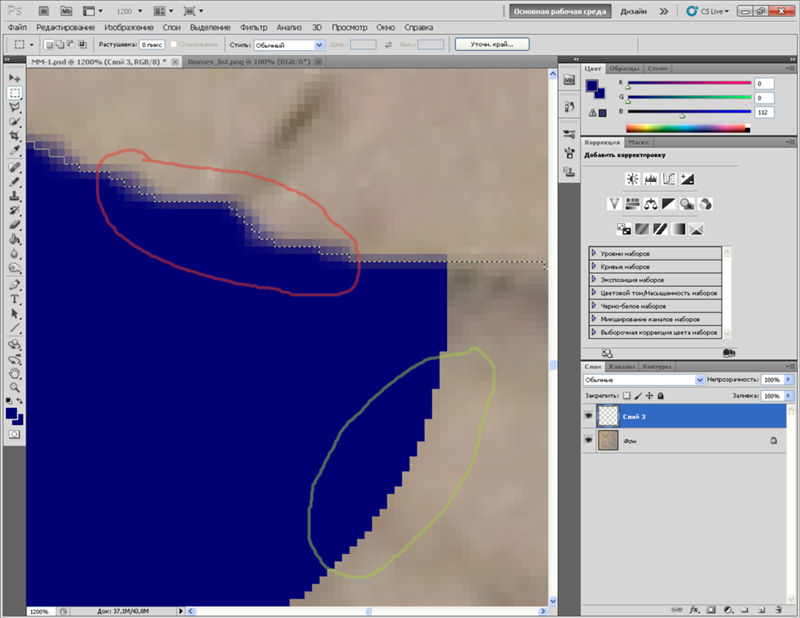Содержание
Как сгладить края в Photoshop и улучшить выделение
Создание хорошего выделения — одна из самых трудоемких задач в Photoshop, в этом уроке мы покажем вам очень простой трюк для улучшения вашего выбора в программе. Кроме того, мы рассмотрим основные инструменты для выбора и вы узнаете, как сгладить края в фотошопе с маской выделения.
Индекс
- 1 Инструменты выделения в фотошопе
- 1.1 Инструмент быстрого выбора
- 1.2 Волшебная палочка
- 1.3 Инструмент выбора объекта:
- 1.4 Выберите тему
- 2 Маска выделения
- 2.1 Кисть для улучшения краев
- 3 Простой трюк для улучшения выделения и сглаживания краев в Photoshop
- 3.
 1 Выберите тему
1 Выберите тему - 3.2 Создайте маску слоя и фон
- 3.3 Вернитесь к выбранной теме и измените выбор
- 3.4 Исправьте недостатки с помощью маски слоя
- 3.
Инструменты выделения в фотошопе
Инструменты автоматического выбора позволяют сэкономить много времени, они у вас есть все вместе на панели инструментов, вам просто нужно нажать и удерживать в месте, указанном на изображении выше.
Инструмент быстрого выбора
La инструмент быстрого выбора работает как кисть. Если вы нажмете на кисть с положительным знаком на панели параметров инструмента, когда вы рисуете, вы добавите к выделению. Если вы ошиблись и выбрали больше, вы можете удерживать клавишу выбора, если вы работаете на Mac, или alt, если вы работаете в Windows, чтобы вычесть из выделенного.
Для лучшего результата отметьте «улучшить края».Вы также можете изменить размер кисти в зависимости от ваших потребностей.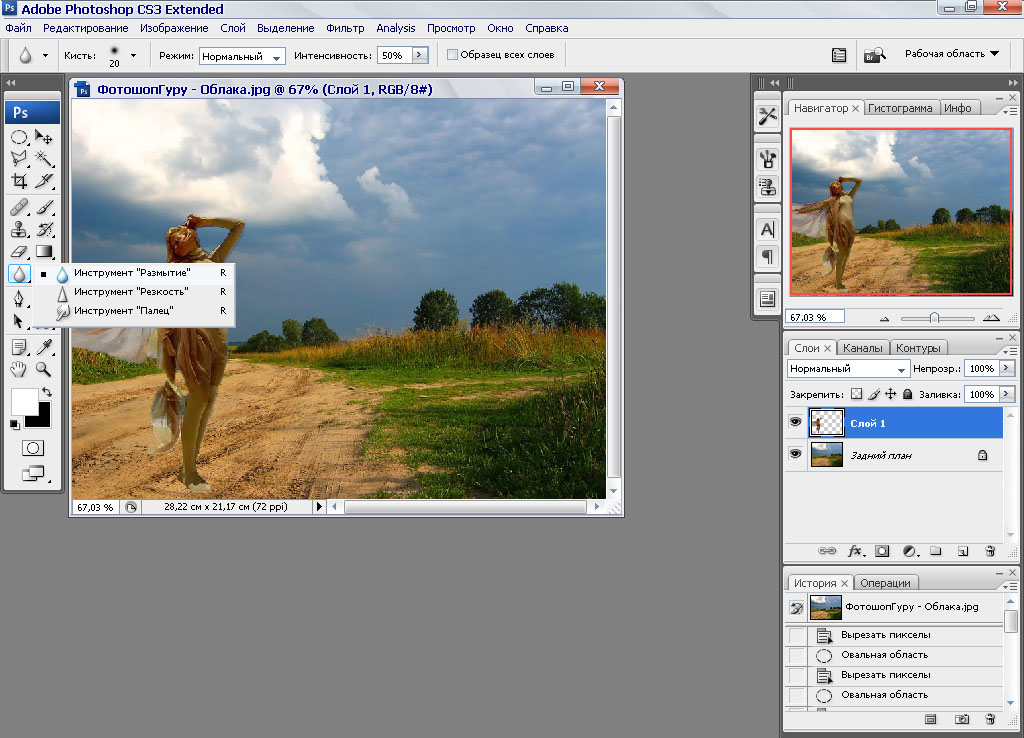
Подпишитесь на наш Youtube-канал
Волшебная палочка
Он делает автоматический выбор, делая один щелчок по зоне. С толерантностьюздесь, в меню параметров инструмента, вы говорите Photoshop, какой должна быть цветовая гамма пикселей при выборе, то есть:
- Если поставить очень низкая толерантность, например 30, выберет пиксели из очень похожие цвета
- Если поставить более высокая терпимость, например 60, допустит больше цветов в выборе.
Вы должны попытаться найти наиболее правильный вариант, это зависит от фотографии и области, которую вы собираетесь выбрать. Важный, отметка «гладкая», так что выделение лучше обрабатывает края.
Инструмент выбора объекта:
Автоматически выбирать объект, окружающий изображение. Вам просто нужно перетащить мышь, и программа обнаружит объект.
Выберите тему
Он доступен на панели параметров инструмента при нажатии на любой инструмент автоматического выбора.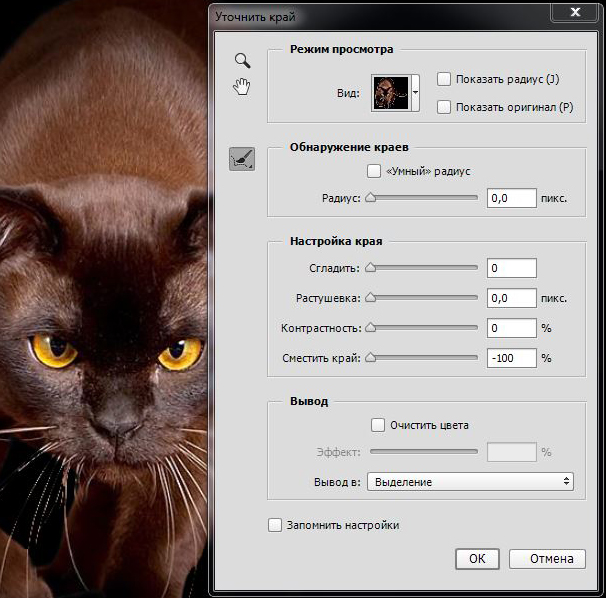 В таком случае, программа выбирает объект или предмет, выделенный на изображении.
В таком случае, программа выбирает объект или предмет, выделенный на изображении.
Маска выделения
При выделении в Photoshop маска выделения будет вашим лучшим помощником для исправления ошибок. Маску выделения можно получить, щелкнув любой инструмент выделения выше.
Вы можете установить разные режимы просмотра:
- Представление о луковой шкуре является одним из наиболее часто используемых. В этом случае выбранная часть будет окрашена, а фон (то, что не выделено) покрыт квадратами. Вы можете поиграть с уровнем прозрачности, чтобы увидеть, что вы включаете, а что не учитываете.
- Советы: в случаях, когда фон изображения светлый, используйте режим просмотра черного цвета. Когда фон темный, режим просмотра белый. Таким образом вы увидите, насколько совершенен ваш выбор и есть ли ореол по краям. Это фатально, и мы решим эту проблему, сгладив края выделения.
На панели инструментов в режиме «маски выделения» доступны некоторые инструменты для исправления.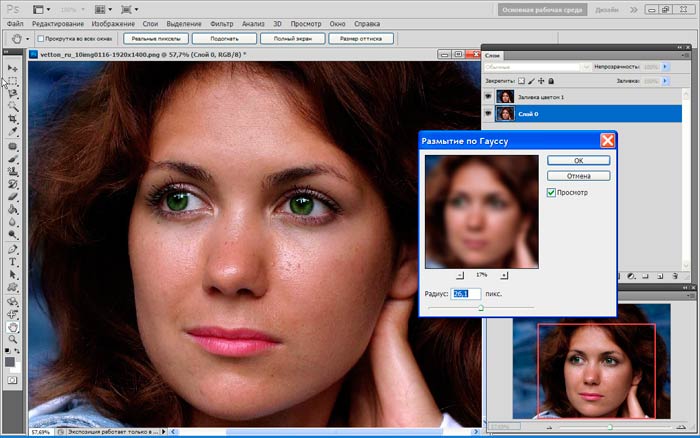 Больше всего я использую кисть и инструмент быстрого выбора. Но есть очень интересный инструмент для сглаживания краев: кисть до идеальных краев.
Больше всего я использую кисть и инструмент быстрого выбора. Но есть очень интересный инструмент для сглаживания краев: кисть до идеальных краев.
Кисть для улучшения краев
Эта кисть сглаживает края выделения для лучшего результата. Она работает как любая другая кисть, если на панели параметров инструмента вы выбираете положительный знак, который вы включаете в выделение, и если вы выбираете отрицательный, который вы вычитаете из выделения. Размер кисти также можно изменить.
Простой трюк для улучшения выделения и сглаживания краев в Photoshop
Маска выделения очень полезна для сглаживания краев и улучшения выделения, но я собираюсь показать вам уловка, с которой вы получите очень чистый выбор в кратчайшие сроки.
Выберите тему
Первое, что мы сделаем, это выберите тему (воспользуйтесь некоторыми из уже знакомых нам инструментов быстрого выбора). Например, я выберу «выбрать тему», но вы можете выбрать наиболее удобный для вас вариант.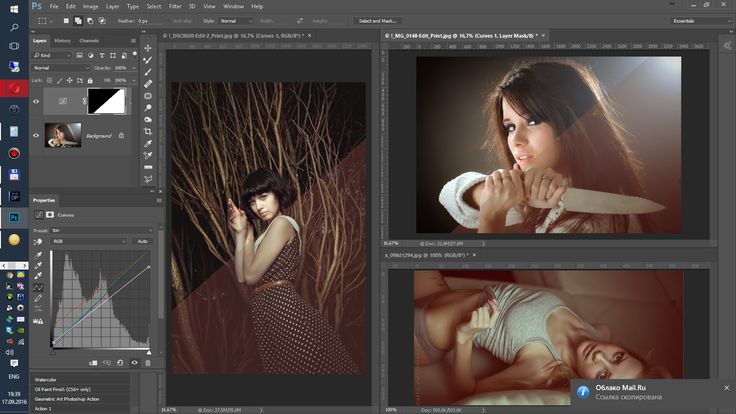
При желании вы можете выбрать фонд, а затем инвертировать выделение. нажатие command + shift + I на клавиатуре компьютера, если у вас Mac, или Ctrl + shift + I, если вы работаете с Windows.
Создайте маску слоя и фон
то мы создадим маску слоя. Вы можете сделать это, нажав на символ, показанный на предыдущей фотографии. Создайте слой однородного цвета под ним., выберите нейтральный серый цвет. Если вы расширите, вы увидите, что в нашу выборку закралась очень некрасивая грань. Давайте исправим!
Вернитесь к выбранной теме и измените выбор
Что-то, что обычно работает в этих случаях, — это изменить выбор. Сделаем это так:
- Сотрите слой сплошного цвета и избавьтесь от маски слоя.. Вы можете нажимать Ctrl + Z (Windows) или command + Z (Mac), пока не дойдете до выбранной темы, или перейдите на вкладку »окно»> История и нажмите на шаг «выбрать тему».

- Затем перейдите в верхнее меню и во вкладке «выбор» найдите «изменить» и нажмите «свернуть». Этим действием мы уменьшаем выделение на несколько пикселей. Окно откроется, так как ореол, оставшийся по краям, очень хорош, нам нужно всего лишь выделение, чтобы закрыть 2 или 3 пикселя, поэтому мы поместим эти значения.
Исправьте недостатки с помощью маски слоя
Если вы видите еще какие-то недостатки, всегда вы можете создать маску слоя. Щелкнув по нему и кистью вы можете исправить эти небольшие ошибки которые смогли остаться. Помни это черным цветом исключаем выбора и с белым включаем.
Если вам понравился этот трюк, вы не можете пропустить этот легко и быстро изменить цвет чего-либо в Photoshop.
Содержание статьи соответствует нашим принципам редакционная этика. Чтобы сообщить об ошибке, нажмите здесь.
Вы можете быть заинтересованы
Как сгладить края в Photoshop (больше никаких нечетких и резких линий)
Последнее обновление 11 ноября 2021 г.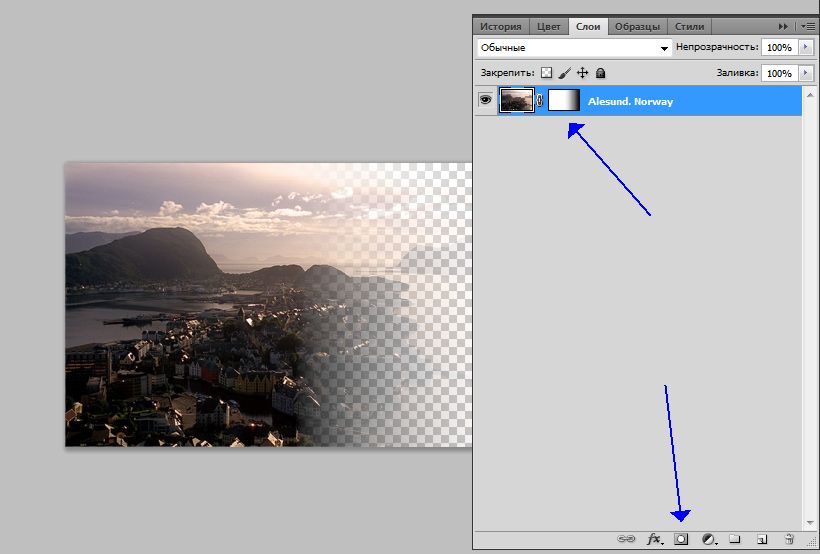 by Питер Вуд
by Питер Вуд
Есть много ситуаций, когда вам нужно сгладить края в Photoshop. Например, вы можете сделать составное изображение из двух или более элементов. Обычно извлекают вещи из разных фонов. Если вы хотите, чтобы эти объекты выглядели естественно, вам необходимо вручную сгладить неровные края и смягчить цветовые переходы. Независимо от того, какой инструмент вы выберете, нелегко сделать выделение без неровных краев.
Возникает вопрос: как использовать гладкие края в фотошопе. В настоящее время вы можете использовать кисть, растушевку или размытие для сглаживания краев и линий в Photoshop. Вы можете выбрать любой инструмент редактирования, чтобы смягчить и сгладить края в Photoshop естественно и успешно.
Часть 1: 3 способа сгладить края в Photoshop после выделения
Вот три способа сделать плавное выделение в Photoshop. Вы можете сгладить пиксельные края и сделать эти объекты реалистичными. В этой статье в качестве примера рассмотрим Adobe Photoshop CC 2017. Ничего страшного, если вы сгладите и уточните края с помощью других версий и элементов Photoshop. Просто читайте и следите.
Ничего страшного, если вы сгладите и уточните края с помощью других версий и элементов Photoshop. Просто читайте и следите.
Способ 1: Как в основном улучшить края в Photoshop
Во-первых, вам нужно сделать выделение для переднего плана. Уточнение края в Photoshop — хороший инструмент. Позже вы сможете сгладить края и внести коррективы в Photoshop. Однако вы можете не найти эту опцию в новой версии Photoshop. За это время вам нужно перейти к сглаживанию краев в Photoshop с помощью других инструментов.
Шаг 1: Откройте Photoshop. От Выберите Меню, выберите Выбрать и замаскировать. Или вы можете выбрать инструмент быстрого выбора. А затем нажмите Выбрать и замаскировать также как Быстрый выбор, Лассо или Волшебная палочка.
Шаг 2: Существует Свойства окно на правой панели. Под Режим просмотра, разверните Вид из окон список. Здесь вы можете выбрать, как будет выглядеть предварительный просмотр в Photoshop.
Шаг 3: Чтобы получить гладкую четкую кромку, найдите и используйте Инструмент Refine Edge Brush Tool. Вы можете выбрать кисть для смягчения краев во втором месте левой панели в Photoshop. Сделайте выделение, чтобы точно сгладить края в Photoshop. Когда вы нажимаете OK, Photoshop вставит ваше выделение в новый слой.
Способ 2: как растушевать края в фотошопе
Или вы можете использовать инструмент Photoshop «Растушевка», чтобы смягчить переход между выделенной областью и фоном. Это способ сгладить края кисти в Photoshop.
Шаг 1: Нажмите Шатер инструмент на левой панели. Обрежьте и выберите область, которую хотите использовать. Вы можете использовать инструмент прямоугольной или эллиптической области, чтобы выделить в Photoshop.
Шаг 2: Выберите Изменить из Выберите раскрывающийся список вверху. Вы можете увидеть Перо диалоговое окно. в Выбор пера в окне введите конкретное число в Радиус пера коробка. Нажмите OK , чтобы подтвердить.
Нажмите OK , чтобы подтвердить.
Шаг 3: В Фото товара выпадающий список, выберите Корректировки последующей Кривые. Щелкните в центре кривой. Вы можете добавить опорную точку и перетащить кривую вверх, чтобы осветлить средние тона этого изображения. Теперь вы можете эффективно растушевать в Photoshop.
Способ 3: как размыть края в фотошопе
Если вам нужны плавные линии и края в Photoshop, не пропустите инструмент Photoshop Blur. Создав плавный переход, вы можете объединить два разных изображения в новое естественно.
Шаг 1: Увеличьте изображение, чтобы получить более подробную информацию. Выбрать пятно инструмент на левой панели Photoshop, который выглядит как капля воды.
Шаг 2: Раскрыть Размер размытия раскрывающийся список в верхнем левом углу. Здесь вы можете настроить размер, жесткость и тип кисти для размытия.
Шаг 3: Вы можете использовать Силы ползунок для размытия и сглаживания краев в Photoshop.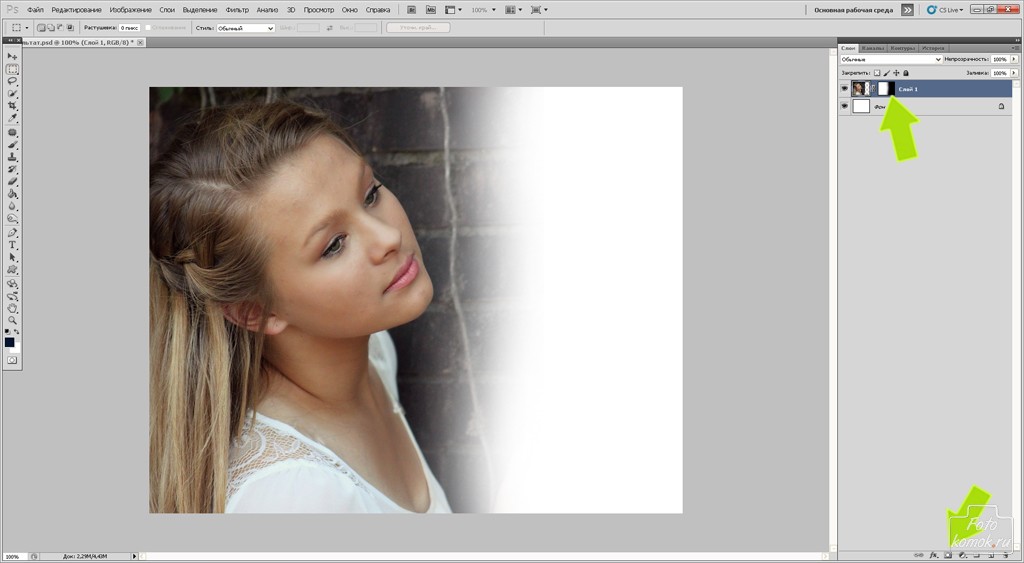 Если вы хотите сделать инструмент размытия Photoshop более ярким, вы можете увеличить процент вручную.
Если вы хотите сделать инструмент размытия Photoshop более ярким, вы можете увеличить процент вручную.
Часть 2: Быстрый способ сделать вашу портретную фотографию похожей на пленку
Если вы хотите быстро отретушировать изображения, Photoshop — не ваш первый выбор. Хотя можно добиться фантастического эффекты изображения, это занимает слишком много времени и требует высокой технической подготовки. За это время вы можете использовать WidsMob Ретушер применять художественные эффекты и обработайте фото за 5 минут. Ты можешь убрать шум и дефекты селфи в кликах. Кроме того, он поддерживает пакетное ретуширование изображений. Вы можете сэкономить много времени, повторяя одни и те же профили и эффекты изображения.
- Исправить размытые изображения и устранить шум изображения, сохранив детали изображения.
- Разглаживает и естественным образом отбеливает кожу.
- Аналоговые классические кинематографические эффекты и зерна пленки.
- Сделайте свою фотографию особенной с виньетирования, рыбий глаз, непрозрачность цвета и другие фильтры.

- Чистый, интуитивно понятный и простой в использовании интерфейс.
Win СкачатьMac Скачать
Шаг 1: Бесплатно загрузите, установите и запустите WidsMob Retoucher на вашем компьютере с Windows или Mac. Перетащите изображение в основной интерфейс. Затем нажмите Далее в правом нижнем углу.
Шаг 2: В Регулировка окно, вы можете настроить насыщение, контраст, яркость, температуру и оттенок с помощью ползунков. Выбирать До после из Вид из окон список, чтобы проверить разницу.
Шаг 3: Вы можете коснуться селфи в Портрет раздел. Переместите ползунки рядом с Сглаживание кожи и Отбеливание кожи. Программа может распознавать лица и красиво украшать все портреты.
Шаг 4: Перейдите в другие разделы, чтобы настроить фотоэффекты. Если вы хотите, чтобы ваша цифровая фотография выглядела как пленка, вы можете отправиться в Пленка раздел. Здесь вы можете выбрать один из нескольких профилей цветопередачи и цветовых режимов. Кроме того, вы можете использовать аналоговую пленку с разным размером и интенсивностью.
Здесь вы можете выбрать один из нескольких профилей цветопередачи и цветовых режимов. Кроме того, вы можете использовать аналоговую пленку с разным размером и интенсивностью.
Шаг 5: После всех настроек нажмите Сохраните or Поделиться для экспорта отретушированных изображений. Вы можете изменить формат выходного изображения, качество и размер файла в зависимости от ваших потребностей.
Win СкачатьMac Скачать
Вот и все, что касается сглаживания краев в Photoshop с помощью разных инструментов. Инструменты Photoshop «Уточнить края», «Растушевка» и «Размытие» вполне подойдут. Можно смягчить края вырезов и придать им удачный вид. Требуется время, чтобы сгладить выделенный объект и фоновое изображение. Если вы хотите отдохнуть, вы можете добиться аналогичных фотоэффектов с помощью WidsMob Retoucher.
В отличие от Adobe Photoshop, программа упростила все операции до простых щелчков мышью.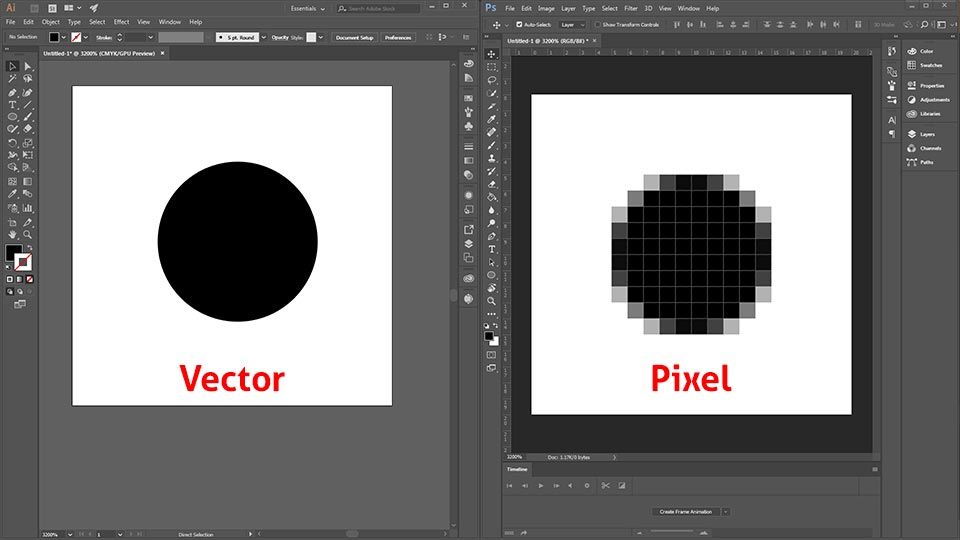 Все инструменты для редактирования фотографий хорошо организованы и имеют интуитивно понятный интерфейс. Выполняя простые шаги, вы можете придать своей фотографии эмоции и неповторимый вид. Почему бы не скачать его бесплатно и не попробовать? Программа доступна как для пользователей Windows, так и для Mac.
Все инструменты для редактирования фотографий хорошо организованы и имеют интуитивно понятный интерфейс. Выполняя простые шаги, вы можете придать своей фотографии эмоции и неповторимый вид. Почему бы не скачать его бесплатно и не попробовать? Программа доступна как для пользователей Windows, так и для Mac.
4 способа сгладить края в Photoshop (шаг за шагом)
Вы когда-нибудь вырезали и вставляли объект с одной фотографии на другую и были разочарованы тем, что он не выглядит реальным?
Если вы хотите сделать композицию реалистичной, вы должны уделять пристальное внимание деталям. Одной из таких деталей являются зазубренные края, которые вы часто получаете при вырезании объектов в Photoshop.
Здравствуйте! Меня зовут Кара, и изучение мира Photoshop — моя цель. Пойдемте со мной, и я покажу вам технику, которая превратит ваши составные изображения из «эээ» в «потрясающе!»
Содержание
- Почему мой выбор имеет неровные края?
- Метод 1: Сглаживание
- Метод 2: Рабочая область выделения и маски
- Создание выделения
- Сглаживание краев
- Метод 3: Использование канала Smooth
Почему у моего выделения грубые края?
Во-первых, это происходит при каждом выборе? Если нет, то почему это происходит?
Рваные края могут возникать по нескольким причинам.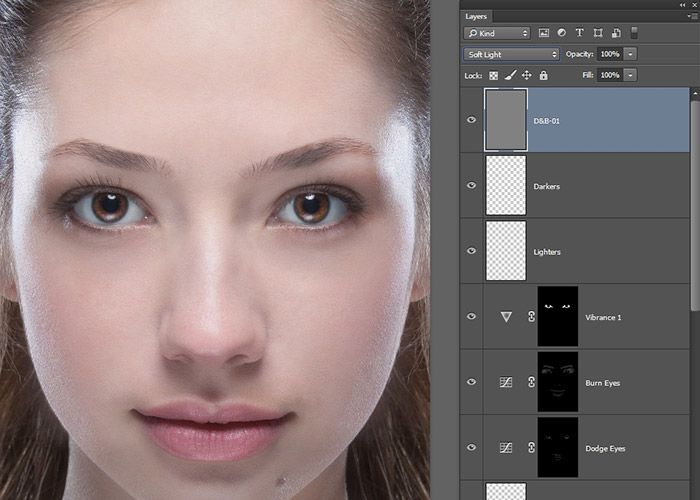 Выделения, связанные с волосами или мехом, почти всегда имеют шероховатые края. Инструменты выделения недостаточно совершенны, чтобы идеально вырезать торчащие волоски и т. д.
Выделения, связанные с волосами или мехом, почти всегда имеют шероховатые края. Инструменты выделения недостаточно совершенны, чтобы идеально вырезать торчащие волоски и т. д.
Другой причиной может быть низкое разрешение исходного файла. Края могут быть неровными просто потому, что они пикселизированы.
Третьей причиной может быть низкий контраст между объектом и фоном, из которого он был вырезан.
Независимо от причины, за ней нужно следить. Хотя грубые края обычно не слишком очевидны, они способствуют тому, что добавленный объект выглядит неуместно на новом изображении.
Давайте рассмотрим некоторые методы сглаживания выделения.
Примечание: приведенные ниже снимки экрана взяты из Photoshop CC для Windows, если вы используете версию для Mac, они могут выглядеть иначе, но шаги должны быть похожими.
Способ 1: Сглаживание
Первый самый простой. Photoshop автоматически протянет вам руку помощи во время работы. Просто установите флажок сглаживания на панели параметров , прежде чем сделать свой выбор.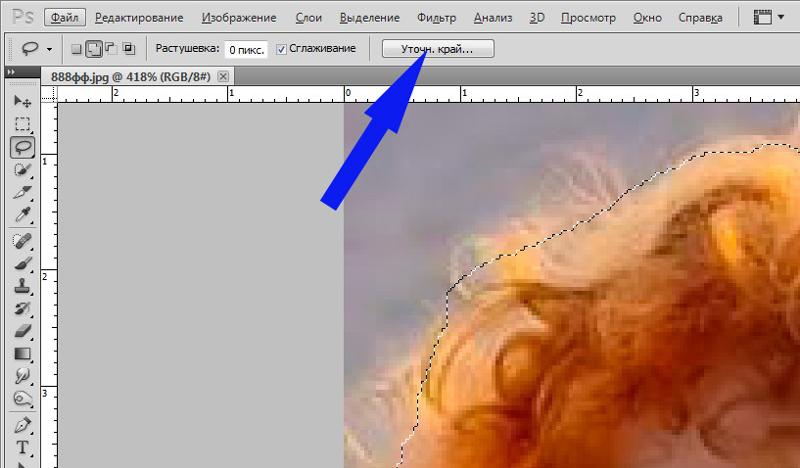
Конечно, как обычно с такой автоматической помощью, она работает не во всех ситуациях. Он также работает не со всеми инструментами выделения. Этот параметр доступен только со следующими инструментами:
- Лассо
- Многоугольное лассо
- Магнитное лассо
- Волшебная палочка
- Эллиптическое выделение
Наконец, не забудьте поставить 9004 галочку перед выбором 90.04 Вы не можете вернуться к его применению позже.
Метод 2: Рабочая область выбора и маски
Давайте перейдем в рабочую область «Выделение и маска», чтобы увидеть, как мы можем вручную сгладить края при выделении. Мы будем использовать эту фотографию пары вишен, которую я получил от Pixabay.com в качестве примера.
Сделать выделение
Чтобы Photoshop помог нам с выбором, вы можете нажать Выбрать тему или Выбрать и замаскировать на панели Параметры . Если вы не видите эти параметры, убедитесь, что у вас активен инструмент выделения, например инструмент быстрого выделения, или один из инструментов «Лассо».
Select Subject сделает автоматический выбор на основе наилучшего предположения Photoshop. Select and Mask перенесет вас прямо в рабочее пространство Select and Mask. Направимся туда.
Изображение может исчезнуть при входе в пространство задач «Выбор и маска». Сверху может появиться сплошной цвет или индикатор прозрачности в виде шашек, как у меня. Переместите ползунок прозрачности вниз справа, чтобы изображение просвечивало.
Выберите один из инструментов выделения, доступных в рабочей области. Вы можете либо использовать этот инструмент, чтобы сделать выбор, либо нажать Кнопка Select Subject , которая появляется на панели параметров .
Это может быть не идеальное выделение, но вы можете внести коррективы с помощью инструментов выделения. Например, возьмите инструмент быстрого выбора и выберите, хотите ли вы добавить или вычесть на панели параметров. Затем щелкните и перетащите область, которую нужно исправить.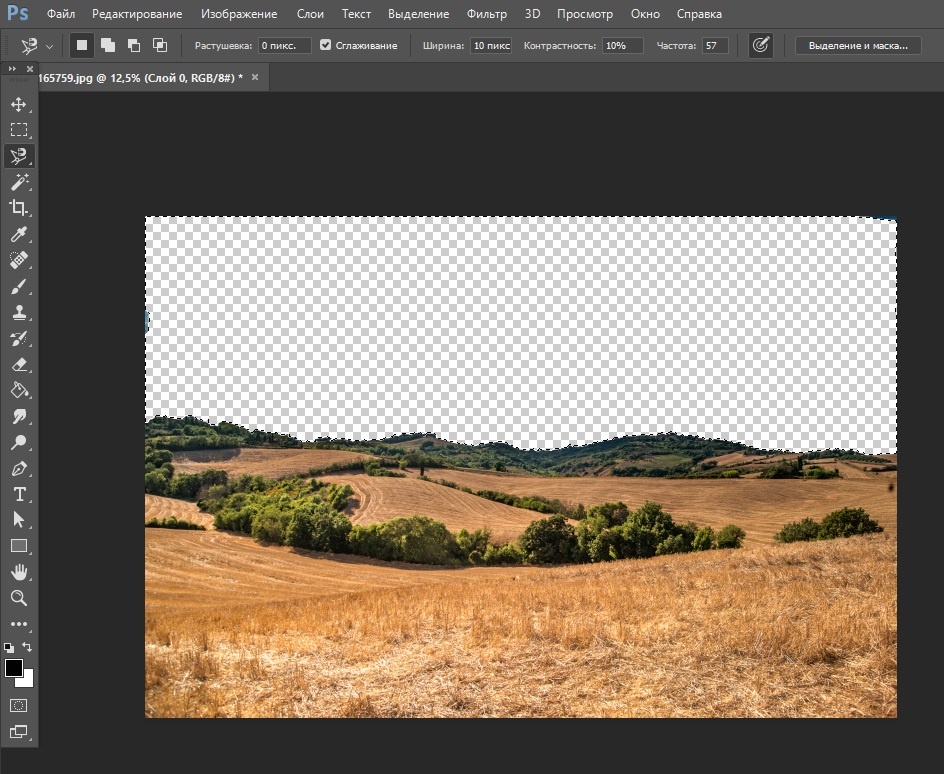
Сглаживание краев
Увеличьте выделение, и вы увидите неровные края. Мы можем сгладить их с помощью ползунков вправо.
Во-первых, измените режим просмотра в верхней правой части экрана, чтобы было легче видеть края вашего выбора. Вы можете либо выбрать режим из этого выпадающего меню, либо нажать соответствующую клавишу на клавиатуре. Я хочу черно-белый режим, поэтому я нажму Black & White (K) .
Увеличив ползунок smooth до 7, мы увидим, что края немного смягчаются.
Еще одна классная техника — добавить растушевку в этот черно-белый вид. Оперение кажется серым. Затем поднимите контраст, и все сдвинется либо к белому, либо к черному, создавая очень четкие края.
Вот мои окончательные настройки для справки.
Метод 3: Использование канала
Мы также можем сгладить края в Photoshop с помощью каналов. Для этого сделайте выделение с помощью любого инструмента выделения, который вам нравится.
Затем выберите вкладку Channels справа от вкладки Layers в верхней части панели Layers.
Если вкладки «Каналы» нет, перейдите к Window и выберите Channels в меню. Галочка рядом со словом Channels указывает, когда панель активна.
Оказавшись там, нажмите кнопку маски слоя, чтобы замаскировать выделение.
Выберите появившуюся маску слоя. Затем перейдите к Фильтр вверху в строке меню, наведите указатель мыши на Размытие и выберите Размытие по Гауссу.
В появившемся окне переместите ползунок Радиус вверх, пока не увидите гладкий край вдоль края выделения. Это также будет выглядеть нечетко, но это нормально. Нажмите OK , когда будете довольны.
При выбранной маске слоя нажмите Ctrl + L или Команда + L для открытия уровней.
Переместите ползунки к центру, чтобы повысить контрастность изображения. Вы увидите, что линия на краю вашего выделения превращается в четкую линию между черным и белым. Нажмите OK , когда будете удовлетворены.
Способ 4. Растушевка краев
Если вам просто нужен быстрый способ немного подчистить края, растушевка краев — это простой способ сделать это. Слишком большое растушевывание приведет к потере деталей, но использование этой техники с легкой рукой может дать полезный результат в зависимости от ваших потребностей.
Сделайте выделение вокруг вашего объекта. Затем перейдите к Select, наведите указатель мыши на Modify, и выберите Feather.
Выберите силу растушевки и нажмите OK. Будьте осторожны, чтобы не выбрать слишком большое число, иначе края будут выглядеть мягкими или слегка прозрачными, а не гладкими.
Игра сглаживания
Сглаживание краев в Photoshop — важная техника, которой стоит научиться, если вы планируете делать много композиций.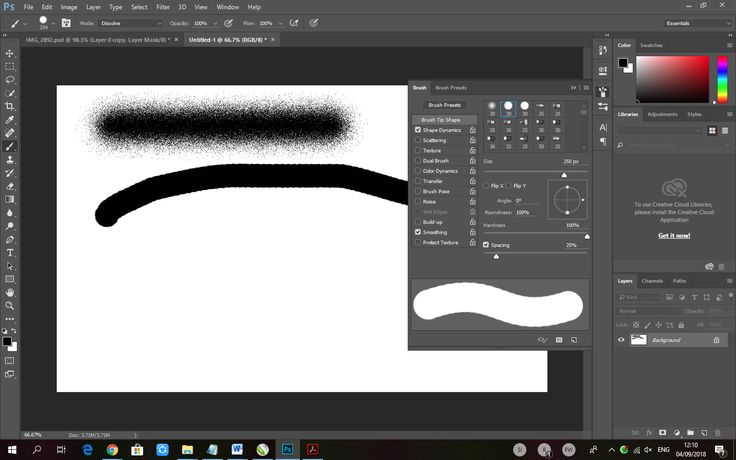 Без него вам будет сложно заставить ваши составные изображения выглядеть естественно.
Без него вам будет сложно заставить ваши составные изображения выглядеть естественно.
Хотите знать, что еще можно делать в Photoshop? Узнайте, как сделать фотографию похожей на рисунок здесь!
О Каре Кох
Кара увлеклась фотографией примерно в 2014 году и с тех пор исследует все уголки мира изображений. Когда она почувствовала, что Lightroom ограничена, она с головой погрузилась в Photoshop, чтобы научиться создавать изображения, которые она хотела.
Как сгладить кожу в Photoshop
Рейтинг:
0 на основе 0
Рейтинги
Как сгладить кожу в Photoshop
www.sleeklens.com
Если вы хотите улучшить внешний вид текстуры и цвета кожи на своих фотографиях, Photoshop — отличный инструмент для использования. В этом уроке мы покажем вам, как сделать ретушь кожи в Photoshop. В этом уроке по Photoshop мы расскажем об основах исправления красной, пятнистой кожи, согласования тонов кожи и разглаживания морщин на коже.
Содержание
Как исправить покраснение кожи с помощью Photoshop
Покраснение кожи может появиться, когда вы фотографируете на улице на морозе или, что удивительно, если люди смущаются на фотографиях.
Это то, о чем вы даже не подумали бы. Однако на публичных мероприятиях, таких как свадьбы и дни рождения, это на самом деле часто происходит в портретной фотографии.
Я помню свадьбу моего друга, у фотографа были очень необычные способы поставить нас в неловкое положение во время фотосъемки — я думаю, что у меня самого было немного красного цвета лица на нескольких из этих снимков, если я правильно помню.
К счастью, исправить это в Adobe Photoshop очень просто.
Настройка оттенка и насыщенности всего изображения
После всего сказанного давайте посмотрим, что мы можем сделать с нашим изображением:
Сначала откройте слой насыщенности оттенков. Вы найдете это там, где я указал ниже — это четвертый вариант в вашей палитре слоев и девять ниже.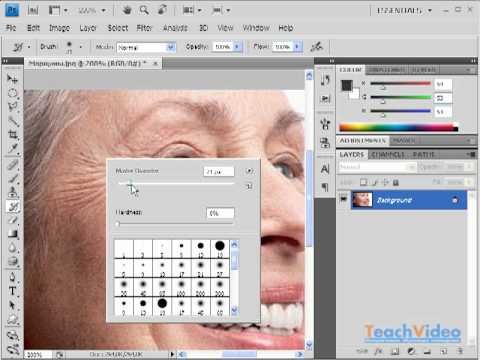
Щелкните, и он появится над исходной панелью слоев с изображением на нем.
Если вы переместите ползунок оттенка, вы увидите, что он влияет на все ваше изображение, что не очень хорошо в данном конкретном случае, но обратите внимание на то, что делает этот ползунок.
Обнулить.
Один из способов быстро сгладить кожу — щелкнуть там, где указано мастер (показано ниже), затем выбрать красный канал (сочетание клавиш — Alt 3).
Вы можете перемещать ползунок оттенка, чтобы уменьшить красный цвет, а затем уменьшить ползунок насыщенности, который находится чуть ниже этого.
Этот метод может иногда работать хорошо, но это не гарантия. Однако, как обычно с Photoshop, всегда есть другой способ!
Потратьте несколько минут, чтобы поэкспериментировать с этим решением и посмотреть, что оно вам даст. Это может быть достаточно хорошо для вашего имиджа, это действительно зависит от индивидуальных обстоятельств. Если красный цвет на изображении сплошной, то, вероятно, лучше всего использовать эту технику, так как она охватывает широкий диапазон. Однако, если на изображении есть другие красные области, и вы хотите нацелиться только на кожу, это, вероятно, не лучший выбор, так как вы потеряете красный цвет в другом месте.
Однако, если на изображении есть другие красные области, и вы хотите нацелиться только на кожу, это, вероятно, не лучший выбор, так как вы потеряете красный цвет в другом месте.
Целевой оттенок и насыщенность в определенных областях фотографии
Следующий метод гораздо более целенаправленный — гораздо лучше подходит для высококачественной ретуши кожи
цветовой спектр.
Между ними есть ползунок, который можно использовать, нажав посередине, перемещая его влево и вправо.
Чтобы использовать это, увеличьте насыщенность этого красного канала до максимума, чтобы вы могли видеть затронутые области.
Когда вы сдвинете его влево, вы увидите, что он начинает выделять области, которые выделены красным цветом на вашем изображении.
Затем вы можете вернуться к ползунку насыщенности и уменьшить насыщенность. Когда вы сделаете это, вы увидите, как красный цвет уходит с кожи, придавая вам более чистый цвет лица.
Вероятно, вам не следует перемещать ползунок насыщенности дальше нуля, но, как всегда, это действительно зависит от вашего изображения. Я бы, возможно, подтолкнул его немного дальше, но настоящая магия произойдет, когда вы используете ползунок Hue.
Я бы, возможно, подтолкнул его немного дальше, но настоящая магия произойдет, когда вы используете ползунок Hue.
Это изменит и правильно совместит цвет, сохраняя растяжку цвета, поскольку инструмент насыщения делает некоторые цвета серыми.
Как подобрать оттенки кожи с помощью Adobe Photoshop
Теперь давайте посмотрим, как подобрать оттенки кожи. С моей внештатной работой я получаю много запросов на добавление людей к фотографиям из старых фотографий и тому подобное. Проблема в том, что оттенки кожи не совпадают, потому что люди сфотографированы в разных местах при разном освещении или настройках экспозиции.
Итак, поскольку это недавно всплыло в моей собственной работе, я подумал, что было бы неплохо поделиться с вами несколькими советами, так как это очень распространенный запрос, и, без сомнения, вы на каком-то этапе столкнетесь с ним, если вы делаете ретушь фотографий, чтобы заработать деньги.
Сегодня я покажу вам одно изображение, но вы увидите, что оттенки кожи на лице и груди отличаются из-за освещения в студии.
Создание палитры оттенков кожи с помощью инструмента «Кисть»
Создайте новый слой, удерживая Shift Ctrl и нажав N на клавиатуре, затем нажмите B после создания нового слоя, чтобы активировать инструмент «Кисть».
Удерживая Alt и нажимая на свою фотографию, вы сможете выбрать цветовую гамму оттенков кожи и нарисовать их на новом слое один за другим, чтобы у вас было две шкалы градиента, от темных к светлым, как показано на рисунке ниже. мой пример изображения.
Затем вы берете оттенки кожи из двух разных областей — другими словами, один цвет — с лица, а другой — с груди.
Если бы вы делали это при добавлении нового человека на фотографию, у вас был бы один масштаб для людей на исходной фотографии и один масштаб для нового человека.
Глядя на свои весы, вы можете посмотреть на два диапазона и решить, нужно ли, например, больше синего, если тон кожи выглядит холоднее или темнее или светлее.
Настройка с помощью инструмента «Уровни»
Инструмент, который мы собираемся использовать для настройки, — это наш инструмент «Уровни», и мы будем использовать его на корректирующем слое. Нажмите, где я показал ниже, чтобы создать корректирующий слой уровней.
Нажмите, где я показал ниже, чтобы создать корректирующий слой уровней.
Как видите, на гистограмме есть три ползунка: черный, серый и белый. Они представляют ваши тени, средние тона и блики.
Немного подвигайте их, чтобы ознакомиться с инструментом. Вы увидите, что они темнеют и светлеют в соответствии с ползунком. Чуть ниже есть еще один ползунок, но у него только два ползунка. Это работает противоположным образом, но охватывает все темные и все светлые тона, так что у вас немного меньше контроля над средними тонами. Вы также сможете нажать на отдельные каналы, как показано ниже. Эти каналы известны как цветовой диапазон RGB.
Создайте обтравочную маску
Сейчас я создам копию нашего нижнего слоя, затем щелкните правой кнопкой мыши слой «Уровни» и выберите «Создать обтравочную маску»; таким образом, настройки вашего слоя будут ограничены верхним слоем изображения с моделью на нем.
Теперь нам нужно использовать маску слоя на слое уровней, чтобы удалить все, кроме лица модели, чтобы был виден только нижний слой.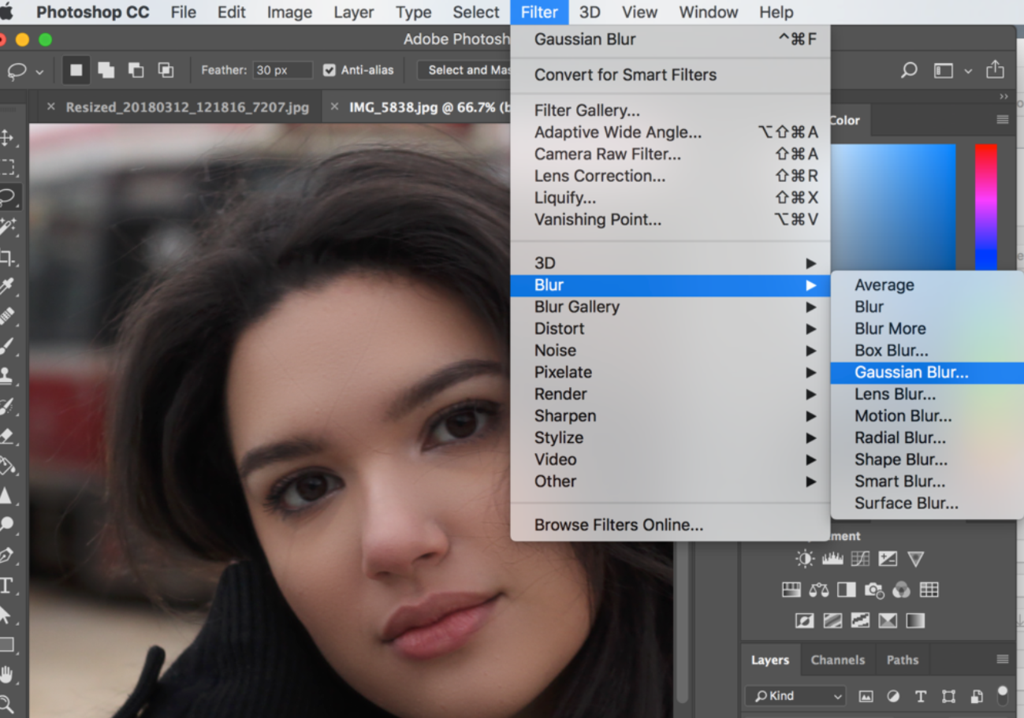
Маска слоя — это белая рамка справа. Для этого используйте кисть (B) и закрасьте белую коробку черным цветом.
Быстрое объяснение маски слоя состоит в том, что она использует белый и черный цвета. Черный закрывает изображение, как будто вы его стираете, но вы всегда можете закрасить его белым, и оно снова появится.
Вы просто хотите закрасить лицо или участки кожи, где хотите изменить цвет. Как только вы это сделаете, вы захотите вернуться к слою уровней и настроить цвета, пока не получите правильный баланс, используя слои гистограммы и нижние темные и светлые ползунки.
Это займет немного времени и ошибок, поэтому посмотрите на изображение и попытайтесь определить, нужно ли ему больше красного или меньше, и так далее с другими цветами.
Вам придется просмотреть каждый цвет и отрегулировать ползунки, пока вы не почувствуете цвета, так что это может занять некоторое время, но чем больше вы будете практиковаться, тем легче будет интуитивно настроить оттенки кожи.
Как разгладить кожу в Photoshop (морщины и пятна)
Теперь мы рассмотрим, как отретушировать кожу мужчины средних лет, чтобы добавить немного сияния и молодости к его коже.
Мы рассмотрим работу с темными тенями, восстановление небольшого количества цвета, а также использование нашего инструмента «Кисть для точечного восстановления», который является источником молодости, когда дело доходит до Adobe Photoshop.
Здесь у нас есть объект, с которым мы будем работать сегодня.
Первое, что нужно сделать, это продублировать наш слой, щелкнув и перетащив его в область, выделенную ниже. Теперь отпустите его. Теперь у вас будет два слоя с одинаковым изображением. Это всегда хорошая идея, чтобы у вас был оригинал в фоновом режиме, если что-то пойдет не так. Вы также можете использовать сочетание клавиш Ctrl + J. Я всегда стараюсь добавлять сочетания клавиш, так как это более профессионально и быстро в долгосрочной перспективе.
Настройка теней и бликов
Во-первых, мы исправим тени. Итак, нажмите Image – Adjustments – Shadows and Highlights
Теперь давайте настроим Shadows и Highlights на ноль, как показано ниже, и я объясню этот инструмент более подробно. Убедитесь, что вы нажали Показать дополнительные параметры , чтобы ваша панель выглядела как моя ниже.
В первом разделе под тенями, если вы переместите ползунок вправо, он начнет добавлять больше деталей, а если вы сделаете то же самое с тоном и радиусом, он будет добавлять к нему больше.
Подобных результатов можно добиться, настроив блики. Единственная проблема заключается в том, что увеличение этого значения добавит морщин; не улучшать их. В общем, блики я бы не трогал, так что оставим как есть.
Для Теней увеличьте все примерно до 40 (или как вам больше подходит).
Настройка цвета
Затем мы перейдем к нижней части нашей панели, где есть надпись «Корректировка», и по чуть-чуть поднимем нашу коррекцию цвета, пока не дойдем до того места, где, по нашему мнению, все выглядит правильно. . Если вы зайдете слишком далеко, он будет выглядеть слишком насыщенным, поэтому постарайтесь сделать его максимально естественным.
. Если вы зайдете слишком далеко, он будет выглядеть слишком насыщенным, поэтому постарайтесь сделать его максимально естественным.
К настоящему времени мы настроили наше изображение так, чтобы тени не были слишком сильными, а добавленный цвет оживил его.
Ретушь морщин и дефектов кожи с помощью инструмента «Точечная восстанавливающая кисть»
Теперь перейдем к части нашего урока, посвященной сглаживанию кожи. Нажмите на точечную восстанавливающую кисть, указанную ниже.
Если вы не знаете, на что способен инструмент Spot Healing Tool, держитесь крепче, потому что это отличный маленький инструмент, и я МНОГО им пользуюсь! Это одно из моих основных средств ретуши фотографий, когда дело доходит до исправления дефектов кожи и морщин.
Но непосредственно перед тем, как мы начнем, нажмите Ctrl + J, чтобы создать новую копию нашего второго слоя.
Убедитесь, что установлен флажок «Информация о содержимом», если он еще не установлен.
Затем начните щелкать и рисовать морщины и пятна. Для этого я использую мягкую кисть, потому что мы хотим, чтобы все смешалось. С жесткой кистью вы увидите жесткие края.
Для этого я использую мягкую кисть, потому что мы хотим, чтобы все смешалось. С жесткой кистью вы увидите жесткие края.
При этом вы можете использовать клавиши со скобками для увеличения или уменьшения размера кисти. Вы хотите, чтобы кисть была немного больше, чем область, которую вы рисуете.
Теперь не переусердствуйте с этим инструментом — мы все еще хотим, чтобы объект выглядел как он сам. Я уже говорил об этом в предыдущих уроках, и это важный момент, который упускают из виду многие фоторедакторы. Вы по-прежнему хотите, чтобы объект выглядел реальным — не доходите до того, что кожа будет выглядеть нелепо и пластично. Это любительский ход, если вам не нужен внешний вид Android с искусственным интеллектом. Посмотрите мои до и после, чтобы узнать, как вы хотите, чтобы ваша готовая картина выглядела.
Последнее, что я сделал, это уменьшил непрозрачность верхнего слоя, чтобы он лучше сочетался с нижним. Это помогает придать ему немного больше реализма.
Как ретушировать пятнистую кожу в Photoshop
Теперь я собираюсь показать вам мой процесс ретуши кожи новорожденных.
Когда дело доходит до портретной ретуши, существует общий процесс, с которого вы можете начать. У всех время от времени появляются небольшие пятна на коже, но у новорожденных особенно много пятен на коже. Этот урок Photoshop будет полезен в обоих случаях.
Итак, взгляните на этого малыша!
Этот новорожденный зол и раздражен, потому что его сфотографировали, так что теперь у него прыщи на коже! Давайте исправим это, чтобы у ребенка была красивая кожа.
Настройка цветовых каналов
Откройте изображение в Adobe Photoshop и создайте дубликат слоя.
Для этого перейдите в «Слой — Дублировать слой»
Мы делаем это, хотя технически это не требуется. Но всегда хорошо иметь запасной исходный слой, и в конце здорово, когда я группирую все свои отредактированные слои вместе, потому что вы можете переключаться между ними, чтобы увидеть разницу. Это очень помогает при редактировании, потому что позволяет увидеть то, что вы, возможно, пропустили. Только по этой причине стоит потратить две секунды на создание дубликата.
Это очень помогает при редактировании, потому что позволяет увидеть то, что вы, возможно, пропустили. Только по этой причине стоит потратить две секунды на создание дубликата.
Теперь, когда мы все настроили, давайте откроем «Каналы». Вы сделаете это, перейдя в «Окно — Каналы».
С правой стороны вы увидите, что панель открылась. Если нет, то, возможно, он уже был открыт, и, нажав на каналы, он закрыл его. Не паникуйте, просто повторите.
Каналы — это цвета изображения, разделенные на основные цвета. Большинство изображений имеют формат RGB, оптимизированный для Интернета, если только вы не решите переключиться на CMYK, настроенный для печати. Мы не будем использовать CYMK в этом уроке, давайте просто поговорим о том, что такое RGB. RGB означает красный, зеленый, синий. Это означает, что, используя только эти три цвета, компьютер создает любой цвет. Каналы позволяют работать с каждым цветом независимо. Удобно, правда?
Чтобы исправить области с пятнами, давайте возьмем зеленый слой и перетащим его вниз к маленькому значку. Он находится прямо рядом с мусорным ведром в нижней части панели каналов. Когда вы над ним, отпустите кнопку мыши.
Он находится прямо рядом с мусорным ведром в нижней части панели каналов. Когда вы над ним, отпустите кнопку мыши.
Теперь вы увидите, что внизу появился новый зеленый слой под названием «Зеленая копия».
Настройка уровней
Следующим шагом, который мы собираемся сделать, является открытие уровней. Перейдите в «Изображение» — «Коррекция» — «Уровни».
Наша цель — увеличить контраст темных областей. Для этого я сначала перетащу вкладку из области «Уровни ввода» на появившейся панели. Это вкладка справа — белая. Перетащите его к центру, пока не увидите, что выделенные области немного засветились. Затем перетащите среднюю вкладку вправо, чтобы затемнить изображение вниз. Не заходите слишком далеко с этим — то, что вы видите на моем изображении ниже, похоже на то, что вам нужно. Теперь нажмите «ОК»
Создать слой выбора
Теперь нам нужно выделить этот слой. Для этого, удерживая Ctrl на клавиатуре, щелкните миниатюру слоя с зеленой копией. Миниатюра — это маленькая коробка с черно-белой мини-версией изображения. Теперь вы увидите марширующих муравьев (как их ласково называют) вокруг вашего изображения.
Миниатюра — это маленькая коробка с черно-белой мини-версией изображения. Теперь вы увидите марширующих муравьев (как их ласково называют) вокруг вашего изображения.
Настройка кривых
Вернитесь на панель слоев (если вам нужно найти ее, вы можете найти ее так же, как мы получили каналы, в раскрывающемся списке «Окно»). Затем перейдите в Слой – Новый корректирующий слой – Кривые.
Появится всплывающее окно, и ваш экран станет красным.
Чтобы избавиться от красного, просто нажмите на миниатюру слоя. Нам все равно нужно щелкнуть по нему, чтобы мы могли инвертировать выделение. Прямо сейчас он настроен на свет, но мы хотим нацелиться на темные области.
Нажмите на миниатюру корректирующего слоя Curves и, удерживая Ctrl, нажмите I на клавиатуре.
Теперь мы собираемся снова активировать регулировку кривых, дважды щелкнув значок наполовину черного, наполовину белого круга рядом с миниатюрой. Когда панель появится, нажмите в центре, удерживайте и перетащите ее прямо вверх. (тогда вы можете перейти на любую сторону в зависимости от вашего изображения, если это необходимо). Делайте это до тех пор, пока кожа не начнет выглядеть сбалансированной, но имейте в виду, что из-за вен все еще будут синие области.
(тогда вы можете перейти на любую сторону в зависимости от вашего изображения, если это необходимо). Делайте это до тех пор, пока кожа не начнет выглядеть сбалансированной, но имейте в виду, что из-за вен все еще будут синие области.
Режим наложения
Чтобы работать с этими другими небольшими областями, мы сначала создадим новый слой.
Когда у вас есть слой, посмотрите на панель слоев, там вы увидите раскрывающийся список со словом «Нормальный». Это называется режимами наложения. Нажмите на него и посмотрите внизу, и вы увидите «Цвет». Нажмите на него, и теперь ваш слой будет в этом режиме наложения.
Теперь выберите кисть.
Убедитесь, что выбрана настройка мягкой кисти, которая стоит первой в списке. В основном я использую его в 99% случаев, если только я не использую очень специфическую кисть. Вы можете найти эту опцию в верхнем левом углу, прямо под словом «Редактировать».
Теперь все, что вам нужно сделать, это определить области, которые вы хотите исправить, например, вены, о которых мы говорили.
Удерживая клавишу Alt, щелкните область рядом с этой областью, красивую розовую область. Теперь вы выбрали этот цвет. Закрасьте область, которую хотите покрыть, и вы увидите, что цвет заменяется!
Если вы чувствуете, что переборщили с цветами, не волнуйтесь, потому что у вас всегда есть возможность уменьшить непрозрачность фактического слоя справа, чтобы немного смягчить его.
Ниже вы можете видеть на моем примере изображения, у меня непрозрачность снижена до 80%.
Инструмент Spot Healing Tool
Создайте еще один новый слой. Теперь мы собираемся запустить сеанс Spot Healing Tool на нашем изображении, чтобы удалить все странные области, которые нам не нравятся. Возьмите инструмент с правой боковой панели, как показано ниже.
Как только наш новый слой создан и выбран, все, что нам нужно сделать, это увеличить масштаб и приступить к работе. Чтобы увеличить масштаб, я использую клавиши «плюс» и «минус» на клавиатуре, удерживая Ctrl. Я удерживаю пробел, чтобы щелкнуть и перемещаться по своему изображению. Затем я нацеливаюсь на любые небольшие царапины или пятна, такие как капельки пота или морщины.
Я удерживаю пробел, чтобы щелкнуть и перемещаться по своему изображению. Затем я нацеливаюсь на любые небольшие царапины или пятна, такие как капельки пота или морщины.
Иногда результаты не так хороши, как вы надеялись. В этом случае просто удерживайте Ctrl + Alt и нажмите Z, чтобы вернуться на шаг назад и повторить попытку. Вы можете настроить размер кисти меньше.
Внимательно изучите свое изображение в течение пяти минут или около того. Это не должно занимать слишком много времени, иначе вы рискуете переработать.
Добавить легкое размытие
Мы почти закончили, есть еще одна маленькая вещь, которую я хочу сделать, и это добавить небольшое размытие.
Нажмите на верхний слой, затем удерживайте Shift. Теперь нажмите на нижний слой над фоновым слоем.
Это выделило все слои, так что вы можете создать дубликат всех слоев.
Щелкните правой кнопкой мыши новый слой и выберите «Объединить слои».
Теперь давайте добавим размытие по Гауссу.
Радиус 3-4 должен помочь, просто чтобы избавиться от маленьких тонких волосков и т. д. клики по интересующим областям. Это рот, глаза, уши, щеки, волосы и подбородок — и уши, если хотите.
Давайте посмотрим на разницу ниже.
Ретуширование кожи в Photoshop позволяет объекту фотографии выглядеть наилучшим образом
Теперь, когда вы знаете, как делать кожу в Photoshop, пришло время проверить свои навыки. Начните с практики на некоторых изображениях себя или друзей и семьи. Как только вы освоитесь с процессом, попробуйте отредактировать несколько профессиональных фотографий. Не забудьте не торопиться и быть терпеливым; может потребоваться несколько попыток, прежде чем вы сможете получить желаемые результаты. Немного потренировавшись, вы сможете заставить всех выглядеть лучше всех на своих фотографиях!
Рейтинг:
0 на основе 0
Рейтинги
Следующие две вкладки изменяют содержимое ниже.