Как сделать карандашный рисунок из фото в Фотошопе
MyPhotoshop.ru Уроки Фотошопа Эффект “Карандашный рисунок” в Фотошопе
Причин, по которым люди выбирают в качестве основного инструмента обработки фотографий/изображений Фотошоп, огромное множество – это и безграничные возможности для настоящих профи и быстрые эффекты/фильтры для новичков.
В сегодняшнем уроке мы с вами посмотрим, как можно быстро из обычной фотографии сделать карандашный рисунок, буквально в несколько шагов.
Содержание
- Создаем эффект карандашного рисунка
- Подбор фотографии
- Подготовка слоя к работе
- Создание штрихов
- Добавление контура
- Результат
- Бонус: добавление цвета
Создаем эффект карандашного рисунка
Подбор фотографии
Для начала необходимо определиться с фотографией, которую будем использовать в для обработки. Мы, в MyPhotoshop.ru, остаемся верными себе и выбираем очередную звезду – Рэйчел МакАдамс.
Лучше всего для подобного эффекта использовать фотографии, на которых объект, в данном случае актриса, достаточно крупный и расположен на переднем плане.
Подготовка слоя к работе
- Сперва нужно преобразовать наше фото в Смарт-объект. Чтобы это сделать, необходимо кликнуть ПКМ (правой кнопкой мыши) на нужный слой и в выпадающем списке выбрать “Преобразовать в смарт-объект”.
Альтернативный вариант через главное меню: “Слой” -> “Смарт-Объект” –> “Преобразовать в смарт-объект”.
- После того, как мы преобразовали слой с фотографией в смарт-объект, можно применять Смарт-Фильтры. На слой, который преобразован в смарт-объект, Фотошоп автоматически добавляет соответствующую иконку:
Создание штрихов
- Создаем две копии слоя с помощью горячих клавиш CTRL+J. Теперь переименуем все слои, чтобы было удобнее работать.
 Самый верхний назовем “Контуры”, средний слой – “Косые штрихи слева”, самый первый – “Косые штрихи справа”.
Самый верхний назовем “Контуры”, средний слой – “Косые штрихи слева”, самый первый – “Косые штрихи справа”. - Скрываем видимость с двух верхних слоев, оставив видимым только самый первый.
- Выбрав самый нижний слой, переходим в главное меню “Фильтр” -> “Галерея фильтров”.
Раскрываем папку “Эскиз” и находим фильтр “Тушь”. Убедитесь, что в палитре цветов, основным цветом выбран черный, иначе у вас вместо эффекта все будет закрашено белым цветом. В панели настроек фильтра справа выбираем в пункте “Направление штрихов” – “По диагонали вправо”. Остальные настройки оставляем, как есть или настраиваем, как у нас на скриншоте ниже:
После применения настроек, у вас должен получиться примерно такой результат: - Теперь необходимо повторить все то же самое только со вторым слоем “Косые штрихи слева”. Включаем его видимость и повторяем все действия, только в пункте “Направление штрихов” выбираем “По диагонали влево”.

Кликаем “ОК” и получаем такой эффект:
- Теперь нужно уменьшить непрозрачность слоя “Косые штрихи слева” передвинув ползунок до 50 процентов.
Вроде уже неплохо, но мы двигаемся дальше.
Добавление контура
- Сперва выбираем самый верхний слой “Контур” и включаем его видимость. Затем переходим в главное меню “Фильтр” –> “Стилизация” –> “Выделение краёв”.
- Затем меняем на этом слое режим наложения на “Умножение”.
Вы можете заметить, что на нашей фотографии появились лишние цветные участки, которые нам необходимо обесцветить. Приступим.
Стоит отметить, что у вас не получиться применить фильтр “Обесцветить” или “Цветовой тон/Насыщенность” на Смарт-объект. Реализовать обесцвечивание нам в данном случае можно через создание нового корректирующего слоя, либо через “Параметры наложения” (стили слоя).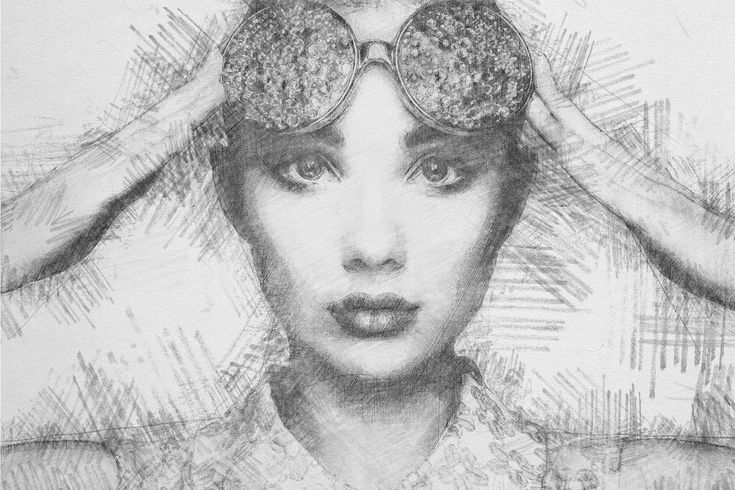
Мы воспользуемся стилями слоя.
- Для этого кликните дважды на нужный слой, в нашем случае это “Контур”.
В открывшемся окне выбираем в левом меню “Наложение цвета”, а в настройках справа устанавливаем черный цвет и в режиме наложения выбираем “Цветность”. - Применяем настройки и смотрим на результат:
По-моему получилось весьма неплохо, учитывая то, что мы потратили на это 5 минут, не больше. Если поработать со штрихами и дополнительными эффектами подольше, можно получить результат куда лучше.
Бонус: добавление цвета
В случае, если вы хотите создать эффект карандашного рисунка из фото в цвете, необходимо создать копию слоя “Контур” и удалить с копии слоя стили и смарт-фильтр.
- Сперва удалим стили. Для этого в главном меню выбираем “Слой” –> “Стиль слоя” –> Очистить стиль слоя.
- После убираем смарт-фильтр: “Слой” –> “Смарт-фильтр” –> “Снять смарт-фильтры”.

- Последним шагом меняем режим наложения цветного слоя на “Цветность”.
Таким образом у нас получился неплохой цветной карандашный рисунок:
На этом наш очередной урок по Photoshop подошел к концу. Это бы один из самых простых и быстрых способов, как сделать карандашный рисунок. Экспериментируйте, применяйте различные фильтры/эффекты и со временем вы сможете создавать настоящие шедевры.
До встречи в наших следующих уроках!
КУРСЫ:
СМОТРИТЕ ТАКЖЕ
Горячие клавиши в Photoshop
Фоны для Фотошопа: Лес
Фоны для Фотошопа: Черные
Как удалить фон с изображения в Photoshop
Как вырезать объект в Photoshop
Рамки для Фотошопа: Школьные
Урок создания анимации в Фотошопе
Изменяем размер изображения в Photoshop
Урок объединения слоев в Фотошопе
Улучшение качества фото в Фотошопе
Фоны для Фотошопа: Небо
Как рисовать прямые линии в Фотошопе
Замена цвета объекта/изображения в Photoshop на другой
Вставка фотографии в рамку в Photoshop
Наборы кистей для Фотошопа: Текстурные
Урок ретуши лица в Фотошопе для начинающих и не только
Инструмент “Заливка” в Фотошопе: как пользоваться
Двойная экспозиция в Фотошопе
Как создать документ формата А4 в Фотошопе
Замена фона на фотографии в Фотошопе
Уменьшение размера объекта в Фотошопе
Выделение слоя в Фотошопе: как сделать
Рамки для Фотошопа: С днем рождения
Градиент в Фотошопе: как сделать
Включение и настройка сетки в Photoshop
Создание афиши своим руками в Фотошопе
Фоны для Фотошопа: Рамки
Создание контура в Photoshop
Рисование треугольника в Фотошопе: 2 метода
Создание коллажей в Фотошопе: подробное руководство
Как создать слой в Photoshop
Кадрирование фото в Фотошопе
Заливка слоя в Фотошопе
Вставка изображения в Фотошоп: пошаговое руководство
Ретуширование фотографий с помощью частотного разложения в Фотошопе
Как нарисовать прямоугольник в Фотошопе
Вставка лица на фото-шаблон в Фотошопе
Изменение прозрачности слоя в Фотошопе
Отмена выделения в Фотошопе
Как сделать виньетирование фотографий в Photoshop
Наложение текстуры гранита на текст в Фотошопе
Отмена действий в Фотошопе
Как сделать карандашный рисунок из фото в фотошопе
/ Сергей Нуйкин / Обработка фотографий
Приветствую всех, любителей фотошопа! Сегодня рассмотрим урок по созданию карандашного рисунка из фото в фотошопе.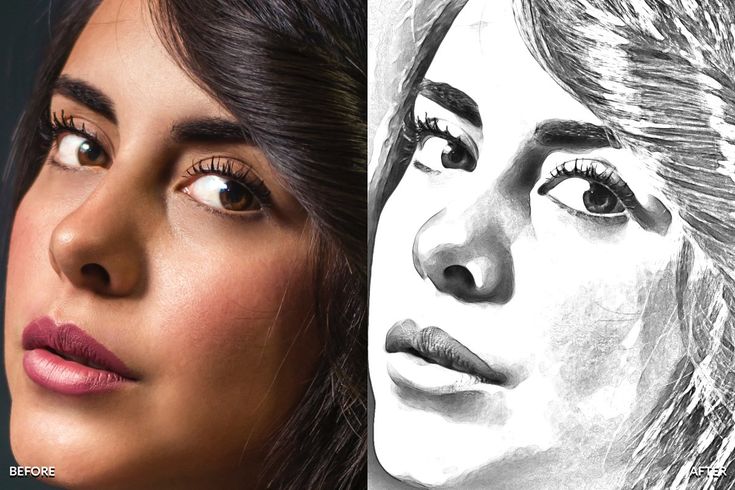 Этот рисунок также можно назвать скетчем (от англ. sketch — эскиз, набросок, зарисовка). Нарисовать рисунок карандашом с фотографии может не каждый, для этого необходимо иметь навыки рисования, знать анатомические особенности человека даже при срисовывание с фотографии.
Этот рисунок также можно назвать скетчем (от англ. sketch — эскиз, набросок, зарисовка). Нарисовать рисунок карандашом с фотографии может не каждый, для этого необходимо иметь навыки рисования, знать анатомические особенности человека даже при срисовывание с фотографии.
Смыслом нашего урока будет, научиться создавать эффект карандашного рисунка из фото, не имея навыков художника. Также используя подобный урок фотошопа можно создать быстрый скетч, что помогает сэкономить кучу времени при создание многих работ по отрисовке.
Приступим к реализации нашей задумки, откроем наш графический редактор (Adobe Photoshop), загрузим в него фото из которого мы сделаем рисунок и начнем обработку.
Первым делом идем в фильтры > усиление резкости > умная резкость, тем самым добавим резкости нашему изображению. Благодаря чему контуры фото станут более резкими и рисунок получился более четким.
Следующим нашем шагом будет обесцвечивание фото, для этого идем в изображения > коррекция > обесцветить. Также вы можете ознакомиться со статьей как сделать цветное черно-белое фото в которой описан один из наилучших способов создания черно белой фотографии.
Также вы можете ознакомиться со статьей как сделать цветное черно-белое фото в которой описан один из наилучших способов создания черно белой фотографии.
После того как фотография обесцвечена нам необходимо продублировать слой и инвертировать верхний слой. Чтобы выполнить инверсию идем в изображения > коррекция > инверсия.
У инвертированного слоя изменим режим наложения на осветление основы.
После всех манипуляций что мы сделали нам необходимо применить размытие по гауссу, таким образом чтобы были четко видны контуры но в меру. Мы получим некое подобие штрихов карандашом. Для этого идем в фильтры > размытие > размытие по гауссу.
Ну вроде как наш рисунок из фото карандашом готов, но в нем очень много шума и выглядит он не особо привлекательно. Давайте его немного доработаем при помощи инструментов «осветлитель» и «затемнитель». Выбираем в панели инструментов инструмент затемнитель, выставляем настройки режим рисования: тени, и экспонирование: 10%. После чего на нижнем слое пройдемся по волосам и местам затемнения (теням), контурным линиям.
Давайте его немного доработаем при помощи инструментов «осветлитель» и «затемнитель». Выбираем в панели инструментов инструмент затемнитель, выставляем настройки режим рисования: тени, и экспонирование: 10%. После чего на нижнем слое пройдемся по волосам и местам затемнения (теням), контурным линиям.
Готово мы добавили темные акценты на рисунок, теперь нам необходимо убрать шумы которые у нас образовались, для этого выбираем в панели инструментов инструмент осветлитель, выставляем настройки режим рисования: средний тон, и экспонирование: 10 — 16 %. И также на нижнем слое производим коррекцию, удаляем шумы и высветляем некоторые места. Тем самым приложив немного больше усилий, мы получаем более реалистичный рисунок карандашом из фото.
И в заключение у нашего верхнего слоя уменьшим процент заливки, я уменьшил совсем немного до 95%.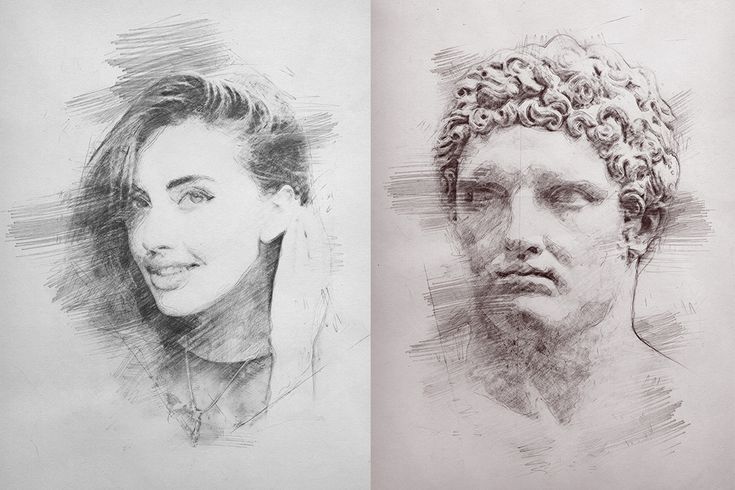 И наш рисунок готов.
И наш рисунок готов.
Сегодня мы разобрали один из способов создания карандашного рисунка из фото в фотошопе, надеюсь урок вам понравился. В заключение хочется пожелать всем творческих успехов. Экспериментируйте с настройками фильтров, чтобы получать более реалистичные рисунки.
Не забудьте подписаться на новости сайта fotodizart.ru чтобы узнавать первыми о новых уроках и статьях. В ближайшие дни будет новый урок по стилизации фото в пастельных тонах.
Как превратить фотографию в карандашный рисунок в Photoshop, новый и улучшенный эффект эскиза
449
АКЦИИ
В прошлом я сделал учебник по фотошопу по превращению фотографии в набросок. Но по прошествии многих лет у меня есть гораздо лучший способ сделать это, посмотрите фото-учебник по рисованию карандашом здесь.
Мы собираемся создать тонкие линии контура, а также более гладкую штриховку, характерную для карандашного рисунка. Я предлагаю сначала посмотреть видео, а затем использовать письменные шаги в качестве простого справочника, чтобы вам не пришлось все помнить.
Я предлагаю сначала посмотреть видео, а затем использовать письменные шаги в качестве простого справочника, чтобы вам не пришлось все помнить.
Вот обещанные ресурсы
- Ссылка на фотографию, которую я использовал (вы можете бесплатно использовать версию с водяным знаком) карандашный рисунок в фотошопе, пошаговая инструкция.
Работает во всех версиях Photoshop.
Шаг 1
Дублируйте слой (Ctrl/Cmd+J)
Шаг 2
Преобразуйте новый слой в черно-белый (Ctl/Cmd+Shift+U)
Шаг 3
Дублируйте черно-белый слой (Ctrl/Cmd+J)
Теперь у нас есть 2 черно-белых слоя
Шаг 4
Инвертируйте верхний черно-белый слой (Ctrl/Cmd+I)
Шаг 5
Измените режим наложения на Color Dodge (Нажмите «Нормальный» на панели «Слои»)
Изображение полностью белое, это нормально и ожидаемо.

Шаг 6
Фильтр>Размытие>Размытие по Гауссу
Переместите ползунок количества ровно настолько, чтобы получился хороший тонкий, но четкий контур вокруг всего.
Теперь у нас есть эффект гравировки
Шаг 7. Добавление затенения
Теперь у нас есть хороший контур, но мы хотим добавить плавное затенение (на этом другие уроки обычно останавливаются).
Выберите черный и белый слои и нажмите Ctrl/Cmd+G, чтобы поместить их в группу слоев.
Шаг 8
Дублируйте группу. Щелкните группу на панели «Слои» и нажмите Ctrl/Cmd+J.
Этап 9
Выберите верхний слой в верхней группе
Фильтр>Размытие>Размытие по Гауссу
Перемещайте ползунок, пока не увидите мягкое затенение
Шаг 10. Смешивание двух групп слоев вместе.
Выберите верхнюю группу (не слой пикселей, а группу).
Измените режим наложения на Darken. Вы можете применять режимы наложения как к группам, так и к отдельным слоям.

Отрегулируйте непрозрачность для лучшего совпадения.
Шаг 11
Дублируйте режим наложения верхнего слоя еще раз для 3-й группы. (Ctrl/Cmd+J)
Шаг 12
Выберите верхний слой в верхней группе
Фильтр>Размытие>Размытие по Гауссу
Переместите ползунок, пока не увидите окончательное затенение.
Шаг 13. Маскирование эффекта
Давайте нацелимся на то, где этот эффект должен быть, с помощью маски слоя.
Выберите верхнюю группу слоев и добавьте маску слоя, но подождите. Мы хотим перевернутую маску (скрывает все)
Удерживая нажатой клавишу Alt/Option, щелкните значок новой маски слоя на панели слоев. Теперь у вас будет черная маска.
Шаг 14
Выберите кисть с мягкими краями (клавиша B)
Выберите белый цвет в качестве основного цвета
Измените непрозрачность кисти на 30% в верхних параметрах инструмента.
Шаг 15
С выбранной маской, рисуйте на изображении и добавляйте тени там, где вам это нужно.
 Это весело рисовать в тени.
Это весело рисовать в тени.Это завершает основной эффект. Давайте улучшим это
Дополнительный кредит. Добавление резкости краев.
a/ Выберите все слои и нажмите Ctrl+Alt+Shift+E (Windows) Cmd+Option+Shift+E (Mac), чтобы создать новый составной слой поверх
b/ Измените режим наложения слоев на Overlay on верхний слой
c/ Выберите Filter>Other>High Pass
d/ Отрегулируйте количество, пока вы не будете довольны красивыми четкими краями.
Вот оно! Поздравляем, если вы завершили этот урок рисования карандашом в Photoshop! Хорошая работа 🙂
Не забудьте ознакомиться с другими нашими руководствами здесь, в PhotoshopCAFE (используйте строку поиска вверху или просмотрите категории)
Спасибо за просмотр этого недельного руководства и увидимся на следующей неделе.
Приятно видеть вас здесь, в КАФЕ
Колин
PS Не забудьте присоединиться к нашему списку рассылки и следить за мной в социальных сетях>
- Youtube.

- фейсбук
- твиттер
(в последнее время я публиковал несколько забавных историй в Instagram и Facebook)
Вы можете получить мою бесплатную электронную книгу по режимам наложения слоев здесь
Узнайте, как шаг за шагом превратить любую фотографию в черно-белый карандашный набросок с помощью Photoshop, а также три отличных способа раскрасить набросок! Посмотрите видео или следуйте полному письменному руководству под ним!
Примечание к версии: Это руководство предназначено для Photoshop CC 2019 и более ранних версий. См. обновленную версию для Photoshop 2020 и новее.
Автор сценария Стив Паттерсон.
В этом уроке мы научимся легко создавать классический эффект Photoshop, превращая фотографию в карандашный набросок ! На самом деле, мы научимся создавать четыре варианта эффекта эскиза, начиная с простой черно-белой версии.
 Затем мы возьмем наш черно-белый набросок и изучим несколько различных способов его раскрашивания, сначала используя исходные цвета фотографии, затем один цвет, а затем градиент!
Затем мы возьмем наш черно-белый набросок и изучим несколько различных способов его раскрашивания, сначала используя исходные цвета фотографии, затем один цвет, а затем градиент!Мы также узнаем, как сделать наш карандашный набросок гибким и доступным для редактирования, что позволит нам вернуться назад и настроить детали по мере необходимости, используя преимущества смарт-фильтров Photoshop, заполняющих и корректирующих слоев, а также режимов наложения слоев.
Эта версия руководства совместима с Photoshop CC 2019 и более ранними версиями, включая Photoshop CS6. Но пользователи Photoshop 2020 или 2021 захотят проверить мою обновленную версию, которая включает в себя последние изменения градиентов Photoshop.
Вот изображение, которое я буду использовать из Adobe Stock:
Исходное изображение.
Вот как это будет выглядеть на исходном черно-белом эскизе:
Черно-белая версия скетча.
Вот тот же эскиз, раскрашенный оригинальными цветами фотографии:
Первая раскрашенная версия скетча.

Вот снова тот же эскиз, на этот раз раскрашенный одним цветом (вы можете выбрать любой понравившийся цвет):
Вторая раскрашенная версия скетча.
И, наконец, вот как будет выглядеть скетч после его раскраски градиентом. В конце урока мы увидим, как легко переключаться между всеми четырьмя версиями, чтобы вы могли выбрать ту, которая вам больше нравится:
Третья раскрашенная версия скетча.
Начнем!
Шаг 1: Дублируйте фоновый слой
Когда ваше изображение только что открыто в Photoshop, если вы посмотрите на панель «Слои», вы увидите изображение, расположенное на фоновом слое, который в настоящее время является единственным слоем в документе:
Панель «Слои», показывающая фотографию на фоновом слое.
Это исходное изображение понадобится нам позже, когда мы будем раскрашивать набросок, а это значит, что нам нужно убедиться, что мы не вносим в него никаких изменений. Чтобы сохранить его в безопасности, первое, что мы сделаем, это сделаем копию изображения, продублировав фоновый слой.

Для этого щелкните фоновый слой и перетащите его вниз на значок «Новый слой» в нижней части панели «Слои» (второй значок справа):
Перетаскивание фонового слоя на значок нового слоя.
Отпустите кнопку мыши, когда курсор вашей руки окажется прямо над значком нового слоя. Photoshop делает копию фонового слоя, называет ее «Фоновая копия» и размещает над оригиналом:
.
Панель «Слои» с новым слоем «Фоновая копия».
Шаг 2: Обесцветьте слой
Затем нам нужно удалить весь цвет из нашего слоя «Фоновая копия», и мы можем сделать это быстро, используя команду Photoshop Desaturate. Перейдите к меню Image в строке меню в верхней части экрана, выберите Adjustments , а затем выберите Desaturate . Вы также можете использовать сочетание клавиш Shift+Ctrl+U (Win) / Shift+Command+U (Mac):
Перейдите в меню «Изображение» > «Коррекция» > «Обесцветить».

В любом случае изображение обесцвечивается, оставляя нам черно-белую версию нашей фотографии:
Изображение после обесцвечивания цвета.
Шаг 3: Дублируйте ненасыщенный слой
Далее нам нужно сделать копию нашего обесцвеченного слоя. Нажмите на фоновый слой , скопируйте на панели «Слои» и, как мы сделали с исходным фоновым слоем, перетащите его вниз на значок «Новый слой »:
.
Перетаскивание слоя «Фоновая копия» на значок «Новый слой».
Когда вы отпустите кнопку мыши, Photoshop создаст копию слоя, назовет ее «Фоновая копия 2» и поместит ее над другими слоями:
Новый слой «Фоновая копия 2» появляется вверху стека слоев.
Шаг 4: инвертировать слой
Нам нужно инвертировать уровни яркости в этом слое, сделав светлые области темными, а темные — светлыми, и мы можем сделать это с помощью команды Photoshop Invert. Перейдите в меню Image в верхней части экрана, выберите Adjustments , а затем выберите Invert (сочетание клавиш: Ctrl+I (Win) / Command+I (Mac)):
Перейдите в «Изображение» > «Коррекция» > «Инвертировать».

Инвертирует изображение, создавая негативный эффект пленки:
Изображение после инвертирования яркости.
Шаг 5: Измените режим наложения на Color Dodge
Далее нам нужно изменить режим наложения слоя. Вы найдете параметр «Режим наложения» в левом верхнем углу панели «Слои». По умолчанию режим наложения установлен на 9.0012 Обычный . Нажмите на слово «Нормальный», чтобы вызвать меню других режимов наложения, и выберите Color Dodge из списка:
Изменение режима наложения слоя с обычного на осветление цвета.
Это сделает документ полностью белым или, по крайней мере, почти белым (в зависимости от изображения вы можете увидеть несколько рассеянных черных областей):
При изменении режима наложения на Color Dodge документ временно становится белым.
Шаг 6. Преобразование слоя в смарт-объект
Через мгновение мы собираемся создать основную часть нашего эффекта эскиза, размывая слой с помощью фильтра Gaussian Blur в Photoshop.
 Но вместо того, чтобы применять его как обычный фильтр, давайте применим Gaussian Blur как Smart Filter .
Но вместо того, чтобы применять его как обычный фильтр, давайте применим Gaussian Blur как Smart Filter .Что такое интеллектуальный фильтр и чем он отличается от обычного фильтра? Что ж, смарт-фильтры такие же, как и обычные фильтры в Photoshop, только умнее! Что делает их «умнее», так это то, что в то время как обычные фильтры дают статических результатов (то есть они вносят постоянные изменения в пиксели на слое), смарт-фильтры .0046 неразрушающие и остаются полностью редактируемыми . Они позволяют нам легко вернуться в любое время и внести изменения в настройки фильтра без потери качества изображения. Применяя Gaussian Blur в качестве смарт-фильтра, мы даем себе возможность вернуться и настроить эффект наброска позже, вместо того, чтобы ограничиваться первоначальными настройками фильтра.
Так как же применить размытие по Гауссу в качестве смарт-фильтра? Для этого нам сначала нужно преобразовать слой в Смарт-объект .
 Зачем нам нужно конвертировать его в смарт-объект? Это потому, что когда фильтр применяется к обычному слою, он остается обычным статическим фильтром. Но когда тот же фильтр применяется к смарт-объекту, он автоматически становится смарт-фильтром!
Зачем нам нужно конвертировать его в смарт-объект? Это потому, что когда фильтр применяется к обычному слою, он остается обычным статическим фильтром. Но когда тот же фильтр применяется к смарт-объекту, он автоматически становится смарт-фильтром!Чтобы преобразовать слой в смарт-объект, щелкните маленький значок меню в правом верхнем углу панели «Слои»:
Щелкните значок меню панели «Слои».
Затем выберите Преобразовать в смарт-объект из появившегося меню:
Выбор команды «Преобразовать в смарт-объект».
Может показаться, что ничего не произошло, но если мы снова посмотрим на панель «Слои», то увидим маленькую иконку смарт-объекта в нижнем правом углу миниатюры предварительного просмотра слоя . Это говорит нам о том, что слой теперь является смарт-объектом:
.
Значок смарт-объекта на миниатюре предварительного просмотра слоя.
Шаг 7. Примените фильтр размытия по Гауссу
Теперь, когда мы преобразовали слой в смарт-объект, давайте применим фильтр Gaussian Blur.
 Перейдите к меню Filter в строке меню в верхней части экрана, выберите Blur , а затем выберите Gaussian Blur :
Перейдите к меню Filter в строке меню в верхней части экрана, выберите Blur , а затем выберите Gaussian Blur :Перейдите в Фильтр > Размытие > Размытие по Гауссу.
Откроется диалоговое окно «Размытие по Гауссу». Чтобы создать наш основной эффект эскиза, все, что нам нужно сделать, это применить размытие к слою (смарт-объекту). Мы контролируем степень размытия с помощью Ползунок радиуса в нижней части диалогового окна. Чем дальше мы перетаскиваем ползунок вправо, тем больше мы увеличиваем значение радиуса и тем сильнее будет проявляться размытие.
Эффект, которого вы добьетесь, будет зависеть от степени размытия, которую вы применили. Меньшие значения радиуса создадут эскиз с тонкими линиями, а большие значения дадут более фотореалистичный результат. Например, если я выберу довольно низкое значение радиуса около 10 пикселей:
Начиная с меньшего значения радиуса.
Я заканчиваю вот этим эффектом с очень тонкими линиями:
Эффект эскиза с меньшим значением радиуса.

Если я увеличу значение радиуса до чего-то намного большего, может быть, где-то около 45 пикселей:
Увеличение значения радиуса для более сильного эффекта размытия.
Я получаю эффект, который больше похож на оригинальную фотографию. Точное значение радиуса, которое вы выберете, будет зависеть как от вашего изображения, так и от типа эффекта, который вы собираетесь использовать, поэтому лучше всего следить за своим изображением, когда вы перетаскиваете ползунок «Радиус» и оцениваете результаты. В моем случае, несмотря на то, что мне нравятся обе версии, я думаю, что вторая, более фотореалистичная версия мне нравится немного больше, поэтому я выберу эту. Когда закончите, нажмите «ОК», чтобы закрыть диалоговое окно «Размытие по Гауссу»:
Эффект эскиза с большим значением радиуса.
У нас есть основной эффект эскиза, и мы создали его с помощью смарт-фильтра Gaussian Blur. Как я упоминал ранее, смарт-фильтры остаются полностью редактируемыми, что позволяет нам легко вернуться и изменить настройки фильтра позже, если это необходимо.
 Как мы это делаем? Что ж, если мы снова посмотрим на панель «Слои», мы теперь увидим фильтр «Размытие по Гауссу», указанный как смарт-фильтр под смарт-объектом, к которому мы его применили. Если в какой-то момент вы начнете думать, что ваш эскиз нуждается в более тонкой настройке, просто дважды щелкните непосредственно на слове «Размытие по Гауссу», чтобы снова открыть диалоговое окно «Размытие по Гауссу», и перетащите ползунок «Радиус» по мере необходимости:
Как мы это делаем? Что ж, если мы снова посмотрим на панель «Слои», мы теперь увидим фильтр «Размытие по Гауссу», указанный как смарт-фильтр под смарт-объектом, к которому мы его применили. Если в какой-то момент вы начнете думать, что ваш эскиз нуждается в более тонкой настройке, просто дважды щелкните непосредственно на слове «Размытие по Гауссу», чтобы снова открыть диалоговое окно «Размытие по Гауссу», и перетащите ползунок «Радиус» по мере необходимости:Двойной щелчок по интеллектуальному фильтру размытия по Гауссу повторно открывает его диалоговое окно.
Шаг 8. Добавьте корректирующий слой «Уровни»
Мы создали наш основной эффект эскиза, но в зависимости от степени размытия, которую вы применили, вы можете обнаружить, что ваш эскиз выглядит слишком светлым. Если это так, мы можем легко затемнить его, используя корректирующий слой «Уровни».
Чтобы добавить корректирующий слой «Уровни», щелкните значок «Новый слой-заливка» или «Корректирующий слой » в нижней части панели «Слои»:
Щелкните значок «Новый слой-заливка» или «Корректирующий слой».

Выберите Уровни из появившегося списка:
Выбор корректирующего слоя «Уровни».
Photoshop добавляет корректирующий слой «Уровни», называет его «Уровни 1» и размещает над другими слоями на панели «Слои»:
Панель «Слои» с новым корректирующим слоем «Уровни».
Шаг 9. Измените режим наложения слоя на «Умножение»
Параметры и элементы управления для корректирующего слоя «Уровни» появляются на панели свойств Photoshop , но здесь нам не нужно ничего с ними делать. Вместо этого, чтобы затемнить эскиз, все, что нам нужно сделать, это изменить режим наложения для корректирующего слоя «Уровни» с «Нормальный» на «Умножение :
».
Изменение режима наложения корректирующего слоя на Умножение.
Режим наложения «Умножение» — это один из группы режимов наложения в Photoshop, которые затемняют изображение, и сразу же мы видим, что мой эскиз теперь выглядит намного темнее:
Эффект после изменения режима наложения «Уровни» на «Умножение».

Если вы, как и я, обнаружите, что ваш набросок выглядит на слишком темным на , вы можете точно настроить степень затемнения, отрегулировав непрозрачность корректирующего слоя «Уровни». Вы найдете параметр «Непрозрачность» прямо напротив параметра режима наложения в верхней части панели «Слои».
Чем больше вы уменьшаете значение непрозрачности ниже значения по умолчанию 100%, тем больше будут видны слои ниже корректирующего слоя «Уровни», делая эскиз ярче. Я уменьшу свою яркость примерно до 40%, но следите за своим изображением, пока вы регулируете непрозрачность, чтобы найти значение, которое работает лучше всего:
Уменьшение непрозрачности корректирующего слоя «Уровни».
После снижения непрозрачности общая яркость стала лучше:
Уменьшение непрозрачности частично вернуло яркость.
Шаг 10: еще раз продублируйте фоновый слой
На данный момент у нас есть основной эффект эскиза, но пока он черно-белый. Давайте рассмотрим несколько различных способов его раскрашивания.
 Мы начнем с использования собственных исходных цветов фотографии. Для этого нам нужно сделать еще одну копию фонового слоя, поэтому нажмите на значок 9.0012 Фоновый слой (исходный фоновый слой, который находится под другими слоями) и, как мы уже делали пару раз, перетащите его вниз на значок Новый слой в нижней части панели «Слои»:
Мы начнем с использования собственных исходных цветов фотографии. Для этого нам нужно сделать еще одну копию фонового слоя, поэтому нажмите на значок 9.0012 Фоновый слой (исходный фоновый слой, который находится под другими слоями) и, как мы уже делали пару раз, перетащите его вниз на значок Новый слой в нижней части панели «Слои»:Создание еще одной копии фонового слоя.
Photoshop создает копию слоя, называет ее «Фоновая копия 3» и размещает ее непосредственно над исходным фоновым слоем:
Слой «Фоновая копия 3» появляется над исходным фоновым слоем.
Шаг 11: переименуйте новый слой
На данный момент мы создали так много копий нашего фонового слоя, что наша панель «Слои» загромождается ими, и все они имеют имена («Фоновая копия», «Фоновая копия 2», «Фоновая копия 3»), которые не ничего не говорите нам о том, для чего используется слой. Давайте разорвем цикл и переименуем только что созданный слой.
Мы будем использовать слой «Фоновая копия 3», чтобы раскрасить наш набросок, поэтому давайте дадим ему более понятное имя.
 Чтобы переименовать слой, дважды щелкните непосредственно на его имени, чтобы выделить его:
Чтобы переименовать слой, дважды щелкните непосредственно на его имени, чтобы выделить его:Выделение текущего имени двойным щелчком по нему.
Выделив имя, введите новое имя. Назовем его «Цвет». Нажмите Введите (Win) / Верните (Mac) на клавиатуре, когда вы закончите, чтобы принять изменение имени:
Изменение имени слоя на «Цвет».
Шаг 12. Переместите слой «Цвет» в верхнюю часть стека слоев
Чтобы использовать этот слой для раскрашивания скетча, нам нужно переместить его наверх в стеке слоев; другими словами, переместите его выше всех остальных слоев.
Один из способов сделать это — щелкнуть по нему и просто перетащить его над другими слоями, но есть и более быстрый способ. Чтобы переместить слой непосредственно на вершину стека слоев, сначала убедитесь, что он выбран на панели «Слои». Затем нажмите и удерживайте Shift+Ctrl (Win) / Shift+Command (Mac) на клавиатуре и нажмите клавишу правой скобки ( ] ).
 Это мгновенно переместит выбранный слой прямо наверх:
Это мгновенно переместит выбранный слой прямо наверх:.
Слой «Цвет» теперь находится вверху стека слоев.
Шаг 13. Измените режим наложения на «Цвет»
Поскольку слой «Цвет» теперь является самым верхним слоем в документе, ваше исходное изображение снова появится, блокируя другие слои под ним из поля зрения, что, очевидно, не то, что нам нужно. Мы хотим смешать цвет исходного изображения с нашим эскизом. Для этого просто измените режим наложения слоя «Цвет» с Нормального на Цвет :
.
Изменение режима наложения слоя на Цвет.
Режим наложения «Цвет» указывает Photoshop смешивать только цвет из этого слоя и игнорировать все остальное, и вот так эскиз теперь раскрашен:
Эскиз раскрашен оригинальными цветами фотографии.
Если цвет кажется слишком ярким, вы можете уменьшить его, уменьшив непрозрачность слоя «Цвет». Я понижу свой до 50%:
Понижение непрозрачности слоя «Цвет».
И теперь цвет кажется более тонким:
Эффект после понижения непрозрачности слоя «Цвет».

Узнайте больше: Пять режимов наложения слоев, которые вам нужно знать
Шаг 14: отключите слой «Цвет»
Если вам нравится, как выглядит эффект наброска с использованием исходных цветов фотографии, на этом можно остановиться. В противном случае давайте рассмотрим второй способ раскрасить его, на этот раз используя один цвет. Прежде чем мы это сделаем, давайте отключим слой «Цвет», щелкнув его значок видимости (значок «глазное яблоко») на панели «Слои». Это вернет черно-белую версию скетча:
Отключение слоя «Цвет», щелкнув значок его видимости.
Шаг 15. Добавьте слой-заливку сплошным цветом
Чтобы раскрасить эскиз одним цветом, мы будем использовать один из слоев заливки Solid Color в Photoshop. Нажмите еще раз на значок New Fill or Adjustment Layer в нижней части панели слоев:
Щелкните значок «Новый слой-заливка» или «Корректирующий слой».
Затем выберите Сплошной цвет в верхней части появившегося списка:
Выбор слоя заливки сплошным цветом.

Как только вы выберете слой заливки Solid Color, Photoshop откроет Color Picker и попросит вас выбрать цвет. Не беспокойтесь о выборе неправильного цвета здесь, потому что, как мы вскоре увидим, мы можем легко вернуться и выбрать другой цвет. Я выберу оттенок синего, чтобы посмотреть, как это выглядит:
.
Выбор синего цвета в палитре цветов.
Шаг 16. Измените режим наложения на цвет
После того, как вы выбрали цвет, нажмите OK, чтобы закрыть палитру цветов. Ваш документ будет временно заполнен этим цветом, и если вы посмотрите на панель «Слои», вы увидите новый слой заливки с именем «Цветная заливка 1», расположенный вверху.
Чтобы смешать цвет с эскизом, просто измените режим наложения слоя-заливки с Нормальный на Цвет :
Изменение режима наложения слоя заливки на Цвет.
И теперь эскиз выглядит раскрашенным, в моем случае синим цветом:
Эскиз окрашен в синий цвет.

Если вы хотите попробовать другой цвет, дважды щелкните на образце цвета слоя заливки на панели «Слои»:
Дважды щелкните образец цвета слоя заливки.
Это снова открывает палитру цветов, позволяя вам выбрать что-то другое. На этот раз попробую розовато-фиолетовый:
Выбор другого цвета в палитре цветов.
Я нажму OK, чтобы закрыть палитру цветов, и теперь мой эскиз появится с моим новым цветом. Вы можете вернуться и попробовать столько разных цветов, сколько захотите, пока не найдете тот, который работает лучше всего:
Эскиз окрашен в фиолетовый цвет.
Чтобы уменьшить интенсивность цвета, просто уменьшите непрозрачность слоя-заливки, следя за результатом при перетаскивании ползунка:
Понижение непрозрачности слоя-заливки.
Шаг 17: отключите слой-заливку
Давайте рассмотрим еще один способ раскрасить эскиз, на этот раз с помощью градиента.
Во-первых, отключите слой-заливку, щелкнув его значок видимости на панели «Слои».
 Это еще раз вернет вас к черно-белой версии скетча:
Это еще раз вернет вас к черно-белой версии скетча:Щелчок по значку видимости слоя заливки.
Шаг 18. Добавьте слой градиентной заливки
Чтобы раскрасить эскиз с помощью градиента, мы будем использовать слой заливки «Градиент». Нажмите еще раз на значок New Fill or Adjustment Layer в нижней части панели слоев:
Щелкните значок «Новый слой-заливка» или «Корректирующий слой».
На этот раз выберите Градиент из списка:
Выбор слоя градиентной заливки.
Это открывает Градиентная заливка диалоговое окно. Я рассмотрел все, что вам нужно знать о рисовании и редактировании градиентов в Photoshop, в наших руководствах «Как рисовать градиенты с помощью инструмента «Градиент»» и «Как использовать редактор градиентов», поэтому я не буду вдаваться в подробности здесь. Вместо этого давайте посмотрим, как быстро выбрать один из предустановленных градиентов Photoshop и как применить его к нашему эскизу.

Чтобы выбрать градиент, щелкните маленькую стрелку справа от образца цвета градиента в верхней части диалогового окна. Не нажимайте на сам образец цвета, иначе вы откроете редактор градиентов, который выходит за рамки этого урока. Убедитесь, что вы нажали на стрелку справа от образца цвета:
Щелкните стрелку справа от образца цвета градиента.
Это открывает Gradient Picker , показывая нам миниатюры предустановленных градиентов, которые мы можем выбрать. Чтобы выбрать градиент, дважды щелкните его миниатюру. Это одновременно выберет градиент и закроет средство выбора градиента. Для этого урока я выберу градиент Spectrum (первая миниатюра слева, нижний ряд):
Выбор градиента спектра.
Вернувшись в диалоговое окно «Градиентная заливка», я изменю Угол градиента от 90° по умолчанию до 135° , что заставит его проходить по диагонали изображения, создавая немного больше интереса:
Изменение угла градиента.

Нажмите OK, чтобы закрыть диалоговое окно, когда вы закончите. Ваш документ будет временно заполнен градиентом:
Градиент временно блокирует эскиз из поля зрения.
Шаг 19. Измените режим наложения на цвет
Если мы посмотрим на панель «Слои», мы увидим слой «Градиентная заливка» («Градиентная заливка 1»), расположенный вверху. Как мы уже делали пару раз, чтобы смешать градиент с эскизом, просто измените режим наложения слоя градиентной заливки от нормального до Цвет :
Изменение режима наложения слоя «Градиентная заливка» на «Цвет».
Затем при необходимости отрегулируйте интенсивность цветов, уменьшив непрозрачность слоя:
Снижение непрозрачности слоя градиентной заливки.
Вот как выглядит мой набросок, раскрашенный градиентом Spectrum:
Окончательный раскрашенный эффект эскиза.
Выбор одного из предыдущих цветовых эффектов
Теперь, когда мы раскрасили набросок с помощью градиента, что, если вам больше нравится одна из предыдущих раскрашенных версий (та, в которой используются исходные цвета фотографии, или та, в которой используется один цвет)? Или что, если вам не нравится ни одна из раскрашенных версий и вы хотите вернуться к черно-белой версии? Как вы переключаетесь обратно?
Это просто.


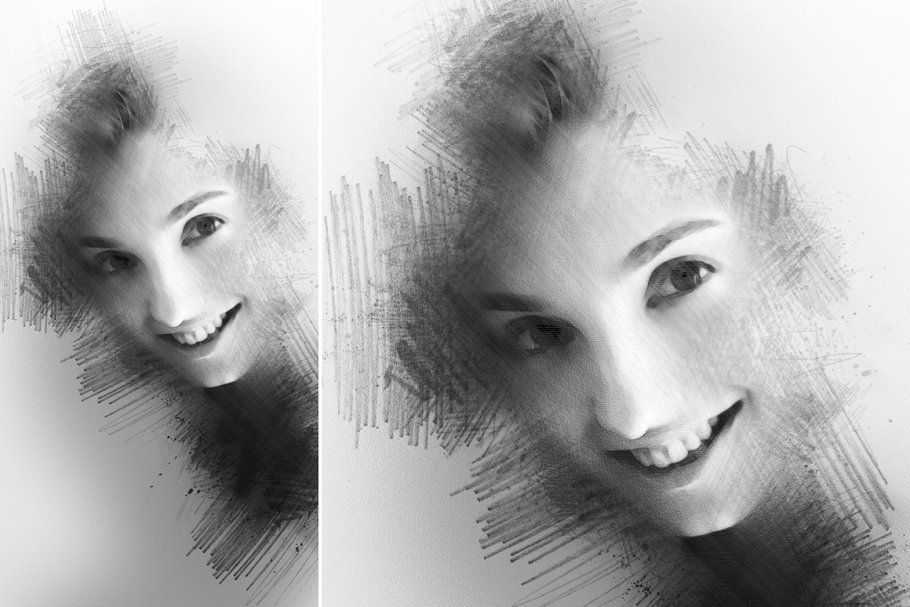 Самый верхний назовем “Контуры”, средний слой – “Косые штрихи слева”, самый первый – “Косые штрихи справа”.
Самый верхний назовем “Контуры”, средний слой – “Косые штрихи слева”, самый первый – “Косые штрихи справа”.


 Это весело рисовать в тени.
Это весело рисовать в тени.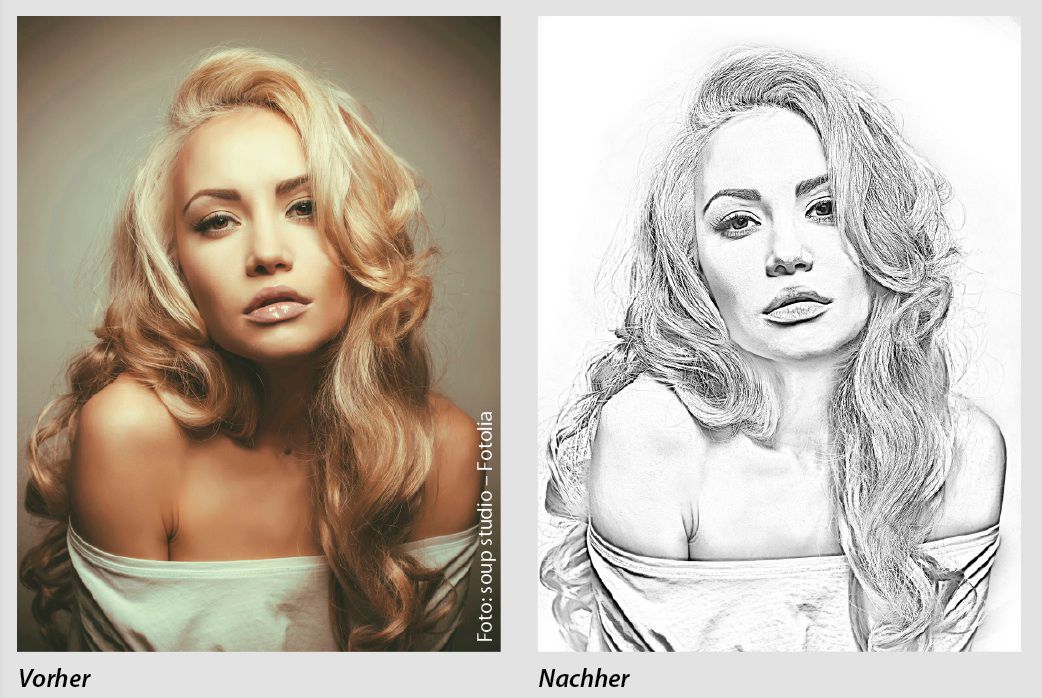
 Затем мы возьмем наш черно-белый набросок и изучим несколько различных способов его раскрашивания, сначала используя исходные цвета фотографии, затем один цвет, а затем градиент!
Затем мы возьмем наш черно-белый набросок и изучим несколько различных способов его раскрашивания, сначала используя исходные цвета фотографии, затем один цвет, а затем градиент!
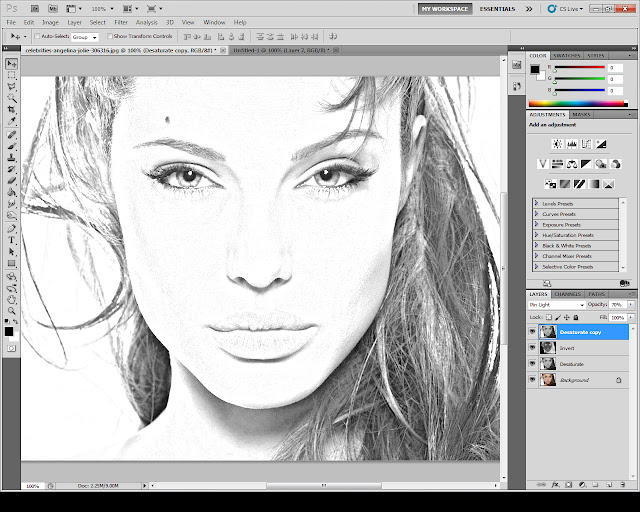
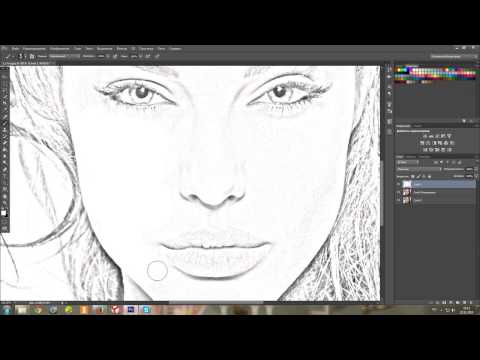

 Но вместо того, чтобы применять его как обычный фильтр, давайте применим Gaussian Blur как Smart Filter .
Но вместо того, чтобы применять его как обычный фильтр, давайте применим Gaussian Blur как Smart Filter . Зачем нам нужно конвертировать его в смарт-объект? Это потому, что когда фильтр применяется к обычному слою, он остается обычным статическим фильтром. Но когда тот же фильтр применяется к смарт-объекту, он автоматически становится смарт-фильтром!
Зачем нам нужно конвертировать его в смарт-объект? Это потому, что когда фильтр применяется к обычному слою, он остается обычным статическим фильтром. Но когда тот же фильтр применяется к смарт-объекту, он автоматически становится смарт-фильтром!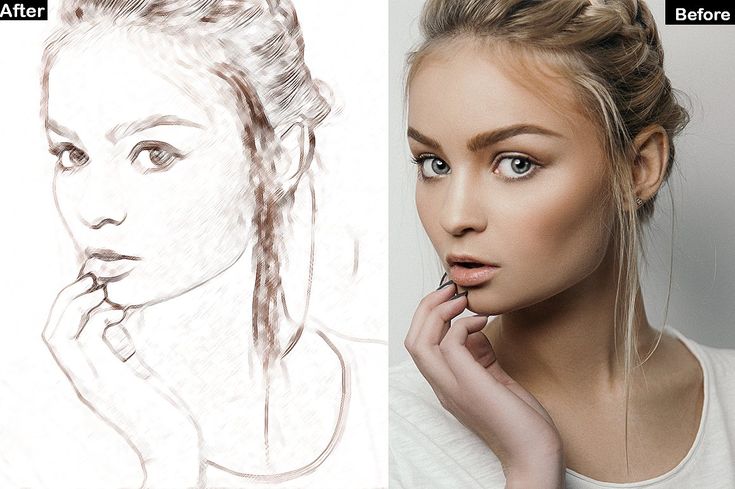 Перейдите к меню Filter в строке меню в верхней части экрана, выберите Blur , а затем выберите Gaussian Blur :
Перейдите к меню Filter в строке меню в верхней части экрана, выберите Blur , а затем выберите Gaussian Blur :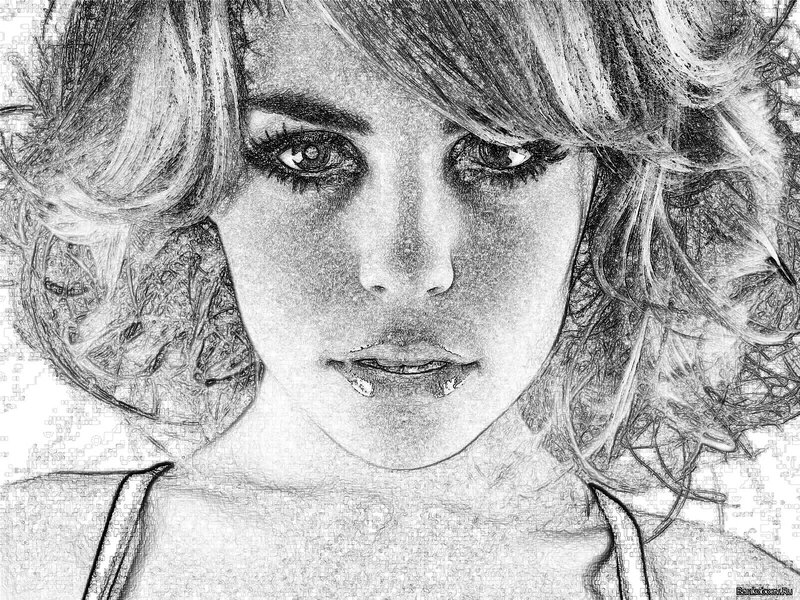
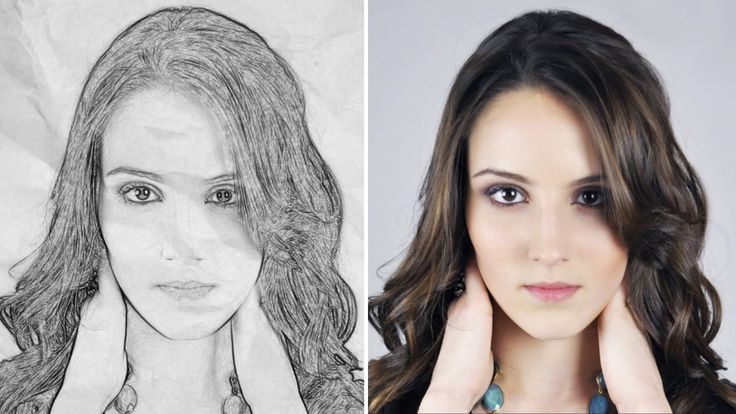 Как мы это делаем? Что ж, если мы снова посмотрим на панель «Слои», мы теперь увидим фильтр «Размытие по Гауссу», указанный как смарт-фильтр под смарт-объектом, к которому мы его применили. Если в какой-то момент вы начнете думать, что ваш эскиз нуждается в более тонкой настройке, просто дважды щелкните непосредственно на слове «Размытие по Гауссу», чтобы снова открыть диалоговое окно «Размытие по Гауссу», и перетащите ползунок «Радиус» по мере необходимости:
Как мы это делаем? Что ж, если мы снова посмотрим на панель «Слои», мы теперь увидим фильтр «Размытие по Гауссу», указанный как смарт-фильтр под смарт-объектом, к которому мы его применили. Если в какой-то момент вы начнете думать, что ваш эскиз нуждается в более тонкой настройке, просто дважды щелкните непосредственно на слове «Размытие по Гауссу», чтобы снова открыть диалоговое окно «Размытие по Гауссу», и перетащите ползунок «Радиус» по мере необходимости: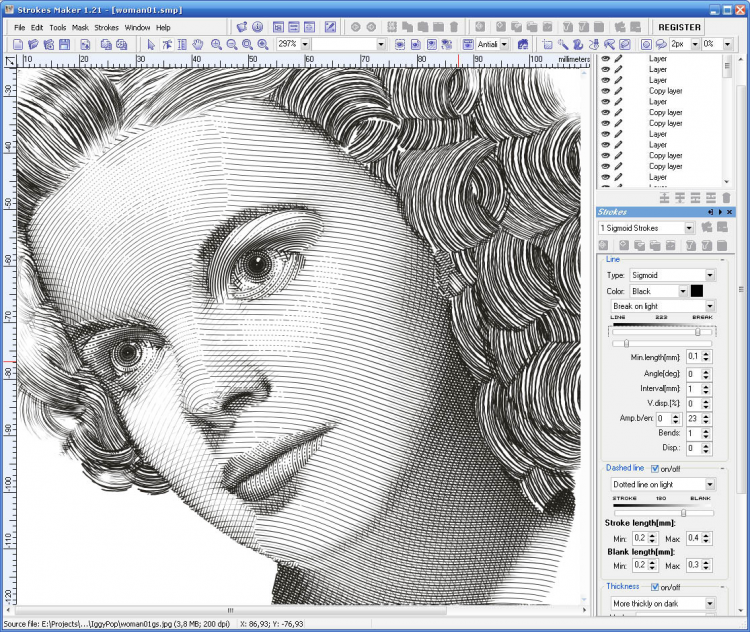

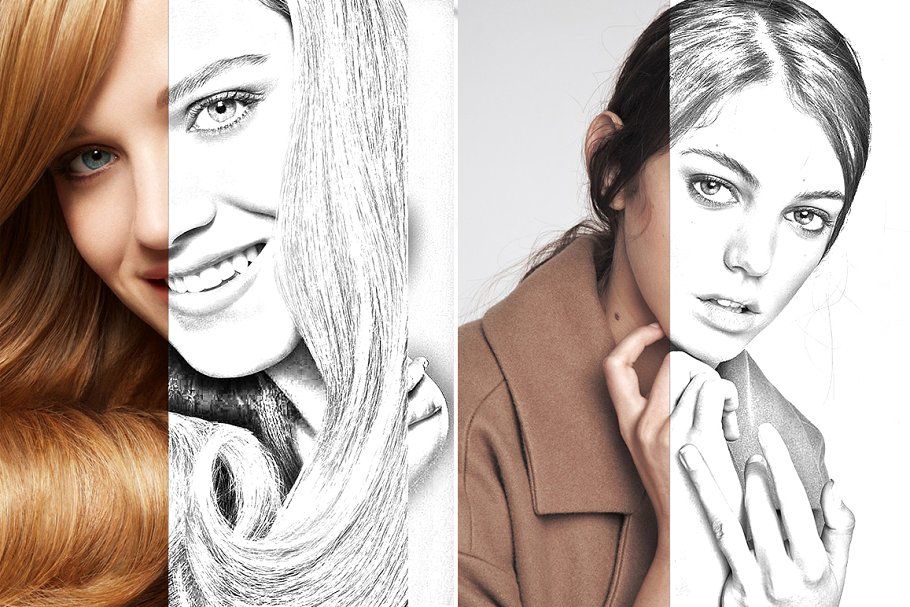 Мы начнем с использования собственных исходных цветов фотографии. Для этого нам нужно сделать еще одну копию фонового слоя, поэтому нажмите на значок 9.0012 Фоновый слой (исходный фоновый слой, который находится под другими слоями) и, как мы уже делали пару раз, перетащите его вниз на значок Новый слой в нижней части панели «Слои»:
Мы начнем с использования собственных исходных цветов фотографии. Для этого нам нужно сделать еще одну копию фонового слоя, поэтому нажмите на значок 9.0012 Фоновый слой (исходный фоновый слой, который находится под другими слоями) и, как мы уже делали пару раз, перетащите его вниз на значок Новый слой в нижней части панели «Слои»: Чтобы переименовать слой, дважды щелкните непосредственно на его имени, чтобы выделить его:
Чтобы переименовать слой, дважды щелкните непосредственно на его имени, чтобы выделить его: Это мгновенно переместит выбранный слой прямо наверх:
Это мгновенно переместит выбранный слой прямо наверх:
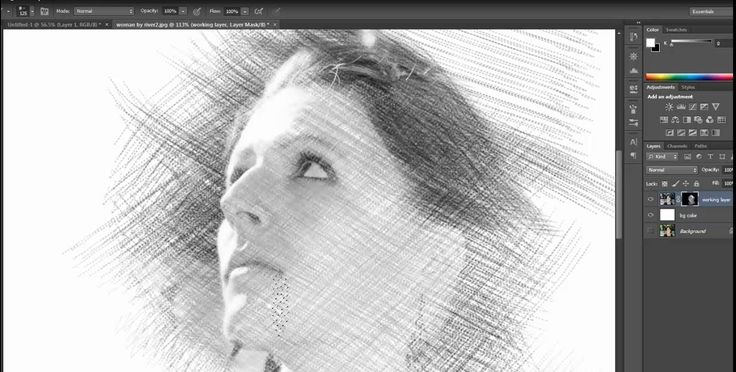

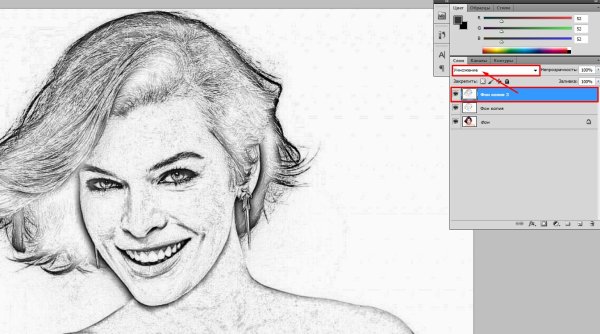 Это еще раз вернет вас к черно-белой версии скетча:
Это еще раз вернет вас к черно-белой версии скетча: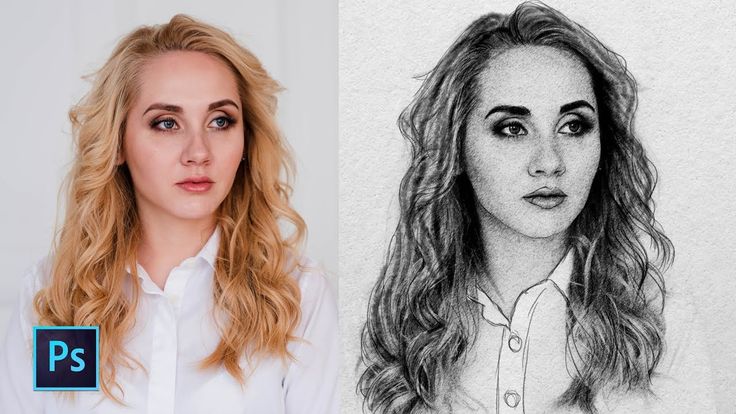



 В этом плане комичной смотрится сцена, когда Гюльчатай сообщает другим женщинам гарема, что теперь их новый муж — Сухов, а значит, можно не скрывать перед ним свои лица. Но Зухра, Лейла и другие красавицы не доверяют словам воина — на экране крупным планом изображаются их недоуменные лица. Контрастным на этом фоне выглядит образ Катерины Матвеевны, любимой жены Федора Ивановича.
В этом плане комичной смотрится сцена, когда Гюльчатай сообщает другим женщинам гарема, что теперь их новый муж — Сухов, а значит, можно не скрывать перед ним свои лица. Но Зухра, Лейла и другие красавицы не доверяют словам воина — на экране крупным планом изображаются их недоуменные лица. Контрастным на этом фоне выглядит образ Катерины Матвеевны, любимой жены Федора Ивановича. Федору Ивановичу удается посадить злодея за решетку. Но чистая и наивная Гюльчатай, привыкшая во всем подчиняться мужу, поддается уговорам басмача и освобождает того из плена. Пользуясь доверчивостью красавицы, Абдулла убивает юную жену. А после, надев одежду героини, закалывает штыком Петруху, который вновь приходит к красавице, чтобы признаться в чувствах.
Федору Ивановичу удается посадить злодея за решетку. Но чистая и наивная Гюльчатай, привыкшая во всем подчиняться мужу, поддается уговорам басмача и освобождает того из плена. Пользуясь доверчивостью красавицы, Абдулла убивает юную жену. А после, надев одежду героини, закалывает штыком Петруху, который вновь приходит к красавице, чтобы признаться в чувствах. Тревожную новость сообщили коллеги 70-летней актрисы. Пенсионерка уехала в глухую деревню под Тверью и никого не хочет видеть.
Тревожную новость сообщили коллеги 70-летней актрисы. Пенсионерка уехала в глухую деревню под Тверью и никого не хочет видеть.
 Он откроет им глазки, и они увидят, что мамочка была права…».
Он откроет им глазки, и они увидят, что мамочка была права…». Сегодня Гульчатай открыт. Пятница, 2 декабря с 11:00 до 21:00. Возможна доставка. Обслуживание узбекской кухни
Сегодня Гульчатай открыт. Пятница, 2 декабря с 11:00 до 21:00. Возможна доставка. Обслуживание узбекской кухни 00
00 Изготовленный из массива дерева манго, этот восьмиугольный стол с акцентом предлагает нотку прихоти с одной из сторон, окрашенной с акцентом в виде сусального золота!.
Изготовленный из массива дерева манго, этот восьмиугольный стол с акцентом предлагает нотку прихоти с одной из сторон, окрашенной с акцентом в виде сусального золота!.
 Мишустин открыл линию розлива вакцины «ЭпиВакКорона»
Мишустин открыл линию розлива вакцины «ЭпиВакКорона» 24 июня 2020
24 июня 2020 Владимир Вяткин
Владимир Вяткин Территория настоящего» в Москве
Территория настоящего» в Москве
 Орлик, республика Бурятия. Капризный ветер здесь хозяин горной высоты. Взбивает одеяло облаков, туманит позолоченные склоны, а небо лишь проглянет робко далекой матовой голубизной. Степь пахнет холодом осенним и свободой. И ни души вокруг. Лишь наши голоса утонут в неведомом её просторе. Мы догоняем взглядами живые пятна солнца. И лиственниц, облитых золотом, наряд нам щедро дарит тёплый ясный свет. Мгновенья эти кратки и волшебны. И нам пора вперед…
Орлик, республика Бурятия. Капризный ветер здесь хозяин горной высоты. Взбивает одеяло облаков, туманит позолоченные склоны, а небо лишь проглянет робко далекой матовой голубизной. Степь пахнет холодом осенним и свободой. И ни души вокруг. Лишь наши голоса утонут в неведомом её просторе. Мы догоняем взглядами живые пятна солнца. И лиственниц, облитых золотом, наряд нам щедро дарит тёплый ясный свет. Мгновенья эти кратки и волшебны. И нам пора вперед…
 К 2030 году Россия может занять до 20% мирового рынка СПГ. Я заинтригован этим изображением. Это одновременно красиво, но и крайне тревожно. Сочетание зеленого и чернильно-синего цвета корабля такое плотное, почти как бархат. Однако отсутствие каких-либо признаков человеческой жизни на этом постоянно движущемся судне похоже на начальную сцену научно-фантастического фильма.
К 2030 году Россия может занять до 20% мирового рынка СПГ. Я заинтригован этим изображением. Это одновременно красиво, но и крайне тревожно. Сочетание зеленого и чернильно-синего цвета корабля такое плотное, почти как бархат. Однако отсутствие каких-либо признаков человеческой жизни на этом постоянно движущемся судне похоже на начальную сцену научно-фантастического фильма. ru. Его уже хорошо знают про предыдущим активностям, он объединяет миллионы людей по всей стране, здесь мы играем и разыгрываем подарки, общаемся с людьми из самых разных городов. Нам бы хотелось, чтобы количество участников росло, и они знакомились ближе с нашим банком, узнавали его совсем с другой стороны».
ru. Его уже хорошо знают про предыдущим активностям, он объединяет миллионы людей по всей стране, здесь мы играем и разыгрываем подарки, общаемся с людьми из самых разных городов. Нам бы хотелось, чтобы количество участников росло, и они знакомились ближе с нашим банком, узнавали его совсем с другой стороны». Odersuchen Sie nach moscow oder russe, um noch mehr faszinierende Stock-Bilder zu entdecken.
Odersuchen Sie nach moscow oder russe, um noch mehr faszinierende Stock-Bilder zu entdecken. Jahrhundert.
Jahrhundert. Im Englischen ist es auch als Modern Style bekannt. Der Stil war am beliebtesten zwischen 1890 und 1910 während der Belle Époque, die mit dem Beginn des Ersten Weltkriegs im Jahr 1914 endete.
Im Englischen ist es auch als Modern Style bekannt. Der Stil war am beliebtesten zwischen 1890 und 1910 während der Belle Époque, die mit dem Beginn des Ersten Weltkriegs im Jahr 1914 endete. ..
.. Бегриф.
Бегриф. ..
.. Несанкционированное использование запрещено.
Несанкционированное использование запрещено. Московский монумент был построен между 1555 и 1561 годами Иваном Грозным в ознаменование победы над монголами, и говорят, что он ослепил архитектора, чтобы тот не смог создать конкурирующий шедевр. В храме покоится русский святитель Василий Блаженный.
Московский монумент был построен между 1555 и 1561 годами Иваном Грозным в ознаменование победы над монголами, и говорят, что он ослепил архитектора, чтобы тот не смог создать конкурирующий шедевр. В храме покоится русский святитель Василий Блаженный.
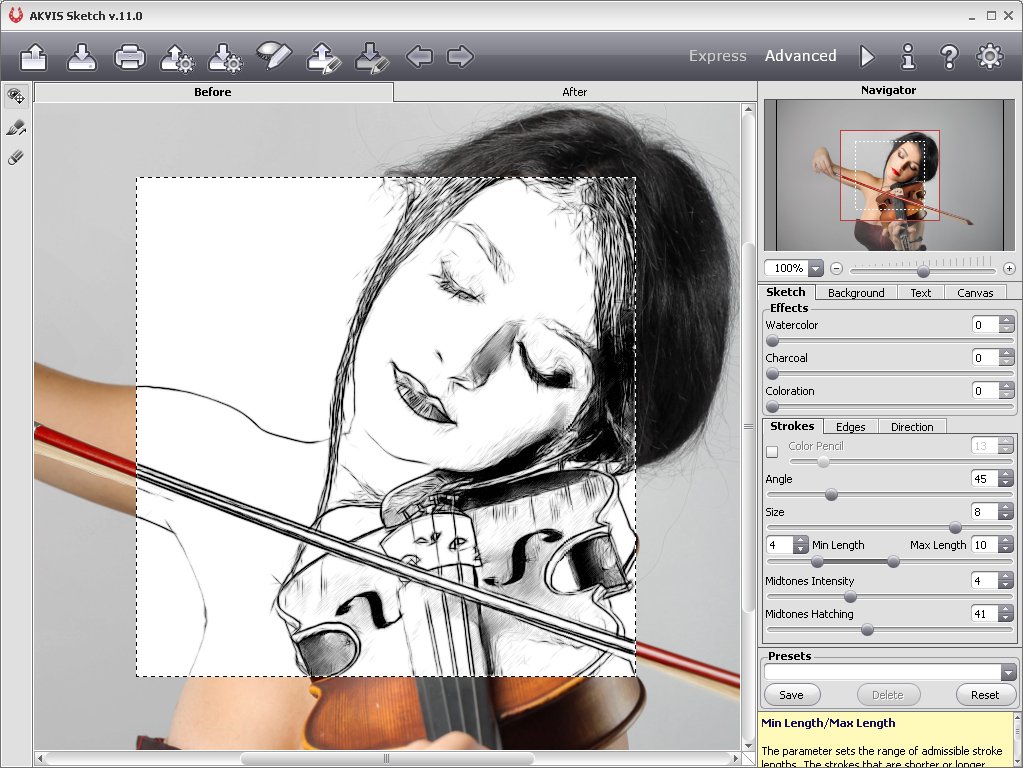

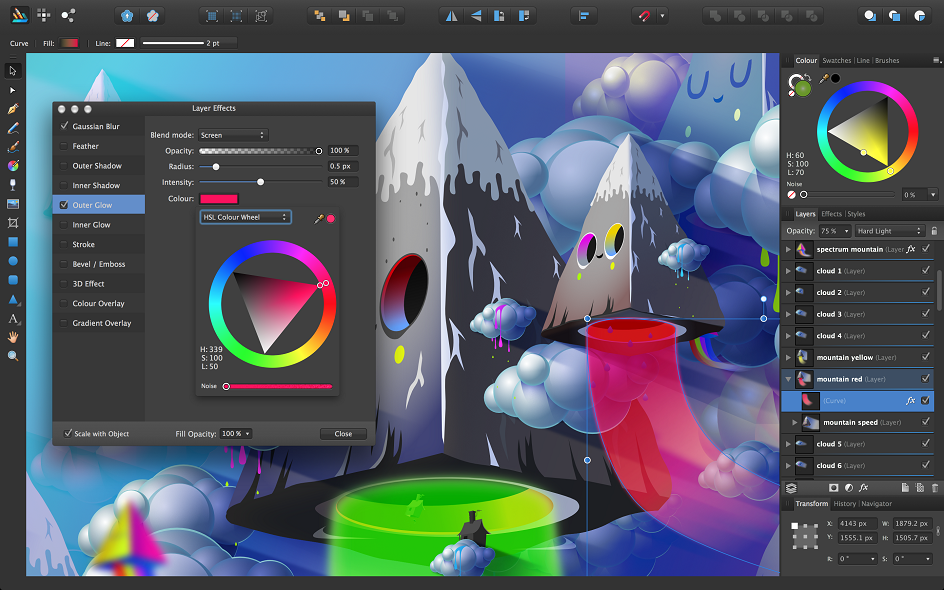 раздел Устранение неполадок, связанных с графическим процессором (ГП).
раздел Устранение неполадок, связанных с графическим процессором (ГП).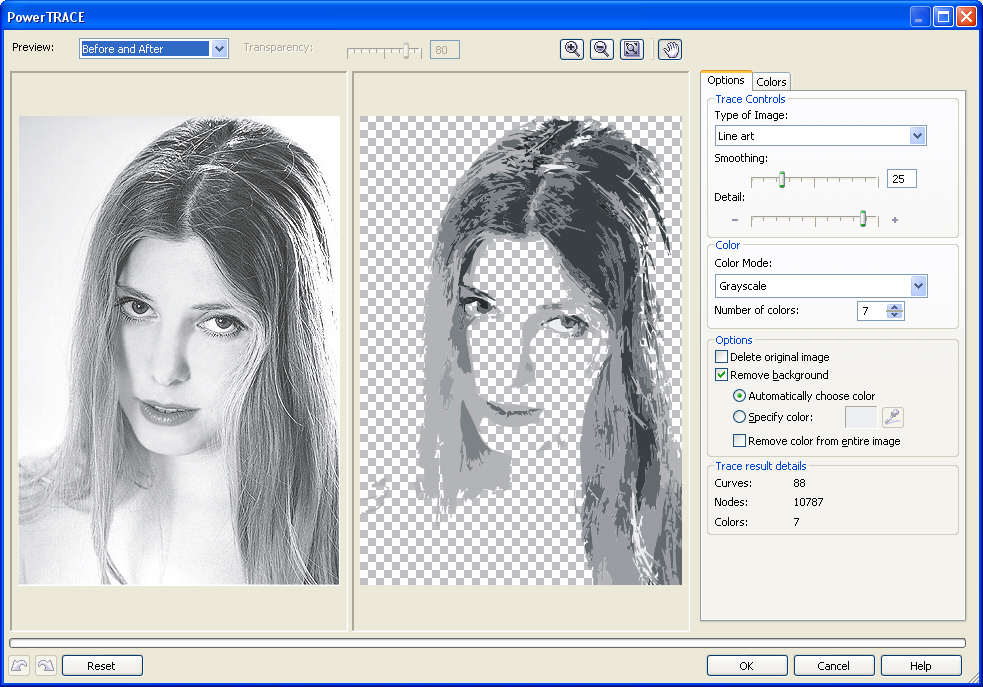
 Запуск Photoshop с установленным флажком Использовать графический процессор на виртуальных машинах и удаленных рабочих столах не поддерживается совсем.
Запуск Photoshop с установленным флажком Использовать графический процессор на виртуальных машинах и удаленных рабочих столах не поддерживается совсем.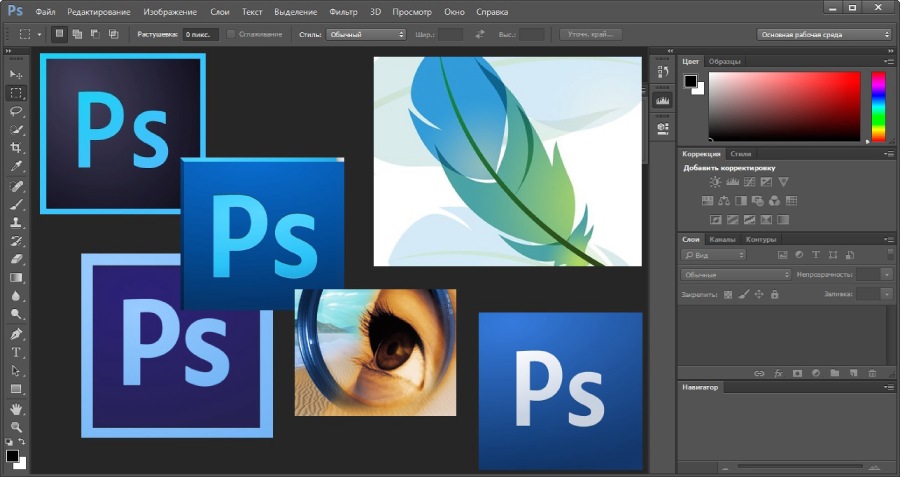 Если вы часто используете Photoshop или другое графическое приложение, графический планшет ускорит и упростит вашу работу. Он более точный, чем мышь или трекпад. Читайте далее, чтобы узнать, какие виды графических планшетов бывают, и на какие параметры обратить внимание при их выборе.
Если вы часто используете Photoshop или другое графическое приложение, графический планшет ускорит и упростит вашу работу. Он более точный, чем мышь или трекпад. Читайте далее, чтобы узнать, какие виды графических планшетов бывают, и на какие параметры обратить внимание при их выборе.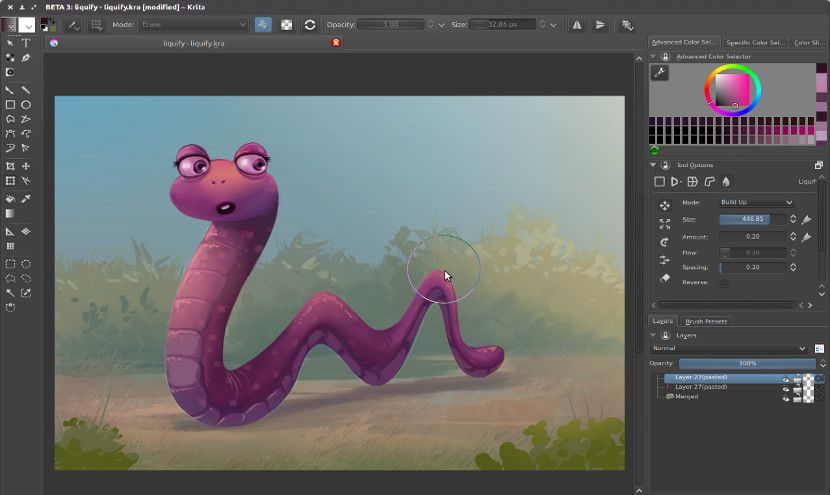
 Это отличный вариант для тех, кто создаёт скетчи, ретуширует фотографии или использует устройство в качестве запасного для выездной работы.
Это отличный вариант для тех, кто создаёт скетчи, ретуширует фотографии или использует устройство в качестве запасного для выездной работы. То есть когда вы проводите 1-дюймовую линию (2,54 см), устройство считывает 5080 давлений стилуса на активную поверхность.
То есть когда вы проводите 1-дюймовую линию (2,54 см), устройство считывает 5080 давлений стилуса на активную поверхность. Фото: design.tutsplus.com
Фото: design.tutsplus.com Если ниже, вы случайно можете стереть нужный элемент или нарисовать лишний штрих.
Если ниже, вы случайно можете стереть нужный элемент или нарисовать лишний штрих.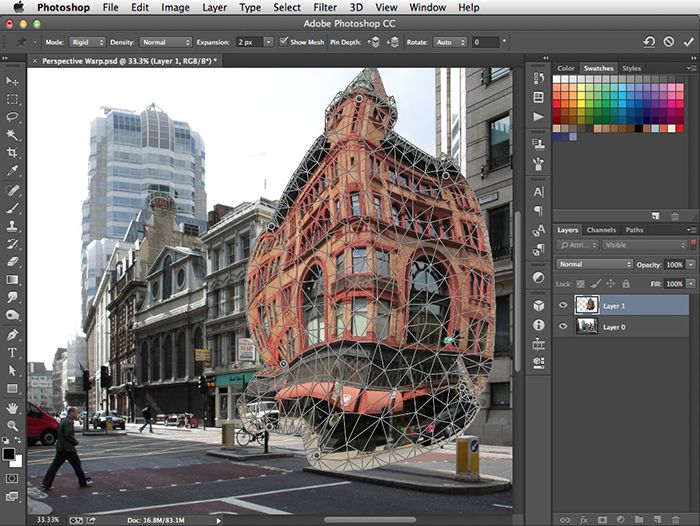
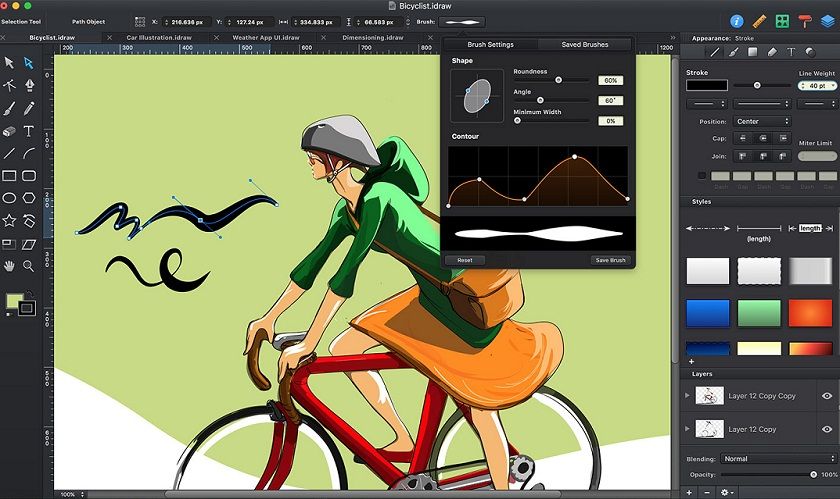 Первый определяет положение стилуса, второй — стилуса и пальцев. Второй вариант более удобный, например, для изменения масштаба. Например, Wacom Intuos Pro M имеет поддержку сенсорного ввода.
Первый определяет положение стилуса, второй — стилуса и пальцев. Второй вариант более удобный, например, для изменения масштаба. Например, Wacom Intuos Pro M имеет поддержку сенсорного ввода.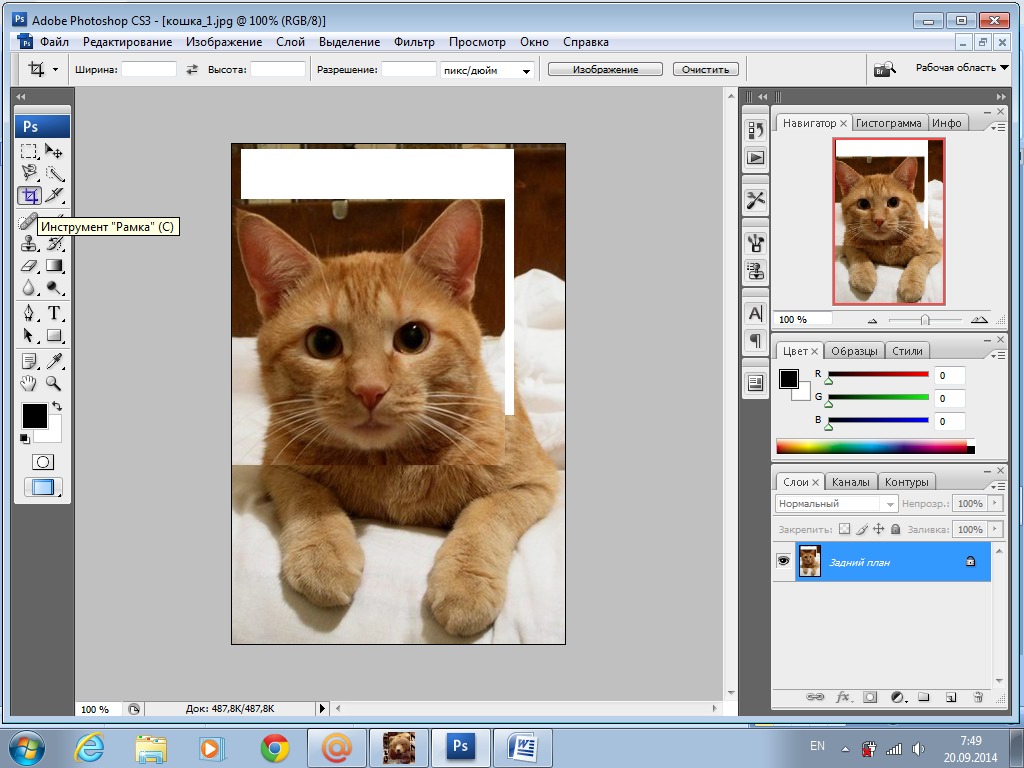 Все по одной низкой цене.
Все по одной низкой цене.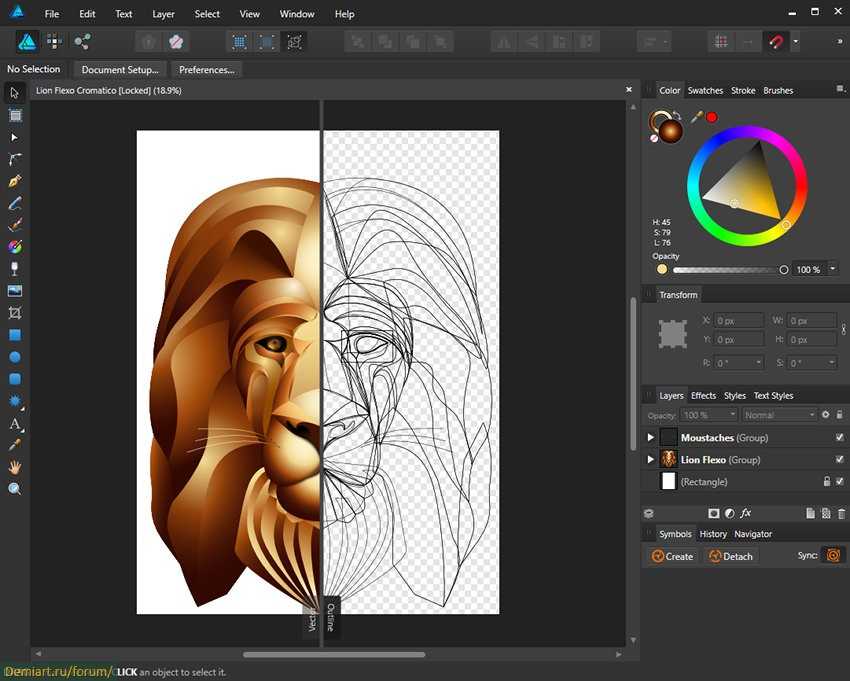 0
0
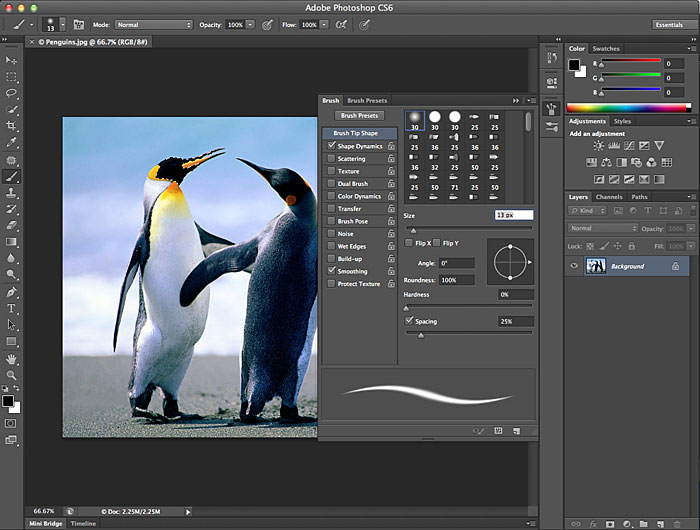
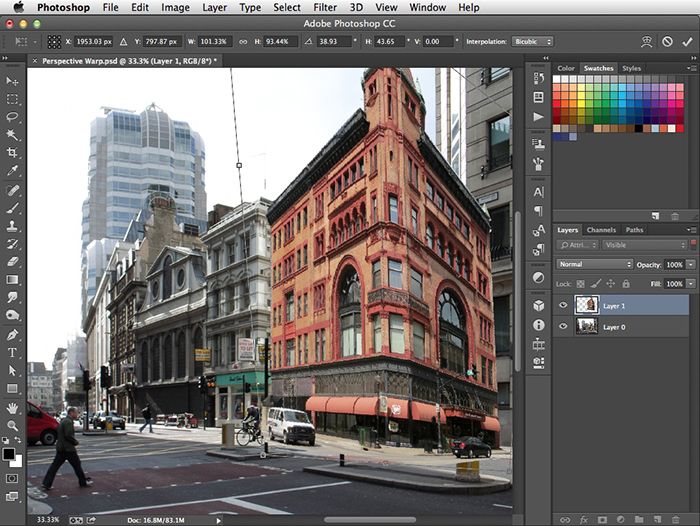
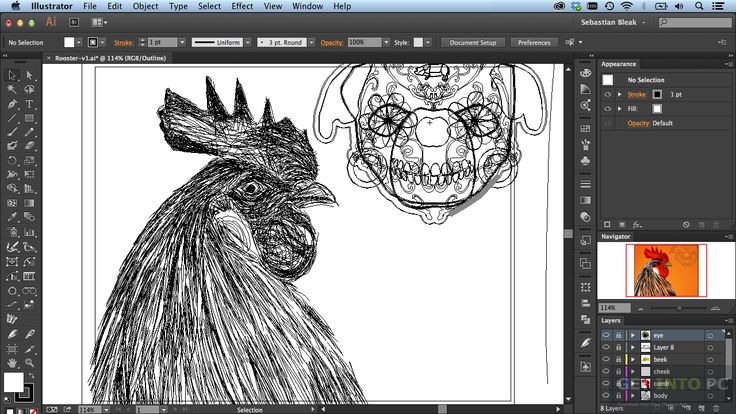
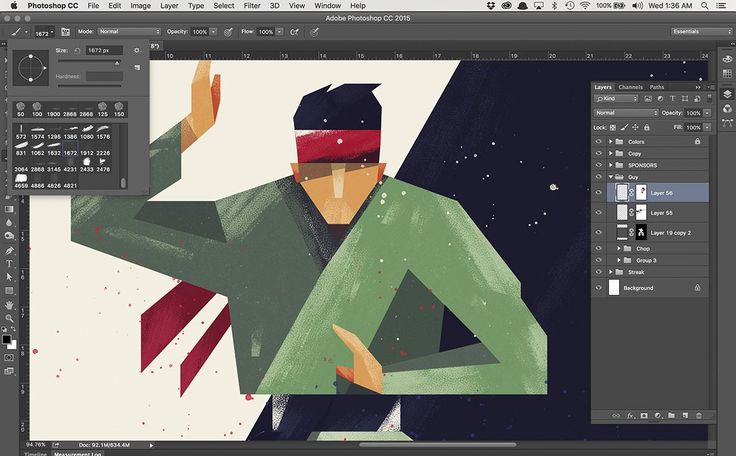
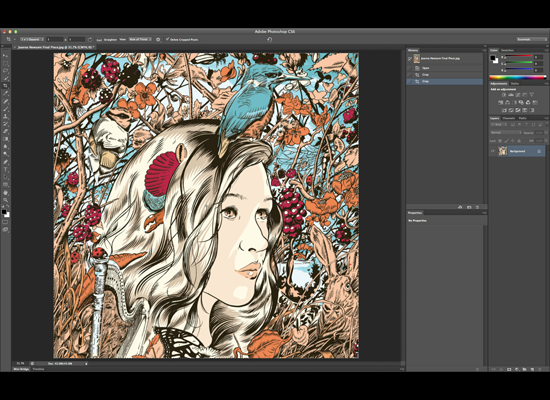
 tk
tk Все для программы Фотошоп кисти, стили, экшены и плагины. Красивый растровый клипарт на прозрачном фоне, а также векторный клипарт. Видео уроки по графическим редакторам работающие с растровыми и векторными изображениями. Лучшие программы софт для дизайнеров, а для создания качественного видео монтажа готовые футажи скачать бесплатно.
Все для программы Фотошоп кисти, стили, экшены и плагины. Красивый растровый клипарт на прозрачном фоне, а также векторный клипарт. Видео уроки по графическим редакторам работающие с растровыми и векторными изображениями. Лучшие программы софт для дизайнеров, а для создания качественного видео монтажа готовые футажи скачать бесплатно.
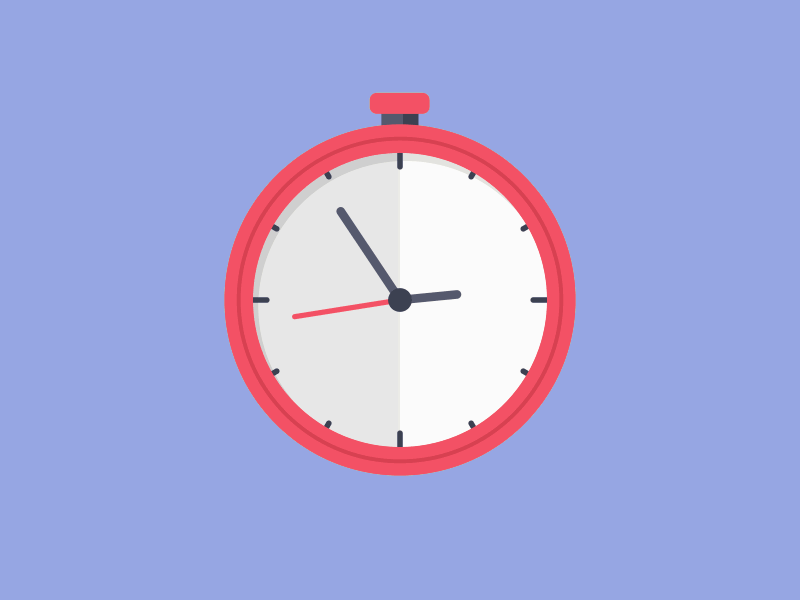 ..
.. verschieden zeitzonen. pfeile — ошеломляющий, минутный на циферблате. эээ зейтрафер. петлевой. видеоархив — ходовые часы, стоковые видеоролики и b-roll-filmmaterial
verschieden zeitzonen. pfeile — ошеломляющий, минутный на циферблате. эээ зейтрафер. петлевой. видеоархив — ходовые часы, стоковые видеоролики и b-roll-filmmaterial ..
.. Mann einen Smartwatch…
Mann einen Smartwatch… концепция быстрого прохождения времени — бегущие часы стоковые видео и b-roll-filmmaterial
концепция быстрого прохождения времени — бегущие часы стоковые видео и b-roll-filmmaterial weiße textnummer auf isoliertem schwarzemhintergrund. элемент для наложения-концепт. 4k-filmmaterial-bewegungsvideo — стоковые видео с бегущими часами и b-roll-filmmaterial
weiße textnummer auf isoliertem schwarzemhintergrund. элемент для наложения-концепт. 4k-filmmaterial-bewegungsvideo — стоковые видео с бегущими часами и b-roll-filmmaterial ..
..
 Nahaufnahme statische schöne Aufnahme
Nahaufnahme statische schöne Aufnahme Uhr mit beweglichen Pfeilen. Цайтлауф.
Uhr mit beweglichen Pfeilen. Цайтлауф. Fröhlicher Typ, дер Smartwatch im Free benutzt. Lächelnde Athleten-Tracking-Ergebnisse nach dem Training auf Leichtathletik-Track
Fröhlicher Typ, дер Smartwatch im Free benutzt. Lächelnde Athleten-Tracking-Ergebnisse nach dem Training auf Leichtathletik-Track

 00:10
00:10 Вандур Пфайле Зейтраффер. Nahtlose Schleife, Chromakey
Вандур Пфайле Зейтраффер. Nahtlose Schleife, Chromakey зейтраффер. Hintergrund — бегущие часы сток-видео и b-roll-filmmaterial
зейтраффер. Hintergrund — бегущие часы сток-видео и b-roll-filmmaterial 45 Uhr…
45 Uhr… 731 ClockEK
731 ClockEK  Die Zeit в 9.00 Uhr. Das Motiv dreht sich vor der Kamera mit zugehörigen bewegten Schatten.
Die Zeit в 9.00 Uhr. Das Motiv dreht sich vor der Kamera mit zugehörigen bewegten Schatten. .. uhr mit highlight — clock стоковые видео и b-roll-filmmaterial
.. uhr mit highlight — clock стоковые видео и b-roll-filmmaterial ..
.. — часы, стоковые видео и b-roll-filmmaterial
— часы, стоковые видео и b-roll-filmmaterial — стоковые видеоролики часов и b-roll-filmmaterial
— стоковые видеоролики часов и b-roll-filmmaterial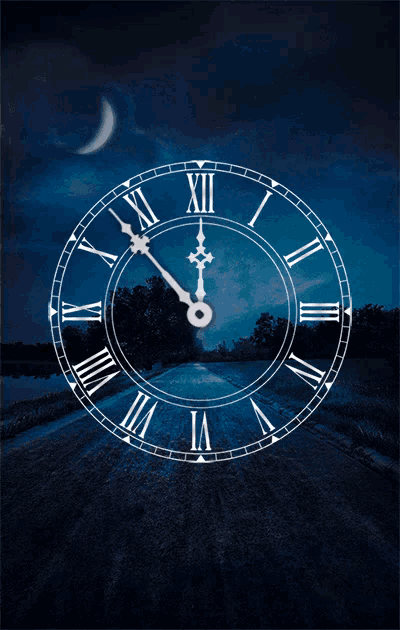 00 bis 12.00 Uhr
00 bis 12.00 Uhr Sie können zu Beginn jeder…
Sie können zu Beginn jeder… Hochwertiges 4k-Filmmaterial
Hochwertiges 4k-Filmmaterial weiße uhr. konzept von zeit, крайний срок. vektorillustration isoliert auf grünem hintergrund. — часы, стоковые видео и b-roll-filmmaterial
weiße uhr. konzept von zeit, крайний срок. vektorillustration isoliert auf grünem hintergrund. — часы, стоковые видео и b-roll-filmmaterial zeitzählersymbol. grüner bildschirm — стоковые видео с часами и b-roll-filmmaterial
zeitzählersymbol. grüner bildschirm — стоковые видео с часами и b-roll-filmmaterial

 Даже если вы пришли из чистого любопытства или ради развлечения, такой документ станет приятным дополнением к дипломам и сертификатом, которые вы уже имеете.
Даже если вы пришли из чистого любопытства или ради развлечения, такой документ станет приятным дополнением к дипломам и сертификатом, которые вы уже имеете.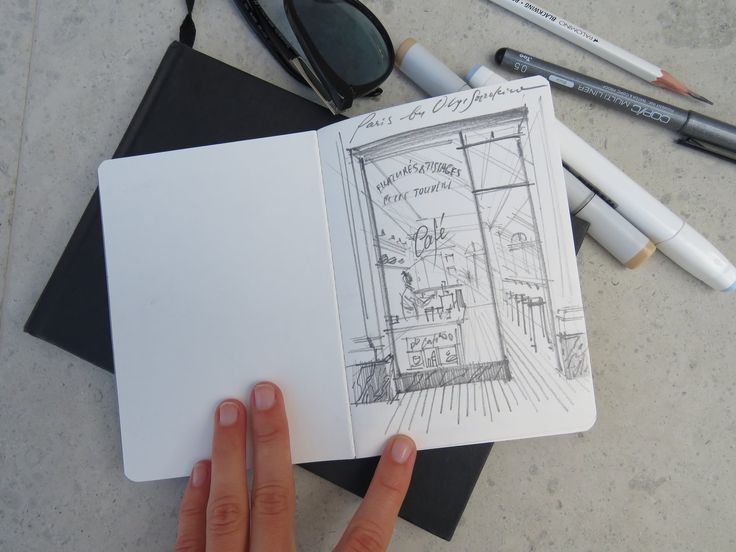 Но во всех случаях, рисование – это новые возможности и открытия.
Но во всех случаях, рисование – это новые возможности и открытия.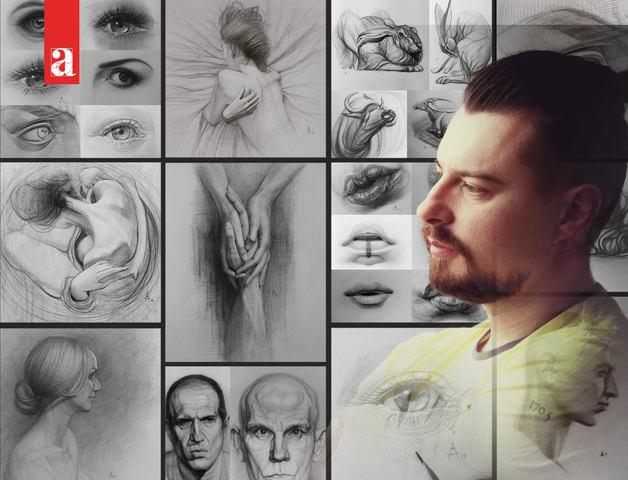 Каждый курс предполагает определённое количество уроков, которые нужно посетить, чтобы обучение было максимально эффективным. Расписание занятий варьируется в зависимости от пожеланий учеников.
Каждый курс предполагает определённое количество уроков, которые нужно посетить, чтобы обучение было максимально эффективным. Расписание занятий варьируется в зависимости от пожеланий учеников.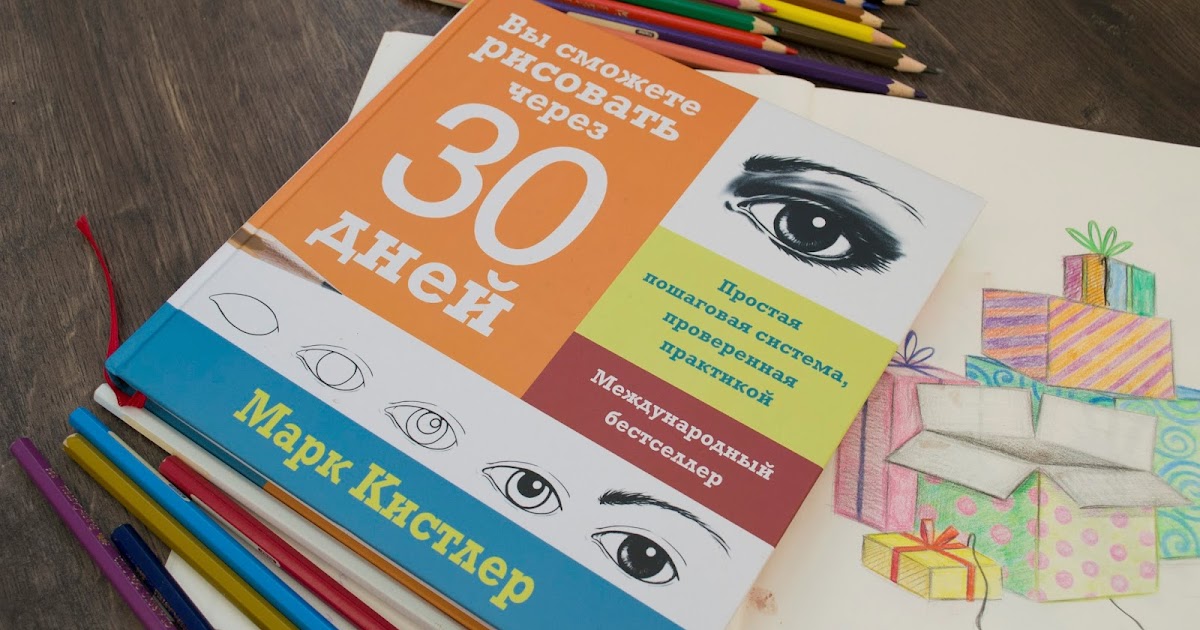 Для этого достаточно записаться на курсы рисования. В этой статье мы подготовили для вас список онлайн-курсов, которые подойдут как для новичков, так и для уже умеющих рисовать.
Для этого достаточно записаться на курсы рисования. В этой статье мы подготовили для вас список онлайн-курсов, которые подойдут как для новичков, так и для уже умеющих рисовать.
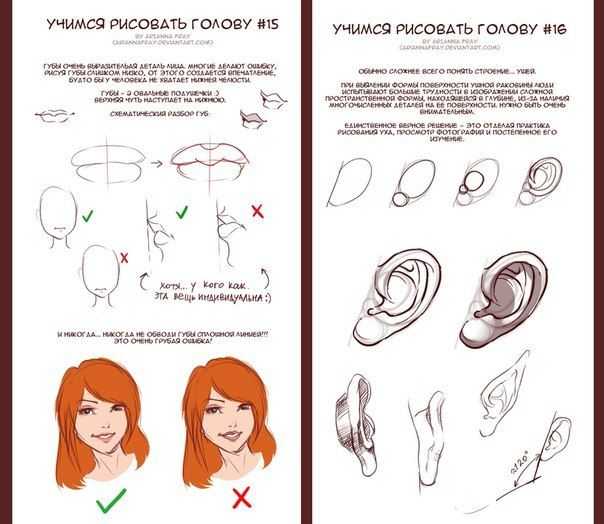
 0».
0».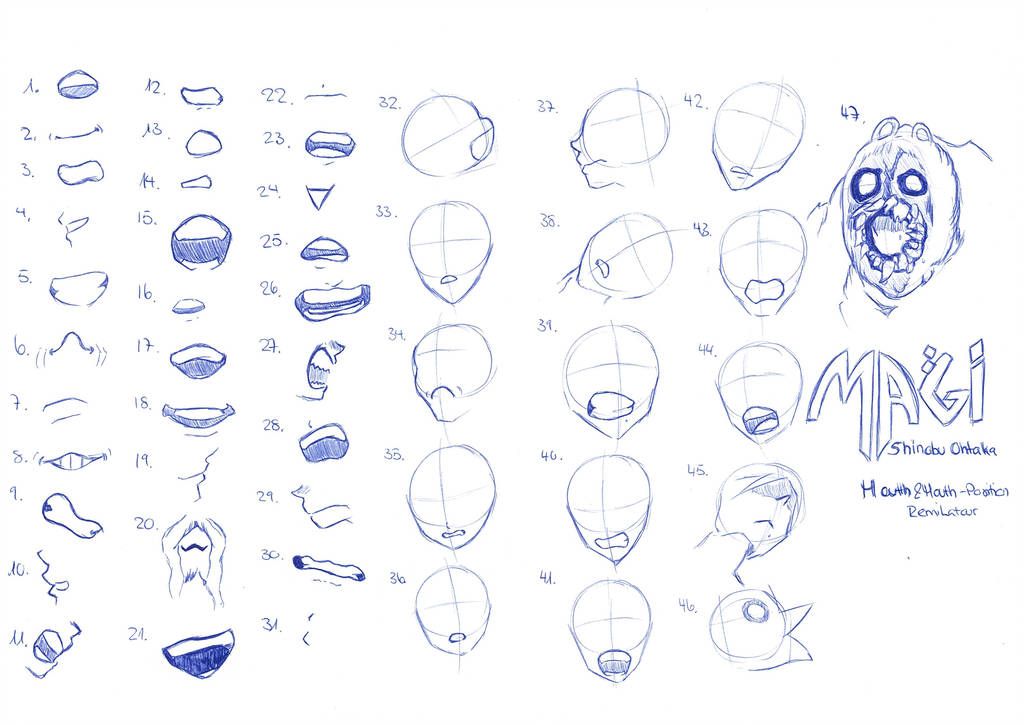

 Уроки рисования составлены лучшими художниками мира. Уроки наглядно, в картинках объясняют как научиться рисовать даже сложные картины. Художественная школа drawschool.ru приглашает вас присоединиться к курсам по рисованию. Педагоги высококвалифицированные дизайнеры, иллюстраторы и просто опытные художники.
Уроки рисования составлены лучшими художниками мира. Уроки наглядно, в картинках объясняют как научиться рисовать даже сложные картины. Художественная школа drawschool.ru приглашает вас присоединиться к курсам по рисованию. Педагоги высококвалифицированные дизайнеры, иллюстраторы и просто опытные художники.
 Доступ к урокам навсегда — смотрите и рисуйте тогда, когда вам удобно.
Доступ к урокам навсегда — смотрите и рисуйте тогда, когда вам удобно. Типы линий
Типы линий Также научитесь делать городские зарисовки и показывать пространство в работе
Также научитесь делать городские зарисовки и показывать пространство в работе Вы научитесь рисовать с нуля за считанные дни.
Вы научитесь рисовать с нуля за считанные дни.

 mogut-vse.ru
mogut-vse.ru Вот такое волшебное превращение, и без него ни куда.
Вот такое волшебное превращение, и без него ни куда.


 в месяц
в месяц



 Она является экспертом в отображении сущности людей в своих работах и постоянно исследует различные формы рисования и самовыражения.
Она является экспертом в отображении сущности людей в своих работах и постоянно исследует различные формы рисования и самовыражения. Вы сами задаете темп.
Вы сами задаете темп. Поделитесь своим опытом обучения с другими учащимися в сообществе, которые так же увлечены творчеством, как и вы.
Поделитесь своим опытом обучения с другими учащимися в сообществе, которые так же увлечены творчеством, как и вы.
 Вы можете увидеть все свои сертификаты в разделе «Сертификаты» вашего профиля. Вы можете загрузить свои сертификаты в формате PDF и поделиться ссылкой в Интернете.
Вы можете увидеть все свои сертификаты в разделе «Сертификаты» вашего профиля. Вы можете загрузить свои сертификаты в формате PDF и поделиться ссылкой в Интернете. Используемые материалы будут включать карандаш, цветные карандаши, уголь, перо и тушь, мел и пастель, а методы нанесения пометок будут включать рисование вокруг формы, непрерывную линию и штриховку.
Используемые материалы будут включать карандаш, цветные карандаши, уголь, перо и тушь, мел и пастель, а методы нанесения пометок будут включать рисование вокруг формы, непрерывную линию и штриховку.
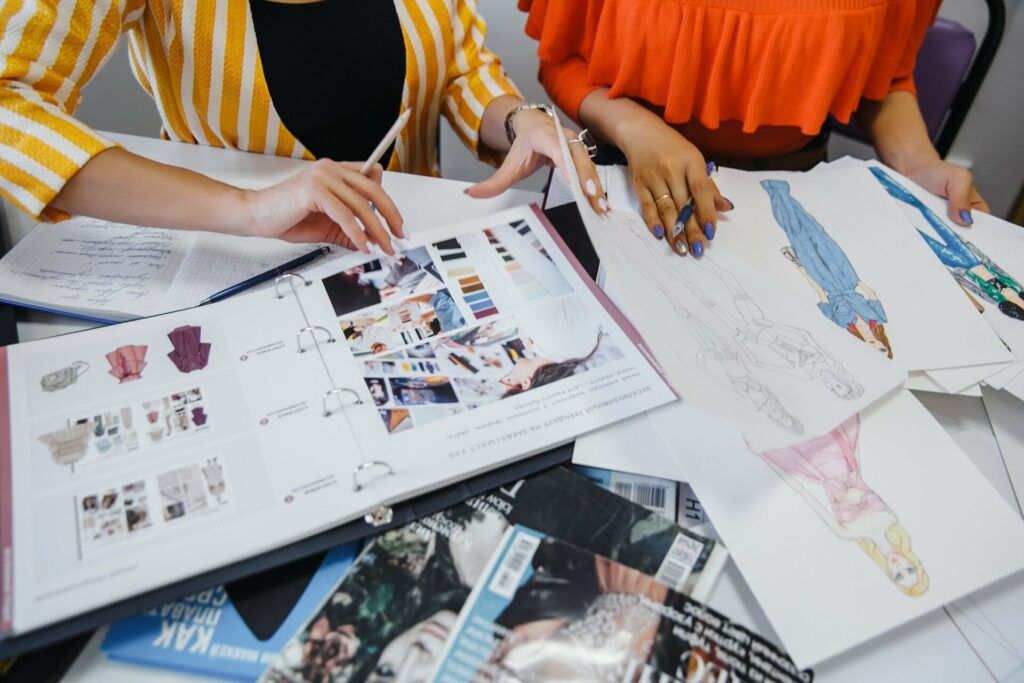
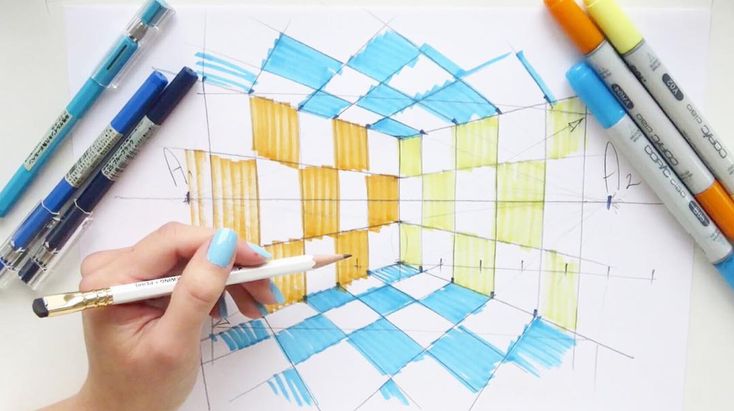
 Также отметим, что почти всегда, работая в редакторе, вы будете иметь дело со слоями: и корректируя, и рисуя, и составляя картинку из фрагментов других изображений.
Также отметим, что почти всегда, работая в редакторе, вы будете иметь дело со слоями: и корректируя, и рисуя, и составляя картинку из фрагментов других изображений. Инструмент представлен в виде графика с осями Х и У и линией на нем. Передвигая линию вверх, можно увеличить яркость картинки, двигая вниз — сделать изображение темнее, изогнув кривую буквой S — уменьшить или увеличить контрастность. Работая в разных цветовых каналах, получится добавить или убрать тот или иной оттенок.
Инструмент представлен в виде графика с осями Х и У и линией на нем. Передвигая линию вверх, можно увеличить яркость картинки, двигая вниз — сделать изображение темнее, изогнув кривую буквой S — уменьшить или увеличить контрастность. Работая в разных цветовых каналах, получится добавить или убрать тот или иной оттенок.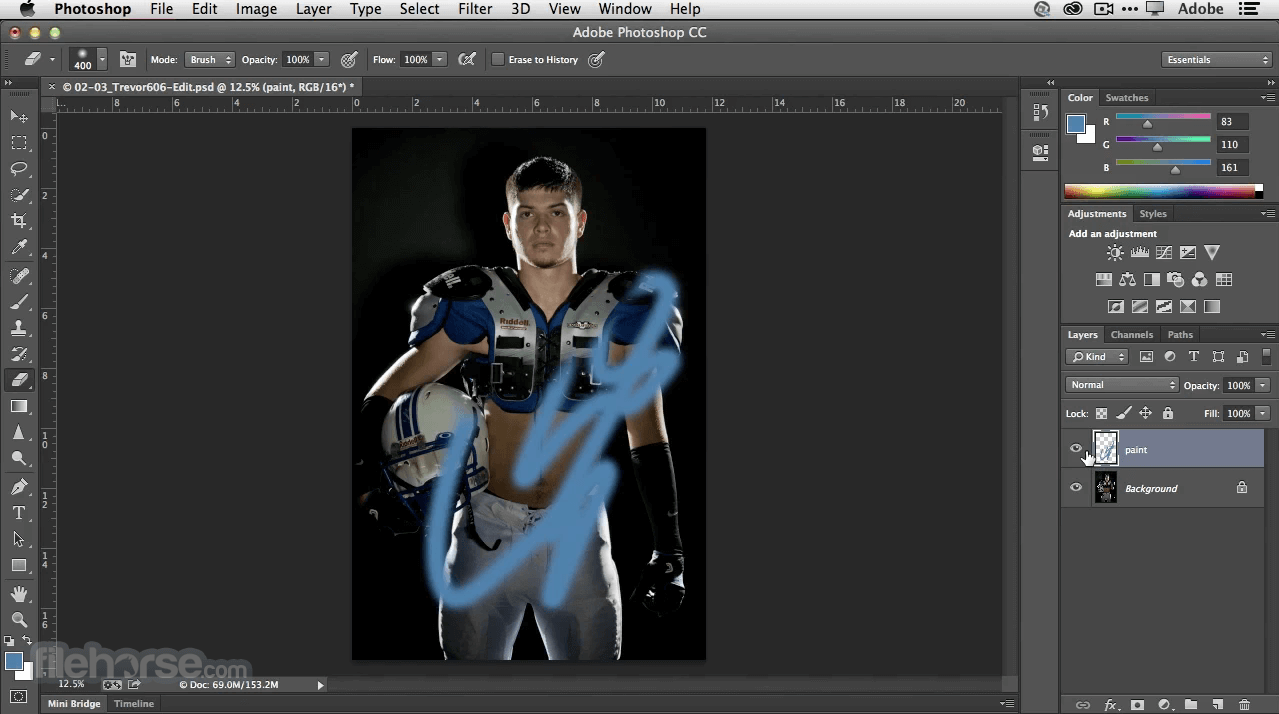 Так, например, можно убрать облачко, заменив его участком ясного неба.
Так, например, можно убрать облачко, заменив его участком ясного неба.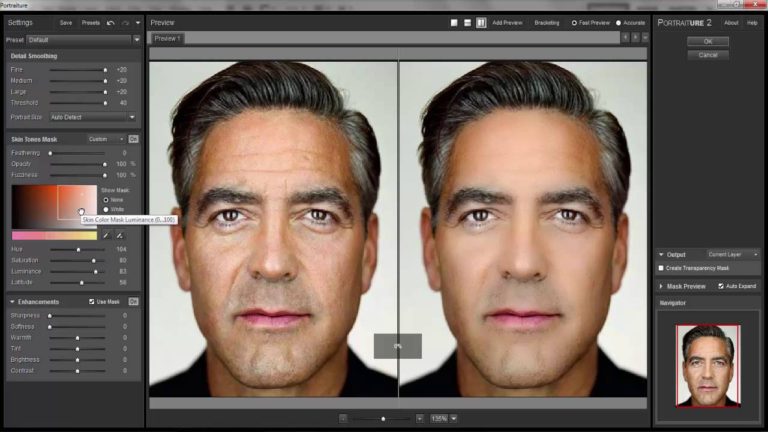
 Отдать ему предпочтение стоит, если вы собираетесь делать фотомонтаж — совмещать кадры для создания реалистичного изображения (того самого, про которое в комментариях напишут: «Это фотошоп!»).
Отдать ему предпочтение стоит, если вы собираетесь делать фотомонтаж — совмещать кадры для создания реалистичного изображения (того самого, про которое в комментариях напишут: «Это фотошоп!»).
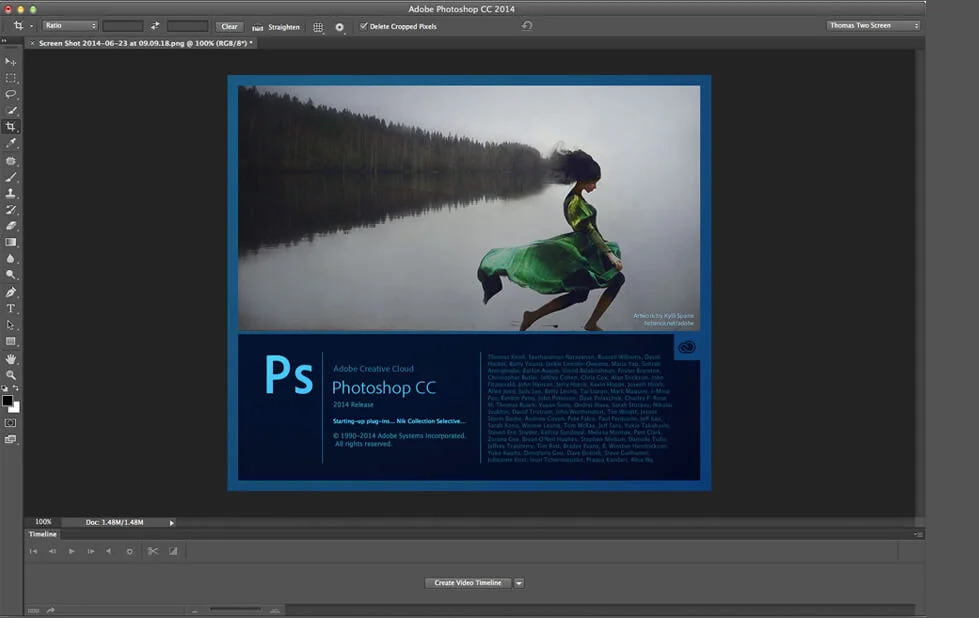 Но интерфейс редактора не заточен под эту задачу, и файлы получаются слишком «тяжелыми», потому многие перешли на другие программы, например Figma. В «Фотошопе» можно рисовать векторные картинки, опять же это делают редко, т.к. для векторной графики существует более удобный инструмент — «Иллюстратор».
Но интерфейс редактора не заточен под эту задачу, и файлы получаются слишком «тяжелыми», потому многие перешли на другие программы, например Figma. В «Фотошопе» можно рисовать векторные картинки, опять же это делают редко, т.к. для векторной графики существует более удобный инструмент — «Иллюстратор».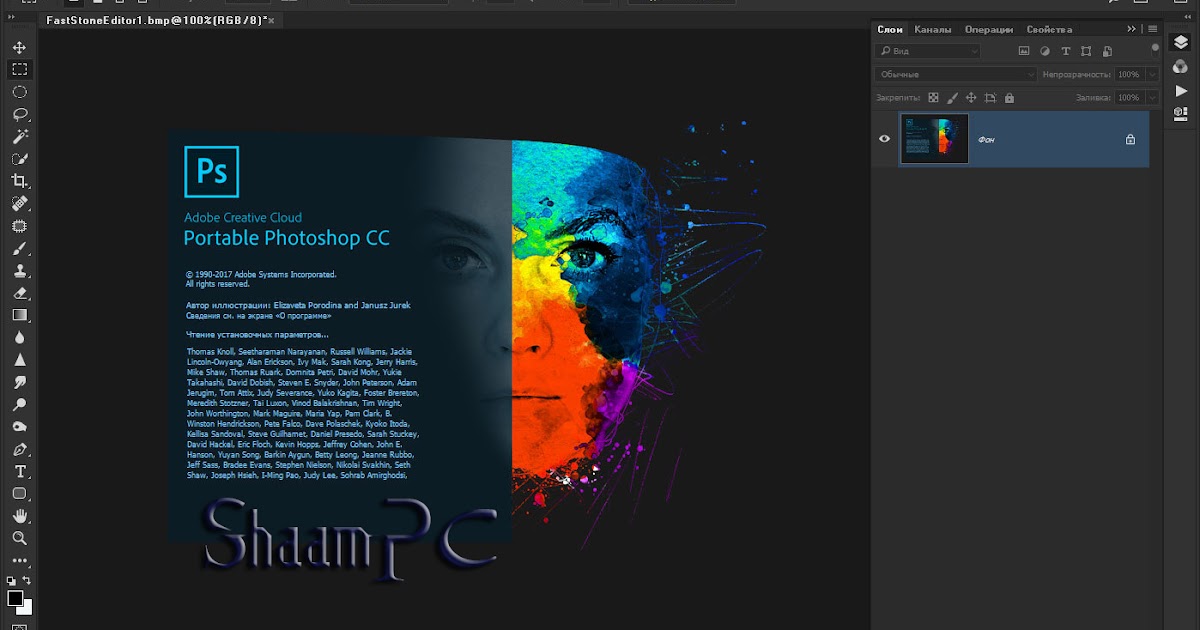 Намного удобнее для этой цели применять InDesign.
Намного удобнее для этой цели применять InDesign. Фотошоп – им пользовался практически каждый. Тем не менее, чтобы действительно освоить эту программу, помимо мозгов Вам понадобятся время и усидчивость, ведь возможностей так много. Встречаем — Фотошоп, самый универсальный графический редактор.
Фотошоп – им пользовался практически каждый. Тем не менее, чтобы действительно освоить эту программу, помимо мозгов Вам понадобятся время и усидчивость, ведь возможностей так много. Встречаем — Фотошоп, самый универсальный графический редактор. Взаимодействует также с программами других разработчиков.
Взаимодействует также с программами других разработчиков. Начиная с версии CS4, имеется возможность работы с 3D-файлами.
Начиная с версии CS4, имеется возможность работы с 3D-файлами.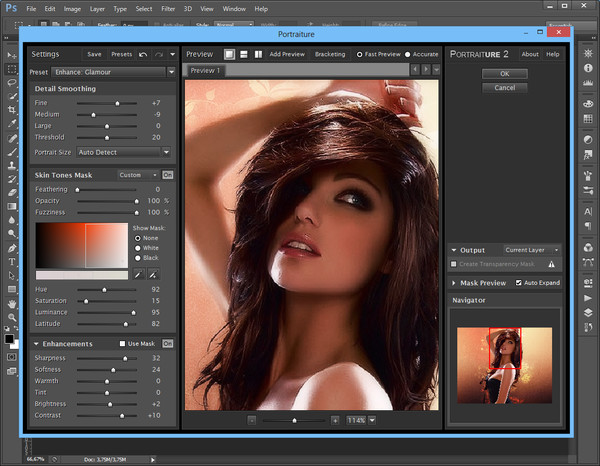 С помощью набора основных инструментов, таких как Кисть (Paintbrush), Аэрограф (Airbrush), Перо (Pen) и Карандаш (Pencil), можно рисовать и раскрашивать изображения. Все перечисленные инструменты дают возможность настройки целого ряда параметров: ширины мазка, степени размывания кромок, жесткости и мягкости.
С помощью набора основных инструментов, таких как Кисть (Paintbrush), Аэрограф (Airbrush), Перо (Pen) и Карандаш (Pencil), можно рисовать и раскрашивать изображения. Все перечисленные инструменты дают возможность настройки целого ряда параметров: ширины мазка, степени размывания кромок, жесткости и мягкости.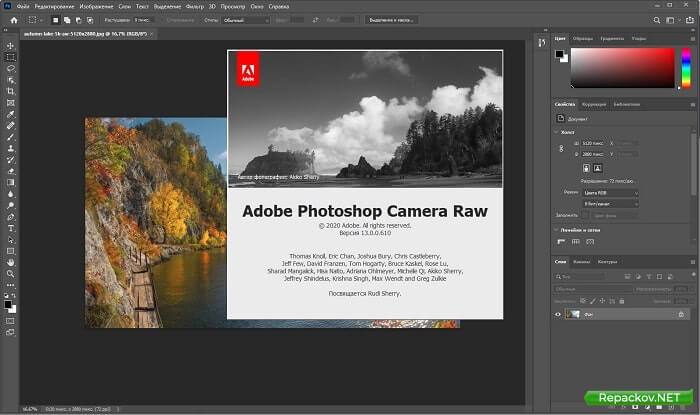 Панель параметров отображает, какой инструмент выбран для работы в данный момент. В область палитр представлены все инструменты для манипуляций с изображением. Тем, кто хочет ориентироваться в программе всерьез, советуем взять учебник и постепенно изучить, для чего нужна та или иная команда.
Панель параметров отображает, какой инструмент выбран для работы в данный момент. В область палитр представлены все инструменты для манипуляций с изображением. Тем, кто хочет ориентироваться в программе всерьез, советуем взять учебник и постепенно изучить, для чего нужна та или иная команда.
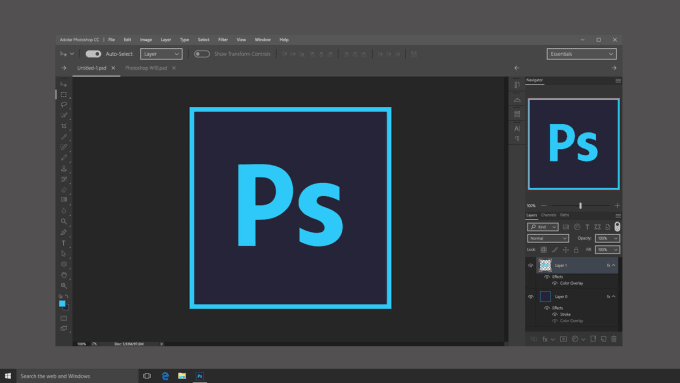 Только так можно достичь результата. Делайте и помните, что наши авторы, высококлассные специалисты в своих областях, готовы оказать Вам качественную помощь в любых отраслях знаний.
Только так можно достичь результата. Делайте и помните, что наши авторы, высококлассные специалисты в своих областях, готовы оказать Вам качественную помощь в любых отраслях знаний.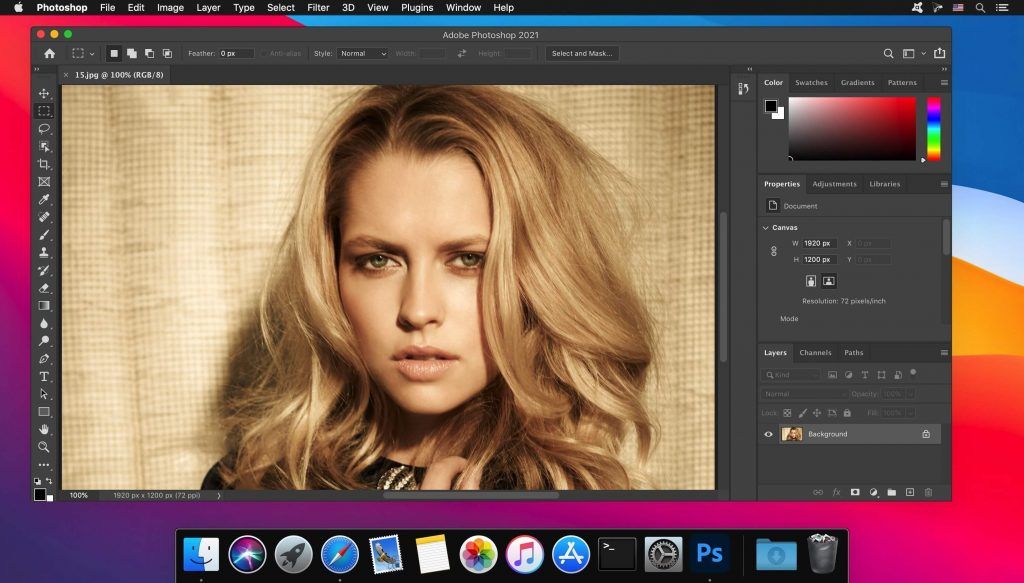 ..
..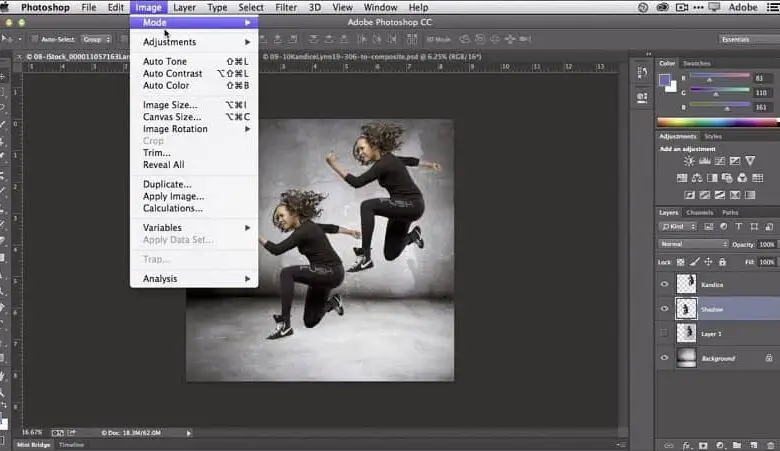 ..
.. ..
.. ..
..
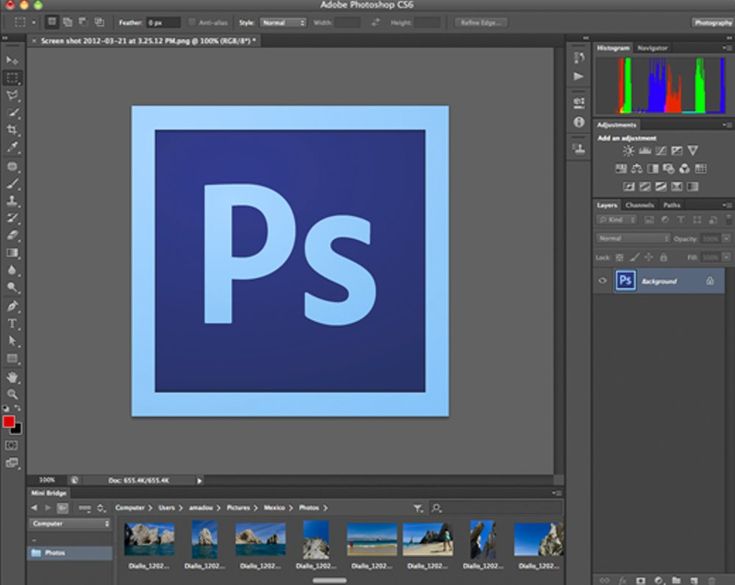 Однажды, обладая инженерными знаниями, Томас написал сценарий на отцовском компьютере Apple, который позволил ему преобразовывать монохроматические изображения в оттенки серого. После этого первоначального сценария Томас продолжил разработку дополнительных процессов, которые применяли эффекты к его изображениям на экране. Брат Томаса, Джон, в то время работал в Industrial Light and Magic Джорджа Лукаса. Увидев, что создал Томас, он призвал Томаса превратить свои программы в полноценный редактор изображений. Вместе с Томасом и Джоном над проектом они работали над дальнейшей разработкой приложения и выпустили первую версию Photoshop в 1988 под оригинальным названием «Image Pro».
Однажды, обладая инженерными знаниями, Томас написал сценарий на отцовском компьютере Apple, который позволил ему преобразовывать монохроматические изображения в оттенки серого. После этого первоначального сценария Томас продолжил разработку дополнительных процессов, которые применяли эффекты к его изображениям на экране. Брат Томаса, Джон, в то время работал в Industrial Light and Magic Джорджа Лукаса. Увидев, что создал Томас, он призвал Томаса превратить свои программы в полноценный редактор изображений. Вместе с Томасом и Джоном над проектом они работали над дальнейшей разработкой приложения и выпустили первую версию Photoshop в 1988 под оригинальным названием «Image Pro». 0.
0.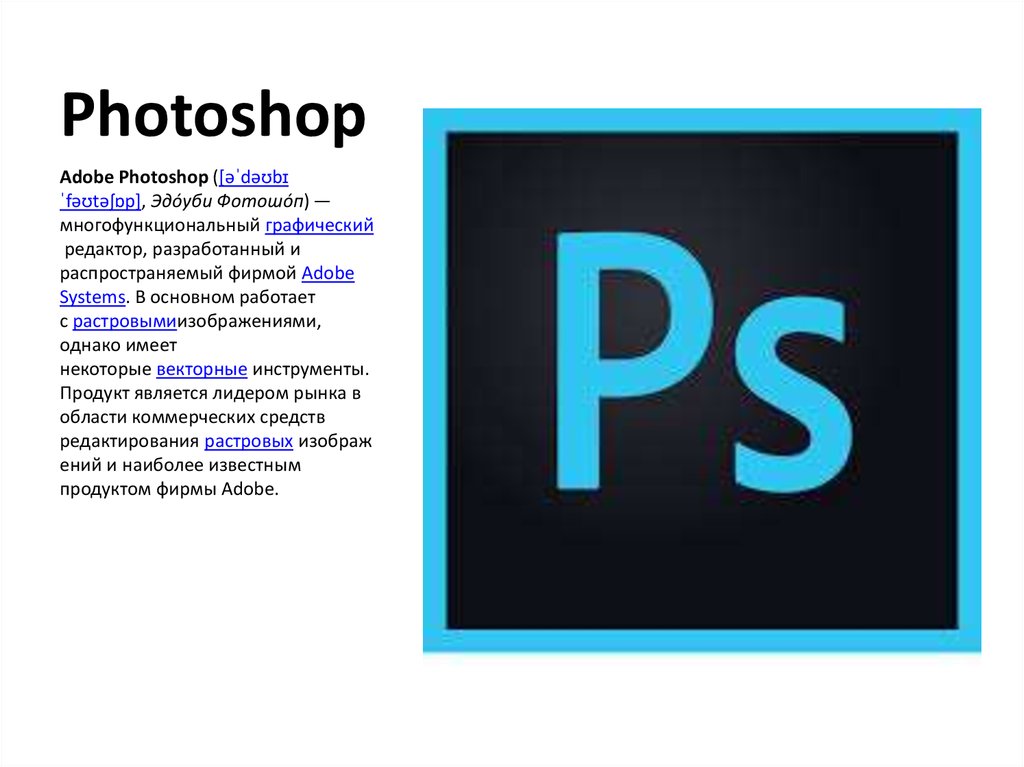 Adobe Photoshop обеспечивает более детальный контроль над редактированием фотографий. Возможность использовать слои для уникальной настройки является ключевой при создании изображений, подобных этому.
Adobe Photoshop обеспечивает более детальный контроль над редактированием фотографий. Возможность использовать слои для уникальной настройки является ключевой при создании изображений, подобных этому. Это действительно помогает при работе с клиентами, чтобы помочь им понять идею, которую вы имеете в виду.
Это действительно помогает при работе с клиентами, чтобы помочь им понять идею, которую вы имеете в виду.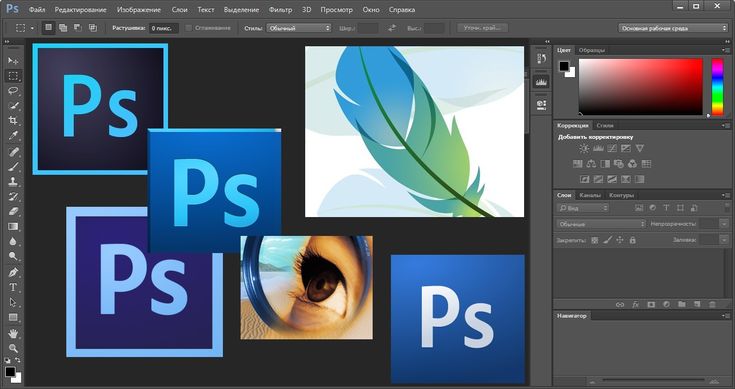
 Когда творческие компании размещают в своей команде открытую вакансию, они почти всегда указывают опыт работы с Adobe Photoshop в качестве требования. Adobe Photoshop очень универсален и позволяет креативщикам выполнять с ним самые разные задачи. Adobe Photoshop иногда может быть единственной программой, которая когда-либо понадобится креативщику в их репертуаре. Изучение Photoshop может открыть новые возможности в ряде областей. Как только вы хорошо разберетесь в Photoshop, это также даст вам прекрасную возможность изучать и использовать другие программы Adobe. Некоторые инструменты и сочетания клавиш очень похожи во всех программах Adobe. Обучение использованию других программ Adobe помимо Photoshop позволит вам отточить свои навыки и открыть свои работы для создания чего-то уникального.
Когда творческие компании размещают в своей команде открытую вакансию, они почти всегда указывают опыт работы с Adobe Photoshop в качестве требования. Adobe Photoshop очень универсален и позволяет креативщикам выполнять с ним самые разные задачи. Adobe Photoshop иногда может быть единственной программой, которая когда-либо понадобится креативщику в их репертуаре. Изучение Photoshop может открыть новые возможности в ряде областей. Как только вы хорошо разберетесь в Photoshop, это также даст вам прекрасную возможность изучать и использовать другие программы Adobe. Некоторые инструменты и сочетания клавиш очень похожи во всех программах Adobe. Обучение использованию других программ Adobe помимо Photoshop позволит вам отточить свои навыки и открыть свои работы для создания чего-то уникального. Чтобы начать использовать Adobe Photoshop, вам необходимо зарегистрироваться и создать учетную запись Adobe Creative Cloud. Используя эту ссылку для создания Adobe Creative Cloud, вы получите бесплатную 7-дневную пробную версию для тестирования Photoshop, а также множества других действительно замечательных программ Adobe. По истечении 7-дневной пробной версии вам нужно будет выбрать план Creative Cloud, чтобы продолжить использование программного обеспечения Adobe.
Чтобы начать использовать Adobe Photoshop, вам необходимо зарегистрироваться и создать учетную запись Adobe Creative Cloud. Используя эту ссылку для создания Adobe Creative Cloud, вы получите бесплатную 7-дневную пробную версию для тестирования Photoshop, а также множества других действительно замечательных программ Adobe. По истечении 7-дневной пробной версии вам нужно будет выбрать план Creative Cloud, чтобы продолжить использование программного обеспечения Adobe.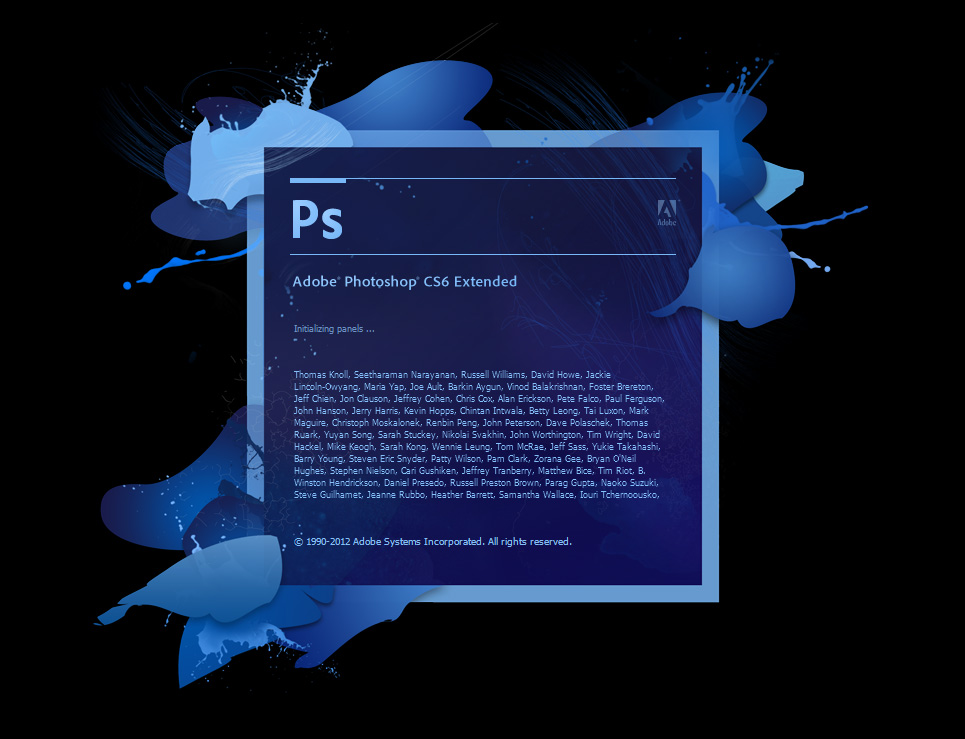 9/мес за использование только Photoshop. Третий и последний вариант, который я считаю лучшим, — это план «Студент и учитель», который стоит 19,99 долларов в месяц и включает доступ ко всем доступным программам Adobe. Это удивительная ценность, потому что вы получаете доступ ко всему, что может предложить Adobe. Оттуда вы можете изучить и попробовать новые программы, которые предлагает Adobe, чтобы увидеть, что вам больше всего нравится. Если вы хотите сэкономить 60% на плане Adobe Creative Cloud, вы можете нажать на ссылку здесь, чтобы зарегистрироваться.
9/мес за использование только Photoshop. Третий и последний вариант, который я считаю лучшим, — это план «Студент и учитель», который стоит 19,99 долларов в месяц и включает доступ ко всем доступным программам Adobe. Это удивительная ценность, потому что вы получаете доступ ко всему, что может предложить Adobe. Оттуда вы можете изучить и попробовать новые программы, которые предлагает Adobe, чтобы увидеть, что вам больше всего нравится. Если вы хотите сэкономить 60% на плане Adobe Creative Cloud, вы можете нажать на ссылку здесь, чтобы зарегистрироваться.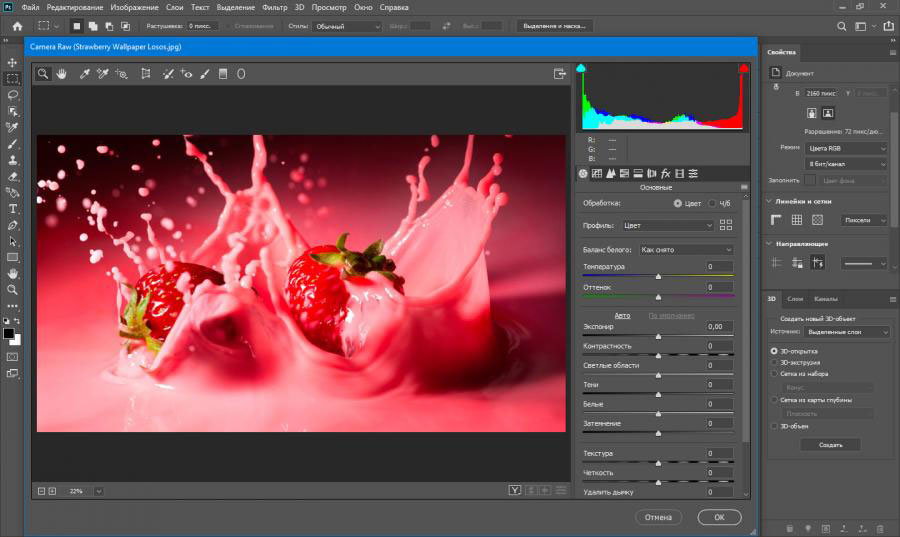 Adobe рекомендует, чтобы процессор вашего компьютера имел скорость обработки не менее 2,0 ГГц и поддержку 64-разрядных систем. Процессор по сути является мозгом компьютера. Процессор помогает компьютеру выполнять интенсивные задачи, которые вы можете выполнять с помощью Photoshop. Чем быстрее и обновляется процессор, тем быстрее ваш компьютер справится с задачей. Я рекомендую вам купить самый лучший и самый быстрый процессор, который вы можете себе позволить, на момент покупки компьютера, так как позже будет сложнее обновить процессор. В настоящее время Apple сделала невозможным замену процессора для большинства своих компьютеров.
Adobe рекомендует, чтобы процессор вашего компьютера имел скорость обработки не менее 2,0 ГГц и поддержку 64-разрядных систем. Процессор по сути является мозгом компьютера. Процессор помогает компьютеру выполнять интенсивные задачи, которые вы можете выполнять с помощью Photoshop. Чем быстрее и обновляется процессор, тем быстрее ваш компьютер справится с задачей. Я рекомендую вам купить самый лучший и самый быстрый процессор, который вы можете себе позволить, на момент покупки компьютера, так как позже будет сложнее обновить процессор. В настоящее время Apple сделала невозможным замену процессора для большинства своих компьютеров.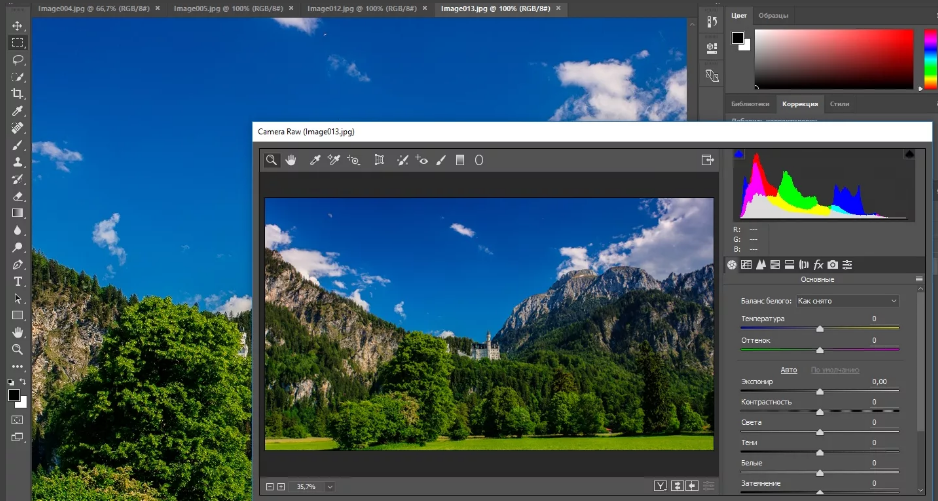 Наличие большего количества оперативной памяти, подключенной к вашему процессору, гарантирует, что у вас будет высокооптимизированный мощный компьютер для решения любых задач Photoshop. С тех пор, как я смог позволить себе собственный компьютер, я никогда не покупал компьютер с оперативной памятью менее 16 ГБ. Большинство компьютеров в настоящее время имеют не менее 8 ГБ оперативной памяти, что достаточно. Одна приятная особенность оперативной памяти в отличие от процессора заключается в том, что вы можете заменить оперативную память и добавить больше после ее покупки. Однако обязательно проверьте это еще раз, поскольку такие компании, как Apple, сделали невозможной замену оперативной памяти на своих компьютерах. Всегда стоит перепроверить!
Наличие большего количества оперативной памяти, подключенной к вашему процессору, гарантирует, что у вас будет высокооптимизированный мощный компьютер для решения любых задач Photoshop. С тех пор, как я смог позволить себе собственный компьютер, я никогда не покупал компьютер с оперативной памятью менее 16 ГБ. Большинство компьютеров в настоящее время имеют не менее 8 ГБ оперативной памяти, что достаточно. Одна приятная особенность оперативной памяти в отличие от процессора заключается в том, что вы можете заменить оперативную память и добавить больше после ее покупки. Однако обязательно проверьте это еще раз, поскольку такие компании, как Apple, сделали невозможной замену оперативной памяти на своих компьютерах. Всегда стоит перепроверить!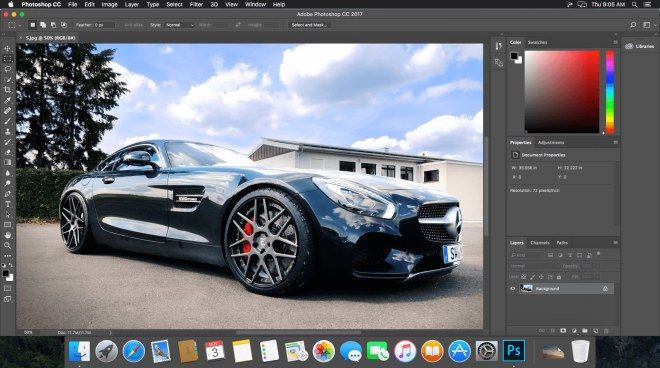 На странице системных требований, которую предоставляет Adobe, указано, что у вас должна быть видеокарта с минимум 2 ГБ памяти графического процессора. Опять же, это не то, с чем я очень хорошо знаком, поэтому обязательно изучите вопрос перед покупкой.
На странице системных требований, которую предоставляет Adobe, указано, что у вас должна быть видеокарта с минимум 2 ГБ памяти графического процессора. Опять же, это не то, с чем я очень хорошо знаком, поэтому обязательно изучите вопрос перед покупкой.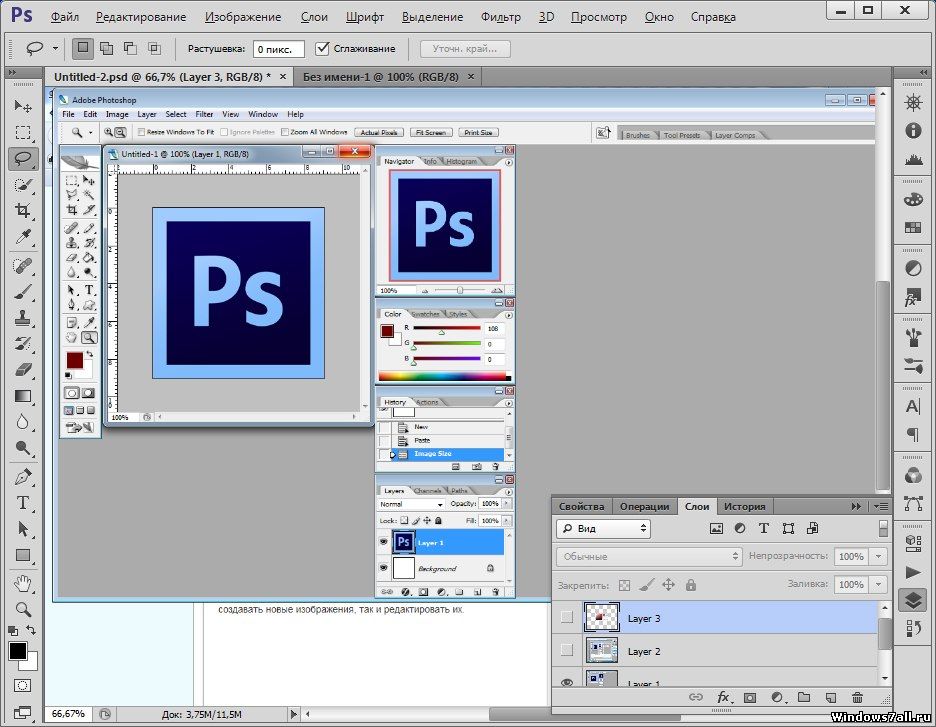 Опять же, в ситуации с местом на жестком диске чем больше, тем лучше, и я рекомендую 500 ГБ и выше.
Опять же, в ситуации с местом на жестком диске чем больше, тем лучше, и я рекомендую 500 ГБ и выше.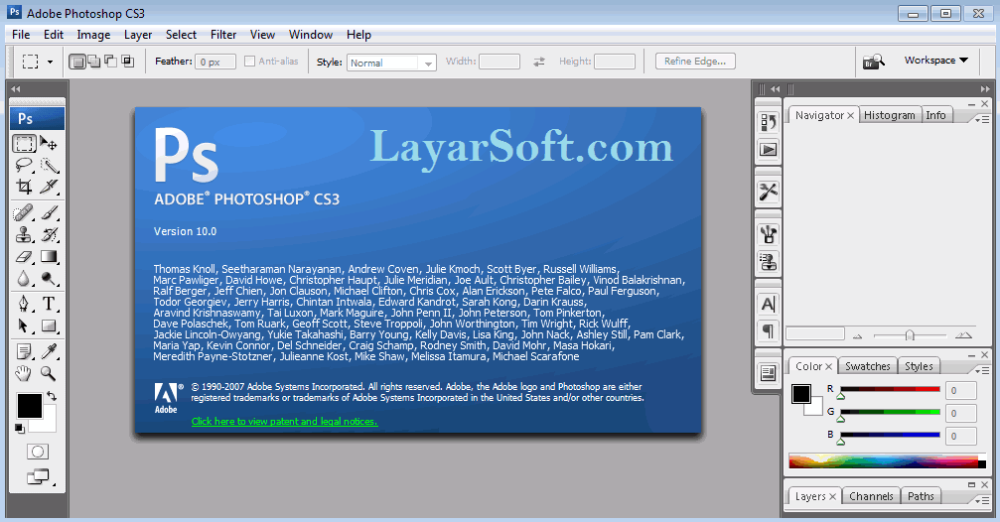 Уровень анимации, которого вы можете достичь в Photoshop, отлично подходит для коротких клипов и небольших корректировок. Если вам нужны более надежные инструменты для анимации, вам следует проверить и изучить Adobe After Effects.
Уровень анимации, которого вы можете достичь в Photoshop, отлично подходит для коротких клипов и небольших корректировок. Если вам нужны более надежные инструменты для анимации, вам следует проверить и изучить Adobe After Effects.




 Так вы сможете расслабиться и позировать естественно. Кроме того, профессионал будет помогать вам в процессе съемки, подсказывать удачные позы и ракурсы.
Так вы сможете расслабиться и позировать естественно. Кроме того, профессионал будет помогать вам в процессе съемки, подсказывать удачные позы и ракурсы.

 org при наличии свободных мест. Пожалуйста, укажите в заявке ваши контактные данные (ФИО, телефон), дату и предпочтительное время проведения фотосессии.
org при наличии свободных мест. Пожалуйста, укажите в заявке ваши контактные данные (ФИО, телефон), дату и предпочтительное время проведения фотосессии.
 org при наличии свободных мест. Пожалуйста, укажите в заявке ваши контактные данные (ФИО, телефон), дату и предпочтительное время проведения фотосессии.
org при наличии свободных мест. Пожалуйста, укажите в заявке ваши контактные данные (ФИО, телефон), дату и предпочтительное время проведения фотосессии.
 Шинель с пелериной офицерская и головной убор, 1812 год
Шинель с пелериной офицерская и головной убор, 1812 год org
org  oplove.org
oplove.org
 Партнерство, созданное с USO за последние шесть лет, позволило Portraits of Love , чтобы охватить еще больше замечательных семей военных.
Партнерство, созданное с USO за последние шесть лет, позволило Portraits of Love , чтобы охватить еще больше замечательных семей военных. Увековечьте свое время службы с помощью профессиональной фотосессии, которая понравится вам и вашей семье. В этом году пропустите военные портреты JC Penney и закажите у художника, который задокументирует ваше военное наследие с честью и уважением, которых оно заслуживает. Запланируйте сеанс в студии, на свежем воздухе с семьей или на месте на базе или рядом с ней.
Увековечьте свое время службы с помощью профессиональной фотосессии, которая понравится вам и вашей семье. В этом году пропустите военные портреты JC Penney и закажите у художника, который задокументирует ваше военное наследие с честью и уважением, которых оно заслуживает. Запланируйте сеанс в студии, на свежем воздухе с семьей или на месте на базе или рядом с ней. Этот пакет хорош для групповых занятий или семей военных.
Этот пакет хорош для групповых занятий или семей военных. Также можно добавить альбомы и распечатки.
Также можно добавить альбомы и распечатки. 
 0011
0011
 471Bilder
471Bilder Общий 3D-генератор Bild.
Общий 3D-генератор Bild. Automodell SUV, Illustration des SUV Automobil Blueprint Schema
Automodell SUV, Illustration des SUV Automobil Blueprint Schema автомобили в verschiedenen farben. seitenansicht. — вид сбоку автомобиля сток-графика, -клипарт, -мультфильмы и -символ
автомобили в verschiedenen farben. seitenansicht. — вид сбоку автомобиля сток-графика, -клипарт, -мультфильмы и -символ Farbige Limousinen und SUV-Fahrzeuge Sammlung. Urbanes Stadtbild Dekoration Design Ikonen. Passagier-Trasportationsobjekte, moderne Autos auf isoliertem Hintergrund
Farbige Limousinen und SUV-Fahrzeuge Sammlung. Urbanes Stadtbild Dekoration Design Ikonen. Passagier-Trasportationsobjekte, moderne Autos auf isoliertem Hintergrund isoliert auf weißem Hintergrund. — автомобиль вид сбоку сток-графика, -клипарт, -мультфильмы и -символ
isoliert auf weißem Hintergrund. — автомобиль вид сбоку сток-графика, -клипарт, -мультфильмы и -символ Auto-CUV mit Seitenansicht, Rückansi
Auto-CUV mit Seitenansicht, Rückansi ..
..

 Чехова, саундтреки к 16-ти фильмам, опыт наставника команды в проекте Голос Украины (а в 2015-м и на проекте Главная сцена) и номинация на российскую независимую премию за достижения в области литературы и искусства Триумф. Кроме всего этого Диана успешно совмещает активную концертную деятельность с должностью мамы двух прекрасных малышей Артема и Марты.
Чехова, саундтреки к 16-ти фильмам, опыт наставника команды в проекте Голос Украины (а в 2015-м и на проекте Главная сцена) и номинация на российскую независимую премию за достижения в области литературы и искусства Триумф. Кроме всего этого Диана успешно совмещает активную концертную деятельность с должностью мамы двух прекрасных малышей Артема и Марты. В ноябре 2010-го журнал Афиша включил ее первый альбом в топ «50 лучших русских альбомов всех времен». И не раз Земфира входила в рейтинг самых влиятельных женщин страны. Но ей, впрочем, всегда было все равно на подобные звания и регалии.
В ноябре 2010-го журнал Афиша включил ее первый альбом в топ «50 лучших русских альбомов всех времен». И не раз Земфира входила в рейтинг самых влиятельных женщин страны. Но ей, впрочем, всегда было все равно на подобные звания и регалии. Сама артистка называет стиль коллектива VIP-Punk-Decadence (за сложной аббревиатурой кроется эстетика, «хулиганство», энергичная подача, самоирония, тексты, основанные на классической поэзии), но даже этого определения для их творчества мало. Кроме вышеперечисленных жанров, смело можно сказать, что Светлана умело играет с латино, этническими мотивами, местами — электронными сэмплами, и при этом всём является одной из женщин, без которых русский рок сейчас немыслим. Вот такой внеформатный коллектив под названием Сурганова и Оркестр существует уже почти 14 лет, горячо любим поклонниками, заслуженно имеет один из самых щедрых на сюрпризы и подарки фан-клубов и активно ездит с концертами по России и за её пределами, и по праву носит звание, пожалуй, самого гастролирующего рок-коллектива нашей страны (стоит только взглянуть на график выступлений СиО).
Сама артистка называет стиль коллектива VIP-Punk-Decadence (за сложной аббревиатурой кроется эстетика, «хулиганство», энергичная подача, самоирония, тексты, основанные на классической поэзии), но даже этого определения для их творчества мало. Кроме вышеперечисленных жанров, смело можно сказать, что Светлана умело играет с латино, этническими мотивами, местами — электронными сэмплами, и при этом всём является одной из женщин, без которых русский рок сейчас немыслим. Вот такой внеформатный коллектив под названием Сурганова и Оркестр существует уже почти 14 лет, горячо любим поклонниками, заслуженно имеет один из самых щедрых на сюрпризы и подарки фан-клубов и активно ездит с концертами по России и за её пределами, и по праву носит звание, пожалуй, самого гастролирующего рок-коллектива нашей страны (стоит только взглянуть на график выступлений СиО).
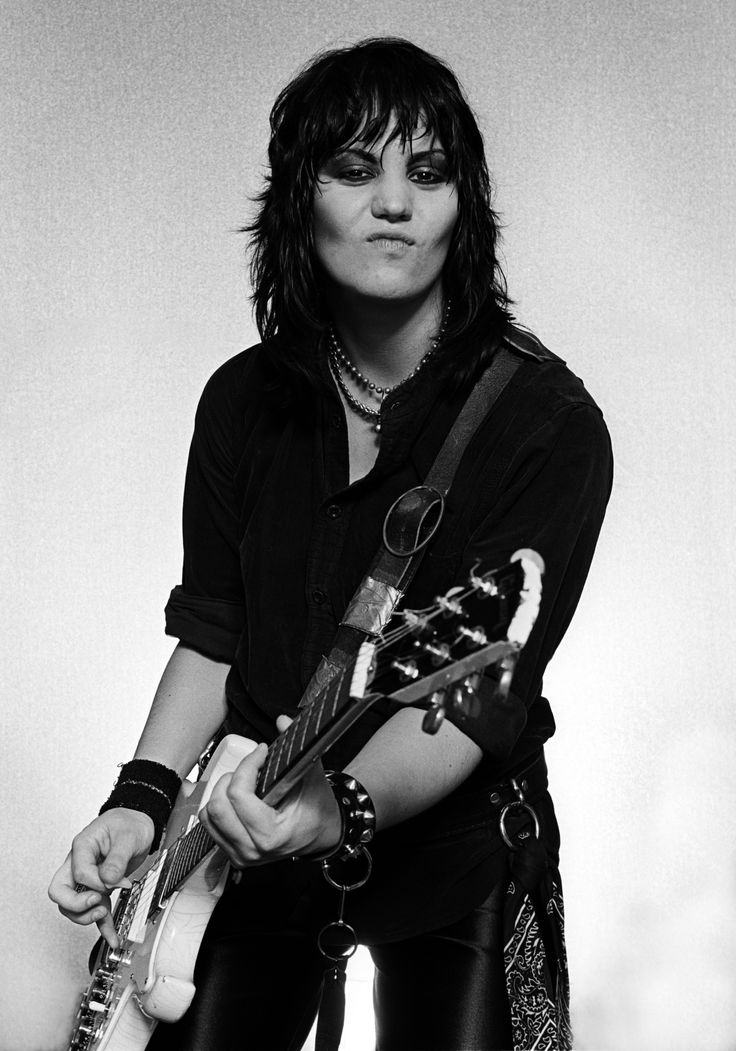 Ей удалось поработать со многими известными деятелями российской музыкальной индустрии тех лет, например, с Владимиром Матецким, Юрием Айзеншписом, Максимом Фадеевым. Необычный музыкальный стиль быстро помог певице стать замеченной, альбомы становились платиновыми (были проданы в количестве более 250 тыс.копий), альбом Ворона становится платиновым при статусе продаж в 1 250 000 копий, став третьим в России. Множественная смена образов от альбома к альбому, постоянные эксперименты со звучанием и внешностью, и наконец — успешное сотрудничество с лейблом Universal Music, принесшее ей большие концерты и выступления на фестивалях и даже выступила на разогреве у Moby в 2005-ом году. Часть музыкальной карьеры Линды связана с Грецией — именно оттуда родом Стефанос Корколис, греческий певец и композитор, с которым позже Линда связала себя узами брака, но спустя пару лет развелась. Певица продолжает творить, выпускать новые альбомы (её восьмой студийный альбом 2013-го ЛАЙ, @! даже был признан лучшим альбомом года по версии MusicBox), и продолжает творить и по сей день.
Ей удалось поработать со многими известными деятелями российской музыкальной индустрии тех лет, например, с Владимиром Матецким, Юрием Айзеншписом, Максимом Фадеевым. Необычный музыкальный стиль быстро помог певице стать замеченной, альбомы становились платиновыми (были проданы в количестве более 250 тыс.копий), альбом Ворона становится платиновым при статусе продаж в 1 250 000 копий, став третьим в России. Множественная смена образов от альбома к альбому, постоянные эксперименты со звучанием и внешностью, и наконец — успешное сотрудничество с лейблом Universal Music, принесшее ей большие концерты и выступления на фестивалях и даже выступила на разогреве у Moby в 2005-ом году. Часть музыкальной карьеры Линды связана с Грецией — именно оттуда родом Стефанос Корколис, греческий певец и композитор, с которым позже Линда связала себя узами брака, но спустя пару лет развелась. Певица продолжает творить, выпускать новые альбомы (её восьмой студийный альбом 2013-го ЛАЙ, @! даже был признан лучшим альбомом года по версии MusicBox), и продолжает творить и по сей день. Что же, кто знает, на сколько еще музыкальных экспериментов хватит ее таланта.
Что же, кто знает, на сколько еще музыкальных экспериментов хватит ее таланта.
 Является эндорсером микрофонов и систем ушного мониторинга Sennheiser, а также представителем синтезаторов бренда Roland в России (сама является пианисткой).
Является эндорсером микрофонов и систем ушного мониторинга Sennheiser, а также представителем синтезаторов бренда Roland в России (сама является пианисткой). Практически шесть лет Юля была «лицом» и голосом Ленинграда. В 2013 году она покинула группу и занялась сольной карьерой. На сегодняшний день певица выпустила свой дебютный альбом под названием «Огонь-баба».
Практически шесть лет Юля была «лицом» и голосом Ленинграда. В 2013 году она покинула группу и занялась сольной карьерой. На сегодняшний день певица выпустила свой дебютный альбом под названием «Огонь-баба». За нее приходится расплачиваться, далеко не вся аудитория готова увидеть во мне что-то иное. Я могу быть на сцене трогательной и нежной, а могу быть жесткой. И для этого мне не надо ругаться непотребными словами в микрофон. Немного переживаю за реакцию зала. Люди сейчас в неком замешательстве: они не знают, на какую Юлию Коган они идут. Не понимают, чего ожидать от меня. Но это своеобразный вызов, и это любопытно. Я хочу дойти до такого уровня восприятия моего сольного образа, чтобы лирические песни в моём исполнении были всецело понятны публике, пришедшей на концерт.
За нее приходится расплачиваться, далеко не вся аудитория готова увидеть во мне что-то иное. Я могу быть на сцене трогательной и нежной, а могу быть жесткой. И для этого мне не надо ругаться непотребными словами в микрофон. Немного переживаю за реакцию зала. Люди сейчас в неком замешательстве: они не знают, на какую Юлию Коган они идут. Не понимают, чего ожидать от меня. Но это своеобразный вызов, и это любопытно. Я хочу дойти до такого уровня восприятия моего сольного образа, чтобы лирические песни в моём исполнении были всецело понятны публике, пришедшей на концерт.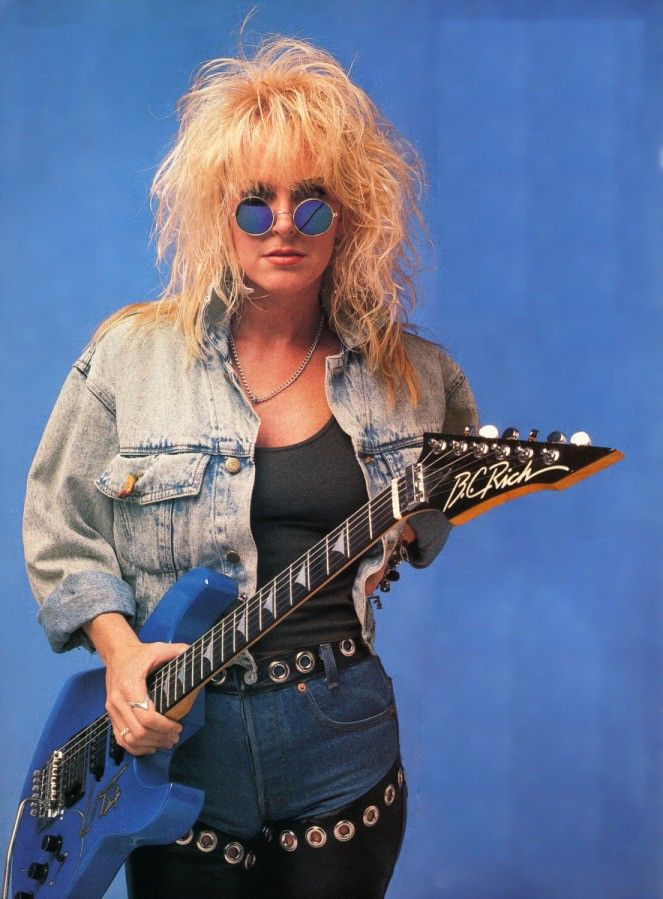 С детства увлекаясь творчеством, маленькая Даша сперва тяготела к рисованию, но затем её увлекла музыка. Попав, благодаря знакомым, в 20 лет в группу Слот, там и осталась — сегодня, вместе с Дашей, записано уже 7 альбомов, да и сложно представить на месте Нуки кого-то другого в этой группе. Певица также создала свой сольный проект Нуки, на его счету которого два релиза.
С детства увлекаясь творчеством, маленькая Даша сперва тяготела к рисованию, но затем её увлекла музыка. Попав, благодаря знакомым, в 20 лет в группу Слот, там и осталась — сегодня, вместе с Дашей, записано уже 7 альбомов, да и сложно представить на месте Нуки кого-то другого в этой группе. Певица также создала свой сольный проект Нуки, на его счету которого два релиза. ру
ру Взяв чужой паспорт и исправив имя с «Иван» на «Иванна», Жанна Хасановна выдавала себя за дочь дипломатов Иванну (позже — Ивонна) Андерс, за что впоследствии поплатилась сначала задержанием, а затем и принудительными работами.
Взяв чужой паспорт и исправив имя с «Иван» на «Иванна», Жанна Хасановна выдавала себя за дочь дипломатов Иванну (позже — Ивонна) Андерс, за что впоследствии поплатилась сначала задержанием, а затем и принудительными работами. ru
ru

 305Bilder
305Bilder — женщины рок-музыки фото и фотографии
— женщины рок-музыки фото и фотографии Jugend- und Feierkonzept.
Jugend- und Feierkonzept. ..
.. schwarz und weiß getönt. gelberhintergrund — женщины рок-музыки стоковые фотографии и изображения
schwarz und weiß getönt. gelberhintergrund — женщины рок-музыки стоковые фотографии и изображения Handgezeichneter Doodle-Skizzenstil
Handgezeichneter Doodle-Skizzenstil Анмутиг…
Анмутиг… джаз-блюз, панк-рок и инди-поп-группы. метал-гитарист, schlagzeuger und rap sänger isoliert musiker vektor-satz — рок-музыка женщины сток-графика, -клипарт, -мультфильмы и -символ
джаз-блюз, панк-рок и инди-поп-группы. метал-гитарист, schlagzeuger und rap sänger isoliert musiker vektor-satz — рок-музыка женщины сток-графика, -клипарт, -мультфильмы и -символ volllengh-foto. — рок-музыка женщины фото и фотографии
volllengh-foto. — рок-музыка женщины фото и фотографии
 Пока бесчисленное количество женщин сформировали историю музыки , здесь мы выделили 30 лучших рок-певиц. От Дебби Харри до Карен О, от Стиви Никс до Пи Джей Харви — узнайте, как вокал, написание песен и ценности этих музыкантов позволили им выделиться в музыкальной индустрии.
Пока бесчисленное количество женщин сформировали историю музыки , здесь мы выделили 30 лучших рок-певиц. От Дебби Харри до Карен О, от Стиви Никс до Пи Джей Харви — узнайте, как вокал, написание песен и ценности этих музыкантов позволили им выделиться в музыкальной индустрии.
 За 15 лет карьеры у Уильямс уже было пять альбомов, и она повзрослела и стала более эклектичной в своих вкусах с выпуском группы в 2017 году, 9.0188 After Laughter , привносящий в микс синти-поп 80-х. Но ее мятежный дух и глубокая связь с поклонниками никогда не ослабевали.
За 15 лет карьеры у Уильямс уже было пять альбомов, и она повзрослела и стала более эклектичной в своих вкусах с выпуском группы в 2017 году, 9.0188 After Laughter , привносящий в микс синти-поп 80-х. Но ее мятежный дух и глубокая связь с поклонниками никогда не ослабевали. В своей карьере в новаторской женской группе L7 она всегда бросала вызов ожиданиям как внутри, так и вне музыки. Больше рок-н-ролла не бывает.
В своей карьере в новаторской женской группе L7 она всегда бросала вызов ожиданиям как внутри, так и вне музыки. Больше рок-н-ролла не бывает. рок-группа Без сомнения . Своими ранними песнями «Just A Girl» и «Spiderwebs» из их прорывного альбома Tragic Kingdom Стефани доказала, что не собирается играть по правилам, и быстро стала одной из лучших рок-певиц десятилетия. Ее безупречный вокал остается непревзойденным.
рок-группа Без сомнения . Своими ранними песнями «Just A Girl» и «Spiderwebs» из их прорывного альбома Tragic Kingdom Стефани доказала, что не собирается играть по правилам, и быстро стала одной из лучших рок-певиц десятилетия. Ее безупречный вокал остается непревзойденным. С тех пор, как Shakes стали популярными, Ховард запустил Bermuda Triangle, побочный проект с Беккой Манкари и Джесси Лафсером. Будучи крутой, Ховард также является солисткой рок-группы Thunderbitch, которая редко выступает вживую. Непреодолимая сила среди лучших рок-певиц в этом списке, вокал Ховард может стоять сам по себе.
С тех пор, как Shakes стали популярными, Ховард запустил Bermuda Triangle, побочный проект с Беккой Манкари и Джесси Лафсером. Будучи крутой, Ховард также является солисткой рок-группы Thunderbitch, которая редко выступает вживую. Непреодолимая сила среди лучших рок-певиц в этом списке, вокал Ховард может стоять сам по себе. В 2012 году она стала одним из самых известных музыкантов, заявивших о себе как о трансгендерах, и с тех пор использует свою платформу, чтобы изменить ситуацию к лучшему.
В 2012 году она стала одним из самых известных музыкантов, заявивших о себе как о трансгендерах, и с тех пор использует свою платформу, чтобы изменить ситуацию к лучшему. От «Gigantic» до «Cannonball» ее голос стоит за одними из самых устойчивых хитов рока 90-х. Воплощая дух инди-рока «сделай сам», сохраняя при этом магнетизм истинной рок-звезды, кто еще может сделать так, чтобы маневрирование замысловатыми басовыми партиями и страстный вокал выглядели легко?
От «Gigantic» до «Cannonball» ее голос стоит за одними из самых устойчивых хитов рока 90-х. Воплощая дух инди-рока «сделай сам», сохраняя при этом магнетизм истинной рок-звезды, кто еще может сделать так, чтобы маневрирование замысловатыми басовыми партиями и страстный вокал выглядели легко? 9
9 Помимо того, что она известна своим безошибочным вокалом и тревожными текстами, фронтвумен Garbage является феминистской иконой, которая заступается за женщин и недостаточно представленные сообщества. С помощью таких хитов, как «I’m Only Happy When It Rains» и «Why Do You Love Me», Мэнсон постоянно демонстрировала впечатляющий вокальный диапазон, колеблясь от рычания до воздушной меланхолии, не вызывая при этом особой меланхолии.
Помимо того, что она известна своим безошибочным вокалом и тревожными текстами, фронтвумен Garbage является феминистской иконой, которая заступается за женщин и недостаточно представленные сообщества. С помощью таких хитов, как «I’m Only Happy When It Rains» и «Why Do You Love Me», Мэнсон постоянно демонстрировала впечатляющий вокальный диапазон, колеблясь от рычания до воздушной меланхолии, не вызывая при этом особой меланхолии. Дикие выходки и страсть Лав к стилю, искусству и панк-сцене помогли ей оставаться более чем актуальной спустя все эти годы.
Дикие выходки и страсть Лав к стилю, искусству и панк-сцене помогли ей оставаться более чем актуальной спустя все эти годы. Благодаря своей активности и роли в создании феминизма третьей волны Ханна считается одной из самых влиятельных женщин в роке.
Благодаря своей активности и роли в создании феминизма третьей волны Ханна считается одной из самых влиятельных женщин в роке. После двух записей с The Holding Company она занялась сольной карьерой, добавив такие песни, как «Mercedes Benz», к наследию, которое уже включало «Down On Me» и «Ball and Chain». Хотя она умерла от передозировки героина в возрасте 27 лет, голос Джоплин никогда не был забыт; она была посмертно введена в Зал славы рок-н-ролла в 1995.
После двух записей с The Holding Company она занялась сольной карьерой, добавив такие песни, как «Mercedes Benz», к наследию, которое уже включало «Down On Me» и «Ball and Chain». Хотя она умерла от передозировки героина в возрасте 27 лет, голос Джоплин никогда не был забыт; она была посмертно введена в Зал славы рок-н-ролла в 1995.
 С ртом, как у моряка, и харизмой в течение нескольких дней, Слик был обезоруживающим и стал образцом для 9.0183 Лето любви . Она продолжала работать с Jefferson Airplane под разными обличиями на протяжении десятилетий и является автором некоторых из самых знаковых хитов группы.
С ртом, как у моряка, и харизмой в течение нескольких дней, Слик был обезоруживающим и стал образцом для 9.0183 Лето любви . Она продолжала работать с Jefferson Airplane под разными обличиями на протяжении десятилетий и является автором некоторых из самых знаковых хитов группы.
 Хотя она была введена в Зал славы рок-н-ролла в 1998 году как часть Fleetwood Mac, ее статус одной из лучших рок-певиц всех времен был подчеркнут, когда она вошла в этот HOF в качестве сольной исполнительницы в 2019 году..
Хотя она была введена в Зал славы рок-н-ролла в 1998 году как часть Fleetwood Mac, ее статус одной из лучших рок-певиц всех времен был подчеркнут, когда она вошла в этот HOF в качестве сольной исполнительницы в 2019 году..