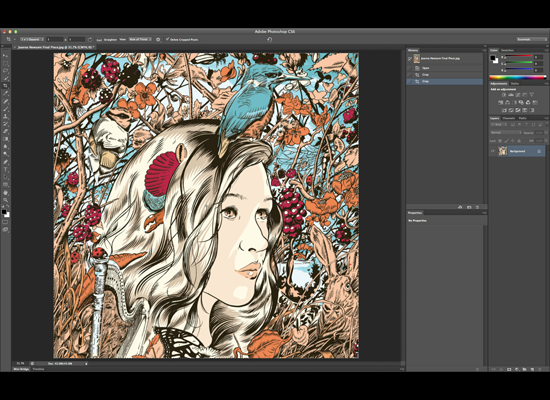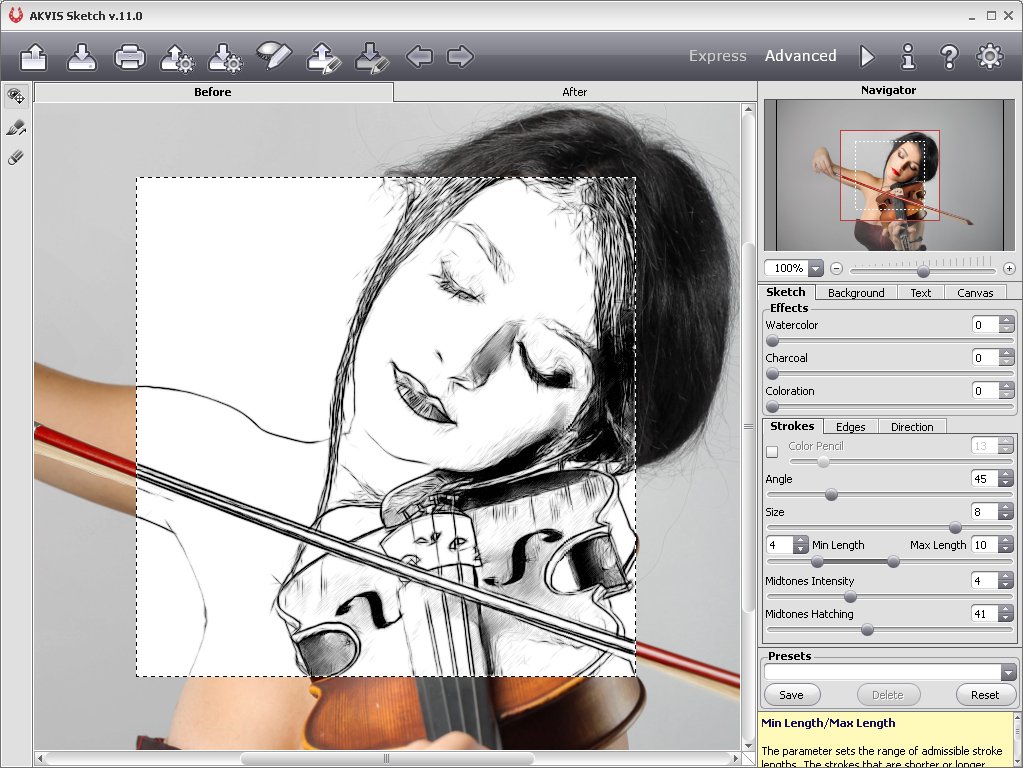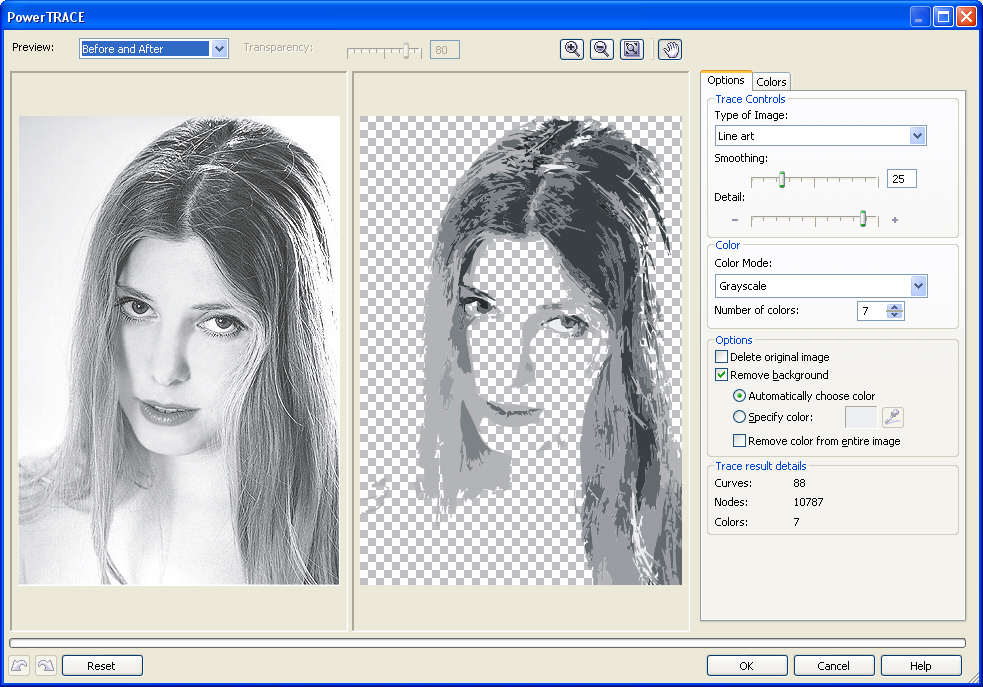Содержание
Часто задаваемые вопросы по графическому процессору (ГП) Photoshop
Последнее обновление
Nov 17, 2022 02:35:39 PM GMT
Узнайте ответы на часто задаваемые вопросы об использовании Photoshop и платы графического процессора (GPU).
Как Photoshop использует графический процессор?
Photoshop использует графический процессор в вашей системе, чтобы обеспечить бесперебойную работу в Photoshop и повысить его производительность благодаря множеству функций.
Как проверить отчет о совместимости графического процессора?
В выпуске Photoshop 23.0 можно запустить проверку совместимости графического процессора, чтобы убедиться в его совместимости.
Перейдите в раздел «Справку» > «Совместимость графического процессора» и просмотрите информацию в открывшемся диалоговом окне отчета.
Как проверить состояние графического процессора при работе с документом в Photoshop?
При попытке диагностировать проблемы с рендерингом не существовало интуитивно понятного способа определить, отображался ли документ в режиме центрального процессора или графического процессора. Если графический процессор перестанет работать в Photoshop, это может повлиять на некоторые функции. Если вы заметили изменения в каком-либо визуальном элементе или производительности этих инструментов, рекомендуем убедиться, в каком режиме графического процессора Photoshop находится для вашего документа.
Если графический процессор перестанет работать в Photoshop, это может повлиять на некоторые функции. Если вы заметили изменения в каком-либо визуальном элементе или производительности этих инструментов, рекомендуем убедиться, в каком режиме графического процессора Photoshop находится для вашего документа.
В выпуске Photoshop 24.0 за октябрь 2022 года новый индикатор состояния документа в режиме графического процессора сообщает о точном режиме графического процессора Photoshop, что позволит предпринимать дальнейшие шаги по устранению неполадок графического процессора.
Чтобы получить доступ к новому индикатору состояния графического процессора, выполните одно из следующих действий.
- С панели «Состояние документа» в нижнем левом углу рабочей среды откройте меню «Состояние документа» и выберите «Режим графического процессора», чтобы отобразить режим работы графического процессора для открытого документа.
- Откройте панель «Информация» и выберите «Режим графического процессора».

Использование нового индикатора режима графического процессора для активного документа с панели «Состояние документа»Использование нового индикатора режима графического процессора для активного документа с панели «Инфо»
Какие режимы графического процессора существуют в Photoshop?
Вот перечень доступных режимов графического процессора в Photoshop:
- «ЦП». Режим «ЦП» означает, что графический процессор НЕДОСТУПЕН в Photoshop для текущего документа, при этом все функции с конвейерами центрального процессора продолжат работу, но повышения производительности за счет оптимизации графического процессора не будет, поэтому эти функции могут работать заметно медленнее, например, нейронные фильтры, выделение объектов, масштабирование / увеличение и т. д. В визуальном интерфейсе для многих функций, таких как обрезка, выделение и преобразование, цветовые границы пропадут или станут менее заметными (тоньше).
- «D3D12». Это предпочтительный режим для Windows, позволяющий в полной мере использовать преимущества самых современных API графического процесса на этой платформе.

- «Программное обеспечение». Визуализация с помощью программного обеспечения — это режим только для Windows, предусматривающий возврат к использованию модуля рендеринга Direct X 11. Это происходит, если вы в явной форме выберите установку технологии «Режим старой версии графического процессора (до 2016 г.)», или если Photoshop определит, что для повышения стабильности требуется программное обеспечение для визуализации.
- «Металл». Это предпочтительный режим для macOS, позволяющий в полной мере использовать преимущества самых современных API графического процесса на этой платформе.
- «Прежняя версия OpenGL». Режим «Прежняя версия OpenGL» подразумевает, что Photoshop использует технологию графического процессора предыдущего поколения. В идеале пользователи macOS должны видеть режим «Металл», а пользователи Windows — режим D3.
Какие функции Photoshop используют графический процессор?
Если у вас возникнут проблемы при работе с указанными выше функциями, см.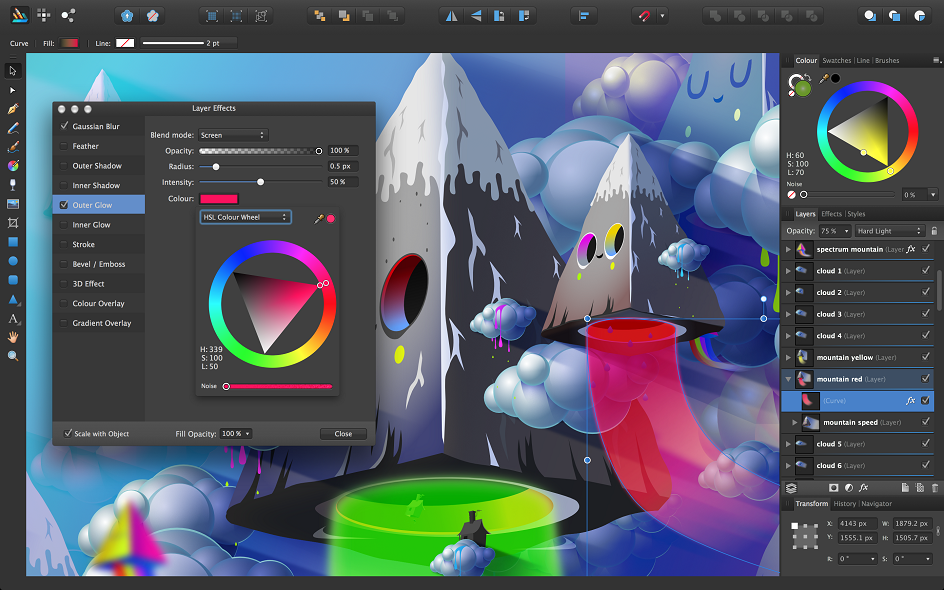 раздел Устранение неполадок, связанных с графическим процессором (ГП).
раздел Устранение неполадок, связанных с графическим процессором (ГП).
Каковы минимальные требования к графическому процессору?
- В ОС Windows, ГП с поддержкой DirectX 12 и 1.5 ГБ памяти ГП
- В ОС macOS графический процессор с поддержкой Metal Support и 1.5 ГБ памяти графического процессора
Если ваша видеокарта или драйвер устарели, функциональность GPU в Photoshop может быть ограничена или не будет поддерживаться.
Рассмотрите возможность использования графических процессоров со средним числом операций в секунду (2000 или выше) в диаграмме тестов компьютерных процессоров в PassMark в диаграмме тестов компьютерных процессоров в PassMark.
Как включить в Photoshop использование графического процессора?
Откройте меню Правка > Настройки > Производительность (Windows) или Photoshop > Настройки > Производительность (macOS).
На панели «Производительность» убедитесь, что в настройках графического процессора выбрана опция «Использовать графический процессор».

Щелкните Дополнительные настройки и задайте следующий параметр:
Использовать OpenCL: позволяет ускорить новые фильтры Галерея размытия, Умная резкость, Выделение > Область фокусировки или Размер изображения с установленным флажком «Сохранить детали». (Примечание. Использование OpenCL доступно только для новых графических карт, которые поддерживают OpenCL версии 1.1 или более поздней версии.)
Photoshop использует несколько графических процессоров или графических карт?
Photoshop не использует преиущества нескольких видеокарт. Конфликтующие драйверы также могут вызывать сбои или другие проблемы.
- Если вы используете систему с несколькими видеокартами, см. раздел Настройка компьютеров с несколькими видеокартами.
- Если у вас несколько мониторов, лучше всего подключить их к одной видеокарте, прежде чем запускать Photoshop.
Могу ли я использовать функции графического процессора Photoshop на виртуальной машине?
Запуск Photoshop на виртуальных машинах (ВМ) не прошел полного тестирования и не поддерживается официально. Запуск Photoshop с установленным флажком Использовать графический процессор на виртуальных машинах и удаленных рабочих столах не поддерживается совсем.
Запуск Photoshop с установленным флажком Использовать графический процессор на виртуальных машинах и удаленных рабочих столах не поддерживается совсем.
Еще похожее
- Основные этапы устранения неполадок для решения большинства проблем
- Устранение проблем Photoshop, связанных с графическим процессором
- Оптимизация производительности Photoshop
- Внешние модули и расширения Photoshop
- Устранение неполадок в работе внешних модулей Photoshop
Вход в учетную запись
Войти
Управление учетной записью
Как выбрать графический планшет для работы в Photoshop | Статьи | Фото, видео, оптика, Гаджеты, подарки и аксессуары, Компьютерная техника
Графический планшет — упрощает процесс редактирования фотографии или создания рисунка. Фото: archisoup.com
Графический планшет — это гаджет, применяемый веб-дизайнерами, фотографами, художниками, ретушёрами и другими специалистами для создания рисунков или редактирования фотографий.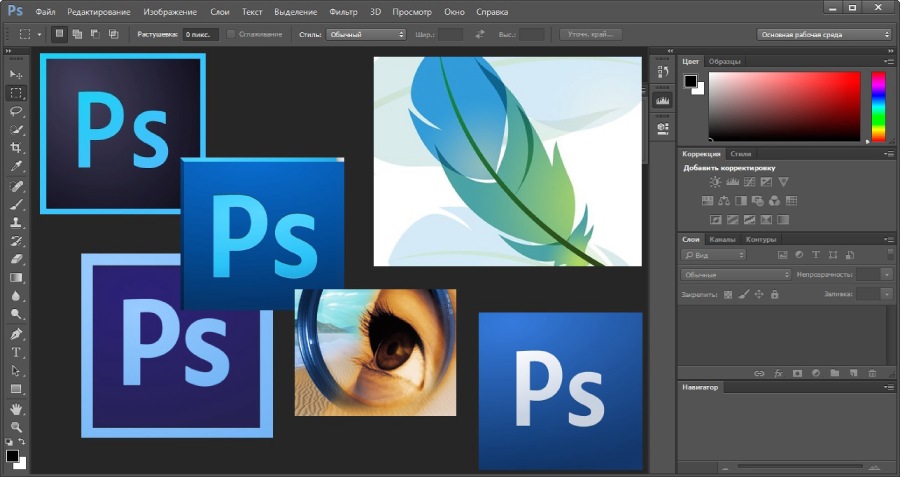 Если вы часто используете Photoshop или другое графическое приложение, графический планшет ускорит и упростит вашу работу. Он более точный, чем мышь или трекпад. Читайте далее, чтобы узнать, какие виды графических планшетов бывают, и на какие параметры обратить внимание при их выборе.
Если вы часто используете Photoshop или другое графическое приложение, графический планшет ускорит и упростит вашу работу. Он более точный, чем мышь или трекпад. Читайте далее, чтобы узнать, какие виды графических планшетов бывают, и на какие параметры обратить внимание при их выборе.
Виды графических планшетов
Графические и обычные планшеты (вроде, Apple iPad, Xiaomi Pad 5 или Samsung Galaxy Tab A8) — это совершенно разные устройства. Последние по сути тоже компьютеры (хотя iPad можно использовать в связке с MacBook для рисования). А графические планшеты — это периферийные устройства для ПК. Они бывают 3 видов и различаются конструкцией:
– устройства, состоящие из рабочей поверхности и стилуса (например, XP-Pen Deco 03). Их используют в связке с ноутбуком или компьютером, к которым они подключаются через USB или беспроводным способом. В этом случае рисуют на поверхности планшета, а наблюдают за процессом на мониторе ПК. Это самый бюджетный вариант для начинающих специалистов.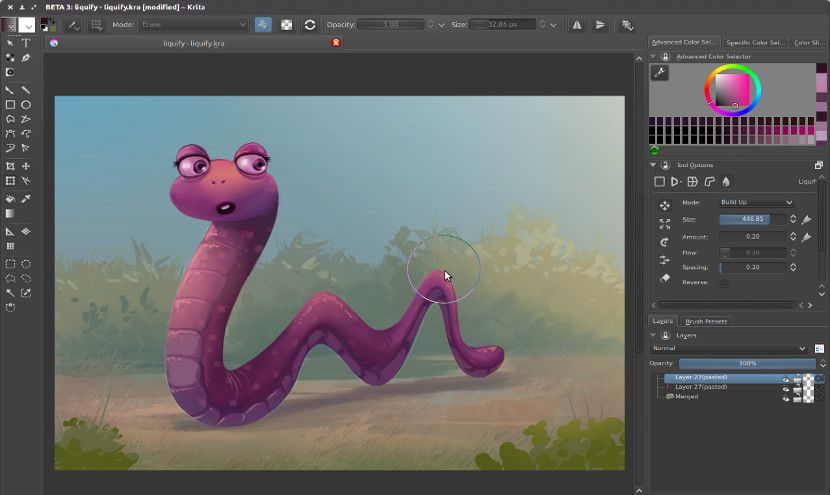
– модели с экраном (например, Wacom One 13). Редактирование картинки при помощи стилуса происходит на дисплее, а обработка информации — на подключённом ПК, смартфоне.
– Интерактивные мониторы-планшеты (например, XP-Pen Artist 22R PRO 22″) — на них можно работать без подключения компьютера. Это самые продвинутые и дорогие модели для профессионалов.
Какой графический планшет выбрать
Размер активной области
Выбор размера активной поверхности зависит от ваших нужд и места работы. Фото: itigic.com
Активная область — рабочая поверхность, на которой вы рисуете пером или редактируете изображение. Её размер часто сопоставляют с форматом бумаги (А3, А4, А5, А6).
Если для работы вы подключаете графический планшет к ПК, то их размеры должны быть пропорциональны. В противном случае тяжело подобрать необходимую точность. Рекомендуемое соотношение:
| Диагональ экрана, дюйма | Формат графического планшета |
| 13-17 | А6 или S (Small, маленький) |
| 17-22 | А5 / M (Medium, средний) |
| выше 22 | А4 L (Large, большой) |
Модели формата А6 (например, Wacom One small) не занимают много пространства на рабочем столе и их легко транспортировать. Это отличный вариант для тех, кто создаёт скетчи, ретуширует фотографии или использует устройство в качестве запасного для выездной работы.
Это отличный вариант для тех, кто создаёт скетчи, ретуширует фотографии или использует устройство в качестве запасного для выездной работы.
Графический планшет формата А5 (Wacom Intuos Pro M) — универсальная модель для ретушёров, веб-дизайнеров и художников.
Графический планшет формата А4 (Wacom Intuos Pro Paper L) — самый популярный формат, подходит для профессиональных целей. Пользуется спросом среди графических дизайнеров, аниматоров, 3D-скульпторов, деятелей цифрового искусства и др.
Графический планшет формата А3 занимает много места. Такие модели применяют архитекторы и инженеры для чертежей.
Разрешение
Этот показатель измеряется в LPI (количество линий на дюйм) и отражает чувствительность панели к движению стилуса. Чем он выше, тем более точная передача ваших движений и более детализированная картинка.
У большинства графических планшетов разрешение находится в диапазоне 2540-5080 LPI. Например, у XP-Pen Artist 12 PRO 11,6″ этот показатель равняется 5080 LPI. То есть когда вы проводите 1-дюймовую линию (2,54 см), устройство считывает 5080 давлений стилуса на активную поверхность.
То есть когда вы проводите 1-дюймовую линию (2,54 см), устройство считывает 5080 давлений стилуса на активную поверхность.
Если для работы вы подключаете планшет к ноутбуку или ПК, то разрешения 2540 LPI достаточно. Если вы используете интерактивные модели, то лучше выбирать графический планшет с разрешением 5080 LPI.
Тип подключения
Если графический планшет подключается к ПК проводным способом, проверьте наличие необходимых разъёмов. Фото: design.tutsplus.com
Некоторые модели подключаются к ПК при помощи провода, другие — по Bluetooth. Например, WACOM Cintiq 16 использует проводное соединение. В этом случае обратите внимание на наличие необходимых вам портов.
С точки зрения мобильности устройства с беспроводным подключением удобнее. В этом случае учтите, сколько гаджет способен проработать на одном заряде. Большинство моделей заряжается через USB-кабель.
Стилус
Стилус имитирует рисование при помощи обычного карандаша. Фото: design.tutsplus.com
Фото: design.tutsplus.com
Стилус (ещё его называют «перо» или «ручка») для графического планшета бывает проводной и беспроводной. Проводной вариант питается от планшета через подключённый кабель. Беспроводные модели бывают двух типов — с батарейками и магниторезонансные. Последние работают от активной поверхности планшета.
Магниторезонансная ручка — самый удобный вариант (и самый дорогой). Она легче, компактнее и не разрядится в самый неподходящий момент.
При выборе графического планшета обратите внимание на наличие у стилуса «ластика» (аналог стирательной резинки на карандаше), программируемых кнопок (позволяют быстро выбирать рабочие инструменты) и сменных насадок в комплекте. Например, в комплектацию XP-Pen Artist 24 PRO 2K входят 2 стилуса без батареек и 8 сменных наконечников.
Проверьте максимальную высоту считывания стилуса. Иными словами с какого расстояния от активной поверхности устройство считывает ручку и соответственно двигает курсор. Комфортное для работы значение — не менее 6 мм. Если ниже, вы случайно можете стереть нужный элемент или нарисовать лишний штрих.
Если ниже, вы случайно можете стереть нужный элемент или нарисовать лишний штрих.
Идеально, если перед покупкой планшета, вы сможете подержать цифровое перо в руках, чтобы оценить его эргономику (удобство, лёгкость нажатия кнопок).
Точность стилуса
Этот параметр отражает погрешность, в пределах которой планшет считывает касания ручки активной области. Он измеряется в миллиметрах. Чем он меньше, тем более тонкие отдельные штрихи можно нарисовать без увеличения (важно для девайсов маленьких форматов).
Например, если точность ручки 1 мм, и вы проведёте 2 линии на расстоянии 0,5 мм друг от друга, они сольются в одну. Однако подобные значения свойственны недорогим устройств, даже у моделей среднего сегмента точность стилуса ниже 0,5 мм.
Скорость отклика
Отражает скорость обработки информации от прикосновения стилуса к поверхности планшета до её появления на мониторе. Этот показатель измеряется отчётами в секунду (RPS) или точками в секунду (PPS).
Для профессиональных целей лучше отдать предпочтение графическому планшету со скоростью отклика 210-233 RSS или 133-200 PPS.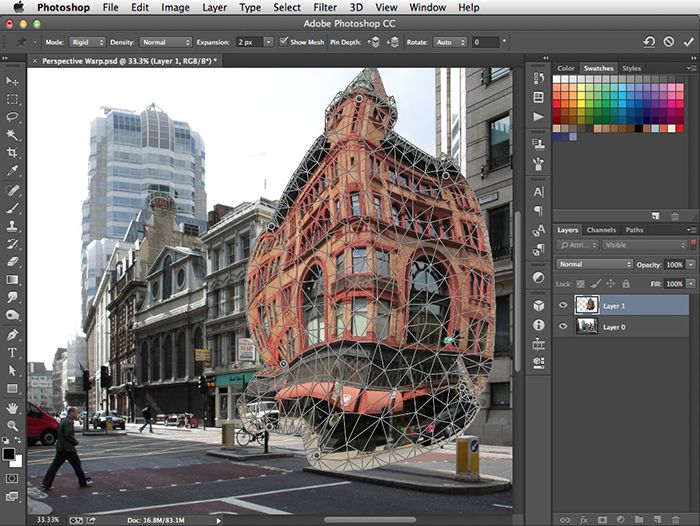
Например, у Wacom Intuos M Bluetooth скорость отклика — 133 PPS.
Чувствительность пера
Рисунок, сделанный на графическом планшете, похож на карандашный набросок. Фото: design.tutsplus.com
Это способность стилуса воспринимать силу нажатия. Этот показатель измеряется уровнями и кратен 1024, максимальное значение — 8192.
В зависимости от чувствительности к давлению можно регулировать толщину линий, насыщенность цвета, прозрачность и естественность теней. Самая простая аналогия — карандаш. Чем сильнее вы давите им на бумагу, тем ярче и толще линия.
2048 уровней достаточно для комфортной работы. Но чем выше значение, тем больше контроля в работе. Например, у XP-Pen Deco Pro Medium чувствительность к нажатию 8192 уровней.
Способ ввода
Поддержка мультитач позволяет выполнять некоторые действия (например, изменение масштаба) в разы быстрее. Фото: design.tutsplus.com
Графические планшеты бывают с перьевым и сенсорно-перьевым способом ввода.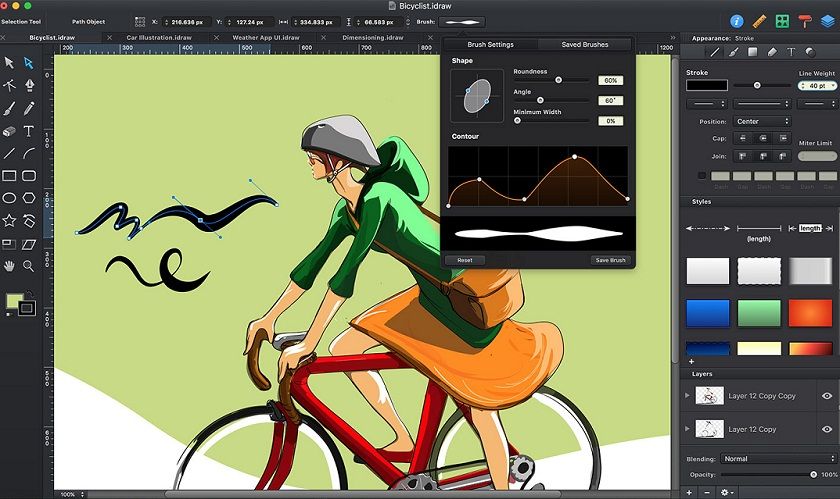 Первый определяет положение стилуса, второй — стилуса и пальцев. Второй вариант более удобный, например, для изменения масштаба. Например, Wacom Intuos Pro M имеет поддержку сенсорного ввода.
Первый определяет положение стилуса, второй — стилуса и пальцев. Второй вариант более удобный, например, для изменения масштаба. Например, Wacom Intuos Pro M имеет поддержку сенсорного ввода.
Совместимость с ОС и ПО
При выборе графических планшетов учтите используемую операционную систему. Графические планшеты Wacom предлагают наилучшую совместимость с девайсами на Windows, Mac и большинстве версий Linux.
Гаджеты Apple (Mac, iPad и iPhone) поставляются с уже установленными драйверами Wacom. Пользователям придётся Windows устанавливать драйверы вручную. Например, Wacom Intuos M Bluetooth поддерживает ОС Windows 10, Windows 8, Windows 7, Mac OS X 10.10 или выше, Mac OS X 10.5.8 или выше.
Дополнительно обратите внимание на совместимость планшета с популярными графическими программами (например, Photoshop).
Графика, дизайны и шаблоны Photoshop от GraphicRiver
Найдите то, что вам нужно на Envato Elements
Откройте для себя миллионы графических шаблонов, стоковых фотографий, шрифтов и многого другого.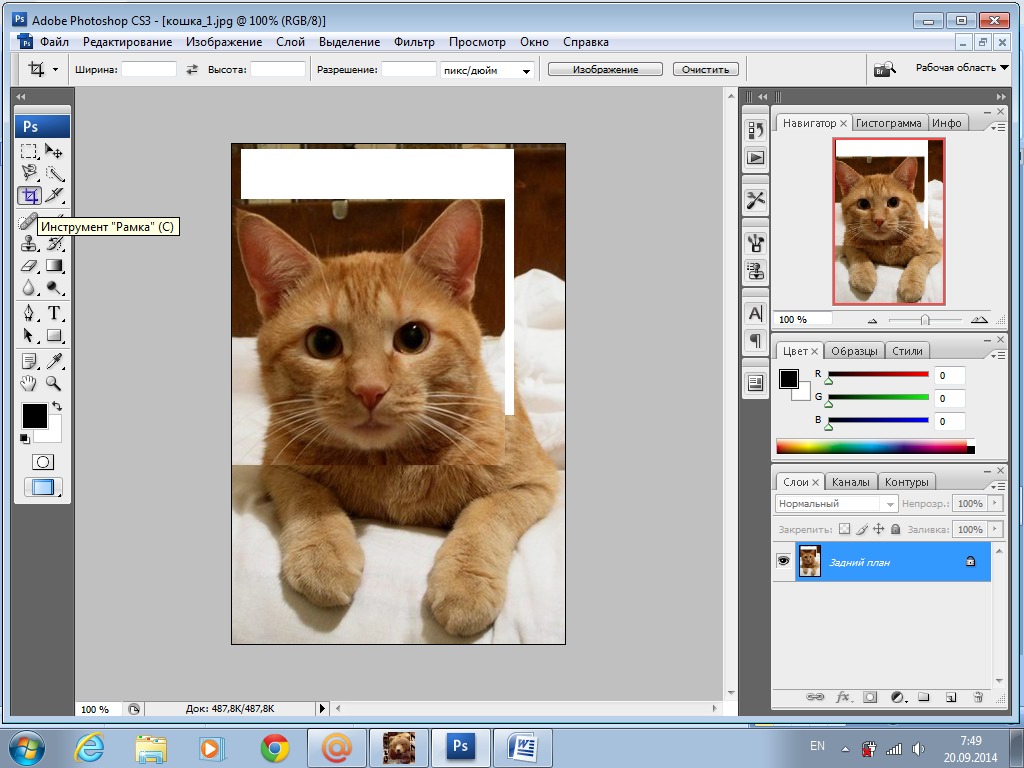 Все по одной низкой цене.
Все по одной низкой цене.
Получите неограниченное количество загрузок
Цена указана в долларах США без учета налога
фотошоп
24 427
шаблон
8 547
psd
8 063
последствия
6 837
современный
6 054
действия
5 811
дизайн
5 402
рекламный проспект
5 346
профессиональный
5 028
искусство
4 414
текст
4 180
фотография
3 978
творческий
3957
красочный
3 791
краска
3 749
чистый
3 481
Фото
3 469
печать готова
3 460
стиль
3 377
бизнес
3 092
Распечатать
3 004
почта
2 885
корпоративный
2857
партия
2 848
эффект
2 685
легкий
2 673
плакат
2 665
Аннотация
2 588
фотошоп экшн
2 552
реалистичный
2 499
Да
125
Нет продаж
2 148
Низкий
2174
Середина
15 908
Высокая
3000
Лучшие продавцы
1 197
Показать все
24 427
1 звезда и выше
2 193
2 звезды и выше
2 191
3 звезды и выше
2 169
4 звезды и выше
1 986
Любая дата
24 427
В прошлом году
1 730
В прошлом месяце
143
На прошлой неделе
49
В последний день
2
Все версии программного обеспечения
24 427
переключатель#переключатель»
>❯
Лайтрум
221
лайтрум CC
195
Лайтрум 6.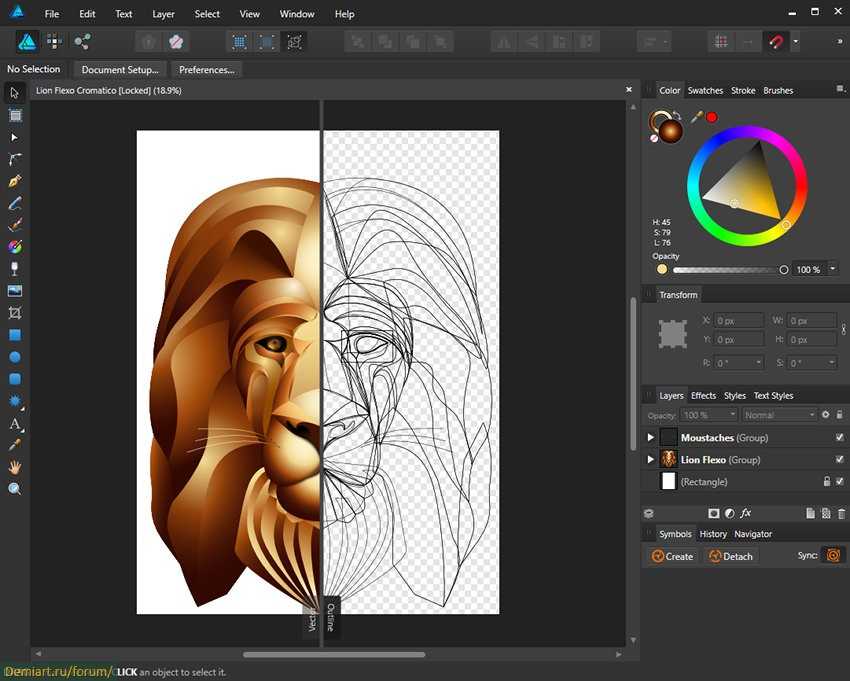 0
0
173
Лайтрум 5.5
175
Лайтрум 5.0
191
Лайтрум 4.4
178
Лайтрум 4.3
159
Лайтрум 4.2
149
Лайтрум 4.1
143
Лайтрум 4.0
136
Лайтрум 3.х
23
24 431
Предметы
фотошоп
Сбросить все
7 методов Photoshop для создания потрясающего дизайна
Adobe Photoshop — один из самых мощных инструментов, используемых всеми графическими дизайнерами. Он используется в основном для манипулирования изображениями, ретуши и корректировки, и мы рады поделиться нашими 7 методами, которые помогут вам улучшить свои навыки дизайнера.

1. Работа со смарт-объектами/фильтрами
Смарт-объекты — это слои в Photoshop, которые содержат и сохраняют данные импортированных изображений. Они позволяют вносить неразрушающие изменения в изображение.
При использовании смарт-объектов вы никогда не рискуете испортить качество изображения или внести постоянные изменения, которые нельзя удалить.
Вот руководство по смарт-объектам в Photoshop.
2. Инструмент выбора объекта (сочетание клавиш: W)
Этот новый интеллектуальный инструмент выбора, основанный на искусственном интеллекте Adobe Sensei, представляет собой блестящую функцию, которая сэкономит много времени при выборе. Он имеет два режима: лассо и прямоугольник. Оба работают аналогично знакомым инструментам выделения, но с той разницей, что граница выделения быстро подстраивается под тему внутри выделения.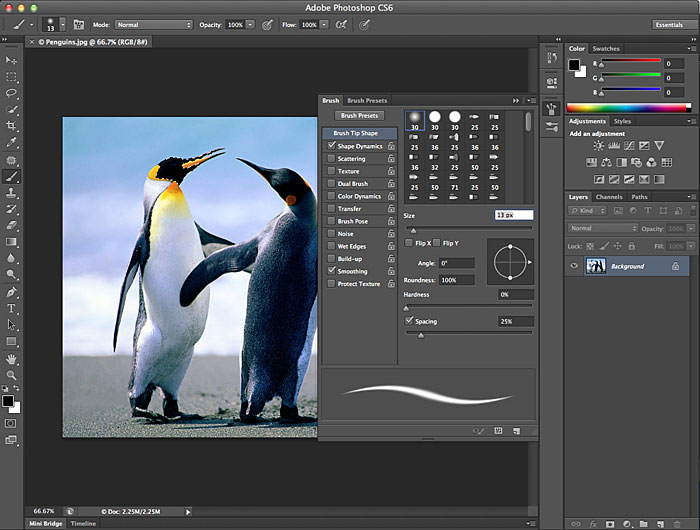
Посмотрите полное руководство по инструменту выбора объектов здесь.
3. Маскирование
Маскирование — это фундаментальный навык, которому должны научиться все дизайнеры. По сути, это позволяет отображать или скрывать детали изображения.
Это очень полезно, если вы хотите выделить определенные области, детали, людей или объекты, так как вы можете буквально скрыть все остальное вокруг этой области. Полный учебник и руководство по маскированию можно найти здесь!
4. Марионеточная деформация (меню редактирования)
Одним из самых недооцененных инструментов в Photoshop должен быть Марионеточная деформация . Мы почти не видим упоминания об этом в учебных пособиях, и тем не менее мы используем его почти все время во всех видах рабочих процессов.
Вы можете найти Puppet Warp в меню Edit.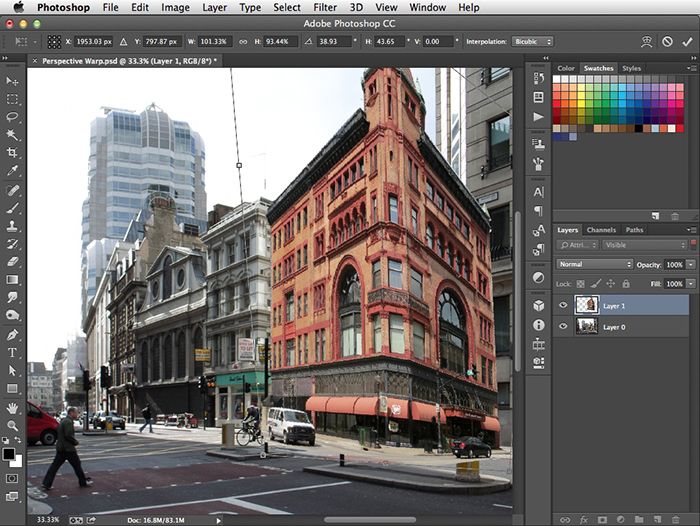
Этот суперинструмент позволяет добавить «булавок» к областям, которые вы хотите преобразовать. Он может легко сгибать, вращать и формировать части вашего изображения, как будто это «марионетка».
Обзор марионеточной деформации
- Преобразуйте слой в смарт-объект перед применением
марионеточной деформации. - Добавьте точки булавки рядом с краем, но
не на краю объекта. - Легче перемещать большие площади вниз.
- Вы можете вращать детали вокруг контрольных точек.
- Вы можете работать на холсте Photoshop.
- Вы не можете использовать инструмент «Деформация» после применения
«Марионеточная деформация».
5. Инструмент «Пластика» (из меню «Фильтр»)
Другой любимый инструмент — Liquify Tool для искажения. Он очень популярен среди дизайнеров, особенно для проектов по ретуши и обработке изображений.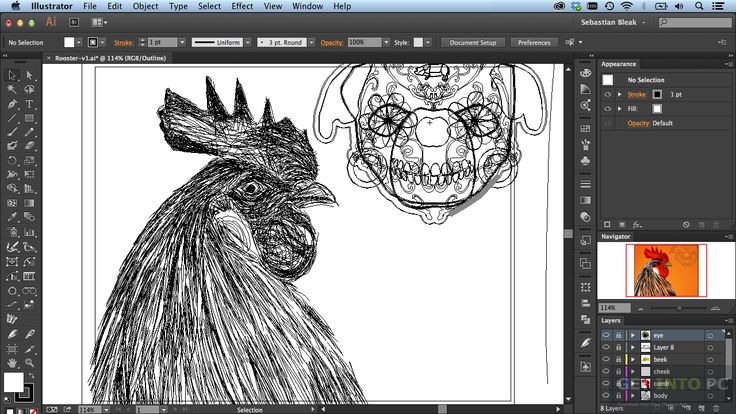
Обзор Liquify
- Лучше всего использовать Liquify в качестве смарт-фильтра.
- Отличный инструмент для искажения и деформации объектов,
изображений и иллюстраций. - Открывает отдельное окно за пределами холста
, что может быть недостатком. - Функция распознавания лиц позволяет трансформировать
ваши портреты легко. - Вы можете продолжать использовать инструмент деформации
в режиме свободного преобразования.
И Puppet Warp, и Liquify отлично подходят для преобразования изображений и полезны для изучения всеми дизайнерами. Не знаете, когда их использовать? Посмотрите руководство ниже, чтобы получить полное сравнение и понять, когда использовать правильный инструмент.
6. Корректирующие слои
Корректирующие слои в Photoshop — это инструменты неразрушающего редактирования изображений, которые позволяют вам вносить изменения в цветовые и тональные значения вашего изображения без постоянного изменения его пикселей.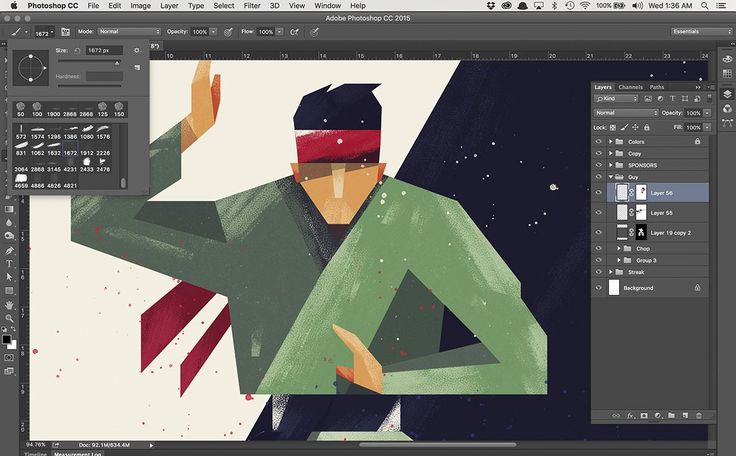
Панель настроек, вероятно, одна из наших любимых частей инструментов редактирования фотографий, доступных в Photoshop. Применение Кривых, Уровней или
Оттенок Насыщенность
может вывести вашу работу на новый уровень.
7. Инструмент «Свободное преобразование» с улучшенной деформацией (Cmd/Ctrl T)
Параметр «Деформация» наконец-то полностью переработан и стал намного мощнее. В своем новом состоянии он стал достойным конкурентом инструментов Puppet Warp и Liquify. В некотором смысле это похоже на Градиентная сетка Illustrator , но используется для искажения.
Опция Warp раньше работала только с сеткой 3×3, однако в новой версии есть предустановки для 4×4 и 5×5, а также пользовательские сетки до 50×50. Вы можете вручную разместить точки разделения на сетке и внести поправки.