Содержание
Горячие клавиши в Фотошопе, перевод на русский
Дизайн и графика » Photoshop
Автор Дмитрий Евсеенков На чтение 5 мин Просмотров 895
Обновлено
Использование клавиатурных сокращений, или, горячих клавиш, в разы ускоряют работу в программе Abobe Photoshop. Очень много горячих клавиш заданы в Photoshop по умолчанию, но, кроме того, эти комбинации можно настроить и самому (подробно о создании собственных горячих клавиш рассказано здесь). Для этого надо нажать комбинацию клавиш Ctrl+Alt+Shift+K. Откроется окно, где можно изменить установленные по умолчанию комбинации клавиш. Но лучше нажать на эту кнопочку
, с её помощью можно создать новый набор клавиатурных сокращений на основе текущего, и его уже изменять как угодно. Это позволит нам сохранить без изменений набор по умолчанию, и, в случае чего к нему вернуться.
Это позволит нам сохранить без изменений набор по умолчанию, и, в случае чего к нему вернуться.
Некоторые часто используемые клавиатурные сокращения:
- Клонирование слоя или выделенной области — нажать Ctrl+J
- C помощью клавиши F вы можете выбрать один из трёх различных режимов экрана, это позволит Вам выбрать оптимальный для работы размер рабочей области.
- Зажатая клавиша Ctrl превратит любой инструмент в инструмент перемещения (Move Tool). Отпускаем Ctrl — и инструмент возвращается на место.
- Зажатая клавиша пробела превращает любой инструмент в инструмент Рука (Hand Tool)
- Нажмите Alt+Ctrl+A для выбора всех слоёв
- Фотошоп предоставляет возможность изменить цвет серого фона под изображением. Для этого надо взять инструмент Заливка (Paint Bucket Tool), зажать клавишу Shift и кликнуть по фону под картинкой. Фон сменится на цвет, соответствующий основному в палитре цветов на панели инструментов.
- Ещё одна мегаполезная комбинация для клонирования слоя методом копирования.
 Зажать Ctrl+Alt, нажать левую клавишу мыши, и, перемещая курсор, поместить новый слой в нужное место картинки.
Зажать Ctrl+Alt, нажать левую клавишу мыши, и, перемещая курсор, поместить новый слой в нужное место картинки. - Измерение угла в Photoshop. Возьмите инструмент Линейка (Measure Tool), проведите им линию, затем зажмите Alt и создайте другую линю из конца первой. Фотошоп покажет нам значение угла между этими линиями. Значение будет выведено в градусах вверху основного окна, вместе с длинами линий.
- Для того, чтобы получить выделение из контура (или пути), нажмите Ctrl+Enter
- Если вы хотите с помощью инструмента выделения «Овальная область» создать геометрически правильный круг, перед началом выделения зажмите Shift. Таким же образом можно создать правильный квадрат инструментом выделения «Прямоугольная область»
- Если перед началом выделения зажать Alt, то стартовая точка будет центром выделения
- Зажмите Alt и кликните по значку глаза рядом с иконкой слоя на палитре слоёв, чтобы скрыть все остальные слои, кроме текущего.
Остальные горячие клавиши Photoshop:
| CTRL+ALT+0 | Реальный размер изображения (Actual Pixel) |
| [ | Уменьшить пятно кисти (штампа, ластика и т.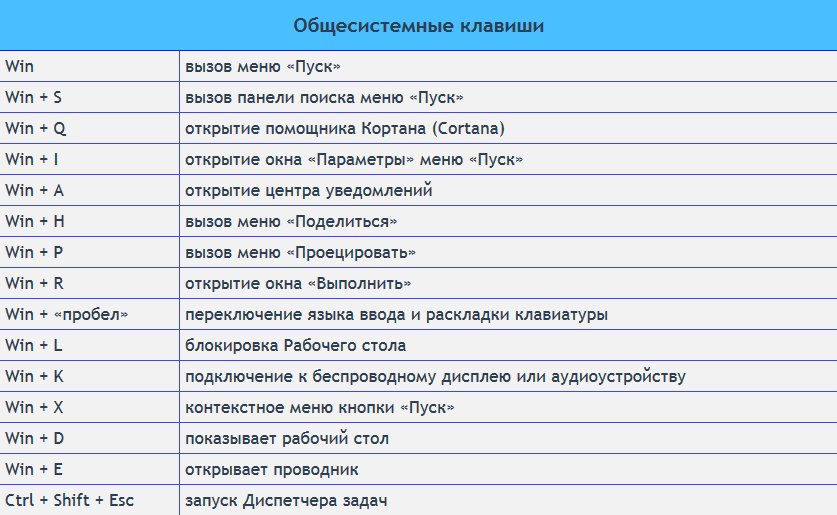 п.) п.) |
| ] | Увеличить пятно кисти (штампа, ластика и т.п.) |
| CTRL+SHIFT+L | Автоуровни (Auto Levels) |
| CTRL+ ] | Передвинуть слой вверх в палитре слоёв |
| CTRL+ [ | Передвинуть слой вниз в палитре слоёв |
| CTRL+SHIFT+] | Установить слой сверху палитры слоёв |
| CTRL+SHIFT+[ | Установить слой внизу палитры слоёв |
| ALT+] | Перейти на один слой вверх |
| ALT+[ | Перейти на один слой вниз |
| Backspace или Delete | Удалить |
| CTRL+W или CTRL+F4 | Закрыть |
| CTRL+B | Цветовой баланс (Color Balance) |
| CTRL+ALT+B | Прежняя установка цветового баланса |
| CTRL+F | Повторить применение последнего фильтра |
| CTRL+ALT+F | Повторить применение последнего фильтра с новыми установками |
| SHIFT+F1 | Контекстная справка |
| CTRL+ ; | Вывести или убрать направляющие |
| CTRL+ALT+; | Зафиксировать направляющие |
| CTRL+SHIFT+; | Привязка к направляющим |
| CTRL+C или F3 | Копирование |
| CTRL+SHIFT+C | Копирование со слиянием (Copy Merged) |
| CTRL+M | Кривые (Curves) |
| CTRL+ALT+M | Кривые, последние установки |
| CTRL+X или F2 | Вырезать (Cut) |
| CTRL+SHIFT+U | Уменьшить насыщенность (Desaturate) |
| CTRL+I | Инвертировать цвета |
| CTRL+SHIFT+I или SHIFT+F7 | Инвертировать активную зону выделения |
| F11 | Размер изображения |
| CTRL+K | Установки программы |
| CTRL+ALT+K | Последняя ранее открытая вкладка окна установок |
| CTRL+Y | Предварительный просмотр в режиме печати CMYK |
| CTRL+P | Печать |
| CTRL+Q или ALT+F4 | Выйти |
| CTRL+SHIFT+F | Ослабить фильтрацию (Fade Filter) |
| CTRL+U | Оттенок/Насыщенность (Hue/Saturation) |
| CTRL+ALT+U | Оттенок/Насыщенность, прежние установки |
| CTRL+ALT+D или SHIFT+F6 | Растушевать выделенную область |
| CTRL+L | Уровни (Levels) |
| CTRL+ALT+L | Уровни, прежние установки |
| SHIFT+F5 | Заливка (Fill), Фотошоп спрашивает подтверждения |
| ALT+DELETE | Заливка основным цветом без запроса подтверждения |
| CTRL+ALT+Backspace | Заливка из предыдущих состояний |
| CTRL+0 (Ноль) | Картинка по размерам экрана |
| CTRL+ALT+0 (Ноль) | Картинка в реальном размере |
| CTRL+T | Свободное трансформирование (Free Transform) |
| CTRL+SHIFT+Y | Предупреждение о выходе из диапазона (Gamut Warning) |
| CTRL+» | Отобразить или спрятать сетку |
| CTRL+SHIFT+V | Вставить в… (Paste Into) |
| CTRL+V или F4 | Вставить (Paste) |
| CTRL+G | Поместить слои в группу |
| CTRL+SHIFT+G | Разгруппировать слои |
| CTRL+H | Спрятать края выделения |
| CTRL+SHIFT+H | Спрятать дорожку |
| CTRL+J | Клонирование слоя или выделения посредством копирования |
| CTRL+SHIFT+J | Клонирование слоя или выделения посредством вырезания |
| CTRL+SHIFT+E | Слияние видимых слоёв (Merge Visible) |
| CTRL+E | Слияние с нижележащим слоем (Merge Down) |
| CTRL+N | Создать новый документ |
| CTRL+ALT+N | Создать новый документ, установки по умолчанию |
| CTRL+SHIFT+N | Создать новый слой |
| CTRL+O | Открыть документ на компьютере (Open) |
| CTRL+ALT+O | Открыть документ как (Open As) |
| ALT+F+цифра от 1 до 4 | Открыть изображение, которое редактировалось последним |
| CTRL+SHIFT+P | Параметры страницы (Page Setup) |
| CTRL+Z | Отмена/повтор операции |
| CTRL+ALT+Z | Шаг назад |
| CTRL+SHIFT+Z | Шаг вперед |
| F12 | Возврат (Revert) |
| CTRL+R | Отобразить или спрятать линейки |
| CTRL+S | Сохранить документ (Save) |
| CTRL+SHIFT+S | Сохранить документ как (Save as) |
| CTRL+ALT+S | Сохранить копию документа |
| CTRL+A | Выделить все (Select All) |
| CTRL+D | Отменить выделение (Select none) |
| CTRL+SHIFT+» | Привязка к сетке |
| CTRL+ + | Увеличить масштаб |
| CTRL+ — | Уменьшить мастаб изображения |
Оцените автора
( 9 оценок, среднее 5 из 5 )
Горячие клавиши Photoshop
1. Нажмите Tab, чтобы скрыть панель инструментов и палитры, Shift Tab скроет только палитры.
Нажмите Tab, чтобы скрыть панель инструментов и палитры, Shift Tab скроет только палитры.
2. Shift клик по синей верхней полосе у панели инструментов или палитрах, переместит их к боковой границе окна.
3. Двойной клик по верхней синей полосе, в любом окне палитры, свернет ее.
4. Двойной клик по серому фону откроет диалоговое окно для открытия файла, Shift двойной клик откроет браузер Adobe Bridge.
5. Устали от серого фона вокруг изображения? Возьмите инструмент Paint Bucket Tool (Ведро), зажмите Shift клик по серому фону и он сменится любым цветом, который Вы выбрали в качестве цвета переднего плана.
6. Чтобы выбрать все слои, нажмите Alt Ctrl A.
7. Caps Lock сменит Ваш курсор на более четкий крестик.
8. Нажмите клавишу F, и Вы сможете выбрать один из 3х различных режимов экрана, что позволит сделать рабочую область больше.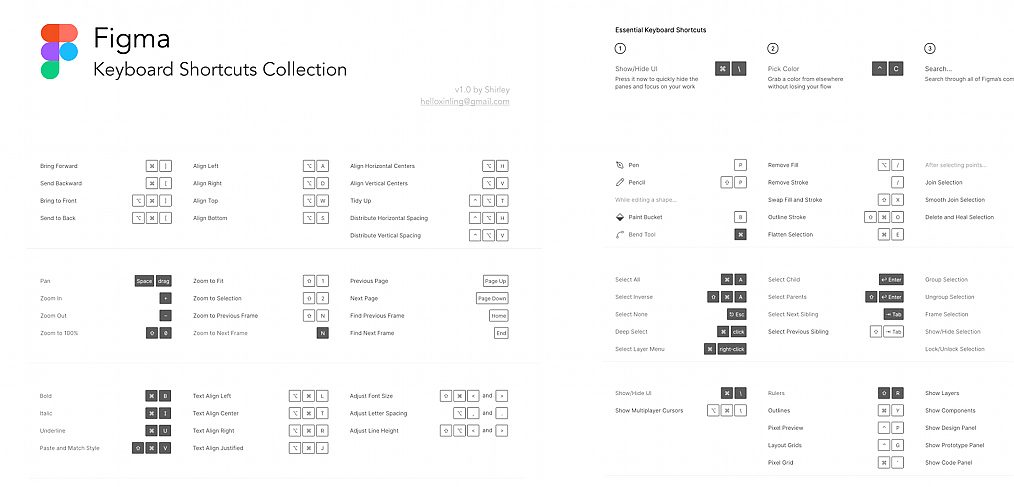
9. Чтобы нарисовать прямую линию с помощью кисти или карандаша, сделайте один клик в точке начала, затем зажмите Shift клик в точке конца.
10. Нажатый Ctrl превратит любой инструмент в Move Tool (Перемещение), пока удерживаете его.
11. Ctrl Alt клик создаст копию изображения и переместит его по ходу движения мышки.
12. Нажатый Space (Пробел) превратит любой инструмент в Hand Tool (Рука), пока удерживаете его.
13. Ctrl Space клик увеличит масштаб изображения, Alt Space клик — уменьшит.
14. Нажав Ctrl и » » или «-» изменит масштаб изображения в процентах.
15. Если использовать Eyedropper Tool (Пипетка) с нажатой Alt — это позволит взять образец цвета для цвета фона.
16. Инструмент Measure Tool (Линейка), сделайте линию, а затем зажмите Alt и создайте другую линю из конца первой — то Вы определите угол между ними.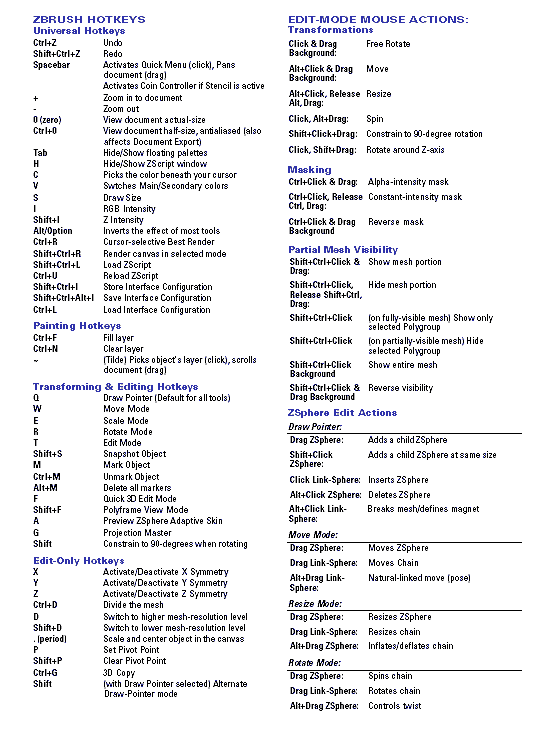
17. Ctrl Alt Z и Ctrl Shift Z используйте для отмены и возврата ряда действий.
18. Alt Backspace и Ctrl Backspace зальет изображение цветом переднего плана и фона соответственно. Shift Backspace вызовет диалоговое окно для заливки изображения.Alt Shift Backspace и Ctrl Shift Backspace зальет изображение цветом переднего плана и фона соответственно, но оставив при этом прозрачные места прозрачными.
19. Если зажать Alt и вызвать свободную трансформацию с помощью Ctrl T, то трансформация будет производится над копей объекта. Ctrl Shift T повторит любые последние трансформации.
20. Размер холста легко можно увеличить используя инструмент Crop Tool, растяните его за пределы холста и нажмите ОK.
21. Ctrl J создаст копию текущего слоя.
22. Ctrl Shift E сольет все видимые слои в один, Ctrl Shift Alt E сольет копию видимых слоев в один новый слой.
23. При использовании Marquee Tool (Выделение), зажмите Alt, чтобы сделать стартовую точку центром выделенной области.
24. Ctrl D для снятия выделения, Ctrl Shift D для возврата выделения.
25. Когда Вы создаете выделение с помощью инструментов Marquee Tool, зажмите Space, чтобы переместить выделение, отпустите, чтобы продолжить выделять.
26. Нажав Shift и » » или «-» сменит режим наложения слоя на: Normal, Dissolve, Multiply, Screen, Overlay.
27. Если выбран инструмент Brush или любой другой, прозрачность слоя можно менять нажатием на соответствующую цифру на клавиатуре:
— при нажатии на одну цифру [4=40%]
— для задания более точного % прозрачности [зажмите 7 а затем 2 даст в результате 72%].
28. Зажмите Alt и сделайте клик по значку глаза рядом с иконкой слоя на палитре слоев, чтобы скрыть все остальные слои, кроме текущего.
29. Образец цвета можно взять не только с изображения в Photoshop, но и за пределами программы. Уменьшите окно фотошопа так, чтобы видеть изображение, на котором хотите определить цвет, возьмите инструмент Eyedropper Tool (Пипетка), сделайте клик внутри фотошопа и не отпуская выведите ее за пределы окна.
30. Выберите слой, зажмите Alt и сделайте клик на границе между верхним и текущим слоем, чтобы создать Cliping Mask, т.о. верхний слой будет виден в рамках нижнего, нижний заменяет маску.
31. Удерживая Alt нажмите по кнопке создания нового слоя «Create a new layer» на палитре слоев, чтобы появилось диалоговое окно с настройками для нового слоя.
32. Выберите слой и удерживая нажатой Alt сделайте клик по мусорной корзине на палитре слоев, т.о. слой удалится без лишнего вопроса. Сделайте выделения для прозрачности, где Вы хотите, перейдите на вкладку Channels и нажмите Ctrl клик по кнопке «Create new channel», т. о. создастся альфа-канал только для выделенных областей.
о. создастся альфа-канал только для выделенных областей.
33. File > Automate > Contact Sheet II — создаст небольшие превивьюшки для каждого файла, открытого в данный момент в фотошопе, в отдельном документе в ряд и подпишет их.
34. У инструмента Move Tool в настройках доступна опция автовыделения слоя «Auto Select Layer» в зависимости от места клика.
35. Работая с инструментом Move Tool, нажав Alt Shift клик правой кнопкой мыши по различным объектам изображения, расположенных на различных слоях, позволит выделить все эти слои.
36. Работая с сеткой Grid, потяните за верхний левый угол, где расположены шкалы для Grid, и начало отсчета для них станет в том месте, где Вы отпустите клавишу мыши. Двойной клик в верхнем углу, сбросит точку отсчета в первоначальное положение.
37. Создав путь с помощью инструмента Pen Tool можно скрыть/показать его вновь с помощью комбинации Ctrl Shift H.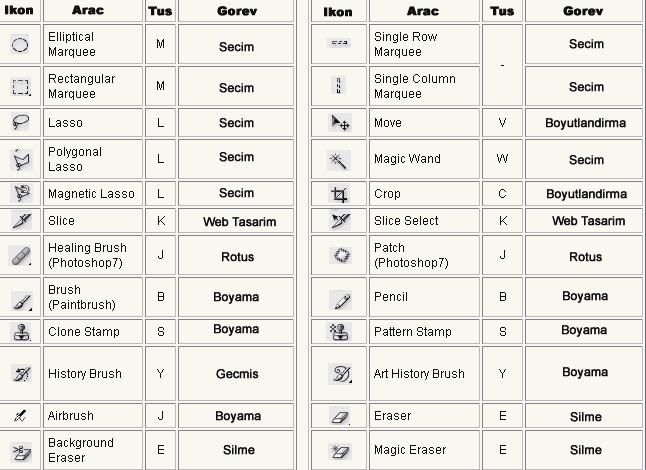
38. Управление навигацией с помощью клавиш может быть часто эффективней мышки:
Home = пролистать в верхний левый угол
End = пролистать в правый нижний угол
PageUp = пролистать вверх на одну страницу
PageDown = пролистать вниз на одну страницу
Ctrl PageUp = пролистать влево на одну страницу
Ctrl PageDown = пролистать вправо на одну страницу
Shift PageUp = пролистать вверх на 10 pixel
Shift PageDown = пролистать вниз на 10 pixel
Ctrl Shift PageUp = пролистать влево на 10 pixel
Ctrl Shift PageDown = пролистать вправо на 10 pixel.
39. Ctrl Tab переключит Вас между различными окнами с изображениями.
40. F12 вернет состояние изображения, которое было при последнем сохранении.
41. Горячие клавиши для Каналов: RGB, CMYK, Indexed colorCtrl «~» = RGB
Ctrl 1 = red
Ctrl 2 = green
Ctrl 3 = blue
Ctrl 4 = other path
Ctrl 9 = other path
Ctrl «~» = CMYK
Ctrl 1 = light green
Ctrl 2 = pink red
Ctrl 3 = yellow
Ctrl 4 = black
Ctrl 5 = other path
Ctrl 9 = other path
Ctrl 1 = Indexed
Ctrl 2 = other path
Ctrl 9 = other path.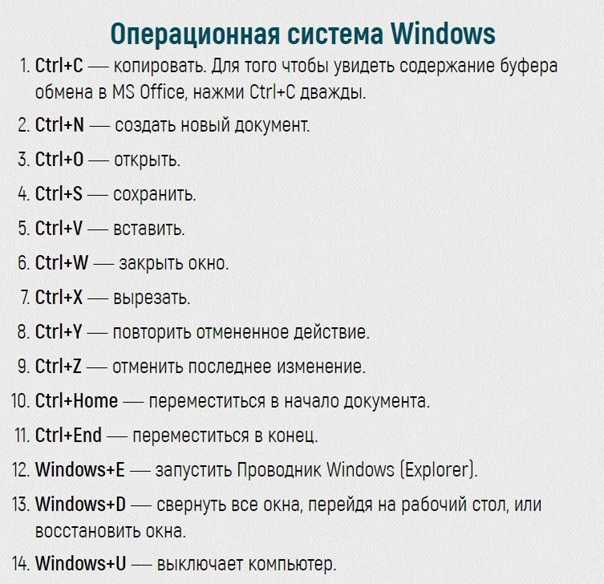
42. Удерживая Ctrl Вы можете на палитре Navigator растянуть красный прямоугольник, масштабируя тем самым изображение.
43. Зажмите Alt и сделайте клик на любом шаге в истории, т.о. шаг скопируется.
44. Нажмите Alt и потяните за шаг из одного Action в другой, получите копию действия.
45. В фильтре Lens Flare (Filter > Render > Lens Flare) задать точные координаты можно зажавAlt кликнув по окошку предпросмотра.
46. Удерживая Shift Alt трансформация объекта будет производится пропорционально, из центра.
47. Если у Вас выбран инструмент Move Tool и Вы хотите что-то скопировать, просто зажмите Alt и потяните за изображение. Удерживая Shift Alt, объект легко переместить вдоль направляющих Grid.
48. Если Вы хотите выровнять горизонт или неровные края после сканирования, то возьмите инструмент Measure Tool (Линейка), проведите линию вдоль Вашей кривой, затем идем в Image> Rotate Canvas> Arbitrary, значения угла поворота фотошоп подставит сам, осталось нажать Ок и изображение повернуто.
49. Если Вы создаете что-то в Illustrator’е, скопируйте и вставьте в Photoshop, он спросит в каком виде вставлять: пиксельном либо в Shape.
50. Чтобы отобразить панель Rules, нажмите Ctrl R.
51.Чтобы изображение было четко по центру Ctrl A, Ctrl X, Ctrl V.
52. Ctr E сольет текущий слой с нижележащим.
53. Если выбран инструмент Brush Tool, управлять диаметром кисти можно по средствам кнопок [ и ].
54. Двойной клик по инструменту Zoom Tool вернет масштаб изображения в 100%, а по инструментуHand Tool растянет изображение на область экрана.
55. Работа с текстом:Ctrl H скроет выделение выделенных символов. Если у Вас выделены символы, сделайте клик в строке выбора типа шрифта, и Вы можете использовать стрелки на клавиатуре для выбора типа шрифта.
Alt стрелка влево или вправо изменит отступ между символами на 10.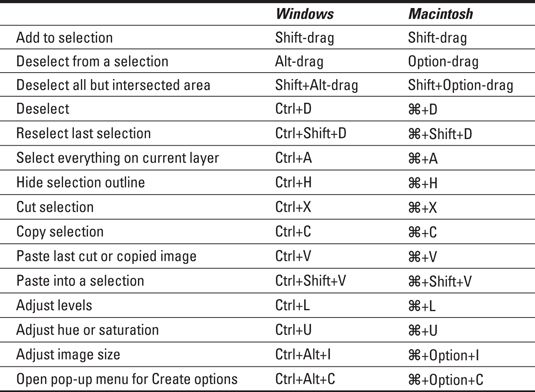 Ctrl Alt стрелка влево или вправо изменит отступ между символами на 100.
Ctrl Alt стрелка влево или вправо изменит отступ между символами на 100.
56. Ctrl Alt T создаст копию объекта, который Вы хотите трансформировать.
57. Ctrl Alt стрелка вправо, влево, вверх или вниз скопирует текущий слой и сдвинет на 1px.
58. Смените активный слой при помощи Alt [ или ].59. Переместите активный слой вверх или вниз при помощи Ctrl [ или].
60. Чтобы скрыть направляющие Grid, нажмите Ctrl.
61. Ctrl [клавиша плюс] увеличит масштаб изображения, Ctrl [клавиша минус] — уменьшит. Ctrl Alt [клавиша плюс] увеличит масштаб и размер окна, тоже самое для Ctrl Alt [клавиша минус].
62. Используя инструмент Polygonal Lasso Tool, нажмите Backspace, чтобы отменить последний шаг.
63. Нажмите X для переключения цвета переднего плана и фона местами.
64. Нажмите D чтобы сбросить настройки цветов для переднего плана и фона в цвета по умолчанию: черный и белый.
65. Чтобы отобразить палитру с настройками Brushes, нажмите F5.
66. Чтобы отобразить палитру Layers, нажмите F7.
67. Ctrl клик по иконке слоя на палитре слоев создаст выделение содержимого слоя.
68. Если хотите увидеть содержимое маски слоя, то зажмите Alt и сделайте клик по маске слоя.
69. Alt клик по иконке создания маски для слоя создаст черную маску.
70. Когда используете Polygonal Lasso Tool, зажмите Shift, чтобы создать прямые под углом с шагом в 45 градусов.
71. Для лучшей организации слоев — сгруппируйте выделенные, нажав Ctrl G.
72. Ctrl Shift N создаст новый файл, с выводом диалогового окна; Ctrl Shift Alt N создаст новый слой в рабочем файле.
73. Вернемся к кистям, клавиши [ и ] уменьшают и увеличивают диаметр кисти, а Shift [ или ]изменят жесткость кисти.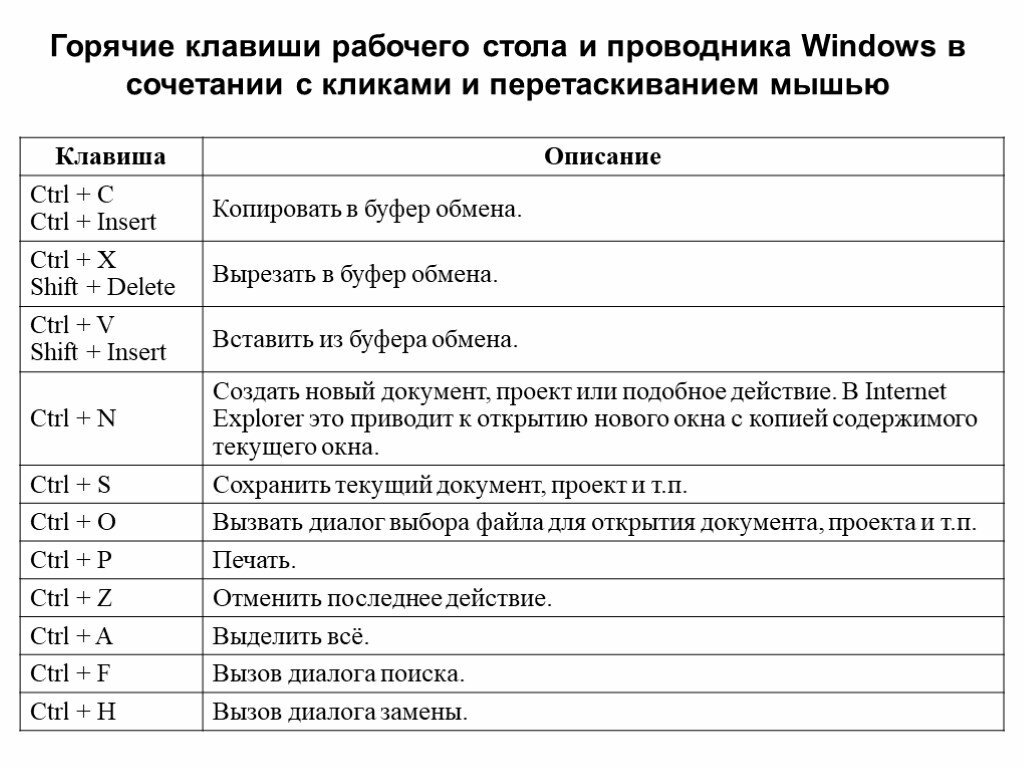
74. Нажмите Alt, чтобы Burning Tool стал выполнять функцию Dodge Tool, и наоборот.
75. Stamp Tool клонирует участки изображения (Alt клик — для определения участка для копирования). Это также работает, если в фотошоп открыто несколько изображений и Вы можете также клонировать любые участки из других изображений, достаточно лишь расположить изображения в пределах видимости на экране.
76. Ctrl клик по иконке слоя создает выделение объекта на этом слое. Если необходимо выделить более чем 1 объект на нескольких слоях, удерживайте дополнительно еще и Shift.
77. Чтобы объединить палитры в одной, потяните за ярлычок любой вкладки на другую палитру к другим ярлычкам и она переместится.
78. Когда создаете текст, нажатие на Enter создает новую строку, чтобы закончить писать нажмитеCtrl Enter или Enter на цифровой клавиатуре.
79. Вы можете переместить слой на любое другое открытое изображение в фотошоп, т. о. создастся копия слоя. Удерживайте при перетаскивании нажатой Shift и содержимое слоя вставится четко по центру.
о. создастся копия слоя. Удерживайте при перетаскивании нажатой Shift и содержимое слоя вставится четко по центру.
80. Создайте новый документ в Photoshop размером 500х500 px, создайте новый слой, возьмите инструмент Brush Tool, кисть возьмите стандартную круглую, любого диаметра и поставьте точку вверху по центру (позиция как в часах у 12). Нажмите Ctrl Alt T, это создаст копию точки и позволит ее трансформировать. Потяните за точку в центре трансформируемого объекта Pivot Point и установите ее четко по центру изображения, вверху впишите угол поворота 30 градусов и нажмите Ок. А теперь трюк…. Нажмите Ctrl Shift Alt T 10 раз и Вы увидите, что получится!
81. Работая с инструментом Move Tool Вы можете выбрать любой слой кликнув по части объекта с нажатым Ctrl.
82. Как выбрать группу слоев не используя палитру слоев? Как выделить один слой мы знаем из пункта 81, а добавить еще один слой в группу можно зажав Ctrl Shift и сделав клик по части объекта, расположенному на другом слое.
Поделиться:
Оставьте свой комментарий!
- Комментарий в ВКонтакте
Tags:
- photoshop
- горячие клавиши
- фотошоп
Добавить комментарий
| < Предыдущая | Следующая > |
|---|
28 Еще Исключительно Полезных Ярлыков Photoshop
Сообщение: Darren Rowse
Этот гостевой пост был представлен Брайаном Ауэром из Epic Edits Weblog.
Последняя статья, которую я написал для dPS под названием «18 исключительно полезных ярлыков Photoshop», была очень хорошо воспринята всеми замечательными фотографами. У Даррена возникла идея создать следующую статью, в которой описывались бы дополнительные сочетания клавиш и клавиатурные команды в Photoshop, и, естественно, я был более чем счастлив что-нибудь придумать.
Было так много комментариев, которые вызывали дополнительные ярлыки к последнему сообщению, что 80% следующих советов исходили от всех вас. Было здорово видеть такой уровень вклада читателей, и по ходу дела я научился нескольким очень полезным приемам Photoshop. Остальные 20% следующих советов — это те, которые вообще не упоминались в последнем посте, и я даже включил несколько примечаний и ярлыков, связанных с мышью. Также обязательно дочитайте до конца — у меня к вам вопрос.
Опять же, я использую команды для Photoshop CS3, работающего в Windows, но большинство из них также должны работать с Photoshop CS2 и некоторыми более ранними версиями. Итак, для начала, я признаю поражение. В последнем посте, видимо, я упустил САМЫЙ полезный ярлык в Photoshop.
ПРОБЕЛ (Временный ручной инструмент) — удерживайте клавишу пробела, чтобы временно вызвать ручной инструмент, чтобы вы могли перемещаться, выполняя эти увеличенные изменения. Также используйте модификатор Ctrl для увеличения, а Модификатор Alt для уменьшения масштаба.
Также используйте модификатор Ctrl для увеличения, а Модификатор Alt для уменьшения масштаба.
Основные команды быстрого доступа Photoshop
- F (режимы циклического экрана) — переключение между обычным экраном, полноэкранным режимом с панелью задач без строки заголовка и полноэкранным режимом с черным фоном. Прекрасно работает при использовании вместе с вкладкой Tab для скрытия панелей инструментов — максимальное рабочее пространство, никаких отвлекающих факторов.
- X (Переключить цвета) — поменять местами цвета переднего плана и фона. Очень удобно при работе с масками.
- D (Цвета по умолчанию) — сброс цветов переднего плана и фона на черный и белый соответственно.
- Ctrl + ‘+’/’-‘ (Увеличение/уменьшение) — Быстрое увеличение или уменьшение масштаба без изменения текущего инструмента.
- Alt + прокрутка мышью (увеличение/уменьшение) — самый быстрый способ увеличения — прокрутка вверх для увеличения и прокрутка вниз для уменьшения.

- Ctrl + Alt + Z (Шаг назад) — Ctrl + Z подходит, если вы поймаете ошибку сразу после ее возникновения, но эта команда продолжит свой путь вверх по дереву истории.
- Ctrl + S (Сохранить) — Вы должны взять за привычку нажимать эту комбинацию импульсивно примерно каждые 5-10 минут. Также используйте Ctrl + Alt + Shift + S , чтобы открыть диалоговое окно сохранения для Интернета.
- Ctrl + Alt + Shift + N (Новый слой без диалога) — быстро вставьте новый пустой слой поверх активного слоя. Избавьтесь от клавиши Alt , чтобы открыть диалоговое окно нового слоя с дополнительными параметрами.
Полезные сочетания клавиш Photoshop
- Shift + Click Mask (включить/отключить маску слоя) — при работе с масками это обычно делается небольшими шагами. Отключение маски позволяет вам сверить результаты вашей маскировки с оригиналом.

- Alt + Click Mask (Переключить видимость маски) — при этом маска будет отображаться в виде изображения в градациях серого, чтобы вы могли видеть, с чем работаете. Полезно, если у вас есть области, которые необходимо заполнить или сгладить.
- Ctrl + клик Маска (Загрузить маску как выделение) — выбирает белую часть маски (серые выделены частично). Полезно, если вы хотите дублировать маску или наоборот. Использование Ctrl + Click на слое без маски выделит непрозрачные пиксели в этом слое.
- Ctrl + J (Новый слой через копирование) — может использоваться для дублирования активного слоя в новый слой. Если выделение сделано, эта команда скопирует только выбранную область в новый слой.
- Caps Lock (переключение перекрестия) — переключение между стандартным значком инструмента и набором точных перекрестий. Полезно для точечного выбора.
- Shift + Backspace (Диалог заполнения) — Хорошо экономит время при работе с масками.
 Кроме того, используйте Ctrl + Backspace для заливки цветом фона и Alt + Backspace для заливки цветом переднего плана.
Кроме того, используйте Ctrl + Backspace для заливки цветом фона и Alt + Backspace для заливки цветом переднего плана. - Ctrl + H (Скрыть линии выделения) — при работе с выделениями используйте эту команду, чтобы скрыть «марширующих муравьев», сохраняя выделение.
- Ctrl + I (Инвертировать выделение) — выбрать противоположное тому, что уже выделено. Также хороший инструмент при работе с созданием маски.
- Ctrl + D (Отменить выбор) — после работы с выделением используйте эту комбинацию, чтобы отменить его.
- Боковое примечание: При работе с выделениями их можно применить к слою в качестве маски, просто добавив новую маску слоя с помощью значка в виде квадратика с кругом внутри в нижней части палитры слоев. Это также работает с корректирующими слоями, автоматически применяя выделение к маске.
Удобные команды быстрого доступа Photoshop
- Ctrl + G (Группировать слои) — эта команда группирует выбранные слои в дереве слоев.
 Добавление Shift к этой комбинации приведет к разгруппировке слоев при выборе сгруппированного слоя.
Добавление Shift к этой комбинации приведет к разгруппировке слоев при выборе сгруппированного слоя. - Ctrl + A (Выбрать все) — создает выделение вокруг всего холста.
- Ctrl + T (Свободное преобразование) — вызывает инструмент свободного преобразования для изменения размера, поворота и наклона изображения с помощью перетаскиваемого контура.
- Ctrl + E (Объединить слои) — объединяет выбранный слой со слоем непосредственно под ним. Если выбрано несколько слоев, только они будут объединены.
- Ctrl + Shift + E (Объединить видимые) — объединяет все видимые слои в один. Не рекомендуется практиковать обычное редактирование фотографий, потому что вы потеряете информацию о слоях.
- Ctrl + Alt + E (Штамп вниз) — объединяет все выделенные слои в один новый слой. Добавьте к этой комбинации модификатор Shift , и вы получите новый слой, содержащий объединенное представление всех видимых слоев (удобно для настройки резкости)
- Ctrl + Alt + Shift + R (диалоговое окно произвольного поворота) — вызовите диалоговое окно поворота, чтобы выровнять горизонт… но обычно он не используется, поскольку все мы делаем идеальные фотографии, верно?
- Примечание: Adobe Camera Raw (ACR) позволяет выпрямлять фотографии до того, как они попадут в Photoshop.
 При выпрямлении вы рисуете линию, которую хотите, в качестве горизонтальной, а ACR позаботится о повороте и обрезке за вас.
При выпрямлении вы рисуете линию, которую хотите, в качестве горизонтальной, а ACR позаботится о повороте и обрезке за вас. - CTRL+ALT+DEL (Убить Photoshop) — весьма полезно, когда Photoshop берет ваш компьютер в заложники. Должен использовать команду Ctrl + S до враждебного захвата, чтобы предотвратить психическое расстройство.
Каковы ваши лучшие ярлыки Photoshop?
Итак, я думаю, что мы собрали довольно полный список сочетаний клавиш Photoshop, которые будут полезны нам, фотографам.
Теперь я хотел бы сделать еще один шаг — давайте составим список из 10 лучших.
Чем вы можете помочь? Просто оставьте комментарий и включите в него 3 самых полезных сочетания клавиш, выбрав варианты из этого списка и предыдущего списка.
После того, как комментарии утихнут, мы с Дарреном соберем все голоса и составим список из 10 лучших на основе вашего вклада. Я с нетерпением жду этого, и спасибо за чтение.
Получите больше отличных советов по Photoshop и фотографии, подписавшись на Школу цифровой фотографии
Узнайте больше из нашей категории «Постобработка»
Даррен Роуз
— редактор и основатель Школы цифровой фотографии и SnapnDeals.
Он живет в Мельбурне, Австралия, а также является редактором ProBlogger Blog Tips. Подпишитесь на него в Instagram, Twitter на @digitalPS или в Google+.
Мне нужна помощь с…
71 ярлык Photoshop, который поможет вам редактировать фотографии как профессионал [+ Шпаргалка в формате PDF]
Вы когда-нибудь тратили целый день на Photoshop? Я тоже. Это не значит, что вы начинаете бесцельно. У вас есть простая цель, например, обрезать фотографию, улучшить разрешение или изменить размер холста. Но тогда вы видите все варианты. И прежде чем вы это узнаете, вы пытаетесь разгадать Загадку Сфинкса.
Было бы неплохо, если бы вы могли просто нажать кнопку, и Photoshop волшебным образом сделал бы то, что вы от него хотели? Оказывается, существует множество ярлыков Photoshop, которые делают именно это.
Нажимая одновременно несколько клавиш на клавиатуре компьютера, вы можете выбирать инструменты, управлять изображениями и слоями и даже вносить изменения в холст вашего проекта. Мы покажем вам, как сделать все это (и многое другое) в этом руководстве.
Сохраните все эти ярлыки на рабочем столе до скачать PDF-версию здесь.
Примечание: Все эти ярлыки доступны на ПК и Mac, но иногда они различаются в разных операционных системах. Мы включили оба типа ниже, и в случаях, когда они могут отличаться, инструкции для Mac отображаются в скобках курсивом. Кроме того, в этих формулах знак плюс (+) присутствует только для обозначения комбинации клавишных команд. Иногда это может быть частью самой команды, например, когда вы нажимаете знак «плюс», чтобы увеличить часть изображения. В противном случае не нажимайте знак плюс между командами.
71 Ярлыки Photoshop для экономии времени
- Изменение размера изображения
- Изменить размер холста
- Увеличить
- Уменьшить
- Масштабировать пропорционально
- Весы на месте
- Показать линейки
- Показать или скрыть сетку
- Указатель, также известный как инструмент перемещения
- Волшебная палочка
- Прямоугольное выделение, также известное как инструмент выбора
- Лассо
Приступая к настройке
Можно подумать, что настройка содержимого в Photoshop будет для вас второй натурой.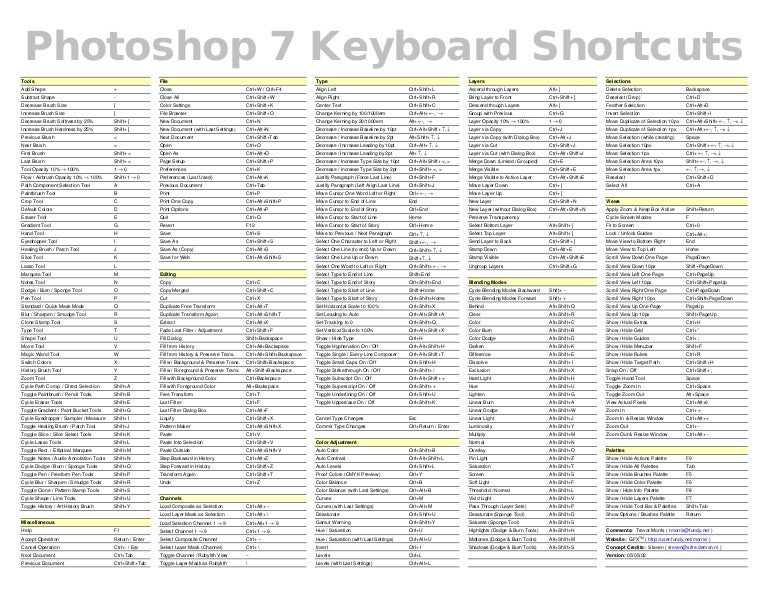 Но иногда ярлыки для изменения размера фона или масштабирования вашего проекта — это не то, что вы думаете. Вот некоторые из наиболее важных основных сочетаний клавиш, которые нужно знать:
Но иногда ярлыки для изменения размера фона или масштабирования вашего проекта — это не то, что вы думаете. Вот некоторые из наиболее важных основных сочетаний клавиш, которые нужно знать:
1. Изменить размер изображения
Control + Alt + i (Command + Option + i )
2. Изменить размер холста
Control + Alt + c (Command + Option + c )
3. Увеличить
Control + + (Command + + )
4. Уменьшить
Control + — (Command + — )
5. Пропорциональное масштабирование
Удерживайте клавишу Shift при выборе объекта
6. Масштабирование на месте (от центра объекта)
Удерживайте Shift + option при выборе объекта
7. Показать линейки
Control + r (Command + r)
8. Показать или скрыть сетку (автоматически генерируемые горизонтальные и вертикальные линии, которые помогают выравнивать объекты на холсте). инструментов, таких как «Лассо», «Кисть» или «Точечная восстанавливающая кисть».
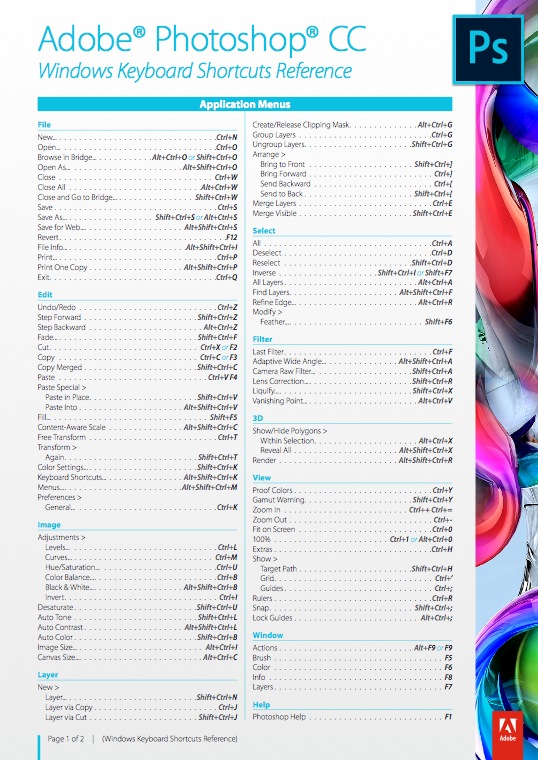 Однако в этих инструментах есть разные функции. Например, в группе инструментов «Волшебная палочка» у вас есть возможность выполнить новый выбор или добавить и вычесть из текущего.
Однако в этих инструментах есть разные функции. Например, в группе инструментов «Волшебная палочка» у вас есть возможность выполнить новый выбор или добавить и вычесть из текущего.
У каждого из этих инструментов есть сочетание клавиш, и мы описали некоторые из них ниже.
9. Pointer, a.k.a. Инструмент Move
V
10. Magic Wand
W
11. Прямоугольный шарик, A.K.A. Select Tool
M
12.
i
14. Кадрирование
c
15. Ластик
e
16. Прямоугольник
u
197. Горизонтальный тип0241
T
18. Brush
B
19. Историческая кисть
y
20. Spot Healing Brush
J
21. Градиент
G 9000
9240 21.
23. Hand
h
24. Rotate View
r
25. Pen
p
26. Clone Stamp
s
27. Dodge
o
28.
 Zoom Tool
Zoom Tool
z
29. По умолчанию на переднем плане и фоне. f
Использование инструмента «Кисть»
С помощью настроек кисти можно изменять размер, форму и прозрачность мазков кисти для достижения ряда различных визуальных эффектов. Чтобы использовать эти сочетания клавиш, сначала выберите инструмент «Кисть», нажав b.
34. Выберите предыдущий или следующий стиль кисти
, или .
35. Выберите первый или последний используемый стиль кисти.
Shift + или .
36. Отображение точного перекрестия для кистей
Caps Lock или Shift + Caps Lock (Caps Lock)
37. Переключение режима аэрографа
Shift + Alt + p (Shift + Option + p)
Использование инструмента выделения ( для нарезки/выделения)
При правильном использовании инструмент выделения позволяет выбирать отдельные элементы, всю графику и определять, что копируется, вырезается и вставляется в графику. Чтобы использовать эти сочетания клавиш, сначала выберите инструмент «Область», нажав m.
38. Переключение между инструментом «Фрагмент» и инструментом «Выделение фрагмента»
Control (Command)
39. Рисование квадратного фрагмента
Shift + перетаскивание
40. Рисование от центра наружу
Alt + перетаскивание (Option + перетаскивание3)
41. Нарисуйте квадратный фрагмент из центра наружу
Shift + alt + перетащите (Shift + option + перетащите)
42. Измените положение фрагмента при создании фрагмента
Пробел + перетащите
Использование различных параметров наложения
Параметры наложения включают количество функций для улучшения внешнего вида вашей графики. Вы всегда можете выбрать параметр наложения, перейдя в верхнюю строку меню в разделе «Слой» > «Стиль слоя» > «Параметры наложения». Или вы можете дважды щелкнуть любой слой, чтобы вызвать параметры для этого конкретного слоя.
Открыв параметры наложения, вы можете использовать сочетания клавиш, чтобы выбирать их, не двигая мышью. Чтобы использовать ярлыки, выберите инструмент «Перемещение» («v»), а затем выберите слой, для которого вы хотите использовать параметры наложения. Ниже приведены некоторые из самых популярных режимов.
Чтобы использовать ярлыки, выберите инструмент «Перемещение» («v»), а затем выберите слой, для которого вы хотите использовать параметры наложения. Ниже приведены некоторые из самых популярных режимов.
43. Переключение между режимами наложения
Shift + + или –
44. Обычный режим
Shift + Alt + n (Shift + Option + n)
45. Shift + Alt (i)
3 Shift+Option+i)
46. Затемнить
Shift + Alt + k (Shift + Option + k)
47. Осветлить
Shift + Alt + g (Shift + Option + g)
48. Умножить
Shift + Alt + m (Shift + Option + m)
49. Наложение
Shift + Alt + o (Shift + Option + o)
50. Цветовой тон
Shift + Alt + u (Shift + Option + u)
51. Насыщенность
Shift + Alt + t (Shift + Option + t)
52. Светимость
Shift + Alt + y (Shift + Option + y)
Для получения дополнительных нишевых сочетаний клавиш ознакомьтесь с этими советами от Adobe.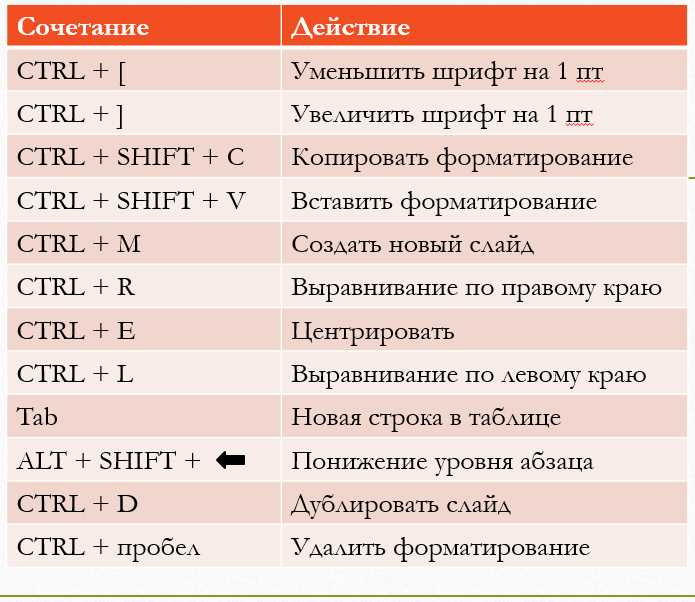
Манипулирование слоями и объектами
Если вы хотите изменить объект или создать комплекс из нескольких слоев, вам могут быть полезны следующие сочетания клавиш:
Щелкните, чтобы увеличить
53. Выберите все объекты
1
1 Control + a (Command + a ) 54. Отменить выбор всех объектов
Control + d (Command + d )
55. Выбрать инверсию выбранных объектов
Shift + Control + i (Shift + Command + i )
56. Выбрать все слои
Control + Alt + a (Command + Option + a)
57. Объединить все слои
Control + Shift + E ( Command + Shift + e)
58. Выберите верхний слой
Alt + . (Option + .)
59. Выберите нижний слой
Alt + , (Option + ,)
Примечание: В сочетаниях клавиш 55–57 квадратные скобки ([]) — это нажатия клавиш в команде, а «ИЛИ » относится к фактическому слову — например, нажмите одну скобку ИЛИ другую, а не буквы «o» и «r».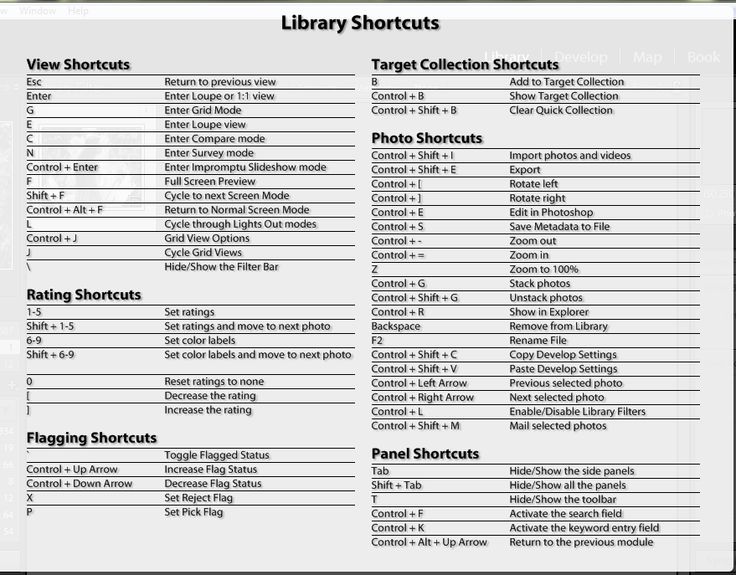
60. Выбрать следующий слой вниз или вверх
Alt + [ИЛИ] (Option + [ИЛИ])
61. Переместить целевой слой вниз или вверх
Control + [ИЛИ] (Command + [ИЛИ])
62. Переместить слой вниз или вверх
Control + Shift + [ OR ] (Command + Shift + [ OR ])
63. Создать новый слой
Shift + Control + n (Shift + Command + n)
64. Сгруппировать выбранные слои
Control + g (Command + g)
65. Разгруппировать выбранные слои
Control + Shift + g (Command + Shift + g)
66. Объединить и свести выбранные слои
Control + e (Command + e)
67. Объединить все слои в новый слой поверх других слоев
Control + Shift + Alt + e (Command + Shift + Option + e)
Примечание: Этот шаг дает вам один комбинированный слой со всеми элементами этого слоя в отдельных слоях ниже, что отличается от традиционного команда объединения и объединения слоев.
68.
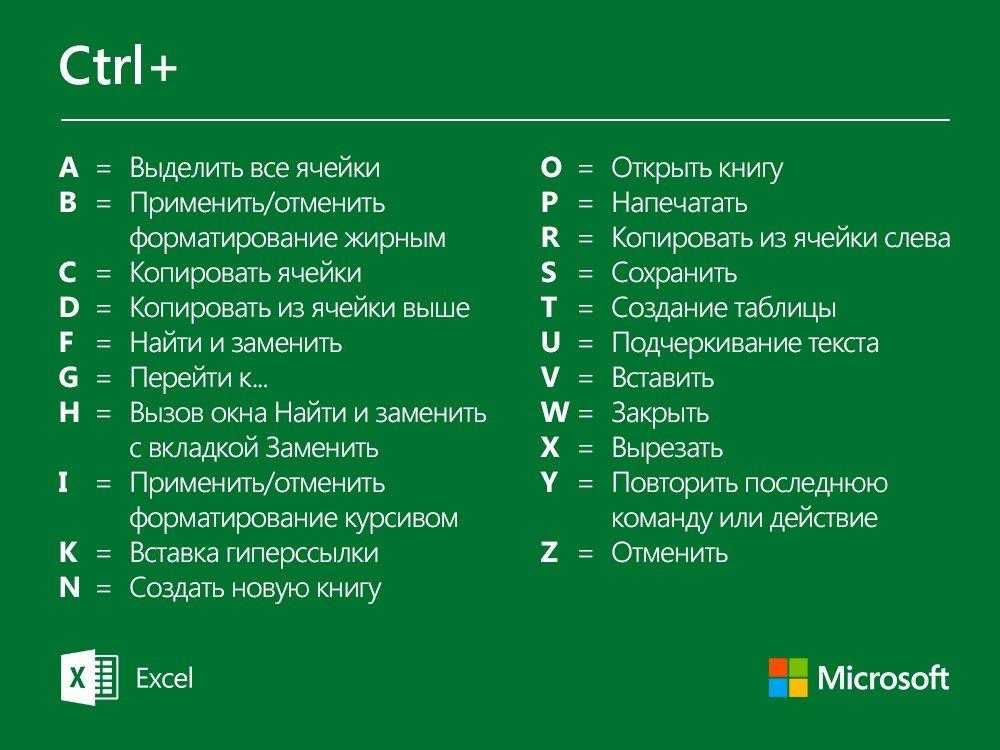

 Зажать Ctrl+Alt, нажать левую клавишу мыши, и, перемещая курсор, поместить новый слой в нужное место картинки.
Зажать Ctrl+Alt, нажать левую клавишу мыши, и, перемещая курсор, поместить новый слой в нужное место картинки.

 Кроме того, используйте Ctrl + Backspace для заливки цветом фона и Alt + Backspace для заливки цветом переднего плана.
Кроме того, используйте Ctrl + Backspace для заливки цветом фона и Alt + Backspace для заливки цветом переднего плана.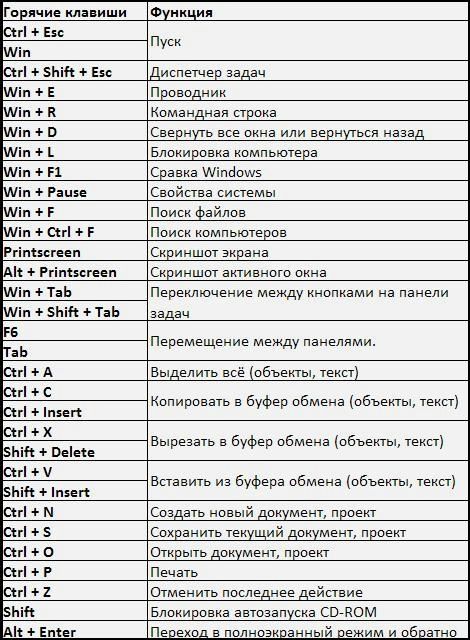 Добавление Shift к этой комбинации приведет к разгруппировке слоев при выборе сгруппированного слоя.
Добавление Shift к этой комбинации приведет к разгруппировке слоев при выборе сгруппированного слоя.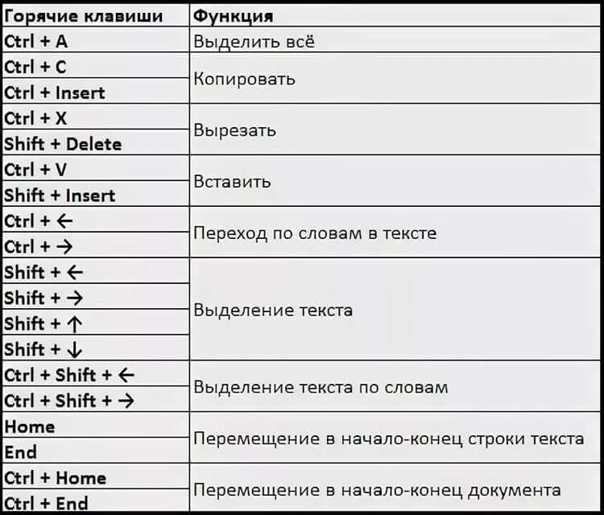 При выпрямлении вы рисуете линию, которую хотите, в качестве горизонтальной, а ACR позаботится о повороте и обрезке за вас.
При выпрямлении вы рисуете линию, которую хотите, в качестве горизонтальной, а ACR позаботится о повороте и обрезке за вас.