Содержание
Где в фотошопе монтажная область?
Где в фотошопе монтажная область?
В Photoshop выберите «Файл» > «Экспорт» > «Монтажные области в файлы». В диалоговом окне Монтажные области в файлы выполните следующие действия.
Что такое монтажные области?
Монтажные области – это области, в составе которых могут содержаться печатаемые графические объекты. Они могут использоваться как области кадрирования для печати.
Как сохранить монтажные области в фотошопе?
Выполните следующие действия.
- В Photoshop выберите «Файл» > «Экспорт» > «Монтажные области в файлы».
- В диалоговом окне Монтажные области в файлы выполните следующие действия. Выберите целевую папку, в которой следует сохранить сформированные файлы. …
- Нажмите кнопку Выполнить.
Что такое Артборд в фотошопе?
Каждый артборд представляет собой отдельный многоуровневый документ, означает все, что вы можете добавить в слой, который вы можете добавить в артборд. Каждый артборд имеет свои собственные слои, группы слоев, текст, смарт-объекты и все, что вы можете добавить в документ Photoshop.
Каждый артборд имеет свои собственные слои, группы слоев, текст, смарт-объекты и все, что вы можете добавить в документ Photoshop.
Как создать новый Артборд в фотошопе?
Нажмите на инструмент Move и выберите инструмент Artboard. Здесь вы найдете опцию «Инструмент монтажной области». И это то, что вам нужно сделать артборды для вашего рабочего пространства. Выберите этот инструмент, нажав на него один раз.
Как увеличить Артборд в фотошопе?
Шаг 1. Выбрать в редакторе Adobe Photoshop команду меню Image — Canvas Size. Шаг 2. В группе New Size выбрать единицы измерения и ввести новые значения ширины и высоты холста.
Как увеличить пространство в фотошопе?
Чтобы добавить дополнительное пространство вокруг изображения, все, что нам нужно сделать, это нажать на маркеры и тащить их наружу.. Перетащив правую ручку вправо. Когда мы отпустим кнопку мыши, Photoshop добавит дополнительное пространство и заполнит его прозрачностью.
Как изменить размер проекта в фотошопе?
Изменение размеров отпечатка и разрешения
- Выберите команду «Изображение» > «Размер изображения».
- Измените размеры в пикселах, разрешение изображения или оба значения сразу. …
- Для сохранения текущего соотношения между высотой и шириной изображения выберите пункт «Сохранить пропорции».
Как изменить размер картинки на телефоне?
Пошаговая инструкция выглядит следующим образом:
- Открыть необходимую фотографию;
- Кликнуть на вкладку «Изображение»;
- В открывшемся меню выбрать «Размер изображения»;
- Выставить наиболее оптимальные значения;
- Сохранить результат с помощью вкладки «Файл».
Как изменить размер картинки на айфон?
Откройте программу Image Resizer+ на своем iOS — устройстве. Нажмите на кнопку Photos и выберите изображение из какого — либо фотоальбома, хранящегося на устройстве. После загрузки изображения пролистните экран программы вправо для доступа к меню редактирования размера изображения.
Как изменить размер картинки в КБ?
Шаги
- Щелкните по Quick Upload (Быстрая загрузка). …
- Нажмите Обзор. …
- Выберите изображение, размер которого хотите изменить. …
- Щелкните по Открыть. …
- Нажмите Set File Size (Указать размер файла). …
- Введите размер файла в килобайтах. …
- Нажмите Resize File (Изменить размер файла). …
- Щелкните по Save (Сохранить).
Как изменить размер файла изображения?
Все доступные настройки файла JPEG находятся в разделе «Инструменты» в строке меню. Чтобы открыть новое диалоговое окно «Размеры изображения», выберите пункт «Настроить размер»….В Windows
- Запустите MS Paint. …
- Найдите параметры размеров. …
- Настройте разрешение. …
- Сохраните новую версию.
Как изменить размер изображения?
Откройте в приложении ваше изображение, используя стандартный способ открытия файлов. Затем на ленте главного меню управления настройками приложения откройте вкладку «Изображение». В открывшемся меню возможных действий выберите раздел «Изменить размер изображения».
Затем на ленте главного меню управления настройками приложения откройте вкладку «Изображение». В открывшемся меню возможных действий выберите раздел «Изменить размер изображения».
Какой программой уменьшить размер фото?
Почти все программы для работы с изображениями позволяют сжать размер фото. Правда, не все из них справляются одинаково хорошо. Возьмём в качестве примера три программы – ФотоМАСТЕР, Photoshop и Paint.
Как уменьшить размер файла фотографии?
Выберите нужную картинку и щелкните по ней правой кнопкой мыши. В пункте меню «Открыть с помощью» выберите «Paint». Затем вверху нажмите на кнопку «Изменить размер» и уменьшите его в процентах со 100 до более низкого числа. Теперь можете сохранить получившийся результат.
Как сжать картинку без потери качества?
5 лучших сервисов для сжатия картинки без потери качества
- Tinypng.
- Kraken.io.
- Compressor.io.
- Imagecompressor.
 com.
com. - Jpeg-optimizer.com.
- EWWW Image Optimizer.
- WP Smush.
- Optimus.
Как уменьшить размер файла Word?
Чтобы сжать все рисунки в документе, на ленте выберите «Файл» > «Сжать рисунки» (или «> уменьшить размер файла«). SHIFT, а затем нажмите кнопку «Сжать рисунки#x0 вкладке «Формат рисунка». Выберите параметр в поле «Качество рисунка». Первое разрешение указано первым, а наименьшее — последним.
Как увеличить размер файла Word?
Изменение размера бумаги для определенных страниц
- Выберите текст на страницах, которые вы хотите изменить.
- В меню Формат выберите пункт Документ.
- Щелкните Параметры страницы.
- Во всплывающем меню Размер бумаги выберите размер бумаги.
- Нажмите кнопку ОК.
Как уменьшить масштаб при печати в ворде?
Как уменьшить масштаб в ворде для печати?
- Заходим в «Файл», далее «Печать» и «Параметры страницы».

- В диалоговом окошке выбираем закладку «Размер бумаги» и внизу жмем на «Параметры печати».
Как уменьшить размер отсканированных документов?
Как уменьшить размер отсканированных копий документов
- Открываем файл в редакторе (через контекстное меню, щелчок правой кнопкой мыши по имени файла)
- Нажимаем «Изменить рисунки» в верхнем меню.
- В правой панели нажимаем ссылку «Сжатие рисунков»
- В правой панели выбираем «Сжатие для документов» (1), нажимаем «OK» (2)
Как можно сжать файл?
Как сжать файл с помощью WinRAR
- Нажмите правой кнопкой мышки по файлу и выберите пункт Добавить в архив «name. …
- После этого в папке, где находится файл, выбранный для сжатия, появится архив. …
- Размер файла будет указан в появившемся окне (в нашем примере — 2,31 МБ).
- Затем так же узнайте размер файла-архива.
Как уменьшить объем файла тиф?
» Для того, чтобы уменьшить файл tiff используйте программу fine reader или похожую которая сможет сохранить ваш файл в сжатом формате перечисляю по уменьшению сжатия Packbits, LZW, CCITT Group4 Если не сжатый формат будет 1 мб, то после сжатия КБ.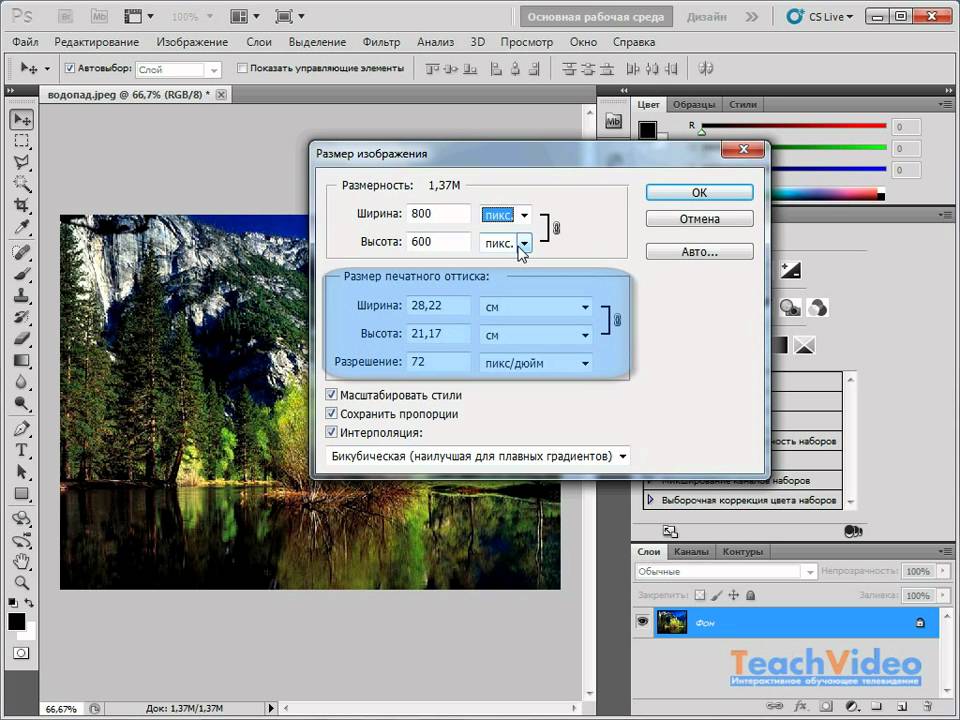
Курс Adobe Photoshop полный курс в Екатеринбурге
Код: ITCloud_PhSh
Курс Adobe Photoshop позволит
Вам свободно ориентироваться в этой программе, для решения задач любого уровня
сложности, при работе с растровыми изображениями в самых разных отраслях.
Стоимость курса
26 475 руб
Заказать
Вы научитесь:
Качественно подготовить специалистов, занимающихся
использованием цифровых изображение в своей повседневной работе к выполнению
своих профессиональных задач. А так же углубить и систематизировать знания
программы Adobe Photoshop всем
желающим.
Аудитория:
Курс
предназначен для дизайнеров работающих в сфере полиграфического дизайна, Web дизайна,
видео дизайна, 3D дизайна
А так же для фотографов и всех желающих научиться в полной мере использовать
возможности этой программы.
Требования к предварительной подготовке слушателя:
Уверенный
пользователь компьютера.
Содержание курса
Модуль 1.
-
Регистрация и установка Adobe Photoshop. Планы подписки. -
Интерфейс программы. Шаблоны рабочей среды. -
Индивидуальная настройка панели инструментов. -
Менеджер медиа файлов Adobe Bridge. Инструменты навигации. -
Разрешение экрана монитора и печатных устройств. -
Изменение размера изображения. преимущества работы с изображением, как со смарт объектом. Изменение размера холста. Кадрирование. Исправление перспективы при обрезке. Тримминг.
Тримминг.
-
Создание нового документа. Группы шаблонов документов Photoshop. Цветовые модели. Подбор цветовой схемы для дизайн макета при помощи онлайн сервиса Adobe Kuler. Сетка наложения. Юзабилити.
Модуль 2.
Слои в Photoshop. Различные типы слоёв.
-
Обычный растровый слой.Способы создания растрового слоя.Способы выделения слоя. Связывание слоев. Переименование слоёв. Изменение порядка слоёв. Отключение видимости слоя. Свойства растрового слоя. Создание групп слоёв. Копирование слоёв или групп. Авто выбор. Склеивание слоёв. Преобразование слоя в смарт — объект. Удаление слоёв и групп. -
Заливочный слой.Способы создания заливочного слоя. Три типа заливочного слоя. Понятие — слой маски. -
Корректирующий слой. Способы создания корректирующего слоя.Использование слой — маски на корректирующем слое.
Способы создания корректирующего слоя.Использование слой — маски на корректирующем слое.
Модуль 3.
Текстовый слой.
-
Поиск и установка шрифтов на компьютер. Типы шрифтов, поддерживаемые программой Adobe Photoshop. Добавление шрифтов из Type Kit. Фигурный текст. Свойства текста. Обычный текст. -
Стили эффектов для текстовых и других типов слоёв. -
Создание, сохранение и редактирование стилей слоя. -
Веб шрифты. Преобразование системных шрифтов в веб шрифты. Копирование CSS стилей.
Модуль 4.
Контурный слой.
-
Способы создания контурного слоя. -
Инструменты для работы с контурами. Векторные маски.
-
Три разновидности контурных объектов. Преобразование текста в контурный слой. -
Направление текста вдоль пути. -
Создание собственных форм и их сохранение. Загрузка форм, найденных в сети интернет, в программу. -
Создание векторных иконок. -
Вставка векторных объектов из Adobe Illusnrator в Adobe Photoshop, как смарт фигур. -
Быстрый экспорт векторных объектов в формате SVG.
Видео слой.
-
Импорт видео в Photoshop. Работа с палитрой — Шкала времени. Применение эффектов. Вывод видео в файл. -
Создание GIF анимации. -
Создание собственного загрузчика для сайта.
Модуль 5.
Понятие монтажной области. Сфера их применений.
Создание документа с монтажными областями.
-
Создание монтажных областей для различных типов устройств. -
Инструмент Монтажная область. Редактирование размера монтажной области. Копирование и удаление монтажной области. Отображение монтажной области в палитре Слои. Изменение ориентации монтажной области. Выравнивание и распределение монтажных областей. Блокировка от случайного попадания слоя в монтажную область. Сохранение монтажных областей для настольного компьютера, планшета и телефона. Преобразование монтажной области в отдельный файл.
Модуль 6.
Инструменты разметки в макете.
-
Направляющие. Два способа создания направляющих. Горячие клавиши их отображения. Редактирование, блокировка и удаление направляющих. Создание и использование наборов макетов направляющих. Использование быстрых направляющих. Привязка к направляющим.
Редактирование, блокировка и удаление направляющих. Создание и использование наборов макетов направляющих. Использование быстрых направляющих. Привязка к направляющим.
-
Сетка. Горячие клавиши отображения сетки. Настройка сетки. -
Выравнивание и распределение. Выравнивание объектов относительно друг друга. Выравнивание объектов по выделенной области. Распределение объектов относительно друг друга. -
Инструменты счётчик и комментарий.
Инструменты рисования
-
Кисть. Рисование прямых горизонтальных и вертикальных линий. Свойства кисти. -
Карандаш. Свойства карандаша. -
Кисть замена цвета. Свойства кисти замены цвета. -
Микс кисть. Свойства микс кисти.
Свойства микс кисти.
-
Узорный штамп. Свойства узорного штампа. -
Архивная кисть. Работа со снимками состояния. Заливка выделенной области активным снимком состояния. Создание копии документа на текущее состояние. -
Архивная художественная кисть. Свойства Архивной кисти. -
Инструмент градиент. Редактирование градиента. Создание и сохранение собственного градиента. -
Инструмент заливка. Свойства инструмента Заливка. Использование различных режимов наложения и тоновой коррекции при работе с инструментом Заливка.
Модуль 7.
Монтаж в Adobe Photoshop.
-
Инструменты выделения. Прямоугольное и овальное выделение. Свойства инструментов выделения. Выделение инструментами лассо. Быстрое выделение. Выделение инструментом — Волшебная палочка. Коррекция выделения в режиме быстрой маски. Копирование выделенной области в отдельный слой. Сохранение и загрузка выделений. Альфа — каналы. Коррекция выделения в режиме быстрой маски.
Выделение инструментами лассо. Быстрое выделение. Выделение инструментом — Волшебная палочка. Коррекция выделения в режиме быстрой маски. Копирование выделенной области в отдельный слой. Сохранение и загрузка выделений. Альфа — каналы. Коррекция выделения в режиме быстрой маски.
-
Трансформация слоя. Преобразование с слоя в смарт объект. Трансформирование смарт объектов. Копирование смарт объектов. -
Трансформация с учётом содержимого. -
Марионеточная деформация. -
Деформация перспективы. -
Свободная трансформация при помощи фильтра Пластика. -
Подбор цвета средствами программы при монтаже. -
Автоналожение слоёв при создании панорамных фотографий.
-
Трансформация выделений. -
Инструмент нож. Коррекция и сохранение вырезок. -
Обрезка по выделению. -
Форматы сохранения проекта Photoshop. -
Сохранение для Web. -
Инструменты Ластик. Обычный Ластик. Фоновый ластик. Волшебный ластик.
Модуль 8.
Ретушь в Adobe Photoshop.
-
Инструмент Штамп. Свойства инструмента Штамп. Клонирование изображения на другой слой. Клонирование изображения в другой документ. -
Фильтр Исправление перспективы. Использование штампа в фильтре Исправление перспективы. Копирование выделенных областей по сетке перспективы.
-
Инструмент Восстанавливающая кисть. Свойства инструмента Восстанавливающая кисть. -
Инструмент Точечная восстанавливающая кисть. Свойства инструмента Точечная восстанавливающая кисть. -
Фильтр Пыль и царапины. -
Инструмент Заплатка. Встраивание выделенных областей в цветовые и тоновые параметры фона. Удаление блеска на коже при помощи этого инструмента. -
Инструмент Перемещение с учётом содержимого. Свойства этого инструмента. -
Инструмент Красные глаза. Устранение эффекта красных глаз на фотографиях.
Модуль 9.
Цветовая и тоновая коррекция изображений.
-
Инструменты локальной коррекции резкости. Инструмент Резкость. Инструмент Размытие. Инструмент палец.
Инструмент Резкость. Инструмент Размытие. Инструмент палец.
-
Фильтр Умная резкость. -
Фильтр Контурная резкость. -
Фильтр Умное размытие. -
Инструменты локальной цветовой и тоновой коррекции. Инструмент Осветлитель. Инструмент Затемнитель. Инструмент Губка. -
Коррекция уровней на фотографии без искажения цвета. -
Использование гистограммы при исправлении экспозиции. -
Перевод цветного изображения в полутоновое с сохранением контраста методом микширования каналов. -
Выявление деталей в тенях на фотографиях сделанных «на свет». -
Устранение паразитических красных и фиолетовых оттенков на фотографиях сделанных с присутствием люминесцентных ламп и ламп накаливания.
-
Отбеливание зубов на фотографии.
Автоматизация работы.
Модуль 10.
Работа с 3D объектами.
-
Импорт 3D модели в проект. -
Экструзия (выдавливание) из текста. Преобразование текста в 3D объект. Вращение и приближение 3D объекта. Изменение глубины экструзии. Деформация 3D объекта. Использование фаски на 3D объекте. Трансформация 3D объекта при помощи точных координат. Инструмент Выбор 3D материала. Коррекция свойств 3D материала применённого к 3D объекту. -
Печать на 3D принтере из Adobe Photoshop.
Автоматизация работы.
-
Палитра Операции. -
Пакетная обработка.
Другие курсы данной тематики
- Эффективная работа в CorelDraw
- AutoCAD: уровень II
- Кадровый учет в программе 1С:Зарплата и управление персоналом
- Сертифицированный курс «Оператор 1С»
- Microsoft PowerPoint
- Динамические отчеты онлайн в Гугл-таблицах
- Р7-Офис (Экспресс курс)
- Microsoft Outlook: совместное ведение проектов
- Визуализация данных в Microsoft Excel 2016
- Обработка табличных данных средствами MS EXCEL (пользовательский)
Сделать фон монтажной области Photoshop прозрачным
Ни для кого не секрет, что Adobe Photoshop — одно из самых передовых и многофункциональных программ для редактирования фотографий, которое используют как профессионалы, так и начинающие дизайнеры для создания визуально привлекательных дизайнов.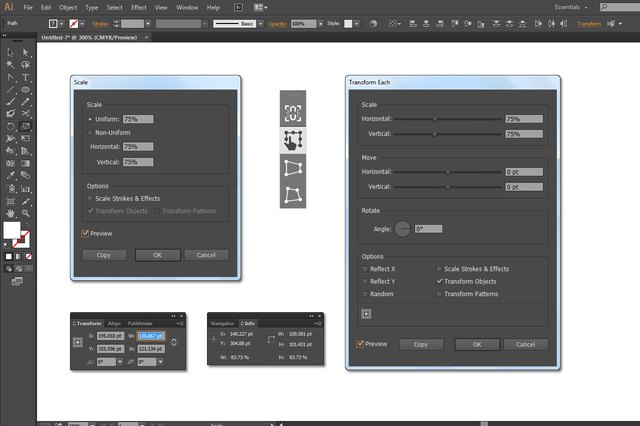 Photoshop имеет множество функций, которые дают дизайнерам возможность манипулировать различными элементами изображения и улучшать его общее качество.
Photoshop имеет множество функций, которые дают дизайнерам возможность манипулировать различными элементами изображения и улучшать его общее качество.
Одной из таких функций, недавно представленных в Photoshop, являются монтажные области. Монтажная область — это, по сути, отдельный слой в Photoshop, который позволяет дизайнерам работать над несколькими проектами (официально известными как холсты) в одном документе. Таким образом, вместо переключения между несколькими слоями дизайнеры могут работать над своим дизайном на одном слое и ускорить весь процесс проектирования.
Но, поскольку монтажная область является относительно новой функцией Photoshop, многие пользователи хотят знать, возможно ли сделать монтажную область прозрачной в Photoshop . Если вы мучились с этим вопросом, мы здесь, чтобы помочь! В сегодняшней статье мы поделимся подробным руководством о том, как сделать монтажные области прозрачными в Photoshop, чтобы вы могли персонализировать весь процесс проектирования.
В этой статье
Часть 1 Что делает слой монтажной области?
Часть 2 Как сделать фон монтажной области прозрачным?
Часть 3 Найдите более простой способ получения изображений с прозрачным фоном
Часть 1. Что делает слой монтажной области?
Если вы новичок в Photoshop, возможно, вы не знакомы с концепцией монтажных областей. Проще говоря, монтажная область — это отдельный слой, который позволяет добавлять несколько полотен в один документ и одновременно работать над разными проектами. Вот так выглядит артборд.
Как видите, артборд выше имеет три разных холста, и работать со всеми ими одновременно сравнительно проще. В идеале дизайнеры UI/UX используют артборды для создания различных модулей для своего веб-сайта/приложения. Поскольку они могут работать над каждым модулем одновременно, становится намного проще обеспечить, чтобы каждый компонент их продукта соответствовал одной и той же теме дизайна.
Когда вы создаете новую монтажную область в Photoshop, программа автоматически создает отдельный слой в «Сетке слоев». В отличие от других традиционных слоев, слой монтажной области обозначается специальным значком монтажной области.
В отличие от других традиционных слоев, слой монтажной области обозначается специальным значком монтажной области.
Часть 2. Как сделать фон монтажной области прозрачным?
Итак, теперь, когда вы знаете, что может делать монтажная область, давайте разберемся, как сделать монтажные области прозрачными в Photoshop. Стоит понимать, что артборды могут иметь прозрачный фон только в том случае, если вы используете последнюю версию Adobe Photoshop.
Почему? Потому что до 2017 года артборды не поддерживали прозрачный фон. Вам нужно было либо скопировать фон PNG на холст, либо сохранить свой дизайн с белым фоном. Только с выпуском Photoshop CC 2017 Adobe представила функцию прозрачности для монтажных областей.
Но почему важно использовать прозрачный фон в артбордах? Что ж, ответ довольно прост. Если вы разрабатываете шаблоны пользовательского интерфейса для мобильного приложения или веб-сайта, вы также можете добавить в дизайн несколько логотипов. Но стоит отметить, что логотипы выглядят привлекательно только тогда, когда они имеют прозрачный фон. Это основная причина, по которой дизайнеры стремятся сделать свои артборды прозрачными в Photoshop.
Это основная причина, по которой дизайнеры стремятся сделать свои артборды прозрачными в Photoshop.
Итак, вот подробное пошаговое описание того, как сделать фон монтажной области прозрачным в Adobe Photoshop.
Шаг 1:
Прежде всего, откройте Photoshop и создайте новый документ. Обязательно установите тип документа «Монтажная область» и выберите подходящий размер монтажной области.
Шаг 2:
Вы заметите, что холст имеет одну монтажную область. Если вы хотите добавить несколько монтажных областей, просто щелкните значок «Монтажная область» в верхней строке меню.
Шаг 3:
По умолчанию все монтажные области имеют прозрачный фон. Итак, щелкните правой кнопкой мыши монтажную область, которую вы хотите сделать прозрачной, и нажмите «Свойства».
Шаг 4:
В окне «Свойства» щелкните раскрывающееся меню «Цвет фона монтажной области» и выберите «Прозрачный».
Вот и все; закройте окно «Свойства», и фон выбранной монтажной области мгновенно станет прозрачным.
Часть 3. Найдите более простой способ получения изображений с прозрачным фоном
Итак, вот как можно сделать монтажные области прозрачными в Photoshop. Помимо артбордов, многие пользователи также хотят знать, можно ли сделать изображения прозрачными в Photoshop. Ответ — да, но есть большая загвоздка. Процесс преобразования фона в прозрачный в Photoshop непрост. Вам придется выполнить длительный процесс, чтобы удалить белый/сплошной фон и сделать изображение прозрачным. И, если вы не профессиональный дизайнер, вам может быть довольно сложно точно удалить фон.
Именно тогда в игру вступают такие инструменты, как Wondershare PixCut. Это эксклюзивное онлайн-средство для удаления фона, которое использует Smart-AI для автоматического обнаружения и удаления фона с изображения. Благодаря поддержке искусственного интеллекта вам не придется вручную отмечать края.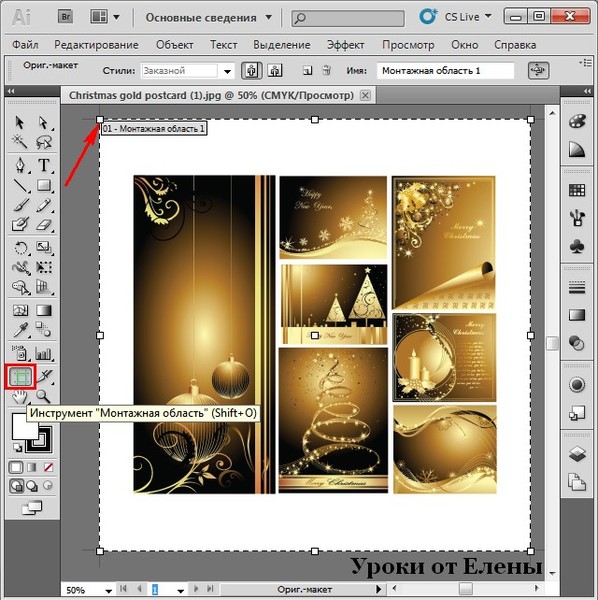 Инструмент точно удалит фон, не повреждая никаких деталей переднего плана. Использование PixCut для удаления фона мгновенно ускорит весь процесс, и вы сможете создавать прозрачные изображения без каких-либо хлопот.
Инструмент точно удалит фон, не повреждая никаких деталей переднего плана. Использование PixCut для удаления фона мгновенно ускорит весь процесс, и вы сможете создавать прозрачные изображения без каких-либо хлопот.
Некоторые из ключевых функций Wondershare PixCut включают:
- Удаление белого/сплошного фона одним щелчком мыши
- Удаление фона из изображений различных типов, включая JPEG и PNG
- Инструмент поддерживает массовое удаление, что означает, что вы сможете легко удалить фон из нескольких изображений.
- Вы также можете удалить водяной знак с изображения с помощью PixCut
- Инструмент также позволяет пользователям увеличивать изображения без потери деталей
Итак, вот как можно удалить белый фон с изображения и сделать его прозрачным с помощью Wondershare PixCut.
Шаг 1:
Откройте Google Chrome или любой другой веб-браузер и перейдите на pixcut.wondershare.com. Теперь нажмите «Загрузить изображение» и выберите изображение, фон которого вы хотите удалить.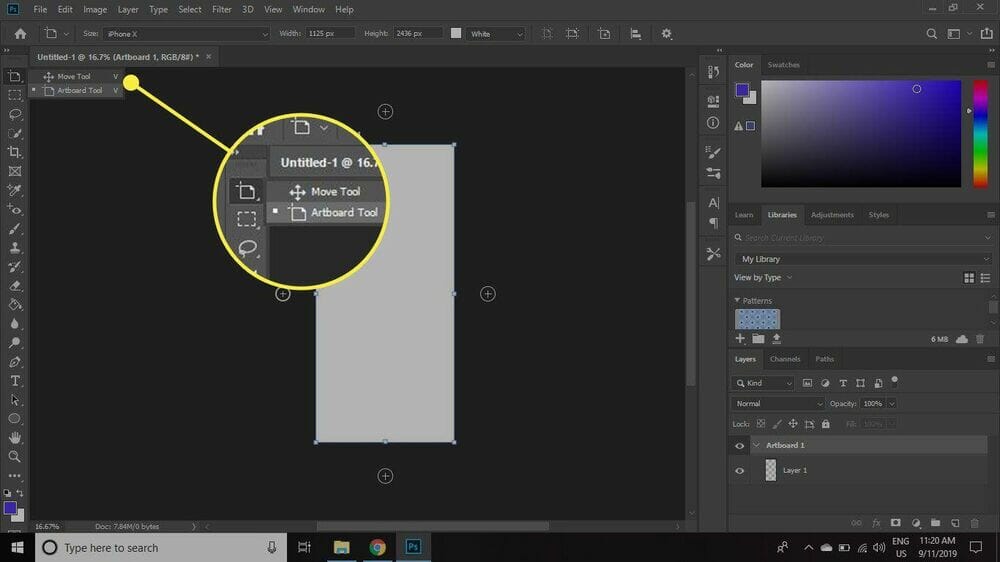 Вы также можете загрузить изображение, перетащив его на веб-сайт или просто вставив его URL-адрес.
Вы также можете загрузить изображение, перетащив его на веб-сайт или просто вставив его URL-адрес.
Шаг 2:
Как только изображение будет загружено, PixCut автоматически начнет удалять его фон. Это займет всего 5-6 секунд.
Шаг 3:
После удаления фона вы увидите прозрачное изображение в правой части экрана. На этом этапе просто нажмите «Загрузить бесплатно», чтобы бесплатно сохранить изображение в своей системе.
Как добавить монтажные области в Photoshop (шаги и советы)
Поскольку монтажная область представляет собой пустой холст, на котором хранятся все слои и элементы проекта, она является основой любого многостраничного проекта в Photoshop.
При разработке брошюры или многочисленных экранов для мобильных приложений Photoshop может создавать несколько монтажных областей, которые можно использовать в качестве своего рода группы слоев, как в Adobe Illustrator.
У меня более пяти лет опыта работы с Adobe Photoshop, и у меня есть сертификат Adobe Photoshop.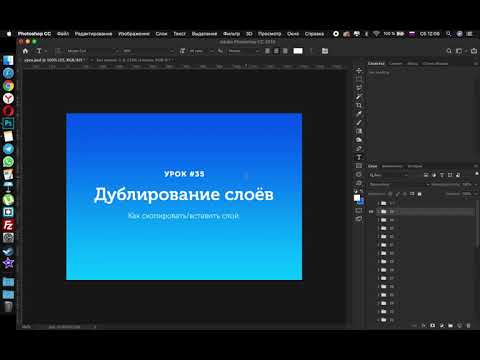 В этой статье я расскажу, как добавлять артборды/холсты в Photoshop и как их использовать.
В этой статье я расскажу, как добавлять артборды/холсты в Photoshop и как их использовать.
СОДЕРЖАНИЕ
- Ключевые выводы
- Что представляет собой Artboards in Photoshop
- Как использовать инструмент Photoshop Artboard
- Дополнительные советы
- Окончательные мысли
КЛЮЧЕВЫ вам хранить все компоненты данного проекта в одном документе.
- Это идеально подходит для начинающих редакторов и дизайнеров интерфейсов, потому что им очень легко пользоваться.
- Убедитесь, что вы время от времени сохраняете свою работу, чтобы не потерять свои изменения.
Что такое монтажные области в Photoshop
Холст, на который в Photoshop можно добавлять фотографии, объекты, текст и другие компоненты, называется монтажной областью . Вы можете добавить в проект столько слоев и групп слоев, сколько может вместить монтажная область.
Монтажные области, созданные в Photoshop, отлично подходят для цифровых проектов, поскольку они оптимизированы как для расширенного режима рисования графического процессора, так и для цветового режима RGB.
На изображении ниже показано, как выглядит обычная монтажная область:
Вы можете создавать и хранить множество монтажных областей в одном документе, чем монтажная область отличается от простого холста. Вы можете создать несколько страниц для одного проекта, поскольку каждая монтажная область может содержать множество слоев и групп слоев.
Для одновременной работы с несколькими монтажными областями монтажные области можно расположить рядом друг с другом в рабочей области Photoshop.
Как использовать инструмент Photoshop Artboard Tool
При открытии Photoshop нажмите кнопку New File , чтобы создать монтажную область для вашего проекта. Если у вас уже открыт проект, выберите File > New или нажмите Control + N (Windows) или Command + N (Mac).
Итак, вы уже узнали, как поместить монтажную область на экран, теперь как изменить ее размер и ориентацию?
Шаг 1 : Нажмите и удерживайте инструмент Перемещение , а затем выберите Инструмент монтажной области .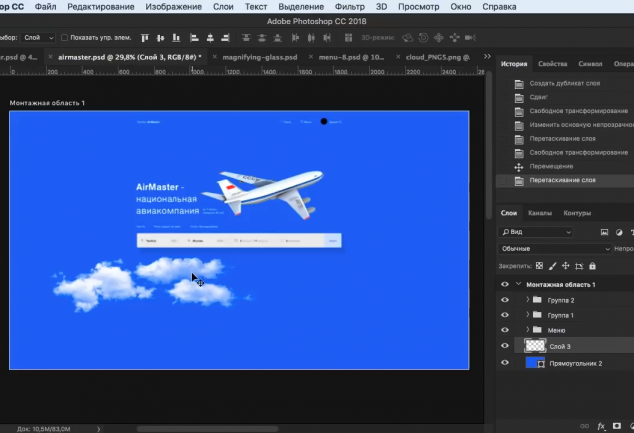
Шаг 2: Вы заметите, что монтажная область будет выделена синим цветом и у вас будет возможность изменить размер углов. Если вы нажмете на любой угол и перетащите, он увеличится или уменьшится в размере по вашему вкусу.
Или, если вам нужен определенный размер, вы можете повторить шаг 1, и параметр размера появится в строке меню вверху, где будет раскрывающийся список размеров, из которых вы можете выбрать.
Вы увидите свою монтажную область, как показано на рисунке ниже. На артборде будет по четыре плюса с каждой стороны. Они есть, если вы хотите добавить больше монтажных областей по бокам, сверху или снизу от текущей монтажной области.
Монтажные области могут содержать группы слоев, но не другую монтажную область. Если вы хотите создать или добавить еще одну монтажную область рядом с текущей, вам нужно будет выполнить описанные выше шаги или нажать кнопку Layer в верхней части строки меню, нажать New, и найдите Artboard , и это позволит вам добавить столько монтажных областей, сколько вам нужно.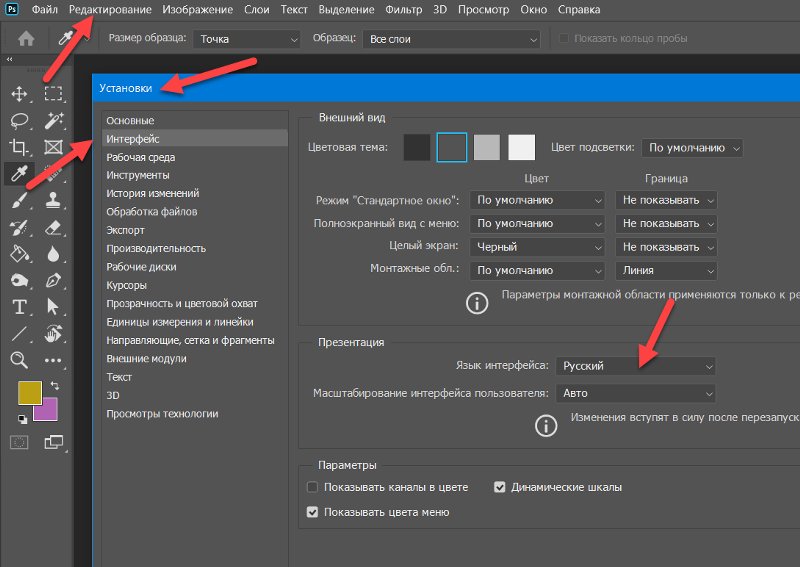
Вы можете изменить размер или цвет фона выбранной монтажной области на панели свойств после ее создания.
Элементы можно перемещать между монтажными областями, когда вы работаете с несколькими монтажными областями, выбирая элементы и перетаскивая их на новую монтажную область. Вы можете использовать линейки, чтобы выровнять элементы по тому месту, где они находились на предыдущей монтажной области, и Photoshop может помочь вам в этом.
Несмотря на то, что в этом примере вы можете экспортировать файл как двухстраничный PDF-файл, вы можете сохранить файл как файл Photoshop, чтобы сохранить слои. Вы также можете экспортировать монтажные области в форматы JPEG, PDF, PNG и т. д., используя функцию File > Export .
Дополнительные советы
- Не забывайте всегда сохранять свою работу, ведь вы не хотите начинать все сначала.
- Количество монтажных областей в одном файле не ограничено.
- Даже если вы начали документ без монтажных областей, вы можете легко создать их из существующих слоев или групп.


 com.
com.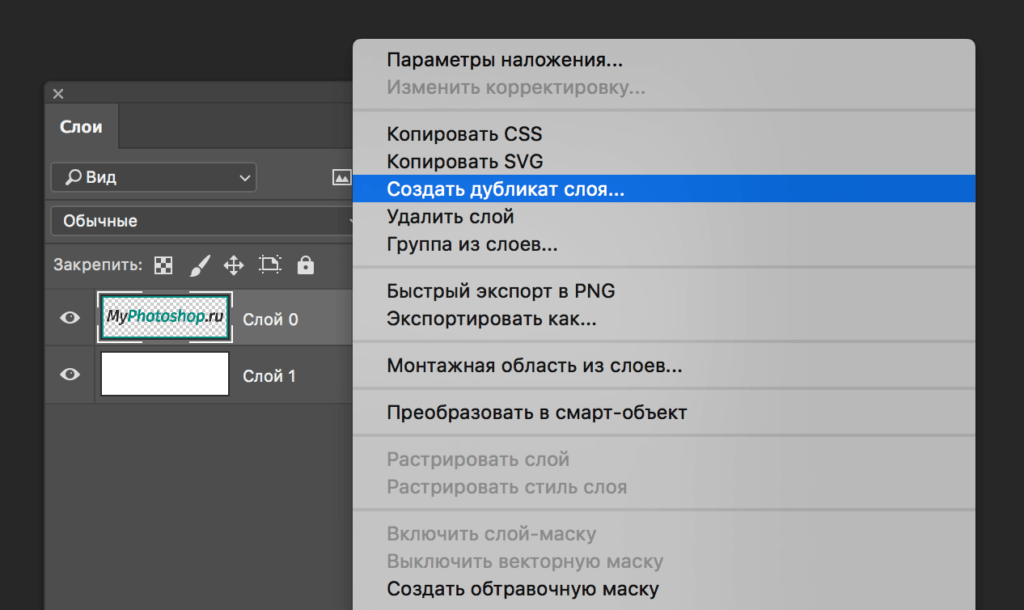
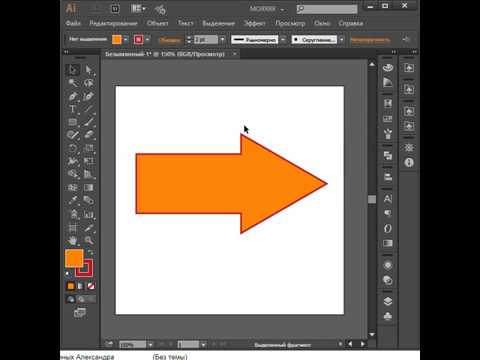 Тримминг.
Тримминг.
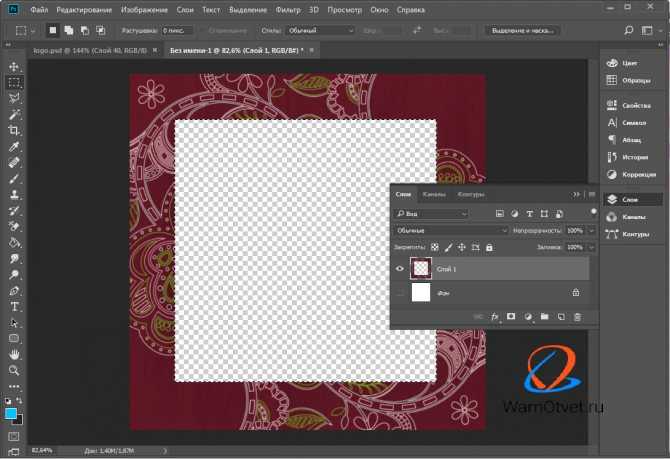 Способы создания корректирующего слоя.Использование слой — маски на корректирующем слое.
Способы создания корректирующего слоя.Использование слой — маски на корректирующем слое.

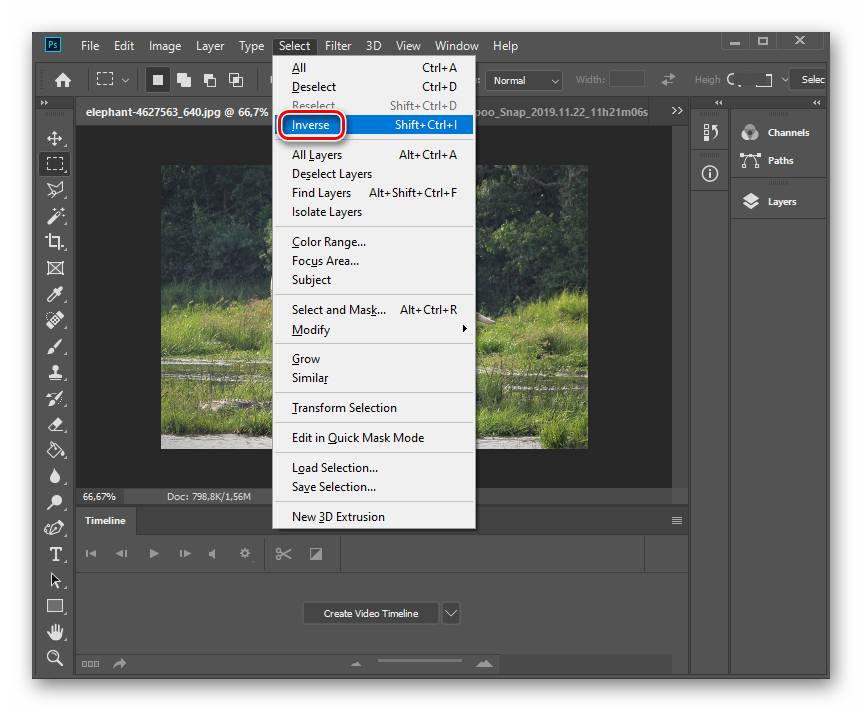
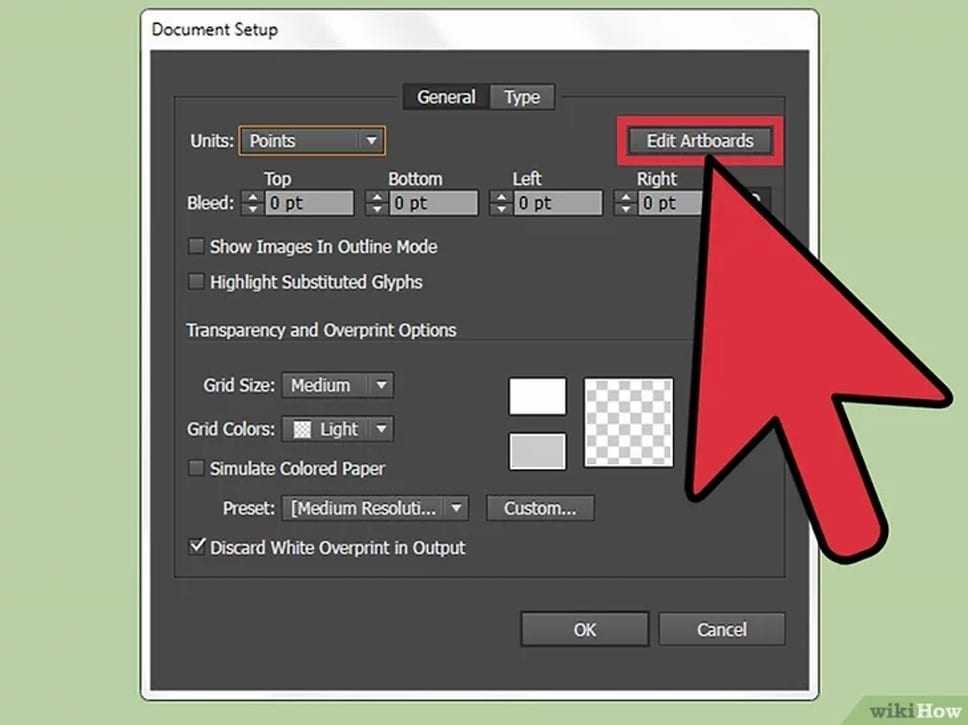 Редактирование, блокировка и удаление направляющих. Создание и использование наборов макетов направляющих. Использование быстрых направляющих. Привязка к направляющим.
Редактирование, блокировка и удаление направляющих. Создание и использование наборов макетов направляющих. Использование быстрых направляющих. Привязка к направляющим.
 Свойства микс кисти.
Свойства микс кисти.
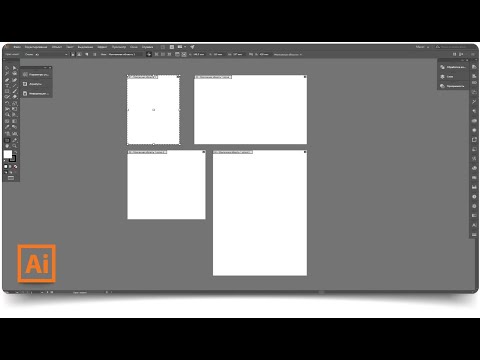 Выделение инструментами лассо. Быстрое выделение. Выделение инструментом — Волшебная палочка. Коррекция выделения в режиме быстрой маски. Копирование выделенной области в отдельный слой. Сохранение и загрузка выделений. Альфа — каналы. Коррекция выделения в режиме быстрой маски.
Выделение инструментами лассо. Быстрое выделение. Выделение инструментом — Волшебная палочка. Коррекция выделения в режиме быстрой маски. Копирование выделенной области в отдельный слой. Сохранение и загрузка выделений. Альфа — каналы. Коррекция выделения в режиме быстрой маски.
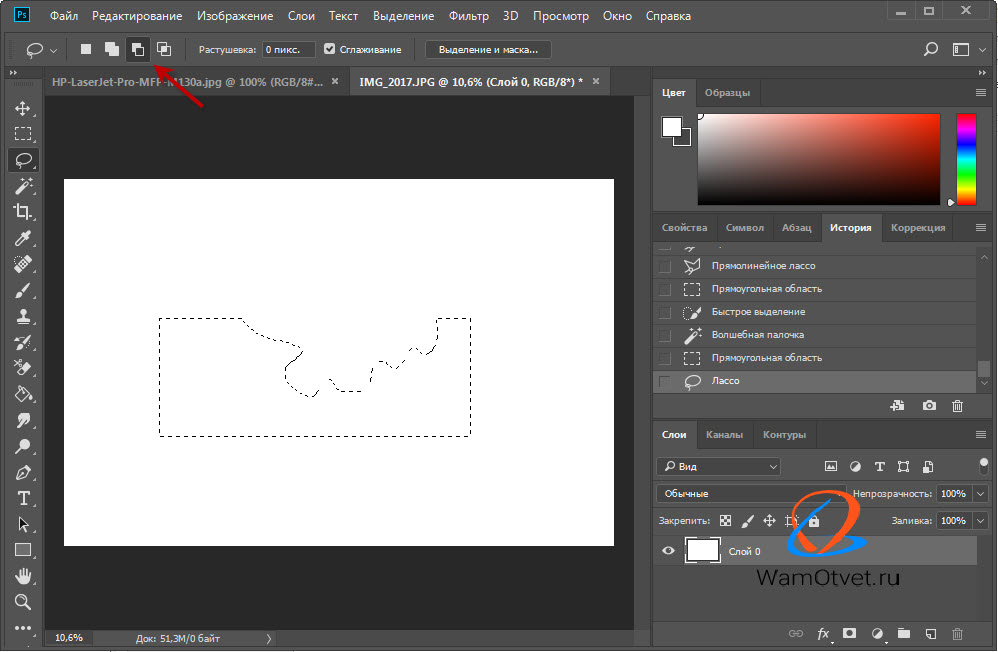
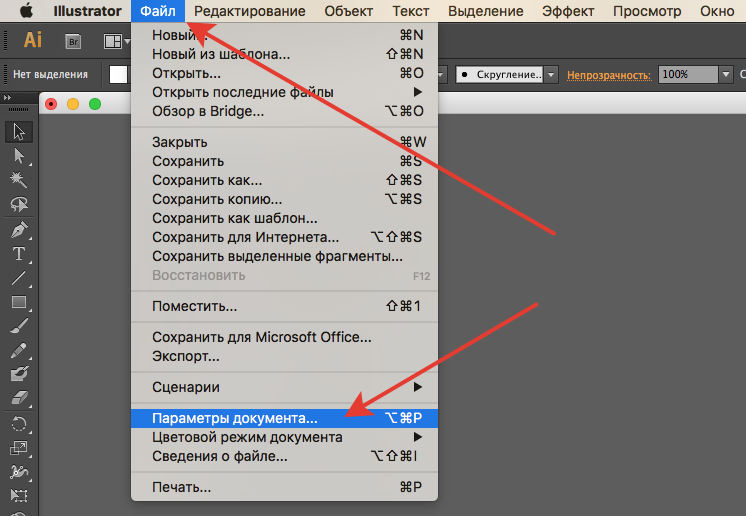
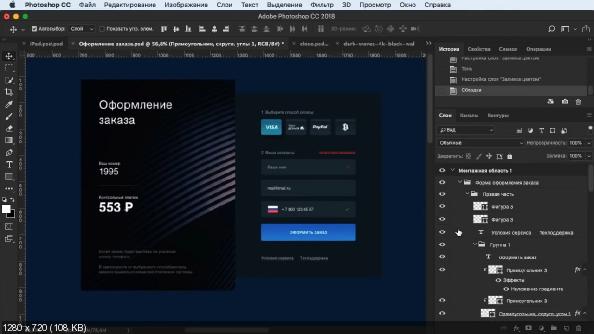 Инструмент Резкость. Инструмент Размытие. Инструмент палец.
Инструмент Резкость. Инструмент Размытие. Инструмент палец.

