Содержание
Кривые в Photoshop на примере одной фотографии
Кривые, они же инструмент curves, один из самых часто используемых инструментов Photoshop. Большинство фотографов не обрабатывают ни одно фото без их использования.
Кривые по праву считаются одним из самых мощных инструментов photoshop. Знать принцип х работы и уметь применять его обязан уметь каждый, кто относит себя к числу фотографов или ретушеров. Если Вам захотелось узнать подробнее о принципе работы кривых, почитайте о гистограмме. Для первого же ознакомления достаточно знать, что этот инструмент способен менять яркость пикселей изображения в различных диапазонах: от самого темного, расположенного в левом нижнем углу, до самого светлого, который находится в правом верхнем углу. В «нулевом» положении кривая представляет собой прямую диагональную линию и никак не влияет на фото.
Наиболее простой способ работы с кривой заключается в расставлении некоторого количества ключевых точек на ней и последующего их сдвига в том или ином направлении. К примеру, простейший способ регулирования яркости это тянуть вверх (для увеличения) или вниз (для уменьшения) за точку, поставленную в центре кривой.
К примеру, простейший способ регулирования яркости это тянуть вверх (для увеличения) или вниз (для уменьшения) за точку, поставленную в центре кривой.
Рассматриваемый инструмент чаще всего используется для увеличения контрастности того или иного диапазона тонов изображения. Степень контраста на изображении зависит от крутизны кривой: чем более или менее «крута» последняя, тем, соответственно, более или менее контрастно изображение. Широко распространен S-образный изгиб кривой, дающий затемнение в темных тонах и осветление в светлых. При таком варианте кривой наибольший контраст получается в средних тонах, тогда как на области темных и светлых он уменьшается. Это не случайность, а закономерность, ведь когда контрастность растет на одном участке кривой, значение ее падает на других.
Вышеописанные приемы схожи с набором инструментов photoshop image-adjusment-brightness/contrast. Следует помнить, что каждое изображение уникально и требует осмысленной работы с кривыми, никогда не нужно использовать их «на автомате» одинаково для всех фото.
Работая с 5-ю точками можно добиться сразу нескольких эффектов на одном фото. Так, подняв точку черного (1) и опустив точку белого (5), можно заметить «пленочный» эффект на фото, которое в плюс к этому обретает некую воздушность. Чтобы вернуть контраст фотографии поднимем и опустим точки (4) и (2) соответственно (придавая более S-образную форму кривой). Драматичности кадру добавит чуть заниженная точка (3), которая немного затемнит средние тона.
Настало время поговорить и о цветовых пространствах, где также можно многого добиться, используя инструмент кривых. Т.к. RGB-пространство является основным, поговорим о цветокоррекции и тонировании кривыми в нем. Работая кривой в красном канале, мы можем увеличивать яркость красных пикселей, делая картинку более красной, и наоборот, уменьшать яркость красных пикселей, делая картинку более циановой (т.е. синевато-зеленой).
Соответственно, зеленая кривая делает снимок более зеленым или, напротив, маджентовым (редко используемый ретушерами канал).
Наконец, синий канал тонирует изображение от более синего до более желтого.
Рассмотрим один из наиболее распространенных в живописи приемов, хорошо работающий и в фотообработке. Слегка опускаем синий и приподнимаем красный каналы в тенях, чтобы сделать их теплее, и приподнимаем с светлом диапазоне синий, получая более холодные освещенные участки на фото. Получившийся неестественный маджентовый оттенок лиц героев снимка убираем при помощи осторожного подъема зеленой кривой в тоновом диапазоне лиц.
В инструменте кривых есть маленькая хитрость: для того, чтобы выбрать диапазон работы есть полезный расположенный в верхнем углу и выделенный красной окружностью инструмент. Нажав на него, Вам стоит лишь кликнуть мышкой на самой светлой и темной точках интересующего Вас диапазона. Готово, теперь можно работать конкретно с ним.
Завершая обработку рассматриваемого фото, создаем еще пару кривых: по одной для затемнения лиц персонажей и виньетки. Изображение закончено с использованием всего лишь одного, но крайне полезного инструмента!
На основе материалов с сайта: http://nigrechokphoto.blogspot.ru/2013/07/photoshop.html
Коррекция кривых фотографии в приложении «Фото» на Mac
Поиск по этому руководству
Добро пожаловать!
Начало работы
Общие сведения об импорте
Из Фото iCloud
С фотокамеры или телефона
С устройств хранения, DVD и других устройств
Из Почты, Safari и других приложений
Импорт фотографий из другой медиатеки
Где хранятся импортированные фотографии?
Просмотр фотографий
Просмотр отдельных фотографий
Добавление заголовков, подписей и другой информации
Взаимодействие с текстом на фото с помощью функции «Онлайн-текст»
Использование функции «Что на картинке?» для получения информации о фотографии
Просмотр фотографий, которыми с Вами поделились другие пользователи
Удаление фотографий и восстановление удаленных фотографий
Удаление дубликатов
Скрытие фотографий
Просмотр серий фотографий
Воспроизведение видеоклипов
Просмотр Live Photo
Просмотр воспоминаний
Персонализация воспоминаний
Отображение определенных типов объектов
Поиск фотографий по тексту, содержимому или дате
Поиск фотографий по ключевому слову
Поиск фотографий конкретного человека
Поиск фотографий по месту
Что такое альбомы?
Организация фотографий в альбомы
Удаление альбомов
Создание смарт-альбомов
Группировка альбомов в папках
Основы редактирования
Усечение и выпрямление фотографий
Использование фильтра для изменения фотографии
Настройка освещенности, экспозиции и других параметров фотографии
Ретушь фотографий
Удаление красных глаз
Настройка баланса белого на фотографии
Коррекция кривых
Коррекция уровней
Коррекция четкости
Применение изменений к определенным цветам
Шумопонижение
Повышение резкости фотографии
Изменение освещения портрета
Применение виньетки
Рисование поверх фотографии
Использование других приложений при редактировании в Фото
Редактирование Live Photo
Редактирование видео
Редактирование видео в режиме киноэффекта
Что такое Общая медиатека iCloud?
Создание Общей медиатеки и присоединение к ней
Просмотр Общей медиатеки
Добавление фото в Общую медиатеку
Удаление фото из Общей медиатеки
Добавление и удаление участников Общей медиатеки
Что такое общие альбомы?
Включение Общих альбомов
Создание общего альбома
Добавление, удаление и редактирование фотографий в общем альбоме
Добавление или удаление подписчиков
Подписка на общие альбомы
Предоставление доступа к фотографиям через Сообщения и Почту
Отправка фотографий через AirDrop
Предоставление доступа к фотографиям через другие приложения и веб-сайты
Экспорт фотографий, видео, слайд-шоу и воспоминаний
Экспорт Live Photo в качестве анимированного изображения GIF
Экспорт кадра видео в качестве фотографии
Создание слайд-шоу
Создание проектов с использованием сторонних приложений
Заказ профессиональной печати
Печать фотографий
Обзор Системной медиатеки Фото
Создание дополнительных медиатек
Резервное копирование медиатеки приложения «Фото»
Восстановление из Time Machine
Исправление медиатеки
Изменение места хранения фотографий и видео
Изменение настроек в приложении «Фото»
Сочетания клавиш и жесты
Авторские права
Используя коррекцию кривых, можно изменить яркость и контрастность фотографии. Вы можете настроить общий внешний вид фотографии, изменить внешний вид определенных цветов (красного, зеленого и синего), а также задать настройки для точки черного, средних тонов и точки белого.
Вы можете настроить общий внешний вид фотографии, изменить внешний вид определенных цветов (красного, зеленого и синего), а также задать настройки для точки черного, средних тонов и точки белого.
Примечание. С помощью элементов управления кривыми также можно отрегулировать видео. См. раздел Редактирование и улучшение видео.
В режиме коррекции кривых отображается гистограмма с диагональной линией, проходящей от точки черного (левый нижний угол) до точки белого (правый верхний угол). Чтобы настроить яркость или контрастность фотографии, Вы можете добавить точки на линию в тех местах, где Вы хотите внести изменения. Перетяните точку вверх для увеличения яркости; перетяните точку вниз для уменьшения яркости. Перетяните точку влево для увеличения контрастности; перетяните точку вправо для уменьшения контрастности.
Открыть приложение «Фото»
См. такжеНастройка освещенности, экспозиции и других параметров фотографии в приложении «Фото» на MacНастройка баланса белого на фотографии в приложении «Фото» на MacКоррекция уровней фотографии в приложении «Фото» на Mac
Максимальное количество символов:
250
Не указывайте в комментарии личную информацию.
Максимальное количество символов: 250.
Благодарим вас за отзыв.
Руководство для начинающих по цветным кривым для мощной коррекции
Цветовая коррекция может быть трудоемким процессом. Даже идея цветокоррекции видеозаписей заставит многих редакторов бежать куда глаза глядят. Тем не менее, в эпоху самодельщиков (продюсеров/редакторов) и мастеров на все руки знание нескольких приемов цветокоррекции действительно может сослужить вам хорошую службу. И если вы собираетесь научиться использовать один инструмент цветокоррекции, кривых — отличный выбор.
Инструмент кривых позволяет точно настроить цвет и яркость видеоизображения . Он не только универсален, но и очень универсален, что дает вам возможность выполнять тонкие настройки определенной области вашего изображения или вносить радикальные тональные изменения во весь ваш клип. С помощью кривых вы можете быстро переназначить уровни черного и белого, осветлить или затемнить средние тона и даже сопоставить цвета между различными снимками в последовательности. Первый шаг — понять, как они работают.
Первый шаг — понять, как они работают.
Нечего бояться
Большинство людей боятся того, чего не понимают. Вот почему я считаю, что большинство людей избегают кривых. Действительно, кривые могут быть немного пугающими на первый взгляд. Откройте инструмент в первый раз, и вы сразу заметите одну вещь — кривых нет. Все, что вы увидите, — это прямая линия, расположенная по диагонали в квадратном поле. Диагональная линия идет от нижнего левого угла к верхнему правому углу коробки. А иногда коробка будет содержать гистограмму, сетку и, возможно, несколько ползунков внизу. Так откуда же этот инструмент получил свое название?
Несмотря на иногда сбивающее с толку первое впечатление, использовать кривые на самом деле довольно просто . Как только вы поймете, как устроен инструмент, вы быстро поймете, как успешно управлять своим изображением и манипулировать им.
Взлеты и падения
По сути, диагональная линия инструмента кривых представляет собой диапазон значений яркости вашего изображения. Нижний левый конец диагональной линии представляет темные участки, а верхний правый конец представляет светлые участки. В средней части диагональной линии отображаются значения средних тонов. Чтобы внести изменения с помощью инструмента «Кривые», просто добавьте опорную точку к диагональной линии, а затем изогните линию вверх, чтобы осветлить пиксели, и вниз, чтобы затемнить их. Добавьте несколько точек, чтобы внести более точные изменения. И вуаля, ваша диагональная линия теперь имеет кривые .
Нижний левый конец диагональной линии представляет темные участки, а верхний правый конец представляет светлые участки. В средней части диагональной линии отображаются значения средних тонов. Чтобы внести изменения с помощью инструмента «Кривые», просто добавьте опорную точку к диагональной линии, а затем изогните линию вверх, чтобы осветлить пиксели, и вниз, чтобы затемнить их. Добавьте несколько точек, чтобы внести более точные изменения. И вуаля, ваша диагональная линия теперь имеет кривые .
В приведенном выше примере мы взяли средние тени в левом нижнем углу и перетащили их на вниз на , чтобы затемнить их. Мы также взяли средние блики в правом верхнем углу и потянули их на вверх на , чтобы сделать их ярче. Затемнение теней и осветление бликов, по сути, добавляет контраста.
Но я доволен уровнями…
Часто фотографы используют инструмент уровней для настройки тона при работе в Photoshop. Это связано с тем, что интерфейс уровней очень прост для понимания.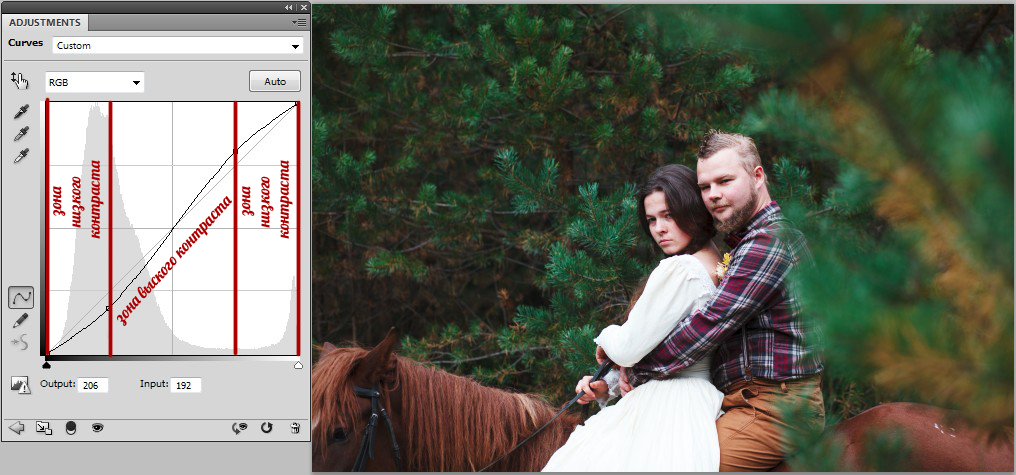
С уровнями вам предоставляется несколько ползунков для настройки уровней белого, среднего тона и черного. Переместите эти ползунки горизонтально по шкале интенсивности, чтобы повысить или понизить интенсивность по желанию. Тональные значения измеряются по 256 уровням яркости слева направо в диапазоне от 0 (черный) до 255 (чисто белый). Просмотрите уровни яркости вашего изображения с помощью встроенного дисплея гистограммы.
Использование гистограммы и ползунков в инструменте уровней позволяет быстро переназначить уровни белого и черного или настроить средние тона по своему вкусу. С помощью инструмента «Уровни» вы можете сделать плоское изображение «всплывающим» с контрастом всего за несколько секунд.
Хотя вы можете многого добиться с помощью инструмента уровней, он очень одномерен.
Кривые, с другой стороны, позволяют выполнять более точную настройку. Инструмент «Уровни» — это, по сути, упрощенный инструмент кривых, который дает вам только 3 предустановленных точки на выбор — самый верх, самый низ и точный центр.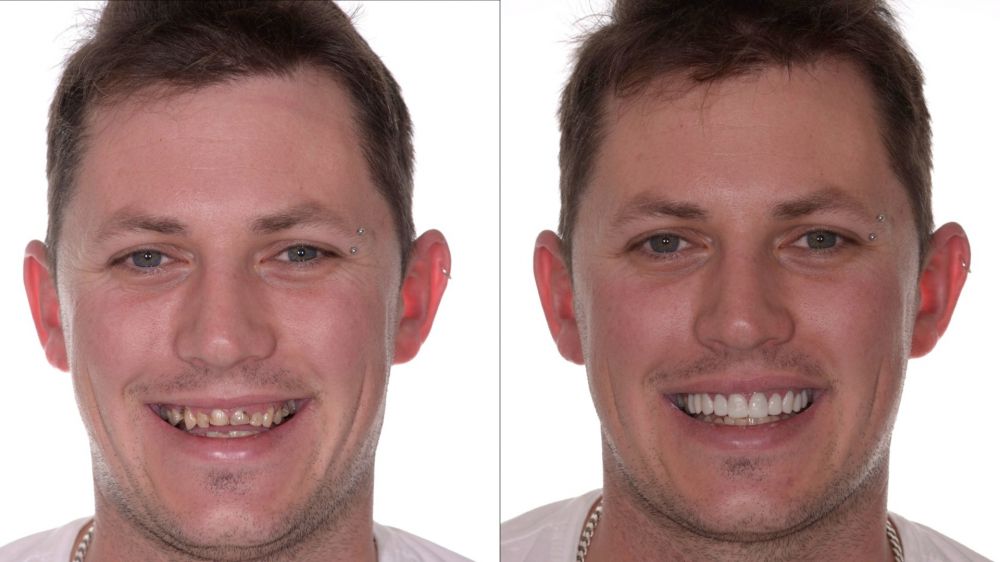 Инструмент кривых позволяет добавлять любое количество точек в любом месте графика. Перемещение опорной точки вверх или влево сделает выбранную часть спектра ярче, а перемещение вниз или вправо — затемнит.
Инструмент кривых позволяет добавлять любое количество точек в любом месте графика. Перемещение опорной точки вверх или влево сделает выбранную часть спектра ярче, а перемещение вниз или вправо — затемнит.
При настройке тональных значений вашего изображения этот макет предоставляет вам множество вариантов. Инструмент «Уровни» не позволил бы нам целенаправленно корректировать наши средне-черные и средне-белые цвета, как мы это сделали в нашем первом примере. Это может быть еще одной причиной того, что так много людей мгновенно сбиты с толку и напуганы этим инструментом — вариантов слишком много.
Взять под контроль
До этого момента я обсуждал только редактирование значений яркости с помощью инструмента кривых. Однако вы можете получить еще больший контроль над своим изображением, изменив определенные цветовые каналы.
Вы можете не только корректировать тон основного видеоклипа, но и добавлять кривые на уровне цветового канала. Вы можете создавать корректировки кривых для красного, зеленого и синего каналов по отдельности. Это даст вам возможность создать свой собственный стилизованный вид, сопоставить снимки в последовательности и исправить любые проблемы с балансом белого.
Вы можете создавать корректировки кривых для красного, зеленого и синего каналов по отдельности. Это даст вам возможность создать свой собственный стилизованный вид, сопоставить снимки в последовательности и исправить любые проблемы с балансом белого.
Давайте рассмотрим несколько способов корректировки изображения с помощью кривых.
Хорошо, но как их использовать?
Хотя использование кривых так же просто, как добавление точки и изгиб линии вверх или вниз, вы можете получить довольно точные и сложные, если хотите. Используйте кривые, чтобы добавить различные уровни контраста к вашему изображению, переназначить уровни белого и черного, настроить светлые и темные области, а также значительно изменить значения цвета. Давайте подробнее рассмотрим, что вы можете сделать с помощью этого инструмента:
Remap White and Black Levels
Как я говорил ранее, левый конец диагональной линии представляет ваш уровень черного, а правый конец представляет белый. Вы можете переназначить их, переместив их ближе к центру. Точно так же, как настроить внешний белый и черный ползунки инструмента «Уровни».
Вы можете переназначить их, переместив их ближе к центру. Точно так же, как настроить внешний белый и черный ползунки инструмента «Уровни».
Затемнить
Затемнить изображение так же просто, как добавить одну точку в середину линии, а затем перетащить ее вниз. Чем больше вы изгибаете линию, тем темнее становится изображение. Это примерно эквивалентно перемещению среднего (гамма) ползунка в инструменте уровней вправо.
Ярче
Как вы понимаете, чтобы осветлить кривые изображения, вы просто делаете противоположное затемнение. После того, как вы добавите на кривую единственную опорную точку, вы можете немного согнуть кривую вверх. Это осветлит пиксели вашего изображения. Это примерно эквивалентно перемещению среднего (гамма) ползунка в инструменте уровней влево.
Добавление контраста
Быстрый способ добавить контраста изображению — использовать популярные Кривая S . Кривая S популярна из-за своей простоты, так как ее название действительно все объясняет. Для этого метода вы стремитесь создать S-образную кривую с диагональной линией. Для этого добавьте к линии две точки — одну на нижнем конце линии, а другую на верхнем конце. Перетащите нижнюю опорную точку вниз, чтобы создать более темные тени. Поднимите верхнюю точку вверх, чтобы усилить блики.
Кривая S популярна из-за своей простоты, так как ее название действительно все объясняет. Для этого метода вы стремитесь создать S-образную кривую с диагональной линией. Для этого добавьте к линии две точки — одну на нижнем конце линии, а другую на верхнем конце. Перетащите нижнюю опорную точку вниз, чтобы создать более темные тени. Поднимите верхнюю точку вверх, чтобы усилить блики.
Создать негативный эффект
Если вы хотите сделать что-то необычным, вы можете полностью переназначить белые и черные цвета, полностью поменяв их местами. Для этого вам сначала нужно перетащить правый конец диагональной линии вниз к нижней правой части графика. Затем перетащите левый конец диагональной линии вверх к левому верхнему краю графика. Теперь вы просто сопоставили уровни черного с белым, а уровни белого с черным.
Настройка цвета
Инструмент кривых позволяет настроить изображение на уровне цветового канала. Точно так же, как вы можете вносить множество корректировок в значения яркости (освещения), у вас есть такой же контроль над цветностью (цветом). Отрегулируйте светлые, средние и темные тона любого из трех цветовых каналов (красный, зеленый и синий) или полностью удалите цветовой канал. Используйте кривые цветового канала, чтобы согласовать снимки, устранить проблемы с балансом белого или просто создать собственный стилизованный вид.
Точно так же, как вы можете вносить множество корректировок в значения яркости (освещения), у вас есть такой же контроль над цветностью (цветом). Отрегулируйте светлые, средние и темные тона любого из трех цветовых каналов (красный, зеленый и синий) или полностью удалите цветовой канал. Используйте кривые цветового канала, чтобы согласовать снимки, устранить проблемы с балансом белого или просто создать собственный стилизованный вид.
Совпадение снимков
Как я уже говорил, кривых могут помочь сопоставить информацию о яркости и цвете различных снимков в последовательности. Часто я использую кривые, чтобы исправить тонкие различия в значениях тона кожи между видеоклипами. Использование кривых в сочетании с RGB-прицелами позволит мне быстро и легко сопоставить эти кадры.
Советы по работе с кривыми
Корректирующие слои
Рекомендуется использовать кривые на корректирующем слое. Это позволит вам быстро включать и выключать коррекцию, а также дает вам возможность применять эффект к нескольким клипам одновременно. Его также будет легче распознать при работе над крупномасштабным проектом. Вы можете просто добавить трек специально для этой цели и переименовать его Кривые или CC .
Его также будет легче распознать при работе над крупномасштабным проектом. Вы можете просто добавить трек специально для этой цели и переименовать его Кривые или CC .
Предустановки
Некоторые программы, например After Effects и Photoshop, позволяют создавать и сохранять предустановки кривых. Это может быть особенно полезно, когда вы хотите многократно применять и повторно использовать различные настройки цветокоррекции в рамках проекта. На самом деле в Photoshop есть несколько предустановок по умолчанию, в том числе «Цветной негатив», «Негатив», «Кросс-процесс», «Темнее», «Светлее», «Увеличить контраст», «Линейный контраст», «Средний контраст» и «Сильный контраст 9».0004 .
Использование эталонных областей
Поскольку инструмент кривых дает такой подробный контроль над информацией о яркости и цвете, важно иметь возможность контролировать изображения, с которыми вы работаете. Чтобы правильно это сделать, используйте видеоскопы, такие как waveform , vectorscope , parade и histogram , чтобы помочь вам.
Чтобы правильно это сделать, используйте видеоскопы, такие как waveform , vectorscope , parade и histogram , чтобы помочь вам.
Вы можете использовать кривые RGB в тандеме с RGB-прицелом для точного соответствия цветовых значений между снимками в последовательности. Чтобы сопоставить один снимок с другим, отрегулируйте кривые определенных цветовых каналов, пока значения красного, зеленого и синего не совпадут примерно на соответствующих прицелах парада RGB. Это довольно просто и полезно, когда вы немного потренируетесь. (Прочитайте нашу подробную статью о том, как это сделать).
Модерация
При работе с кривыми очень легко переборщить. Особенно, если вы новичок в цветокоррекции. Обязательно используйте средство в меру. Опять же, используйте ваши видео прицелы, чтобы помочь с этим. А если сомневаетесь, отойдите от своего проекта на день или два и вернитесь со свежим взглядом, чтобы посмотреть, как все выглядит.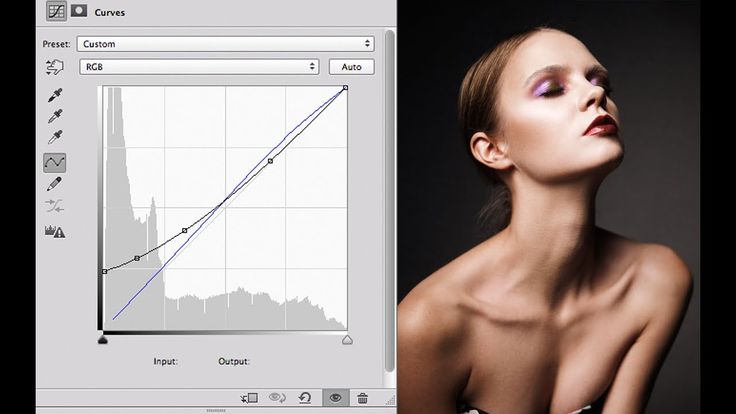
Прибамбасы
Независимо от того, какую программу вы используете, основы редактирования кривых одинаковы. Вы будете добавлять точки и корректировать кривую для корректировки тона. Однако навороты для каждой программы могут различаться.
В зависимости от приложения, в котором вы работаете, у вас могут быть дополнительные инструменты для работы. Они могут включать в себя широкий спектр различных вещей, включая гистограмму, различные параметры сетки, палитру цветов, отображение обрезки, ползунки ввода, предустановки, до и после разделения экрана, параметры маски, дополнительные инструменты коррекции цвета и даже инструменты для ручного рисования. собственная кривая.
Просто взгляните на разницу между эффектом кривых в Adobe After Effects и Premiere Pro. After Effects дает вам возможность сохранять пресеты и рисовать кривую вручную.
Панель Lumetri в Premiere Pro обеспечивает более лаконичный и упрощенный вид.
Davinci Resolve, который был разработан в первую очередь для цветокоррекции, добавляет некоторые вспомогательные инструменты и режимы.
Кривые с первого взгляда могут показаться пугающими. Но помните, все, что вам нужно сделать, это потратить время и потренироваться. Откройте кривые и начните возиться с несколькими видеоклипами. Следуйте приведенным выше рекомендациям и придайте изображению эффектность, добавив S-образную кривую. Поэкспериментируйте с созданием собственных образов, настраивая отдельные цветовые каналы. Прежде чем вы это узнаете, вы станете мастером с этим инструментом и будете использовать его в каждом проекте.
Как понять и использовать инструмент Кривые для точного редактирования фотографий
Главная » Редактирование фотографий » Учебное пособие по инструменту Кривые
по Darlene Hildebrandt | Последнее обновление:
В этом видеоуроке я помогу демистифицировать инструмент Кривые для редактирования фотографий. Это тот, который обычно неправильно понимают и недостаточно используют по той же причине.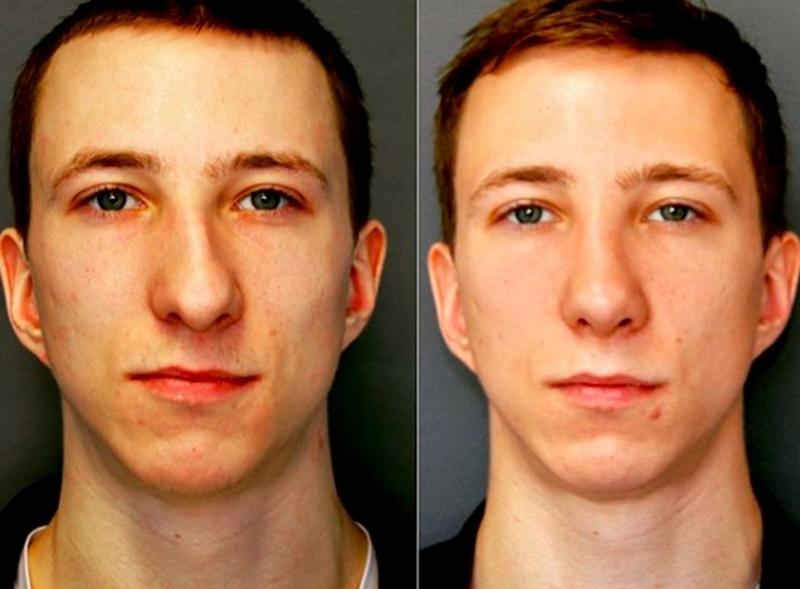
Во время одного из моих еженедельных мероприятий Photo Editing Live на YouTube мне стали задавать вопросы о кривых, и я пообещал сделать более подробный урок по этому очень полезному инструменту. Так вот!
Видеоурок по инструменту «Кривые»
В этом уроке по работе с кривыми я покажу, как использовать инструмент «Кривые» для настройки контрастности и цвета вашей фотографии . Я использую Luminar AI для демонстрации инструмента кривых, но принципы очень похожи в Lightroom, Photoshop или любом другом программном обеспечении для редактирования фотографий, которое вы можете использовать.
Вероятно, вы использовали ползунки контрастности для регулировки контраста, а также ползунки бликов и теней для того же. Но в этом уроке по кривым вы увидите, как инструмент кривых дает вам гораздо больше гибкости и более точный контроль над вашим общим видом.
Панель кривых Lightroom и инструмент кривых Photoshop работают одинаково.
youtube.com/embed/BTbbM9QwXuQ?start=4&feature=oembed» frameborder=»0″ allow=»accelerometer; autoplay; clipboard-write; encrypted-media; gyroscope; picture-in-picture» allowfullscreen=»»>
Основные выводы о кривых
Вот несколько вещей, которые вам нужно знать о кривых:
- Гистограмма также представлена кривой (черные слева, белые справа, серые посередине)
- Вы можете отрегулировать контрастность в целом (основная кривая) или по каждому цвету (красный, зеленый, синий)
- Создайте s-кривую, чтобы добавить контрастности
- Низкий контраст с перевернутой s-образной кривой
- Вы можете создавать корректировки, такие как перекрестная обработка или соляризация, используя кривые
Время попрактиковаться
Теперь ваша очередь попробовать кривые. Загрузите изображение в градациях серого и цветовой круг ниже и поэкспериментируйте с ними, используя инструмент кривых. Затем попробуйте это на некоторых ваших собственных изображениях.
Я надеюсь, что это руководство поможет решить некоторые проблемы и недоразумения, которые могут возникнуть у вас при использовании кривых. Подумайте о том, чтобы добавить этот удобный инструмент в свой набор, чтобы сделать ваши изображения яркими и выделяющимися из толпы.
Редактирование фотографий с использованием ИИ: Прочтите мой обзор Luminar Neo, средства редактирования фотографий нового поколения с использованием ИИ. Это меняет правила игры в отрасли. Если у вас уже есть это, зачисление на мой курс Luminar Neo должно помочь вам начать редактирование за несколько дней, а не недель. Проверьте это.
Хотите больше советов по редактированию фотографий?
Если вам понравилось это видео и вы хотите получить больше советов по редактированию фотографий, присоединяйтесь ко мне во время моей прямой трансляции на YouTube каждую субботу в 13:00 по тихоокеанскому времени (15:00 по восточному поясному времени/нью-йоркскому времени, 19:00 по британскому времени, 4:00 по Мельбурнскому времени).
Прочтите: Трюк вверх ногами — лайфхак, который поможет вам делать более качественные снимки
Нажмите на фотографию или ссылку выше, чтобы установить себе напоминание. Если вам удобно время, присоединяйтесь ко мне в прямом эфире и участвуйте в чате. Вы можете добавлять комментарии и задавать вопросы, пока я редактирую. Это отличная возможность учиться!
Вы также можете посмотреть повтор позже в любое время — они все там навсегда на моем канале YouTube . Убедитесь, что вы подписаны!
ИЛИ вы можете отправить одно или два ваших собственных изображения и посмотреть, как я подхожу к их редактированию, если они будут выбраны. Я получаю много пейзажных изображений, поэтому хотел бы получить больше разнообразия, например, фотографии людей, макросъемку, абстракцию, уличную фотографию, животных и т. д.
Просто нажмите кнопку ниже и заполните форму.
Отправьте изображение для редактирования Дарлин здесь!
***Не забудьте отправить исходные файлы камеры (если у вас есть необработанные файлы, лучше использовать необработанные)***
Ура,
О Дарлин Хильдебрандт
Дарлин — педагог, которая учит начинающих любителей и любителей улучшать свои навыки с помощью своих статей на сайте Digital Photo Mentor, своего курса фотографии для начинающих и частных уроков.
