Содержание
Как добавить фото в Инстаграм с телефона
Есть 3 основных способа добавить фото в Инстаграм* с телефона: загрузить через мобильное приложение Инстаграма*, из галереи телефона или через сторонние приложения. Разберем отдельно, как опубликовать фото в посте и сторис.
Как опубликовать пост в ленте
Способ 1: через приложение Инстаграма*
Скачайте приложение Инстаграма* в AppStore или Google Play. После регистрации или входа в аккаунт вы увидите иконку [+] в верхнем правом углу, нажмите на нее, а затем в появившемся меню – на кнопку «Публикация».
Интерфейс добавления нового поста в ленту
Далее вам откроется интерфейс добавления поста, нужно пройти несколько шагов:
- выбор медиафайлов;
- редактирование файлов: фильтры, свето- и цветокоррекция;
- добавление текста, геометок и т. д.;
- публикация.
Разберем подробнее, как опубликовать фото в Инстаграме* с телефона.
Выбор медиафайлов. После нажатия кнопки «Публикация» вы попадете в галерею на телефоне. Выберите нужные фото или видео для публикации. На этом этапе также можно изменить разрешение или выбрать несколько файлов для одного поста.
Выберите нужные фото или видео для публикации. На этом этапе также можно изменить разрешение или выбрать несколько файлов для одного поста.
Основные кнопки для настройки будущей публикации
Редактирование файлов. После выбора всех настроек нажмите кнопку «Далее» в верхнем правом углу и перейдите в интерфейс редактирования – здесь можно наложить фильтры, подправить контрастность, добавить резкости, выровнять горизонт и так далее.
Инструменты для редактирования фото и видео
Добавление текста и меток. Как только закончите редактировать медиафайлы, снова нажмите кнопку «Далее», и откроются последние настройки: выбор других соцсетей для публикации, добавление текста, геометки, отметки пользователей. Подробнее – в нашей статье «Отметки в Инстаграме*: как и зачем использовать».
Финальные настройки публикации в ленту
В Инстаграме* нельзя выложить большой текст, ограничение – 2200 знаков. Но если очень нужно, у нас есть статья с рекомендациями по оформлению таких публикаций.
Публикация. Когда закончите с настройками, нажмите «Поделиться» в правом верхнем углу, и пост появится в ленте вашего аккаунта и в новостной ленте ваших подписчиков. Ура!
Процесс загрузки поста и его отображение в новостной ленте
Способ 2: через галерею телефона
Это быстрый способ, когда нужно просто опубликовать один файл с подписью, потому что таким образом нельзя настроить формат отображения, добавить несколько файлов в один пост, откорректировать медиафайлы, добавить геометки и отметить других пользователей.
Как выставить фото в Инстаграм* с телефона через галерею:
- откройте галерею в телефоне;
- нажмите на нужную фотографию;
- выберите в меню пункт «Поделиться»;
- нажмите на иконку Инстаграма*;
- нажмите на кнопку «Публикация»;
- напишите текст к посту и нажмите «Ок» в правом верхнем углу;
- затем там же нажмите «Поделиться».
Все – публикация загружена в ваш профиль!
Пошаговый процесс публикации фото в ленте через галерею телефона
Если вы не знаете, что, зачем, для чего публиковать и как оформлять, рекомендую наш бесплатный курс «7 ступеней контент-маркетинга». На курсе мы рассказываем, что такое контент-маркетинг, как создавать, оформлять и продвигать контент в интернете. Все это поможет вам понять, как работает контент, для чего публиковать посты и как делать их красивыми и интересными.
На курсе мы рассказываем, что такое контент-маркетинг, как создавать, оформлять и продвигать контент в интернете. Все это поможет вам понять, как работает контент, для чего публиковать посты и как делать их красивыми и интересными.
Способ 3: через другие приложения
В Инстаграм* можно загрузить фото и из приложений для обработки фото и видео, конструкторов ленты и так далее. Почти у всех таких приложений есть автоматическое добавление медиафайлов в Инстаграм*.
Например, в приложении фото- и видеоредактора Canva есть кнопка «Поделиться» в правом верхнем углу. В дополнительном меню появляется иконка Инстаграма*, при нажатии на которую перекидывает в приложение соцсети с вариантом выбора места размещения: Истории или лента. После нажатия на кнопку «Лента» открывается стандартный интерфейс Инстаграма* для добавления публикации в ленту.
Алгоритм публикации поста в ленте из приложения Canva
Как выложить Историю
Выложить фото в сторис Инстаграма* с телефона можно как напрямую из приложения Инстаграма*, так и через сторонние приложения.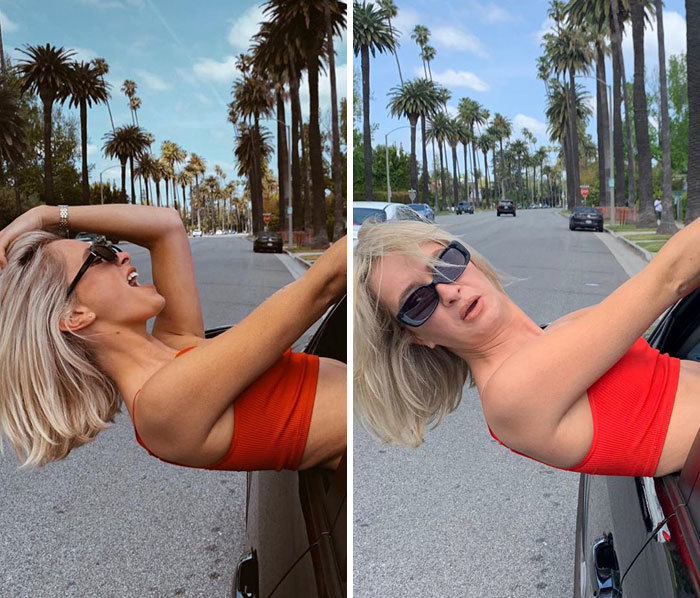
Для публикации Истории через приложение Инстаграма* есть 3 способа:
- нажать на голубую иконку [+] на вашей аватарке в ленте или в профиле;
- нажать на кнопку [+] в правом верхнем углу и выбрать пункт «История»;
- в ленте новостей провести по экрану слева направо.
Способы добавления новой Истории: иконка у аватарки и иконка справа
После нажатия откроется интерфейс создания Историй. По умолчанию открывается камера, и сразу можно сделать кадр или видео для сторис. Если вы хотите добавить файлы из галереи телефона, нажмите на кнопку в нижнем левом углу экрана или проведите пальцем по экрану снизу вверх.
Интерфейс сторис при первом открытии с включенной камерой
В интерфейсе редактирования сторис также есть много полезных функций:
- Текст. Разные шрифты, цвета, способы написания, анимация. Для добавления нажмите один раз на экран или на иконку «Аа» в правой верхней части экрана, появится интерфейс добавления текста с дополнительными настройками вверху экрана.

- Рисование. Кисти для рисования на фото или видео. Нажмите на многоточие в верхнем правом углу и на кнопку «Рисовать». В верхней части экрана также появятся настройки цветов и кистей.
- Интерактивные стикеры Инстаграма*. Вопросы, тесты, опросы, упоминания, геолокация, музыка, хэштеги и так далее. Для выбора наклеек нажмите на иконку стикера в верхнем правом углу или проведите по экрану снизу вверх. Подробнее о них – в нашей статье с обзором новых стикеров.
- Маски. Фильтры и AR-маски для украшения сторис. Маски есть как от самого Инстаграма*, так и от пользователей. Чтобы у вас появилось как можно больше креативных масок, подписывайтесь на крупных блогеров, которые создают такие маски. Например, блогеры ya.molli или georska.
Интерфейс редактирования сторис
После того как закончите работу над сторис, выберете вариант публикации в нижней части экрана:
- Ваша История. Сторис сразу публикуется в вашем профиле, и ее смогут посмотреть все пользователи.

- Близкие друзья. Сторис увидят только те пользователи, которых вы добавили в список Близких друзей.
- Стрелка вправо. Откроется дополнительное меню, в котором есть функция отправки сторис в личном сообщении.
Выбор места публикации Истории
Сторис, как и посты, можно выкладывать из других приложений, только при выборе места размещения нужно нажимать «Истории».
Загляните в раздел Истории Инстаграма* нашего блога, чтобы вдохновится идеями использования сторис как в личном блоге, так и в аккаунте бренда.
Если вам неудобно публиковать посты и сторис с телефона, воспользуйтесь сервисами для публикаций с компьютера, например SMMplanner. С его помощью можно оформлять и выкладывать посты и сторис с компьютера и указывать время, в которое они автоматически опубликуются.
Планирование нового поста в Инстаграме* с компьютера через SMMplanner
Чем удобен отложенный постинг и как постить в Инстаграм* из SMMplanner, читайте в нашей статье «Сервисы отложенного постинга в Инстаграм*: зачем нужны и как работают».
Коротко о главном
Универсальный алгоритм действий для размещения фото в Инстаграме* с телефона:
- скачать приложение Инстаграма*, зарегистрироваться или войти в профиль;
- нажать на [+] в правом верхнем углу и выбрать «Публикация» или «История»;
- отредактировать медиафайл, добавить интерактивные элементы или метки;
- нажать кнопку «Публикация».
Готово! Ваша первая сторис или публикация уже в ленте.
Как добавить фото в 📸Instagram с компьтера или телефона
Продолжаем серию статей “Инстаграм для чайника”. Простые инструкции по правильному использованию функционала и многое другое. Следующая тема: “Как добавить фото в инстаграм”.
Содержание
- Как добавить фото или историю в инстаграм с компьютера
- Как добавить фото в инстаграм с телефона
- Как добавить в инстаграм сразу несколько фото
- Как разместить фото в инстаграм в полном размере
- Сколько фото можно добавлять в инстаграм в день
- Можно ли добавить фото к опубликованному посту
- Тест! Насколько хорошо вы разобрались в теме
Как добавить фото в Instagram?
Сам по себе инстаграм разработан для того, чтобы делиться впечатлениями. Пользоваться cоцсетью можно с ПК или смартфона. Но добавить фото в Instagram через последний гораздо проще – кроме самого приложения для этого больше ничего не нужно.
Пользоваться cоцсетью можно с ПК или смартфона. Но добавить фото в Instagram через последний гораздо проще – кроме самого приложения для этого больше ничего не нужно.
Можно ли добавлять фото или историю в инстаграм с компьютера?
Тема публикации фотографий в инстаграме с компьютера всегда была актуальной. В интернете полно разных способов, большинство из которых связано с установкой дополнительных приложений. Но это долго, а иногда даже сложно. Поэтому предлагаем воспользоваться следующим способом:
- Заходим в инстаграм через браузер, нажимаем комбинацию клавиш Ctrl+Shift+I или наводим курсор на любое пустое место, нажимаем правую кнопку мыши и выбираем Посмотреть код. Сбоку появится вот такое меню:
2. В левом верхнем углу этого меню есть значок с телефоном и планшетом. Нажимаем.
3. После нажатия вид инстаграма изменится. Теперь нажимаем F5 или на круглую стрелочку в левом верхнем углу браузера, чтобы обновить страницу. В инстаграме появится нижнее меню, как в мобильной версии.
В инстаграме появится нижнее меню, как в мобильной версии.
4. Теперь, если вам нужно опубликовать фотографию, закрываем меню нажав на серый крестик в правом верхнем углу и пользуемся инстаграмом, как на телефоне.
5. Если вы хотите добавить историю, то меню оставляем открытым и нажимаем на значок фотоаппарата слева от надписи “Instagram”. Только с открытым меню эта функция работает.
Добавить фото с телефона в Instagram в 4 шага
Разместить и поделиться своим фото с мобильного устройства очень просто.
1. Входим в профиль и ищем «+» внизу экрана.
2. Нажимаем на него и получаем доступ к галерее и камере. В первом случае выбираем готовый снимок из библиотеки, во втором делаем новый онлайн прямо в аккаунте Instagram. Выглядит это так:
При желании сделать фото или снять видео переходим по соответствующей надписи. Выбрав или сделав снимок жмем «далее» вверху справа.
3. Попадаем в фоторедактор. Здесь можно скорректировать освещенность картинки. Покрутите ленту с инструментами влево – там достаточно фильтров для получения желаемого качества. Чтобы выровнять ее, добавить или убрать яркость, резкость, контраст и т.д. перейдите во вкладку «редактировать» (также внизу экрана). По окончании коррекции переводим взгляд вверх и отправляем кадр «Далее».
4. Все, готово! Можно подписать – ваш комментарий добавляется прямо рядом с в этом же окне. Чуть ниже опция «отметить людей». Теперь можно поделиться, нажав одноименную голубую кнопку вверху справа.
Ваше фото в инстаграм! С видео поступают аналогично.
Как добавить в Instagram сразу несколько фото?
Размещение нескольких фото возможно двумя способами:
- Несколько разных постов. Для каждой фотографии – отдельная публикация.
- Карусель. Несколько снимков в одной публикации.
Рассмотрим подробно второй вариант. Для этого в шаге №2 предыдущей инструкции прежде чем нажать «Далее» активируем в нижней части надпись «выбрать несколько».
Попадаем в общую галерею с возможностью выбора кадров:
Отмечаем нужные и только после этого переходим вверх и нажимаем «Далее». Получается карусель из нескольких снимков.
В сети такой коллаж выглядит следующим образом:
Внизу, в строчке с сердечком есть четвероточие. Оно говорит о том, что в посте несколько кадров. Об этом же свидетельствует и счетчик в правом верхнем углу – 2/4. То есть, перед нами 2-й из 4-х. Листать их просто – легким прикосновением к экрану со сдвигом влево. Всего в карусель можно добавить до 10 фото или видео.
Как разместить в Instagram фото в полном размере?
До недавнего времени все кадры для профиля в инстаграм приходилось обрезать. Сеть принимала исключительно квадратные снимки. Сейчас ограничения по габаритам и ориентации изображения сняты. Вертикальный размер или горизонтальный, значения не имеет.
Итак, выбираем фотку через галерею или делаем новую камерой. Перед загрузкой в профиль корректируем размер. Чтобы снимок не выглядел обрезанным, воспользуйтесь двойными скобками в левом нижнем
углу – . Полный размер без обрезки гарантирован.
Полный размер без обрезки гарантирован.
Обрезать можно следующим образом. Выбрав его, прикоснитесь к центру и растяните пальцами в разные стороны – появится сетка. Двигайте до тех пор, пока в нем не останется только нужное изображение и нажимайте «Далее».
Далее отфильтруйте и отредактируйте, как в вышеописанных инструкциях, и можно публиковать.
Сколько фоток можно добавить в инстаграм за день?
В Instagram не установлено жестких ограничений на число ежедневных постов.
Существует вероятность блокировки аккаунта при публикации более 100 фото за день. Но только если они похожи на спам.
Можно ли добавить фото к опубликованному посту?
В уже опубликованном материале отредактировать ничего нельзя – поменять размер, добавить эффекты, скорректировать освещенность и т.д. не получится. Единственные изменения, которые можно внести после публикации, это отметить людей, товары, бренды и исправить альтернативный текст.
Если уж очень хочется поменять фотографию, проще удалить пост с ней и разместить новую нужного качества.
Полезные ссылки и заметки
- Если вы хотите планировать посты заранее и с автоматическим отложенным постингом, то воспользуйтесь сервисом smmplanner.com.
Все статьи про Instagram
Эта запись была размещена в Instagram,SMM. Добавить в закладки постоянная ссылка.
Алексей
Автор
Один из основателей агентства Agvento. Сертифицированный специалист Google Ads и Яндекс Директ.
Как публиковать сообщения в Instagram: пошаговое руководство
С более чем 1 миллиардом активных пользователей Instagram является одной из лучших социальных сетей для рекламы вашего бизнеса, охвата новой аудитории и повышения узнаваемости бренда. Поэтому, даже если вы еще не проявляете активности на сайте, никогда не поздно включить стратегию Instagram в свой маркетинговый план.
Если вы готовы начать делиться контентом через этот канал, мы вам поможем. Здесь мы делимся кратким и простым руководством по публикации в Instagram, чтобы убедиться, что вы можете начать привлекать внимание своей аудитории с помощью маркетинга в Instagram.
Как опубликовать в Instagram
- Нажмите значок + в верхней части экрана.
- Выберите фото или видео из своей библиотеки или снимите их в приложении.
- Разместите несколько изображений в Instagram.
- Обрезать изображение.
- Выберите фильтр.
- Отредактируйте свою фотографию.
- Введите подпись.
- Используйте хэштеги для оптимизации постов.
- Отметить друзей.
- Добавьте свое местоположение.
- Играйте с эмодзи.
- Поделитесь публикацией в других социальных сетях.
- Отредактируйте сообщение.
Постоянные публикации в Instagram могут помочь компаниям найти отклик у своей аудитории и стать лучше, но не менее важно делать это правильно. Вот как шаг за шагом публиковать в своей учетной записи Instagram.
Шаг 1. Нажмите значок + в верхней части экрана.
Видите знак плюс [+] на изображении выше? Это ваша отправная точка. Щелкните этот знак плюса, и вы будете готовы к следующему шагу, описанному ниже.
Шаг 2. Выберите фото или видео из своей библиотеки или снимите их в приложении.
Instagram покажет вам фотографии, уже сохраненные на вашем телефоне. Выберите один из них для публикации. Кроме того, вы можете щелкнуть значок камеры, чтобы сделать фото или видео в самом приложении Instagram, если у вас еще нет изображения, которое вы хотите использовать.
Выбрав и обрезав изображение (или карусель из нескольких изображений), нажмите кнопку «Далее» в правом верхнем углу приложения.
Шаг 3. Разместите несколько изображений в Instagram.
У вас есть несколько фотографий и вы хотите выделить их все? Instagram позволяет вам сделать это с помощью функции карусели.
Чтобы коснуться фотографии или видео, сначала коснитесь значка прямо над фотографиями справа, который выглядит как сложенные квадраты. Как только вы нажмете на это, вы увидите число в углу каждого изображения или видео, которое вы нажмете. Это число указывает, где контент будет отображаться в карусели.
Как только вы нажмете на это, вы увидите число в углу каждого изображения или видео, которое вы нажмете. Это число указывает, где контент будет отображаться в карусели.
Шаг 4. Обрежьте изображение.
Вы не ограничены только квадратным изображением в Instagram. Вы также можете делиться горизонтальными или вертикальными изображениями. Чтобы увидеть больше своего изображения, нажмите на экран фотографии, которую вы выбрали на экране «Библиотека» (воспроизведите видео ниже, чтобы увидеть его в действии).
Однако, несмотря на то, что в Instagram разрешены вертикальные и горизонтальные параметры, изображения все равно должны соответствовать определенным размерам. Таким образом, вам, возможно, все же придется немного обрезать фотографию, чтобы она подошла по размеру.
Шаг 5. Выберите фильтр.
Instagram предлагает широкий выбор фильтров — прокрутите вправо, чтобы просмотреть варианты, и щелкните один из них, чтобы просмотреть, как он будет выглядеть на вашей фотографии.
По умолчанию фильтр будет применяться в полную силу. Однако, если вы хотите уменьшить интенсивность фильтра, дважды щелкните плитку фильтра после его применения, и появится селектор масштаба, позволяющий преуменьшить эффект.
Вы также можете коснуться волшебной палочки в верхней части экрана, чтобы изменить фотографию.
(подробнее см. в нашем Полном руководстве по фильтрам Instagram).
Шаг 6. Отредактируйте фотографию.
Вы также можете нажать «Редактировать» в правом нижнем углу, чтобы настроить изображение в соответствии с вашими требованиями.
Вот параметры редактирования, которые встроены в Instagram для вас:
- Настройка : Это помогает слегка повернуть изображение вдоль центральной плоскости, придав ему наклон влево или вправо в соответствии с линейной шкалой. внизу экрана.
- Яркость: Позволяет осветлить или затемнить изображение.
 Все, что вам нужно сделать, это потянуть селектор влево, чтобы затемнить, или вправо, чтобы осветлить.
Все, что вам нужно сделать, это потянуть селектор влево, чтобы затемнить, или вправо, чтобы осветлить. - Контрастность: Помогает увеличить или уменьшить интенсивность цветов изображения. Потяните селектор влево, чтобы уменьшить контраст (эффект приглушения), или вправо, чтобы увеличить контраст (эффект большей интенсивности).
- Структура: Это помогает добавить к изображению HD-эффект, выделяя определенные детали на фотографии. Перетащите селектор вправо, чтобы изображение «всплыло».
- Тепло: Это поможет вам настроить температуру фотографии. Перетащите селектор влево, чтобы увеличить количество холодных тонов в изображении, или перетащите селектор вправо, чтобы увеличить количество теплых тонов в изображении.
- Насыщенность: Это помогает настроить насыщенность цветов изображения. Перетащите селектор влево, чтобы обесцветить изображение (до упора влево, если вы хотите монохромное изображение), или перетащите селектор вправо, чтобы получить очень насыщенные цвета.

- Цвет: Это дает вам несколько вариантов цвета для наложения на изображение для получения интересных цветовых эффектов. Просто выберите нужный цвет и посмотрите, как он изменит изображение в окне предварительного просмотра.
- Выцветание: Смягчает интенсивность черного цвета на изображении, создавая фотоэффект «старения». Просто перетащите селектор вправо, чтобы увеличить степень затухания.
- Блики: Позволяет контролировать интенсивность светов на изображении. Перетаскивание селектора влево затемнит блики на вашем изображении, а перетаскивание селектора вправо осветлит блики на вашем изображении.
- Тени: Помогает контролировать интенсивность теней на изображении. Перетаскивание селектора влево затемнит тени на изображении, а перетаскивание селектора вправо сделает тени на изображении светлее.
- Виньетка: Затемняет углы изображения, оставляя форму круга в центре.
 Перетащите селектор до упора вправо, чтобы получить самую драматичную виньетку.
Перетащите селектор до упора вправо, чтобы получить самую драматичную виньетку. - Tilt Shift: Это помогает размыть края изображения радиальным или линейным способом, привлекая внимание к деталям в центре изображения.
- Резкость: Помогает повысить резкость определенных деталей изображения, придавая более драматичный вид тонким элементам фотографии.
Избранный ресурс
30 Days of Instagram Tips + Templates
Заполните форму, чтобы получить доступ к своему комплекту.
Шаг 7. Введите подпись.
Проявите творческий подход и напишите красивую интересную подпись в Instagram к своей фотографии. Поскольку текст может помочь оптимизировать ваш пост в поиске Instagram, написание чего-либо может принести вам только пользу.
Шаг 8. Используйте хэштеги для оптимизации поста.
Благодаря функции поиска в Instagram пользователи могут искать по хэштегам. Итак, вы должны обязательно написать соответствующие хэштеги в своей подписи. Если кто-то выполнит поиск по хэштегу, который вы разместили в своей подписи, он может найти ваш пост, а также другие, содержащие тот же самый.
Если кто-то выполнит поиск по хэштегу, который вы разместили в своей подписи, он может найти ваш пост, а также другие, содержащие тот же самый.
Шаг 9. Отметьте друзей.
Хотите, чтобы ваш друг или его подписчики увидели фотографию, которую вы разместили вдвоем? Отметьте их!
На новой странице поста вы можете нажать «Отметить людей», чтобы отметить другие аккаунты Instagram в своем посте. В качестве альтернативы вы можете включить их псевдоним (или их имя пользователя, начинающееся с символа @) в подписи.
Шаг 10. Добавьте свое местоположение.
Если вы находитесь в веселом отпуске или на интересном мероприятии и вам не хочется включать эту информацию в подпись, вы можете пометить, где вы находитесь, другим способом. На странице нового поста нажмите «Добавить местоположение», чтобы указать местоположение на вашем изображении (что облегчит людям поиск вашего поста).
Когда вы публикуете изображение или видео с указанием местоположения, оно будет отображаться между вашим именем и блоком контента в ленте.
Шаг 11. Поиграйте со смайликами.
Эмоджи — это весело и может сделать вашу подпись более привлекательной. Если вы знаете несколько подходящих смайликов, которые могут подойти к вашему сообщению, вставьте их в область подписи. Например, если вы публикуете фотографию из отпуска, вы можете добавить пальму 🌴 или самолет ✈️, чтобы показать, что вы куда-то летали.
Вот лучшие смайлики в Instagram, которые вы можете использовать:
- ❤️
- 😍
- 😘
- 😂
- 😊
- 😎
- 💕
- 😉
- 💋
- 👍
Тем не менее, имейте в виду, что есть множество способов добавить изюминку вашим сообщениям, от сохранения реальности 💯 до съеживания лица 😬.
Не переусердствуйте и не публикуйте эмодзи просто ради того, чтобы опубликовать их. Если вы разместите смайлик для боулинга вместе с фотографией пляжа, это, очевидно, не будет иметь смысла для людей.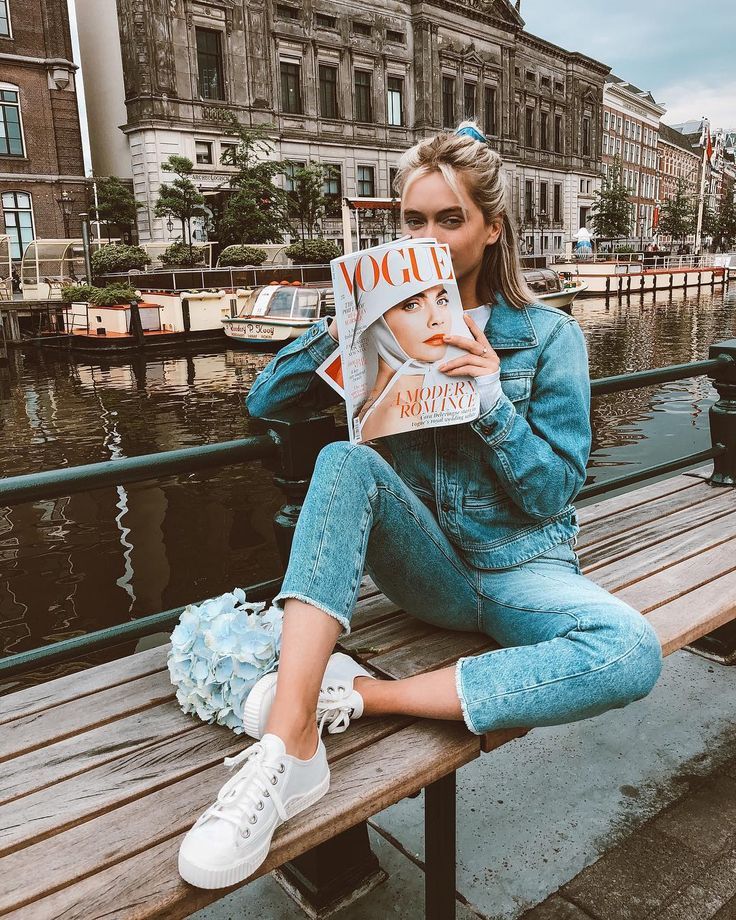 Точно так же, если вы опубликуете 20 смайликов, которые слабо связаны с постом, вы можете просто разозлить своих подписчиков или показаться отчаянным.
Точно так же, если вы опубликуете 20 смайликов, которые слабо связаны с постом, вы можете просто разозлить своих подписчиков или показаться отчаянным.
Шаг 12. Поделитесь публикацией в других социальных сетях.
Наконец, если вы хотите поделиться своим контентом на других подключенных сайтах социальных сетей (таких как Facebook или Twitter), просто переключите кнопку слева направо.
Когда вы будете готовы опубликовать, нажмите «Поделиться» в правом верхнем углу.
Сохраненные черновики в Instagram
Если вы не готовы сразу опубликовать сообщение, вы также можете сохранить его в своих сохраненных черновиках в Instagram. Просто вернитесь к шагу фильтрации и редактирования, коснитесь стрелки назад в левом верхнем углу и выберите «Сохранить черновик».
Шаг 13. Отредактируйте сообщение.
Опечатки бывают у всех! Если вы только что опубликовали что-то и заметили вопиющую орфографическую ошибку, не паникуйте. Просто коснитесь трех точек справа напротив вашего имени, затем коснитесь «Изменить».
Внесите необходимые изменения и сохраните их, чтобы они отразились в вашем Instagram. В противном случае ваш пост завершен и доступен для всеобщего обозрения.
Расширьте свою аудиторию в Instagram сегодня
Теперь, когда вы знаете, как публиковать сообщения в Instagram, вы можете приступить к созданию контента для платформы и налаживанию контактов со своей аудиторией. Если вы представляете бизнес или бренд, вам понадобится надежная стратегия для привлечения внимания и повышения осведомленности.
Примечание редактора: этот пост был первоначально опубликован в ноябре 2019 года и обновлен для полноты.
Темы:
Инстаграм Маркетинг
Не забудьте поделиться этим постом!
20 самых популярных фотографий в Instagram
Из всех вещей, по которым можно побить рекорд, самая популярная фотография в Instagram (учитывая, что сейчас миллиард пользователей в месяц и 3,5 миллиарда лайков в день), вероятно, является одной из самых популярных фотографий в Instagram. самые большие проблемы.
самые большие проблемы.
Вам нужна подписка (узнайте, у кого больше всего подписчиков в Instagram, здесь). Вы могли бы (спорно) сделать с некоторыми навыками фотографии. Вы хотите (опять же спорно) иметь что-то, что стоит сфотографировать.
Как мы увидим в списке лучших картинок, не все из вышеперечисленного абсолютно необходимы, но они могут помочь. Итак, вот.
20 самых популярных фотографий в Instagram
* Если вы не фанат футбола или Билли Айлиш, этот список может вас огорчить.
20. Сын Роналду играет в мяч
Мы начинаем с первого из множества постов Криштиану Роналду. Здесь мы видим, как его сын идет по стопам отца.
Посмотреть эту публикацию в Instagram
Пост, опубликованный Криштиану Роналду (@cristiano)
19.
 Khaby Lame делает все просто
Khaby Lame делает все просто
Это забавное вирусное видео от сенсации TikTok Khaby Lame доказало, что TikTokkers могут добиться успеха и в Instagram.
Посмотреть этот пост в Instagram
Пост, опубликованный Khaby Lame (@khaby00)
18. Крошечная собачка попала в список
K-pop сенсация и участник мегазвезд BTS, Ви попал в топ-20 благодаря фотографиям своего пса.
Посмотреть эту публикацию в Instagram
Пост, опубликованный V (@thv)
17. Том Холланд поздравляет Зендаю с днем рождения
Том Холланд попал в список с постом, посвященным девушке Зендае.
Посмотреть эту публикацию в Instagram
Пост, опубликованный Томом Холландом (@tomholland2013)
16. Криштиану и его дочь
Это снова Роналду, еще один семейный снимок.
Посмотреть этот пост в Instagram
Пост, опубликованный Криштиану Роналду (@cristiano)
Вам может понравиться
Какой смайлик чаще всего используется в Интернете?
15. Лионель Месси покидает «Барселону»
Первое место Месси в списке указывает на его уход из футбольного клуба «Барселона».
instagram.com/p/CSUY2lisL5K/?utm_source=ig_embed&utm_campaign=loading» data-instgrm-version=»13″>
Посмотреть эту публикацию в Instagram
Пост, опубликованный Лео Месси (@leomessi)
14. Билли Айлиш и ее фотосессия для британского Vogue
Из всех фотографий британского Vogue, которые Айлиш выложила в свой Instagram еще в мае, эта, безусловно, самая популярная, заняв 12-е место.
Посмотреть эту публикацию в Instagram
Публикация БИЛЛИ ЭЙЛИШ (@billieeilish)
13. Лионель Месси получает трофей
Еще одна спортивная запись, рядом легенда Лионель Месси, празднующий победу своей национальной сборной Аргентины в Кубке Америки.
Посмотреть эту публикацию в Instagram
Пост, опубликованный Лео Месси (@leomessi)
12.
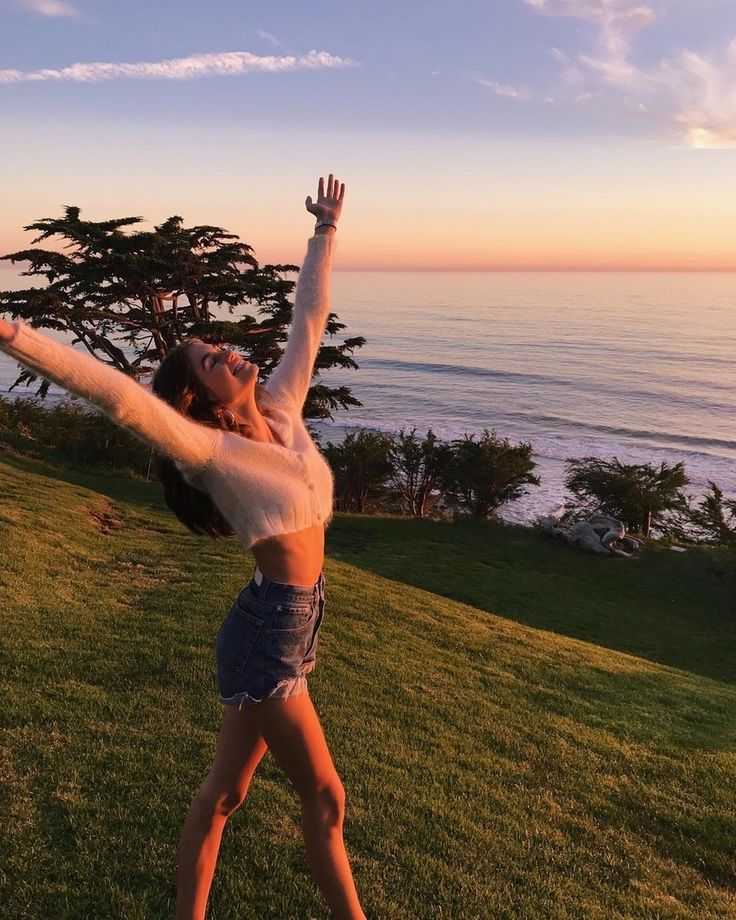 Лионель Месси берет новую команду
Лионель Месси берет новую команду
Снова (!) это Месси. Этот пост последовал за его сообщением об уходе из «Барселоны», когда игрок объявил о своем подписании контракта с «ПСЖ».
Посмотреть этот пост в Instagram
Пост, опубликованный Лео Месси (@leomessi)
11. Билли Айлиш показывает свои светлые волосы (впервые)
Этот пост стал невероятно популярным за такое короткое время и является последним постом Айлиш в этом списке. Это означает, что у нее больше всех записей, и с большим отрывом.
Посмотреть эту публикацию в Instagram
Публикация БИЛЛИ ЭЙЛИШ (@billieeilish)
10.
 Кайли попала в список
Кайли попала в список
Здесь Кайли Дженнер делится фотографией своего новорожденного ребенка.
9. Три человека-паука и много лайков
Далее очередной пост от Тома Холланда, где он воссоздает знаменитый мем о Человеке-пауке с Тоби Магуайром и Эндрю Гарфилдом.
Посмотреть эту публикацию в Instagram
Пост, опубликованный Томом Холландом (@tomholland2013)
8. Кайли объявляет о сестре для Сторми
Кайли Дженнер, когда-то обладательница рекорда самой популярной фотографии в Instagram, снова объявила, что беременна вторым ребенком. Милое видео быстро стало вирусным, так как фанаты из кожи вон лезли, чтобы поделиться новостями.
7. Много счастливых возвращений, возвращено
Зендая появляется в списке только с сообщением, в котором говорится, что Том Холланд поздравляет с днем рождения.
Посмотреть эту публикацию в Instagram
Публикация Zendaya (@zendaya)
6. Ариана Гранде выходит замуж за Далтона Гомеса
Единственный пост Арианы Гранде в списке (на данный момент), здесь она делится несколькими снимками со своей свадьбы.
Посмотреть этот пост в Instagram
Пост, опубликованный Арианой Гранде (@arianagrande)
4. Последний пост XXXTentacion в Instagram
Это был последний пост рэпера XXXTentacion перед его смертью в июне 2018 года.
На самом деле это единственная фотография в его ленте в Instagram.
Ужасно, посмертно было выпущено музыкальное видео, в котором рэпер присутствует на собственных похоронах.
Посмотреть эту публикацию в Instagram
Пост, опубликованный MAKE OUT HILL (@xxxtentacion)
3. Роналду и его партнер объявляют о близнецах
Следующий пост Роналду в списке — о том, что он и его жена объявляют о рождении близнецов. К сожалению, как отмечалось ранее в списке, одна из близнецов умерла во время родов. Пост теперь полон комментариев любви и поддержки.
Посмотреть этот пост в Instagram
Пост, опубликованный Криштиану Роналду (@cristiano)
2. Месси и Роналду сошлись в игре в шахматы
Поскольку оба футболиста занимали несколько мест в списке, Louis Vuitton действительно знал, что делает, когда собирал их вместе для этой рекламной кампании.
На фото Месси и Роналду играют в шахматы на чемодане. Но что еще лучше в этой съемке, так это то, что игра представляет собой тонкий намек на мир шахмат. Такая же позиция была достигнута в партии между Хикару Накамурой и Магнусом Карлсеном, двумя лучшими шахматистами современности. Эта игра в итоге закончилась вничью.
Посмотреть этот пост в Instagram
Пост, опубликованный Криштиану Роналду (@cristiano)
1. Яйцо.
Посмотреть этот пост в Instagram
Пост, которым поделился Евгений | #EggGang (@world_record_egg)
Эта фотография яйца побила рекорд Кайли Дженнер в Instagram, набрав более 55 миллионов лайков на момент написания статьи.



 Все, что вам нужно сделать, это потянуть селектор влево, чтобы затемнить, или вправо, чтобы осветлить.
Все, что вам нужно сделать, это потянуть селектор влево, чтобы затемнить, или вправо, чтобы осветлить.
 Перетащите селектор до упора вправо, чтобы получить самую драматичную виньетку.
Перетащите селектор до упора вправо, чтобы получить самую драматичную виньетку.