Рисунок деталей головы. Kак нарисовать нос человека? — Ghenadie Sontu Fine Art
Сложность изображения головы человека обусловлена наличием главных частей лица — глаз, носа, уха и губ. Начинающие художники, не представляя всей сложности их изображения, с и непродуманной лёгкостью приступают к рисованию общей формы головы человека. Между тем, именно из-за такого подхода к рисунку головы и начинаются всевозможные осложнения в работе, требующие впоследствии значительных усилий и неоправданных затрат времени при выполнении рисунка.
Для изучения всех тонкостей изображения деталей головы потребуется дополнительное время, знания и умения. Только после тщательного изучения всей методики процесса рисования можно переходить к изображению головы.
Как показывает многолетняя практика, даже после специальных упражнений студенты, приступая к изображению головы, по-прежнему допускают грубейшие ошибки. Это лишний раз подтверждает то, что студенты недостаточно обращают внимания на конструктивную сущность строения формы, не говоря о недостатке знаний пропорций, перспективы, анатомии или неумении анализировать форму. Они спешат запечатлеть сходство и светотеневые эффекты, упуская из вида самую суть. Поэтому, во избежание подобного рода ошибок, следует обратить особое внимание именно на эти аспекты и успешно применять их в процессе рисования.
Они спешат запечатлеть сходство и светотеневые эффекты, упуская из вида самую суть. Поэтому, во избежание подобного рода ошибок, следует обратить особое внимание именно на эти аспекты и успешно применять их в процессе рисования.
Изучение частей головы следует начинать с анализа и изображения формы носа. У каждого человека нос имеет свои характерные индивидуальные особенности. Но, несмотря на многообразие форм носов, их строение имеет единую для всех структуру, обусловленную анатомическим строением костей и мышц, а также хрящевыми образованиями.
Анализируя форму носа, видим, что её схема состоит из четырёх основных поверхностей: передней, двух боковых и нижней плоскостей, не считая условной плоскости на основании лицевой поверхности носа.
Конструкция носа в поперечном сечении представляет собой трапецию, а целиком напоминает призму. Пропорциональный строй её имеет разные величины. Но, несмотря на это, нос человека имеет приблизительно общую для всех носов среднепропорциональную величину, на что и следует ориентироваться при его изображении.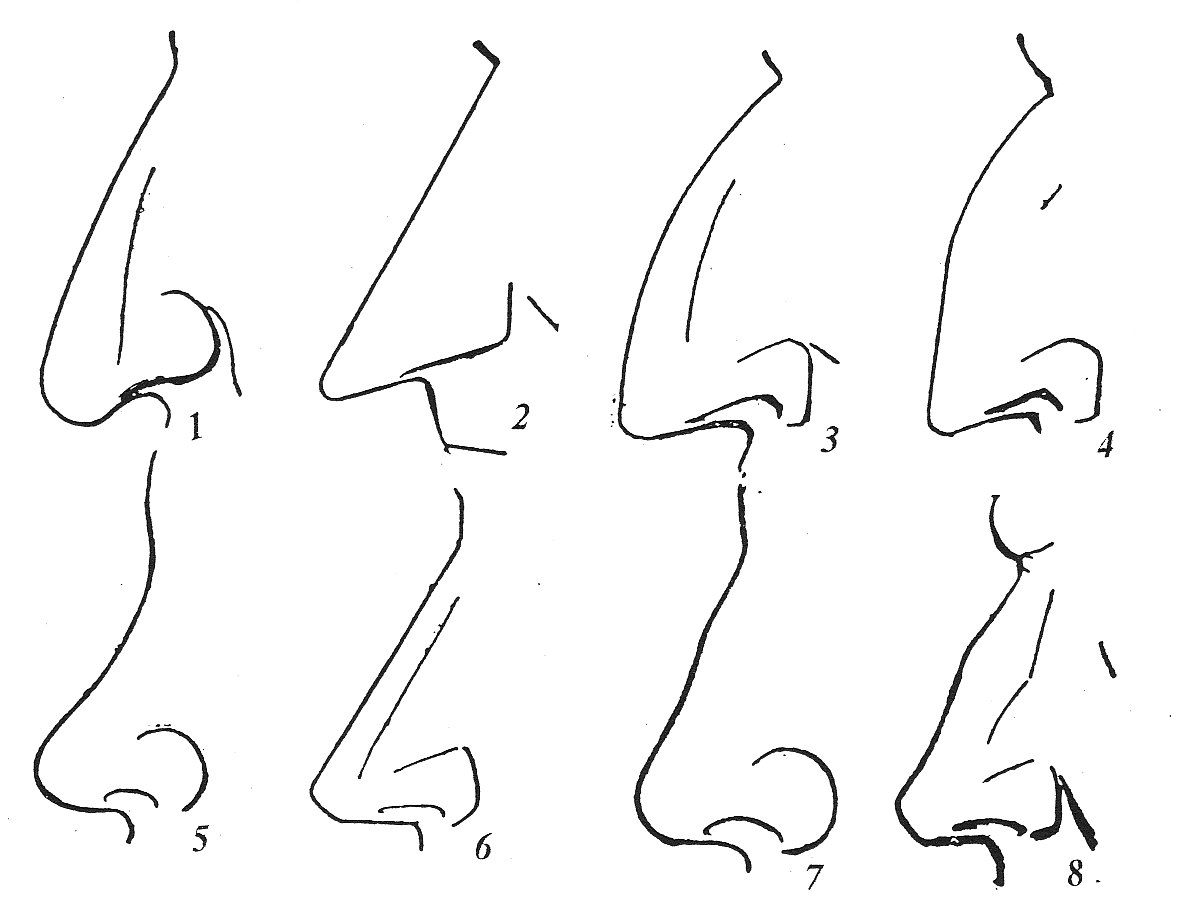 Важность соблюдения пропорциональных отношений очевидна, поскольку сходство есть результат правильного построения общей формы при точно выверенных пропорциональных отношениях. При изображении головы, помимо остальных её деталей, в качестве модульного размера можно взять размер носа, который в среднепропорциональной голове укладывается по высоте четыре раза.
Важность соблюдения пропорциональных отношений очевидна, поскольку сходство есть результат правильного построения общей формы при точно выверенных пропорциональных отношениях. При изображении головы, помимо остальных её деталей, в качестве модульного размера можно взять размер носа, который в среднепропорциональной голове укладывается по высоте четыре раза.
Рис.1 — Конструктивно-структурное построение формы носа
В начальной стадии анализа формы носа не следует забывать о линейно-конструктивном изображении. Предлагаемая схема поможет без труда осмыслить закономерность строения формы носа.
Приступая к построению формы носа, следует начинать с основных пропорциональных величин, а затем определить наклон и положение носа в пространстве с учетом перспективы. Рисуя гипсовый слепок носа, не забудьте наметить общую форму и точно определить его размеры — высоту, длину и ширину.
Затем наметьте надбровную дугу, длину призмы носа, ширину его основания в области переносицы, крыльев носа, переднюю плоскость с кончиком носа и переносицу.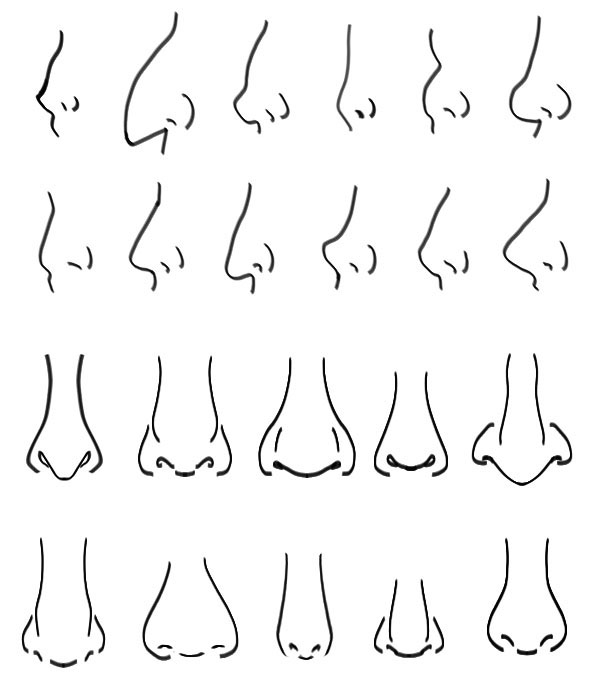
Для этого необходимо знать характерные конструктивные точки. Эти точки располагаются симметрично относительно осевой профильной линии, разделяющей форму носа на две половины.
Они являются парными и располагаются следующим образом. Точки, определяющие верхнюю поверхность носа, находятся на уровне переносицы и кончика носа, на боковой поверхности — сверху у основания. А также точки у внутренних краёв слезников, а снизу — уголки краев крыльев носа. Они же определяют нижнюю поверхность основания носа. Соединив линиями эти точки, получим обобщенную схему призмы носа, которая состоит из четырех плоскостей — передней, двух боковых и нижней. При трёхчетвертном положении та боковая плоскость, которая обращена к рисующему, будет находиться почти под прямым углом зрения, поэтому не подлежит перспективному сокращению, тогда как противоположная, вместе с плоскостью основания носа будет в перспективном сокращении или скрыта.
Построив общую схему конструкции носа, нужно проверить, насколько верно соблюдены пропорция, перспектива и характер формы.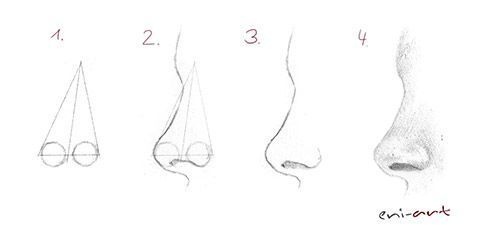 Замеченные ошибки, не откладывая, необходимо исправить. После чего переходите к уточнению деталей носа.
Замеченные ошибки, не откладывая, необходимо исправить. После чего переходите к уточнению деталей носа.
Рассматривая переднюю поверхность спинки носа, заметим, что она разделяется на три сектора: верхний, средний и нижний (рис.1,б). Каждый сектор образован из трапециевидных плоскостей, соприкасающихся своими основаниями. При этом все три плоскости определяют характерную фигуру на верхней поверхности призмы носа. Так, например, две верхние, соприкасаясь между собой широкими основаниями и еле заметными выступами, определяют наличие носовых костей.
Плоскость, находящаяся на поверхности кончика носа, образована наличием парных хрящевых образований. Помимо плоскостей, образующих переднюю поверхность носа, имеется ещё одна плоскость трапеции, участвующая в образовании надпереносья — поверхности, переходной от переносицы к плоскости лба. Схема строения носа, в зависимости от индивидуальных особенностей, видоизменяется.
Рис.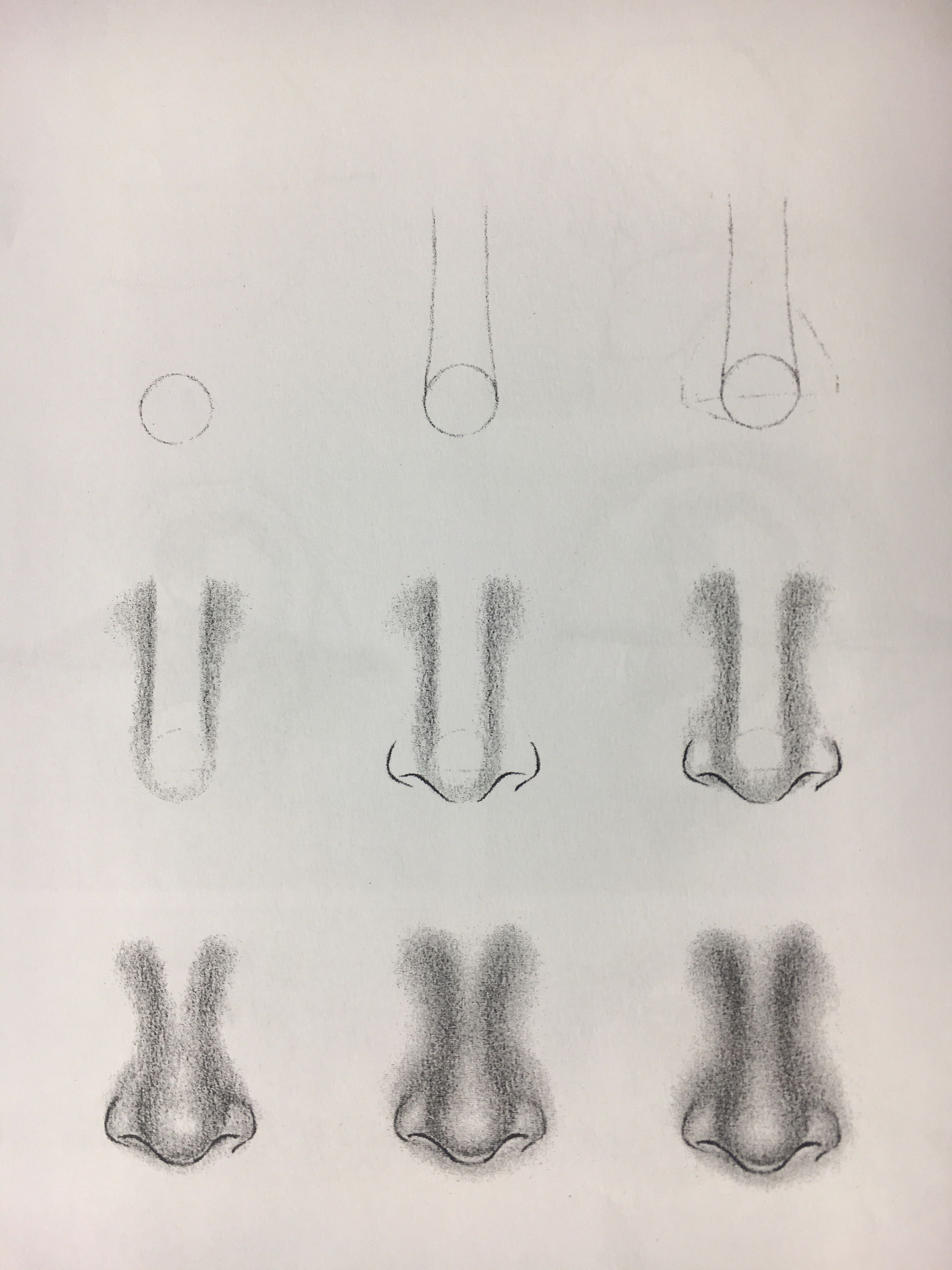 2
2
Рис.3
Если рассматривать нос античной головы Гермеса (рис.2), то увидим, что структура остается прежней, а схема строения будет иной, так как переносица здесь вдвое шире кончика носа. Такие носы встречаются редко. Один из самых характерных признаков носа — это горбинка, так как у большинства носов, так или иначе, заметно наличие носовых костей. Этот участок носа является самым характерным наряду с кончиком.
Форма кончика носа обусловлена наличием парных хрящевых образований, идущих от основания кончика носа к крыльям. Они покрыты сверху мышечными тканями, вплетенными под кожу. Из-за этих образований кончик носа имеет форму раздвоенной миндалины, а иногда имеет округлую форму.
Окончательно проанализировав формообразование нижней поверхности основания носа, следует отметить, что нижняя площадка призмы носа имеет не одну общую плоскость, как это показано в ряде учебных пособий и учебников, а две симметричные треугольные плоскости. Они располагаются под определенным углом относительно друг друга, а между ними находится узкая плоскость перегородки носа, которая граничит с так называемым «фильтром» на носогубной поверхности. Треугольные плоскости основания носа должны быть местом расположения носовых отверстий с учетом их размеров и толщины стенок крыльев носа. Следует заметить, что угол расположения плоскостей основания носа зависит от его индивидуальных особенностей. На рис.3. показан анализ строения основания формы носа и правила его построения.
Они располагаются под определенным углом относительно друг друга, а между ними находится узкая плоскость перегородки носа, которая граничит с так называемым «фильтром» на носогубной поверхности. Треугольные плоскости основания носа должны быть местом расположения носовых отверстий с учетом их размеров и толщины стенок крыльев носа. Следует заметить, что угол расположения плоскостей основания носа зависит от его индивидуальных особенностей. На рис.3. показан анализ строения основания формы носа и правила его построения.
Кроме представленных на рис.3 форм основания носа встречаются и другие формы — плоские.
Закончив данный этап построения носа, проведём проверку. Проверять рисунок следует, как всегда, на расстоянии, в зависимости от размера изображения. Чем больше размер рисунка, тем дальше следует отходить. Проверяя общее состояние рисунка, обратите внимание на пропорции и перспективное сокращение. Частые ошибки, совершаемые студентами во время рисования носа, следующие: а) чрезмерно занижены основания крыльев носа по отношению к кончику. При таком неправильном определении отношений деталей носа друг к другу нарушается истинное положение угла носа, т.е. вместо острого угла получается тупой (рис.3).
При таком неправильном определении отношений деталей носа друг к другу нарушается истинное положение угла носа, т.е. вместо острого угла получается тупой (рис.3).
Причина — недостаточное знание анатомии и пропорциональных отношений, или просто невнимательность при уточнении пропорциональных величин; б) отношения длины верхней поверхности носа к лицевому основанию (от слезников до уголков крыльев носа) имеют разные величины. Неверно намечаются уровни слезников по отношению к переносице. Слезники и переносицу располагать на одном уровне совершенно недопустимо.
Во избежание ошибок, рисуя с натуры, нужно приучать себя изучать модель со всех сторон, вставая со своего места. Такой подход помогает лучшему пониманию изображаемого предмета. Например, рисуя нос спереди, необходимо осмотреть его в профиль, снизу и сверху. Рисуя нос в профиль, нужно осмотреть нос спереди и т.д. Исправив ошибки, можно переходить к моделировке формы тоном.
Приступая к тональной моделировке, не нужно спешить с детальной проработкой, прежде нужно заняться лепкой общей формы носа.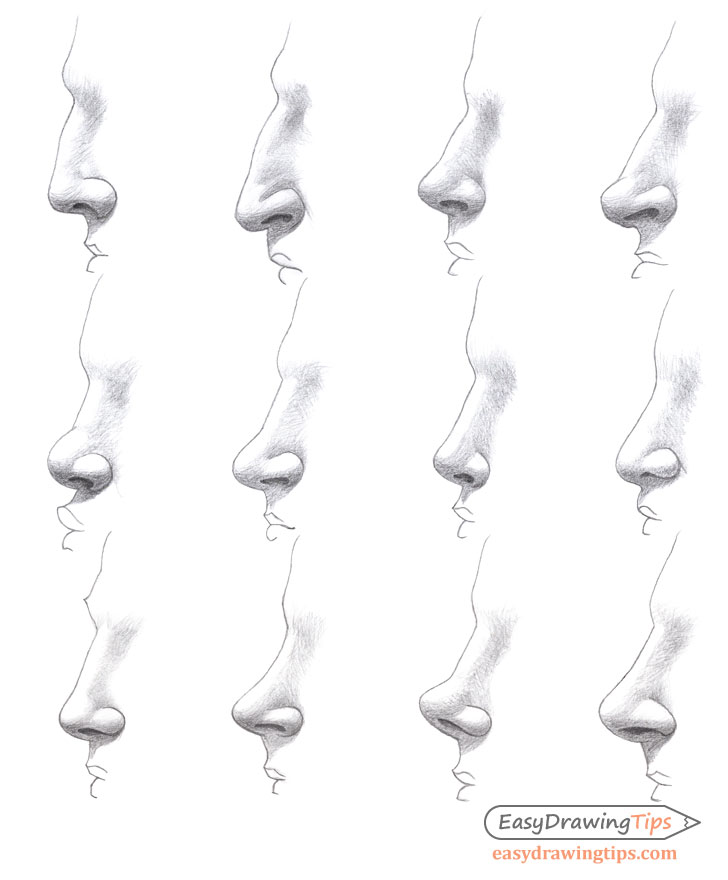 Работая тоном, нужно исходить от источника освещения, при этом строго соблюдая тональные отношения. При обычном освещении, т.е. сверху и спереди, передняя плоскость носа будет наиболее освещена, а самой темной будет плоскость основания носа с падающими от него тенями на носогубной поверхности. Боковые плоскости носа находятся под скользящими лучами, поэтому сила тона на них будет промежуточной. Соотнося наибольшую освещённую плоскость с самой тёмной, определите промежуточные тона. Тональные отношения в рисунке следует соблюдать в течение всего времени, вплоть до его завершения.
Работая тоном, нужно исходить от источника освещения, при этом строго соблюдая тональные отношения. При обычном освещении, т.е. сверху и спереди, передняя плоскость носа будет наиболее освещена, а самой темной будет плоскость основания носа с падающими от него тенями на носогубной поверхности. Боковые плоскости носа находятся под скользящими лучами, поэтому сила тона на них будет промежуточной. Соотнося наибольшую освещённую плоскость с самой тёмной, определите промежуточные тона. Тональные отношения в рисунке следует соблюдать в течение всего времени, вплоть до его завершения.
При моделировке тоном можно сталкиваются с трудностями при выявлении нижнего раздела носа, начиная от кончика, границ боковых поверхностей ноздрей и его основания. Здесь необходимо определить границы плоскостей, проложить падающую тень, а затем усилить границы тоном.
Переходя к детальной моделировке формы, проверьте правильность выполнения предыдущих этапов работы. Проверяя, проследите, достаточно ли выражена трёхмерность формы призмы носа, не сливаются ли плоскости в одну общую тональность.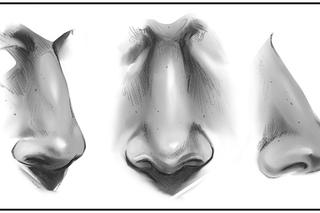
При детальной моделировке формы носа внимательно следите за правильностью формообразования каждой детали. Детали должны быть подчинены целому и не выходить из общей формы. Вместе с тем, следите за пластической характеристикой формы носа, т.е. за переходом форм из одной поверхности в другую, с учётом их освещенности. При этом светотеневые градации помогают видеть и передавать в изображении структуру формы носа.
Как уже отмечалось, работая тоном, может появиться сложность при установлении верных тональных отношений.
Здесь следует исходить из самых тёмных и самых светлых тонов на натуре и затем, сопоставляя полутона, привести рисунок к целостному решению. Детали ближнего плана по чёткости должны быть более проработаны, чем детали дальнего плана. В тех случаях, когда детали дальнего плана выступают вперед, их следует тонально ослабить.
Рисуя тени, не оставляйте чистый лист бумаги для рефлексов. Чтобы исключить из своей практики такого рода передачу рефлексов, вначале проложите легкий тон, затем усиливайте его на светотеневых границах и окружающих его поверхностях.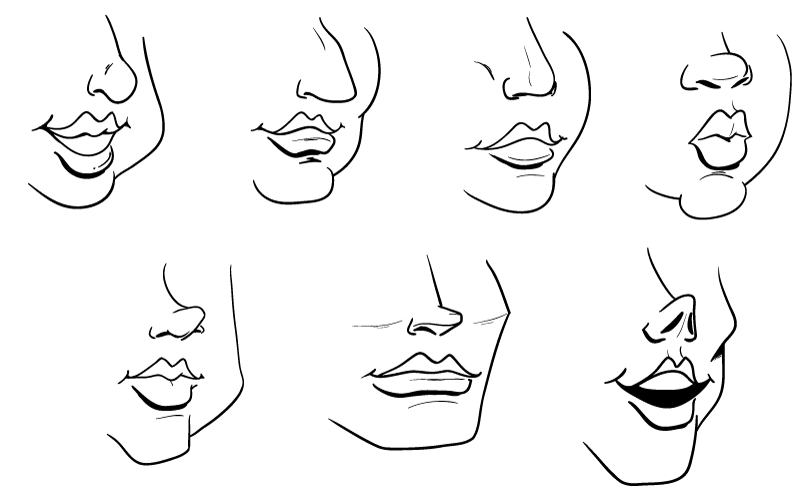 Таким образом, постепенно усиливая тон, доведите рисунок до нужной тональности.
Таким образом, постепенно усиливая тон, доведите рисунок до нужной тональности.
При моделировании тоном штрихи следует класть по форме, как это делается при рисовании простых геометрических и бытовых предметов, при этом избегайте излишней штриховки, не способствующей выявлению главного — формы.
Для лучшего освоения принципов и методов изображения носа, следует поупражняться над его построением, внимательно изучая анатомическое строение формы. Производя построение конструкции носа, старайтесь осмыслить форму с самых разнообразных положений, как это показано на приведенных рисунках (рис.4).
Форма носа в разных положениях
Рис. 4- Формы носа
Рис. 5- Формы носа
На рисунках 6,а и 6,б показано линейно-конструктивное построение гипсового слепка носа Давида в разных положениях.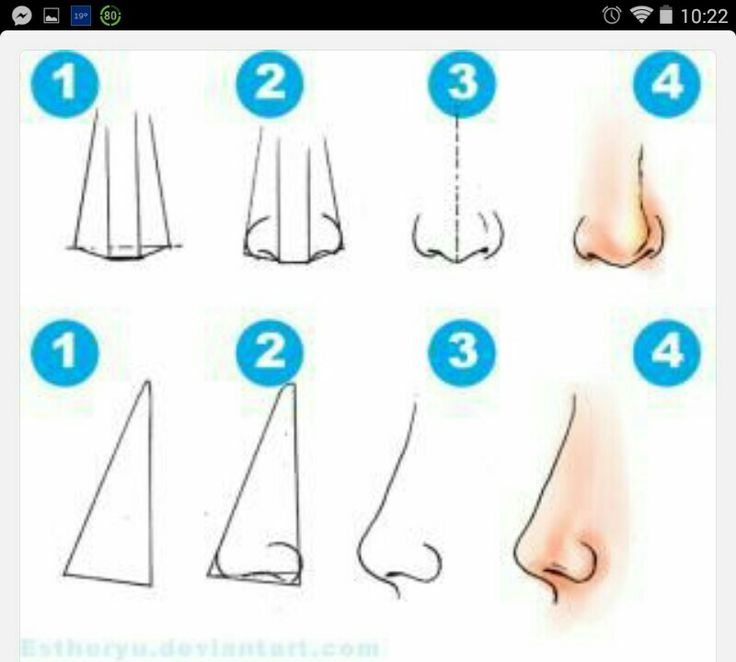
Рис.6,а — Линейно-конструктивное построение гипсового слепка носа Давида в разных положениях
Рис.6,б — Линейно-конструктивное построение гипсового слепка носа Давида
Tags Рисунок носа, линейно-конструктивное построение гипсового слепка носа Давида, построение гипсового слепка носа Давида, Линейно-конструктивное построение гипсового слепка носа Давида в разных положениях, нос, построение гипсового слепка носа, слепок носа Давида в разных положениях., Формы носа, метод изображения носа, моделировка формы тоном, как нарисовать нос, Как нарисовать нос человека карандашом, Как рисовать нос поэтапно, Как нарисовать нос человека карандашом поэтапно, Как нарисовать нос в профиль, нос рисунок карандашом, нос человека рисунок, нарисовать рисунок носов, нос рисунок поэтапно, академический рисунок нос
Как легко рисовать нос человека • Makusha
Главная » Рисовать человека » Нос
Туториалы по рисованию пошли довольно легко в эти выходные и на сегодня я подготовил вам новую часть в рисовании человека – нос.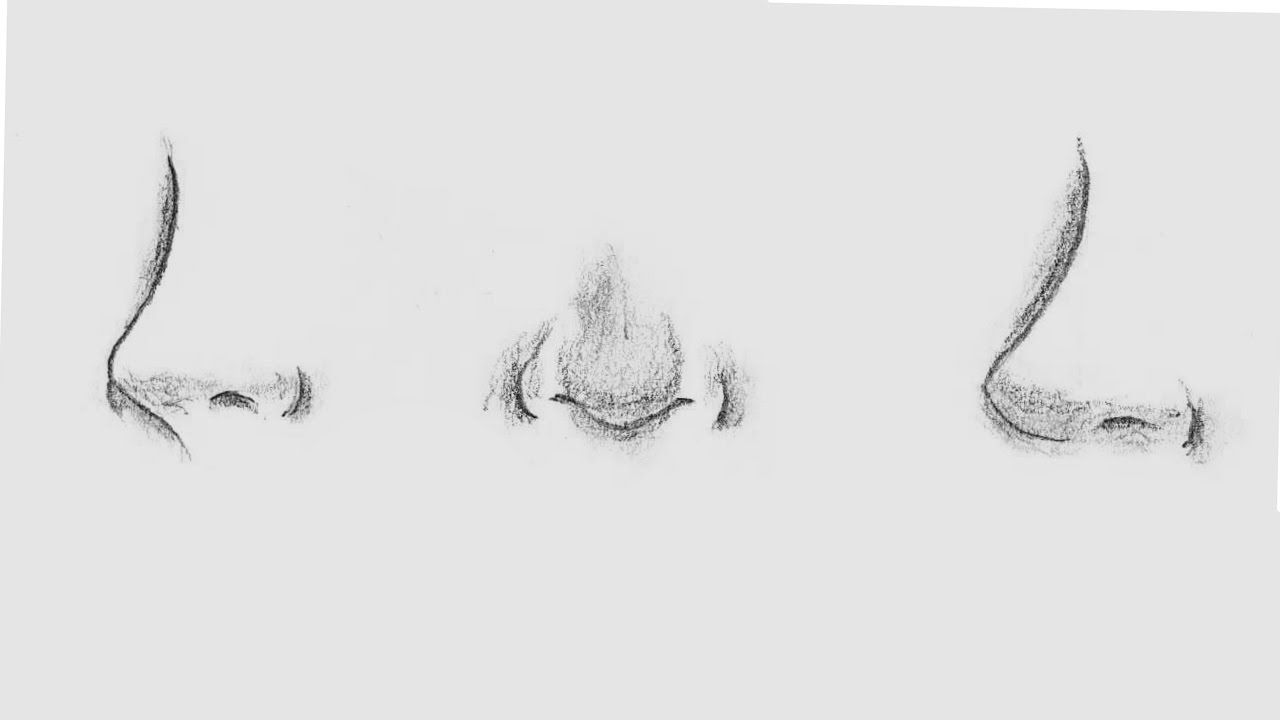 Мы рассмотрим задачу рисования носов в очень простой форме. Советы и шаги эти сделать очень легко. Так легко, как получить уже готовый результат. Здесь вы увидите очень разные носы, глядя на которые сможете даже выбирать формы в целом и ноздрей в частности. Если вы когда-либо боролись с рисунком носа, вы найдете этот учебник очень полезным. Для введения это все и сейчас у меня еще есть время, чтобы подумать о некоторых других частях лица и тела, чтобы научиться полностью рисовать человека. Скоро будет что-то новое, а пока рисуем нос и вспоминаем, как рисовать глаз карандашом. Как рисовать людей и даже красивых девушек мы уже учились. Начнем копать глубже.
Мы рассмотрим задачу рисования носов в очень простой форме. Советы и шаги эти сделать очень легко. Так легко, как получить уже готовый результат. Здесь вы увидите очень разные носы, глядя на которые сможете даже выбирать формы в целом и ноздрей в частности. Если вы когда-либо боролись с рисунком носа, вы найдете этот учебник очень полезным. Для введения это все и сейчас у меня еще есть время, чтобы подумать о некоторых других частях лица и тела, чтобы научиться полностью рисовать человека. Скоро будет что-то новое, а пока рисуем нос и вспоминаем, как рисовать глаз карандашом. Как рисовать людей и даже красивых девушек мы уже учились. Начнем копать глубже.
Как легко рисовать нос человека
Шаг 1.
Существует огромное разнообразие типов носов и каждый из них создает уникальный эффект. Обратите внимание, что каждый нос не похож друг на друга, кроме основных углов. Опять же, глядя на женские носы, заметьте, что они гораздо мягче, чем у мужчины.
Как легко рисовать нос человека
Шаг 2.
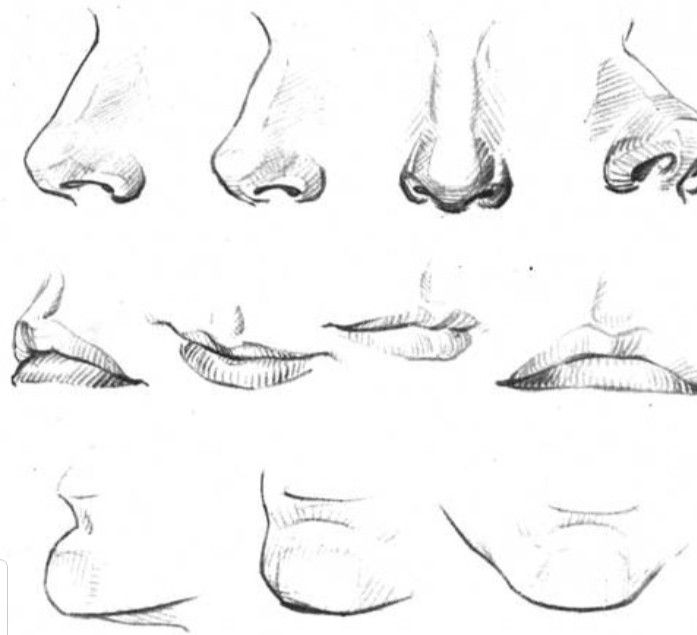
Сначала мы начнем рисовать нос спереди (вид прямо). Начните, делая круг для кончика носа. Вы можете наметить кончик носа, затем нарисовать стороны, которые будут ноздрями и затем добавьте переносицу. Закрасьте отверстия ноздрей.
Как легко рисовать нос человека
Шаг 3.
Теперь попробуйте нарисовать опять круг для носа, рисуйте немного другой формы кончик, ноздри и переносицу и добавьте линии теней отверстий ноздрей.
Как легко рисовать нос человека
Шаг 4.
Еще немного экспериментов. Сделаем круг, кончик носа, ноздри и мост для переносицы, затем добавить детали и затенените.
Как легко рисовать нос человека
Шаг 5.
Теперь нарисуем нос со стороны (вид сбоку). Нарисуйте угол для формы носа, которую захотите, а затем набрасываем ноздри или одну видимую ноздрю, затем добавьте детализацию на кончике каждого носа и вокруг него.
Как легко рисовать нос человека
Шаг 6.
Для более широкого носа мы будем делать подкладку с небольшой кривой линией.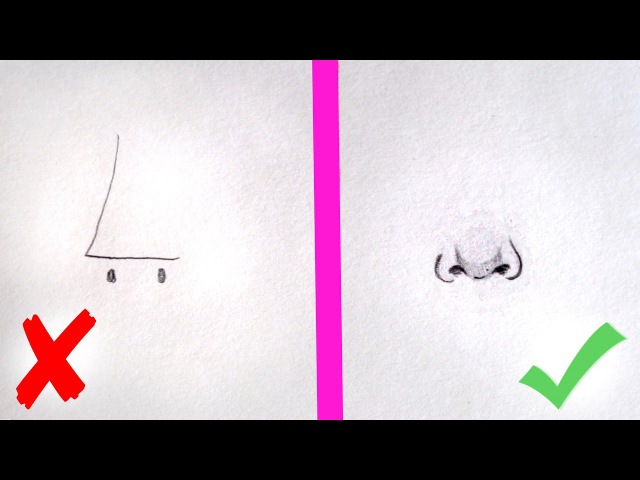 Нарисуйте ноздри, добавьте детали.
Нарисуйте ноздри, добавьте детали.
Как легко рисовать нос человека
Шаг 7.
Вот как выглядит нос, когда вы пройдете все шаги. Раскрасьте его и заметьте как легче у вас он стал получаться. Пишите комментарии и оставляйте вопросы!
Как легко рисовать нос человека
Рейтинг
( 1 оценка, среднее 5 из 5 )
0
Понравилась статья? Поделиться с друзьями:
Как рисовать нос
Рисунок носа — определяющая черта лица. Они могут быть структурированы различными способами, которые могут описывать их женственность или мужественность. В этом уроке мы будем рисовать женский нос под углом. Мы будем рисовать нос сбоку-спереди. Полезно изучить различные способы рисования носа, однако рисование носа под уникальным углом может помочь нам выяснить соотношение масштабов, определенное на переднем и заднем планах нашего изображения.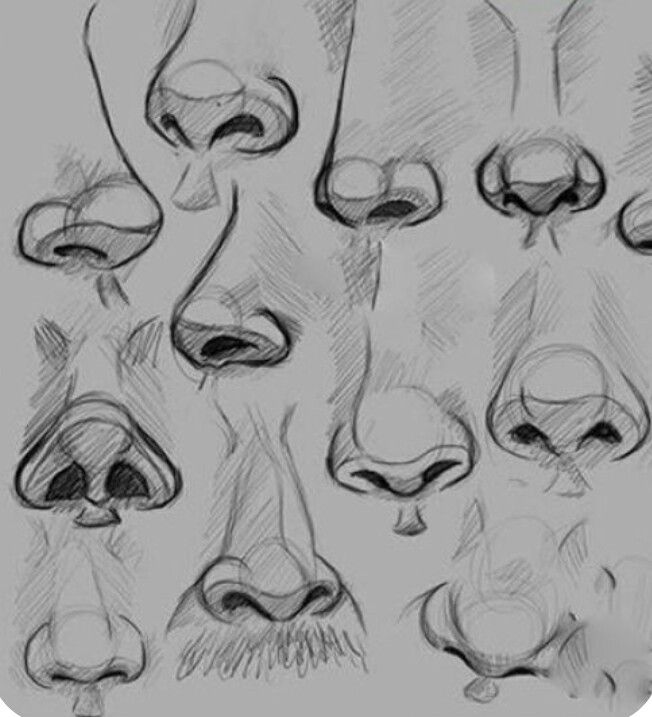 Когда мы учимся рисовать нос под углом, мы учимся понимать глубину, что является отличным навыком для рисования.
Когда мы учимся рисовать нос под углом, мы учимся понимать глубину, что является отличным навыком для рисования.
Содержание
- 1 Необходимые материалы
- 2 Подготовка
- 3 Прежде чем рисовать
- 4 Нос под углом
- 4.1 Шаг 1: Измерение и метки сетки
- 4.2 Шаг 2: Рисование носа с Карандаш
- 4.3 Шаг 3. Затенение ручкой
- 4.4 Советы, которые следует помнить
- 5 Часто задаваемые вопросы
- 5.1 Как нарисовать нос под углом?
- 5.2 Как нарисовать реалистичный нос?
- 5.3 Как нарисовать женский нос?
Необходимые материалы
Мы всегда должны учитывать, какой носитель даст наилучшие результаты, когда мы беремся за рисование. В этом уроке мы будем рисовать нос, используя набор ручек и карандашей. Ручка и карандаш часто хорошо работают в тандеме друг с другом, поскольку карандаш может создать хороший слой для рисования более мелких деталей поверх ручки.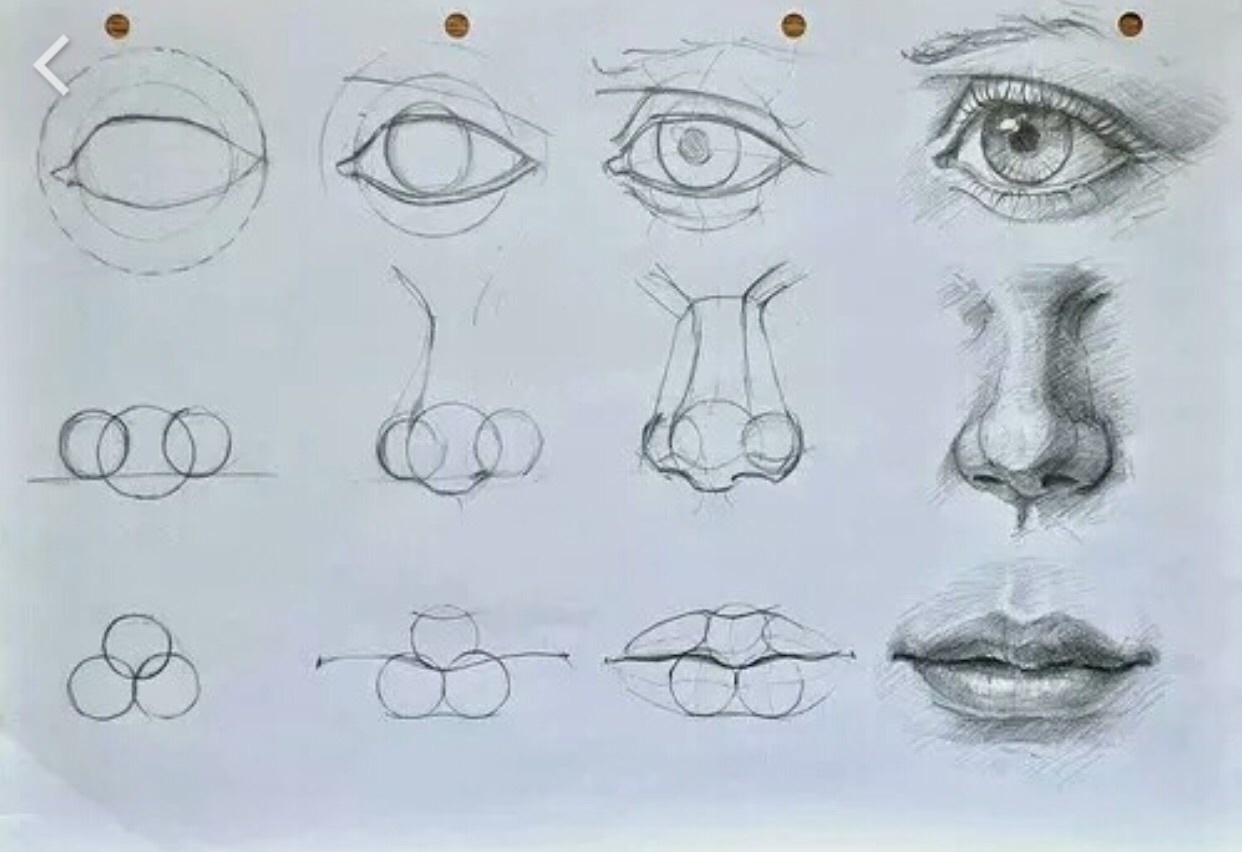
- Хороший набор карандашей (Рекомендуются графические карандаши Derwent)
- Шариковая ручка
- Микронная ручка
- Стальная линейка
- Ластик 90 004
- Точилка
- Хорошая бумага (200 г/м – рекомендуется 250 г/м)
- Исходный материал (может быть с вашего телефона или распечатанное изображение)
Подготовка
Мы хотим убедиться, что у нас есть все эти материалы, так как каждый компонент будет важный через этот процесс рисования. В этом уроке мы будем рисовать из исходного изображения, которое вы можете рисовать прямо со своего телефона или планшета. Какое бы устройство вы ни выбрали, это нормально, однако использование планшета или iPad, как правило, является лучшим вариантом, особенно для рисования носов, поскольку мы можем увеличить более мелкие детали.
Вы также можете распечатать изображение, если считаете, что это может быть проще. Теперь, когда наши материалы и исходное изображение готовы к использованию, давайте начнем.
Перед рисованием
Прежде чем приступить к рисованию, давайте рассмотрим исходное изображение. Рисовать носы интересно, так как нос едва уловим в том, как его тени меняются и формируются вокруг него. Это легкое затенение часто контрастирует с затемнением ноздрей. Это потому, что ноздри обычно не получают столько света.
Это важно помнить, поскольку мы будем развивать тени вокруг ноздрей.
Нос под углом
Это интересный ракурс для рисования носа, так как это не полностью вид сбоку и не полностью вид спереди, это вид сбоку-спереди. Рисование носа под таким углом — отличный способ изучить пропорции, поскольку угол описывает интересное расположение каждого компонента рисунка носа.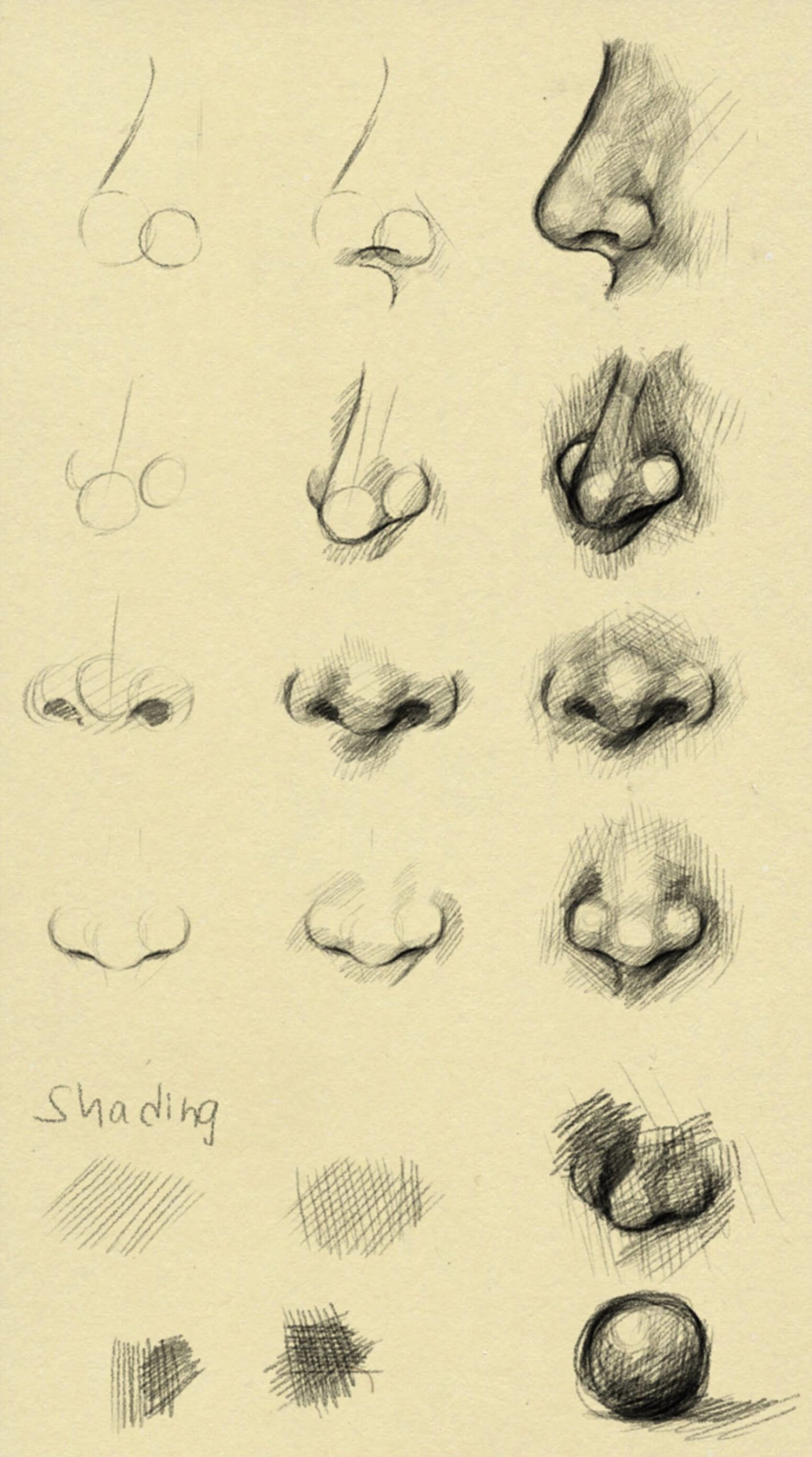 Наконец, когда мы учимся рисовать нос, основное внимание мы уделяем развитию структуры вокруг ноздрей.
Наконец, когда мы учимся рисовать нос, основное внимание мы уделяем развитию структуры вокруг ноздрей.
С учетом сказанного, все это выполнимо с помощью нескольких простых шагов, и вот как мы это делаем.
Шаг 1: Измерение и разметка сетки
При таком угле носа нам нужно провести вертикальную линию по центру нашей страницы. Карандашом H нарисуйте вертикальную линию посередине страницы. Как только мы это сделали, мы также можем провести горизонтальную линию через нижнюю часть нашей вертикальной линии.
Мы можем найти центр страницы, измерив страницу как по горизонтали, так и по вертикали, а затем разделив оба этих измерения пополам.

Шаг 2. Рисование носа карандашом
Мы разработали рисунок вокруг ноздрей с помощью простого наброска носа. Эскиз носа предназначен для исправления положения и пропорций. Светлым карандашом, лучше карандашом Н, начните рисовать правую ноздрю, начиная с вертикальной линии, ее внутренняя часть должна касаться вертикальной линии.
Левая ноздря должна быть на одной линии с правой, за исключением того, что она должна быть наклонена вниз к тому месту, где будет желобок.
Рисуя набросок носа, постоянно сверяйтесь с исходным изображением. Исходное изображение показывает правую ноздрю в виде тонкой линии, почти с кожей вокруг нее, выступающей наружу и вниз. Эта кожа изгибается вокруг ноздри и плавно сливается с передней частью носа.
Когда мы превращаем набросок носа в рисунок носа, мы хотим сосредоточиться на ноздрях и кончике носа. Давайте начнем размещать небольшие метки затенения, которые указывают, где мы будем затенять более подробно позже.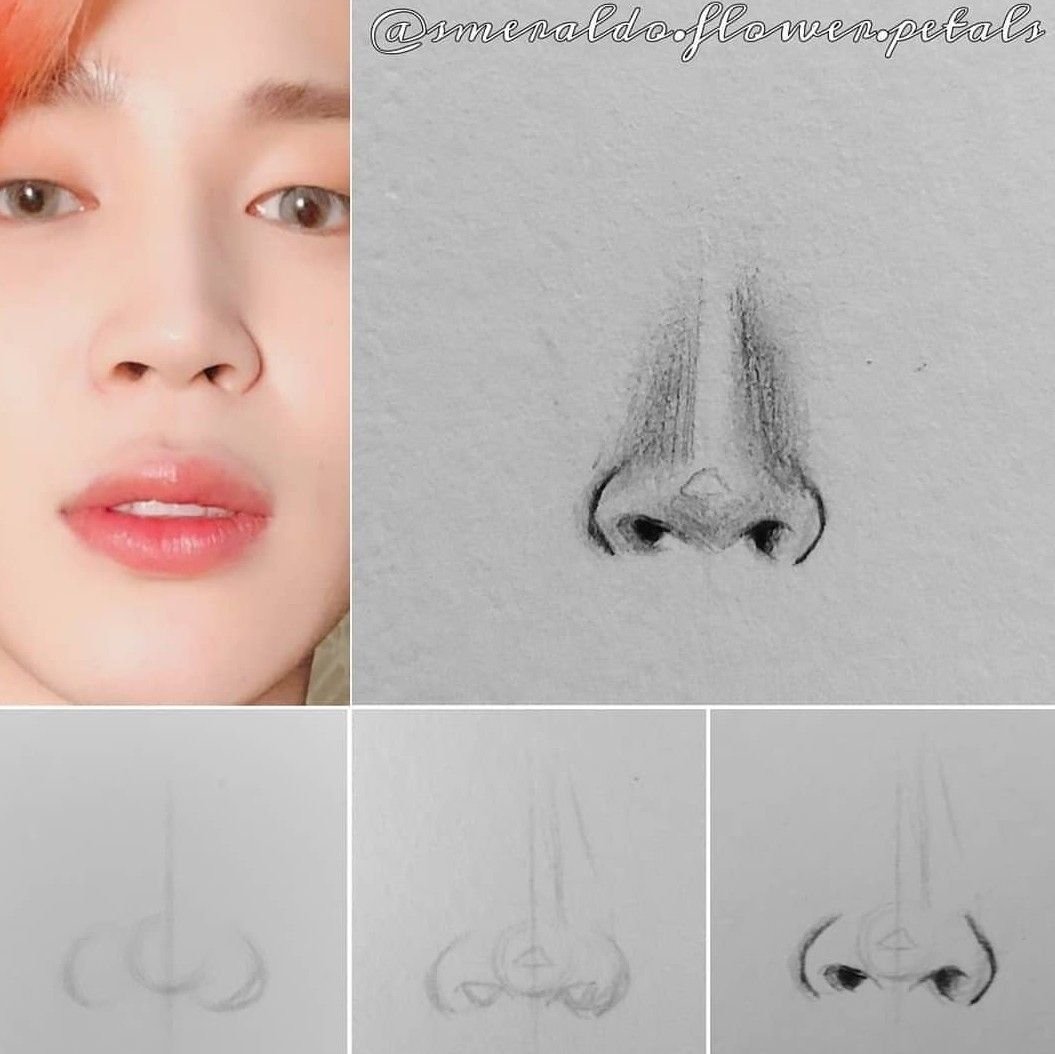 Как и в случае с другим носом, самые темные аспекты обычно находятся под носом возле губного желобка.
Как и в случае с другим носом, самые темные аспекты обычно находятся под носом возле губного желобка.
Наконец, мы можем начать закрашивать ноздри нашей ручкой
Шаг 3: Затенение ручкой
Продолжая рисовать нос, мы можем начать рисовать. заштрихуйте нос ручка. Используя шариковую ручку, начните заштриховывать ноздри. Мы хотим продолжать ссылаться на наше исходное изображение, когда мы продолжим этот процесс.
Будьте терпеливы и держите руку на пульсе.
Мы также можем заштриховать нос, нарисовав желобок и губы. Мы хотим контекстуализировать нос, поэтому мы рисуем желобок. Обратитесь к исходному изображению и посмотрите, как тени желобка должны определять направление вашего рисунка.
Если вы надеетесь завершить ремесло, размещение тени желобка должно соответствовать контексту вашего рисунка носа.
Шариковой ручкой начните растушевывать область вокруг ноздрей, где они самые темные, нанося слой за слоем.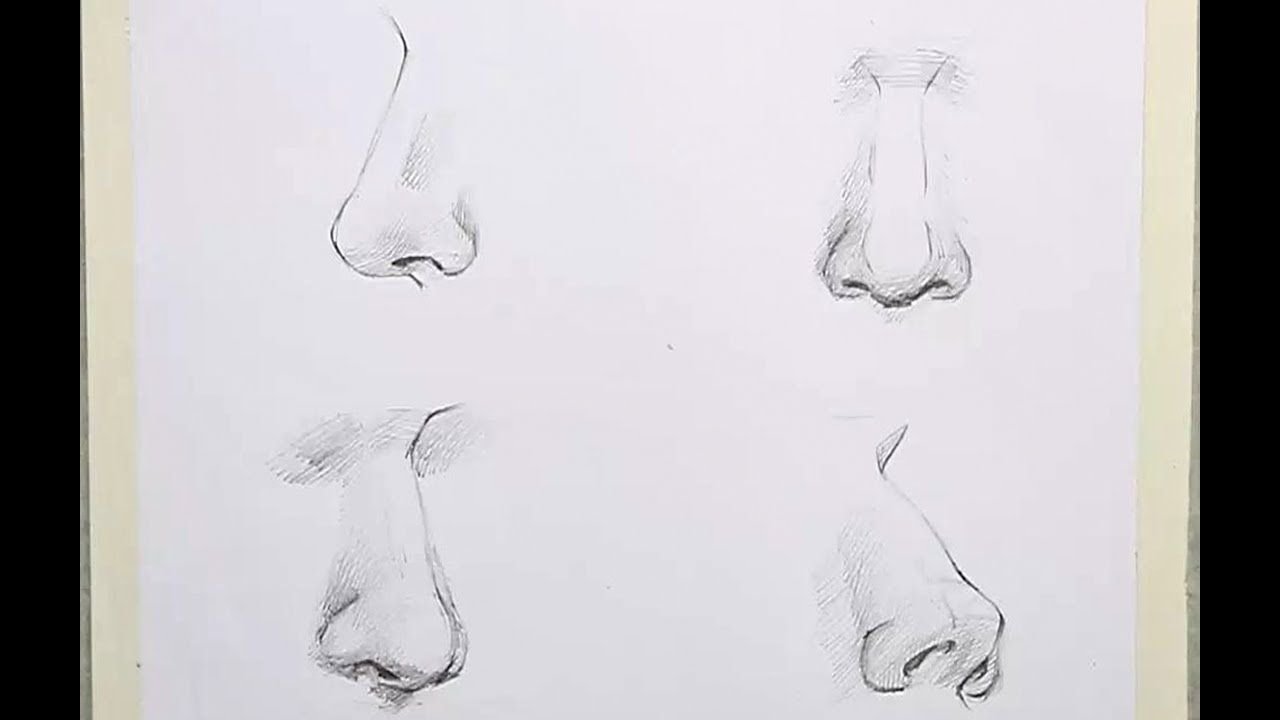 Это также будет внутри области ноздрей. Начать с ноздрей полезно при рисовании носа, так как ноздри образуют фокальная точка изображения из-за их темного тона.
Это также будет внутри области ноздрей. Начать с ноздрей полезно при рисовании носа, так как ноздри образуют фокальная точка изображения из-за их темного тона.
После того, как вы это сделаете, возьмите шариковую ручку и начните штриховать вокруг ноздрей. Продолжайте ссылаться на исходное изображение по ходу дела. Продолжая рисовать нос, обратите внимание, как тень становится немного темнее на краю левой ноздри.
Эта тьма слегка движется по хребту.
Найдите время, обращаясь к своему исходному изображению, когда вы просматриваете свой рисунок, и не забывайте обращать внимание на то, как тени проходят через нос. Я имею в виду, что тональная вариация в носу меняется в разных областях носа из-за теней.
Например, обратите внимание на небольшое затемнение позади возраста носа, которое определяет его глубину.
Тени на носу более светлые вдоль спинки носа.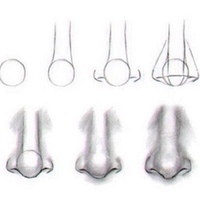 Однако, поскольку источник света исходит справа от изображения, на краю кончика носа есть небольшая темная полоса. Вот на такие маленькие моменты мы должны обращать внимание, когда рисуем.
Однако, поскольку источник света исходит справа от изображения, на краю кончика носа есть небольшая темная полоса. Вот на такие маленькие моменты мы должны обращать внимание, когда рисуем.
Чтобы нарисовать реалистичный нос, нужно обратить внимание на все мелкие тональные вариации. Эти небольшие тональные вариации, между более светлыми участками справа и более темной линией вдоль спинки носа, являются деталями, определяющими глубину резкости.
Именно благодаря этим моментам рисунок носа выглядит реалистично.
Когда мы раскрашиваем шариковыми ручками, все дело в постоянном обращении к нашему исходному изображению и медленном процессе наслоения тени за тенью. Когда вы проходите через нос, держите руку легкой, особенно вокруг спинки носа. Гребень очень светлый в своей тени и дрейфует к более темному градиенту у основания носа.
Не торопитесь, не забудьте обратить внимание на то, откуда исходит источник света, это всегда полезно помнить при затенении. Источник света — это то, что влияет на различные варианты тени, особенно когда мы движемся от нижней части носа к верхней части носа.
Источник света — это то, что влияет на различные варианты тени, особенно когда мы движемся от нижней части носа к верхней части носа.
Это основные принципы рисования носа.
Советы, которые следует помнить
- Всегда определяйте источник света при затенении , так как это повлияет на изменение теней в носу.
- Форма носа — это то, что мы хотим получить правильно перед штриховкой ручкой
- При штриховке ручкой держите руку легкой и наклоненной. Это медленный процесс наслоения по крупицам.
- Постоянно сравнивайте свое изображение с исходным изображением для правильной пропорции
- Будьте терпеливы, рисование требует времени, поэтому не забывайте делать каждый шаг с осторожностью и внимательностью.
Умение рисовать нос — интересное занятие.
Это может быть довольно определяющим для лица и часто очень андрогинным, когда оно деконтекстуализировано. Вот почему мы делаем рисунок носа желобком. Иногда рисование может быть слишком сложным, этот урок посвящен упрощению процесса рисования носа. Мы делаем это, сосредотачиваясь на чем-то, что может быть достигнуто с помощью нескольких простых шагов. Однако при рисовании чего-либо всегда лучше не торопиться и набраться терпения.
Часто задаваемые вопросы
Как нарисовать нос под углом?
Научиться рисовать нос на удивление просто, однако некоторые ресурсы слишком усложняют этот маленький элемент лица. Хороший совет — провести одну вертикальную линию с горизонтальной линией, проходящей через нее. Используйте сетку, чтобы определить свои пропорции и расстояние. С этого момента все дело в правильном затенении в соответствии с источником света и его взаимодействием с носом.
Как нарисовать реалистичный нос?
Рисовать что-либо реалистично — значит понимать свет. В контексте рисунка носа свет обычно падает на нос таким образом, что нижняя часть носа становится темнее в теневых вариациях. Эти тени обычно становятся тем светлее, чем больше они поднимаются к носу из-за большей освещенности. Свет является важным понятием для понимания.
В контексте рисунка носа свет обычно падает на нос таким образом, что нижняя часть носа становится темнее в теневых вариациях. Эти тени обычно становятся тем светлее, чем больше они поднимаются к носу из-за большей освещенности. Свет является важным понятием для понимания.
Как нарисовать женский нос?
Рисовать любой нос вне контекста лица может быть обманчиво. Однако, если вы хотите нарисовать маленький нос так, как это делаем мы, обратите внимание на симметрию. Если мы сделаем нос более симметричным по своей структуре, он отразит концепцию красоты. Еще один способ сделать нос, который может показаться женственным, — сохранить простые черты без каких-либо выступающих гребней. Это дает большее ощущение элегантности, связанной с носом в контексте рисунка.
Как нарисовать нос шаг за шагом
Распространяйте любовь
В этом уроке я хочу показать вам, как рисовать нос шаг за шагом. Этот урок поможет вам понять основное строение человеческого носа. Я подробно покажу, как добиться полуреалистичного рисунка носа. Обратите внимание, что нет правильного или неправильного способа нарисовать нос. Некоторым художникам нравится рисовать простую кривую или угол и заканчивать работу. Но ты не из их числа, не так ли? Нет, вы хотите понять, как нарисовать нос. Итак, давайте погрузимся прямо в этот урок!
Я подробно покажу, как добиться полуреалистичного рисунка носа. Обратите внимание, что нет правильного или неправильного способа нарисовать нос. Некоторым художникам нравится рисовать простую кривую или угол и заканчивать работу. Но ты не из их числа, не так ли? Нет, вы хотите понять, как нарисовать нос. Итак, давайте погрузимся прямо в этот урок!
Исследования носов
Прежде чем мы начнем рисовать, мы должны сначала изучить носы! Потому что носы бывают разных форм и размеров. У некоторых носы маленькие, а у некоторых большие и заостренные. Наблюдение за реальными фотографиями может помочь вам понять некоторые из этих форм. Ради этого урока я буду делать дизайн носа простым и базовым. Ссылка ниже приведет вас на мою доску Pinterest. Я надеюсь, что это вдохновит вас!
Я надеюсь, что это вдохновит вас!
Фотографии носов
Инструменты для рисования носа
Инструменты, которые вам понадобятся для рисования носа, вы можете выбрать сами. Несмотря на то, что я создал этот урок в цифровом виде, каждый шаг напоминает текстуру графитного карандаша. Короче говоря, вы можете следовать этому уроку либо в цифровом виде, либо с карандашом и бумагой. Если вы хотите следовать за мной в цифровом виде, я использовал Procreate 5 для этого урока. Ниже приведена ссылка на мои цифровые кисти Procreate.
БЕСПЛАТНЫЕ кисти Procreate
Разминочные наброски носов
Теперь, когда вы знакомы с носами, я хочу, чтобы вы создали разминочные наброски носов. Попрактикуйтесь в рисовании и сначала освойтесь с инструментом, который вы используете. Это упражнение поможет вам обрести уверенность в себе. Помните, рисование — это еще и состояние души. Я хочу, чтобы ваш разум был готов и уверен в себе для этого урока.
Шаг 1: Нарисуйте круги для кончика носа
Нарисуйте большой круг с двумя маленькими кругами рядом с ним, один маленький круг справа и один круг слева. Эти круги будут основой для кончика носа. Следите за тем, чтобы ваши следы наброска были светлыми.
Эти круги будут основой для кончика носа. Следите за тем, чтобы ваши следы наброска были светлыми.
Если вы рисуете в Procreate или любом другом приложении для рисования, используйте образец синего цвета для макета чертежа. Мне нравится использовать «Кисть эскиза» для этого этапа.
Шаг 2: две длинные кривые
Затем нарисуйте две длинные кривые над большим кругом. Эти изгибы образуют носовой ход вашего носа. Размер на ваше усмотрение.
Шаг 3. Соедините все фигуры
На третьем шаге мы хотим соединить все наши фигуры. Для нижней части носа сделайте эту линию похожей на руль велосипеда. Не связывайте верхнюю часть носа.
Шаг 4: Уменьшите непрозрачность слоя эскиза
Этот шаг предназначен для цифровых пользователей. Как только вы закончите рисовать макет, возьмите этот слой и уменьшите непрозрачность до 30%.
Пользователи карандашей и бумаги, следите за тем, чтобы ваш макет был очень легким. Если у вас есть проблемы с наброском света, я бы порекомендовал использовать грифель класса h3.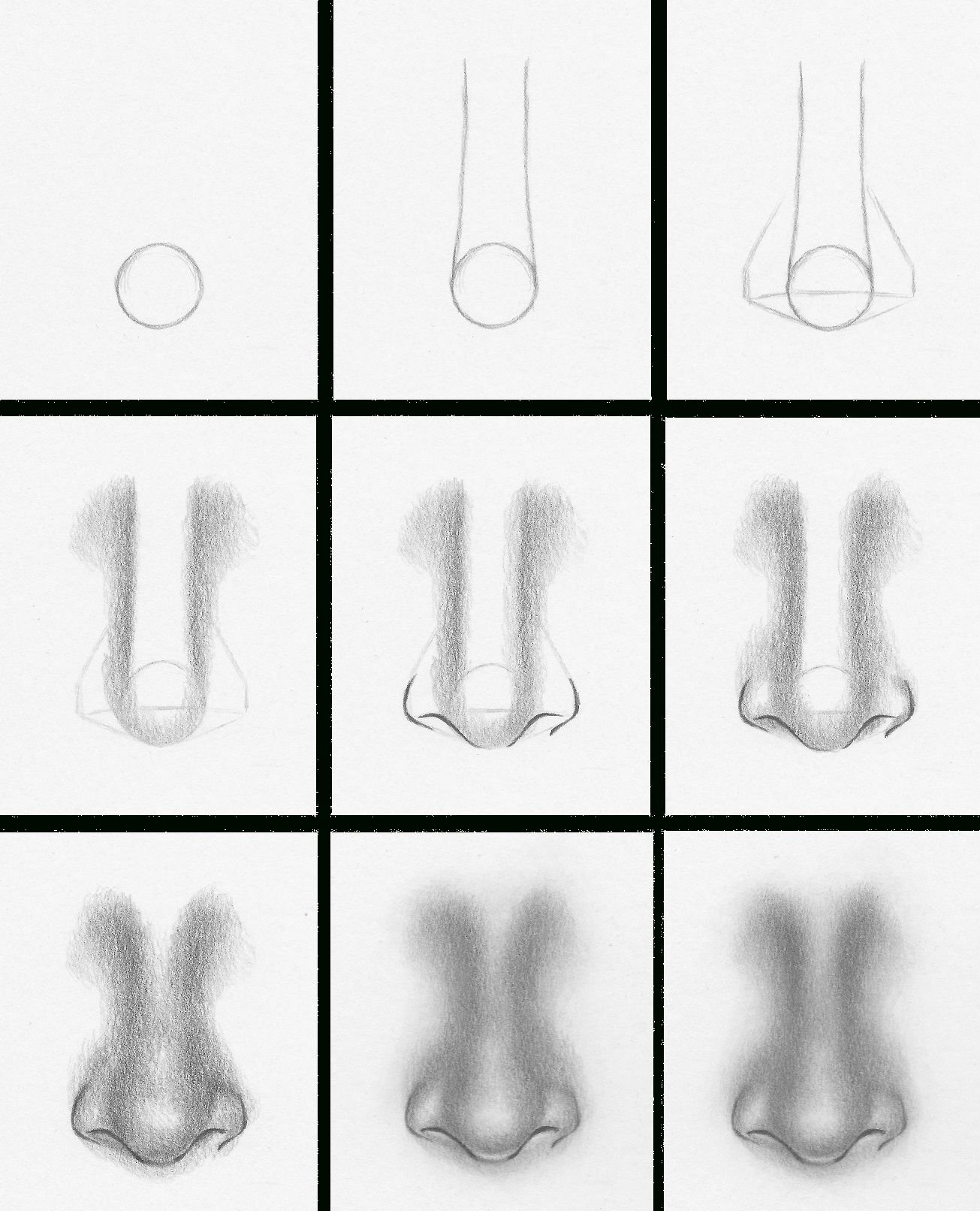 Этот грифель твердый по сравнению с карандашом HB.
Этот грифель твердый по сравнению с карандашом HB.
Шаг 5: Уточнение штрихового рисунка вашего носа
Пользователи цифровых технологий, измените цвет вашего образца с синего на черный. Затем создайте второй слой поверх эскиза. Используйте этот слой, чтобы уточнить детали вашего рисунка носа. Мы не хотим отображать все наши линии. Мы только хотим затемнить несколько черт носа. Ноздри, крылья носа и нижняя часть носа являются линиями фокусировки.
Если вы пользуетесь карандашом и бумагой, сделайте набросок с большим усилием.
Шаг 6: Добавьте тень
Последний шаг для цифровых пользователей — создать третий слой и поместить его вверху панели слоев. Используйте этот слой, чтобы добавить тени к носу. Нижняя часть носа будет иметь самые темные тени.
Что касается пользователей карандаша и бумаги, меняйте силу нажима карандаша. Используйте мое изображение в качестве ссылки.
Чертеж завершен
Если вы дошли до этого места, у вас должен быть законченный рисунок носа.


 Это может быть довольно определяющим для лица и часто очень андрогинным, когда оно деконтекстуализировано. Вот почему мы делаем рисунок носа желобком. Иногда рисование может быть слишком сложным, этот урок посвящен упрощению процесса рисования носа. Мы делаем это, сосредотачиваясь на чем-то, что может быть достигнуто с помощью нескольких простых шагов. Однако при рисовании чего-либо всегда лучше не торопиться и набраться терпения.
Это может быть довольно определяющим для лица и часто очень андрогинным, когда оно деконтекстуализировано. Вот почему мы делаем рисунок носа желобком. Иногда рисование может быть слишком сложным, этот урок посвящен упрощению процесса рисования носа. Мы делаем это, сосредотачиваясь на чем-то, что может быть достигнуто с помощью нескольких простых шагов. Однако при рисовании чего-либо всегда лучше не торопиться и набраться терпения.  Причем это может быть ваша собственная музыка или треки из библиотеки Movavi Clips: все права на представленные в приложении треки выкуплены, так что хоть на YouTube выкладывайте.
Причем это может быть ваша собственная музыка или треки из библиотеки Movavi Clips: все права на представленные в приложении треки выкуплены, так что хоть на YouTube выкладывайте.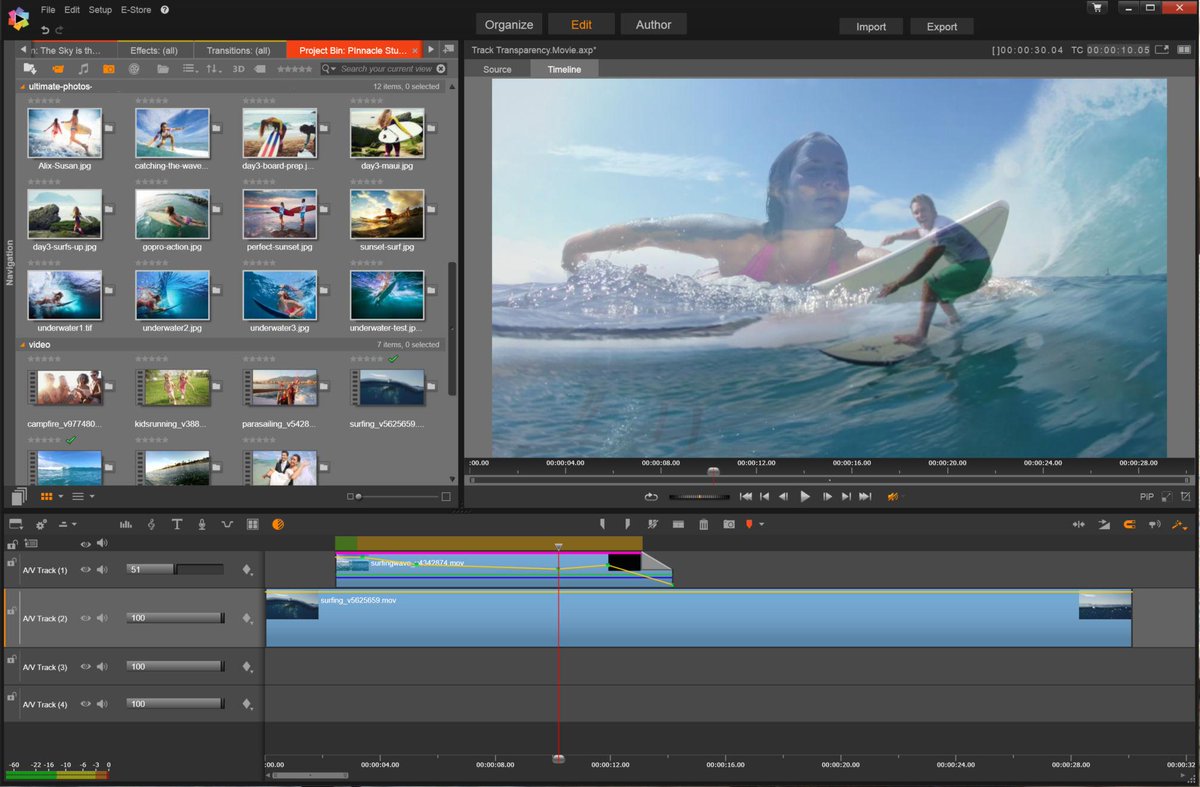
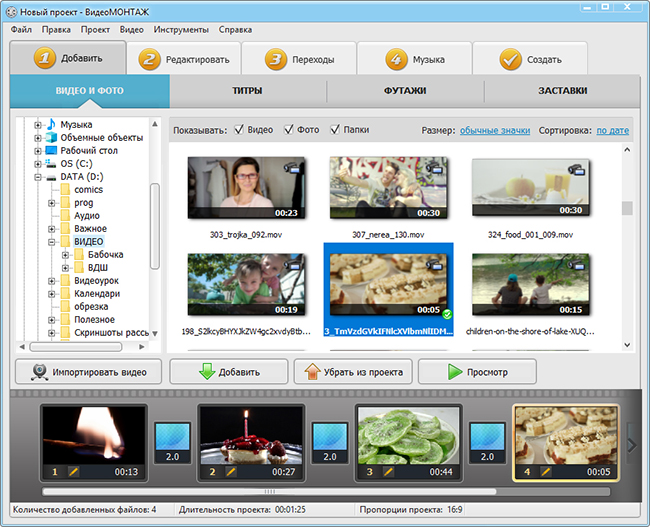 А что еще нужно начинающему монтажеру?
А что еще нужно начинающему монтажеру?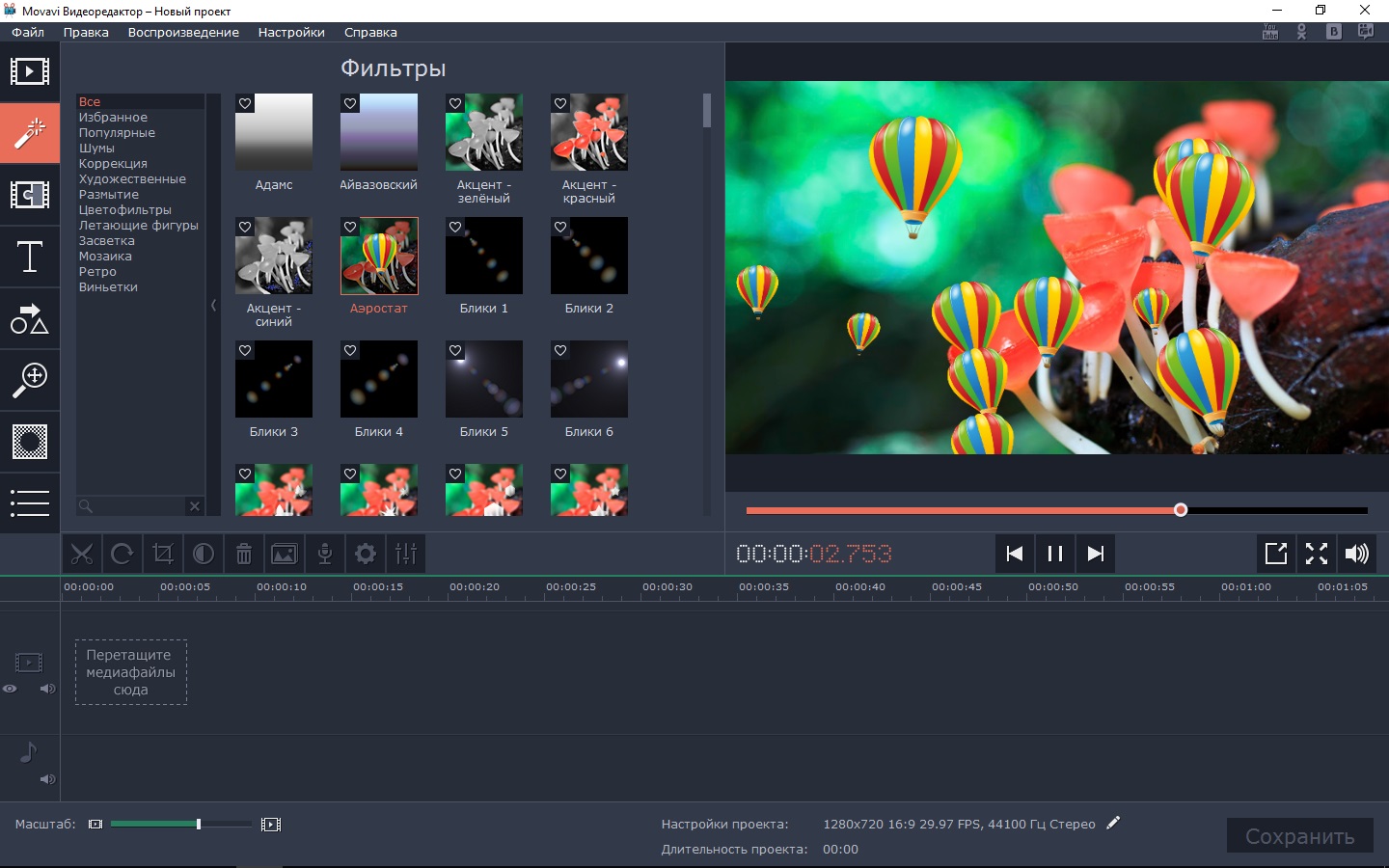
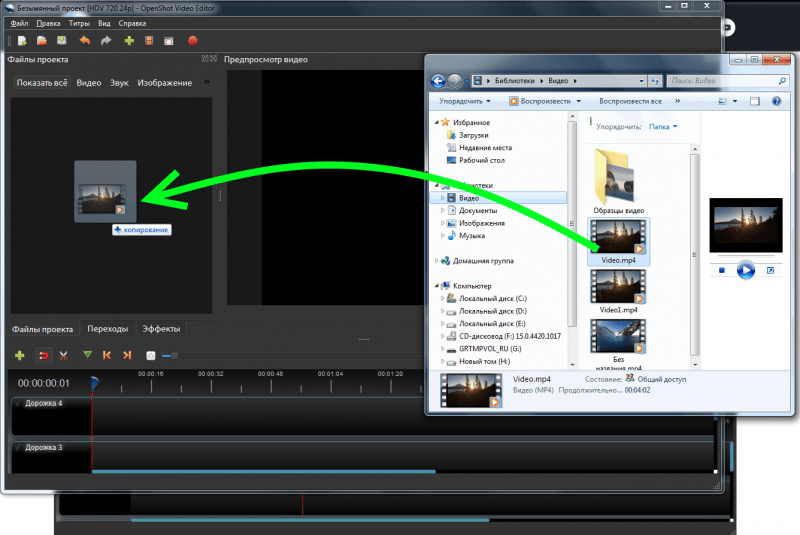
 Позволяет одновременно работать с видеоматериалами нескольких камер.
Позволяет одновременно работать с видеоматериалами нескольких камер.
 Работает с популярными и высокими разрешениями, поддерживает большинство форматов и оптимизирована под разные ОС.
Работает с популярными и высокими разрешениями, поддерживает большинство форматов и оптимизирована под разные ОС. Помимо профессионального видеоредактора , вы также можете присоединиться к группе по редактированию видео своими руками с помощью бесплатных приложений для редактирования видео, даже если вы новичок.
Помимо профессионального видеоредактора , вы также можете присоединиться к группе по редактированию видео своими руками с помощью бесплатных приложений для редактирования видео, даже если вы новичок.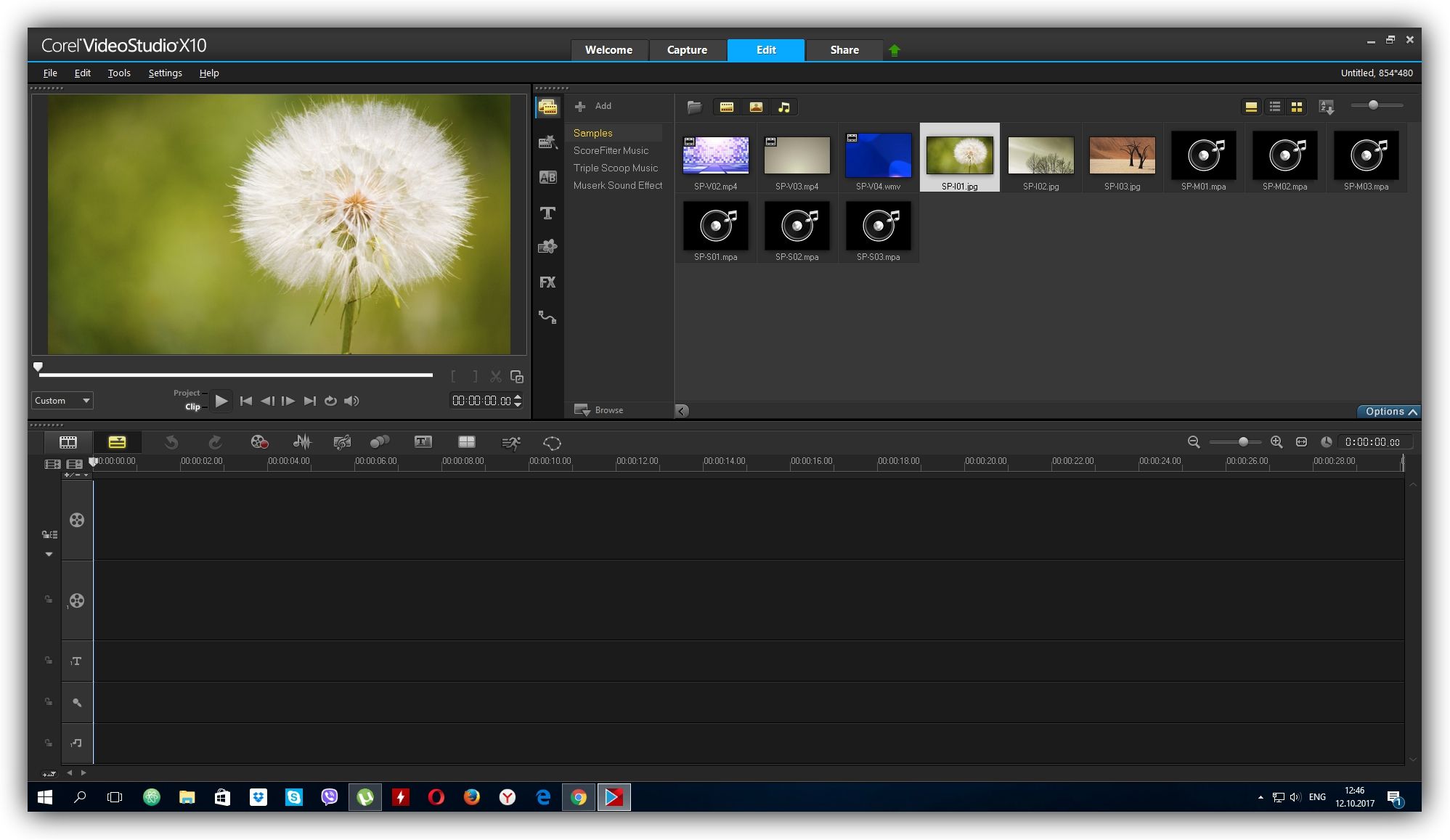 Этот бесплатный видеоредактор позволяет редактировать или собирать видео линейным способом (вырезая и вставляя фрагменты). Для создания эффектов можно добавить 2D- и 3D-плагины и переходы.
Этот бесплатный видеоредактор позволяет редактировать или собирать видео линейным способом (вырезая и вставляя фрагменты). Для создания эффектов можно добавить 2D- и 3D-плагины и переходы.
 Публичная лицензия (GPL). Он может удалять сегменты видеофайла, добавлять новые сегменты и добавлять эффекты перехода между сегментами. Функции фильтра по уменьшению размера видео вдвое.
Публичная лицензия (GPL). Он может удалять сегменты видеофайла, добавлять новые сегменты и добавлять эффекты перехода между сегментами. Функции фильтра по уменьшению размера видео вдвое.
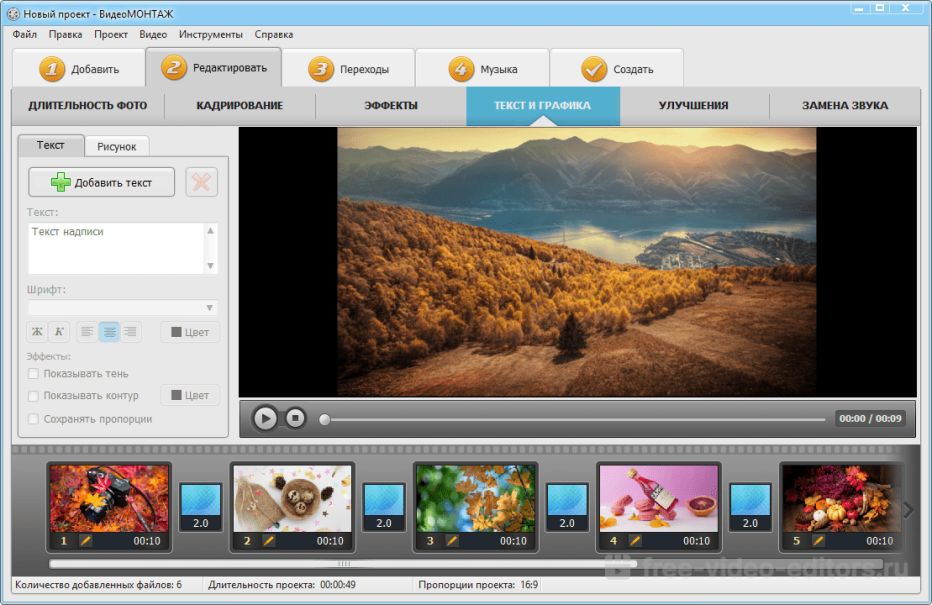 Он зацикливает аудио и видео сигналы одновременно, с регулируемым перекрестным затуханием на границах петли.
Он зацикливает аудио и видео сигналы одновременно, с регулируемым перекрестным затуханием на границах петли.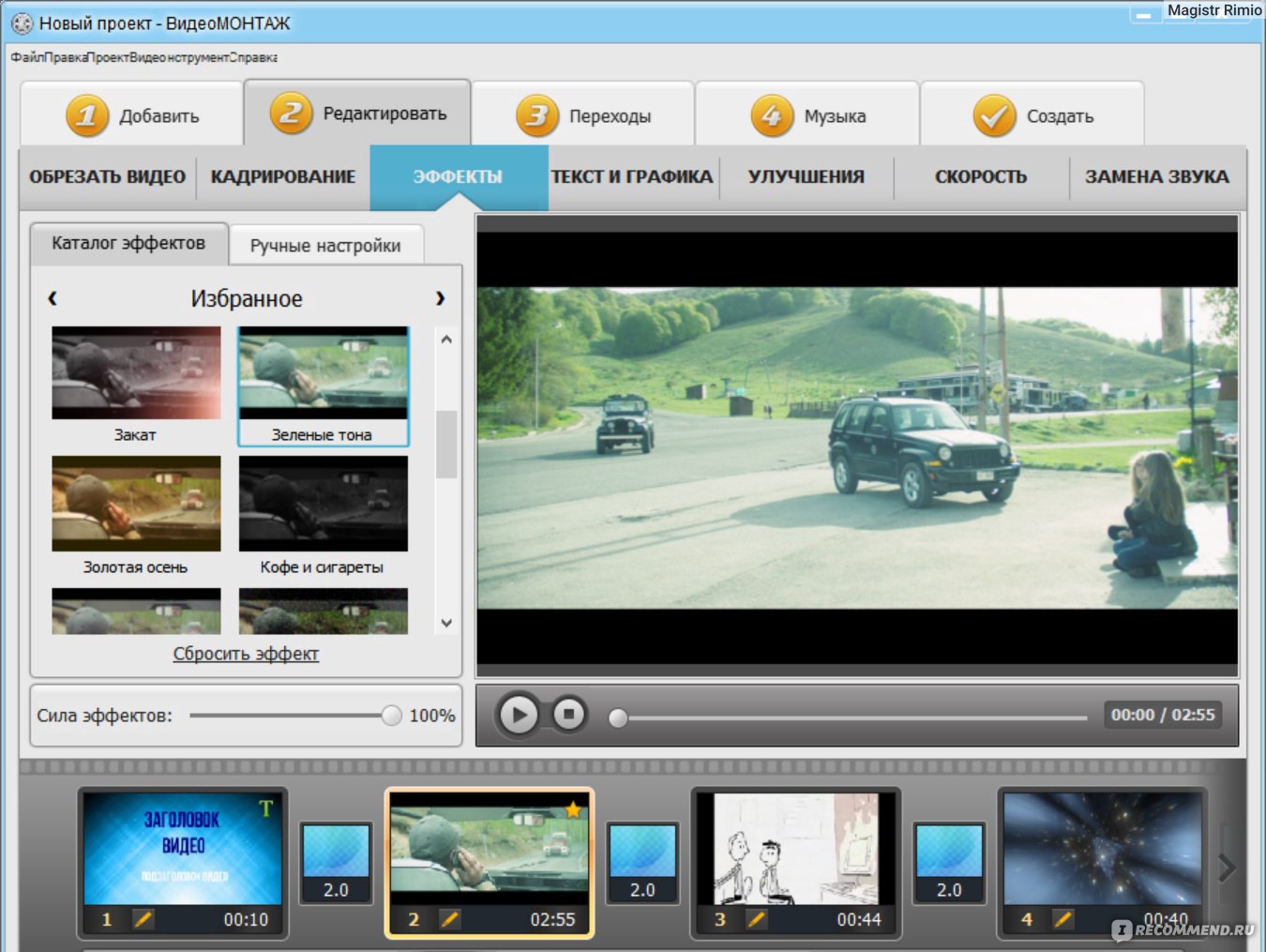
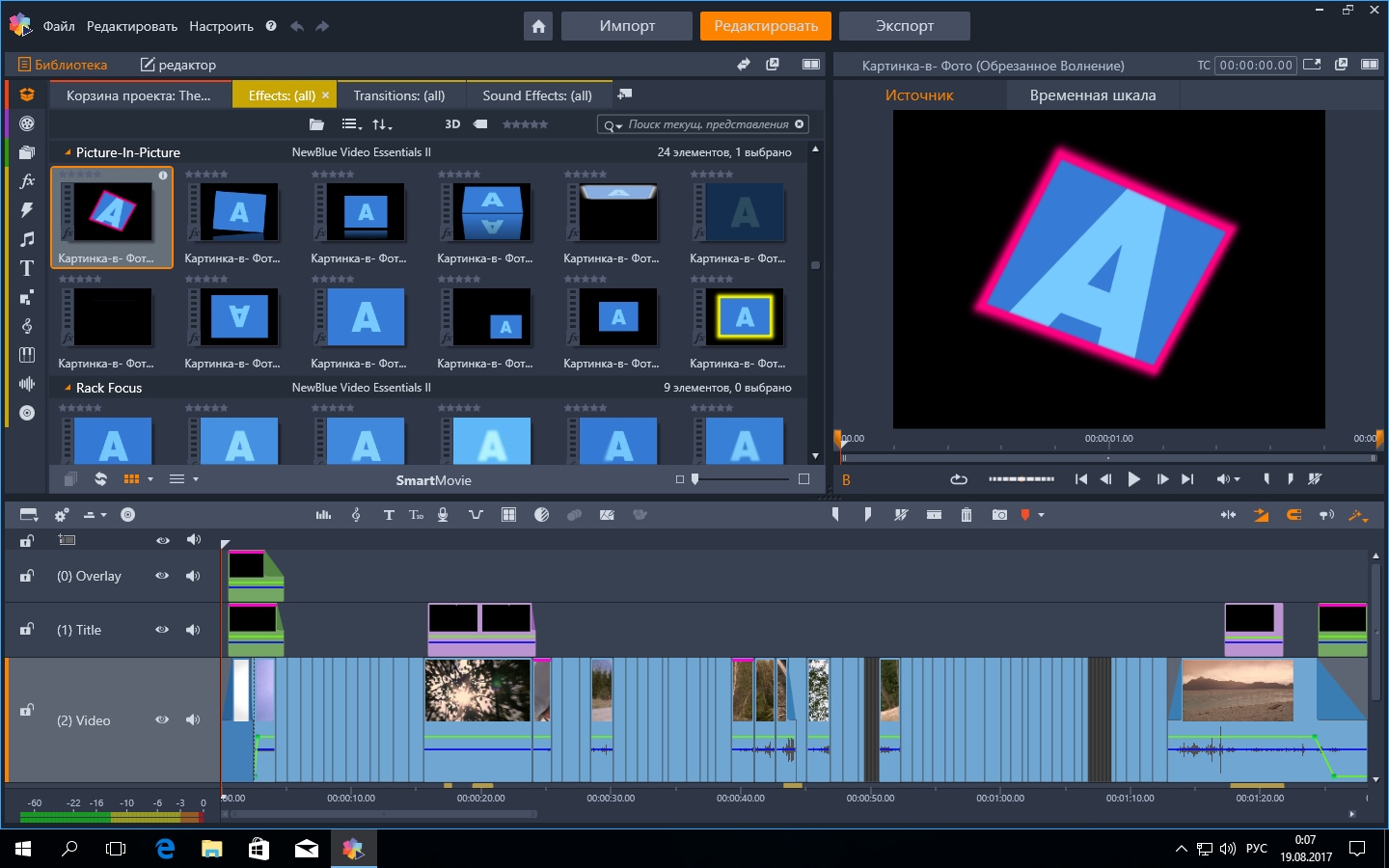
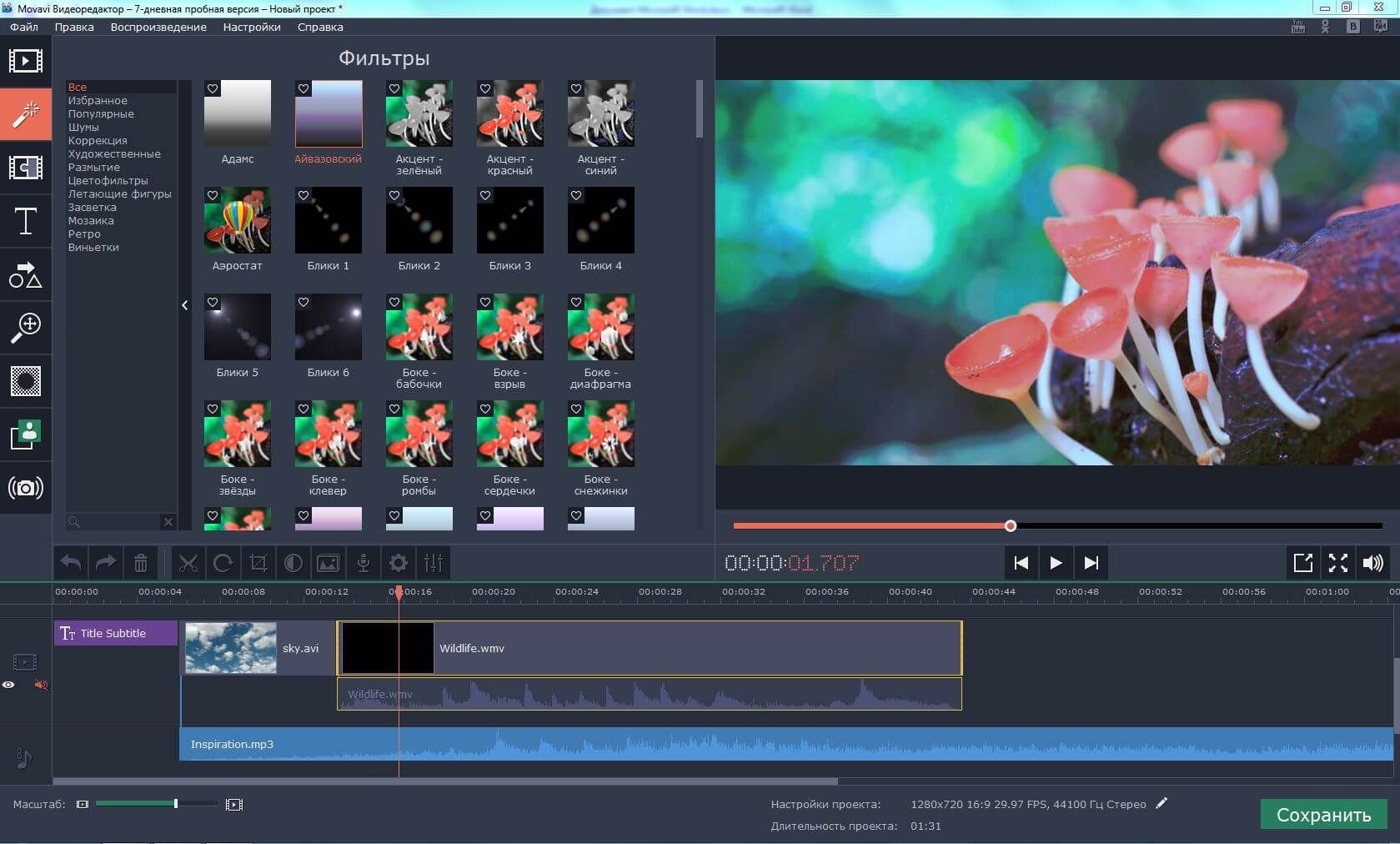
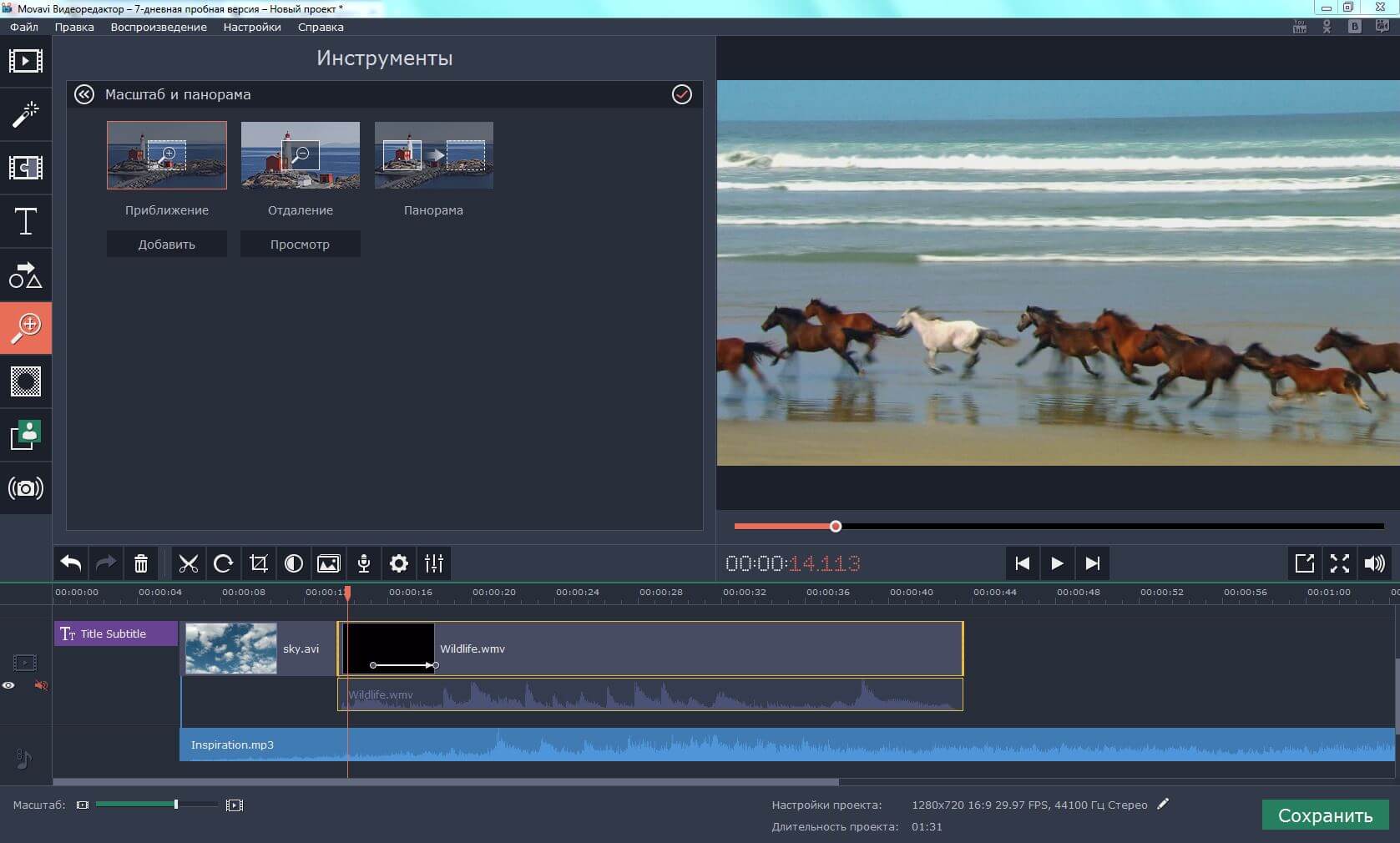
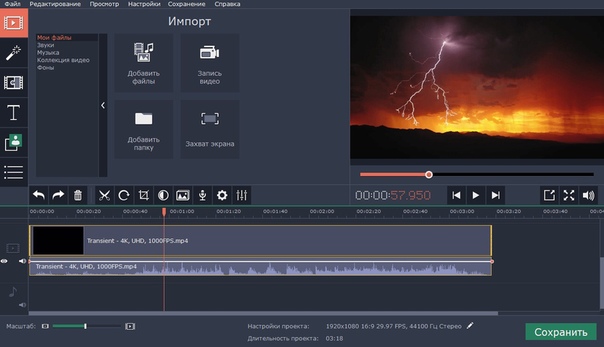
 д.
д. 
 Это упрощает увеличение/уменьшение масштаба любых материалов и выбор ключевых кадров длительностью от 0,05 секунды. Вы можете сделать редактирование видео настолько точным, насколько захотите.
Это упрощает увеличение/уменьшение масштаба любых материалов и выбор ключевых кадров длительностью от 0,05 секунды. Вы можете сделать редактирование видео настолько точным, насколько захотите. 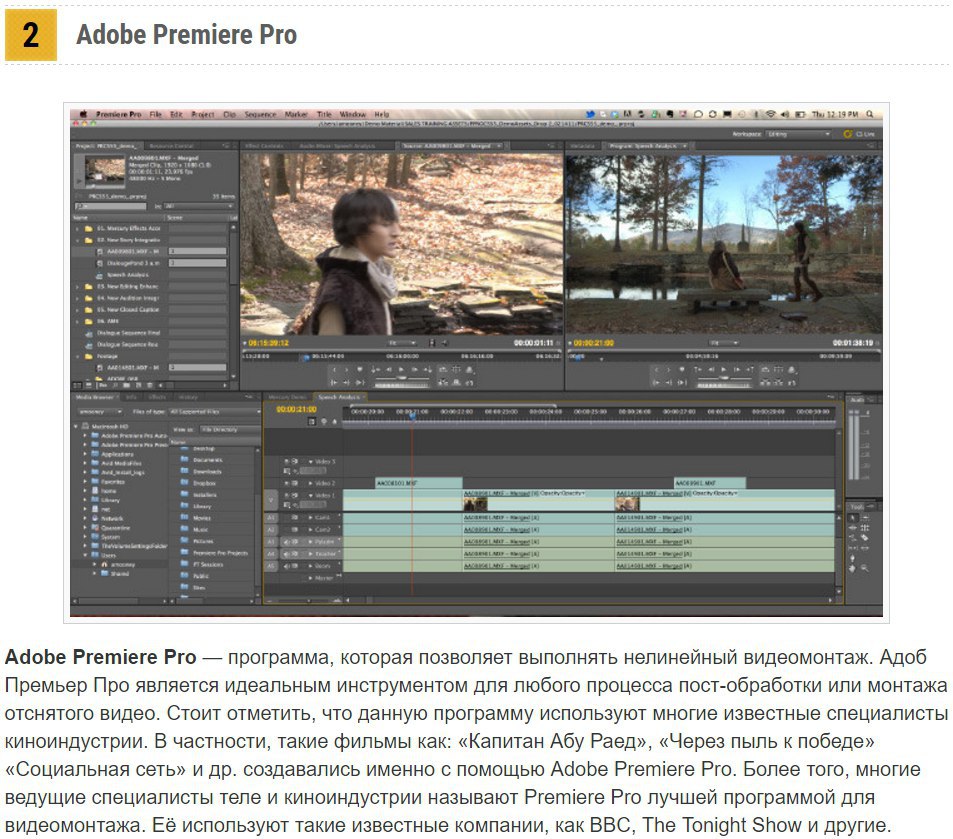
 Вы также можете добавлять другие ключевые кадры или кривые в отснятый материал, чтобы настроить результаты.
Вы также можете добавлять другие ключевые кадры или кривые в отснятый материал, чтобы настроить результаты. 
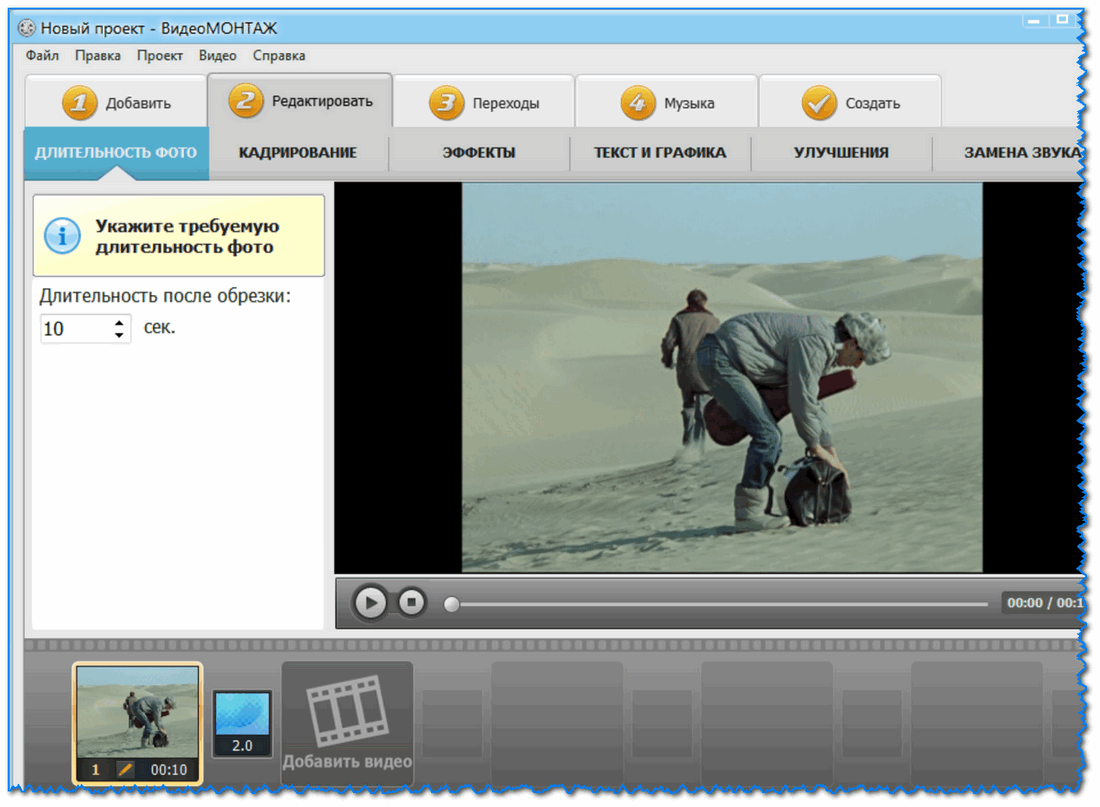 ui.com/legal/ Условия обслуживания
ui.com/legal/ Условия обслуживания  Мне нравится гибкость, даже в мобильной версии. Единственная проблема, с которой я иногда сталкиваюсь, заключается в том, что после того, как я закрою свою работу, я открою проект позже, и работа исчезнет. Когда это происходит, что случается редко, я обнаружил, что если я нажимаю «Отменить», а затем повторяю несколько раз, пропущенная работа возвращается. Сложность в том, что это создает вопросительный знак, который нависает над любой работой, которую я делаю, потому что я боюсь случая, когда мой трюк с отменой/повтором, наконец, кажется, не вернет потерянный материал и усилия. И, к сожалению, это, наконец, произошло сегодня утром, или, во всяком случае, так кажется, если только кто-то не знает исправления — отмена/повтор не возвращает некоторые вещи, которые отсутствовали, когда я снова открывал один из моих файлов проекта, поэтому я думаю, что работа может быть потерянный. Однако моя признательность за приложение не утрачена, так как я чувствую, что, учитывая все обстоятельства, оно по-прежнему очень здорово, и в целом я действительно хорошо его использовал.
Мне нравится гибкость, даже в мобильной версии. Единственная проблема, с которой я иногда сталкиваюсь, заключается в том, что после того, как я закрою свою работу, я открою проект позже, и работа исчезнет. Когда это происходит, что случается редко, я обнаружил, что если я нажимаю «Отменить», а затем повторяю несколько раз, пропущенная работа возвращается. Сложность в том, что это создает вопросительный знак, который нависает над любой работой, которую я делаю, потому что я боюсь случая, когда мой трюк с отменой/повтором, наконец, кажется, не вернет потерянный материал и усилия. И, к сожалению, это, наконец, произошло сегодня утром, или, во всяком случае, так кажется, если только кто-то не знает исправления — отмена/повтор не возвращает некоторые вещи, которые отсутствовали, когда я снова открывал один из моих файлов проекта, поэтому я думаю, что работа может быть потерянный. Однако моя признательность за приложение не утрачена, так как я чувствую, что, учитывая все обстоятельства, оно по-прежнему очень здорово, и в целом я действительно хорошо его использовал. Но мне бы очень хотелось восстановить ту работу, которую я потерял сегодня утром, и знать, как избежать этой заминки для будущих проектов.
Но мне бы очень хотелось восстановить ту работу, которую я потерял сегодня утром, и знать, как избежать этой заминки для будущих проектов. Кроме того, если бы можно было добавить больше эффектов, это было бы здорово, потому что те, которые у нас есть прямо сейчас, могут стать довольно избыточными, но, тем не менее, это всего лишь второстепенные вещи, и вы не можете найти лучшее мобильное приложение для редактирования, чем это!
Кроме того, если бы можно было добавить больше эффектов, это было бы здорово, потому что те, которые у нас есть прямо сейчас, могут стать довольно избыточными, но, тем не менее, это всего лишь второстепенные вещи, и вы не можете найти лучшее мобильное приложение для редактирования, чем это!  Но есть странная вещь, которая происходит, когда я воспроизводю видео, когда временная шкала растянута по какой-то причине, она отстает всякий раз, когда собирается перейти на другой клип, потому что она разделена, поэтому, чтобы исправить, мне нужно растянуть временную шкалу, чтобы я мог нормально просматривать. Это странная ошибка. Другой интерфейс это хорошо, но кнопка паузы и кнопки для перехода к другим клипам находятся рядом друг с другом, я не на планшете, поэтому я понятия не имею, есть ли что-то близкое на других устройствах, но я телефон, и это невероятно раздражает, когда я случайно нажимаю на другой, когда просто пытаюсь приостановить видео. Я думаю, что это приложение для редактирования, но из-за этих проблем оно не 5 звезд, спасибо, пока
Но есть странная вещь, которая происходит, когда я воспроизводю видео, когда временная шкала растянута по какой-то причине, она отстает всякий раз, когда собирается перейти на другой клип, потому что она разделена, поэтому, чтобы исправить, мне нужно растянуть временную шкалу, чтобы я мог нормально просматривать. Это странная ошибка. Другой интерфейс это хорошо, но кнопка паузы и кнопки для перехода к другим клипам находятся рядом друг с другом, я не на планшете, поэтому я понятия не имею, есть ли что-то близкое на других устройствах, но я телефон, и это невероятно раздражает, когда я случайно нажимаю на другой, когда просто пытаюсь приостановить видео. Я думаю, что это приложение для редактирования, но из-за этих проблем оно не 5 звезд, спасибо, пока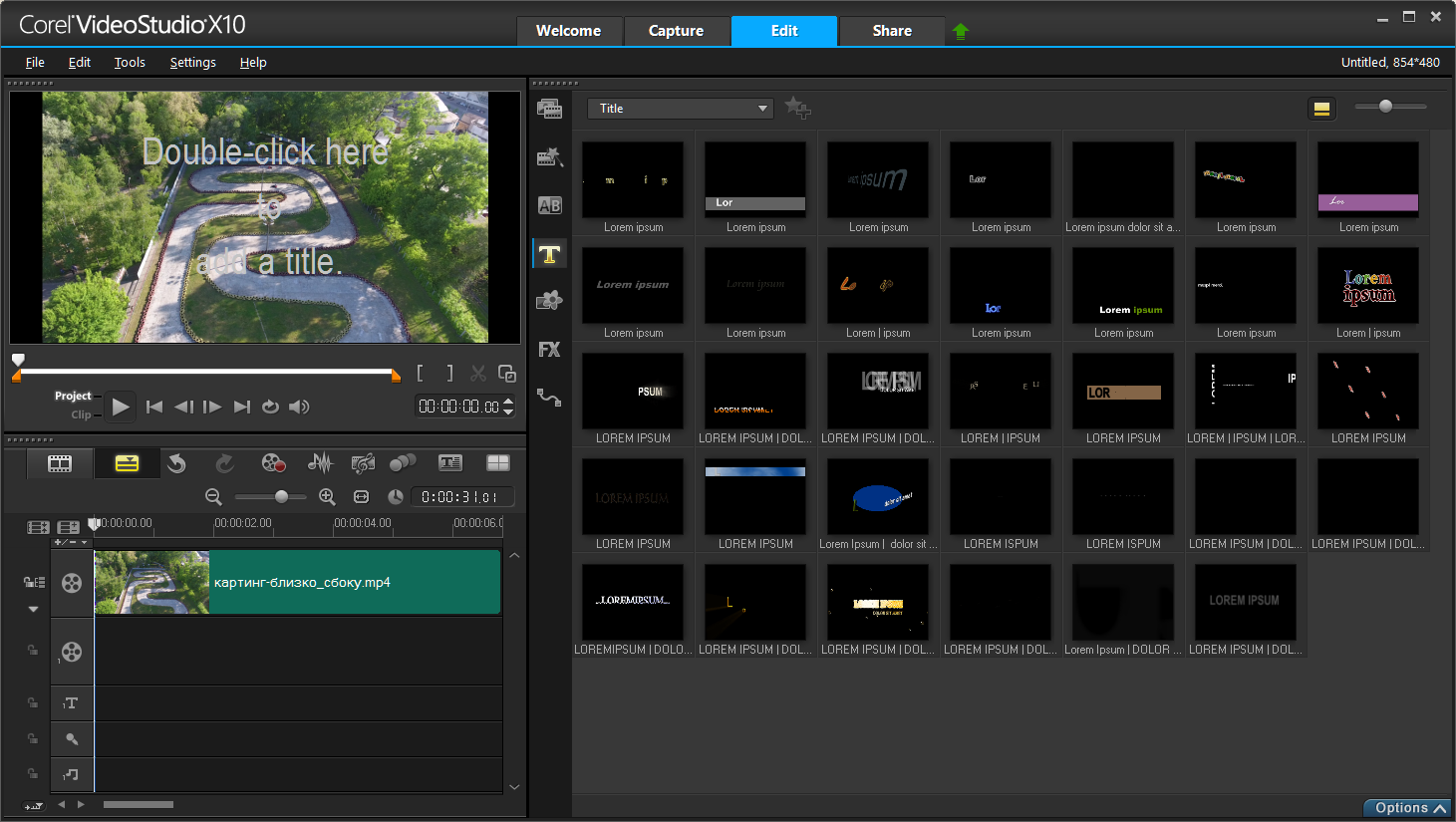
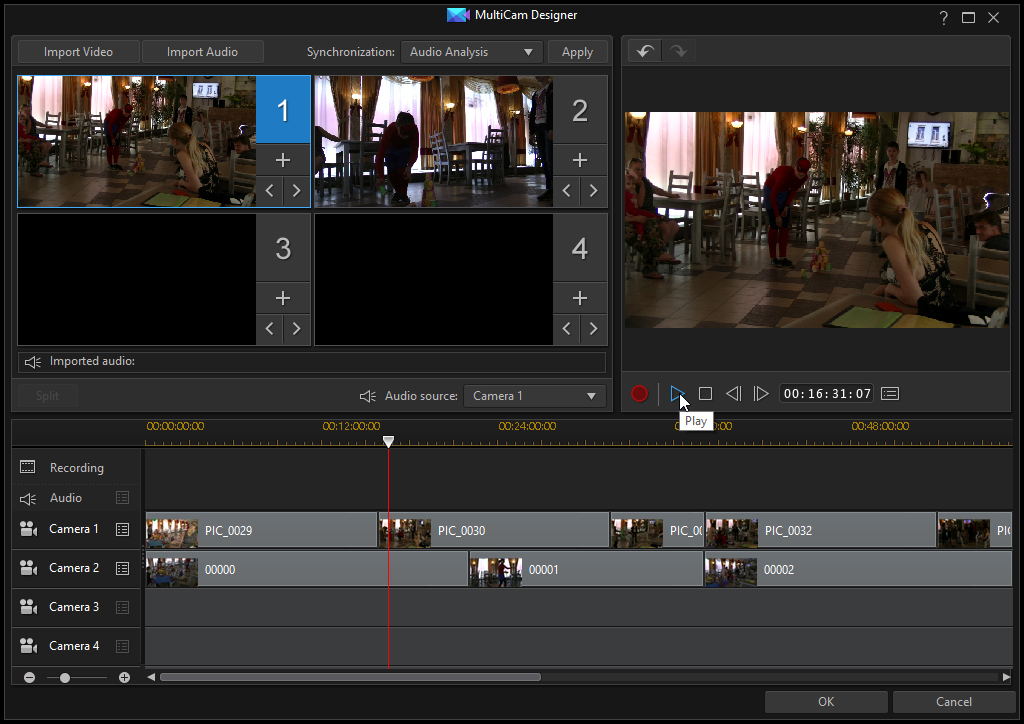
 Она наряжалась в вечерние и театральные костюмы, примеряла наряд монашки, меняла выражение лица, принимала различные позы, часто вызывающие, и просила отдельно фотографировать ее обнаженные ноги, что в эпоху, когда приличным считалось показать лишь кончик туфельки, было на грани фола.
Она наряжалась в вечерние и театральные костюмы, примеряла наряд монашки, меняла выражение лица, принимала различные позы, часто вызывающие, и просила отдельно фотографировать ее обнаженные ноги, что в эпоху, когда приличным считалось показать лишь кончик туфельки, было на грани фола.
 OBOZREVATEL предлагает ознакомиться с интересными фактами о жизни графини, а также с ее фотографиями (чтобы посмотреть, доскролльте страницу до конца).
OBOZREVATEL предлагает ознакомиться с интересными фактами о жизни графини, а также с ее фотографиями (чтобы посмотреть, доскролльте страницу до конца).

 Однако она вернулась в Париж в 1861 году и снова стала гламурной и влиятельной фигурой парижского общества, установив многочисленные связи с известными людьми. аристократов, финансистов и политиков, культивируя при этом образ загадочной роковой женщины.
Однако она вернулась в Париж в 1861 году и снова стала гламурной и влиятельной фигурой парижского общества, установив многочисленные связи с известными людьми. аристократов, финансистов и политиков, культивируя при этом образ загадочной роковой женщины. Она также давала точные указания по увеличению и перекраске своих изображений, чтобы превратить простые фотографические документы в воображаемые видения, иногда сама берясь за кисть. Ее нарисованные фотографии являются одними из самых красивых образцов жанра.
Она также давала точные указания по увеличению и перекраске своих изображений, чтобы превратить простые фотографические документы в воображаемые видения, иногда сама берясь за кисть. Ее нарисованные фотографии являются одними из самых красивых образцов жанра.
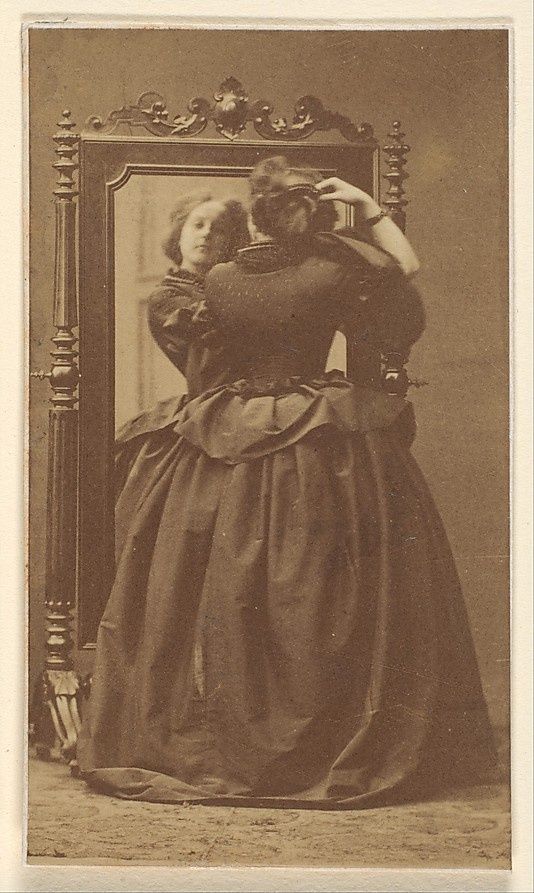 Ближе к концу своей жизни, после перерыва примерно в двадцать пять лет, графиня да Кастильоне возобновила сеансы с Пирсоном. Фотографии показывают ее психическую нестабильность и потерю всякого критического чувства. Сознавая более раннюю работу, которую она проделала с Пирсоном, она мечтала показать их творчество на Всемирной выставке 19-го века.00 в ретроспективе «Самая красивая женщина века». Этого не должно было быть. Графиня да Кастильоне умерла 28 ноября 1899 года в возрасте шестидесяти двух лет.
Ближе к концу своей жизни, после перерыва примерно в двадцать пять лет, графиня да Кастильоне возобновила сеансы с Пирсоном. Фотографии показывают ее психическую нестабильность и потерю всякого критического чувства. Сознавая более раннюю работу, которую она проделала с Пирсоном, она мечтала показать их творчество на Всемирной выставке 19-го века.00 в ретроспективе «Самая красивая женщина века». Этого не должно было быть. Графиня да Кастильоне умерла 28 ноября 1899 года в возрасте шестидесяти двух лет.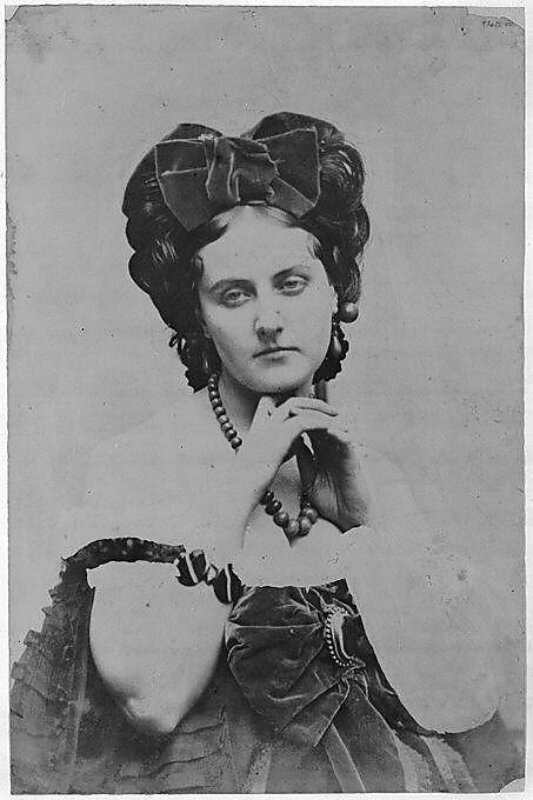 Ее жизнь также была предметом многочисленных последующих биографий и фильма 1955 года . «Кастильоне » с Ивонн Де Карло в главной роли.
Ее жизнь также была предметом многочисленных последующих биографий и фильма 1955 года . «Кастильоне » с Ивонн Де Карло в главной роли. «Дагеррейский век во Франции: 1839–1855». (октябрь 2004 г.)
«Дагеррейский век во Франции: 1839–1855». (октябрь 2004 г.) «Гарри Бертон (1879–1940): фотограф фараона». (январь 2009 г.)
«Гарри Бертон (1879–1940): фотограф фараона». (январь 2009 г.) «Надар (1820–181910)». (октябрь 2004 г.)
«Надар (1820–181910)». (октябрь 2004 г.) портретная живопись. Личность его субъекта, «Ла Кастильоне», внесла свой вклад в его очарование, которое не уменьшилось с годами, продолжая вызывать множество вопросов и гипотез относительно причин сорокалетнего фотографического приключения, которым является этот отпечаток. всего один элемент.
портретная живопись. Личность его субъекта, «Ла Кастильоне», внесла свой вклад в его очарование, которое не уменьшилось с годами, продолжая вызывать множество вопросов и гипотез относительно причин сорокалетнего фотографического приключения, которым является этот отпечаток. всего один элемент. Графиня поселилась в Париже со своим мужем и их сыном на Рождество 1855 года, что можно описать только как наступление обаяния. Любовница Наполеона III в течение двух лет. Но в ночь с 5 на 6 апреля 1857 г. на императора напали три carbonari , когда он выходил из дома своей возлюбленной на авеню Монтень. Несмотря на то, что она не имеет никакого отношения к засаде, Вирджинии де Кастильоне было приказано на время покинуть Париж; что она и делала в течение месяца или около того. Однако, вернувшись к светскому кругу парижских балов и приемов, она обнаружила, что император перешел к новой любовнице.
Графиня поселилась в Париже со своим мужем и их сыном на Рождество 1855 года, что можно описать только как наступление обаяния. Любовница Наполеона III в течение двух лет. Но в ночь с 5 на 6 апреля 1857 г. на императора напали три carbonari , когда он выходил из дома своей возлюбленной на авеню Монтень. Несмотря на то, что она не имеет никакого отношения к засаде, Вирджинии де Кастильоне было приказано на время покинуть Париж; что она и делала в течение месяца или около того. Однако, вернувшись к светскому кругу парижских балов и приемов, она обнаружила, что император перешел к новой любовнице. на два года, вернувшись в Париж, на этот раз на Вандомскую площадь, в 1872 году. За эти годы она завела различные рыцарские дружеские отношения и оставалась близкой к политическому миру. По просьбе Тьера в 1870 году во время франко-прусских переговоров она отправилась с миссией к Бисмарку, с которым уже была знакома.
на два года, вернувшись в Париж, на этот раз на Вандомскую площадь, в 1872 году. За эти годы она завела различные рыцарские дружеские отношения и оставалась близкой к политическому миру. По просьбе Тьера в 1870 году во время франко-прусских переговоров она отправилась с миссией к Бисмарку, с которым уже была знакома. Альберт, в La Castiglione , Perrin, p. 0,95). Эта необычайная масса портретов, заполнившая апартаменты графини, в то время не предназначалась для выставок, а просто рассматривалась немногими избранными.
Альберт, в La Castiglione , Perrin, p. 0,95). Эта необычайная масса портретов, заполнившая апартаменты графини, в то время не предназначалась для выставок, а просто рассматривалась немногими избранными. .
. print: «Обломки пожара на балу. Люстра на полу, все бегут. Белое атласное платье, блестящий, черный и красный виноград, с темно-зелеными и красными листьями. Удалите клубок волос на виске шеи; заменить виноградной лозой; то же законченное движение справа вверху; покройте всю правую сторону волос фоновым цветом». (цитата по Николь Г. Альберт, Ла Кастильоне , Перрин, стр. 149).
print: «Обломки пожара на балу. Люстра на полу, все бегут. Белое атласное платье, блестящий, черный и красный виноград, с темно-зелеными и красными листьями. Удалите клубок волос на виске шеи; заменить виноградной лозой; то же законченное движение справа вверху; покройте всю правую сторону волос фоновым цветом». (цитата по Николь Г. Альберт, Ла Кастильоне , Перрин, стр. 149). 
 Таким образом, рискованно пытаться придавать значение этому так называемому «шутливому безумию» или определять его как эксгибиционизм, лицемерие или даже феминизм. При этом графиня отказывалась ограничиваться тем положением, которое приписывало ей общество (послушной женой и матерью, которое она исполняла плохо), или ролью, которую ей предлагали сыграть (посла), на которую она соглашалась. одолжить ее тело. В конце концов, все, что мы можем сказать, это то, что ее одержимость фотографией, по-видимому, была полностью мотивирована ее собственным стремлением к эмансипации на службе своему имиджу.
Таким образом, рискованно пытаться придавать значение этому так называемому «шутливому безумию» или определять его как эксгибиционизм, лицемерие или даже феминизм. При этом графиня отказывалась ограничиваться тем положением, которое приписывало ей общество (послушной женой и матерью, которое она исполняла плохо), или ролью, которую ей предлагали сыграть (посла), на которую она соглашалась. одолжить ее тело. В конце концов, все, что мы можем сказать, это то, что ее одержимость фотографией, по-видимому, была полностью мотивирована ее собственным стремлением к эмансипации на службе своему имиджу. Действительно, мы знаем, что она хотела, чтобы ее считали автором ее фотографий. В 1867 году, когда ее портрет в образе «Дамы червей» был показан на Всемирной парижской выставке вместе с другими фотографиями Maison Mayer et Pierson, она напрасно надеялась получить билет экспонента: граф Ньюверкерке, суперинтендант изящных искусств, не смог удовлетворить ее просьбу, потому что «они даны только фотографу. Мистер Ле Плей, генеральный комиссар, не идет навстречу, и если бы я настаивал, то нарушил бы вашу анонимность. (цитируется в La comtesse de Castiglione par elle-même , примечание 98, с. 186).
Действительно, мы знаем, что она хотела, чтобы ее считали автором ее фотографий. В 1867 году, когда ее портрет в образе «Дамы червей» был показан на Всемирной парижской выставке вместе с другими фотографиями Maison Mayer et Pierson, она напрасно надеялась получить билет экспонента: граф Ньюверкерке, суперинтендант изящных искусств, не смог удовлетворить ее просьбу, потому что «они даны только фотографу. Мистер Ле Плей, генеральный комиссар, не идет навстречу, и если бы я настаивал, то нарушил бы вашу анонимность. (цитируется в La comtesse de Castiglione par elle-même , примечание 98, с. 186).



 Сначала набираются общие формы, потом они уточняются, и постепенно происходит переход к все более детальной проработке. Основная работа производится 3D кистями программы ZBrush.
Сначала набираются общие формы, потом они уточняются, и постепенно происходит переход к все более детальной проработке. Основная работа производится 3D кистями программы ZBrush.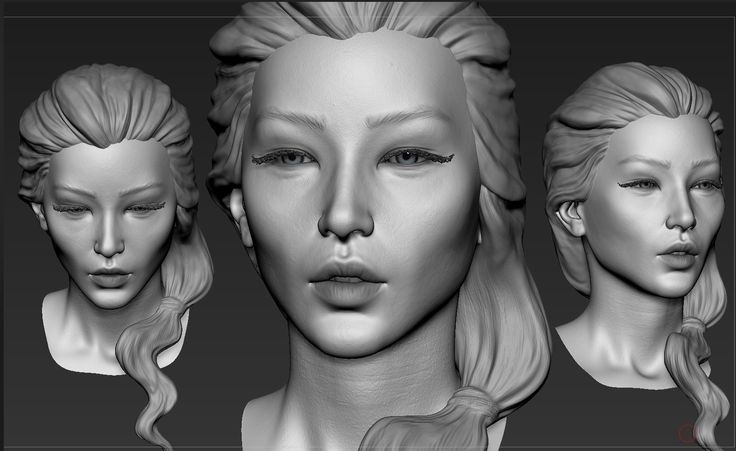 А уже когда модель полностью готова, для нее создаются карты текстур.
А уже когда модель полностью готова, для нее создаются карты текстур. А если вы хорошо освоите скульптинг и захотите дальнейшего прогресса, то использование некоторых возможностей пакетов 3D моделирования вам тоже пригодится.
А если вы хорошо освоите скульптинг и захотите дальнейшего прогресса, то использование некоторых возможностей пакетов 3D моделирования вам тоже пригодится. Sculpting) — разновидность компьютерного 3D-моделирования объектов из виртуального материала, напоминающего глину, путем его растягивания, сжатия, разглаживания и других манипуляций. Он позволяет создавать высокополигональные (до сотен миллионов полигонов) трехмерные модели с высоким уровнем детализации.
Sculpting) — разновидность компьютерного 3D-моделирования объектов из виртуального материала, напоминающего глину, путем его растягивания, сжатия, разглаживания и других манипуляций. Он позволяет создавать высокополигональные (до сотен миллионов полигонов) трехмерные модели с высоким уровнем детализации. д. с помощью кистей и других инструментов, входящих в функционал программы. 3D-скульптор сначала придает ему общую форму, затем постепенно «вылепливает» более мелкие детали.
д. с помощью кистей и других инструментов, входящих в функционал программы. 3D-скульптор сначала придает ему общую форму, затем постепенно «вылепливает» более мелкие детали.  Такая технология дает 3D-скульптору максимальную свободу в редактировании формы. Работа практически не отличается от создания скульптуры из натуральной глины. Можно реалистично имитировать воду, грунт, горы, объекты с внутренним наполнением.
Такая технология дает 3D-скульптору максимальную свободу в редактировании формы. Работа практически не отличается от создания скульптуры из натуральной глины. Можно реалистично имитировать воду, грунт, горы, объекты с внутренним наполнением. 

 Создание низкополигональной 3D-модели в Autodesk® Maya® позволяет быстро изучить, как ваш супергерой будет ходить, бегать, прыгать и летать в любых условиях. Это делает уточнение вашей модели быстрым и легким по сравнению с использованием мыши. С помощью чувствительного к давлению пера вы можете использовать инструмент лепки геометрии или инструмент 3D-текстурирования, чтобы лепить и формировать своего персонажа с невероятной детализацией, как будто вы работаете с глиной. Измените размер головы, плотность тела и мускулы или добавьте футуристический вид своему персонажу, чтобы добиться реалистичных результатов.
Создание низкополигональной 3D-модели в Autodesk® Maya® позволяет быстро изучить, как ваш супергерой будет ходить, бегать, прыгать и летать в любых условиях. Это делает уточнение вашей модели быстрым и легким по сравнению с использованием мыши. С помощью чувствительного к давлению пера вы можете использовать инструмент лепки геометрии или инструмент 3D-текстурирования, чтобы лепить и формировать своего персонажа с невероятной детализацией, как будто вы работаете с глиной. Измените размер головы, плотность тела и мускулы или добавьте футуристический вид своему персонажу, чтобы добиться реалистичных результатов.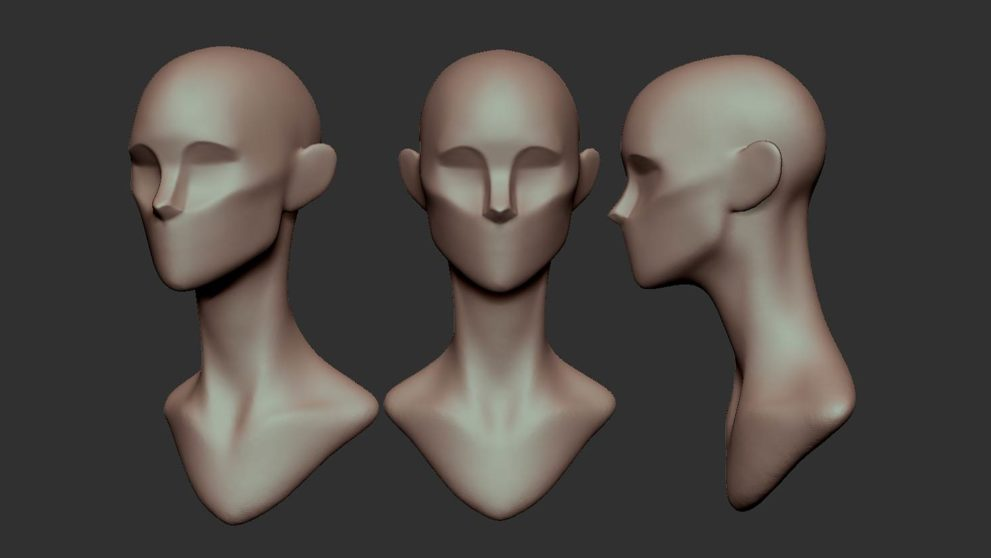 Что бы вы ни решили сделать, у вас будет интуитивное управление на каждом этапе пути.
Что бы вы ни решили сделать, у вас будет интуитивное управление на каждом этапе пути. У вас может быть самый потрясающий боевой герой, но если скорость рендеринга слишком низкая, движения будут казаться неуклюжими и неестественными. С V-Ray® вы можете легко настроить освещение и затенение, а также визуализировать свои 3D-объекты с невероятно высокой скоростью. Благодаря скорости и возможности подключения перьевого дисплея для творчества вы можете сотрудничать с концепт-художниками, монтажниками и аниматорами в режиме реального времени, получая все правильно с первого раза. Работайте эффективнее и быстрее в нескольких программах одновременно, имея свободу использовать то, что хотите, когда хотите.
У вас может быть самый потрясающий боевой герой, но если скорость рендеринга слишком низкая, движения будут казаться неуклюжими и неестественными. С V-Ray® вы можете легко настроить освещение и затенение, а также визуализировать свои 3D-объекты с невероятно высокой скоростью. Благодаря скорости и возможности подключения перьевого дисплея для творчества вы можете сотрудничать с концепт-художниками, монтажниками и аниматорами в режиме реального времени, получая все правильно с первого раза. Работайте эффективнее и быстрее в нескольких программах одновременно, имея свободу использовать то, что хотите, когда хотите.


 Мы используем программное обеспечение для 3D-скульптуры в различных областях, включая анимацию персонажей, дизайн видеоигр и дизайн продуктов.
Мы используем программное обеспечение для 3D-скульптуры в различных областях, включая анимацию персонажей, дизайн видеоигр и дизайн продуктов.

 3D-художники могут использовать Blender для многих целей, включая редактирование видео, отслеживание движения и разработку игр.
3D-художники могут использовать Blender для многих целей, включая редактирование видео, отслеживание движения и разработку игр. Поэтому он является фаворитом среди тех, кто работает в индустрии кино и видеоигр.
Поэтому он является фаворитом среди тех, кто работает в индустрии кино и видеоигр.
 После завершения скульптуры вы можете экспортировать дизайн в виде 3D-файла для просмотра или 3D-печати.
После завершения скульптуры вы можете экспортировать дизайн в виде 3D-файла для просмотра или 3D-печати. Найти достойные учебные пособия по 3D-печати для этого программного обеспечения сложнее, чем для других программ, включенных в этот список, из-за относительно небольшого сообщества программного обеспечения для 3D-печати.
Найти достойные учебные пособия по 3D-печати для этого программного обеспечения сложнее, чем для других программ, включенных в этот список, из-за относительно небольшого сообщества программного обеспечения для 3D-печати.
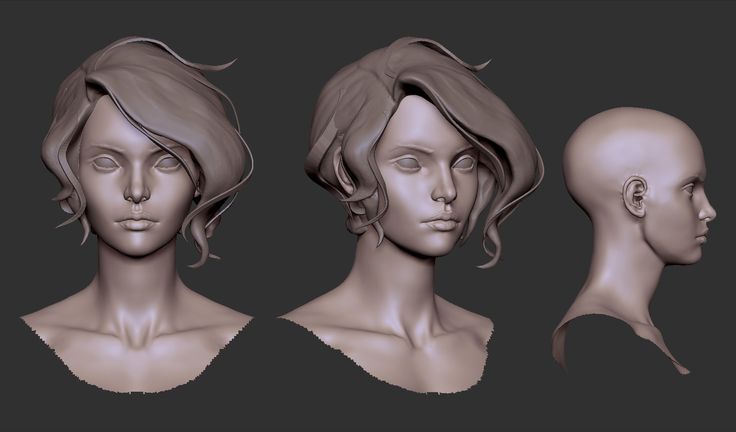 Используя логические операции, вы можете пересекать и вычитать из 2D-кривых, чтобы создать форму, а затем преобразовать ее в 3D-модель.
Используя логические операции, вы можете пересекать и вычитать из 2D-кривых, чтобы создать форму, а затем преобразовать ее в 3D-модель. Sculptris — подходящая отправная точка для новичков в области цифровой скульптуры. Он демонстрирует самые фундаментальные возможности ZBrush.
Sculptris — подходящая отправная точка для новичков в области цифровой скульптуры. Он демонстрирует самые фундаментальные возможности ZBrush.
 В программу включен даже инструментарий для имитации толпы.
В программу включен даже инструментарий для имитации толпы. Программа бесплатна для скачивания.
Программа бесплатна для скачивания.

 Затем она просит вписать в соответствующие поля каким буквам на клавиатуре соответствуют данные картинки.
Затем она просит вписать в соответствующие поля каким буквам на клавиатуре соответствуют данные картинки.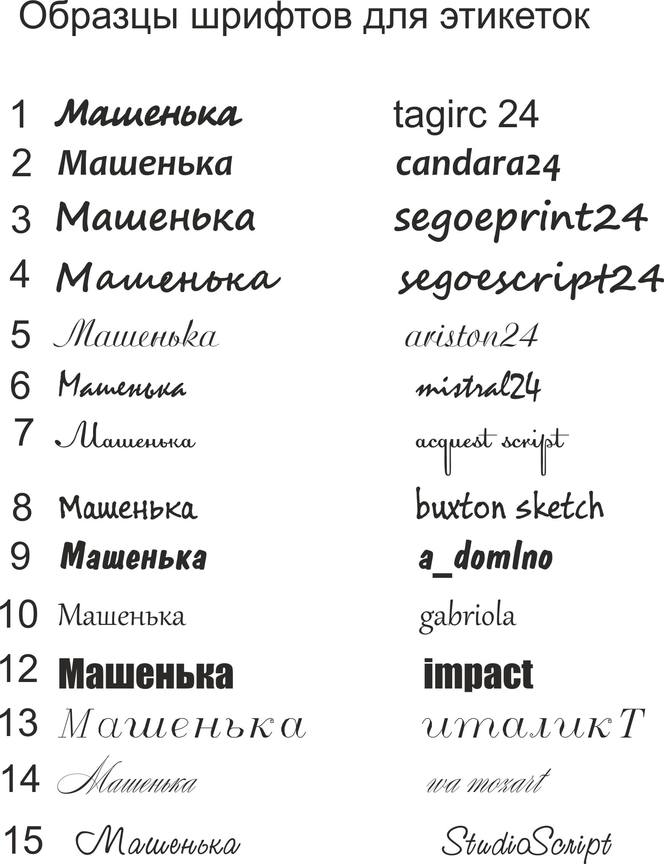
 Это означает, что они акцентированы на латиницу
Это означает, что они акцентированы на латиницу Сайт опознает схожий латинский фонт, который и может быть использован в будущем.
Сайт опознает схожий латинский фонт, который и может быть использован в будущем. Данный сервис является брендом, который развивает азиатский сайт FontKe.com. Здесь представлены веб-алгоритмы, позволяющие идентифицировать шрифт и скачать его на ваш ПК. Поддерживается латиница, японский, китайский, корейский и другие виды шрифтов.
Данный сервис является брендом, который развивает азиатский сайт FontKe.com. Здесь представлены веб-алгоритмы, позволяющие идентифицировать шрифт и скачать его на ваш ПК. Поддерживается латиница, японский, китайский, корейский и другие виды шрифтов. Ваше слово набирайте в поле «TYPE YOUR TEXT
Ваше слово набирайте в поле «TYPE YOUR TEXT В частности, рекомендуем такой форум как форму для обратной связи
В частности, рекомендуем такой форум как форму для обратной связи
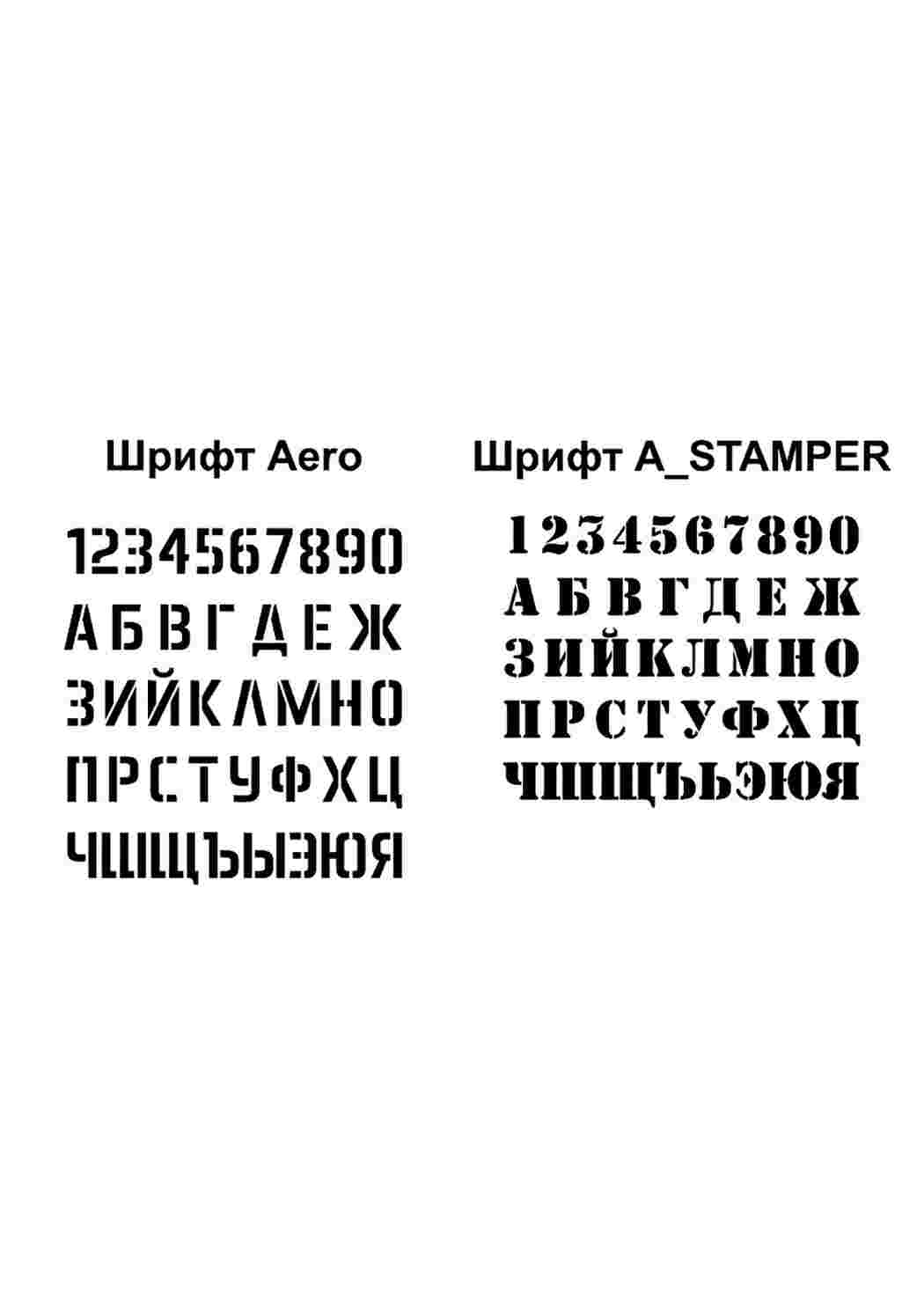



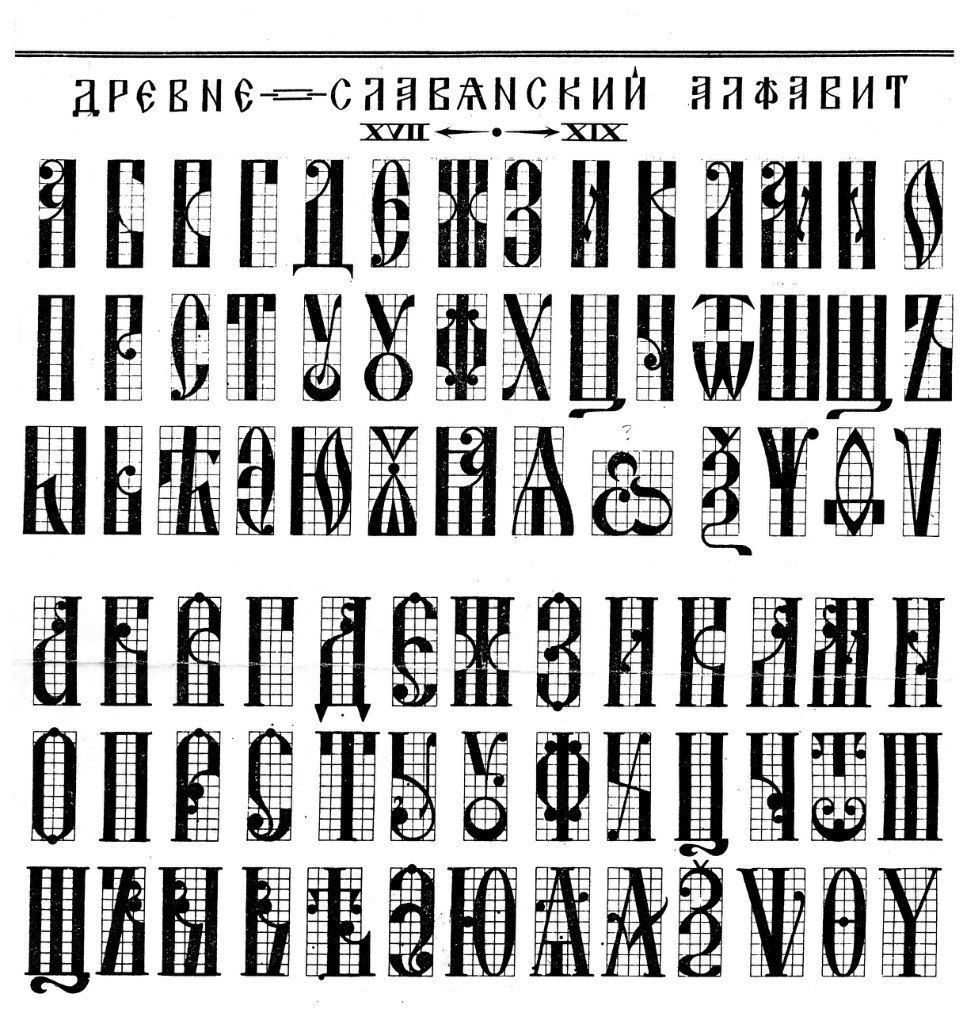 Однако этот недостаток достаточно условный, потому что в интернет нет ни одного сервиса определения шрифта по картинке, который бы работал с кириллическими шрифтами. К сожалению…
Однако этот недостаток достаточно условный, потому что в интернет нет ни одного сервиса определения шрифта по картинке, который бы работал с кириллическими шрифтами. К сожалению…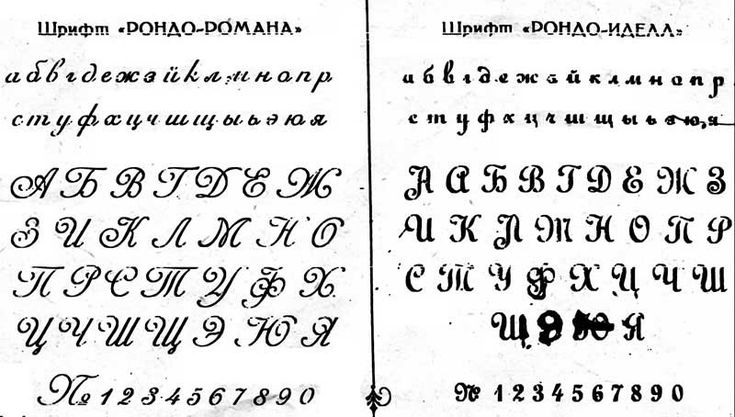
 Заполнив все поля с буквами, нажимаем большую красную кнопку continue, и смотрим результат. Один раз сработал и распознал кириллического написания.
Заполнив все поля с буквами, нажимаем большую красную кнопку continue, и смотрим результат. Один раз сработал и распознал кириллического написания. Теперь чтобы определить шрифт наводим на необходимый элемент в странице.
Теперь чтобы определить шрифт наводим на необходимый элемент в странице.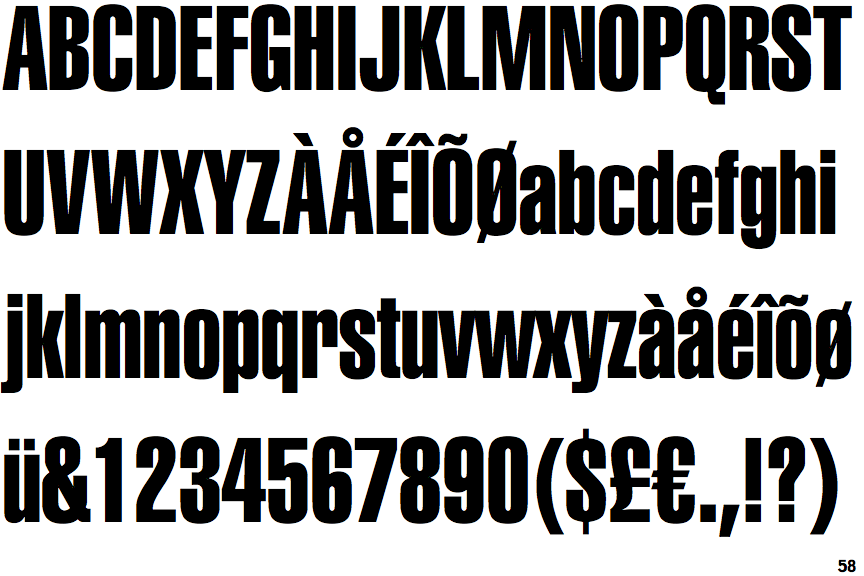 Онлайн способы построены в порядке убывания по эффективности.
Онлайн способы построены в порядке убывания по эффективности. Анализировать можно и на кириллице, написание же одинаковое.
Анализировать можно и на кириллице, написание же одинаковое.
 Для новой книги, приближенной к европейскому образцу, требовался новый шрифт, который получил название гражданского.
Для новой книги, приближенной к европейскому образцу, требовался новый шрифт, который получил название гражданского./feda2eb120caceb.ru.s.siteapi.org/img/d66ace035db2302778982b85316dc4d762c88647.png) — Санкт-Петербург, 1877.
— Санкт-Петербург, 1877.



 , Соболев Н. Построение шрифтов. — Москва : Искусство, 1958.
, Соболев Н. Построение шрифтов. — Москва : Искусство, 1958.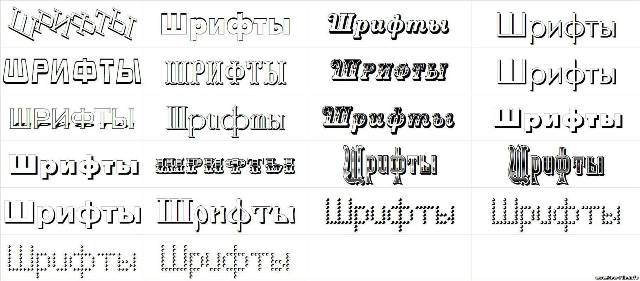 Он также в своих разработках брал за основу петровский шрифт, но подошёл к нему со стороны архитектуры. Он вписывал шрифт в специально разработанную сетку, изучал пропорции и перерабатывал некоторые буквы.
Он также в своих разработках брал за основу петровский шрифт, но подошёл к нему со стороны архитектуры. Он вписывал шрифт в специально разработанную сетку, изучал пропорции и перерабатывал некоторые буквы.
 Особенно в безвыходной ситуации.
Особенно в безвыходной ситуации.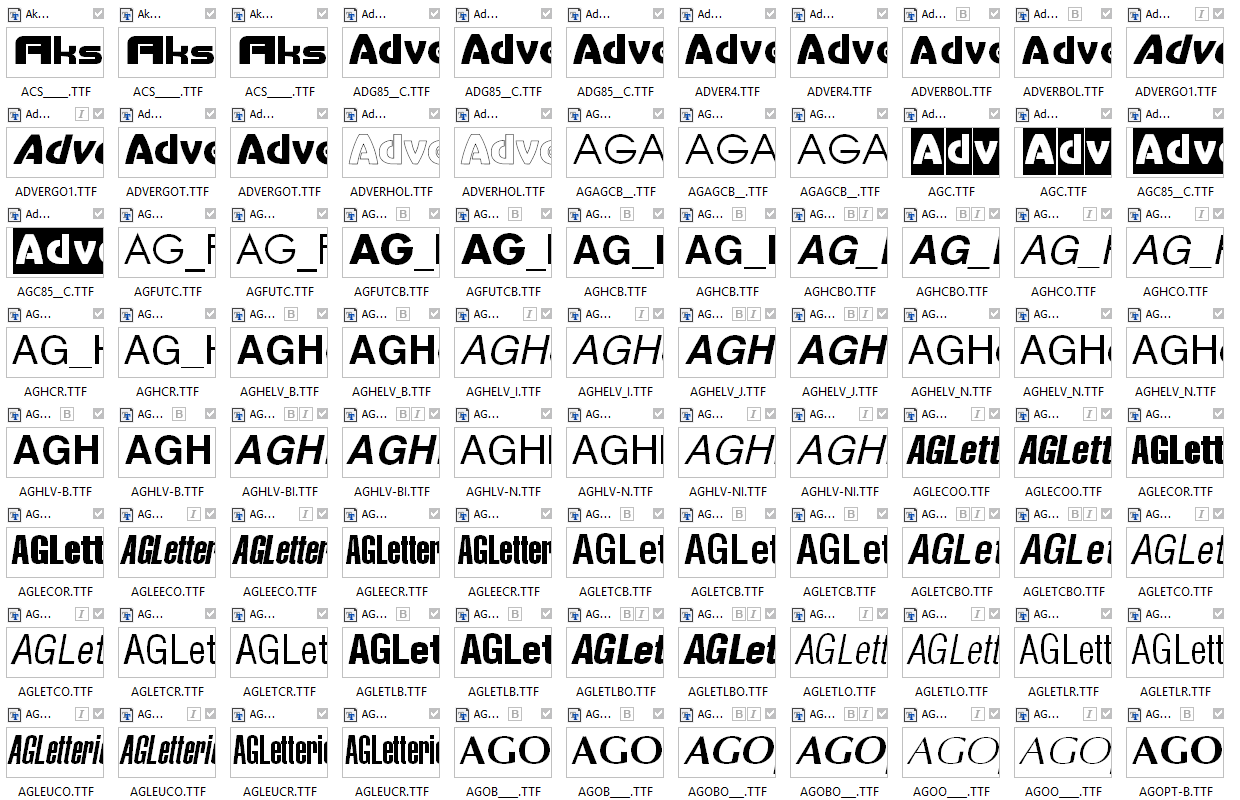

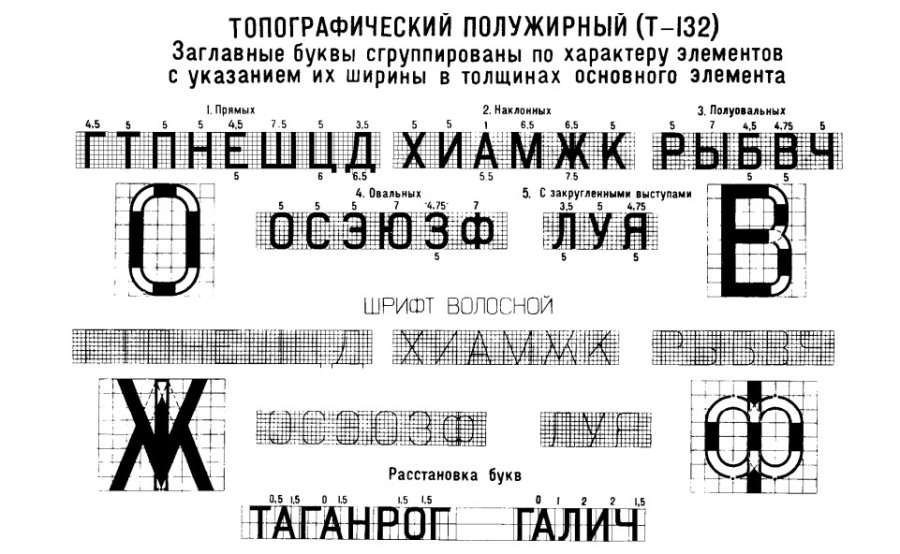
 Это особенно актуально для веб-разработчиков при подборе шрифтов для будущего сайта.В этом случае на помощь приходят специальные сервисы,о которых будет подробно рассказано в этой статье.
Это особенно актуально для веб-разработчиков при подборе шрифтов для будущего сайта.В этом случае на помощь приходят специальные сервисы,о которых будет подробно рассказано в этой статье.


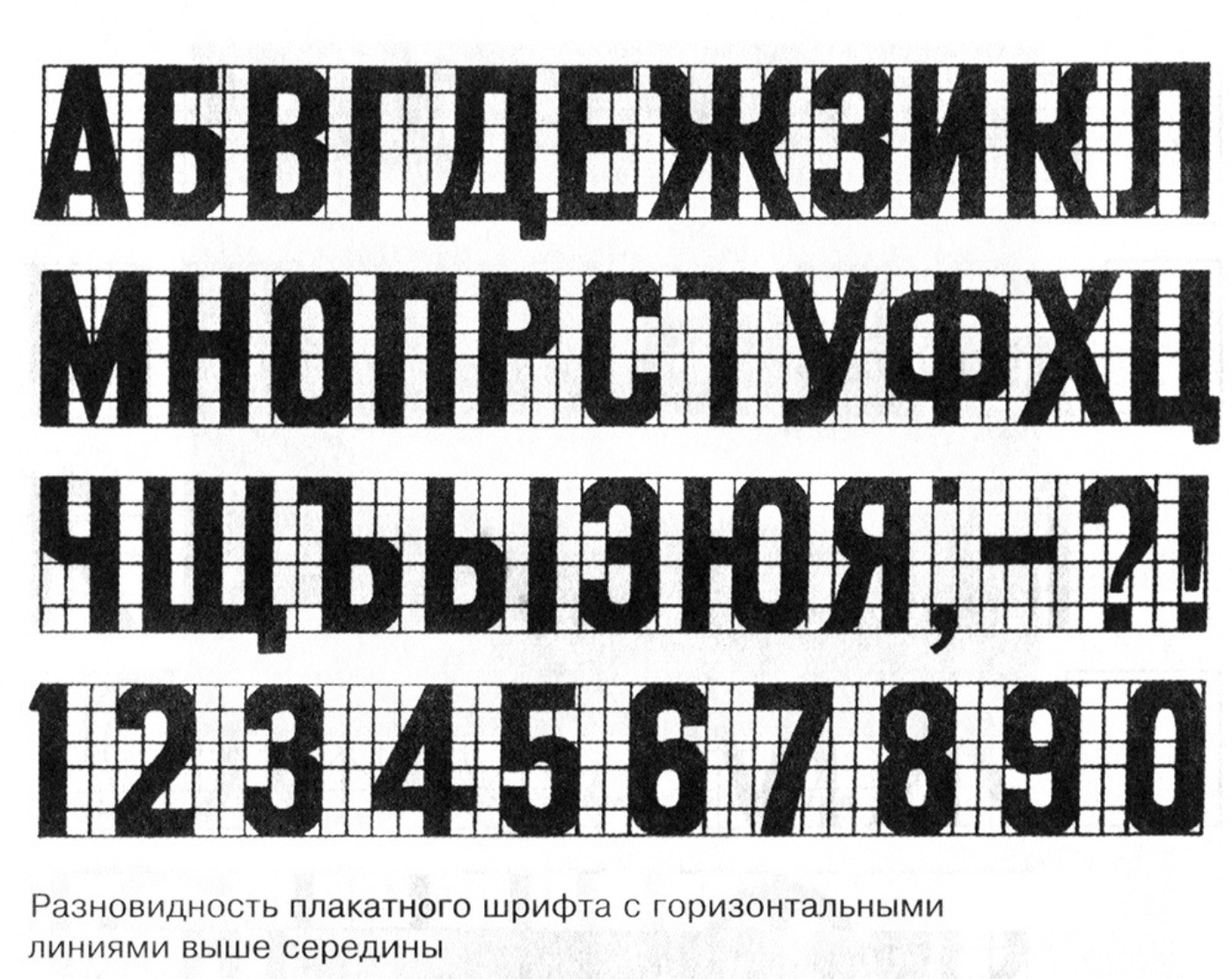 Эти инструменты должны быть у каждого веб-дизайнера. Обратите внимание на каждый из них, и тогда вы сможете определить, какой подходит именно вам больше всего!
Эти инструменты должны быть у каждого веб-дизайнера. Обратите внимание на каждый из них, и тогда вы сможете определить, какой подходит именно вам больше всего!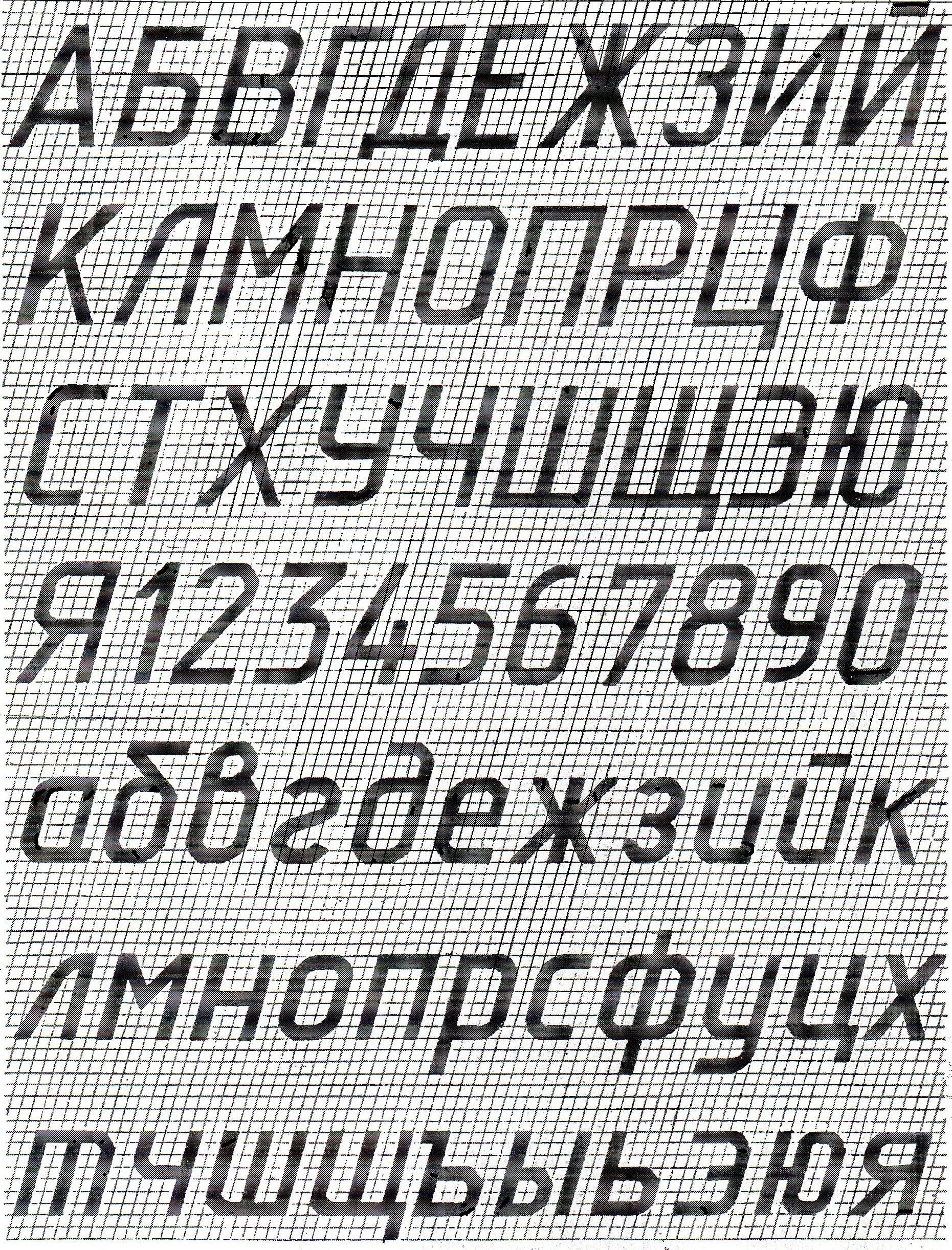 На вопросы невероятно просто ответить, но они представляют собой что-то вроде «Какой тип хвоста должен быть в Q?». Вам будут предоставлены различные диаграммы, чтобы вы могли выбрать ответ. Если предлагается только набор нужных вам символов, то вопросы могут быть конкретно связаны с символами.
На вопросы невероятно просто ответить, но они представляют собой что-то вроде «Какой тип хвоста должен быть в Q?». Вам будут предоставлены различные диаграммы, чтобы вы могли выбрать ответ. Если предлагается только набор нужных вам символов, то вопросы могут быть конкретно связаны с символами. .
. Готовый? Потом мы пошли!
Готовый? Потом мы пошли!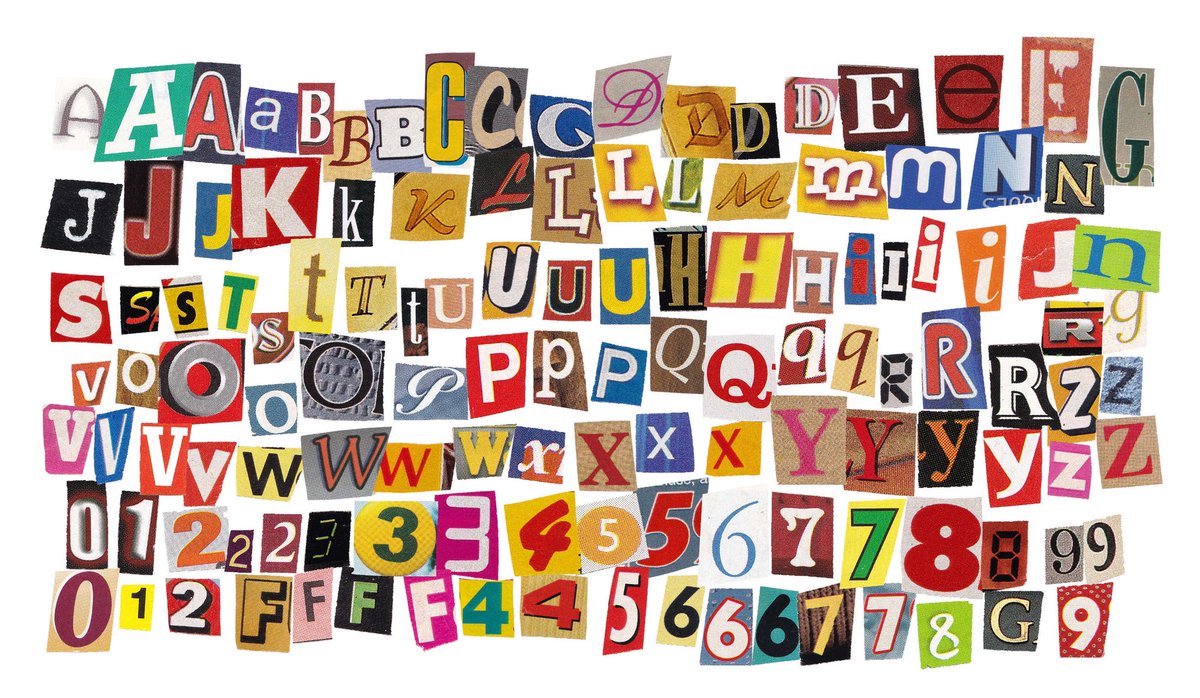 Посмотрим? Давайте!
Посмотрим? Давайте!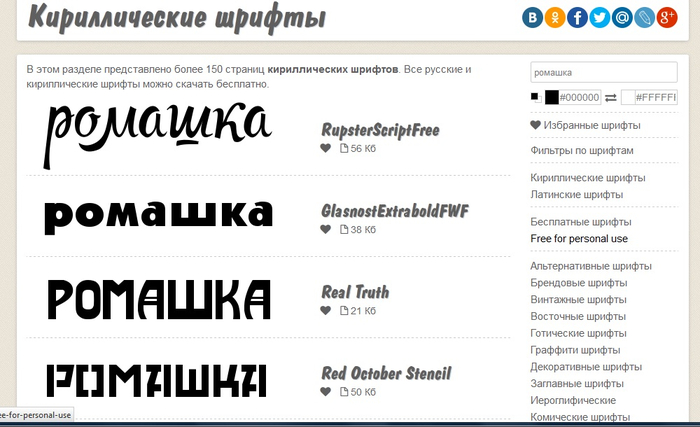 Казалось бы, выхода нет. На самом деле в интернете очень много сервисов, которые могут определить шрифт на картинке онлайн. Мы расскажем о двух.
Казалось бы, выхода нет. На самом деле в интернете очень много сервисов, которые могут определить шрифт на картинке онлайн. Мы расскажем о двух.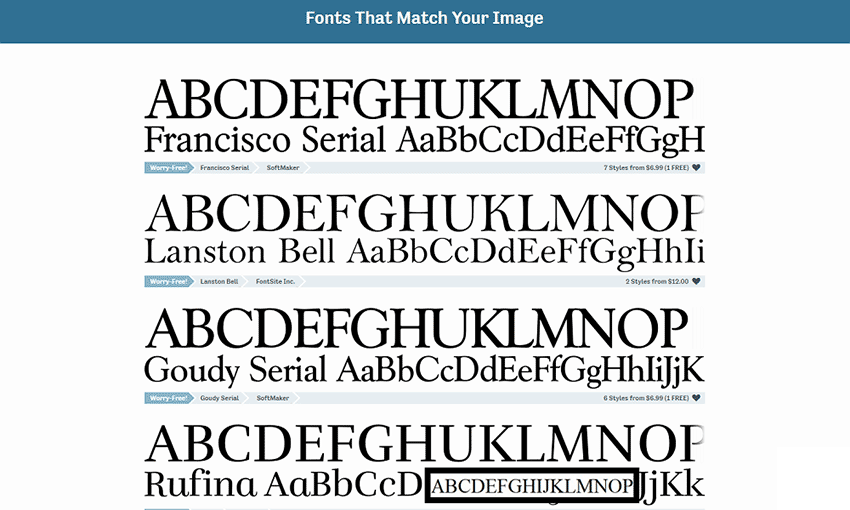
 и Whatfontis — пожалуй, самые удобные и популярные сайты для этой цели.
и Whatfontis — пожалуй, самые удобные и популярные сайты для этой цели. Итак, вы возвращаетесь в WhatsApp, скажем, чтобы вставить переведенный ответ, и вместо этого вы вставляете что-то, что вы ранее скопировали, потому что ваша попытка копирования не была принята, потому что она была слишком занята, сообщая вам, что не может добавить в свою историю по неизвестной причине. Это все так утомительно описывать, не говоря уже о том, чтобы использовать. Просто исправьте это, ребята. Все эти вещи, которые просто не работают должным образом, высасывают нашу жизненную кровь. Время никого не ждет. Пожалуйста исправьте.
Итак, вы возвращаетесь в WhatsApp, скажем, чтобы вставить переведенный ответ, и вместо этого вы вставляете что-то, что вы ранее скопировали, потому что ваша попытка копирования не была принята, потому что она была слишком занята, сообщая вам, что не может добавить в свою историю по неизвестной причине. Это все так утомительно описывать, не говоря уже о том, чтобы использовать. Просто исправьте это, ребята. Все эти вещи, которые просто не работают должным образом, высасывают нашу жизненную кровь. Время никого не ждет. Пожалуйста исправьте. Эта дополненная реальность является новаторской, потому что она позволяет онлайн-учащимся получать доступ к контенту на других языках. Приложение также переводит устную речь в режиме реального времени, что позволяет всем учащимся получать доступ к аудиозаписи в письменной форме, на своем родном языке, онлайн или лично.
Эта дополненная реальность является новаторской, потому что она позволяет онлайн-учащимся получать доступ к контенту на других языках. Приложение также переводит устную речь в режиме реального времени, что позволяет всем учащимся получать доступ к аудиозаписи в письменной форме, на своем родном языке, онлайн или лично. 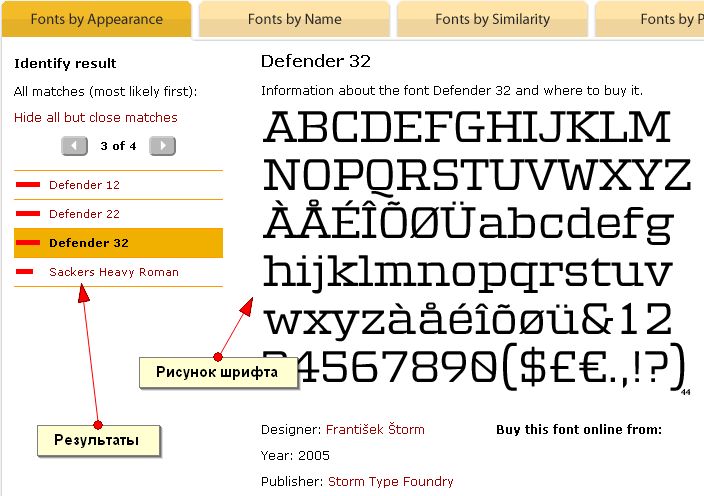 Существует очень мало приложений, которые могут заставить кого-то выкрикивать ругательства, сидя на кухне, пытаясь насладиться чашкой чая. Редактирование того, что вы написали в приложении Google Translate, — это жалкий процесс, состоящий из повторных нажатий на экран вашего телефона в попытках отменить выбор отдельных слов или предложений. Иногда он выбирает все, что вы написали, и не позволяет вам отменить выбор без боя. Это бессовестно, что процесс редактирования того, что вы написали, не соответствует любому другому формату смартфона. Мало того, когда вы закончите написание значительной длины, в моем случае электронное письмо, и захотите выделить, скопировать и вставить его, вы быстро поймете, что не можете выделять и прокручивать одновременно, как вы можете на любом другом приложение Apple, которое включает type. Вместо этого вы вынуждены пройти через нелепый процесс выделения всего, что видите, вставки, возврата в приложение, копирования большего количества, а затем вставки этого.
Существует очень мало приложений, которые могут заставить кого-то выкрикивать ругательства, сидя на кухне, пытаясь насладиться чашкой чая. Редактирование того, что вы написали в приложении Google Translate, — это жалкий процесс, состоящий из повторных нажатий на экран вашего телефона в попытках отменить выбор отдельных слов или предложений. Иногда он выбирает все, что вы написали, и не позволяет вам отменить выбор без боя. Это бессовестно, что процесс редактирования того, что вы написали, не соответствует любому другому формату смартфона. Мало того, когда вы закончите написание значительной длины, в моем случае электронное письмо, и захотите выделить, скопировать и вставить его, вы быстро поймете, что не можете выделять и прокручивать одновременно, как вы можете на любом другом приложение Apple, которое включает type. Вместо этого вы вынуждены пройти через нелепый процесс выделения всего, что видите, вставки, возврата в приложение, копирования большего количества, а затем вставки этого. Я повторил этот процесс шесть раз, прежде чем скопировал свою электронную почту в Gmail. Если бы у меня было больше времени, я бы подробно рассказал об инструменте «определить», который появляется неспровоцированно и добавляет к абсолютному фарсу, который является UX этого приложения. Для такой компании, как Google, создание такого нефункционального и приводящего в бешенство пользовательского интерфейса поистине позорно.
Я повторил этот процесс шесть раз, прежде чем скопировал свою электронную почту в Gmail. Если бы у меня было больше времени, я бы подробно рассказал об инструменте «определить», который появляется неспровоцированно и добавляет к абсолютному фарсу, который является UX этого приложения. Для такой компании, как Google, создание такого нефункционального и приводящего в бешенство пользовательского интерфейса поистине позорно.
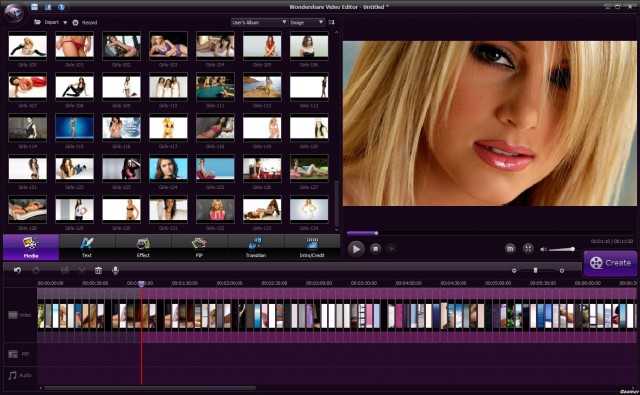 Приносим свои извинения за доставленные неудобства. Пожалуйста, свяжитесь с
Приносим свои извинения за доставленные неудобства. Пожалуйста, свяжитесь с 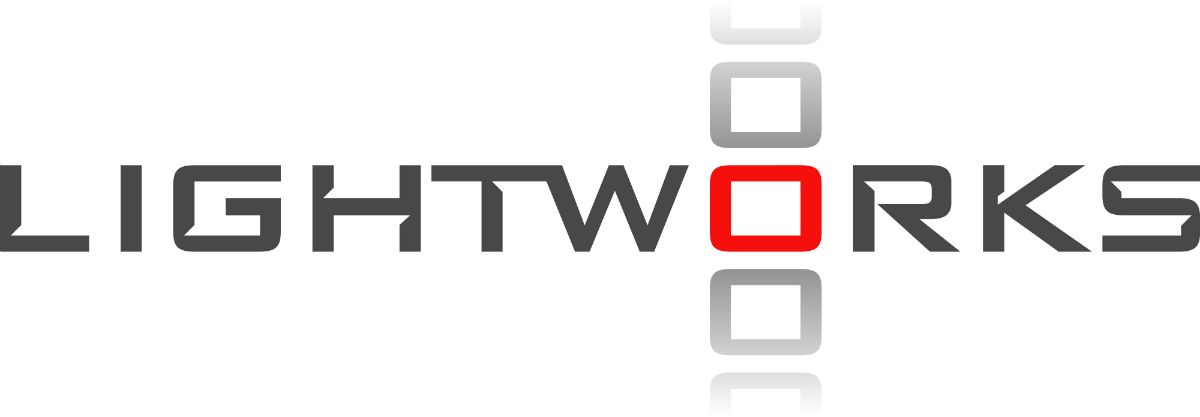 Помогите пожалуйста решить эту проблему!
Помогите пожалуйста решить эту проблему!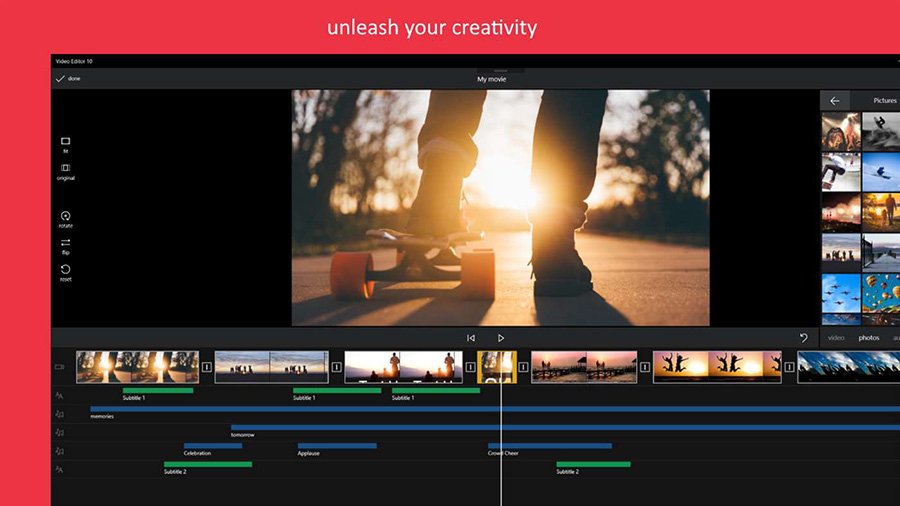 Подробнее
Подробнее pro
pro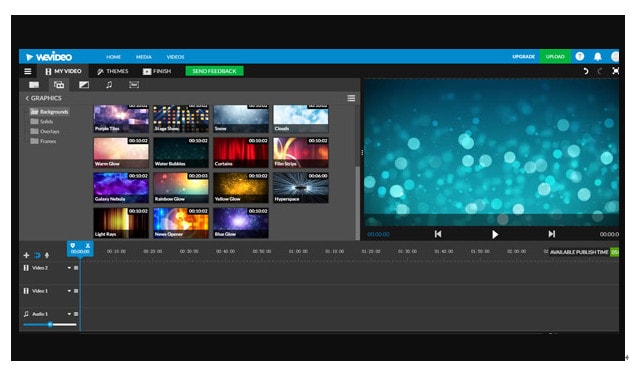 Первоначальные версии в большей степени были предназначены для работы со цветом, но начиная с версии 16, это более чем полноценный инструмент нелинейного видеомонтажа, содержащий множество профессиональных инструментов для работы, которые с большой вероятностью смогут покрыть любые ваши потребности.
Первоначальные версии в большей степени были предназначены для работы со цветом, но начиная с версии 16, это более чем полноценный инструмент нелинейного видеомонтажа, содержащий множество профессиональных инструментов для работы, которые с большой вероятностью смогут покрыть любые ваши потребности. И, когда я устану платить за Adobe Premiere Pro, перейду именно на этот продукт.
И, когда я устану платить за Adobe Premiere Pro, перейду именно на этот продукт.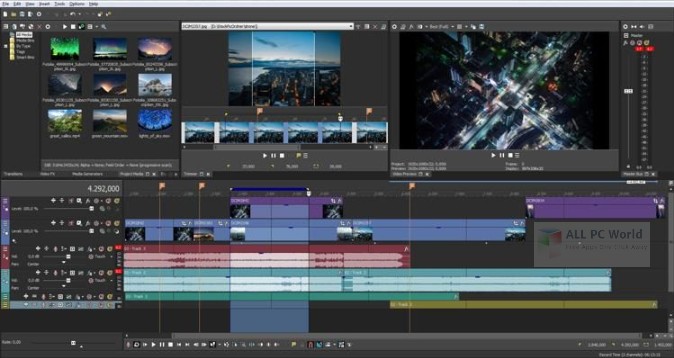 Подробная информация обо всех возможностях, установке и дополнительная информация в отдельном обзоре Kdenlive — отличный бесплатный видеоредактор для Windows и Linux.
Подробная информация обо всех возможностях, установке и дополнительная информация в отдельном обзоре Kdenlive — отличный бесплатный видеоредактор для Windows и Linux.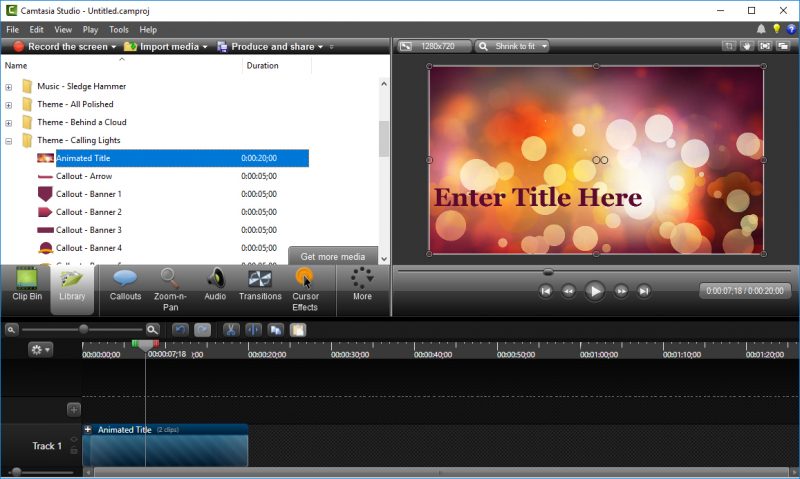
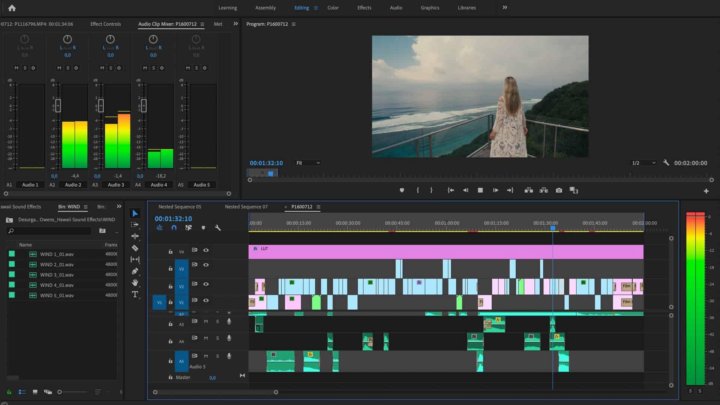
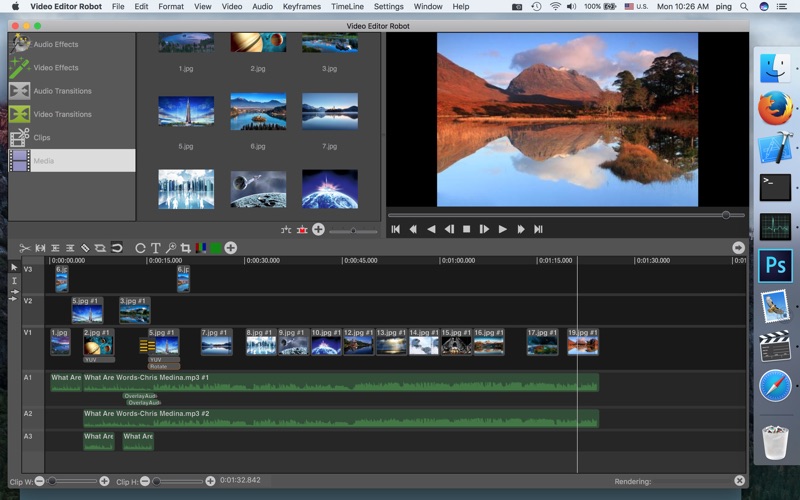
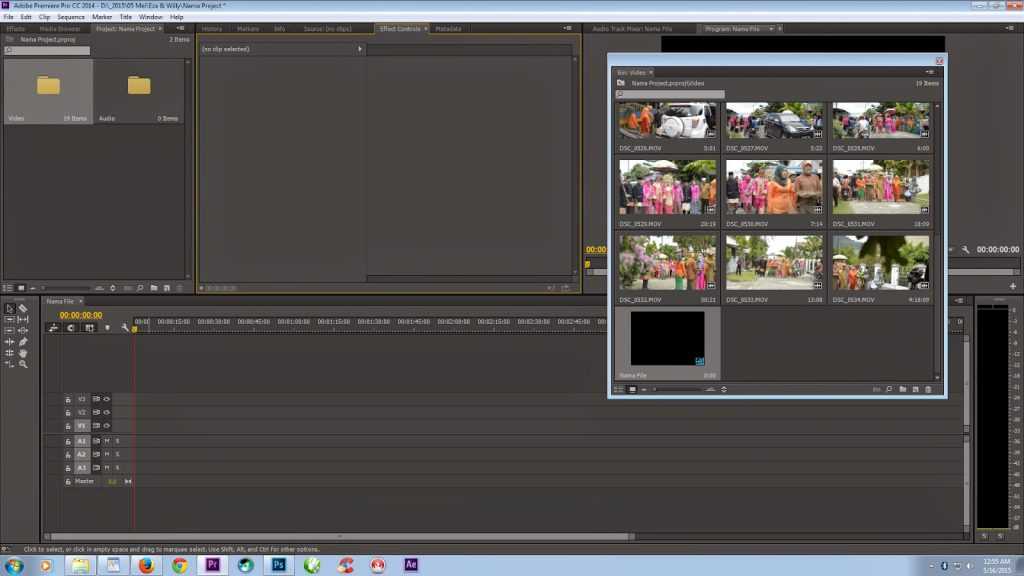 Это далеко не идеальный и, пожалуй, не лучший софт такого рода, но многие пользователи продолжают предпочитать именно его.
Это далеко не идеальный и, пожалуй, не лучший софт такого рода, но многие пользователи продолжают предпочитать именно его.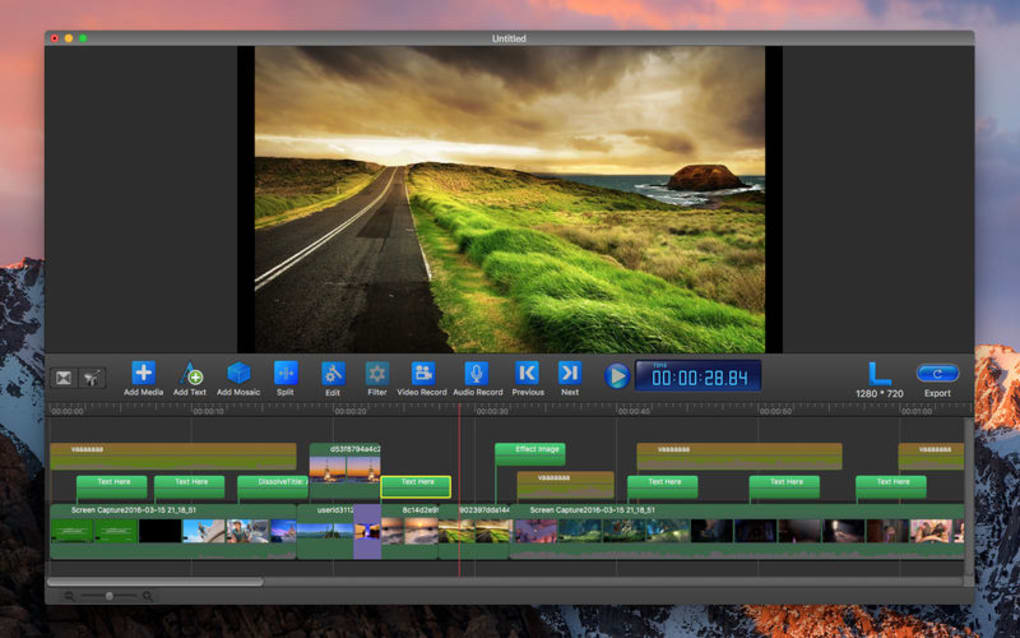 Подробнее и скачать HitFilm Express
Подробнее и скачать HitFilm Express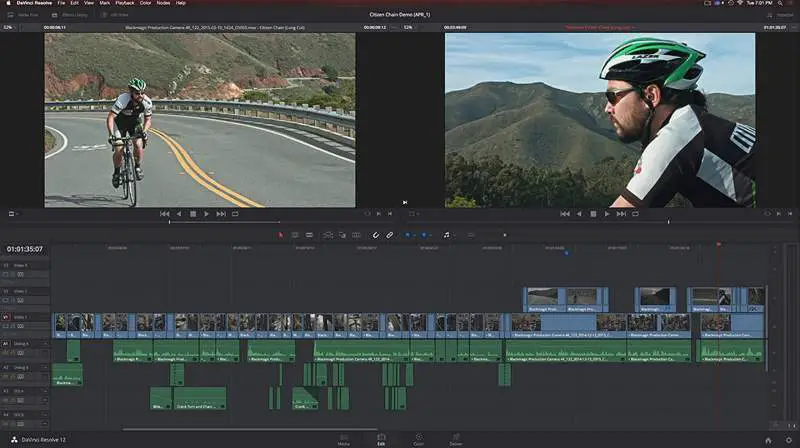 Подробно о программе, а также о том, как купить этот видеоредактор дешевле, чем за него просят при установке — в обзоре Movavi Video Editor.
Подробно о программе, а также о том, как купить этот видеоредактор дешевле, чем за него просят при установке — в обзоре Movavi Video Editor.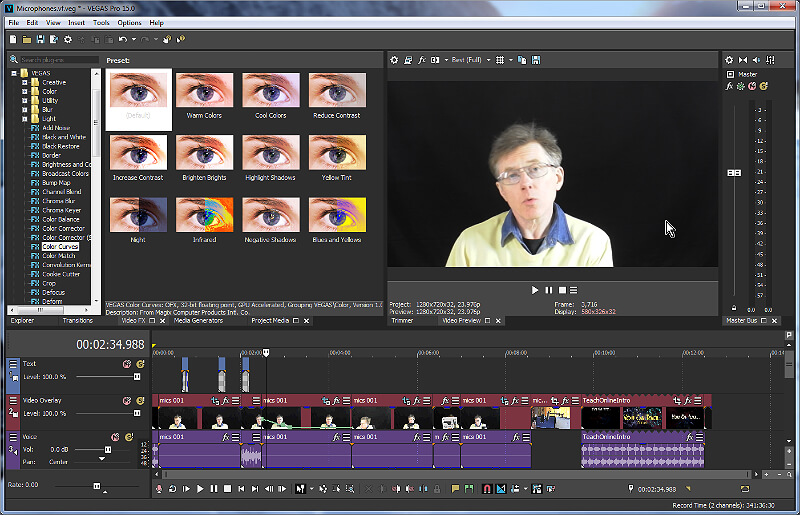
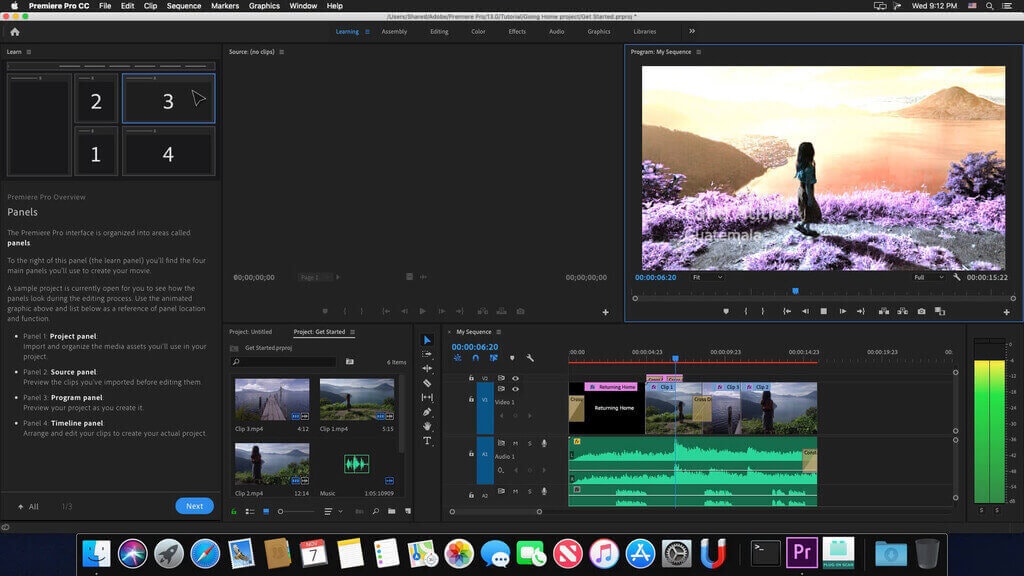 Поддерживается захват видео с веб-камеры или IP-камеры, тв-тюнера и других источников сигнала.
Поддерживается захват видео с веб-камеры или IP-камеры, тв-тюнера и других источников сигнала.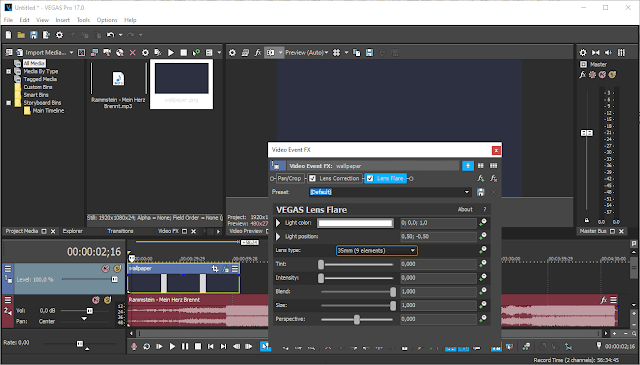 Мне сложно описать, что может ivsEdits — пожалуй всё, что можно ожидать от видеоредактора и даже больше (включая запись и обработку 3D Stereo, поддержку сигнала с нескольких камер и обработку видео в реальном времени, поддержку сторонних и собственных плагинов, совместную работу над проектами по сети и многое другое).
Мне сложно описать, что может ivsEdits — пожалуй всё, что можно ожидать от видеоредактора и даже больше (включая запись и обработку 3D Stereo, поддержку сигнала с нескольких камер и обработку видео в реальном времени, поддержку сторонних и собственных плагинов, совместную работу над проектами по сети и многое другое).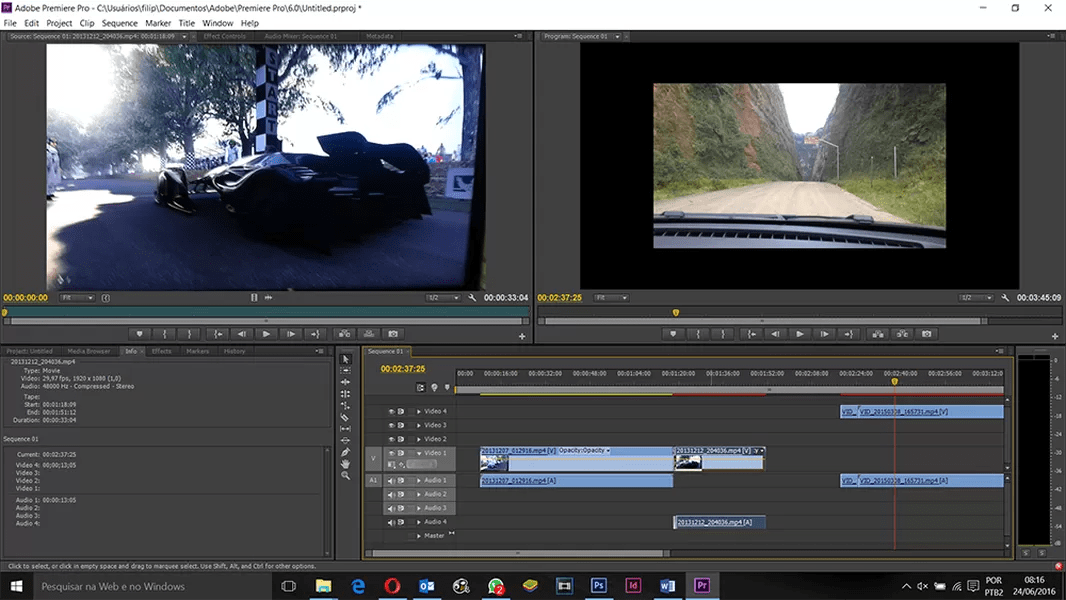
 Среди возможностей программы:
Среди возможностей программы: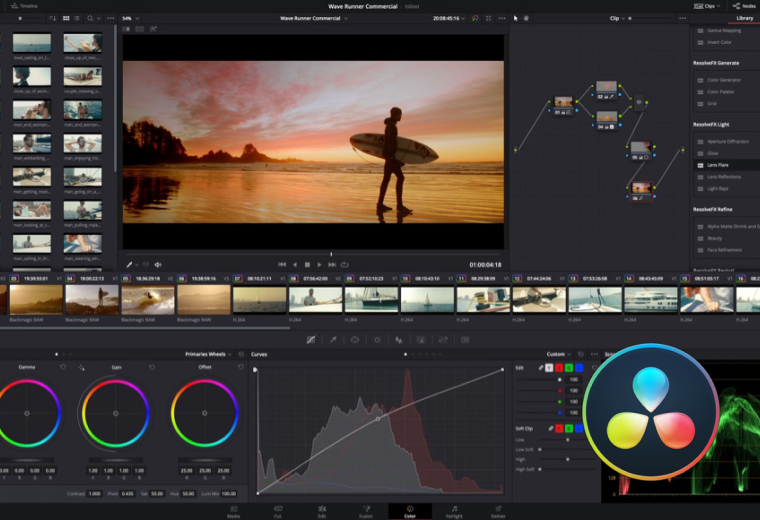 wondershare.com/ (при установке рекомендую нажать по «Customize Install» и убедиться, что видеоредактор будет установлен на русском языке).
wondershare.com/ (при установке рекомендую нажать по «Customize Install» и убедиться, что видеоредактор будет установлен на русском языке).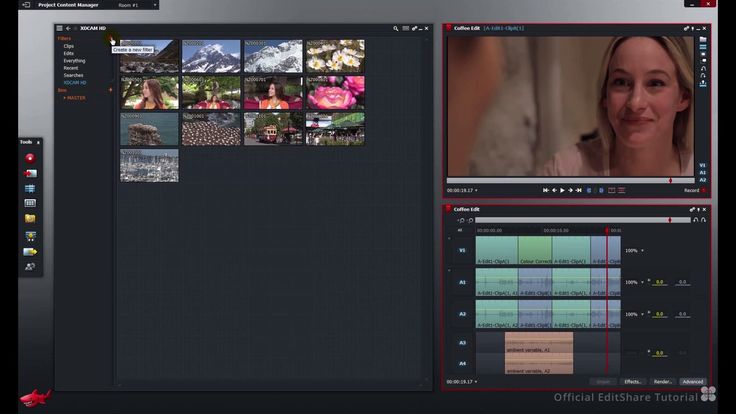
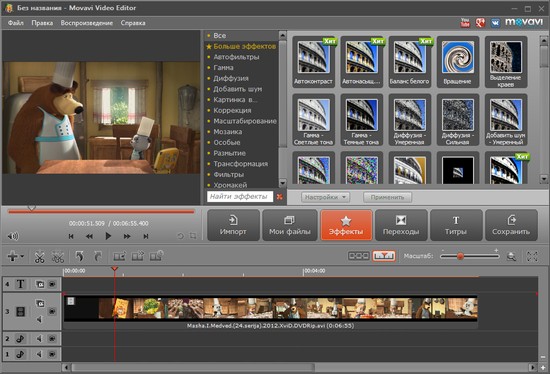 Если ваш проект не проходит проверку качества, это может стоить вам времени и денег. Это может сделать или помешать выпуску вашего проекта.
Если ваш проект не проходит проверку качества, это может стоить вам времени и денег. Это может сделать или помешать выпуску вашего проекта.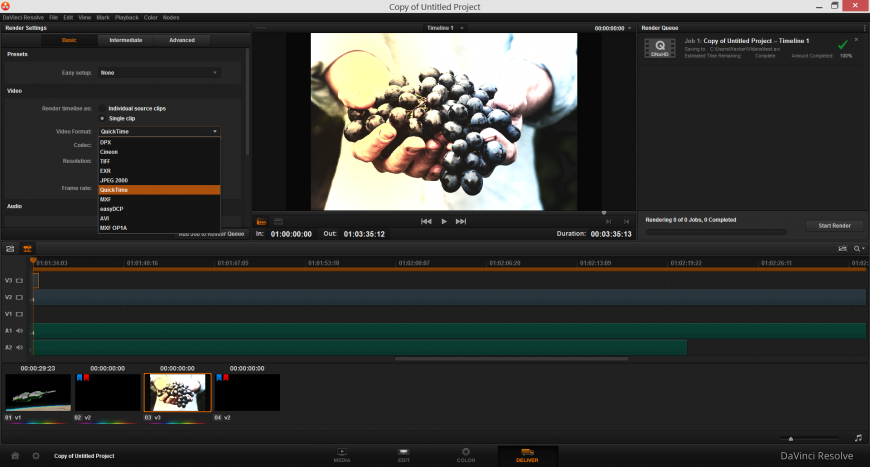
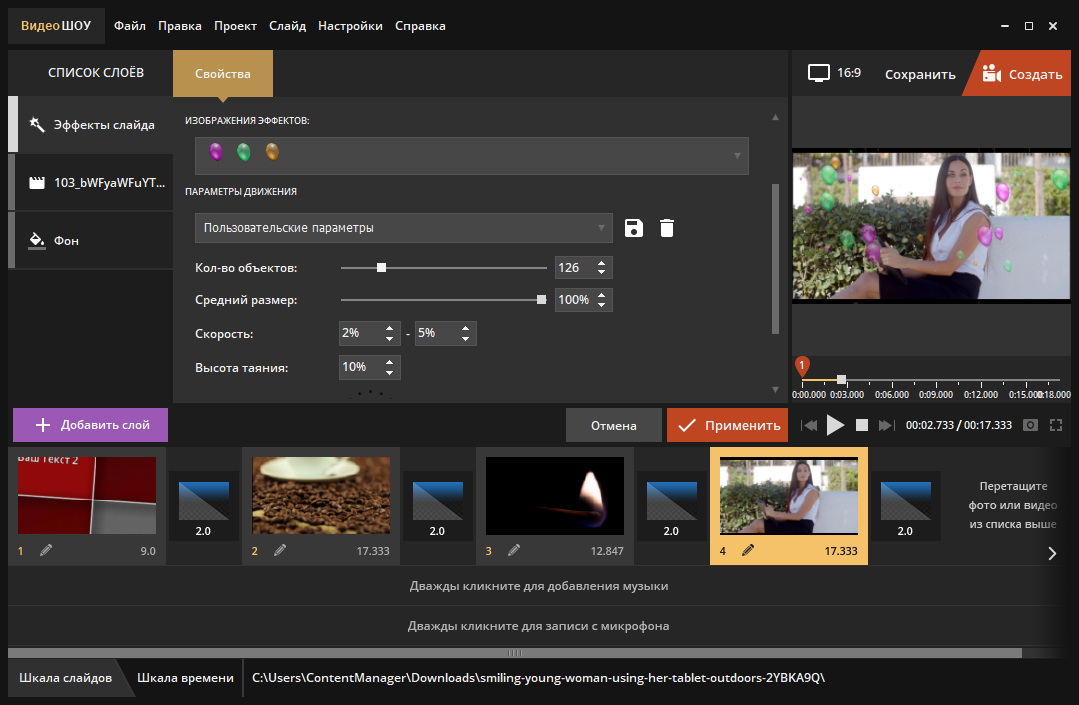 Человеческий глаз был разработан, чтобы просто поглощать окружающий мир, а не активно контролировать его.
Человеческий глаз был разработан, чтобы просто поглощать окружающий мир, а не активно контролировать его.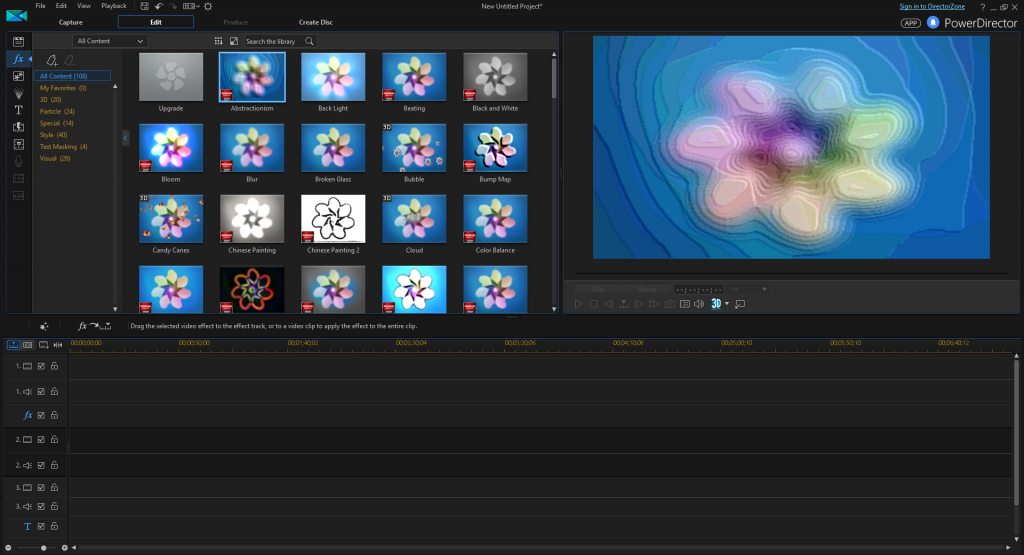 размер файла можно проверить, чтобы убедиться, что он не слишком велик или мал для ожидаемого материала.
размер файла можно проверить, чтобы убедиться, что он не слишком велик или мал для ожидаемого материала.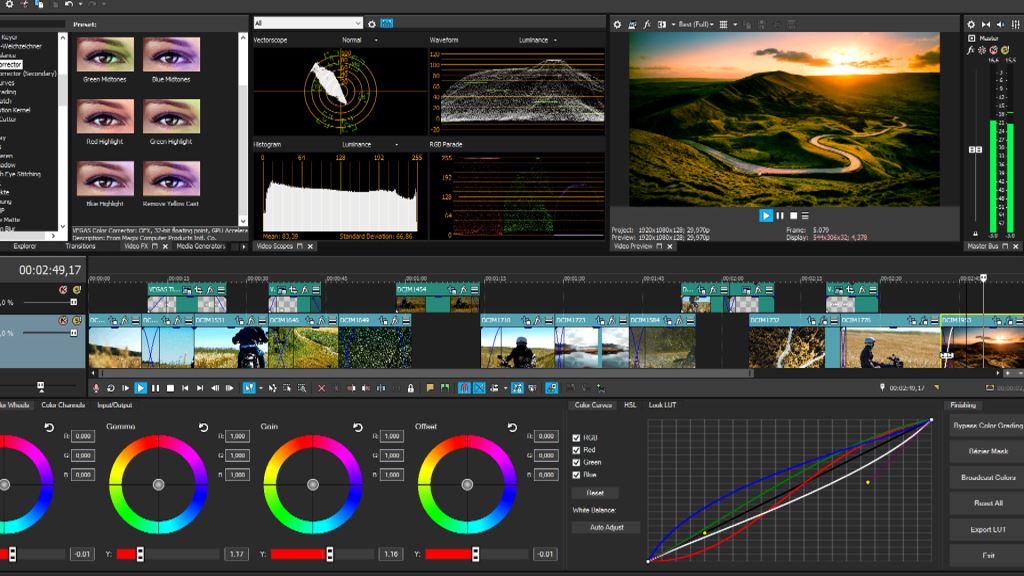 MXF-файлы должны быть надлежащего качества.0056 формат и версии с правильным внутренним расположением, включая разделы файла , правильную упаковку , индексную таблицу и конфигурацию контейнера сущности .
MXF-файлы должны быть надлежащего качества.0056 формат и версии с правильным внутренним расположением, включая разделы файла , правильную упаковку , индексную таблицу и конфигурацию контейнера сущности .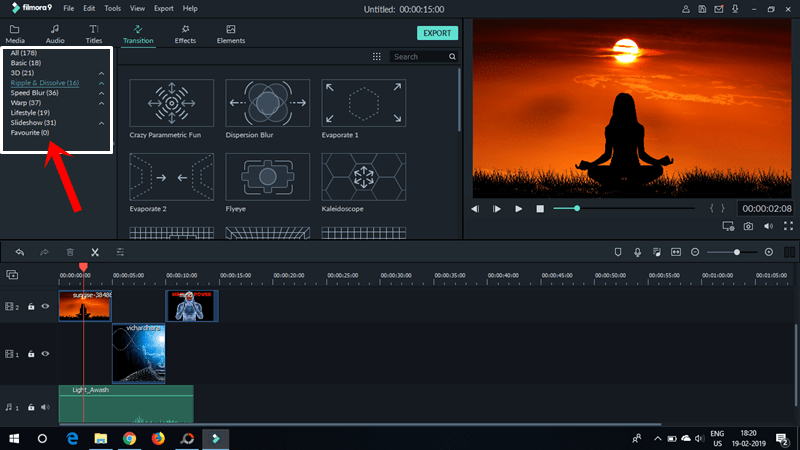 Современные форматы, предназначенные для хранения видео, скорее всего, будут использовать один из множества методов сжатия, переупорядочивания и субдискретизации пиксельных данных, прежде чем в дело вступит математическое сжатие кодека.
Современные форматы, предназначенные для хранения видео, скорее всего, будут использовать один из множества методов сжатия, переупорядочивания и субдискретизации пиксельных данных, прежде чем в дело вступит математическое сжатие кодека.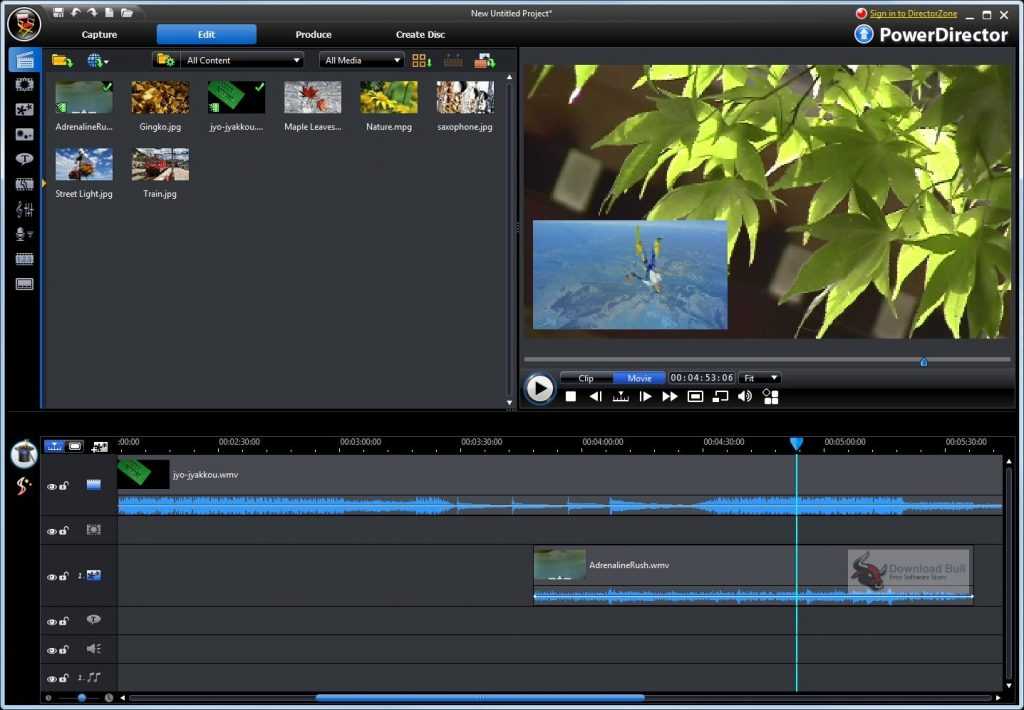 Коварные ошибки могут включать непреднамеренное создание (полностью согласованного и правильного) файла RGB, когда требуется не-RGB, или 8-битного файла, где требуется 10. Эти проблемы, как правило, очень трудно обнаружить даже опытным глазом, хотя они все равно могут привести к сбою контроля качества при доставке файла.
Коварные ошибки могут включать непреднамеренное создание (полностью согласованного и правильного) файла RGB, когда требуется не-RGB, или 8-битного файла, где требуется 10. Эти проблемы, как правило, очень трудно обнаружить даже опытным глазом, хотя они все равно могут привести к сбою контроля качества при доставке файла. Проблемы здесь могут означать искажение цветов. Некоторые файлы могут также описывать матричных коэффициентов , которые описывают обработку преобразования цвета, которая выполнялась при создании файла, или обработку, которую следует выполнять перед просмотром изображения.
Проблемы здесь могут означать искажение цветов. Некоторые файлы могут также описывать матричных коэффициентов , которые описывают обработку преобразования цвета, которая выполнялась при создании файла, или обработку, которую следует выполнять перед просмотром изображения.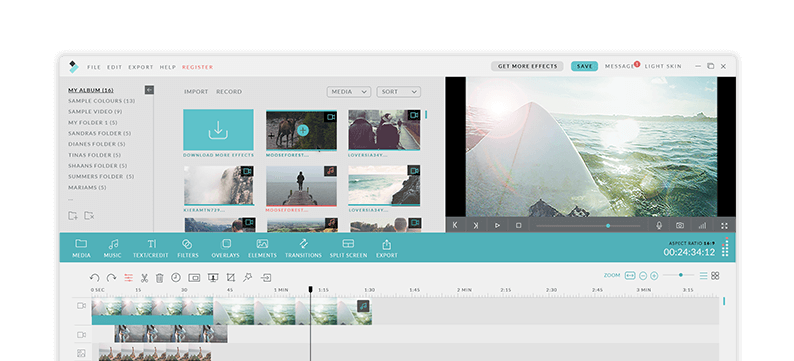 самые высокие и самые низкие уровни яркости и высота и пространство для ног нарушения могут быть обнаружены таким же образом, как и уровни цветности, а общая яркость и контрастность анализируются на предмет несоответствующих крайностей.
самые высокие и самые низкие уровни яркости и высота и пространство для ног нарушения могут быть обнаружены таким же образом, как и уровни цветности, а общая яркость и контрастность анализируются на предмет несоответствующих крайностей.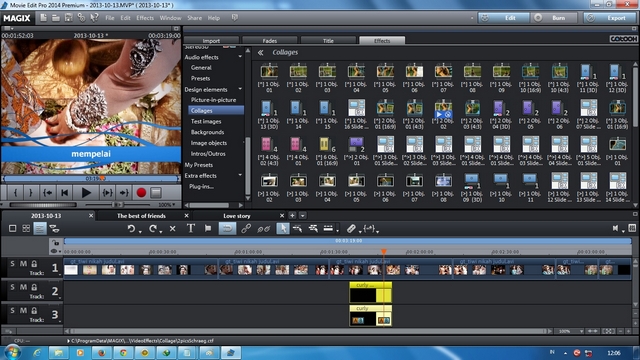 Разные форматы требуют разных типов метаданных, особенно Метаданные Dolby Vision . Часто записывается абсолютный максимальный средний уровень освещенности кадра (MaxFALL), представляющий общую яркость самого яркого кадра. Точно так же абсолютный максимальный уровень освещенности контента (MaxCLL), представляющий один самый яркий пиксель во всем производстве, используется некоторыми дисплеями для адаптации контента к конкретным возможностям этого дисплея.
Разные форматы требуют разных типов метаданных, особенно Метаданные Dolby Vision . Часто записывается абсолютный максимальный средний уровень освещенности кадра (MaxFALL), представляющий общую яркость самого яркого кадра. Точно так же абсолютный максимальный уровень освещенности контента (MaxCLL), представляющий один самый яркий пиксель во всем производстве, используется некоторыми дисплеями для адаптации контента к конкретным возможностям этого дисплея.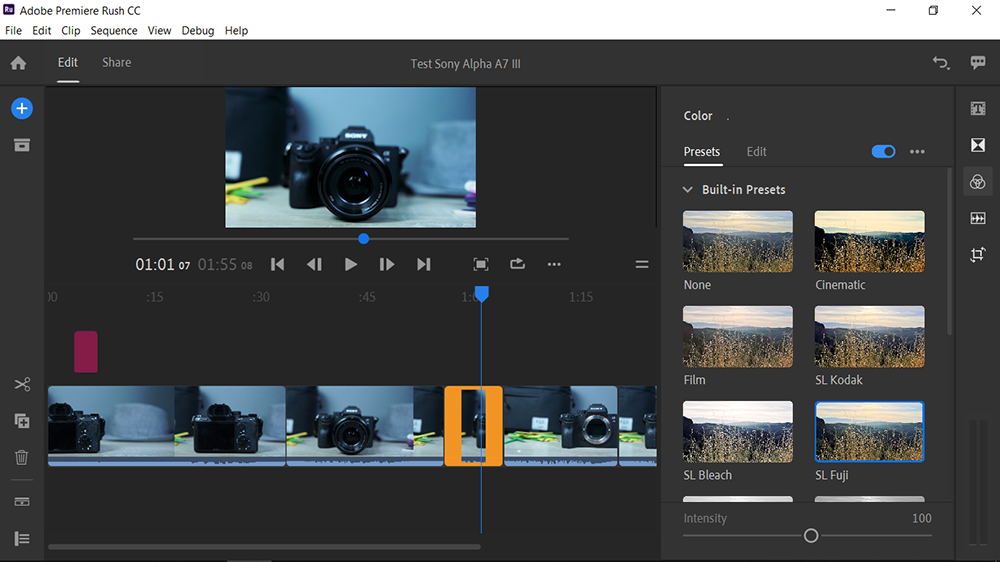
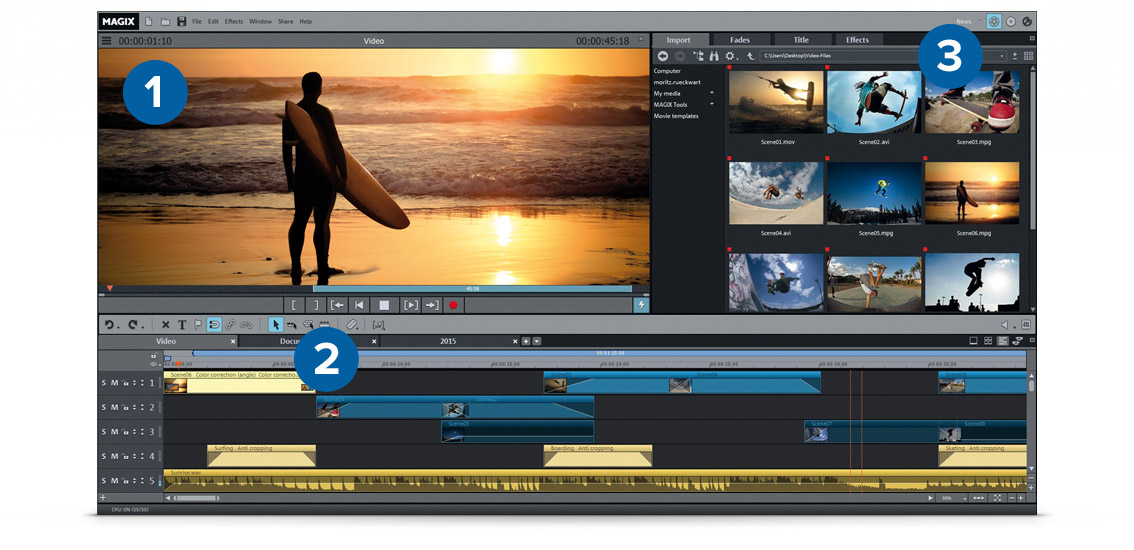 Обнаружен чрезмерный шум, и QScan обеспечивает общее качество изображения баллов , но также обнаруживает проблемы, вызванные множеством других проблем. Крошечные, непреднамеренные изменения в файлах или пропуски на ленте — цифровые выпадения — могут вызывать что угодно, от практически невидимого однопиксельного сбоя в одном кадре до крупной яркой и очевидной ошибки, которая распространяется на несколько кадров. Ошибки гашения , часто вызванные масштабированием, изменением положения или стабилизацией материала, отображаются в виде столбцов или рядов черных пикселей на краю кадра. Также обнаруживаются артефакты из-за битых пикселей в камере.
Обнаружен чрезмерный шум, и QScan обеспечивает общее качество изображения баллов , но также обнаруживает проблемы, вызванные множеством других проблем. Крошечные, непреднамеренные изменения в файлах или пропуски на ленте — цифровые выпадения — могут вызывать что угодно, от практически невидимого однопиксельного сбоя в одном кадре до крупной яркой и очевидной ошибки, которая распространяется на несколько кадров. Ошибки гашения , часто вызванные масштабированием, изменением положения или стабилизацией материала, отображаются в виде столбцов или рядов черных пикселей на краю кадра. Также обнаруживаются артефакты из-за битых пикселей в камере. QScan проверяет правильность битрейта , частоты дискретизации и глубины бит. Звук также может быть сжат в смысле сжатия размера файла, а не сжатия динамического диапазона, что создает потенциальные проблемы с правильным кодек и режим скорости передачи , , которые могут повлиять на то, как система обрабатывает внезапные отклонения скорости передачи данных во время сложных частей записи.
QScan проверяет правильность битрейта , частоты дискретизации и глубины бит. Звук также может быть сжат в смысле сжатия размера файла, а не сжатия динамического диапазона, что создает потенциальные проблемы с правильным кодек и режим скорости передачи , , которые могут повлиять на то, как система обрабатывает внезапные отклонения скорости передачи данных во время сложных частей записи.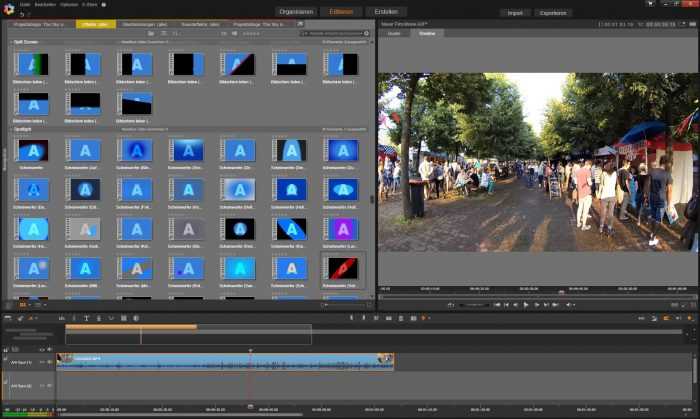
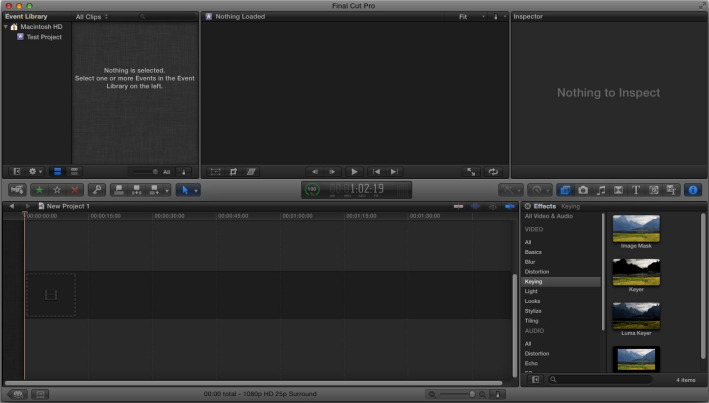 д. в программе, которая не весит много и быстро загружается даже на слабых ПК, ноутбуках или смартфонах.
д. в программе, которая не весит много и быстро загружается даже на слабых ПК, ноутбуках или смартфонах.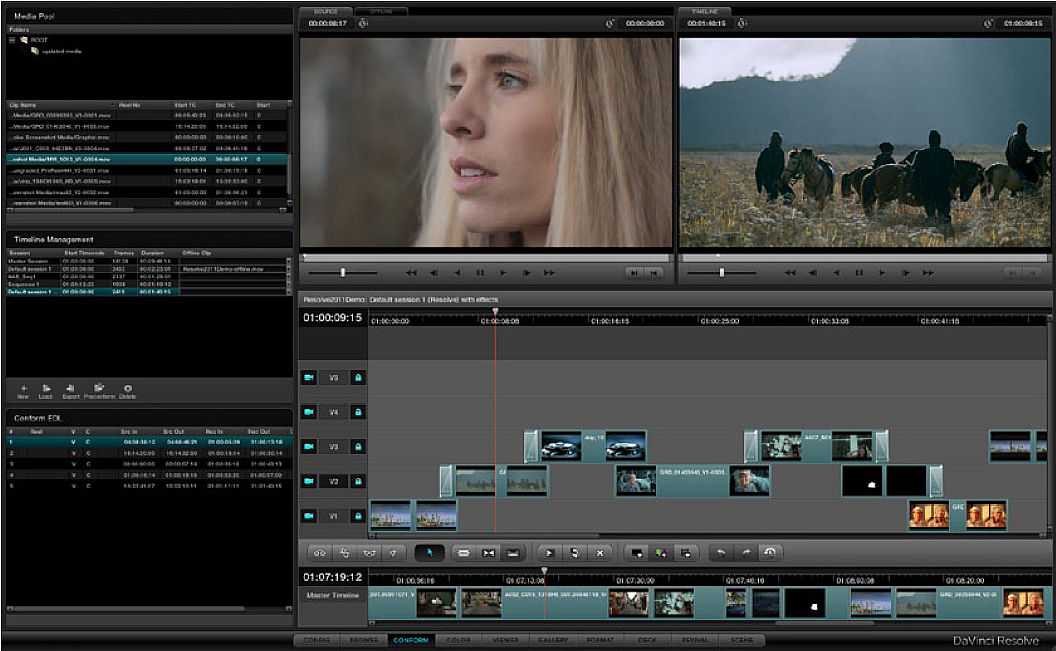 Что касается набора функций, программа поставляется с несколькими новыми функциями, которые позволяют ей оставаться на вершине игры, особенно если мы сравниваем различные программы для редактирования видео для Windows.
Что касается набора функций, программа поставляется с несколькими новыми функциями, которые позволяют ей оставаться на вершине игры, особенно если мы сравниваем различные программы для редактирования видео для Windows. Для установки Vegas Movie Studio требуется всего 1,5 ГБ места на жестком диске.
Для установки Vegas Movie Studio требуется всего 1,5 ГБ места на жестком диске.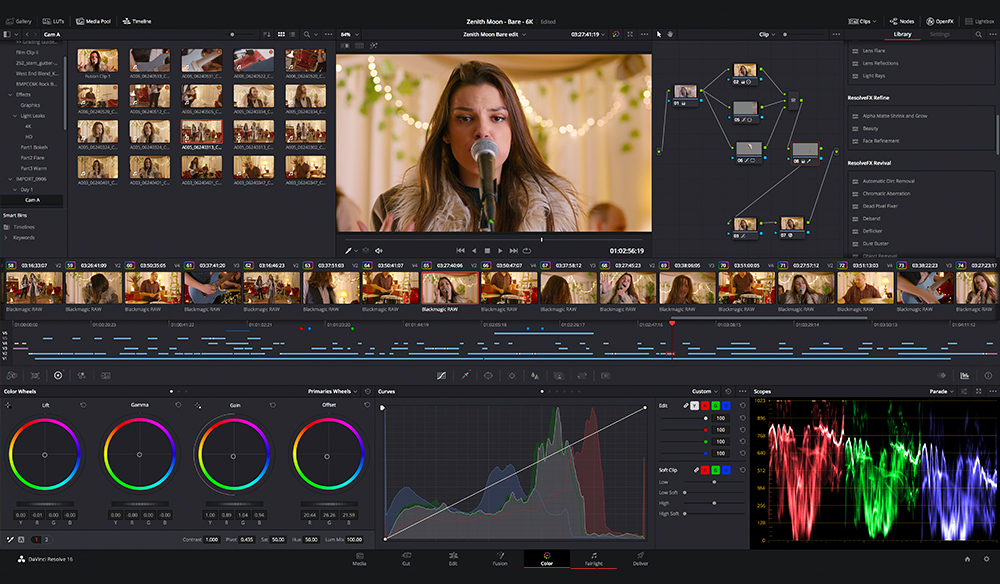 В программе нет режима многокамерного монтажа, а также сложных инструментов, например, для работы с 3D и 360-градусным видео. Но эти инструменты неактуальны для многих пользователей.
В программе нет режима многокамерного монтажа, а также сложных инструментов, например, для работы с 3D и 360-градусным видео. Но эти инструменты неактуальны для многих пользователей.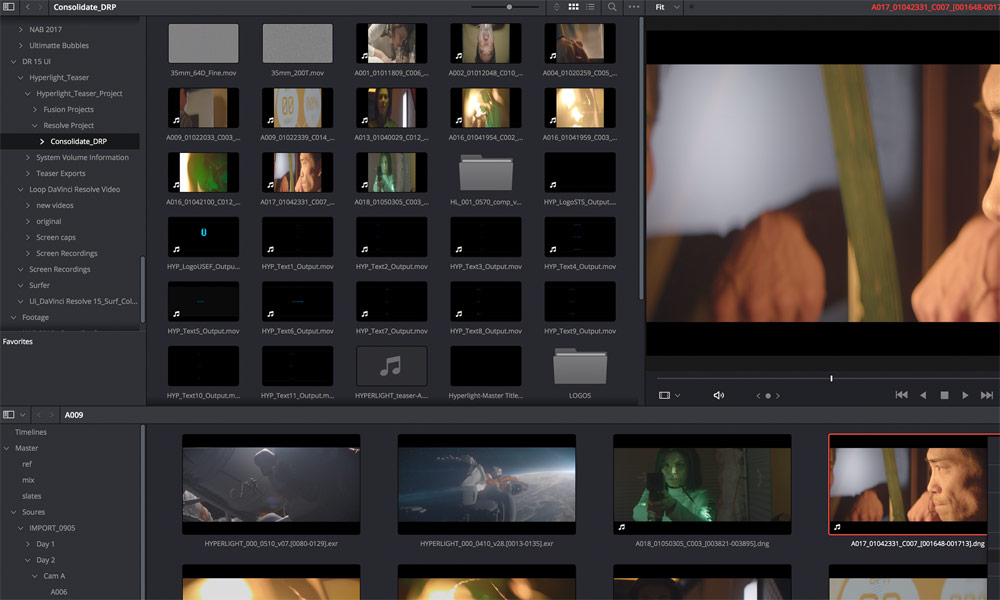 Системные требования софта очень скромные — 4 ГБ оперативной памяти, процессор 1,5 ГГц и 100 МБ дискового пространства.
Системные требования софта очень скромные — 4 ГБ оперативной памяти, процессор 1,5 ГГц и 100 МБ дискового пространства. Во-первых, вам необходимо зарегистрироваться. После этого вы можете скачать видео. Программа автоматически преобразует аудиофайлы в субтитры. Вы можете увидеть их в текстовом поле слева от вашего видео.
Во-первых, вам необходимо зарегистрироваться. После этого вы можете скачать видео. Программа автоматически преобразует аудиофайлы в субтитры. Вы можете увидеть их в текстовом поле слева от вашего видео.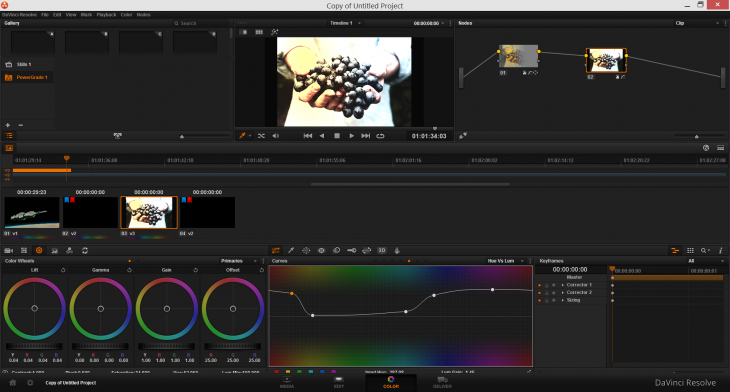 Чтобы редактировать видео быстрее, чем обычно, воспользуйтесь функциями автоматической обрезки и редактирования. Но если вам нужен больший контроль над процессом, вы можете редактировать отснятый материал вручную.
Чтобы редактировать видео быстрее, чем обычно, воспользуйтесь функциями автоматической обрезки и редактирования. Но если вам нужен больший контроль над процессом, вы можете редактировать отснятый материал вручную.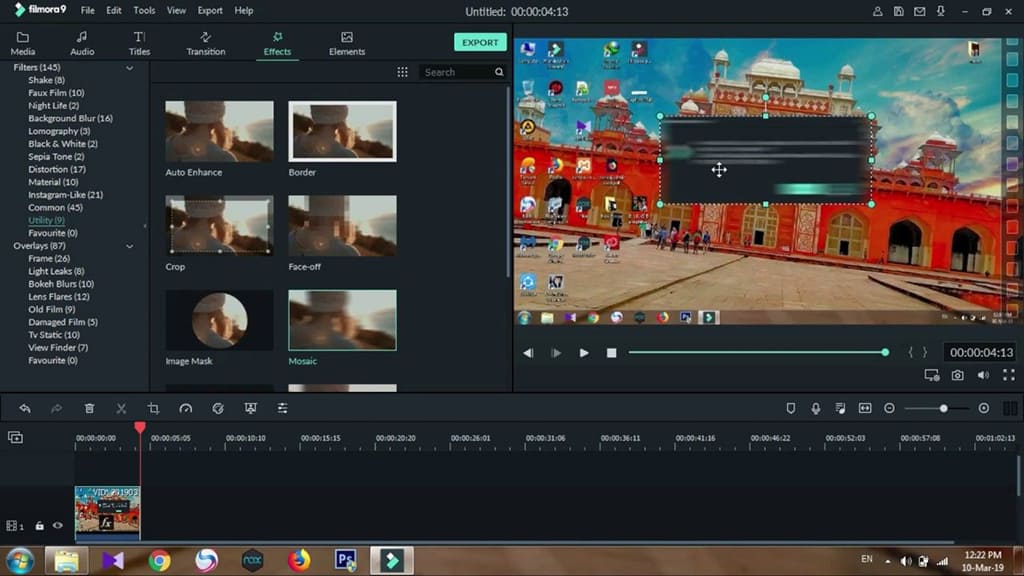
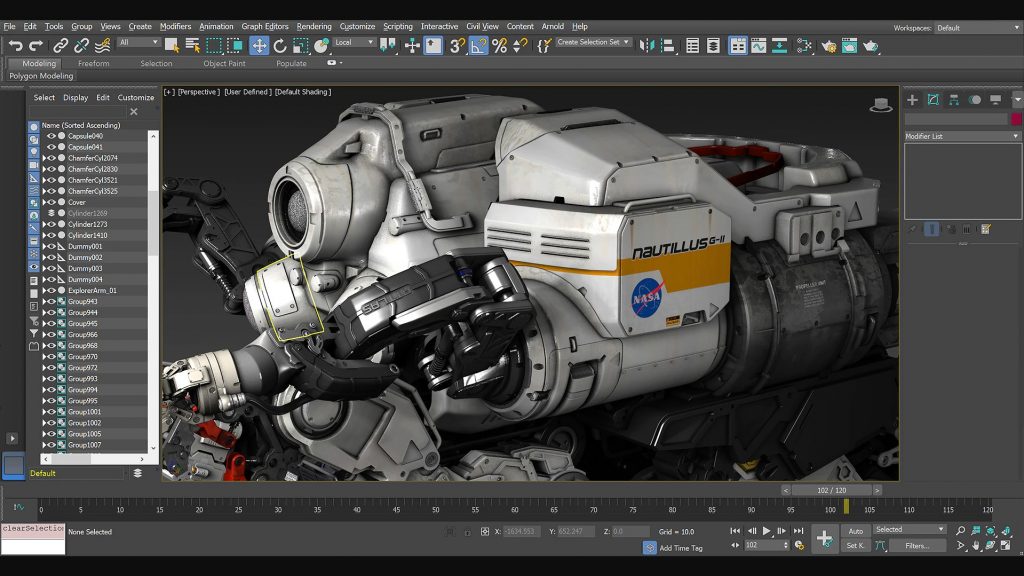 com and aspose.cloud
com and aspose.cloud
 Autodesk 3D Studio существует на рынке файловых форматов 3D с 1990-х годов и теперь превратилась в 3D Studio MAX для работы с 3D моделированием, анимацией и визуализацией. Файл 3DS содержит данные для 3D представления сцен и изображений и является одним из популярных форматов файлов для импорта и экспорта данных 3D.
Autodesk 3D Studio существует на рынке файловых форматов 3D с 1990-х годов и теперь превратилась в 3D Studio MAX для работы с 3D моделированием, анимацией и визуализацией. Файл 3DS содержит данные для 3D представления сцен и изображений и является одним из популярных форматов файлов для импорта и экспорта данных 3D.

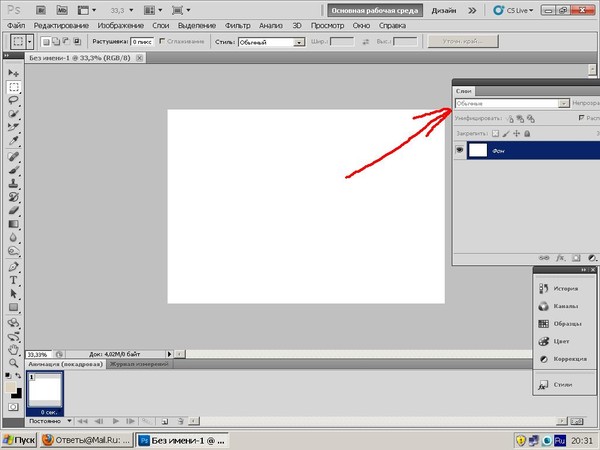 Переместите ползунок Radius (Радиус) до значения 10. Вдоль границ появится свечение, которое и соответствует растушевке с радиусом 10 пикселей. Теперь Вы на «глаз» сможете подобрать необходимую Вам растушёвку. Щелкните на кнопке OK.
Переместите ползунок Radius (Радиус) до значения 10. Вдоль границ появится свечение, которое и соответствует растушевке с радиусом 10 пикселей. Теперь Вы на «глаз» сможете подобрать необходимую Вам растушёвку. Щелкните на кнопке OK. » (точка)
» (точка)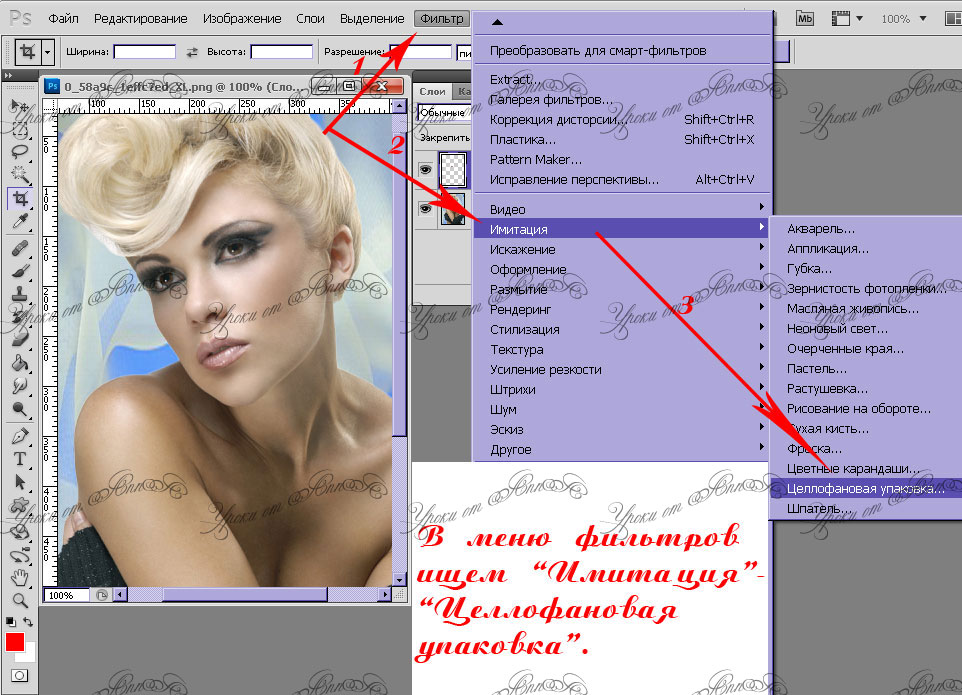
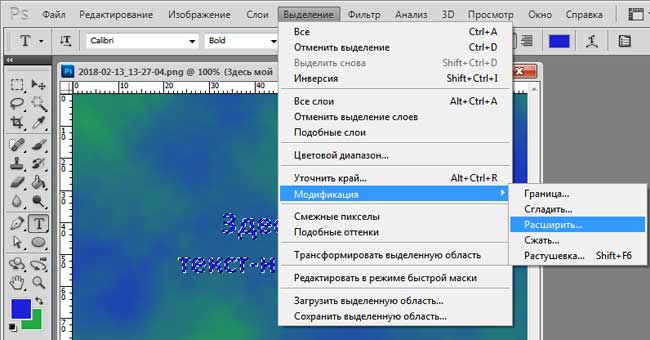 Если ваш объект не является изображением, выберите «Изменить» > «Объект изображения» (Fireworks 1) или «Изменить» > «Объединить изображения», чтобы преобразовать векторный объект в изображение.
Если ваш объект не является изображением, выберите «Изменить» > «Объект изображения» (Fireworks 1) или «Изменить» > «Объединить изображения», чтобы преобразовать векторный объект в изображение.
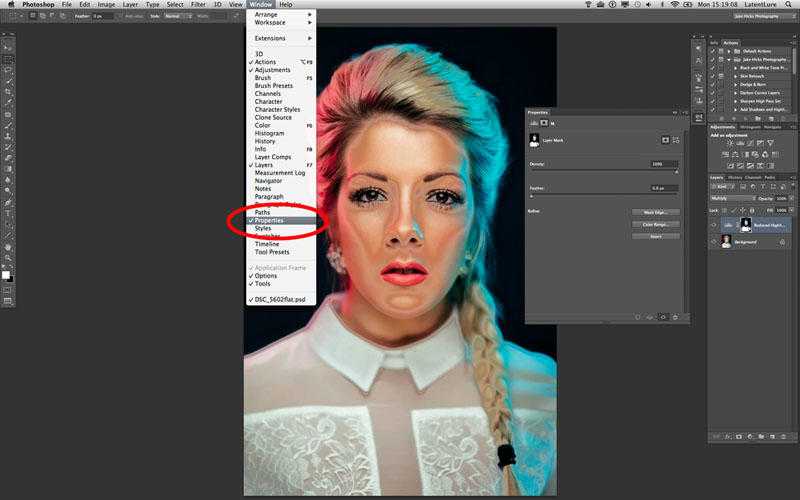 примеры ниже.
примеры ниже.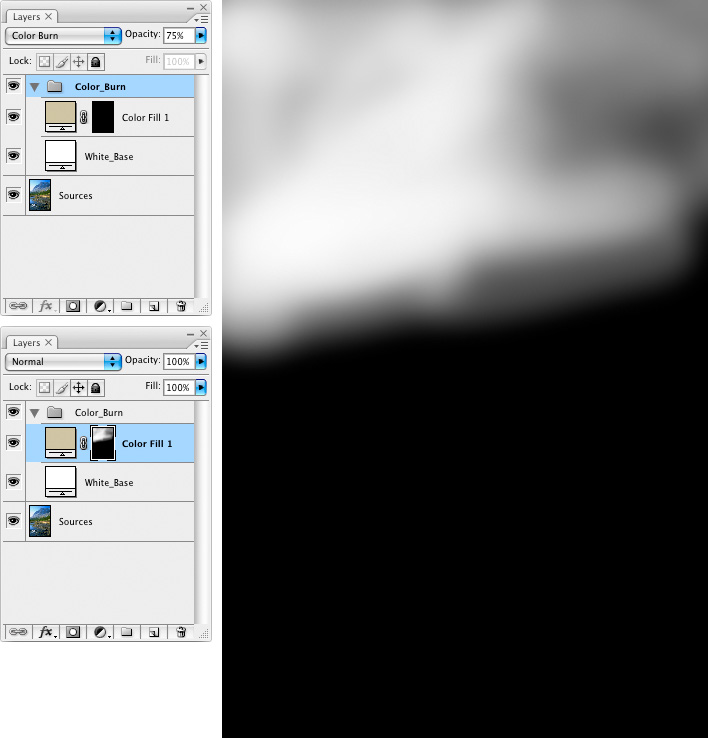
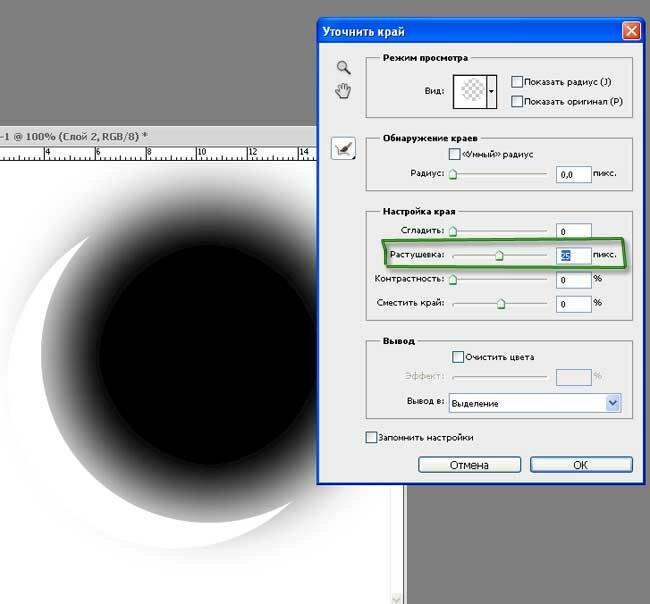 примеры ниже.
примеры ниже.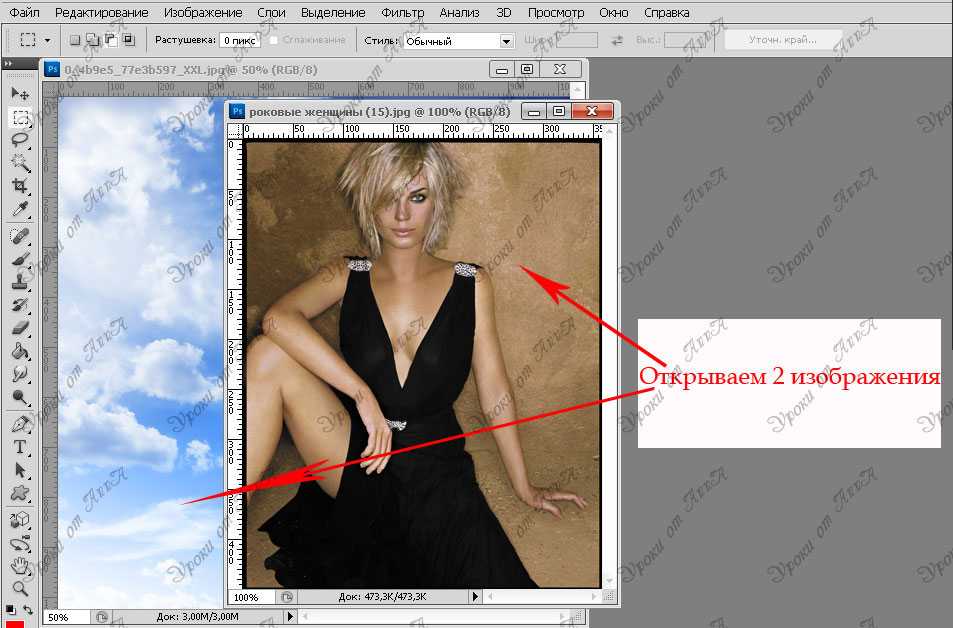
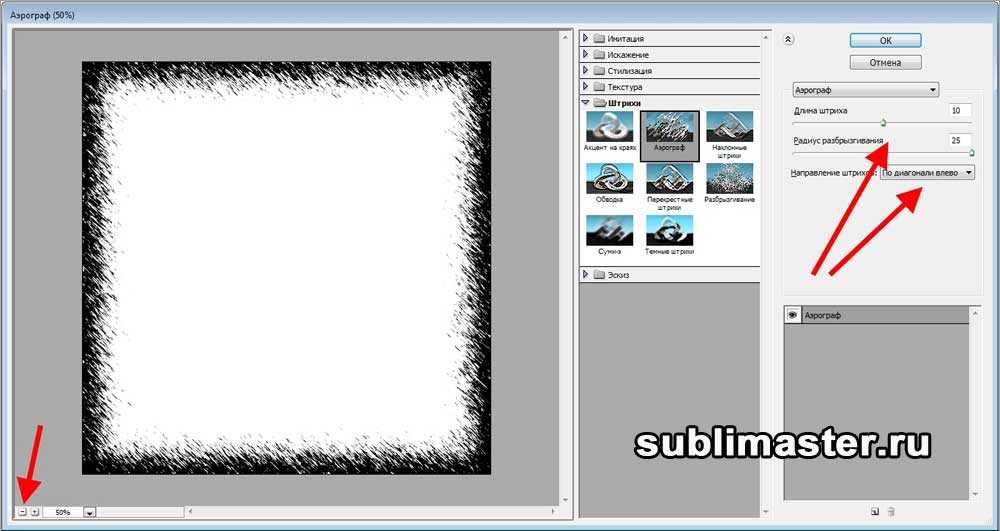
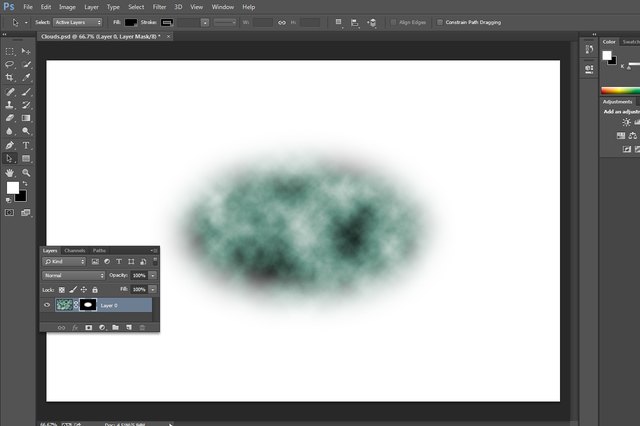
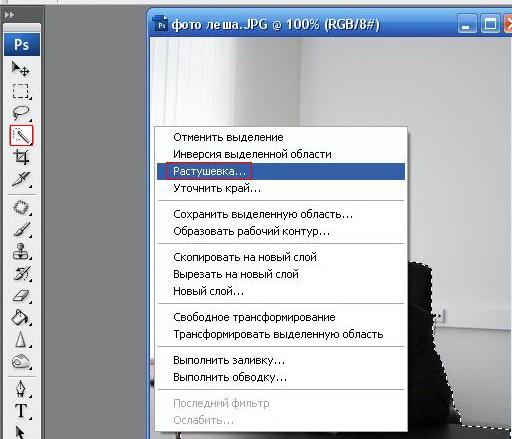
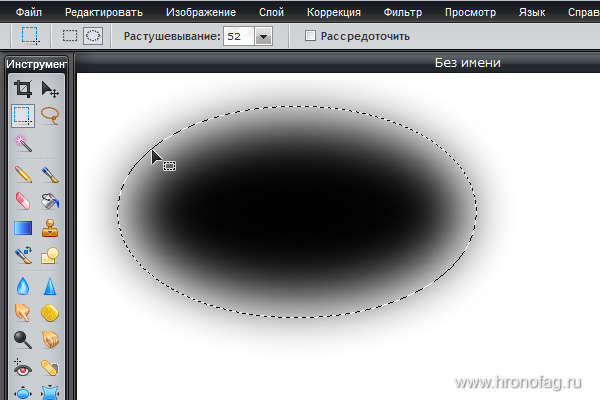
 Вы должны использовать кнопку в параметрах инструмента.
Вы должны использовать кнопку в параметрах инструмента. Это может удивить пользователей Photoshop. В Photoshop вы можете использовать группы, чтобы просто очистить стек слоев и сохранить режим смешивания вашего слоя для компоновки всего стека. В Krita композитинг будет происходить на первом уровне внутри группы, а затем с учетом режима наложения самой группы.
Это может удивить пользователей Photoshop. В Photoshop вы можете использовать группы, чтобы просто очистить стек слоев и сохранить режим смешивания вашего слоя для компоновки всего стека. В Krita композитинг будет происходить на первом уровне внутри группы, а затем с учетом режима наложения самой группы.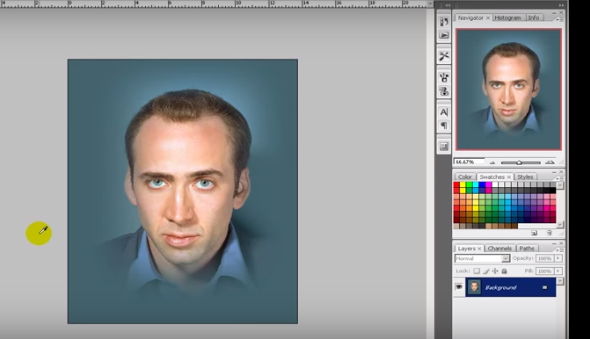 значок альфа). Поместите слой с фигурой, с которой вы хотите обрезать другую, внизу группы и слоями выше с параметром «Наследовать альфа-канал». Это создаст тот же эффект, что и функция PS «обтравочной маски», а также сохранит стек слоев более чистым, чем реализация обтравочной маски.
значок альфа). Поместите слой с фигурой, с которой вы хотите обрезать другую, внизу группы и слоями выше с параметром «Наследовать альфа-канал». Это создаст тот же эффект, что и функция PS «обтравочной маски», а также сохранит стек слоев более чистым, чем реализация обтравочной маски.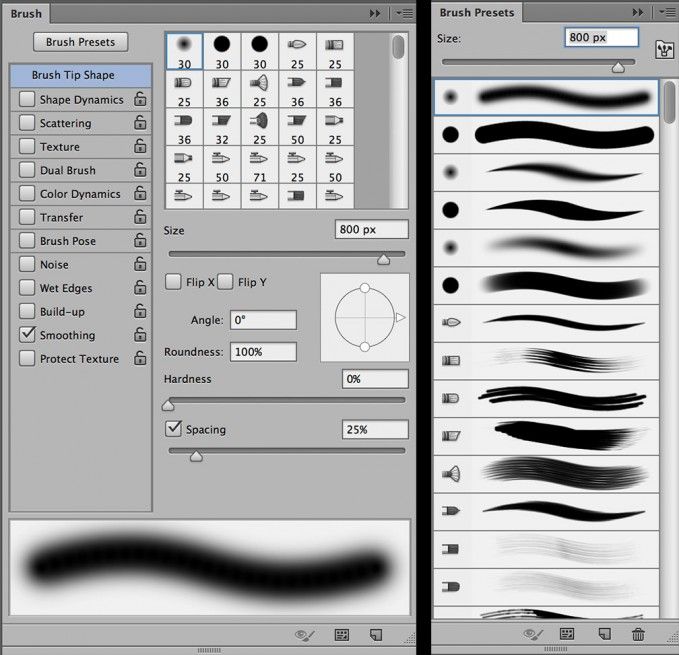 Начиная с версии 4.0 пользователи могут преобразовать существующий слой в файловый, щелкнув его и выполнив Преобразовать ‣ в файловый слой или выбрав Слой ‣ Преобразовать ‣ в файловый слой. Затем откроется запрос на сохранение для местоположения файла, и, когда закончите, сохраните файл и замените слой файловым слоем, указывающим на этот файл.
Начиная с версии 4.0 пользователи могут преобразовать существующий слой в файловый, щелкнув его и выполнив Преобразовать ‣ в файловый слой или выбрав Слой ‣ Преобразовать ‣ в файловый слой. Затем откроется запрос на сохранение для местоположения файла, и, когда закончите, сохраните файл и замените слой файловым слоем, указывающим на этот файл.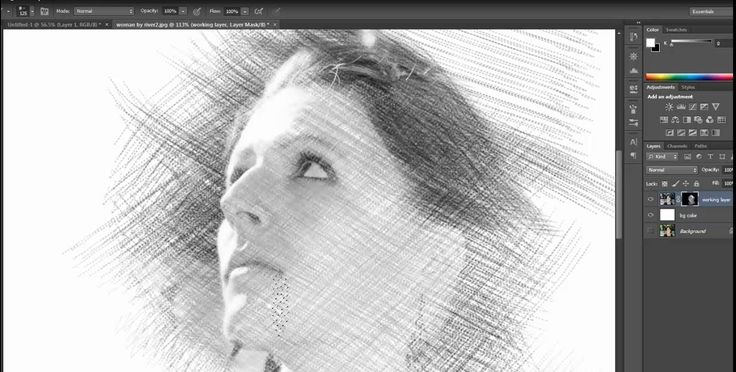 Krita может открывать и сохранять файлы ASL, но еще не все функциональные возможности стилей слоев доступны.
Krita может открывать и сохранять файлы ASL, но еще не все функциональные возможности стилей слоев доступны.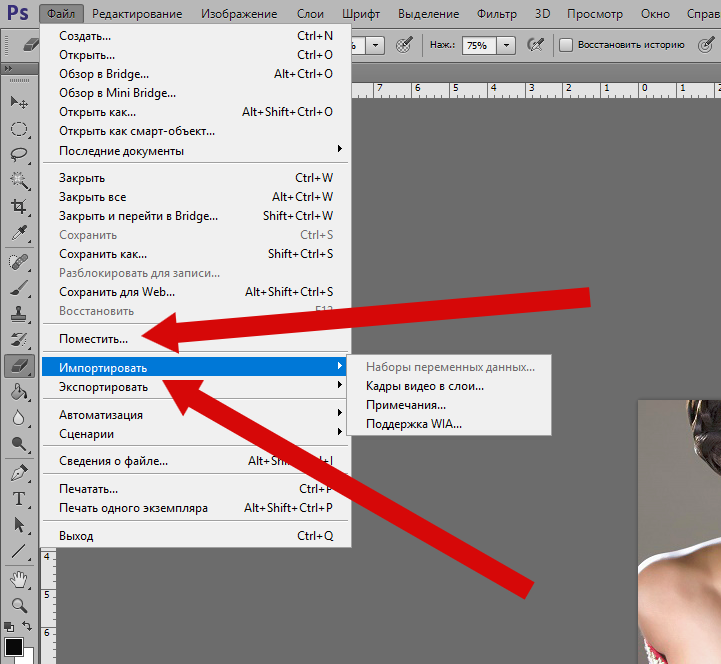 д. — все это часть способа рисования , управляемого опциями кистей. Эти параметры движка кисти сохраняются в так называемых пресетах , которые вы можете найти в пресетах кистей. Вы можете точно настроить и создать свои собственные пресеты, используя значок «Редактировать настройки кисти» на верхней панели инструментов.
д. — все это часть способа рисования , управляемого опциями кистей. Эти параметры движка кисти сохраняются в так называемых пресетах , которые вы можете найти в пресетах кистей. Вы можете точно настроить и создать свои собственные пресеты, используя значок «Редактировать настройки кисти» на верхней панели инструментов.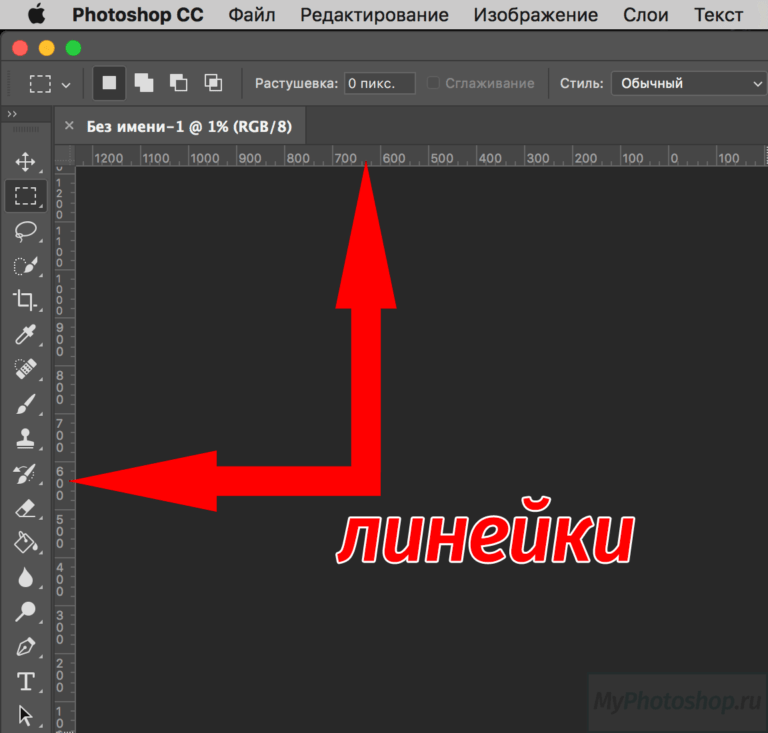


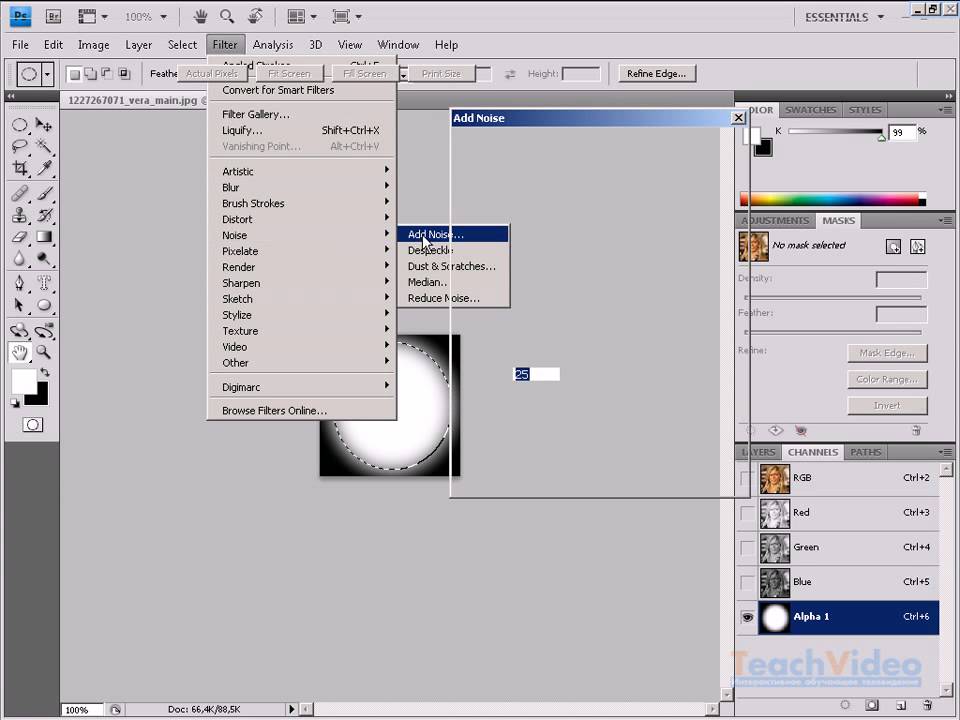 0171 F5 ключ.
0171 F5 ключ.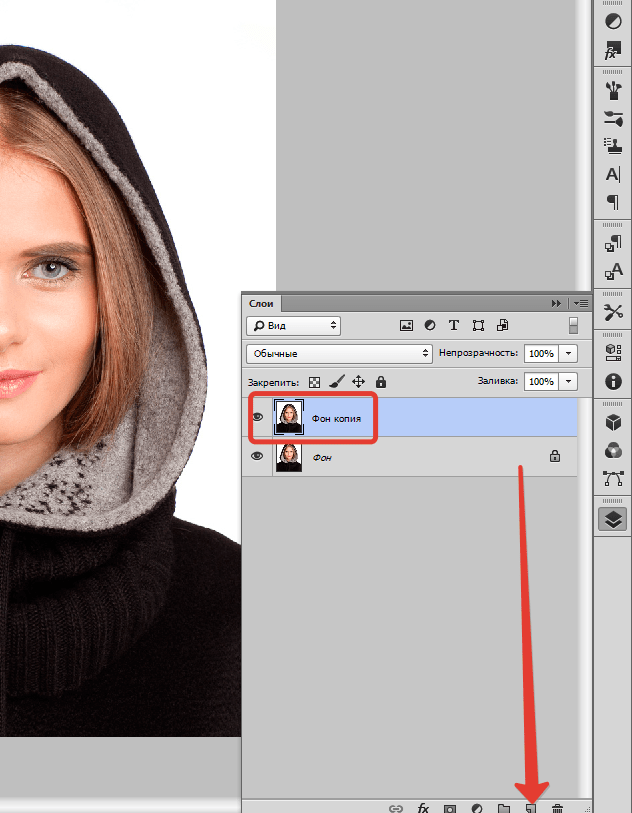 Есть несколько режимов, таких как свободный, перспективный, деформация, мощная клетка и даже сжижение.
Есть несколько режимов, таких как свободный, перспективный, деформация, мощная клетка и даже сжижение.

 В этом разделе приводится краткий список этих функций.
В этом разделе приводится краткий список этих функций.

 Чтобы подкорректировать выделенную область, воспользуйтесь инструментом Ластик.
Чтобы подкорректировать выделенную область, воспользуйтесь инструментом Ластик.
 Проведите зеленой кистью по объектам, которые вы хотите оставить, а фон отметьте красной кистью. Нажмите Следующий шаг. С помощью кистей-масок уточните края объектов, которые хотите перенести на новый фон, и снова нажмите Следующий шаг. Выберите положение объектов на прозрачном фоне и нажмите кнопку Применить. Затем нажмите на иконку дискеты, чтобы сохранить готовое изображение. Вот и всё! Подробную инструкцию по созданию изображений с прозрачным фоном вы можете прочитать здесь:
Проведите зеленой кистью по объектам, которые вы хотите оставить, а фон отметьте красной кистью. Нажмите Следующий шаг. С помощью кистей-масок уточните края объектов, которые хотите перенести на новый фон, и снова нажмите Следующий шаг. Выберите положение объектов на прозрачном фоне и нажмите кнопку Применить. Затем нажмите на иконку дискеты, чтобы сохранить готовое изображение. Вот и всё! Подробную инструкцию по созданию изображений с прозрачным фоном вы можете прочитать здесь: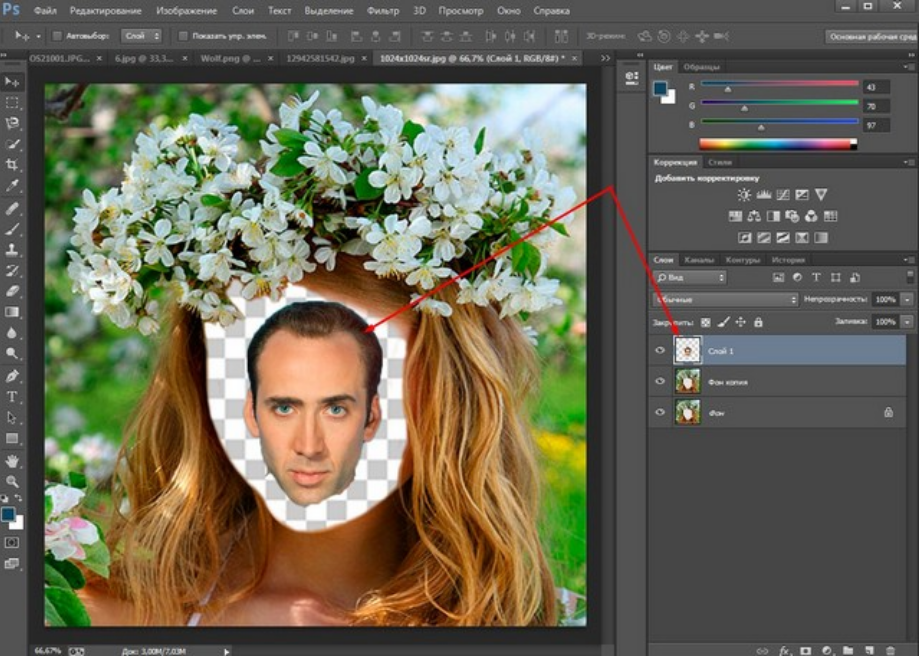

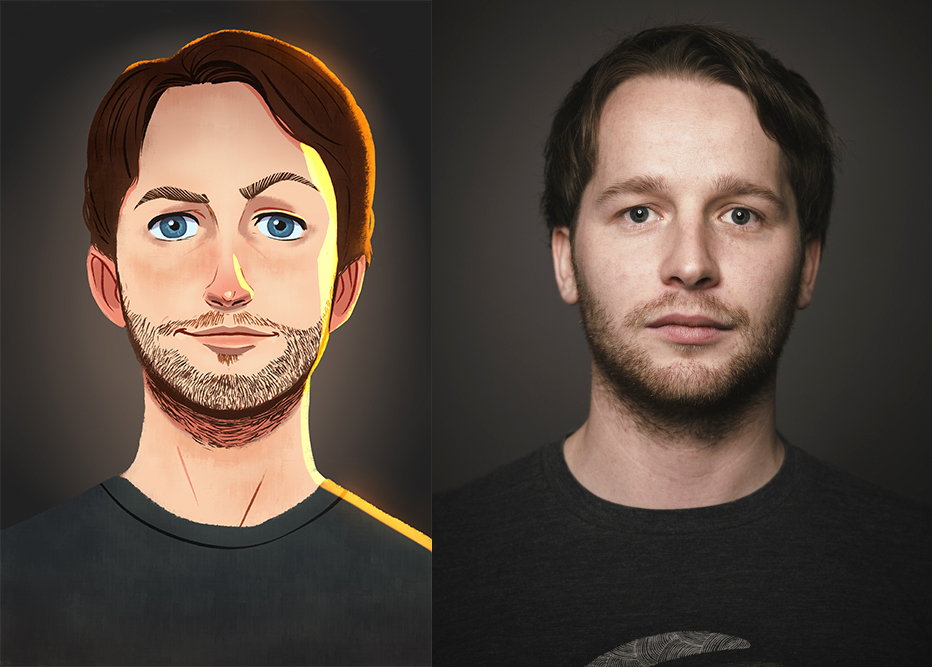
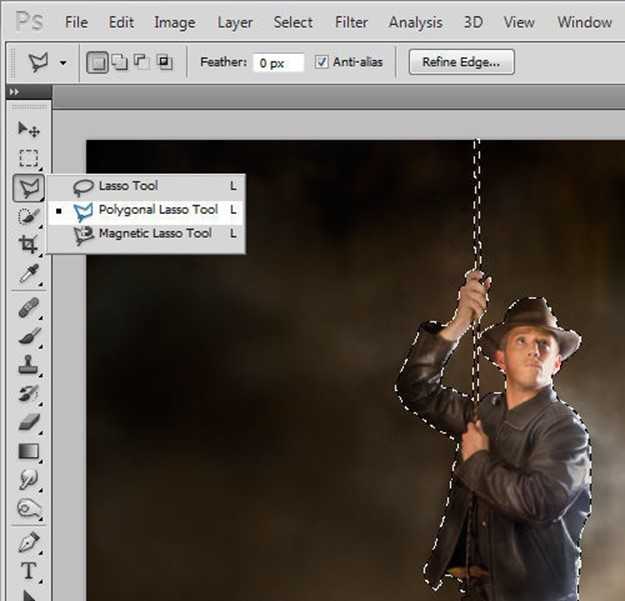
 Зажмите кнопку мыши и обведите область, которую нужно выбрать.
Зажмите кнопку мыши и обведите область, которую нужно выбрать. Затем поверните источник клонирования.
Затем поверните источник клонирования.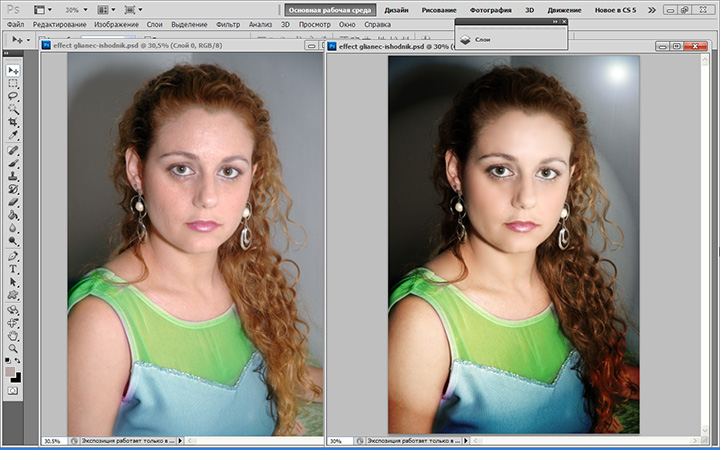 Будь то неважный турист на вашей фотографии из отпуска или загроможденные объекты на заднем плане, они могут мгновенно испортить вашу фотографию.
Будь то неважный турист на вашей фотографии из отпуска или загроможденные объекты на заднем плане, они могут мгновенно испортить вашу фотографию.
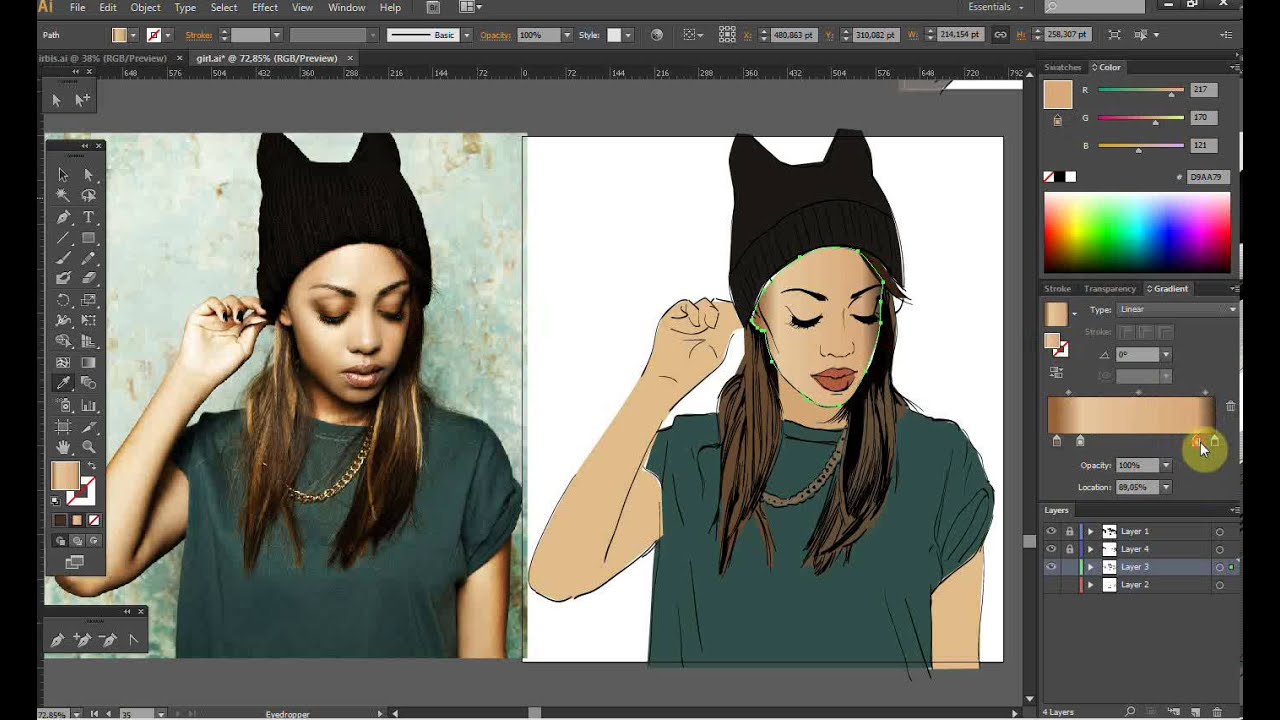 Инструмент обрезки можно найти во многих фоторедакторах, но стоит отметить, что инструмент обрезки фотографий Fotor предлагает предустановленные шаблоны обрезки, поэтому вы можете обрезать свои фотографии до любого желаемого размера и соотношения непосредственно с помощью предустановленных шаблонов обрезки.
Инструмент обрезки можно найти во многих фоторедакторах, но стоит отметить, что инструмент обрезки фотографий Fotor предлагает предустановленные шаблоны обрезки, поэтому вы можете обрезать свои фотографии до любого желаемого размера и соотношения непосредственно с помощью предустановленных шаблонов обрезки.
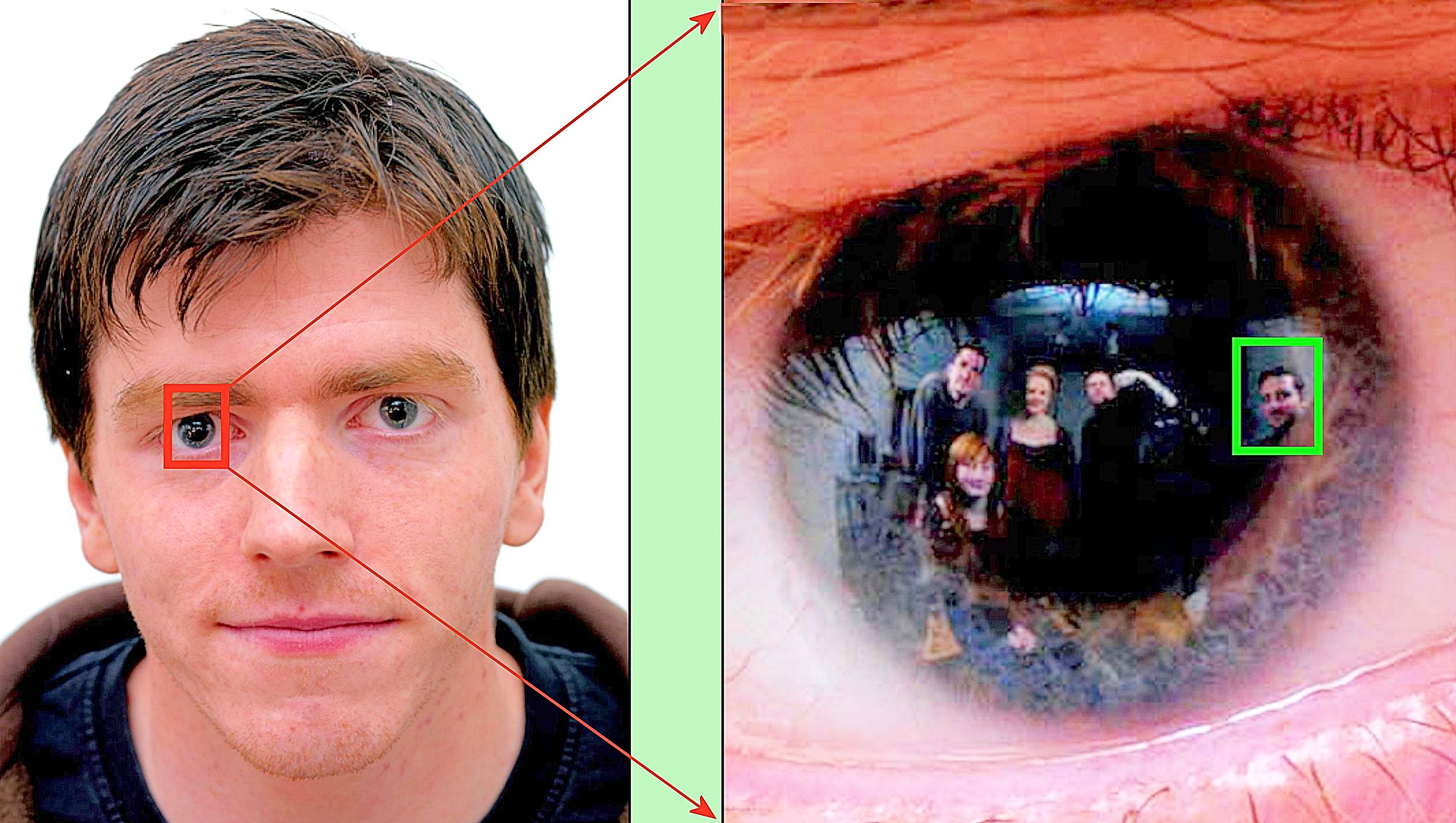
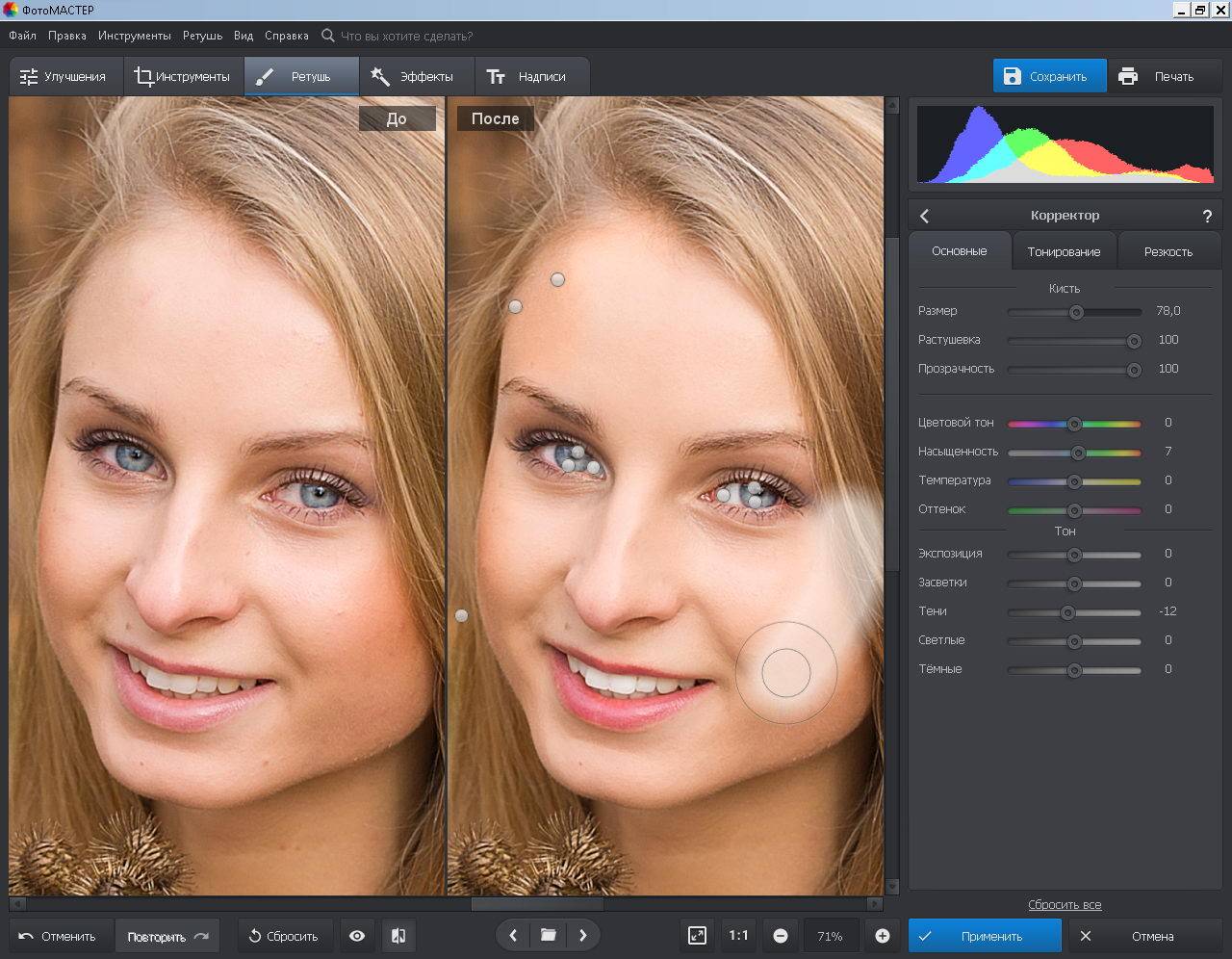
 Хотите удалить туристов или людей с фотографии? Просто загрузите фотографию с нежелательным человеком и примените средство для удаления фотообъектов Fotor, а затем используйте кисть, чтобы закрасить область, которую нужно удалить. Средство для удаления объектов Fotor может за считанные секунды сделать естественную фотографию без нежелательных объектов!
Хотите удалить туристов или людей с фотографии? Просто загрузите фотографию с нежелательным человеком и примените средство для удаления фотообъектов Fotor, а затем используйте кисть, чтобы закрасить область, которую нужно удалить. Средство для удаления объектов Fotor может за считанные секунды сделать естественную фотографию без нежелательных объектов!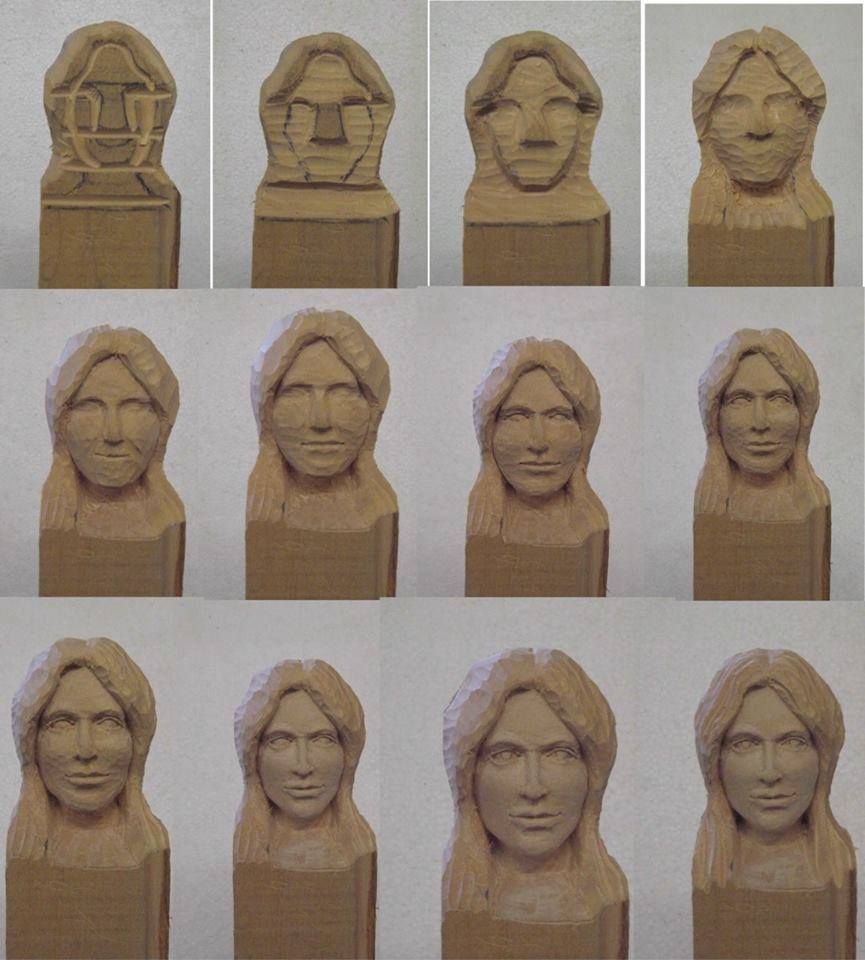 В этом случае попробуйте удалить фон с изображения с помощью Fotor. Fotor автоматически распознает фон и может удалить его за считанные секунды одним щелчком мыши. И вы даже можете изменить цвет фона или загрузить другую фотографию в качестве нового фона! Fotor позволяет легко поднять вашу фотографию на новый уровень.
В этом случае попробуйте удалить фон с изображения с помощью Fotor. Fotor автоматически распознает фон и может удалить его за считанные секунды одним щелчком мыши. И вы даже можете изменить цвет фона или загрузить другую фотографию в качестве нового фона! Fotor позволяет легко поднять вашу фотографию на новый уровень.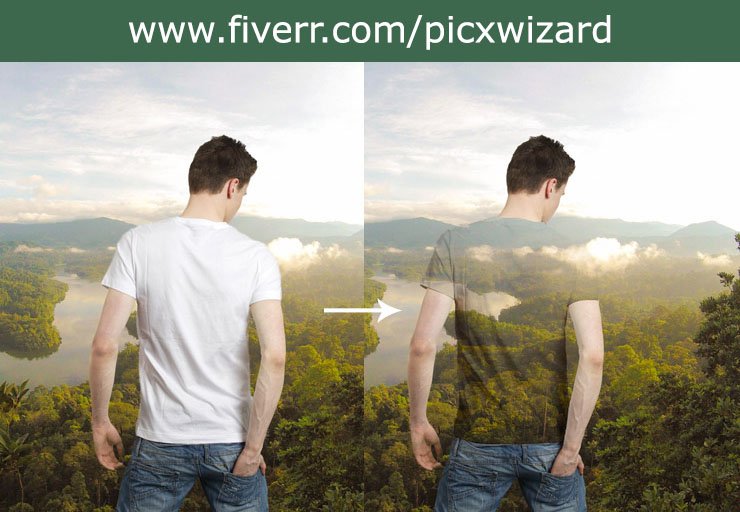 Мы надеемся, что этот пост поможет вам начать удаление человека с фотографии.
Мы надеемся, что этот пост поможет вам начать удаление человека с фотографии.
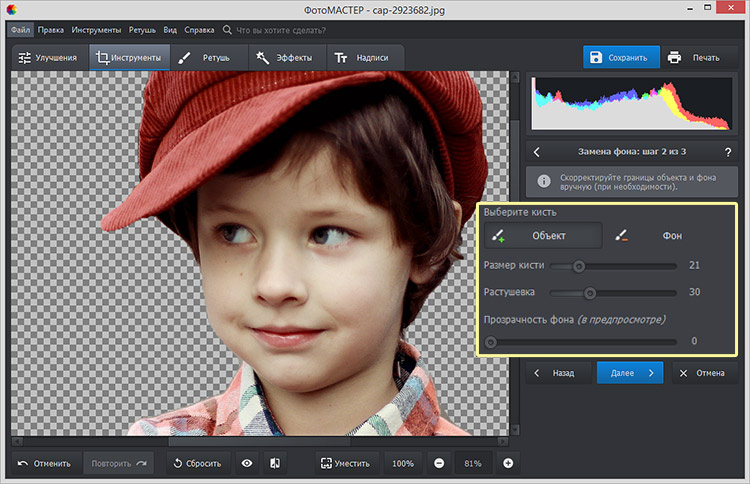
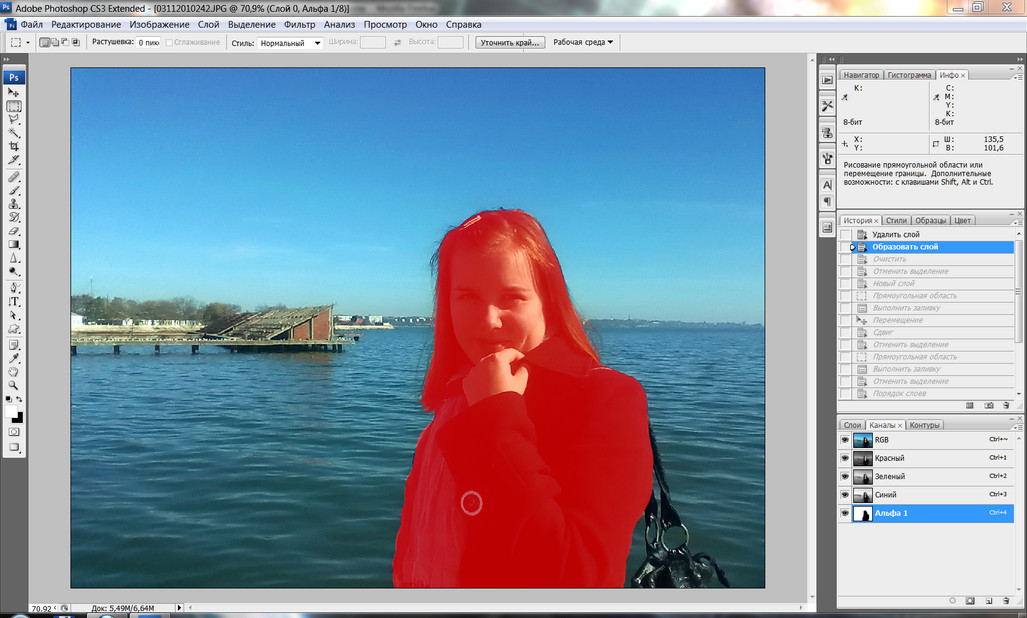
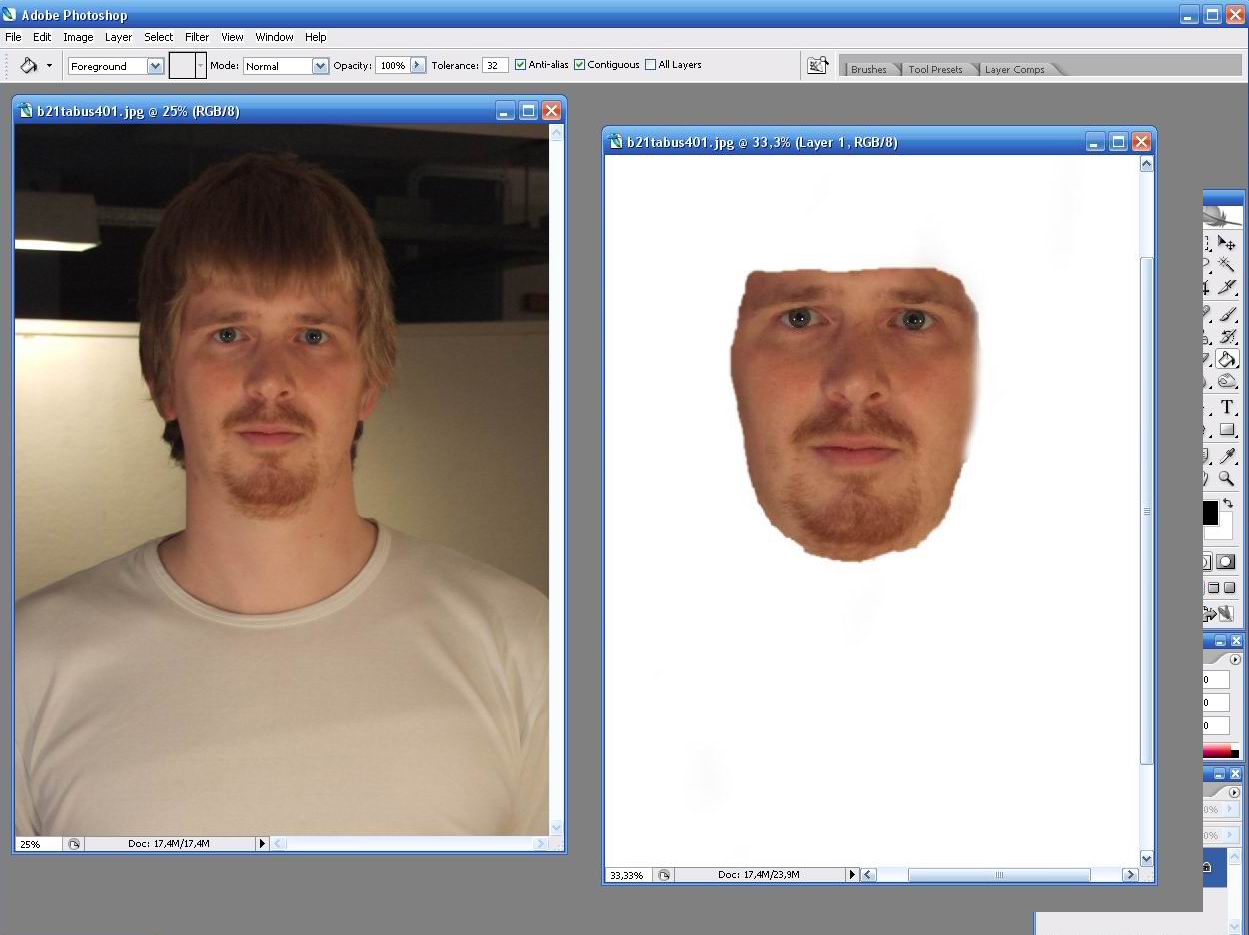
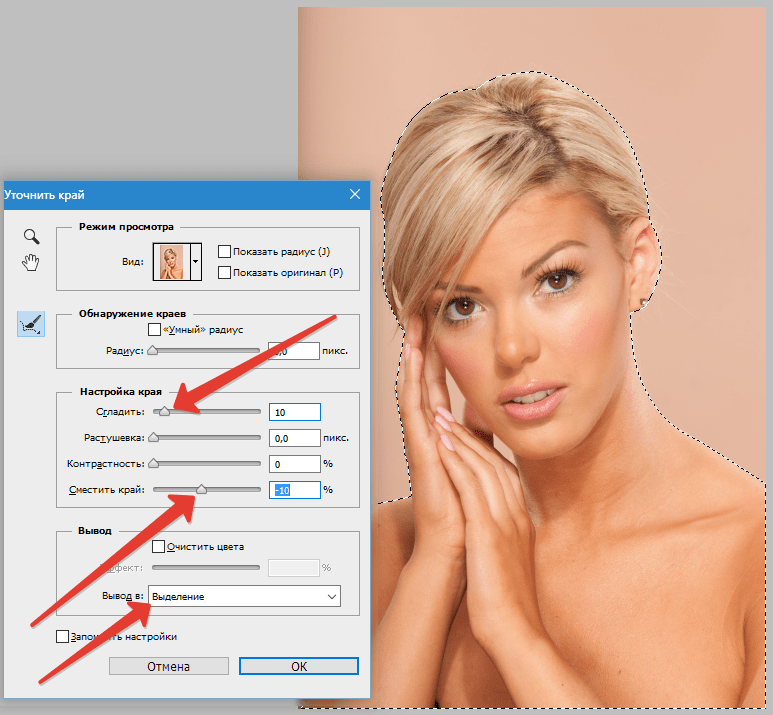

 СУ.10196 и ISO 9001:2015 №МСК.ОС1.Б04028.
СУ.10196 и ISO 9001:2015 №МСК.ОС1.Б04028.
 000
000 Ознакомьтесь с вводной частью выбранного курса, c планом и системой дистанционного обучения.
Ознакомьтесь с вводной частью выбранного курса, c планом и системой дистанционного обучения.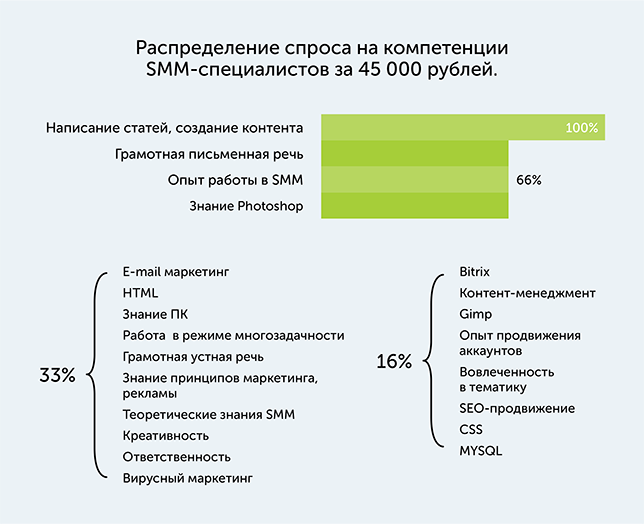 04.2023
04.2023
 И, как я поняла, уверенность в себе, в своих силах — и есть необходимая основа для начала успешного бизнеса.
И, как я поняла, уверенность в себе, в своих силах — и есть необходимая основа для начала успешного бизнеса. Учится удобно, потому что — дома
Учится удобно, потому что — дома В принципе, я даже и рад был, что форма обучения именно дистанционная. Мне так и удобней, что ездить никуда не нужно, да и проще как-то самому во всем материале разобраться. Курс проходится очень быстро. Документы высылают по почте. Цена за обучение меня устроила, да и вообще, обучением и сроками я остался доволен. Университет на основе моего опыта однозначно рекомендую
В принципе, я даже и рад был, что форма обучения именно дистанционная. Мне так и удобней, что ездить никуда не нужно, да и проще как-то самому во всем материале разобраться. Курс проходится очень быстро. Документы высылают по почте. Цена за обучение меня устроила, да и вообще, обучением и сроками я остался доволен. Университет на основе моего опыта однозначно рекомендую Когда искала школу по обучению, то именно nbu.su идеально подошла по всем параметрам: форма обучения, сроки и стоимость!
Когда искала школу по обучению, то именно nbu.su идеально подошла по всем параметрам: форма обучения, сроки и стоимость! 
 В плане стоимости оказалось довольно недорого, причем качество и подача материала на высоком уровне. Не зря обратилась. Результатом довольна, рекомендую.
В плане стоимости оказалось довольно недорого, причем качество и подача материала на высоком уровне. Не зря обратилась. Результатом довольна, рекомендую. Узнаешь, как находить клиентов, генерировать креативные идеи и выделяться среди других специалистов.
Узнаешь, как находить клиентов, генерировать креативные идеи и выделяться среди других специалистов.

 Познакомишься и освоишь с нуля новую профессию
Познакомишься и освоишь с нуля новую профессию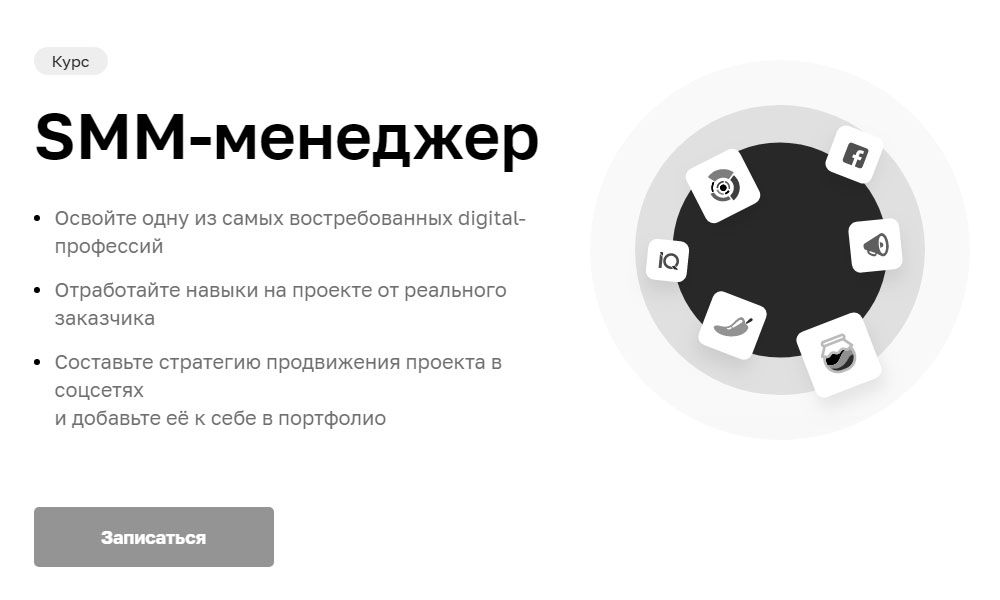 Забронируй сейчас
Забронируй сейчас 
 Ты защищаешь работу перед жюри и получаешь сертификат.
Ты защищаешь работу перед жюри и получаешь сертификат. Вы можете общаться с разными людьми, организовывать свое рабочее время так, как вам удобно, зарабатывать хорошие деньги и добиваться карьерного роста. Таким образом, выбор карьеры специалиста по маркетингу в социальных сетях имеет много преимуществ.
Вы можете общаться с разными людьми, организовывать свое рабочее время так, как вам удобно, зарабатывать хорошие деньги и добиваться карьерного роста. Таким образом, выбор карьеры специалиста по маркетингу в социальных сетях имеет много преимуществ.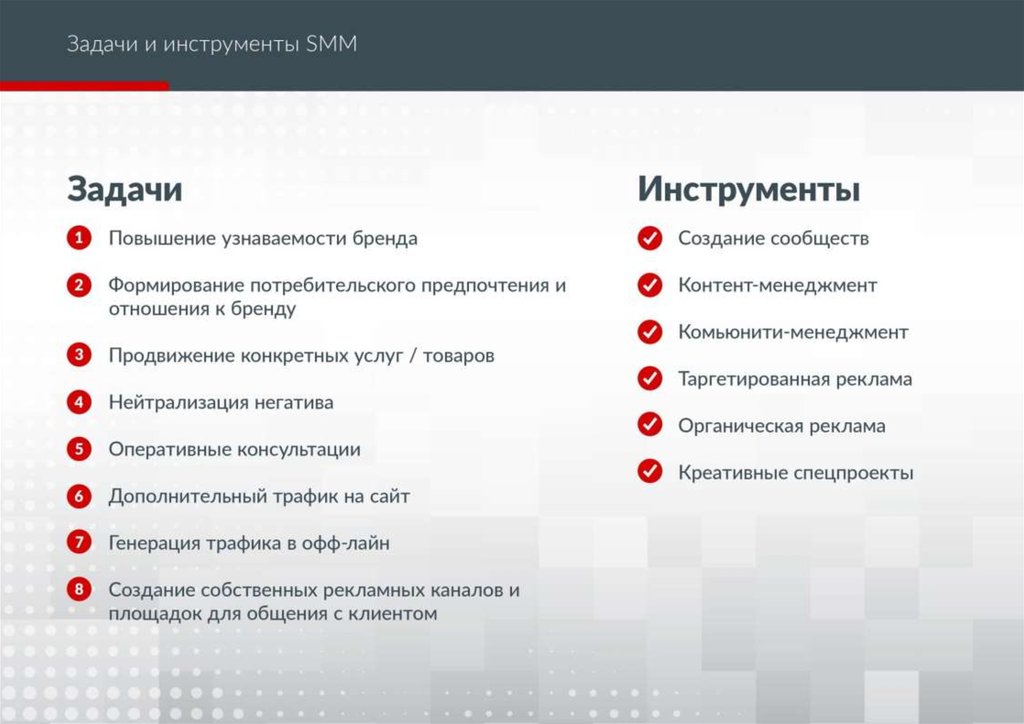
 Вот несколько критериев, которые помогут вам выбрать среди них лучшие:
Вот несколько критериев, которые помогут вам выбрать среди них лучшие: После того, как вы обеспечили полную безопасность, мы можем подобрать для вас хорошие онлайн-курсы по SMM.
После того, как вы обеспечили полную безопасность, мы можем подобрать для вас хорошие онлайн-курсы по SMM. Академия Hootsuite
Академия Hootsuite

 Learning.ly
Learning.ly
 Желаем вам удачи в повышении квалификации, трудоустройстве и развитии новых маркетинговых возможностей в социальных сетях.
Желаем вам удачи в повышении квалификации, трудоустройстве и развитии новых маркетинговых возможностей в социальных сетях.
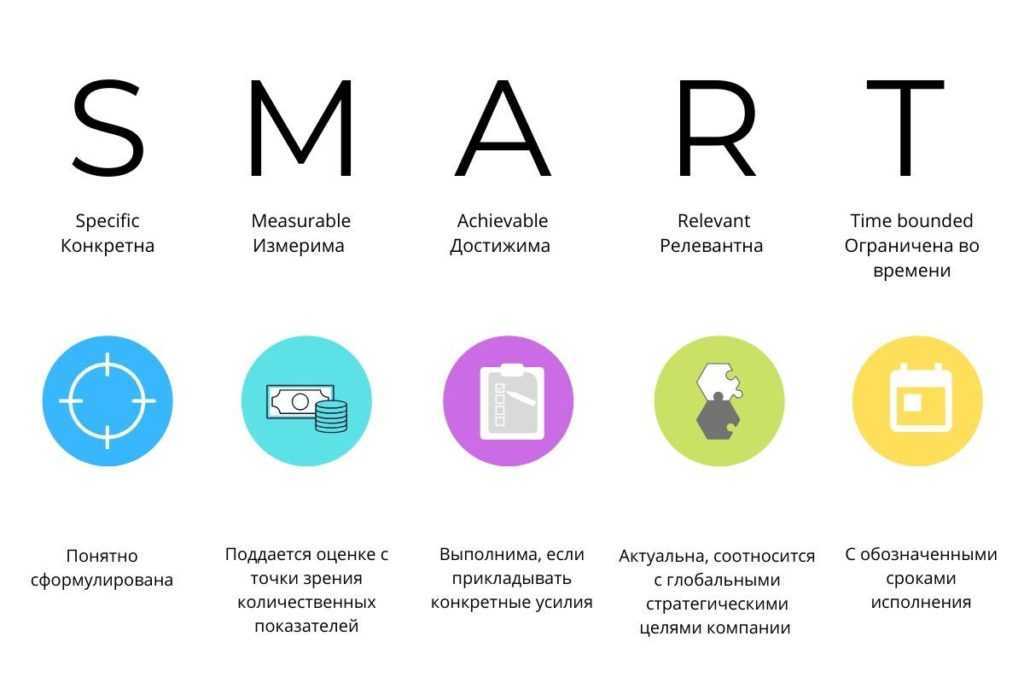 Вы узнаете, как ставить реалистичные цели, значимые задачи и тактику, которая напрямую их поддерживает.
Вы узнаете, как ставить реалистичные цели, значимые задачи и тактику, которая напрямую их поддерживает. 1 Основные элементы стратегии в социальных сетях
1 Основные элементы стратегии в социальных сетях  К концу главы вы будете знать, как выглядит успешная контент-стратегия, как устанавливать опоры контента, использовать различные форматы и доносить все это до своей аудитории.
К концу главы вы будете знать, как выглядит успешная контент-стратегия, как устанавливать опоры контента, использовать различные форматы и доносить все это до своей аудитории. 1 Компоненты контентной стратегии
1 Компоненты контентной стратегии  Вы услышите от экспертов, объясняющих, что такое DEI и доступность и как они выглядят в маркетинге в социальных сетях. Вы закончите эту главу с фундаментальными знаниями, необходимыми для запуска инклюзивной программы маркетинга в социальных сетях.
Вы услышите от экспертов, объясняющих, что такое DEI и доступность и как они выглядят в маркетинге в социальных сетях. Вы закончите эту главу с фундаментальными знаниями, необходимыми для запуска инклюзивной программы маркетинга в социальных сетях. 1 Разнообразие, равенство, инклюзивность и доступность в социальных сетях
1 Разнообразие, равенство, инклюзивность и доступность в социальных сетях  1 Основы построения сообщества
1 Основы построения сообщества 
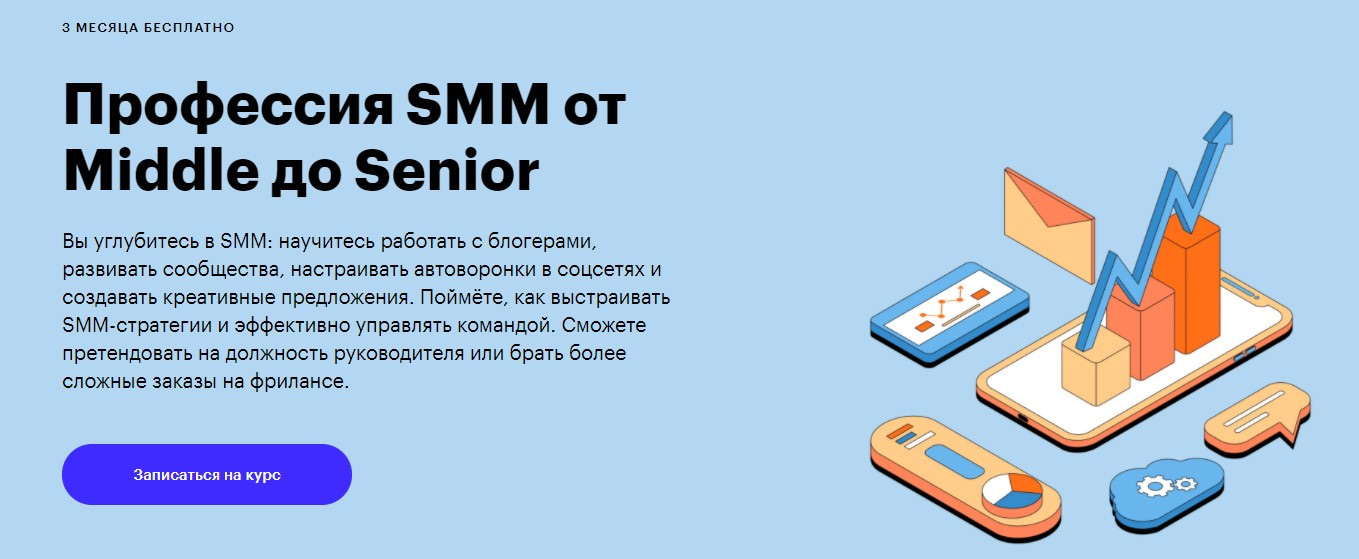 3 Использование данных для привлечения заинтересованных сторон
3 Использование данных для привлечения заинтересованных сторон 

