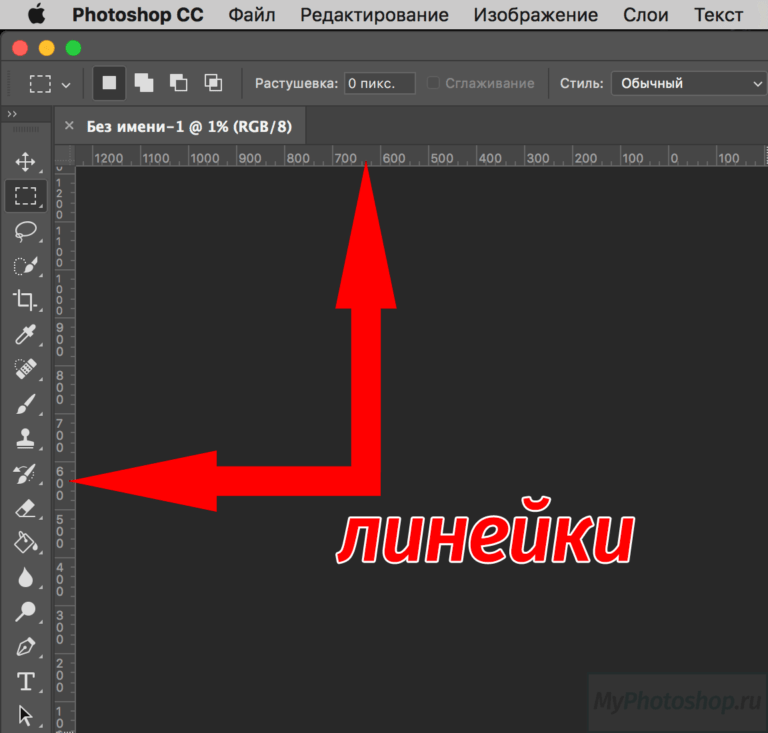Содержание
Как увидеть растушевку в фотошопе
Автор: NON. Категория: Обработка фотографий в фотошопе.
Как увидеть
Одной из очень неочевидных функций Photoshop оказывается команда «Растушевка» (Выделение – Модификация — Растушевка). Настолько заметной окажется растушевка при указании значения, к примеру, в 3 пикселя?
Оказывается, результат применения данной команды в значительной мере зависит от разрешения файла, с которым вы работаете.
В уроке по работе с фотошопом «Как увидеть растушевку в фотошопе» будет показан очень простой и эффективный способ установки нужной степени растушёвки созданного выделения.
Урок показан в русифицированой программе Photoshop CS6.
Для того чтобы оценить степень растушевки, придется выполнить несколько дополнительных действий.
1. Откроем исходное изображение. Щёлкнем инструментом «Волшебная палочка» (W) внутри рамки по прозрачной части, куда в дальнейшем планируется вставлять свою фотографию. Теперь надо растушевать область выделения. Но какой поставить радиус растушёвки?
Теперь надо растушевать область выделения. Но какой поставить радиус растушёвки?
1. Дважды щелкнем на значке Edit in Quick Mask Mode (Редактирование в режиме «Быстрая маска») в нижней части палитры инструментов. На экране отобразится диалоговое окно Quick Mask Options (Параметры быстрой маски). В группе параметров Color Indicates (Показывать цветом) выберем переключатель Selected Areas (Выделенные области). Зададим для параметра Opacity (Непрозрачность) значение 100%, после чего щелкните на кнопке OK.
2. Режиму быстрой маски соответствует клавиша Q. Для выхода из режима быстрой маски нажмите клавишу Q. Затем снова нажмите клавишу Q, чтобы активизировать режим быстрой маски с только что заданными параметрами. Все выделенные области будут отображены красным цветом.
3. А сейчас начинается самое интересное. Задайте масштаб 100%.
Выберите команду Filter – Blur — Gaussian Blur (Фильтр – Размытие — Размытие по Гауссу). Щелкните на границе области красного цвета.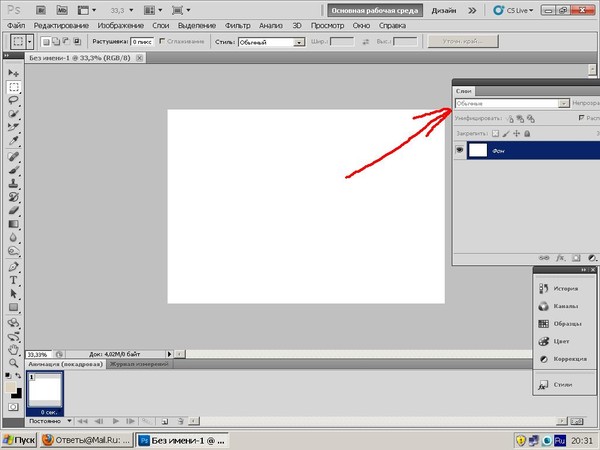 Переместите ползунок Radius (Радиус) до значения 10. Вдоль границ появится свечение, которое и соответствует растушевке с радиусом 10 пикселей. Теперь Вы на «глаз» сможете подобрать необходимую Вам растушёвку. Щелкните на кнопке OK.
Переместите ползунок Radius (Радиус) до значения 10. Вдоль границ появится свечение, которое и соответствует растушевке с радиусом 10 пикселей. Теперь Вы на «глаз» сможете подобрать необходимую Вам растушёвку. Щелкните на кнопке OK.
4. Нажмите клавишу , чтобы перейти к обычному режиму редактирования. «Марширующие муравьи» снова отобразятся на экране.
Мы с Вами ответили на вопрос: «Как увидеть растушевку в фотошопе?».
Если Вы не хотите пропустить интересные уроки по обработке фотографий — подпишитесь на рассылку.
Форма для подписки находится ниже.
Временно закрыто комментирование для гостей, нужна обязательная регистрация, ввиду засилья спамботов.
зарегистрируйтесь на сайте, что бы оставлять комментарии!
Комбинации клавиш по умолчанию в Adobe Photoshop
Действие | Windows | macOS |
|---|---|---|
Загрузка прозрачности слоя как выделенной области | Щелкните миниатюру слоя, удерживая нажатой клавишу «Ctrl» | Щелкните миниатюру слоя, удерживая нажатой клавишу «Command» |
Добавление к выделенной области | «Control» + «Shift» + щелчок миниатюры слоя | «Command» + «Shift» + щелчок миниатюры слоя |
Вычитание из выделенной области | «Control» + «Alt» + щелчок миниатюры слоя | «Command» + «Option» + щелчок миниатюры слоя |
Пересечение с выделенной областью | «Control» + «Shift» + «Alt» + щелчок миниатюры слоя | «Control» + «Shift» + «Option» + щелчок миниатюры слоя |
Загрузка слой-маски как выделенной области | Щелкните миниатюру слой-маски, удерживая нажатой клавишу «Ctrl» | Щелкните миниатюру слой-маски, удерживая нажатой клавишу «Command» |
| Создание слоя | Control + Shift + N | Command + Shift + N |
| Создание слоя путем копирования | Control + J | Command + J |
| Создание нового слоя путем вырезания | Shift + Control + J | Shift + Command + J |
Группирование слоев | «Ctrl» + «G» | «Command» + «G» |
Разгруппирование слоев | «Ctrl» + «Shift» + «G» | «Command» + «Shift» + «G» |
Создание/отмена обтравочной маски | «Ctrl» + «Alt» + «G» | «Command» + «Option» + «G» |
Выделение всех слоев | «Ctrl» + «Alt» + «A» | «Command» + «Option» + «A» |
Объединение видимых слоев | «Ctrl» + «Shift» + «E» | «Command» + «Shift» + «E» |
Создание нового пустого слоя с вызовом диалогового окна | Удерживая нажатой клавишу «Alt», нажмите кнопку «Новый слой» | Удерживая нажатой клавишу «Option», нажмите кнопку «Новый слой» |
Создание нового слоя, расположенного под указанным | Удерживая нажатой клавишу «Ctrl», нажмите кнопку «Новый слой» | Удерживая нажатой клавишу «Command», нажмите кнопку «Новый слой» |
Выделение верхнего слоя | «Alt» + «. | «Option» + «.» (точка) |
Выделение нижнего слоя | «Alt» + «,» (запятая) | «Option» + «,» (запятая) |
Добавление к выделенному слою на панели «Слои» | «Shift» + «Alt» + «[» или «]» | «Shift» + «Option» + «[» или «]» |
Выделение следующего снизу/сверху слоя | «Alt» + «[» или «]» | «Option» + «[» или «]» |
Перемещение целевого слоя вниз/вверх | «Ctrl» + «[» или «]» | «Command» + «[» или «]» |
Объединение копий всех видимых слоев в целевой слой | «Ctrl» + «Shift» + «Alt» + «E» | «Command» + «Shift» + «Option» + «E» |
Объединение слоев | Выделите слои, которые требуется объединить, затем нажмите «Ctrl» + «E» | Выделите слои, которые требуется объединить, затем нажмите «Cmd» + «E» |
Перемещение слоя вниз или вверх | «Ctrl» + «Shift» + «[» или «]» | «Command» + «Shift» + «[» или «]» |
Копирование текущего слоя в нижний слой | Клавиша «Alt» + команда «Объединить с предыдущим» из раскрывающегося меню панели | Клавиша «Option» + команда «Объединить с предыдущим» из раскрывающегося меню панели |
Объединение всех видимых слоев в новый слой, расположенный поверх выбранного слоя | Клавиша «Alt» + команда «Объединить видимые» из раскрывающегося меню панели | Клавиша «Option» + команда «Объединить видимые» из раскрывающегося меню панели |
Отображение/скрытие слоя, группы слоев или всех слоев/групп слоев | Правой кнопкой мыши щелкните значок просмотра | Щелкните значок просмотра, удерживая нажатой клавишу «Ctrl» |
Отображение/скрытие всех остальных видимых слоев | Щелкните значок просмотра, удерживая нажатой клавишу «Alt» | Щелкните значок просмотра, удерживая нажатой клавишу «Option» |
Включение режима блокировки прозрачности целевого слоя либо последнего использованного режима блокировки | / (косая черта) | / (косая черта) |
Редактирование эффекта/стиля слоя, настроек | Дважды щелкните значок эффекта/стиля слоя | Дважды щелкните значок эффекта/стиля слоя |
Скрытие эффекта/стиля слоя | Дважды щелкните значок эффекта/стиля слоя, удерживая нажатой клавишу «Alt» | Дважды щелкните значок эффекта/стиля слоя, удерживая нажатой клавишу «Option» |
Редактирование стиля слоя | Дважды щелкните слой | Дважды щелкните слой |
Включение/выключение векторной маски | Щелкните значок «Векторная маска», удерживая нажатой клавишу «Shift» | Щелкните значок «Векторная маска», удерживая нажатой клавишу «Shift» |
Открытие диалогового окна «Параметры отображения слой-маски» | Дважды щелкните миниатюру слой-маски | Дважды щелкните миниатюру слой-маски |
Включение/выключение слой-маски | Щелкните миниатюру слой-маски, удерживая нажатой клавишу «Shift» | Щелкните миниатюру слой-маски, удерживая нажатой клавишу «Shift» |
Включение/выключение фильтр-маски | Щелкните миниатюру фильтр-маски, удерживая нажатой клавишу «Shift» | Щелкните миниатюру фильтр-маски, удерживая нажатой клавишу «Shift» |
Переключение между изображением слой-маски и совмещенным изображением | Щелкните миниатюру слой-маски, удерживая нажатой клавишу «Alt» | Щелкните миниатюру слой-маски, удерживая нажатой клавишу «Option» |
Переключение между изображением фильтр-маски и совмещенным изображением | Щелкните миниатюру фильтр-маски, удерживая нажатой клавишу «Alt» | Щелкните миниатюру фильтр-маски, удерживая нажатой клавишу «Option» |
Включение/выключение режима рубилитового покрытия для слой-маски | «\» (обратная косая черта) или щелчок мышью с нажатыми клавишами «Shift» + «Alt» | «\» (обратная косая черта) или щелчок мышью с нажатыми клавишами «Shift» + «Option» |
Выделение всего текста; временный выбор инструмента «Текст» | Дважды щелкните миниатюру текстового слоя | Дважды щелкните миниатюру текстового слоя |
Создание обтравочной маски | Щелкните линию, разделяющую два слоя, удерживая нажатой клавишу «Alt» | Щелкните линию, разделяющую два слоя, удерживая нажатой клавишу «Option» |
Переименование слоя | Дважды щелкните имя слоя | Дважды щелкните имя слоя |
Редактирование параметров фильтра | Дважды щелкните эффект фильтра | Дважды щелкните эффект фильтра |
Редактирование параметров наложения фильтра | Дважды щелкните значок «Параметры наложения фильтра» | Дважды щелкните значок «Параметры наложения фильтра» |
Создание новой группы слоев ниже текущего слоя или набора | Нажатие кнопки «Новая группа» при удерживаемой клавише «Ctrl» | Нажатие кнопки «Новая группа» при удерживаемой клавише «Command» |
Создание новой группы слоев с вызовом диалогового окна | Нажатие кнопки «Новая группа» при удерживаемой клавише «Alt» | Нажатие кнопки «Новая группа» при удерживаемой клавише «Option» |
Создание маски, скрывающей изображение/выделенную область | Удерживая нажатой клавишу «Alt», нажмите кнопку «Добавить слой-маску» | Удерживая нажатой клавишу «Option», нажмите кнопку «Добавить слой-маску» |
Создание векторной маски, открывающей изображение/выделенную область | Удерживая нажатой клавишу «Ctrl», нажмите кнопку «Добавить слой-маску» | Удерживая нажатой клавишу «Command», нажмите кнопку «Добавить слой-маску» |
Создание векторной маски, скрывающей изображение или отображающей выделенную область | Удерживая нажатыми клавиши «Ctrl» + «Alt», нажмите кнопку «Добавить слой-маску» | Удерживая нажатыми клавиши «Command» + «Option», нажмите кнопку «Добавить слой-маску» |
Отображение свойств группы слоев | Щелкните правой кнопкой мыши по группе слоев и выберите «Свойства группы» либо дважды щелкните группу | Щелкните по группе слоев, удерживая клавишу «Control», и выберите «Свойства группы» либо дважды щелкните группу |
Выделение/снятие выделения с последовательности слоев | Щелкните, удерживая нажатой клавишу «Shift» | Щелкните, удерживая нажатой клавишу «Shift» |
Выделение/снятие выделения с непоследовательно расположенных слоев | Щелкните, удерживая нажатой клавишу «Ctrl» | Щелкните, удерживая нажатой клавишу «Command» |
Примечание.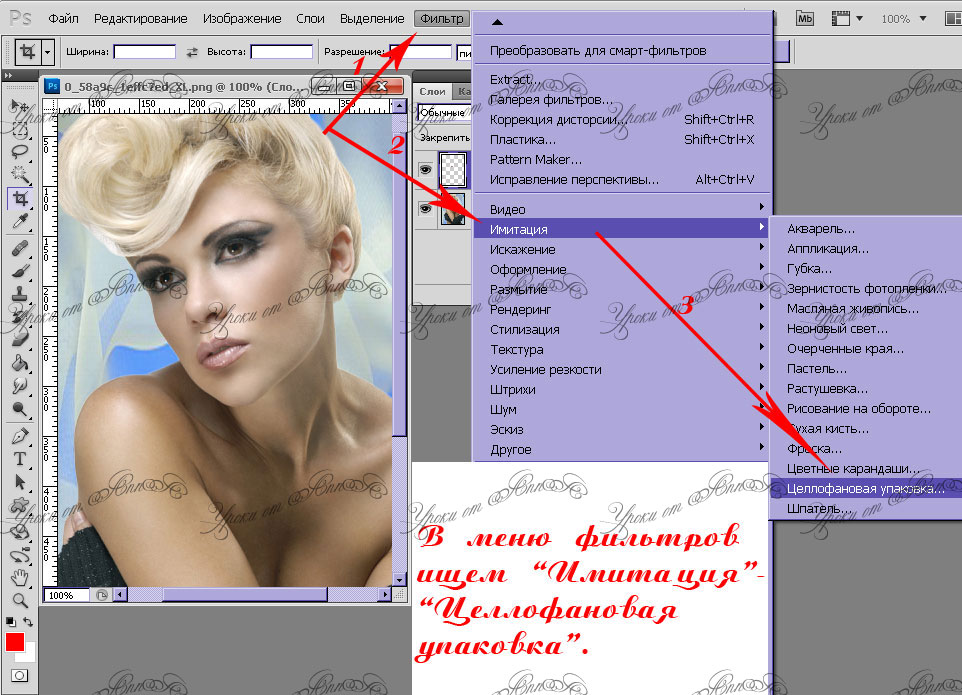
Если у вас выбрана японская раскладка клавиатуры «Котоэри», комбинация клавиш «Включение/выключение режима рубилитового покрытия для слоя-маски» выполнит действие на соответствующем языке. Перейдите в другой режим (например, США), чтобы задействовать эту комбинацию.
Как растушевать объект
Поиск
Последнее обновление:
27 апреля 2021 г. 06:57:29 GMT
После применения эффекта пера ничего не происходит.
Причина
Вы должны нажать клавишу удаления, чтобы удалить лишнее выделение после растушевки, чтобы увидеть желаемый эффект.
Решение
Войдите в режим редактирования изображения. Объекты должны быть преобразованы в изображения для выполнения следующих шагов. | |
С помощью инструмента выделения, например, выделения, лассо или волшебной палочки, выберите пиксели в изображении, края которых будут размыты. | |
Выберите «Выделение» > «Растушевка» (Fireworks 1) «Правка» > «Растушевка» (Fireworks 2 и 3) и введите значение, чтобы задать радиус растушевки. | |
Нажмите OK. | |
Теперь удалите лишнюю часть пикселей в выделении для эффекта растушевки. Примечание: Выберите «Выделение» > «Инверсия» (Fireworks 1) или «Правка» > «Выбрать инверсию» (Fireworks 2 и 3) перед удалением лишней части, чтобы добиться другого эффекта растушевки. | |
См. |
Чтобы создать непрозрачное размытое выделение:
Войдите в режим редактирования изображения. (Предварительно объекты должны быть преобразованы в изображения) | |
Дважды щелкните инструменты «Выделение» или «Лассо», чтобы открыть панель «Параметры инструмента». | |
Выберите «Растушевка» во всплывающем окне «Параметры инструмента» и введите значение, чтобы установить радиус растушевки. | |
С помощью инструмента выделения, например, выделения, лассо или волшебной палочки, выберите пиксели на изображении. | |
Выберите инструмент «Ведро с краской» и добавьте цвет в выделенную область. | |
См. |
Войдите в свою учетную запись
Войти
Управление учетной записью
Войдите в свою учетную запись
Войти
Управление учетной записью
Знакомство с Krita из Photoshop — Руководство по Krita 5.0.0, документация
Введение
В этом документе содержится вводная информация о Krita для пользователей, использующих Photoshop. Цель состоит в том, чтобы сделать вас продуктивнее в Krita как можно быстрее и упростить преобразование старых привычек в новые.
Это введение написано для Krita версии 2.9 и Photoshop CS2 и CS3. Но даже если в будущем все может измениться, основы, скорее всего, останутся прежними.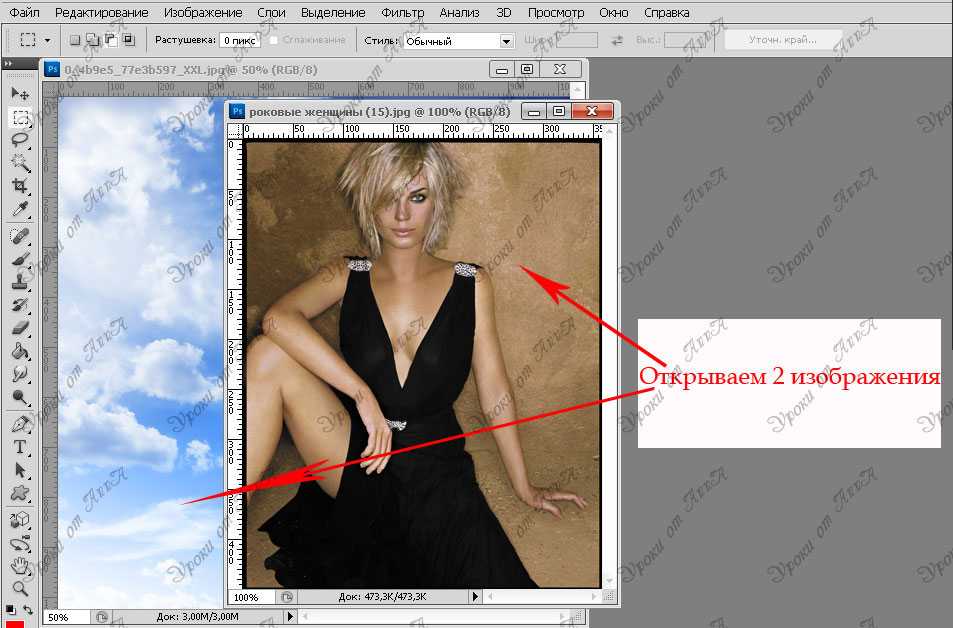
Первое, что нужно помнить, это то, что Krita — это приложение для 2D-рисования, а Photoshop (PS) — это программа для обработки изображений. Это означает, что у PS больше возможностей, чем у Krita в целом, но у Krita есть инструменты, которые подходят для цифровой живописи. Когда вы привыкнете к Krita, вы обнаружите, что у Krita есть некоторые функции, которых нет в PS.
Основы Крита
В этой главе рассказывается, как вы используете Krita в основных операциях по сравнению с PS.
Просмотр и отображение
Навигация
В Krita вы можете перемещаться по документу, используя все эти методы:
‘ Колесико мыши ’: вниз и вверх для масштабирования и нажмите вниз для панорамирования документа.
« Клавиатура »: с помощью клавиш + и - на цифровой клавиатуре.
Как и в Photoshop, Painter, Manga Studio: используйте сочетание клавиш Ctrl + Пробел для масштабирования и клавишу Пробел для панорамирования.

Примечание
Если вы добавите, используйте клавишу Alt , а также Ctrl + Alt + Пробел зум, у вас будет дискретный ярлык.
Вращение
Поверните холст с помощью Shift + Пробел или Контр. 71 ] или с помощью клавиш 4 или 6 . Сбросить вращение ключом 5 .
Зеркало
Нажмите клавишу M , чтобы увидеть свой рисунок или картину в зеркальном отображении в окне просмотра.
Перемещение и трансформация
Перемещение и преобразование содержимого осуществляется с помощью инструментов Krita. Затем вы можете найти их на панели инструментов.
Если вы знакомы с тем, как перемещать слои в PS, удерживая Ctrl , вы можете сделать то же самое в Krita, нажав клавишу T для инструмента перемещения (например, «T’translate») или сочетание клавиш Ctrl + T для инструмента преобразования.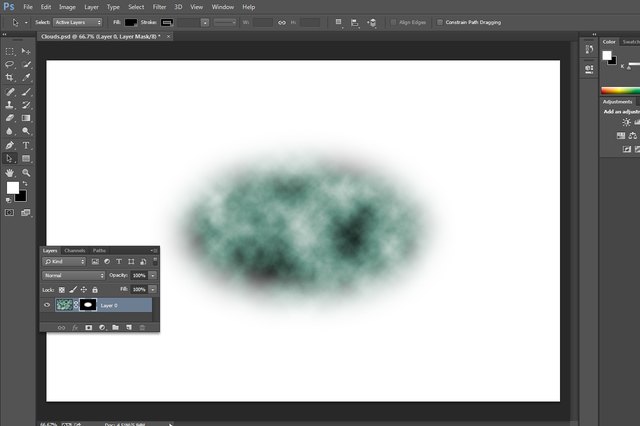
Нажмите клавишу B , чтобы вернуться к инструменту «Кисть», когда преобразование или преобразование завершено.
Чтобы узнать, как выполнять расширенные деформации с помощью инструмента «Преобразование», не щелкайте правой кнопкой мыши виджет на холсте: все параметры находятся в окне настройки «Параметры инструмента».
Изменения можно применить с помощью клавиши Enter для инструмента «Преобразование».
Примечание
Изменения инструмента перемещения применяются автоматически.
Подборки
Как и в PS, вы можете использовать клавиши Alt или Shift во время выделения, чтобы удалить или добавить выделение к активному выделению. Кроме того, вы можете удерживать Alt + Shift для пересечения. Krita также предлагает вспомогательные инструменты для этого, и вы можете выбрать их в параметрах инструмента, если инструмент выбора активен. Эти подинструменты представлены в виде значков.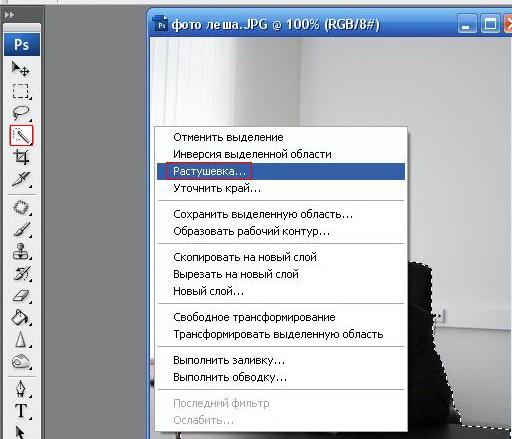
Примечание
Вы не можете нажать клавишу Ctrl , чтобы переместить содержимое выделения (вы должны нажать клавишу T или выбрать инструмент перемещения).
Некоторые другие советы:
Если вы хотите преобразовать слой в выделение (чтобы выбрать видимые пиксели), щелкните правой кнопкой мыши окно настройки слоя и выберите «Выбрать непрозрачный».
Если вы используете полигональный инструмент выделения, или выделение, которое необходимо «закрыть», вы сможете сделать это либо двойным кликом, либо с помощью Shift + ярлык.
Вы можете масштабировать выделение. Для этого выберите Select ‣ Scale.
Примечание
Кроме того, в меню «Выбор» есть более классические варианты увеличения, уменьшения, растушевки, границы и т. д.
Если вы включите «Показать глобальную маску выделения» (меню «Выбор»), вы сможете масштабировать/вращать/преобразовывать/перемещать или рисовать на выделении, как на обычном слое в градациях серого.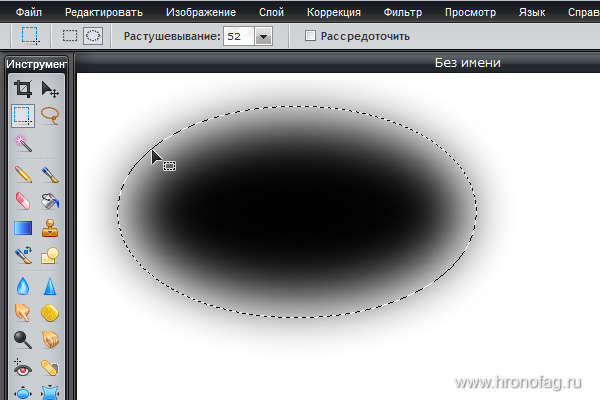
Контр. + H : Показать/скрыть выбор (тот же ярлык)
Ctrl + A : Выбрать все
Ctrl + Shift + A : отменить выбор Все (а не Ctrl + 72 ярлык как в PS)
Примечание для пользователя Gimp: Krita автоматически расширяет и автоматически удаляет новые слои, созданные из выделения, после нажатия кнопки 9.0171 Ctrl + C и Ctrl + V ярлыки, поэтому вам не придется беспокоиться о том, что вы не сможете рисовать за пределами вставленного элемента.
Примечание
Сейчас это не работает должным образом. Пересечение — это режим выбора, в котором в качестве ярлыка используется клавиша T . Однако клавиша T также используется для переключения на инструмент «Перемещение», поэтому этот ярлык сейчас не работает. Вы должны использовать кнопку в параметрах инструмента.
Вы должны использовать кнопку в параметрах инструмента.
Обработка слоев
Наиболее распространенные сочетания клавиш по умолчанию очень похожи в PS и Krita:
Ctrl + J : дубликат
Ctrl + E : объединить вниз
Ctrl + Shift + E : сглаживает все (не Ctrl + +0182 Shift + M ярлык как в PS)
Ins : вставить новый слой краски
Ctrl + G : создать новую группу слоев и переместить выбранные слои в эту группу
Группы и режим наложения (композитный режим):
Групповой режим наложения в Krita имеет приоритет над дочерними слоями и переопределяет его. Это может удивить пользователей Photoshop. В Photoshop вы можете использовать группы, чтобы просто очистить стек слоев и сохранить режим смешивания вашего слоя для компоновки всего стека. В Krita композитинг будет происходить на первом уровне внутри группы, а затем с учетом режима наложения самой группы.
Это может удивить пользователей Photoshop. В Photoshop вы можете использовать группы, чтобы просто очистить стек слоев и сохранить режим смешивания вашего слоя для компоновки всего стека. В Krita композитинг будет происходить на первом уровне внутри группы, а затем с учетом режима наложения самой группы.
Обе системы имеют плюсы и минусы. Путь Криты более предсказуем, по мнению некоторых художников, с точки зрения композитинга. Путь PS приводит к более чистому и лучше упорядоченному стеку слоев с визуальной точки зрения.
Многослойное преобразование или перемещение
Вы можете выбрать несколько слоев в стеке, удерживая нажатой клавишу Shift , как в PS, и если вы переместите слой внутри группы, вы можете переместить или преобразовать всю группу, в том числе сделать выделение в группе и вырезать все подчиненные слои внутри на лету. Вы не можете применять фильтры к группе, чтобы воздействовать на несколько слоев.
Обтравочные маски
В Krita нет обтравочной маски, но есть более простой обходной путь, включающий группы слоев и Inherit alpha (см.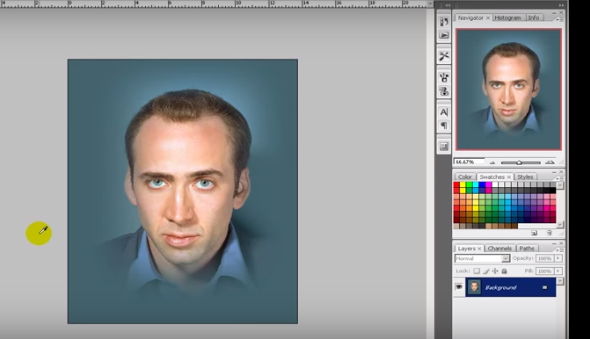 значок альфа). Поместите слой с фигурой, с которой вы хотите обрезать другую, внизу группы и слоями выше с параметром «Наследовать альфа-канал». Это создаст тот же эффект, что и функция PS «обтравочной маски», а также сохранит стек слоев более чистым, чем реализация обтравочной маски.
значок альфа). Поместите слой с фигурой, с которой вы хотите обрезать другую, внизу группы и слоями выше с параметром «Наследовать альфа-канал». Это создаст тот же эффект, что и функция PS «обтравочной маски», а также сохранит стек слоев более чистым, чем реализация обтравочной маски.
Этот процесс упорядочения групп для наследования альфа-канала может быть выполнен автоматически с помощью сочетания клавиш Ctrl + Shift + G . Он создает группу с базовым слоем и слоем над ним с включенной по умолчанию опцией Inherit alpha.
Сквозной режим
Это доступно в Krita, но не реализовано как режим наложения. Скорее, это опция рядом с «наследовать альфу» на групповых слоях.
Умные слои
Вместо интеллектуальных слоев, на которых можно выполнять неразрушающие преобразования, Krita имеет следующий набор функций:
- Слои файлов
Это слои, которые указывают на внешний файл и автоматически обновляются при изменении внешнего файла.
 Начиная с версии 4.0 пользователи могут преобразовать существующий слой в файловый, щелкнув его и выполнив Преобразовать ‣ в файловый слой или выбрав Слой ‣ Преобразовать ‣ в файловый слой. Затем откроется запрос на сохранение для местоположения файла, и, когда закончите, сохраните файл и замените слой файловым слоем, указывающим на этот файл.
Начиная с версии 4.0 пользователи могут преобразовать существующий слой в файловый, щелкнув его и выполнив Преобразовать ‣ в файловый слой или выбрав Слой ‣ Преобразовать ‣ в файловый слой. Затем откроется запрос на сохранение для местоположения файла, и, когда закончите, сохраните файл и замените слой файловым слоем, указывающим на этот файл.- Слои клонирования
Это слои, являющиеся «экземпляром» слоя, который вы выбрали при их создании. Они обновляются автоматически при обновлении исходного слоя.
- Маски преобразования
Их можно использовать для неразрушающего преобразования всех типов слоев, включая слои файлов и клонов.
- Маски фильтров
Как и корректирующие слои, они могут неразрушающим образом применять фильтры ко всем типам слоев, включая файловые и клонированные слои.
Стили слоев
Вы можете применить стили слоев Photoshop в Krita, щелкнув правой кнопкой мыши любой заданный тип слоя и выбрав «стиль слоя» в контекстном меню.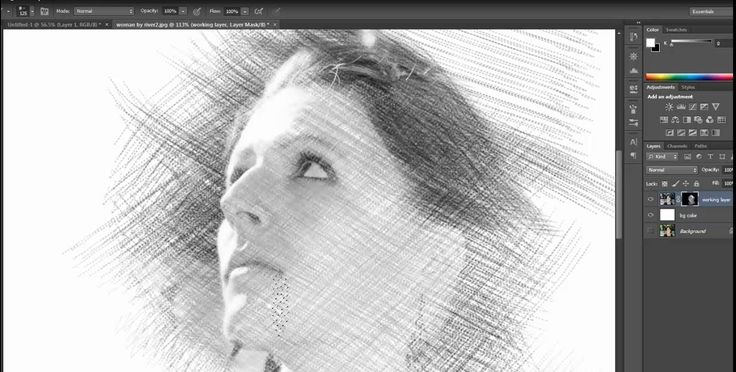 Krita может открывать и сохранять файлы ASL, но еще не все функциональные возможности стилей слоев доступны.
Krita может открывать и сохранять файлы ASL, но еще не все функциональные возможности стилей слоев доступны.
Другое
Слои и группы можно экспортировать. См. верхнее меню «Слой» для этой и многих других опций.
Примечание
Krita имеет как минимум в 5 раз больше режимов наложения, чем PS. Они отсортированы по категориям в выпадающем меню. Вы можете использовать флажок, чтобы добавить наиболее часто используемые категории в Избранное.
Малярные инструменты
Это сильная сторона Криты. Инструментов для рисования много, и вариантов у них много.
Инструменты
В Krita используется совершенно другая парадигма определения того, какие «инструменты» сравниваются с PS. В отличие от PS, вы не найдете кисть, ластик, клон, инструмент размытия и т. д. Вместо этого вы найдете способа проследить ваших мазков на холсте: от руки, линия, прямоугольник, круг, множественная кисть и т. д. Когда вы выбрали «способ трассировки», вы можете выбрать способ рисования : стирание / клонирование / размытие и т.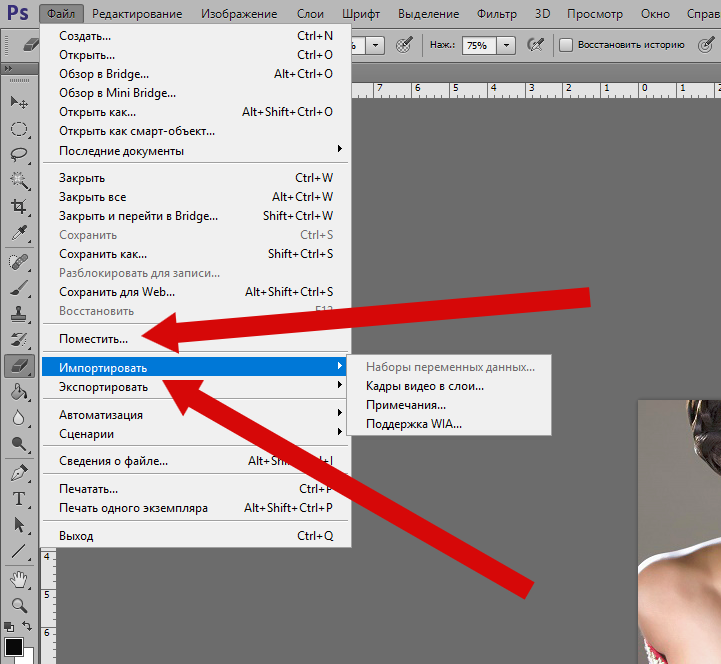 д. — все это часть способа рисования , управляемого опциями кистей. Эти параметры движка кисти сохраняются в так называемых пресетах , которые вы можете найти в пресетах кистей. Вы можете точно настроить и создать свои собственные пресеты, используя значок «Редактировать настройки кисти» на верхней панели инструментов.
д. — все это часть способа рисования , управляемого опциями кистей. Эти параметры движка кисти сохраняются в так называемых пресетах , которые вы можете найти в пресетах кистей. Вы можете точно настроить и создать свои собственные пресеты, используя значок «Редактировать настройки кисти» на верхней панели инструментов.
Стирание
В Krita ластик не является отдельным инструментом; это режим наложения (или составной режим). Вы можете переключаться между режимом стирания и режимом рисования, нажимая E ключ, индивидуально для каждой из ваших кистей.
Полезные ярлыки
Shift : Увеличение или уменьшение размера кисти (или клавиши [ и ] ).
/ : переключение последней выбранной предустановки на текущую (например, предустановку карандаша и предустановку ластика).
K и L : увеличение значений темнее и светлее активного цвета.

я и O : Увеличение непрозрачности плюс или минус.
D : Сброс цвета на черный/передний план и белый/фон.
X : Переключение цветов фона и переднего плана.
Сдвиг + I / Сдвиг + N / 911812 90 + M : набор горячих клавиш по умолчанию для доступа к холсту. селектор цвета.
Примечание
Некоторые люди считают эти ярлыки несколько неудачными. Причина в том, что они предназначены для использования во время рисования, а левая клавиша Shift находится на противоположном конце клавиатуры от клавиш I , M и N . Так что для художника-правши это очень сложно сделать, используя стилус правой рукой. Обратите внимание, что вы можете переназначить любой ярлык, используя конфигурацию ярлыка в Настройки ‣ Настроить Krita… ‣ Ярлыки.
Стабилизация/сглаживание траектории
Используя инструмент «Рисование кистью» от руки, который вы можете найти в параметрах инструмента, доступны дополнительные настройки для сглаживания траектории и стабилизации мазков кисти.
Кривая глобального давления
Если вы находите ощущение Krita слишком жестким или слишком мягким в отношении давления при рисовании, вы можете установить более мягкую или жесткую кривую здесь: Настройки ‣ Настроить Krita… ‣ Настройки планшета
Регулировка
Как и в PS, вы можете использовать классические фильтры для настройки многих вещей во время рисования:
Инструменты осветления/затемнения/размытия
В отличие от Photoshop, где это отдельные инструменты, в Krita они доступны через механизм Filter Brush Engine, который позволяет применять большинство фильтров Krita в виде кисти.
Темы
Если вам не нравится темная тема Krita по умолчанию, перейдите в раздел «Настройки» ‣ «Темы» и выберите более светлую или более темную тему.
Если вам не нравится цвет за пределами вашего окна просмотра, перейдите в: Настройки ‣ Настроить Krita… ‣ Отображение и измените цвет границы холста.
Чем Krita лучше Photoshop
Как упоминалось во введении, Krita — это специализированное приложение для нанесения краски. Таким образом, у него есть специализированные инструменты для рисования. Подобных инструментов нет в более универсальных приложениях для обработки изображений, таких как PS. Вот краткий список наиболее важных из них.
Щеточные двигатели
Krita имеет множество различных так называемых щеточных двигателей. Эти механизмы кисти определяют различные методы того, как пиксели попадают на ваш холст. Движки кистей с такими названиями, как Grid, Particles, Sketch и другие, предоставят вам новый опыт работы с кистями и новый ландшафт возможных результатов. Вы можете начать настройку кистей с помощью редактора настроек кистей, который доступен через панель инструментов, но гораздо проще просто нажать кнопку 9.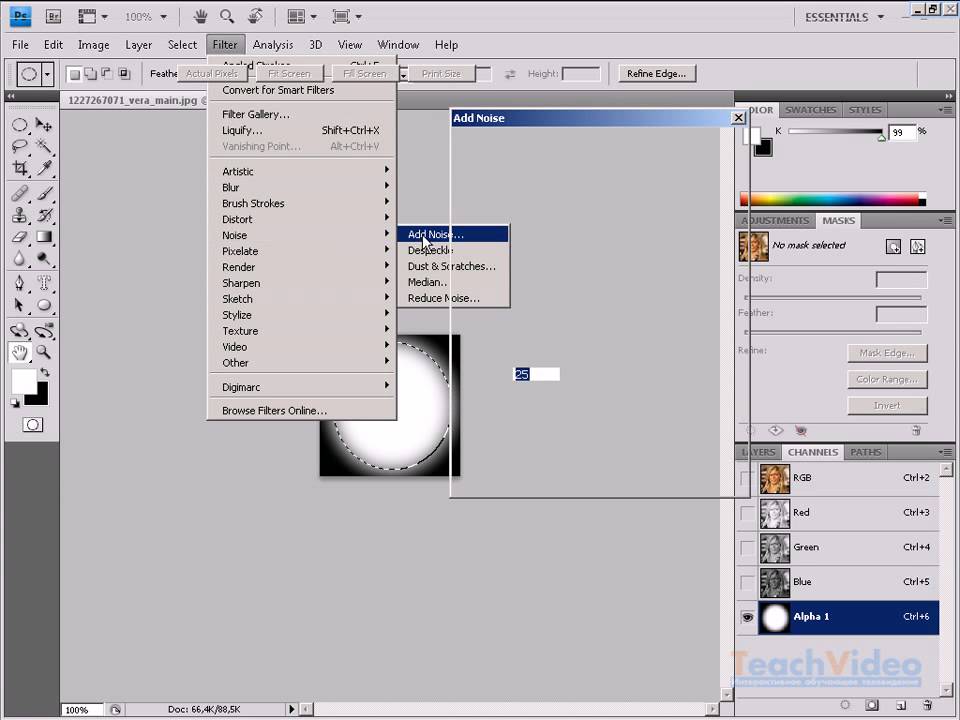 0171 F5 ключ.
0171 F5 ключ.
Теги для пресетов кистей
Это очень удобный способ настройки пресетов кистей. Каждая кисть может иметь любое количество тегов и находиться в любой группе. Вы можете сделать тег для смешивающих кистей, текстурных кистей, кистей эффектов, избранных и т. д.
Кривая настроек
Вы можете установить отношение давления (скорость/расстояние/наклон/случайный выбор/и т. д.) для каждой настройки кисти.
Всплывающая палитра
Всплывающая палитра, которую легко найти на , позволяет быстро получить доступ к кистям, истории цвета и селектору цвета на расстоянии вытянутой руки. Щетки определяются тегом, и нажатие кнопки настройки в правом нижнем углу вызывает раскрывающийся список для изменения тегов. Это позволяет вам пометить кисти в предустановленном окне настройки по рабочему процессу и быстро получить доступ к нужным кистям для рабочего процесса, необходимого для вашего изображения.
Преобразования
Инструмент преобразования Krita может выполнять преобразования в группе и влиять на дочерние слои.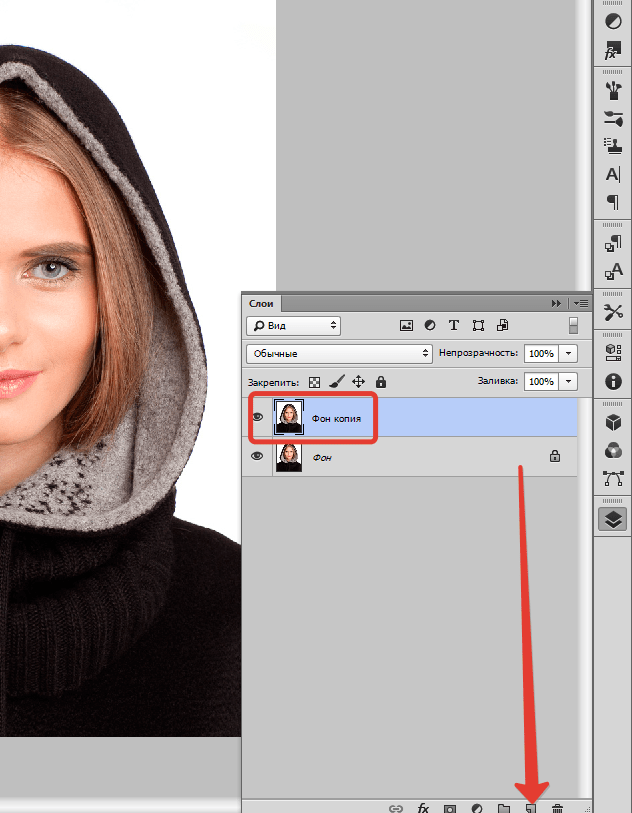 Есть несколько режимов, таких как свободный, перспективный, деформация, мощная клетка и даже сжижение.
Есть несколько режимов, таких как свободный, перспективный, деформация, мощная клетка и даже сжижение.
Кроме того, вы можете использовать маски преобразования для неразрушающего применения преобразований к любому типу слоя, растру, векторной группе, как вы это называете.
Маски преобразования позволяют выполнять неразрушающие преобразования
Добавочное сохранение
Вы можете сохранить свою работу с шаблоном: myartworksname_001.kra , myartworksname_002.kra , myartworksname_003.kra и т. д., нажав одну клавишу на клавиатуре. Krita увеличит конечное число, если в конце имени файла будет распознан шаблон «_XXX».
Эта функция позволяет избежать перезаписи файлов, а также отслеживать более раннюю версию и текущие этапы работы.
Фильтр: Цвет в альфа-канал
Если вы хотите удалить белый цвет бумаги из отсканированного изображения, вы можете использовать этот фильтр. Он берет цвет и превращает его в чистую прозрачность.
Много режимов наложения
Если вам нравится использовать режимы наложения, в Krita их много — более 70! У вас есть простор для экспериментов.
Специальная система избранных режимов наложения была создана, чтобы у вас был быстрый доступ к тем, которые вы используете чаще всего.
Помощники по рисованию
У Криты много помощников по рисованию. Это особый тип векторных фигур с магнитным воздействием на ваши мазки. Вы можете использовать их как линейки, в том числе с фигурами, отличными от прямых.
Помощники точки схода Криты в действии
Мультибраши: Симметрия / Параллельность / Зеркальное отражение / Снежинка
Инструмент Krita Multibrush позволяет рисовать несколькими кистями одновременно. Движения кистей, отличных от основной кисти, создаются путем зеркального отражения того, что вы рисуете, или путем дублирования его любым числом вокруг любой оси. Их также можно использовать в параллельном режиме.
Широкий выбор цветовых селекторов
Окно настройки Advanced Color Selector предлагает широкий выбор селекторов цветов.
Просмотр зависимых цветовых фильтров
Используя докер LUT, Krita позволяет вам иметь отдельный фильтр цветокоррекции для каждого представления. Хотя это, безусловно, полезно для людей, которые выполняют цветокоррекцию в повседневной жизни, для художника это позволяет увидеть копию изображения в оттенках серого, чтобы они сразу знали значения изображения.
Использование докера LUT для изменения цветов для каждого вида
Цветная картина HDR
Этот же докер LUT является контроллером для рисования цветами HDR. Используя докер LUT для изменения экспозиции в представлении, Krita позволяет рисовать цветами HDR и имеет встроенную поддержку OpenEXR!
Рисование цветами HDR
Чего нет у Криты
Опять же, Krita — это приложение для цифрового рисования, а Photoshop — это программа для обработки изображений с некоторыми функциями рисования. Это означает, что есть вещи, которые вы можете делать в PS, но не можете делать в Krita. В этом разделе приводится краткий список этих функций.
В этом разделе приводится краткий список этих функций.
Фильтры
Krita предлагает довольно внушительный набор доступных фильтров, но вам, вероятно, будет не хватать одного или двух специальных фильтров или инструментов настройки цвета, которые вы часто используете в Photoshop. Например, в настройке HSV нет возможности настроить определенный цвет.
Автоматический заживляющий инструмент
В Krita нет инструмента автоматического лечения. Однако у него есть так называемый инструмент клонирования, который можно использовать для исправления исцеления, хотя и не автоматически.
Запись макроса
Запись и воспроизведение макросов в Krita существуют, но в настоящее время они работают неправильно.
Текстовый инструмент
Текстовый инструмент в Krita менее совершенен, чем аналогичный инструмент в Photoshop.
Режимы наложения при преобразовании
Когда вы трансформируете слой или выделение в Krita, трансформация появляется в верхней части стека ваших слоев, игнорируя режим наложения слоев.
Подсказка
Начиная с Krita 5.0, параметр производительности «Использовать предварительный просмотр в стеке в инструменте преобразования» позволяет предварительно просматривать режим наложения слоев во время преобразования.
Фотомерж
Возможно, вы использовали этот инструмент в Photoshop для плавного и автоматического сшивания рисунка, который был отсканирован по сегментам. Krita не имеет эквивалента, хотя альтернативой является использование Hugin, который является кросс-платформенным и бесплатным, как и Krita.
Веб-сайт Hugin
Учебное пособие по использованию сканирования в Hugin
Другое
Кроме того, вы не можете использовать «Экспорт для Интернета», «Изображение готово» для кадра GIF или нарезки веб-изображения и т. д.
Заключение
Используя эти советы, вы, вероятно, быстро освоите Krita. Если вы найдете что-то еще, что стоит упомянуть в этом документе, нам, авторам, будет интересно узнать о них.

 » (точка)
» (точка)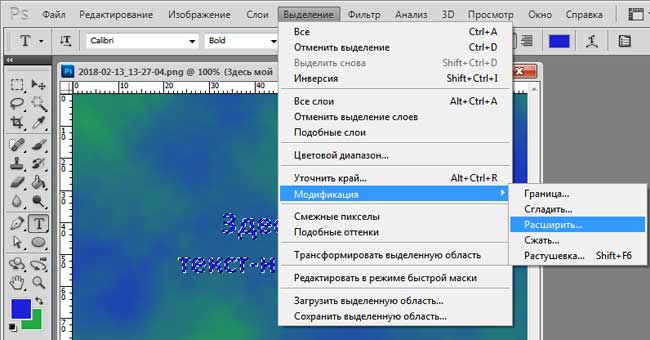 Если ваш объект не является изображением, выберите «Изменить» > «Объект изображения» (Fireworks 1) или «Изменить» > «Объединить изображения», чтобы преобразовать векторный объект в изображение.
Если ваш объект не является изображением, выберите «Изменить» > «Объект изображения» (Fireworks 1) или «Изменить» > «Объединить изображения», чтобы преобразовать векторный объект в изображение.
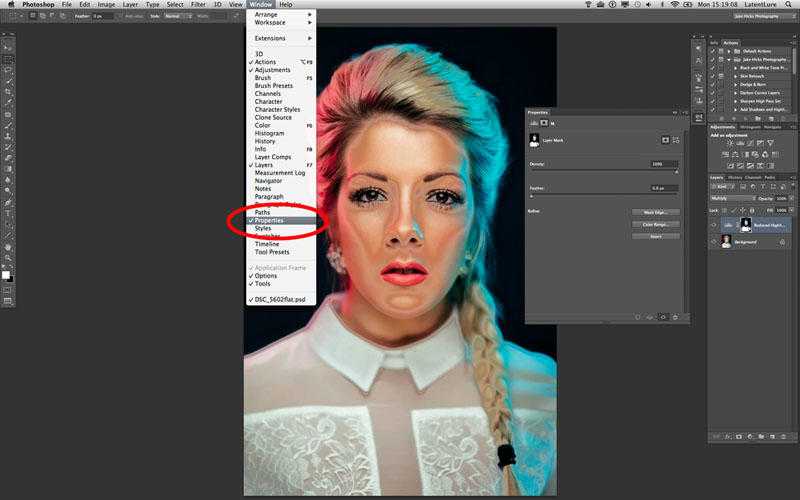 примеры ниже.
примеры ниже.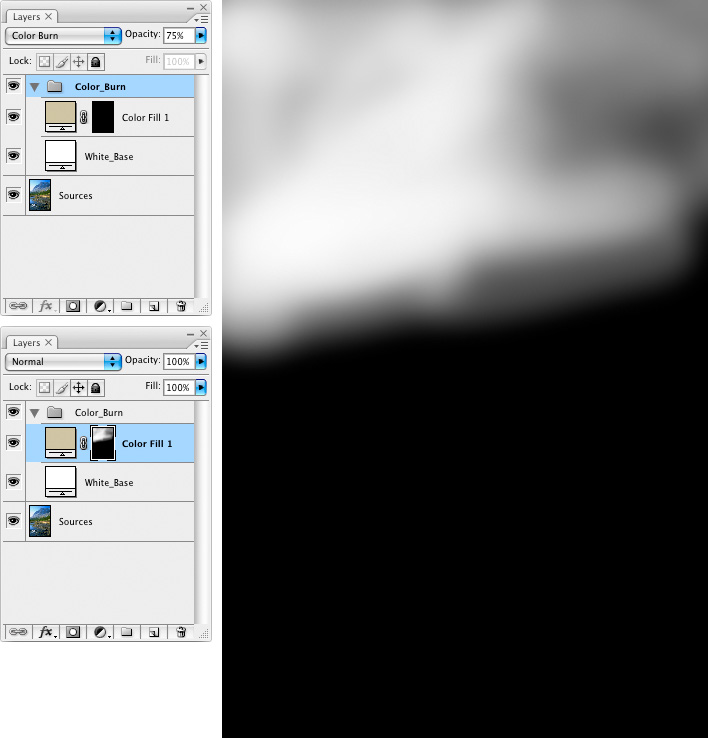
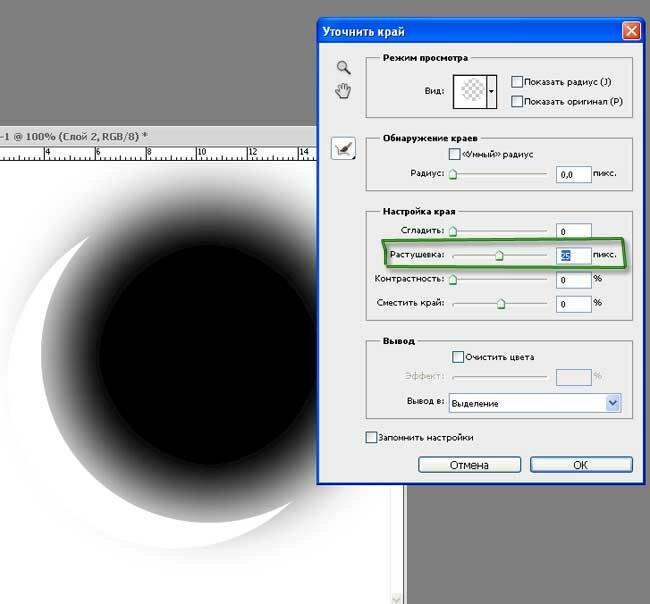 примеры ниже.
примеры ниже.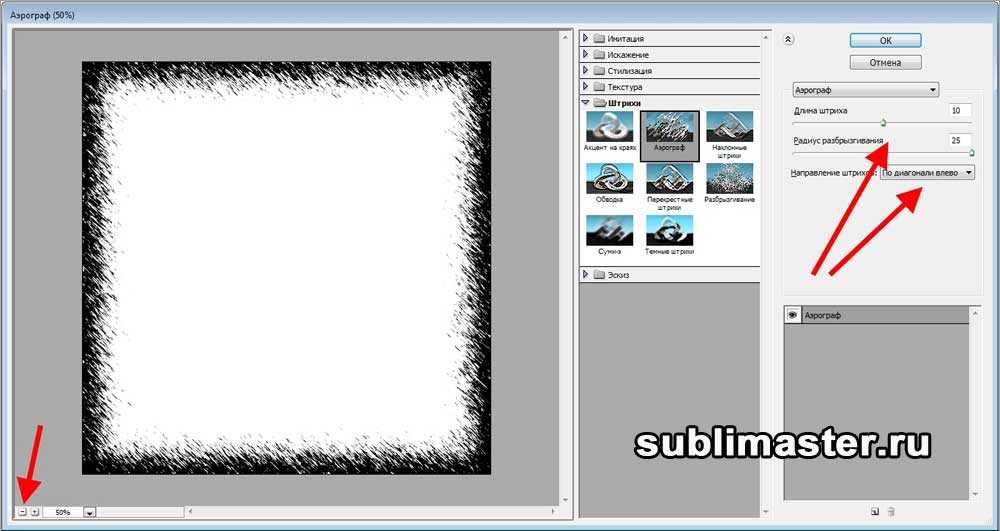
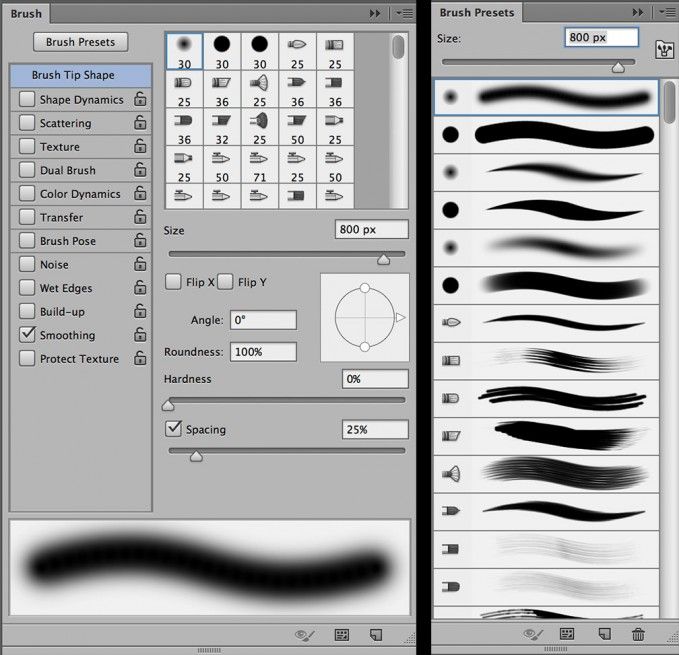 Начиная с версии 4.0 пользователи могут преобразовать существующий слой в файловый, щелкнув его и выполнив Преобразовать ‣ в файловый слой или выбрав Слой ‣ Преобразовать ‣ в файловый слой. Затем откроется запрос на сохранение для местоположения файла, и, когда закончите, сохраните файл и замените слой файловым слоем, указывающим на этот файл.
Начиная с версии 4.0 пользователи могут преобразовать существующий слой в файловый, щелкнув его и выполнив Преобразовать ‣ в файловый слой или выбрав Слой ‣ Преобразовать ‣ в файловый слой. Затем откроется запрос на сохранение для местоположения файла, и, когда закончите, сохраните файл и замените слой файловым слоем, указывающим на этот файл.