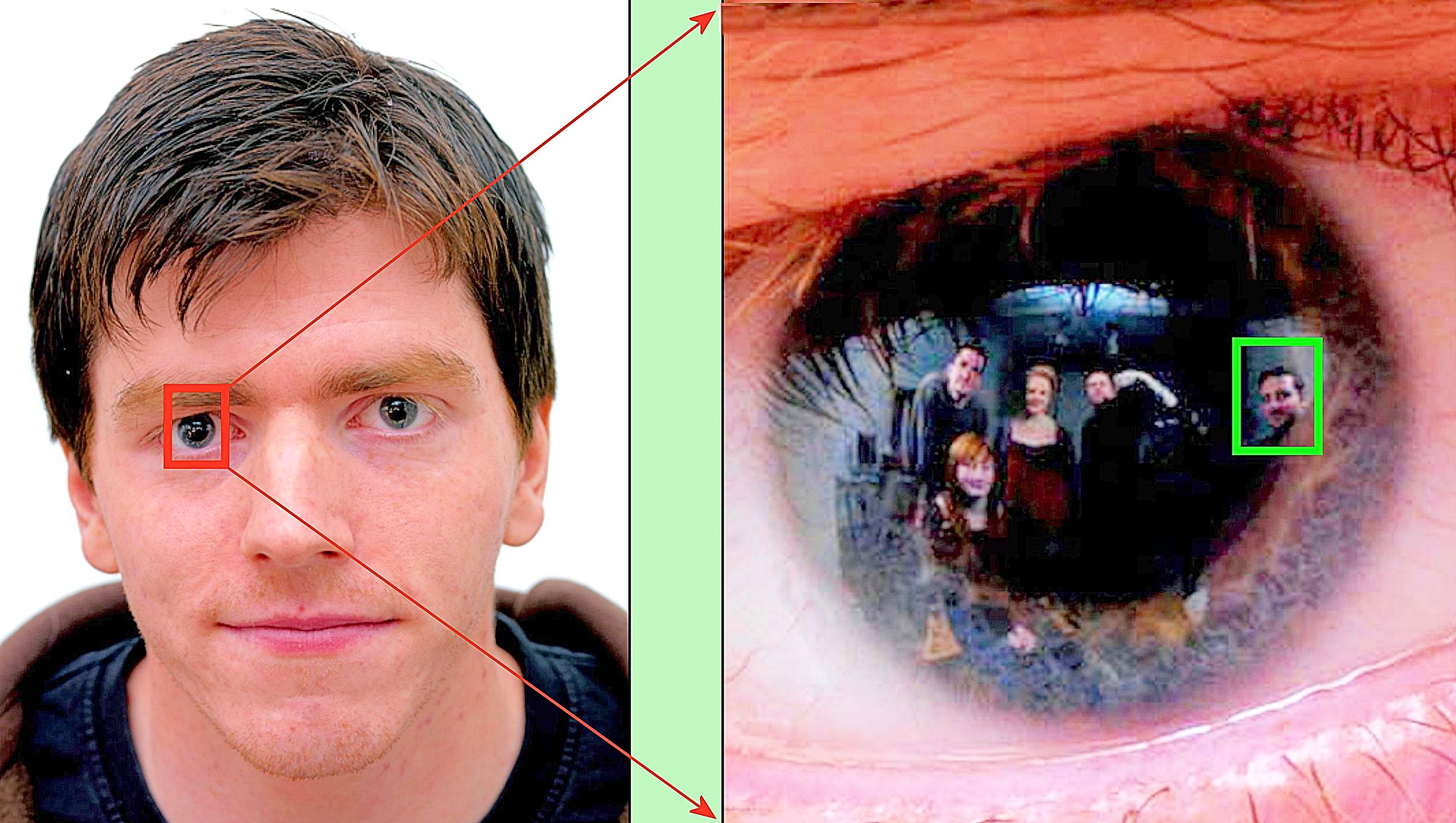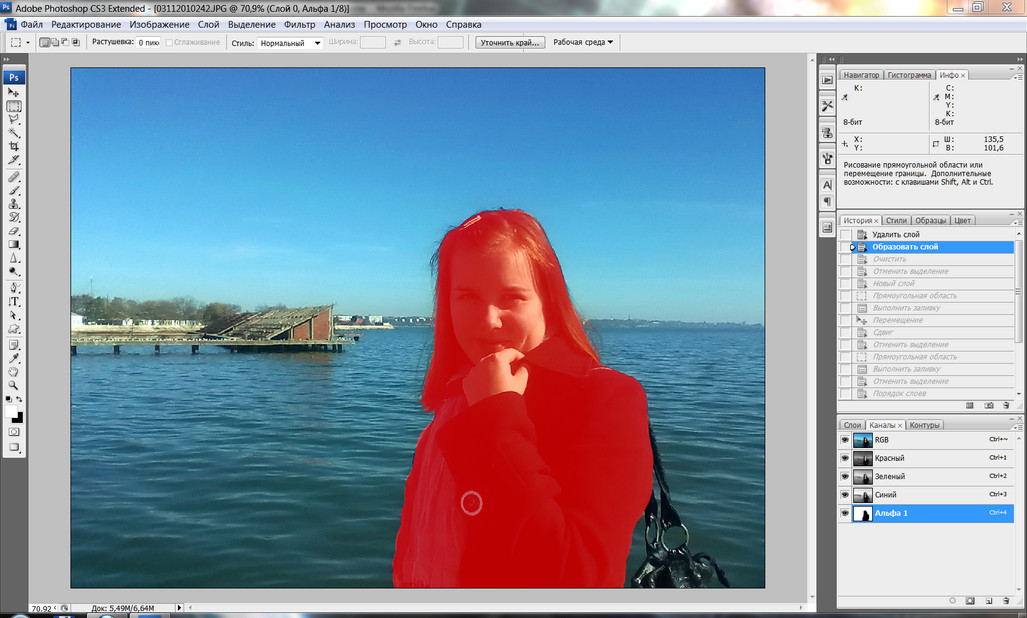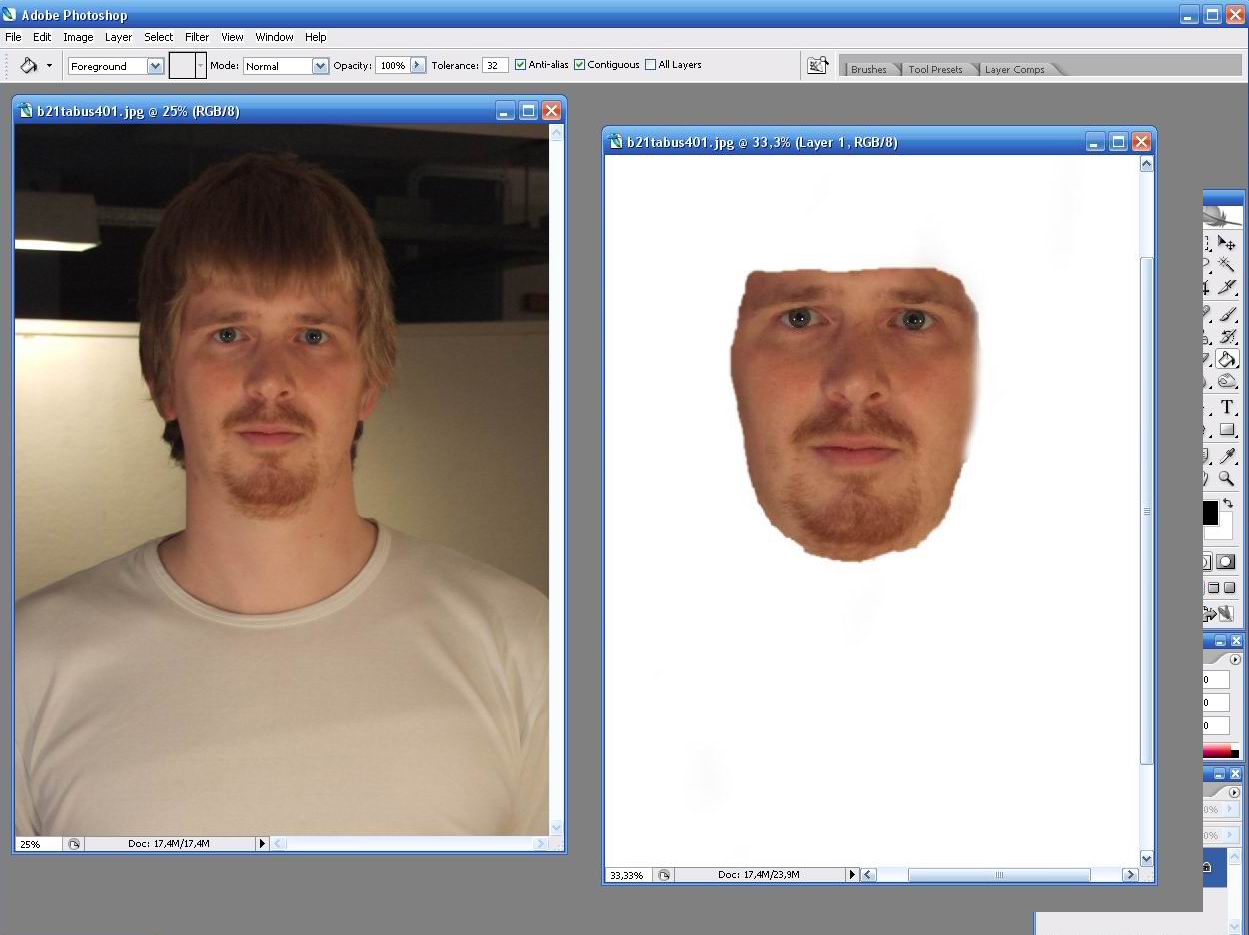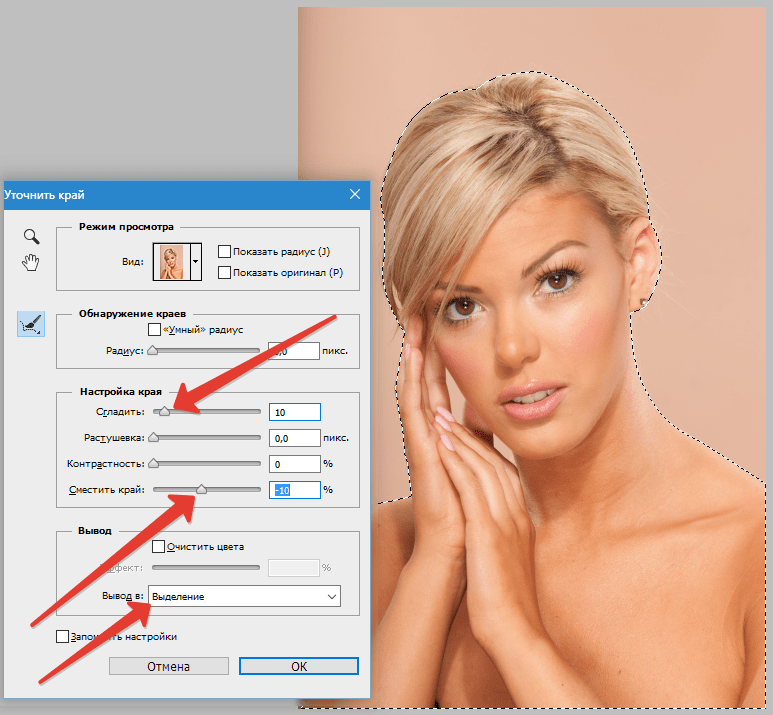Содержание
Как убрать лишний объект с фото онлайн
Как удалить лишние объекты с фотографии
Современные технологии позволяют делать моментальные фотоснимки почти в любых условиях и дают возможность сразу увидеть результат. Однако при просмотре получившихся изображений может оказаться, что какой-то фрагмент картинки (например, чье-то лицо, внезапно попавшее в кадр) требуется вырезать, чтобы он не мешал общей композиции. Часто на фотографии присутствуют лишние предметы, а иногда необходимо убрать с фото случайного прохожего. Как убрать человека или объект с изображения? Мы подготовили для вас инструкцию, а также ответы на некоторые часто задаваемые вопросы. Нажмите на соответствующую ссылку, чтобы перейти к нужному разделу.
Как вырезать людей и объекты с фото
Часто задаваемые вопросы
Как вырезать людей и объекты с фото
Удаление объектов с фото – простая задача для Movavi Photo Editor. Этот фоторедактор легок в освоении, так что вам не придется подолгу возиться с настройками, прежде чем начать работу. Скачайте программу и убедитесь сами!
Скачайте программу и убедитесь сами!
Данная инструкция подходит для обеих версий программы: Windows и Mac. Все, что вам нужно, – это скачать подходящую для вас версию и следовать советам ниже, чтобы узнать, как вырезать объект из фото.
Шаг 1. Установите Movavi Photo Editor
Откройте инсталляционный файл и следуйте инструкциям программы-установщика.
Шаг 2. Добавьте фотографию
Запустив программу, нажмите кнопку Открыть файл и выберите нужное изображение. Вы также можете добавить файл в программу, просто перетащив фото из папки в окно Movavi Photo Editor.
Шаг 3. Выделите и удалите объект или человека
Чтобы удалить объект с фотографии, откройте вкладку Умный ластик и выделите объект при помощи инструмента Кисть. Для более удобного выделения вы также можете воспользоваться Волшебной палочкой или Лассо. Чтобы подкорректировать выделенную область, воспользуйтесь инструментом Ластик.
Чтобы подкорректировать выделенную область, воспользуйтесь инструментом Ластик.
Настало время убрать лишнее с фото. Удалите ненужный кусок фотографии, нажав кнопку Стереть. Чтобы удалить оставшиеся фрагменты и убрать тень от удаленного предмета, воспользуйтесь инструментом Штамп, который позволяет скопировать любые участки изображения на выбранную область.
Шаг 4. Сохраните исправленную фотографию
Чтобы применить изменения, нажмите на иконку дискеты. Затем введите имя сохраняемого файла, выберите один из доступных графических форматов и нажмите кнопку OK.
Теперь вы знаете, как вырезать человека из фотографии. С помощью Movavi Photo Editor вы сможете как по волшебству удалять с фотографий нежелательные элементы. Чтобы убрать предмет с фото, вам понадобится всего пара минут!
Качественная обработка фото – это легко!
*Бесплатная версия Movavi Photo Editor имеет следующие ограничения: сохранение до 10 изображений, водяной знак на сохраненных фото, запрет на снятие скриншотов при работе в программе.
Часто задаваемые вопросы
Как убрать фон на фото в Paint?
Откройте изображение, у которого нужно убрать фон, в графическом редакторе Paint. На панели инструментов найдите кнопку Выделить и нажмите на стрелку под ней. Щелкните по пункту Прозрачное выделение, а затем по пункту Выделить, чтобы выбрать способ выделения: прямоугольник или произвольную область. Обведите с помощью мыши часть изображения, которую вы хотите оставить, затем нажмите Копировать. Создайте новый файл и нажмите Вставить. Готово! Можно сохранять вашу картинку без фона.
Если же вы хотите не просто удалить фон, а, например, сделать его более светлым или убрать с фото лишние шумы – попробуйте Movavi Photo Editor. Его функционал значительно шире, чем у Paint, и пользоваться им проще.
Как создать изображение с прозрачным фоном?
Сделать у картинки прозрачный фон очень легко: воспользуйтесь Movavi Photo Editor! Скачайте и запустите программу, откройте в ней нужное изображение с помощью кнопки Открыть файл, затем перейдите на вкладку Замена фона. Проведите зеленой кистью по объектам, которые вы хотите оставить, а фон отметьте красной кистью. Нажмите Следующий шаг. С помощью кистей-масок уточните края объектов, которые хотите перенести на новый фон, и снова нажмите Следующий шаг. Выберите положение объектов на прозрачном фоне и нажмите кнопку Применить. Затем нажмите на иконку дискеты, чтобы сохранить готовое изображение. Вот и всё! Подробную инструкцию по созданию изображений с прозрачным фоном вы можете прочитать здесь:
Проведите зеленой кистью по объектам, которые вы хотите оставить, а фон отметьте красной кистью. Нажмите Следующий шаг. С помощью кистей-масок уточните края объектов, которые хотите перенести на новый фон, и снова нажмите Следующий шаг. Выберите положение объектов на прозрачном фоне и нажмите кнопку Применить. Затем нажмите на иконку дискеты, чтобы сохранить готовое изображение. Вот и всё! Подробную инструкцию по созданию изображений с прозрачным фоном вы можете прочитать здесь:
Как удалить фон с картинки
Остались вопросы?
Если вы не можете найти ответ на свой вопрос, обратитесь в нашу службу поддержки.
Мы также рекомендуем
Movavi Screen Recorder
Надежная и эффективная программа для записи видео с экрана в HD. Захватывайте видео из программ, онлайн-трансляции и даже разговоры в Skype и сохраняйте клипы в любом популярном формате.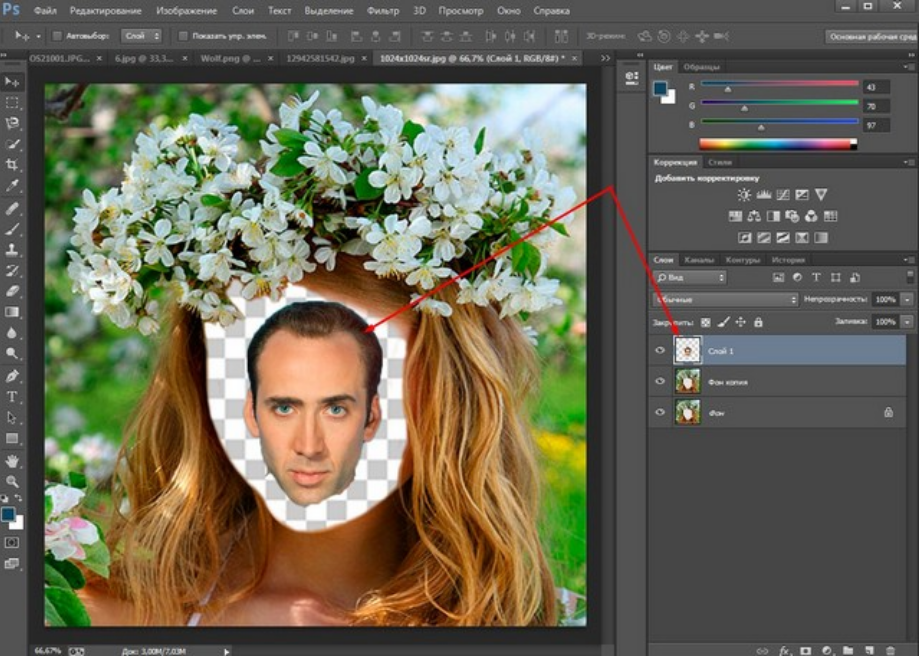
Movavi Video Editor
Удобная и мощная программа для видеообработки, в которой вы найдете все, что нужно для создания крутых видеороликов со спецэффектами, музыкой, титрами и переходами.
Подпишитесь на рассылку о скидках и акциях
Подписываясь на рассылку, вы соглашаетесь на получение от нас рекламной информации по электронной почте и обработку персональных данных в соответствии с Политикой конфиденциальности Movavi. Вы также подтверждаете, что не имеете препятствий к выражению такого согласия. Читать Политику конфиденциальности.
Как вырезать человека с фото со сложным фоном с помощью Photoshop
0 ∞ 3
Давайте рассмотрим как убрать человека с фото в фотошопе. Есть сразу две техники, позволяющие сделать это.
- Техника №1: Как вырезать человека с фотографии в фотошопе с использованием нескольких изображений
- Шаг 1
- Шаг 2
- Шаг 3
- Шаг 4. Использование нескольких фотографий для удаления человека
- Шаг 5
- Шаг 6
- Техника № 2. Как убрать людей с фотографии в фотошопе без дополнительных изображений
- Шаг 1
- Шаг 2
- Шаг 3
- Шаг 4
- Шаг 5
- Шаг 6
- Шаг 7
- Шаг 8
- Шаг 9
- Шаг 10
- Шаг 11
- Шаг 12.
- Шаг 13.
- Шаг 14.
- Шаг 15.
Вот исходное фото. Давайте разберемся как вырезать человека из фотографии.
С помощью инструмента «Быстрое выделение» обведите контуром силуэт человека на фото.
Но нам нужно более точное выделение.
Перейдите в меню Выделение> Модификация>Расширить. Установите значение в 50 пикселей.
Перейдите в меню Редактирование>Выполнить заливку. Установите значение «С учетом содержимого» и нажмите кнопку «ОК».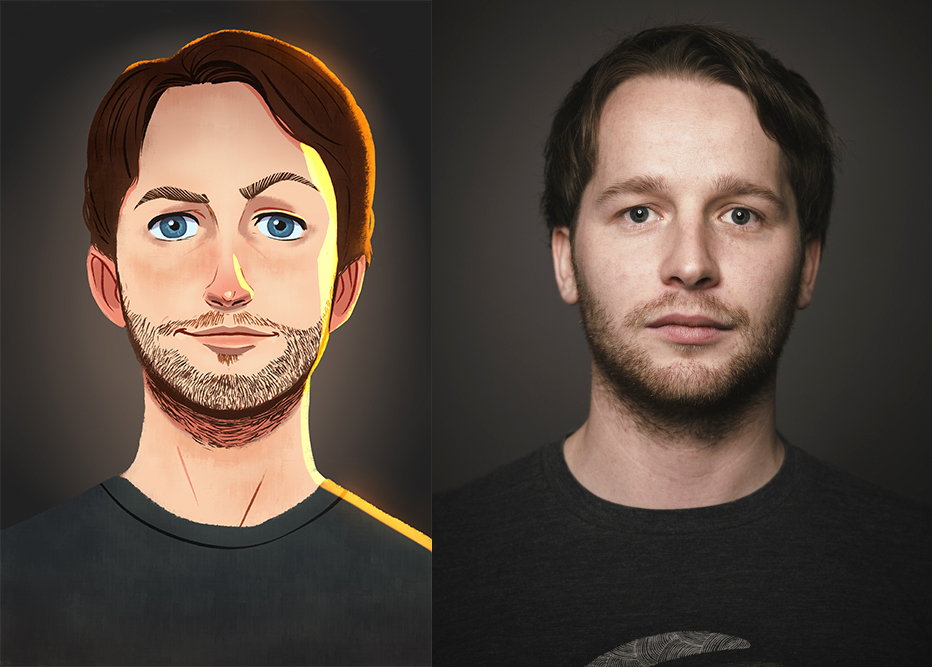
Теперь можно пойти двумя путями.
Отредактировать оставшуюся часть этой фотографии или использовать для этого дополнительное фото.
Если у вас есть другие снимки этой местности, используйте ту фотографию, на которой видна нужная область.
Создайте копию этого фото в основном документе. Таким образом вы получите два изображения на отдельных слоях.
Уменьшите непрозрачность верхнего слоя до 50%, чтобы вы могли видеть обе фотографии. Затем переместите верхний слой так, чтобы он совпал с нижним. Это можно делать в режиме свободной трансформации (Ctrl + T).
После этого скройте верхний слой с помощью маски: удерживая нажатой клавишу Alt, кликните по иконке нового слоя маски.
Выберите черную кисть с мягкими краями и закрасьте ею область на маске слоя, которую вы хотите скрыть.
Я зарисовал верхнюю половину фотографии. Единственный нюанс — это тень на переходе.
Эту технику необходимо использовать, если у вас есть только одно изображение.
Нажмите Ctrl + J, чтобы продублировать фоновый слой.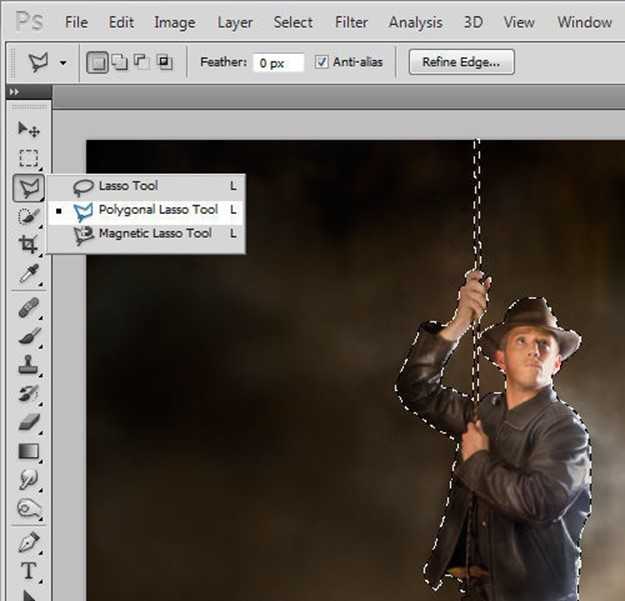
С помощью инструмента «Быстрое выделение» выделите объект.
Уточним выделение.
Перейдите в меню Выделение> Модификация>Расширить. Установите значение в 50 пикселей.
Перейдите в меню Редактирование>Выполнить заливку. Установите значение «С учетом содержимого» и нажмите кнопку «ОК».
Это промежуточный результат.
Нажмите CTRL + D, чтобы отменить выделение.
Верхней части фотографии требуется дополнительная обработка. Применим к ней заливку «С учетом содержимого».
С помощью инструмента «Лассо» создайте выделение вокруг области, которая нуждается в дополнительной обработке.
Перейдите в меню Редактирование>Выполнить заливку. Установите значение «С учетом содержимого» и нажмите кнопку «ОК».
Теперь применим «Штамп», чтобы исправить некоторые моменты.
Создайте новый слой.
Выберите инструмент «Штамп». Для параметра «Образец» установите значение «Активный и ниже».
Удерживайте нажатой клавишу Alt, кликните по области, которую вы хотите клонировать. Зажмите кнопку мыши и обведите область, которую нужно выбрать.
Зажмите кнопку мыши и обведите область, которую нужно выбрать.
Используйте инструмент «Штамп», чтобы скопировать пиксели с фотографии и вставить их на участок фото, который нужно скрыть.
Удалим тень на перекрестке.
Нажмите клавишу Alt для выборки. Перемещайте кисть до тех пор, пока края не выровняются, и начните рисовать инструментом «Штамп».
Иногда вы можете столкнуться с продемонстрированной ниже проблемой.
Создайте новый слой
Используйте инструмент «Штамп» на новом слое. Клонируйте с его помощью верхний и боковой край.
Не беспокойтесь, если где-то вы вышли за край. Мы исправим это с помощью маски слоя.
Кликните по иконке «Добавить слой-маску» в палитре «Слои».
Выберите инструмент «Кисть». Установите черный цвет фона. Выберите маску слоя и закрасьте на ней края, чтобы убрать лишнее.
Мы хотим скопировать левый желтый прямоугольник поверх выделенного желтого прямоугольника. Но углы разные.
Перейдите в меню Окно> Источник клонов. Затем поверните источник клонирования.
Затем поверните источник клонирования.
Теперь угол изменится.
Мы сделали все, что хотели.
При редактировании главного фото я соединил верхнюю половину изображения из первой техники и перекресток из второй техники. Получилось так хорошо, что меня обвинили в использовании другого изображения.
Вадим Дворниковавтор-переводчик статьи «2 DIFFERENT WAYS TO REMOVE PEOPLE FOR PHOTOS IN PHOTOSHOP»
Пожалуйста, оставьте ваши комментарии по текущей теме материала. За комментарии, лайки, отклики, дизлайки, подписки огромное вам спасибо!
Как вырезать кого-то из фотографии: мгновенно удалить нежелательных людей
Резюме: В этом посте описывается, как вырезать кого-то из фотографии с помощью 3 различных приложений для редактирования фотографий и онлайн-редактора фотографий, а также как быстро удалить фон с изображения. — От Фотора
Мгновенная обрезка фотографии с помощью Fotor
Иногда при съемке фотографий вы можете столкнуться с ситуацией, когда на ваших фотографиях непреднамеренно появляются фотобомбардировщики.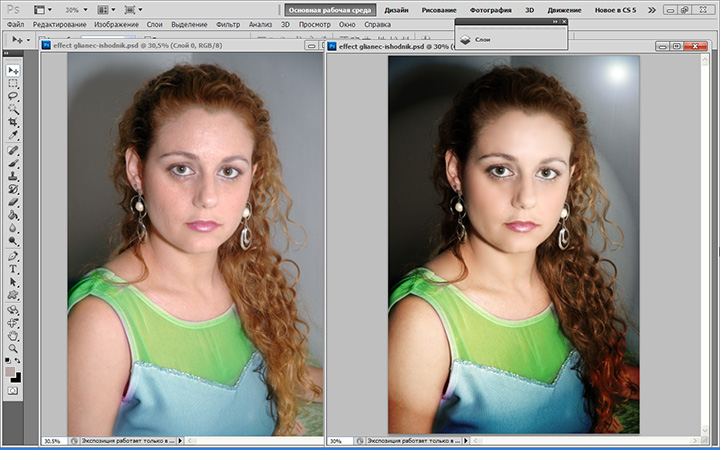 Будь то неважный турист на вашей фотографии из отпуска или загроможденные объекты на заднем плане, они могут мгновенно испортить вашу фотографию.
Будь то неважный турист на вашей фотографии из отпуска или загроможденные объекты на заднем плане, они могут мгновенно испортить вашу фотографию.
Пришло время сохранить ваши фотографии. В этой статье мы рассмотрим, как вырезать кого-то из фотографии за считанные минуты, чтобы вы могли создать чистую фотографию, даже если вы не настолько профессиональны в Photoshop или других фоторедакторах.
Оглавление:
- Как вырезать кого-то из фотографии с помощью приложения?
- Как удалить человека с фото онлайн?
- Как удалить фон с фотографии онлайн?
- Заключение
- Часто задаваемые вопросы
Как вырезать кого-то из фотографии с помощью приложения?
Не позволяйте ненужным людям и объектам испортить ваши фотографии. Благодаря современным передовым технологиям у вас есть много отличных возможностей для быстрого и эффективного удаления нежелательных людей или объектов с ваших фотографий. Ниже мы перечисляем несколько мощных приложений для редактирования фотографий, чтобы удалить людей с фотографий, которые могут легко вывести ваши фотографии на новый уровень даже без навыков Photoshop.
Fotor — комплексный фоторедактор
Fotor
Профессиональный и простой в использовании инструмент Fotor помогает фотографам-любителям и энтузиастам дизайна воплощать в жизнь свои творения.
Загрузить
Fotor — это комплексный фоторедактор с базовыми функциями редактирования, портретной ретуши и дизайна для iPhone и Android, а также онлайн-версией и настольным приложением.
Fotor предлагает серию инструментов для редактирования фотографий с искусственным интеллектом, которые упрощают редактирование фотографий для всех. С помощью Fotor вы можете легко удалять объекты с фотографий, такие как люди, текст, водяной знак, дата и многое другое.
Как вырезать кого-то из фотографии с помощью Photo Cropper?
Если вы предпочитаете простой и понятный способ удаления людей с изображения, инструмент кадрирования — это очень эффективный и простой в использовании инструмент для удаления людей.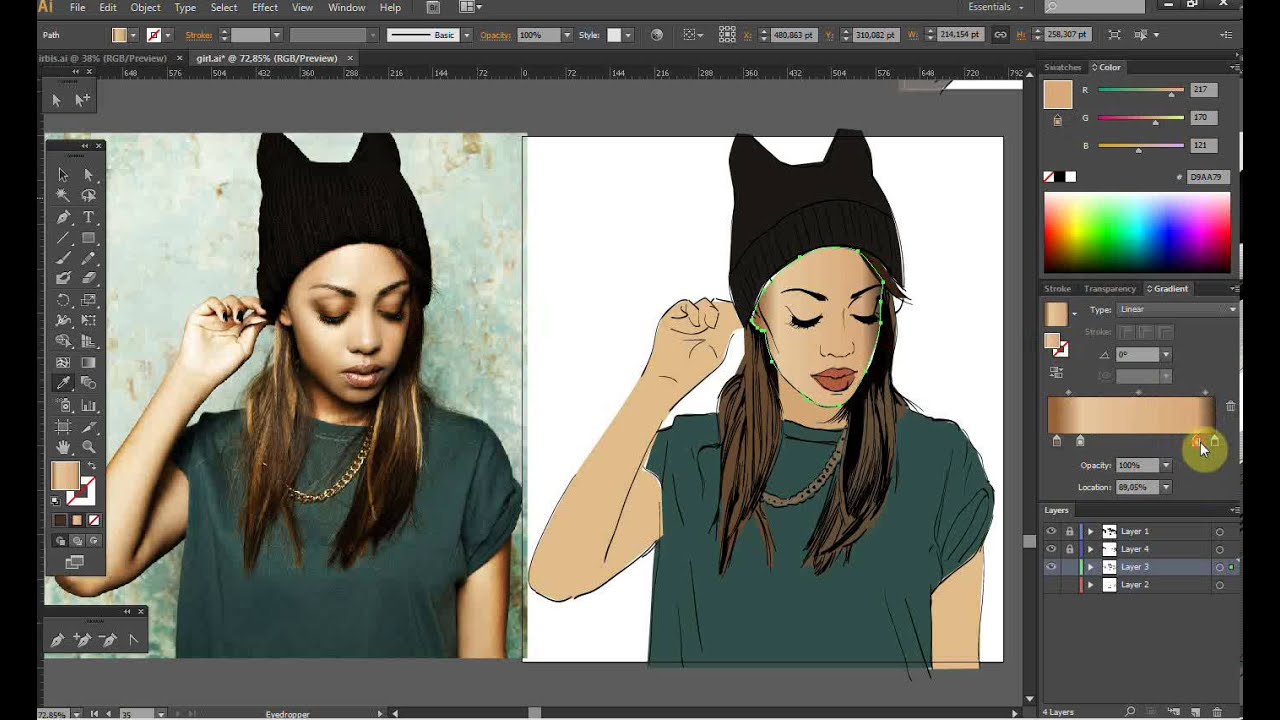 Инструмент обрезки можно найти во многих фоторедакторах, но стоит отметить, что инструмент обрезки фотографий Fotor предлагает предустановленные шаблоны обрезки, поэтому вы можете обрезать свои фотографии до любого желаемого размера и соотношения непосредственно с помощью предустановленных шаблонов обрезки.
Инструмент обрезки можно найти во многих фоторедакторах, но стоит отметить, что инструмент обрезки фотографий Fotor предлагает предустановленные шаблоны обрезки, поэтому вы можете обрезать свои фотографии до любого желаемого размера и соотношения непосредственно с помощью предустановленных шаблонов обрезки.
Чтобы удалить ненужную часть фотографии с помощью фотообрезателя, выполните следующие действия:
- Откройте приложение Fotor на iPhone или Android и найдите инструмент «Кадрирование».
- Загрузите изображение, которое необходимо обрезать. И выберите предустановленный шаблон обрезки по мере необходимости, чтобы обрезать часть изображения, которая вам не нужна.
- Коснитесь опции «√» и сохраните изображение.
Как удалить людей с фотографии с помощью клонирования?
Вы можете легко удалить ненужные объекты и людей со своих фотографий бесплатно с помощью инструмента клонирования Fotor:
- Сначала откройте приложение Fotor, перейдите на вкладку «Красота» и найдите инструмент «Клонирование».

- Загрузите фотографию, которую хотите отредактировать.
- Отрегулируйте кисть до нужного размера.
- Нажмите, чтобы выбрать область, которую вы хотите стереть, затем выберите область из другой части фотографии, чтобы закрыть часть, которую вы хотите стереть. Затем вы можете дублировать детали и цвета с помощью приложения Fotor.
- Наконец, сохраните свою фотографию.
Youcam Perfect — профессиональный инструмент для ретуширования фотографий
Youcam Perfect — одно из самых популярных приложений для ретуширования фотографий с мощными функциями портретной ретуши, позволяющими оптимизировать фотографии за считанные минуты. Youcam Perfect удовлетворит все ваши потребности, от базового редактирования до ретуши и добавления фотофильтров! Это также одно из лучших приложений для редактирования людей на фотографиях.
Как вырезать кого-то из фотографии с помощью Youcam Perfect?
- Откройте приложение на телефоне и загрузите фото.

- Нажмите «Редактировать фото» и выберите «Удалить». Затем используйте кисть, чтобы нарисовать людей, которых вы хотите стереть.
- Размер кисти можно изменить для аккуратного удаления с помощью ползунка внизу экрана.
- Наконец, загрузите чистую фотографию.
Если вы случайно нарисовали слишком большую область, не беспокойтесь. Изображение будет проанализировано передовой технологией искусственного интеллекта Youcam Perfect, которая затем удалит людей, оставив остальную часть объекта или фона нетронутыми.
TouchRetouch — профессиональное приложение для удаления людей с фона
TouchRetouch — умное и полезное приложение для редактирования фотографий, которое также является экспертом в удалении людей с фотографий. Это приложение имеет функцию удаления одним щелчком мыши. Чтобы стереть людей с фотографий, просто загрузите свою фотографию, выберите подходящий инструмент для удаления объектов и примените его к своей фотографии, и вы получите чистую фотографию за считанные секунды.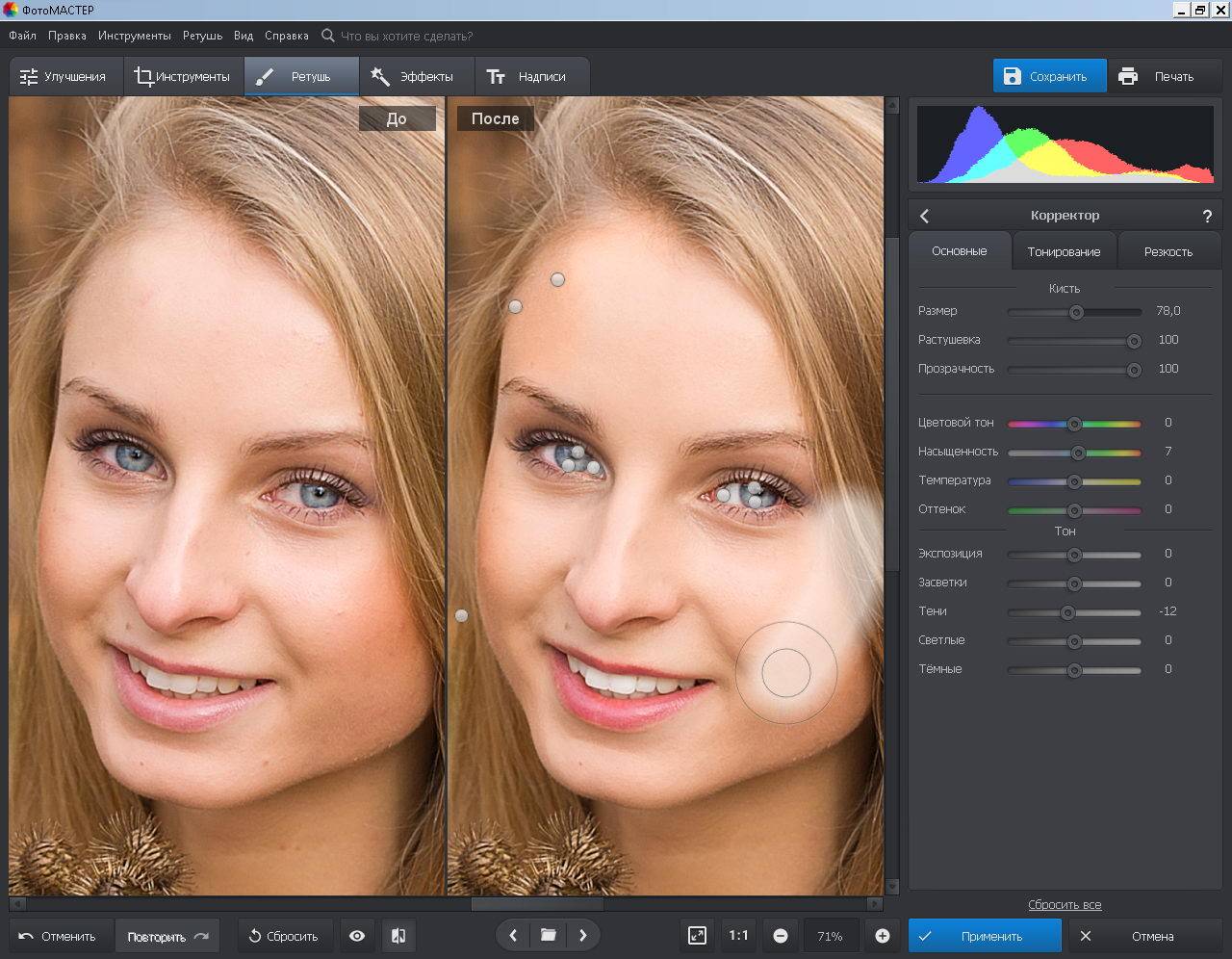
Как удалить людей с фотографий с помощью TouchRetouch?
- Откройте приложение TouchRetouch на телефоне.
- Получите доступ к своим фотографиям и выберите фотографию, которую хотите отредактировать.
- Нажмите «Удалить объект» в меню инструментов внизу.
- Выберите инструмент «Кисть», чтобы нарисовать нежелательных людей или объекты, чтобы стереть их. (Вы также можете использовать инструмент «Лассо», который подходит для более точного удаления объектов неправильной формы.)
- Коснитесь опции «Перейти», и вы увидите, что люди или объект были удалены.
- Вот оно! Сохраните фотографию.
Как удалить человека с фотографии онлайн?
Если вы ищете более удобный и естественный способ вырезать кого-то из фотографии, не пропустите этот раздел. Ранее мы упоминали, что вы можете использовать инструмент клонирования в приложении Fotor для удаления людей, инструмент клонирования также доступен в веб-версии Fotor, вы можете удалить человека с фотографии онлайн бесплатно!
Но у Fotor также есть очень популярный и эффективный инструмент для очистки фотографий. Хотите удалить туристов или людей с фотографии? Просто загрузите фотографию с нежелательным человеком и примените средство для удаления фотообъектов Fotor, а затем используйте кисть, чтобы закрасить область, которую нужно удалить. Средство для удаления объектов Fotor может за считанные секунды сделать естественную фотографию без нежелательных объектов!
Хотите удалить туристов или людей с фотографии? Просто загрузите фотографию с нежелательным человеком и примените средство для удаления фотообъектов Fotor, а затем используйте кисть, чтобы закрасить область, которую нужно удалить. Средство для удаления объектов Fotor может за считанные секунды сделать естественную фотографию без нежелательных объектов!
Шаги по удалению человека с фотографии с помощью Fotor Object Remover:
- Щелкните здесь, чтобы перейти в онлайн-редактор фотографий Fotor и загрузить фотографию.
- Выберите «Настроить» и найдите инструмент «Удаление объектов».
- Примените этот инструмент и измените размер кисти по мере необходимости, затем закрасьте ненужный объект или человека, наконец, нажмите кнопку «Начать удаление». И у вас будет отличная фотография с естественным видом за считанные секунды!
- Сохраните фотографию в желаемом формате файла.
Как удалить фон с фотографии онлайн?
В дополнение к фотобомберам на ваших фотографиях, загроможденный фон также может испортить ваши фотографии.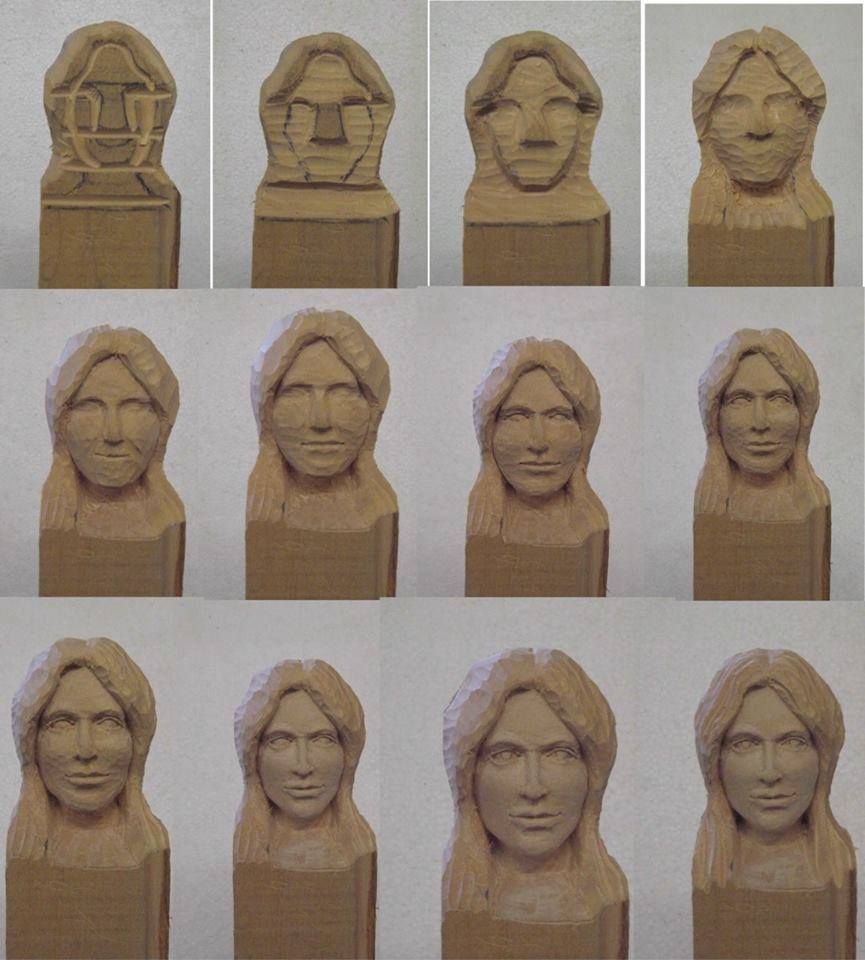 В этом случае попробуйте удалить фон с изображения с помощью Fotor. Fotor автоматически распознает фон и может удалить его за считанные секунды одним щелчком мыши. И вы даже можете изменить цвет фона или загрузить другую фотографию в качестве нового фона! Fotor позволяет легко поднять вашу фотографию на новый уровень.
В этом случае попробуйте удалить фон с изображения с помощью Fotor. Fotor автоматически распознает фон и может удалить его за считанные секунды одним щелчком мыши. И вы даже можете изменить цвет фона или загрузить другую фотографию в качестве нового фона! Fotor позволяет легко поднять вашу фотографию на новый уровень.
Шаги по удалению фона:
- Сначала откройте редактор Fotor и загрузите свою фотографию.
- Найдите инструмент «Удаление фона» на светодиодной панели инструментов. И применить его.
- Подождите несколько секунд, Fotor автоматически распознает фон фотографии и удалит его. Вы можете свободно менять фон фотографии, используя сплошные обложки, узоры или даже свои собственные фотографии.
- Сохраните фото.
Мобильное приложение Fotor также предлагает инструмент для удаления фона, вы можете обратиться к описанным выше шагам. Избавиться от фото фона еще никогда не было так просто!
Вывод:
Вот оно! В этой статье описываются 3 приложения и онлайн-редактор фотографий для удаления людей с фотографий, а также о том, как вырезать кого-то с фотографии вместе с ними.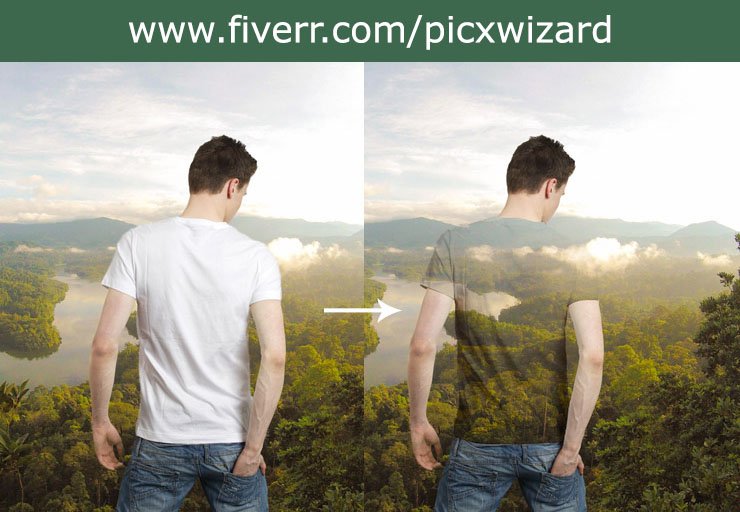 Мы надеемся, что этот пост поможет вам начать удаление человека с фотографии.
Мы надеемся, что этот пост поможет вам начать удаление человека с фотографии.
Если вам понравилась эта статья, не забудьте поделиться ею со своими друзьями или семьей!
Часто задаваемые вопросы:
Как вырезать человека из фотографии и сделать ее другой?
Вы легко можете вырезать кого-то из фотографии и вставить этого человека в другую фотографию:
- Откройте фоторедактор Fotor и загрузите фотографию, которую нужно вырезать.
- Найдите инструмент «Удаление фона» на левой панели инструментов.
- Fotor автоматически удалит фон человека за несколько секунд, после чего вы получите портрет с прозрачным фоном.
- Нажмите кнопку «Изменить фон» слева, чтобы загрузить свою любимую фотографию в качестве нового фона. Затем измените размер портрета и переместите его в нужное положение.
- Вот и все. Таким образом, вы закончили обрезать людей с одной фотографии на другую.
Как сфотографировать кого-то в Фотошопе?
- Откройте Photoshop на рабочем столе и откройте фотографию, которую хотите отредактировать.

- Используйте инструмент быстрого выбора, чтобы выбрать человека или объект, который вы хотите удалить с изображения.
- Удалите свой выбор, создав новый слой, а затем удалите старый слой.
- Заполните области, удаленные с фотографии, с помощью инструмента «Штамп».
- Сгладьте пиксельные области с помощью инструмента размытия.
- Наконец, сохраните свою фотографию.
Связанные функции Рекомендация
2021 Узнайте, как вырезать кого-то из изображения без Photoshop
Простые в использовании мобильные решения
Apowersoft Background Eraser
Если вы не используете Photoshop, Apowersoft Background Ластик лучше всех изменить решение в вырезании человека из вашей фотографии. В этом приложении есть инструмент ручного выбора, который вы можете использовать, чтобы специально выделить нежелательного человека или любые другие объекты, которые могут отвлекать внимание на вашей красивой фотографии. Более того, это приложение также может удалить фон и заменить его новым шаблоном на телефонах iOS и Android.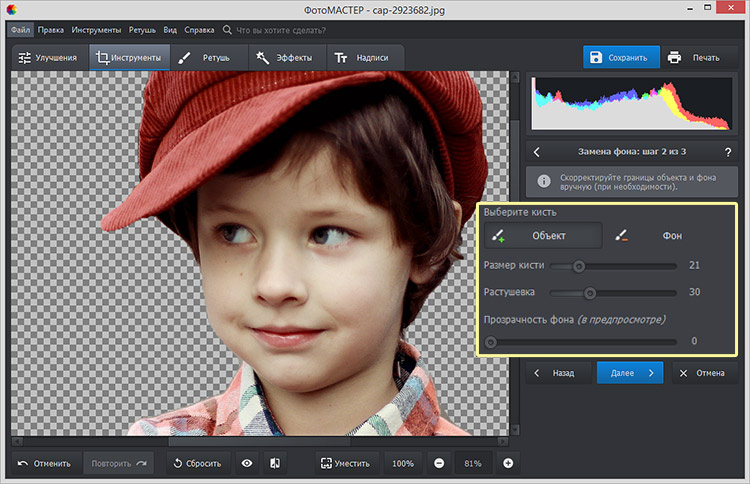
Как вырезать человека с картинки без Photoshop с помощью Apowersoft Background Eraser
- Запустите приложение, выберите вкладку «Удаление водяных знаков с фотографий» и загрузите фотографию.
- После загрузки выберите размер кисти и вручную выделите человека, которого нужно удалить.
- Затем нажмите значок галочки, чтобы обработать файл.
- Наконец, нажмите кнопку «Сохранить».
Snapseed
Snapseed — еще одно надежное приложение, которое может мгновенно заставить человека исчезнуть с вашей фотографии. Это приложение состоит из множества инструментов для удаления, таких как Photoshop. Используя один из его инструментов для удаления, вы можете вручную удалить нежелательного человека с вашей фотографии. Так что, если у вас когда-нибудь на групповых фото будет фотография с непрошеным соседом, Snapseed обязательно покажет вам, как вырезать кого-то из картинки без фотошопа.
Вот простые шаги, которые помогут вам успешно удалить человека с вашей фотографии – Snapseed
- Загрузите и установите Snapseed из Play Store или App Store.

- Чтобы начать, нажмите в любом месте интерфейса, чтобы загрузить фотографию из библиотеки телефона.
- Затем нажмите «Инструменты» и выберите инструмент «Исцеление».
- Вручную выделите нежелательного человека на фотографии, а затем коснитесь значка галочки.
- Наконец, нажмите «Экспорт», чтобы сохранить отредактированную работу.
PhotoCut
Как следует из названия, PhotoCut — это простая программа для удаления и смены фона, которая также может вырезать изображения без использования Photoshop. Инструмент ручного вырезания позволит вам свободно выбирать человека на фотографии с помощью пальцев. Кроме того, вы можете улучшить свою фотографию с помощью функций редактирования фотографий, которые легко понять.
Следуйте приведенным ниже инструкциям, чтобы удалить кого-либо с ваших фотографий.
- Зайдите в Play Store или App Store, чтобы получить приложение.
- Затем выберите инструмент «Вырезать», чтобы вручную выбрать человека, которого нужно удалить с фотографии.

- Приложение автоматически обработает вашу работу и выдаст вам результат.
- Когда закончите, нажмите следующую стрелку, чтобы загрузить фотографию.
Эффективные методы с использованием онлайн-инструментов
Cleanup.pictures
Научиться вырезать человека из изображения без Photoshop очень просто с помощью этого веб-инструмента под названием Cleanup.pictures. Вы можете ретушировать любые изображения, которые у вас есть, всего за несколько секунд в невероятном качестве. Этот инструмент использует расширенный алгоритм, который помогает инструменту создавать наилучшие результаты.
Воспользуйтесь этими шагами, чтобы аккуратно вырезать человека с фотографии.
- Посетите официальную страницу онлайн-инструмента Cleanup.picture.
- Из его интерфейса перетащите файл изображения внутрь поля.
- Затем установите размер кисти и вручную выберите человека на фотографии с помощью указателя мыши.
- Наконец, нажмите кнопку «Загрузить», чтобы сохранить свою работу.

Fotor
С Fotor вы легко узнаете, как вырезать кого-то из фотографии без Photoshop. Удаление нежелательных лиц легко осуществляется с помощью его интеллектуальных инструментов. Этот онлайн-инструмент позволит вам удалить не только нежелательных лиц, но и нежелательные объекты, такие как текст, штампы с датами и многое другое. Кроме того, вы можете сохранить исходное качество изображения после процесса редактирования.
Посмотрите на полезные шаги ниже для лучшего результата.
- Откройте браузер, нажмите кнопку «Открыть изображение», чтобы загрузить изображение для редактирования.
- Перейдите к опции «Умный инструмент» и выберите «Обрезка изображения».
- Вручную выделите нежелательного человека с помощью красного маркера для обработки вашего файла.
- Если все в порядке, сохраните свою работу, нажав кнопку «Загрузить».
InPaint
Вырезать изображение без использования Photoshop легко с помощью этого известного онлайн-инструмента InPaint.