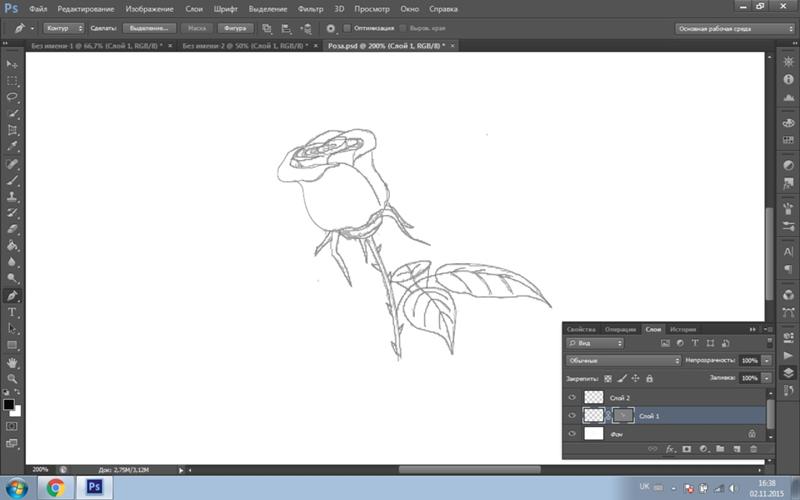Галерея F11 — онлайн галерея фотографии – текущие выставки
Галерея F11 — онлайн галерея фотографии – текущие выставки
Пока мы работаем над следующей выставкой, вы можете посмотреть:
ПЕРЕЙТИ К ПРОСМОТРУ
18+
до закрытия выставки осталось
22.
 12.2022 — 10.02.2023
12.2022 — 10.02.2023
Пока мы работаем над следующей выставкой, вы можете посмотреть:
ПЕРЕЙТИ К ПРОСМОТРУ
18+
до закрытия выставки осталось
22.
 12.2022 — 10.02.2023
12.2022 — 10.02.2023
Пока мы работаем над следующей выставкой, вы можете посмотреть:
ВРЕМЯ КРОКОДИЛОВ
Просмотр возможен только с планшетных и персональных компьютеров
18+
до закрытия выставки осталось
22.
 12.2022 — 10.02.2023
12.2022 — 10.02.2023
Дорогие друзья, мы поздравляем вас, наших зрителей, наших авторов с Новым годом и дарим возможность еще раз посмотреть все выставки, которые были представлены в ушедшем году.
Будьте счастливы!
Дорогие друзья, мы поздравляем вас, наших зрителей, наших авторов с Новым годом и дарим возможность еще раз посмотреть все выставки, которые были представлены в ушедшем году.
Будьте счастливы!
ПЕРЕЙТИ К ВЫСТАВКАМ
Experiment photogallery — Discover and Buy Fine Art Photography
портрет
горы
мегаполис
молодость
горы
натюрморт
ню
природа
Новая Москва
эксперимент
отдых
вода
город
отдых
транспорт
тату
digital
сказка
гламур
провинция
животные
маски
оружие
Что такое «молодая фотография»?
Читать
Интервью
«ФОТОГРАФИЯ ЗАНИМАЕТ ПОЧТИ
ВСЕ МОЕ ВРЕМЯ: Я ЛИБО СНИМАЮ,
ЛИБО ДУМАЮ, ЛИБО ПЛАНИРУЮ.
ЭТО МОЯ ЖИЗНЬ И СТИЛЬ ЖИЗНИ»
Александр Ануфриев
Интервью
«ФОТОГРАФИЯ ЗАНИМАЕТ ПОЧТИ
ВСЕ МОЕ ВРЕМЯ: Я ЛИБО СНИМАЮ,
ЛИБО ДУМАЮ, ЛИБО ПЛАНИРУЮ.
ЭТО МОЯ ЖИЗНЬ И СТИЛЬ ЖИЗНИ»
Интервью
«В ОБЪЕКТИВЕ СВОЕЙ КАМЕРЫ
Я ВСЕ ВРЕМЯ ИЩУ ОБРАЗНОГО ИКАРА
И СТАРАЮСЬ ПОДСВЕТИТЬ МОМЕНТЫ,
КОТОРЫЕ В ОБЫДЕННОЙ ЖИЗНИ
ОТ НАС УСКОЛЬЗАЮТ»
Ксения Цыкунова
Интервью
«В ОБЪЕКТИВЕ СВОЕЙ КАМЕРЫ
Я ВСЕ ВРЕМЯ ИЩУ ОБРАЗНОГО ИКАРА
И СТАРАЮСЬ ПОДСВЕТИТЬ МОМЕНТЫ,
КОТОРЫЕ В ОБЫДЕННОЙ ЖИЗНИ
ОТ НАС УСКОЛЬЗАЮТ»
Интервью
«Я СНИМАЮ ТОЛЬКО ЛЮДЕЙ.
МОЙ СПОСОБ СЪЕМКИ О ЧУВСТВАХ
И ПЕРЕЖИВАНИЯХ МОИХ ГЕРОЕВ.
ОЧЕНЬ ВАЖНО СНИМАТЬ ТОЛЬКО ПРАВДУ»
София Панкевич
Интервью
«Я СНИМАЮ ТОЛЬКО ЛЮДЕЙ.
МОЙ СПОСОБ СЪЕМКИ О ЧУВСТВАХ
И ПЕРЕЖИВАНИЯХ МОИХ ГЕРОЕВ.
ОЧЕНЬ ВАЖНО СНИМАТЬ ТОЛЬКО ПРАВДУ»
Интервью
«В КАЖДОМ ПРЕДМЕТЕ ЗАПРЯТАНА
ДУША. МОЖНО ОСТАНОВИТЬСЯ
И ПРИГЛЯДЕТЬСЯ К ПРЕДМЕТУ
И ТОГДА СЛУЧАЕТСЯ МАГИЯ
– ТЫ УЗНАЕШЬ ЧТО-ТО О СЕБЕ»
Чапайкина и Смыр
Интервью
«В КАЖДОМ ПРЕДМЕТЕ ЗАПРЯТАНА
ДУША. МОЖНО ОСТАНОВИТЬСЯ
МОЖНО ОСТАНОВИТЬСЯ
И ПРИГЛЯДЕТЬСЯ К ПРЕДМЕТУ
И ТОГДА СЛУЧАЕТСЯ МАГИЯ
– ТЫ УЗНАЕШЬ ЧТО-ТО О СЕБЕ»
Интервью
«ФОТОГРАФИЯ ОТКРЫЛА ДЛЯ МЕНЯ
ДРУГИЕ ГРАНИ, КОТОРЫЕ МЕНЯ
ОЧЕНЬ ВПЕЧАТЛИЛИ, ОЧАРОВАЛИ.
Я ДО СИХ ПОР ИЗУЧАЮ,
КАК ВЕДЕТ СЕБЯ ПРОСТРАНСТВО
И ЧЕЛОВЕК В НЕМ, ИХ ВЗАИМОДЕЙСТВИЯ
И ВЗАИМОСВЯЗИ»
Гоша Бергал
Интервью
«ФОТОГРАФИЯ ОТКРЫЛА ДЛЯ МЕНЯ
ДРУГИЕ ГРАНИ, КОТОРЫЕ МЕНЯ
ОЧЕНЬ ВПЕЧАТЛИЛИ, ОЧАРОВАЛИ.
Я ДО СИХ ПОР ИЗУЧАЮ,
КАК ВЕДЕТ СЕБЯ ПРОСТРАНСТВО
И ЧЕЛОВЕК В НЕМ, ИХ ВЗАИМОДЕЙСТВИЯ
И ВЗАИМОСВЯЗИ»
Интервью
«Не всегда мои идеи
соединяются со статичным
кадром. В этом есть какой-то
В этом есть какой-то
вызов для меня. Мне нравится
пока играть в эту игру»
Ксения Яблонская
Интервью
«Не всегда мои идеи
соединяются со статичным
кадром. В этом есть какой-то
вызов для меня. Мне нравится
пока играть в эту игру»
Интервью
«КОМПОЗИЦИЮ ФОТОГРАФИИ Я СЛЫШУ.
ТАК ЖЕ Я СЛЫШУ МУЗЫКУ. ДЛЯ ТОГО,
ЧТОБЫ УВИДЕТЬ, МНЕ НУЖНО СНАЧАЛА УСЛЫШАТЬ»
Вера Баркалова
Интервью
«КОМПОЗИЦИЮ ФОТОГРАФИИ Я СЛЫШУ.
ТАК ЖЕ Я СЛЫШУ МУЗЫКУ. ДЛЯ ТОГО,
ДЛЯ ТОГО,
ЧТОБЫ УВИДЕТЬ, МНЕ НУЖНО СНАЧАЛА УСЛЫШАТЬ»
Интервью
«МЕНЯ ВСЕГДА ИНТЕРЕСОВАЛО,
ЧТО МОЖНО СДЕЛАТЬ С ПОМОЩЬЮ
ФОТОГРАФИИ. СТАНДАРТНЫЕ
ФОТОГРАФИЧЕСКИЕ ПРАКТИКИ
Я ТРЕНИРОВАЛ ОДНОВРЕМЕННО
И В ВИДЕОИГРАХ»
Илья Родин
Интервью
«МЕНЯ ВСЕГДА ИНТЕРЕСОВАЛО,
ЧТО МОЖНО СДЕЛАТЬ С ПОМОЩЬЮ
ФОТОГРАФИИ. СТАНДАРТНЫЕ
ФОТОГРАФИЧЕСКИЕ ПРАКТИКИ
Я ТРЕНИРОВАЛ ОДНОВРЕМЕННО
И В ВИДЕОИГРАХ»
Интервью
«Я СНИМАЮ МОЛОДЕЖЬ.
Я ПЫТАЮСЬ ПОНЯТЬ ИХ
И СЕБЯ. Я ЭТО ОНИ»
Арнольд Вебер
Интервью
«Я СНИМАЮ МОЛОДЕЖЬ.
Я ПЫТАЮСЬ ПОНЯТЬ ИХ
И СЕБЯ. Я ЭТО ОНИ»
Интервью
«КОГДА Я РАБОТАЮ С ПРИРОДОЙ,
В ПЕРВУЮ ОЧЕРЕДЬ, Я НАХОЖУСЬ
В ПОЗИЦИИ НАБЛЮДАТЕЛЯ.
Я НЕ ЛЮБЛЮ ВМЕШИВАТЬСЯ.
Я ИЩУ В НЕЙ ПЕРЕХОДНЫЕ
СОСТОЯНИЯ»
Таня Чайка
Интервью
«КОГДА Я РАБОТАЮ С ПРИРОДОЙ,
В ПЕРВУЮ ОЧЕРЕДЬ, Я НАХОЖУСЬ
В ПОЗИЦИИ НАБЛЮДАТЕЛЯ.
Я НЕ ЛЮБЛЮ ВМЕШИВАТЬСЯ.
Я ИЩУ В НЕЙ ПЕРЕХОДНЫЕ
СОСТОЯНИЯ»
Интервью
«ОЧЕНЬ РЕДКО Я ЧТО-ТО ЗАДУМЫВАЮ.
СНАЧАЛА ВОЗНИКАЕТ ОБРАЗ И Я НЕ МОГУ
УСПОКОИТЬСЯ ПОКА НЕ СДЕЛАЮ ЭТОТ СНИМОК»
Ольга Воробьева
Интервью
«ОЧЕНЬ РЕДКО Я ЧТО-ТО ЗАДУМЫВАЮ.
СНАЧАЛА ВОЗНИКАЕТ ОБРАЗ И Я НЕ МОГУ
УСПОКОИТЬСЯ ПОКА НЕ СДЕЛАЮ ЭТОТ СНИМОК»
Интервью
«БЫТЬ ЧЕСТНЫМ ФОТОГРАФОМ − ЭТО ОЧЕНЬ ХОРОШО»
Илья Никитин
Интервью
«БЫТЬ ЧЕСТНЫМ ФОТОГРАФОМ − ЭТО ОЧЕНЬ ХОРОШО»
Фотогалерея клиентов для современных фотографов.
PIXIESET
Лучший способ для современных фотографов делиться, доставлять, проверять и продавать в Интернете.
НАЧАТЬ
Дизайн
Специализированная онлайн-галерея фотографий для каждого из ваших клиентов с красивой обложкой и макетом прямо из коробки.
Обмен
Ваши клиенты любят делиться фотографиями, и мы облегчаем им эту задачу. Пусть ваш бренд будет социальным.
ВАШ БРЕНД В КАЖДОЙ ГАЛЕРЕЕ
ВСТРОЕННЫЙ СОЦИАЛЬНЫЙ ОБМЕН
СОЗДАН ДЛЯ МОБИЛЬНОГО ПОКОЛЕНИЯ
Рабочий процесс
Добро пожаловать в новую эру цифровой доставки. Никаких DVD, никаких USB-накопителей. Мгновенная цифровая загрузка для всех.
Никаких DVD, никаких USB-накопителей. Мгновенная цифровая загрузка для всех.
Цифровая доставка
Доставка через загрузку
Позвольте клиентам загружать свои фотографии прямо из вашей профессиональной галереи.
- Быстро и безопасно
- Отслеживать, кто и когда
- Полный контроль размеров
- Доставка в/из любого места
Онлайн-проверка
Любимый способ проверки
Ускорьте рабочий процесс онлайн-проверки с помощью системы Favorite.
- Отслеживание избранного клиента
- Экспорт имен файлов
- Загрузить избранное клиента
- Поделиться избранным
Store
Продажа фотографий в Интернете еще никогда не была такой простой. Воплотите свои работы в жизнь или зарабатывайте больше денег, продавая репродукции прямо из своих галерей.
Подробнее о магазине
Установите свою цену
Получите полный контроль над ценами и продуктами.
Без комиссии
Продажа фотографий с комиссией 0% для повышенных аккаунтов.
Ваша или наша лаборатория
Выполнение с нашим интегрированным партнером или в вашей собственной лаборатории.
«Как я ЛЮБЛЮ то, что Pixieset сделала для облегчения моего бизнеса! Моим клиентам всегда нравятся их галереи.»
ФОТОГРАФИЯ АЛЕКСА МИШЕЛЬ
через Facebook
«Нам нравится использовать +Pixieset для доставки изображений клиентов. Их новый набор кнопок социальных сетей позволяет вам еще проще взаимодействовать со своей аудиторией на всех платформах!»
PURE ACTIONS FOR PHOTOGRAPHER
через Google+
«Я только начал пользоваться @PixiesetApp и я в восторге!! Пробы моего клиента будут выглядеть великолепно + легкий заказ! #фотография #проба #галерея»
ЛЕНА МИРИСОЛА ФОТОГРАФИЯ
через Твиттер
«Не могу дождаться перехода на Pixieset в этом году!! Я благодарю вас, ребята, за то, что прислушиваетесь к фотографам и придумали действительно отличный набор для нас и наших клиентов! !!!! СПАСИБО!!»
ФОТОГРАФИЯ КРИСТИН КЕННЕДИ
через Facebook
«Очень рад видеть, чем это закончится. Pixieset быстро стал моим самым любимым способом делиться фотографиями с моими клиентами!»
Pixieset быстро стал моим самым любимым способом делиться фотографиями с моими клиентами!»
ФОТОГРАФИЯ ПОТРЯСАЮЩЕЕ СОУС
через Facebook
«Мне очень ОЧЕНЬ нравятся эти новые опции! Сегодня я представил несколько галерей и действительно почувствовал, что это был главный «вау» фактор.»
ЭШЛИ КРОУФОРД ФОТОГРАФИЯ
через Facebook
«Ребята, я решил выбрать вас, потому что мне нравится, что вы всегда обновляете информацию и прислушиваетесь к тому, что говорят ваши клиенты! Спасибо за то, что вы такие классные. ..»
ДЖЕННИФЕР ЛУРИ ФОТОГРАФИЯ
через Facebook
«Фотографы, если вы еще не используете @pixiesetapp, вы упускаете лучшую онлайн-галерею/заказ печати для ваших клиентов!! Это круто.»
ДЖЕННИ ВАН ДАЙК
через Твиттер
«Где @PixiesetApp был всю мою жизнь и почему я только сейчас его обнаружил?! #photography»
BROOKLYNS PHOTOGRAPHY
через Twitter
«Pixieset, вы ребята просто продолжай становиться лучше! Так благодарен, что сделал переход! Любовь, любовь, любовь».
HANNAH BADEER PHOTOGRAPHY
через Facebook
«…использую Pixieset всего около двух недель, но я был настолько впечатлен каждым аспектом бизнеса — пользовательским опытом, обслуживанием клиентов, самим продуктом, всем это.»
STEPHANIE COURT PHOTOGRAPHY
через Facebook
«Только что обнаружил @PixiesetApp … действительно здорово! Сразу же использовал его для клиента. Очень доволен. #крутая #фотография #полезно»
XIN PHOTOGRAPHY
через Twitter
Конструктор веб-сайтов-портфолио для современных фотографов
PIXIESET
Веб-сайт
Простой и увлекательный способ создать потрясающий фотосайт, портфолио или блог, которые будут выделяться в Интернете.
Начало работы
Дизайн
Темы, такие же потрясающие, как ваши фотографии
Наши красивые, легко настраиваемые темы для веб-сайтов созданы дизайнерами мирового класса, чтобы ваши фотографии всегда были в центре внимания.
Конструктор веб-сайтов
Веселье и простота — наша философия
Наш конструктор веб-сайтов разработан так, чтобы доставлять удовольствие при использовании без навыков написания кода или дизайна. Добавляйте контент и настраивайте макеты одним нажатием кнопки.
Красивые шаблоны страниц
Добавляйте красивые, готовые к работе страницы одним щелчком мыши. Затем просто добавьте свой собственный контент, чтобы настроить их.
Макеты в один клик
Легко меняйте внешний вид блоков контента одним щелчком мыши. Это так же просто, как выбрать фильтр Instagram.
Контент для фотографов
Выберите из блоков контента, предназначенных в первую очередь для фотографов.
Рекомендуемые варианты дизайна
От типографики до цветов — каждый вариант тщательно подобран, чтобы ваш сайт выглядел идеально.
Откройте для себя больше свободы дизайна
Полный творческий контроль с помощью Flex Editor
Наслаждайтесь большей гибкостью при создании веб-сайта с помощью нашего нового конструктора с помощью перетаскивания. Управляйте тем, как каждый макет выглядит на компьютере и мобильном устройстве.
Управляйте тем, как каждый макет выглядит на компьютере и мобильном устройстве.
Посмотреть демонстрацию
Ведение блога
Инструменты для ведения блога, которые делают ваши истории яркими
Делитесь своими фотоисториями, создавая красивые сообщения в блоге с помощью нашего простого и интуитивно понятного инструмента для ведения блога. Добавляйте текст, фотографии, видео и многое другое одним нажатием кнопки.
SEO
SEO-инструменты для всех
Занимайте более высокие позиции и чаще попадайте в поисковые системы. Наши простые в использовании инструменты SEO проведут вас через каждый шаг и помогут вам оставаться на вершине поисковой оптимизации.
Bio Links
Единая страница для всех ваших ссылок
Наслаждайтесь простым и элегантным способом обмена наиболее важными ссылками и ресурсами в социальных сетях. Направляйте подписчиков к вашему портфолио, сайту бронирования, магазину печати, странице пресетов, последнему посту в блоге и многому другому.
УПРАВЛЕНИЕ
Позвольте нам заняться техническими вопросами
Бесплатный неограниченный хостинг
Наслаждайтесь надежным и масштабируемым хостингом с помощью бесплатного веб-хостинга Pixieset. Мы не накладываем никаких ограничений на пропускную способность вашего сайта.
SSL-сертификат включен
Каждый веб-сайт Pixieset поставляется с бесплатным SSL-сертификатом, который мы создаем и обновляем автоматически.
Быстрая доставка контента
Весь ваш веб-контент и фотографии доставляются через глобальную CDN. Таким образом, независимо от того, откуда приходят ваши посетители, ваши страницы будут загружаться быстро.
Встроенная система безопасности
На веб-сайтах Pixieset нет исправлений безопасности, которые необходимо установить, или программного обеспечения, которое необходимо обновить. Ваш сайт всегда защищен от вредоносных программ и защищен от начала до конца.
Время безотказной работы корпоративного уровня
Мы используем самых передовых поставщиков в мире, чтобы обеспечить вам превосходное время безотказной работы.


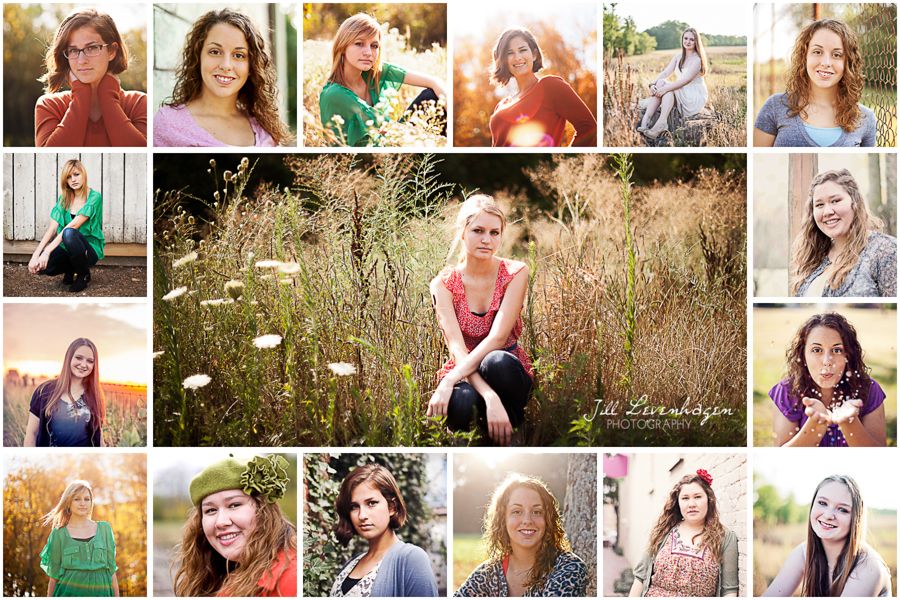 Какие приемы и инструменты при этом использует мастер?
Какие приемы и инструменты при этом использует мастер? Это специальный прием, выполняющийся с помощью технических инструментов, при котором несколько отдельных фрагментов разных изображений соединяются в единую композицию.
Это специальный прием, выполняющийся с помощью технических инструментов, при котором несколько отдельных фрагментов разных изображений соединяются в единую композицию.


 После этого бесплатный онлайн редактор всё сделает сам и вам останется лишь загрузить готовый фотоколлаж на свой компьютер. Снимки могут быть и одинаковыми – шаблоны позволяют
После этого бесплатный онлайн редактор всё сделает сам и вам останется лишь загрузить готовый фотоколлаж на свой компьютер. Снимки могут быть и одинаковыми – шаблоны позволяют Вы можете проявлять творчество, подбирая нужные шаблоны и расположение фотогорафий. И если ещё каких-то пять лет назад сделать коллаж можно было только в Adobe Photoshop, а значит и учиться работе с ним, то сегодня всё это можно делать в онлайн режиме, с помощью нашего графического редактора.
Вы можете проявлять творчество, подбирая нужные шаблоны и расположение фотогорафий. И если ещё каких-то пять лет назад сделать коллаж можно было только в Adobe Photoshop, а значит и учиться работе с ним, то сегодня всё это можно делать в онлайн режиме, с помощью нашего графического редактора. Разные фотографии такого коллажа можно дополнительно обработать фильтрами и эффектами.
Разные фотографии такого коллажа можно дополнительно обработать фильтрами и эффектами.
 Без того или другого история не будет полной. И это не будет нести тот уровень эмоций, который вам нужен.
Без того или другого история не будет полной. И это не будет нести тот уровень эмоций, который вам нужен.
 )
) Вам нужно изображение, достаточно маленькое, чтобы его можно было удобно перемещать по холсту.)
Вам нужно изображение, достаточно маленькое, чтобы его можно было удобно перемещать по холсту.) Добавьте интервал между изображениями
Добавьте интервал между изображениями
 Если вы хотите распечатать, вам нужно будет изменить размер в соответствии с требованиями печати (что обычно означает, что изображение остается довольно большим). Однако, если вы хотите опубликовать свой коллаж на Facebook, Instagram или Pinterest, рассмотрите возможность уменьшения размера до 1500 пикселей по длинной стороне.
Если вы хотите распечатать, вам нужно будет изменить размер в соответствии с требованиями печати (что обычно означает, что изображение остается довольно большим). Однако, если вы хотите опубликовать свой коллаж на Facebook, Instagram или Pinterest, рассмотрите возможность уменьшения размера до 1500 пикселей по длинной стороне.



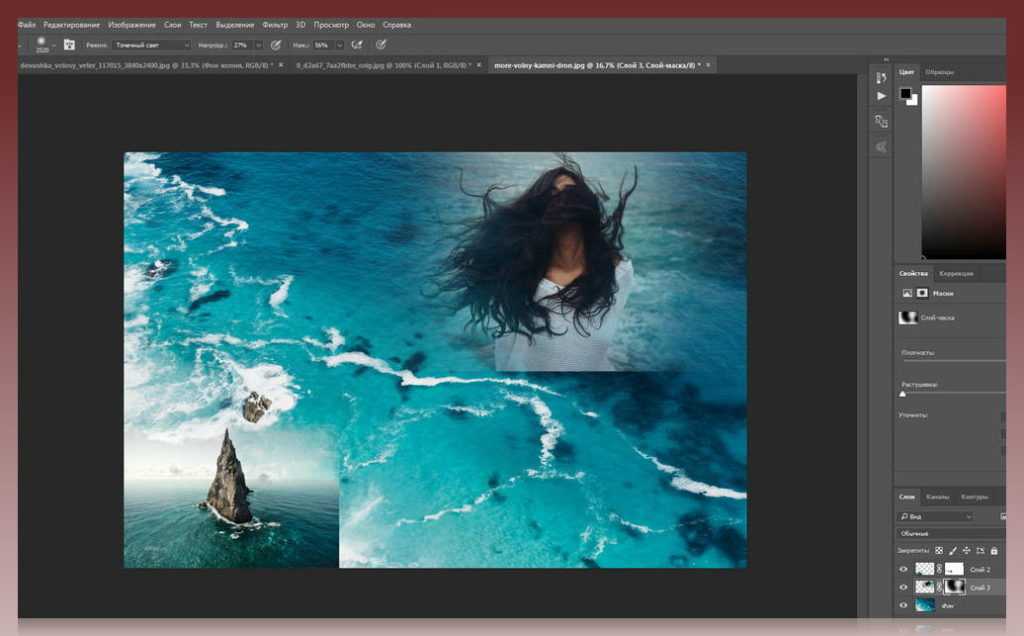
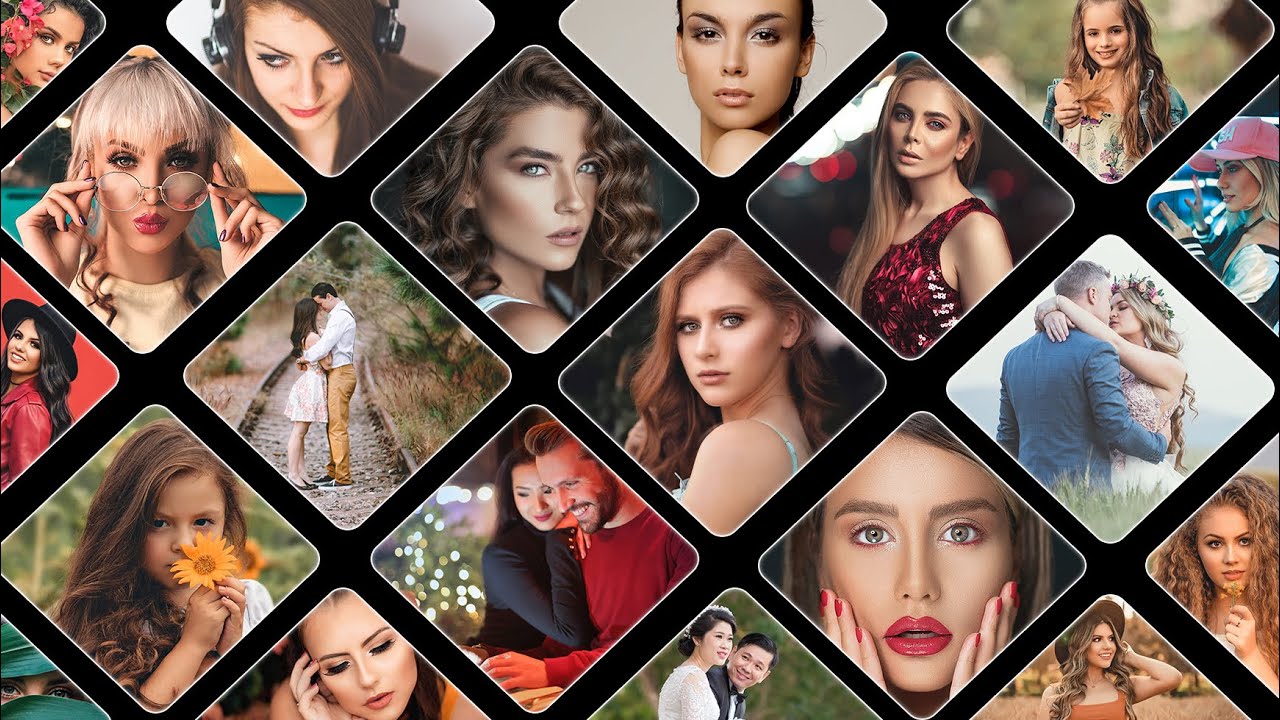
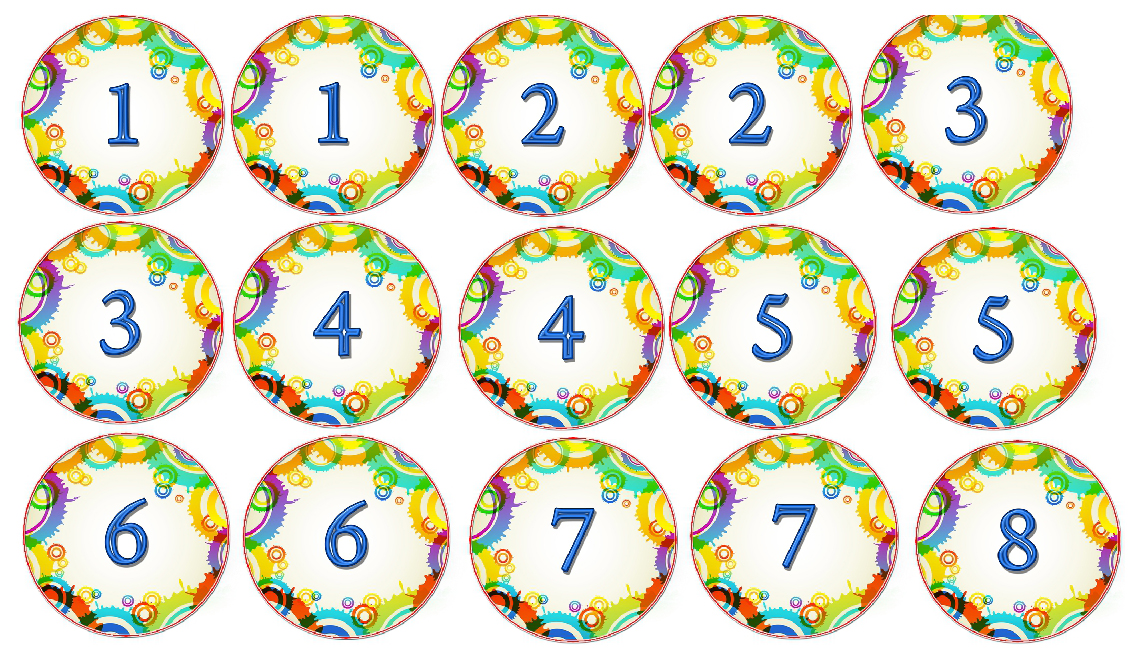 03.2023
03.2023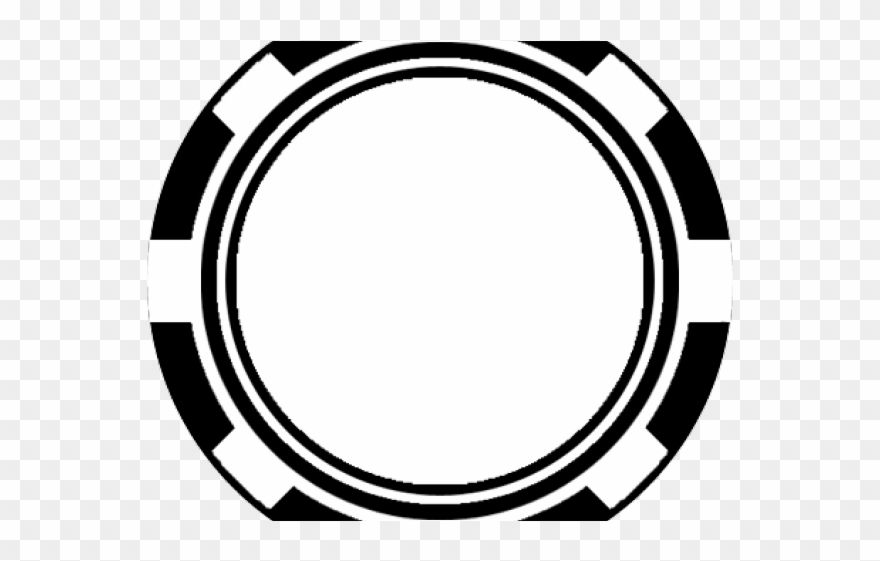
 Но эти, соответствуют самым часто встречающимся действиям. Используйте их и увеличьте свою продуктивность работы в Фотошоп.
Но эти, соответствуют самым часто встречающимся действиям. Используйте их и увеличьте свою продуктивность работы в Фотошоп.

 , 12:03:41 GMT
, 12:03:41 GMT
 adobe.com/apps. Приложение Creative Cloud для настольных ПК автоматически устанавливается вместе с вашим приложением.
adobe.com/apps. Приложение Creative Cloud для настольных ПК автоматически устанавливается вместе с вашим приложением. Для достижения наилучших результатов запускайте все остальные приложения Adobe только на операционных системах и аппаратных платформах, указанных в системных требованиях.
Для достижения наилучших результатов запускайте все остальные приложения Adobe только на операционных системах и аппаратных платформах, указанных в системных требованиях.
 Благодаря их реалистичным шаблонам вы обязательно добьетесь успеха как в своей дизайнерской презентации, так и в коммерческих проектах. Продолжайте читать, и мы дадим вам еще несколько веских причин, чтобы выбрать этот продукт.
Благодаря их реалистичным шаблонам вы обязательно добьетесь успеха как в своей дизайнерской презентации, так и в коммерческих проектах. Продолжайте читать, и мы дадим вам еще несколько веских причин, чтобы выбрать этот продукт.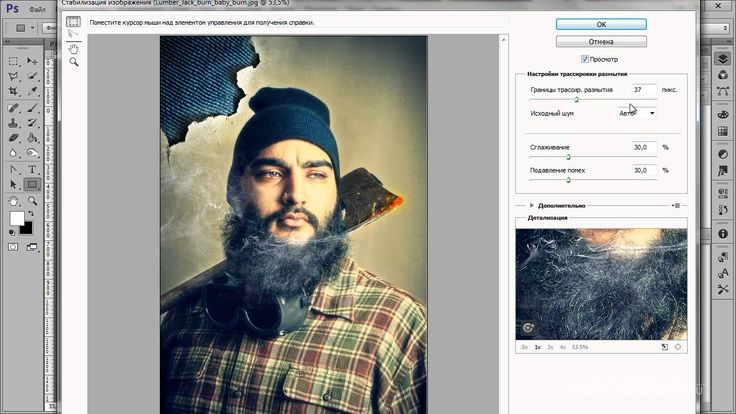 Примените свой брендинг, логотип или дизайн этикетки в несколько кликов к этому макету, и ваша презентация готова к работе.
Примените свой брендинг, логотип или дизайн этикетки в несколько кликов к этому макету, и ваша презентация готова к работе. Мельчайшие детали не позволят вашим клиентам отличить этот макет от реальной фотографии. Загрузите образец бесплатно и используйте PS для нанесения любого дизайна и текста.
Мельчайшие детали не позволят вашим клиентам отличить этот макет от реальной фотографии. Загрузите образец бесплатно и используйте PS для нанесения любого дизайна и текста.
 Изображение заголовка обычно располагается в верхней части главной страницы и служит фокусом для привлечения внимания и передачи ключевого сообщения бренда.
Изображение заголовка обычно располагается в верхней части главной страницы и служит фокусом для привлечения внимания и передачи ключевого сообщения бренда.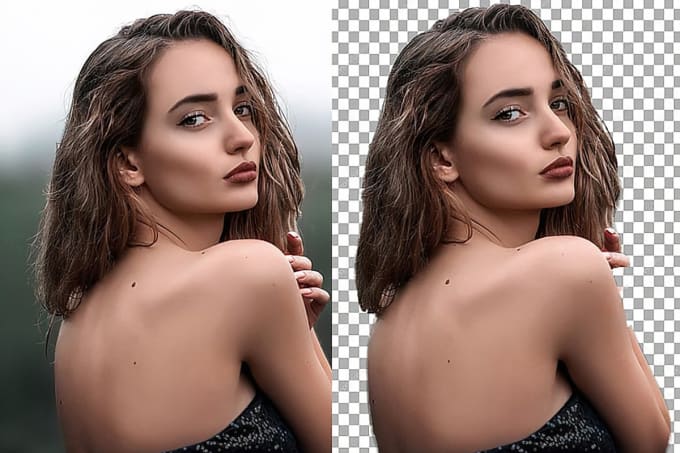 Чтобы решить эту проблему, приложение будет показывать увеличительное стекло каждый раз, когда вы нажимаете на экран. Это похоже на масштабирование, но работает только в определенной области, где вы касаетесь пальцем. Это работает как в ручном, так и в автоматическом режиме. Вы можете добавить текст и смайлики, чтобы выразить то, что у вас на уме.
Чтобы решить эту проблему, приложение будет показывать увеличительное стекло каждый раз, когда вы нажимаете на экран. Это похоже на масштабирование, но работает только в определенной области, где вы касаетесь пальцем. Это работает как в ручном, так и в автоматическом режиме. Вы можете добавить текст и смайлики, чтобы выразить то, что у вас на уме.
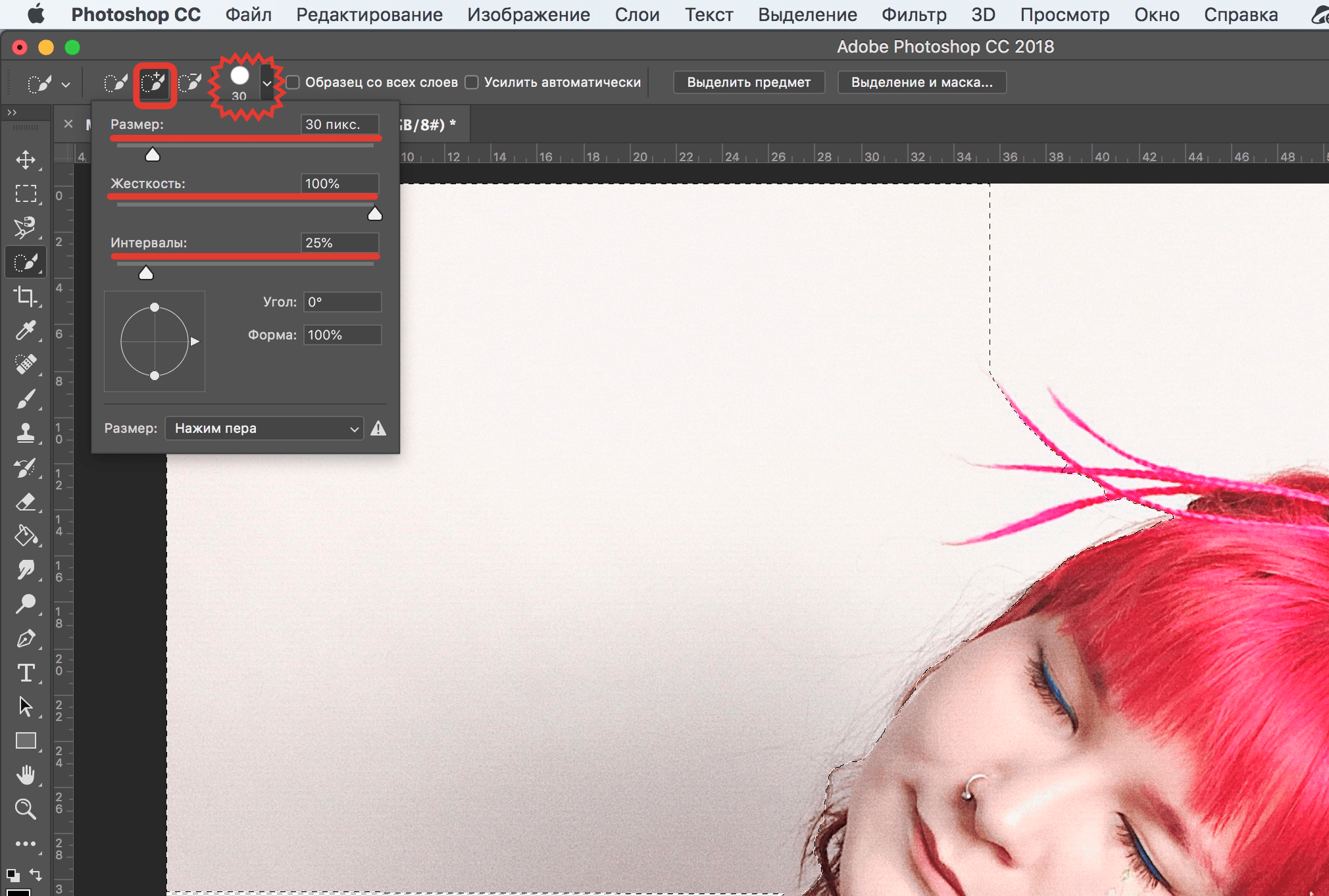
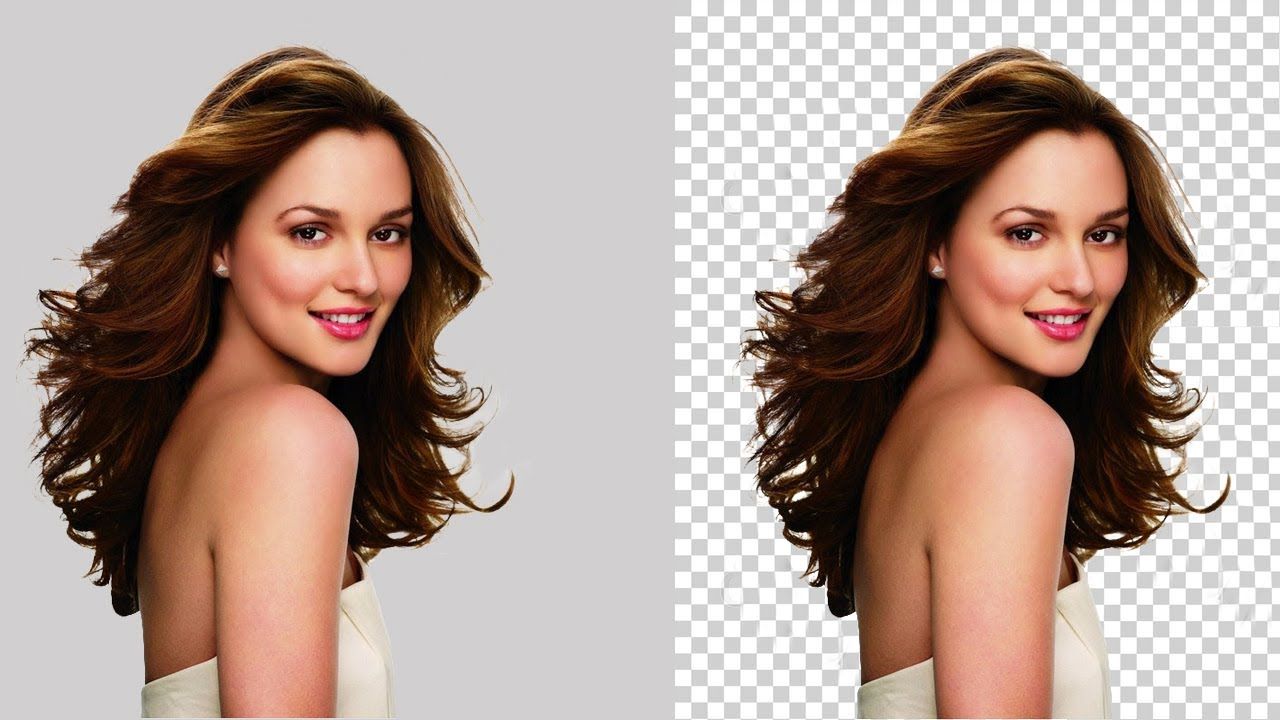 Если приложение выдает ошибку, вы можете просто отменить действие инструмента и восстановить стертую часть. Это действительно просто. Photoshop Mix требует учетной записи, которую вы можете легко создать. Приложение бесплатное.
Если приложение выдает ошибку, вы можете просто отменить действие инструмента и восстановить стертую часть. Это действительно просто. Photoshop Mix требует учетной записи, которую вы можете легко создать. Приложение бесплатное. У него простой интерфейс, простые в использовании инструменты и пара параметров редактирования, которые похожи на вишенку на торте. Вы можете обрезать, чтобы упростить удаление фона, настроить яркость, контраст, экспозицию, температуру и т. Д. Инструмент «Ластик» имеет смещение, которое позволяет легко удалять обои на телефоне. Даже если вы допустили ошибку, вы можете использовать кисть восстановления, чтобы восстановить удаленную часть. Вы можете выбрать конкретную область или цвет, чтобы ускорить процесс.
У него простой интерфейс, простые в использовании инструменты и пара параметров редактирования, которые похожи на вишенку на торте. Вы можете обрезать, чтобы упростить удаление фона, настроить яркость, контраст, экспозицию, температуру и т. Д. Инструмент «Ластик» имеет смещение, которое позволяет легко удалять обои на телефоне. Даже если вы допустили ошибку, вы можете использовать кисть восстановления, чтобы восстановить удаленную часть. Вы можете выбрать конкретную область или цвет, чтобы ускорить процесс. Приложение дает вам краткий обзор того, как использовать приложение, и его инструменты просты в использовании. Он имеет Авто, Волшебный и ручной инструмент для стирания фона, вы можете использовать все три инструмента, чтобы упростить процесс. Инструменты автоматически стирают все соседние пиксели, используя ту же цветовую палитру, и пригодятся при стирании больших частей сплошных областей. Инструмент «Волшебство» — это более совершенная версия инструмента «Авто», он определяет края, и вы можете использовать его для стирания краевой области объекта. Ручной инструмент можно использовать для более точной регулировки и реставрации.
Приложение дает вам краткий обзор того, как использовать приложение, и его инструменты просты в использовании. Он имеет Авто, Волшебный и ручной инструмент для стирания фона, вы можете использовать все три инструмента, чтобы упростить процесс. Инструменты автоматически стирают все соседние пиксели, используя ту же цветовую палитру, и пригодятся при стирании больших частей сплошных областей. Инструмент «Волшебство» — это более совершенная версия инструмента «Авто», он определяет края, и вы можете использовать его для стирания краевой области объекта. Ручной инструмент можно использовать для более точной регулировки и реставрации. Вот почему я написал эту тему. Мне нравится Ultimate Background Eraser, потому что, помимо обычных функций, функции масштабирования действительно помогают, когда Работаем с изображением. Вторым лучшим приложением для удаления фона является Background Eraser: Superimpose.
Вот почему я написал эту тему. Мне нравится Ultimate Background Eraser, потому что, помимо обычных функций, функции масштабирования действительно помогают, когда Работаем с изображением. Вторым лучшим приложением для удаления фона является Background Eraser: Superimpose.


 Для этого необходимо нажать на «Цвет фона предварительного просмотра» в правом верхнем углу сервисного окна. Выбирая в цветокорректоре необходимое значение, можно увидеть как обработанное фото ляжет на тот или иной цвет.
Для этого необходимо нажать на «Цвет фона предварительного просмотра» в правом верхнем углу сервисного окна. Выбирая в цветокорректоре необходимое значение, можно увидеть как обработанное фото ляжет на тот или иной цвет. Включая необходимую кнопку на сервисной панели можно, соответственно, добиться увеличения и уменьшения обрабатываемой области изображения, перемещения по области и сброса всех указанных областей. Также, соответственно, можно повторить или отменить предыдущие действия.
Включая необходимую кнопку на сервисной панели можно, соответственно, добиться увеличения и уменьшения обрабатываемой области изображения, перемещения по области и сброса всех указанных областей. Также, соответственно, можно повторить или отменить предыдущие действия.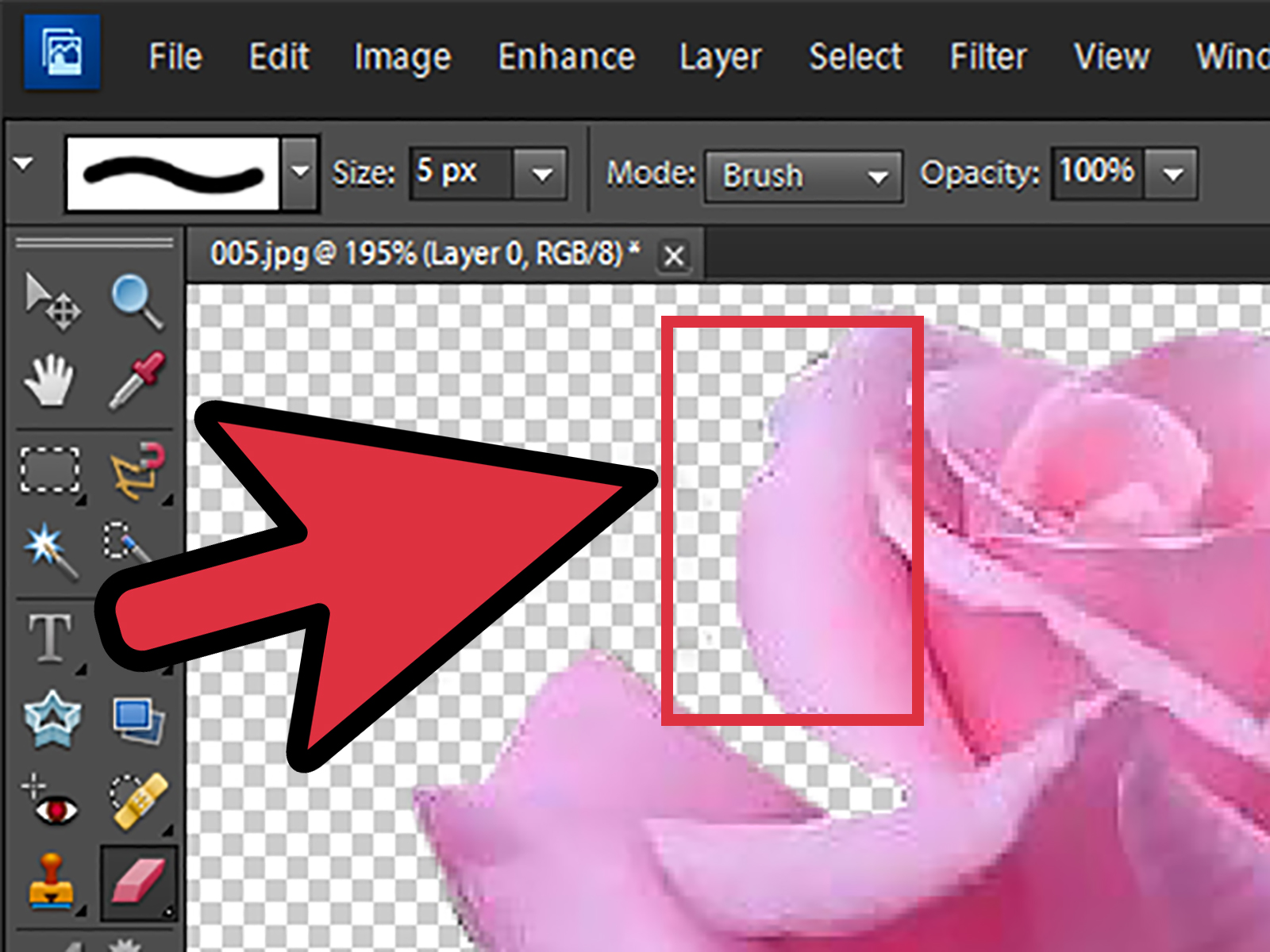
 В то время как в других инструментах волосы должны
В то время как в других инструментах волосы должны Но с PhotoScissors вы можете легко заменить один фон на другой.
Но с PhotoScissors вы можете легко заменить один фон на другой.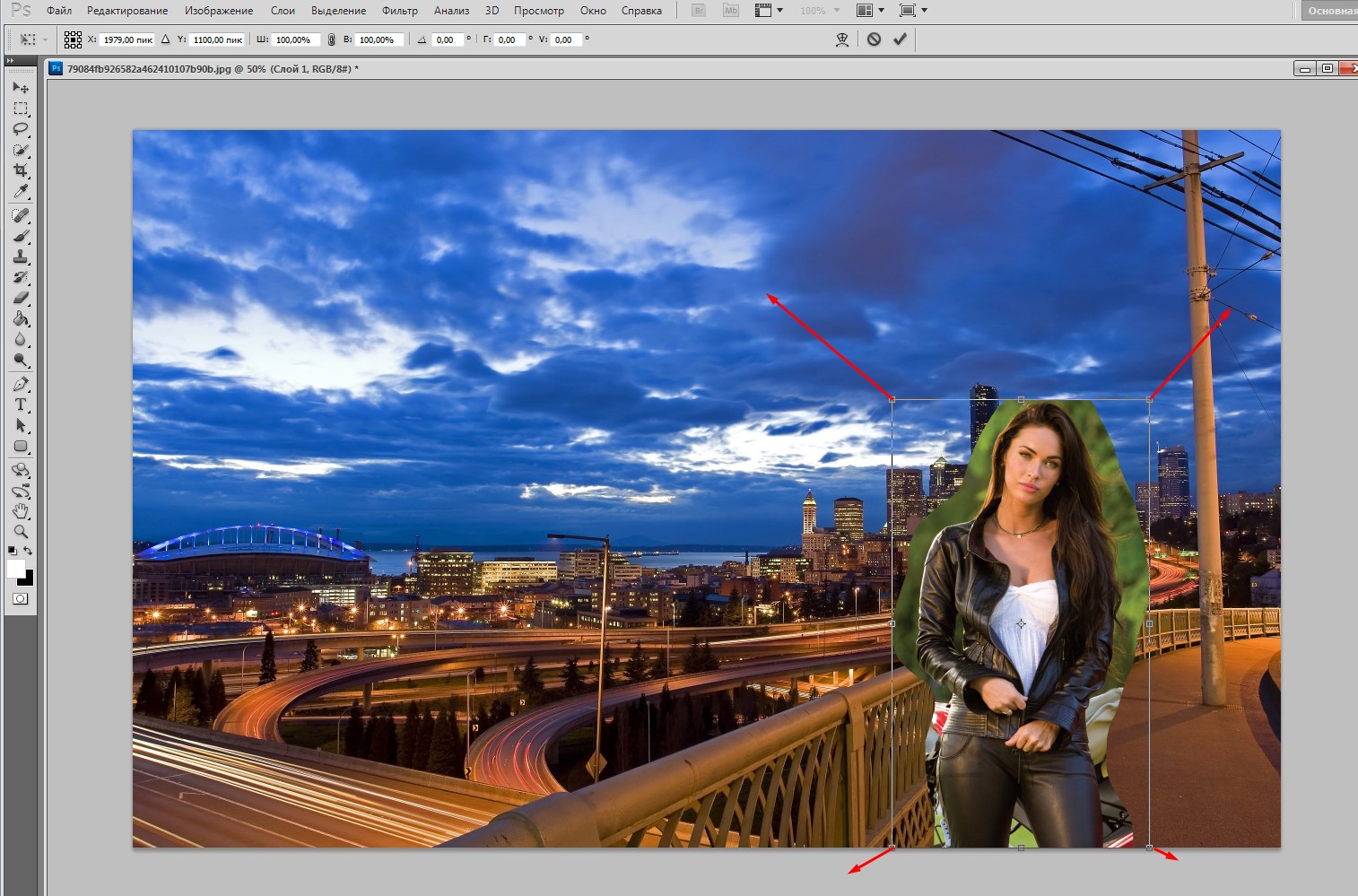 Мы обучили глубокие нейронные сети на
Мы обучили глубокие нейронные сети на
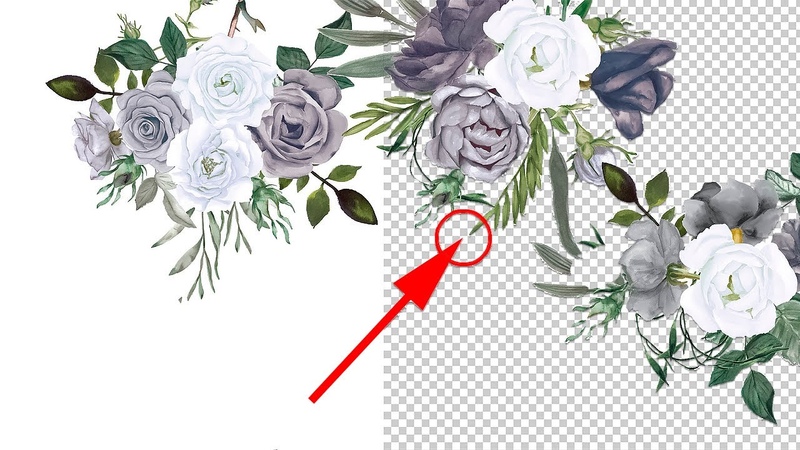
 У PhotoScissors есть очень простое решение.
У PhotoScissors есть очень простое решение.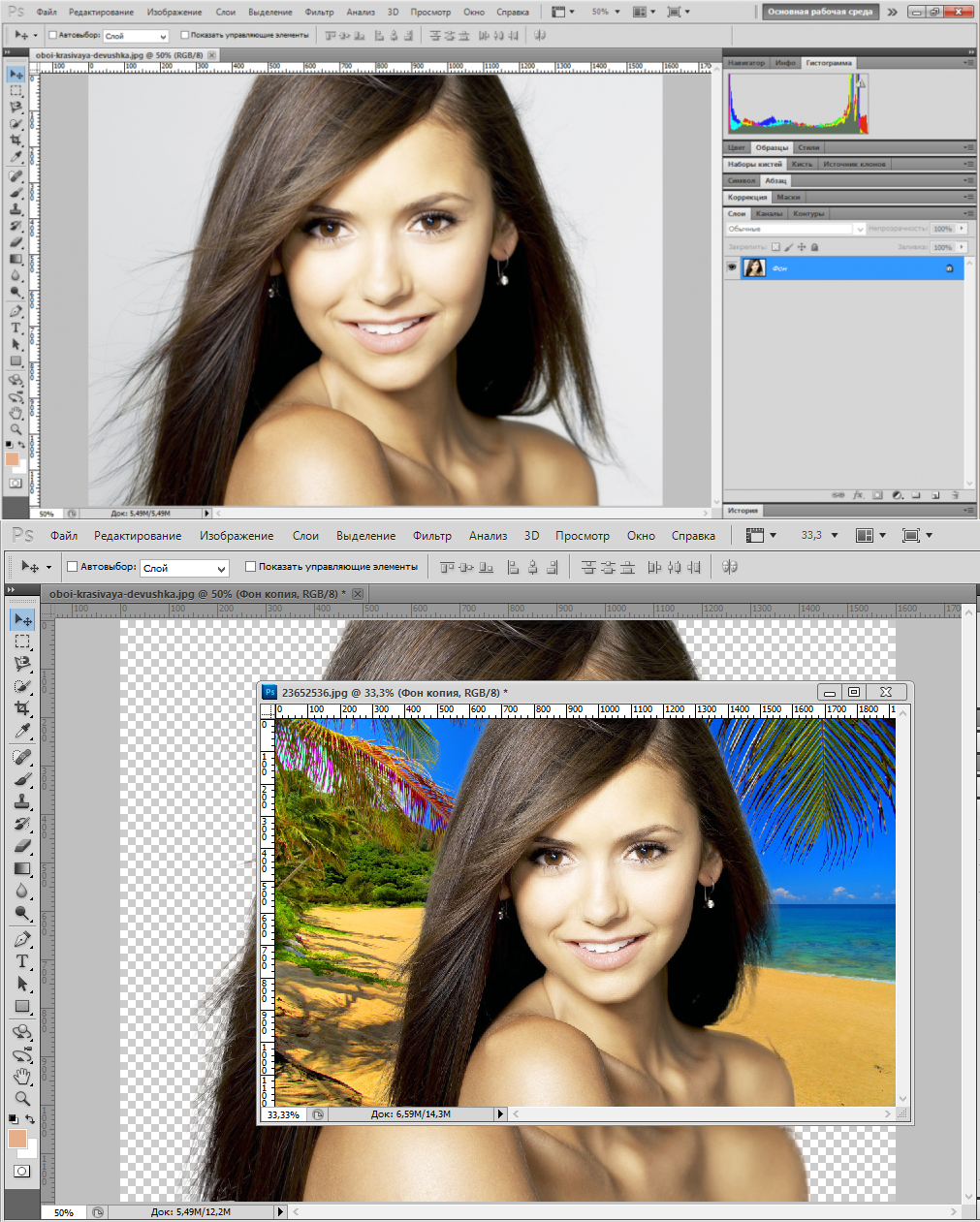
 Вот как вы можете точно завершить фотографию, используя функцию «Группировать по цвету» в PhotoScissors.
Вот как вы можете точно завершить фотографию, используя функцию «Группировать по цвету» в PhotoScissors.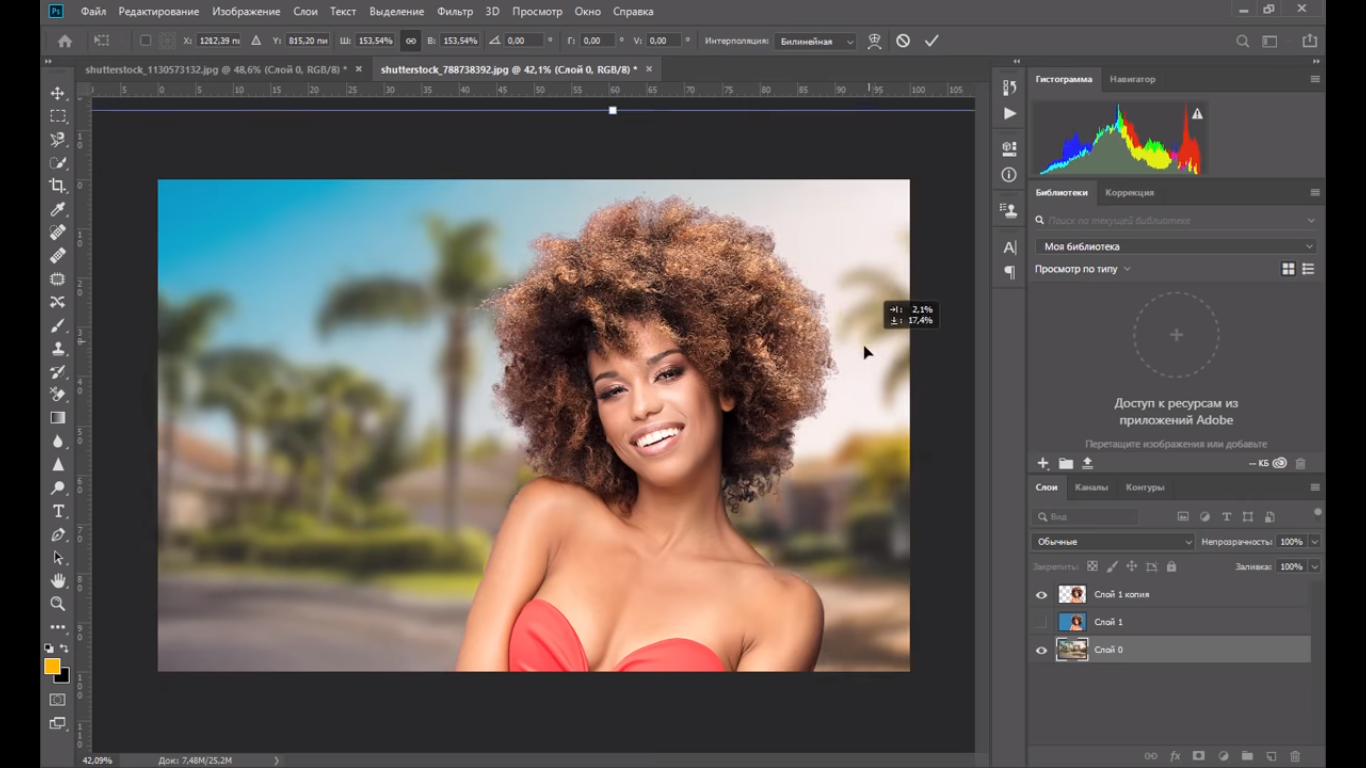
 4 взгляда. Пример Sponge digital
4 взгляда. Пример Sponge digital Do you want to go with me to the speech of Architects?
Do you want to go with me to the speech of Architects? В экспозиции — более 50 фотографий. Проект предлагает знакомство с творческим наследием одного из самых выдающихся российских фотографов последних десятилетий, ушедшего из жизни три года назад.
В экспозиции — более 50 фотографий. Проект предлагает знакомство с творческим наследием одного из самых выдающихся российских фотографов последних десятилетий, ушедшего из жизни три года назад. Сергей же просто менял цветные зонтики, как волшебный сказочник Оле-Лукойе».
Сергей же просто менял цветные зонтики, как волшебный сказочник Оле-Лукойе». Пробуя разные техники съемки и печати, обратился к лит-печати — альтернативному способу получения фотоизображения. Лит-печать отличает не только уникальность, невозможность повторения отпечатка, но и устранение «глубины» пространства на снимке, выведение изображения практически в плоскость. Часть отпечатков на выставке выполнена одним из лучших специалистов-печатников в России, давним другом фотографа — Валерием Самариным.
Пробуя разные техники съемки и печати, обратился к лит-печати — альтернативному способу получения фотоизображения. Лит-печать отличает не только уникальность, невозможность повторения отпечатка, но и устранение «глубины» пространства на снимке, выведение изображения практически в плоскость. Часть отпечатков на выставке выполнена одним из лучших специалистов-печатников в России, давним другом фотографа — Валерием Самариным. 72 лучших кадра публикуются впервые и показывают жизнь Одессы с 1913 по 1953 год.
72 лучших кадра публикуются впервые и показывают жизнь Одессы с 1913 по 1953 год.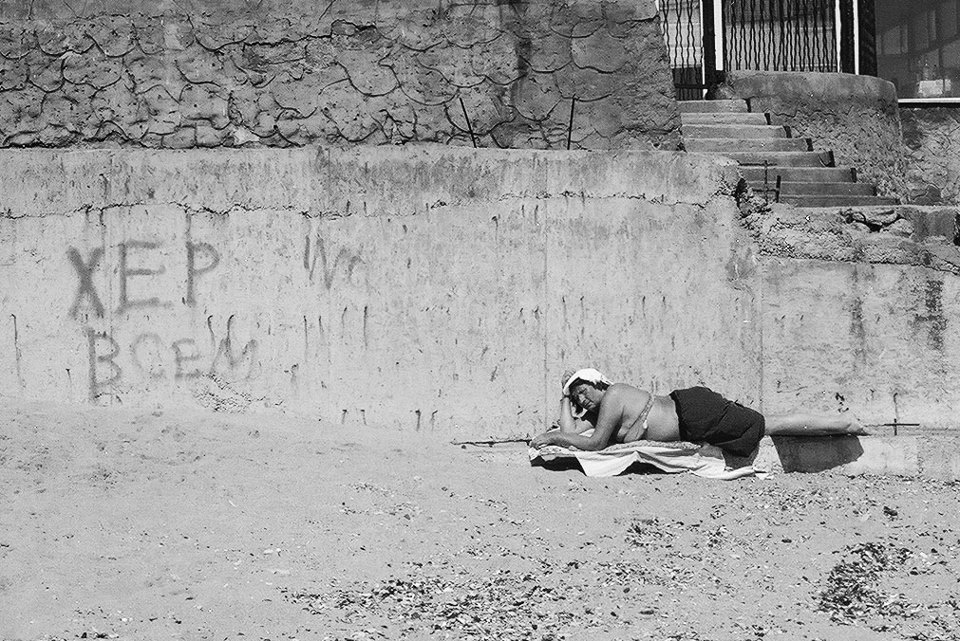 В то же время техника съемки и печати кадров на стеклянных пластинах или стереопарах свидетельствует о том, что Викентий Кугель, по крайней мере до установления советской власти в Одессе в 1920 году, был достаточно состоятельным человеком. Если он мог позволить себе очень дорогую фототехнику в качестве хобби или профессионально занимался фотографией, скорее всего. А такие городские фотозарисовки он снимал только для себя.
В то же время техника съемки и печати кадров на стеклянных пластинах или стереопарах свидетельствует о том, что Викентий Кугель, по крайней мере до установления советской власти в Одессе в 1920 году, был достаточно состоятельным человеком. Если он мог позволить себе очень дорогую фототехнику в качестве хобби или профессионально занимался фотографией, скорее всего. А такие городские фотозарисовки он снимал только для себя.
 20 с. Потом – уже обрусевшая Одесса 1930-х годов. Как ни странно, но практически нет фотографий периода Второй мировой войны – обороны города, оккупации и последующего освобождения. Они также не заметили (или организаторы выставки не опубликовали эти снимки) кадров уже послевоенной Одессы, посчитав город на них слишком узнаваемым и известным.
20 с. Потом – уже обрусевшая Одесса 1930-х годов. Как ни странно, но практически нет фотографий периода Второй мировой войны – обороны города, оккупации и последующего освобождения. Они также не заметили (или организаторы выставки не опубликовали эти снимки) кадров уже послевоенной Одессы, посчитав город на них слишком узнаваемым и известным. В какой-то момент они вели 5:2, но их преимущество испарилось после невынужденных ошибок.
В какой-то момент они вели 5:2, но их преимущество испарилось после невынужденных ошибок.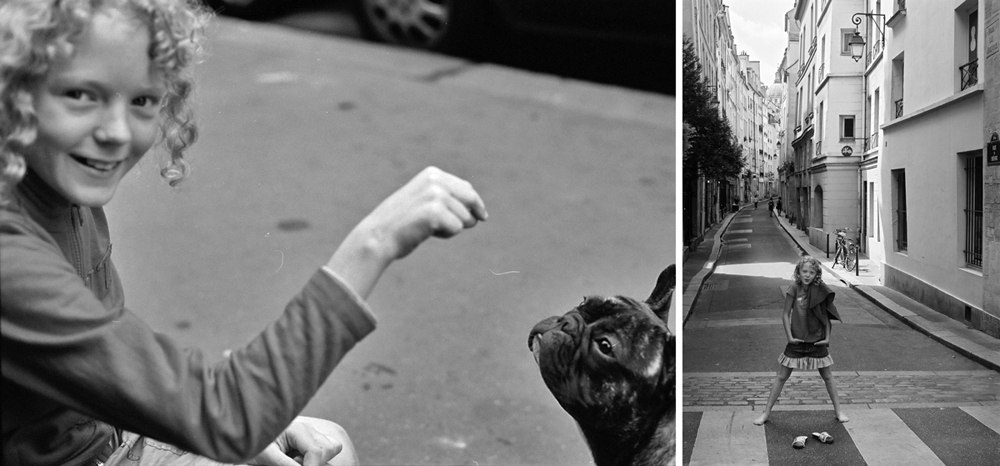
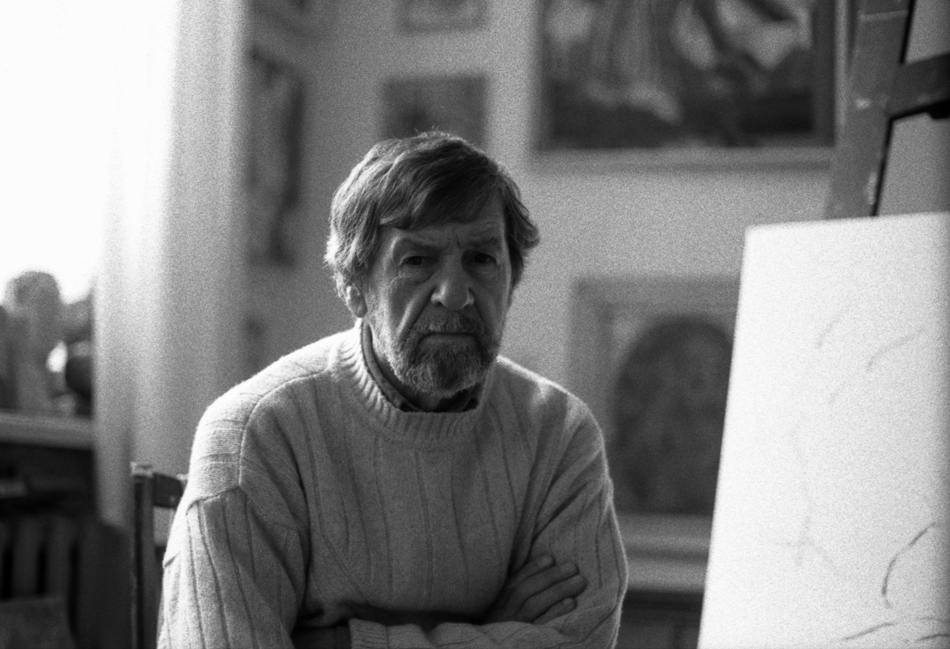 Она наблюдала, как Кнутсон и Рамирес контролировали лучшие пары в парном разряде, и видела, как они сохраняли спокойствие. В этом сезоне она ветеран.
Она наблюдала, как Кнутсон и Рамирес контролировали лучшие пары в парном разряде, и видела, как они сохраняли спокойствие. В этом сезоне она ветеран.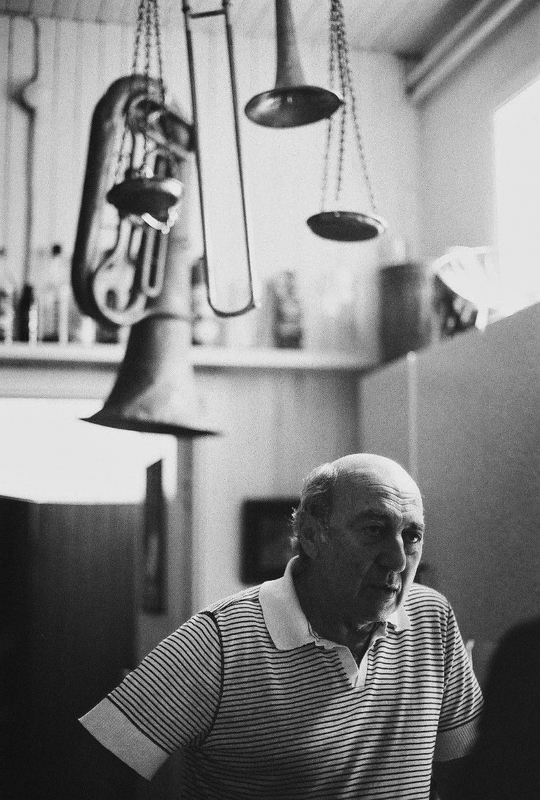
 Материалы ранжируются по принципу релевантности.
Материалы ранжируются по принципу релевантности.
 Либо выберите меню «Файл» > «Новый» (меню «Файл» расположено у верхнего края экрана).
Либо выберите меню «Файл» > «Новый» (меню «Файл» расположено у верхнего края экрана).
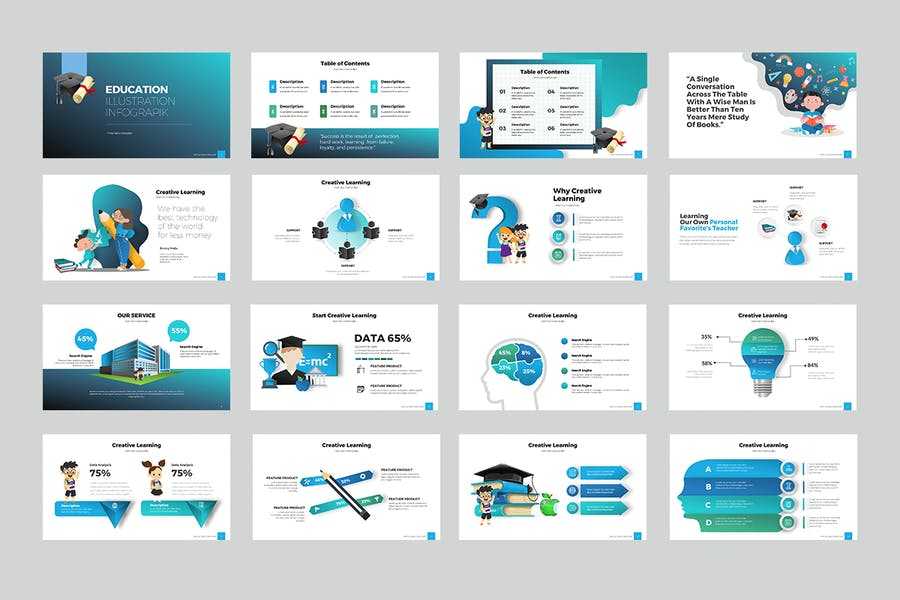


 Это сэкономит ваше время и сделает вашу презентацию более профессиональной.
Это сэкономит ваше время и сделает вашу презентацию более профессиональной. Кроме того, убедитесь, что на каждом слайде есть только один основной вывод.
Кроме того, убедитесь, что на каждом слайде есть только один основной вывод. Составьте список наиболее вероятных дополнительных вопросов, которые могут возникнуть у зрителей/читателей, и ответьте на эти вопросы в Приложении. Это поможет вам содержать ваши основные слайды в чистоте, включая всю необходимую информацию.
Составьте список наиболее вероятных дополнительных вопросов, которые могут возникнуть у зрителей/читателей, и ответьте на эти вопросы в Приложении. Это поможет вам содержать ваши основные слайды в чистоте, включая всю необходимую информацию. Наши профессионально разработанные шаблоны предлагают широкий выбор стилей. Загрузите полностью редактируемые, готовые к использованию и легко настраиваемые темы Google Slides для презентаций. Выбирайте из десятков лучших готовых шаблонов презентаций, которые лучше всего соответствуют вашим потребностям. Настраивайте и редактируйте все, что хотите, добавляйте текст, изображения и многое другое, чтобы сделать это мгновенно. Вот и все! Хорошо структурированная презентация с чистым дизайном лучше передает информацию и делает ваши проекты более привлекательными.
Наши профессионально разработанные шаблоны предлагают широкий выбор стилей. Загрузите полностью редактируемые, готовые к использованию и легко настраиваемые темы Google Slides для презентаций. Выбирайте из десятков лучших готовых шаблонов презентаций, которые лучше всего соответствуют вашим потребностям. Настраивайте и редактируйте все, что хотите, добавляйте текст, изображения и многое другое, чтобы сделать это мгновенно. Вот и все! Хорошо структурированная презентация с чистым дизайном лучше передает информацию и делает ваши проекты более привлекательными.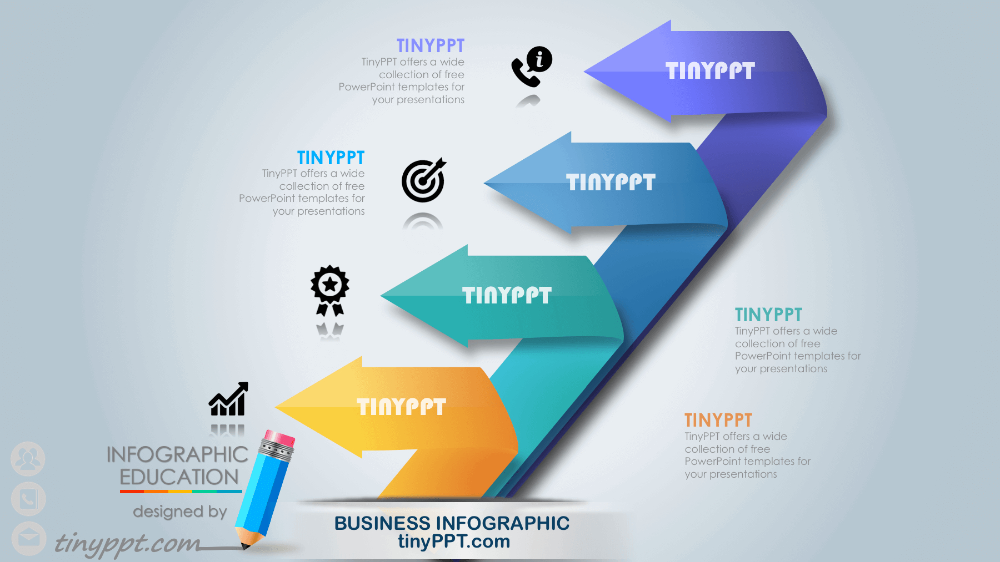 Взгляните на примеры шаблонов, чтобы получить вдохновение, и выберите бесплатный шаблон презентации, который вы можете легко настроить с помощью собственной информации.
Взгляните на примеры шаблонов, чтобы получить вдохновение, и выберите бесплатный шаблон презентации, который вы можете легко настроить с помощью собственной информации. available и box.template.selected %}
available и box.template.selected %}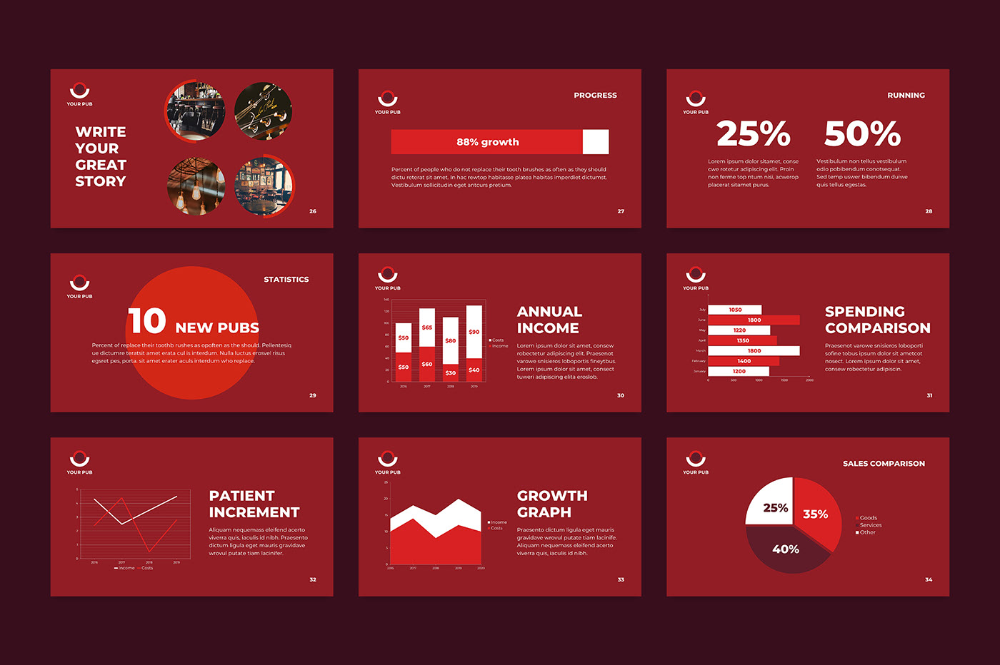 variants %}
variants %} template.elements содержит ‘цену’ %}
template.elements содержит ‘цену’ %} variants[0] %}{% endif %}
variants[0] %}{% endif %}
 ..
.. Изображения предоставлятся по Royalty-Free лицензиям. Наши Условия использования сервисов разрешают использование изображений для широкого спектра услуг, товаров и отраслей, где изображения, приобретенные через Cliparto будут работать на Вас.
Изображения предоставлятся по Royalty-Free лицензиям. Наши Условия использования сервисов разрешают использование изображений для широкого спектра услуг, товаров и отраслей, где изображения, приобретенные через Cliparto будут работать на Вас.

 com?
com? Вы можете скачать и использовать фоновые фотографии дерева, которые подходят для всех видов дизайнерских работ.
Вы можете скачать и использовать фоновые фотографии дерева, которые подходят для всех видов дизайнерских работ. 19 KB
19 KB 15 КБ
15 КБ
 Больше шести колонок верстка также не должна предусматривать: неизбежно возникнут сложности с переносами, и как следствие — ошибки — туннели, слишком разреженные или плотные строки и т.д.
Больше шести колонок верстка также не должна предусматривать: неизбежно возникнут сложности с переносами, и как следствие — ошибки — туннели, слишком разреженные или плотные строки и т.д. Существует много других способов сделать макет привлекательным. Вот некоторые из них.
Существует много других способов сделать макет привлекательным. Вот некоторые из них. Для этого хорошо подходят плавные выразительные линии большого рисунка или заголовка.
Для этого хорошо подходят плавные выразительные линии большого рисунка или заголовка.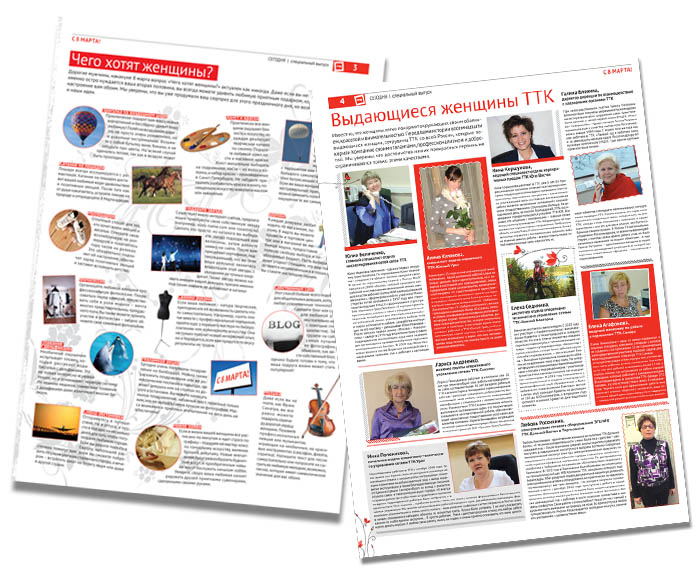


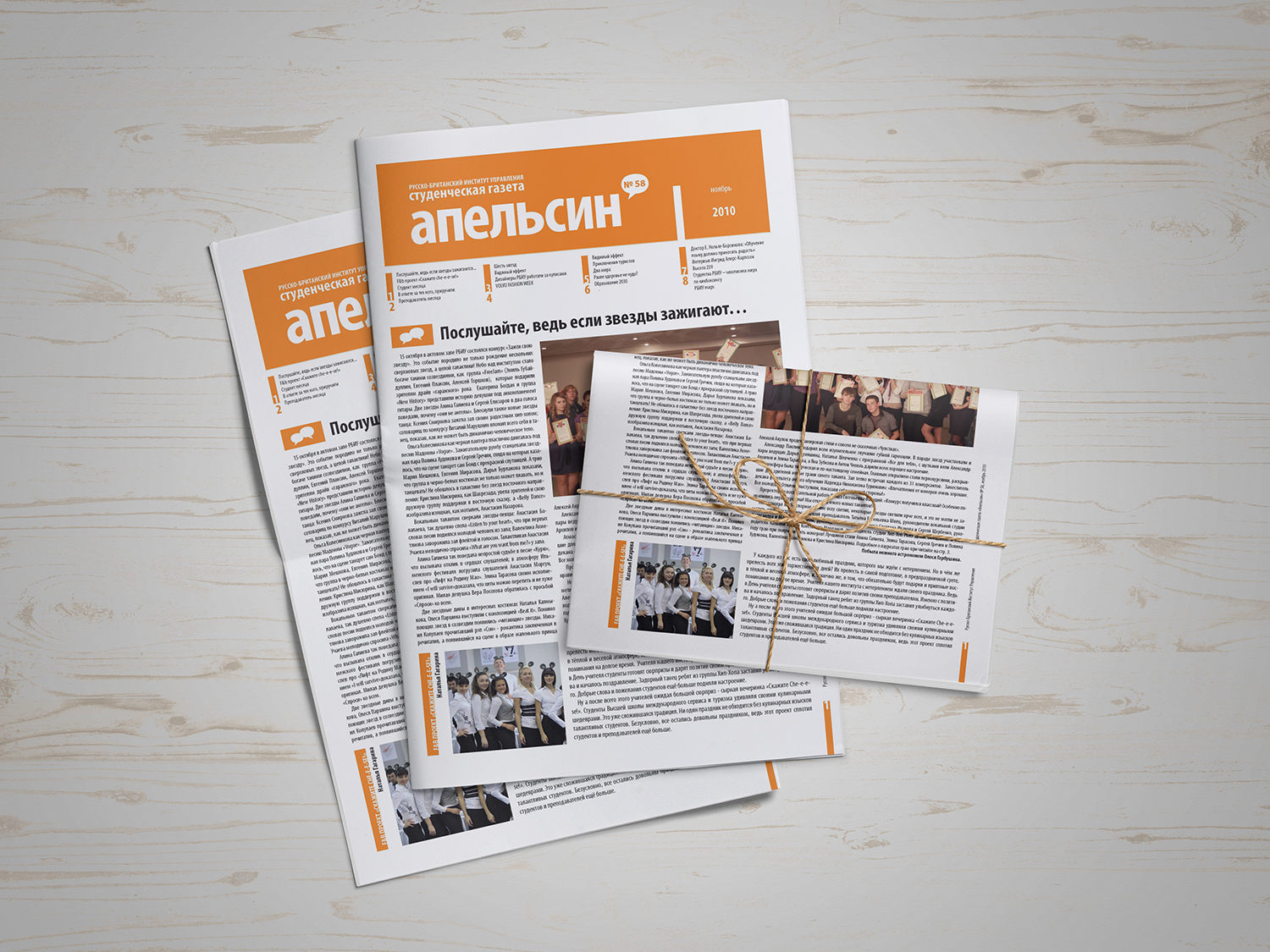 Он отличается ярким желтым акцентом, динамичным расположением столбцов и привлекательными заголовками. Этот шаблон привлекает внимание читателей и лаконично излагает новости. Редактируйте с легкостью, чтобы отразить уникальный голос и истории вашего издания.
Он отличается ярким желтым акцентом, динамичным расположением столбцов и привлекательными заголовками. Этот шаблон привлекает внимание читателей и лаконично излагает новости. Редактируйте с легкостью, чтобы отразить уникальный голос и истории вашего издания. Эта острая публикация обеспечивает беспристрастное и всестороннее освещение политического ландшафта, позволяя читателям оставаться в курсе событий и участвовать в них. Легко и уверенно разбирайтесь со сложными вопросами благодаря оптимизированному макету и тщательно подобранному контенту, адаптированному для политически проницательных людей.
Эта острая публикация обеспечивает беспристрастное и всестороннее освещение политического ландшафта, позволяя читателям оставаться в курсе событий и участвовать в них. Легко и уверенно разбирайтесь со сложными вопросами благодаря оптимизированному макету и тщательно подобранному контенту, адаптированному для политически проницательных людей. Вам не нужно выбирать шрифты, структуру и цвета фона. Достаточно воспользоваться нашими заготовками и добавить актуальный текст статей, фотографии и любую другую информацию!
Вам не нужно выбирать шрифты, структуру и цвета фона. Достаточно воспользоваться нашими заготовками и добавить актуальный текст статей, фотографии и любую другую информацию! Воспользуйтесь преимуществами уникального легкого дизайна и готовой конструкции, чтобы сэкономить время. Кроме того, вы можете настроить шаблон по своему усмотрению.
Воспользуйтесь преимуществами уникального легкого дизайна и готовой конструкции, чтобы сэкономить время. Кроме того, вы можете настроить шаблон по своему усмотрению. Вы можете использовать готовую газету для любых ваших нужд. В Документах Google доступна настройка, поэтому вы можете добавлять новые заголовки и фотографии, выбирать шрифты и т. д. Воспользуйтесь готовым шаблоном бесплатно и не тратьте время на проектирование с нуля!
Вы можете использовать готовую газету для любых ваших нужд. В Документах Google доступна настройка, поэтому вы можете добавлять новые заголовки и фотографии, выбирать шрифты и т. д. Воспользуйтесь готовым шаблоном бесплатно и не тратьте время на проектирование с нуля! Вы можете использовать готовый дизайн и структуру бесплатно! Добавьте свой контент и фотографии и используйте шаблон в цифровом или печатном виде.
Вы можете использовать готовый дизайн и структуру бесплатно! Добавьте свой контент и фотографии и используйте шаблон в цифровом или печатном виде. Оформление выполнено с серым фоном и черно-белыми фотографиями, специально для газеты-некролога. Но вы можете выбрать другие цвета и шрифты. Добавьте любой контент в готовый шаблон с помощью Google Slides.
Оформление выполнено с серым фоном и черно-белыми фотографиями, специально для газеты-некролога. Но вы можете выбрать другие цвета и шрифты. Добавьте любой контент в готовый шаблон с помощью Google Slides. Настройка доступна в Google Slides и других редакторах презентаций.
Настройка доступна в Google Slides и других редакторах презентаций. Вы можете получить копию готового макета для каждой страницы прямо сейчас. Настройка доступна в Google Slides.
Вы можете получить копию готового макета для каждой страницы прямо сейчас. Настройка доступна в Google Slides.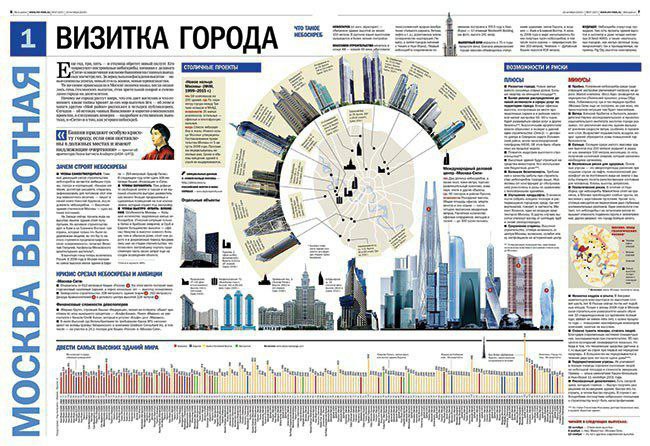 Если вы хотите поделиться интересными маршрутами путешествий или достопримечательностями, нет лучшего варианта, чем наш бесплатный шаблон газеты Adventure Awaits Travel. Добавьте туда любой контент или текст и используйте Google Slides для настройки шаблона.
Если вы хотите поделиться интересными маршрутами путешествий или достопримечательностями, нет лучшего варианта, чем наш бесплатный шаблон газеты Adventure Awaits Travel. Добавьте туда любой контент или текст и используйте Google Slides для настройки шаблона. Для этого вы можете использовать Google Docs и другие текстовые редакторы. После окончания работы можно распечатать готовую газету.
Для этого вы можете использовать Google Docs и другие текстовые редакторы. После окончания работы можно распечатать готовую газету. Простой серый дизайн подходит для этой бумаги как никакой другой. Вы можете использовать цифровую версию шаблона для настройки. В этом вам помогут инструменты, встроенные в Google Slides. После того, как вы закончите свою работу, вы можете напечатать столько копий, сколько хотите.
Простой серый дизайн подходит для этой бумаги как никакой другой. Вы можете использовать цифровую версию шаблона для настройки. В этом вам помогут инструменты, встроенные в Google Slides. После того, как вы закончите свою работу, вы можете напечатать столько копий, сколько хотите. Он должен отражать дух вашей компании и привлекать читателей к тексту. Вот почему многие люди заказывают пользовательские шаблоны газет Google. Тем не менее, компании, создающие шаблоны, всегда пытаются взимать с вас высокую цену за привлекательный макет. Используя наш сервис, вы можете сэкономить на этой графе расходов и получить оригинальный шаблон для новостей бесплатно. Мы гарантируем, что предоставим вам соответствующие шаблоны Google любого типа. Все, что вам нужно, это выбрать шаблоны для газет, которые соответствуют концепции вашей компании. Затем вы можете отредактировать, загрузить и распечатать шаблон. Хватит ждать подходящего момента — загрузите собственные шаблоны газет Google прямо сейчас.
Он должен отражать дух вашей компании и привлекать читателей к тексту. Вот почему многие люди заказывают пользовательские шаблоны газет Google. Тем не менее, компании, создающие шаблоны, всегда пытаются взимать с вас высокую цену за привлекательный макет. Используя наш сервис, вы можете сэкономить на этой графе расходов и получить оригинальный шаблон для новостей бесплатно. Мы гарантируем, что предоставим вам соответствующие шаблоны Google любого типа. Все, что вам нужно, это выбрать шаблоны для газет, которые соответствуют концепции вашей компании. Затем вы можете отредактировать, загрузить и распечатать шаблон. Хватит ждать подходящего момента — загрузите собственные шаблоны газет Google прямо сейчас.


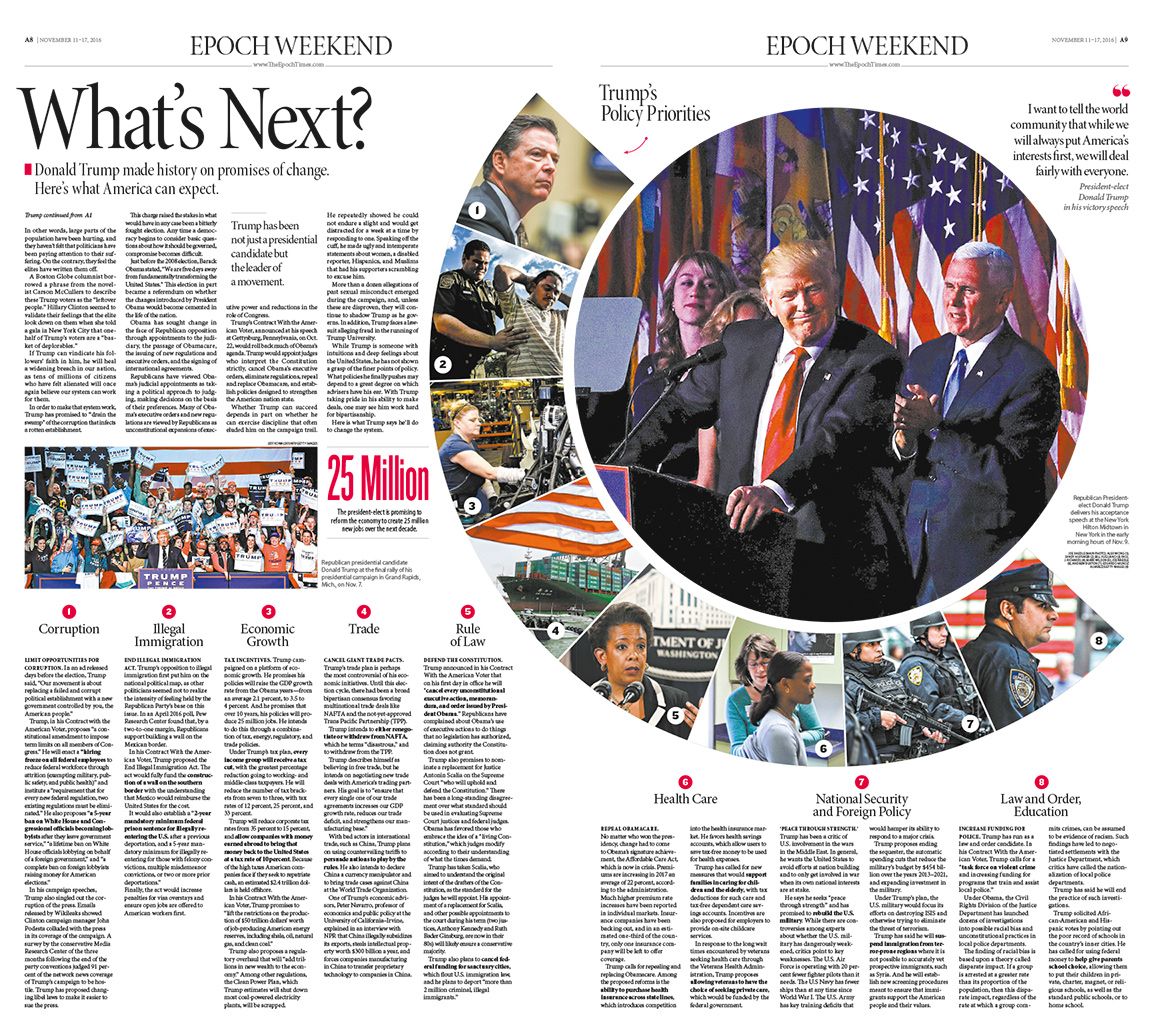
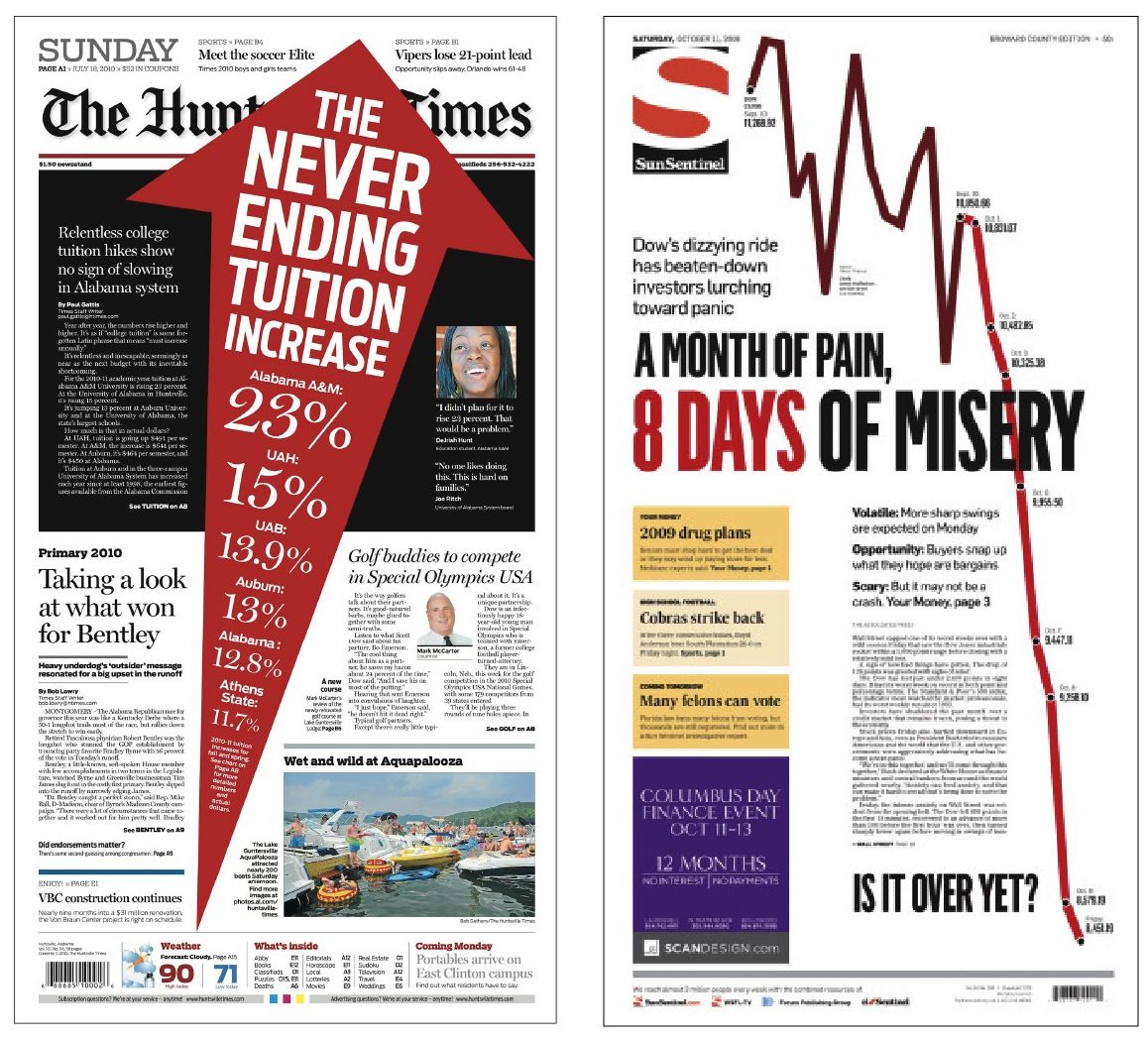

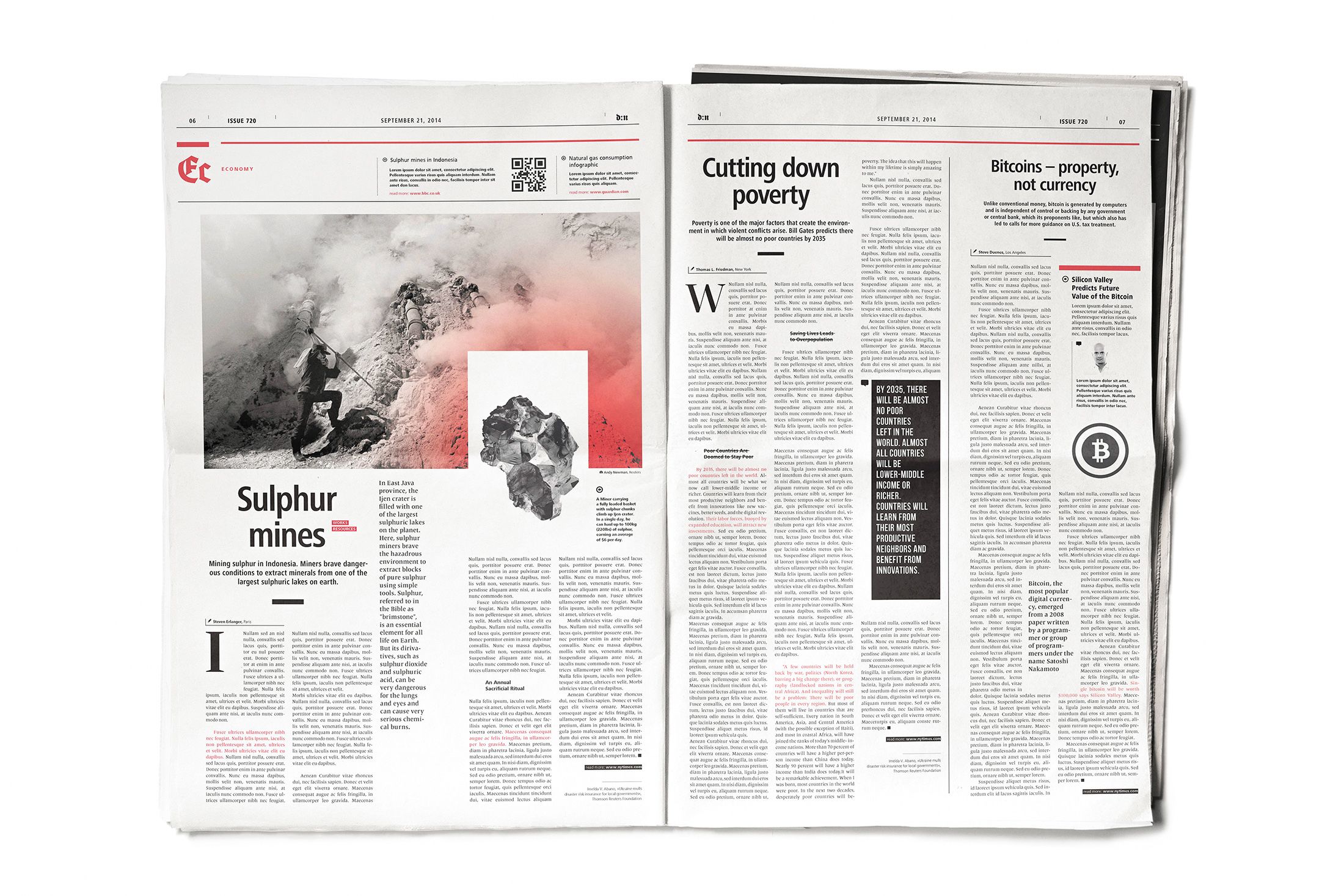 Нужно ли мне сказать больше?
Нужно ли мне сказать больше? Все, что вы могли бы пожелать в шаблоне газеты InDesign.
Все, что вы могли бы пожелать в шаблоне газеты InDesign.
 Кроме того, креативная типографика и освежающая цветовая палитра делают шаблон действительно выделяющимся.
Кроме того, креативная типографика и освежающая цветовая палитра делают шаблон действительно выделяющимся. В отличие от многих других газетных шаблонов, которые имеют винтажный вид, он излучает свежую и яркую энергию.
В отличие от многих других газетных шаблонов, которые имеют винтажный вид, он излучает свежую и яркую энергию.

 Если вам нужно будет выполнить какую-либо обводку, заранее нажмите нужный инструмент, выставьте его параметры. Затем берёте Перо, обводите им изображение, выбираете функцию для создания контура, названную выше, и у вас фигура выделенная получит контур с заданными параметрами.
Если вам нужно будет выполнить какую-либо обводку, заранее нажмите нужный инструмент, выставьте его параметры. Затем берёте Перо, обводите им изображение, выбираете функцию для создания контура, названную выше, и у вас фигура выделенная получит контур с заданными параметрами.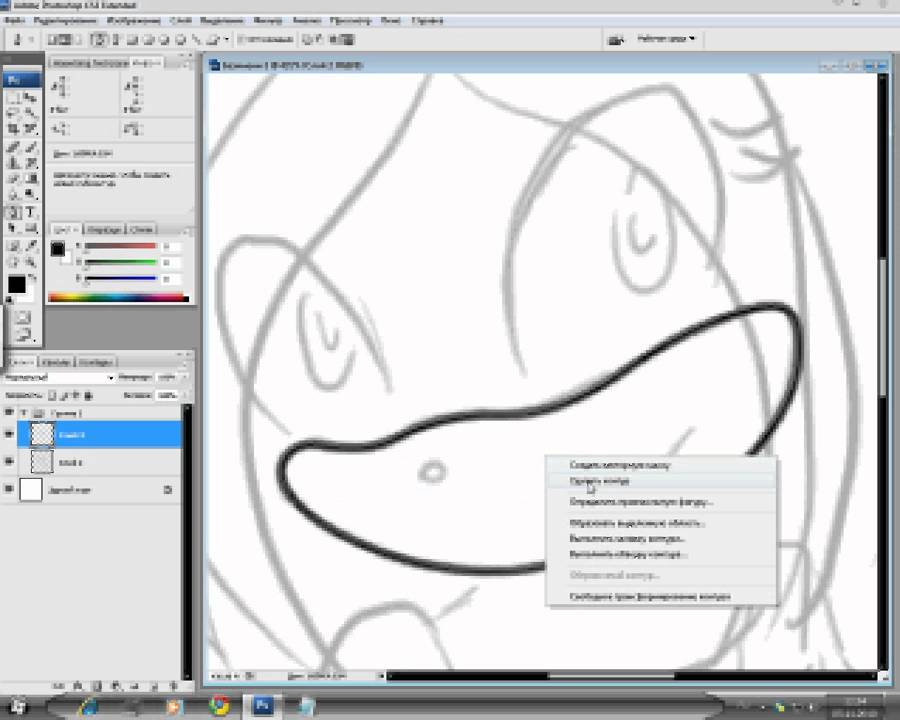

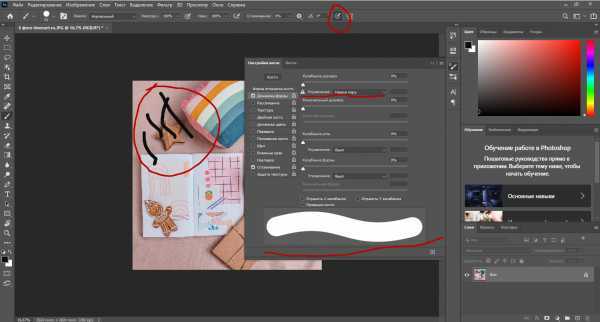
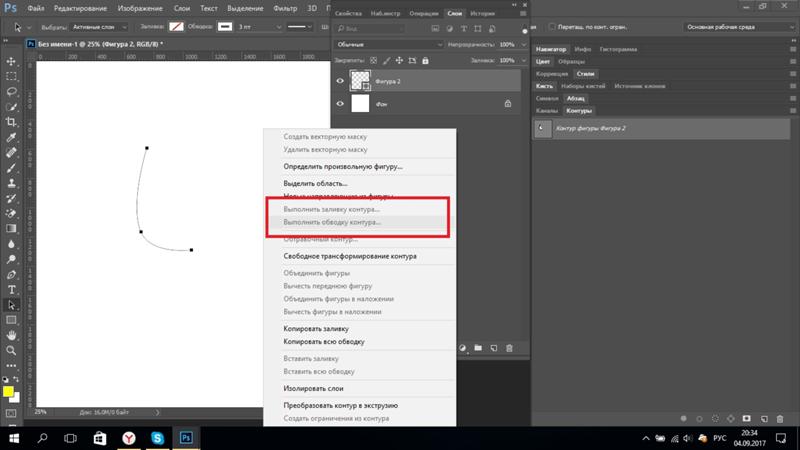 Но и при рисовании он полезен, благодаря различным опциям, позволяющим создавать изображения и редактировать их. Если раньше вы не знали, как пользоваться пером в Фотошопе, познакомьтесь с его параметрами и проверьте их на практике. Уверены, вскоре этот инструмент станет вашим постоянным помощником в работе с программой Фотошоп, и вы будете часто им пользоваться при создании коллажей, векторных рисунков, переносе фигур на другой фон.
Но и при рисовании он полезен, благодаря различным опциям, позволяющим создавать изображения и редактировать их. Если раньше вы не знали, как пользоваться пером в Фотошопе, познакомьтесь с его параметрами и проверьте их на практике. Уверены, вскоре этот инструмент станет вашим постоянным помощником в работе с программой Фотошоп, и вы будете часто им пользоваться при создании коллажей, векторных рисунков, переносе фигур на другой фон.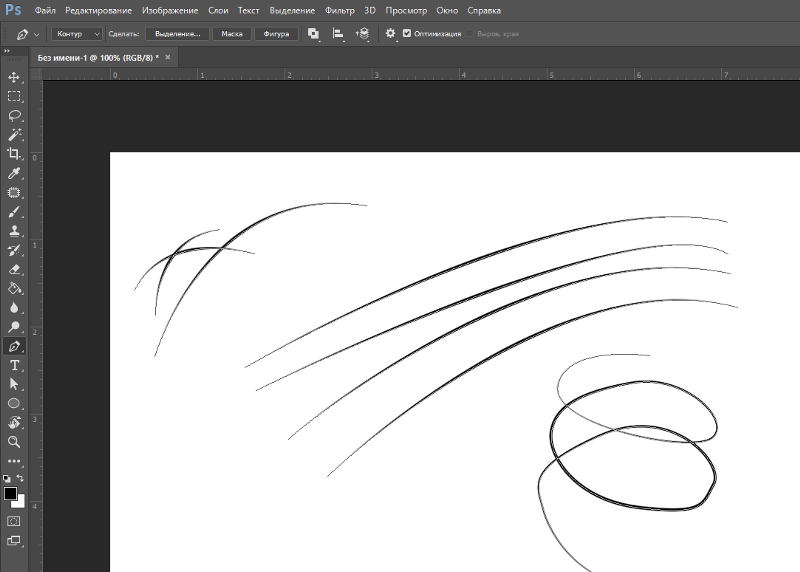
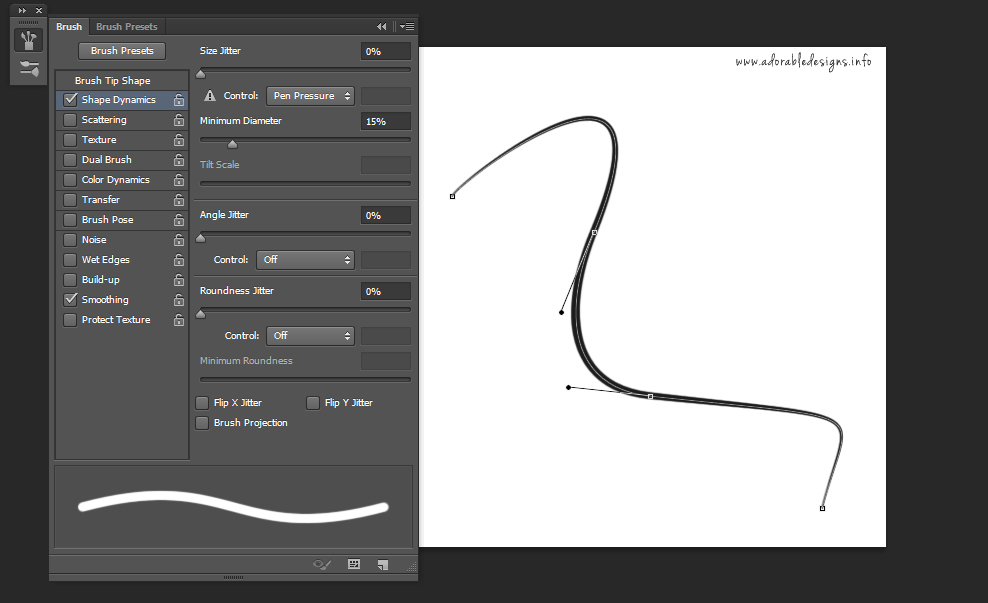 Луч должен полностью пропасть.
Луч должен полностью пропасть.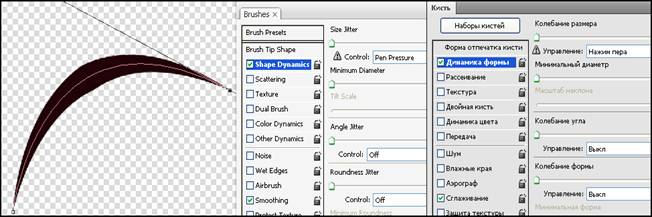
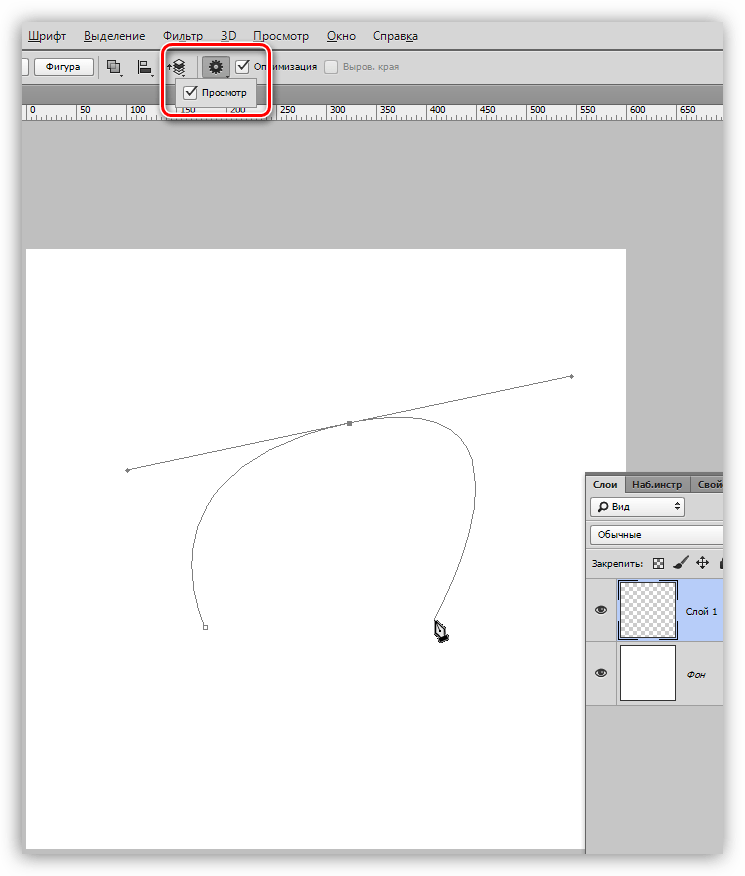 То есть, если хотите кисть высокого качества, то создавайте огромный документ и чертите огромный контур.
То есть, если хотите кисть высокого качества, то создавайте огромный документ и чертите огромный контур.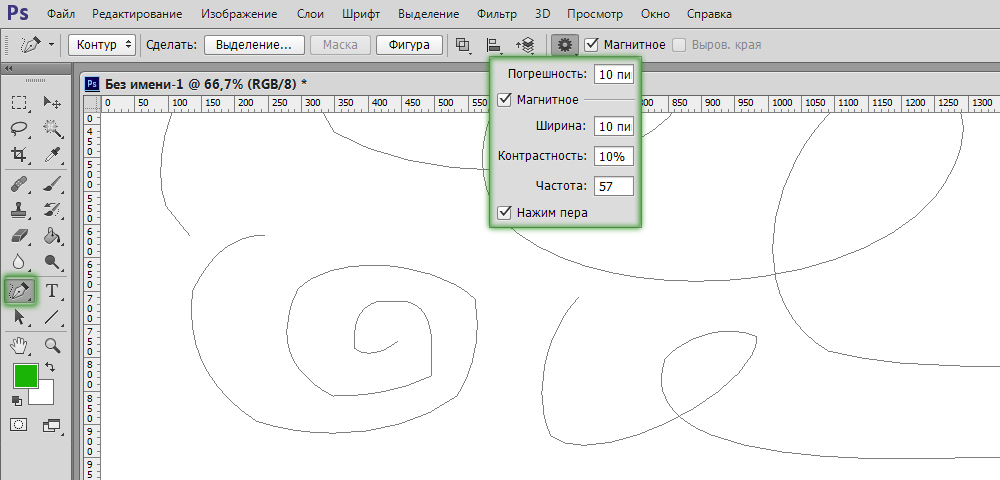



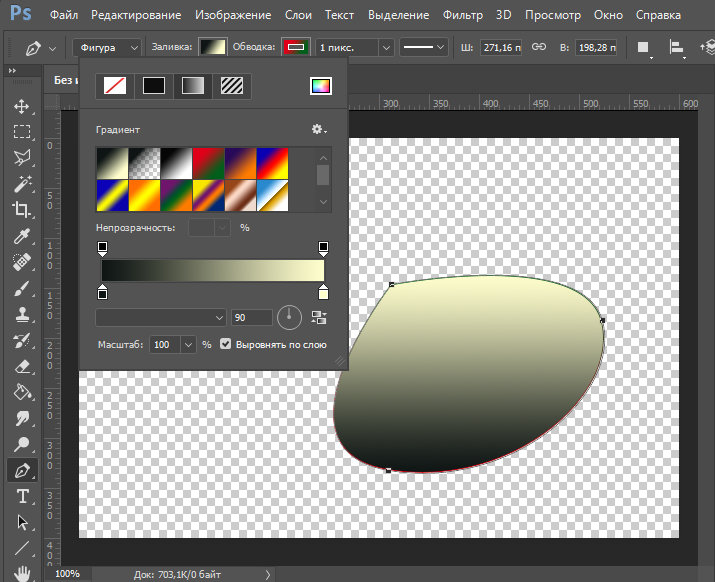
 Вы можете сделать это легко, перейдя в нижний левый угол и щелкнув значок переднего плана.
Вы можете сделать это легко, перейдя в нижний левый угол и щелкнув значок переднего плана.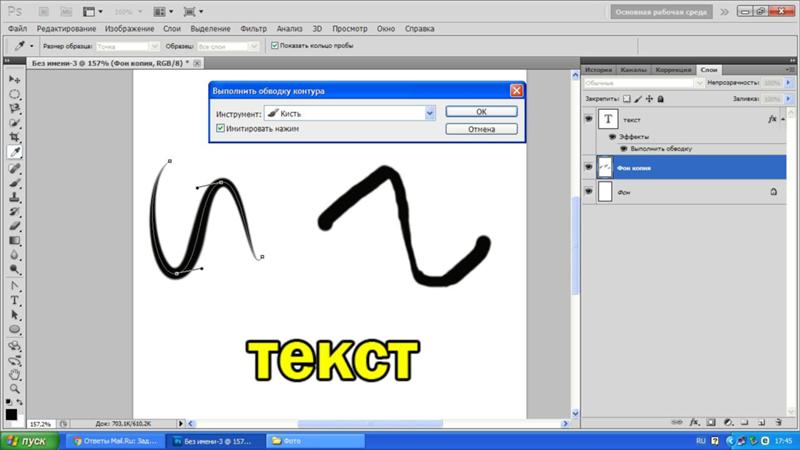


 Допустим, я пытался сделать Stroke Path.
Допустим, я пытался сделать Stroke Path.