Содержание
Фоторетушь и коллажирование в фотошопе: работа над изображением в Блоге
Оглавление
Коллажирование и фоторетушь — сегодня привычная работа для совершенствования любого изображения. Они применяются для создания красивой и привлекательной картинки не только для публикации в соцсетях. Этим занимаются профессионалы для получения нужного эффекта при размещении на рекламных буклетах, в журналах, презентациях, этикетках, упаковках и листовках. С помощью современных инструментов удается достичь впечатляющего эффекта, с фантастическими элементами и визуальными иллюзиями.
Несмотря на разнообразие предлагаемых программ, наиболее распространено коллажирование в фотошопе. Это универсальный инструмент с массой функций и возможностей, освоить которые не составит труда.
С каждым годом фоторетушь и коллажирование обретают новые формы и стандарты, в особенности это касается мира моды, стиля, современных технологий. Но чтобы иметь базовое представление о том, что такое фотоколлаж photoshop, стоит рассмотреть базовые термины, инструменты и модели.
Но чтобы иметь базовое представление о том, что такое фотоколлаж photoshop, стоит рассмотреть базовые термины, инструменты и модели.
Что такое редактирование изображения
Это обширное понятие, охватывающее все аспекты изменения картинки или фото. Для этого используются как классические способы, так и цифровые инструменты. Задача редактирования — улучшение исходного образца до необходимых критериев, которые устанавливаются заранее. За счет использования тех или иных приемов, создается новый художественный элемент, сохранивший при этом исходную форму.
Редактированием любят заниматься дизайнеры, стилисты, творческие личности, а также профессиональные фотографы при коррекции дефектов на фото. С помощью редактирования можно:
Коллажирование в фотошопе, как составляющий элемент редактирования, позволяет совмещать несовместимое, создавать целостную картину из фрагментов, проявить все свои творческие способности и фантазию.
Теперь рассмотрим более подробно, как в фотошопе сделать коллаж из нескольких фото, соединить элементы и подобрать к ним фон, сделать обтравку. Познакомимся с главными инструментами и приемами, терминологией и видами корректировок.
Где и как используется фоторетушь
Она появилась одновременно с фотографией, когда появилась востребованность в идеальных снимках. Это обычная практика при размещении известных личностей на обложках журналов и при любой другой публикации. Суть фоторетуши заключается в том, чтобы:
Ретушь может быть художественной или рекламной, от чего и зависит ожидаемый эффект. В первом случае — улучшение картинки для эстетичности, во втором — придание большей эффектности, зрелищности и способности продавать.
Для достижения нужного результата, проводится кропотливая работа, которая по силам только специалисту, профи своего дела.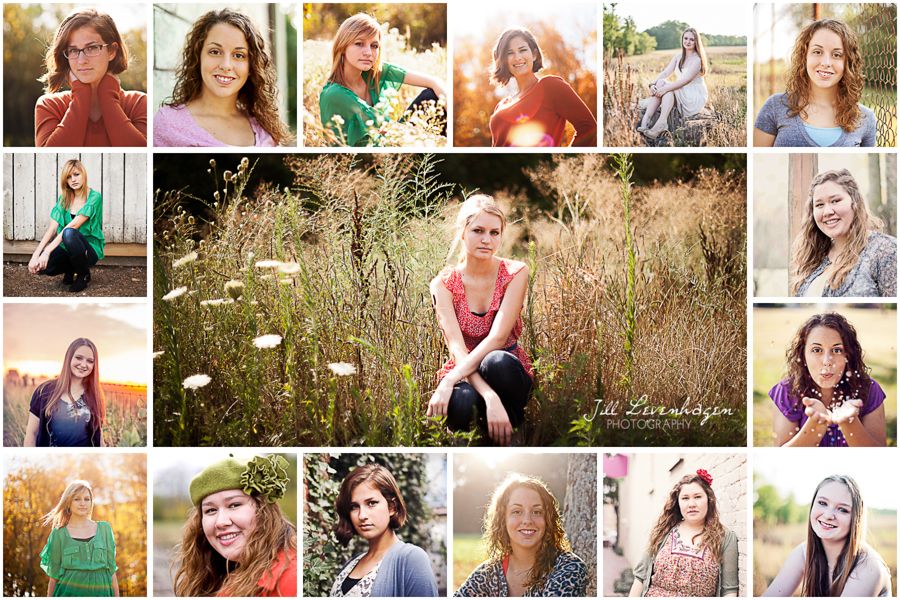 Какие приемы и инструменты при этом использует мастер?
Какие приемы и инструменты при этом использует мастер?
- Удаляет лишние области.
- Корректирует контрастность и насыщенность оттенков.
- Тонирует снимок в черно-белый формат.
Может даже применяться ручная подрисовка, если нужного эффекта или детали не нашлось среди заготовок.
Отдельное внимание стоит уделить портретной ретуши. Здесь главная задача — выровнять тон кожи, убрать морщины, складки, создать отчетливые черты лица, поработать над выразительным взглядом т.д.
Фотомонтаж
Предусматривает более кардинальные меры по обработке изображения. Сюда могут быть включены такие действия, как:
- полная замена фона, находящихся объектов, одежды, прически;
- интеграция новых деталей, тестовых фрагментов;
- соединение нескольких частей разных фото в одно — коллажирование;
- смещение отдельных предметов на другое место.
Как в фотошопе сделать коллаж из нескольких фото
Для начала разберем, что такое коллаж photoshop. Это специальный прием, выполняющийся с помощью технических инструментов, при котором несколько отдельных фрагментов разных изображений соединяются в единую композицию.
Это специальный прием, выполняющийся с помощью технических инструментов, при котором несколько отдельных фрагментов разных изображений соединяются в единую композицию.
Задача мастера — соединить несовместимые на первый взгляд элементы, найдя в них общую концепцию. Фотоколлаж в фотошопе используется в разных целях. Он может выполняться при желании отобразить исторические события на одной основе, охватить большее число объектов для рекламы, создать новую картину.
Коллажирование в фотошопе бывает нескольких видов:
Чтобы создать коллаж в фотошопе, необходимо выполнить несколько действий:

В программе фотошоп коллажи делать удобно и легко, но непременно, понадобятся определенный опыт и навыки. На самом деле, коллажирование в фотошопе очень увлекательно и занимательно, поэтому при желании и усидчивости, можно добиться потрясающих результатов за короткое время.
Как используется коллажирование в фотошопе
Готовая картинка может быть задействована где угодно — в журналах, рекламе, в соцсетях и презентациях. Каждому варианту присущи свои требования, поэтому, перед тем, как сделать фотоколлаж в фотошопе, важно понимать, для каких целей выполняется работа.
Преимущества коллажирования в фотошопе
Главная особенность такого мероприятия — отсутствие каких-либо ограничений в плане реализации. Благодаря функциональности программы, можно составлять удивительные коллажи, обрезать, накладывать слои, создавать картинки на самую разную тематику: фэнтези, хоррор, реалистичность, полет, парение, уникальные достижения и другие эффекты. Чем креативнее и находчивее мастер, тем оригинальнее будет коллажирование в фотошопе.
Нередко такой эффект создается при оформлении студий, кафе, ресторанов, отелей. Подобрав подходящий фон для фотоколлажа, можно разработать неординарный дизайн интерьера, с памятными моментами, историческими событиями и прочими тематическими решениями, сюжетами.
Как сделать обтравку в фотошопе
Чтобы коллажирование в фотошопе получило максимальный эффект, важно позаботиться о фоне. Обтравка — это отделение главного объекта от фонового изображения с целью его изменения или удаления. Photoshop позволяет сделать такой процесс в несколько шагов, а именно:
- Открыть фотографию.

- Разблокировать слой.
- Выбрать Перо.
- Обозначить им границы объекта.
- Нажатием по правой клавиши мыши вызвать меню, и выбрать пункт Создать векторную маску.
- Кликнуть по выделенному объекту и выбрать пункт Образовать выделенную область.
- Установить радиус растушевки (рекомендуется 2 пикселя).
Задание выполнено, теперь на место заднего фона можно помещать любой другой. Как видим, коллажирование в фотошопе, обтравка, редактирование и ретуширование — сочетание творческого и технического процессов, которые могут стать просто увлечением или средством для заработка. Создание эстетичных, интересных изображений — настоящее искусство, которое порадует результатом и станет поводом гордиться собой.
читайте также
Как это работает? Исследуем генераторы названий для компаний и брендов
Сделать коллаж из фотографий бесплатно
Коллаж из фото – это оригинально. Это отличное решение, чтобы удивить всех своих знакомых! Выглядят такие изображения по-настоящему стильно, и даже если сами фотоснимки ничем особенным не выделаются, их грамотная компоновка способна решить ситуацию!
Сделать коллаж из фотографий – достаточно просто: выберите понравившийся шаблон и загрузите несколько заранее подготовленных снимков (квадратных, прямоугольных, вертикальных или горизонтальных). После этого бесплатный онлайн редактор всё сделает сам и вам останется лишь загрузить готовый фотоколлаж на свой компьютер. Снимки могут быть и одинаковыми – шаблоны позволяют
После этого бесплатный онлайн редактор всё сделает сам и вам останется лишь загрузить готовый фотоколлаж на свой компьютер. Снимки могут быть и одинаковыми – шаблоны позволяют
Сделать коллаж из фото за 5 секунд!
Давно хотели похвастаться своими фотографиями? Представить их в лучшем виде, а не так, как у всех? Наш онлайн редактор для коллажа фотографий позволит воплотить эту мечту и создать по-настоящему интересную композицию!
Под термином «коллаж» подразумевают уникальный приём подачи изображений, когда несколько разных иллюстраций объединены в один тематический блок, скомбинированы так, чтобы создать единую композицию. Вместе с тем в фотоколлаже не обязательно всё должно подчиняться одной идее – например, все четыре фотографии посвящены природе. Зачастую коллаж – это комбинация ряда не взаимосвязанных друг с другом изображений. Иногда и вовсе разноплановых, но благодаря умелой компоновке они образуют единое информационное пространство.
Для коллажирования и создания таких фотоинсталляций нет никаких ограничений и рамок. Вы можете проявлять творчество, подбирая нужные шаблоны и расположение фотогорафий. И если ещё каких-то пять лет назад сделать коллаж можно было только в Adobe Photoshop, а значит и учиться работе с ним, то сегодня всё это можно делать в онлайн режиме, с помощью нашего графического редактора.
Вы можете проявлять творчество, подбирая нужные шаблоны и расположение фотогорафий. И если ещё каких-то пять лет назад сделать коллаж можно было только в Adobe Photoshop, а значит и учиться работе с ним, то сегодня всё это можно делать в онлайн режиме, с помощью нашего графического редактора.
Каким может быть коллаж из фото
С помощью нашего редактора вы сможете создавать подборки лучших семейных снимков, эффектно комбинировать самые красивые изображения, превращая их в настоящее произведение искусства!
Сделать коллаж онлайн из фотографий можно несколькими способами, в зависимости от необходимого количества и эффекта.
- Совмещение. Этот способ коллажирования подразумевает создание одного изображения, в котором совмещены несколько других, располагаясь стык в стык. Из всех методов коллажа фото это наиболее простой.
- Наложение. В ходе создания такого фотоколлажа несколько изображений накладываются слоями, частично перекрывая друг на друга.
 Разные фотографии такого коллажа можно дополнительно обработать фильтрами и эффектами.
Разные фотографии такого коллажа можно дополнительно обработать фильтрами и эффектами. - Шаблон. Фотографии располагаются строго в отведённых местах. Их можно масштабировать, двигать, менять местами, но в итоге структура шаблона коллажа останется неизменной. Например, вверху узкая горизонтальная фотография, внизу две вертикальных. А под ними большая квадратная.
- Особая структура. Такой фотоколлаж может совмещать три предыдущих способа расположения, создавая уникальный авторский дизайн.
Как делать коллаж из фото
Создать фотоколлаж проще простого, достаточно лишь пары кликов!
Для начала выберите сами фотографии, а затем определитесь, как именно вы хотите расположить их. Запустите онлайн приложение и выберите соответствующий шаблон, загрузите подготовленные фотоснимки и с помощью мыши расположите их в блоках так, чтобы общая композиция выглядела максимально эффектно.
Сохраняйте полученные коллажи в нужном формате и публикуйте в соцсетях, делитесь с друзьями и знакомыми.
Сделать фотоколлаж онлайн можно всего за несколько секунд! Совершенно бесплатно и без всяких ограничений! Просто попробуйте – и, мы уверены, у вас всё получится! Запускайте приложение прямо сейчас!
Как сделать коллаж в Photoshop за 9 простых шагов
Хотите сделать коллаж в Photoshop? Вы попали в нужное место.
В этой статье я собираюсь дать вам простой пошаговый процесс создания потрясающего коллажа, который выглядит примерно так:
(Это идеальный способ поделиться фотографиями с мероприятия, съемки недвижимости или даже семейной фотосессии!)
Начнем.
Шаг 1. Выберите фотографии для коллажа
Перед тем, как вы действительно создадите коллаж, вам нужно будет выбрать фотографии для коллажа — и вам нужно будет сделать это тщательно.
Я рекомендую выбирать изображения, связанные темой (например, местом, событием или даже концепцией). Включите сочетание предметов в разных масштабах; например, выберите несколько общих планов, на которых видна вся сцена, а также несколько фотографий с деталями, которые показывают много текстуры и индивидуальности. Без того или другого история не будет полной. И это не будет нести тот уровень эмоций, который вам нужен.
Без того или другого история не будет полной. И это не будет нести тот уровень эмоций, который вам нужен.
Говоря о рассказывании историй: часто помогает сосредоточиться на истории, которую вы пытаетесь рассказать. Вы хотите предложить повествование о событии? Хотите четко передать осмысленную концепцию? Обязательно учитывайте это при выборе фотографий!
Еще один совет: по возможности включайте не менее трех фотографий и не более восьми. Слишком мало фотографий, и вы не сможете рассказать всю историю. Слишком много фотографий, и вы запутаете зрителя беспорядком (к тому же, будет сложно выделить отдельные детали).
Шаг 2: Откройте выбранные изображения в Photoshop
После того, как вы выбрали фотографии, откройте их все в Photoshop.
Для этого вы можете перетащить файлы прямо в окно документа или выбрать Файл > Открыть и щелкнуть соответствующие изображения.
Вы должны увидеть фотографии в виде отдельных вкладок в окне документа, например:
Шаг 3: Создайте новый файл для коллажа Photoshop
Каждому коллажу Photoshop нужен фоновый файл, в котором в конечном итоге будут собраны все изображения.
Хотя вы можете использовать старый шаблон коллажа, если вы делаете свой первый коллаж, вам нужно будет создать новый документ.
Итак, выберите File>New в строке меню (или нажмите Ctrl/Cmd+N ):
Должно появиться окно «Новый документ», и вам нужно будет указать параметры файла.
Детали будут зависеть от того, что вы планируете делать с коллажем, а также от размеров выбранных вами фотографий. Если вы работаете с большими файлами JPEG и хотите печатать, вам, вероятно, следует выбрать ширину и высоту более 5000 пикселей. Однако, если вы хотите отобразить свой коллаж на стандартной веб-странице, ширина и высота в 1500 пикселей вполне подойдут (хотя вы всегда можете начать с большого размера и изменить размер позже, как обсуждалось в разделе 9).0029 Шаг 8 ниже).
(Я рекомендую вам сделать размер файла немного больше, чем размер, который вы хотите в конечном итоге; таким образом, вы можете сделать окончательную обрезку, чтобы решить любые проблемы с аранжировкой. )
)
Шаг 3. Добавляйте изображения по одному
Перейдите к своей первой открытой фотографии и выберите ее.
Для этого можно перетащить с помощью инструмента Marquee:
Или вы можете нажать Ctrl/Cmd+A . Вы должны увидеть марширующих муравьев вокруг границы вашего изображения:
Затем выберите Правка>Копировать (или нажмите Ctrl/Cmd+C ):
Наконец, перейдите к новому документу, затем выберите Правка > Вставить (или нажмите Ctrl/Cmd+V ):
Это добавит фотографию в пустой документ, но на отдельный слой.
В зависимости от размера и разрешения нового изображения вам может потребоваться внести некоторые коррективы с помощью Edit>Free Transform (или Ctrl/Cmd+T ). Например, моя первая фотография была слишком большой:
Поэтому я использовал опцию Free Transform, чтобы уменьшить масштаб:
(После того, как вы активировали Свободное преобразование, просто перетаскивайте краевые узлы, пока не получите нужный результат. Вам нужно изображение, достаточно маленькое, чтобы его можно было удобно перемещать по холсту.)
Вам нужно изображение, достаточно маленькое, чтобы его можно было удобно перемещать по холсту.)
Затем повторите приведенные выше инструкции для всех оставшихся коллажей.
Шаг 4. Разместите фотографии
После того, как вы добавили в документ все фотографии-коллажи, пришло время упорядочить их. Здесь вы перемещаете фотографии, пока они не расскажут вашу историю.
Сделав несколько коллажей, вы начнете открывать свой любимый стиль; лично мне нравится создавать симметричные макеты, а также взаимосвязанные головоломки. Но у каждой истории свои потребности, так что не бойтесь экспериментировать!
Чтобы отрегулировать положение фотографий, вы можете выбрать инструмент «Перемещение» (или коснуться V ):
Затем перетащите все изображения, пока не получите хороший результат. Если вы хотите изменить размер каких-либо фотографий, используйте параметр «Свободное преобразование», описанный выше.
С моим примером коллажа с домашним животным я сначала попробовал более симметричное расположение:
Но я остановился на композиции типа головоломки:
Шаг 5.
 Добавьте интервал между изображениями
Добавьте интервал между изображениями
После того, как вы определили макет и размер всех изображений, я рекомендую оставить дизайну немного места. Это личное предпочтение, но эффект в целом приятный.
Другими словами, вместо такого коллажа:
Вам нужен такой:
Это довольно легко сделать; вы просто создаете тонкую белую границу между изображениями. Вы можете выбрать каждую фотографию, а затем использовать мышь или клавиши со стрелками для перетаскивания, пока не появится пустое пространство. Или вы можете дважды щелкнуть каждое изображение на панели «Слои»:
Откроется меню Layer Style , где вы можете выбрать параметр Stroke :
Убедитесь, что для параметра Положение установлено значение Внутри , для режима наложения установлено значение Нормальный , а для цвета установлено значение Белый :
Затем увеличьте размер до , пока вокруг ваших изображений не появится красивая рамка.
К сожалению, это несколько обрежет изображения, но в зависимости от того, какой вид вам нравится, это может стоить того.
Шаг 6: объединить все слои
К этому моменту ваш коллаж должен быть выложен с идеальным расстоянием между фотографиями.
Это означает, что вы готовы объединить все слои.
Просто выберите Layer>Merge Visible (или коснитесь Ctrl/Cmd+Shift+E ):
И слои сольются в единый красивый коллаж Photoshop!
Шаг 7. Обрежьте финальное изображение
Прежде чем изменять размер и экспортировать коллаж, я рекомендую обрезать все лишние пробелы по краям (вы хотите, чтобы дизайн выглядел ровным).
Просто нажмите C или выберите инструмент Crop :
Затем перетащите края фотографии, чтобы избавиться от ненужных областей:
Шаг 8: изменение размера
Этот шаг зависит от ваших целей для коллажа. Если вы хотите распечатать, вам нужно будет изменить размер в соответствии с требованиями печати (что обычно означает, что изображение остается довольно большим). Однако, если вы хотите опубликовать свой коллаж на Facebook, Instagram или Pinterest, рассмотрите возможность уменьшения размера до 1500 пикселей по длинной стороне.
Если вы хотите распечатать, вам нужно будет изменить размер в соответствии с требованиями печати (что обычно означает, что изображение остается довольно большим). Однако, если вы хотите опубликовать свой коллаж на Facebook, Instagram или Pinterest, рассмотрите возможность уменьшения размера до 1500 пикселей по длинной стороне.
Итак, выберите Image>Image Size (или нажмите Alt/Opt+Ctrl/Cmd+I ):
Затем введите желаемую ширину и высоту.
Шаг 9. Сохраните и экспортируйте коллаж
Последнее, но не менее важное:
Сохранить и экспортировать!
Вам нужно выбрать Файл>Сохранить как :
Затем выберите местоположение и имя файла, убедитесь, что для Сохранить как тип установлено значение JPEG , и нажмите Сохранить :
И выберите предпочитаемое качество изображения (я обычно выбираю около 8 ):
Готово! Photoshop сохранит ваш коллаж в указанном месте.
Как сделать коллаж в Photoshop: заключительные слова
Ну вот:
Простой процесс создания коллажа в Photoshop. Это должно выглядеть великолепно, так что не стесняйтесь; поделитесь им на всех своих страницах в социальных сетях!
Теперь к вам:
Делали ли вы ранее коллажи? Есть дополнительные советы? Пожалуйста, поделитесь своими советами (и фотографиями-коллажами!) в комментариях ниже.
Как сделать фотоколлаж в Photoshop
1
ПОДЕЛИТЬСЯ
Как составить коллаж в Photoshop
В этом уроке Photoshop я покажу вам, как объединить фотографии, чтобы сделать креативный коллаж. Такой стиль используется на плакатах, обложках пластинок и т.п. Я надеюсь, вам понравится это.
Посмотрите видео, потому что оно охватывает каждый шаг, а также дополнительные приемы и советы, не описанные в этих письменных шагах, так как я предпочитаю, чтобы они были краткими и легкими для понимания.
Перенесите фотографии в Photoshop
Начните с ваших фотографий, я использую 2 фотографии и третью как текстуру. Складываю все в папку.
Я получил фотографии с Envato Elements здесь: https://1.envato.market/c/1981284/298927/4662
Чтобы загрузить изображения в Photoshop и поместить их на слои в том же документе, выберите File> Сценарии>Загрузить файлы в стек
Нажмите «Обзор» и найдите свою папку.
Нажмите OK
Изображения открываются в многослойный документ. См. этот урок по объединению изображений, если вы застряли
2. Расположите изображения
Расположите первый слой и масштабируйте его, это фотография, которая будет располагаться справа от коллажа (автобус VW).
Выберите инструмент кадрирования (убедитесь, что удаление обрезанных пикселей выключено) и перетащите его, чтобы задать форму коллажа.
Нажмите Enter, чтобы применить
Выберите слой, содержащий второе изображение, с помощью инструмента перемещения (клавиша V).
Нажмите Ctrl/Cmd+T для свободной трансформации.
Перетащите, чтобы изменить размер и расположить изображение слева.
Нажмите Enter, чтобы применить трансформацию
3. Смешайте фотографии вместе
Выберите инструмент градиента на панели инструментов
Выберите градиент от черного к белому.
Убедитесь, что он установлен на линейный, нормальный режим наложения и непрозрачность 100.
Щелкните значок новой маски слоя в нижней части панели слоев (прямоугольник с кругом внутри).
Вы увидите белую маску слоя рядом с нашим слоем, который мы собираемся смешать.
С помощью инструмента «Градиент» перетащите справа налево, чтобы применить градиент к стыку. (не забудьте убедиться, что вы работаете над маской).
Теперь вы увидите красивую бесшовную смесь. Если вам не нравится результат, попробуйте снова нарисовать изображение с помощью инструмента «Градиент», пока не увидите понравившийся переход.
Создание накладываемой текстуры в Photoshop
Перетащите изображение карты в верхнюю часть панели слоев и включите глаз видимости.
Нажмите Ctrl/Cmd+T для свободной трансформации.
Перетащите угловую точку, чтобы увеличить изображение карты, пока оно не закроет все окно документа.
Нажмите Enter, чтобы применить.
На этот раз мы будем использовать другой способ смешивания верхнего слоя.
Измените режим наложения «Слой» с «Обычный» на «Перекрытие».
Установите непрозрачность где-то около 50%, чтобы найти подходящее сочетание текстуры и фотографий.
Теперь вы можете видеть, как это красиво сочетается.
Если вы хотите закрасить текстуру карты с граней, выберите мягкую круглую черную кисть и с выбранной маской слоя закрасьте области, которые вы хотите скрыть. (Это показано на видео).
Добавить наложение цвета
Теперь мы хотим связать все вместе, а также сдобрить градиентом цвета.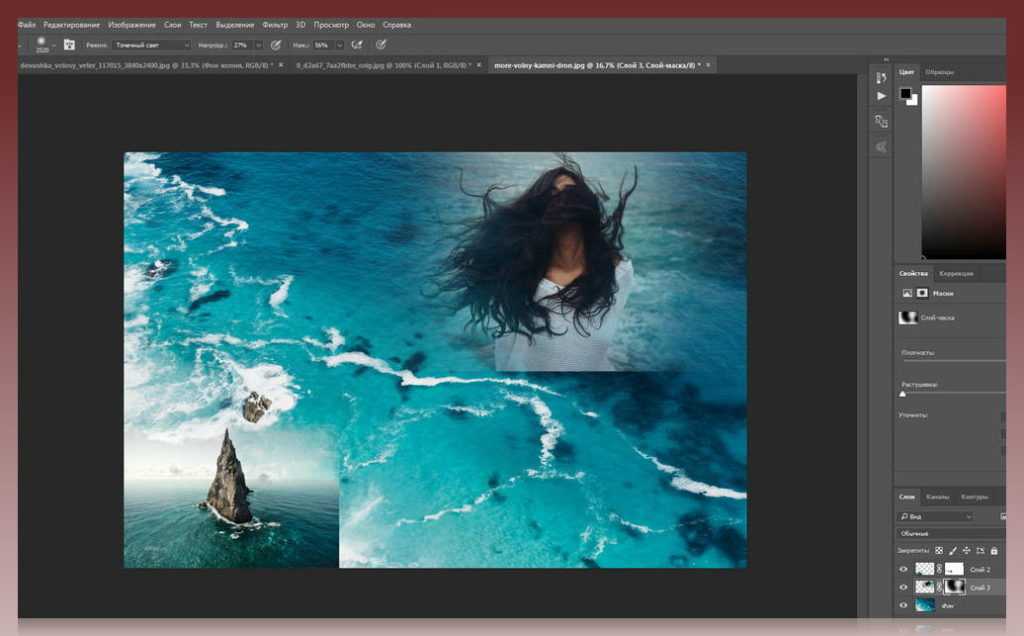
Выберите теплый цвет для переднего плана и более холодный цвет для фона.
Выберите «Стили слоя» на панели «Слои» и выберите «Градиент».
Установите градиент от переднего плана к фону.
Измените угол так, чтобы градиент стал горизонтальным.
Измените режим наложения слоя на цветной.
Теперь вы видите цвет градиента, отображаемый вместе с изображением.
Уменьшите непрозрачность слоя градиента, чтобы смешать исходные цвета с цветами градиента.
Чтобы закончить, добавьте какой-нибудь шрифт или другие элементы. Если вы хотите увидеть, как я создал этот эффект затухания, посмотрите видео вверху.
Вариация
Надеюсь, вам понравился этот урок, дайте мне знать в комментариях, если вы хотите больше подобных уроков. Также следите за мной в социальных сетях (или в моем списке рассылки), чтобы получать другие уроки и советы по Photoshop.
Увидимся в КАФЕ
Колин
Рассмотрите возможность присоединиться к нашему списку рассылки, чтобы не пропустить ни одного из моих руководств.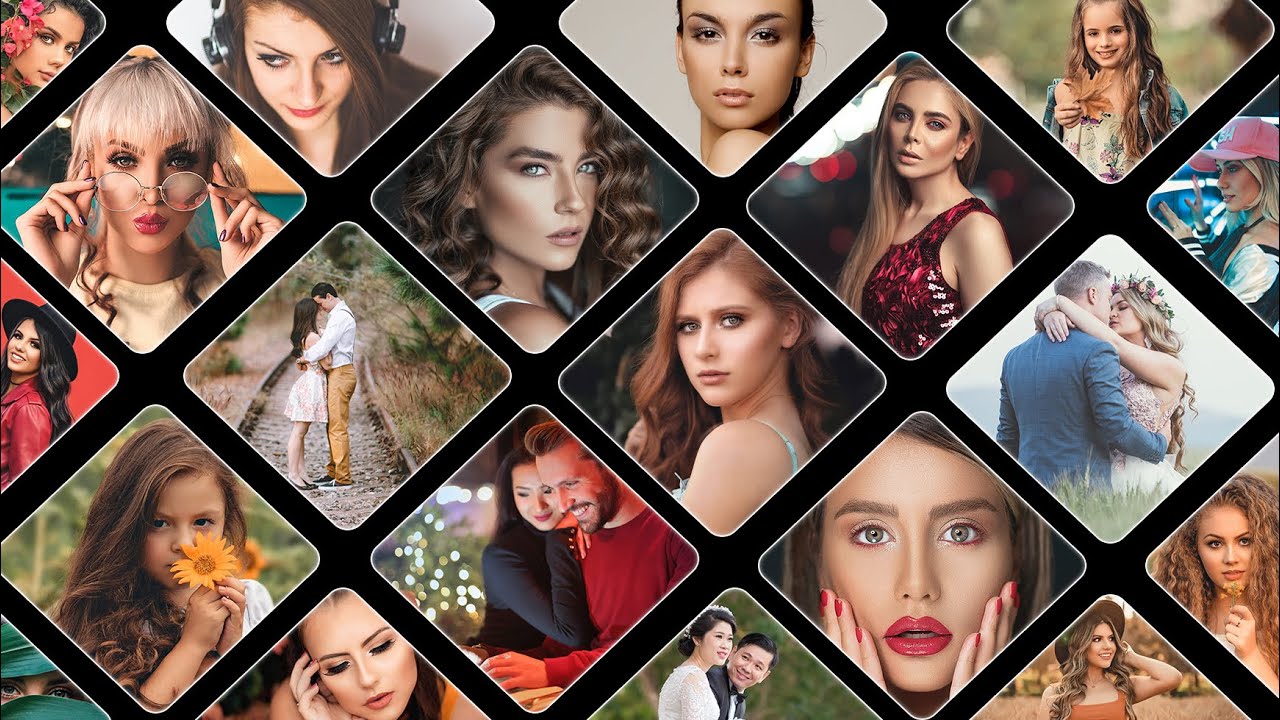


 Разные фотографии такого коллажа можно дополнительно обработать фильтрами и эффектами.
Разные фотографии такого коллажа можно дополнительно обработать фильтрами и эффектами.