Содержание
Как пользоваться пером в Фотошопе
На панели инструментов многие встречали инструмент «Перо», но не все пользуются этой функцией, незнакомы с её возможностью. Между тем она весьма полезна для тех, кто занимается рисованием и монтажом изображений. Рассмотрим в нашей статье инструмент Перо в Фотошопе, как пользоваться, в каких случаях можно применять. При использовании векторной графики, для рисования чётких линий, выделения объектов, изготовления векторных заготовок удобно использовать этот инструмент.
Предлагаем вам изучить основные принципы
Панель инструмента
Кликните на «Перо» в панели слева, вверху откроется его панель параметров, возможность настраивать его для работы. Здесь можно сделать следующее.
Режимы
Вначале вы увидите два режима:
- Слой-фигура — здесь строятся слоевые векторные изображения;
- Контуры.
В первом из названных режимов вы выбираете цвет и сразу можете рисовать залитые выбранной расцветкой фигуры. Нарисованный элемент появляется на отдельном слое. Получается векторный слой, его можно изменять-редактировать по принципам векторной графики. На слое вы увидите иконочку, наведя на которую, увидите надпись «Миниатюра векторной маски» — это означает возможность работы с векторным объектом.
Нарисованный элемент появляется на отдельном слое. Получается векторный слой, его можно изменять-редактировать по принципам векторной графики. На слое вы увидите иконочку, наведя на которую, увидите надпись «Миниатюра векторной маски» — это означает возможность работы с векторным объектом.
Новый слой автоматически создается при построении
При работе во втором режиме ставим на листе точку, не отпуская левую кнопку мыши проводим пером в сторону, образуется направляющая прямая, с помощью которой потом можно будет видоизменять объект. Ставим следующую точку, она соединилась линией с первой точкой, опять проводим направляющую прямую. Вытягивайте направляющие в те стороны, куда вам нужно изогнуть линию. Чем длиннее направляющий отрезок, тем сильнее будет изгиб. Кликнув на первую опорную точку пером, замкните контур. Затем можно проводить разные операции для формирования изображения.
Если активировать функцию «Просмотр», то программа помогает отслеживать, куда пойдёт наша кривая при выборе следующей точки.
Режим подходит для рисования кривых
Выделение области
Перо используют для создания области выделения в Фотошопе.
- Проставляя точки, создайте контур какого-либо изображения, кликните внутри фигуры правой кнопкой мыши.
- В появившемся меню кликните на «Образовать выделенную область».
- Появляется новое окошко, где сразу можно задать радиус растушёвки для выделяемого изображения, активировать функцию сглаживания неровных краёв.
- Нажав ОК или Да, мы образуем очерченную пером область выделения.
Данная функция будет полезна при дальнейшей работе с фотографиями
Обводка кисточкой
Любой построенный объект можно обвести кисточкой. Создайте контур пером, нажмите внутри правой кнопкой, в появившемся меню выбирайте функцию «Выполнить обводку».
В новом появившемся меню даётся выбор, чем именно производить обводку: карандашом, кистью, ластиком, осветлителем или другим способом. Если, допустим, выбрать кисть, то обводка будет ею выполнена по установленным для кисти параметрам (цвет, толщина). Если вам нужно будет выполнить какую-либо обводку, заранее нажмите нужный инструмент, выставьте его параметры. Затем берёте Перо, обводите им изображение, выбираете функцию для создания контура, названную выше, и у вас фигура выделенная получит контур с заданными параметрами.
Если вам нужно будет выполнить какую-либо обводку, заранее нажмите нужный инструмент, выставьте его параметры. Затем берёте Перо, обводите им изображение, выбираете функцию для создания контура, названную выше, и у вас фигура выделенная получит контур с заданными параметрами.
Фотошоп как всегда радует своей вариативностью
Заливка
После того как контуром обведёте изображение, можно выбрать функцию «Выполнить заливку». Объект будет залит цветом, установленным для переднего плана, если вы выберете в появившемся окошке «Основной цвет». Можно выбрать определённый узор для заливки, проставить режим наложения, уровень прозрачности, радиус растушёвки, сглаживание.
Трансформирование
Функция «Свободное трансформирование» образует квадрат для работы с фигурой. Меняя его положение, можно разворачивать фигуру, как вам требуется.
Кликнув правой кнопкой внутри рамки, откроете окно с различными способами трансформирования: повороты фигуры, наклон, искажение, масштабирование (увеличение либо уменьшение), изменить перспективу либо выполнить свободную деформацию с помощью дополнительно появившейся сетки.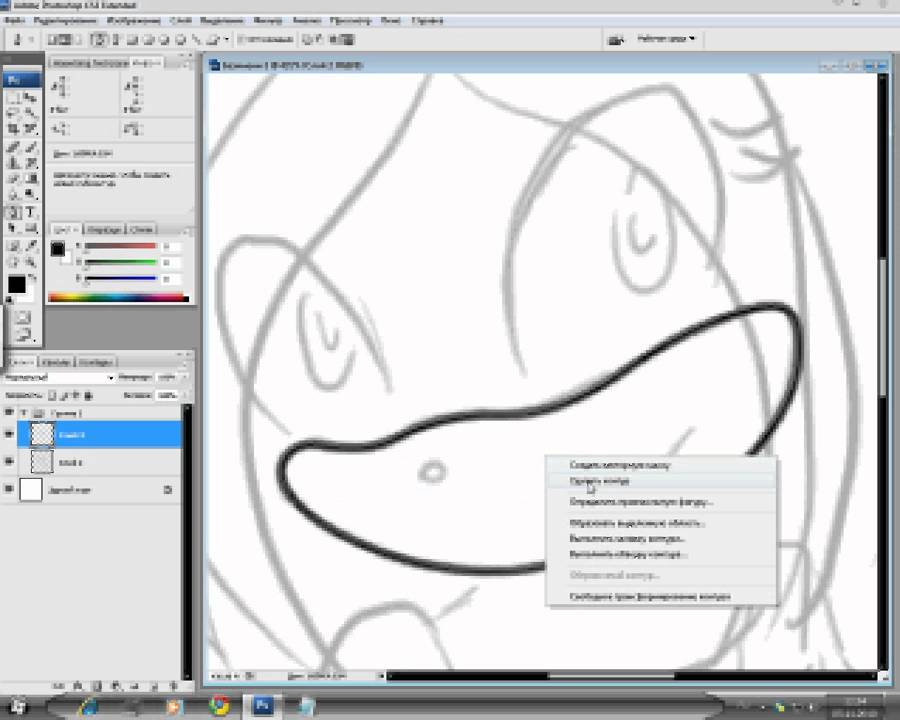
Свободное перо
Этот инструмент позволяет создавать в Фотошопе различные кривые для векторного рисунка. В отличие от предыдущего режима свободное перо позволяет водить по листу им и воздавать самые разные изображения без использования якорных точек. Нарисованную фигуру в Фотошопе можно также залить цветом, создать обводку, выделить либо использовать функцию «Свободное трансформирование».
В режиме «Свободное перо» можно настроить также некоторые параметры. Параметр «Погрешность» при установленных 2-3 пикселях создаёт контур несглаженный, неплавный, при 10 пикселях тот становится плавным.
Выбрав параметр «Магнитное», вы строите контур по тому же принципу, по которому работает инструмент «Магнитное лассо». Для параметра «Магнитное» можно указать ширину в пикселях, контрастность с фоном, частоту якорных точек. Выбрав такой параметр, мы проводим пером, и автоматически создаются якорные точки.
Включаем дополнительные опции
Редактирование контура
Для работы с контуром в Фотошопе есть инструмент «Добавить новую точку». При наведении на точку включится режим «Стрелка», позволяющий изменять положение точки, изменять кривизну дуги в отдельных сегментах изображения.
Можно удалить ненужную опорную точку, мешающую созданию правильного контура, с помощью специального инструмента в окне Пера.
Угол
Есть ещё в Фотошопе инструмент «Угол» в разновидностях режима Пера. Кликнув им на опорную точку, удаляем направляющий отрезок. Кликнув второй раз, образуем снова направляющие отрезки, но теперь его половинки можно разворачивать под любыми углами, что даёт больше вариантов изменения кривизны нашей дуги.
Создание определённых фигур
Вверху на панели параметров для инструмента Перо есть набор фигур, которые можно быстро рисовать с его помощью либо создавать контуры этих фигур для области выделения. Таким образом можно построить прямоугольник обычный, прямоугольник со сглаженными углами, окружность, многоугольник с любым количеством сторон, прямую линию определённой толщины.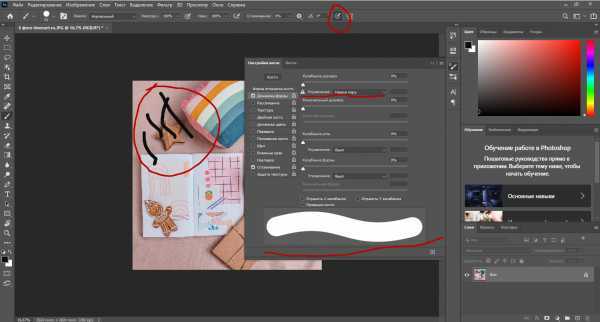
Есть также функция «Произвольная фигура». В раскрывающемся списке вы найдёте множество различных изображений.
Стили изображений
Для объектов, выстраиваемых в режиме «Слой-фигура», можно задавать стиль из нескольких стандартных, предлагаемых программой. Фигура сразу образуется в выбранном стиле, для которого автоматически добавляются эффекты. Это изображение можно легко перевести из вектора в растровое, кликнув по иконке правой кнопкой и выбрав «Растрировать слой».
Можно добавить эффекты
Векторная маска
Функция векторной маски позволяет ограничить работу с изображением выделенным контуром. Например, при использовании кисти для раскрашивания фигуры цвет не будет выходить за пределы контура, даже если вы проведёте кистью за его границы.
Как видите, Перо даёт много возможностей для векторной графики. Особенно часто используют его для выделения сложных фигур путём создания контура и образования области выделения.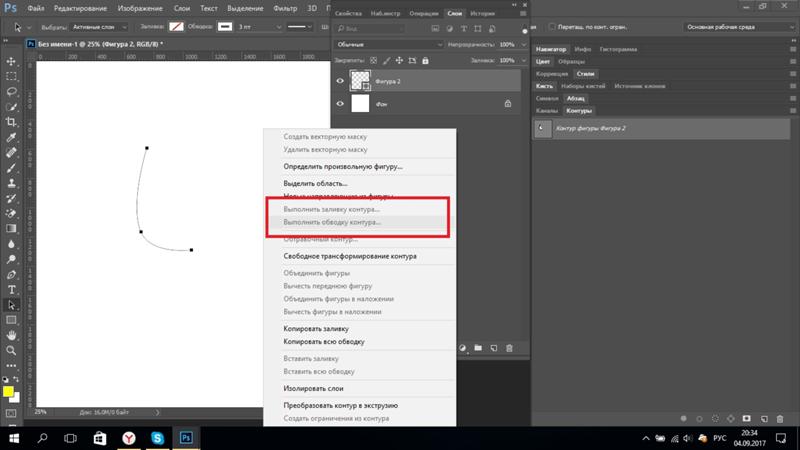 Но и при рисовании он полезен, благодаря различным опциям, позволяющим создавать изображения и редактировать их. Если раньше вы не знали, как пользоваться пером в Фотошопе, познакомьтесь с его параметрами и проверьте их на практике. Уверены, вскоре этот инструмент станет вашим постоянным помощником в работе с программой Фотошоп, и вы будете часто им пользоваться при создании коллажей, векторных рисунков, переносе фигур на другой фон.
Но и при рисовании он полезен, благодаря различным опциям, позволяющим создавать изображения и редактировать их. Если раньше вы не знали, как пользоваться пером в Фотошопе, познакомьтесь с его параметрами и проверьте их на практике. Уверены, вскоре этот инструмент станет вашим постоянным помощником в работе с программой Фотошоп, и вы будете часто им пользоваться при создании коллажей, векторных рисунков, переносе фигур на другой фон.
Как пользоваться инструментом перо в Фотошопе
Содержание
- Инструмент Перо
- Построение контура
- Заливка контура
- Обводка контура
- Создание кистей и фигур
- Обводка объектов
- Удаление контура
- Вопросы и ответы
«Перо» — один из самых востребованных среди профессионалов инструмент Фотошопа, так как позволяет производить выделение объектов с высочайшей точностью. Кроме того, инструмент обладает и другим функционалом, к примеру, с его помощью можно создавать качественные пользовательские фигуры и кисти, рисовать кривые линии и многое другое.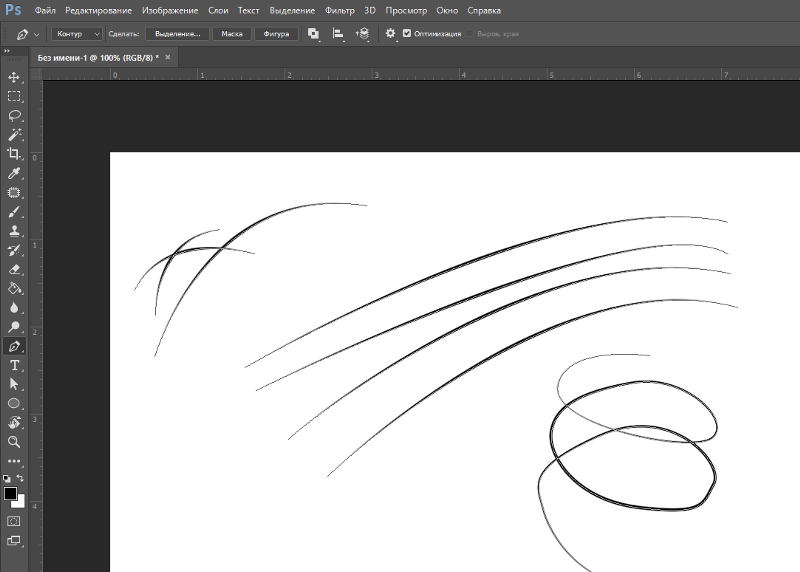
Во время работы инструмента создается векторный контур, который впоследствии используется для различных целей.
В этом уроке поговорим о том, как с помощью «Пера» строятся контуры, и каким образом их можно использовать.
Построение контура
Контуры, создаваемые инструментом, состоят из опорных точек и направляющих. Направляющие (будем называть их лучами) позволяют изгибать участок, заключенный между двумя предыдущими точками.
- Ставим пером первую опорную точку.
- Ставим вторую точку и, не отпуская кнопку мыши, протягиваем луч. От направления «протягивания» зависит, в какую сторону будет изогнут участок между точками.
Если луч оставить нетронутым и поставить следующую точку, то кривая изогнется автоматически.
Для того, чтобы (до установки точки) узнать, каким образом изогнется контур, нужно поставить галку в чекбоксе «Просмотр» на верхней панели настроек.
Для того, чтобы избежать изгиба следующего участка, необходимо зажать ALT и мышью вернуть луч обратно в точку, из которой он был протянут.
 Луч должен полностью пропасть.
Луч должен полностью пропасть.Изгиб контура можно произвести и другим способом: ставим две точки (без изгиба), затем между ними ставим еще одну, зажимаем CTRL и тянем ее в нужную сторону.
- Перемещение любых точек в контуре осуществляется с зажатой клавишей CTRL, перемещение лучей – с зажатой клавишей ALT.
- Закрытие контура происходит, когда мы кликаем (ставим точку) на начальной точке.
Заливка контура
- Для заливки полученного контура кликаем правой кнопкой мыши по холсту и выбираем пункт «Выполнить заливку контура».
- В окне настроек можно выбрать тип заливки (цвет или узор), режим наложения, непрозрачность, настроить растушевку. После завершения настроек нужно нажать ОК.
Обводка контура
Обводка контура выполняется заранее настроенным инструментом. Все доступные инструменты можно найти в выпадающем окне настроек обводки.
Рассмотрим обводку на примере «Кисти».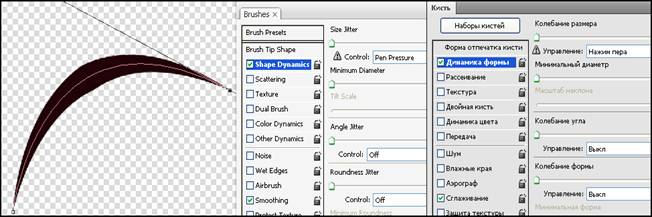
1. Выбираем инструмент «Кисть».
2. Настраиваем размер, жесткость (у некоторых кистей данная настройка может отсутствовать) и форму на верхней панели.
3. Выбираем желаемый цвет в нижней части панели слева.
4. Снова берем инструмент «Перо», кликаем правой кнопкой мыши (контур у нас уже создан) и выбираем пункт «Выполнить обводку контура».
5. В выпадающем списке выбираем «Кисть» и нажимаем ОК.
После выполнения всех действий контур обведется настроенной кистью.
Создание кистей и фигур
Для создания кисти или фигуры нам потребуется уже залитый контур. Цвет можно выбрать любой.
Создаем кисть. Обратите внимание, что при создании кисти фон должен быть белым.
1. Идем в меню «Редактирование – Определить кисть».
2. Даем название кисти и жмем ОК.
Созданную кисть можно найти в настройках формы инструмента («Кисти»).
При создании кисти стоит учесть, что, чем крупнее контур, тем качественнее получится результат.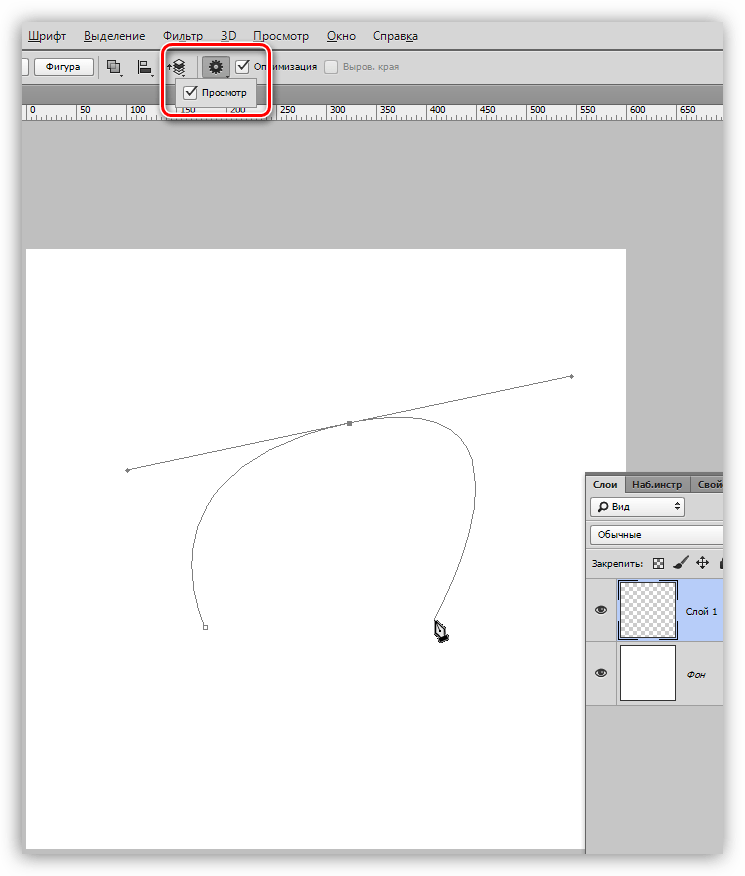 То есть, если хотите кисть высокого качества, то создавайте огромный документ и чертите огромный контур.
То есть, если хотите кисть высокого качества, то создавайте огромный документ и чертите огромный контур.
Создаем фигуру. Для фигуры цвет фона не важен, так как она определяется границами контура.
1. Кликаем ПКМ (перо у нас в руках) по холсту и выбираем пункт «Определить произвольную фигуру».
2. Как и в примере с кистью, даем имя фигуре и жмем ОК.
Найти фигуру можно следующим образом: выбрать инструмент «Произвольная фигура»,
в настройках на верхней панели открыть набор фигур.
Фигуры отличаются от кистей тем, что поддаются масштабированию без потери качества, поэтому при создании фигуры важен не размер, а количество точек в контуре – чем меньше точек, тем качественнее фигура. Для уменьшения количества точек изгибайте создаваемый контур для фигуры при помощи лучей.
Обводка объектов
Если Вы внимательно изучили параграф о построении контура, то сама обводка не вызовет затруднений. Только пара советов:
1. При обводке (она же «обтравка») увеличивайте масштаб изображения (клавиши CTRL+ «+» (просто плюс)).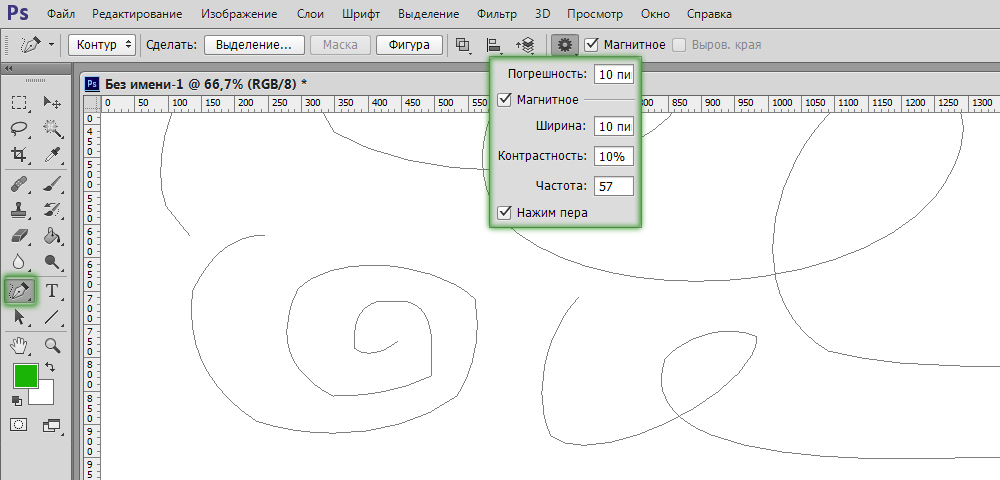
2. Немного смещайте контур в сторону объекта, чтобы избежать попадания фона в выделение и частично отсечь размытые пиксели.
После того, как контур создан, можно его залить и сделать кисть, либо фигуру, а можно образовать выделенную область. Для этого кликаем правой кнопкой мыши и выбираем данный пункт.
В настройках указываем радиус растушевки (чем выше радиус, тем более размытой получится граница), ставим галку возле «Сглаживания» и нажимаем ОК.
Дальше уже сами решайте, что делать с полученным выделением. Чаще всего нажимают CTRL+J, чтобы скопировать его на новый слой, тем самым отделив объект от фона.
Удаление контура
Ненужный контур удаляется просто: при активированном инструменте «Перо» нужно кликнуть правой кнопкой мыши и нажать «Удалить контур».
На этом закончим урок об инструменте «Перо». Мы сегодня получили необходимый для эффективной работы минимум знаний, без лишней информации, и научились применять эти знания на практике.
Как обвести контур в Photoshop — Brendan Williams Creative
При рисовании контуров в Photoshop вам может понадобиться добавить обводку, будь то пометка контура для справки или добавление контура к фигуре, над которой вы работаете. Может показаться сложным найти способ обвести контур в Photoshop, потому что нет видимой опции для добавления обводки или редактирования настроек обводки. Однако добавить обводку к контуру или сразу к нескольким контурам несложно.
Как обвести контур в Photoshop
Чтобы обвести контур, сначала создайте контур с помощью инструмента «Перо», затем щелкните правой кнопкой мыши и выберите «Контур обводки». Установите тип инструмента «Кисть» или «Карандаш» и нажмите «ОК», чтобы применить обводку. Помните, что обводка будет применена с помощью выбранных вами инструментов.0008 предыдущие настройки и ваш активный цвет переднего плана.
Давайте рассмотрим этот процесс более подробно.
Как я уже упоминал, чтобы обвести контур, вам сначала нужно создать контур с помощью Pen Tool (P) .
В Options bar убедитесь, что тип установлен на Path.
Щелкните и перетащите вдоль документа, чтобы создать путь. Для этого примера я просто сделаю простой круговой путь, но любой путь, который вы сделали, будет работать.
Чтобы обвести контур, щелкните правой кнопкой мыши или Control + щелкните контур и выберите Обводка контура.
Появится окно Stroke Path .
Здесь вы можете щелкнуть раскрывающийся список Tool и выбрать, какой инструмент вы хотите использовать для обводки контура.
Какой бы инструмент вы ни выбрали, последние настройки, которые вы имели для этого инструмента, будут использоваться для нанесения штриха. Обычно инструмент «Кисть» или «Карандаш» лучше всего подходит для обводки пути, но вы должны убедиться, что настройки кисти, которые вы использовали в последний раз, имеют низкое растушевывание, иначе ваш штрих не будет очень резким.
Как обвести контур фигуры
Вы также можете обвести контур фигуры в Photoshop, что дает вам немного больше контроля над тем, как обводка отображается на вашей фигуре, и позволяет редактировать обводку позже.
Чтобы обвести контур фигуры, перейдите к инструменту Pen .
Установите тип Shape (а не Path), щелкнув раскрывающийся список на панели параметров и выбрав Shape .
Вы увидите Опции bar изменить, чтобы отразить параметры пути Shape .
Когда вы рисуете свой путь, он отражает уже установленные настройки для заливки и обводки фигуры.
Щелкните значок Обводка на панели параметров , чтобы изменить внешний вид обводки.
Выберите цвет и стиль обводки в появившемся окне. Сделайте то же самое со значком Fill и установите для него прозрачность .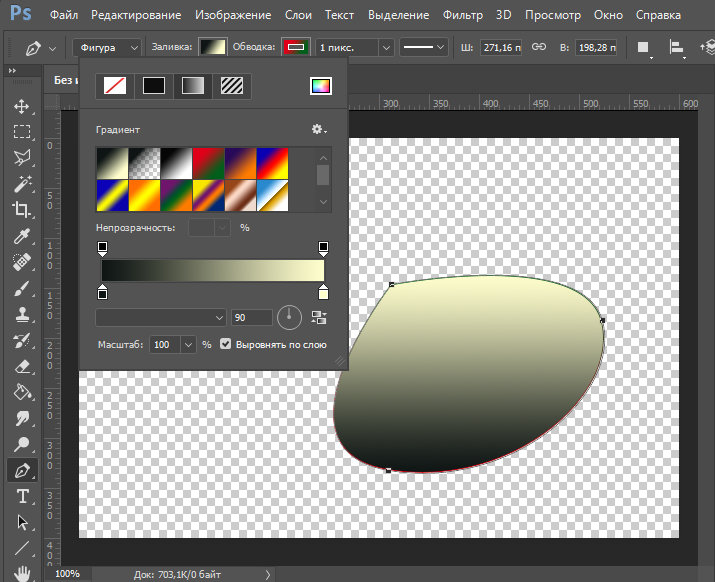
Вы также можете установить ширину обводки, щелкнув раскрывающийся список и сдвинув переключатель вдоль панели.
Наконец, вы можете установить тип линии обводки, щелкнув раскрывающийся список Параметры обводки. Вы можете выбрать между обычной линией, пунктирной и пунктирной линиями. Внизу вы можете установить выравнивание (место обводки на фигуре), заглавные буквы (конец обводки) и угловой стиль обводки.
Ваш ход будет меняться по мере изменения настроек.
Общие сведения о параметрах траектории штриха и имитации давления
0007 Инструмент раскрывающийся список, чтобы увидеть все инструменты, которые можно использовать для добавления обводки к контуру. Каждый инструмент даст разный результат, но если вы пытаетесь нарисовать базовую цветную линию, лучше всего использовать инструмент «Карандаш» или «Кисть».
Помните, что цвет обводки будет соответствовать активному цвету переднего плана в данный момент. Если вы хотите установить определенный цвет, вам нужно установить цвет переднего плана, прежде чем обводить путь. Вы можете сделать это легко, перейдя в нижний левый угол и щелкнув значок переднего плана.
Вы можете сделать это легко, перейдя в нижний левый угол и щелкнув значок переднего плана.
Появится окно Color Picker . Здесь вы можете выбрать любой цвет обводки и нажать OK , когда закончите.
Значок переднего плана изменится, чтобы отразить выбранный вами цвет.
Если вы хотите, вы можете отметить поле Simulate Pressure . Это покажет все кисти, которые выглядят как различные нажимы, такие как кисти Soft Round Pressure и Hard Round Pressure.
Для любых кистей с имитацией давления штрих будет тяжелее в центре и тоньше по краям, как если бы в центре было приложено большее давление.
Смоделированное давление отразится на траектории при добавлении хода.
Возможно, это не обязательно и может работать не со всеми штрихами, но может добавить немного разнообразия.
Помните, что штрихи основаны на пикселях, поэтому вы не сможете легко изменить параметры штриха после его добавления.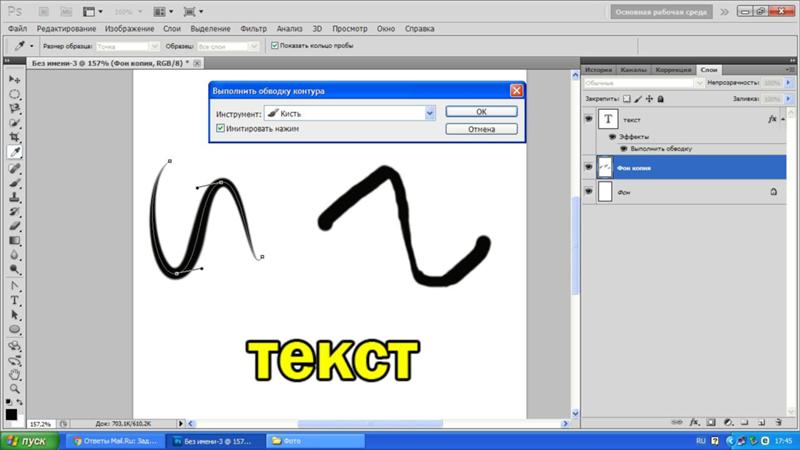
Как провести сразу несколько путей
Если вы хотите, чтобы на нескольких дорожках была обводка, вам не нужно создавать каждую и обводить их по отдельности. Вы можете сначала создать свои пути, а затем добавить обводку ко всем путям одновременно.
После того, как вы создали путь, вы можете нажать клавишу Escape (ESC) , чтобы закончить путь, а затем нажать, чтобы начать новый.
Когда у вас есть пути, перейдите к инструменту выбора пути , который выглядит как курсор.
Щелкните и перетащите, чтобы создать выделение, окружающее контуры. Когда вы отпустите курсор, они будут выбраны одновременно.
Оттуда вы можете щелкнуть правой кнопкой мыши или Control + щелкнуть по любому из путей (не щелкайте в другом месте раньше, иначе это может отменить выбор путей). Выберите Stroke Path и задайте настройки, как обычно, в окне Stroke Path.
Все выбранные контуры будут отображаться с обводками в соответствии с настройками обводки.
Путь обводки в Photoshop (с примерами) Photoshop Tutorial
www.psd-чувак.com
psdчувак
Учебники
Основы
17803
2 марта 2018 г.
Узнайте, как использовать Stroke Path в Photoshop. Эта функция очень полезна для создания различных текстовых эффектов. Чтобы увидеть применение Stroke Path , ознакомьтесь с моим руководством по созданию контурного текста в Photoshop.
Это также очень полезно для создания рамок и границ, эффектов контура и т.д. В предыдущем уроке мы узнали, как сделать дорожку, а сегодня мы поговорим об обводке дорожки.
Tweet
Stroke Path Photoshop
В этом уроке вы научитесь использовать Контуры в Фотошопе и как обвести контур в Фотошопе. Вы можете обвести открытый путь в Photoshop; сделайте открытый путь с помощью Pen Tool . Параметр выделения обводки в Photoshop с помощью инструмента «Кисть» доступен, если вы сначала превратите выделение в рабочий контур.
Это руководство применимо для Photoshop CS и CC 2015, 2018 и 2019.
Как сделать рабочий контур
К пути обводки в Photoshop сначала вам нужно создать путь , так что это первый шаг, который вам нужно сделать. Учиться
как сделать контур в фотошопе из этого
быстрый учебник для начинающих. Как вы увидите, вы можете создать рабочий контур Photoshop практически из всего.
Создать новый слой для контура обводки
Второй шаг — создать новый слой для эффекта контура обводки. Если вы не создадите этот новый слой, путь штриха не будет работать для текстовых слоев и слоев векторных фигур. Итак, для контура штриха лучше использовать новый слой.
[БЫСТРЫЙ СОВЕТ] Почему мой контур обводки в Photoshop отображается серым цветом?
Путь хода не работает? Это одна из ошибок, которую я совершал много раз, когда начал работать с контурами в Photoshop.
Глядя на использование Pen Tool в Photoshop для рисования пути. Допустим, я пытался сделать Stroke Path.
Допустим, я пытался сделать Stroke Path.
Почему Stroke Path отображается серым цветом или отключен?
1. Потому что при рисовании контура в Photoshop для включения Stroke Path необходимо выбрать Path при рисовании с помощью Pen Tool
Вот как это выглядит в моем Photoshop CC
2. Обратите внимание, что Stroke Path также будет выделен серым цветом, если вы попытаетесь использовать его в текстовых слоях или слоях векторных фигур. Чтобы решить эту проблему, вам нужно будет создать новый слой.
Как использовать контур обводки в Photoshop
Допустим, мы уже создали рабочий контур из текстового слоя, используя быстрое выделение, как показано в уроке о том, как создать контур в Photoshop.
В Photoshop можно использовать параметр Stroke Path со всеми основными инструментами: Brush Tool , Eraser Tool , Smudge Tool , Burn Tool и т. д. Но наиболее часто используемые
инструмент для обводки контуров в Photoshop — Brush Tool ; поэтому в этом уроке я собираюсь объяснить, как это работает.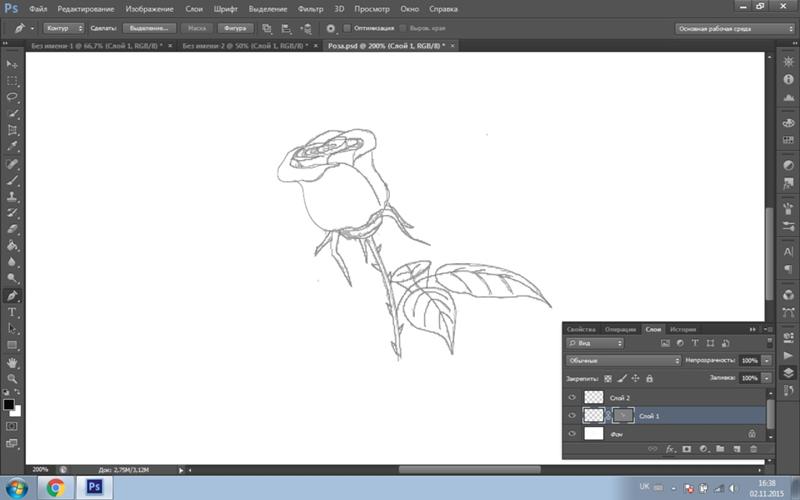

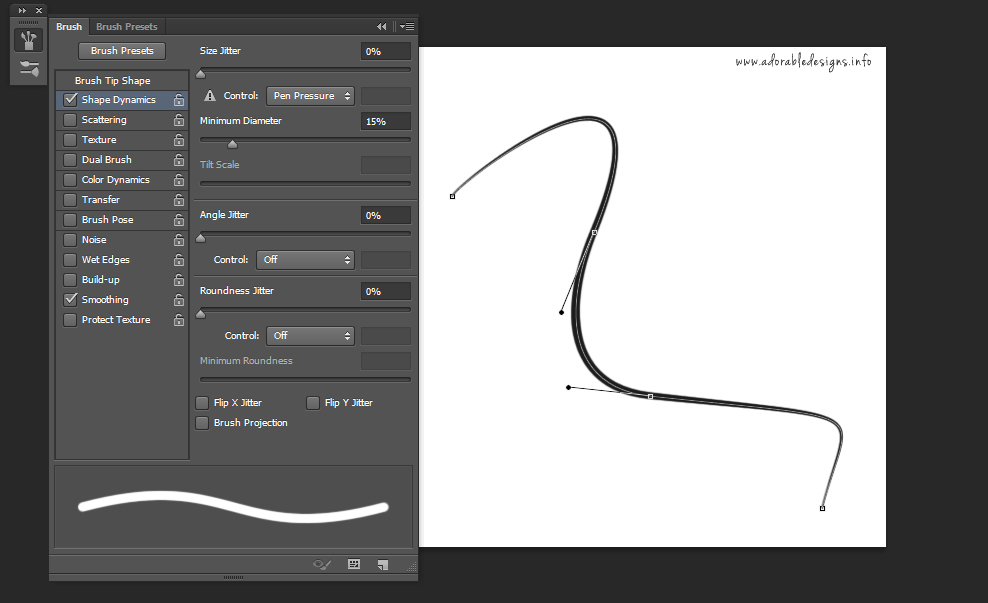 Луч должен полностью пропасть.
Луч должен полностью пропасть.