Самое полное руководство для новичков.
Adobe Lightroom в настоящее время представляет собой массивное, в чём-то неуклюжее программное обеспечение для обработки фотографий с таким количеством инструментов и функций, что они способны свести с ума любого фотографа. Однако, упрощённо, Lightroom был создан для выполнения всего трёх задач: сортировки изображений, их обработки и экспорта.
Тысячи статей и видеороликов в интернете и сотни книг свидетельствуют о том, что освоение работы в Lightroom – тема важная как для новичков, так и для опытных фотографов. В этом руководстве для начинающих будет подробно разобран процесс использования Lightroom: от начала до конца, а также будут приведены советы по моментам, которые больше всего запутывают пользователей.
Эта серия статей охватывает все основы работы в Lightroom, и если вы хотите найти в статье какой-либо конкретный термин, вы можете нажатием комбинации клавиш Ctrl + F вызвать окно поиска и ввести в нём искомое слово. Если вы никогда раньше не использовали это сочетание клавиш – обязательно попробуйте, так как оно позволяет быстрее найти необходимую информацию в тексте статьи.
Кроме того, для удобства навигации по разделам руководства вы можете использовать содержание:
Это руководство было создано для того, чтобы объединить всё, что необходимо знать новичку о Lightroom, независимо от того, какую версию программы он использует.
Хочется надеяться, что, даже если вы ничего не знаете об этом программном обеспечении, то после прочтения нашего руководства вы будете обладать знаниями, достаточными для понимания работы с Lightroom на среднем или даже профессиональном уровне.
Если какие-то из приведённых советов покажутся вам полезными, сохраните эту страницу в закладках, чтобы использовать их в последующем.
Новичку Lightroom может показаться очень сложным, и цель данного руководства заключается в том, чтобы максимально упростить процесс знакомства с ним.
Что такое Lightroom?
Lightroom – это программное обеспечение для постобработки и организации изображений. Оно позволяет сортировать фотографии, редактировать и экспортировать их в любой необходимый формат и размер.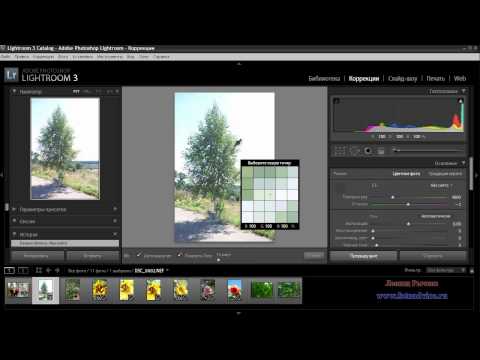 Давайте немного подробнее рассмотрим каждую из этих трёх функций:
Давайте немного подробнее рассмотрим каждую из этих трёх функций:
Организация изображений
Самое очевидное, что делает Lightroom – помогает фотографу организовать и упорядочить имеющиеся у него фотографии.
Каждый раз, когда вы импортируете изображения в Lightroom, вы можете увидеть их месторасположения на вашем компьютере (в виде файловой структуры). Эта информация отображается на левой стороне рабочего экрана программы. Обычно, при импорте изображений, вы сможете увидеть что-то вроде этого:
Фотографии, хранящиеся на вашем компьютере, не отображаются в каталоге Lightroom автоматически. Если вы хотите добавить какие-то фотографии или целые папки в Lightroom, вам необходимо импортировать их. Подробнее об этом будет сказано позже.
Конечно, Lightroom не просто показывает вам файловую структуру с директориями, где хранятся ваши фотографии, помимо этого в нём предусмотрено множество способов организации и упорядочивания фотографий.
Редактирование фотографий
Возможности Lightroom не ограничиваются только лишь организацией и управлением библиотекой изображений на вашем компьютере.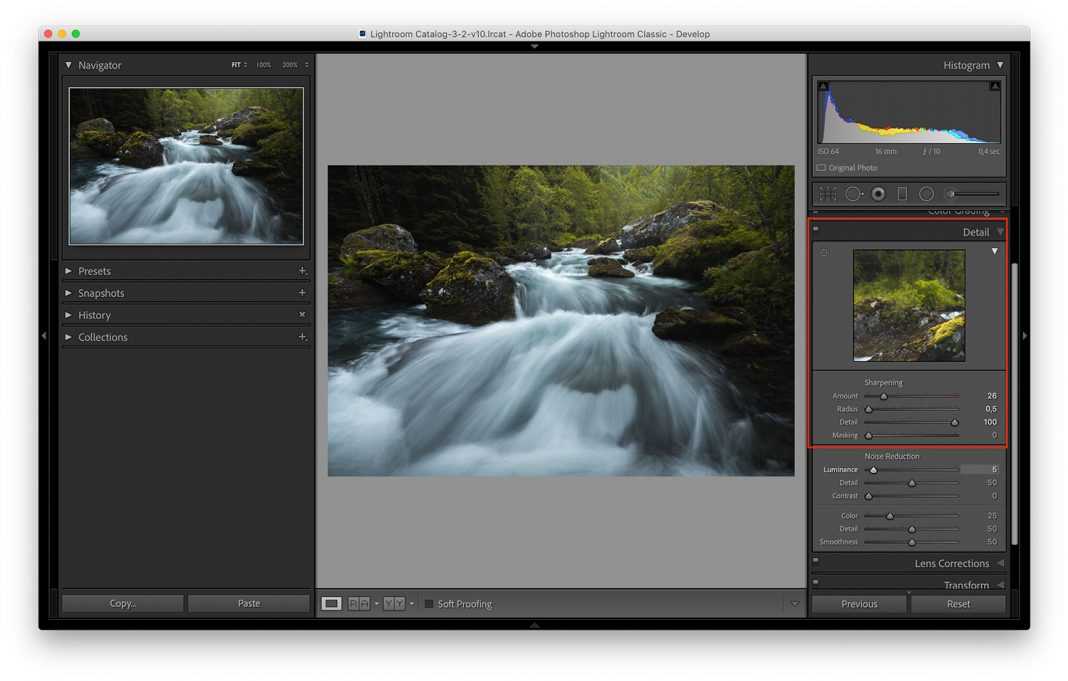 Самый главный функционал этого приложения, пожалуй, заключается в возможности редактировать отснятые фотографии.
Самый главный функционал этого приложения, пожалуй, заключается в возможности редактировать отснятые фотографии.
Lightroom не предлагает такой же широкий спектр инструментов для редактирования, как, например, Photoshop, но это не означает, что его возможности по обработке фотографий скудны. Многие фотографы для редактирования отснятого материала используют только Lightroom. В настоящее время, пожалуй, Photoshop чаще используется для графического дизайна, чем для редактирования фотографий.
Возможности Lightroom по обработке изображений охватывают все основные параметры: яркость, контраст, цвет, резкость, и многие другие. Кроме того, у пользователя есть возможность применять локальные изменения – то есть, редактировать отдельные области изображения, в то время, как остальные остаются неизменными.
Иными словами, Lightroom был разработан и для редактирования фотографий. Это не просто дополнительная фишка программы, которую можно использовать время от времени, основную обработку выполняя в Photoshop, нет.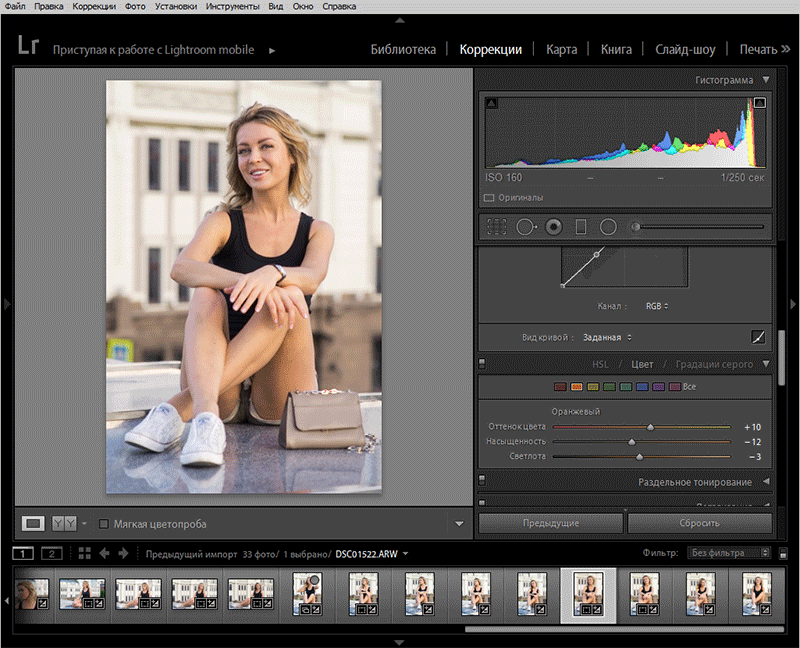 Lightroom предназначен быть основным инструментом фотографа для постобработки отснятых изображений.
Lightroom предназначен быть основным инструментом фотографа для постобработки отснятых изображений.
Экспорт фотографий
Скорее всего, вы уже имеете представление об экспорте фотографий.
Например, вы собираетесь отправить по электронной почте своим близким или друзьям несколько новых фотографий. В таком случае вы можете столкнуться с ограничением размера файлов вложения, которые имеются практически у всех почтовых служб (в среднем, порядка 25 мегабайт) – то есть вы не сможете отправить фотографии в полном разрешении.
Один из способов, которым вы можете уменьшить размер фотографий для отправки по электронной почте – уменьшить разрешение изображения. Например, уменьшив сторону фотографии с 4000 пикселов до 1000 пикселей, вы получите примерно 20%-уменьшение размера изображения. Это одна из задач, с которыми Lightroom справляется очень хорошо.
При экспорте вы не теряете оригинальную фотографию, а получаете её уменьшенную копию. Экспортируемое изображение будет иметь имя файла (или даже тип файла), отличное от исходной фотографии, и вы можете делать с ним всё что угодно, не боясь испортить или потерять исходное изображение.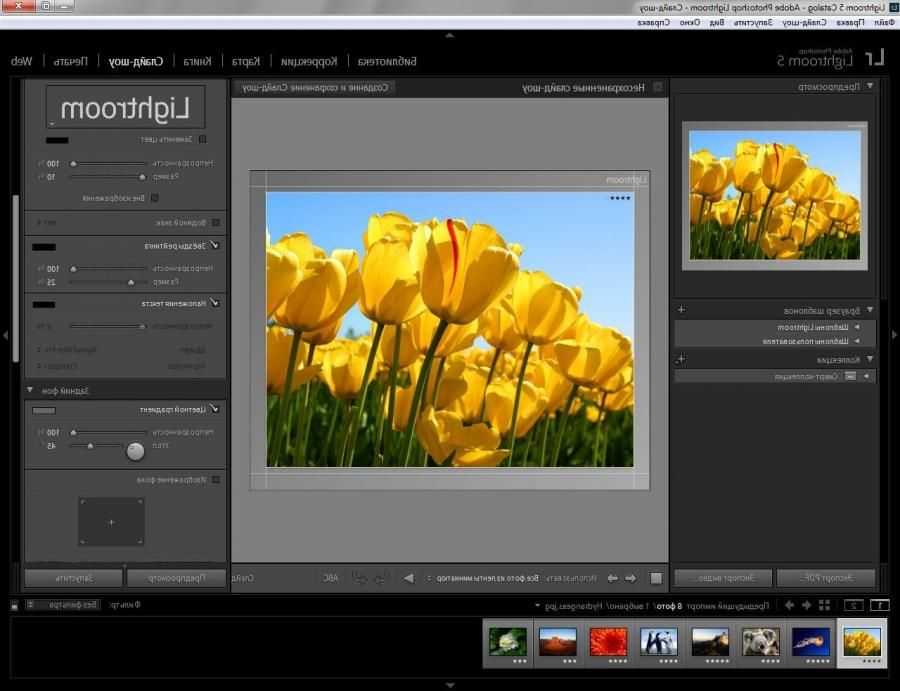 Причём, Lightroom не подведёт вас даже в тех случаях, когда вы не изменяете имя или директорию для расположения экспортируемого изображения – программа автоматически присвоит копии имя, отличное от оригинала.
Причём, Lightroom не подведёт вас даже в тех случаях, когда вы не изменяете имя или директорию для расположения экспортируемого изображения – программа автоматически присвоит копии имя, отличное от оригинала.
Чтобы экспортировать фото просто кликните правой кнопкой мыши по выбранному изображению в Lightroom, а затем перейдите в раздел меню Экспорт (Export>Export) и выберите желаемые параметры.
Конечно, Lightroom получил свою известность не за это, но в любом случае вам необходимо знать об этой функции, потому что она очень удобна.
Чем Lightroom отличается от других графических редакторов?
Это один из самых распространённых вопросов о Lightroom. Lightroom в ключевых моментах существенно отличается от других редакторов, предлагаемых современным рынком, в том числе и от Photoshop, так что он может работать несколько иначе, чем вы ожидали.
Например, когда вы вносите изменения в вашу фотографию в Lightroom, то эти изменения вы видите только в Lightroom.
Что это значит? Это значит, что если вы увеличите яркость фотографии в Lightroom, то открыв редактируемое фото в любом другом графическом редакторе или программе для просмотра изображений, вы будете удивлены, потому что увеличения яркости вы не увидите.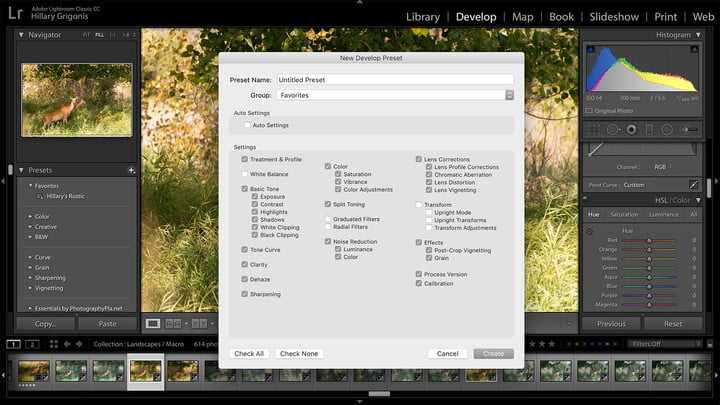 Всё дело в том, что при редактировании в Lightroom основной файл изображения не затрагивается и остаётся полностью неизменным.
Всё дело в том, что при редактировании в Lightroom основной файл изображения не затрагивается и остаётся полностью неизменным.
Это характерная особенность Lightroom, его фундаментальное отличие от других редакторов, которое, кстати, нельзя отключить в настройках или каким-либо иным способом.
Так почему же профессионалы предпочитают использовать Lightroom, если результаты редактирования фотографии видны только в Lightroom?
В действительности у такого решения есть множество преимуществ.
Прежде всего, сделаем оговорку, что есть простой способ просматривать отредактированные в Lightroom изображения вне этого редактора. Как? Вы уже знаете ответ – экспортировать отредактированную фотографию. Все изменения, внесённые в оригинальное изображение, будут применены к создаваемой при экспорте копии.
Таким образом, вы можете отредактировать фотографии в Lightroom, но, открыв её в любом другом приложении, вы не увидите никаких изменений. Решение в этом случае простое: повторно войти в Lightroom, кликнуть правой кнопкой мыши по нужному изображению, выбрать команду: Экспорт> Экспорт и экспортировать фото с желаемыми параметрами.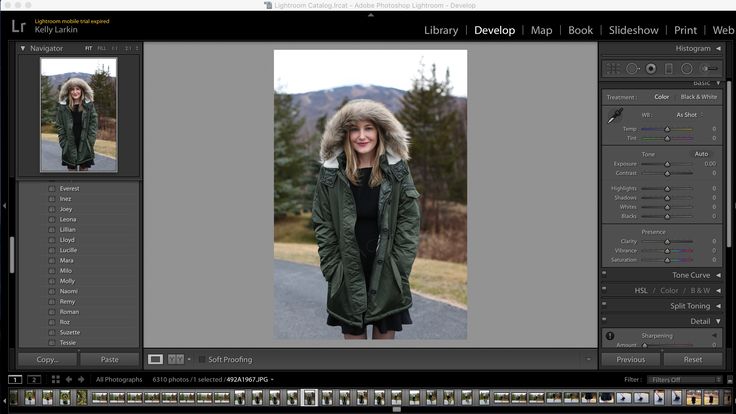 Экспортированное изображение будет содержать все внесённые изменения. Оно не заменит исходный файл, а создаст совершенно новую фотографию, содержащую все настройки и параметры, выбранные вами при экспортировании (имя и тип файла, размер в пикселях, степень сжатия и так далее).
Экспортированное изображение будет содержать все внесённые изменения. Оно не заменит исходный файл, а создаст совершенно новую фотографию, содержащую все настройки и параметры, выбранные вами при экспортировании (имя и тип файла, размер в пикселях, степень сжатия и так далее).
Почему такое решение лучше, чем обычное редактирование исходного изображения? В качестве ответа можно привести несколько причин, но самая главная заключается в том, что такой способ редактирования является недеструктивным (подробнее о графических редакторах для недеструктивной обработки изображений мы говорили в этой статье). Вы никогда ничего не меняете в исходном файле изображения. В Lightroom, вообще, есть всего три инструмента, способные повлиять на оригинальное изображение: переименование файла изображения, перемещение файла в новую директорию жёсткого диска, а также удаление изображения. Lightroom практически не оставляет пользователю шансов испортить какую-либо фотографию необратимо и бесповоротно!
Именно поэтому Lightroom так нравится фотографам – вы никогда не испортите исходную фотографию!
Что такое каталог Lightroom?
Какую бы информацию вы ни читали о Lightroom, вам постоянно будет встречаться термин «каталог».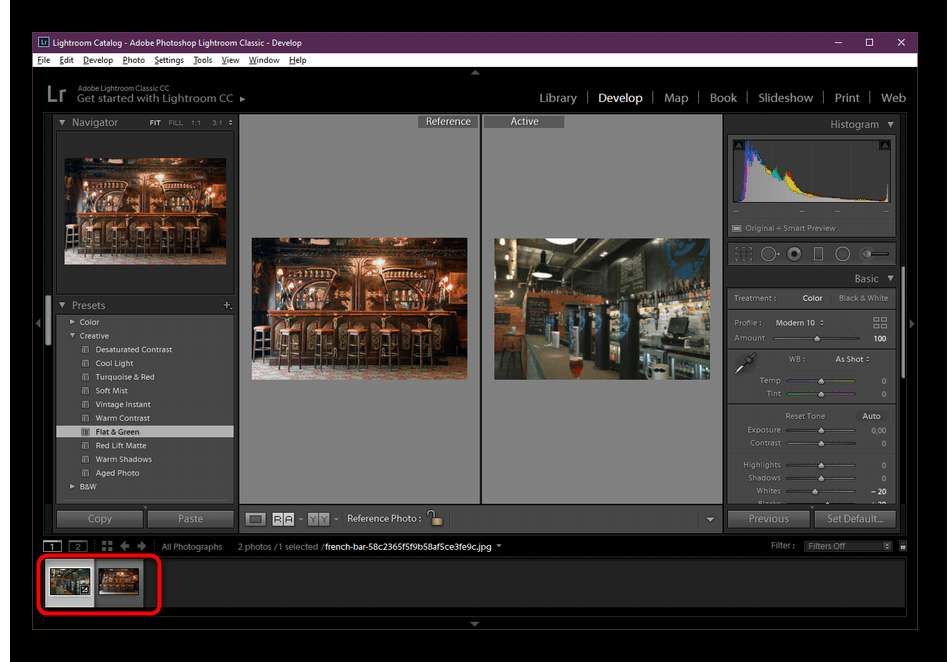 И это не удивительно, ведь Lightroom представляет собой программное обеспечение для каталогизации изображений.
И это не удивительно, ведь Lightroom представляет собой программное обеспечение для каталогизации изображений.
Что это значит? На самом деле, это именно то, о чём было сказано выше: Lightroom фактически не затрагивает ваши фотографии.
Каждое изменение параметра фотографии, которое вы совершаете при её редактировании; каждое присвоение рейтинга изображению; каждый импорт изображений – вся эта информация сохраняется где-то, но не в ваших фотографиях. Где? В каталоге Lightroom .
Каталог Lightroom представляет собой файл, который содержит информацию обо всех изменениях и корректировках, вносимых в каждую из ваших фотографий. Он не занимает слишком много места на вашем жёстком диске. Например, размера файла каталога Lightroom, содержащий информацию о тысячах фотографий, будет составлять всего около 300 мегабайт. Впечатляет, не так ли?
Откровенно говоря, работа с несколькими каталогами на одном компьютере, или работа с одним каталогом на нескольких компьютерах может быть достаточно сложной.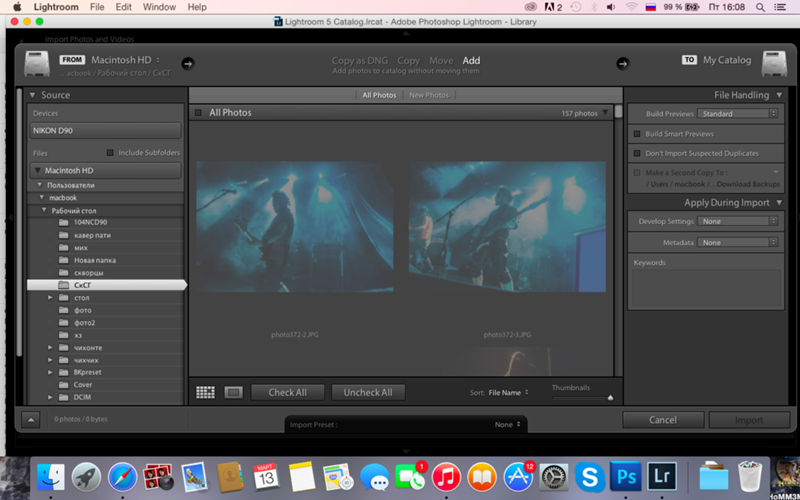 К счастью, вам, вероятно, пока ещё нет нужды работать с несколькими каталогами. Если же вы просто хотите добавить несколько фотографий в один каталог Lightroom, вы уже знаете достаточно, чтобы сделать это.
К счастью, вам, вероятно, пока ещё нет нужды работать с несколькими каталогами. Если же вы просто хотите добавить несколько фотографий в один каталог Lightroom, вы уже знаете достаточно, чтобы сделать это.
Фотографии, размещённые на вашем жёстком диске (или карте памяти), не добавляются в каталог Lightroom по умолчанию – вам нужно самостоятельно добавить их в каталог. Как? Чтобы добавить фотографии в каталог Lightroom вам стоит начать с диалогового окна импорта.
Начало работы: Как импортировать фотографию в Lightroom?
Запустив Lightroom, в нижнем левом углу вы увидите вкладку с надписью «Import…» (Импорт).
Кликнув по нему, вы войдете в диалоговое окно импорта. Окно импорта также может открываться автоматически при запуске Lightroom или при подключении карты памяти к компьютеру – всё зависит от того, какие параметры вы выбрали в настройках вкладки Preferences в верхнем меню Lightroom.
Диалоговое окно импорта – это место, где можно выбрать фотографии для добавления в каталог Lightroom, чтобы систематизировать и редактировать их.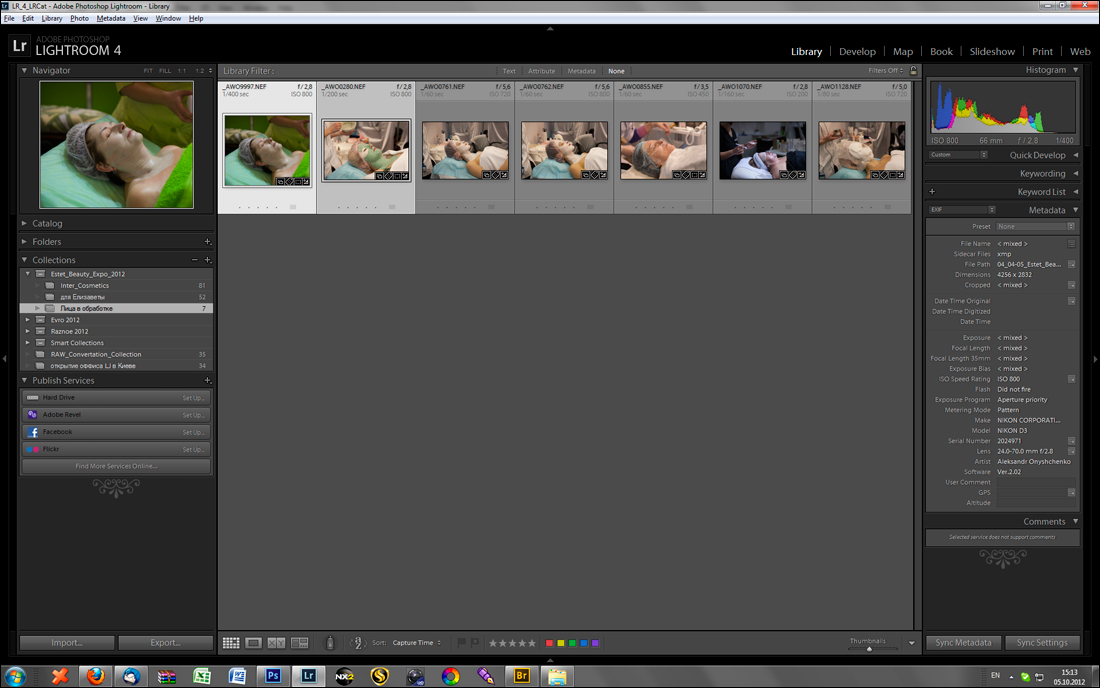 В конечном итоге, вы будете видеть это диалоговое окно очень часто – каждый раз, когда будете копировать отснятые фотографии на компьютер.
В конечном итоге, вы будете видеть это диалоговое окно очень часто – каждый раз, когда будете копировать отснятые фотографии на компьютер.
Давайте рассмотрим области диалогового окна импорта немного подробнее.
Левая область диалогового окна
Самая простая часть диалогового окна импорта – вкладка в его левой части. Здесь можно выбрать, какие фотографии вы хотели бы открыть в Lightroom, просто нажав на соответствующую папку (или карту памяти), в которой они расположены. Причём в этой вкладке отображается вся файловая система вашего компьютера, а не только жёсткие диски и карты памяти. Так что, если вы захотите импортировать в Lightroom фотографии, расположенные на рабочем столе, в папке Загрузки или в любом другом месте, вы сможете сделать это без проблем.
Параметры в верхней части диалогового окна
В верхней части диалогового окна доступны для выбора несколько параметров импорта в каталог Lightroom: «Copy as DNG», «Copy», «Movie» и «Add».
Add (Добавить) – отлично подходит в случае, если вы не хотите перемещать фотографию, расположенную на вашем компьютере, на новое место, а просто хотите, чтобы она открывалось в Lightroom.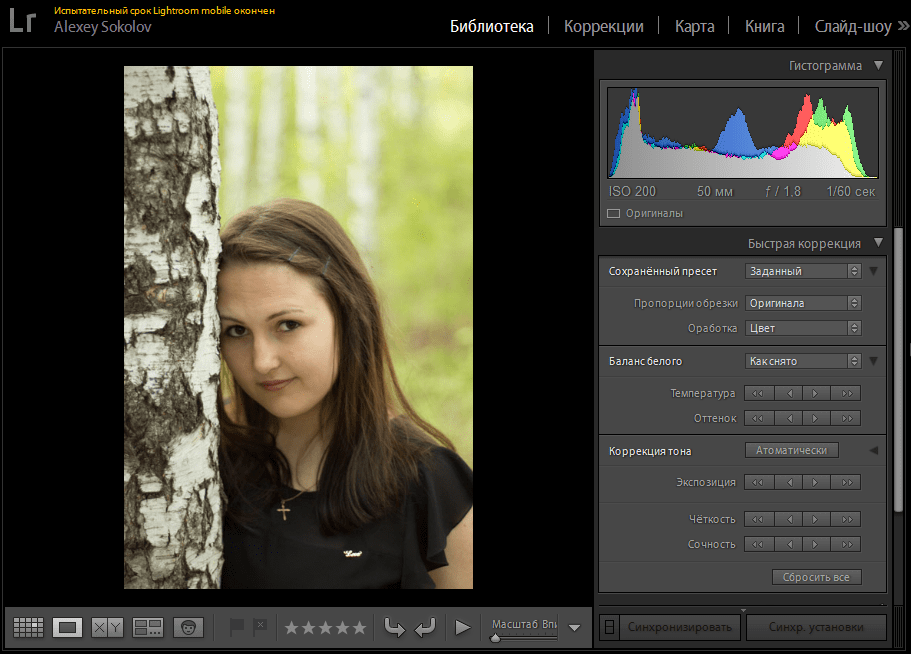 Это идеальный вариант импорта, если ваши фотографии уже хранятся там, где вам нужно.
Это идеальный вариант импорта, если ваши фотографии уже хранятся там, где вам нужно.
Move (Переместить) – подойдёт для случаев, когда вы пытаетесь добавить несколько фотографий в каталог Lightroom, но эти фотографии хранятся не в нужном месте на вашем компьютере. То есть, если фотографии находятся, например, на Рабочем столе, а вы хотите переместить их в каталог: Фотографии>2017_год>Май, то, выбрав этот параметр, вы сможете переместить фотографии в нужное место, в то же время, добавив их в каталог Lightroom.
Copy (Копировать) – можно использовать в случае, если фотография, которую вы хотите добавить в каталог, находится не в нужном месте, но вы не хотите удалять её из текущего каталога, а хотите создать её копию в желаемом месте. Этот вариант может показаться странным, но на самом деле он очень полезен. Например, если вы импортируете фотографии с чьей-нибудь карты памяти, вы вряд ли захотите перемещать изображения с карты на компьютер (при этом полностью удалив их с карты).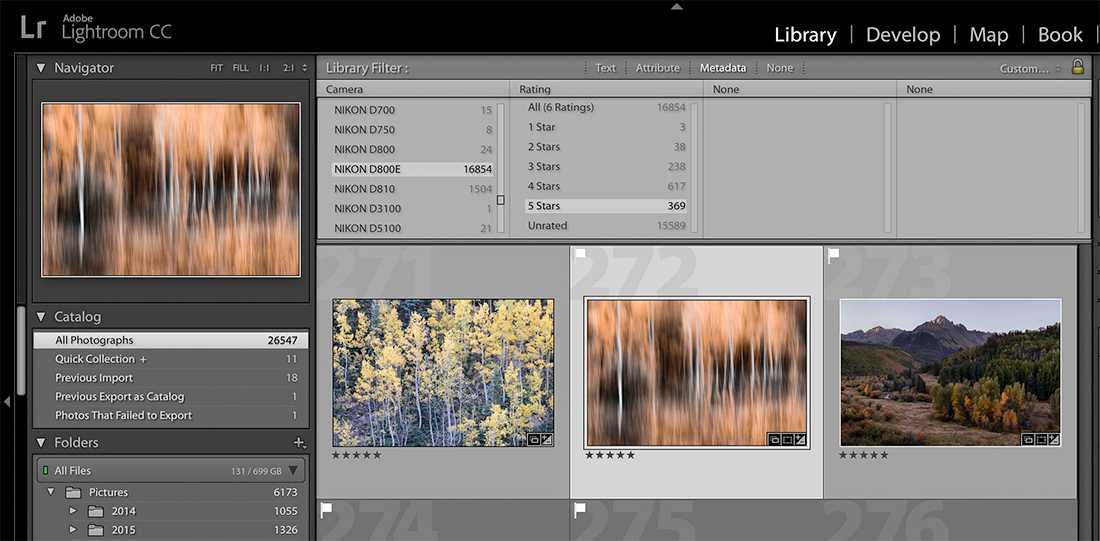 Вместо этого, вам будет гораздо удобнее создать копии необходимых изображений и поместить их в нужное место на вашем компьютере, а Lightroom добавит в каталог именно скопированный файл изображения.
Вместо этого, вам будет гораздо удобнее создать копии необходимых изображений и поместить их в нужное место на вашем компьютере, а Lightroom добавит в каталог именно скопированный файл изображения.
Copy as DNG (копировать, как DNG (цифровой негатив) – пожалуй, наименее используемый параметр копирования. Работает так же, как параметр Copy, но при этом создаваемая копия будет иметь формат .DNG, а не JPEG, TIFF, CRW, NEF, или любой другой, который был у оригинального файла.
Из практики, наиболее удобным является параметр Copy, так как благодаря ему у вас получается 2 копии фотографий (например, на карте памяти и на жёстком диске), одна из которых может выступать в качестве резервной копии.
Параметр Add же, наоборот, имеет самый низкий потенциал для практического использования, потому что, выбрав его при импорте фотографий с карт памяти в Lightroom, как только вы извлечёте карту из компьютера, добавленные фотографии сразу же перестанут отображаться в каталоге.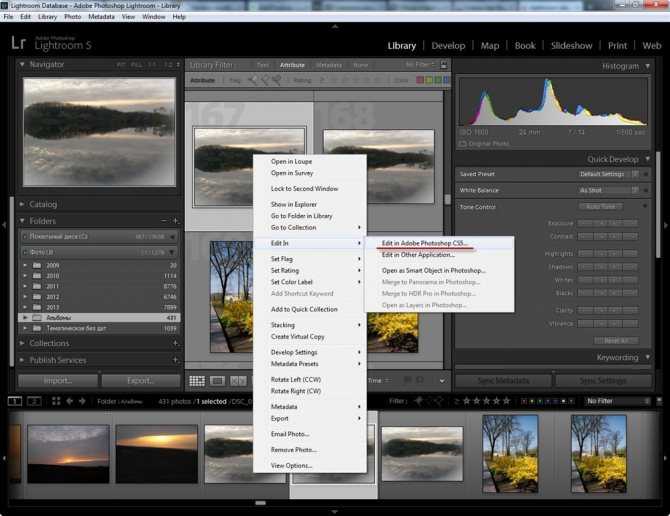
Правая область диалогового окна
Если вы никогда не работали в Lightroom, то большое количество параметров и настроек, размещенных в правой области диалогового окна, могут вас смутить.
Тем не менее основная цель панели в правой области диалогового окна заключается в том, чтобы просто указать Lightroom директорию, куда вы хотели бы переместить фотографии (копировать или копировать, как DNG). Если вы будете импортировать фотографии, которые, по мнению Lightroom, уже расположены в нужной папке, данная панель не появится.
Все остальные настройки, размещённые во вкладках этой панели, могут использоваться вами по собственному усмотрению. Например, вы можете переименовать файлы, которые вы собираетесь импортировать (вкладка File Renaming). Или же вы можете применить ко всем импортируемым изображениям заранее заданные параметры, например, степень увеличения резкости, степень снижения уровня шума, метаданные.
На первом этапе знакомства с Lightroom вам достаточно будет выбрать папку, в которую будут копироваться фотографии. Любые настройки, размещённые в правой панели диалогового окна импорта, вы можете поменять в любое время по своему усмотрению.
Любые настройки, размещённые в правой панели диалогового окна импорта, вы можете поменять в любое время по своему усмотрению.
Нижняя панель диалогового окна
Последний элемент диалогового окна импорта – панель в его нижней части. Основным параметром в ней является вкладка Import Preset, позволяющая сохранить все выбранные вами настройки импорта для того, чтобы использовать их в будущем.
С импортом изображений в Lightroom мы разобрались, о том, что происходит после импорта, мы поговорим в следующей статье. Следите за обновлениями!
По материалам Спенсера Кокса / Photographylife.com
Больше полезной информации и новостей в нашем Telegram-канале «Уроки и секреты фотографии». Подписывайся!Читайте нас на Яндекс.Дзен «Секреты и хитрости фотографии».
Поделиться новостью в соцсетях
Метки: Adobe Lightroom, Постобработка, Программы
Об авторе: spp-photo. ru
ru
« Предыдущая запись
Следующая запись »
35 уроков по работе в Adobe Lightroom
-
Уроки - 2 мин на чтение
-
53682
Adobe Lightroom — графический редактор, призванный облегчить и автоматизировать процесс обработки фотографий.
Если сравнивать Adobe Lightroom и Adobe Photoshop, то последний, безусловно, выигрывает в плане возможностей наложения различных эффектов, обработки, ретуши и прочей доработки фотографий.
Однако, если основная задача стоит в том, чтобы обработать более 100 фотографий в едином стиле, подтянуть баланс белого, убрать блики, добавить одинаковые эффекты, то Lightroom справится с этой задачей быстрее Photoshop.
Идеология Lightroom
Это касается не только Lightroom, но и других конвертеров и каталогизаторов, коих великое множество.
Основные идеи работы в Lightroom:
— Исходники остаются нетронутыми
— Фото направленность
— Основные инструменты всегда под рукой
— Удобная каталогизация
В этой статье мы собрали почти 4 десятка уроков, которые помогут вам не только освоить базовые возможности работы в Lightroom, но и научиться самостоятельно создавать пресеты для пакетной обработки фотографий.
Lightroom с самого начала — Урок №1 Базовые настройки
Lightroom с самого начала — Урок №2 (Тоновая кривая)
Lightroom с самого начала — Урок №3 HSL /Color /B&W
youtube.com/embed/witWhx1aSHw» frameborder=»0″>
Уроки по Lightroom (лайтрум с самого начала)
Полный русский курс по Lightroom
- #Lightroom
- #графический
- #дизайн
- #обработка
- #редактор
- #фотография
-
-
0 -
Статьи по теме
Полное руководство для начинающих
Adobe Lightroom — гигантское программное обеспечение для фотосъемки с достаточным количеством функций и процессов, которые сведут с ума любого фотографа.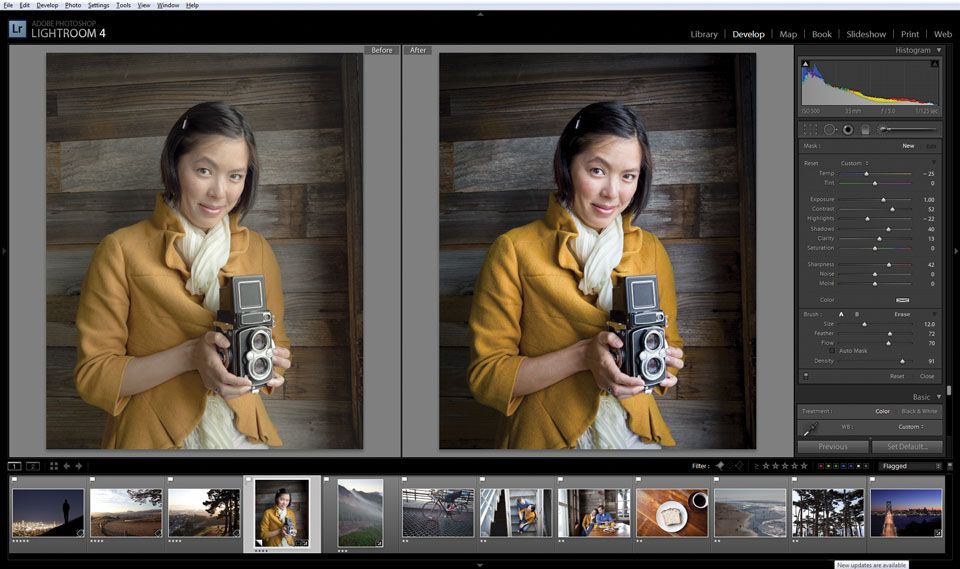 Однако на самом простом уровне Lightroom был создан, чтобы помочь вам сделать всего три основные вещи: отсортировать фотографии, обработать их и экспортировать. Только на сайте Photography Life у нас уже есть более 100 статей о Lightroom, что эквивалентно нескольким книгам, а на других веб-сайтах их гораздо больше. Очевидно, что это важная тема для изучения, независимо от того, являетесь ли вы начинающим фотографом или опытным фотографом. В этом подробном руководстве мы рассмотрим процесс использования Lightroom для начинающих от начала до конца, включая советы по темам, которые больше всего смущают людей.
Однако на самом простом уровне Lightroom был создан, чтобы помочь вам сделать всего три основные вещи: отсортировать фотографии, обработать их и экспортировать. Только на сайте Photography Life у нас уже есть более 100 статей о Lightroom, что эквивалентно нескольким книгам, а на других веб-сайтах их гораздо больше. Очевидно, что это важная тема для изучения, независимо от того, являетесь ли вы начинающим фотографом или опытным фотографом. В этом подробном руководстве мы рассмотрим процесс использования Lightroom для начинающих от начала до конца, включая советы по темам, которые больше всего смущают людей.
В этой подробной статье изложены все основы, и она разделена на несколько разделов, чтобы облегчить чтение. Если вы пытаетесь найти в этой статье определенный термин, вы можете нажать Control F (или, для Mac, Command F) на клавиатуре. Если вы никогда раньше не использовали этот ярлык, он очень полезен, поскольку позволяет выполнять поиск на веб-странице по нужному ключевому слову.
Кроме того, вы можете перейти к различным частям этой статьи, выбрав варианты здесь:
- Знакомство с Lightroom
- Почему Lightroom уникален
- Демистификация каталога Lightroom
- Импорт фотографии в Lightroom
- Объяснение структуры библиотеки Lightroom и модулей разработки
- Как организовать ваши фотографии в Lightroom 90-09 обработка фотографий в Lightroom
- Как экспортировать фотографии из Lightroom
- Резервное копирование каталога
- Заключение
Моя цель состояла в том, чтобы написать руководство, в котором изложено все, что нужно знать новичку о Lightroom, независимо от того, есть ли у вас более старая версия (что-либо до Lightroom 6, например, Lightroom 4 или Lightroom 5) или самая новая версия (Lightroom 6 или лайтрум CC).
Будем надеяться, что даже если вы начнете без каких-либо знаний, в конечном итоге вы достигнете среднего или высокого уровня понимания наиболее важных концепций Lightroom.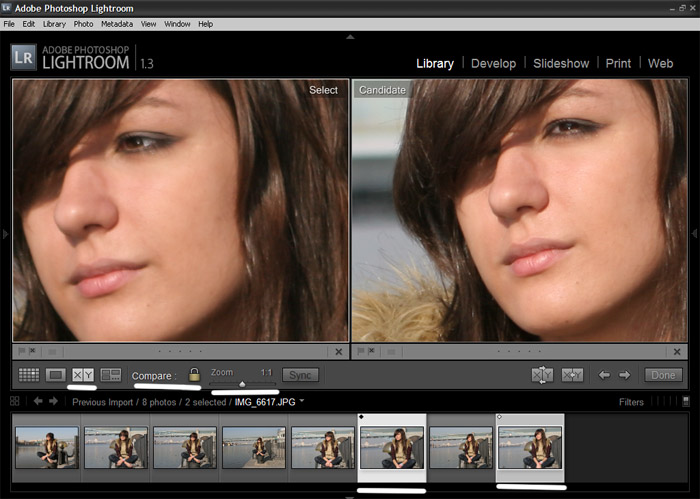 Итак, длинная статья.
Итак, длинная статья.
Не стесняйтесь добавить эту страницу в закладки для дальнейшего использования, если вы найдете некоторые из этих советов полезными. Поначалу Lightroom может быть ошеломляющим, и цель этого руководства — максимально упростить все.
Что такое Lightroom?
Lightroom — это программа для постобработки и организации фотографий. Он позволяет сортировать фотографии, редактировать их и экспортировать в любом нужном размере. Давайте углубимся в каждую из этих трех основных функций:
Систематизация фотографий
Самое очевидное, что делает Lightroom, — это помогает вам сортировать и упорядочивать фотографии.
Каждый раз, когда вы импортируете изображения в Lightroom, вы также видите, где они находятся на вашем компьютере (т. е. файловая структура). Это отображается в левой части экрана. Итак, вы можете увидеть что-то вроде этого:
Фотографии, которые уже есть на вашем компьютере, не отображаются автоматически в Lightroom.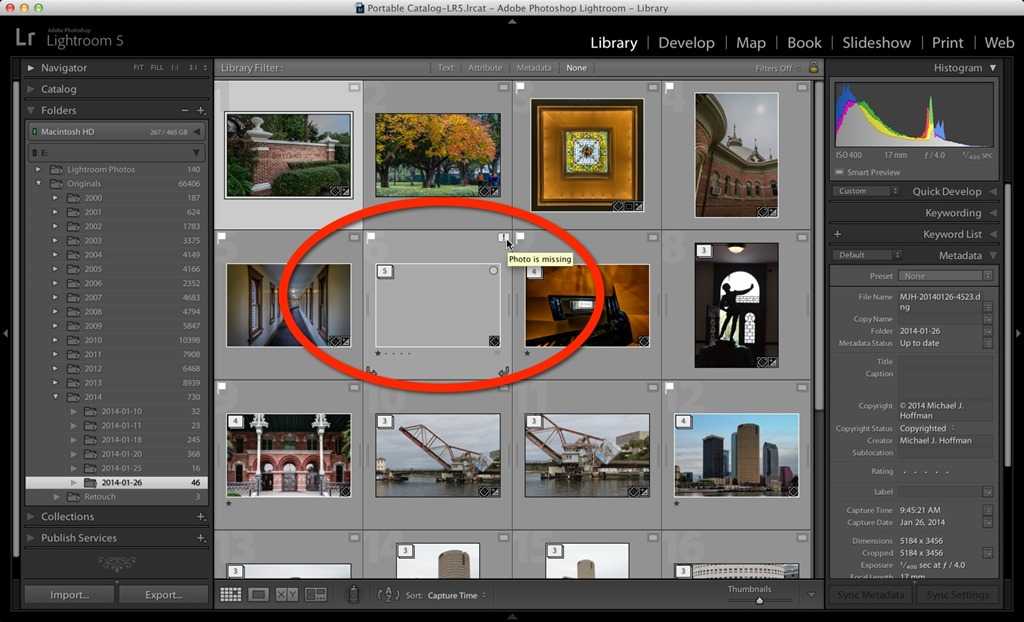 Если вы хотите добавить некоторые из своих фотографий в Lightroom или хотите добавить целую папку с фотографиями, вам потребуется импортировать их . Я расскажу больше о диалоге импорта позже; это не то, что вам нужно знать в деталях.
Если вы хотите добавить некоторые из своих фотографий в Lightroom или хотите добавить целую папку с фотографиями, вам потребуется импортировать их . Я расскажу больше о диалоге импорта позже; это не то, что вам нужно знать в деталях.
Помимо простого сообщения о том, где находятся ваши фотографии, в Lightroom есть много других способов сортировки и организации ваших фотографий.
Что делать, если, например, вы сделали фотографию, которая вам особенно понравилась, и вы хотите снова найти ее в будущем? Есть ли какой-то способ пометить его, чтобы его было легко найти позже?
Конечно! Есть бесчисленное множество способов сделать это. Вы можете дать ему пятизвездочный рейтинг, вы можете отметить его, вы можете добавить его в коллекцию «Лучшие фотографии» и многое другое. Позже я подробно расскажу об этих различных параметрах и о том, как их можно использовать для сортировки и организации фотографий по своему усмотрению.
А пока просто знайте, что Lightroom — одна из основных программ — фактически, самая популярная на рынке — которую фотографы используют для систематизации и сортировки своих фотографий.
Редактирование ваших фотографий
Lightroom — это не только сортировка ваших фотографий. Самое главное, он также позволяет вам редактировать фотографии, которые вы делаете.
Lightroom не предлагает такой же широкий спектр постобработки, как другие программы, такие как Photoshop. Тем не менее, только потому, что это не как обширный не означает, что недостаточно обширный . Многие фотографы могут без проблем справиться с функциями постобработки Lightroom; лично у меня есть Photoshop, но я использую его больше для графического дизайна, чем для редактирования фотографий.
Параметры постобработки Lightroom охватывают все основные параметры: яркость, контрастность, цвет, резкость и многие другие настройки. Это также включает в себя возможность применять локальных правок — то есть выборочно корректировать определенные части фотографии, оставляя остальные нетронутыми.
Короче говоря, Lightroom был разработан для редактирования ваших фотографий. Это не просто дополнительная функция, которую вы можете использовать время от времени вместо редактирования фотографии в Photoshop; он предназначен для основного инструмента , который вы используете для постобработки.
Это не просто дополнительная функция, которую вы можете использовать время от времени вместо редактирования фотографии в Photoshop; он предназначен для основного инструмента , который вы используете для постобработки.
Экспорт ваших фотографий
Скорее всего, вы уже немного знакомы с идеей экспорта ваших фотографий.
Скажем, например, что вы пытаетесь отправить по электронной почте набор из нескольких фотографий одному из ваших друзей. Поскольку в Gmail и других почтовых службах существует ограничение на размер файла — около 25 мегабайт, вы не сможете отправлять фотографии в полном разрешении. Один из способов обойти это до уменьшить размер файла фотографий, которые вы отправляете. Вместо фотографий размером 4000 пикселей со сжатием 0 % вы можете отправлять фотографии размером 1000 пикселей со сжатием 20 %.
Это одна из вещей, с которыми Lightroom справляется хорошо. Если вам нужно изменить размер фотографии для отправки по электронной почте (или чего-либо еще), легко экспортировать фотографию с любыми настройками, которые вы хотите.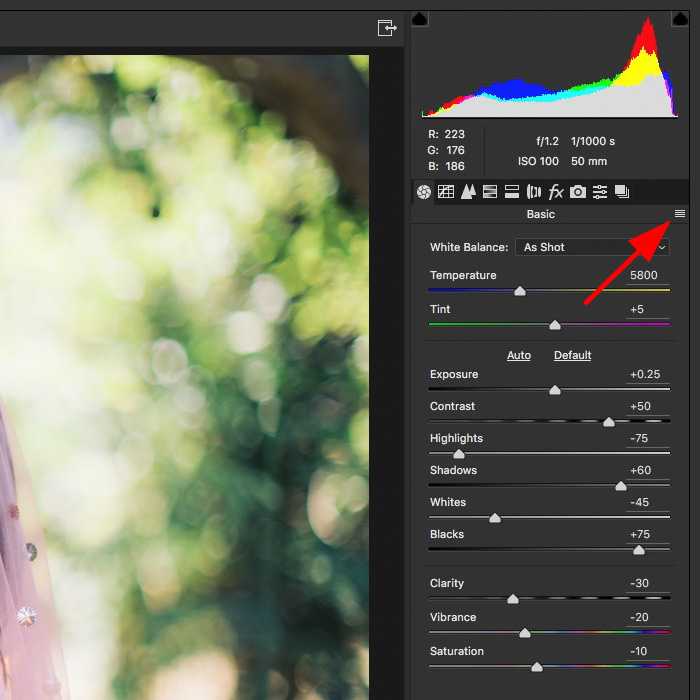
При экспорте исходная копия ваших фотографий не удаляется. Если вы экспортируете 500-пиксельную копию фотографии, это просто — копия . У него будет другое имя файла (или тип файла), чем у исходной фотографии, и вы можете удалить/изменить/отправить его по своему усмотрению, не затрагивая реальную версию.
(На самом деле, если вы попытаетесь экспортировать фотографию в Lightroom, не меняя ее имени, местоположения или типа файла — обычно переопределяет оригинал — Lightroom даже не позволит вам.)
Я экспортирую фотографии все время: когда я участвую в фотоконкурсах, отправляю фотографии людям, загружаю изображения на свой веб-сайт и так далее. Я просто щелкаю правой кнопкой мыши по фотографии в Lightroom, выбираю «Экспорт» > «Экспорт» и выбираю все настройки, которые хочу для окончательной фотографии.
Это не самая известная функция Lightroom, но в конечном итоге вы будете постоянно экспортировать свои фотографии.
Чем Lightroom отличается от других программ?
Это один из самых популярных вопросов, которые я слышу о Lightroom, и не без оснований.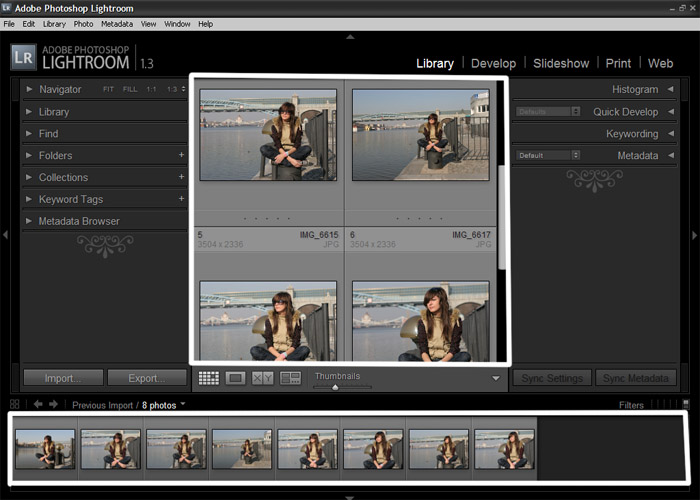 Lightroom работает не так, как вы могли бы ожидать, и в нескольких важных аспектах он значительно отличается от других вариантов на рынке, включая программное обеспечение, такое как Photoshop.
Lightroom работает не так, как вы могли бы ожидать, и в нескольких важных аспектах он значительно отличается от других вариантов на рынке, включая программное обеспечение, такое как Photoshop.
Показательный пример: когда вы вносите изменения в свою фотографию в Lightroom, это изменение отображается только в Lightroom .
Что я имею в виду? Скажите, что вы осветляете фотографию в Lightroom. Вы можете быть удивлены, узнав, что если вы откроете фотографию в любой другой программе, она не будет выглядеть ярче, чем обычно. Фактический базовый файл полностью неизменен.
Это основная часть Lightroom, и эту функцию нельзя отключить.
Итак, если Lightroom делает невозможным фактически редактировать ваши фотографии, а правок будет виден только в Lightroom , зачем профессионалам его использовать?
На самом деле, у этой системы много преимуществ.
Во-первых, чтобы решить основную проблему, которая волнует большинство людей: да, есть способ увидеть ваши изменения Lightroom вне Lightroom. Что это такое? Вы уже знаете ответ — экспортирует .
Что это такое? Вы уже знаете ответ — экспортирует .
Когда вы редактируете фотографию в Lightroom, правки и отображаются только в Lightroom. Однако при экспорте фотографии — что, как я упоминал ранее, является одной из трех самых важных вещей, которые вы можете сделать в Lightroom — все изменения присутствуют в экспортированной фотографии .
Итак, вы можете весь день редактировать фотографию в Lightroom, чтобы она выглядела именно так, как вы хотите, но вы не увидите никаких изменений, если откроете файл вне Lightroom. Исправление простое: снова войдите в Lightroom, щелкните правой кнопкой мыши, выберите «Экспорт» > «Экспорт» и экспортируйте фотографию так, как вы хотите. Экспортированная копия фотографии теперь содержит все изменения, которые вы только что внесли. Он не заменяет исходный файл, который все еще счастливо хранится на вашем компьютере. Вместо этого создается совершенно новая фотография со всеми выбранными вами настройками экспорта (тип файла, размер в пикселях, сжатие, имя файла и т.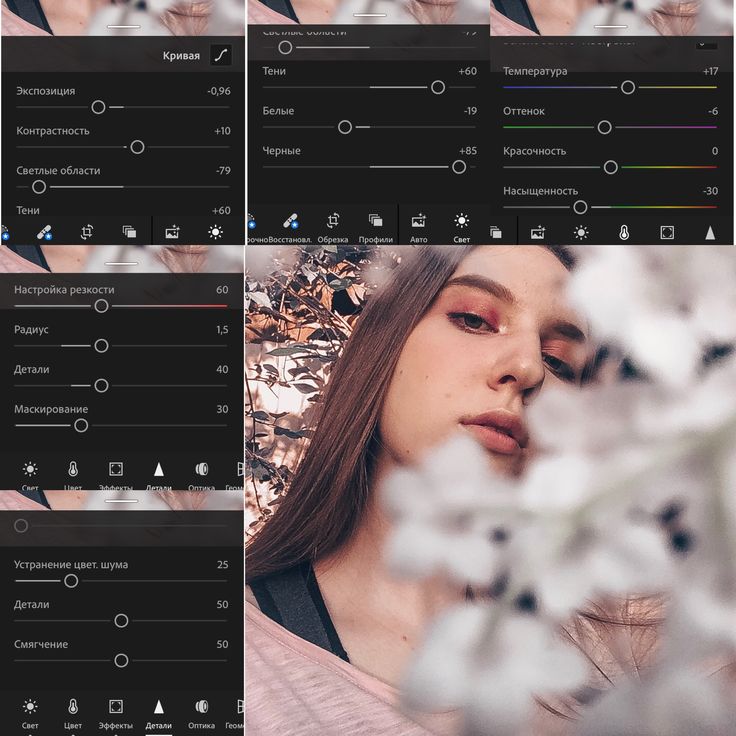 д.).
д.).
Чем это лучше, чем простое редактирование оригинальной фотографии? Есть несколько причин, но вот главная: этот тип редактирования неразрушающий . Вы вообще ничего не меняете в исходном файле. (В Lightroom есть только три параметра, которые до влияют на оригинал: переименование фотографии, перемещение фотографии в новую папку на жестком диске и удаление фотографии с диска.) Lightroom делает практически невозможным случайное повреждение чего-либо. неподлежащий ремонту.
Чего нельзя сказать, например, о Photoshop. Если вы откроете одну из своих фотографий в Photoshop, обрежете ее, сохраните фотографию и выйдете, ваша фотография будет обрезана навсегда . Есть способы обойти это — в частности, снять флажок «удалить обрезанные пиксели» и сохранить в виде файла PSD — но это не интуитивно понятное исправление. Слишком легко отредактировать исходную фотографию по ошибке. (Дополнительные различия см. в разделе Photoshop и Lightroom.)
Lightroom великолепен именно , потому что вы никогда не прикасаетесь к исходному файлу.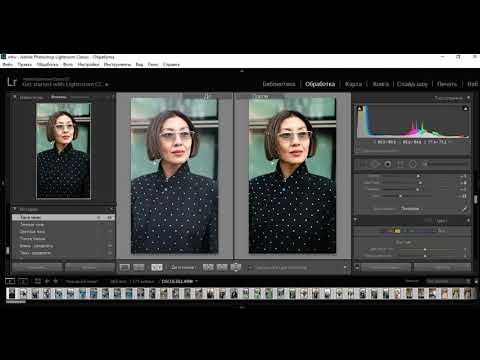 Lightroom — это программное обеспечение для неразрушающего редактирования, и это важная функция почти для каждого фотографа.
Lightroom — это программное обеспечение для неразрушающего редактирования, и это важная функция почти для каждого фотографа.
Что такое каталог Lightroom?
Читая о Lightroom, вы часто будете слышать один термин: каталог .
Lightroom — это программа для каталогизации .
Что это значит? На самом деле, это именно то, о чем я говорил в предыдущем разделе: Lightroom на самом деле не касается ваших фотографий.
Каждое редактирование, которое вы вносите в фотографию; каждый пятизвездочный рейтинг, который вы даете; каждый раз, когда вы добавляете фотографию в коллекцию — все эти изменения хранятся где-то , кроме фактической фотографии на вашем компьютере . Где? Файл каталога Lightroom .
Каталог Lightroom — это один файл, содержащий все изменения и настройки, которые вы вносите в каждую свою фотографию. Он также не занимает слишком много места на вашем компьютере; размер моего файла каталога Lightroom составляет всего около 300 мегабайт, но он содержит все изменения для каждой из тысяч моих фотографий.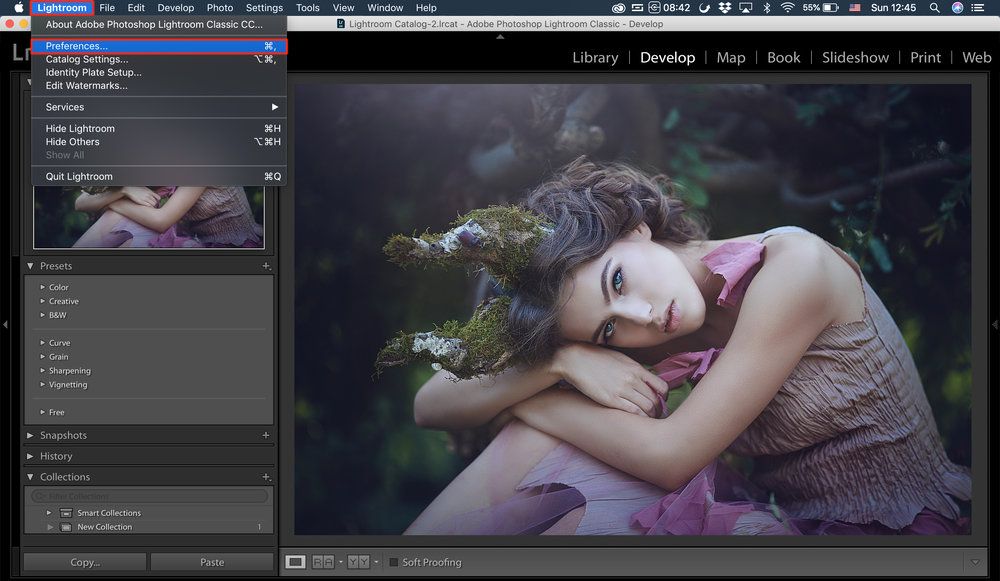 Неплохо!
Неплохо!
Каталог Lightroom становится все более и более сложным по мере того, как вы изучаете его все глубже. Если вы хотите использовать несколько каталогов, отправить каталог фотографий кому-то еще или использовать один и тот же каталог на нескольких компьютерах, все может быть очень сложно. Я рекомендую прочитать нашу полную статью о каталогах Lightroom, если вы пытаетесь сделать что-то сложное, и нашу статью об использовании Lightroom на нескольких компьютерах.
К счастью, вам, вероятно, пока ничего из этого не нужно. Если вы просто хотите добавить фотографии в единый каталог Lightroom, вы уже знаете достаточно, чтобы начать.
По умолчанию фотографии на вашем компьютере (или карте памяти) не будут частью вашего каталога Lightroom, поэтому вам нужно добавить их самостоятельно. Как ты делаешь это? Чтобы добавить фотографию в каталог Lightroom, вам нужно начать с диалога импорта . Нажмите на следующий ниже, и мы рассмотрим этот процесс.
Краткие советы и рекомендации для начинающих
Adobe Photoshop Lightroom — это программа для редактирования фотографий, которая идеально подходит для фотографов , поскольку в ней есть все необходимое для профессионального и быстрого редактирования изображений. Он поставляется с полезными пресетами и может содержать дополнительные пресеты, которые можно приобрести и загрузить для ваших конкретных нужд.
Он поставляется с полезными пресетами и может содержать дополнительные пресеты, которые можно приобрести и загрузить для ваших конкретных нужд.
Хотя поначалу Lightroom может показаться немного сложным, на самом деле он прост в использовании. Многие предустановки Photoshop Lightroom представляют собой простые правки одним щелчком мыши, которые мгновенно применяют ряд корректировок к вашим фотографиям.
Что такое Adobe Photoshop Lightroom?
Adobe Photoshop Lightroom — превосходное программное обеспечение для редактирования фотографий и управления файлами. Одним нажатием кнопки люди могут работать с сотнями изображений. Photoshop Lightroom гарантирует неразрушающее редактирование, которое сохраняет исходные файлы с вашей камеры нетронутыми, позволяя вам вносить коррективы в любое время.
Использование Lightroom для редактирования фотографий: основы
- Кому следует использовать Lightroom?
- Импорт фотографий
- Организация фотографий и управление ими
- Как использовать пресеты в Lightroom
- Базовая панель
- Настройка тоновых кривых
- Изменение размера изображения
- Обрезка и выпрямление фотографий
- Резкость размытых изображений
- Размытие фона изображения
- Как использовать средство для удаления пятен
- Коррекция объектива
- Коррекция цвета
- Как исправить экспозицию
- Сохранение изображений
- Экспорт и резервное копирование
- Сохранение изображений
- Lightroom против Photoshop
- Практика делает совершенным
С помощью нескольких основных советов вы сможете начать работу с Photoshop Lightroom и начать редактировать свои фотографии на профессиональном уровне.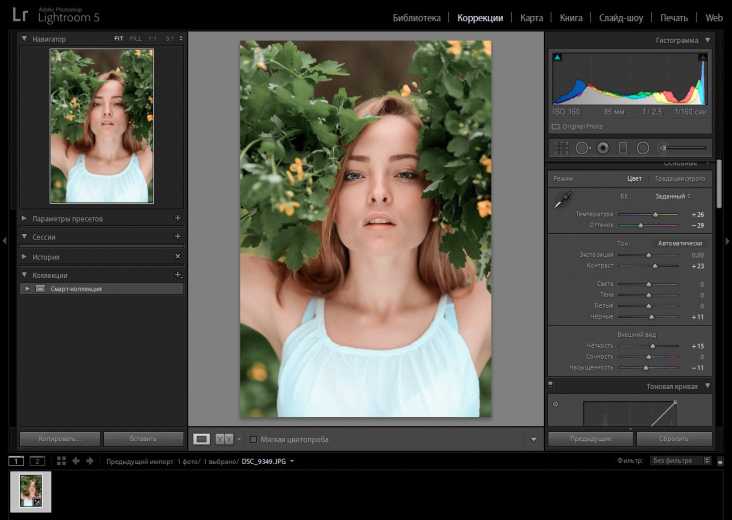 Если вы использовали Adobe Photoshop в прошлом, то Lightroom будет легкой задачей, потому что у вас уже есть знание пользовательского интерфейса Adobe Photoshop и, возможно, некоторые базовые навыки редактирования фотографий.
Если вы использовали Adobe Photoshop в прошлом, то Lightroom будет легкой задачей, потому что у вас уже есть знание пользовательского интерфейса Adobe Photoshop и, возможно, некоторые базовые навыки редактирования фотографий.
Без учебников вы можете создать каталог Lightroom из всех ваших оригинальных фотографий. Вы вносите изменения в свои изображения в Lightroom, затем экспортируете их в желаемый формат, но оригинал остается нетронутым.
Не беспокойтесь, если вы никогда раньше не использовали программное обеспечение Adobe. У вас будет небольшая кривая обучения, возможно, пара руководств, а затем изучение основ Lightroom будет легким.
Кому следует использовать Lightroom?
Вы хотите профессионально выглядящие фотографии, которыми будут восхищаться люди и которыми вы будете гордиться? Вам нужны профессиональные инструменты, и Photoshop Lightroom — это фоторедактор, который вам понадобится, чтобы достичь этого уровня.
Любой, у кого есть цифровая камера и кто хочет внести коррективы в свои окончательные изображения, может использовать Photoshop Lightroom.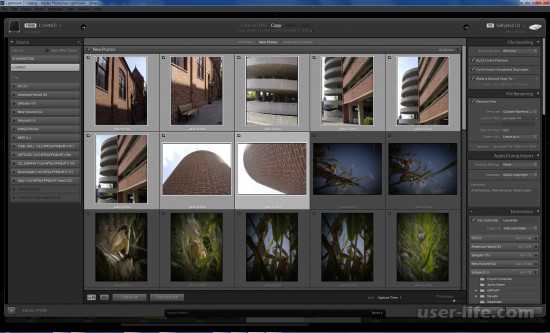 Профессиональные фотографы и любители используют Photoshop Lightroom для исправления и настройки определенных аспектов своей работы.
Профессиональные фотографы и любители используют Photoshop Lightroom для исправления и настройки определенных аспектов своей работы.
Photoshop Lightroom позволяет вносить большие и малые корректировки, например делать фотографии черно-белыми, корректировать баланс белого, корректировать кривые и экспозицию, исправлять искажения объектива, добавлять эффекты и многое другое.
Если вы снимаете в файлы RAW, Photoshop Lightroom позволит вам редактировать изображения, сохраняя при этом исходные снимки, а затем предоставит вам возможность экспортировать их в различных форматах и размерах.
Импорт фотографий
При первом использовании Photoshop Lightroom вам будет предложено создать каталог Lightroom. Выберите место на вашем компьютере, а не внешний жесткий диск.
Когда вы вставите SD-карту, появится сетка со всеми фотографиями на карте, которые вы сможете выбрать. В верхней части экрана вы увидите варианты импорта фотографий. Выберите «Копировать», а затем дайте своим фотографиям папку назначения в параметрах, которые находятся в правой части экрана.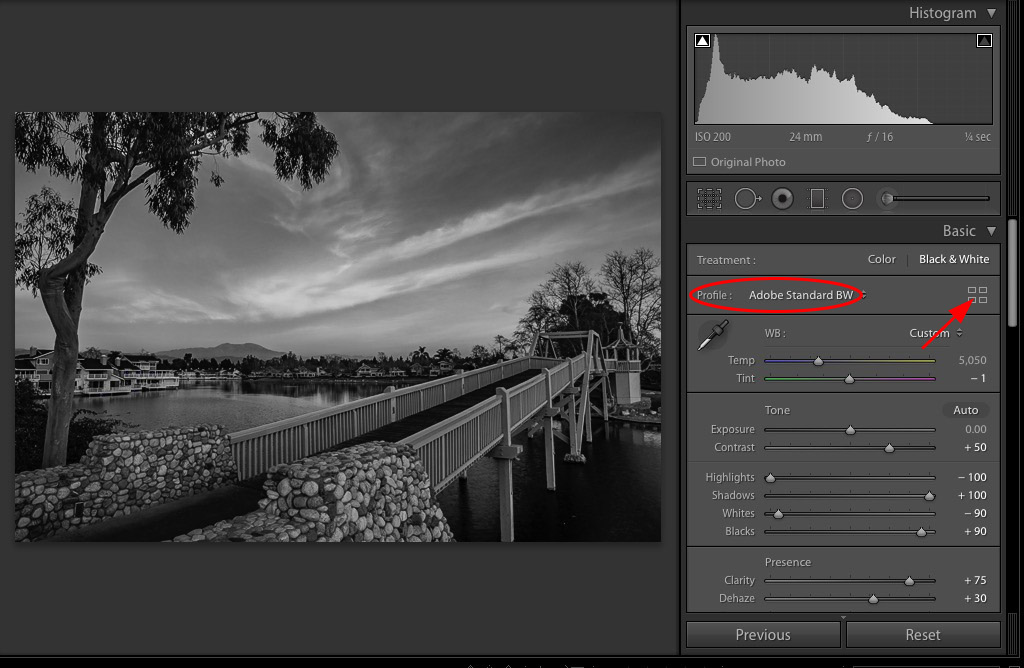
[ad id=’3′]
Это также даст вам возможность переименовать ваши фотографии на этом этапе и применить пресеты и ключевые слова во время импорта. Это отличный инструмент для экономии времени, и важно привыкнуть к нему.
Полезные советы:
Если вы снимали свадьбу, добавьте к своим фотографиям ключевое слово свадьба, чтобы их было легко найти в будущем. Вы просто выполните поиск на своем компьютере, чтобы найти слово «свадьба», и все фотографии с ключевым словом будут показаны.
Применение водяного знака и запуск таких действий, как коррекция линзы, во время импорта также являются отличными идеями для экономии времени!
Организация фотографий и управление ими
Lightroom — отличный инструмент для управления цифровыми фотографиями. Вы можете создавать коллекции и добавлять ключевые слова, чтобы фотографии можно было легко найти позже. Создайте удобную для вас систему хранения файлов, чтобы вы всегда были организованы и никогда не теряли своих фотографий.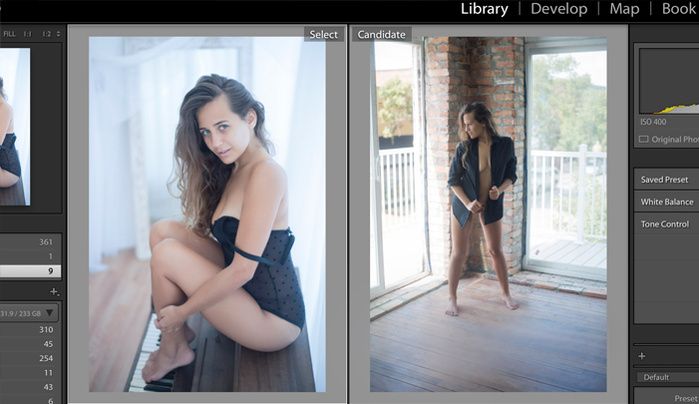
Это очень похоже на создание списков воспроизведения музыки в Spotify или iTunes. Выберите, чтобы собрать их по настроению, по жанру, по цвету или по вашему желанию. Организуйте свои фотографии так, как считаете нужным.
Это может показаться не таким важным, когда вы начинающий фотограф, но через много лет вы будете благодарны за то, что создали файловую систему для управления тысячами фотографий.
Рабочий процесс Lightroom
В последних версиях Photoshop Lightroom рабочий процесс Lightroom включает семь различных модулей:
- Библиотека : позволяет упорядочивать и сортировать изображения, а также добавлять ключевые слова и метаданные. Он также позволяет пользователям создавать коллекции, добавлять пресеты и обмениваться файлами.
- Develop : Здесь вы можете выполнять большую часть постобработки в двух режимах просмотра.
- Карта : Если ваши фотографии уже содержат данные GPS, изображения будут добавлены к соответствующим областям на карте.

- Книга : Позволяет спроектировать и создать макет книги.
- Слайд-шоу : Используйте изображения для создания презентаций.
- Печать : Предустановки и макеты для удобной печати.
- Интернет : Работайте с изображениями, пресетами и шаблонами исключительно для Интернета.
Пакетное редактирование
Lightroom позволяет пользователям выполнять пакетную обработку фотографий. Если вы хотите сэкономить время при редактировании, используйте эту функцию для одновременной работы с разными изображениями.
Начните с выделения изображения, которое вы закончили редактировать. Выбрав несколько изображений, выберите «Настройки» > «Настройки синхронизации» в меню. Вы также можете нажать кнопку «Синхронизировать», чтобы убедиться, что все ваши изменения синхронизированы.
Как использовать пресеты
Сначала давайте рассмотрим, как установить и сохранить пресет в Photoshop Lightroom:
- Сначала нажмите «Редактировать» и «Настройки».

- Появится новый экран с несколькими вкладками, включая Предустановки.
- Нажмите «Показать пресеты разработки Lightroom».
- Вставьте папку из загрузки, содержащую файлы, в эту папку.
Lightroom поставляется с множеством предустановок, которые позволят вам легко изменять и исправлять ваши фотографии несколькими щелчками мыши.
Когда вы освоитесь с Photoshop Lightroom, вы можете начать импорт пресетов, которые вы можете загрузить и приобрести у других фотографов в Интернете (мы предлагаем вам начать с некоторых пресетов Lightroom, доступных в магазине Cole’s Classroom), и вы даже можете начать чтобы создать свой собственный.
Вы будете часто повторять одни и те же корректировки своих фотографий, что делает пресеты такими удобными. Знакомство с пресетами не только сэкономит ваше время, но и сведет к минимуму ошибки редактирования.
В левой части экрана в модуле у вас будет доступ к основным пресетам, которые поставляются с Photoshop Lightroom, таким как черно-белые фильтры, параметры тона, некоторые цветовые тона, эффекты и некоторые другие.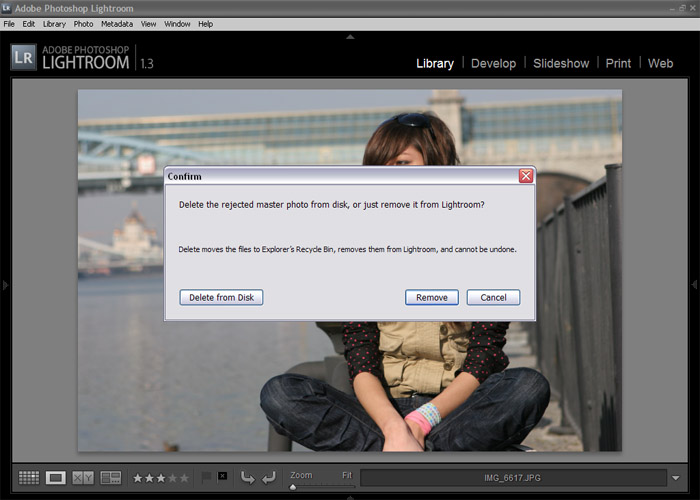 другие категории.
другие категории.
Поэкспериментируйте с категориями и обратите внимание, что пресеты делают с вашими изображениями. Вскоре вы соберете коллекцию своих любимых пресетов, которые будут наиболее полезными и удобными.
После того, как вы познакомитесь с предустановками, вы можете поэкспериментировать, загрузив определенные наборы предустановок, доступные в Интернете.
Установить и внедрить их довольно просто , и вам понравится, как эти пресеты сокращают время редактирования. Например, некоторые из доступных пресетов регулируют мягкость и создают романтическое настроение, что идеально подходит для свадебной фотографии.
Вы даже можете создавать свои собственные пресеты, щелкнув знак «+» в правом верхнем углу и дав указание применить любые настройки, которые вы хотите. Сохраните свои пресеты и назовите их, чтобы вы могли точно помнить, что они делают.
Основная панель
Пресеты очень удобны, но иногда вам нужно настроить фотографии вручную. Научиться использовать некоторые из основных элементов редактирования фотографий очень важно, если вы хотите получить полный контроль над вашими окончательными изображениями.
Научиться использовать некоторые из основных элементов редактирования фотографий очень важно, если вы хотите получить полный контроль над вашими окончательными изображениями.
На базовой панели справа в модуле разработки вы увидите инструменты для изменения баланса белого ваших фотографий, настройки экспозиции и несколько других простых изменений.
Настройка баланса белого — очень важный навык, который необходимо освоить при редактировании фотографий. Никто не любит смотреть на эти чрезвычайно желтые или чрезмерно синие фотографии. Поэкспериментируйте с раскрывающимся меню и пипеткой, чтобы получить идеальный баланс белого.
Настройка тоновых кривых
Это еще один полезный навык, который нужно освоить, чтобы улучшить свои знания в области редактирования фотографий. Научившись точно настраивать тона на фотографиях, вы получите больше возможностей для окончательного изображения.
В модуле разработки, справа под основной панелью, вы найдете параметр кривой тона.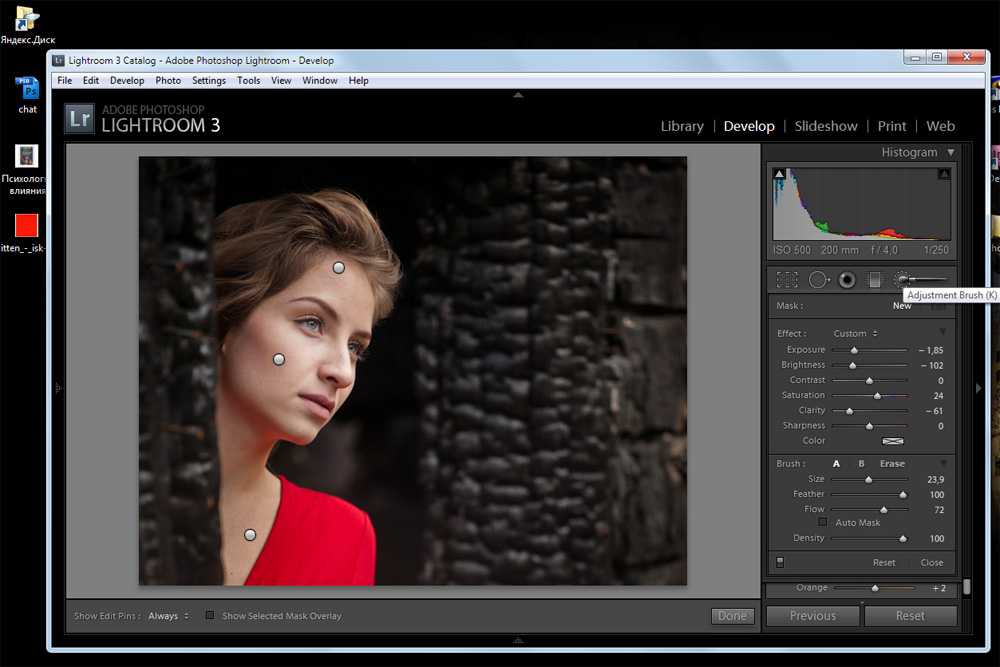 Вы можете добавить точки на кривую, чтобы усилить светлые, темные и средние тона.
Вы можете добавить точки на кривую, чтобы усилить светлые, темные и средние тона.
Вы можете начать экспериментировать и найти свой собственный стиль. Это отличный способ украсить ваши фотографии, но будьте осторожны. Ваши фотографии могут начать выглядеть нереально, если вы переборщите с бликами или создадите слишком много контрастов. Сначала делайте это медленно, и вы освоитесь.
Изменение размера изображения
Поскольку датчики камеры захватывают большое количество мегапикселей, вы, вероятно, будете снимать в максимально возможном разрешении.
Большие размеры в мегапикселях означают огромный объем памяти и, следовательно, размер файлов, которые слишком велики для публикации в социальных сетях. Lightroom позволяет изменять размер изображений в сантиметрах, дюймах или пикселях.
Обрезка изображений помогает вырезать отвлекающие области. Если вы хотите выделить элемент или сфокусироваться на объекте, обрезка также создаст иллюзию увеличения изображения.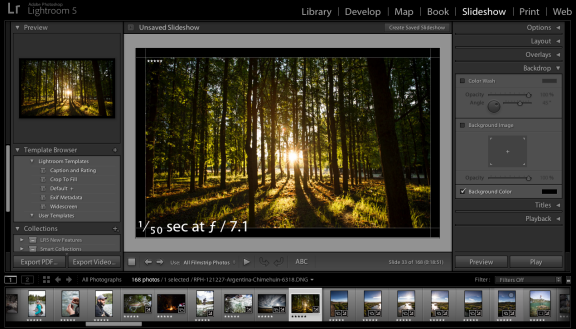
Чтобы выпрямить изображение, выберите его в модуле «Разработка». Выберите инструмент Crop Overlay, чтобы отобразить панель инструментов. Перетащите ползунок «Угол», чтобы повернуть изображение на угол до 45 градусов. Вы также можете выбрать инструмент «Выпрямление», чтобы применить выравнивание изображения.
Повышение резкости размытых изображений
Выбрав фотографию для редактирования, откройте панель «Детали», чтобы просмотреть настройки повышения резкости и уточнения деталей изображения. Затем выберите инструмент «Резкость», чтобы увидеть семь различных способов изменения размытых изображений.
Отрегулируйте ползунок «Количество», чтобы указать степень четкости фотографии. Ползунок придает изображению новый, четкий вид.
Шумоподавление
Обратите внимание, что при съемке фотографий с высоким значением ISO повышается вероятность того, что на снимках появится шум. Проблема в том, что любой процесс удаления шума может повлиять на качество фотографии.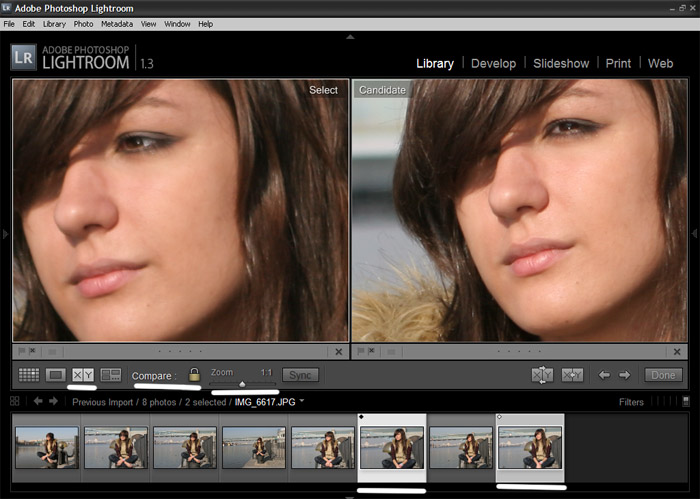 К сожалению, вы не можете замаскировать устранение шума или применить только к определенным частям.
К сожалению, вы не можете замаскировать устранение шума или применить только к определенным частям.
Если шум кажется отвлекающим, Photoshop Lightroom поможет улучшить общий вид фотографии. Для начала откройте панель сведений в модуле «Разработка», чтобы отобразить ползунки шумоподавления. Там вы увидите ползунки для яркостного шума и цветового шума. Отрегулируйте ползунок, пока не получите желаемый результат.
Размытие фона изображения
Одна из лучших особенностей Photoshop Lightroom заключается в том, что вы можете размыть части фотографии, даже если вы не смогли запечатлеть размытый фон с помощью камеры.
Необходимо создать маску, чтобы размытие влияло только на фон фотографии. Это возможно, закрашивая фон или части фона, которые вы хотите размыть. Используя инструмент «Кисть», вы можете либо создать собственный эффект, либо выбрать предустановленный эффект кисти для создания желаемого размытия.
Так как вы можете изменить размер кисти, инструмент может помочь вам выбрать части, которые вы хотите размыть, сохраняя при этом резкость других элементов.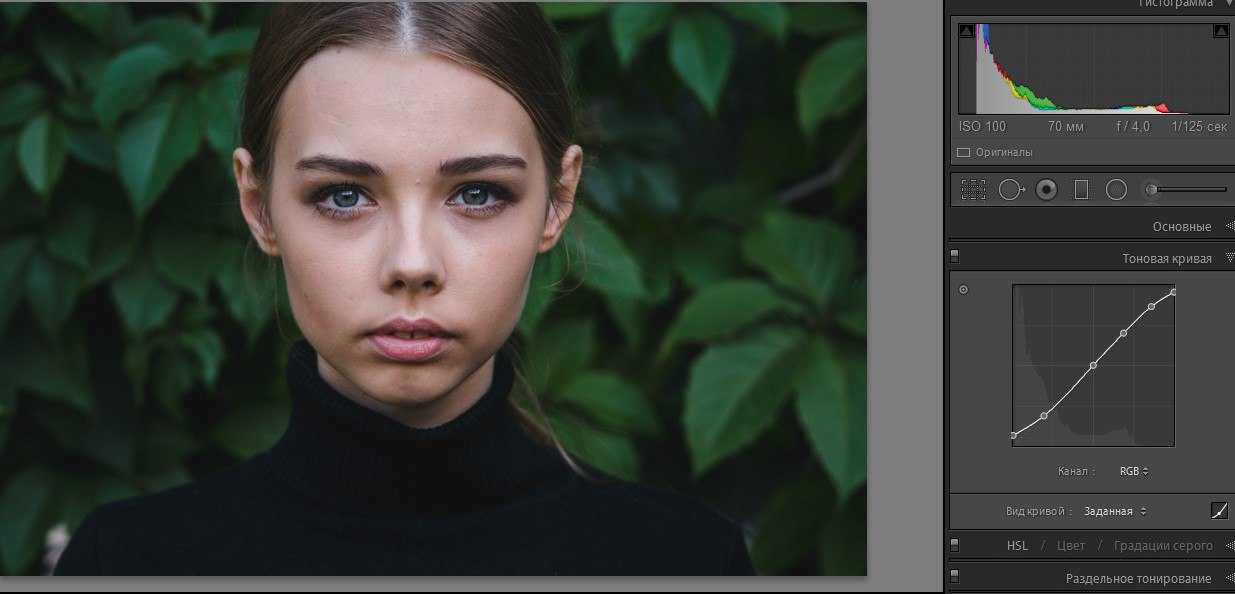 Также есть возможность использовать стирающую кисть для удаления частей фотографии из маски, которые вы не хотите размывать.
Также есть возможность использовать стирающую кисть для удаления частей фотографии из маски, которые вы не хотите размывать.
После выбора фона, который вы хотите размыть, вы можете изменить влияние эффекта размытия, отредактировав настройки «Четкость» и «Резкость». Установите значения для обоих на -100, чтобы создать полное размытие фона фотографии.
Как использовать средство для удаления пятен
Lightroom оснащен простым и простым в использовании инструментом для удаления пятен. У вас может получиться идеальный снимок с небольшим объектом, которого вы не хотели бы видеть. Одним нажатием кнопки вы можете заставить его исчезнуть!
Прямо под гистограммой с правой стороны модуля разработки вы найдете инструмент для удаления пятен, а также инструменты для обрезки, маски и удаления эффекта красных глаз.
Вы можете либо клонировать часть фотографии на то место, которое хотите удалить, либо исцелить его. Ползунок позволит вам настроить размер кисти и непрозрачность.
Удалить эффект красных глаз
Красные глаза возникают из-за прямой вспышки, отражающей кровеносные сосуды в глазах объекта съемки. С помощью инструмента коррекции красных глаз вы можете перетаскивать глаза, немного подправлять и удалять эффект красных глаз.
Коррекция объектива
Lightroom позволяет исправить искажение объектива, которое может присутствовать при использовании некоторых объективов. С правой стороны в модуле разработки вы найдете панель коррекции объектива, где вы сможете исправить объектив, а также удалить хроматическую аберрацию.
Хроматическая аберрация присутствует, когда вы видите красные или зеленые контуры вокруг объектов на фотографиях. Это особенно важно, когда фотография предназначена для печати.
Коррекция цвета
Цвета на ваших фотографиях иногда могут быть немного искажены, они могут иметь несколько уровней интенсивности или некоторые объекты могут выглядеть нереалистично. Наличие неправильных цветов на ваших фотографиях повлияет на настроение и общее качество.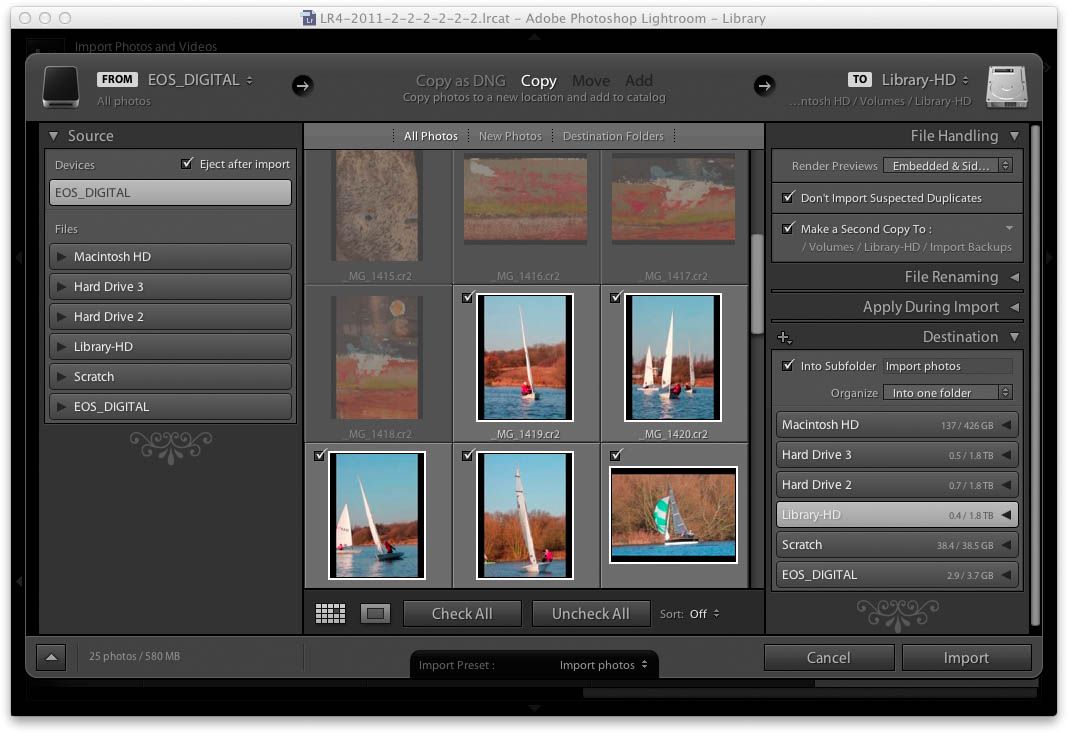
К счастью, Lightroom может помочь нам решить эти проблемы.
Прежде чем вы сможете настроить цвет на своих фотографиях, важно, чтобы у вас были файлы изображений в формате RAW, а не в формате JPEG. JPEG не будет корректировать цвет, как файлы RAW, и это поставит под угрозу конечный продукт.
Работа с цветом с помощью ползунков HSL
Одним из лучших способов цветокоррекции фотографий является панель HSL в Lightroom. Здесь вы можете корректировать цвета независимо, не влияя на остальную часть изображения.
HSL (оттенок, насыщенность и яркость) управляет цветовым оттенком, интенсивностью и яркостью. Вы можете управлять всеми этими тремя факторами для цветокоррекции фотографий на панели HSL.
Хотя поначалу панель HSL может показаться немного пугающей, на самом деле она очень интуитивно понятна благодаря дизайну ползунков. Каждый ползунок позволит вам предварительно просмотреть эффект, который он оказывает на изображение, чтобы вы могли настроить его соответствующим образом.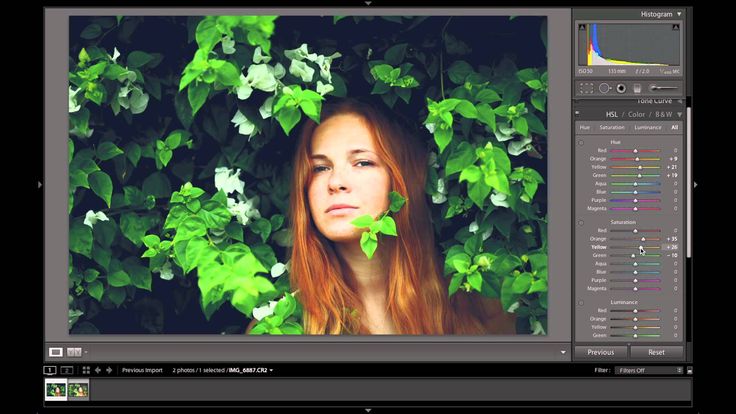
Lightroom оснащен ползунками HSL, которые помогают улучшить цвета ваших творческих снимков. Оттенок, насыщенность и яркость работают вместе, чтобы создать хорошо скомпонованную фотографию. Хотя вы можете переключаться между тремя областями с помощью слоев, вы также можете открыть все три ползунка для более согласованного редактирования.
Оттенок
Использует числа для описания цветов, а также для различения красочности и светлоты оттенков. Когда вы используете ползунок «Оттенок», вы можете заменить существующие оттенки граничными цветами, присутствующими в цветовом круге.
Насыщенность
Относится к силе цвета. С помощью ползунка «Насыщенность» вы можете увеличить или уменьшить интенсивность цвета. Следовательно, вы сделаете цвета менее или более заметными.
Яркость
Показывает яркость цветов. Уменьшение ползунка «Яркость» делает цвета темнее, а увеличение ползунка делает цвета более четкими.
Преобразование фотографий в черно-белые
Одним щелчком мыши вы можете преобразовать фотографии в черно-белые в Adobe Lightroom.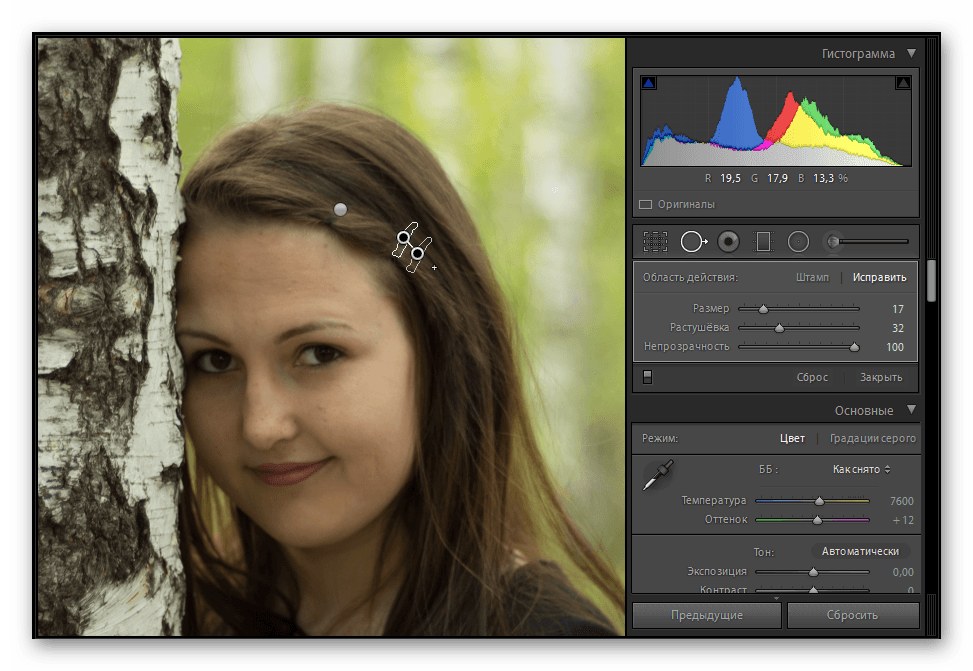 Вы можете сделать это, выбрав вкладку «Черно-белое» на панели настроек в модуле разработки. Lightroom автоматически применит автоматическую настройку черно-белого смешения, и ее можно настроить.
Вы можете сделать это, выбрав вкладку «Черно-белое» на панели настроек в модуле разработки. Lightroom автоматически применит автоматическую настройку черно-белого смешения, и ее можно настроить.
Как скорректировать экспозицию
Экспозиция — это количество света, которое получает датчик вашей камеры. Правильно экспонированные фотографии уравновешивают яркость и темноту. Недоэкспонированным фотографиям не хватает соответствующего света, в то время как переэкспонированные снимки выглядят ярче, чем должны быть.
Вы можете изменить экспозицию изображения с помощью следующих инструментов Adobe Lightroom:
Ползунок экспозиции
Управляет общей яркостью фотографии. Перемещение ползунка вправо делает фотографию более яркой, а перемещение влево — более темной.
Засветка
Перемещение ползунка влево делает засветку темнее, а перемещение вправо делает засветку ярче.
Тени
Переместите ползунок вправо, если хотите восстановить детали теней.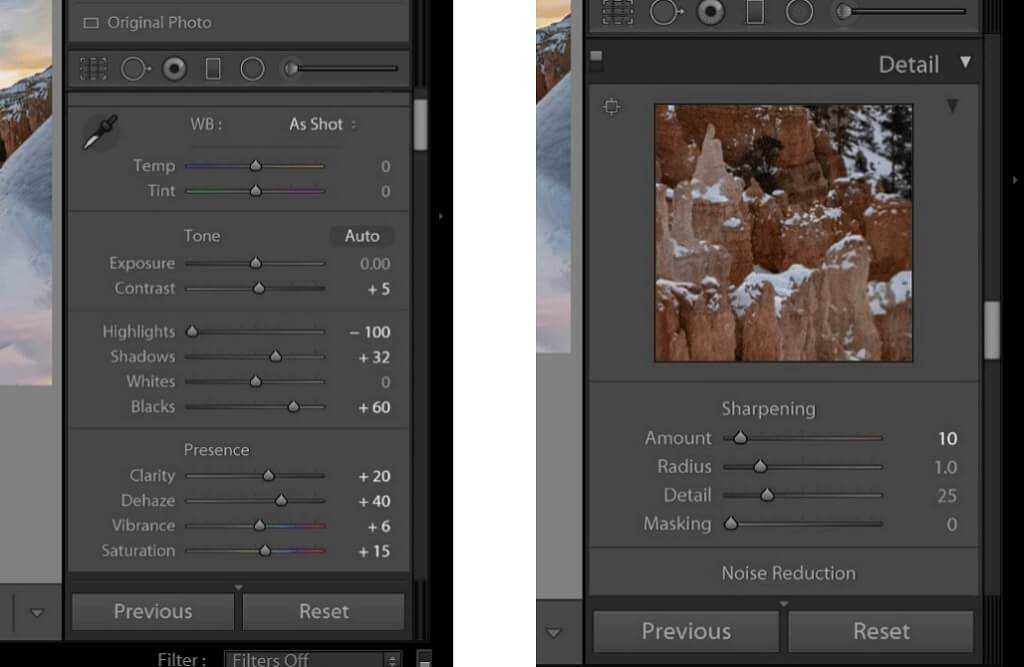 Сделайте тени темнее, сдвинув их влево.
Сделайте тени темнее, сдвинув их влево.
Сохранение изображений
После применения исправлений, исправлений и корректировок к вашим фотографиям вы захотите экспортировать их в соответствующем формате.
В раскрывающемся меню файла нажмите «Экспорт». Откроется диалоговое окно. Оттуда у вас есть все возможности для сохранения фотографий в формате, подходящем для ваших нужд. Вы можете экспортировать их для печати или для публикации в Интернете.
Во время этого процесса вы также можете добавлять водяные знаки и другие метаданные к готовым изображениям.
Экспорт и резервное копирование
Одна из лучших особенностей Lightroom заключается в том, что вы можете использовать его для бесплатного экспорта и резервного копирования файлов. Экспорт не удалит исходную копию ваших файлов, а просто создаст новую копию, которую вы сможете отредактировать, сохранить и отправить. Вы можете экспортировать фотографии из Adobe Lightroom с помощью следующих средств:
Экспорт фотографий из Lightroom на оборудование
Начните с выбора фотографий в представлении «Сетка» для экспорта.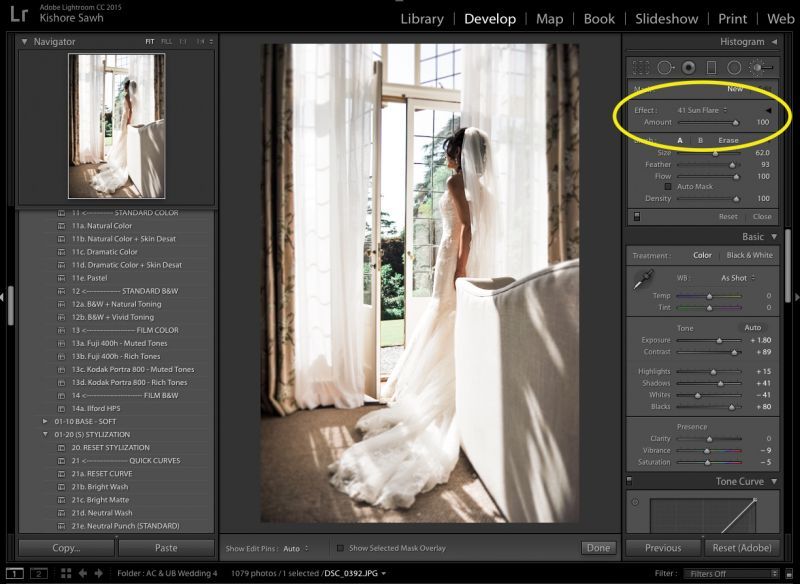 Выберите «Файл» > «Экспорт» или нажмите кнопку «Экспорт» в модуле «Библиотека». Выберите «Экспортировать на» > «Жесткий диск» во всплывающем меню.
Выберите «Файл» > «Экспорт» или нажмите кнопку «Экспорт» в модуле «Библиотека». Выберите «Экспортировать на» > «Жесткий диск» во всплывающем меню.
Затем выберите предустановку экспорта. Укажите папку назначения, соглашения об именах и другие параметры на панелях диалогового окна «Экспорт». После сохранения настроек экспорта нажмите Экспорт.
Экспорт нескольких пакетов
При выборе нескольких предустановок и экспорте фотографии Adobe Lightroom экспортирует фотографию для каждой выбранной предустановки.
Выберите изображения в представлении «Сетка». Нажмите кнопку «Экспорт» в модуле «Библиотека» и выберите, куда вы хотите экспортировать файлы. После выбора предустановок нажмите «Экспорт» и выберите место экспорта.
Экспорт Lightroom для печати
Поскольку существуют различные размеры отпечатков, Lightroom предлагает различные настройки экспорта для печати с высоким разрешением.
Установите формат изображения JPEG и установите ползунок качества на 100, чтобы сохранить максимальное качество фотографии.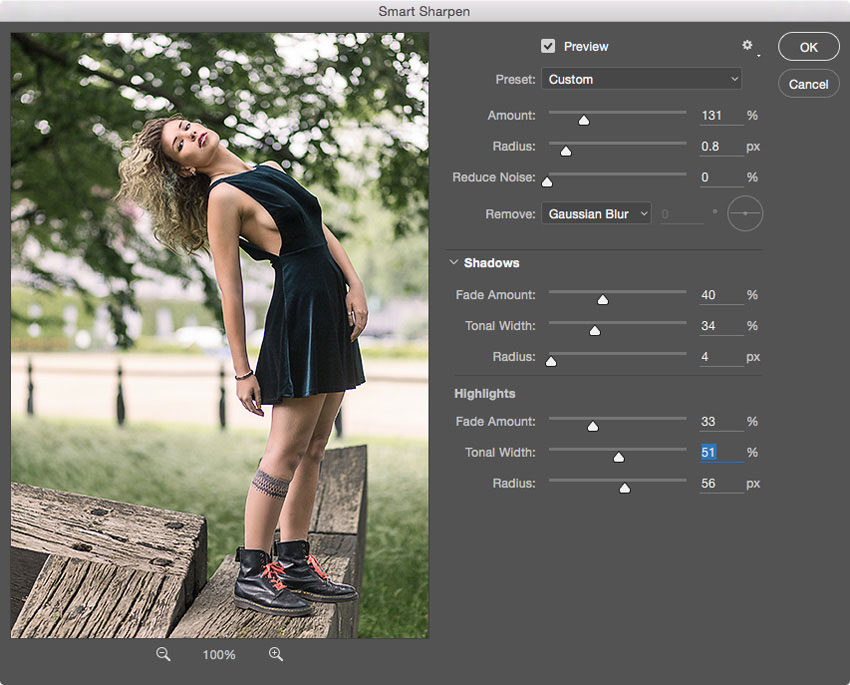 Не устанавливайте флажок «Изменить размер по размеру», чтобы сохранить полный размер.
Не устанавливайте флажок «Изменить размер по размеру», чтобы сохранить полный размер.
Параметр экспорта разрешения должен быть 300 пикселей на дюйм. Выходная резкость зависит от предполагаемого формата печати и принтера. Наконец, выберите Matte Paper и небольшое количество резкости.
Настройки экспорта Lightroom для Интернета
Когда дело доходит до отображения фотографий в Интернете, бывают случаи, когда меньший размер файла становится более важным, чем чрезвычайно высокое разрешение.
В качестве формата изображения выберите JPEG и установите ползунок качества от 77 до 100. Выберите параметр экспорта в sRGB. Установите флажок «Изменить размер по размеру», чтобы указать нужный размер.
Несмотря на то, что мы рекомендуем длинный край на 2048 пикселей, вы также можете ввести определенные размеры, которые подходят для веб-сайта или учетных записей в социальных сетях. Наконец, установите разрешение 72 пикселя на дюйм, что является стандартным разрешением для Интернета.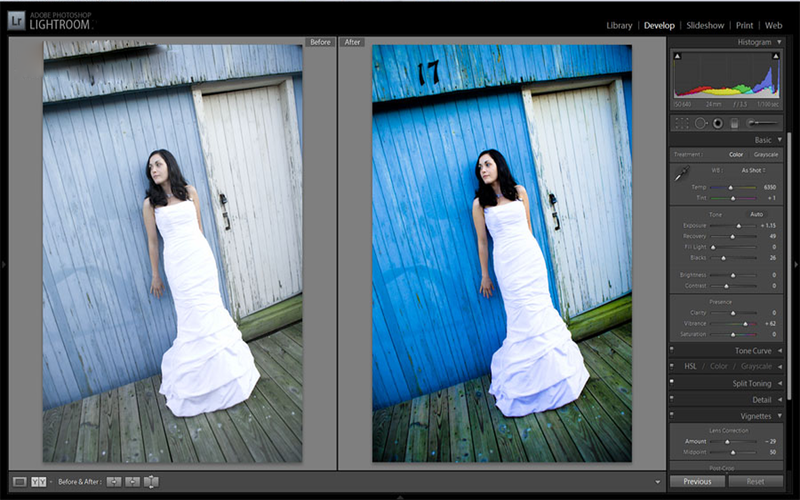
[ad id=’5′]
Lightroom и Photoshop
Возможно, вам интересно, в чем разница между Lightroom и Adobe Photoshop. Для общего редактирования фотографий профессиональные фотографы используют программное обеспечение для редактирования Lightroom.
В Lightroom есть все необходимое для внесения необходимых корректировок в ваши изображения. Он также может выполнять пакетное редактирование с помощью предустановок и аккуратно упорядочивать ваши фотографии.
Adobe Photoshop имеет все те же функции, а также гораздо больше, чем вы вряд ли будете пользоваться. Lightroom предназначен только для фотографов, тогда как Photoshop в основном используется художниками-графиками, дизайнерами, архитекторами и многими другими визуальными художниками.
Практика ведет к совершенству
Знакомство с Lightroom требует времени и терпения, но однозначно стоит.
Lightroom — самый популярный редактор для фотографов. В нем есть все, что вам нужно для выполнения работы .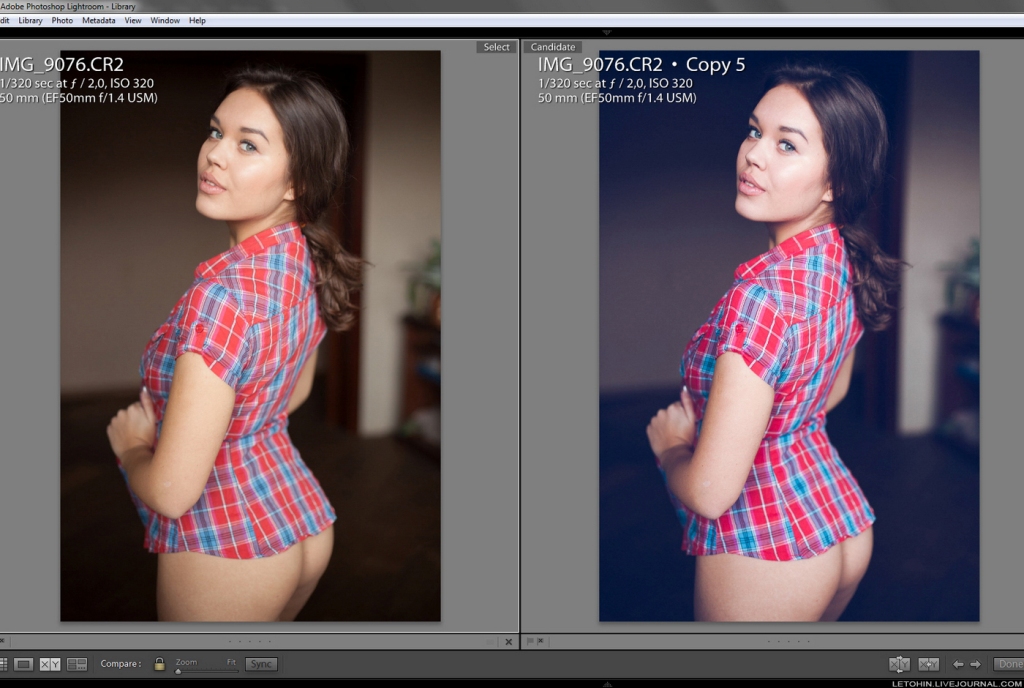

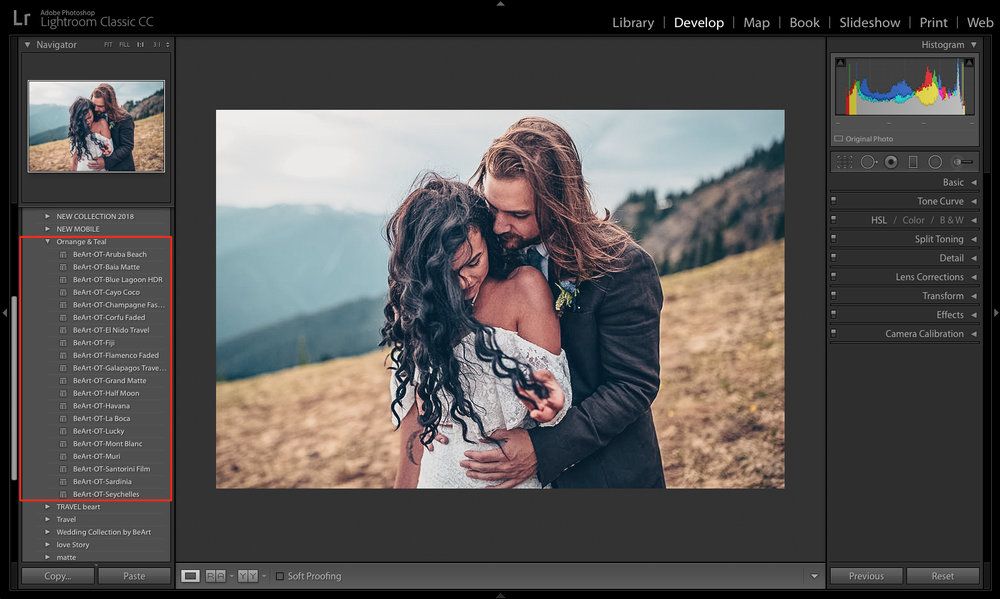
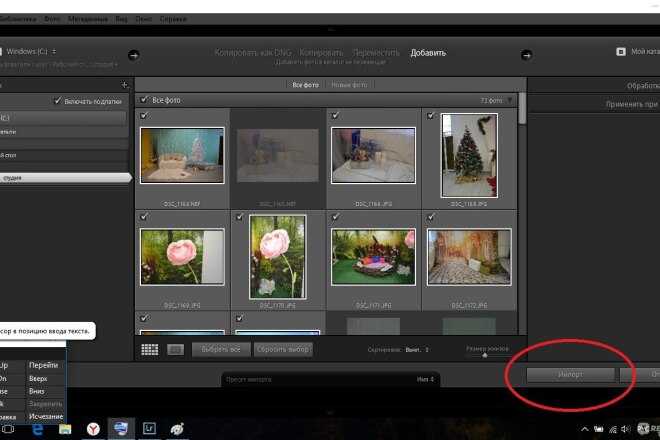
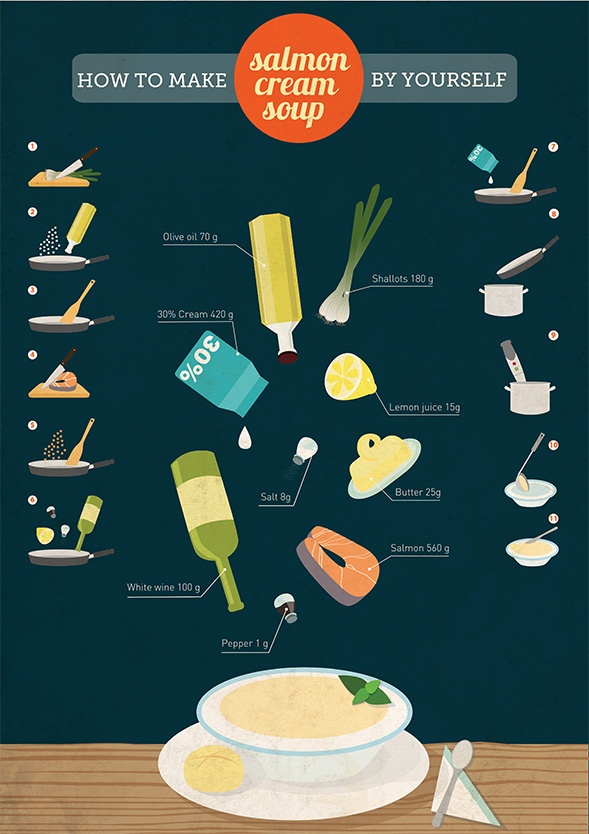
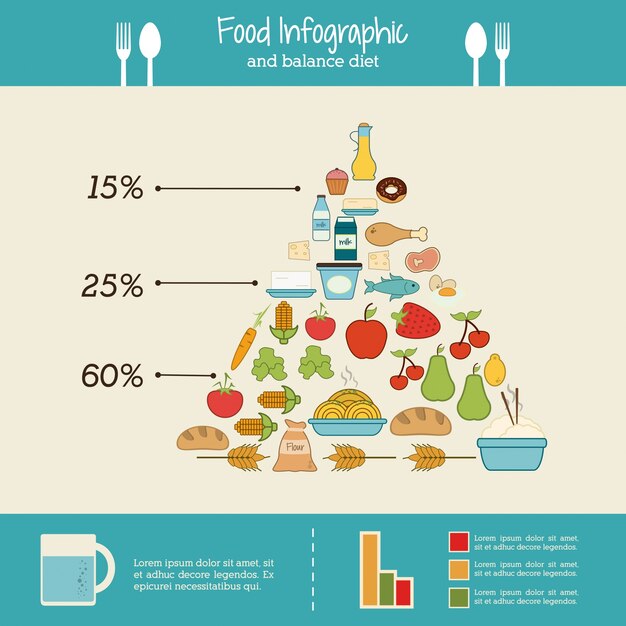


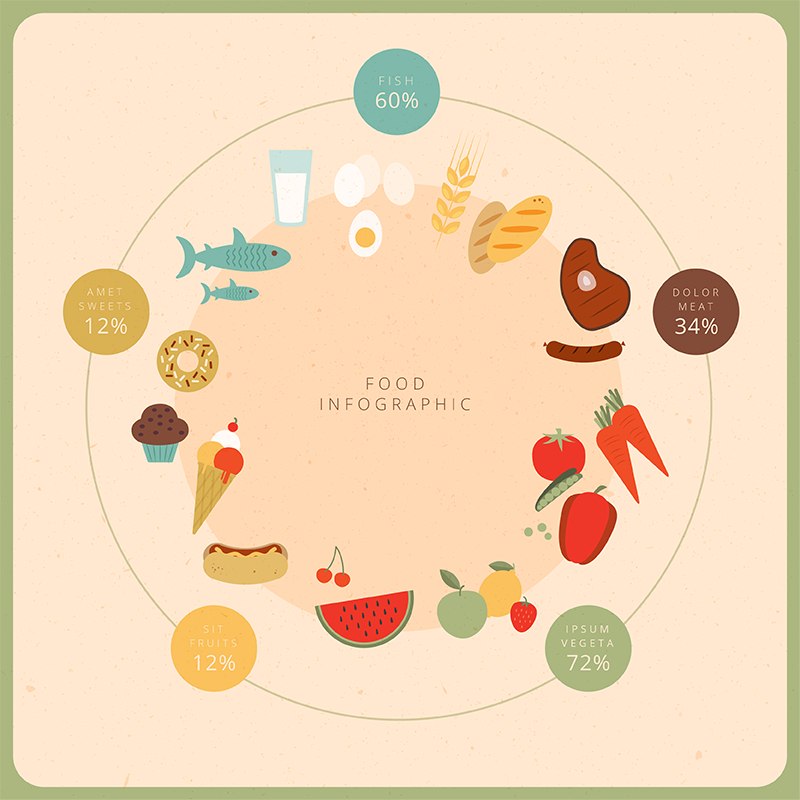
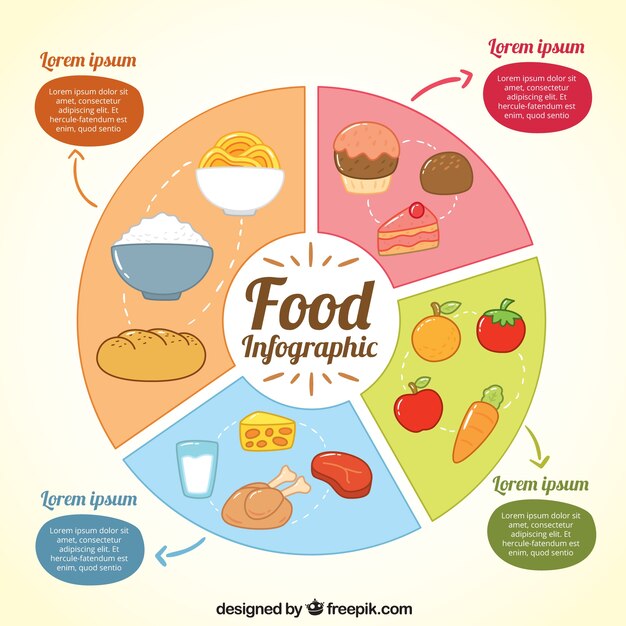 Если собрать это в тетраэдр, то очень удобно смотреть на рецепты и размышлять о природе брауни или сконов (британский хлеб).
Если собрать это в тетраэдр, то очень удобно смотреть на рецепты и размышлять о природе брауни или сконов (британский хлеб).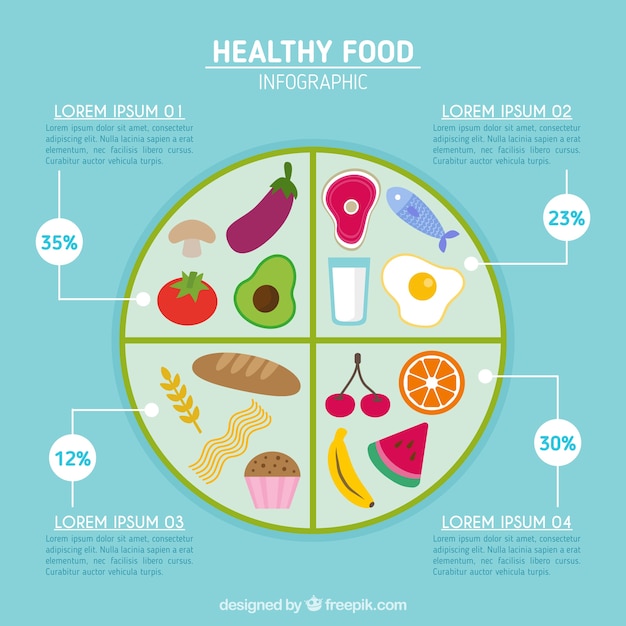 Ниже в таблице список продуктов, которые диетологи считают вредными, а обычные люди полезными. Почетное первое место занимает Гранола с разницей в 43% (обычные люди 71%, диетологи 28%). Вот, что может делать недобросовестный маркетинг!
Ниже в таблице список продуктов, которые диетологи считают вредными, а обычные люди полезными. Почетное первое место занимает Гранола с разницей в 43% (обычные люди 71%, диетологи 28%). Вот, что может делать недобросовестный маркетинг!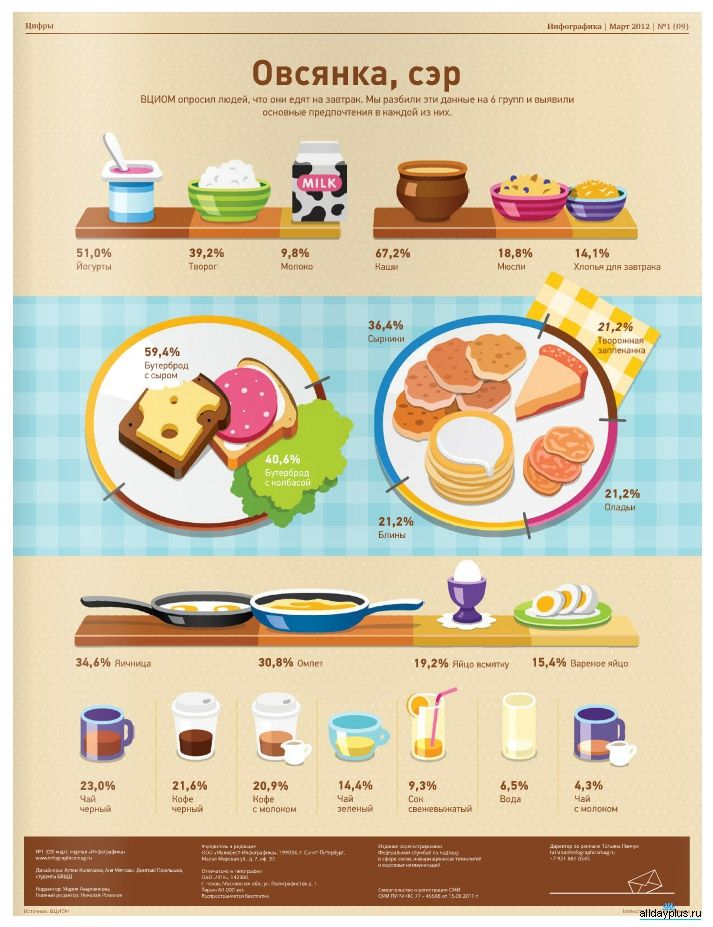 Посетите страницу FDA Pinterest для получения дополнительных ресурсов.
Посетите страницу FDA Pinterest для получения дополнительных ресурсов.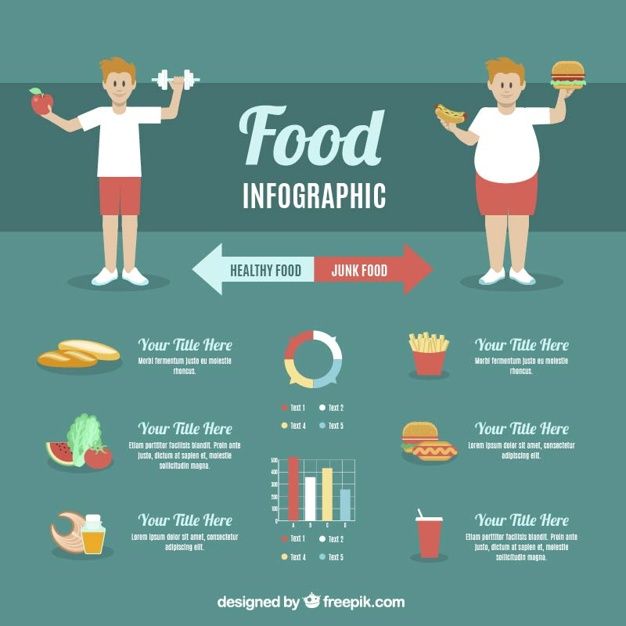
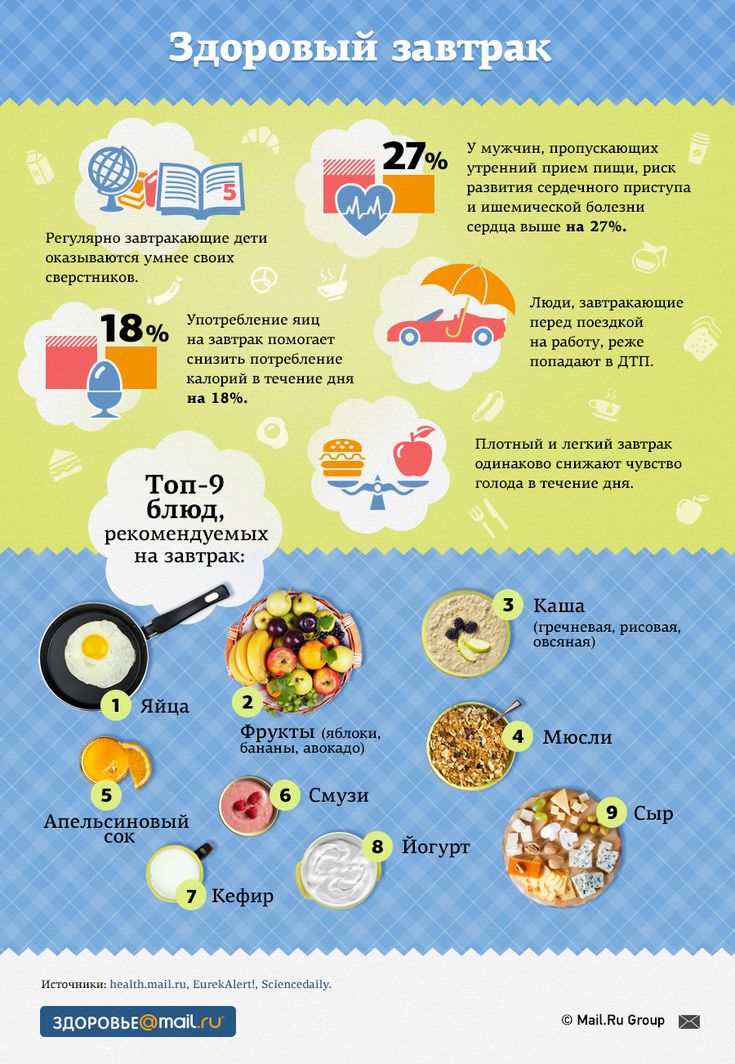

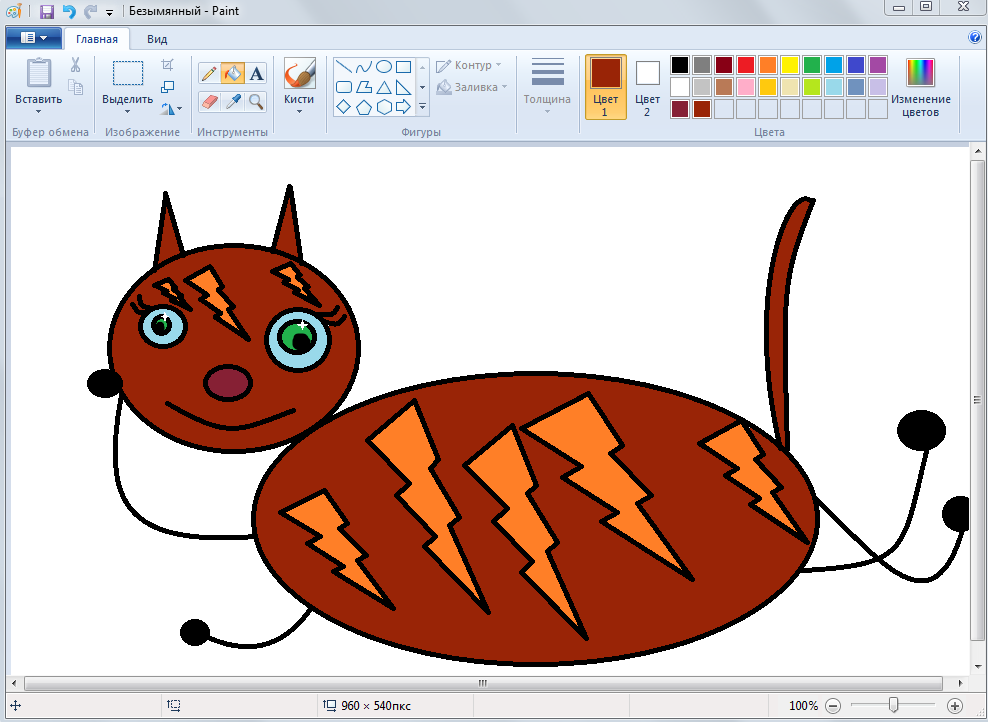 Нельзя не отметить интересный, современный дизайн этого сервиса.
Нельзя не отметить интересный, современный дизайн этого сервиса. Важно, что никогда не поздно заняться творчеством. А мы будем рады быть с вами на этом волшебном пути!
Важно, что никогда не поздно заняться творчеством. А мы будем рады быть с вами на этом волшебном пути!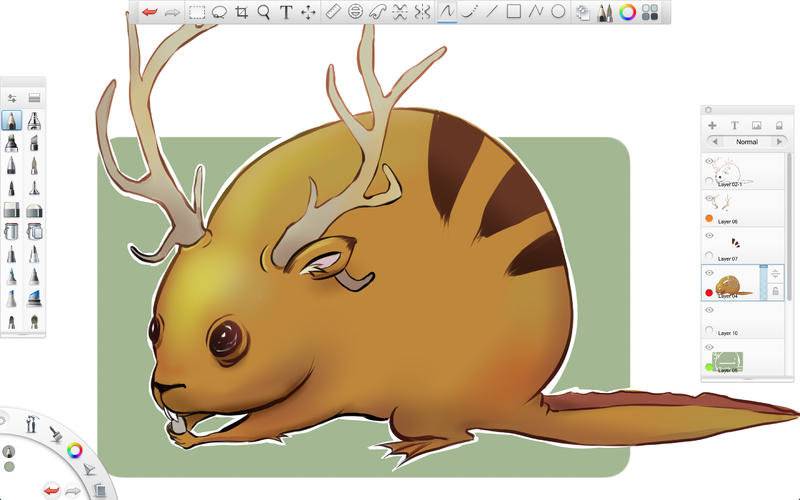 Картины пишутся акриловыми красками с добавлением фактурной текстурной пасты и потали разных оттенков.
Картины пишутся акриловыми красками с добавлением фактурной текстурной пасты и потали разных оттенков.


 Если вы хотите быстро научиться рисовать, наша школа идеально вам подойдет.
Если вы хотите быстро научиться рисовать, наша школа идеально вам подойдет. А.Н. Косыгина магистратура по направлению «технический трикотаж».
А.Н. Косыгина магистратура по направлению «технический трикотаж». 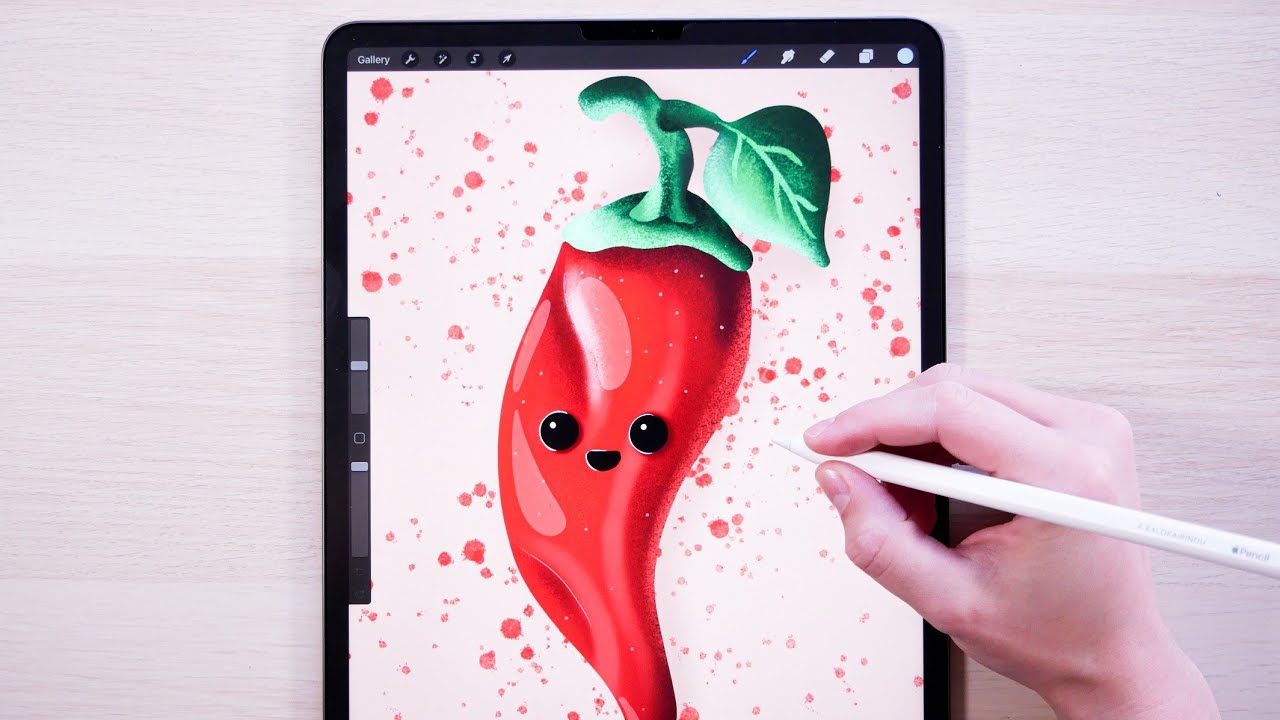 Строганова , закончила художественную школу им, В.А Ватагина (4года) и подкурс декоративно-прикладного искусства (3года), участвовала в выставке при посольстве Республики Коста-Рики, победитель олимпиады искусств 3ей степени в МПГУ.
Строганова , закончила художественную школу им, В.А Ватагина (4года) и подкурс декоративно-прикладного искусства (3года), участвовала в выставке при посольстве Республики Коста-Рики, победитель олимпиады искусств 3ей степени в МПГУ. 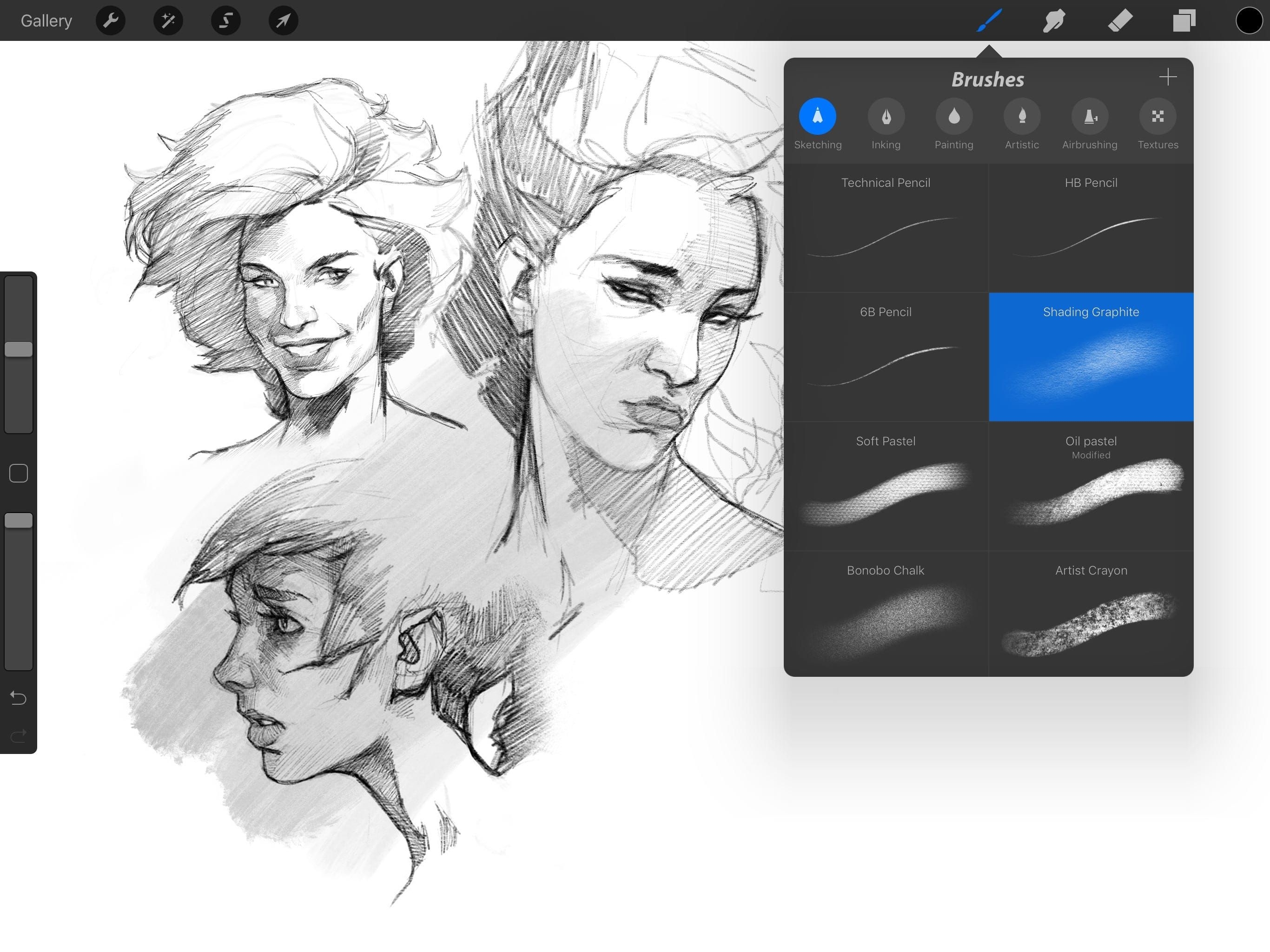 Работа в студии помогает привносить в будни яркие краски, а общение с учениками вдохновляет и заряжает на новые знания.
Работа в студии помогает привносить в будни яркие краски, а общение с учениками вдохновляет и заряжает на новые знания. Преподаватель оказалась очень грамотной и отзывчивой, помогала и вдохновляла на работу, несмотря на то, что у меня не все получалось с первого раза. В студии приятная и располагающая атмосфера. Собираюсь посетить следующее занятие, всем рекомендую!
Преподаватель оказалась очень грамотной и отзывчивой, помогала и вдохновляла на работу, несмотря на то, что у меня не все получалось с первого раза. В студии приятная и располагающая атмосфера. Собираюсь посетить следующее занятие, всем рекомендую! Спасибо за чудесное место, в котором можно отдохнуть душой.
Спасибо за чудесное место, в котором можно отдохнуть душой.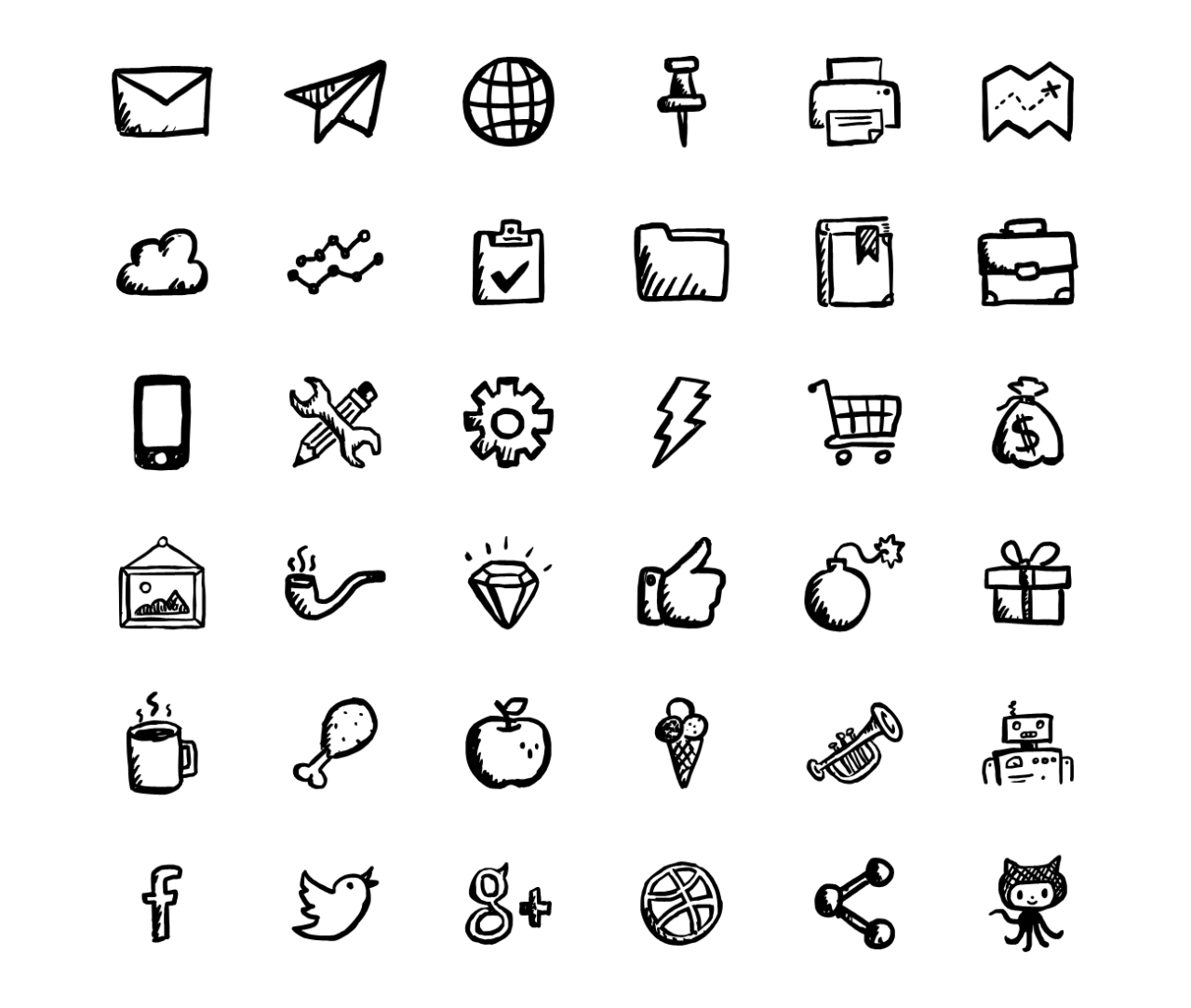 Подрядчики жилых помещений часто полагаются на точные, подробные чертежи плана участка, чтобы определить объем работ и избежать недопонимания.
Подрядчики жилых помещений часто полагаются на точные, подробные чертежи плана участка, чтобы определить объем работ и избежать недопонимания.

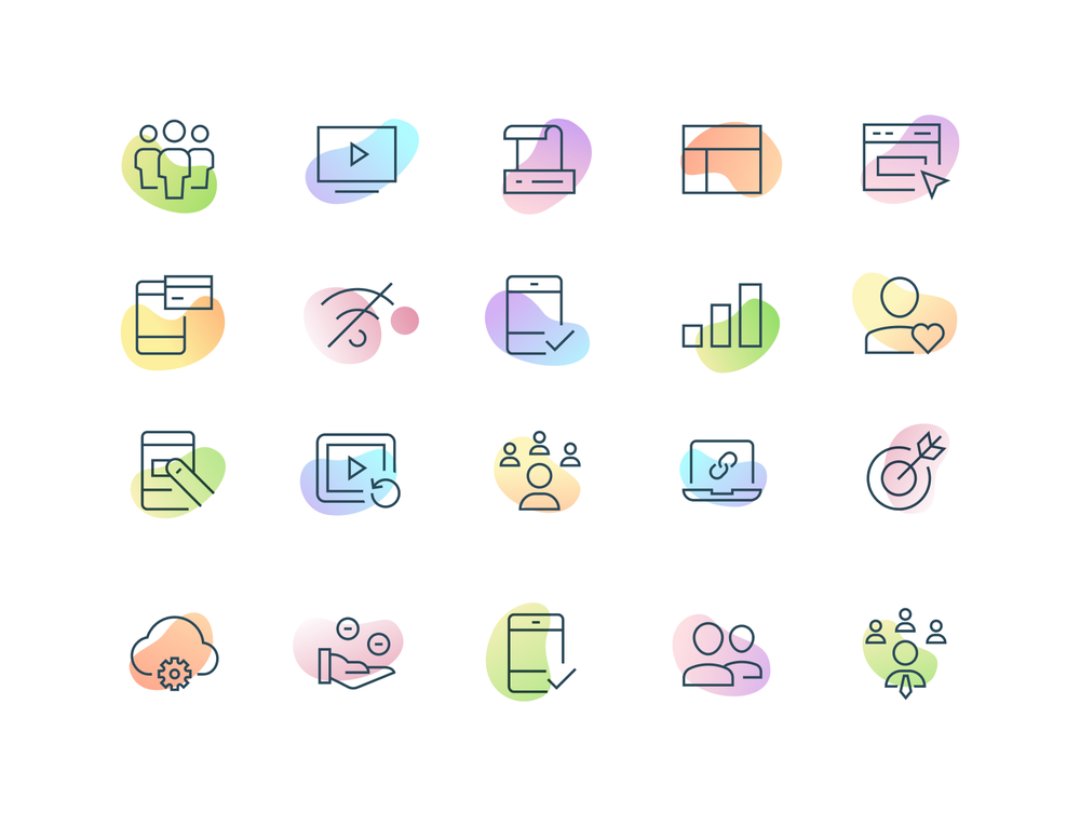
 Оба имеют свои плюсы и минусы.
Оба имеют свои плюсы и минусы.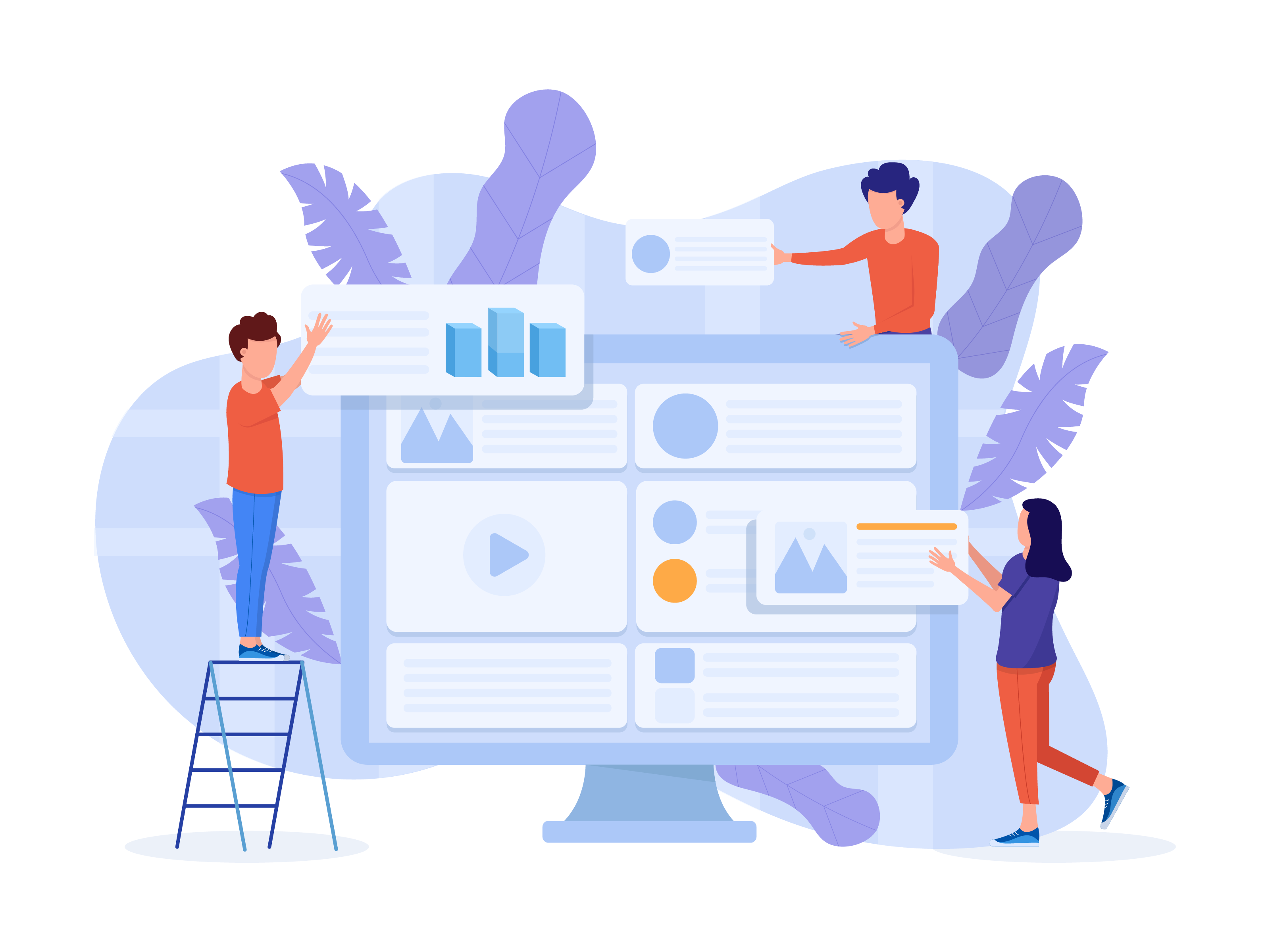 Тем не менее, этот метод оставляет место для человеческой ошибки и часто его трудно читать (не говоря уже о том, что он занимает невероятно много времени).
Тем не менее, этот метод оставляет место для человеческой ошибки и часто его трудно читать (не говоря уже о том, что он занимает невероятно много времени).

 3D-планы участка упрощают понимание и визуализацию того, как на самом деле выглядит ландшафт, включая такие детали, как конструкции, материалы, насаждения и многое другое.
3D-планы участка упрощают понимание и визуализацию того, как на самом деле выглядит ландшафт, включая такие детали, как конструкции, материалы, насаждения и многое другое.
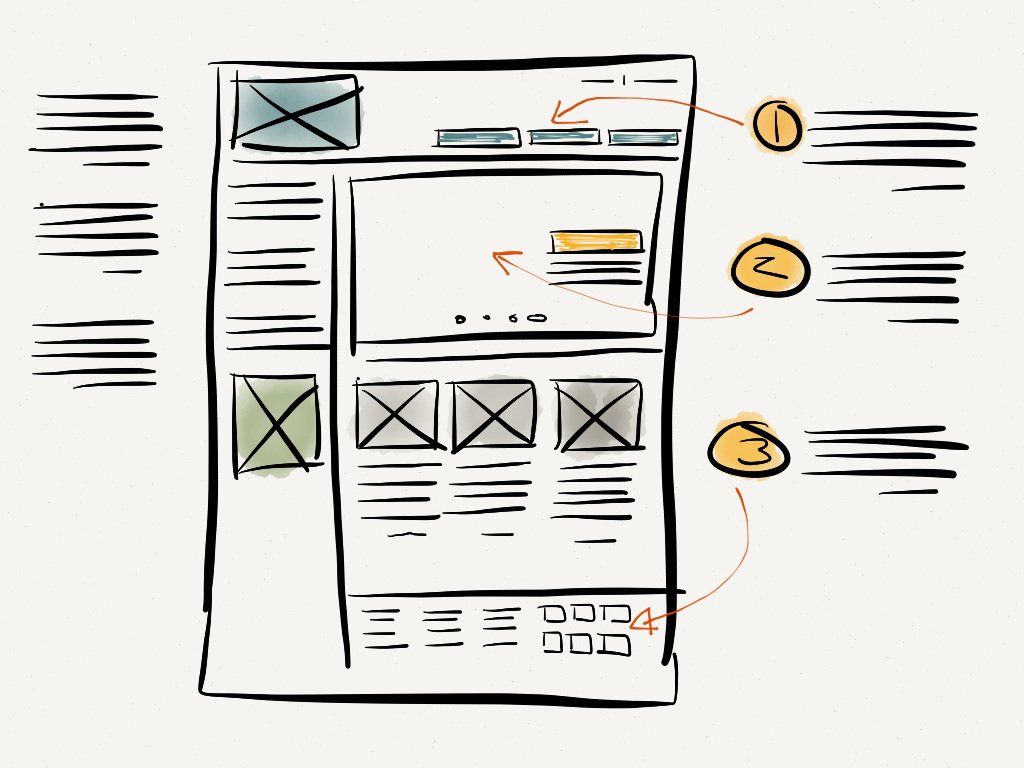
 04.201512:59ссылка2.3
04.201512:59ссылка2.3 244 Смирительная рубашка Стоковые фото, картинки и изображения
244 Смирительная рубашка Стоковые фото, картинки и изображения PREMIUM
PREMIUM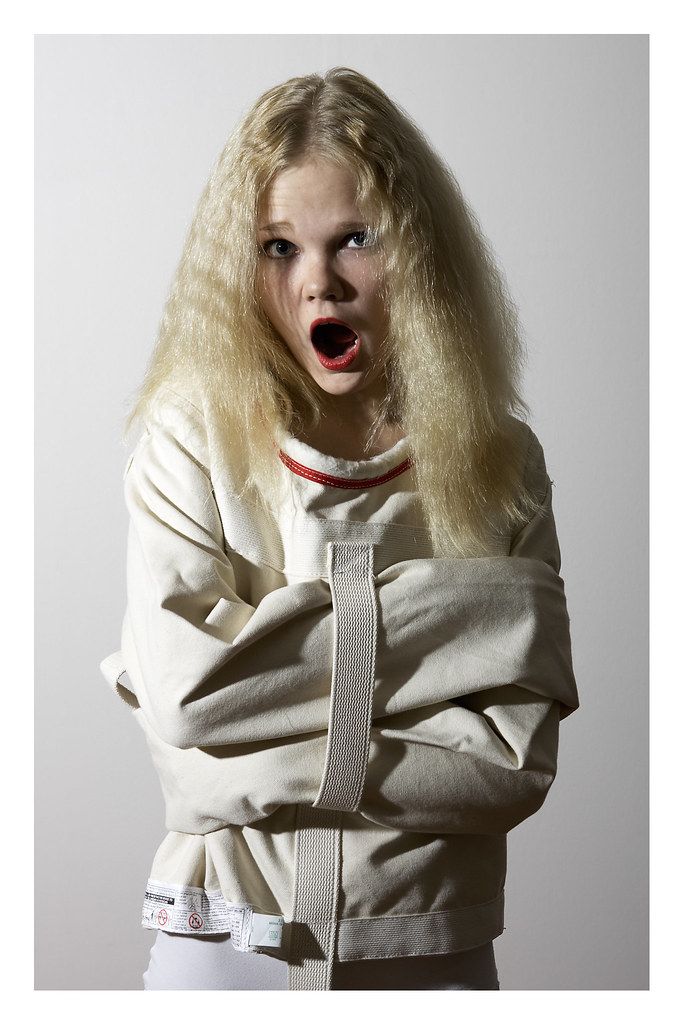 ПРЕМИУМ
ПРЕМИУМ снято в студии. ПРЕМИУМ
снято в студии. ПРЕМИУМ ПРЕМИУМ
ПРЕМИУМ блондинка с белой кожей психопатка для маскарада на хэллоуинPREMIUM
блондинка с белой кожей психопатка для маскарада на хэллоуинPREMIUM монохромный.ПРЕМИУМ
монохромный.ПРЕМИУМ PREMIUM
PREMIUM



 com?
com?
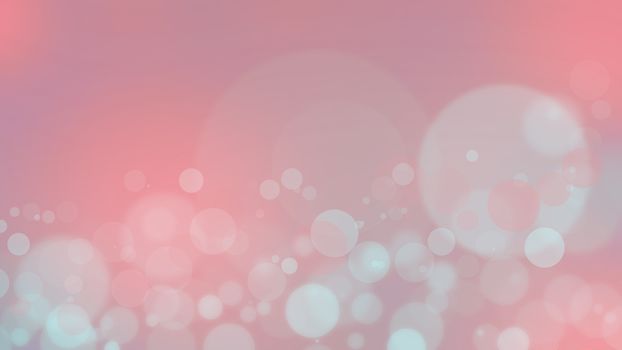 Многослойные фоновые изображения
Многослойные фоновые изображения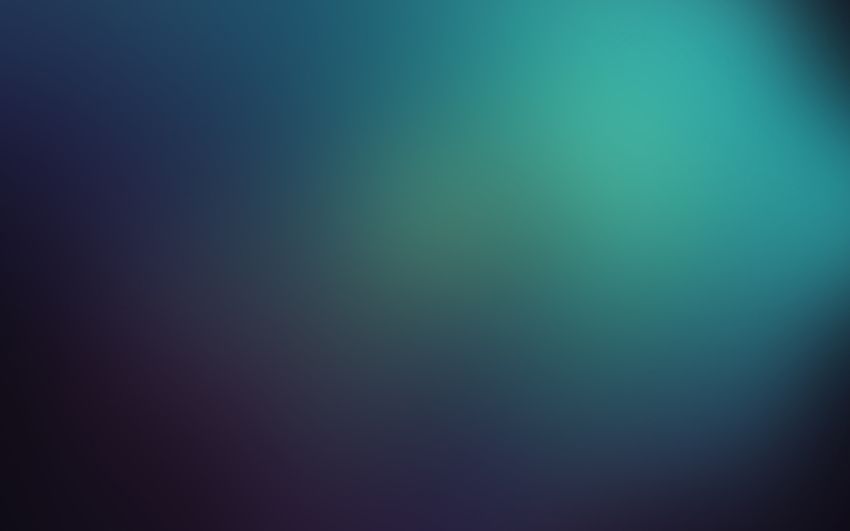
 Наложение элементов друг на друга
Наложение элементов друг на друга

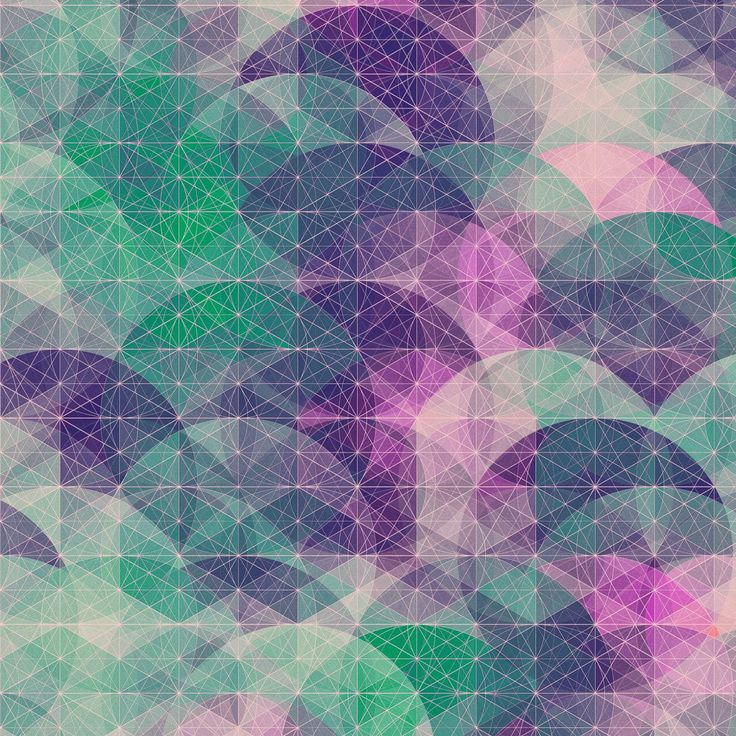
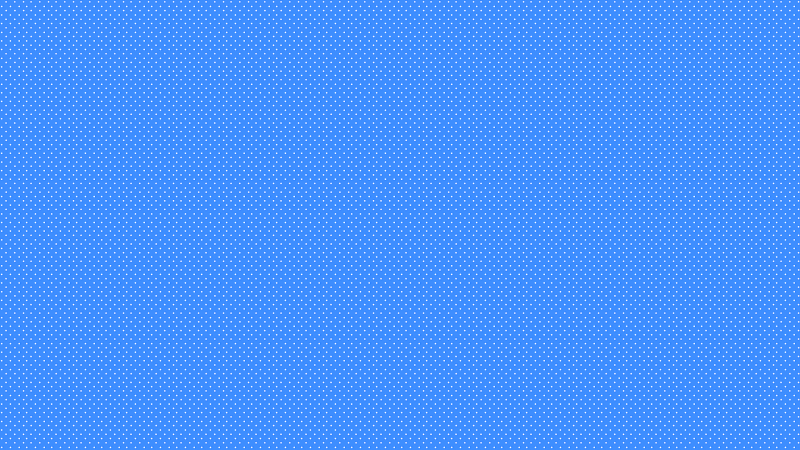



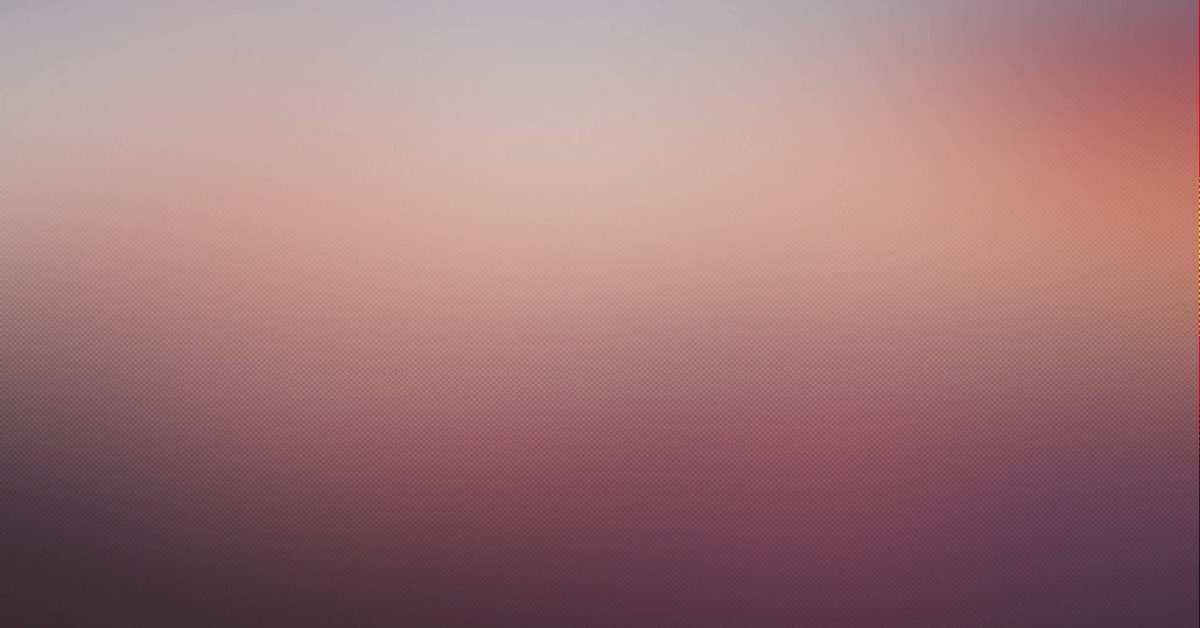
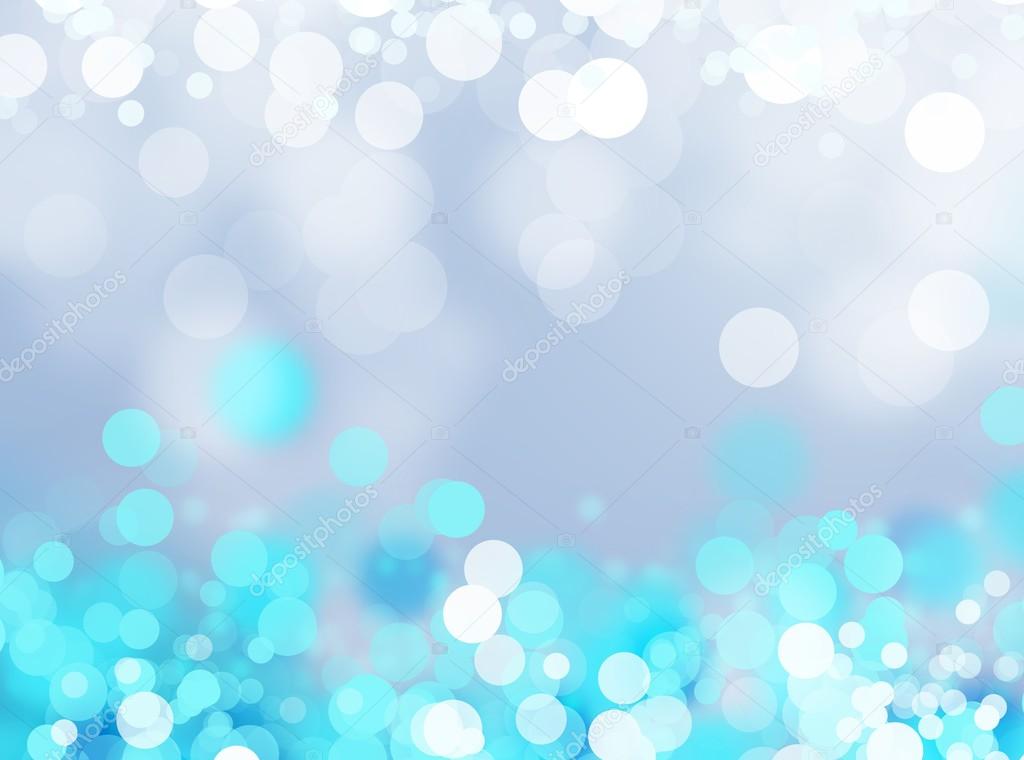

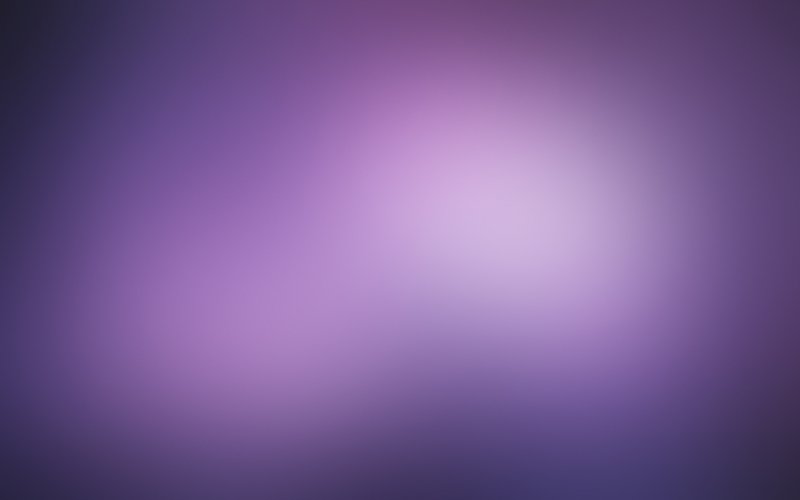 Пузырьки и блобы часто перемещаются по экрану и создают эффект многослойности, но фактически остаются «фоновыми элементами», поскольку их роль ограничена лишь тем, что они помогают привлечь внимание пользователя.
Пузырьки и блобы часто перемещаются по экрану и создают эффект многослойности, но фактически остаются «фоновыми элементами», поскольку их роль ограничена лишь тем, что они помогают привлечь внимание пользователя.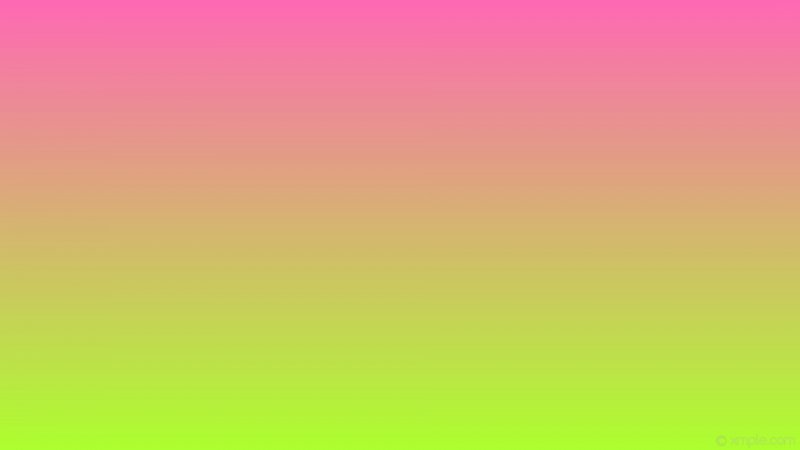
 Всегда бесплатно на Unsplash.
Всегда бесплатно на Unsplash.

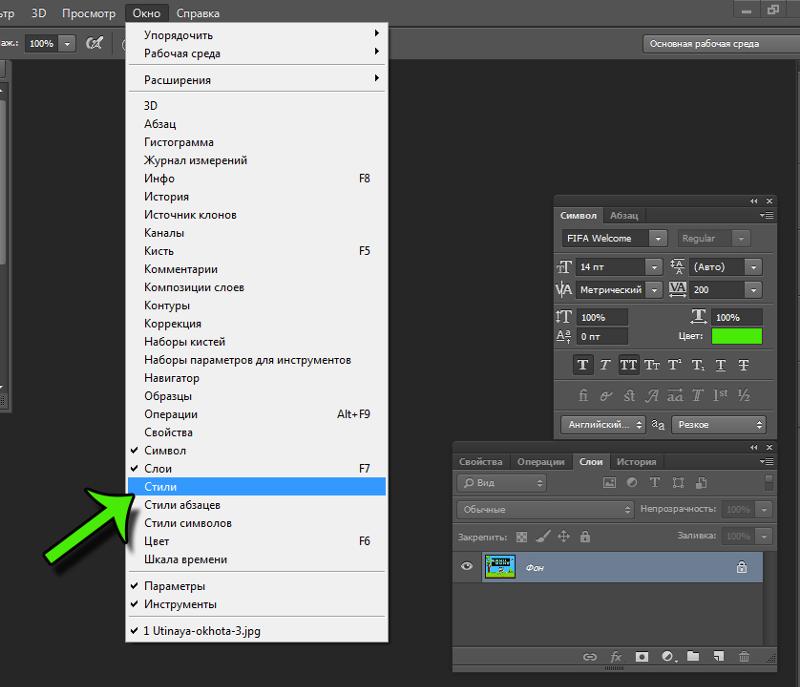

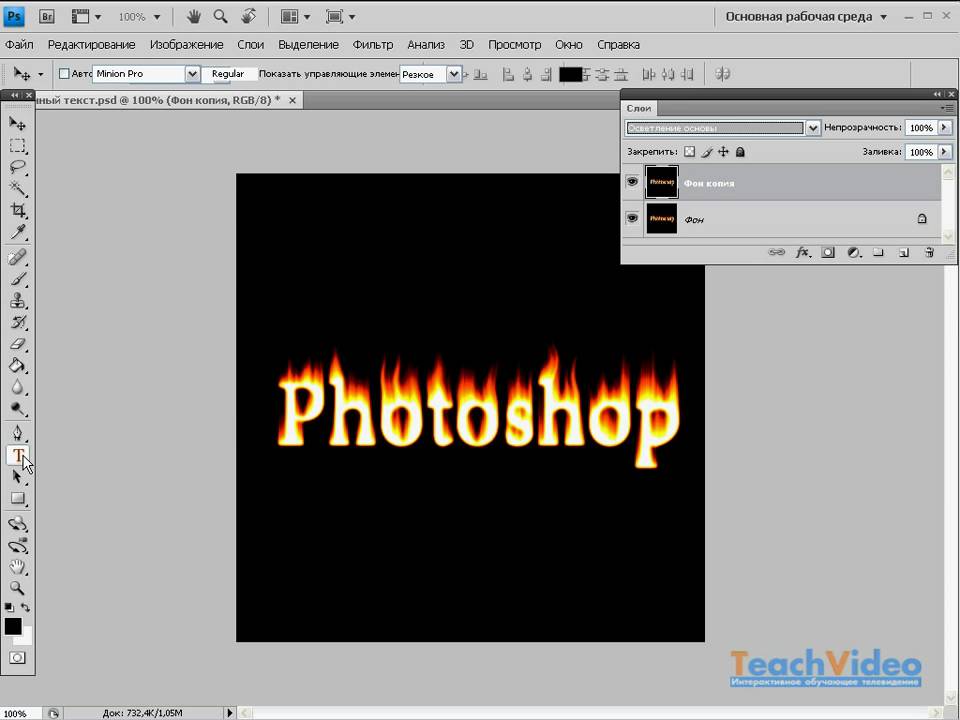 После этого выберите текстовый слой.
После этого выберите текстовый слой.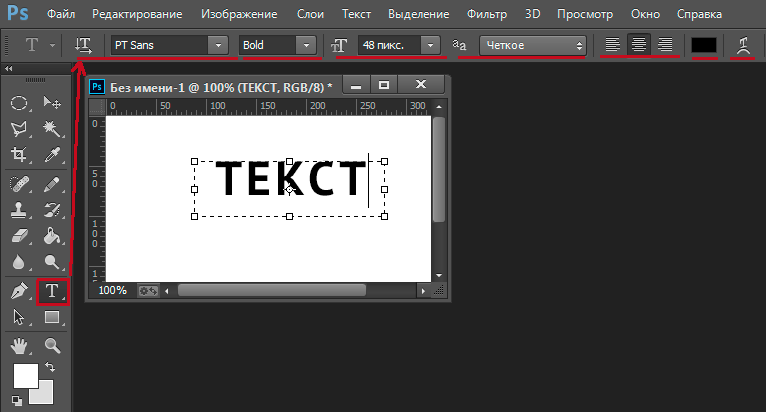
 Вот как это сделать:
Вот как это сделать: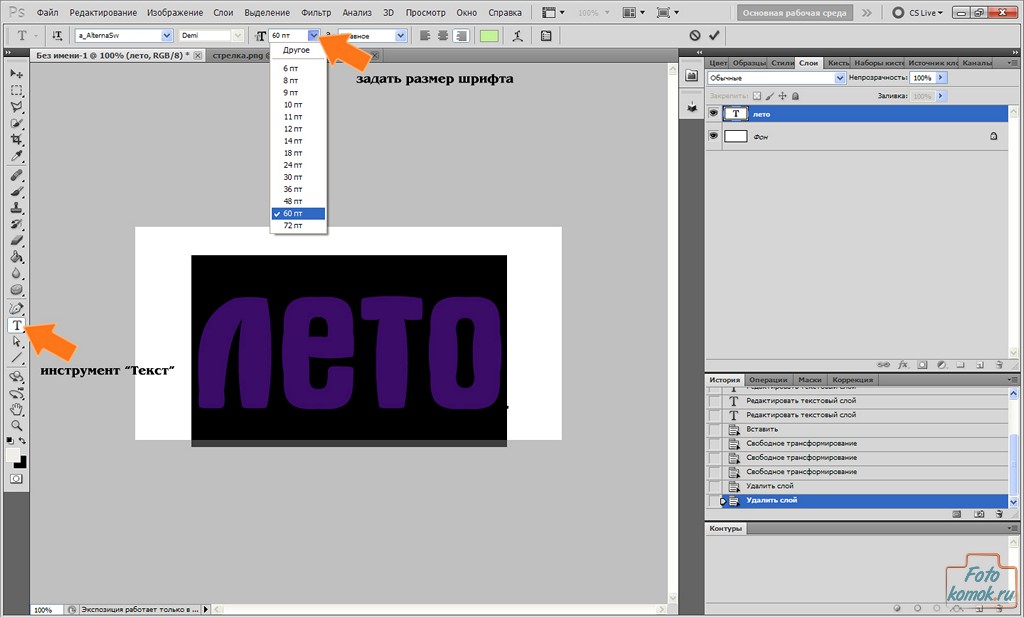

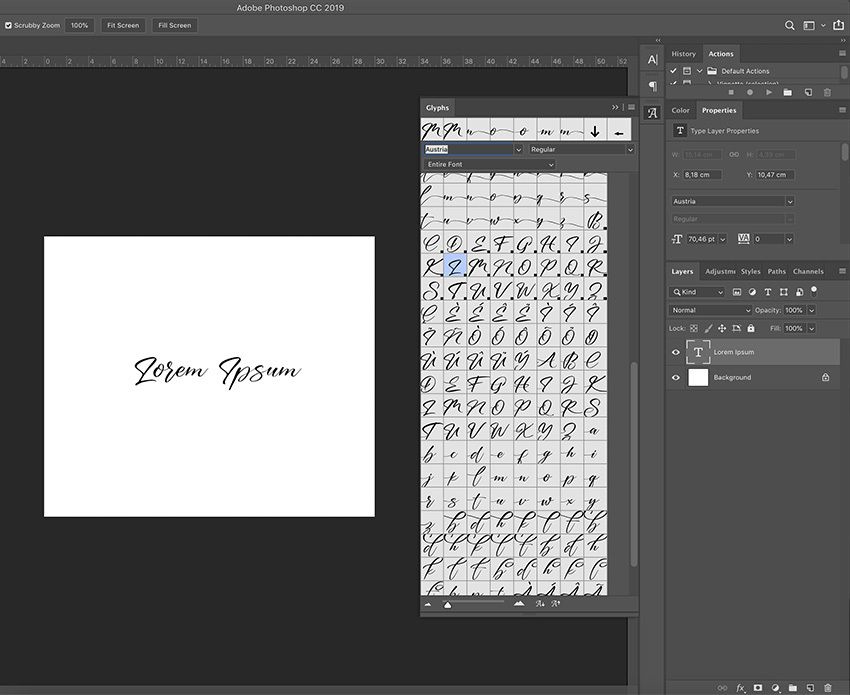 Кроме того, вы можете выбрать, какие фотографии удалить, а какие оставить.
Кроме того, вы можете выбрать, какие фотографии удалить, а какие оставить.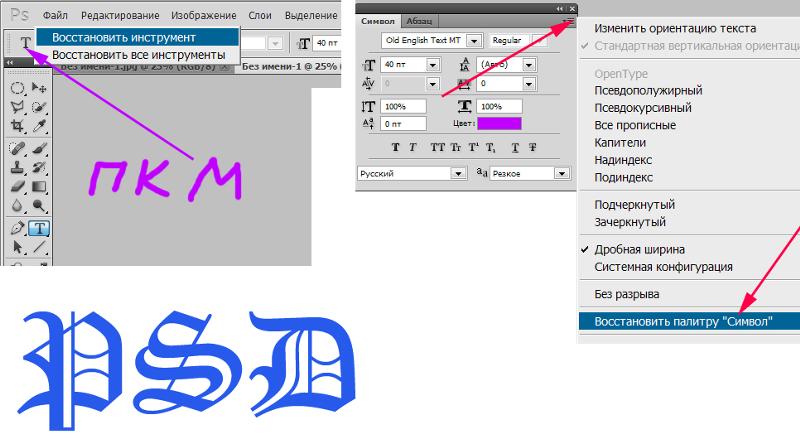 Многие люди считают Photoshop трудным для освоения инструментом. Отчасти это правда. Но если вы действительно начнете знать, что делать, вы сможете легко манипулировать своими изображениями. Если вы хотите узнать, как редактировать текст в Photoshop, вы должны изучить шаги, которые мы дали выше. К ним относятся перемещение текста, поворот текста, изменение цвета и многое другое. Вы заметите, что редактировать текстовые элементы довольно просто.
Многие люди считают Photoshop трудным для освоения инструментом. Отчасти это правда. Но если вы действительно начнете знать, что делать, вы сможете легко манипулировать своими изображениями. Если вы хотите узнать, как редактировать текст в Photoshop, вы должны изучить шаги, которые мы дали выше. К ним относятся перемещение текста, поворот текста, изменение цвета и многое другое. Вы заметите, что редактировать текстовые элементы довольно просто.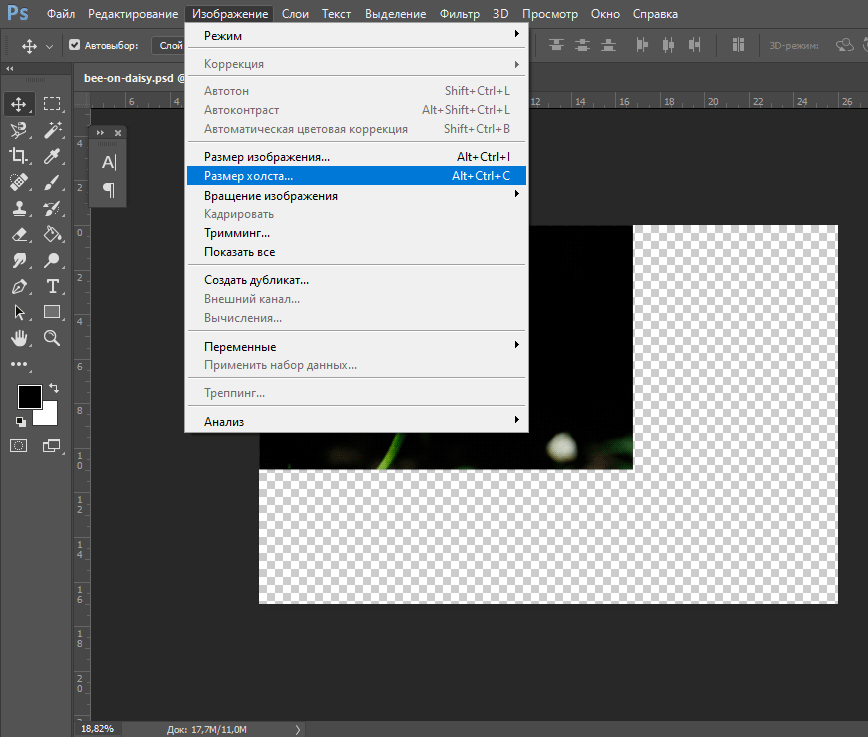 Научившись редактировать текст в Photoshop, вы сможете подписывать свои фотографии недвижимости, снабжая их описаниями, подчеркивая детали и делая их уникальными.
Научившись редактировать текст в Photoshop, вы сможете подписывать свои фотографии недвижимости, снабжая их описаниями, подчеркивая детали и делая их уникальными.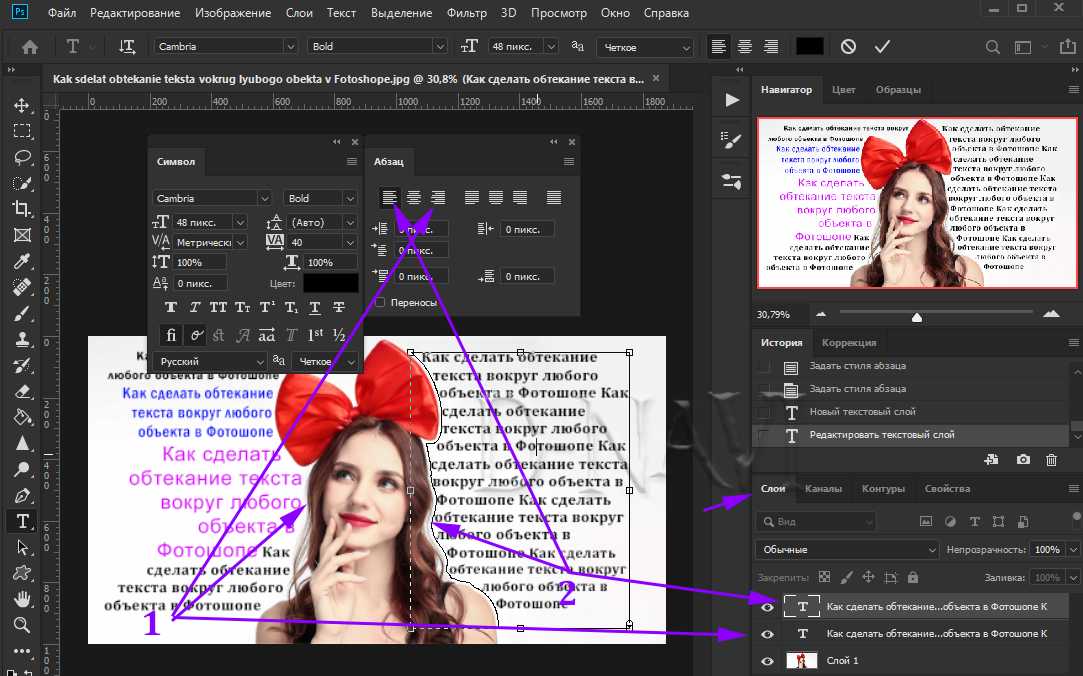

 Вы можете выбрать инструмент вертикального типа, щелкнув правой кнопкой мыши поле T и выбрав вариант вертикального типа, а не горизонтальный тип.
Вы можете выбрать инструмент вертикального типа, щелкнув правой кнопкой мыши поле T и выбрав вариант вертикального типа, а не горизонтальный тип. 
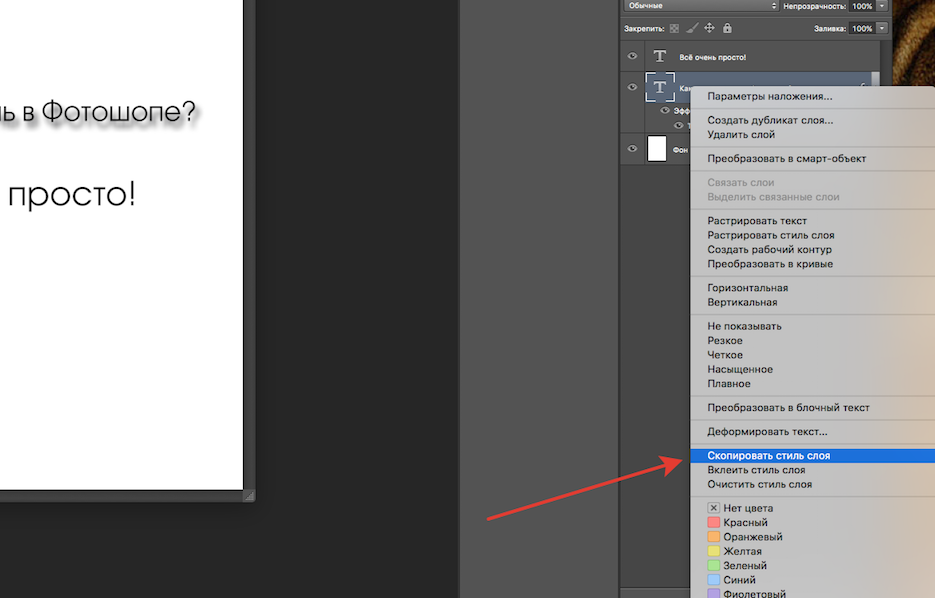
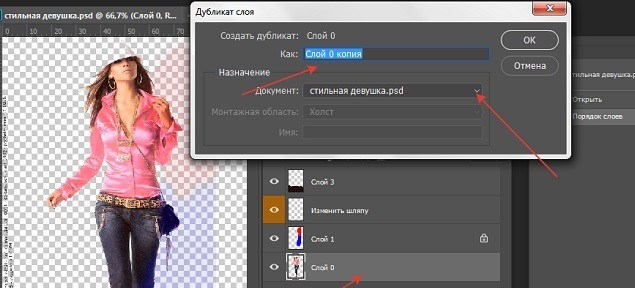 Обратите внимание, что разрешение целевого изображения в пикселях определяют размер печатной копии дубликата слоя. Кроме этого, если размеры двух изображений в пикселях не совпадают, дубликат слоя может оказаться меньше или крупнее, чем вы ожидаете.
Обратите внимание, что разрешение целевого изображения в пикселях определяют размер печатной копии дубликата слоя. Кроме этого, если размеры двух изображений в пикселях не совпадают, дубликат слоя может оказаться меньше или крупнее, чем вы ожидаете.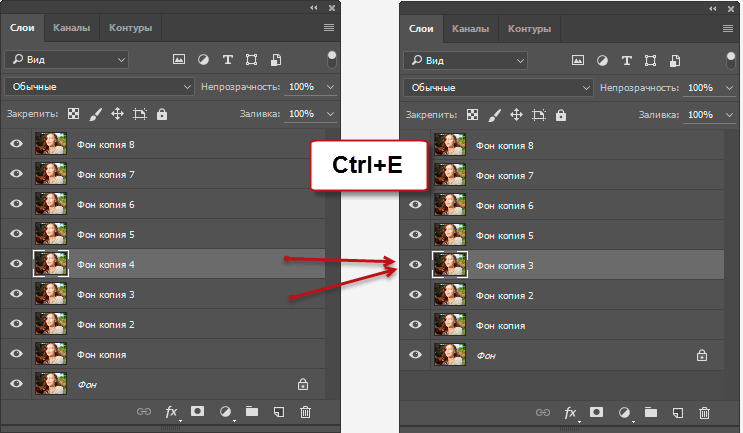
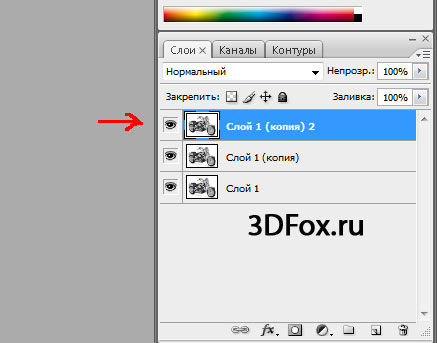 Порядок следования слоев можно менять, чтобы увидеть какие объекты слоя будут видны под другими слоями.
Порядок следования слоев можно менять, чтобы увидеть какие объекты слоя будут видны под другими слоями.
 Допустим, необходимо отредактировать или переместить связанный слой. Чтобы работать с одним слоем, достаточно отменить связь между слоями.
Допустим, необходимо отредактировать или переместить связанный слой. Чтобы работать с одним слоем, достаточно отменить связь между слоями.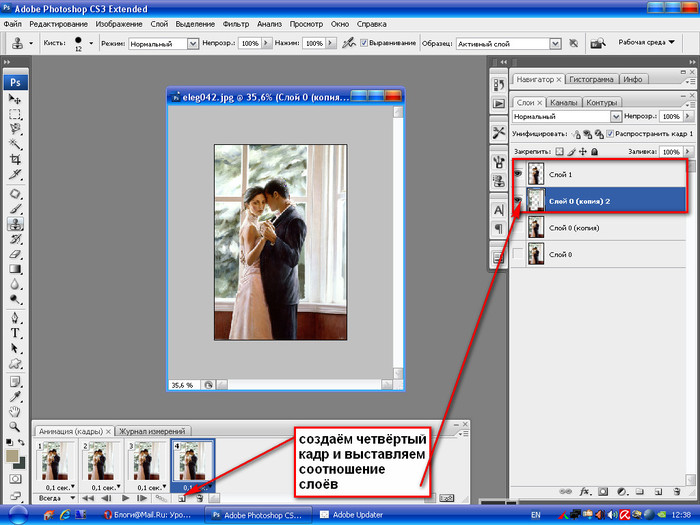 Объединение слоев изображения уменьшает размер файла. Объединять слои изображения следует только после выполнения всех требуемых манипуляций с ними и получения искомого изображения.
Объединение слоев изображения уменьшает размер файла. Объединять слои изображения следует только после выполнения всех требуемых манипуляций с ними и получения искомого изображения.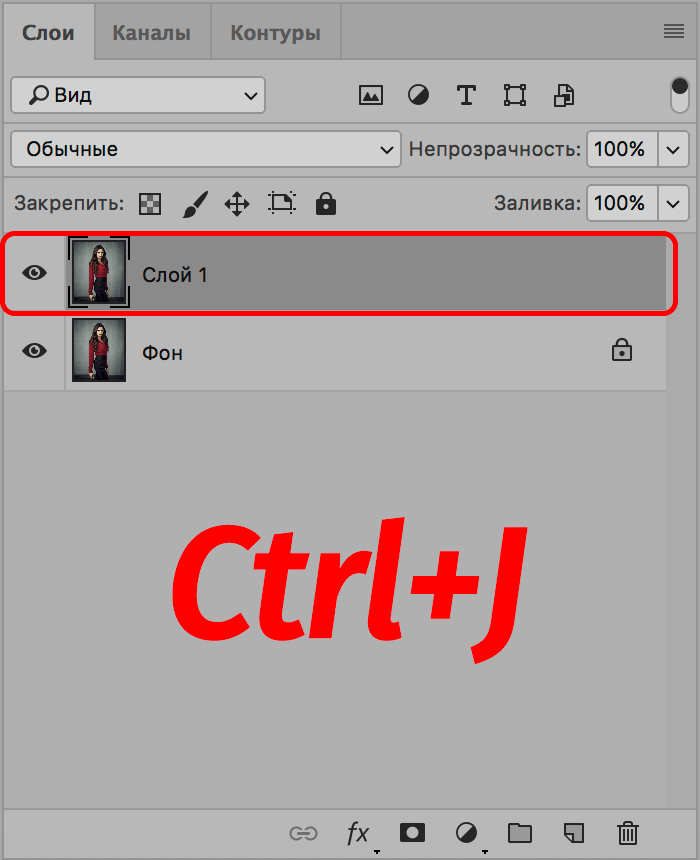
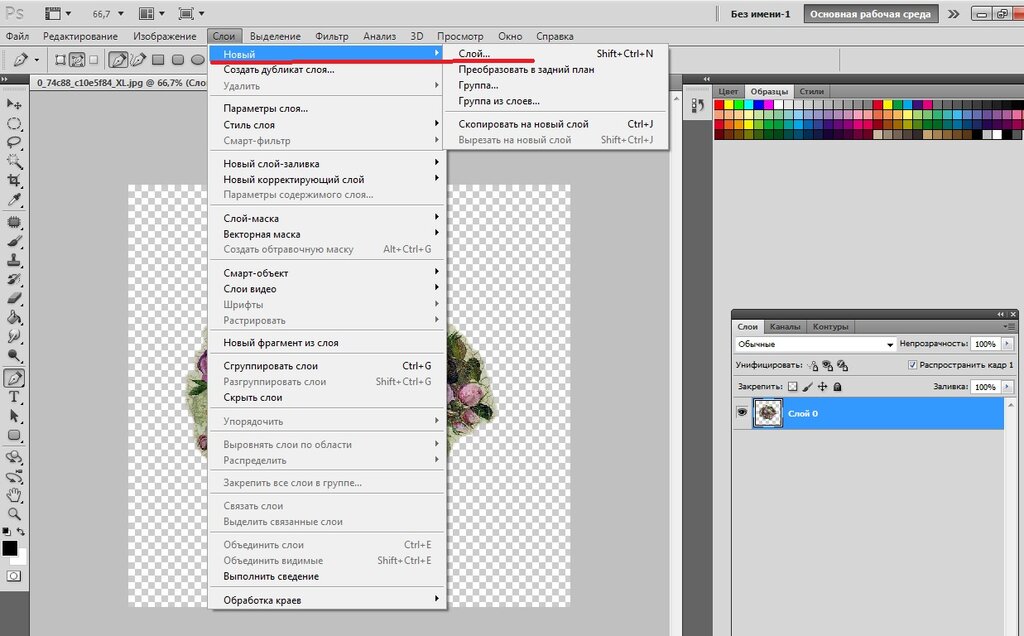
 Photoshop Elements объединит копии всех выделенных слоев в один целевой слой.
Photoshop Elements объединит копии всех выделенных слоев в один целевой слой.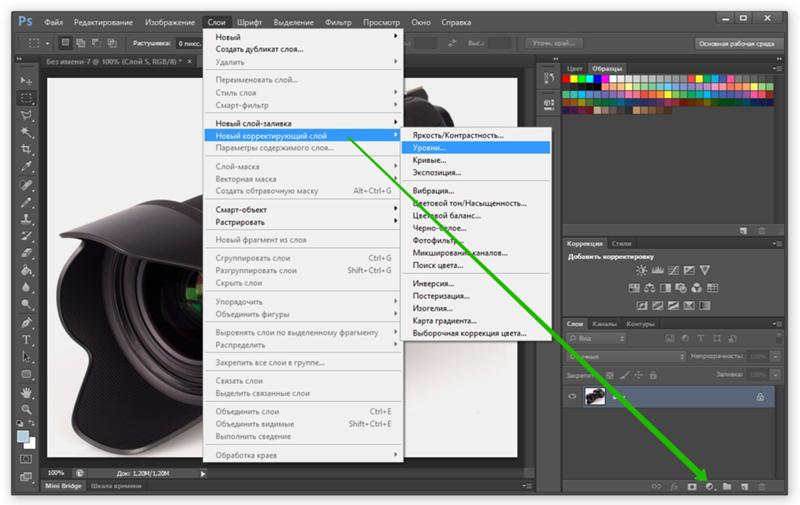
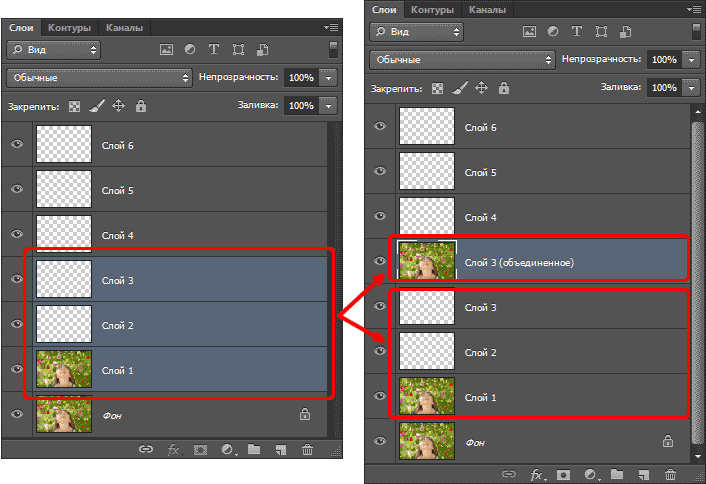 Копирование с клавишей «Alt».
Копирование с клавишей «Alt».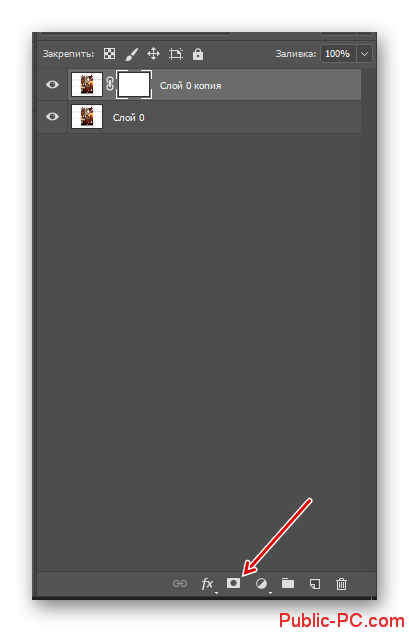
 Если вы знаете другие способы, пишите про них в комментариях.
Если вы знаете другие способы, пишите про них в комментариях.
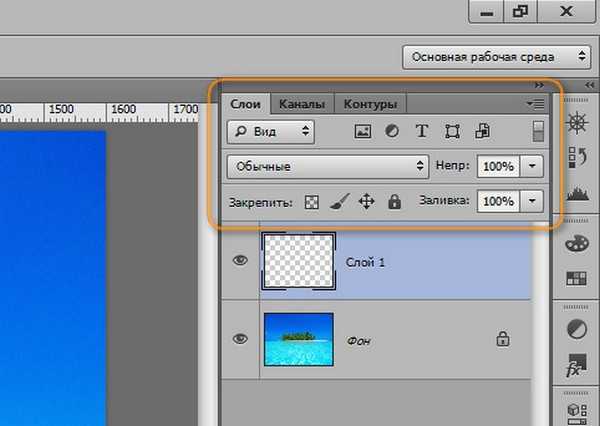
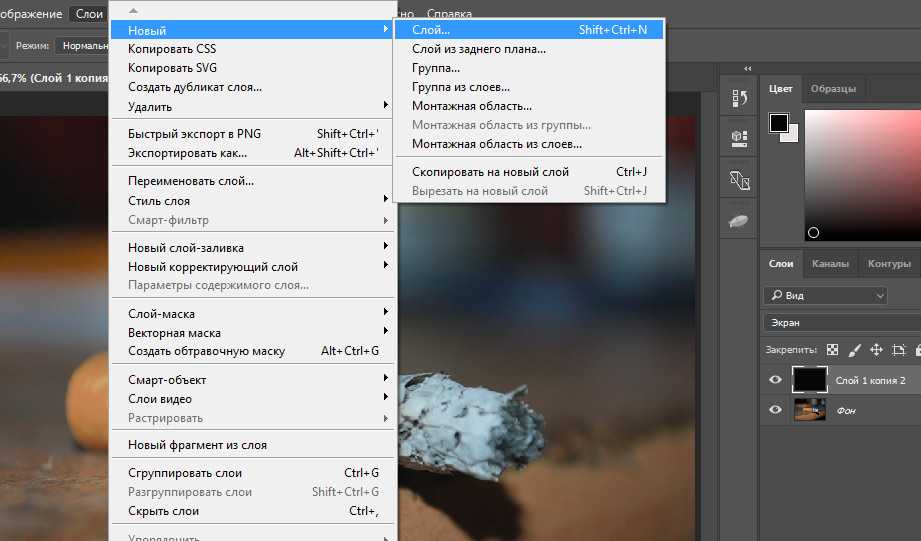

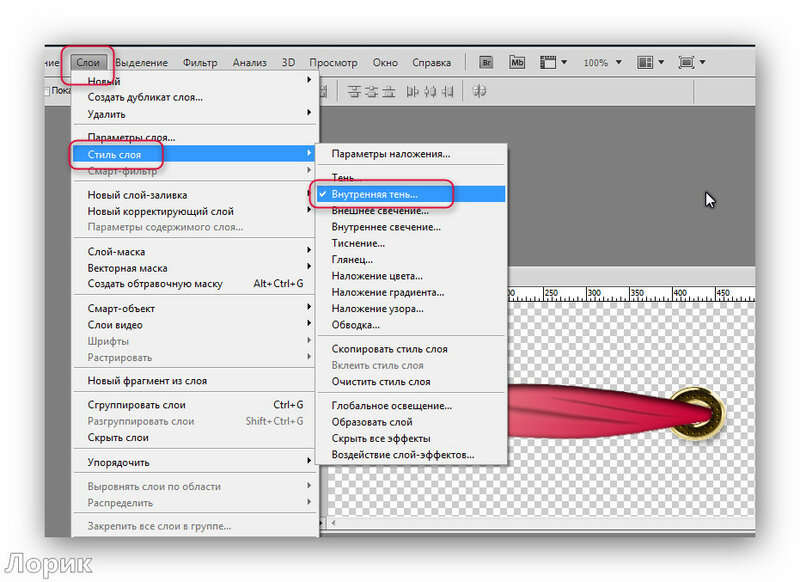 Вы можете «скользить» по слою
Вы можете «скользить» по слою
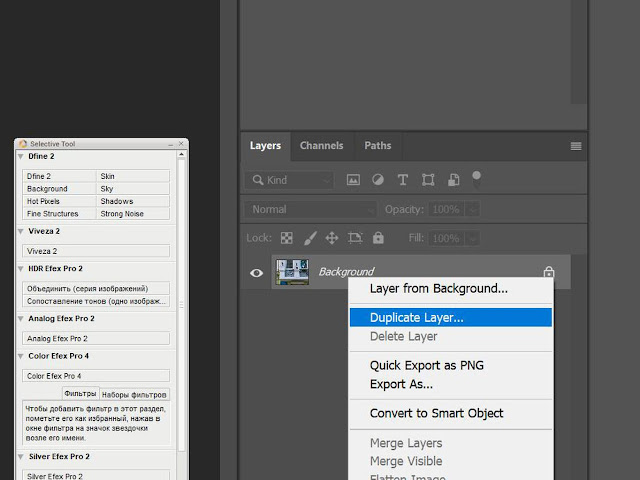 Вы можете просто разъединить слои, чтобы работать с одним
Вы можете просто разъединить слои, чтобы работать с одним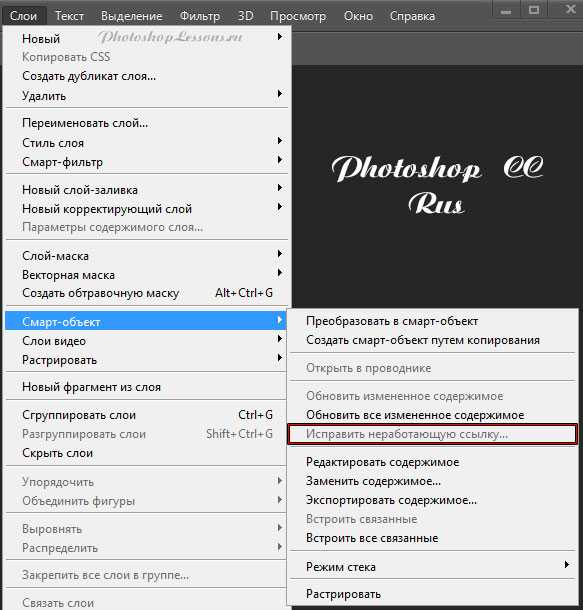 Объединение слоев в
Объединение слоев в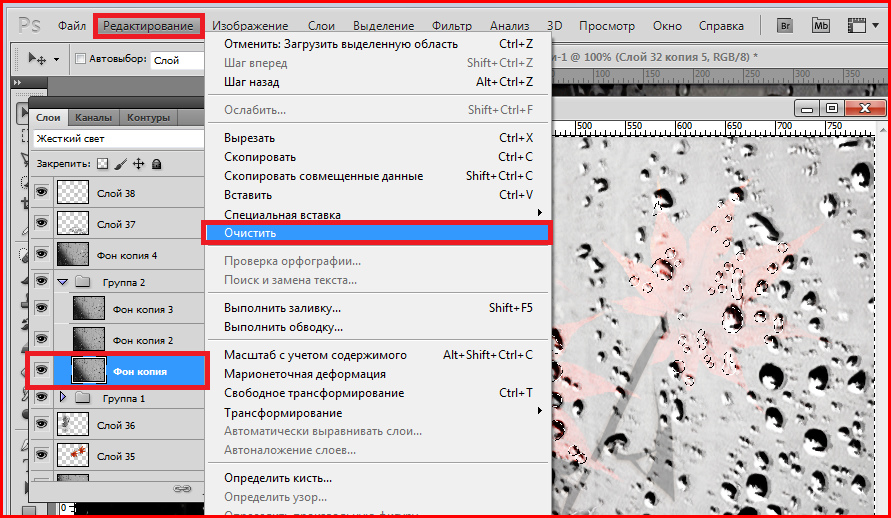 Щелкните правой кнопкой мыши и выберите «Объединить слои».
Щелкните правой кнопкой мыши и выберите «Объединить слои».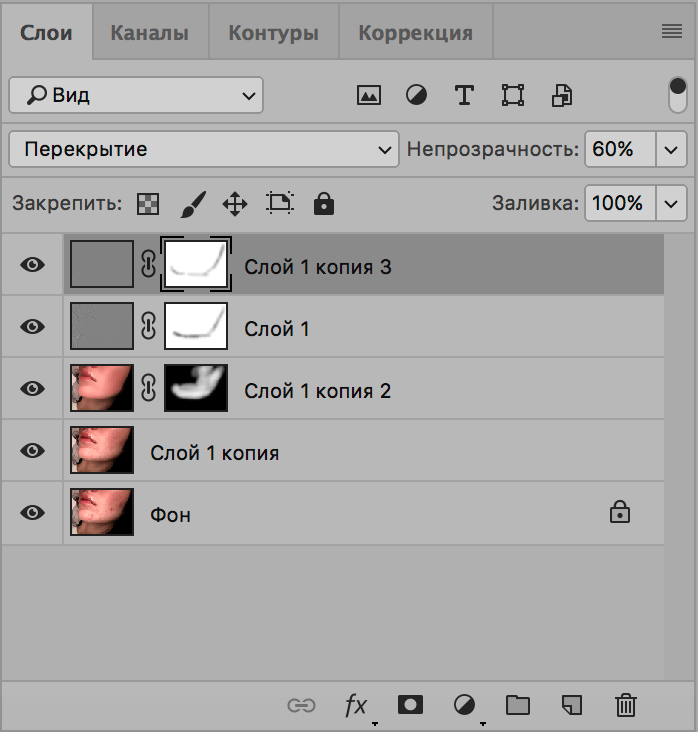
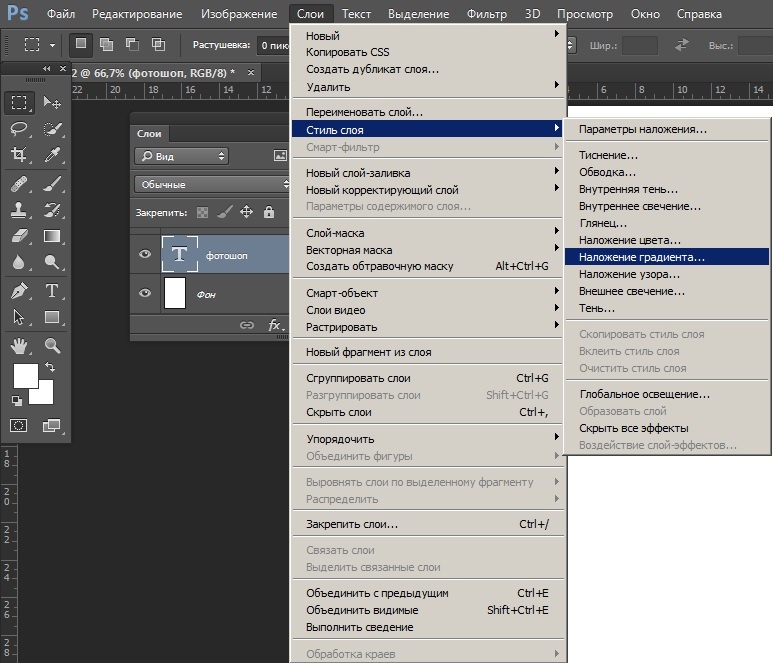 Уплощение
Уплощение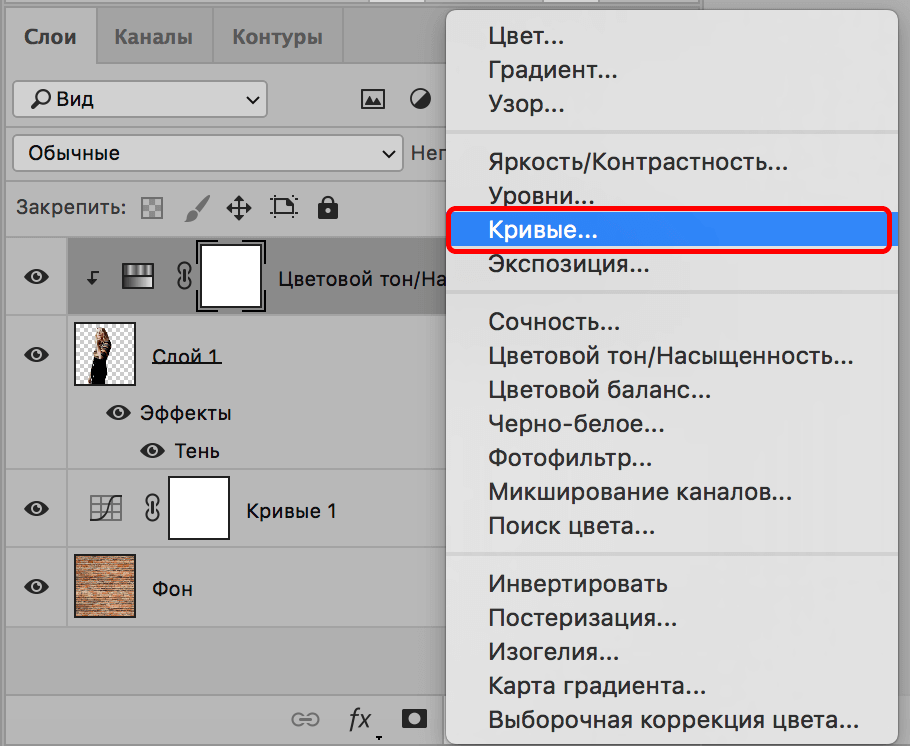 Даже в пределах одного документа иногда требуется копировать и вставлять элементы. Например, вы можете выделить киви, затем скопировать и вставить его в другие части изображения, чтобы добавить больше киви.
Даже в пределах одного документа иногда требуется копировать и вставлять элементы. Например, вы можете выделить киви, затем скопировать и вставить его в другие части изображения, чтобы добавить больше киви.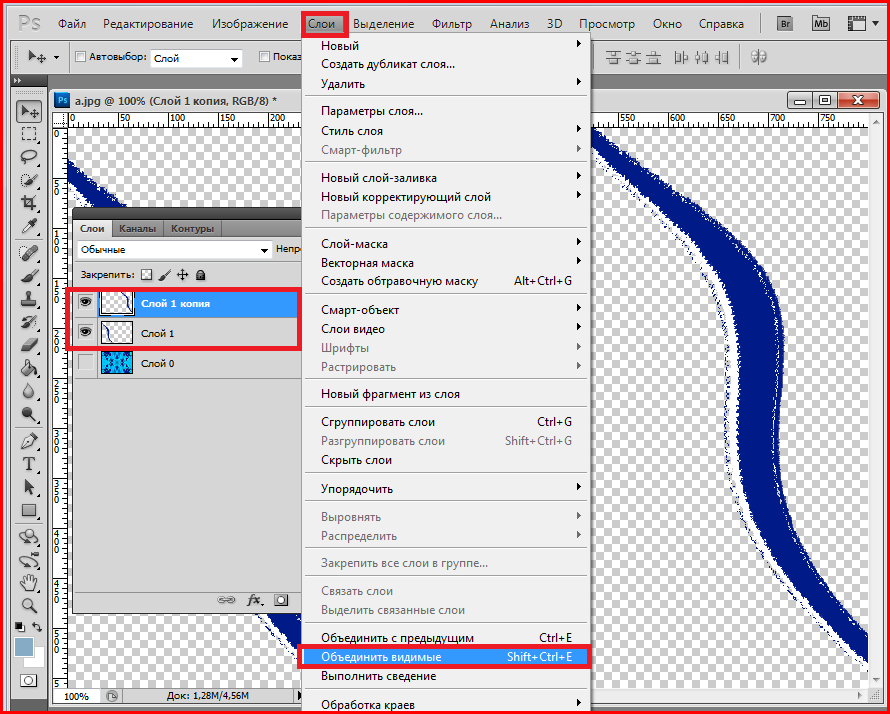
 Узнайте, как изменить размер слоя без потери качества для получения дополнительной информации.
Узнайте, как изменить размер слоя без потери качества для получения дополнительной информации.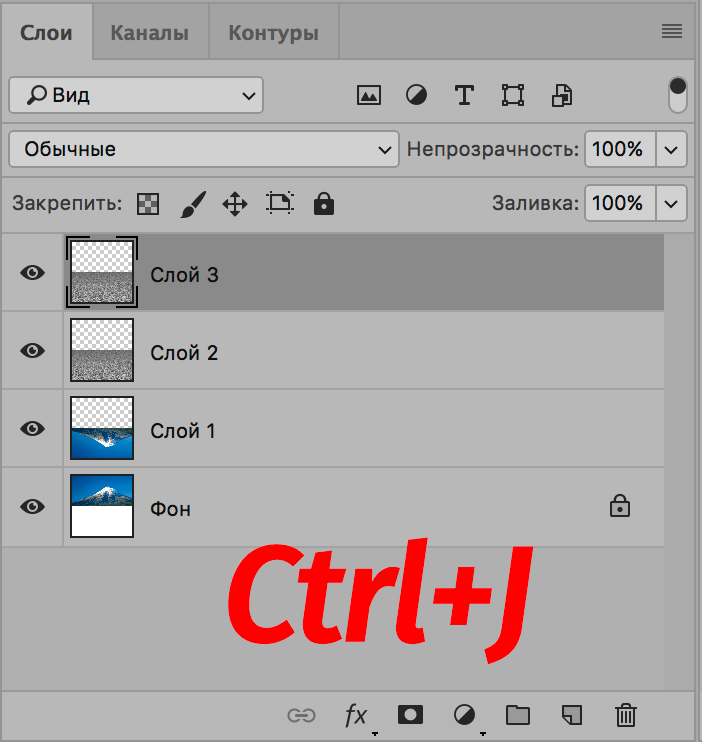
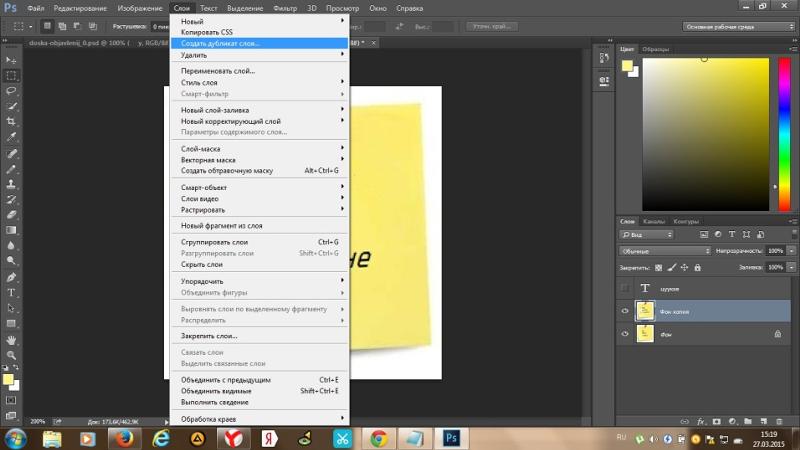 Переместитесь в изображение и отпустите.
Переместитесь в изображение и отпустите.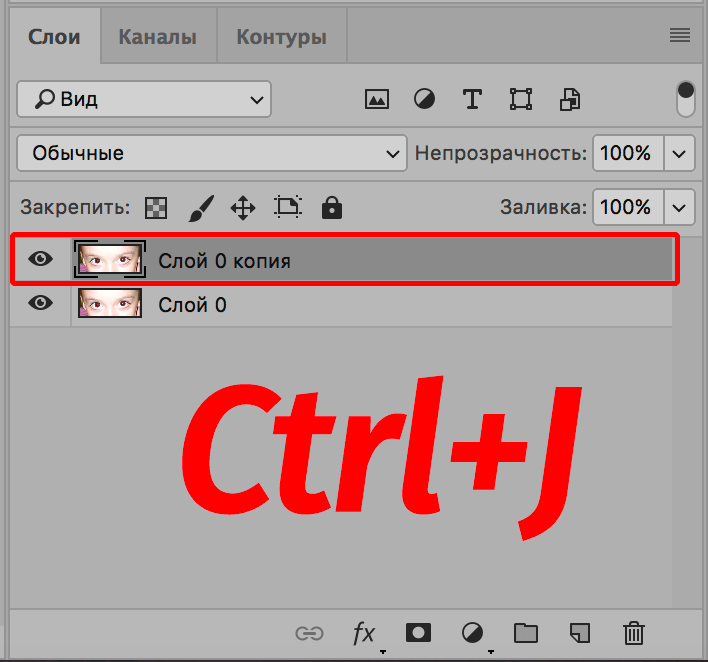




 С 2014 года аналогичный проект реализован и успешно работает в Республике Саха (Якутия)
С 2014 года аналогичный проект реализован и успешно работает в Республике Саха (Якутия) Заместитель директора по развитию Analytic Workspace Азат Камалетдинов рассказал об оперативном импортозамещении Power BI платформой self-service аналитики AW без помощи вендора
Заместитель директора по развитию Analytic Workspace Азат Камалетдинов рассказал об оперативном импортозамещении Power BI платформой self-service аналитики AW без помощи вендора

 6k
6k




 Также случается контролировать все наши эмоции и чувства. Таким образом, резонирование с вашей аудиторией также задействует ту часть мозга, которая отвечает за действия. Другими словами, если вы можете вызывать эмоции, вы можете управлять поведением.
Также случается контролировать все наши эмоции и чувства. Таким образом, резонирование с вашей аудиторией также задействует ту часть мозга, которая отвечает за действия. Другими словами, если вы можете вызывать эмоции, вы можете управлять поведением. Но если люди поймут, что вы на самом деле не обладаете качествами, которые подняли вас вверх по социальной лестнице, они потеряют к вам доверие и жестко отреагируют на ваш обман.
Но если люди поймут, что вы на самом деле не обладаете качествами, которые подняли вас вверх по социальной лестнице, они потеряют к вам доверие и жестко отреагируют на ваш обман.
 В конечном счете, каждое взаимодействие вашего клиента с вашей компанией может сформировать его всего восприятия вашего бренда — и эти клиенты поделятся как положительными, так и отрицательными отзывами с друзьями. По этой причине обслуживание клиентов является жизненно важным компонентом, который следует учитывать при улучшении корпоративного имиджа.
В конечном счете, каждое взаимодействие вашего клиента с вашей компанией может сформировать его всего восприятия вашего бренда — и эти клиенты поделятся как положительными, так и отрицательными отзывами с друзьями. По этой причине обслуживание клиентов является жизненно важным компонентом, который следует учитывать при улучшении корпоративного имиджа. Таким образом, чтобы отразить наиболее актуальную и точную версию вашего корпоративного имиджа, крайне важно поддерживать сильное присутствие в социальных сетях и на веб-сайте.
Таким образом, чтобы отразить наиболее актуальную и точную версию вашего корпоративного имиджа, крайне важно поддерживать сильное присутствие в социальных сетях и на веб-сайте.
 Пульс Большого Города» 2011, по заказу администрации Президента Азербайджана. Организованы фотовыставки «Сидней-2000» в ЦДХ, «Триумф» (Кубок Дэвиса-2000) в МДФ, «Герои Афин» 2004 в Фото-центре Союза Журналистов и в торгово-развлекательном центре «Атриум». Выставка авторских работ, прошедшая с большим успехом в ноября 2004 года, была посвящена ХХVIII Олимпийским играм в Афинах и победам на них наших спортсменов. На празднике присутствовали многие олимпийские чемпионы, ветераны спорта, полномочный посол Греции в России, ее освещали ведущие российские телеканалы и издания.
Пульс Большого Города» 2011, по заказу администрации Президента Азербайджана. Организованы фотовыставки «Сидней-2000» в ЦДХ, «Триумф» (Кубок Дэвиса-2000) в МДФ, «Герои Афин» 2004 в Фото-центре Союза Журналистов и в торгово-развлекательном центре «Атриум». Выставка авторских работ, прошедшая с большим успехом в ноября 2004 года, была посвящена ХХVIII Олимпийским играм в Афинах и победам на них наших спортсменов. На празднике присутствовали многие олимпийские чемпионы, ветераны спорта, полномочный посол Греции в России, ее освещали ведущие российские телеканалы и издания.  В 2009 году в Манеже состоялась выставка «За Россию всей душой!» — ретроспектива фотографий о сборной России по футболу и об этапе турнира “Junior masters”(партнер – конпания Volkswagen). В 2010 на первой линии Гума были выставлены лучшие работы с Зимней Олимпиады в Ванкувере. 2013 год фотовыставки : «Человек гармоничный » в Красногорске и «Сочи-ДА! 100 дней до» в Госдуме Российской федерации. Фотографы являются авторами заявочной книги и всей рекламы, направленной на выдвижение России на проведения зимней Олимпиады -2014 в городе Сочи и чемпионата Мира по футболу 2018. В 2011 году по просьбе агентства РИА Новости был прочитан курс лекций для подготовки спортивных фотожурналистов к Олимпийским Играм в Сочи. Во время эстафеты Олимпийского огня Сочи 2014 Голованову и Киврину было предоставлено почётное право пронести факел. Андрей был факелоносцем в Самаре, а Сергей в Дмитрове. C 2010 по 2016 год Андрей и Cергей работали в компании АНО «Спортивное вещание» («Панорама»), задача которой создание национальной телевизионной программы высокой четкости (HD) XXII Олимпийских зимних игр 2014 года в Сочи, предолимпийских тестовых соревнований, XXVII Всемирной летней универсиады 2013 года в Казани и XI Паралимпийских зимних игр 2014.
В 2009 году в Манеже состоялась выставка «За Россию всей душой!» — ретроспектива фотографий о сборной России по футболу и об этапе турнира “Junior masters”(партнер – конпания Volkswagen). В 2010 на первой линии Гума были выставлены лучшие работы с Зимней Олимпиады в Ванкувере. 2013 год фотовыставки : «Человек гармоничный » в Красногорске и «Сочи-ДА! 100 дней до» в Госдуме Российской федерации. Фотографы являются авторами заявочной книги и всей рекламы, направленной на выдвижение России на проведения зимней Олимпиады -2014 в городе Сочи и чемпионата Мира по футболу 2018. В 2011 году по просьбе агентства РИА Новости был прочитан курс лекций для подготовки спортивных фотожурналистов к Олимпийским Играм в Сочи. Во время эстафеты Олимпийского огня Сочи 2014 Голованову и Киврину было предоставлено почётное право пронести факел. Андрей был факелоносцем в Самаре, а Сергей в Дмитрове. C 2010 по 2016 год Андрей и Cергей работали в компании АНО «Спортивное вещание» («Панорама»), задача которой создание национальной телевизионной программы высокой четкости (HD) XXII Олимпийских зимних игр 2014 года в Сочи, предолимпийских тестовых соревнований, XXVII Всемирной летней универсиады 2013 года в Казани и XI Паралимпийских зимних игр 2014.
 ru о том, как он снимал зимнюю олимпиаду в Пекине.
ru о том, как он снимал зимнюю олимпиаду в Пекине. . Победители были обьявлены в понедельник, 22 марта 2021 г., в великолепных конюшнях замка Виджевано во время виртуальной церемонии награждения AIPS Sport Media Awards 2020.
. Победители были обьявлены в понедельник, 22 марта 2021 г., в великолепных конюшнях замка Виджевано во время виртуальной церемонии награждения AIPS Sport Media Awards 2020.


 Сотрудничаем с информационными агентствами «Associated Press», «Reuters», «AFP», «IMAGO», «AFLO». Голованов и Киврин много лет работают в федерациях борьбы, волейбола, плавания, хоккея, тенниса, малого союза.
Сотрудничаем с информационными агентствами «Associated Press», «Reuters», «AFP», «IMAGO», «AFLO». Голованов и Киврин много лет работают в федерациях борьбы, волейбола, плавания, хоккея, тенниса, малого союза.
 В 2011 году по просьбе РИА Новости был прочитан курс лекций по подготовке спортивных фотожурналистов к Олимпиаде в Сочи… Во время эстафеты олимпийского огня «Сочи-2014» Голованову и Киврину было предоставлено почетное право нести факел. Андрей был факелоносцем в Самаре, а Сергей в Дмитрове. С 2010 по 2016 год Андрей и Сергей работали в АНО «Спортивное вещание» («Панорама»), задачей которого является создание национальной телевизионной программы высокой четкости (HD) к XXII зимним Олимпийским играм в Сочи 2014, предолимпийским тестовым соревнованиям, XXVII Всемирной Летняя Универсиада 2013 г. в Казани и XI Паралимпийские зимние игры 2014 г.
В 2011 году по просьбе РИА Новости был прочитан курс лекций по подготовке спортивных фотожурналистов к Олимпиаде в Сочи… Во время эстафеты олимпийского огня «Сочи-2014» Голованову и Киврину было предоставлено почетное право нести факел. Андрей был факелоносцем в Самаре, а Сергей в Дмитрове. С 2010 по 2016 год Андрей и Сергей работали в АНО «Спортивное вещание» («Панорама»), задачей которого является создание национальной телевизионной программы высокой четкости (HD) к XXII зимним Олимпийским играм в Сочи 2014, предолимпийским тестовым соревнованиям, XXVII Всемирной Летняя Универсиада 2013 г. в Казани и XI Паралимпийские зимние игры 2014 г.
 biz ежедневно сообщал обо всех новостях со всего мира на высоком уровне. Мы были первым изданием в мире, которое сообщило об угрозе, с которой столкнулось олимпийское движение из-за коронавируса, и с тех пор беспрецедентно освещали пандемию.
biz ежедневно сообщал обо всех новостях со всего мира на высоком уровне. Мы были первым изданием в мире, которое сообщило об угрозе, с которой столкнулось олимпийское движение из-за коронавируса, и с тех пор беспрецедентно освещали пандемию.
 Помимо этого, он еще и cотрудничает с Adobe, NEC, Canon, X-Rite, Epson и другими компаниями, участвуя в создании продукции для фотографов.
Помимо этого, он еще и cотрудничает с Adobe, NEC, Canon, X-Rite, Epson и другими компаниями, участвуя в создании продукции для фотографов. В 1994 году Сальгадо создал свое собственное агентство, Amazonas Images.
В 1994 году Сальгадо создал свое собственное агентство, Amazonas Images.
 Один из самых известных свадебных фотографов мира.
Один из самых известных свадебных фотографов мира. Помимо этого, он ведет свои авторские семинары в разных странах мира. Но и этого Дэйну показалось мало, так что он еще и основал популярную ежегодную фотографическую конференцию.
Помимо этого, он ведет свои авторские семинары в разных странах мира. Но и этого Дэйну показалось мало, так что он еще и основал популярную ежегодную фотографическую конференцию. Мимо его работ трудно пройти, они вызывают у людей самые разнообразные эмоции: шок, изумление, восхищение, раздражение, но уж точно не безразличие. Свою первую фотографию Дэвид, родившийся в 1963 году в Коннектикуте, сделал в возрасте шести лет во время семейного отдыха в Пуэрто-Рико. На ней была запечатлена его мать, загорающая на балконе с бокалом шампанского в руке. Глядя на этот простой черно-белый снимок, Дэвид точно понял, что обязательно станет знаменитым на весь мир фотографом.
Мимо его работ трудно пройти, они вызывают у людей самые разнообразные эмоции: шок, изумление, восхищение, раздражение, но уж точно не безразличие. Свою первую фотографию Дэвид, родившийся в 1963 году в Коннектикуте, сделал в возрасте шести лет во время семейного отдыха в Пуэрто-Рико. На ней была запечатлена его мать, загорающая на балконе с бокалом шампанского в руке. Глядя на этот простой черно-белый снимок, Дэвид точно понял, что обязательно станет знаменитым на весь мир фотографом.
 С 1967 года занималась фотожурналистикой в Нью-Йорке. С 1969 года начала работать фотографом на съемочных площадках фильмов. С тех пор Мэри Эллен Марк побывала на съемках более сотни кинокартин, а ее фотографии вот уже более 40 лет издаются в самых известных журналах мира, посвященных как фотографии, так и кино.
С 1967 года занималась фотожурналистикой в Нью-Йорке. С 1969 года начала работать фотографом на съемочных площадках фильмов. С тех пор Мэри Эллен Марк побывала на съемках более сотни кинокартин, а ее фотографии вот уже более 40 лет издаются в самых известных журналах мира, посвященных как фотографии, так и кино.

 Среди покупателей его снимков числятся Time, MTV, Sony, MSN.com, Microsoft, Canon, Samsung, Hewlett Packard и другие. В 2008 году, учитывая популярность его снимков, корпорация Hasselblad предоставила ему уникальную и крайне дорогую среднеформатную камеру h4DII-39 с сенсором 39 мегапикселей.
Среди покупателей его снимков числятся Time, MTV, Sony, MSN.com, Microsoft, Canon, Samsung, Hewlett Packard и другие. В 2008 году, учитывая популярность его снимков, корпорация Hasselblad предоставила ему уникальную и крайне дорогую среднеформатную камеру h4DII-39 с сенсором 39 мегапикселей. Начинал он свою карьеру в качестве иллюстратора в рекламном отделе производителя одежды Halston и даже не помышлял когда-нибудь в будущем стать фотографом. Но однажды он по работе попал в модельное агентство Elite. Стивена заинтересовала работа фотографов, и ему разрешили сделать несколько снимков моделей. С этого и началось его увлечение фотографией. Долгое время он совмещал основную работу и хобби: в будни рисовал, а в выходные фотографировал. Но в какой-то момент рекламная фотография победила. Стивена Майзеля считают создателем многих супермоделей: он продвинул Сашу Пивоварову, Снежану Онопко, Коко Рочу и многих других. Основным изданием для него является итальянский Vogue, где ему разрешают активно экспериментировать и создавать неформатные материалы.
Начинал он свою карьеру в качестве иллюстратора в рекламном отделе производителя одежды Halston и даже не помышлял когда-нибудь в будущем стать фотографом. Но однажды он по работе попал в модельное агентство Elite. Стивена заинтересовала работа фотографов, и ему разрешили сделать несколько снимков моделей. С этого и началось его увлечение фотографией. Долгое время он совмещал основную работу и хобби: в будни рисовал, а в выходные фотографировал. Но в какой-то момент рекламная фотография победила. Стивена Майзеля считают создателем многих супермоделей: он продвинул Сашу Пивоварову, Снежану Онопко, Коко Рочу и многих других. Основным изданием для него является итальянский Vogue, где ему разрешают активно экспериментировать и создавать неформатные материалы. Не имея профильного образования, Уильям учился сам, по иллюстрированным книгам Уокера Эванса, Анри Картье-Брессона и Роберта Франка. Сегодня работы Эглстона широко публикуются, а сам он негласно провозглашен пионером цветной фотографии, за то что одним из первых начал использовать цвет не только в коммерческой, но и творческой фотографии. Именно с его работ началось появление цветного фото в музеях и частных коллекциях. Выставка Уильяма Эглстона 1976 года, организованная Джоном Шарковски, директором отдела фотографии Музея современного искусства в Нью-Йорке, стала провозвестником цветной фотографии как искусства.
Не имея профильного образования, Уильям учился сам, по иллюстрированным книгам Уокера Эванса, Анри Картье-Брессона и Роберта Франка. Сегодня работы Эглстона широко публикуются, а сам он негласно провозглашен пионером цветной фотографии, за то что одним из первых начал использовать цвет не только в коммерческой, но и творческой фотографии. Именно с его работ началось появление цветного фото в музеях и частных коллекциях. Выставка Уильяма Эглстона 1976 года, организованная Джоном Шарковски, директором отдела фотографии Музея современного искусства в Нью-Йорке, стала провозвестником цветной фотографии как искусства.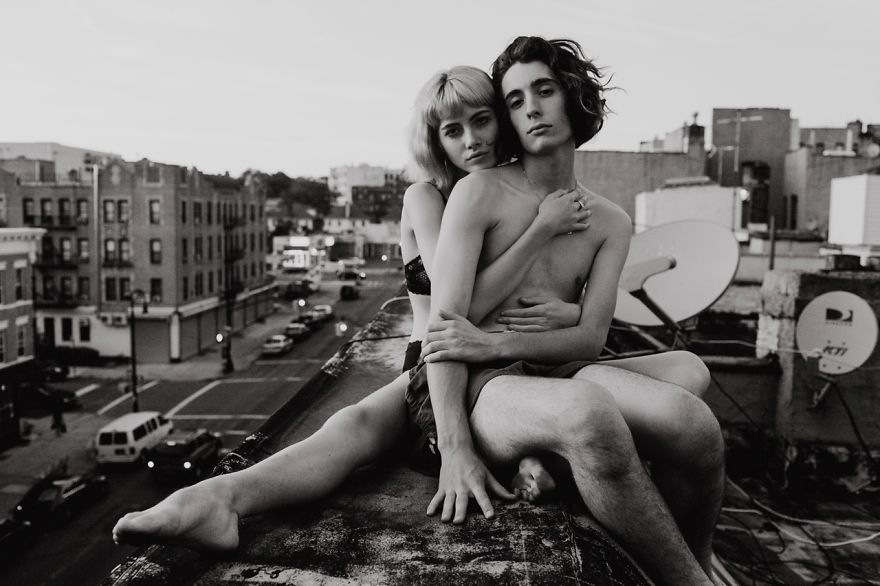 И все же Мартин остается одним из крупнейших фотографов современности. Работы Парра и в самом деле несколько гротескно изображают действительность: серую и скучную повседневность, безрадостное увядание стариков, уродливые и смешные стороны человеческого существования. Мартин Парр активно издает свои работы, на сегодняшний день издано уже более двадцати его книг.
И все же Мартин остается одним из крупнейших фотографов современности. Работы Парра и в самом деле несколько гротескно изображают действительность: серую и скучную повседневность, безрадостное увядание стариков, уродливые и смешные стороны человеческого существования. Мартин Парр активно издает свои работы, на сегодняшний день издано уже более двадцати его книг.


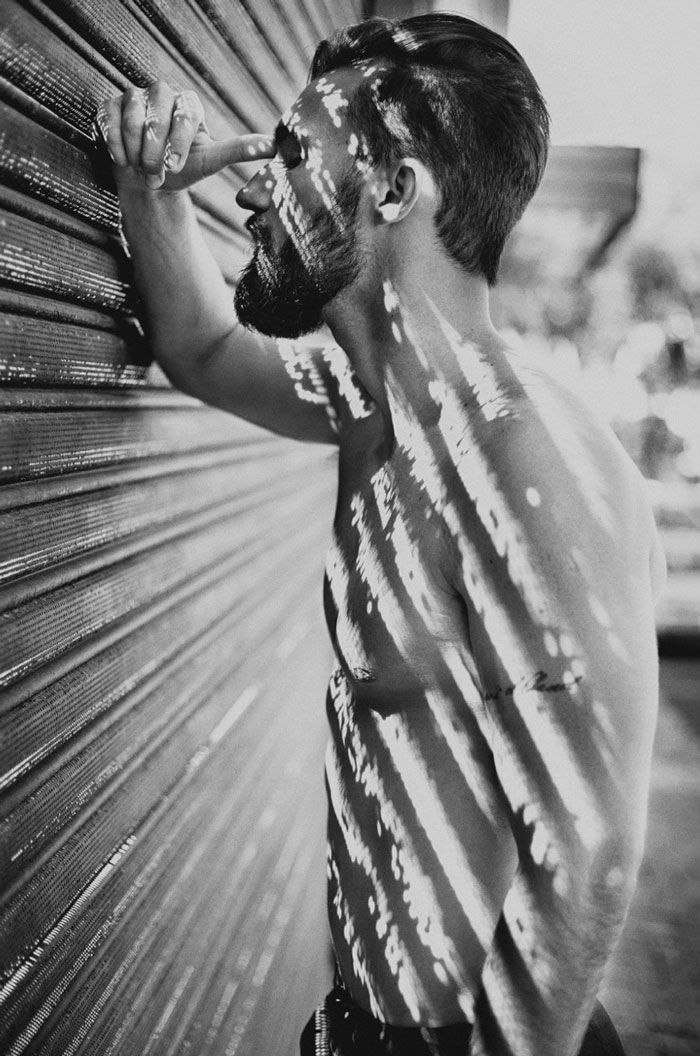 Печатает он эти фото также в огромных форматах, чтобы зритель мог насладиться и полной картиной и каждой деталью в отдельности.
Печатает он эти фото также в огромных форматах, чтобы зритель мог насладиться и полной картиной и каждой деталью в отдельности. Родился он во Франции и переехал в Штаты для поступления в колледж. Карьера же его началась в армии, где он получил необходимые навыки работы с камерой. После обучения он отдал свое внимание в основном уличной фотографии, включая в свои снимки элементы иронии и стараясь делать необычные кадры. Композиция, удачный момент и конечно же замысел — это три основных отличительных черты, которые можно отследить в фотографиях Эрвитта.
Родился он во Франции и переехал в Штаты для поступления в колледж. Карьера же его началась в армии, где он получил необходимые навыки работы с камерой. После обучения он отдал свое внимание в основном уличной фотографии, включая в свои снимки элементы иронии и стараясь делать необычные кадры. Композиция, удачный момент и конечно же замысел — это три основных отличительных черты, которые можно отследить в фотографиях Эрвитта. При этом, она делала совершенно уникальные кадры, выстроенные со вкусом и особым вниманием. Больше всего поклонников и критиков удивляет то, что снимки Майер будто сделаны в другое время: 30-е или 40-е годы. На деле же, кадры были сняты намного позже, но именно стиль делает их настолько неповторимыми.
При этом, она делала совершенно уникальные кадры, выстроенные со вкусом и особым вниманием. Больше всего поклонников и критиков удивляет то, что снимки Майер будто сделаны в другое время: 30-е или 40-е годы. На деле же, кадры были сняты намного позже, но именно стиль делает их настолько неповторимыми. Карьера его взлетела тогда, когда ему удалось попасть в Афганистан до введения советских войск. Тогда же ему удалось незаметно вывезти свои пленки, потому кадры имели невероятную ценность. Популярность им принесла публикация в New York Times и журнале Time. После этого за карьерой МакКарри наблюдали уже многие, а фотографии его, разумеется, стоят внимания любого фотографа, который начинает свой путь и учится мастерству.
Карьера его взлетела тогда, когда ему удалось попасть в Афганистан до введения советских войск. Тогда же ему удалось незаметно вывезти свои пленки, потому кадры имели невероятную ценность. Популярность им принесла публикация в New York Times и журнале Time. После этого за карьерой МакКарри наблюдали уже многие, а фотографии его, разумеется, стоят внимания любого фотографа, который начинает свой путь и учится мастерству. Между тем, предисловие к книге написал Джек Керуак, так что это в свое время придало ей хоть какую-то ценность. А вот спустя годы книга начала высоко цениться как явный показатель жизни и быта американцев. Критика сменилась уважительными отзывами, а фотографии начали хвалить за честность и нетривиальность. Опять же, для начинающего стрит-фотографа эта книга станет удачным примером того, как неповседневно можно показать повседневный мир.
Между тем, предисловие к книге написал Джек Керуак, так что это в свое время придало ей хоть какую-то ценность. А вот спустя годы книга начала высоко цениться как явный показатель жизни и быта американцев. Критика сменилась уважительными отзывами, а фотографии начали хвалить за честность и нетривиальность. Опять же, для начинающего стрит-фотографа эта книга станет удачным примером того, как неповседневно можно показать повседневный мир.
 Потому что сегодня мы рады представить вам список из 21 известного фотографа из разных эпох и жанров.
Потому что сегодня мы рады представить вам список из 21 известного фотографа из разных эпох и жанров.
 Внутри 8×10 (еще один стандарт большого формата) можно разместить 60 35-мм негативов.
Внутри 8×10 (еще один стандарт большого формата) можно разместить 60 35-мм негативов.


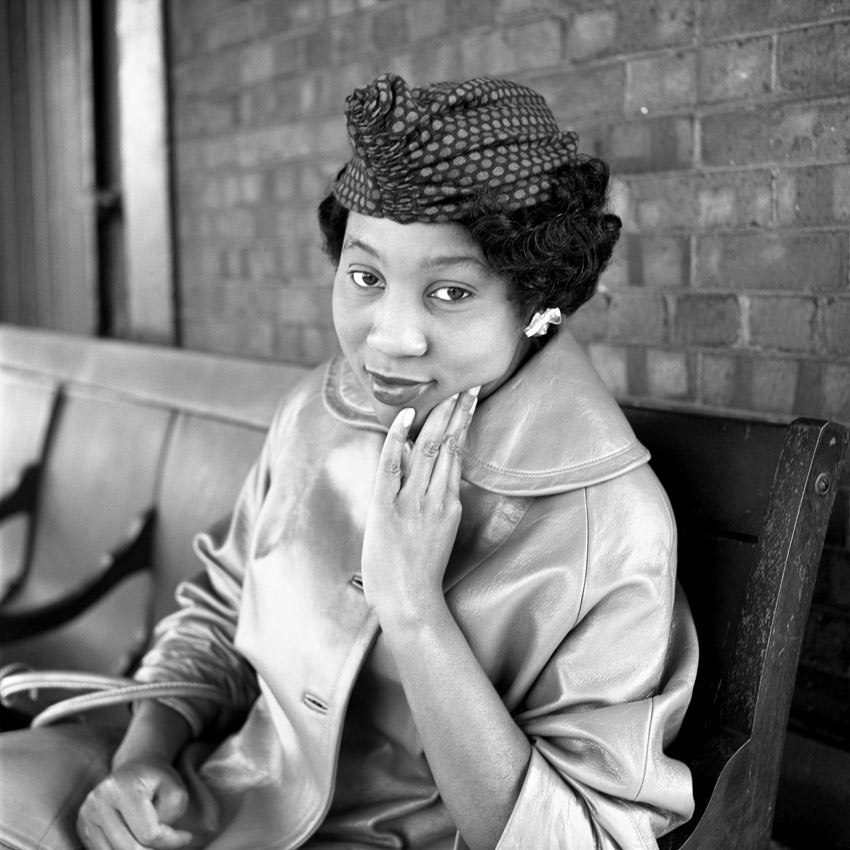 Он создал культовые фотограммы под названием «Рейографы» в честь себя.
Он создал культовые фотограммы под названием «Рейографы» в честь себя. В Le Violon d’Ingres мы видим дань уважения Энгру и его увлечению игрой на скрипке для своих гостей. На изображении изображена обнаженная Кики без конечностей, изображающая скрипку с эфами как наиболее заметный сюрреалистический элемент портрета. Лармес связан с его романтическим разрывом с Ли Миллер и изображает нереалистичного персонажа печали с хрустальными слезами и идеальными ресницами.
В Le Violon d’Ingres мы видим дань уважения Энгру и его увлечению игрой на скрипке для своих гостей. На изображении изображена обнаженная Кики без конечностей, изображающая скрипку с эфами как наиболее заметный сюрреалистический элемент портрета. Лармес связан с его романтическим разрывом с Ли Миллер и изображает нереалистичного персонажа печали с хрустальными слезами и идеальными ресницами. Поработав ассистентом фотолаборатории у коммерческих фотографов, он взял дело в свои руки и стал внештатным новостным фотографом.
Поработав ассистентом фотолаборатории у коммерческих фотографов, он взял дело в свои руки и стал внештатным новостным фотографом. Он известен не своими спринтерскими способностями, а элементами своих социальных фотографий.
Он известен не своими спринтерскими способностями, а элементами своих социальных фотографий. Ее изображения отражают уникальное чувство близости и заботы о людях, которых она фотографировала на протяжении всей своей карьеры.
Ее изображения отражают уникальное чувство близости и заботы о людях, которых она фотографировала на протяжении всей своей карьеры.
 Он и его возлюбленная Герда Таро создали образ великого американского фотографа, которого мы знаем как Роберта Капу.
Он и его возлюбленная Герда Таро создали образ великого американского фотографа, которого мы знаем как Роберта Капу. Сохранилось только 10 изображений, а в контактных листах Mangum указано, что негатив культового изображения солдата, идущего по пляжу, отсутствует.
Сохранилось только 10 изображений, а в контактных листах Mangum указано, что негатив культового изображения солдата, идущего по пляжу, отсутствует.

 Это подготовило для Ланге идеальную основу для документирования жизни в Америке.
Это подготовило для Ланге идеальную основу для документирования жизни в Америке. В то время как наши глаза обращаются прямо к ее выражению, только через несколько мгновений мы замечаем, что она окружена тремя своими детьми. Фокусом изображения являются ее руки, которые отмечают увлечение Ланге руками и их воплощением тяжелой сельской работы.
В то время как наши глаза обращаются прямо к ее выражению, только через несколько мгновений мы замечаем, что она окружена тремя своими детьми. Фокусом изображения являются ее руки, которые отмечают увлечение Ланге руками и их воплощением тяжелой сельской работы. Она рассказывала обо всем: от купания нагишом и чтения анекдотов до переодевания, вампиризма, сна и настольных игр. Она также изображала неуверенность, одиночество, травмы, сексуальность и смерть.
Она рассказывала обо всем: от купания нагишом и чтения анекдотов до переодевания, вампиризма, сна и настольных игр. Она также изображала неуверенность, одиночество, травмы, сексуальность и смерть. Он считается одним из немногих агентов перемен в истории фотографии. На обложке книги Троллейбус-Новый Орлеан (1955) и изображает бытовую сцену, что также является тонкой социальной критикой того времени.
Он считается одним из немногих агентов перемен в истории фотографии. На обложке книги Троллейбус-Новый Орлеан (1955) и изображает бытовую сцену, что также является тонкой социальной критикой того времени.
 Лично я думаю, что это изображение резюмирует жизнь от великих и простых радостей детства до менее приятных этапов взрослой жизни и далее.
Лично я думаю, что это изображение резюмирует жизнь от великих и простых радостей детства до менее приятных этапов взрослой жизни и далее. В конце концов он работал в журнале Vogue , когда Александр Либерман предложил ему должность сотрудника художественного отдела. Объяснив свои идеи для фотографов, Либерман спросил Пенна, почему он не сделал снимки сам, что вызвало непрерывную эволюцию, создавшую фотографа, которого мы все знаем и любим сегодня.
В конце концов он работал в журнале Vogue , когда Александр Либерман предложил ему должность сотрудника художественного отдела. Объяснив свои идеи для фотографов, Либерман спросил Пенна, почему он не сделал снимки сам, что вызвало непрерывную эволюцию, создавшую фотографа, которого мы все знаем и любим сегодня. Вивиан Майер (1926-2009)
Вивиан Майер (1926-2009) Йозеф Куделка (1938 – )
Йозеф Куделка (1938 – )
 Затем он переехал в Нью-Йорк, где учился у Элен Сандорс в Институте фотографии. с 19С 37 по 1938 год он был репортером Newsweek , а позже работал независимым фотографом в агентстве Black Star.
Затем он переехал в Нью-Йорк, где учился у Элен Сандорс в Институте фотографии. с 19С 37 по 1938 год он был репортером Newsweek , а позже работал независимым фотографом в агентстве Black Star.
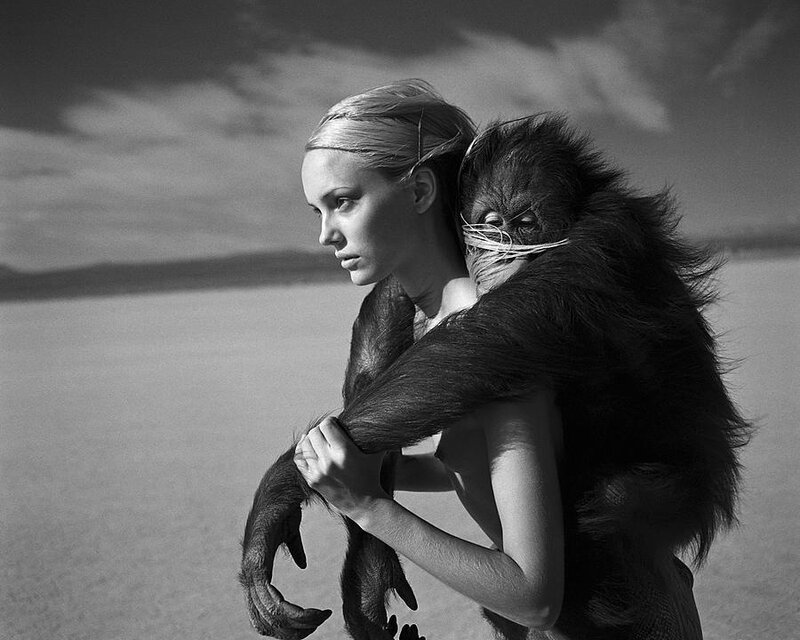
 Скорость затвора влияет не только на экспозицию…
Скорость затвора влияет не только на экспозицию…