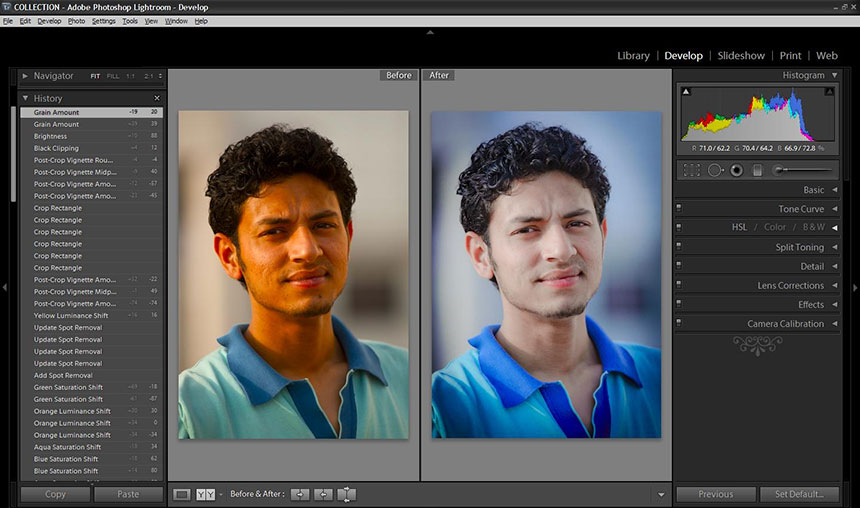Приколы про бабушек | (43 фото)
26/03/2020 | Когда всеми средствами пытаешься остановить бабушку от поездок в общественном транспорте и от покупок гречки с туалетной бумагой
демотиватор, бабушки, гречка, туалетная бумага, карантин, коронавирус
10/03/2020 | Моя мама, когда я была маленькой: Ешь, что дают, не капризничай. Моя мама, когда сидит с внуками: Тебе сыр порезать в форме сердечек или звездочек?
мама, бабушки, внуки, воспитание, дети
19/02/2020 | Никто: Бабуля в 7 утра: Доброе утро! Улыбнись новому дню!
демотиватор, бабушки, утро
15/01/2020 | Твои бабушка и дедушка. Их политические взгляды.
карикатура, политика, бабушки, дедушка
28/12/2019 | Я у бабушки в гостях, легли спать, минут 40 тишины и потом крик: — Даша! — Что? — Спишь? — Да — Максим из третьего подъезда ведь ещё не женат
замуж, бабушки, приколы из соцсетей
21/06/2019 | Бабушки, которые весь год вели себя плохо, получают внуков на всё лето
бабушки, лето, дети, короткие приколы, внуки
17/05/2019 | Чем ближе живёт бабушка, тем жирнее внуки
бабушки, внуки, короткие приколы
25/04/2019 | Вы слышали выражение: «Там крутятся серьёзные бабки»?
демотиватор, бабки, бабушки
30/03/2019 | От создателей салфетки на телевизоре и целлофана на пульте
салфетки, бабушки, демотиватор, уют, стиральная машина
28/03/2019 | Моя бабушка — эталон позитивного мышления. Как только вышла на пенсию, сразу начала откладывать с каждой получки себе «гробовые» — сейчас ей 86 лет, на её сбережения можно похоронить весь подъезд, но она не собирается останавливаться.-Еще и на твои хватит
Как только вышла на пенсию, сразу начала откладывать с каждой получки себе «гробовые» — сейчас ей 86 лет, на её сбережения можно похоронить весь подъезд, но она не собирается останавливаться.-Еще и на твои хватит
бабушки, похороны, пенсионеры
23/03/2019 | Если твоя бабушка постоянно спрашивает: «Когда ты уже внуков наделаешь?» и пытается насильно кормить, это называется «Бабулинг».
бабушки, внуки
03/03/2019 | Когда бабушка страшнее волка
красная шапочка, бабушки, волк, сказка, книга
23/02/2019 | Сегодня видел, как старушка помогала перейти дорогу парнишке, который торчал в своём айфоне
бабушки, пешеходный переход, молодёжь, айфон
09/02/2019 | Когда попросил бабушку неделю присмотреть за крысой
домашние животные, бабушки, обжорство, крыса, толстые
05/01/2019 | Бабушкин бункер на случай апокалипсиса
бабушки, засолка, апокалипсис, банки, погреб, еда
02/01/2019 | Бабушка покупает живую рыбу: — Внучек, у вас рыба свежая? — Ну, бабуль, она же живая — Я тоже живая. ..
..
бабушки, рыба, магазин, продавец
27/12/2018 | Моя бабушка, глядя на свадебный кортеж, говорила: «Ну вот, ещё одну повезли посуду мыть»
грязная посуда, посуда, бабушки, свадьба, сарказм
07/12/2018 | Только что видел бабушку за рулём внедорожника. Откуда он у неё? Напекла? Навязала? В поликлинике насидела?
бабушки, водитель, машина, поликлиника, вязание, сарказм
14/11/2018 | — Короче, прабабушка рассказывала: у них в деревне девушки гадали валенками. Как-то раз одна из них попала валенком в проезжавшую мимо лошадь и убила её. Ну её и выдали замуж за хозяина лошади, чтобы она её отработала. — Я бы побоялся жениться на девушке,
лошадь, валенки, гадание, деревня, бабушки, смс приколы, воспоминания, женитьба
06/11/2018 | Продажи марки «Секреты сибирской травницы Агафьи» могли бы взлететь, если к каждой упаковке добавить конвертик с тем самым секретом. Например, по молодости шалила с Дормидонтом. Однажды по хмелю переехала на телеге лесничего и скрылась. Какое-то время…
Например, по молодости шалила с Дормидонтом. Однажды по хмелю переехала на телеге лесничего и скрылась. Какое-то время…
маркетинг, секрет, продажи, воспоминания, косметика, приколы из соцсетей, бабушки
23/10/2018 | Бабушку было не остановить
вязание, бабушки, свитер, тепло, мода
20/10/2018 | Бэтмен — возвращение от бабушки
бэтмен, супергерой, бабушки, обжорство
19/10/2018 | Обеспечение безопасности: Китай, США, Россия
Россия, бабушки, безопасность, видеонаблюдение
17/10/2018 | — Я поздравляю бабушку с днём рождения. — Я слушаю, как бабушка радуется моему звонку и желает мне в ответ в 100 раз больше
приколы из соцсетей, бабушки, день рождения, смс приколы
26/09/2018 | Дети построили башню. Бабушку чуть не хватил инфаркт. — Если бы упали, кто-то бы определенно поехал в детдом
дети, бабушки, засолка, банки
09/09/2018 | Ничего необычного, просто бабушка моет окна
бабушки, уборка
07/09/2018 | — Дааа. .. — сказала бабка, рассматривая стринги на рынке, — Случись чё и обосраться некуда!
.. — сказала бабка, рассматривая стринги на рынке, — Случись чё и обосраться некуда!
трусы, стринги, бабушки
31/07/2018 | Как получается, что когда звонишь бабушке и поздравляешь с Днем рождения, она желает тебе больше, чем ты ей? — Потому что она уже на пенсии, а у тебя в этом плане перспективы туманные… Надо приободрить
бабушки, пенсия, приколы из соцсетей
30/06/2018 | Волки не едят бабушек, потому что они вяжут во рту
бабушки, волк, вязание
28/06/2018 | Да что вы знаете об адреналине? Меня бабушка отправила лет в 9 украсть зерно для кур из ангара, нас с пацанами спалил агроном, погнался, стрелял в воздух, мы побежали по полю, я потерял галоши и все зерно. Бабушка сказала, что я нихрена не умею и ночью…
бабушки
- 1
- Visit prikoly-pro-babushek Page 2
- Visit prikoly-pro-babushek Page -›
- Visit prikoly-pro-babushek Page последняя »
Комната у бабушки в деревне
1
Деревенский дом интерьер
2
Комната бабушки в деревне
3
Комната в Старом деревенском доме
4
Деревенский дом интерьер у бабушки
5
Г П Дурасов в гостях у бабушки Ульяны
6
Комната в доме в деревне
7
Комната в деревенском доме
8
Кровать в деревенском доме
9
Старый деревенский домик внутри
10
Интерьер бабушкиного дома в деревне
11
Ковры в деревенском доме
12
Бабушкин интерьер в деревне
13
Бабушка в деревенской спальне
14
Комната бабушки в деревне
15
Кухня в деревне с печкой
16
Кровать в деревенском доме
17
Кровать в деревне
18
Уют в деревенском доме
19
Комната бабушки в деревне
20
Ковры в деревенском доме
21
Интерьер бабушкиного дома в деревне
22
Деревенская комната
23
Борис Пастернак зазимки
24
Анастасия Цайдер фотограф
25
Интерьер в деревне у бабушки
26
Интерьер бабушкиного дома в деревне
27
Жизнь в деревенском доме
28
Советский интерьер в деревне
29
Старушка в доме
30
Кухня в Советском деревенском доме
31
Интерьер старинной избы
32
Экспозиция архитектурно этнографический музей Ангарская деревня
33
Быт деревенских бабушек
34
Бабушкины кровати в деревнях
35
Деревенский ковер на стене
36
Деревенский интерьер
37
Бабушкин интерьер
38
Художник Геннадий Проваторов одиночество
39
Комната в Старом деревенском доме
40
Ковер у бабушки в деревне
41
Интерьер в гостях у бабушки
42
Дом в деревне внутри
43
Гостиная в деревенском доме
44
Уют русской глубинки
45
Деревенское окно изнутри
46
Музей Бабушкина хата Сочи
47
Советский деревенский дом интерьер
48
Деревенский дом изнутри СССР
49
Комната бабушки в деревне
50
Подзоры на кровать в деревенском стиле
51
Комната моя у бабушки в деревне
52
Интерьер в Старом деревенском доме
53
Стол в деревенской избе
54
Комната в доме в деревне
55
Деревенский дом изнутри СССР
56
Старинные занавески в деревнях
57
Уют в деревенском доме
58
Стив МАККАРРИ Карелия
59
Старая комната бабушки
60
Дом в деревне внутри
61
Комната в доме в деревне
62
Кровать в деревенской избе
63
Деревенский дом изнутри
64
Анастасия Цайдер фотограф
65
Старый деревенский дом внутри
66
Родной сердцу сельский интерьер
67
Тресса «Бабушка» Бутылочная деревня Присбри
Используется с разрешения фотографа Роберта Фостера
Используется с разрешения фотографа Роберта Фостера
Используется с разрешения фотографа Бретта Ганновера
Используется с разрешения фотографа Бретта Ганновера
Используется с разрешения фотографа Бретта Ганновера
Используется с разрешения фотографа Бретта Ганновера
Используется с разрешения фотографа Бретта Ганновера
Используется с разрешения фотографа Бретта Ганновера
Используется с разрешения фотографа Бретта Ганновера
Используется с разрешения фотографа Бретта Ганновера
Используется с разрешения фотографа Рича Гейба
Используется с разрешения фотографа Рича Гейба
Используется с разрешения фотографа Рича Гейба
Используется с разрешения фотографа Рича Гейба
Используется с разрешения фотографа Рича Гейба
Используется с разрешения фотографа Рича Гейба
Используется с разрешения фотографа Рича Гейба
Используется с разрешения фотографа Рича Гейба
Используется с разрешения фотографа Роджера Брауна
Используется с разрешения фотографа Роджера Брауна
Используется с разрешения фотографа Роджера Брауна
Используется с разрешения фотографа Роджера Брауна
Используется с разрешения фотографа Роджера Брауна
Используется с разрешения фотографа Роджера Брауна
Используется с разрешения фотографа Роджера Брауна
Используется с разрешения фотографа Роджера Брауна
Используется с разрешения фотографа Роджера Брауна
Используется с разрешения фотографа Роджера Брауна
Используется с разрешения фотографа Роджера Брауна
Используется с разрешения фотографа Роджера Брауна
Используется с разрешения фотографа Роджера Брауна
Используется с разрешения фотографа Рича Гейба
Используется с разрешения фотографа Рича Гейба
Используется с разрешения фотографа Рича Гейба
Используется с разрешения фотографа Рича Гейба
Используется с разрешения фотографа Рича Гейба
Используется с разрешения фотографа Рича Гейба
Используется с разрешения фотографа Рича Гейба
Используется с разрешения фотографа Рича Гейба
Используется с разрешения фотографа Рича Гейба. 0001
0001
| | Эта сказочная среда народного творчества — это работа одной руки . пенсионер-самоучка Тресса «Бабушка» Присбри. | ||||||||||||||||||||||||||||||||||||||||||||||||||||||||||||||||||||||||||||||||||||||||||||||||||||||||||||||||||||||||||||||||||||||||||||||||||||||||||||||||||||||||||||||||||||||||||||||||||||||||||||||||||||
Прогуливаясь по этому сайту, вы
22 апреля: день уборки волонтеров в честь Дня Земли — без экскурсий
Проверять Следите за нашим сайтом, чтобы узнать о следующей доступной дате тура.
Контакт Бутылочная деревня имеет четыре различных > Исторический памятник Калифорнии № 939 > > Культурный центр города Сими-Вэлли >
Заповедная бутылочная деревня Герои войны с фото: 5 несовершеннолетних героев Великой Отечественной войны5 несовершеннолетних героев Великой Отечественной войныСвежий номер РГ-Неделя Родина Тематические приложения Союз Свежий номер Общество 11.02.2014 22:52 Поделиться Елена Миляева С 2009 года 12 февраля объявлено ООН Международным днем детей-солдат. Так называют несовершеннолетних, которые вынуждены в силу обстоятельств активно участвовать в войнах и вооруженных конфликтах.
В боевых действиях во время Великой Отечественной войны, по разным данным, принимали участие до нескольких десятков тысяч несовершеннолетних. «Сыновья полка», пионеры-герои — они сражались и гибли наравне со взрослыми. За боевые заслуги награждались орденами и медалями. Образы некоторых из них использовались в советской пропаганде как символы мужества и верности Родине. Пять несовершеннолетних бойцов Великой Отечественной были удостоены высшей награды — званий Героев СССР. Все — посмертно, оставшись в учебниках и книжках детьми и подростками. Марат Казей, 14 лет Участник партизанского отряда имени 25-летия Октября, разведчик штаба 200-й партизанской бригады имени Рокоссовского на оккупированной территории Белорусской ССР. Марат родился в 1929 году в деревне Станьково Минской области Белоруссии, успел окончить 4 класса сельской школы. До войны его родители были арестованы по обвинению во вредительстве и «троцкизме», многочисленных детей «разбросали» по бабушкам-дедушкам. Но семья Казеев не обозлилась на советскую власть: В 1941 году, когда Белоруссия стала оккупированной территорией, Анна Казей, жена «врага народа» и мать маленьких Марата и Ариадны, прятала у себя раненых партизан, за что была казнена немцами. А брат с сестрой ушли в партизаны. Ариадну впоследствии эвакуировали, но Марат остался в отряде. Наравне со старшими товарищами он ходил в разведку — как в одиночку, так и с группой. А в мае 1944-го при выполнении очередного задания около деревни Хоромицкие Минской области 14-летний боец погиб. Возвращаясь с задания вдвоем с командиром разведки, они наткнулись на немцев. Командира убили сразу, а Марат, отстреливаясь, залег в ложбинке. Уходить в чистом поле было некуда, да и возможности не было — подросток был тяжело ранен в руку. Пока были патроны, держал оборону, а когда магазин опустел, взял последнее оружие — две гранаты, с пояса. Одну бросил в немцев сразу, а со второй подождал: когда враги подошли совсем близко, взорвал себя вместе с ними. В 1965 году Марату Казею присвоено звание Героя СССР. Валя Котик, 14 лет Партизан-разведчик в отряде имени Кармелюка, самый юный Герой СССР. Валя родился в 1930 году в селе Хмелевка Шепетовского района Каменец-Подольской области Украины. С 1942 года он связался с Шепетовской подпольной партийной организацией и выполнял ее поручения по разведке. А осенью того же года Валя со своими сверстниками-мальчишками получили первое настоящее боевое задание: ликвидировать начальника полевой жандармерии. «Рев моторов становился громче — машины приближались. Уже хорошо были видны лица солдат. Со лбов, полузакрытых зелеными касками, стекал пот. Некоторые солдаты беспечно сняли каски. Передняя машина поравнялась с кустами, за которыми спрятались мальчики. Валя привстал, отсчитывая про себя секунды. Машина проехала, против него уже броневик. Тогда он поднялся во весь рост и с криком «Огонь!» одну за другой швырнул две гранаты… Одновременно прозвучали взрывы слева и справа. Обе машины остановились, передняя загорелась. В октябре 1943 года юный боец разведал место нахождения подземного телефонного кабеля гитлеровской ставки, который вскоре был подорван. Валя также участвовал в уничтожении шести железнодорожных эшелонов, склада. 29 октября 1943 года, будучи на посту, Валя заметил, что каратели устроили облаву на отряд. Убив из пистолета фашистского офицера, подросток поднял тревогу, и партизаны успели приготовиться к бою. 16 февраля 1944 года, через пять дней после своего 14-летия, в бою за город Изяслав Каменец-Подольской ныне Хмельницкой области разведчик был смертельно ранен и на следующий день скончался. В 1958 году Валентину Котику присвоено звание Героя Советского Союза. Леня Голиков, 16 лет Разведчик 67-го отряда 4-й Ленинградской партизанской бригады. Родился в 1926 году в деревне Лукино Парфинского района Новгородской области. Когда началась война, он добыл винтовку и ушел в партизаны. Худенький, небольшого роста, он выглядел еще младше всех 14-ти лет. Под видом нищего Леня ходил по деревням, собирая необходимые данные о расположении фашистских войск и о количестве их боевой техники, а потом передавал эти сведения партизанам. В 1942 году он вступил в отряд. «Участвовал в 27 боевых операциях, истребил 78 немецких солдат и офицеров, взорвал 2 железнодорожных и 12 шоссейных мостов, подорвал 9 автомашин с боеприпасами… 12 августа в новом районе боевых действий бригады Голиков разбил легковую автомашину, в которой находился генерал-майор инженерных войск Ричард Виртц, направляющийся из Пскова на Лугу», — такие данные содержатся в его наградном листке. В региональном военном архиве сохранилось подлинное донесение Голикова с рассказом об обстоятельствах этого боя: «Вечером 12. За этот подвиг Леня был представлен к высшей правительственной награде — медали «Золотая звезда» и званию Героя Советского Союза. Но получить их не успел. С декабря 1942-го по январь 1943 года партизанский отряд, в котором находился Голиков, с жестокими боями выходил из окружения. Выжить удалось лишь нескольким, но Лени среди них не было: он погиб в бою с карательным отрядом фашистов 24 января 1943 года у деревни Острая Лука Псковской области, не дожив до 17 лет. Саша Чекалин, 16 лет Член партизанского отряда «Передовой» Тульской области. Родился в 1925 году в селе Песковатское, ныне Суворовского района Тульской области. До начала войны окончил 8 классов. После оккупации родного села немецко-фашистскими войсками в октябре 1941 года вступил в истребительный партизанский отряд «Передовой», где успел прослужить всего чуть больше месяца. К ноябрю 1941 года партизанский отряд нанес фашистам значительный урон: горели склады, взрывались на минах автомашины, шли под откос вражеские поезда, бесследно исчезали часовые и патрули. В начале ноября 1941 года Саша простудился и слег. Комиссар разрешил ему отлежаться у проверенного человека в ближайшей деревне. Но нашелся предатель, который выдал его. Ночью фашисты ворвались в дом, где лежал больной партизан. Чекалин успел схватить приготовленную гранату и бросить ее, но та не взорвалась… Через несколько дней пыток фашисты повесили подростка на центральной площади Лихвина и более 20 дней не разрешали убирать с виселицы его труп. И только когда город был освобожден от захватчиков, боевые соратники партизана Чекалина похоронили его с воинскими почестями. Звание Героя Советского Союза Александру Чекалину было присвоено в 1942 году. Зина Портнова, 17 лет Член подпольной комсомольско-молодежной организации «Юные мстители», разведчица партизанского отряда имени Ворошилова на территории Белорусской ССР. Родилась в 1926 году в Ленинграде, окончила там 7 классов и на летние каникулы поехала отдыхать к родственникам в деревню Зуя Витебской области Белоруссии. Там ее и застала война. В 1942 году она вступила в Обольскую подпольную комсомольско-молодежную организацию «Юные мстители» и активно участвовала в распространении листовок среди населения и диверсиях против захватчиков. С августа 1943 года Зина — разведчица партизанского отряда имени Ворошилова. В декабре 1943-го она получила задание выявить причины провала организации «Юные мстители» и наладить связь с подпольем. Но при возвращении в отряд Зину арестовали. Во время допроса девочка схватила со стола пистолет фашистского следователя, застрелила его и еще двух гитлеровцев, пыталась бежать, но была схвачена. Из книги «Зина Портнова» советского писателя Василия Смирнова: «Допрашивали ее самые изощренные в жестоких пытках палачи…. 10 января 1944 года в деревне Горяны ныне Шумилинского района Витебской области Белоруссии 17-летнюю Зину расстреляли. Звание Героя Советского Союза Портновой Зинаиде было присвоено в 1958 году. Поделиться ИсторияСемья и детиАрмияВторая мировая войнаРГ-ДайджестРГ-Фото Герои Великой Отечественной войны в цветных фотографиях. (81 фото)Оригинал взят у aloban75 в Герои Великой Отечественной войны в цветных фотографиях. Продолжаю выкладывать работы Ольги Klimbim, которая занимается реконструкцией исторических фото (ранее см. здесь). На этот раз подборку посвящаю героям Великой Отечественной войны. 1. Советские летчицы из женского 46-го гвардейского ночного бомбардировочного авиаполка, Герои Советского Союза Руфина Гашева (слева) и Наталья Меклин у самолетов По-2. Одни из самых результативных летчиков советской военной авиации по боевым вылетам. 2. Кузнецов Петр Дементьевич. На войну ушел из Краснодара, прошел с пехотой до самого Берлина. За личное мужество и отвагу в боях был награжден орденом Красной Звезды, множеством медалей. 3. Летчики 102-го гвардейского истребительного авиаполка в капонире рядом с «Аэрокоброй» борт 33. Слева направо: младший лейтенант Жилеостов, младший лейтенант Анатолий Григорьевич Иванов (погиб), младший лейтенант Болдырев, старший лейтенант Николай Петрович Александров (погиб), Дмитрий Андрианович Шпигун (погиб), Н. 4. Наталья Меклин (Кравцова), София Бурзаева, Полина Гельман. 1943 г. 5. 6. Санинструктор 369-го отдельного батальона морской пехоты Дунайской военной флотилии главный старшина Екатерина Илларионовна Михайлова (Дёмина) (р. 1925 г.). Е.И. Михайлова — единственная женщина, служившая в разведке морской пехоты. Награждена орденом Ленина, двумя орденами Красного Знамени, орденами Отечественной войны 1-й и 2-й степеней, медалями, в том числе медалью «За отвагу» и медалью «Флоренс Найтингейл». К званию Героя Советского Союза главный старшина Е.И. Михайлова представлялась в августе и декабре 1944 года, но награждение не состоялось. Указом Президента СССР от 5 мая 1990 года, Дёминой (Михайловой) Екатерине Илларионовне присвоено звание Героя Советского Союза с вручением ордена Ленина и медали «Золотая Звезда» (№ 11608). 7. Тезекпаев Закий Камбарович. Прошел войну от Сталинграда до Австрии, состоял в артиллерийских противотанковых войсках. 8. Сарсембаев Талгатбек Сарсембаевич призван в РККА в 1942 году Акмолинским РВК. Служил командиром стрелкового взвода, 1135-го стрелкового Сальского полка, 339-й Таманской Бранденбургской Краснознаменной ордена Суворова 2-й степени стрелковой дивизии, 16-го стрелкового Калишского корпуса 33 армии Белорусского фронта. Из наградного листа «В бою по прорыву обороны немцев на западном берегу реки Одер южнее Франкфурта, 16 апреля 1945 года, невзирая на яростное сопротивление противника и сильный артиллерийский минометный огонь, с явным риском для жизни смело повел свой взвод на штурм вражеских укреплений и, ворвавшись во главе взвода в траншею противника, уничтожил более 25 гитлеровцев, пленив при этом 10 немцев. 9. Товарищ Сталин. 10. Гвардии капитан, заместитель командирa эскадрильи 125-го гвардейского бомбардировочного авиационного полка 4-й гвардейской бомбардировочной авиационной дивизии Мария Долина. Мария Ивановна Долина (18.12.1922-03.03.2010) выполнила 72 боевых вылета на пикирующем бомбардировщике Пе-2, сбросила на противника 45 тонн бомб. В шести воздушных боях сбила 3 истребителя противника (в группе). 18 августа 1945 года за мужество и воинскую доблесть, проявленные в боях с врагом, ей было присвоено звание Героя Советского Союза. 11. Санинструктор, старшина медицинской службы Валентина Соколова. Июль 1943 года. 12. Берлин 1945 г. 13. Красноармейцы ведут наблюдение за передвижением немецких войск под Севастополем. 14. 15. 16. 17. Танкист Михаил Смирнов. 18. 19. 20. 21. 22. Командир эскадрильи 6-го отдельного гвардейского штурмового авиаполка капитан Иван Александрович Мусиенко (1915 — 1989) у штурмовика Ил-2. 23. Роза Шанина. 24. Пилот 73-го гвардейского истребительного авиаполка младший лейтенант Лидия Литвяк (1921—1943) после боевого вылета на крыле своего истребителя Як-1Б. 25. Александр Георгиевич Пронин (1917—1992) – советский летчик-истребитель. 26. Легендарный снайпер 163-й стрелковой дивизии старший сержант Семен Данилович Номоконов (1900—1973), на отдыхе с боевыми товарищами. Северо-Западный фронт. На груди снайпера — орден Ленина, которым он был награжден 22 июня 1942 года. За годы войны Семен Номоконов, эвенк по национальности, потомственный охотник, ликвидировал 367 солдат и офицеров противника, включая одного немецкого генерал-майора. 27. 28. Летчик-истребитель Антонина Лебедева (1916 — 1943). 29. Герой Советского Союза командир звена 46-го гвардейского ночного бомбардировочного авиаполка гвардии лейтенант Нина Захаровна Ульяненко (1923 — 2005). 30. Герой Советского Союза старший лейтенант Анатолий Васильевич Самочкин (1914 — 1977). 31. Гвардии капитан, заместитель командирa эскадрильи 125-го гвардейского бомбардировочного авиационного полка 4-й гвардейской бомбардировочной авиационной дивизии Мария Долина у самолета Пе-2. 32. Маршал Монгольской Народной Республики Хорлогийн Чойбалсан с советскими лётчиками, награждёнными за участие в боях на Халхин-Голе, 1939 г. 33. Хорлогийн Чойбалсан. 34. Снайпер-доброволец Надежда Колесникова. 35. Василий Маргелов. 36. 37. Сербская партизанка Мильджа Марин (Тороман). Санитарка 11-й козарчанской бригады. 1943 г. 38. Марина Михайловна Раскова (в девичестве Малинина; 28 марта 1912, Москва — 4 января 1943, Саратовская область) — советская лётчица-штурман, майор; одна из первых женщин, удостоенная звания Герой Советского Союза. 39. Маршал Монгольской Народной Республики Хорлогийн Чойбалсан с советскими лётчиками, награждёнными за участие в боях на Халхин-Голе, 1939 г. 40. Софья Петровна Аверичева (10 сентября 1914, Большой Невер — 10 мая 2015, Ярославль) — советская и российская театральная актриса, участница Великой Отечественной войны. 41. Семья Викторовых, г. 42. Бойцы и командиры 7-го гвардейского танкового корпуса в Берлине 1945 года. 43. Капитан Александр Пронин и майор Сергей Бухтеев перед вылетом. В кабине «Аэрокобры» С.С. Бухтеев. С июня 1943 года 124-й истребительный авиаполк/102-й гвардейский истребительный авиаполк был перевооружен на истребители P-39 «Аэрокобра» американского производства. 44. 45. Бауыржан Момышулы (1910 — 1982) — участник Великой Отечественной войны, Герой Советского Союза, панфиловец, участник битвы за Москву, писатель. 46. Доспанова Хиуаз Каировна (1922—2008) — лётчица Великой Отечественной войны, штурман-стрелок. 47. Михаил Петрович Девятаев (8 июля 1917, Торбеево, Пензенская губерния — 24 ноября 2002, Казань) — гвардии старший лейтенант, лётчик-истребитель, Герой Советского Союза. Совершил побег из немецкого концлагеря на угнанном им бомбардировщике. 48. Советские летчицы, Крым, 1944 г. 49. Илья Григорьевич Старинов (20 июля (2 августа) 1900 года — 18 ноября 2000 года) — советский военный деятель, полковник, партизан-диверсант, «дедушка советского спецназа». 50. 51. Амет-Хан Султан (1920 — 1971) — советский военный лётчик-ас, участник Великой Отечественной войны, дважды Герой Советского Союза. 52. Роза Егоровна Шанина (3 апреля 1924, Едьма, Вологодская губерния — 28 января 1945, Райхау (нем.)русск., Восточная Пруссия) — советский одиночный снайпер отдельного взвода снайперов-девушек 3-го Белорусского фронта, кавалер ордена Славы; одна из первых женщин-снайперов, удостоенных этой награды. Была известна способностью вести точную стрельбу по движущимся целям дуплетом — двумя идущими друг за другом выстрелами. На счету Розы Шаниной записано 59 подтверждённых уничтоженных солдат и офицеров противника. 53. Расчет советской 37-мм автоматической зенитной пушки образца 1939 года (61-К) ведет наблюдение за воздушной обстановкой в Берлине. 1945 г. 54. Капитан медицинской службы. 55. 56. Людмила Михайловна Павличенко (урождённая Бело́ва; 12 июля 1916, Белая Церковь, Васильковский уезд, Киевская губерния — 27 октября 1974, Москва) — снайпер 25-й Чапаевской стрелковой дивизии РККА. 57. Советские солдаты пересекают Днестр. 58. Красноармейцы маршируют по городу Шнайдемюль. Февраль 1945 г. 59. Людмила Павличенко. 60. Лейтенант Красной Армии. 61. Евдокия Борисовна Пасько — штурман эскадрильи 46-го гвардейского ночного бомбардировочного авиационного полка, Герой Советского Союза. 62. Александр Иванович Маринеско — командир Краснознамённой подводной лодки С-13 Краснознамённой бригады подводных лодок Краснознамённого Балтийского флота, капитан 3-го ранга, известный по «Атаке века». Герой Советского Союза. 63. 64. Марина Михайловна Раскова (в девичестве Малинина; 28 марта 1912, Москва — 4 января 1943, Саратовская область) — советская лётчица-штурман, майор; одна из первых женщин, удостоенная звания Герой Советского Союза. 65. Снайпер Евгения Макеева. 66. Михаил Ильич Кошкин (в молодости) — советский инженер-конструктор, начальник КБ танкостроения Харьковского завода, инициатор создания и главный конструктор танка Т-34. 67. 1-й эскадрильи 15-го гвардейского штурмового авиационного полка. 68. Центральный фронт. 1943 год. 69. Скульптор Григорьев Анатолий Иванович. Работа над портретом летчика Николая Арсенина. Московский фронт. 1942 70. Ульянин Юрий Алексеевич. Октябрь 1941 г. Родился 27 мая 1926 года в Москве в семье потомственного дворянина. Доктор исторических наук, кандидат технических наук, писатель, подполковник в отставке, участник ВОВ 1941—1945 и обороны Москвы. Автор четырех книг и более 130 научных, популярных статей, очерков и публикаций. Умер в 2010 году. 71. Медсестра Колесникова эвакуирует раненого солдата на собачьих упряжках. 1943 год. 72. Лейтенант медицниской службы. 73. 74. Старший фельдшер Румянцева Екатерина Ивановна. 75. Константин Степанович Алексеев — (1914 — 1971) — полковник авиации, Герой Советского Союза. 76. Снайпер Роза Шанина. 77. Слушатель 4-го курса Капитолина Яковлевна Решетникова со значком «Готов к труду и обороне». 78. Товарищ Сталин. 79. Боец Красной армии Катя Спивак регулирует движение на улицах Берлина, 10.05.1945 г. 80. Людмила Павличенко. 81. Берлин 1945 год. Всё кликабельно ________________________________ [Все мои фотоальбомы]Все мои фотоальбомы по сериям: Великая Отечественная война 22 героя войны и истории о сверхчеловеческих существах, которые вошли в историюАвтор Erin Kelly | Отредактировано Джоном Куроски Опубликовано 13 октября 2021 г. Обновлено 11 ноября 2021 г. Величайшие герои войны, от Десмонда Досса до Оди Мерфи, отдали все ради своей страны и воплотили в себе смысл храбрости своими невероятными актами самоотверженности.1 из 23 John BasiloneАмериканский артиллерийский сержант Джон Basilone был единственным морским пехотинцем, получившим Почетную медаль и Военно-морской крест во время Второй мировой войны. В битве за Гуадалканал сержант Базилон успешно защитил узкий проход со своей артиллерийской группой. После этого ему предложили более безопасную базовую тренировочную позицию, но Базилон отказался от нее, чтобы вернуться в строй. На Иводзиме он отдал свою жизнь на поле боя.Flickr 2 из 23 Адриан Картон де Виар За четыре войны, длившихся шесть десятилетий, Адриан Картон де Виар зарекомендовал себя как один из самых преданных и неубиваемых солдат всех времен. Офицер британской армии бельгийского происхождения получил 11 тяжелых ранений, в том числе выстрелы в лицо, голову, руку, живот, ногу, пах и лодыжку. 3 из 23 Жаклин КокранПилот Жаклин Кокран возглавляла Женскую службу пилотов ВВС (WASP) и неустанно обучала пилотов для программы во время Второй мировой войны. После получения медали за выдающиеся заслуги в США в 1945 году она присоединилась к резерву ВВС США в звании подполковника. Она также получила свои Крылья пилота командования ВВС и три медали «За выдающиеся летные заслуги». Wikimedia Commons 4 из 23 Десмонд ДоссДесмонд Досс был бесстрашным медиком времен Второй мировой войны, который отказался носить оружие. Названный «отказником от военной службы по соображениям совести», он, тем не менее, в одиночку спас жизни от 50 до 100 американских солдат на откосе Маэда на Окинаве в 1919 г.45. Досс также лечил свои раны, чтобы сохранить носилки для других, и получил Почетную медаль, что сделало его первым отказником от военной службы по соображениям совести. 5 из 23 Витольд Пилецкий войти в Освенцим, чтобы показать миру его ужасы. Там он организовал сеть заключенных, чтобы помочь ему во имя польского сопротивления. К сожалению, в подпольной армии подумали, что Пилецкий преувеличил условия в лагере, и не поверили ему. Хотя Пилецкому удалось бежать из Освенцима и попытаться освободить лагерь снаружи, он был 6 из 23 Оди Мерфи Невысокий мальчик с детским лицом из Техаса. Солдатские навыки Оди Мерфи сделали его одним из самых титулованных героев Второй мировой войны. Вернувшись домой героем, Мерфи начал актерскую карьеру и сыграл самого себя в фильме «В ад и обратно». 7 из 23 Дебора СэмпсонДебора Сэмпсон на два года переоделась мужчиной, чтобы сражаться в Континентальной армии во время Войны за независимость. Застреленная в бою, она вытащила пулю из собственной ноги, чтобы не быть разоблаченной. Спустя годы после экзамена, когда она была тяжело больна, ее обнаружили и с честью уволили. Она была одной из первых женщин-лекторов, а ее муж был первым мужчиной, получившим пенсию вдовы. Wikimedia Commons 8 из 23 Нур Инаят Хан Потомок индийской королевской семьи, Нур Инаят Хан сражался на стороне британцев во время Второй мировой войны — не обязательно как сторонник страны, но как противник фашизма. Хан присоединилась к Женским вспомогательным военно-воздушным силам в 1940 году и была радисткой и руководителем специальных операций. Четыре месяца она была единственной радисткой в Париже, пока ее не предал двойной агент. Хан выдержал невообразимые пытки, одиночное заключение и был казнен в концлагере в 1944. 9 из 23 Фрэнк ЛюкЗа короткое время, проведенное в Первой мировой войне, Фрэнк Люк олицетворял образ безрассудного летчика-истребителя, преследуя хорошо защищенные немецкие аэростаты-наблюдатели. За 30 часов налета, совершив 10 вылетов за девять коротких дней боев, он сбил 14 замечательных аэростатов противника и четыре самолета. Он совершил свой последний вылет 29 сентября 1918 года, но был трагически ранен в воздухе. Люку удалось посадить свой самолет недалеко от Мурво, Франция, но он погиб от ран. Он посмертно получил Почетную медаль Конгресса за свою храбрость. Wikimedia Commons 10 из 23 Дженни Ходжерс/Альберт КассирРодившаяся в Ирландии в 1843 году, Джинни Ходгерс отплыла в Соединенные Штаты и начала новую жизнь как Альберт Кассир, мужчина. Кассир продолжал сражаться во время Гражданской войны в США, служа в армии Союза в 95-м пехотном полку Иллинойса. 11 из 23 Cathay Williams/William CathayCathay Williams была первой афроамериканкой, поступившей на службу в армию США в 1866 году. Черный полк, который стал известен как Солдаты Буффало — под именем Уильям Катай. Она отсидела всего два года из своего трехлетнего тура, прежде чем ее госпитализировали, обнаружили и тут же отправили домой. После увольнения ее здоровье еще больше ухудшилось. Получив отказ в выплате военной нетрудоспособности, Уильямс умер где-то около 189 лет.3. Wikimedia Commons 12 из 23 Джордж Генри Томас Несмотря на множество побед Союза в Гражданской войне, генерал Джордж Генри Томас не так широко известен, как другие исторические генералы, такие как Улисс С. Грант и Уильям Т. Шерман. Южное происхождение Томаса помешало ему получить признание, которого он заслуживал при жизни. 13 из 23 Генри ДжонсонВ составе Черного полка, известного как Гарлемские бойцы ада, Генри Джонсон получил 21 ранение и спас солдата, отражая вражеский рейд в Аргоннском лесу во время Первой мировой войны. Получивший в военное время прозвище «Черная смерть», документы о выписке Джонсона содержали ошибки и не учитывали его травмы, поэтому ему отказывали в выплате по инвалидности и его Пурпурном сердце. Он умер в 32 года, но его военное наследие живет благодаря его сыну Герману Джонсону, который служил со знаменитыми летчиками Таскиги. Wikimedia Commons 14 из 23 Лидия ДарраВо время Войны за независимость британские войска выбрали не тот дом в Филадельфии для проведения собрания. Домовладелец Лидия Дарра подслушала, как они замышляют внезапное нападение, и на следующий день ушла из дома, чтобы предупредить американских офицеров. Ее поступок обеспечил подготовку генерала Джорджа Вашингтона к британскому продвижению. Библиотека Конгресса 15 из 23 «Безумный Джек» Черчилль Герой Второй мировой войны Джек Черчилль не использовал винтовку и не водил танк. Будучи коммандос, Черчилль прославился тем, что бросался в бой, играл на волынке и бросал гранаты. Даже после пребывания в концентрационном лагере Заксенхаузен (из которого он сбежал) он продолжал свои военные авантюры, пройдя 93 мили, чтобы присоединиться к армии в Италии. Getty Images 16 из 23 Вирджиния ХоллГестапо назвало Вирджинию Холл «самым опасным из всех союзных шпионов». Они подчеркнули важность поиска хромой женщины из-за того, что Холл использовал протез ноги. Холл была первой женщиной-оперативником Управления специальных операций Великобритании, отправленной во Францию, где она работала шпионом союзников. Она шпионила там три года, пока не была вынуждена бежать пешком через Пиренейские горы. Позже Холл попросила, чтобы ее отправили обратно в оккупированную Францию в качестве радиста, сообщавшего о передвижении немецких войск, прежде чем она присоединилась к ЦРУ в 1951 году. 17 из 23 Джон РэйбДжон Рэйб многим может показаться маловероятным героем войны — в конце концов, он был ярым нацистом. Но Рабе проявил себя героем во время захвата Нанкина японцами в 1937 году. Отправленный в Китай по делам, Рабе, тем не менее, помог спасти около 200 000 человек от верной смерти. Рабе даже спасал женщин от изнасилования, используя свой нацистский значок. Викисклад 18 из 23 Мэтью УрбанВо время Второй мировой войны подполковник Мэтью Урбан получил семь Пурпурных сердец. Он снова и снова получал тяжелые ранения, но всегда хотел оставаться на поле боя со своими людьми. Урбан однажды даже покинул английский госпиталь без разрешения, вернулся автостопом во Францию и снова присоединился к своему полку, чтобы закончить бой, закрепив за собой прозвище «Призрак». Он неоднократно получал осколки и пули (даже получил ранение в шею), но выжил и вышел с другой стороны как американский герой. 19 из 23 Ричард БонгПрозванный «Асом среди асов» Майор Ричард (Дик) Бонг за свою карьеру пилота Второй мировой войны сбил рекордные 40 самолетов и получил Почетную медаль. Однажды он даже выстрелил в крокодила с воздуха, когда заметил, что тот следует за своими однополчанами. Бонг был выбран для испытаний P-80, первого реактивного самолета армейских ВВС, 6 августа 1945 года. Но испытания пошли ужасно неправильно, и Бонг погиб. Поскольку он умер в тот же день, что и бомбардировка Хиросимы, о смерти Бонга в то время мало что было известно. Wikimedia Commons 20 из 23 Руби Брэдли Хирургическая медсестра времен Второй мировой войны Руби Брэдли была схвачена через три недели после Перл-Харбора и отправлена в лагерь для военнопленных в Маниле. Там она стала «ангелом в камуфляже», проведя более 230 операций и помогая при родах в неадекватных условиях лагеря, одновременно занимаясь контрабандой еды и медикаментов. Пять лет спустя Брэдли отправился на передовую Корейской войны в качестве старшей медсестры 171-го эвакуационного госпиталя. Когда 100 000 китайских солдат подошли к ее госпиталю, Брэдли отказалась уходить, пока она не эвакуирует всех раненых и больных. Брэдли удалось запрыгнуть на борт ее самолета как раз в тот момент, когда вражеский снаряд попал в ее машину скорой помощи. Викисклад 21 из 23 Хироо ОнодаВ течение 29 лет после окончания Второй мировой войны преданный своему делу японский солдат Хироо Онода отказывался верить, что конфликт окончен. Вместо этого он спрятался в джунглях Филиппин и продолжил войну. Онода отказывался верить, что война на самом деле закончилась, пока его бывший начальник не прилетел туда, где он расположился лагерем. Офицер подтвердил эту новость и освободил Онода от службы. В конце концов его помиловали за преступления, которые он совершил, когда считал, что мир все еще находится в состоянии войны. Летая вместо французов, Буллард бесстрашно совершил от 25 до 27 вылетов на самолете с девизом «Tout sang que coule est rouge» или «Вся кровь течет красная». Позже он также служил шпионом союзников в Париже во время Второй мировой войны. Викисклад 23 из 23 22 героя войны и сверхчеловеческие истории, которые оставили их в книгах по истории Посмотреть галерею Что определяет величайших героев войны в истории? Ответ не всегда прост. Обычные атрибуты, приписываемые героям, такие как храбрость, иногда неприменимы на войне, где каждый день может таить в себе ужасную возможность потерять жизнь. Как однажды сказал ветеран Второй мировой войны Уильям Карпентер: «Покажите мне человека, который говорит, что он был храбрым [во время Второй мировой войны], и я покажу вам лжеца. Каждый из нас боялся. Даже немцы боялись .» Как и храбрость, мы можем подумать, что умение обращаться с оружием является ключевым элементом героев войны. Wikimedia CommonsДесмонд Досс получает Почетную медаль от президента Гарри Трумэна. Есть и те, кто стал героем войны только после смены личности. Рассмотрим Дебору Сэмпсон, которая переоделась мужчиной, чтобы участвовать в Войне за независимость. Или уроженка Ирландии Дженни Ходжерс, которая превратилась в человека по имени Альберт Кассир и сражалась во время Гражданской войны в США. Тем временем у нас есть солдаты, которые бросили вызов условностям на пути к тому, чтобы стать героями войны. Есть «Безумный Джек» Черчилль, который ворвался в бой во время Второй мировой войны, вооруженный палашом или длинным луком, или Джордж Генри Томас, южный генерал, сражавшийся на стороне армии Союза. Конечно, есть и противоречивые герои войны. Джон Рабе был нацистом — энтузиастом, — но он спас сотни тысяч китайцев, когда японцы вторглись в Нанкин. И японский солдат Хироо Онода, который продолжал сражаться во Второй мировой войне целых три десятилетия после того, как война фактически закончилась. Некоторые из героев войны в галерее выше даже действовали в тени, как шпион Вирджиния Холл. Другие доказали свое мастерство в небе, как «Ас из асов» Ричард Бонг. Они все разные. Тем не менее, все эти герои войны активизировались, когда их призвали. Итак, что делает героя войны? Просмотрите галерею выше и узнайте о некоторых из самых интересных героев войны в истории, которые сражались, а иногда и умирали, за то, что они считали правильным. Нравится смотреть на героев войны? Далее смотрите некоторые из самых ярких фотографий Второй мировой войны, когда-либо сделанных. Затем откройте для себя самые важные фотографии, сделанные во время Гражданской войны. Автор книги «Все это интересно» Эрин Келли с 2013 года рассказывает об исторических местах, чудесах природы, проблемах окружающей среды и мире науки. Ее работы также были представлены в Смитсоновском институте, и за свою карьеру художника-графика она разработала несколько обложек для книг. Подпишитесь на информационный бюллетень ATI Министерство обороны США > Мультимедиа > Опыт > Герои нашей нации: через годыОкопная позицияСолдаты 369-го пехотного полка занимают окопную позицию во Франции во время Первой мировой войны. Они носят французские каски Адриана. Courtesy photo Железнодорожный цех ТриоПулеметный пост в железнодорожном цеху. Рота А, 9-й пулеметный батальон, Шато-Тьерри, Франция. Национальный архив фото Грузчики времен Первой мировой войны Грузчики афроамериканского происхождения на недатированной фотографии во время Первой мировой войны. Radio TalkCode Talkers навахо Капрал морской пехоты. Генри Бейк-младший и Pfc. Джордж Х. Кирк использует портативную радиостанцию вблизи линии фронта для связи с другими морскими пехотинцами в декабре 1943 года. Язык навахо оказался нерушимым военным кодом, который помогал флоту и морской пехоте в операциях на Тихом океане во время Второй мировой войны. Фото из Национального архива Пантеллерия Прибытие Медсестры ВВС США спускаются по трапу своего десантного десантного корабля на средиземноморском острове Пантеллерия, Италия, 1943. В ожидании эвакуацииСолдаты 16-го пехотного полка, раненые при штурме пляжа Омаха, Франция, ждут у меловых скал эвакуации в полевой госпиталь для лечения в день «Д», 6 июня 1944 года. Армия photo Женский армейский корпусЖенский армейский корпус Майор Чарити Адамс, командир батальона 6888-го Центрального почтового справочника, и капитан армии Мэри Кирни, командир роты «Альфа», осматривают первых солдат подразделения, прибывших в Англию, 15 февраля. , 1945. Единственное полностью афроамериканское подразделение женского армейского корпуса, отправленное в Европу во время Второй мировой войны, 6888-й полк отвечал за очистку долгих лет отложенной почты как в Англии, так и во Франции. Фото из Национального архива Borinqueneers Военнослужащие полностью пуэрториканского 65-го пехотного полка, известного как «Borinqueneers», позируют фотографу на борту USNS Marine Lynx во время подготовки к отправке на передовую в Корее, сентябрь 1950 года. Пулеметный расчетПулеметный расчет 24-го пехотного полка, одного из первых подразделений солдат-бизонов, ведет пулемет в Сонгимбонге, Южная Корея, в феврале 1951 года. Центр военной истории армии США фото Ветеран ВьетнамаХарви Пратт в Дананге, Вьетнам. Пратт, дизайнер, чья концепция была выбрана для создания Смитсоновского национального мемориала ветеранам коренных американцев для Национального музея американских индейцев, является членом племени шайеннов и арапахо. Фото Р. Д. Пратта предоставлено Харви Праттом ГитаристОперация «Йеллоустоун» Вьетнам: После тяжелого дня несколько членов роты А 3-го батальона 22-го пехотного полка (механизированного) 25-й пехотной дивизии собираются вокруг гитариста и поют несколько песен. Фото из Национального архива Пересечение канала Во время операции Банг Донг, армейский рядовой. Подкалиберный снарядСпециалист по боеприпасам несет 105-мм бронебойный подкалиберный снаряд для использования в танке M1 Abrams во время операции «Щит пустыни». Армейское фото сержанта. Брайан Кампер Неизбежный громМорские пехотинцы, прикомандированные к роте Чарли 2-й дивизии морской пехоты, 1-й батальон, высаживаются на задание после высадки из вертолета CH-46E Sea Knight во время учений «Неизбежный гром» в рамках операции «Щит пустыни». Фото ВВС от Tech. сержант Х. Х. Деффнер Кувейт-сити Flightline Младший капрал морской пехоты. Керни Рассел помогает бывшему военнопленному армейскому специалисту. Шошана Джонсон в Кувейте, 13 апреля 2003 г., во время операции «Иракская свобода». Миссия ИракаАрмейский сержант. Стивен Эдвардс обеспечивает окончание штурмового формирования группы перед тем, как войти в дом во время операции по оцеплению, поиску и захвату в Ираке, 21 августа 2004 г. Фото ВВС: Tech. сержант Скотт Рид Боевой медикАрмейский рядовой. Кристина Бэтти надевает хиджаб на встречу с афганскими жительницами южной афганской провинции Газни, 5 мая 2012 года. Бэтти, медик женской группы по взаимодействию, назначена в боевую группу 1-й бригады 82-й воздушно-десантной дивизии. Армейское фото сержанта. Майкл Дж. МакЛеод Аварийная подготовка Первый лейтенант армии Сюзанна Ло (в центре) наблюдает за армейским сержантом. Сара Фельберг (справа) готовит раненого афганского национального полицейского к экстренной операции на передовой оперативной базе Фарах, Афганистан, 20 ноября 2012 г. Плагин сжатия фото wordpress: Как оптимизировать изображения в WordPress | REG.RUКак оптимизировать изображения в WordPress | REG.RUОптимизация изображений — простой способ улучшить поисковую позицию сайта. В статье мы подробно рассмотрим, зачем сжимать картинки, что включает в себя понятие «оптимизация» и как сделать это в WordPress. Закажите услугу REG.SiteПопробуйте комплексное решение для создания сайта прямо сейчас! Попробовать Для чего оптимизировать изображенияИзображения (картинки, фото, иллюстрации) — один из самых «тяжёлых» типов контента на сайте. В зависимости от формата, количества пикселей и детализации одна картинка может весить даже десятки МБ. Это плохо для сайта. Разберём на примере. Представьте сайт интернет-магазина с 1000 товаров. Каждый из них нужно показать покупателям, то есть сопроводить не только текстовым описанием с ценой, но и фотографией. Если размер одного изображения — 2 МБ, то все вместе они будут весить больше 2 ГБ и занимать много места на хостинге. Мы уже говорили о том, какую роль играет быстродействие: никто не любит ждать. Если страница не отображается целиком дольше трёх секунд, потенциальный клиент закроет вкладку и найдёт более быстрый ресурс. Чтобы визуальный контент не занимал много места на хостинге и не замедлял веб-сайт, его нужно оптимизировать. Оптимизация изображений включает в себя широкий спектр действий, и прежде всего, сжатие (уменьшение размера). Благодаря сжатию можно сократить изначальный вес файла вплоть до 80–90%. При этом важно не переусердствовать, ведь чрезмерная оптимизация приведёт к потере качества. Изображение будет мутным, нечётким и вряд ли понравится посетителям. Для каталога товаров в интернет-магазине оптимальный размер картинок — примерно 70–150 КБ. Если на вашем сайте меньше изображений, нужно смотреть по ситуации и скорости загрузки сайта. В среднем оптимальный вес каждого файла — 200 КБ–1 МБ). Как оптимизировать картинкиОптимизация изображений зависит от их типа:
Несколько наиболее распространённых способов оптимизации:
Ниже рассмотрим работу с картинками в WordPress. Как оптимизировать изображения на сайте WordPressВ каталоге WordPress представлено более тысячи решений для работы с картинками:
Мы рассмотрим 2 самых популярных плагина: Smush (1 млн установок) и Compress JPEG & PNG Images (200 тыс. установок). Плагины для оптимизации изображений:
Как установить и настроить плагин сжатия изображений WordPress
3. В поиске справа введите название плагина, который хотите использовать: «Smush» или «Compress JPEG & PNG Images».
Smush Compress JPEG & PNG Images
7. Для оптимизации новых картинок нажмите Загрузить изображения:
Готово, после окончания плагин покажет сэкономленное место и посоветует перейти на платную версию, чтобы улучшить результат.
5. Перейдите в раздел «Плагины» и нажмите Функции в указанной строке:
10. Перейдите в раздел «Медиафайлы». Выберите изображение, которое хотите сжать. Нажмите Другие детали и кликните Сжать напротив изображения, которое хотите оптимизировать.
Готово, так вы сможете сжимать изображения для быстрой работы сайта. Полезные рекомендации от PageSpeed Insights
Сжатие картинок WordPress — не единственный способ улучшения. Для SEO-оптимизации также будут полезны и другие меры. Например, перенесение всего тяжёлого контента на отдельный домен и подключение CDN (Content Delivery Network). Оно позволит увеличить скорость загрузки за счёт использования распределённой системы серверов. Благодаря этому как бы далеко ни находились пользователи от исходного сервера вашего сайта, контент для них будет загружаться быстрее. Помогла ли вам статья? Да раз уже помогла Лучшие плагины сжатия изображений для WordPress – База знаний Timeweb CommunityСравним лучшие плагины сжатия изображений для CMS WordPress. Выясним, какие у каждого из них преимущества, сколько они стоят и какой выбрать для своего сайта. Кратко о компрессии и плагинах для сжатия изображенийКомпрессия — это процесс уменьшения размера изображения с помощью специализированных алгоритмов (изменения цвета и формата), незначительного ухудшения качества картинки или удаления EXIF-данных. Их необходимо использовать, потому что медиаконтент может занимать слишком много пространства на сервере, что негативно влияет на ресурс сразу в двух направлениях:
Скомпрессированные файлы теряют в весе до 85% от базового, чем заметно экономят место на диске и облегчают сайт в целом, ускоряя его и делая более стабильным. Поэтому плагины-компрессоры для WordPress стали необходимостью, которую устанавливают все без исключения вебмастера. Комьюнити теперь в Телеграм Подпишитесь и будьте в курсе последних IT-новостей Подписаться 7 лучших плагинов WordPress для сжатия картинокДалее рассмотрим лучшие WordPress-расширения, сжимающие изображения на этапе их загрузки на сервер. Тестирование компрессоровСначала сравним плагины друг с другом в реальной задаче. Посмотрим, насколько хорошо они справляются со своим главным предназначением.
А теперь разберем каждый из них более подробно. Выясним, на что они способны помимо сжатия картинок и в какую сумму обойдутся. ShortPixel Adaptive ImagesПлагин прост в управлении и неплохо справляется с оптимизацией без потери качества изображения, но это не главное его преимущество. В нем есть другие функции, прямо или косвенно влияющие на производительность сайта в позитивном ключе. Например, использование распредленной сети серверов (CDN). Она хранит все загруженные вами изображения и самостоятельно распространяет их по сети. ShortPixel автоматически подгружает картинки для пользователей с сервера, ближе всего расположенного к посетителю страницы. Также тут есть функция автоматического обрезания картинки под разрешения различных устройств. То есть для мобильных устройств ShortPixel будет подгружать со своих серверов более компактные версии изображений. Чтобы сделать загрузку страниц еще быстрее для конкретных посетителей, разработчики добавили функцию Lazy Loading. Это приоритизация загрузки, вынуждающая страницу быстрее подгружать те картинки, что видны сразу после входа на сайт. На них тратятся ресурсы в первую очередь. Второстепенный контент подгружается позже в фоновом режиме. Как и большинство таких плагинов, по умолчанию ShortPixel распространяется бесплатно. Но это только если вы оптимизируете не больше сотни картинок в месяц. Увеличение этого значения повысит стоимость до 5 долларов в месяц. ImagifyImagify работает в трех режимах: Normal, Aggressive и Ultra. Первый сохраняет качество картинки, второй уменьшает размер, ухудшая качество, а третий делает то же, что и второй, но еще более заметно. Второй режим включен по умолчанию, поэтому показатели эффективности Imagify такие высокие. Помимо продвинутых алгоритмов сжатия, в Imagify есть возможность оптимизировать контент в автоматическом режиме, внося в него изменения на этапе загрузки. Например, менять разрешение и другие характеристики картинок. А еще здесь есть статистика, отображающая, как много пространства удалось сохранить благодаря оптимизации изображений и какие положительные моменты эта процедура привнесла в работу ресурса. Стоимость плагина варьируется в зависимости от размера оптимизируемых картинок. Если за месяц вы отправляете «худеть» файлов меньше чем на 1 гигабайт, то платить не придется. А вот за большее придется – как минимум 5 долларов в месяц. OptimoleПо заявлению разработчиков, Optimole — лучший облачный компрессор изображений, который выполняет всю работу на быстрых удаленных серверах (CDN), не задействуя производительные мощности сервера пользователя. Из особенностей стоит выделить автоматическую адаптацию изображений под различные разрешения и размеры экранов и оптимизацию картинок под скорость интернета посетителя (плагин может ухудшать их качество в угоду производительности для конкретного человека). Optimole дружит с конструкторами сайтов в духе Elementor и Beaver Builder, а также встроенным редактором в WordPress 5. Интерфейс прямолинеен, хорошо задокументирован, построен интуитивно понятно. Есть и другие приятные мелочи:
Распространяется бесплатно, если на подключаемый сайт заходят не более 5000 человек в месяц (в этой версии не работают удаленные серверы, занимающиеся обработкой изображений). Если посетителей больше 25000, то придется платить от 10 долларов в месяц. SmushНаиболее информативный из всех представленных в подборке оптимизаторов. Отображает подробную аналитику (сколько удастся сэкономить места, насколько в процентном соотношении удалось уменьшить базу картинок) по каждой процедуре сжатия еще на этапе загрузки изображений. Пользователи ценят Smush за проактивность. Сразу после подключения к WP-блогу он предлагает не только оптимизировать вновь загруженные картинки, но и провести переоптимизацию всего контента, что уже имеется на ресурсе. Есть возможность изменить размер загружаемых изображений и тех, что уже лежат на сервере. Причем плагин умеет сам разыскивать несжатые файлы и работать только с ними, игнорируя все остальные. Одно из ключевых преимуществ Smush — возможность сжимать неограниченное количество картинок бесплатно. Разработчики установили ограниченный размер для каждого изображения (он не должен превышать 5 мегабайт), но не на их количество. Поэтому можно использовать плагин без ограничений по времени, не заплатив ни копейки. Но есть и Pro-версия с поддержкой формата WebP. Она убирает все ограничения и добавляет режим сжатия с потерей качества. Цена зависит от того, как много сайтов будут использовать одну лицензию Smush. Для одного достаточно учетной записи Hobbyist. EWWW OptimizerEWWW Optimizer не может похвастаться привлекательным интерфейсом, но зато он хорош в плане функциональности. EWWW поддерживает форматы JPG, PNG, GIF и даже PDF. Выполняет компрессию в полуавтоматическом режиме при загрузке файлов на сайт. Как и у конкурентов, тут есть возможность выбирать между режимом оптимизации с потерями качества и без них. В плагине нет ограничений по весу и количеству изображений, загружаемых на сайт. Это обусловлено тем, что сжатие выполняется на сервере пользователя. Сторонние серверы не используются. Но у такого решения есть серьезный минус — обработка загружаемых картинок будет занимать больше времени и может заметно повлиять на производительность сайта. Особенно если нужно оптимизировать сразу много контента. Плагин распространяется даром. Ограничения в бесплатной версии отсутствуют. Даже техническая поддержка и автоматическое резервное копирование предлагаются безвозмездно. WP CompressПлагин сжимает изображения и ускоряет загрузку сайтов, используя 4 методики:
Это помогает ускорить ресурсы WordPress с большим количеством изображений как минимум вдвое. Но это не все возможности плагина. Разработчики решили не останавливаться только на картинках, поэтому научили WP Compress обрабатывать JS-скрипты, CSS-файлы и даже SVG. Стоимость зависит от объема загружаемых в месяц данных. За 25 Гбайт просят 9 долларов ежемесячно. За 125 Гб — 29 долларов в месяц. Скачать Robin Image OptimizerОставил его напоследок, так как считаю его лучшим из предложенных дополнений. О Robin Image Optimizer редко говорят, поэтому вебмастера с ним зачастую незнакомы. Но когда узнают, то редко возвращаются на плагины, которые использовали до. Robin сжимает картинки в формате PNG и JPG, уменьшая их размер на 80% без заметной потери качества. Разработчики достигли таких внушительных значений за счет изменения цветовой гаммы и удаления EXIF-данных с изображений. Детализация и разрешение остаются прежними. Алгоритм Robin творит чудеса, и невооруженным взглядом заметить ухудшения в картинке не выйдет. Плагин работает в фоновом режиме (можно запускать автоматическую оптимизацию в определенные периоды времени с помощью планировщика задач Cron) и оптимизирует картинки по ходу загрузки быстрее большинства конкурентов. Также с Robin можно:
Плагин распространяется бесплатно. Но есть платная версия, добавляющая поддержку формата WebP, компрессию в директорию на выбор и интеграцию с галереей NextGEN. Цена зависит от количества компрессируемых картинок. Например, за 39 долларов в год можно оптимизировать 5000 файлов в месяц. Какой плагин для сжатия изображений выбрать?Я рекомендую Robin Image Optimizer. Считаю, что это идеальный баланс характеристик.
Остальные уступают как минимум по одному из этих показателей, а иногда сразу по двум. Так что выбирать конкурентов, когда имеется такое решение, как Robin, нецелесообразно. Разве что вам понравился интерфейс или какая-то отдельная функция другого компрессора. 10 лучших плагинов для оптимизации изображений WordPressИзображения могут улучшить впечатление от вашего сайта, поднять ваш бренд и предоставить дополнительные ресурсы для использования в продвижении. Однако излишне большие изображения могут увеличить скорость загрузки страницы, что отрицательно скажется на вашем SEO и вызовет разочарование у ваших посетителей. Вы можете решить эти проблемы и воспользоваться всеми преимуществами изображений, оптимизировав их. Это достигается за счет уменьшения размера изображения и способа обработки загрузки изображений на вашем сайте. Лучшие плагины для оптимизации изображений для WordPress
1. Smush Smush — самый популярный плагин для оптимизации изображений, доступный для WordPress. Он применяет сжатие без потерь (что означает, что из файла изображения не удаляется качество), чтобы уменьшить размер изображения до 5 МБ, индивидуально или в пакетном режиме. Smush — простой плагин для начинающих. Если вы устанавливаете этот плагин на существующий сайт, все, что вам нужно сделать, чтобы включить его, — это зайти в настройки плагина. Затем он оптимизирует все ваши существующие изображения. Любые новые изображения, которые вы загружаете, также будут автоматически оптимизированы, пока установлен плагин. Бесплатная версия Smush и ее платный компаньон Smush Pro — отличные универсальные варианты для большинства пользователей WordPress, которые хотят сжимать свои изображения, но у которых нет времени на сжатие каждого изображения самостоятельно. Smush Pro (6 долларов в месяц) уменьшает размер файлов больше, чем бесплатная версия, а также снимает ограничения на размер файлов (бесплатная версия ограничивает вас изображениями размером менее 1 МБ). 2. Optimus Если пропускная способность является проблемой, Optimus оптимизирует загружаемые изображения WordPress до 70%. Optimus — это автоматический инструмент — он автоматически обрабатывает изображения по мере их загрузки на ваш сайт WordPress, тем самым улучшая производительность страницы вашего сайта без каких-либо усилий с вашей стороны. У вас есть возможность остановить автоматическую оптимизацию, если хотите. В дополнение к бесплатной версии Optimus предлагает две платные версии: Optimus HQ (29 долларов в год) и Optimus HQ Pro (149 долларов в год). Обе платные версии обеспечивают HTTPS-подключение к серверу сжатия Optimus, преобразование изображений в WebP и доступ к API разработчика. Optimus HQ Pro лучше подходит для тех, кто управляет несколькими сайтами, поскольку он предоставляет лицензию для всех сайтов клиентов. 3. EWWW Image OptimizerПлагин EWWW Image Optimizer работает аналогично нашим первым двум рекомендациям в том, что он автоматически оптимизирует изображения, когда вы загружаете их на свой сайт, и у вас также есть возможность оптимизировать ранее загруженные изображения JPG по отдельности. или оптом. Сжатие EWWW осуществляется без потерь. Но у EWWW есть несколько дополнительных преимуществ, которые выделяют его. Плагин допускает неограниченный размер файлов, поэтому вам не нужно беспокоиться о больших несжатых изображениях. Кроме того, премиум-версия API может работать с файлами PNG, GIF и WebP, что отлично подходит для сайтов, которые включают все эти типы файлов. Наконец, у EWWW Image Optimizer есть служба поддержки, которая отвечает на все вопросы, в том числе и от бесплатных пользователей. 4. Оптимизатор изображений ShortPixel Бесплатный плагин для оптимизации изображений ShortPixel предлагает два различных решения для сжатия изображений: без потерь и с потерями. Одна из лучших частей этого плагина заключается в том, что он хранит исходную копию изображения, что позволяет легко восстановить его при необходимости. Он также имеет другие небольшие преимущества, включая преобразование CMK в RGB и изменение масштаба изображения. Кроме того, ShortPixel позволяет сжимать файлы JPG, PNG, GIF, WebP, AVIF и PDF без ограничений по размеру. ShortPixel позволяет пользователям оптимизировать 100 изображений в месяц бесплатно и взимает ежемесячную плату за дополнительные изображения. Например, вы можете платить 3,99 доллара в месяц за 7 000 изображений в месяц, 8,33 доллара в месяц за 16 000 изображений в месяц и так далее. 5. Сжатие изображений JPEG и PNG Сжатие изображений JPEG и PNG автоматически оптимизирует файлы JPG и PNG за счет интеграции со службами сжатия изображений TinyJPG и TinyPNG. Сжатие изображений JPEG и PNG автоматически оптимизирует все изображения, которые вы загружаете в фоновом режиме, а также изображения, уже загруженные на ваш сайт. Существуют также варианты плагинов для сохранения определенных метаданных в ваших изображениях, таких как авторские права и геолокация, а также конвертер CMYK в RGB и без ограничений по размеру файла. Тем не менее, вы ограничены примерно 100 изображениями в месяц бесплатно. После этого вам понадобится платный аккаунт. 6. Imsanity Если вы ищете плагин для оптимизации изображений, который изменяет размер вместо сжатия, попробуйте Imsanity. Этот бесплатный плагин изменяет размеры изображений, когда вы загружаете их на свой сайт WordPress. Он уникален тем, что вы можете указать максимальную ширину, высоту и уровень качества, и он будет обнаруживать и изменять размер любых изображений, которые превышают эти параметры, что делает его идеальным для веб-сайтов с менее строгими требованиями к изображениям по всем направлениям. Imsanity также предлагает функцию массового изменения размера для любых ранее загруженных изображений и может конвертировать менее оптимизированные типы файлов (например, BMP и PNG) в менее объемные форматы JPG. В целом, этот плагин лучше всего подходит для сайтов с большим количеством контента, таких как блоги, которые требуют от авторов загрузки собственных изображений. Вместо того, чтобы полагаться на то, что участники сами определяют размеры изображений, используйте Imsanity для автоматизации процесса. Обратите внимание, что Imsanity не применяет сжатие сверх стандартного сжатия WordPress. Однако вы можете использовать плагин сжатия изображений в сочетании с Imsanity для дальнейшего сжатия изображений с измененным размером. Чтобы узнать больше об этом мощном плагине, ознакомьтесь с нашим подробным обзором Imsanity. 7. Imagify Как и несколько предыдущих вариантов здесь, Imagify сжимает ваши недавно загруженные изображения, а также изображения, которые в настоящее время находятся в вашей медиа-папке WordPress. Одной из примечательных особенностей Imagify являются три уровня оптимизации, которые можно переключать в настройках плагина. Три варианта: сжатие без потерь, сжатие с потерями и сильное сжатие с потерями для самых маленьких файлов изображений, но самого низкого качества изображения. Это дает вам больше контроля над степенью качества и размером файла. Imagify совместим с WooCommerce, NextGen Gallery и другими популярными плагинами, что делает его идеальным для сайтов с большим количеством изображений, которые необходимо сжать. Кроме того, в Imagify есть функция резервного копирования, позволяющая в любой момент восстановить исходную версию и начать заново. 8. reSmush.it reSmush.it — это официальный плагин WordPress для компрессора изображений reSmush.it, который применяет один из нескольких алгоритмов сжатия к каждому загружаемому вами изображению. Он позволяет бесплатно сжимать изображения до 5 МБ, а также выполнять массовую оптимизацию изображений всего в два клика. Важно отметить, что reSmush.it создает копию исходного изображения и обрабатывает эту копию для сжатия, гарантируя, что вы никогда не потеряете оригинал. Он также имеет скользящую шкалу для уровня оптимизации для более точного контроля уровня сжатия. 9. Kraken Image OptimizerЭтот плагин работает с Kraken.io API, службой оптимизации изображений, которая поддерживает сжатие как без потерь, так и с потерями. Kraken предлагает оптимизацию изображений в дополнение к другим функциям, таким как совместимость с Page Cruncher и Dropbox. Оптимизация выполняется через инфраструктуру Kraken и добавление вывода в вашу библиотеку WordPress. Помимо сжатия, плагин автоматически изменяет размеры изображений при загрузке на основе заданных максимальных размеров и имеет меню массовых действий для обработки нескольких изображений за один раз. Также следует отметить ограничение на размер файла, которое составляет 32 МБ на файл. Однако в бесплатной версии вы ограничены 100 МБ изображений в месяц. 10. WP CompressНаконец, у нас есть WP Compress, плагин для оптимизации изображений, который уменьшает размеры файлов, используя локальную оптимизацию изображения и оптимизацию изображения в реальном времени. Он также предлагает адаптивные изображения по устройствам, поддержку устройств Retina и отложенную загрузку изображений. Сжатие файлов полностью автоматизировано. WP Compress также использует CDN для доставки изображений со скоростью до семи миллисекунд, не делая их такими маленькими, и предлагает ряд функций для агентств, которые могут работать с несколькими клиентскими сайтами. Вместе эти функции делают WP Compress сильным соперником для тех, кто управляет несколькими клиентскими сайтами. Какой плагин оптимизатора изображений WordPress работает лучше всего? Чтобы протестировать наши лучшие плагины, мы прогнали тестовое изображение JPG и PNG через бесплатную версию каждого плагина с настройками сжатия по умолчанию. JPGДля нашего теста JPG мы использовали следующее изображение с исходным размером файла 350 КБ:
* Smush сжимает только полные изображения в версии Pro. Этот результат получен из самого большого изменения размера изображения, созданного плагином из изображения. PNGДля нашего теста PNG мы использовали следующее изображение с исходным размером файла 61 КБ:
* Smush сжимает только полные изображения в версии Pro. Этот результат получен из самого большого изменения размера изображения, созданного плагином из изображения. Плагины для небольших файлов изображенийИзображения, несомненно, улучшают веб-сайт, но они могут принести больше вреда, чем пользы, если влияют на время загрузки. Оптимизируя изображения на своем сайте, вы делаете важный шаг к улучшению SEO и улучшению пользовательского опыта для посетителей вашего сайта. Примечание редактора: этот пост был первоначально опубликован в январе 2020 года и обновлен для полноты информации. 6 лучших плагинов для оптимизации изображений WordPress (протестировано и сравнено) Контент Themeisle бесплатный. Изображения замедляют работу вашего сайта. Легко и просто. Но изображения по-прежнему важны для их визуальной привлекательности, поэтому вы не можете просто игнорировать их во имя производительности. Чтобы получить лучшее из обоих миров, вы можете использовать плагин оптимизатора изображений WordPress для сжатия и оптимизации изображений для максимальной производительности. В результате читатели будут наслаждаться красивыми изображениями, а ваш сайт по-прежнему будет загружаться быстро. Это беспроигрышный вариант! Когда дело доходит до плагинов для оптимизации изображений WordPress, у вас есть шесть отличных вариантов. 📚 Для начала проверим, насколько каждый плагин может сжать образец изображения. Затем мы перейдем к фактическому интерфейсу для всех шести оптимизаторов изображений и покажем вам, как они работают и сколько они стоят. Приступим к оптимизации! Практические тесты с этими плагинами оптимизатора изображений Чтобы найти лучший плагин для оптимизации изображений для WordPress, мы должны протестировать эти инструменты. Это немного сложно, поскольку некоторые плагины для оптимизации изображений WordPress предлагают различные уровни оптимизации. Например, у Imagify есть режимы оптимизации «Нормальный», «Агрессивный» и «Ультра». Optimole, с другой стороны, оптимизирует все изображения на основе одних и тех же значений по умолчанию или установленных вами. Кроме того, некоторые оптимизаторы предоставляют инструменты автоматического изменения размера, которые могут значительно уменьшить размер файла. Из-за этих различий трудно провести объективное сравнение. Но у нас есть процесс, чтобы сделать наш тест максимально точным. Вот как мы собираемся это сделать:
Хотя это и не идеальное сравнение, придерживаясь настроек по умолчанию, мы имитируем работу обычного пользователя. Тестирование каждого оптимизатора изображений WordPress с файлами JPGВот наш испытуемый JPG: Это изображение JPG размером 3000 x 2000 пикселей и размером 3,9 МБ. Это снимок пейзажа в высоком разрешении с набором сложных цветов и элементов, которые мы можем использовать, чтобы заметить любые недостатки во время сжатия. А вот результаты теста после запуска JPG через каждый оптимизатор изображений WordPress:
Примечание. Придерживаясь настроек по умолчанию, ShortPixel является явным победителем, уменьшая размер файла примерно на 90% благодаря сжатию с потерями. EWWW занимает второе место, и TinyPNG не сильно отстает. Smush и Optimole также показали хорошие результаты, уменьшив размер JPG на ~73% и ~70% соответственно. Несмотря на использование сжатия с потерями, Imagify уменьшил изображение всего на ~ 47%. Тестирование каждого оптимизатора изображений WordPress с файлами PNGВот тестовое изображение PNG: Файл представляет собой снимок экрана темы Neve размером 1311 x 1138 пикселей с начальным размером 446 КБ. PNG предлагает больше внимания к пустому пространству, иллюстрациям и чистым линиям, что делает сжатие немного отличным от того, что вы ожидаете от фотографии JPG. Вы также заметите, что разные размеры файлов дают уникальные результаты сжатия.
На этот раз конкуренция была более жесткой. ShortPixel остался на первом месте с оптимизацией 77%, а Smush поднялся в рейтинге и занял второе место с оптимизацией ~71%. Optimole тоже не прогадала, показав результат оптимизации 59,4%, в то время как TinyPNG выглядел хорошо — 57%. Наш последний взгляд на тестированиеПосле двух реальных тестов оптимизации абсолютным победителем стал ShortPixel для оптимизации JPG и PNG. Другими претендентами на сжатие JPG в WordPress являются EWWW, TinyPNG и Smush. Другими подходящими инструментами для оптимизации PNG являются Smush, Imagify и EWWW. Примечание: Вы можете заметить, что ухудшение качества изображения более заметно при экстремальных настройках оптимизации. Например, я действительно заметил явную разницу в том, как PNG выглядел через Optimole, поскольку по умолчанию этот плагин становится более агрессивным при сжатии файла. 👉 Ниже мы приводим подробное сравнение лучших на рынке плагинов для оптимизации изображений WordPress: Шесть плагинов для оптимизации изображений WordPress, которые мы сравнимВот шесть плагинов для сжатия изображений WordPress, которые мы протестируем и сравним:
1.
Как интерфейс? 🤔Панель инструментов ShortPixel предлагает простые и быстрые кнопки для выбора типа сжатия, обработки резервных копий изображений и изменения размера больших изображений. Есть множество дополнительных вкладок для расширенных функций. Тем не менее, средний пользователь может использовать настройки по умолчанию, а основная страница — это то место, где вы будете оставаться в основном. Требуется ключ API, но вы можете запросить API в течение нескольких секунд прямо с панели управления. Как функции? ⚙️ShortPixel позволяет выбирать режимы Lossy, Glossy и Lossless. У них даже есть тестовая ссылка, которая поможет вам выбрать между тремя вариантами. Вы также можете изменять размер больших изображений при загрузке и видеть, сколько места вы сэкономили. ShortPixel имеет некоторые другие функции, которые понравятся более продвинутым пользователям, в том числе:
Как цены? 💰 ShortPixel предоставляет 100 бесплатных изображений каждый месяц. 2. Сервис оптимизации изображений от OptimoleКак интерфейс? 🤔Плагин оптимизации изображений Optimole чистый и современный, при этом большинство инструментов работают в фоновом режиме без вашего ведома. Требуется быстрое создание учетной записи и вставка ключа API. После этого вы можете просмотреть все оптимизированные изображения на панели инструментов и изменить определенные настройки, такие как замена изображений, изменение размера больших изображений, качество сжатия и отложенная загрузка. Optimole также имеет собственную панель инструментов вне WordPress. Здесь вы можете найти более подробную информацию, такую как размеры оптимизации и ежемесячные отчеты. Как функции? ⚙️ Optimole автоматически выполняет все оптимизации изображений. Как цены? 💰Бесплатный план позволяет 5000 уникальных посетителей в месяц и неограниченную пропускную способность, что делает его отличным вариантом для личных блогов WordPress. Они продают три других плана по цене от 19,08 долларов в месяц (при ежегодной оплате) за 50 000 уникальных посещений в месяц, автоматическое масштабирование изображений, интеллектуальную ленивую загрузку и поддержку клиентов. Вы также получаете CDN при переходе на платный план. Optimole продает бизнес-план по цене от 39,08 долларов США в месяц за 100 000 посещений в месяц. 3. ВообразиКак интерфейс? 🤔Imagify — это плагин для сжатия изображений для WordPress, который имеет самый красивый модуль Settings в этом списке. Он разбит на Общие настройки , Оптимизация и Параметры отображения , с единственной страницей для управления настройками. Нам нравится, как варианты оптимизации представлены большими кнопками. Вы должны зарегистрировать бесплатную учетную запись, чтобы получить ключ API для активации функций Imagify. Как функции? ⚙️ В тестировании оптимизации Imagify показал себя хорошо. Но это было при использовании настройки оптимизации Smart по умолчанию. Вы также можете использовать Lossless . Помимо этого, вы можете настроить большинство функций для автоматизации. Например, вы можете изменить размер всех изображений до определенной ширины. Есть даже инструмент для оптимизации вашей темы WordPress. Как цены? 💰Цена Imagify включает три тарифных плана в зависимости от общего размера изображений, которые вы загружаете ежемесячно. Бесплатный план позволяет 20 МБ изображений в месяц, что оценивается как 200 изображений. План «Рост» предлагает 500 МБ в месяц (примерно 5000 изображений) за 4,16 доллара США, а план «Бесконечный» обеспечивает неограниченное количество загрузок и начинается с 8,33 доллара в месяц (при оплате за год). 4. Оптимизатор изображения EWWWКак интерфейс? 🤔 EWWW предлагает обновленный одностраничный интерфейс для просмотра оценки оптимизации, экономии на локальном сжатии и рекомендаций по улучшению оптимизации вашего сайта. Загрузка новых медиафайлов происходит в фоновом режиме, и плагин предлагает массовый оптимизатор для ускорения процесса. Сжатие происходит без получения ключа API, что делает интерфейс немного более понятным, чем у конкурентов. Однако у вас есть возможность использовать API для улучшения оптимизации и приоритетной поддержки. Как функции? ⚙️EWWW предлагает оптимизацию JPG, PNG, GIF и PDF. Существуют также варианты сжатия с потерями и без потерь. Основным преимуществом является то, что EWWW не имеет ограничений на размер файлов или количество загружаемых изображений. Кроме того, бесплатная версия EWWW выполняет оптимизацию на вашем собственном веб-сервере , в то время как все остальные инструменты используют внешние серверы. Это хорошо для сайтов, ориентированных на конфиденциальность. Но это может создать нагрузку на ваш сервер, если вы оптимизируете много изображений одновременно. В качестве бонуса EWWW предлагает легкий и смехотворный режимы. Как цены? 💰Основной плагин EWWW бесплатный. Для дополнительных функций рассмотрите один из платных планов:
5. Сжатие изображений JPEG и PNG с помощью TinyPNGКак интерфейс? 🤔 Плагин TinyPNG придерживается основ, с простой, чистой страницей настроек . Это самый близкий к интерфейсу для начинающих, который вы можете найти, с рекомендуемыми настройками на протяжении всего процесса и всего несколькими шагами, чтобы выполнить все, что вам нужно. Как функции? ⚙️TinyPNG автоматически сжимает и изменяет размер изображений при загрузке. Он также имеет опции для оптимизации ранее загруженных изображений. Кроме того, TinyPNG позволяет изменять размер изображений на панели инструментов WordPress, а также выбирать размеры изображений для сжатия, от эскизов до исходных изображений. Наряду с отсутствием ограничений на размер файла и поддержкой WooCommerce, это довольно привлекательный плагин. Как цены? 💰 Они ограничивают количество бесплатных загрузок до 500 в месяц, но часто это все, что нужно небольшим и средним сайтам. После этого начальная цена составляет 0,009 доллара США за изображение для следующих 9500 изображений. 6. Сжатие и оптимизация изображений SmushКак интерфейс? 🤔Smush имеет красивый интерфейс с проактивными элементами, которые спрашивают, хотите ли вы оптимизировать как старые фотографии, так и новые. Плагин даже предлагает мастер быстрой настройки для настройки всех основных параметров с самого начала. Основным преимуществом Smush является объем предоставляемой информации о ваших изображениях и сэкономленное место. Как функции? ⚙️Изменение размера и оптимизация включены как в новые, так и в старые изображения. Инструмент массовой оптимизации отлично подходит, когда у вас есть несколько изображений. В бесплатной версии вы можете оптимизировать только 50 старых изображений за раз, поэтому вам может потребоваться нажать кнопку несколько раз, если у вас много изображений. Другие функции Smush включают удаление метаданных, автоматическое изменение размера изображения и возможность резервного копирования изображений после их загрузки. Как цены? 💰Одним из преимуществ Smush является то, что он позволяет бесплатно оптимизировать неограниченное количество изображений. Есть только одно предостережение — отдельных изображения не могут превышать 5 МБ . Чтобы снять это ограничение, вы можете использовать WP Smush Pro. Этот премиальный плагин стоит от 7,50 долларов в месяц (если он вам нужен только для одного веб-сайта). Чтобы получить дополнительную поддержку веб-сайта или получить все плагины для разработчиков от Wpmudev, вы можете перейти на более дорогие пакеты. Перейти к началу Какой оптимизатор изображений WordPress выбрать?В целом, все эти варианты оптимизатора изображений WordPress хороши по-своему, и все они помогут ускорить работу вашего сайта WordPress. Во многом это будет зависеть от личных предпочтений и от того, какой интерфейс будет более удобным для навигации. Именно поэтому мы включили ссылки «Тест-драйв» внизу каждого обзора, потому что мы призываем вас сделать именно это — попробовать их. Почувствуйте, как они работают, а затем примите решение. Вот обзор шести инструментов, которые мы только что рассмотрели:
Если у вас есть дополнительные вопросы о лучших инструментах оптимизации изображений WordPress, сообщите нам об этом в комментариях. Обработка негатива в фотошопе: Как в Фотошоп сделать негативКак сделать в фотошопе негатив. Как сделать в фотошопе негатив Как в фотошопе из негатива сделать фотографию| Italiano | Ελληνικά | Norsk | Nederlandse | العربية | 繁體中文 отрицательный Обратный порядок происходит, поскольку чрезвычайно чувствительные к свету химикаты, Использование для захвата изображения достаточно быстро, чтобы обычная съемка затемнялась, а не обесцвечивалась под воздействием света и последующей фотографической обработки. Экспозиция сенсибилизированной бумаги через негатив, сделанная либо путем помещения негатива, либо бумаги в тесном контакте, либо проецированием отрицательного изображения на бумагу, отменяет эти тона и создает положительную фотографическую печать. Вот два вида негативов:
Получив общее представление о том, что такое негативный образ, давайте начнем узнавать, как сделать фото негативные эффекты легкими способами. Лучший способ создать негативную фотографию с помощью WidsMob Retoucher на Windows и Mac (включая macOS Catalina) WidsMob Retoucher Является профессиональным положительным и негативным эффектом редактирования фотоэффектов, который теперь доступен в Mac OS X. С его помощью вы можете легко добавлять негативные эффекты к фотографиям. WidsMob Retoucher WidsMob Photo Retoucher — поможет вам удалить шум, возникающий при высоких значениях ISO, низкой освещенности, высокой скорости затвора и т. Д., Используя пользовательскую информацию для каждого изображения и применить к вашим цифровым изображениям насыщенность, контрастность и зернистость самого легендарного зерна изображения. аналоговые фильмы, чтобы придать вашей фотографии неповторимый вид. Шаг 1: Добавить фото в WidsMob Retoucher для отрицательного эффекта Нажмите «Открыть», чтобы добавить фотографию в программу или прямо перетащите фотографию в интерфейс. Шаг 2: Применить негативный эффект к вашей фотографии Нажмите кнопку «FILM PACK» на правой верхней боковой панели. Выберите «Цветной негативный фильм» в раскрывающемся списке «Профиль цветовой гаммы». Как вы можете видеть негативный эффект на фотографию одновременно для своей операции, вы также можете выбрать Различные эффекты пленочной пленки для изменения отрицательного цвета. Вы также можете изменить цветовые режимы, отрегулировав контраст, насыщенность и особый тон и отрегулируйте зернистость и интенсивность пленки. После редактирования нажмите кнопку «Сохранить» в верхней части основного интерфейса, чтобы непосредственно сохранить фотографию на вашем Mac. Вы можете изменить имя и добавить теги к своей фотографии. Проверьте видеоурок для упрощения работы ниже: Способ 2: сделать негативное фото онлайн с помощью LunaPic В Интернете есть множество онлайн-позитивных и негативных фоторедакторов, вы можете выбрать один из них, чтобы сделать вашу фотографию негативным. Давайте возьмем Lunapic.com, например, чтобы сделать негативную фотопереключение онлайн. 1. Введите lunapic.com в браузере и найдите Отрицательный 2. Нажмите кнопку «Выбрать файл», чтобы выбрать фотографию с вашего компьютера или прямо введите URL-адрес вашего онлайн-изображения в форме «открытый URL-адрес», чтобы применить отрицательный эффект. Вы также можете использовать другой онлайн-видеоредактор, например IMGonline.com.ua, который может помочь вам легко сделать снимок с негативным эффектом (или положительным с негатива). Просто выберите изображение на своем компьютере или мобильном телефоне, нажмите кнопку «ОК» на кнопке Страница, затем подождите несколько секунд, и вы можете напрямую загрузить отрицательную фотографию. Способ 3: создание негативных фотографий с помощью Expression Studio в Windows 10/8/7 Если вы используете компьютер Windows, вы можете использовать Invert Photo Negative filter в Expression Studio для инверсии цветов изображения. Этот фильтр полезен для превращения положительного изображения в негатив или для положительного результата с запрограммированного отрицательного значения. 1. Откройте Expression Studio в Windows и выберите файл изображения. 2. Нажмите «Редактор изображений» в меню, а затем нажмите «Отменить фото отрицательный». 3. Затем нажмите «ОК», чтобы инвертировать изображение в окне «Отменить фотоотрицание», а отрицательное изображение было успешно сохранено. Способ 4: сделать негатив на iPhone / iPad Шаг 1. Откройте «Настройки» на вашем iPhone или iPad. Это серое приложение, которое содержит шестерни и находится на главном экране. Шаг 2. Прокрутите вниз и нажмите «Общие». Затем нажмите «Доступность» в середине меню отдельного раздела. Шаг 3. Нажмите «Показать размещение» и переместите «Инвертировать цвета» в положение «Вкл.». Он станет фиолетовым, а цвета на вашем устройстве теперь будут инвертированы. Весь фотолюбитель и, тем больше, специалист знаком с таким представлением, как негатив Инструкция1. 2. 3. 4. 5. 6. Фотошоп – необходимая графическая программа на все случаи жизни, и она поможет вам даже в такой, казалось бы, трудной обстановки, когда требуется нарисовать доподлинно и реалистично выглядящую печать. Вам понадобится
Инструкция1. 2. 3. 4. 5. В Adobe Photoshop фотографии и всякие другие изображения дозволено видоизменять до неузнаваемости, и фактически любая ваша творческая идея в обработке изображений с поддержкой Фотошопа может стать действительностью. Инструкция1. 2. 3. 4. 5. 6. Вдалеке не неизменно цветная фотография прекраснее и увлекательнее черно-белой. Порой именно монохромные цвета дозволяют передать самочувствие, создают надобный антураж. К тому же случается, что цветная фотография и классна каждым, но какая-то слишком блестящая деталь отвлекает от основного объекта съемки. Дабы снимок не выкидывать, переведите его в черно-белые цвета. Вам понадобится
Инструкция1. 2. 3. Наверно у большинства людей дома хранится уйма ветхих, но дорогих сердцу фотографий Инструкция1. 2. 3. Частенько даже тем фотографиям, которые вы считаете благополучными, недостает насыщенности. Исключительно это бывает невидимо при печати – чай ЖК-монитор показывает изображение больше блестящим, нежели это могут сделать краска и бумага. Это распространенная загвоздка, но она абсолютно исправима при помощи Фотошопа либо иного сходственного ему графического редактора. Вам понадобится
Инструкция1. 2. 3. 4. 5. 6. Полезный совет Непрерывный стресс становится поводом нервозных расстройств и накопления тревоги и подавленности. Инструкция1. 2. 3. Видео по теме Обратите внимание! Полезный совет Фотопленка до сего времени энергично применяется в фотографии, да и многие главные и дорогие кадры хранятся в аналоговом виде, так как были получены в годы, когда цифровые спецтехнологии еще не были развиты. В текущее время существует несколько разных методов копирования изображения негатива Инструкция1. 2. 3. 4. Видео по теме Любая функция программы Photoshop подразумевает применение в обработке изображений, но вот придание эффекта негатива порой кажется неуместным, непонятным и остается без дела. Итак, в данном уроке рассмотрим, как можно применить вышеуказанный эффект. Подбираем изображение (пример). Создаем дубликат исходного слоя. Применяем к нему действия, показанные на рисунках. К слою ставшему негативом применяем фильтр Camera raw. Следует придать четкости линиям, усилить передачу теней. Часть тела девушки и её лица следует вывести из области теней, но так чтобы не было блеклости. Для этого следует зайти в каналы, снять видимость с RGB и подобрать более подходящий канал с четким рисунком. Далее необходимо воспользоваться функцией «Цветовой диапазон»: вкладка «Выделение», чтобы выделить нужную часть изображения. Пипеткой следует на рабочем фоне выбрать ту часть изображения, которая должна быть выделена. Выделенную часть скопировать. Вернуть видимость всем каналам. Снять видимость с дубликата канала. Вернуться в окно «Слои». В отдельном слое вставить скопированную часть изображения. Выполняем сведение: инструментом «Прямоугольная область» выделить изображение и во вкладке «Редактирование» нажать «Скопировать совмещенные данные» и «Вставить». К слою «сведение» применяем фильтр Camera raw. Применяем к слою «сведение» фильтр «Перекрестные штрихи»: вкладка «Фильтр» — «Галерея фильтров». Продублировать слой «сведение» и применить к нему «Размытие по Гауссу». К слою добавляем слой-маску и заливаем её черным цветом. В маске кистью мягкого типа белого цвета проявить размытие в области кожи. Слою можно понизить непрозрачность. При помощи корректирующих слоев «Кривые» и «Уровни» усилить тени и света. Корректирующие слои объединить в группу. К группе добавить маску и залить её черным цветом. В маске проявить часть корректирующих слоев. Либо же можно применительно к корректирующему слою залить маску черным цветом и проявить отдельные участки слоя. Снова выполнить сведение и в полученном слое кистью жесткого типа белого цвета аккуратно, увеличивая изображение прокрасить участки с грязью. РЕЗУЛЬТАТ как сделать инверсию цветов онлайн или в ФотошопеДля создания дизайнерских изображений используется эффект негатива на снимках. Инверсия картинки необходима для коллажей, принтов, стилизованных портретов для соцсетей, натюрмортов, пейзажей и пр. Как выглядит эффект негатива на фотографииНегативом в черно-белой фотографии называют изображение объекта, где распределение яркости при преломлении в проходящем свете обратно насыщенности оттенков деталей. В цветных фотопроцессах воспроизведение предметов, фигур съемки формируется красителями, оттенки которых противоположны по спектру. Зеленые тона заменяются пурпурными, красные – голубыми и т.д. Оптические плотности также обратны отражаемым объектам. Измененный цветной фотоснимок может иметь зеркально отраженную цветопередачу и белый фон. Инверсия применяется для создания:
Снимок может быть как черно-белым, так и с цветовыми вставками. Создание эффекта негатива в PhotoshopСделать инвертирование цвета на фотографиях можно в “Фотошопе”. Многофункциональный графический редактор снабжен разноплановыми инструментами корректировки цветовой палитры, фона, графики, деталей на исходном снимке. В списке эффектов программы есть воспроизведение инвертации кадров. Создавать негативы можно следующими способами:
Коррекция и инверсияДля обработки фото необходимо:
Инверсия цветов через маску слояДля сохранения исходника необходимо воспользоваться корректирующим слоем.
Другие программы и приложения для инверсии цветовУпрощенная обработка фотоснимков доступна с помощью специальных приложений, программ, онлайн-сервисов. Преимущество платформ, техник заключается в автоматизации процессов, создании единого алгоритма, оперативности работы. Для доступа к некоторым сервисам не потребуется регистрации, скачивания ПО на компьютер или мобильное устройство. Mass imagesОнлайн-сервис предназначен для редактирования фотоснимков. На платформе доступны фильтры, дополнительные эффекты (инверсия, размывка фона), коррекция цвета, корректировка насыщенности оттенков, изменение деталей, удаление лишних элементов, повышение резкости, устранение засвеченных участков и мн. Создание эффекта в программе Mass images. Поэтапная обработка снимка:
LunaPicLunaPic относится к востребованным площадкам для обработки фотоснимков.
Поэтапный перевод фото с помощью LunaPic:
PIXLRФоторедактор относится к профессиональным сервисам для разноплановой графической обработки снимков. Сохранение отретушированных фото доступно в форматах: JPG, PNG, GIF или PSD. Преимущества PIXLR:
Этапы создания негатива на фотографии с помощью онлайн-сервиса:
Другие программыБесплатно преобразовать фотоснимки с камеры можно с помощью сервиса DataChef. Обработка доступна для пользователей бесплатно. В меню есть простые инструменты коррекции картинки. Работы можно проводить без скачивания программы на ПК, смартфон, без регистрации. На готовых файлах нет водяных знаков. Сервис DataChef. Поэтапное инвертирование цвета фото:
К востребованным онлайн-сервисам относят платформу PhotoFunny. Помимо опций редактирования цвета, графики, светопередачи, контрастности, изменения фона, удаления ненужных деталей, в программе есть функция наложения негатива на фото. Доступно добавление текста, символов, указателей, применение дополнительных фильтров. Поэтапная обработка снимка:
На платформе IMGonline доступно преобразование фото в негатив. Сайт поддерживает несколько форматов, прост в применении. Оформления подписки, прохождения регистрации не требуется. Пользователям предлагается инвертирование в заданный диапазон цветов, стандартная обработка и пр.
На платформу можно загрузить исходное фото с компьютера через URL-адрес. Сохранение обработанных картинок доступно в форматах: PNG, JPG, GIF, BMP и PS. Предварительного просмотра результатов обработки не предусмотрено. Обработку кадров можно выполнить также с помощью сервиса для ретуши WidsMob, программы Mara и др.
Как редактировать негативы на цветной пленке в PhotoshopСканирование цветных негативов, без сомнения, самая раздражающая часть моего рабочего процесса. С тех пор, как я начал снимать на пленку, это было источником большого разочарования, особенно с точки зрения цветопередачи. Каждый цветной негатив, который я сканирую, показывает ужасный синий или зеленый оттенок, от которого сложно избавиться в Lightroom. Борьба была настоящей… до сегодняшнего дня! Возьму в качестве примера Kodak Portra, потому что именно он доставляет мне больше всего хлопот. Когда вы смотрите в Интернете изображения, снятые с помощью этой пленки, большинство из них выглядят потрясающе и демонстрируют красивые цвета. Но когда я сканирую негатив Portra, он придает бледный и тошнотворный вид моей бедной модели. Могу гарантировать, что она выглядела намного здоровее, когда я делал этот снимок! Эта плохая цветопередача меня утомила, и я стал больше снимать в черно-белом режиме, потому что не мог больше делать так, чтобы мои модели выглядели так. Но потом я подумал: «Хорошо, должно быть легкое решение, чтобы эти цвета выглядели хорошо». Я начал настраивать и экспериментировать со всевозможными настройками в программе сканера, но все еще не приближался к тому, чего ожидал. Кроме того, эти программы не являются ярким примером простоты. Следующим шагом была настройка файлов в Lightroom. Я получал приемлемые результаты, но мне пришлось много проб и ошибок, прежде чем я добился правильного цветового и температурного баланса. Это отнимало слишком много времени, и я выбрал пленочную фотографию не для того, чтобы тратить 15 минут на редактирование каждого снимка в постобработке. Я должен был найти виновного в этом безобразии. Вскоре мои сомнения склонились к планшетному сканеру Epson V550, но я не мог в это поверить. Прочитав множество статей и просматривая видео за видео в Интернете, я наконец наткнулся на технику, которая привлекла мое внимание. Я попробовал это сам на нескольких изображениях и наконец-то понял, что значит снимать с помощью Portra. Хватит болтать и давайте перейдем к делу. Шаг 1: Откройте изображение в PhotoshopПросто импортируйте изображение прямо в Photoshop. Если он уже открыт в Lightroom, просто используйте сочетание клавиш Cmd + E на Mac или Ctrl + E на ПК. Когда изображение открыто, ваш экран должен выглядеть так: Шаг 2: Создайте корректирующий слой «Уровни» Далее мы добавим корректирующий слой «Уровни», который в конечном итоге сохранит наше изображение. Как это часто бывает с Photoshop, одно и то же можно сделать разными способами. Ниже вы увидите, как создать этот слой двумя разными способами — неважно, какой из них вы используете, оба будут делать одно и то же. начинается. Теперь, когда вы создали корректирующий слой, вы должны увидеть всплывающее окно. Если окно не открывается или вы случайно закрыли его, вы всегда можете снова открыть его, щелкнув маленький значок, отмеченный красным ниже. В этом окне вы сначала выберете красный канал, нажав на меню, где написано RGB. Это очень важно, так как вы не хотите работать с глобальным каналом RGB; Вместо этого настройте каждый цвет отдельно. Мы собираемся использовать это, чтобы удалить ненужные цвета из теней и бликов. Чтобы сделать это, вы должны удерживать клавишу Alt на клавиатуре и щелкать левым курсором, чтобы работать с тенями. Это будет красный экран, называемый обтравочной маской. Когда вы перемещаете курсор вправо, удерживая клавишу Alt, вы увидите появление черных фигур: они показывают самые темные точки вашего изображения. Вы должны перемещать курсор, пока он не затронет только самые темные области. Если вы переместите его слишком далеко, вы удалите цвет там, где он должен оставаться, так что будьте осторожны с этим парнем. Теперь, когда мы закончили с тенями, давайте позаботимся о бликах. На этот раз вы возьмете правый белый курсор, удерживая клавишу Alt, и переместите его влево. Обтравочная маска теперь не красная, а черная, а обрезанные блики отображаются белым, синим или красным цветом. Не волнуйтесь, если на данный момент ваше изображение выглядит еще хуже, чем в начале. Мы еще не закончили. Следующие шаги — сделать то же самое на зеленом и синем каналах. Просто нажмите на выпадающее меню, где сейчас написано «Красный», и выберите следующий канал. Когда вы закончите с тремя каналами, весь ненужный цветовой оттенок, добавленный сканером, должен исчезнуть, и ваша модель должна выглядеть как обычный человек! Шаг 4. Немного увеличьте экспозицию (необязательно, но рекомендуется) Этот процесс немного затемняет изображение.
И вуаля! Теперь вы можете эффективно и очень легко справляться с плохой работой вашего сканера. Я позволю вам решить, какой из них будет до, а какой после. Особая благодарность Полу Фредериксену за то, что он поделился этим замечательным руководством. Оригинальное видео можно посмотреть здесь: Об авторе : Винсент Мошетти — ирландский фотограф, который проводит годовой эксперимент, в ходе которого снимает только пленочные фотографии. Вы можете найти больше его работ или следить за этим приключением, посетив его веб-сайт или подписавшись на его страницы в Facebook и Instagram. Этот пост также был опубликован здесь. Как негативировать фотографию в Photoshop всего за 3 шага Просмотры постов: Вы в настоящее время ищете способ негативировать фотографию в Photoshop? Камеры в настоящее время предоставляют нам простой и легкий способ запечатлеть сцену. В прошлом нам нужно было использовать пленку и печатать ее в темной комнате, прежде чем мы сможем увидеть окончательный результат. Мало того, мы не могли переместить фото на наши устройства, потому что интернет тогда еще не развивался. Скучаешь по фото с негативом? Вы можете просто использовать какой-нибудь инструмент в Photoshop, и это очень легко сделать. Кроме того, вам не потребуется много времени, чтобы сделать негативный фотоэффект. Давайте попробуем выполнить следующие действия. Почему я должен использовать негативное изображение? Существует несколько причин, по которым вы можете захотеть использовать создание негативных изображений. Во-первых, негативное изображение производит ностальгическое впечатление благодаря сочетанию черного и белого цветов. Итак, если вы хотите создать впечатление, упомянутое выше, вы можете сделать это, добавив негативный эффект к вашему изображению. Один из способов добавить негативный эффект — использовать Photoshop. Как одно из наиболее полных программ для редактирования изображений, Photoshop имеет множество функций, которые помогут вам в процессе редактирования. Несмотря на то, что Photoshop подвергается критике за установление нереалистичных ожиданий и стирание границ между изображениями и реальной жизнью, особенно в отношении идеальных пропорций тела, Photoshop является правильным выбором для многих фотографов и дизайнеров. Вот как можно использовать Photoshop для создания негативных эффектов на изображениях. Преобразование позитива в негатив в Photoshop Есть 2 способа превратить цветные фотографии в негативы. Вы можете использовать команду инвертирования или просто использовать панель настройки, в зависимости от того, что вам проще. 1. Команда «Инвертировать»Вам нужно всего 3 шага, чтобы изменить положительное на негативное в Photoshop с помощью команды «Инвертировать». Первый шаг: откройте изображение, которое хотите инвертировать, в Photoshop, а затем нажмите Ctrl+I, чтобы открыть команду инвертирования. После этого приглушите цвета и уменьшите насыщенность. Последнее прикосновение, выберите Soft Light на панели слоев, и теперь все готово! Команду инвертирования можно использовать не только для создания отрицательного эффекта на вашем изображении. Команду инвертирования в Adobe Photoshop можно использовать для инвертирования цветов и создания уникального цвета. Перевернутые изображения обычно могут давать качество, далекое от обычного. Это связано с тем, что цвет перевернутого изображения не является стандартным цветом, который создает уникальный эффект или впечатление. Инвертированные цвета могут произвести уникальное впечатление и усилить визуальные эффекты, даже если они выполнены правильно, и наоборот; если цвет слишком жирный, то инвертированный цвет будет иметь негативные последствия. 2. Панель настройкиНа самом деле, нет большой разницы между использованием команды инвертирования и панели настройки для преобразования позитива в негатив в Photoshop. Единственное отличие заключается в первом шаге, где сразу после открытия изображения, которое вы хотите инвертировать, вы можете перейти непосредственно к панели настройки и затем нажать кнопку «Инвертировать». После этого остальные шаги такие же: вам нужно приглушить цвета, снизить насыщенность и выбрать «Мягкий свет» на панели «Слои». Это легко, верно? Читайте также: Как сделать зеркальное отражение в Photoshop простыми способами Преобразование негатива в позитив в PhotoshopНекоторые люди до сих пор сохраняют негативные фотографии из прошлого, и, возможно, один из них — это вы. Если вы хотите преобразовать эти негативные фотографии в позитивные, вы можете использовать Photoshop. Как это сделать? Давайте выполним следующие шаги:
Читайте также: Как ретушировать изображение в Photoshop Ниже приведены шаги, которые необходимо выполнить, чтобы негативировать фотографию в Photoshop. Adobe Photoshop — незаменимый инструмент для фотографов. Вы можете создавать негативные эффекты, используя такие функции Photoshop, как команда инвертирования и корректирующий слой. Вы также можете сделать обратное, превратив негативные изображения в позитивные. Вы можете изменить выбранную область изображения конкретно или полностью на позитивную. Но если вам нужно преобразовать много фотографий из позитивных в негативные или даже из негативных в позитивные, вы можете позволить редактированию изображений продуктов в Dropicts сделать это за вас. Мы позаботимся о том, чтобы все ваши фотографии выглядели хорошо в обеих конвертациях. Кроме того, если вам нужна какая-либо услуга по редактированию фотографий, не стесняйтесь связаться с нами и проверить наши услуги здесь, чтобы найти ваши потребности. dropicts [email protected] Мы очень рады помочь вам улучшить имидж вашего продукта для вашего сайта электронной коммерции. Размазать фон фото: Бесплатный онлайн-инструмент для размытия фонаБесплатный онлайн-инструмент для размытия фона Легко размыть фон для профессионального вида. Загрузить изображение или перетащите сюда файл Нет изображения? Бесплатное приложение для размытия фона Лучший инструмент для размытия фона — смотрите все в деталяхFoco inteligente AI Наш инструмент ‘Размытие фона’ выходит за рамки простого размытия благодаря функции AI Smart Focus. Он автоматически определяет, какая область должна оставаться четкой и резкой, а какая должна сливаться с фоном. Desfocagem de fotos de qualidade Используйте профессиональное размытие фотографий с помощью нашего инструмента «Размытие фона», чтобы скрыть свое местоположение и окружающих людей, чтобы защитить вашу конфиденциальность. Легко размывайте изображения и фоны фотографий, заставляя ненужные элементы исчезать на заднем плане. Ajuste de intensidade de desfoque Настройте свои эффекты размытия с помощью этого инструмента «Размытие фона», регулируя уровень размытия изображения. Используйте интенсивность размытия, чтобы создавать бесконечные уникальные изображения и добавлять индивидуальность в свое портфолио. Хотите ли вы размыть фотографию или обои, наш инструмент позволяет легко получить идеальный результат. Потрясающий инструмент для размытия фона для всехPara fotógrafo Легко размывайте фотографии с помощью нашего API размытия фона. Para Art Creator Создайте эффект тумана для фона вашего контента всего несколькими щелчками мыши с помощью нашего инструмента «Размытие фона». Размытие изображения в Интернете никогда не было проще. Легко накладывайте тексты поверх изображения, чтобы продемонстрировать важную информацию, не теряя индивидуальности. Para lojas de comércio eletrônico Максимизируйте свой потенциал продаж с помощью высококачественных фотографий продуктов, которые конвертируются. Не отвлекайте потенциальных клиентов ярким или грязным фоном. Вместо этого размойте фон с помощью нашего инструмента ‘Размытие фона’. Наш инструмент позволяет добиться размытия фона с помощью упростить и сделать ваш продукт выделяющимся. Para APP / gráficos de sites Размывайте фоновое фото и превращайте фотографии в уникальный холст для дизайна приложений и пользовательского интерфейса. Привлекайте внимание пользователя и улучшайте читаемость текста с помощью простого онлайн-размывания фона. С легкостью улучшайте свои проекты с помощью этого инструмента ‘Размытие фона’. Как размыть фон изображения?Часто задаваемые вопросы о том, как использовать размытие фона?Инструменты для удаления AI и вырезанияУдалить нежелательные объекты Волшебным образом удаляйте ненужных людей, предметы, царапины, пятна на коже и другие недостатки. Ваш браузер в настоящий момент не поддерживает воспроизведение видео, попробуйте другой! Ваш браузер в настоящий момент не поддерживает воспроизведение видео, попробуйте другой! Удалить фон из видео Нет зеленого экрана, нет выбора пикселей, выбора цветов, рисования масок или перемещения контуров, 100% автоматическое удаление фона видео. Удалить фон с фото Превосходное качество выреза с потрясающей детализацией краев, удаление фона очень просто. Вырез лица Сегментация лица и волос людей (детей и взрослых) и домашних животных (кошек, собак и т. д.) с мелкими деталями на уровне волос. Поколение АльГенератор искусств ИИ AI Art на cutout.pro дает вам неограниченный доступ к созданию AI Art. Рассеивание фона Редактирование фона AI фото с использованием текста Узнайте больше об искусственном интеллектеPhoto Enhancer Автоматически повышайте разрешение, качество и детализацию фотографий в Интернете. Ваш браузер в настоящий момент не поддерживает воспроизведение видео, попробуйте другой! Аль Видеоулучшитель Онлайн-усилитель качества видео 4k может размыть видео, увеличить разрешение и улучшить качество видео. Ваш браузер в настоящий момент не поддерживает воспроизведение видео, попробуйте другой! Фото аниме Превратите фото в движущееся видео и оживите портрет. Photo Colorizer Превратите черно-белые старые семейные фотографии в цветные за секунды. Мультяшное селфи Превратите свой портрет в мультяшное селфи в разных стилях, 3D-мультфильм, 2D-аниме. Создатель фото для паспорта Создайте свой собственный профессиональный редактор фотографий для паспорта / визы / удостоверения личности подходящего размера. Размытие фона Начните создавать потрясающие фотографии с великолепным размытием фона, как у цифровой зеркальной камеры. Ваш браузер в настоящий момент не поддерживает воспроизведение видео, попробуйте другой! Устройство записи экрана и веб-камеры Создайте идеальное видео, включите свой рабочий стол и / или веб-камеру. Система поиска бесплатных изображений Система обратного поиска изображений с сотнями миллионов библиотек изображений, включая pixabay, pexels, unsplash, tenor GIF и т. д. App Store: Размытие Фона ФотоОписаниеРазмытие Фото Редактор является одним из лучших фото размытие приложение для iPhone и iPad для точного размытие фона, номерных знаков, или номеров кредитных карт. Вы также можете получить пикселят или цензор лица и скрыть нежелательные объекты которые вы не хотите чтобы другие видели. Этот приложение предлагает множество эффекты размытия вместе с огромной коллекцией фото фильтры. Используйте Редактор фото инструменты, такие как обрезать, экспозиция, и т. д., для наилучшей настройки фотографий и создания фотографий, готовых к публикации. Основные Особенности из Размытие Фото Редактор: Удивительные Эффект Размытия Мощный Размытие Фото инструменты Как размытие на фото с iPhone или iPad помощью этого Размытие Фото Редактор приложения? Как пикселят часть фото на iPhone или iPad с помощью этого Размытие Редактор приложения? Условия автоматического продления подписки: • Срок подписки: Ежемесячно, ежегодно Условия обслуживания: Отказ от ответственности: наше приложение можно загрузить бесплатно, но вы должны подписаться на автоматически возобновляемую подписку, чтобы получить доступ ко всем функциям приложения. 000Z» aria-label=»2 мая 2023 г.»>2 мая 2023 г. Версия 5.5.2 [Зафиксированный] Оценки и отзывыОценок: 336 Fine
Всё платно.
Ужасно
Разработчик Sohel Ibna Saad указал, что в соответствии с политикой конфиденциальности приложения данные могут обрабатываться так, как описано ниже. Подробные сведения доступны в политике конфиденциальности разработчика. Данные, используемые для отслеживания информацииСледующие данные могут использоваться для отслеживания информации о пользователе в приложениях и на сайтах, принадлежащих другим компаниям: Связанные | |||||||||||||||||||||||||||||||||||||||||||||||||||||||||||||||||||||||||||||||||||||||||||||||||||||||||||||||||||||||||||||||||||||||||||||||||||||||||||||||||||||||||||||||||||||||||||||||||||||||||||||||||||||
По умолчанию, когда вы открываете терминал и начинаете использовать командную строку, вы попадаете в свой домашний каталог . |
Абсолютный путь
Это путь, указывающий положение файла или каталога относительно корневого каталога.
Абсолютный путь к корневому каталогу — это косая черта (/). Он начинается в корневом каталоге ( / ) и работает вниз. Чтобы проверить абсолютный путь к любому каталогу, откройте терминал и введите 9Команда 0161 pwd . При вызове команды печатается полный путь к текущему рабочему каталогу. В приведенном ниже примере показан абсолютный путь к домашнему каталогу .
Он начинается в корневом каталоге ( / ) и работает вниз. Чтобы проверить абсолютный путь к любому каталогу, откройте терминал и введите 9Команда 0161 pwd . При вызове команды печатается полный путь к текущему рабочему каталогу. В приведенном ниже примере показан абсолютный путь к домашнему каталогу .
Пример 1
Вывод
/home/
Пример 2
Учтите, что домашний каталог содержит следующие файлы и подкаталоги.
примеры скриптов text.txt
cat test.txt
cat /home//test.txt
Относительный путь
Это путь, связанный с текущим рабочим каталогом. Он начинается в вашем текущем каталоге и никогда не начинается с /. Рассмотрим следующий пример.
Пример
На изображении выше абсолютным путем для каталога python будет /home/ .
Обработка перманентного макияжа в фотошопе: Почему стоит хорошо подумать, прежде чем делать татуаж: как эта процедура может вам навредить?
ТОП приложений для бьюти мастера — Beauty Hunter Блог
16 февраля 2022
Всем привет! Сегодня с вами Лика — SMM специалист Beauty Hunter. Я хочу поделиться с вами полезной информацией, которая поможет вам офигенно оформить ваши сториз и ленту Instagram — сегодня я расскажу про ТОП приложений для работы с фотографиями и их возможностями.
Приложения для оформления сторис Инстаграм
Истории Инстаграм дают вам возможность всегда находиться в контакте с вашей аудиторией и обеспечить охваты вашему аккаунту. Естественно, то, как вы оформляете stories, напрямую влияет на вовлеченность подписчиков. Вот приложения, с помощью которых можно сделать интересные, необычные, а главное вовлекающие истории:
Bazart — самое удобное приложение для покадровой анимации. Здесь же можно убрать фон, добавить тень, изменить размытие, цвет и прозрачность картинки, добавлять стикеры, сделать анимацию и многое другое.
PicsArt — многофункциональное приложение с возможностями кадрирования, изменения размера, вырезания объекта по форме или по контуру, дисперсии, двойной экспозиции. Также в этом приложении можно отредактировать свои фотографии, для этого есть функции: пластика, ластик, фильтры, ретушь, инструменты.
Также в этом приложении можно отредактировать свои фотографии, для этого есть функции: пластика, ластик, фильтры, ретушь, инструменты.
Где взять нестандартные шрифты для историй Инстаграм?
Один из недавних трендов — использование нестандартных шрифтов в ленте. С их помощью можно акцентировать внимание на информации, шрифты могут передавать ваш фирменный стиль либо же просто стать частью оформления ленты и историй.
Найти подходящий шрифт можно в приложении “Шрифты” или его аналогах. В этом приложении огромное количество разнообразных шрифтов: 3D, каллиграфия, а также стикеры, которые могут дополнить и разнообразить ваши сториз. В приложении можно добавлять тень на текст, менять цвет, регулировать прозрачность и размер и пр.
Другой вариант для тех, кто хочет почувствовать себя немного хакером — скачать шрифты со специальных сайтов Google Fonts или Fonts Online и загрузить по соответствующим инструкциям в программы-редакторы историй — например, Over или PicsArt.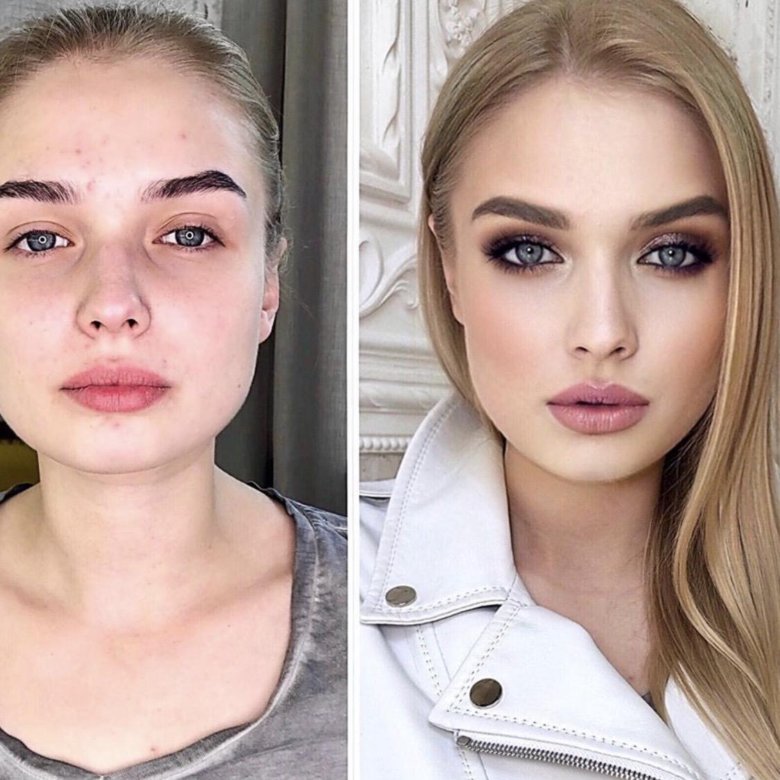
Приложения для монтажа видео
Видео — классный инструмент для “залипания” на вашем аккаунте. Часто видео нужно дополнительно смонтировать, в этом помогут эти приложения:
CapCut — Очень крутое приложение, в котором редактируется большинство видео, которые вы видите в сториз @beauty…
Функционал: вы можете добавить текст, порезать видео и звук, добавить статичные или анимационные стикеры на видео, добавить музыку из ТикТок или использовать ту, что есть в самом приложении, извлечь звук из видео и наложить его на ваше видео, добавить эффекты и фильтры, поменять формат видео, использовать линейную маску.
VN. Приложение, в котором есть большое количество шаблонов, которые вы можете использовать для быстрого монтажа видео, фильтры, изменение скорости, добавление звука и текста, классные эффекты и переходы.
InShot. Приложение с подобным функционалом, что и предыдущие. Чаще всего его я использую для того, чтоб заблюрить видео, добавить стикеры, звуки, текст.
Приложение для ретуши фотографий
Лучшее, что я могу виделить среди приложений для ретуши фото — Snapseed
Это приложение, в котором вы можете сделать качественную ретушь, коррекцию, настроить резкость, выровнять фото, кадрировать, и даже сгладить неровности благодаря инструменту точечная коррекция.
Подборка полезных приложений для оформления Instagram
И напоследок оставлю здесь небольшие подборки приложений для разных задач.
Приложения, в которых можно вырезать фон:
- Makaron
- MagicEraser
- Remove.bg — сайт, который выполняет функции этих приложений.
Приложения для размытия фона:
- InShot (видео)
- VSCO (фото и видео)
- CapCut (видео)
- PicsArt (фото)
Это лишь малая часть приложений, которые могут быть вам полезны для оформления ваших социальных сетей. Больше полезностей вы найдете в моем телеграмм канале
Больше полезностей вы найдете в моем телеграмм канале
На этом у меня все! С вами была Instakisa, пока-пока!
Поделится
Поделится
Новый комментарий
Войти с помощью
Отправить
Обработка фото — заказать услуги ретуши фотографий на Freelancehunt в Украине
Switch to English version?
Yes
Переключитись на українську версію?
Так
Переключиться на русскую версию?
Да
Przełączyć się na polską weкrsję?
Tak
Александр Яремчук Фрилансер
Обработка фото
Винница, Украина
Клиент всегда прав!
17300
239 0
Владимир Налбандян Фрилансер
Обработка фото · Живопись и графика
Чернигов, Украина
5206
235 0
Сергей Г. Фрилансер
Фрилансер
Баннеры · Обработка фото
Харьков, Украина
Shutterstock, Adobe, 123RF, Depositphotos, Dreamstime, Istockphoto — фото, вектор, видео, шаблоны…
5016
1080 0 6
Natalya A. Фрилансер
Полиграфический дизайн · Обработка фото
Львов, Украина
4751
179 0
Станислав Н. Фрилансер
Баннеры · Обработка фото
Днепр, Украина
Никаких онлайн-конструкторов и шаблонов, индивидуальный дизайн в Photoshop!
2568
330 2
Veronika M. Фрилансер
Фрилансер
Живопись и графика · Обработка фото
Запорожье, Украина
2343
96 0 1
Євгеній Бінчев Фрилансер
Обработка фото · Обработка видео
Запорожье, Украина
1897
353 0 2
Юрій Гаць Фрилансер
Создание сайта под ключ · Дизайн сайтов
Черновцы, Украина
1696
188 0
Ульяна Гарагуля Фрилансер
Обработка фото · Фотосъемка
Запорожье, Украина
1655
89 0
Оксана Маховская Фрилансер
Обработка фото
Киев, Украина
Работаю с удовольствием!
1510
179 0
Визуальный контент применяется в различных сферах и для достижения разных целей. Эффектные иллюстрации используют в сфере дизайна, рекламных кампаниях, они незаменимы при оформлении страниц в соцсетях. Однако не всегда достаточно просто сделать снимок. Чаще всего для того, чтобы фото произвело впечатление, его необходимо отретушировать. Обработка фото на заказ позволяет получить красивое и эффектное изображение.
Эффектные иллюстрации используют в сфере дизайна, рекламных кампаниях, они незаменимы при оформлении страниц в соцсетях. Однако не всегда достаточно просто сделать снимок. Чаще всего для того, чтобы фото произвело впечатление, его необходимо отретушировать. Обработка фото на заказ позволяет получить красивое и эффектное изображение.
Заказать услуги фрилансера-ретушера
Первыми ретушерами были фотографы. Они самостоятельно либо с помощью художников вручную добавляли к снимкам определенные детали и меняли фон. Чаще всего были заказы ретуши фотопортретов. Клиенты желали исправить тон кожи, выбившийся из прически локон, скрыть изъяны внешности.
Сегодня обработка фото стала довольно востребованной услугой, но ее реализуют уже в специальных компьютерных программах. Наиболее частые заказчики — модельные агентства, интернет-магазины.
Что может ретушер на фрилансе
Когда требуется предметная ретушь, выгоднее всего пользоваться услугами фрилансеров. Найти профессионального исполнителя можно на бирже Freelancehunt, где собрана большая база специалистов от начинающих до опытных мастеров. На этом веб-портале можно по разумной цене получить качественный продукт.
На этом веб-портале можно по разумной цене получить качественный продукт.
Редактирование фото на заказ позволяет:
- создать завершенный образ;
- убрать ненужные детали;
- добавить определенные элементы;
- поменять яркость и контрастность;
- придать снимку художественный эффект.
Несмотря на то, что для работы ретушера используют особые графические редакторы, исполнителю необходимо иметь определенные навыки и знания. Иногда может потребоваться серьезная проработка графики, для этого понадобится знание профессиональных приемов и специальные навыки. У многих мастеров есть художественное образование, исключительное чувство стиля и вкуса.
Преимущества работы фрилансера-ретушера на Freelancehunt
На сайте freelancehunt.com каждый заказчик легко найдет свободного исполнителя для коррекции иллюстраций. Можно заказать фриланс обработку фото по демократичной цене. Чаще всего доступную стоимость предлагают новички.
Очень простой интерфейс портала позволяет легко ориентироваться заказчикам и исполнителям. Портфолио и отзывы за выполненную работу облегчают выбор фрилансера как для разовой, так и для периодической работы. С каждым кандидатом на роль ретушера можно пообщаться и только потом сделать вывод о его опыте и профессионализме.
Портфолио и отзывы за выполненную работу облегчают выбор фрилансера как для разовой, так и для периодической работы. С каждым кандидатом на роль ретушера можно пообщаться и только потом сделать вывод о его опыте и профессионализме.
Часто задаваемые вопросы о фрилансерах-ретушерах
Какая цена часа работы фрилансера-ретушера?
За час работы в среднем ретушер зарабатывает 200 грн.
Какая средняя цена выполнения одного заказа фрилансером-ретушером на Freelancehunt?
В среднем за один завершенный проект дизайнер-ретушер получает около 340 грн.
Сколько фрилансеров-ретушеров готовы выполнить мой проект?
Готовы выполнить заказ 3997 профессиональных исполнителей.
Как использовать нейронные фильтры в Photoshop (шаг за шагом)
Дженн Мишра
А-
А+
Скачать как PDF
Подпишитесь ниже, чтобы скачать статью немедленно
Вы также можете выбрать свои интересы для бесплатного доступа к нашему обучению премиум-класса:
Основы бизнеса
Шпаргалки
Детская фотография
Красочные городские пейзажи
Состав
Творческая фотография
Креативные концепции портрета
Цифровые фотоколлажи
Сказочная портретная фотография
Фотография еды
Интерьерная фотография
Редактирование ландшафта
Пейзажная фотография
Обработка Lightroom
Пресеты Lightroom
Длинная выдержка
Макрофотография
Фотография Млечного Пути
Моя камера и фотография
Органический маркетинг
Домашние животные
Фотография товара
Фотография неба
Социальные сети
Натюрморт
Интервальная съемка
Туристическая фотография
Городская фотография
Фотография дикой природы
Ваша конфиденциальность в безопасности.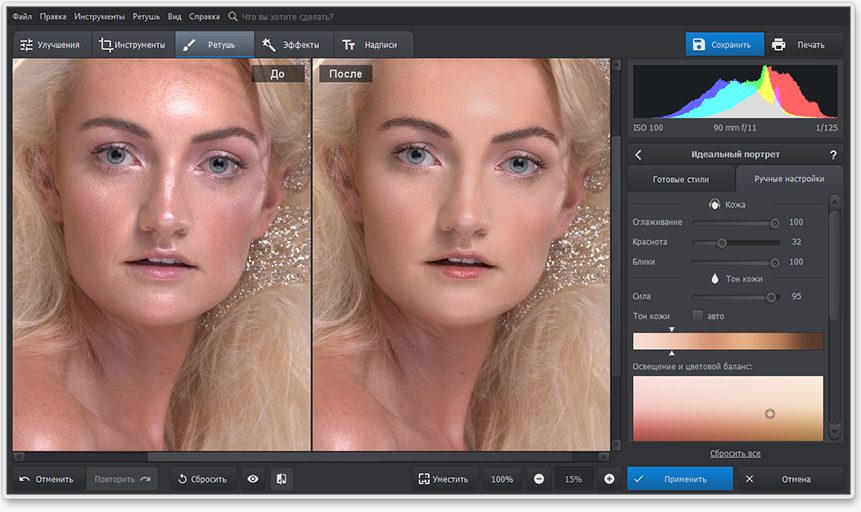 Я никогда не поделюсь вашей информацией.
Я никогда не поделюсь вашей информацией.
Нейронные фильтры в Photoshop — замечательная функция программы. Они позволяют делать вещи, которые когда-то были невозможны, например превращать фотографию человека в мультяшного персонажа. Вот как их использовать.
Технологии экономии времени
Редактирование без усилий с помощью Lightroom
Вам сложно редактировать свои фотографии в Lightroom? Наш видеокурс научит вас без особых усилий использовать все инструменты и функции, экономя ваше время и улучшая навыки постобработки. Идеально подходит для тех, кто ищет информацию о нейронных фильтрах в Photoshop.
Магазин Предложения
Проверить цену на
Купить у
Недоступно
[ExpertPhotography поддерживается читателями. Ссылки на продукты на ExpertPhotography являются реферальными ссылками. Если вы воспользуетесь одним из них и купите что-нибудь, мы немного заработаем. Нужна дополнительная информация? Посмотрите, как все это работает здесь. ]
]
Использование нейронных фильтров в Photoshop: что это такое?
Нейронные фильтры — это инструменты искусственного интеллекта, которые генерируют пиксельный контент всего за пару кликов. Они создают информацию, которой нет на вашей фотографии.
В этом случае ИИ просматривает данные тысяч и тысяч изображений. Затем программа выявляет закономерности и создает правила для действий. Чем больше он практикуется, тем лучше результаты создает ИИ.
После использования одного из нейронных фильтров вас спросят, удовлетворены ли вы результатами. Это помогает программе узнать немного больше. Некоторые нейронные фильтры прошли всестороннее тестирование, и Adobe уверена в результатах.
Другие типы нейронных фильтров Photoshop
Среди фильтров, упомянутых выше, есть следующие:
- Super Zoom — помогает компенсировать потерю разрешения
- Удаление артефактов JPEG
Другие бета-фильтры, результаты которых менее надежны, включают следующие:
- Гармонизация — согласование цветов и тонов двух слоев (полезно для композитов)
- Ландшафтный миксер — позволяет менять время года или добавлять природные элементы, такие как горы или деревья.
 До сих пор результаты моего тестирования были разочаровывающими.
До сих пор результаты моего тестирования были разочаровывающими. - Размытие глубины — имитирует малую глубину резкости
- Перенос цвета
- Перенос макияжа
При переходе на вкладку «Список ожидания» отображаются другие фильтры, находящиеся в разработке, и вы можете проголосовать за:
- Шумоподавление
- Вода с длительной выдержкой
Как использовать нейронные фильтры Photoshop
Чтобы использовать нейронные фильтры, начните с открытия изображения в Adobe Photoshop. Затем перейдите в раскрывающееся меню «Фильтр» и выберите Фильтр > Нейронные фильтры.
Как использовать нейронный фильтр сглаживания кожи
Если программа Photoshop обнаруживает лицо на изображении, вы можете получить доступ к нейронному фильтру сглаживания кожи. Этот фильтр берет на себя всю работу по удалению пятен и прыщей с портретов.
Шаг 1. Выберите и загрузите фильтр
В открывшейся панели «Нейронные фильтры» выберите параметр «Сглаживание кожи». Если он неактивен, это означает, что Photoshop не смог найти лицо на вашем изображении.
Если он неактивен, это означает, что Photoshop не смог найти лицо на вашем изображении.
При первом использовании каждого фильтра его необходимо загрузить. Итак, нажмите значок облака рядом с фильтром.
Шаг 2. Включите фильтр
Включите переключатель рядом с пунктом «Сглаживание кожи». Переключатель станет синим, и ползунки на рабочей панели активируются. Photoshop проанализирует ваше изображение и выделит все лица.
Шаг 3. Выберите «Размытие» и «Сглаживание»
Если на фотографии несколько лиц, вы можете выбрать, над каким лицом работать, в верхней части панели «Сглаживание кожи». Затем используйте ползунки Blur и Smoothness, чтобы сгладить кожу.
Вы можете увидеть изменения, нажав кнопку Предварительный просмотр в левом нижнем углу рабочей области. Фильтр неплохо справляется со своей задачей. Но вам, возможно, придется вручную очистить сильные пятна.
Шаг 4. Выберите вариант вывода
Когда результаты вас устроят, выберите вариант вывода в раскрывающемся меню.
Вы можете создать новый слой, маску или новый файл в качестве опции вывода. Или, если вы привыкли работать со смарт-слоями, опция «Смарт-фильтр» дает вам максимальную гибкость для повторного редактирования фильтра.
Нажмите OK.
Как использовать фильтр Colorize
Легко перейти от цветной фотографии к черно-белой. Но не так просто сделать обратное. Одним щелчком мыши Colorize добавляет цвет к черно-белым изображениям. Это полезный инструмент для тех, у кого есть коллекция старинных семейных фотографий.
Шаг 1. Включите фильтр Colorize
Включите переключатель рядом с Colorize. Загрузите фильтр, щелкнув значок «Облако», если используете его впервые.
Фильтр начинает работать сразу. Цвета отображаются на исходном изображении, но, как ни странно, не на предварительном изображении на панели «Раскрасить».
Шаг 2. Настройка параметров цвета
Если вам нравятся цвета, выберите вариант вывода и нажмите OK.
Но вы также можете настроить цвета с помощью ползунков на панели Colorize. Вы можете выбрать ретро-профиль, настроить насыщенность и использовать ползунки, чтобы добавить больше или меньше определенного цвета. Вы также можете уменьшить шум и цветовые артефакты.
Вы можете выбрать ретро-профиль, настроить насыщенность и использовать ползунки, чтобы добавить больше или меньше определенного цвета. Вы также можете уменьшить шум и цветовые артефакты.
Шаг 3. Добавление нового цвета с фокусными точками
Если вы хотите изменить цвет, выберите поле выбора цвета. Поместите булавки на изображение предварительного просмотра. Вы можете изменить размер эффекта, но не форму.
Как использовать фильтр передачи стиля
Нейронный фильтр передачи стиля добавляет художественный эффект к вашему изображению. Создайте картину или рисунок из фотографии в различных стилях.
Шаг 1. Включите фильтр передачи стиля
Включите переключатель рядом с пунктом «Передача стиля». Загрузите фильтр, щелкнув значок «Облако», если используете его впервые.
Шаг 2. Выберите стиль
На панели «Перенос стиля» имеется десять предустановленных стилей мастер-художника, таких как Моне и Ван Гог. Выберите один из них, чтобы применить к своему изображению. Вы также можете выбрать собственное изображение в качестве стиля, выбрав вкладку «Пользовательский».
Вы также можете выбрать собственное изображение в качестве стиля, выбрав вкладку «Пользовательский».
Шаг 3: Настройте параметры
Если вам нравится результат, выберите вариант вывода и нажмите OK.
Но вы также можете настроить такие параметры, как яркость и насыщенность. Вы можете изменить силу эффекта и прозрачность. Вы также можете сохранить цвет исходной фотографии.
Как использовать интеллектуальный портретный фильтр (бета-версия)
Портретные фотографы уже имеют доступ к фильтру Liquify в Photoshop. Давайте рассмотрим, что может предложить нейронный фильтр Smart Portrait. Это выходит за рамки того, что уже включено в Liquify Filter.
Результаты неоднозначны, возможно, поэтому этот нейронный фильтр все еще находится в стадии бета-тестирования. Некоторые изменения выглядели естественными, но другие были искусственными или совершенно странными.
Шаг 1. Включите нейронный фильтр «Умный портрет»
На панели «Нейронный фильтр» включите переключатель рядом с «Умный портрет». Загрузите фильтр, щелкнув значок «Облако», если используете его впервые.
Загрузите фильтр, щелкнув значок «Облако», если используете его впервые.
Шаг 2. Выберите выражения лица и другие функции
На панели «Умный портрет» имеется множество параметров. Используйте ползунки, чтобы изменить эмоциональное выражение, черты лица, возраст, толщину волос и направление света. Для этого примера я состарил объект и сделал его волосы гуще.
Используйте флажки, чтобы выбрать, какие изменения вы хотите сохранить. Выберите вариант вывода и нажмите OK.
Вывод: Нейронные фильтры в Photoshop
Нейронные фильтры Photoshop — это возможности редактирования фотографий на основе искусственного интеллекта. Фильтры имеют разные функции. Но что у них общего, так это возможность вносить изменения, выходящие за рамки содержания вашего изображения. Вы можете добавить пиксели или информацию о цвете, отсутствующую в исходном изображении.
Фильтры используют искусственный интеллект для выбора правок. Это означает, что вы можете создать расширенный эффект одним или двумя щелчками мыши.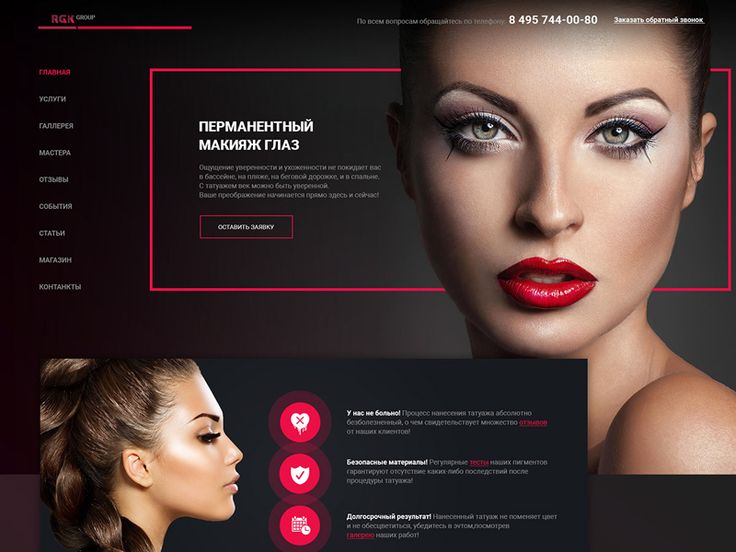 Панели редактирования позволяют еще больше улучшить внешний вид.
Панели редактирования позволяют еще больше улучшить внешний вид.
Некоторые инструменты работают очень хорошо. Другие, особенно те, которые все еще находятся в стадии бета-тестирования, дают непредсказуемые результаты. Большинство фильтров быстры и просты в использовании, и их стоит изучить. Один или два нейронных фильтра Photoshop могут даже найти постоянное место в вашем рабочем процессе!
Попробуйте нашу электронную книгу «Портреты мечтательного детства» и создайте потрясающие фотографии, которыми вы будете дорожить вечно!
Технологии экономии времени
Редактирование без усилий в Lightroom
Вам сложно редактировать фотографии в Lightroom? Наш видеокурс научит вас без особых усилий использовать все инструменты и функции, экономя ваше время и улучшая навыки постобработки. Идеально подходит для тех, кто ищет информацию о нейронных фильтрах в Photoshop.
Магазин Предложения
Проверить цену на
Купить у
Недоступно
Макияж опаснее фотошопа?
Похоже, что за последние 10 лет все больше и больше фотографов, ретушеров и инфлюенсеров обвиняются в пропаганде искаженных и нереалистичных ожиданий от образа тела у детей и широкой публики.![]() Как фотографу, мне было любопытно, была ли ретушь в Photoshop более или менее обманчивой, чем использование изменяющего лицо макияжа. Сегодня я проверяю свой социальный эксперимент.
Как фотографу, мне было любопытно, была ли ретушь в Photoshop более или менее обманчивой, чем использование изменяющего лицо макияжа. Сегодня я проверяю свой социальный эксперимент.
Всем известно, насколько распространены в нашем обществе фотоманипуляции. Компании от Ralph Lauren до L’Oreal были виновны в искажении и манипулировании пикселями сверх разумного уровня в своих рекламных и маркетинговых материалах. Многие сторонники регулирования ложной и сенсационной рекламы утверждают, что, манипулируя моделями, чтобы они выглядели более красивыми за счет более чистой кожи и более худого телосложения, коммерческая реклама разрушает стандарты того, что значит выглядеть естественно и здорово.
27 марта г-жа Рос-Лехтинен внесла на рассмотрение 113-го Конгресса США закон H.R. 4341, также известный как Закон о правде в рекламе от 2014 года. Этот законопроект был направлен на то, чтобы потребовать от Федеральной торговой комиссии разработать стратегию «сокращения использования в рекламе и других средствах массовой информации для продвижения коммерческих продуктов изображений, которые были изменены для существенного изменения физических характеристик лиц и тел». изображенных лиц». Законопроект был поддержан многими исследованиями, посвященными психическому здоровью маленьких детей, которые постоянно просматривали фотографии людей, измененных так, чтобы они выглядели более красивыми, высокими, худыми и без дефектов лица и несоответствий. В конечном итоге законопроект не был принят, но вызвал бурю негодования среди многих родителей и взрослых, требующих большей ответственности от корпораций, которые используют в своей рекламе сильно отфотошопленные изображения.
изображенных лиц». Законопроект был поддержан многими исследованиями, посвященными психическому здоровью маленьких детей, которые постоянно просматривали фотографии людей, измененных так, чтобы они выглядели более красивыми, высокими, худыми и без дефектов лица и несоответствий. В конечном итоге законопроект не был принят, но вызвал бурю негодования среди многих родителей и взрослых, требующих большей ответственности от корпораций, которые используют в своей рекламе сильно отфотошопленные изображения.
Как фотограф, который полагался на профессиональную ретушь на протяжении всей своей карьеры, я всегда думал, что идея цензуры или регулирования художественного выражения креатива была скользкой дорожкой. С одной стороны, я ненавижу мысль о том, что мы, фотографы, продвигаем нереалистичное изображение тела и, возможно, причиняем психический и эмоциональный вред молодым людям, которые часто стремятся быть такими же красивыми, как люди на наших снимках. С другой стороны, однако, если ретушь и манипуляции с изображениями выполняются в разумных пределах, я думаю, что программное обеспечение, такое как Adobe Photoshop, является просто инструментом, который позволяет творческим людям создавать и воплощать свое видение.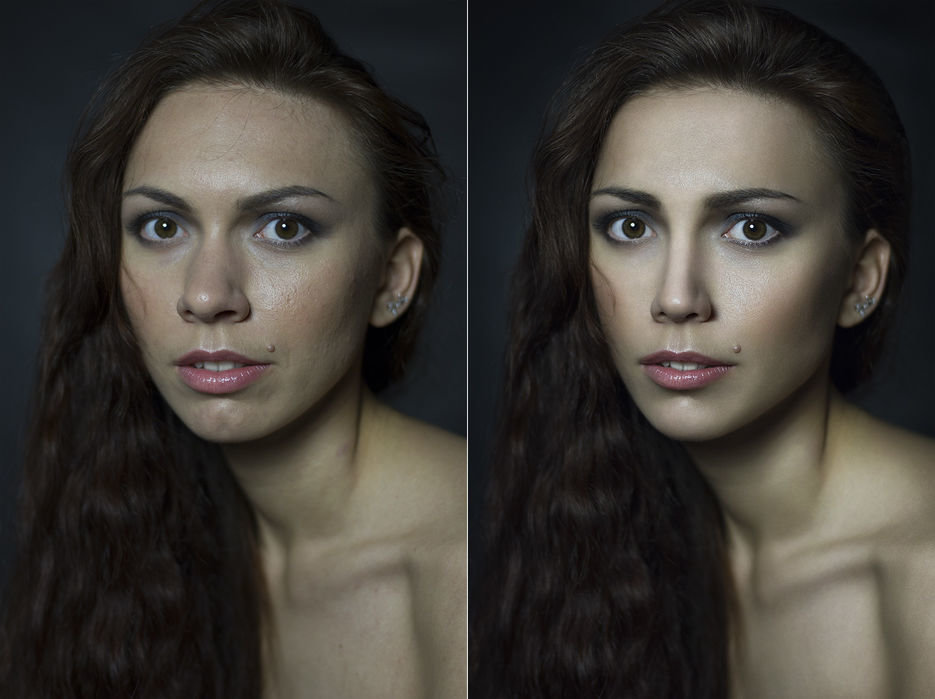 Честно говоря, я не знаю, где мы должны провести черту, которую нельзя пересекать, но я могу сопереживать обеим сторонам спора.
Честно говоря, я не знаю, где мы должны провести черту, которую нельзя пересекать, но я могу сопереживать обеим сторонам спора.
Макияж выглядит так же неестественно, как и ретушь?
Размышляя над этой дилеммой, мне в голову пришла совершенно другая мысль. Почему общество стыдит и подвергает остракизму ретушь фотографий, как будто это корень всех психологических зол, но в то же время принимает или, по крайней мере, закрывает глаза на идею о том, что макияж улучшает женское лицо совершенно приемлемым образом? Почему фотошоп плохой, а макияж вполне приемлемый? В конце концов, нанесение пудры, блеска и других форм краски так же далеко от здорового нормального образа тела, как и те же результаты, полученные с помощью программного обеспечения.
Мой друг Анхель Родригес, замечательный визажист здесь, в Пуэрто-Рико, делает интересный вывод, говоря: но с макияжем вы действительно можете выглядеть так и носить его на публике. Хотя это определенно верно и является хорошим контраргументом тому, почему макияж более «реален», чем ретушь цифровых изображений, основная концепция по-прежнему заключается в создании ложной реальности.
Итак, что выглядит естественнее: фотошоп или грим?
Разговоры, подобные описанному выше, помогли вдохновить весь этот проект социальной фотографии. Как бы это выглядело, если бы мы сняли одну и ту же модель как с макияжем, так и без него? Изображение с макияжем вообще нельзя было ретушировать, но изображение без макияжа могло быть отретушировано одним из лучших ретушеров в отрасли. Будет ли один выглядеть лучше, чем другой? Будет ли выглядеть более естественно? Возможно, изображение только с макияжем все еще выглядело бы далеко не идеальным без помощи программного обеспечения для цифровых манипуляций.
Для этого эксперимента я нанял двух разных моделей с двумя совершенно разными типами кожи. У первой модели, Арии Д’Мир, смуглая кожа и очень чистый цвет лица, в то время как у Стефани Лу гораздо более прочная костная структура и гораздо более светлый тон кожи. Несмотря на то, что цель этой фотосессии состояла в том, чтобы изучить макияж и ретушь кожи, я думаю, что многие люди упускают из виду, насколько важным и вводящим в заблуждение профессиональным освещением может быть объект съемки. Итак, я не только сфотографировал двух разных женщин, я также осветил их двумя разными способами, которые очень распространены в мире рекламы и моды.
Итак, я не только сфотографировал двух разных женщин, я также осветил их двумя разными способами, которые очень распространены в мире рекламы и моды.
Сравнение Арии: без макияжа (слева), с макияжем (справа)
Как вы можете видеть на наборах изображений выше и ниже, макияж явно добавляет нереальный эффект, который не всегда отражает истинную красоту человека, но в своем применении он технически реален и может быть воспроизведен. Изображения слева были отретушированы удивительно талантливой Сьюзан Рокстроу, и хотя этот эффект невозможно воспроизвести на 100% в реальной жизни, мне кажется, что он более точно передает то, как модели на самом деле выглядят естественным образом.
До и После
Для тех из вас, кому интересно узнать, как далеко зашла Сьюзан в ретуши обоих естественных изображений без макияжа, я разместил изображения до и после ниже. В обоих этих случаях я чувствую, что Сьюзен сделала разумную и тонкую ретушь, которая не слишком украшала естественный вид модели, а просто отображала естественную красоту чистым и уважительным образом. Хотя, возможно, вы относитесь к этому не так, как я.
Хотя, возможно, вы относитесь к этому не так, как я.
Бонус Пример
Многие из вас говорили, что описанная выше ретушь не зашла достаточно далеко и была слишком тонкой. Я также попросила своего ретушера выполнить еще одно редактирование, применив «цифровой макияж» в постобработке, чтобы попытаться имитировать внешний вид макияжа без фактического использования макияжа. Вы можете увидеть два изображения ниже и решить, какое из них вам больше всего нравится. Я также включил изображение до и после с более агрессивной естественной ретушью, которая полностью удаляет прыщи.
Без макияжа, цифровой макияж и настоящий макияж
Что ты думаешь?
Часть того, что делает этот эксперимент интересным, заключается в том, чтобы услышать, что думают другие люди. Какой набор изображений вы предпочитаете и считаете ли вы, что одна техника, макияж или фотошоп, снижает аутентичность модели?
Я уверен, что у фотографов будет другое мнение, чем у ретушеров, а у женщин будет другое мнение, чем у мужчин.
Фотки для фотошопа: 21 905 рез. по запросу «Photoshop» — изображения, стоковые фотографии и векторная графика | Shutterstock
%d1%84%d0%be%d1%82%d0%be%d1%88%d0%be%d0%bf PNG рисунок, картинки и пнг прозрачный для бесплатной загрузки
green environmental protection pattern garbage can be recycled green clean
be careful to slip fall warning sign carefully
chinese wind distant mountain pine tree chinese style pine tree chinese style poster can be combined
flowering in spring flower buds flowers to be placed plumeria
84 летие векторный дизайн шаблона иллюстрация
88 лет юбилей празднования вектор шаблон дизайн иллюстрация
gambar waisak 2022 png dan happy vesak day 2566 be
prohibited use mobile phone illustration can not be used
have electricity prohibit be careful be
84 летие векторный дизайн шаблона иллюстрация
beware of being down be careful pay attention to safety warning signs
logo design can be used for beauty cosmetics logo fashion
буква bf фитнес логотип дизайн коллекции
be careful of electric shock icons warning icons cartoon illustrations warnings
be careful to fall prohibit sign slip careful
логотип fb или bf
начальная буква bf с логотипом
be careful of electric shock signs warning signs warnings
в первоначальном письме bf логотип шаблон векторный дизайн
3d золотые числа 84 с галочкой на прозрачном фоне
номер 84 золотой шрифт
big cock detailed layered can be used directly cock big cock chicken
3d числа 88 в кругу на прозрачном фоне
номер 82 3d рендеринг
be careful and fragile warning signs round beware
be careful of potholes warning signs warning signs caution
фб письмо логотип
be careful with the illustration below there are things at the foot prohibition signs cartoon illustrations
первый логотип bf штанга
black and white train icon daquan free download can be used separately can be used as decoration free of charge
номер 88 золотой
3d золотые цифры 88 с галочкой на прозрачном фоне
88 летний юбилей векторный дизайн шаблона иллюстрация
фб письмо логотип
pop be surprised female character
глюк числа 88 вектор на прозрачном фоне
printing type can not be separated color chart psd white cmyk
3d числа 84 в круге на прозрачном фоне
blue series frame color can be changed text box streamer
в первоначальном письме bf логотип шаблон
номер 84 3d рендеринг
be careful to meet warning signs cartoon warning signs warning signs triangles will be high frequency
blue warning signs must be equipped with helmets round warning signs signs signs
черный градиент 3d номер 88
текстура шрифт стиль золотой тип число 88
82 летняя годовщина векторный дизайн шаблона иллюстрация
warning sign be careful of electric shock distribution box identification please do not approach
Акварельная мечта простая геометрическая рамка bf зеленый лист свадебное приглашение
starry texture border dialog which can be used to enter borders dialogs small fresh
12 7 84 clean
Готовые фотографии, изображения без уплаты роялти, векторные изображения и видеоролики
Готовые фотографии, изображения без уплаты роялти, векторные изображения и видеоролики | Adobe Stock
ФотоИллюстрацииВекторные изображенияВидеоБесплатно
ШрифтыПлагины
3D
ФотоВекторные изображенияВидео
ШрифтыПлагины
3D
Фото
ШрифтыПлагины
3D
Фото
ШрифтыПлагины
3D
ВсеИзображенияВидеоАудиоШаблоны3DБесплатноПремиум-контент
Автор: Adobe Stock Video Contributors
Получите 10 бесплатных изображений Adobe Stock.
Отобранные коллекции ресурсов
Изучите разнообразные коллекции наших самых невероятных, бесплатных ресурсов в высоком разрешении
Стоковые фотографии
Прекрасные и вдохновляющие бесплатные стоковые изображения
Стоковые изображения премиум-класса
Впечатляющие бесплатные фотографии для создания поразительных историй
Стоковые видеоролики
Потрясающие видеоролики форматов 4K и HD для любого кинопроекта
Бесплатные шаблоны
Создано для Adobe InDesign, Photoshop, Illustrator и других приложений.

Векторная графика и иллюстрации
Бесплатные стоковые иллюстрации и векторная графика.
Стоковые аудио- и музыкальные композиции
Откройте для себя широкий спектр бесплатных музыкальных композиций.
Ускорение работы
Подберите бесплатное готовое стоковое изображение в высоком разрешении, чтобы улучшить свой следующий творческий проект. Все они из приложений Adobe Creative Cloud.
Сначала вы можете выполнить предварительный просмотр, использовав в своем проекте изображения с водяными знаками. Затем вы можете лицензировать эти изображения и управлять ими напрямую из Photoshop, InDesign, Illustrator и других приложений Adobe для настольных ПК.
Лауреаты премии Adobe Stock Artist
Вдохновитесь одним из лучших материалов из нашей коллекции
Jacob Lund
Фотограф
Dariia
Иллюстратор
InesperadaPhotograph
Фотограф
AnnaStills
Видеооператор
Ищите эффективнее
Просмотрите эти популярные категории.

- Животные
- Фоны
- Здания и архитектура
- Бизнес
- Напитки
- Окружающая среда
- Чувства, эмоции и состояние души
- Еда
- Графические ресурсы
- Хобби и отдых
- Промышленность
- Ландшафт
- Образ жизни
- Люди
- Растения и цветы
- Религия и культура
- Наука
- Социальные проблемы
- Спорт
- Технологии
- Текстуры
- Транспорт
- Путешествия
- Обои
Невероятные бесплатные стоковые фото и многое другое
Используйте стоковые фотографии, потрясающую графику, HD-видео или шаблоны для Photoshop на сайте Adobe Stock, чтобы рассказать свою историю.
1500+ изображений Adobe Photoshop | Скачать бесплатные изображения на Unsplash
1500+ Adobe Photoshop Pictures | Скачать Free Images на Unsplash
- ФотоФотографии 3.4k
- Стопка фотографийКоллекции 10k
- Группа людейПользователи 2
человек
фотошоп
фотография 900 11
одежда
одежда
портрет
лайтрум
Онур Binay
i̇stanbulTurkey фото и картинкиHd обои для ноутбука
Raamin ka
styleportraittehran
–––– –––– –––– – –––– ––––– –– – –– –––– – – –– ––– –– – ––– – –.
Нора Хаттон
лицоЖенщины фото и картинкиДевушки фото и картинки
Сабо Виктор
displaymacosdock
Эмили Бернал
рабочий стол
Zane Lee 900 11
Изображения и картинки кошекЖивотные изображения и картинкиpet
Emanuel Minca
neffvscotrip
Cam Брэдфорд
Северная КаролинаСоединенные ШтатыОблачные картинки и изображения
Chase Baker
jupiterflСветлые фоны
Хуан Карлос Байокот
бананHd оранжевый обоиспонсор
Реза Джахангир 9001 1
Hd зеленые обоиkermancocktail
Дияр Шахбаз
мухафаза Духок Ирака авантюрист
Даниэль Корпай
Hd компьютерные обоирабочее вдохновениеApple images & photos
Chris Turgeon
исландияmyvatnбассейн
Joshua Rondeau
usaclothingcolorado
Parvez AzarQaderi
kotona hyvinkääBrown backgroundspancake
Shuttergames
Hd blue wallpapersattabad lakehunza nagar
raamin ka
iranhd черные обоистегеран провинция
raamin ka
iranianлюди фото и картинкифотошоп
раамин ка
иранский народfashionnikon
i̇stanbulТурция фото и картинкиHd обои для ноутбука
лицоЖенщины изображения и изображенияДевушки фото и изображения
Кошки изображения и изображенияЖивотные изображения и изображенияпитомец
северная каролинаСоединенные ШтатыОблако изображения и изображения
бананHd оранжевый обоиспонсор
мухафаза ДухокИракавантюрист
исландияmyvatnбассейн
kotona hyvinkääКоричневый фонблин
иранhd черные обоистегеранская провинция
иранские людиfashionnikon
–––– –––– –––– – –––– ––––– –– – –– –––– – – –– ––– –– –––– – –.
styleportraittehran
displaymacosdock
рабочий стол
neffvscotrip
jupiterflСветлые фоны
Hd зеленые обоиkermancocktail
900 10 Hd обои для рабочего столаwork InspiredApple images & photos
usaclothingcolorado
Hd синие обои attabad lakehunza nagar
Похожие коллекции
Adobe Photoshop
1 фото · Куратор: Марк Джанни
Skillshare- Aprende Adobe Photoshop
1 фото · Куратор Сильвия Оспина
Adobe Photoshop
1 фото · Куратор Марк Джанни
iranianPeople images & imagesphotoshop
i̇stanbulTurkey изображения и картинкиHd обои для ноутбука
displaymacosdock
Рабочий стол
Северная КаролинаСоединенные ШтатыОблачные изображения и изображения
jupiterflСветлые фоны
мухафаза Духокиракавантюрист
сшаодеждаколорадо
иранhd черные обоистегеранская провинция
styleportraittehran
Кот картинки и картинкиЖивотные картинки и картинкидомашнее животное
бананHd оранжевые обоиспонсор
исландияmyvatnsбассейн
Hd синие обоиаттабадское озероhunza nagar
иранский людиfashionnikon
–––– –––– –––– – ––– – – –––– –– – –– –––– – – –– ––– –– –––– – –.
лицоЖенщины фото и картинкиДевушки фото и картинки0011
Обои для рабочего стола Hd для рабочего стола. 0011
Adobe Photoshop
1 фото · Куратор: Марк Джанни
kotona hyvinkääBrown backgroundspancake
iranianPeople images & photoshop
Просматривайте премиум-изображения на iStock | Скидка 20% на iStock
Unsplash logo
Сделайте что-нибудь потрясающее
Photoshop Редактирование изображений | Скачать бесплатные изображения на Unsplash
Photoshop Редактирование изображений | Скачать Free Images на Unsplash
- ФотоФотографии 4.2k
- Стопка фотографийКоллекции 10k
- Группа людейПользователи 0
photoshop
редактирование
человек 900 11
фотография
портрет
электронный
редакционная
одежда
одежда
Логотип Unsplash
Unsplash+
В сотрудничестве с Evie S. 11
hondurasrestaurantejoven
–––– –––– –––– – – ––– – –––– –– – –– –––– – – –– ––– –– –––– – –.
Онур Бинай
i̇stanbulTurkey изображения и картинкиHd обои для компьютера
Nejc Soklič
soundphotoshopprogram
Martin Faure
редактированиепрограммное обеспечениередактированиемонтаж видео
piuraperúpicture
Джошуа Рондо
nebraskadreamposing
Игорь Липницкий 🇺🇦
Hd Обои для ноутбукаlightroom cclightroom
Дияр Шахбаз
мухафаза Иракдухок Adventurer
Joshua Rondeau
usaposemodeling
Wahid Khene
Adobe images & photosvideoHd design wallpapers
taha yaqob
duhokphotographichim
Joshua Rondeau
stylesuitblack suit
Joshua Rondeau
одеждаблондинкаДевушки фото и изображения
Howard Bouchevereau
francerenneкарандаш
Махди Бафанде
fashionupsetapparel
Якоб Розен
человекЛюди изображения и картинкиэлектроника
Massimiliano Morosinotto
Италия картинки и изображенияHq фон фотоHd обои
Цветок фотоwindows 11 обоиобои
i̇stanbulТурция фото и картинкиHd обои компьютер
редактированиепрограммное редактированиемонтажмонтаж видео
9 0010 indiaphotographerphotographer in the nature
nebraskadreamposing
мухафаза иракдухокавантюрист
Adobe images & фотовидеоHd design wallpapers
stylesuitblack suit
francerennespencil
fashionupsetapparel
Италия картинки и изображенияHq фоновые изображенияHd обои
–––– –––– –––– – –––– – –––– –– – –– –––– – – –– ––– –– –––– – –.
hondurasrestaurantejoven
звукфотошоппрограмма
серые обои hd hd обоипремьера про
piuraperúpicture
hd обои для ноутбукаlightroom cclightroom
usapose моделирование
духокфотографхим
одеждаблондинкаДевушки фото и изображения
человекЛюди изображения и картинкиэлектроника
Связанные коллекции
Редактирование (для Photoshop)
146 фотографий · Куратор K R
Для редактирования их на фотографиях hop
51 фото · Куратор Луиза Шала
обработка в фотошопе
8 фото · Куратор Чинтан Даксини0011
небраскамечтать
сшамоделирование
стилькостюмчерный костюм
модарасстроенодежда
гондурасресторанantejoven
индияфотограффотограф на природе
9 0010 Hd обои для ноутбукаlightroom cclightroom
duhokphotographichim
francerennespencil
humanPeople images & imageselectronics
–––– –––– –––– – –––– – –––– –– – –– –––– – – –– ––– –– –––– – –.
Обработка фото на мак: 7 лучших Mac-приложений для редактирования фото
Основы редактирования в приложении «Фото» на Mac
Инструменты редактирования приложения «Фото» позволяют легко вносить несложные изменения, такие как поворот или обрезка фотографии для лучшего кадрирования. Также можно использовать более десятка сложных регулировок для изменения экспозиции и цветов, удаления пятен и мелких дефектов, устранения эффекта красных глаз, изменения баланса белого и выполнения других корректировок.
Для выполнения более сложных настроек можно использовать регуляторы «Уровни» и «Кривые» для изменения яркости, контрастности и тонального диапазона в различных областях фотографии. См. разделы Коррекция уровней фотографии и Коррекция кривых фотографии. Также можно улучшать и редактировать видео и Live Photo. См. разделы Редактирование и улучшение видео и Редактирование Live Photo.
При изменении фото или видео приложение «Фото» сохраняет оригинал, так что Вы всегда можете отменить изменения и вернуть исходный вид.
Когда Вы редактируете фото или видео, все внесенные изменения отображаются везде, где оно используется — в каждом альбоме, проекте и т. д. Если Вы хотите внести уникальные изменения, которые должны отображаться только на одной версии фото или видео, создайте дубликат объекта и отредактируйте его.
д. Если Вы хотите внести уникальные изменения, которые должны отображаться только на одной версии фото или видео, создайте дубликат объекта и отредактируйте его.
Открыть приложение «Фото»
Редактирование фото или видео
В приложении «Фото» на Mac выполните любое из перечисленных ниже действий.
Дважды нажмите миниатюру фото или видео, затем нажмите «Редактировать» в панели инструментов.
Выберите миниатюру фото или видео, затем нажмите клавишу Return.
Выполните одно из указанных ниже действий.
Увеличение или уменьшение масштаба фотографии. Нажмите или перетяните бегунок масштаба.
Внесение корректировок. Нажмите «Коррекция» для отображения инструментов коррекции. См. раздел Настройка освещенности, экспозиции и других параметров фотографии.
Применение фильтров. Нажмите «Фильтры» для отображения фильтров, которые можно применить для изменения внешнего вида фото или видео.
 См. раздел Использование фильтра для изменения внешнего вида фотографии.
См. раздел Использование фильтра для изменения внешнего вида фотографии.Обрезка изображения. Нажмите «Обрезать» для отображения параметров обрезки фото или видео. См. раздел Усечение и выпрямление фотографий.
Поворот фото или видео. Нажмите кнопку «Повернуть» в панели инструментов, чтобы повернуть изображение против часовой стрелки. Продолжайте нажимать, пока не получите нужную ориентацию. Нажмите кнопку при нажатой клавише Option, чтобы повернуть изображение по часовой стрелке.
Автоматическое улучшение фото или видео. Нажмите кнопку «Применить автокоррекцию» , чтобы автоматически настроить цвета и контрастность фото или видео. Чтобы отменить изменения, нажмите сочетание клавиш Command-Z или нажмите «Вернуть к оригиналу».
Чтобы завершить редактирование, нажмите «Готово» или клавишу Return.
Во время редактирования фото или видео Вы можете нажимать клавиши со стрелками для перехода к другим объектам.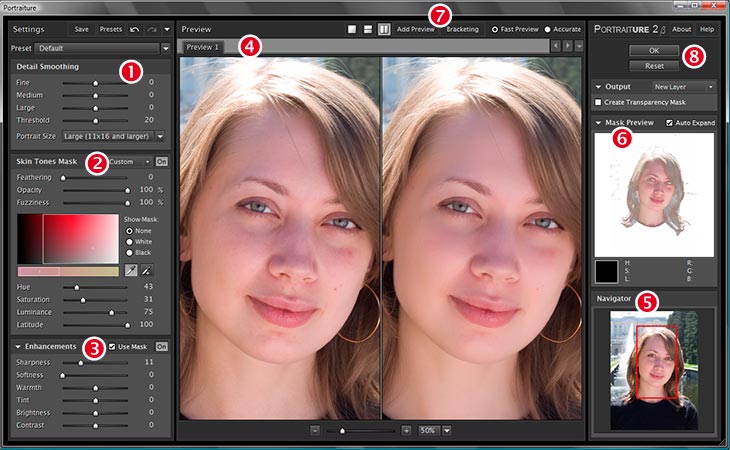
Дублирование фотографии
Чтобы создать различные версии одного фото или видео, можно дублировать его и работать с копией.
В приложении «Фото» на Mac выберите объект, который хотите скопировать.
Выберите меню «Изображение» > «Дублировать 1 фото» (или нажмите сочетание клавиш Command-D).
При дублировании Live Photo нажмите «Дублировать», чтобы включить видеосоставляющую, или «Дублировать как обычное фото», чтобы включить только неподвижное изображение.
После создания дубликата в боковом меню появляется альбом «Дубликаты». Дубликаты остаются в альбоме «Дубликаты» до тех пор, пока Вы не выполните коррекцию или не измените один из них. При добавлении или импорте дубликатов в медиатеку может потребоваться некоторое время для их обработки, распознавания в качестве дубликатов и размещения в альбом «Дубликаты».
Сравнение фото или видео до и после редактирования
Во время редактирования объекта Вы можете сравнить отредактированный вариант с оригиналом.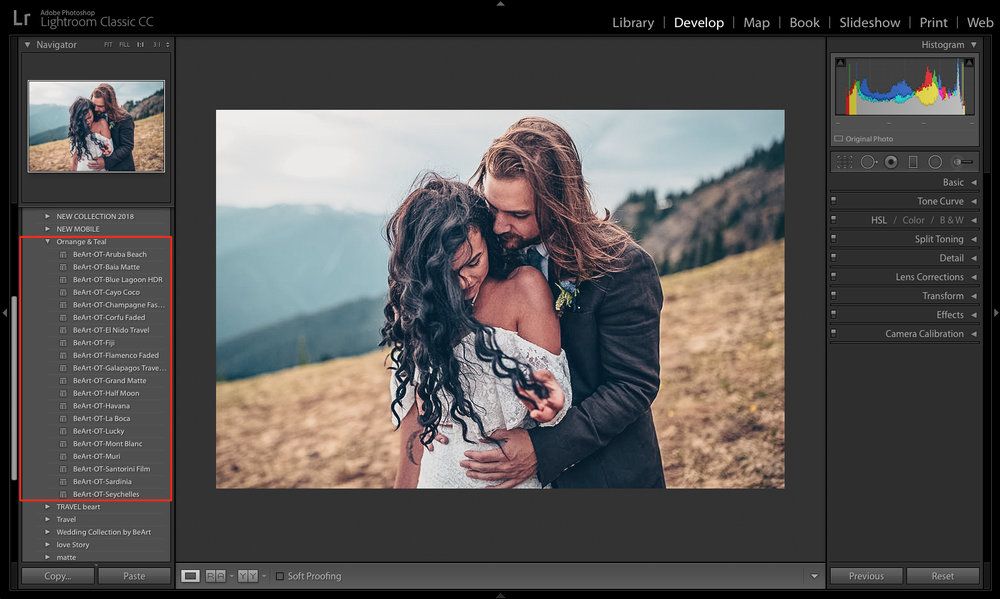
В приложении «Фото» на Mac дважды нажмите фото или видео для его открытия, затем нажмите «Редактировать» в панели инструментов.
Чтобы просмотреть исходное изображение, нажмите и удерживайте кнопку «Без корректировок» либо нажмите и удерживайте клавишу M.
Отпустите кнопку или клавишу M, чтобы увидеть отредактированный вариант.
Копирование и вставка корректировок
Настроив одно фото или видео, Вы можете скопировать корректировки и вставить их в другие объекты. Вставлять корректировки можно одновременно только в один объект.
Примечание. Нельзя скопировать и вставить настройки из инструментов «Ретушь», «Красные глаза», «Обрезать» и расширений сторонних разработчиков.
В приложении «Фото» на Mac дважды нажмите откорректированный объект, затем нажмите «Редактировать» в панели инструментов.
Выберите «Изображение» > «Скопировать корректировки».
Дважды нажмите объект, к которому хотите применить корректировки, затем нажмите «Редактировать».

Выберите «Изображение» > «Вставить корректировки».
Можно также нажать объект в режиме редактирования, удерживая нажатой клавишу Control, и выбрать пункт «Скопировать корректировки» или «Вставить корректировки».
Можно быстро удалять правки, внесенные в фото или видео. Чтобы отменить последнее внесенное изменение, выберите меню «Правка» > «Отменить» или нажмите сочетание клавиш Command-Z. Чтобы отменить все изменения и начать сначала, выберите объект, затем выберите меню «Изображение» > «Вернуть к оригиналу».
8 лучших фоторедакторов для Mac, Windows и iOS
-
Дизайн - 2 мин на чтение
-
42624
Для многих из нас Photoshop от Adobe является графическим редактором по умолчанию.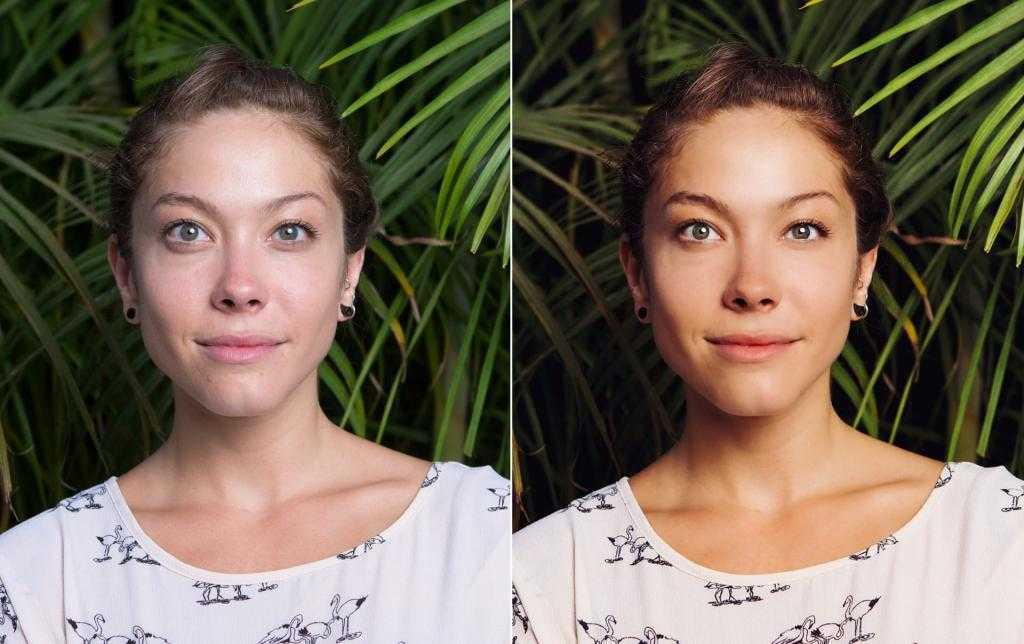 Однако универсальность инструмента ещё не означает целесообразность его использования в специфичных ситуациях: топор также подходит колки орехов, но не проще ли взять пассатижи?
Однако универсальность инструмента ещё не означает целесообразность его использования в специфичных ситуациях: топор также подходит колки орехов, но не проще ли взять пассатижи?
Представляем вам десять программ для обработки изображений, составляющих достойную альтернативу ведущим продуктам в этой нише.
Бесплатный онлайн-фоторедактор для iOS и Android, который позиционируется как лучший в мире и включает в себя более 600 эффектов, наложений, рамок. Приложение позволяет осуществлять обрезку, изменять размер, бороться с эффектом красных глаз и даже отбеливать запечатлённым на фотографии зубы.
Один из прямых конкурентов Photoshop, отличающийся от него более низкой ценой: $99,99. PhotoPlus X7 совместим с Windows XP, Vista, 7 и 8. Начинающие пользователи рискуют испытать при работе с программой некоторые трудности, её интерфейс может показаться не очень дружелюбным. Однако в умелых руках PhotoPlus X7 способен удивлять.
Пожалуй, лучшее решение для фотографов, использующих Mac.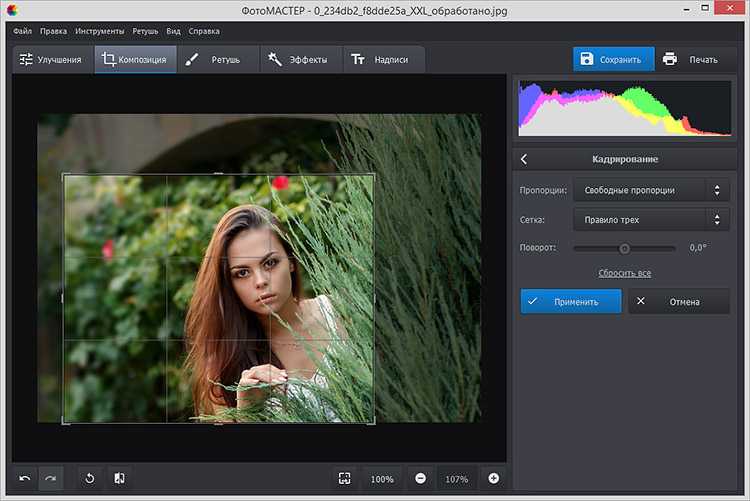 В сравнении с продуктами Adobe Aperture представляется более легковесным, но не менее функциональным: так, с его помощью вы сможете буквально в один клик автоматически скорректировать баланс белого, произвести автоусиление. Есть также набор кистей и профессиональных фотоэффектов. Цена: $79,99.
В сравнении с продуктами Adobe Aperture представляется более легковесным, но не менее функциональным: так, с его помощью вы сможете буквально в один клик автоматически скорректировать баланс белого, произвести автоусиление. Есть также набор кистей и профессиональных фотоэффектов. Цена: $79,99.
Увидевший в свет в 2007 году, графический редактор Acorn для Mac полюбился уже немалому числу художников, в том числе за свою демократичную стоимость: $29,99. В последней четвёртой версии программы реализован улучшенный интерфейс, добавлена функция неразрушающего фильтра. Можно сохранять и изменять пользовательские фильтры после закрытия программы.
Вопреки расхожему мнению это не клон известного векторного редактора Affinity Designer для Mac, но самостоятельный продукт. Если первый был заявлен как убийца Illustrator, Affinity Photo призван стать полноценной альтернативой Photoshop. Программа анонсирована в 2015 году и пока доступна только бета-версия, зато бесплатно.
Кстати, иной продукт от компании Affinity — Affinity Designer, инструмент векторной и растровой графики, который вполне может составить конкуренцию сразу 2-м продуктам от Adobe: Фотошоп и Иллюстратор.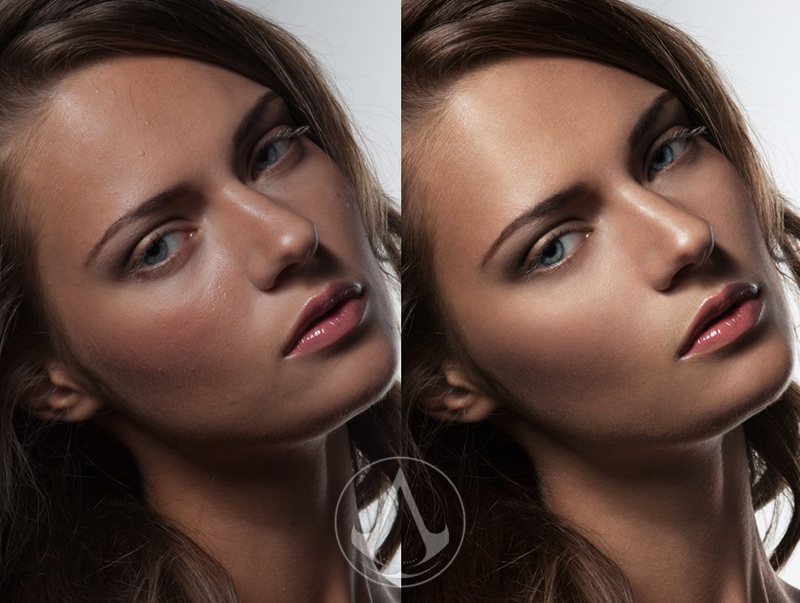
Основной задачей OpticsPro 10 является конвертирование RAW, и надо сказать, с ней программа справляется более чем хорошо. Кроме того, она автоматически выравнивает искажения и хроматические аберрации, позволяет просматривать снимки и применять к каждому из них дефолтный или пользовательский пресет. Стоимость: $129, для обладателей Mac и Windows.
Фоторедактор для Windows, поддерживающий кисти Photoshop и позволяющий создавать подборки, в том числе по определённой дате, а также делиться изображениями с друзьями в социальных сетях за £59,99. Присутствуют возможности для работы с векторной графикой и основные функции, необходимые в рамках обработки снимков.
Альтернатива приложению Camera, дефолтному для техники на базе iOS. Цена варьируется от $1,99 до $4,99. Включает в себя настройки для камеры и отдельно — для фоторедактора. Помимо прочего позволяет импортировать снимки в Lightbox.
Автор: Денис Стригун
- #дизайн
- #инструменты
-
-
5 -
Лучшее бесплатное программное обеспечение для редактирования фотографий для Mac: обзор 2023 года
Вы хотите, чтобы ваши фотографии выглядели наилучшим образом.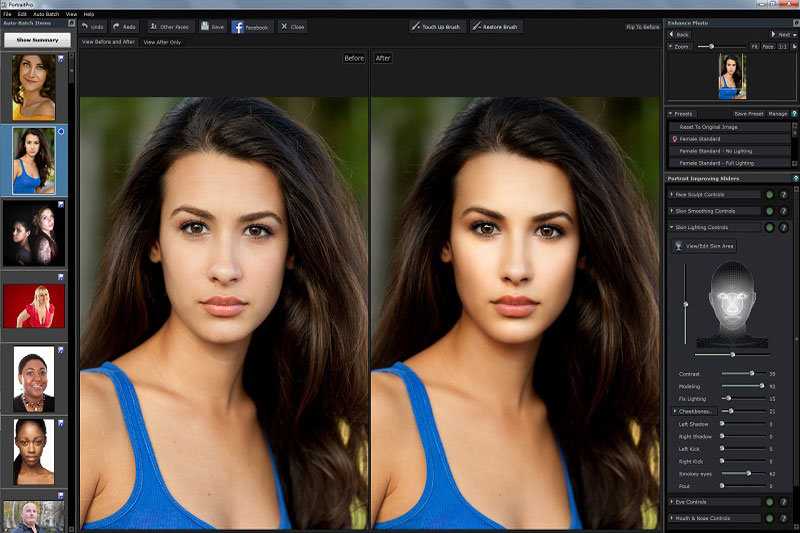 И в идеале вы хотите, чтобы это произошло, не тратя много времени на изучение новой программы и не тратя много денег на программное обеспечение. Мы получим это. Редактировать изображения Mac очень просто, если вы выберете правильное программное обеспечение.
И в идеале вы хотите, чтобы это произошло, не тратя много времени на изучение новой программы и не тратя много денег на программное обеспечение. Мы получим это. Редактировать изображения Mac очень просто, если вы выберете правильное программное обеспечение.
Чтобы помочь вам, мы составили этот список лучших бесплатных программ для редактирования фотографий для Mac. Посмотрите и поставьте в очередь файлы JPEG и RAW. Если вам нужно редактировать фотографии на вашем Mac, вы можете узнать больше о лучших фоторедакторах Mac, рекомендованных в посте. Нужны ли вам бесплатные онлайн-версии или профессиональные фоторедакторы, вы можете легко получить то, что вам нужно, из следующего материала
(Не волнуйтесь, любители ПК — мы не оставим вас без присмотра, когда дело доходит до лучших бесплатных графических редакторов. Многие из них будут работать и для Windows. Мы сообщим вам, для каких платформ каждое приложение или программа совместима с в разделе «Где вы можете использовать это»). редакторы. Некоторые из них представляют собой бесплатные пробные версии платных программ, а другие — настоящие бесплатные фоторедакторы без каких-либо обязательств. Итак, давайте прямо сейчас взглянем на бесплатное программное обеспечение для редактирования фотографий для Mac, такое как Photoshop.
редакторы. Некоторые из них представляют собой бесплатные пробные версии платных программ, а другие — настоящие бесплатные фоторедакторы без каких-либо обязательств. Итак, давайте прямо сейчас взглянем на бесплатное программное обеспечение для редактирования фотографий для Mac, такое как Photoshop.
Выберите любой из вариантов в этом списке, и вы получите один из лучших фоторедакторов для своего следующего проекта.
Бесплатное программное обеспечение для редактирования фотографий для Mac: 11 из наших любимых
- Luminar Neo
- Apple Photos
- Adobe Photoshop Elements
- Darktable
- Pixelmator 2MP 09020 909019
- Пикториал
- Affinity Photo
- Google Фотографии
- Pixlr X
1. Luminar Neo
Где вы можете его использовать: Mac и Windows
Почему он нам нравится: Luminar Neo имеет более 60 инструментов и предустановок для достижения максимальных результатов с минимальными затратами времени и усилий. Приложение поставляется со всеми функциями редактирования фотографий, стандартными для программного обеспечения профессионального уровня, включая функции слоев, преобразования и клонирования, а также коллекцию универсальных усилителей AI. Обработка фотографий невероятно проста и интуитивно понятна, даже если вы новичок. Он доступен как отдельное приложение или как плагин для Lightroom и Photoshop. Luminar Neo входит в число лучших программ для редактирования фотографий для Mac. Он также включает автоматическое редактирование на основе ИИ. Это программное обеспечение создано разработчиком Skylum и по праву считается одним из лучших интеллектуальных редакторов на сегодняшний день.
Приложение поставляется со всеми функциями редактирования фотографий, стандартными для программного обеспечения профессионального уровня, включая функции слоев, преобразования и клонирования, а также коллекцию универсальных усилителей AI. Обработка фотографий невероятно проста и интуитивно понятна, даже если вы новичок. Он доступен как отдельное приложение или как плагин для Lightroom и Photoshop. Luminar Neo входит в число лучших программ для редактирования фотографий для Mac. Он также включает автоматическое редактирование на основе ИИ. Это программное обеспечение создано разработчиком Skylum и по праву считается одним из лучших интеллектуальных редакторов на сегодняшний день.
Что можно улучшить: Мобильные пользователи могут рассмотреть специальное мобильное приложение для мобильного фоторедактора, поскольку Luminar Neo предназначен только для настольных компьютеров. Кроме того, его нельзя назвать бесплатным фоторедактором для Mac, но у вас есть 7 дней, чтобы попробовать его без риска.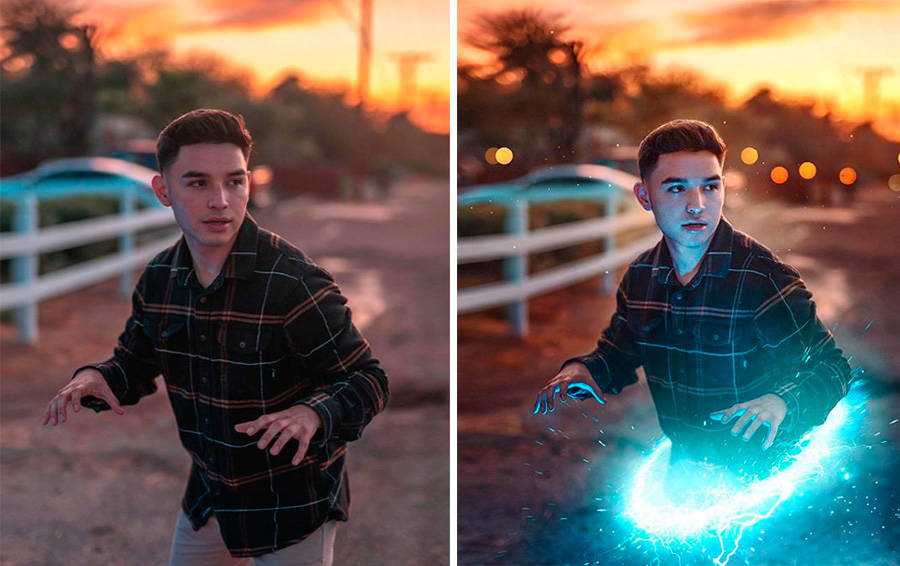 Хотите знать, что Luminar Neo может сделать для ваших фотографий? Начните бесплатную пробную версию прямо сейчас.
Хотите знать, что Luminar Neo может сделать для ваших фотографий? Начните бесплатную пробную версию прямо сейчас.
2. Apple Photos
Где это можно использовать: Mac
Почему нам это нравится: Мы подумали, что начнем с OG фоторедакторов Mac. Фотографии впервые появились в 2015 году в OS X Yosemite 10.10.3. С тех пор он закрепил за собой репутацию лучшего бесплатного фоторедактора для Mac. Это отличный вариант, если вам нужно базовое редактирование. Инструменты интуитивно понятны и просты в навигации, а интеграция с iCloud Photo Library беспроблемна. Кроме того, как встроенное приложение для Mac, оно абсолютно бесплатное, поэтому мы более чем рады назвать его лучшим бесплатным программным обеспечением для редактирования фотографий для Mac. Узнайте больше о том, что этот простой фоторедактор для Mac может сделать для вас.
Что можно улучшить: Если у нас есть претензии к Apple Photos, так это то, что возможности редактирования фотографий относительно ограничены. Здесь доступны только самые простые манипуляции с изображениями. Приложение хорошо работает в качестве базового фоторедактора, но для более сложной творческой работы вам понадобятся другие варианты.
Здесь доступны только самые простые манипуляции с изображениями. Приложение хорошо работает в качестве базового фоторедактора, но для более сложной творческой работы вам понадобятся другие варианты.
3. Adobe Photoshop Elements
Где вы можете его использовать: Mac и Windows
За что мы его любим: Photoshop Elements не совсем бесплатный фоторедактор для Mac или Windows, но у него есть бесплатная пробная версия , и это, безусловно, одно из лучших программ для редактирования фотографий для Mac и Windows. Набор автоматических инструментов редактирования, таких как экспозиция, цветовой баланс и снижение эффекта дрожания камеры, позволяет быстро решить самые распространенные проблемы с фотографиями. Это отличное решение, если вам нужно редактировать фотографии для Macbook Pro. Эта программа позволяет вам перейти далеко от базового редактирования изображений к более творческой работе, поэтому неудивительно, что Photoshop Elements близок к вершине нашего списка лучших бесплатных приложений для редактирования фотографий для Mac.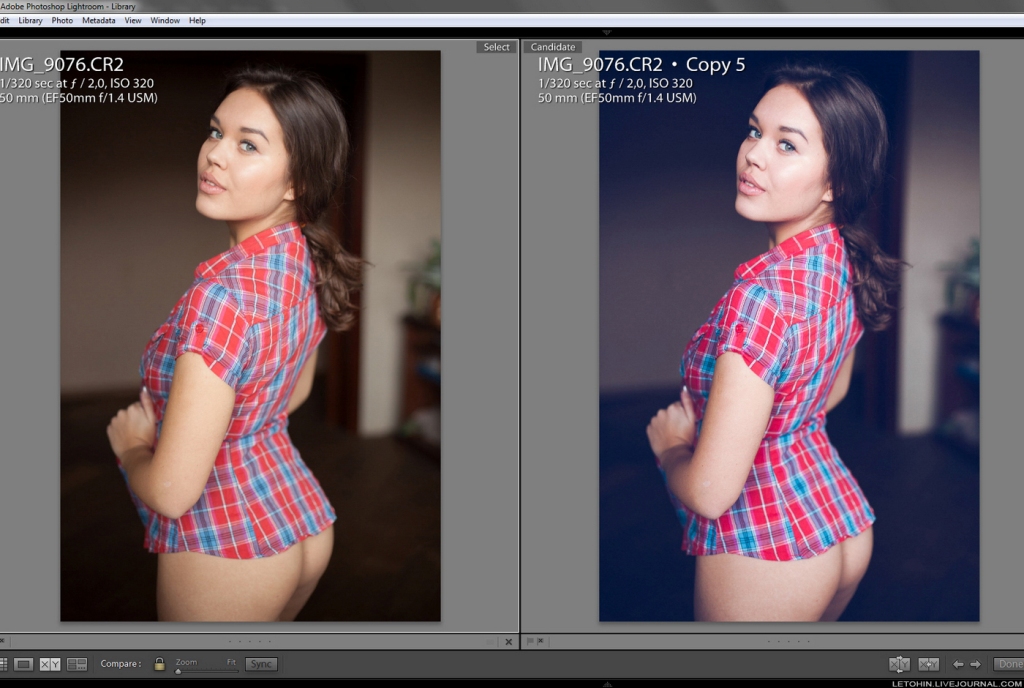
Что можно улучшить: Элементы не такие мощные, как полная версия Adobe Photoshop (в чем, конечно же, дело). При цене около 100 долларов за версию 2021 года это также один из самых дорогих вариантов в нашем списке фоторедакторов для Mac.
4. Darktable
Где вы можете его использовать: Mac, Windows и Linux
Почему он нам нравится: Несмотря на то, что многие бесплатные онлайн-фоторедакторы оптимизированы и довольно просты, Darktable — это бесплатное приложение для редактирования фотографий. программное обеспечение, которое может конкурировать с профессиональными инструментами. Если вам нужна бесплатная загрузка фоторедактора для Mac, обратите внимание на Darktable. Его функции каталогизации и организации фотографий сравнимы с Lightroom (что является большим комплиментом). Он работает как с файлами JPEG, так и с файлами RAW, а функции коррекции искажения перспективы и коррекции объектива впечатляют. Darktable также предлагает неразрушающее редактирование, что является огромным плюсом в фоторедакторе на Macbook Pro.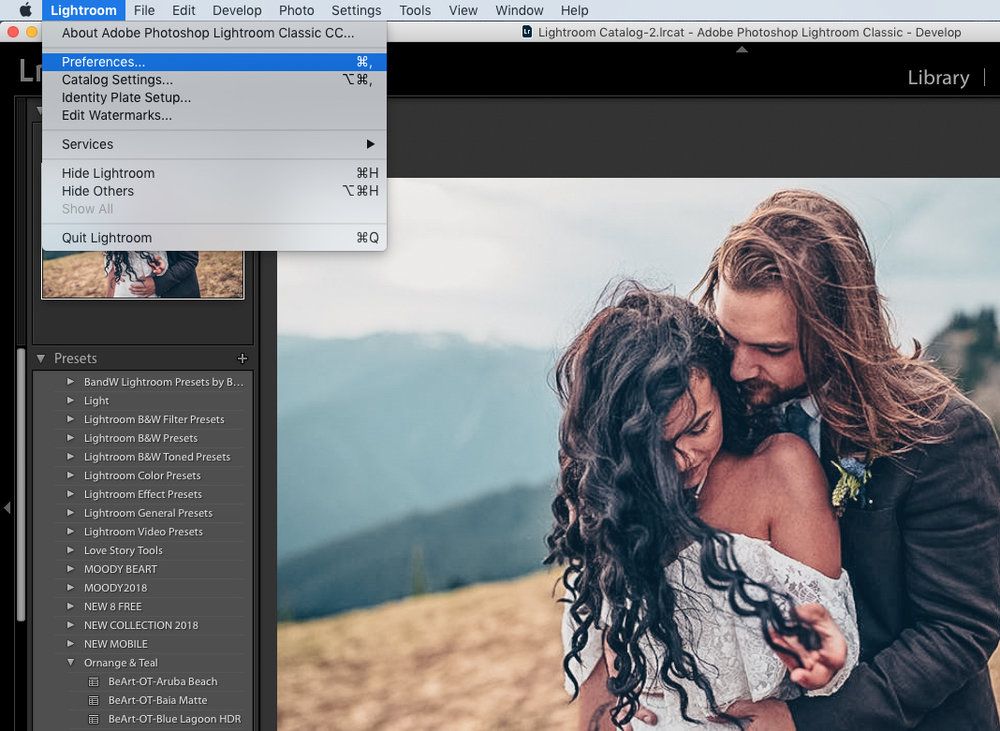
Что можно улучшить: Интерфейс не так отполирован, как мог бы быть, поэтому его не так легко подобрать, как некоторых других наших претендентов на звание лучшего бесплатного редактора изображений. Но, учитывая, что это бесплатное приложение Photoshop для Mac, это все, на что мы можем пожаловаться.
5. Pixelmator
Где его можно использовать: Mac
За что мы его любим: Pixelmator упоминается практически в каждом разговоре о лучшем бесплатном программном обеспечении для редактирования изображений для Mac. Это мощное и универсальное программное обеспечение с функциональностью на основе слоев, которая позволяет пользователям создавать графику, а также редактировать фотографии. С последней версией Pixelmator Pro 1.4 Hummingbird вы получите доступ к богатому набору функций и инструментов. Среди наших фаворитов — сопоставление цветов с помощью машинного обучения, новый элегантный инструмент «Свободное преобразование» и новые шаблоны для iPhone, Mac и Apple Watch.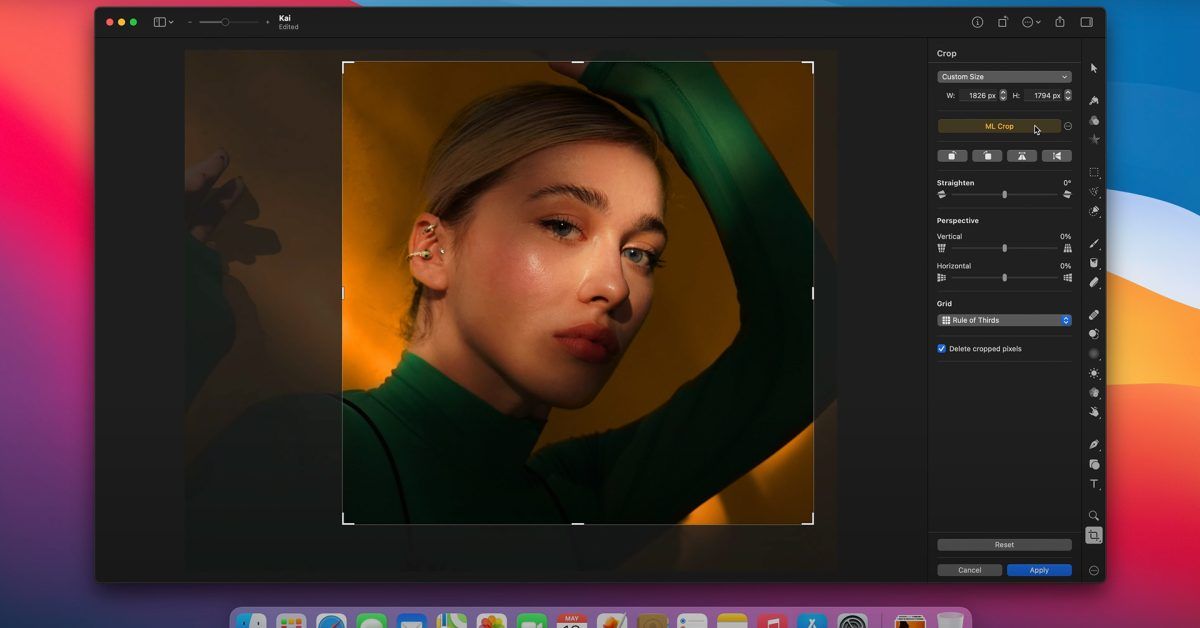 Будучи настоящим бесплатным программным обеспечением для редактирования фотографий Mac (т. е. созданным с нуля для macOS), Pixelmator находится в одном ряду с лучшими из них.
Будучи настоящим бесплатным программным обеспечением для редактирования фотографий Mac (т. е. созданным с нуля для macOS), Pixelmator находится в одном ряду с лучшими из них.
Что можно улучшить: Бесплатно предоставляется только пробная версия — вам необходимо приобрести полную версию Pixelmator, чтобы использовать ее после первых 30 дней. Эффекты и фильтры впечатляют, но не так интуитивно понятны, как некоторые другие параметры, поэтому тем, кто не знаком с бесплатным приложением для редактирования фотографий для Mac, придется немного поучиться.
6. GIMP
Где его можно использовать: Браузеры для Mac, Windows, Linux
За что мы его любим: GIMP — сокращение от GNU Image Manipulation Program — уже давно претендует на звание лучшего бесплатного редактора изображений. На самом деле, он неизменно считается лучшим бесплатным фоторедактором для Mac или близок к этому, так как вскоре после его дебюта в 1996 (!). Первоначально разработанный для Linux, этот онлайн-редактор изображений с открытым исходным кодом предоставляет богатый набор инструментов с возможностями для всего: от ретуширования изображений до преобразования формата изображения до создания рисунков и графики. Интерфейс во многом повторяет Photoshop, поэтому, если вы привыкли к программному обеспечению Adobe, вам будет легко переключиться на GIMP. Это отличная бесплатная альтернатива программному обеспечению Adobe.
Интерфейс во многом повторяет Photoshop, поэтому, если вы привыкли к программному обеспечению Adobe, вам будет легко переключиться на GIMP. Это отличная бесплатная альтернатива программному обеспечению Adobe.
Что можно улучшить: Из-за того, что программа работает на добровольных началах с открытым исходным кодом, время от времени возникают ошибки, которых вы не увидите в профессионально разработанном программном обеспечении. Но этого недостаточно, чтобы вычеркнуть его из нашего списка лучших бесплатных программ для редактирования фотографий для Mac. Тем не менее, вы должны попробовать этот бесплатный Photoshop для Mac.
7. Fotor
Где можно использовать: Mac, Windows, Linux
За что мы его любим: Fotor разработан как простая и простая в использовании платформа для редактирования фотографий с результатами в одно касание. При этом это блестяще удается. Фильтры в этом бесплатном редакторе изображений для Mac предназначены для обработки ваших фотографий одним щелчком мыши и дают впечатляющие результаты. Что действительно обеспечивает Fotor место в нашем списке лучших программ для редактирования фотографий для Mac, так это пакетная обработка. Используйте его, чтобы применить один и тот же фильтр к большой группе фотографий — может быть, к тем пляжным снимкам, которые все вышли чертовски переэкспонированными — и выполните всю необходимую цветокоррекцию одним махом. (У Techradar есть все подробности о Fotor в их обзоре.)
Что действительно обеспечивает Fotor место в нашем списке лучших программ для редактирования фотографий для Mac, так это пакетная обработка. Используйте его, чтобы применить один и тот же фильтр к большой группе фотографий — может быть, к тем пляжным снимкам, которые все вышли чертовски переэкспонированными — и выполните всю необходимую цветокоррекцию одним махом. (У Techradar есть все подробности о Fotor в их обзоре.)
Что можно улучшить: Недостатком Fotor является то, что он такой изящный и интуитивно понятный, как отсутствие высококлассных функций. Например, если вам нужно выполнить очень детальную ретушь с помощью кисти-клона, вам понадобится другой бесплатный редактор изображений для Mac. Мы также не в восторге от рекламы в этом бесплатном фоторедакторе, но вы можете заплатить за Pro-версию для более чистого опыта.
8. Пикториал
Где можно использовать: Mac
За что мы его любим: Теперь в версии 4.0 Picktorial — это бесплатное программное обеспечение для редактирования фотографий с набором впечатляющих графических функций.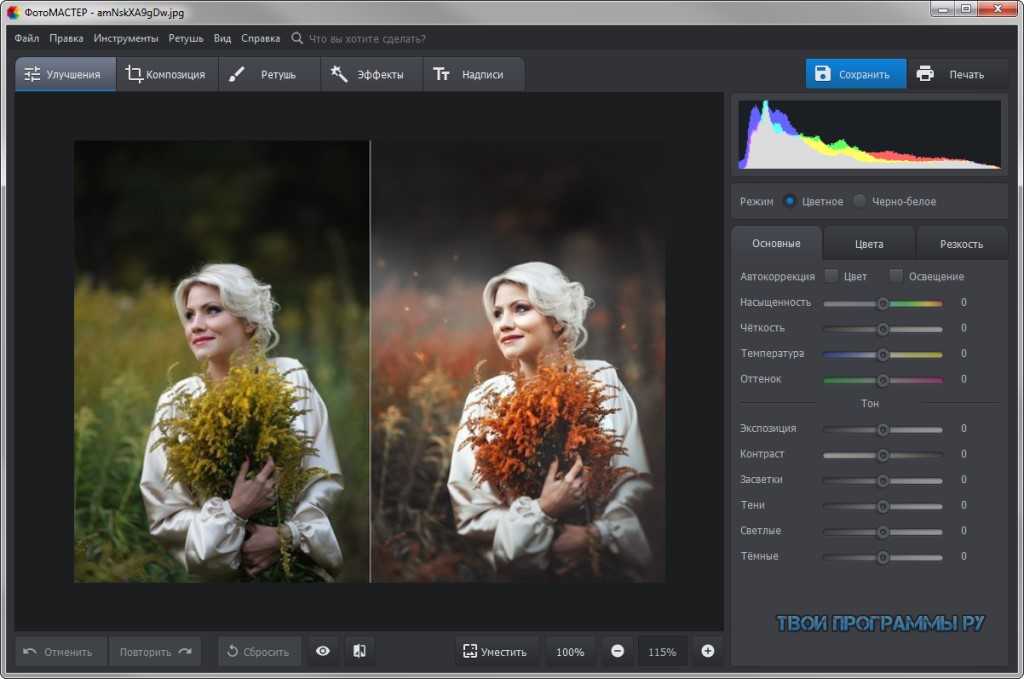 Встроенный инструмент организации фотографий — приятный штрих, а фильтры и эффекты не уступают более дорогим программам для редактирования фотографий. Picktorial можно даже использовать как расширение для Apple Photos, так что вы можете использовать его, чтобы дополнить один из наших других вариантов. Здесь вы можете быстро и легко упорядочить свои фотографии.
Встроенный инструмент организации фотографий — приятный штрих, а фильтры и эффекты не уступают более дорогим программам для редактирования фотографий. Picktorial можно даже использовать как расширение для Apple Photos, так что вы можете использовать его, чтобы дополнить один из наших других вариантов. Здесь вы можете быстро и легко упорядочить свои фотографии.
Что можно улучшить: Чтобы по-настоящему получить максимальную отдачу от этого фоторедактора Mac, вам нужно раскошелиться на версию Pro (в настоящее время 9,99 долларов США в месяц или единовременная плата в размере 69,99 долларов США). И хотя это рейтинг лучших бесплатных программ для редактирования фотографий для Mac, нам очень не хочется оставлять своих собратьев на Windows позади. Приходится состыковывать некоторые моменты из-за отсутствия кроссплатформенной совместимости. Конечно, вы можете не платить дополнительно и использовать обычную версию этого бесплатного редактора изображений для Mac.
9.
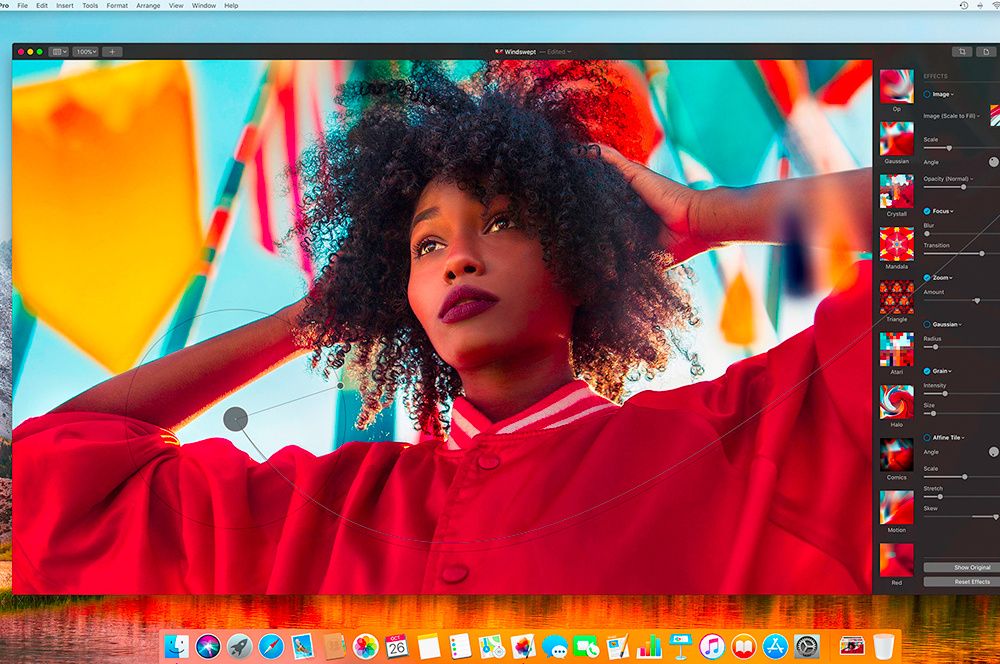 Affinity Photo
Affinity Photo
Где можно использовать: Mac, Windows, iPad
За что мы его любим: Приложение Affinity оснащено профессиональными функциями: объединение фокуса, объединение фотографий, импорт и экспорт файлов формата PSD, маски, фильтры. , неразрушающее редактирование — полный комплект и кабуд. (И хотя не каждому фотографу это пригодится, мы должны отметить, что движок кистей Affinity потрясающий.) По общему признанию, «бесплатная» часть этого «бесплатного фоторедактора» — это всего лишь пробная версия. Но попробуйте, и вам может быть трудно отпустить. Его по-прежнему можно считать лучшим фоторедактором для Macbook Pro и других устройств Apple. Affinity Photo — мощный графический пакет для профессионалов. Он работает с файлами RAW и поддерживает все распространенные цветовые пространства — RGB, CMYK, LAB и оттенки серого. Он использует эксклюзивные технологии macOS, такие как OpenGL, Grand Central Dispatch, Core Graphics и другие, и его скорость заслуживает уважения.![]()
Что можно улучшить: Будем честными: кривая обучения здесь довольно крутая. Как фоторедактор для Mac, Affinity Photo не для тех, кого легко запугать. Однако, если вы готовы потратить время на то, чтобы освоиться с менее чем интуитивно понятным интерфейсом, вознаграждение может быть отличным.
10. Google Photos
За что мы его любим: Один из хороших вариантов, если вы ищете простой фоторедактор на Macbook Air. Google Photos — простой, но эффективный онлайн-редактор фотографий. Облачная система управления фотографиями — огромный плюс, как и 15 ГБ бесплатного облачного хранилища. Нас также впечатлили ограниченные, но все же полезные фильтры и базовые инструменты редактирования.
Что можно улучшить: Для онлайн-редактора изображений обидно, что ограничение на размер изображений относительно небольшое (всего 16 Мп). И было бы неплохо иметь настольную версию, а не ограничиваться браузером. Тем не менее, Google Фото по-прежнему входит в число лучших бесплатных фоторедакторов.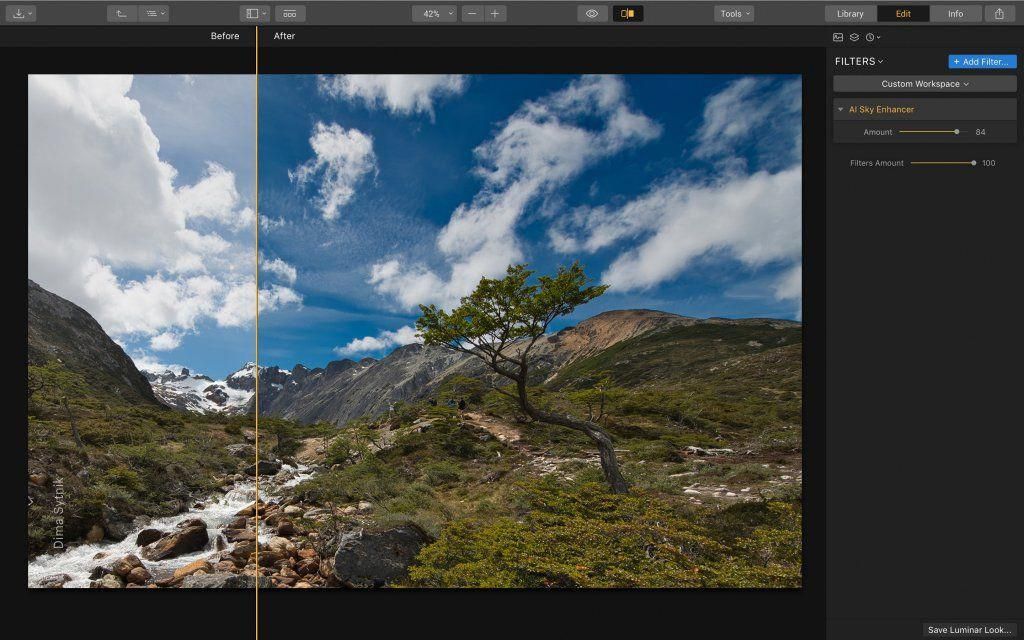 Обязательно попробуйте, если вы ищете несложное бесплатное редактирование фотографий для Macbook.
Обязательно попробуйте, если вы ищете несложное бесплатное редактирование фотографий для Macbook.
11. Pixlr X
Где можно использовать: Браузеры на Mac и Windows, а также в качестве приложения для Android и iOS
За что мы его любим: Этот простой и легкий онлайн-редактор фотографий удивительно мощен, учитывая, что он настолько удобен для новичков, насколько это возможно. Регулировки и фильтры на основе ползунков в этом простом фоторедакторе Mac позволяют легко возиться с вашими фотографиями и получать правильный вид без особых технических ноу-хау. Pixlr X несколько уникален среди онлайн-редакторов изображений тем, что не использует Flash, что одновременно хорошо (с точки зрения безопасности) и не очень хорошо (с точки зрения более ограниченной функциональности). Можно даже сказать, что это бесплатный Photoshop на Mac.
Что можно улучшить: Ожидайте довольно значительное уменьшение размера при сохранении файла с помощью этого онлайн-редактора фотографий.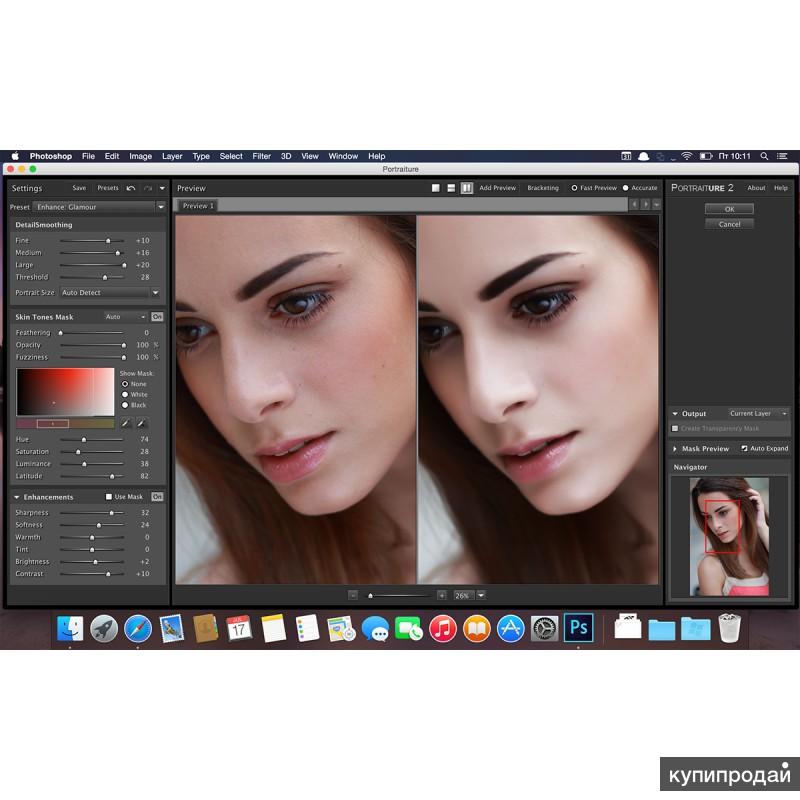 У вас не должно возникнуть проблем, если вы просто планируете делиться своими изображениями в социальных сетях, но вы не захотите полагаться на этот бесплатный фоторедактор для полноразмерных распечаток.
У вас не должно возникнуть проблем, если вы просто планируете делиться своими изображениями в социальных сетях, но вы не захотите полагаться на этот бесплатный фоторедактор для полноразмерных распечаток.
Какой лучший фоторедактор для Mac?
Чтобы найти лучший бесплатный фоторедактор для Mac, вам нужно учесть несколько моментов:
- Что вам нужно делать с вашим фоторедактором Mac OS — простая ретушь изображений или интенсивная творческая переработка?
- Сколько вы готовы потратить на редактор изображений для Mac? Это должно быть действительно бесплатное приложение для редактирования фотографий для Mac, или вы готовы вложить немного денег, если вас устраивает бесплатная пробная версия?
- Каков ваш уровень навыков редактирования фотографий для iMac? Вам нужно что-то простое и обтекаемое, или вы гений технологий изображения?
Ответив на эти три ключевых вопроса, вы будете готовы найти лучшее бесплатное приложение для редактирования фотографий для Mac.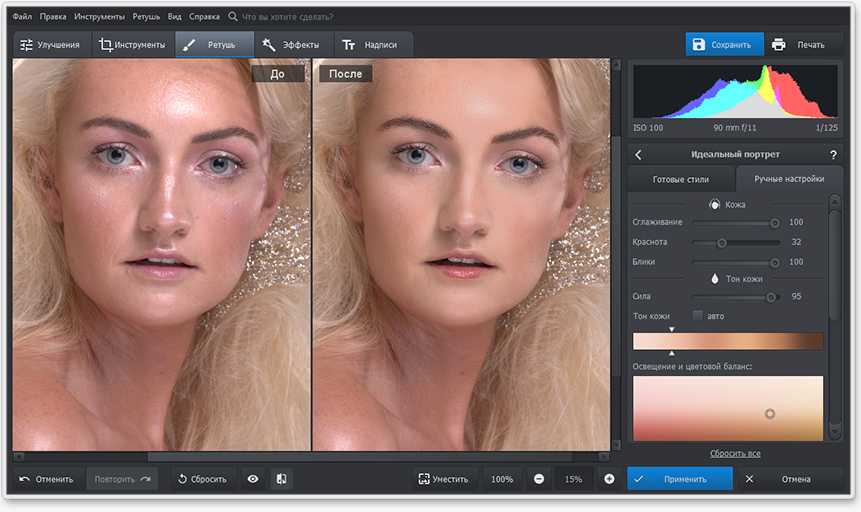
Мы надеемся, что наш список помог вам выбрать лучший бесплатный редактор изображений для вашего следующего проекта. Если вы хотите узнать больше о программном обеспечении Skylum, мы приглашаем вас узнать, подходит ли вам Luminar Neo редактор изображений.
Независимо от того, какой онлайн-редактор изображений или программное обеспечение для редактирования фотографий для Mac вы выберете, мы желаем вам всего наилучшего в ваших начинаниях по фотографии и улучшении фотографий. Пусть вам никогда не придется исправлять это на почте. Выберите лучшее программное обеспечение из списка выше с учетом ваших потребностей.
Основы редактирования фотографий в программе «Фото» на Mac
Вы можете использовать инструменты редактирования фотографий, чтобы легко вносить простые изменения в свои фотографии, например поворачивать их или обрезать для получения наилучшего кадрирования. Вы также можете использовать более дюжины сложных настроек для изменения экспозиции и цвета, удаления меток или пятен, устранения эффекта красных глаз, изменения баланса белого и многого другого.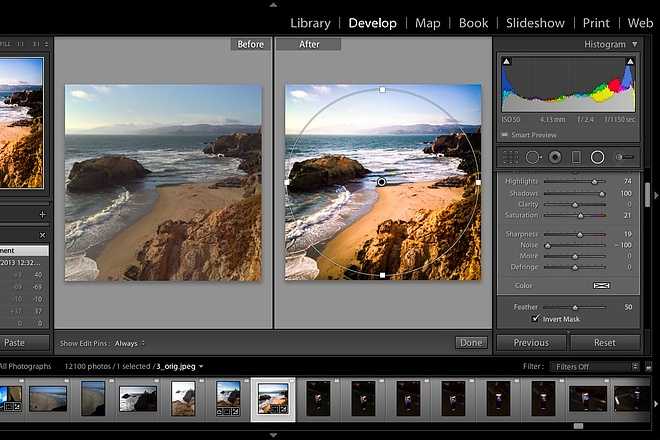
Чтобы выполнить более сложные настройки, вы можете использовать элементы управления «Уровни» и «Кривые», чтобы изменить яркость, контрастность и тональный диапазон в разных областях фотографии. См. разделы Применение корректировок уровней к фотографии и Применение корректировок кривых к фотографии. Вы также можете улучшать и изменять видео и Live Photos. См. Изменение и улучшение видео и Изменение живого фото.
Когда вы изменяете фотографию или видео, приложение «Фото» сохраняет исходный вид, поэтому вы всегда можете отменить изменения и вернуться к исходному виду.
Изменения, которые вы вносите в фото или видео, отображаются везде, где они появляются в вашей библиотеке — в каждом альбоме, проекте и т. д. Если вы хотите придать фотографии или видео уникальный вид, который появляется только в одной версии предмета, сначала продублируйте его и поработайте над копией.
Откройте для меня «Фото»
Редактируйте фото или видео
В приложении «Фотографии» на Mac выполните одно из следующих действий:
Дважды щелкните миниатюру фото или видео, затем нажмите «Редактировать» на панели инструментов.

Выберите миниатюру фото или видео, затем нажмите клавишу «Return».
Выполните любое из следующих действий:
Увеличьте или уменьшите масштаб фотографии: Нажмите или перетащите ползунок Масштаб.
Внесение корректировок: Нажмите «Настроить», чтобы отобразить инструменты корректировки. См. раздел Настройка света, экспозиции и других параметров фотографии.
Применить фильтры: Нажмите «Фильтры», чтобы отобразить фильтры, которые можно применить для изменения внешнего вида фото или видео. См. Использование фильтра для изменения внешнего вида фотографии.
Обрезать изображение: Нажмите «Обрезать», чтобы отобразить параметры обрезки фото или видео. См. раздел Обрезка и выравнивание фотографий.
Поворот фото или видео: Нажмите кнопку «Повернуть» на панели инструментов, чтобы повернуть изображение против часовой стрелки.
 Продолжайте нажимать, пока не получите нужную ориентацию. Удерживая нажатой клавишу Option, щелкните кнопку, чтобы повернуть изображение по часовой стрелке.
Продолжайте нажимать, пока не получите нужную ориентацию. Удерживая нажатой клавишу Option, щелкните кнопку, чтобы повернуть изображение по часовой стрелке.Автоматическое улучшение фото или видео: Нажмите кнопку «Автоматическое улучшение», чтобы автоматически настроить цвет и контраст фото или видео. Чтобы удалить изменения, нажмите Command-Z или нажмите «Вернуть к исходному».
Чтобы прекратить редактирование, нажмите «Готово» или нажмите «Return».
Во время редактирования фото или видео вы можете нажимать клавиши со стрелками для переключения на другие элементы.
Дублировать фото
Чтобы создать разные версии фото или видео, вы дублируете его и работаете с копией.
В приложении «Фотографии» на Mac выберите элемент, который хотите скопировать.
Выберите «Изображение» > «Дублировать 1 фото» (или нажмите Command-D).
Если вы дублируете живое фото, нажмите «Дублировать», чтобы включить часть видео, или «Дублировать как неподвижное фото», чтобы включить только неподвижное изображение.

При создании дубликата на боковой панели появляется альбом «Дубликаты». Повторяющиеся элементы остаются в альбоме «Дубликаты», пока вы не настроите или не измените внешний вид одного из них. Повторяющиеся элементы, которые вы добавляете или импортируете в свою библиотеку, могут потребовать некоторого времени на обработку, прежде чем они будут распознаны как дубликаты и помещены в альбом «Дубликаты».
Сравните фотографии или видео до и после редактирования
При редактировании элемента вы можете сравнить отредактированную версию с оригиналом.
В приложении «Фото» на Mac дважды нажмите фотографию или видео, чтобы открыть его, затем нажмите «Изменить» на панели инструментов.
Чтобы увидеть исходное изображение, нажмите и удерживайте кнопку «Без настроек» или нажмите и удерживайте клавишу M.
Отпустите кнопку или клавишу M, чтобы увидеть элемент с правками.
Копирование и вставка настроек
После настройки фотографии или видео вы можете скопировать сделанные вами настройки и вставить их в другие объекты.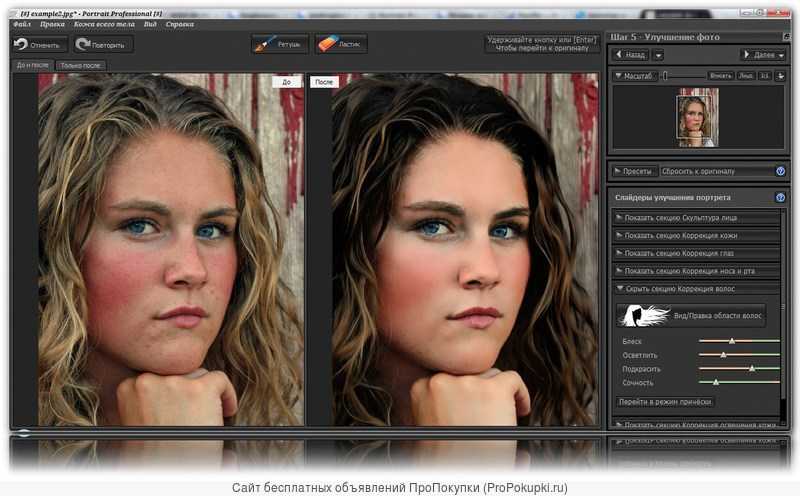 Вы можете вставлять корректировки только в один элемент за раз.
Вы можете вставлять корректировки только в один элемент за раз.
Примечание: Нельзя копировать и вставлять настройки из инструментов ретуширования, устранения эффекта красных глаз, инструмента обрезки или сторонних расширений.
В приложении «Фотографии» на Mac дважды щелкните элемент, для которого вы внесли изменения, затем нажмите «Изменить» на панели инструментов.
Выберите «Изображение» > «Копировать настройки».
Дважды щелкните элемент, к которому вы хотите применить настройки, затем нажмите «Редактировать».
Выберите «Изображение» > «Вставить настройки».
Вы также можете щелкнуть элемент в режиме редактирования, удерживая клавишу Control, и выбрать «Копировать настройки» или «Вставить настройки».
Вы можете быстро удалить изменения с фото или видео. Чтобы отменить последнее внесенное изменение, выберите «Правка» > «Отменить» или нажмите Command-Z. Чтобы отменить все изменения и начать сначала, выберите элемент и выберите «Изображение» > «Вернуть к исходному состоянию».
Как добавить пар на фото: Создаем пар или эффект дыма на фото при помощи Photoshop
11 методов фотосъемки дыма и пара блог/новости компании Grifon
Чашечка кофе, над которой клубится струйка пара… Разглядывая такую фотографию, кажется, что ощущаешь аромат напитка. Вы пробовали фотографировать пар и у вас не получилось? Не отчаивайтесь. В такой съемке есть свои хитрости и приемы, которыми делится фотограф Чад Верзоса. У вас получится!
Дым и пар используются для разных фотографий. Это может быть натюрморт или портретная съемка. Сначала нужно определиться, какого кадра вы хотите достичь. Способов съемки пара и дыма несколько, от совершенно простых до довольно сложных. Сначала мы остановимся на простых методах, используемых фуд-фотографами. Потом перейдем к сложным способам, которые применяются в концептуальных проектах.
Наблюдайте за дымом, чтобы точнее воссоздать его различные типы
Дым от затухающей свечи отличается от пара горячего кофе или чая. Иногда необходимо «схитрить», чтобы воссоздать нужный эффект для любой еды или свечей. При этом пар и дым отличаются. Так, дым от свечи обычно идет тонкой струйкой, а пар от блюд и напитков поднимается широкой волной. Отличен и сам пар, например, для свежеприготовленного кофе и того, который начинает остывать. В первом случае он плотный и широкий, во втором — полупрозрачный и тонкий.
Так, дым от свечи обычно идет тонкой струйкой, а пар от блюд и напитков поднимается широкой волной. Отличен и сам пар, например, для свежеприготовленного кофе и того, который начинает остывать. В первом случае он плотный и широкий, во втором — полупрозрачный и тонкий.
Играйте на контрасте, выбирайте темный фон
Светлый дым будет плохо заметен на белом и любом светлом фоне. Создайте контраст, выбирая темный фон для фотосъемки. Идеальным окажется черный, но и любой другой подойдет. Если нет возможности выбора и фоном служит светлая стена, заблокируйте часть потока света. Таким образом, фоновая поверхность станет серой.
Подчеркните дым, добавив света
Световой поток раскрывает детали дыма. При этом не стоит заливать все светом. Для этого эффекта понадобится концентрированный луч, направленный только на пар или дым. Так вы сделаете фон темнее и сохраните необходимый контраст.
Трудности могут возникнуть с фокусировкой естественного света. Используйте в этом случае выносную вспышку.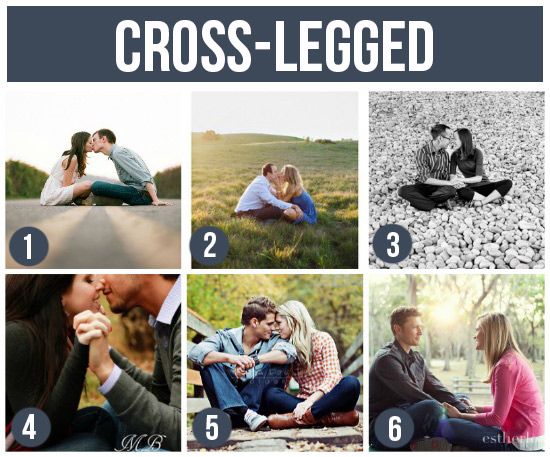 Чтобы не освещать фоновую поверхность, разместите вспышку сзади под углом к объекту, чтобы она не оказалась в кадре.
Чтобы не освещать фоновую поверхность, разместите вспышку сзади под углом к объекту, чтобы она не оказалась в кадре.
Добавьте легкие завитки с помощью ароматической палочки
Когда на фотографии вы видите горячий кофе, от которого исходит густой пар, это не значит, что он идет именно от него. Не исключено, что такой эффект создан дымом от ароматической палочки.
Коммерческая фотосъемка проводится часами, а кофе начинает остывать через несколько минут. Конечно, можно снова его нагреть, но это займет много времени, ведь кипятить напиток придется через каждые пять минут. От ароматических палочек исходит тонкая струйка дыма, похожая на пар.
Деревянную ручку следует обрезать, чтобы палочка не попала в кадр. Используется также простой пластилин, которым палочки крепятся на поверхности.
Меняйте выдержку
В зависимости от того, какой результат вам нужен, подбирайте настройку выдержки при фотосъемке. При короткой в диапазоне 1/30-1/8000 выдержке на фотографии пар или дым будут четкими и детализированными. Изменяя выдержку, вы заметите, как детали постепенно исчезают.
Изменяя выдержку, вы заметите, как детали постепенно исчезают.
Длительная выдержка ведет к увеличению объема пара: фотокамера записывает каждое движение и размывает его. Если струйка пара вам кажется тонкой, подуйте, пока открыт затвор.
Для получения паттернов используйте ложку
Рисунок пара, исходящего от чашки лишен разнообразия. Чаще всего это тонкая струйка, направленная вверх. Чтобы внести творческую ноту в процесс, используйте ложку. Уложенная на краю чашки, она нарушит эту геометрию и создаст узоры. Убирайте ее каждые несколько секунд. Таким способом вы создадите определенную последовательность. Если вы оставите ложку, то получите тоже интересный рисунок в виде грибовидные облака.
Замочите в кипятке чайные пакетики
На съемках блюд, например, супа, ароматические палочки не создадут нужный объем дыма. Устойчивый пар на нескольких минут образуют несколько чайных пакетиков. Как только пар перестанет идти, пакетики вновь можно положить в кипяток и повторить съемку заново. Небольшие пакетики легко спрятать между едой.
Небольшие пакетики легко спрятать между едой.
Добавьте красок снимкам, используя легкие дымовые шашки
Дым может придать фотографии красочности и динамики. Для этого используют дымовые шашки. Интересны портретные снимки с их использованием. Иногда человек сам держит шашку при съемке. В некоторых случаях несколько шашек раскладывают при позировании вокруг человека. Повысит качество портретных снимков поможет софтбокс GRIFON SB-OB6ARN, создающий направленный рассеянный свет.
Такой прием интересен при создании концептуальной фотографии, на съемках спортивных состязаний и даже пейзажа.
Создавайте драматичные снимки, экспериментируя с дым-машиной
Имитировать густой дым можно с использованием дымовых машин. Таким способ используют для создания на фотографии настроения. Густой дым может привнести загадочность или добавить жути снимку.
Верзоса получает фальшивый «огненный шар», используя дымовую машину. Для этого он применяет:
- дымовой машины;
- штативы;
- гелевые цветные фильтры;
- две вспышки.

Удобно использовать штатив GRIFON WT-3770, позволяющий устанавливать камеру под любым углом. Для запуска вспышки по беспроводной сети, необходим пульт.
Процесс съемки проходит в следующем порядке: на одну из вспышек устанавливается оранжевый гель, на другую — тоже оранжевый, но более темный. Они размещаются слева и справа позади объекта. После этого нажимается кнопка дымовой машины. За объектом съемки образуется белый шар. Можно фотографировать.
Создайте разноцветный дым, используя Lightroom
Сфотографируйте на темном фоне дымовые дорожки, идущие от ароматических палочек. Полученные снимки загрузите в Lightroom. Увеличьте тень, контрастность и черный цвет, чтобы дым не был фоном. После этого щелкните на «Кисть», выберите нужный цвет и раскрасьте дым. Если необходим другой оттенок, под инструментом «Кисть» нажмите кнопку «Новый» и повторите процедуру с другим цветом.
Съемка дым и пара не обходится без многочисленных проб и ошибок. Это не самая простая фотография. С помощью методов, описанных в статье, вы можете избежать проблемы и получить качественные снимки.
С помощью методов, описанных в статье, вы можете избежать проблемы и получить качественные снимки.
10 методов съемки дыма и пара
Признавайтесь как часто вы пытались сфотографировать пар, идущий от чашки кофе. Что-нибудь получилось? Если нет, не волнуйтесь. Фотограф Чад Верзоса в этой статье покажет несколько приемов съемки дыма. И у вас обязательно все получится!
Photo by Artem Mizyuk
Как фотографировать дым?
Люди используют дым для различных видов фотографии, от портретной съемки до натюрморта. В зависимости от того, чего вы хотите достичь, существует множество способов улавливания дыма в кадре. В этом уроке мы начнем с простых методов, которые можно с успехом использовать в фуд-фотографии и покажем более сложные приемы для применения в концептуальных проектах.
Photo by George Becker
Наблюдайте за различными типами дыма, чтобы воссоздать их
Пар от горячего напитка отличается от дыма потухшей свечи. Иногда нужно «сжульничать», чтобы получить дым на фотографии — воссоздать нужный эффект для чего угодно, от горячей еды до горящих свечей.
Свечи часто создают тонкие струйки дыма. Между тем, очень горячие продукты и напитки часто выдают более толстые волны. Следует учитывать и тонкости создания дыма для фотографий. Например, свежеприготовленный кофе может образовывать широкие и плотные волны. Между тем, чашка, которая некоторое время постояла на столе, — уже тонкие и просвечивающиеся.
Выбирайте более темный фон, чтобы добавить контраст
Поскольку дым белый, он не будет достаточно заметным, если то, что находится позади него, тоже светлого цвета.
По возможности ищите темный фон, обеспечивающий необходимый контраст. Лучший фон для фотосъемки дыма — черный, хотя и другие оттенки могут подойти.
Если в качестве фона используется только белая стена, постарайтесь заблокировать часть света, падающего на нее — это сделает поверхность серой.
Добавьте света, чтобы подчеркнуть дым
Когда вы освещаете дым, вы раскрываете его детали. Но, конечно, дело не только в том, чтобы залить сцену светом. Вам нужен концентрированный луч, который фокусируется только на дыме и ни на чем больше. Таким образом вы сможете сделать фон темным и сохранить нужный контраст.
Вам нужен концентрированный луч, который фокусируется только на дыме и ни на чем больше. Таким образом вы сможете сделать фон темным и сохранить нужный контраст.
Если вы используете естественный свет, сфокусировать его может быть непросто. Но можно попробовать использовать выносную вспышку. Чтобы не освещать стену, поместите вспышку позади объекта, но под углом, чтобы она не попала в кадр.
Подожгите ароматическую палочку, чтобы добавить легкие завитки
Когда вы видите дымные фотографии горячего кофе, вы можете подумать, что это действительно дым от кофе. Но есть большая вероятность, что этот эффект был подделан с помощью ароматической палочки.
Коммерческая фотография занимает часы. Всего через несколько минут из горячей чашки кофе перестанет идти пар. Если вы цените аутентичность, вы всегда можете подогреть кофе. Но если вы мудрее, то можете использовать вместо этого ароматические палочки — они создают тонкие струйки дыма, напоминающие пар, выходящий из чашки.
Ароматическая палочка за пустой чашкой для эспрессо
Не стесняйтесь обрезать деревянную ручку, чтобы кончик ароматической палочки не был виден в кадре. Вы также можете использовать простой пластилин, чтобы надежно закрепить палочки над поверхностью и ничего не загорелось.
Отрегулируйте выдержку, чтобы изменить дым
Вы можете использовать любую настройку выдержки при съемке дыма. Если использовать короткую выдержку, на снимке будут четкие следы. Любое значение от 1/30 до 1/8000 поможет сохранить детализацию дыма. Но если вы будете двигаться медленнее, чем 1/30, то начнете замечать, что детали постепенно исчезают. Если вы держите затвор открытым в течение нескольких секунд, получите тонкие следы, независимо от типа объекта, который фотографируете.
Медленная выдержка приводит к увеличению объема дыма — камера записывает каждое движение и размывает его, пока затвор остается открытым.
Так что, если ваш след от дыма или пара выглядит слишком тонким, подуйте на него, пока открыт затвор.
Используйте ложку для создания паттернов
Правда состоит в том, что большую часть времени вам будет встречаться тонкий дым, направляющийся прямо вверх.
Самое простое решение — использовать ложку. Все, что нужно сделать, это положить ложку на край чашки — это нарушит прямой столбец и создаст узоры. Убирайте ложку каждые несколько секунд, если хотите создать регулярную последовательность. Но также можно и оставить ее сверху, чтобы на фотографии получились бурные грибовидные облака.
Замочите чайные пакетики в воде
Когда дело доходит до съемки еды, ароматических палочек будет недостаточно для создания реалистичного дыма. Мы не рекомендуем использовать их для приготовления горячей еды, потому что дым, который они производят, слишком тонкий и нестойкий.
Для создания стойкого эффекта можно замочить чайные пакетики в горячей воде. Поскольку в чайном пакетике остается вода, то пар будет идти в течение нескольких минут. Как только пакетик перестанет дымиться, вы всегда можете снова окунуть его в кипяток и начать процесс заново.
Как только пакетик перестанет дымиться, вы всегда можете снова окунуть его в кипяток и начать процесс заново.
Помещать чайные пакетики в горячую воду каждые несколько минут может показаться утомительным. Но это намного лучше, чем снова класть еду в микроволновку для разогрева и ждать еще дольше. Кроме того, чайные пакетики настолько малы, что их можно разместить где угодно.
Пакетики за миской макарон с сыром
Вы можете разместить их между продуктами на тарелке и не беспокоиться о том, что пакетики будут отображаться в кадре, потому что они очень маленькие и могут быть аккуратно спрятаны.
Используйте легкие дымовые шашки, чтобы добавить красок фотографиям
Есть много других творческих способов использования дыма, и один из них — дымовые шашки. Они не просто красочные, но и добавляют динамику снимку.
Вы можете использовать фотографию с дымовой шашкой от портретной съемки до съемки спортивных состязаний. Что касается портретов, большинство фотографов часто просят моделей держать шашку во время позирования, а также довольно часто помещают несколько дымовых шашек вокруг человека.
Photo by Thomas Bjornstad
Конечно, необязательно ограничиваться портретной и спортивной фотографией. Не стесняйтесь экспериментировать с дымовыми шашками в других жанрах, будь то пейзаж или концептуальная фотография.
Экспериментируйте с дым-машиной, чтобы добавить драмы
Дымовые машины идеально подходят для имитации густого дыма, который мы можем наблюдать при больших пожарах. Также ее можно использовать для создания загадочного и даже жуткого настроения.
Чад использует дымовую машину, чтобы создать фальшивый «огненный шар» без огнемета. Используя гелевые цветные фильтры, он получает фотографии, подобные той, что вы видите ниже.
Чтобы работать в этой технике, вам понадобятся две вспышки, гели и, конечно же, дымовая машина. Также будет нужен пульт, чтобы запускать вспышки по беспроводной сети.
Сначала установите оранжевый гель на одну вспышку и более темный оранжевый гель на другую. Затем поместите одну вспышку позади объекта с левой стороны, а другую — с правой. Как только они займут нужное место, нажмите кнопку дымовой машины и сделайте снимок, когда за объектом сформируется белый шар.
Как только они займут нужное место, нажмите кнопку дымовой машины и сделайте снимок, когда за объектом сформируется белый шар.
Используйте Lightroom для создания разноцветного дыма
Во-первых, вам нужно сфотографировать дымовые дорожки от ароматических палочек на темном фоне. Когда у вас будет несколько изображений, загрузите их в Lightroom. Увеличьте контрастность, тень и черный цвет, чтобы дым выходил из фона. После того как закончите основные настройки, щелкните на инструмент кисти. Теперь выберите нужный цвет с помощью пипетки. На этом этапе все, что вам нужно сделать, это раскрасить дым выбранным цветом. Если вам нужен другой цвет, нажмите кнопку «Новый» под инструментом «Кисть» и выберите другой оттенок.
Фотографировать дым намного сложнее, чем вы думаете. Это влечет за собой множества проб и ошибок. Использование методов, изложенных в статье, поможет решить проблемы, с которыми вы можете столкнуться.
6 простых шагов для создания эффекта дыма или пара в Photoshop
Добавление эффекта пара к изображению с едой или горячим напитком может вызвать у людей больше аппетита, потому что это показывает свежесть и делает изображение более живым.
Последние пять лет я занимался внештатным графическим дизайном для индустрии продуктов питания и напитков. Ретуширование изображений продуктов питания было важным шагом, потому что хорошее изображение лучше продается.
В этом уроке я покажу вам, как создавать собственные эффекты дыма/пара в Photoshop, а также дам несколько полезных советов. Наиболее часто используемый метод — использование инструмента «Кисть» вместе с фильтрами и преобразованиями Photoshop.
Давайте рассмотрим классический пример добавления пара к изображению кофе.
Примечание. Все скриншоты взяты из версии Adobe Photoshop CC для Mac. Windows или другие версии могут выглядеть иначе.
Этот метод позволяет свободно настраивать и управлять паром или дымом.
Шаг 1: Откройте изображение, к которому вы хотите добавить пар, в Photoshop. Я собираюсь использовать изображение кофе.
Шаг 2: Создайте новый слой поверх изображения кофе. Я назову свой новый слой пара .
Я назову свой новый слой пара .
Шаг 3: Выберите инструмент «Кисть» (сочетание клавиш B ) и выберите белый цвет для кисти. Установите кисть Hardness на низкое значение, примерно от 3% до 5%. Я выбрал мягкую кисть, потому что она создаст более естественный вид.
Вы можете начать рисовать направление подачи пара. Я предлагаю использовать кисти разных размеров и стараться не перекрывать мазки при рисовании.
Советы: Вы можете добавить сплошной слой черного цвета поверх изображения кофе, если хотите, чтобы кисти были более четкими.
Шаг 4: Перейдите в верхнее меню и выберите Фильтр > Другое > Максимум .
Вы можете увеличить радиус (я установил около 7 пикселей), пока мазки кисти не начнут выглядеть как дым. Вы можете повторить этот шаг пару раз, пока не получите желаемый результат.
Если вы хотите добавить больше искажений, перейдите к ФИЛЬТР > Искажение > Вращение . Если нет, перейдите к шагу 5.
Шаг 5: Снова перейдите в верхнее меню и выберите Edit > Transform > Warp .
На этом этапе вы можете нажать и перетащить пар позже и свободно трансформировать пар.
Советы: Если вы хотите, чтобы было больше дыма, вы можете сделать копию слоя с паром и повторить шаг 5. Например, я сделал пару копий и исказил их на каждом слое.
Шаг 6: Уменьшите непрозрачность всех слоев пара, чтобы последний дым выглядел естественно на фоне изображения, и это последний шаг!
Ваш теплый кофе готов!
Вы можете использовать этот метод для добавления дыма/пара к еде и горячим напиткам или создания эффектов дыма для любых других дизайнерских целей. Основная идея состоит в том, чтобы поиграть с искажением, трансформацией и непрозрачностью используемых кистей.
О Джун
Джун — опытный графический дизайнер, специализирующийся на дизайне брендов. Photoshop — это основной инструмент, который она использует каждый день вместе с другими программами Adobe для своей творческой работы.
Как добавить пар к фотографии еды (с помощью Photoshop)
от Laya Gerlock 4 комментария
На прошлой неделе я написала статью о том, как запечатлеть пар в фуд-фотографии прямо в камеру. У вас не всегда может быть кипяток на каждой съемке или есть действительно горячая еда (или, честно говоря, иногда это просто проще сделать в пост), но бывают моменты, когда вам нужен пар. Это когда вы добавите пар в постобработке. Вот пошаговое руководство о том, как добавить пар в фотошопе.
Ниже вы найдете две фотошоп-техники добавления пара в фотошопе.
Настройка:
Для настройки снимка я использовал простую технику (вы можете вспомнить ее по одному из моих портретов). Для освещения я использовал только светодиодную лампу и моделирующий свет студийного стробоскопа.
Для освещения я использовал только светодиодную лампу и моделирующий свет студийного стробоскопа.
Настройка 1
Для этой настройки я установил студийную вспышку позади и слева от объекта, а также включил пилотный свет. Светодиодный свет был направлен назад и прямо на объект. Я также использовал самодельный серебряный отражатель, чтобы немного осветить чашку и открыть тени.
Настройка 2 (сзади)
Для второй настройки я использовал серебряный отражатель, чтобы немного отразить светодиодный свет, и использовал моделирующий свет моей студийной вспышки сзади слева от объекта.
Редактирование (метод 1 / первое фото установки)
Это более ручной подход к созданию пара с нуля, я расскажу о наиболее распространенных кистях дыма во второй части.
Откройте выбранное изображение в Photoshop и создайте новый Слой.
Выберите инструмент «Кисть» (непрозрачность около 40-60%) и создайте форму дыма. Поэкспериментируйте с различной непрозрачностью и размером кисти.
Выберите Фильтр > Другое > Максимум
Радиус будет зависеть от сделанных вами мазков. Я использовал радиус 45-80 пикселей.
(Необязательно) Я хотел добавить более реалистичную волну в пар. Выберите «Фильтр» > «Искажение» > «Зигзаг». Сумма 4 | Ridges 3 | Стиль: вокруг центра
Выберите слой «дым» и используйте инструмент «Деформация», чтобы сформировать пар.
Выберите «Фильтр» > «Размытие поверхности». Снова поэкспериментируйте с радиусом и порогом, чтобы получить реалистичный эффект.
Удерживая нажатой клавишу CTRL (Windows) или Command (Mac), нажмите на свой слой, затем нажмите Ctrl (Windows) или Command (Mac) + J, чтобы дублировать слой.
На дублированном слое Удерживая нажатой клавишу CTRL (Windows) или Command (Mac), нажмите на свой слой, чтобы выбрать его, и перейдите в меню «Фильтр» > «Рендеринг» > «Облака». непрозрачность.
Отрегулируйте непрозрачность обоих слоев. (Пропустите до конца, чтобы увидеть окончательный результат)
(Пропустите до конца, чтобы увидеть окончательный результат)
Редактирование (метод 2 / второе фото установки)
Это еще одна техника, в которой мы будем использовать Дымовые кисти . Вы можете получить бесплатные дымовые щетки, просто заглянув в Google.
Начните с создания нового слоя.
Выберите дымовую кисть и установите непрозрачность около 70-80%. Переместите угол щетки, чтобы получить нужное направление пара.
При необходимости добавьте еще один слой дыма с другой кистью (и непрозрачностью). Я добавил еще две кисти для дыма и разные значения непрозрачности.
Удерживая нажатой клавишу CTRL (Windows) или Command (Mac), щелкните слой с дымом, затем нажмите Ctrl (Windows) или Command (Mac) + J, чтобы дублировать слой.
На дублированном слое Удерживая нажатой клавишу CTRL (Windows) или Command (Mac), щелкните слой, чтобы выбрать его, и перейдите в меню «Фильтр» > «Рендеринг» > «Облака».

 Приведи маму бесплатно!
Приведи маму бесплатно!
 Участвовал в рейдах. Подрывал эшелоны. За бой в январе 1943 года, когда, раненый, он поднял своих товарищей в атаку и пробился сквозь вражеское кольцо, Марат получил медаль «За отвагу».
Участвовал в рейдах. Подрывал эшелоны. За бой в январе 1943 года, когда, раненый, он поднял своих товарищей в атаку и пробился сквозь вражеское кольцо, Марат получил медаль «За отвагу». До войны окончил пять классов. В занятом немецкими войсками селе мальчишка тайком собирал оружие, боеприпасы и передавал их партизанам. И вел собственную маленькую войну, как ее понимал: рисовал и расклеивал на видных местах карикатуры на гитлеровцев.
До войны окончил пять классов. В занятом немецкими войсками селе мальчишка тайком собирал оружие, боеприпасы и передавал их партизанам. И вел собственную маленькую войну, как ее понимал: рисовал и расклеивал на видных местах карикатуры на гитлеровцев. Солдаты стремительно спрыгивали на землю, бросались в кювет и оттуда открывали беспорядочный огонь из автоматов», — так описывает этот первый бой советский учебник. Задание партизан Валя тогда выполнил: начальник жандармерии, обер-лейтенант Франц Кениг и семеро немецких солдат погибли. Порядка 30 человек были ранены.
Солдаты стремительно спрыгивали на землю, бросались в кювет и оттуда открывали беспорядочный огонь из автоматов», — так описывает этот первый бой советский учебник. Задание партизан Валя тогда выполнил: начальник жандармерии, обер-лейтенант Франц Кениг и семеро немецких солдат погибли. Порядка 30 человек были ранены.
 08.42 г. мы, 6 человек партизан, выбрались на шоссе Псков-Луга и залегли недалеко от дер. Варницы. Ночью движения не было. Рассвело. Со стороны Пскова показалась маленькая легковая машина. Шла быстро, но у мостика, где мы находились, машина тише. Партизан Васильев бросил противотанковую гранату, не попал. Вторую гранату бросил Петров Александр из канавы, попал в траверзу. Машина не сразу остановилась, а прошла еще метров 20 и почти поравнялась с нами. Из машины выскочили два офицера. Я дал очередь из автомата. Не попал. Офицер, сидевший за рулем, побежал через канаву в сторону леса. Я дал несколько очередей из своего ППШ. Попал врагу в шею и спину. Петров начал стрелять по второму офицеру, который все время оглядывался, кричал и отстреливался. Петров из винтовки убил этого офицера. Тогда вдвоем побежали к первому раненому офицеру. Сорвали погоны, взяли портфель, документы. В автомашине еще был тяжелый чемодан. Мы едва его стащили в кусты (в 150 метрах от шоссе). Находясь еще у автомашины, мы услышали в соседней деревне тревогу, звон, крик.
08.42 г. мы, 6 человек партизан, выбрались на шоссе Псков-Луга и залегли недалеко от дер. Варницы. Ночью движения не было. Рассвело. Со стороны Пскова показалась маленькая легковая машина. Шла быстро, но у мостика, где мы находились, машина тише. Партизан Васильев бросил противотанковую гранату, не попал. Вторую гранату бросил Петров Александр из канавы, попал в траверзу. Машина не сразу остановилась, а прошла еще метров 20 и почти поравнялась с нами. Из машины выскочили два офицера. Я дал очередь из автомата. Не попал. Офицер, сидевший за рулем, побежал через канаву в сторону леса. Я дал несколько очередей из своего ППШ. Попал врагу в шею и спину. Петров начал стрелять по второму офицеру, который все время оглядывался, кричал и отстреливался. Петров из винтовки убил этого офицера. Тогда вдвоем побежали к первому раненому офицеру. Сорвали погоны, взяли портфель, документы. В автомашине еще был тяжелый чемодан. Мы едва его стащили в кусты (в 150 метрах от шоссе). Находясь еще у автомашины, мы услышали в соседней деревне тревогу, звон, крик. Схватив портфель, погоны и три трофейных пистолета, мы побежали к своим…».
Схватив портфель, погоны и три трофейных пистолета, мы побежали к своим…». Однажды группа партизан, в числе которых был и Саша Чекалин, устроили засаду у дороги на город Лихвин (Тульская область). Вдали показалась автомашина. Прошла минута — и взрыв разнес машину на части. За ней прошли и взорвались еще несколько машин. Одна из них, переполненная солдатами, пыталась проскочить. Но граната, брошенная Сашей Чекалиным, уничтожила и ее.
Однажды группа партизан, в числе которых был и Саша Чекалин, устроили засаду у дороги на город Лихвин (Тульская область). Вдали показалась автомашина. Прошла минута — и взрыв разнес машину на части. За ней прошли и взорвались еще несколько машин. Одна из них, переполненная солдатами, пыталась проскочить. Но граната, брошенная Сашей Чекалиным, уничтожила и ее.
 Ей обещали сохранить жизнь, если только юная партизанка во всем признается, назовет имена всех известных ей подпольщиков и партизан. И опять гестаповцы встречались с удивлявшей их непоколебимой твердостью этой упрямой девочки, которая в их протоколах именовалась «советской бандиткой». Зина, измученная пытками, отказывалась отвечать на вопросы, надеясь, что так ее быстрее убьют.… Однажды на тюремном дворе заключенные видели, как совсем седая девочка, когда ее вели на очередной допрос-пытку, бросилась под колеса проезжавшего грузовика. Но машину остановили, девчонку вытащили из-под колес и снова повели на допрос…».
Ей обещали сохранить жизнь, если только юная партизанка во всем признается, назовет имена всех известных ей подпольщиков и партизан. И опять гестаповцы встречались с удивлявшей их непоколебимой твердостью этой упрямой девочки, которая в их протоколах именовалась «советской бандиткой». Зина, измученная пытками, отказывалась отвечать на вопросы, надеясь, что так ее быстрее убьют.… Однажды на тюремном дворе заключенные видели, как совсем седая девочка, когда ее вели на очередной допрос-пытку, бросилась под колеса проезжавшего грузовика. Но машину остановили, девчонку вытащили из-под колес и снова повели на допрос…». (81 фото)
(81 фото)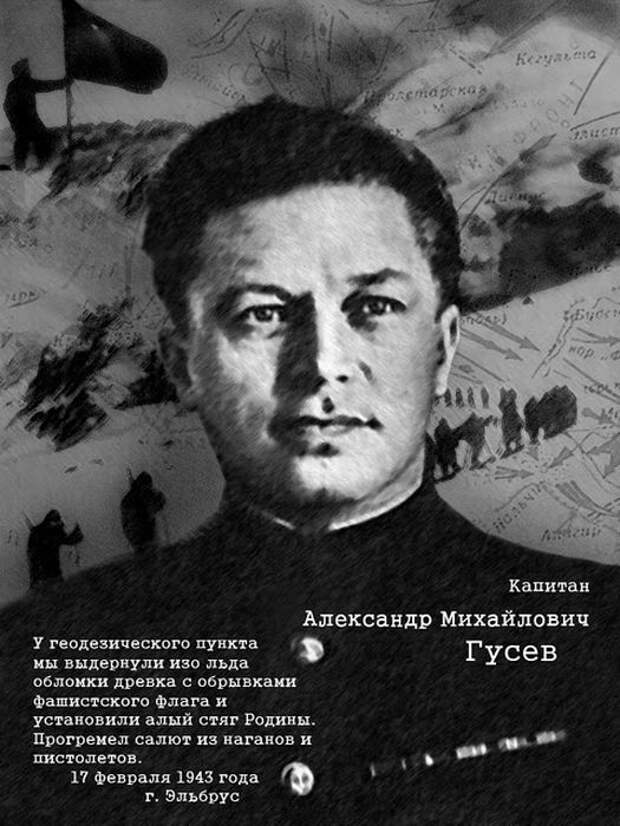 А. Крицын, Владимир Горбачев.
А. Крицын, Владимир Горбачев. Был награжден медалями «За оборону Сталинграда», «За освобождение Белграда», «За победу над Германией», «За взятие Будапешта». Награжден медалью «За боевые заслуги», как написано в приказе: «Радиотелеграфиста взвода управлений полка рядового Тезекпаева Закия Камбаровича за то, что он в районе с.Местегне (Венгрия) 16.12.1944 года, находясь на боевых порядках батареи, при отражении контратаки противника, своим личным примером мобилизовал личный состав на отражение последней. Не ушел с поля боя пока не была отбита контратака противника».
Был награжден медалями «За оборону Сталинграда», «За освобождение Белграда», «За победу над Германией», «За взятие Будапешта». Награжден медалью «За боевые заслуги», как написано в приказе: «Радиотелеграфиста взвода управлений полка рядового Тезекпаева Закия Камбаровича за то, что он в районе с.Местегне (Венгрия) 16.12.1944 года, находясь на боевых порядках батареи, при отражении контратаки противника, своим личным примером мобилизовал личный состав на отражение последней. Не ушел с поля боя пока не была отбита контратака противника». Сам лично уничтожил 4 гитлеровцев. В этом бою был ранен. Достоин награждения орденом «Красной Звезды». Командир 1135 стрелкового Сальского полка подполковник Сцепуро. 3 июня 1945 года».
Сам лично уничтожил 4 гитлеровцев. В этом бою был ранен. Достоин награждения орденом «Красной Звезды». Командир 1135 стрелкового Сальского полка подполковник Сцепуро. 3 июня 1945 года».
 Командир эскадрильи 46-го гвардейского ночного бомбардировочного авиационного полка Герой Советского Союза гвардии майор Евдокия Андреевна Никулина (1917—1993).
Командир эскадрильи 46-го гвардейского ночного бомбардировочного авиационного полка Герой Советского Союза гвардии майор Евдокия Андреевна Никулина (1917—1993). Екатерина Васильевна Рябова (14 июля 1921 года — 12 сентября 1974 года) — советский лётчик, участница Великой Отечественной войны, штурман эскадрильи 46-го гвардейского женского полка ночных бомбардировщиков 4-й воздушной армии 2-го Белорусского фронта, гвардии старший лейтенант. Герой Советского Союза.
Екатерина Васильевна Рябова (14 июля 1921 года — 12 сентября 1974 года) — советский лётчик, участница Великой Отечественной войны, штурман эскадрильи 46-го гвардейского женского полка ночных бомбардировщиков 4-й воздушной армии 2-го Белорусского фронта, гвардии старший лейтенант. Герой Советского Союза. Монино.
Монино.
 Герой Советского Союза (1943). После окончания войны была сотрудником Главного штаба ВМФ СССР в звании майора войск береговой обороны.
Герой Советского Союза (1943). После окончания войны была сотрудником Главного штаба ВМФ СССР в звании майора войск береговой обороны.
 Виктор Васильевич Талалихин (18 сентября 1918, с. Тепловка, Вольский уезд, Саратовская губерния, РСФСР — 27 октября 1941, Подольский район, Московская область, СССР) — военный лётчик, заместитель командира эскадрильи 177-го истребительного авиационного полка ПВО 6-го истребительного авиационного корпуса ПВО, младший лейтенант. Герой Советского Союза. Одним из первых в СССР совершил ночной воздушный таран.
Виктор Васильевич Талалихин (18 сентября 1918, с. Тепловка, Вольский уезд, Саратовская губерния, РСФСР — 27 октября 1941, Подольский район, Московская область, СССР) — военный лётчик, заместитель командира эскадрильи 177-го истребительного авиационного полка ПВО 6-го истребительного авиационного корпуса ПВО, младший лейтенант. Герой Советского Союза. Одним из первых в СССР совершил ночной воздушный таран.
 Он также пережил многочисленные авиакатастрофы и перелом позвоночника. Несмотря на все эти травмы, он оставался полностью преданным военной службе. Wikimedia Commons
Он также пережил многочисленные авиакатастрофы и перелом позвоночника. Несмотря на все эти травмы, он оставался полностью преданным военной службе. Wikimedia Commons Wikimedia Commons
Wikimedia Commons Wikimedia Commons
Wikimedia Commons Викисклад
Викисклад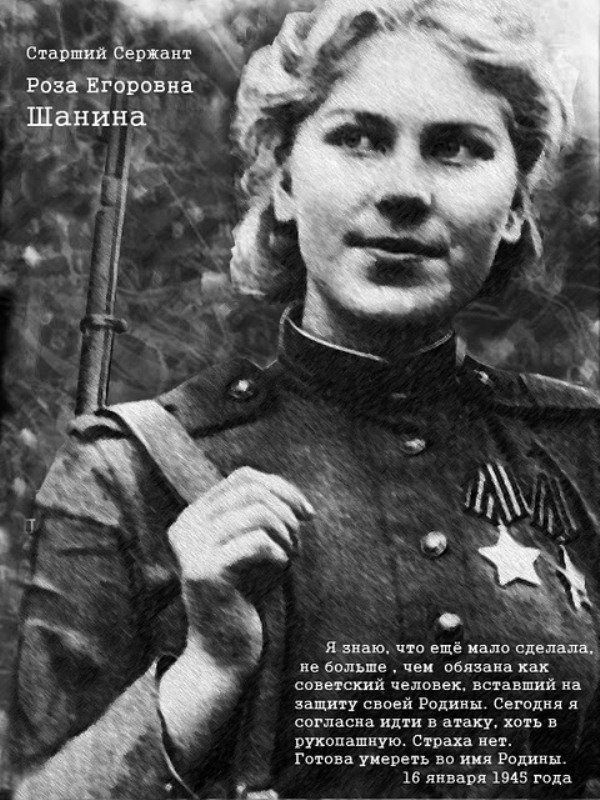 Там Кассир считался «одним из мальчиков» и участвовал в 40 боях за три года. Wikimedia Commons
Там Кассир считался «одним из мальчиков» и участвовал в 40 боях за три года. Wikimedia Commons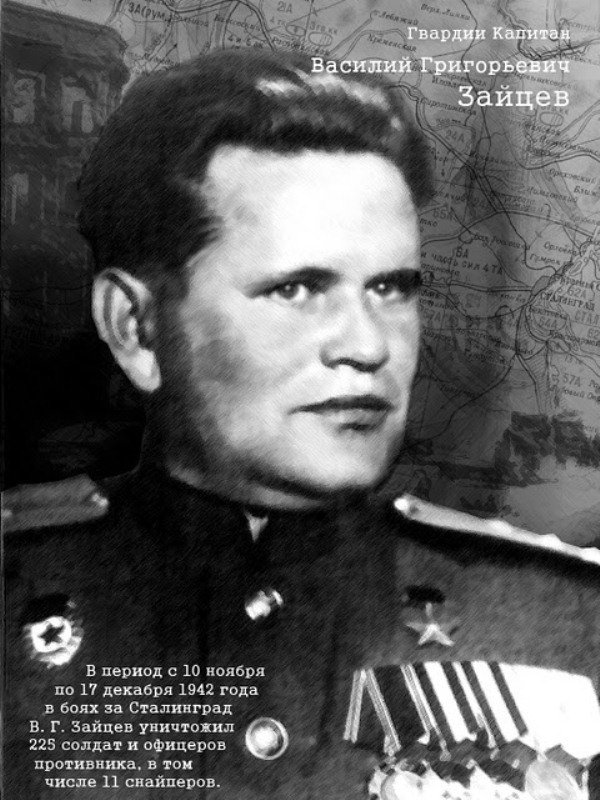 Викисклад
Викисклад Вместо этого этот офицер британской армии носил шотландский палаш, а иногда и длинный лук.
Вместо этого этот офицер британской армии носил шотландский палаш, а иногда и длинный лук. Wikimedia Commons
Wikimedia Commons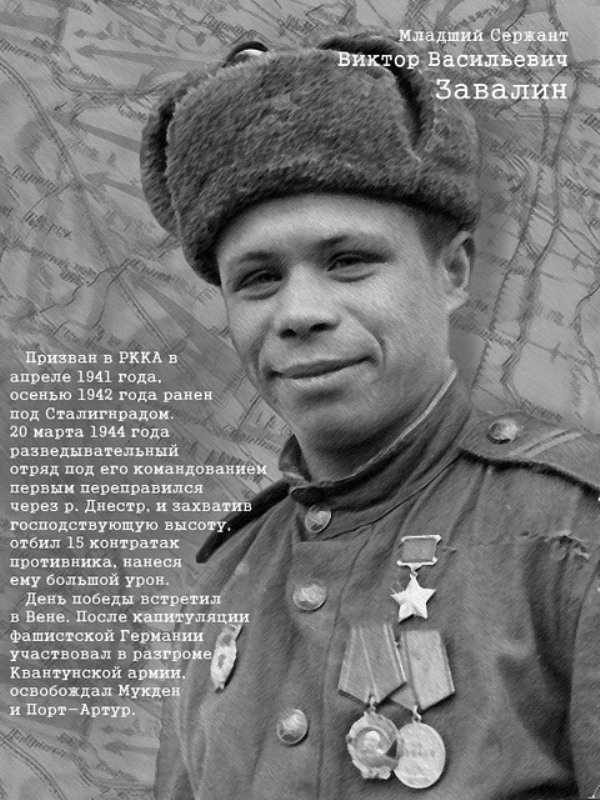 Wikimedia Commons
Wikimedia Commons
 улетел во Францию, потому что США не приняли его службу во время Первой мировой войны.
улетел во Францию, потому что США не приняли его службу во время Первой мировой войны.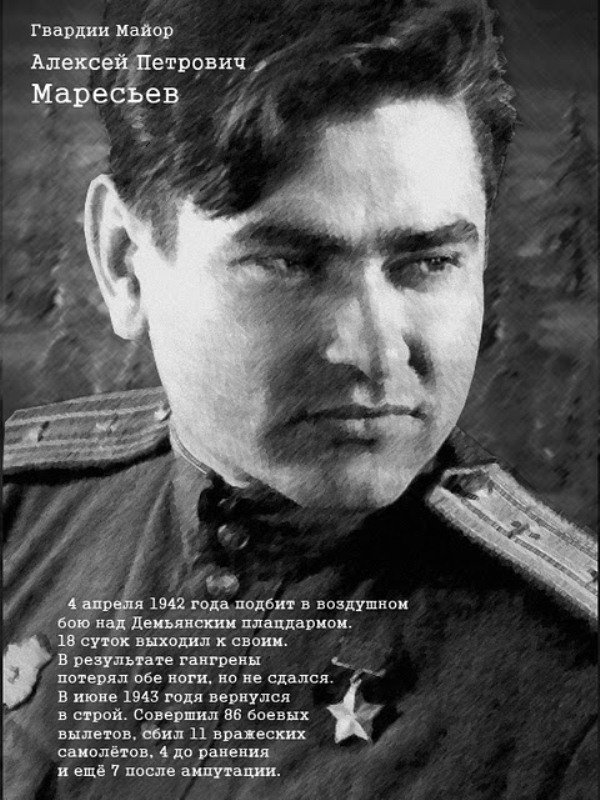 Однако некоторые из самых замечательных героев войны так и не взяли в руки оружие. Возьмем, к примеру, Десмонда Досса, «возражающего против сознания», который ненавидел оружие и насилие. Тем не менее, он спас от 50 до 100 человек во время Второй мировой войны в битве за Окинаву. Досс никогда не пользовался оружием и вместо этого использовал свои навыки медика.
Однако некоторые из самых замечательных героев войны так и не взяли в руки оружие. Возьмем, к примеру, Десмонда Досса, «возражающего против сознания», который ненавидел оружие и насилие. Тем не менее, он спас от 50 до 100 человек во время Второй мировой войны в битве за Окинаву. Досс никогда не пользовался оружием и вместо этого использовал свои навыки медика.
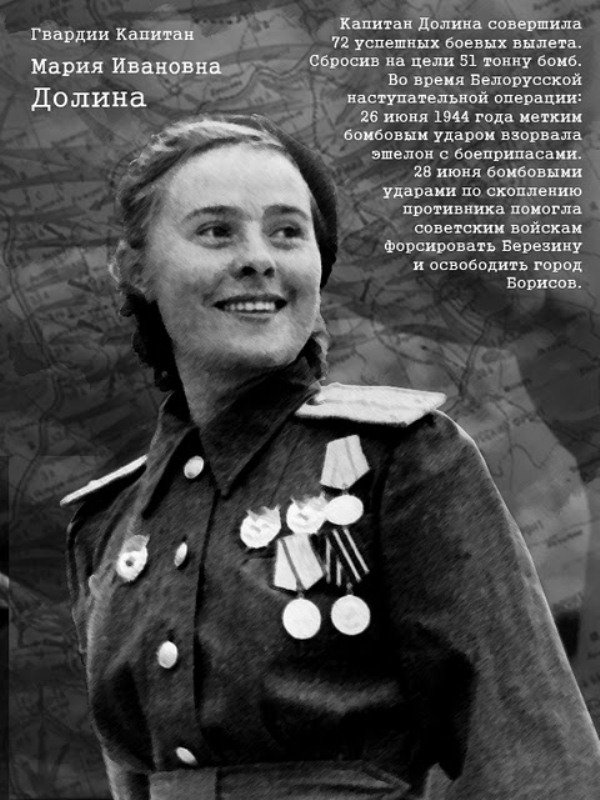
 Афроамериканские подразделения снабжения и обслуживания обеспечили большое количество рабочей силы для прибывающих американских экспедиционных войск во Францию в 1917-1918 гг. К ним присоединится 369-й афроамериканский пехотный полк, бывший 15-й нью-йоркский пехотный полк Национальной гвардии. 369-й полк прибыл во Францию в декабре 1917 года и первоначально служил рабочей силой для улучшения порта Сен-Назер, Франция, для последующих сил. Стрелковый полк не переходил на подготовку к боевым действиям до 19 марта.18. Courtesy photo
Афроамериканские подразделения снабжения и обслуживания обеспечили большое количество рабочей силы для прибывающих американских экспедиционных войск во Францию в 1917-1918 гг. К ним присоединится 369-й афроамериканский пехотный полк, бывший 15-й нью-йоркский пехотный полк Национальной гвардии. 369-й полк прибыл во Францию в декабре 1917 года и первоначально служил рабочей силой для улучшения порта Сен-Назер, Франция, для последующих сил. Стрелковый полк не переходил на подготовку к боевым действиям до 19 марта.18. Courtesy photo Госпиталь 34-й станции на острове стал первым госпиталем армейских ВВС, действительно прикрепленным к подразделению армейских ВВС. Фото из Национального архива
Госпиталь 34-й станции на острове стал первым госпиталем армейских ВВС, действительно прикрепленным к подразделению армейских ВВС. Фото из Национального архива Хотя обособленное подразделение было сформировано почти 50 лет назад, оно не участвовало в боевых действиях до Корейской войны. Национальный архив фото
Хотя обособленное подразделение было сформировано почти 50 лет назад, оно не участвовало в боевых действиях до Корейской войны. Национальный архив фото Фред Л. Гринлиф, рота C, 3-й батальон, 7-й пехотный полк, 199-я легкая пехотная бригада, пересекает глубокий оросительный канал вместе с другими членами роты, направляющимися в деревню, контролируемую Вьетконгом. Национальный архив фото
Фред Л. Гринлиф, рота C, 3-й батальон, 7-й пехотный полк, 199-я легкая пехотная бригада, пересекает глубокий оросительный канал вместе с другими членами роты, направляющимися в деревню, контролируемую Вьетконгом. Национальный архив фото Джонсон провел в плену в Ираке 22 дня. Фотография корпуса морской пехоты, сделанная капралом. Майкл Лейтенбергер
Джонсон провел в плену в Ираке 22 дня. Фотография корпуса морской пехоты, сделанная капралом. Майкл Лейтенбергер
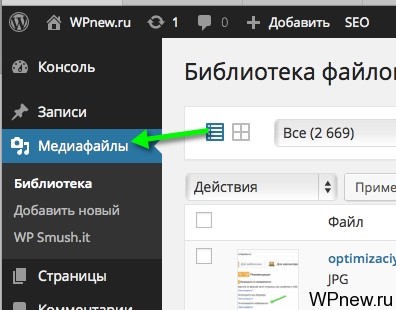

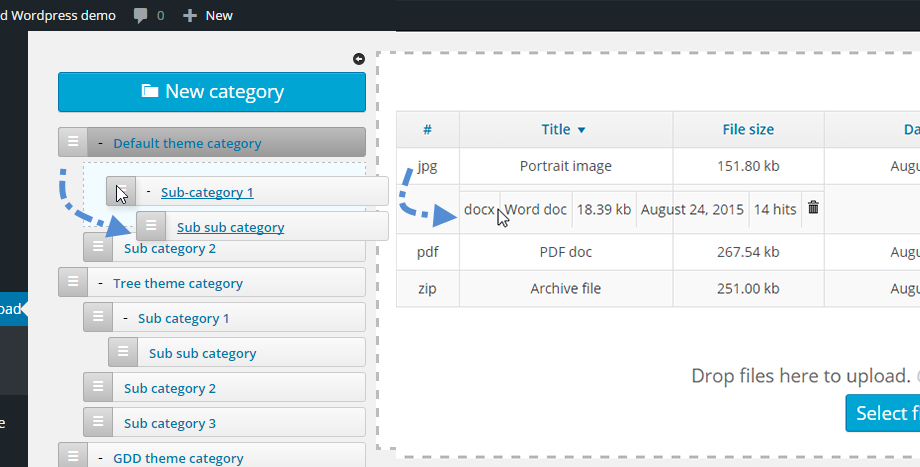 Также он умеет конвертировать файлы в формат webP и очищает EXIF-данные о фото (дата, время и место создания), которые утяжеляют файл. Важная особенность этого плагина — отложенная загрузка. При работе этой функции, плагин блокирует загрузку изображений внизу страницы до того момента, когда пользователь доскроллит до них. Это также позволяет увеличить скорость загрузки.
Также он умеет конвертировать файлы в формат webP и очищает EXIF-данные о фото (дата, время и место создания), которые утяжеляют файл. Важная особенность этого плагина — отложенная загрузка. При работе этой функции, плагин блокирует загрузку изображений внизу страницы до того момента, когда пользователь доскроллит до них. Это также позволяет увеличить скорость загрузки.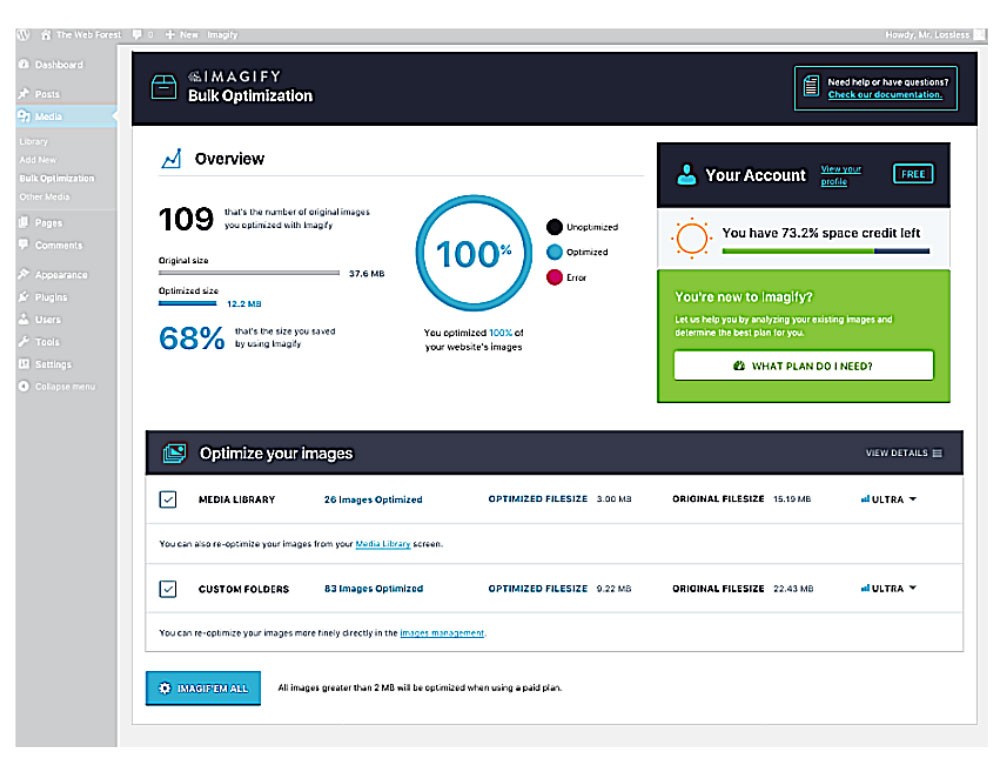 Это альтернативный способ оптимизировать картинки без использования плагинов.
Это альтернативный способ оптимизировать картинки без использования плагинов.
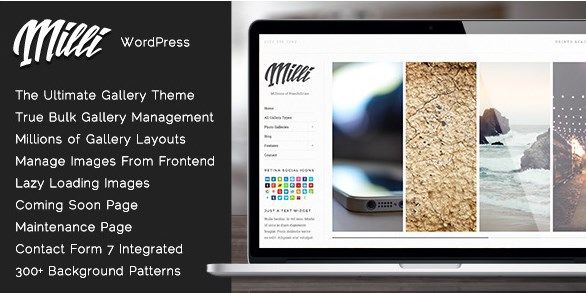
 6%
6% Это заметно повышает производительность ресурса в целом и для каждого клиента индивидуально.
Это заметно повышает производительность ресурса в целом и для каждого клиента индивидуально.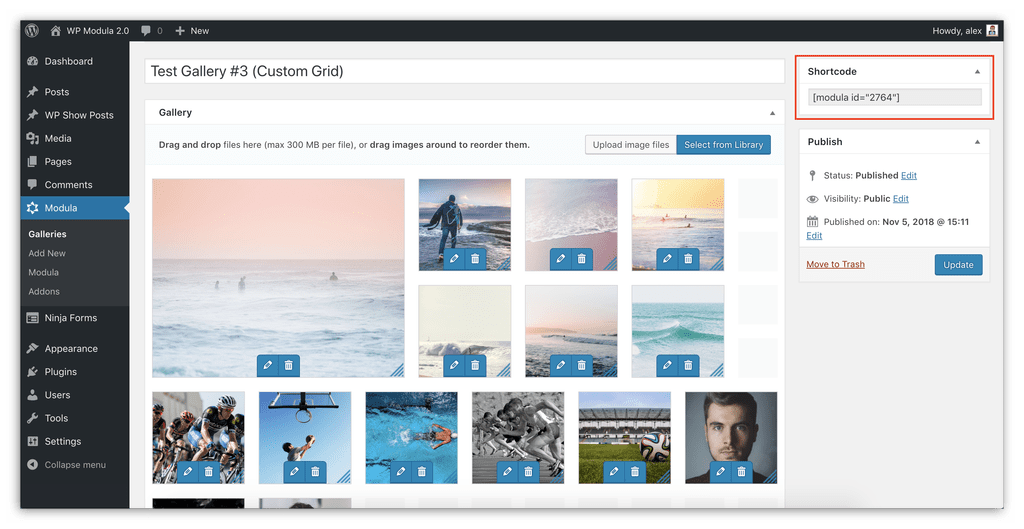

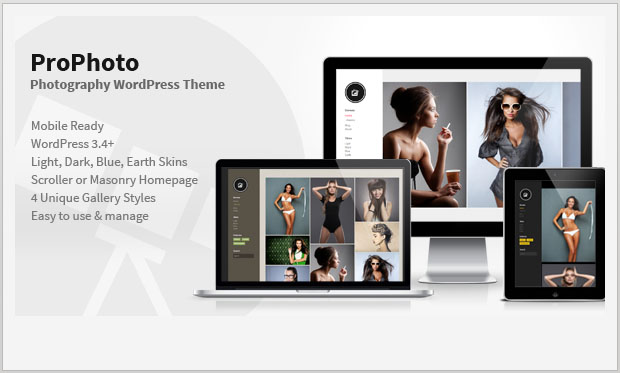
 Она обойдется в 70 долларов за год. Чтобы установить плагин на 5 сайтов, придется отдать 140 долларов за год.
Она обойдется в 70 долларов за год. Чтобы установить плагин на 5 сайтов, придется отдать 140 долларов за год. За деньги продается только API для подключения сторонних серверов.
За деньги продается только API для подключения сторонних серверов.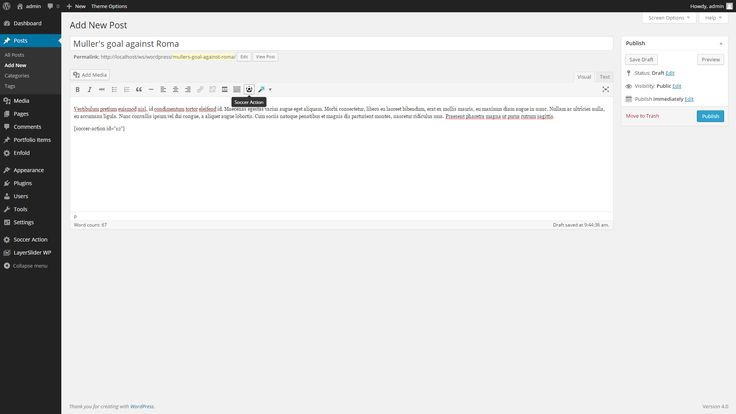
 При этом фоновый режим работы позволяет перейти к другим делам, пока Robin будет заниматься загружаемыми картинками.
При этом фоновый режим работы позволяет перейти к другим делам, пока Robin будет заниматься загружаемыми картинками.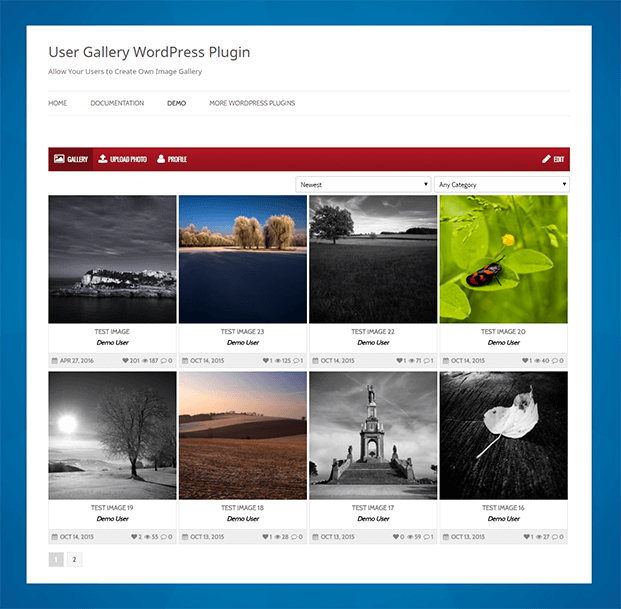 Участие вебмастера в этом процессе без надобности.
Участие вебмастера в этом процессе без надобности. Этот процесс может занять много времени, если выполнять его вручную, но пользователи WordPress могут воспользоваться плагинами WordPress для оптимизации изображений, чтобы оптимизировать свои усилия.
Этот процесс может занять много времени, если выполнять его вручную, но пользователи WordPress могут воспользоваться плагинами WordPress для оптимизации изображений, чтобы оптимизировать свои усилия. Он также принимает другие меры для повышения производительности страницы, включая ленивую загрузку и автоматическое изменение размера.
Он также принимает другие меры для повышения производительности страницы, включая ленивую загрузку и автоматическое изменение размера.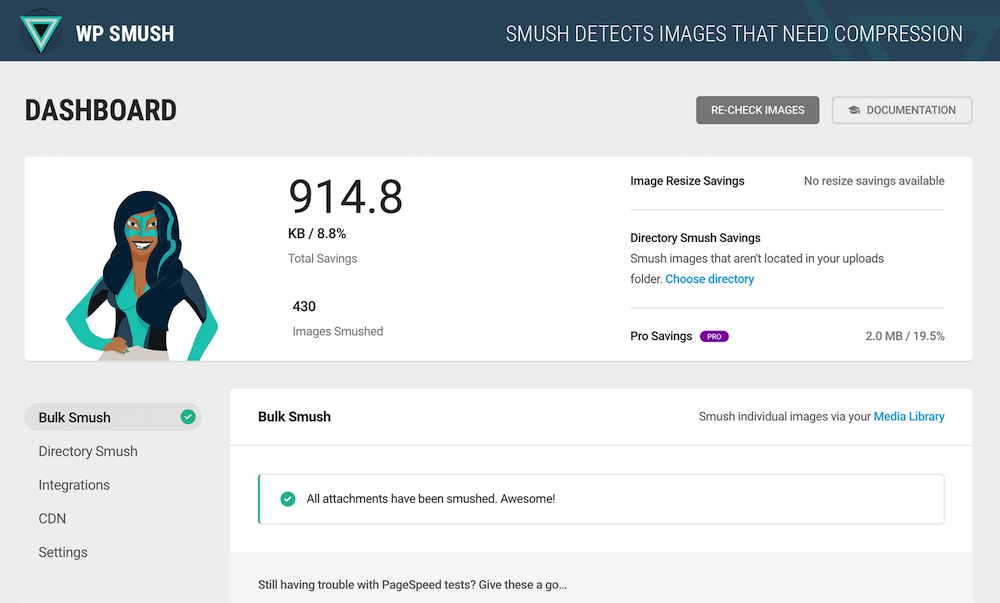 Плагин делает это, отправляя файлы изображений на сервер Optimus и возвращая новые, уменьшенные версии для использования на вашем сайте. Это сжатие без потерь и не изменит качество изображений. Это также требует работы по фактическому сжатию изображений с вашего собственного сервера.
Плагин делает это, отправляя файлы изображений на сервер Optimus и возвращая новые, уменьшенные версии для использования на вашем сайте. Это сжатие без потерь и не изменит качество изображений. Это также требует работы по фактическому сжатию изображений с вашего собственного сервера.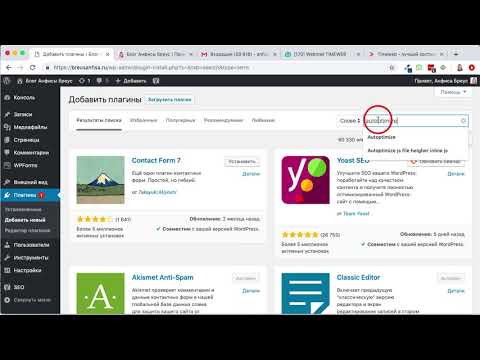
 Сжатие с потерями означает, что некоторые данные удаляются из файла, в результате чего файлы становятся намного меньше, но качество изображения немного ниже. Если вы хотите выбрать один из этих методов, попробуйте ShortPixel.
Сжатие с потерями означает, что некоторые данные удаляются из файла, в результате чего файлы становятся намного меньше, но качество изображения немного ниже. Если вы хотите выбрать один из этих методов, попробуйте ShortPixel.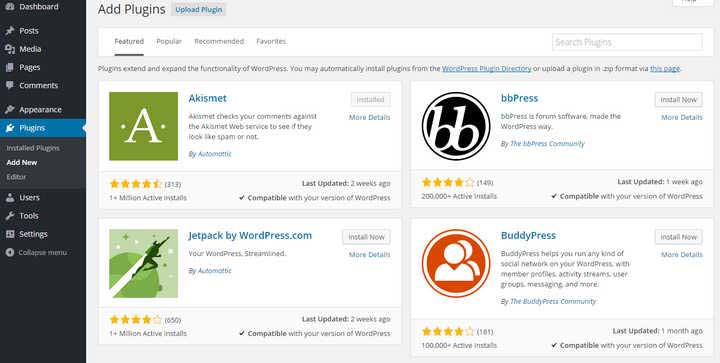 Эти инструменты анализируют содержимое изображения и выбирают наилучшую стратегию сжатия без ущерба для качества изображения. Это сжатие включает сокращение или удаление метаданных, отвлекающие артефакты и удаление избыточных данных.
Эти инструменты анализируют содержимое изображения и выбирают наилучшую стратегию сжатия без ущерба для качества изображения. Это сжатие включает сокращение или удаление метаданных, отвлекающие артефакты и удаление избыточных данных.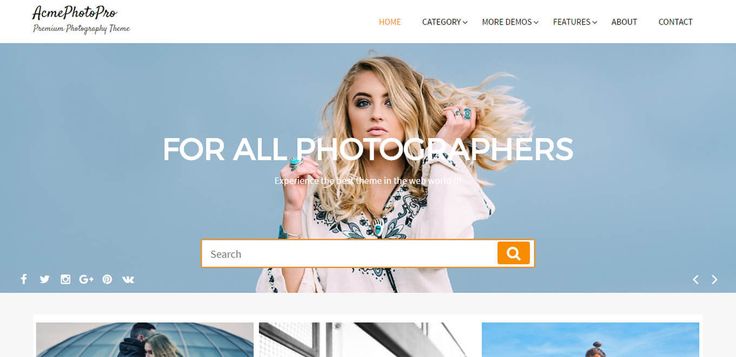
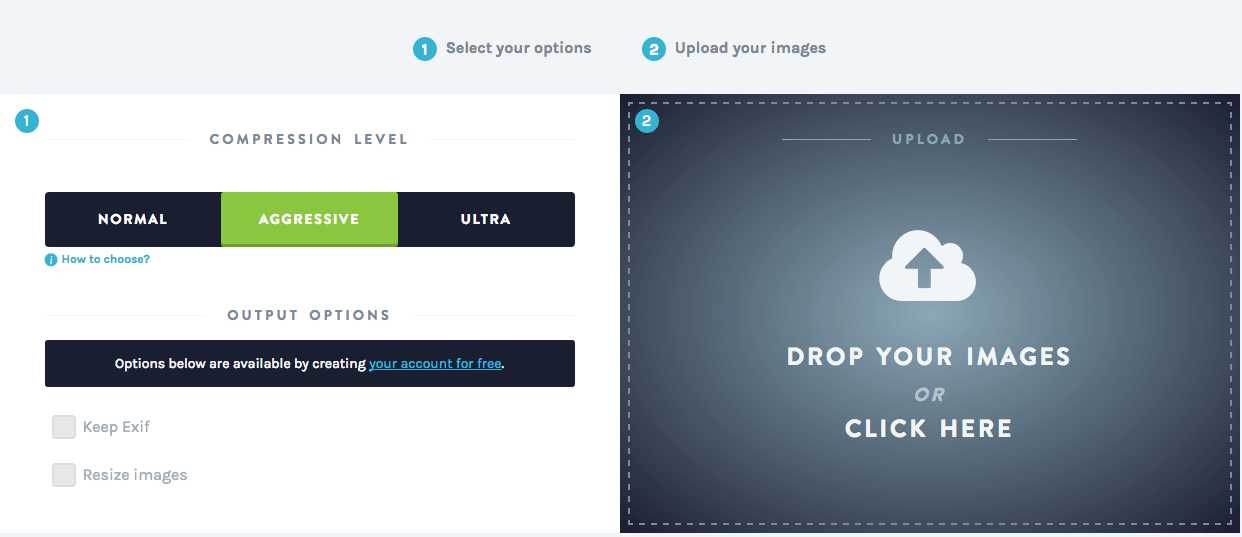 Все обрабатывается автоматически, что экономит ваше время и улучшает рабочий процесс.
Все обрабатывается автоматически, что экономит ваше время и улучшает рабочий процесс.
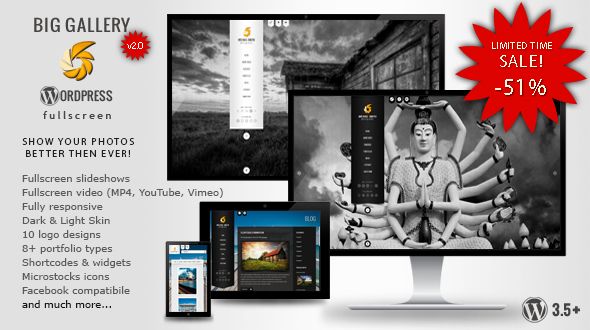 Существует пять платных планов с увеличенными ограничениями на размер файла: от 500 МБ в месяц за 5 долларов в месяц до 60 ГБ изображений в месяц за 79 долларов в месяц9.0003
Существует пять платных планов с увеличенными ограничениями на размер файла: от 500 МБ в месяц за 5 долларов в месяц до 60 ГБ изображений в месяц за 79 долларов в месяц9.0003 Вот что мы нашли:
Вот что мы нашли: it
it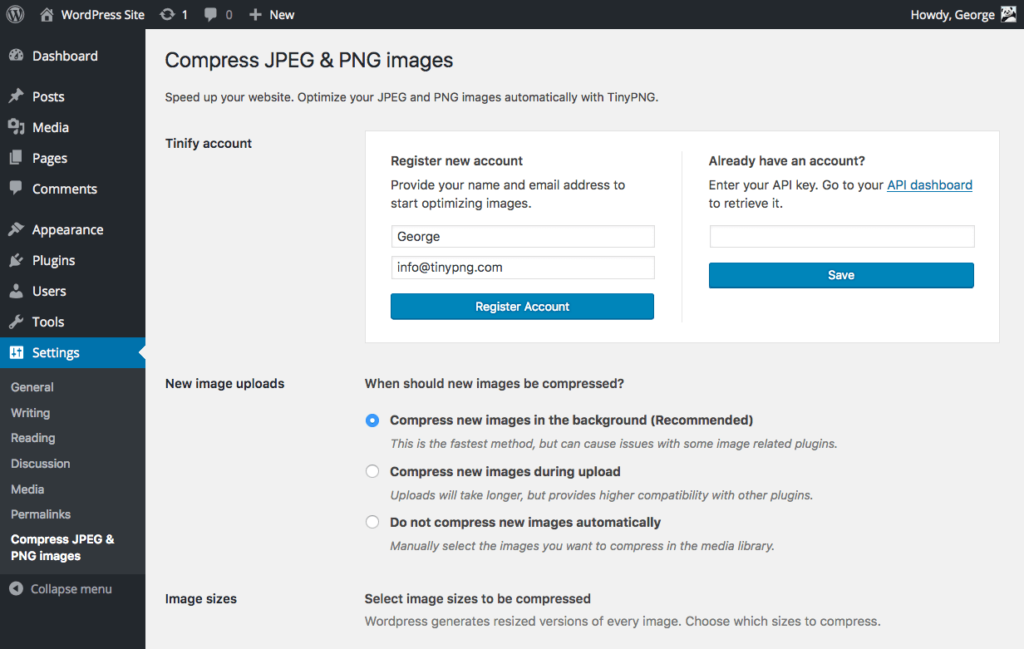 it
it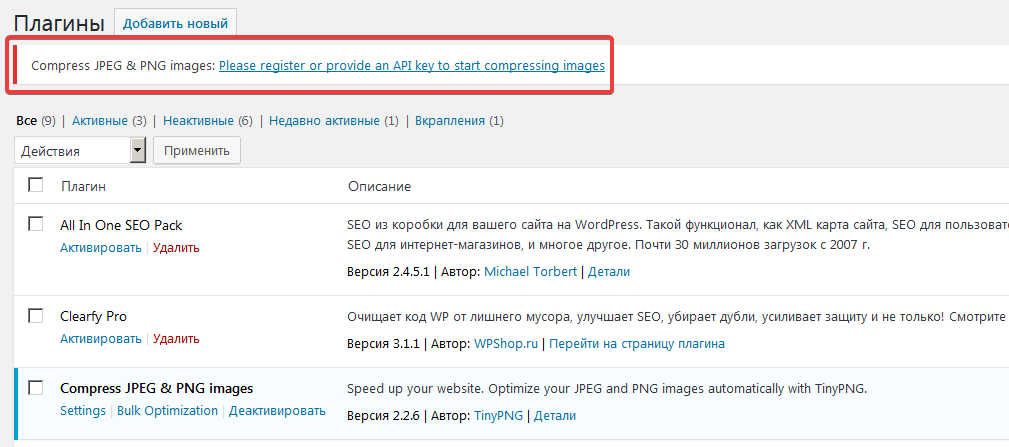 Когда вы покупаете по реферальным ссылкам на нашем сайте, мы получаем комиссию. Узнать больше
Когда вы покупаете по реферальным ссылкам на нашем сайте, мы получаем комиссию. Узнать больше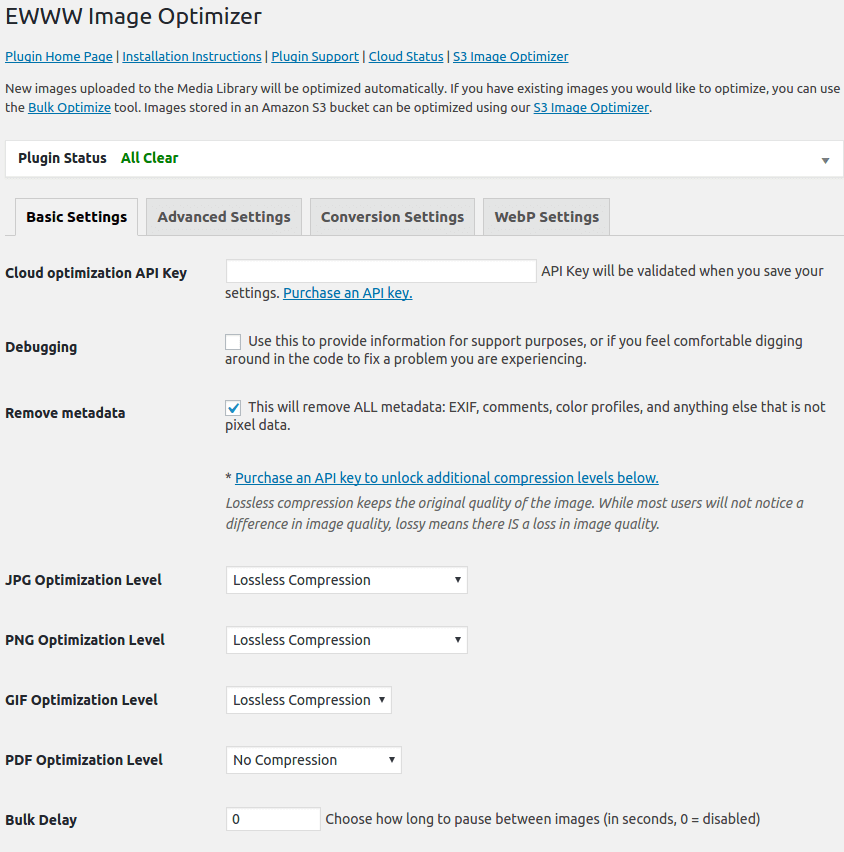 Мы хотим увидеть, насколько эффективно каждый плагин может оптимизировать одно и то же изображение.
Мы хотим увидеть, насколько эффективно каждый плагин может оптимизировать одно и то же изображение.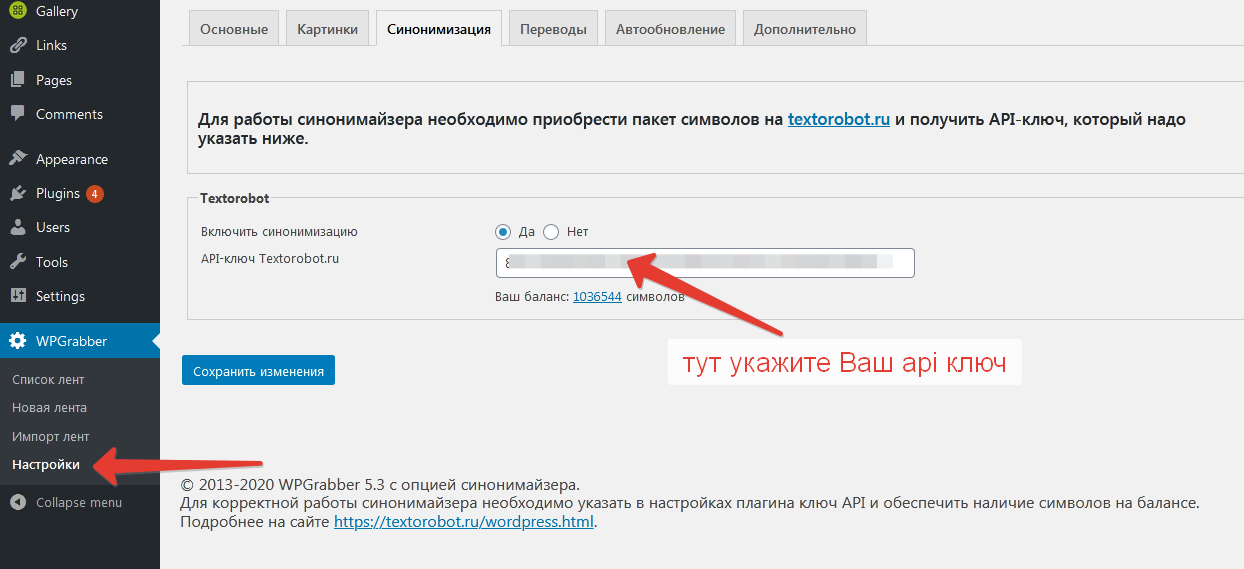 Под этим мы подразумеваем, что средний пользователь обычно устанавливает плагин сжатия изображений и не возится со слишком большим количеством настроек по умолчанию. Это то, что нас интересует больше всего — как каждый оптимизатор изображений WordPress работает прямо из коробки, не заставляя пользователя выполнять какие-либо утомительные шаги.
Под этим мы подразумеваем, что средний пользователь обычно устанавливает плагин сжатия изображений и не возится со слишком большим количеством настроек по умолчанию. Это то, что нас интересует больше всего — как каждый оптимизатор изображений WordPress работает прямо из коробки, не заставляя пользователя выполнять какие-либо утомительные шаги.
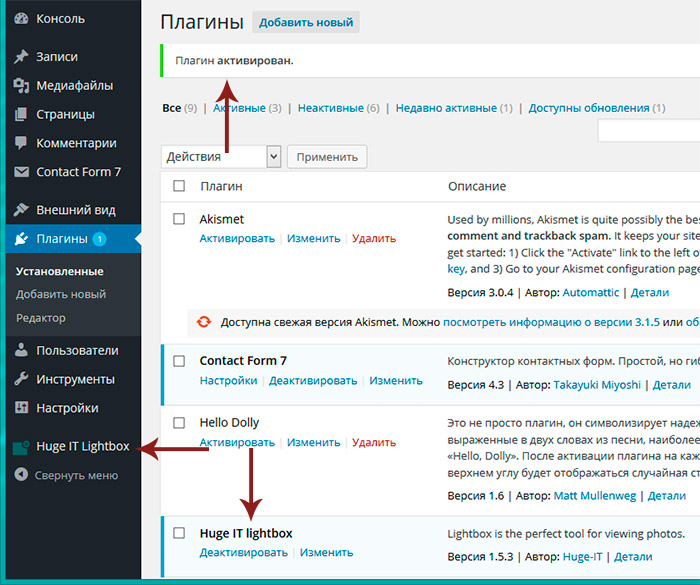 Чтобы сделать вещи еще ближе, Imagify и EWWW оптимизировали PNG примерно на 62%! Таким образом, была ничья за 3-е место.
Чтобы сделать вещи еще ближе, Imagify и EWWW оптимизировали PNG примерно на 62%! Таким образом, была ничья за 3-е место.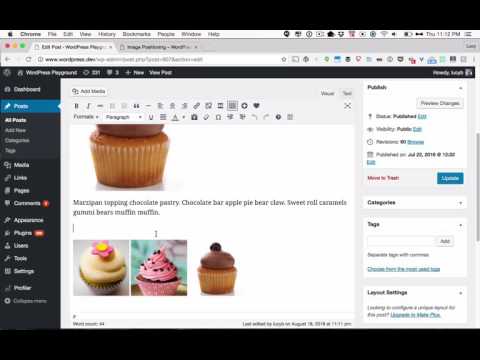 Оптимизатор изображений ShortPixel
Оптимизатор изображений ShortPixel Если вам нужно больше, планы начинаются с 3,99 доллара за 7000 изображений. Ограничение размера файла составляет 100 МБ для всех планов, и вы можете обновить его, чтобы оптимизировать больше изображений.
Если вам нужно больше, планы начинаются с 3,99 доллара за 7000 изображений. Ограничение размера файла составляет 100 МБ для всех планов, и вы можете обновить его, чтобы оптимизировать больше изображений.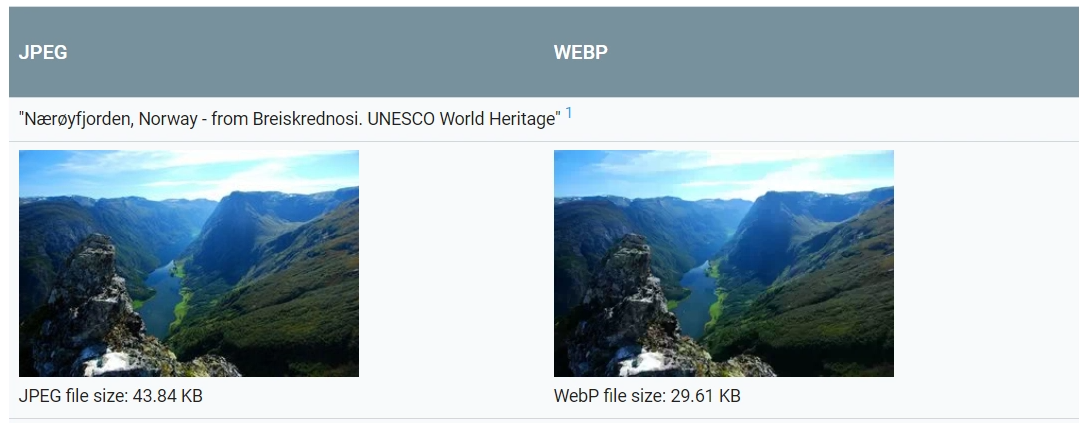 Он также работает через CDN, поэтому вам не нужно беспокоиться о медленной загрузке изображений. Отслеживание — одна из лучших функций, поскольку вы получаете очень подробную информацию о том, какие изображения были оптимизированы и сколько места вы сэкономили. Наряду с отложенной загрузкой и изменением размера изображения, Optimole предоставляет хороший пакет оптимизации без необходимости платить деньги.
Он также работает через CDN, поэтому вам не нужно беспокоиться о медленной загрузке изображений. Отслеживание — одна из лучших функций, поскольку вы получаете очень подробную информацию о том, какие изображения были оптимизированы и сколько места вы сэкономили. Наряду с отложенной загрузкой и изменением размера изображения, Optimole предоставляет хороший пакет оптимизации без необходимости платить деньги.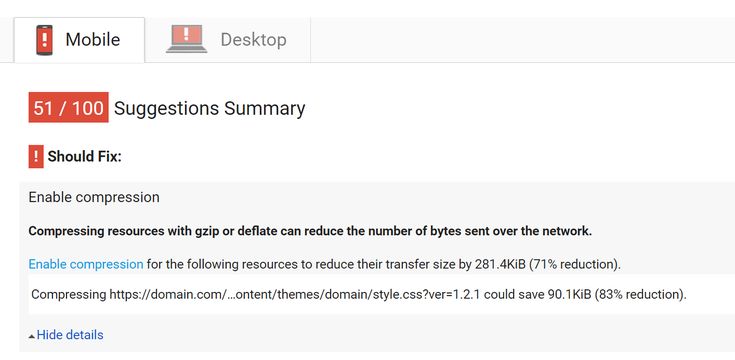 Вы можете обновить для большего количества посетителей. Бизнес-план также позволяет использовать собственный домен.
Вы можете обновить для большего количества посетителей. Бизнес-план также позволяет использовать собственный домен.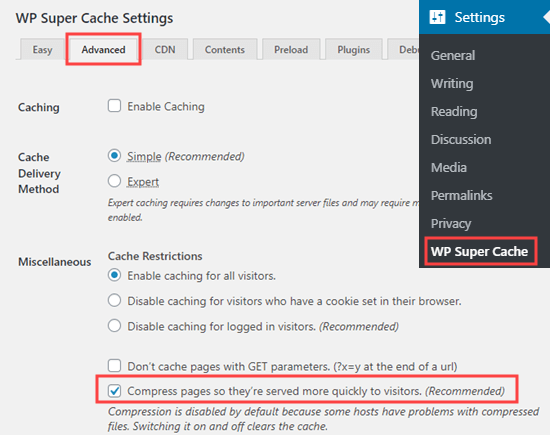 Это два уровня сжатия, которые вы найдете в Imagify. Таким образом, вы можете сжимать изображения больше или меньше, если беспокоитесь о качестве.
Это два уровня сжатия, которые вы найдете в Imagify. Таким образом, вы можете сжимать изображения больше или меньше, если беспокоитесь о качестве.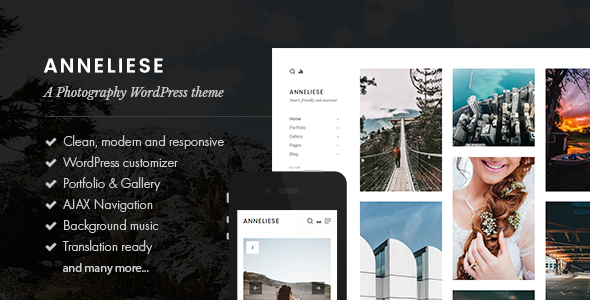
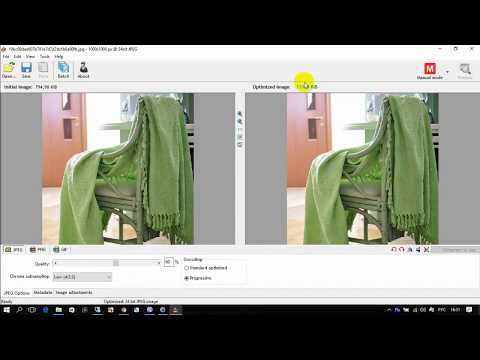 В простом режиме есть все необходимое для готового сжатия, а в смехотворном режиме открывается множество возможностей для преобразования, переопределения, изменения размера и многого другого.
В простом режиме есть все необходимое для готового сжатия, а в смехотворном режиме открывается множество возможностей для преобразования, переопределения, изменения размера и многого другого.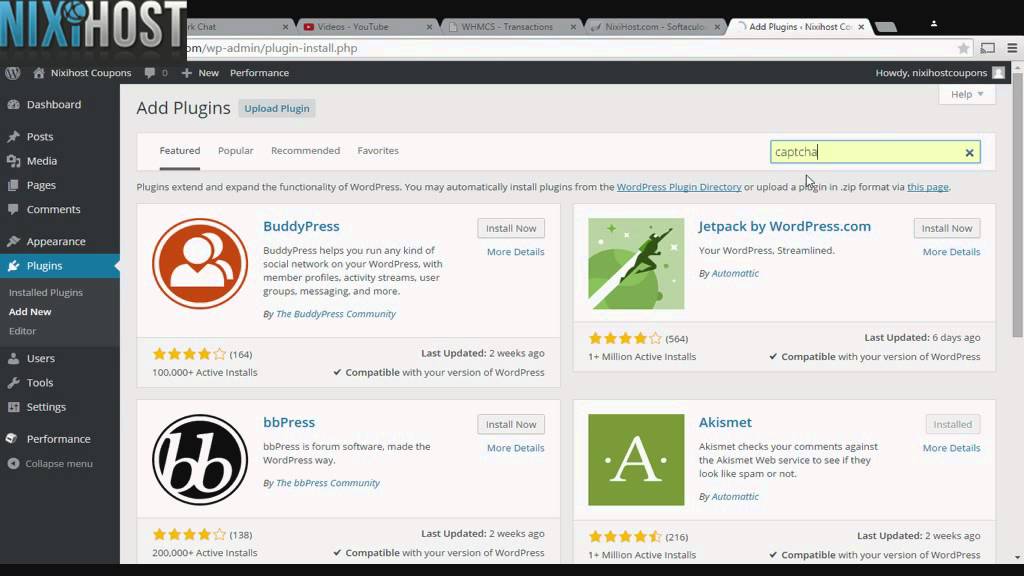 Требуется около 20 секунд, чтобы понять, что происходит, и активировать процесс автоматической оптимизации.
Требуется около 20 секунд, чтобы понять, что происходит, и активировать процесс автоматической оптимизации. Цена за сжатие снижается до 0,002 доллара США после 10 000 сжатий.
Цена за сжатие снижается до 0,002 доллара США после 10 000 сжатий.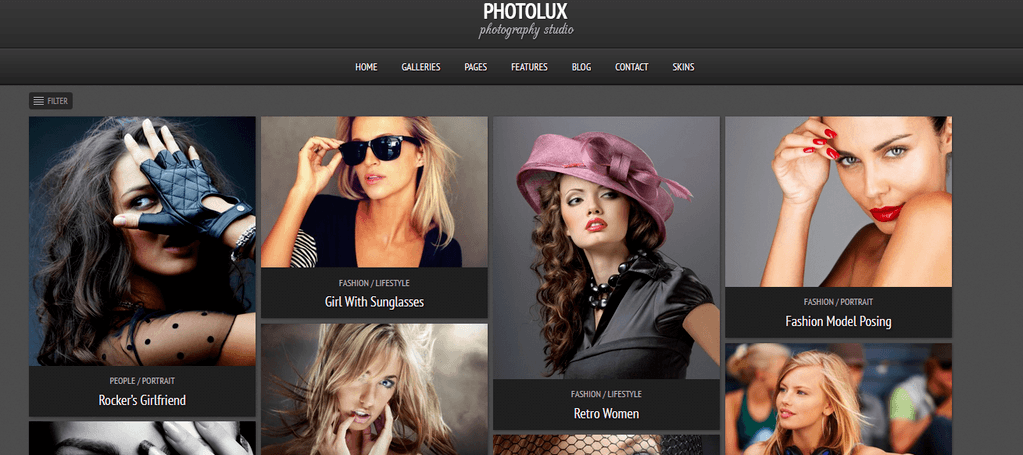

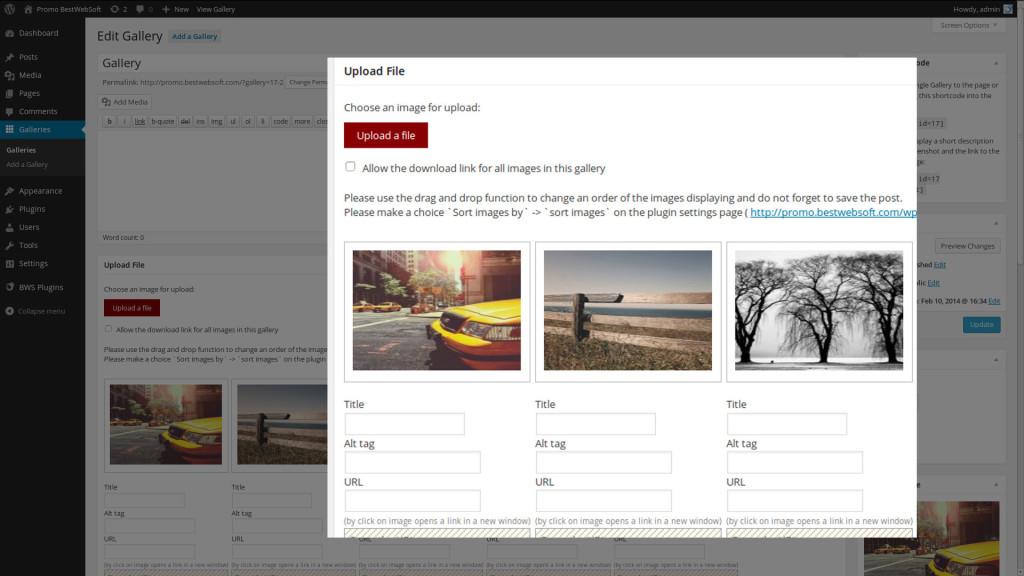
 Загрузите и установите WidsMob Retoucher на свой Mac, а затем откройте эту программу редактирования отрицательного эффекта. Нажмите «Открыть», чтобы добавить фотографию в программу или прямо перетащить фотографию в интерфейс.
Загрузите и установите WidsMob Retoucher на свой Mac, а затем откройте эту программу редактирования отрицательного эффекта. Нажмите «Открыть», чтобы добавить фотографию в программу или прямо перетащить фотографию в интерфейс. Вы также можете выбрать место сохранения, формат (JPEG или TIFF) и качество фотографии перед сохранением.
Вы также можете выбрать место сохранения, формат (JPEG или TIFF) и качество фотографии перед сохранением.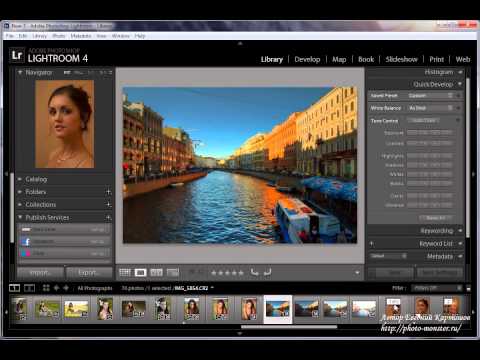
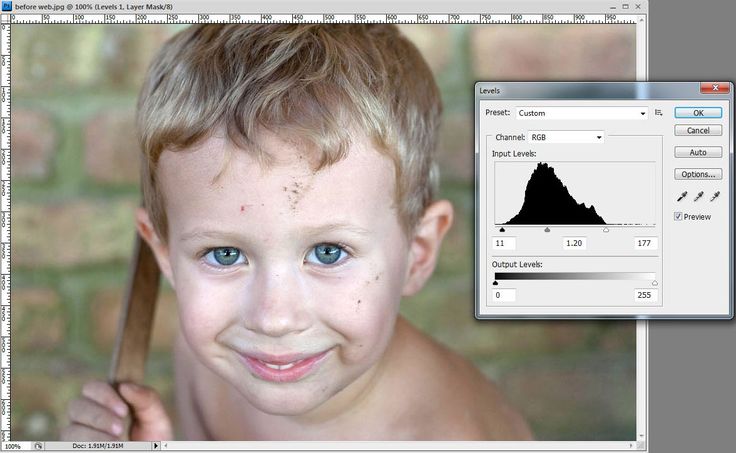
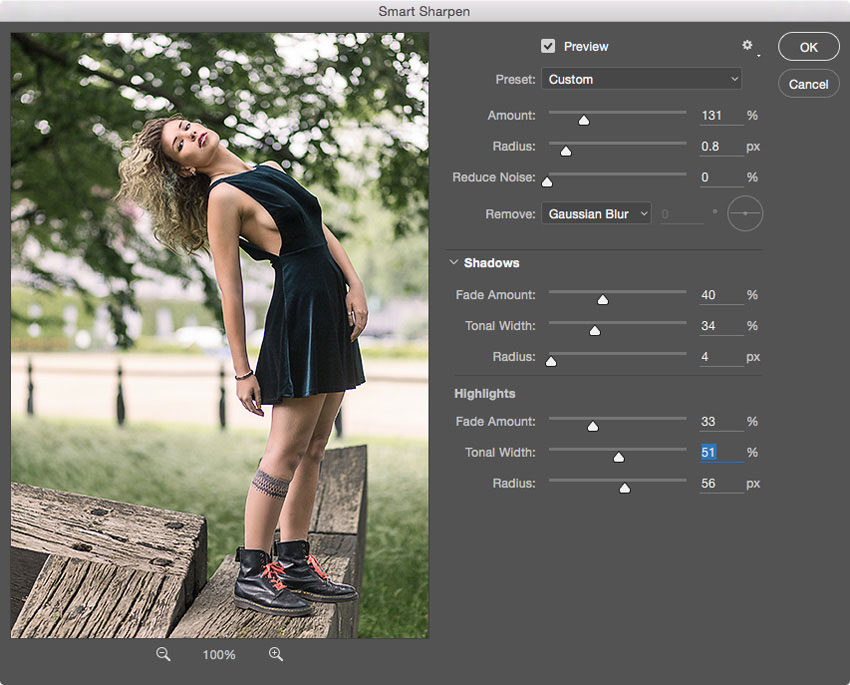 Сделать это поможет сочетание клавиш Ctrl + I либо дозволено исполнить операцию через меню: «Изображение – Коррекция – Инверсия» (Image – Adjustments – Invert). Вы увидите, что цвет начального изображения изменился.
Сделать это поможет сочетание клавиш Ctrl + I либо дозволено исполнить операцию через меню: «Изображение – Коррекция – Инверсия» (Image – Adjustments – Invert). Вы увидите, что цвет начального изображения изменился.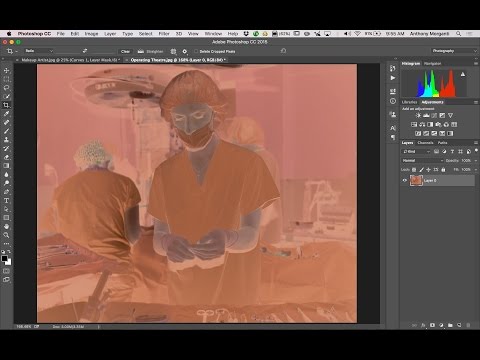 Нажмите ОК.
Нажмите ОК. Создание печати – стремительный и примитивный процесс, тот, что не отнимет у вас огромнее 10 минут.
Создание печати – стремительный и примитивный процесс, тот, что не отнимет у вас огромнее 10 минут.
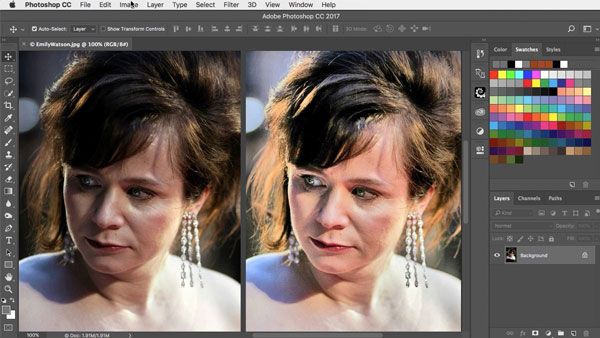 Неоднократно в работе с фотографиями либо в процессе создания коллажей и фотомонтажа появляется надобность развернуть изображение зеркально – так, дабы фигура на фотографии осталась такой же, как и прежде, но глядела в противоположную сторону, либо даже оказалась опрокинутой с ног на голову.
Неоднократно в работе с фотографиями либо в процессе создания коллажей и фотомонтажа появляется надобность развернуть изображение зеркально – так, дабы фигура на фотографии осталась такой же, как и прежде, но глядела в противоположную сторону, либо даже оказалась опрокинутой с ног на голову.
 И он не только будет спасен, но и, допустимо, станет значительно симпатичнее и колоритнее.
И он не только будет спасен, но и, допустимо, станет значительно симпатичнее и колоритнее. «Изображение – коррекция – микширование каналов» – вот нужный нам путь. В самом низу появившегося окна поставьте галочку у пометки «монохромный». Изображение станет черно-белым и, перемещая ползунки различных каналов, вы можете получить желаемый итог.
«Изображение – коррекция – микширование каналов» – вот нужный нам путь. В самом низу появившегося окна поставьте галочку у пометки «монохромный». Изображение станет черно-белым и, перемещая ползунки различных каналов, вы можете получить желаемый итог.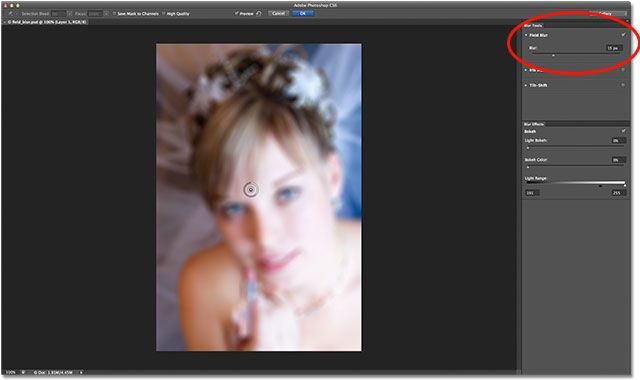 При наличии такого USB-сканера, допустимо помещать фотографии с негативов непринужденно в компьютер.
При наличии такого USB-сканера, допустимо помещать фотографии с негативов непринужденно в компьютер.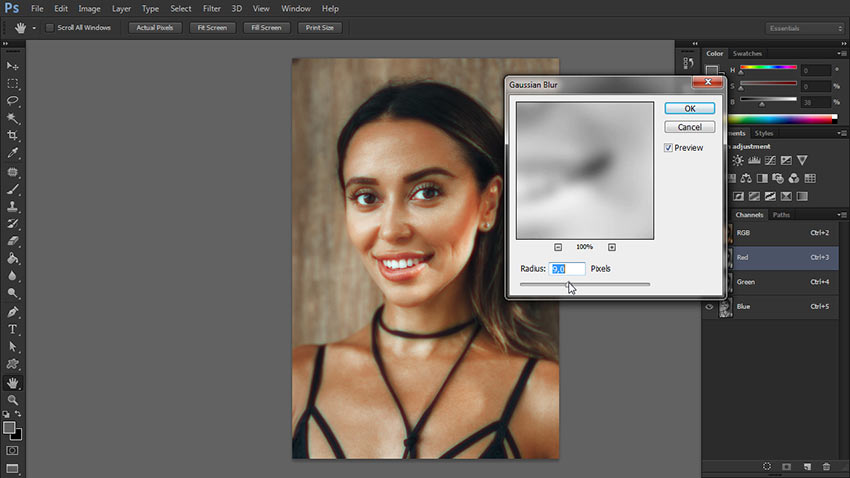
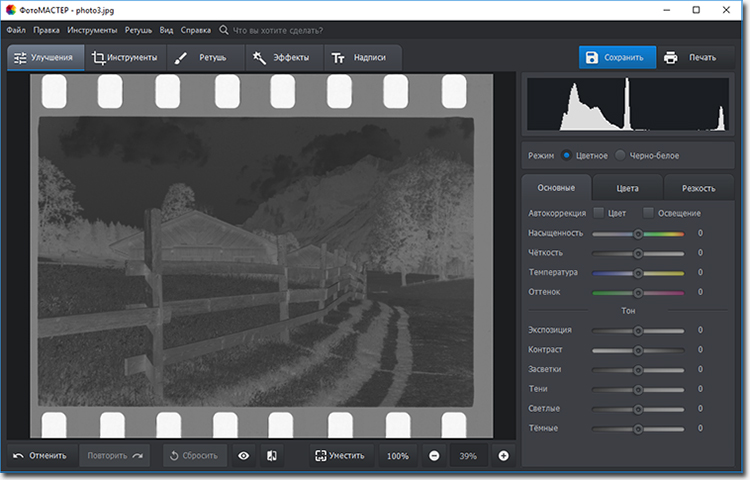
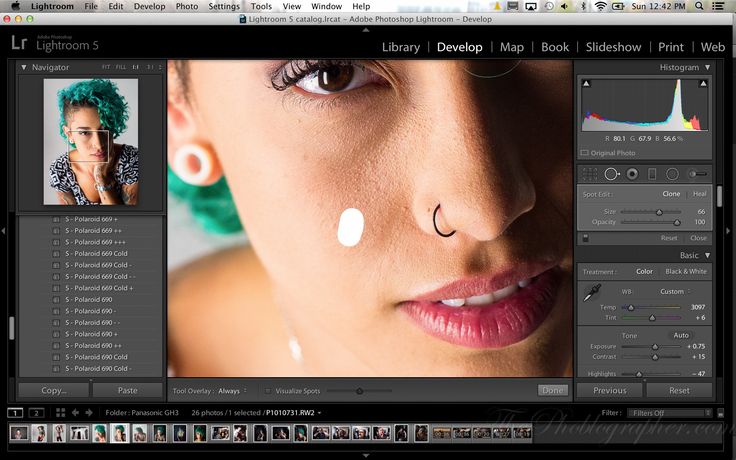 Его также дозволено вызвать, нажав клавиши Ctrl+U.
Его также дозволено вызвать, нажав клавиши Ctrl+U. Если видите, что эмоции мешают трезво оценивать обстановку; если непрерывно примечаете только дрянное, пора обучиться видеть мир другими глазами.
Если видите, что эмоции мешают трезво оценивать обстановку; если непрерывно примечаете только дрянное, пора обучиться видеть мир другими глазами. Абсолютно могли окатить с ног до головы, проехаться по кончикам пальцев либо совсем подцепить на капот. Вы радостно отделались, теснее за одно это стоит быть признательным судьбе и радоваться. А испорченная рубашка уж верно стоит дешевле, чем покупка нового шерстяного костюма, и такой исход класснее, чем палата реанимации.
Абсолютно могли окатить с ног до головы, проехаться по кончикам пальцев либо совсем подцепить на капот. Вы радостно отделались, теснее за одно это стоит быть признательным судьбе и радоваться. А испорченная рубашка уж верно стоит дешевле, чем покупка нового шерстяного костюма, и такой исход класснее, чем палата реанимации.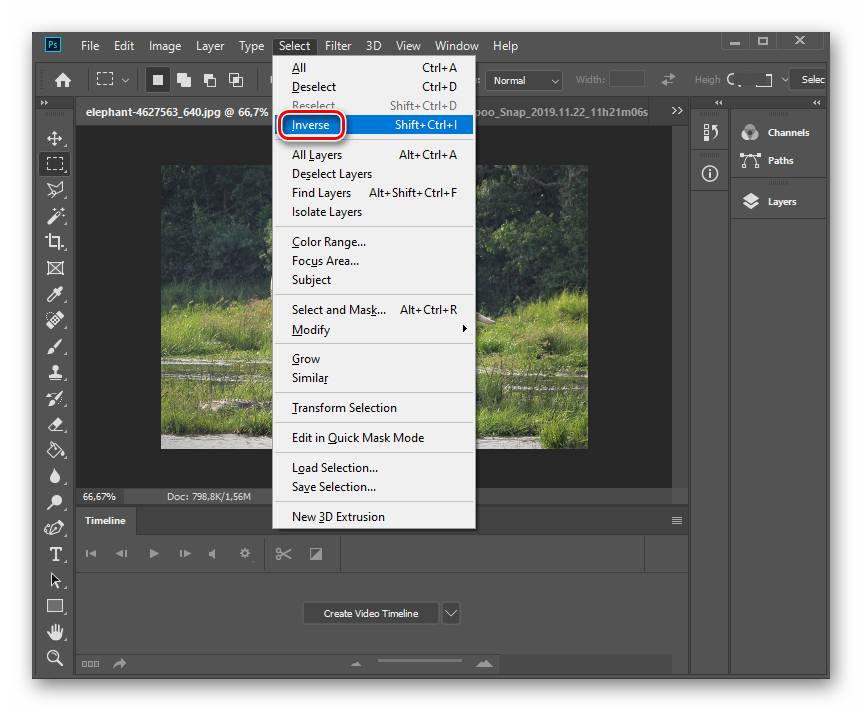 Если с вами либо вашими близкими случилось кое-что сходственное, не пытайтесь обернуть все шуткой. Изредка дозволено и погоревать, если это умно и целесообразно.
Если с вами либо вашими близкими случилось кое-что сходственное, не пытайтесь обернуть все шуткой. Изредка дозволено и погоревать, если это умно и целесообразно.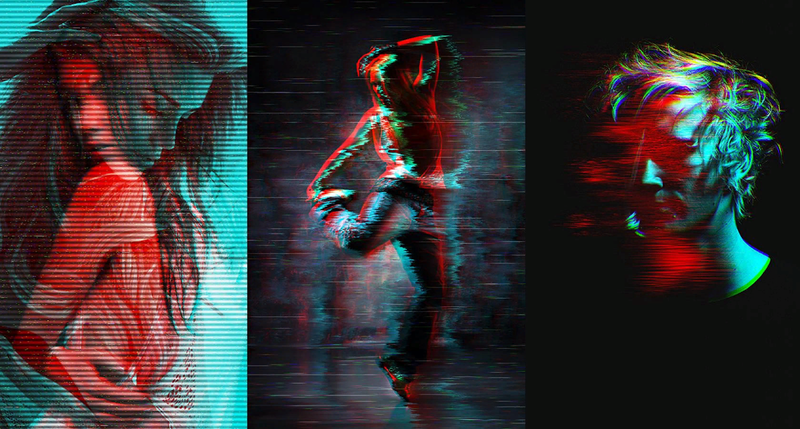

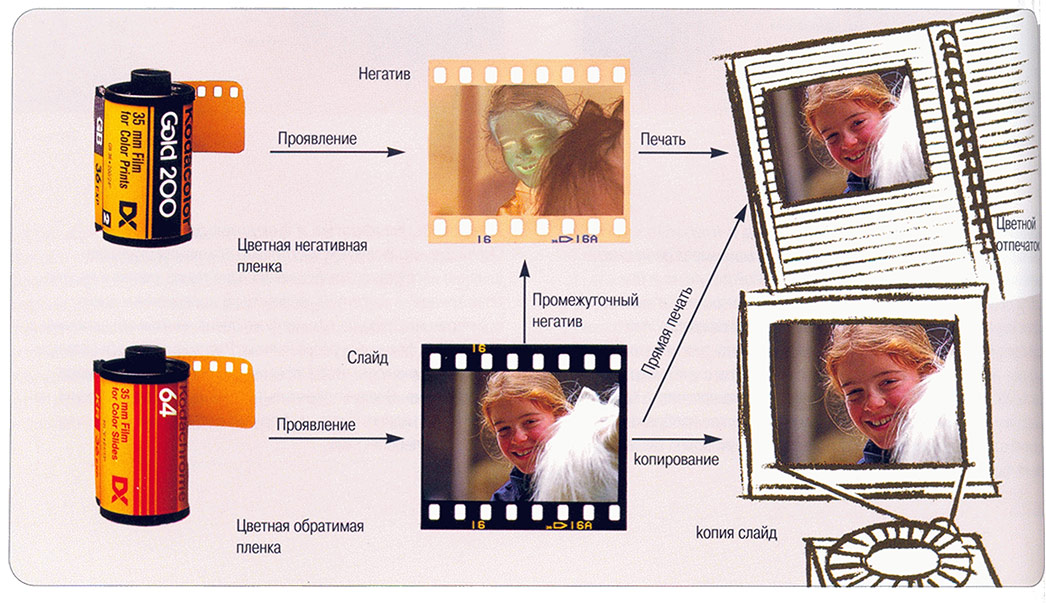
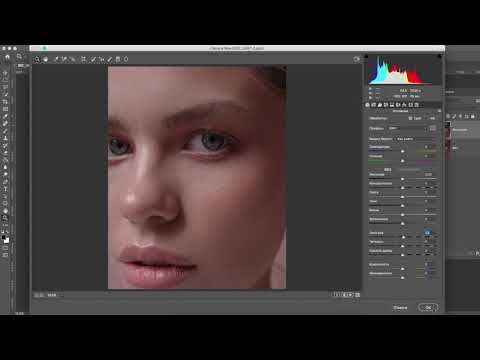
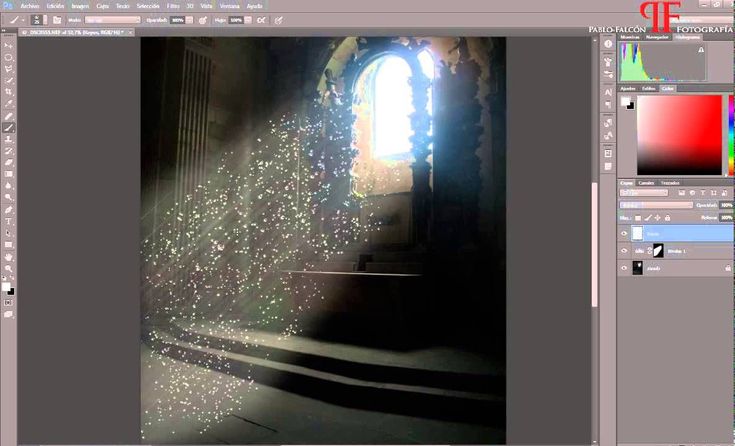 Воспроизвести на фото негатив можно с помощью специальных онлайн-платформ, графических редакторов, приложений для мобильных телефонов.
Воспроизвести на фото негатив можно с помощью специальных онлайн-платформ, графических редакторов, приложений для мобильных телефонов.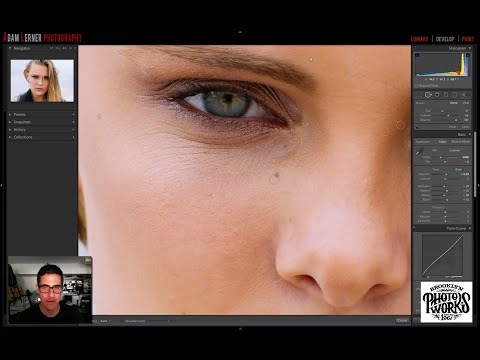
 В инструментах “Фотошопа” есть опция “Инвертировать”. После обработки участков кадра сохраняется обработанная картинка.
В инструментах “Фотошопа” есть опция “Инвертировать”. После обработки участков кадра сохраняется обработанная картинка.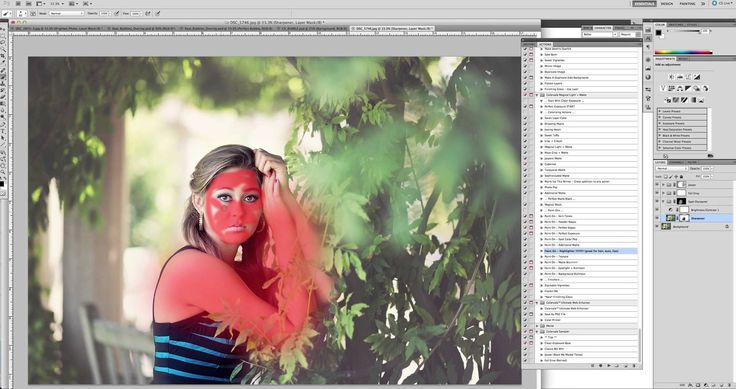 др. Сервис бесплатный.
др. Сервис бесплатный.


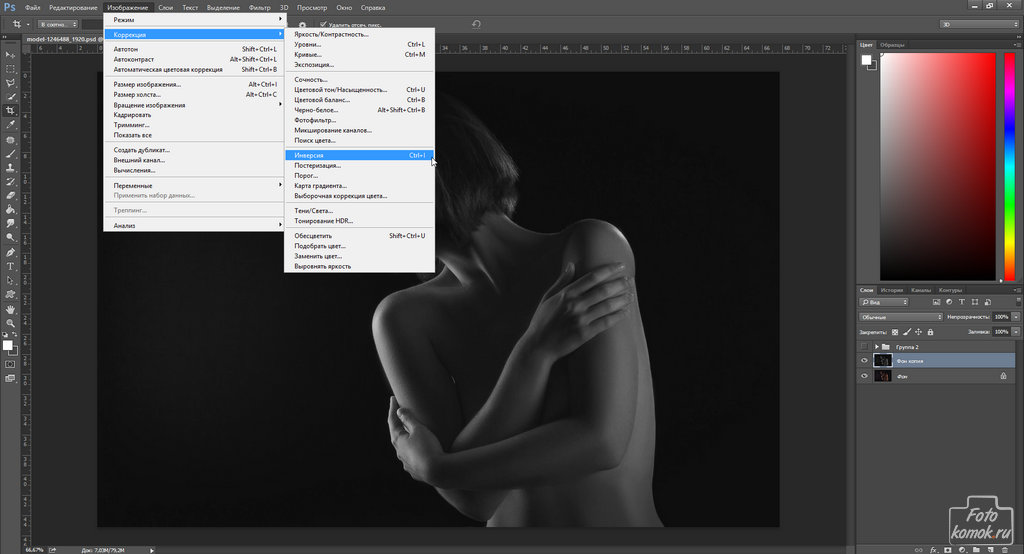 Откорректированный фай требуется скачать на свое устройство.
Откорректированный фай требуется скачать на свое устройство.
 Этот бедняга был рекомендован многими фотографами и имеет почетный 4-звездочный рейтинг на Amazon, помимо восторженных комментариев пользователей. Должен быть какой-то способ заставить эти изображения выглядеть хорошо, не тратя много денег на сканирование в профессиональной лаборатории.
Этот бедняга был рекомендован многими фотографами и имеет почетный 4-звездочный рейтинг на Amazon, помимо восторженных комментариев пользователей. Должен быть какой-то способ заставить эти изображения выглядеть хорошо, не тратя много денег на сканирование в профессиональной лаборатории.

 Чтобы исправить это, просто добавьте корректирующий слой Яркость/Контраст и немного увеличьте яркость.
Чтобы исправить это, просто добавьте корректирующий слой Яркость/Контраст и немного увеличьте яркость.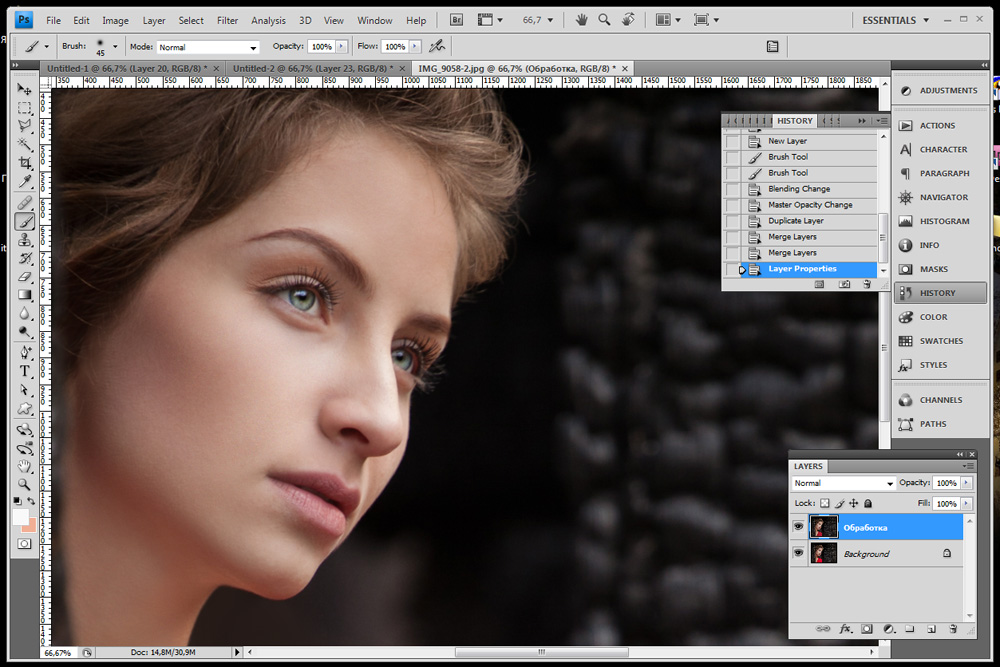
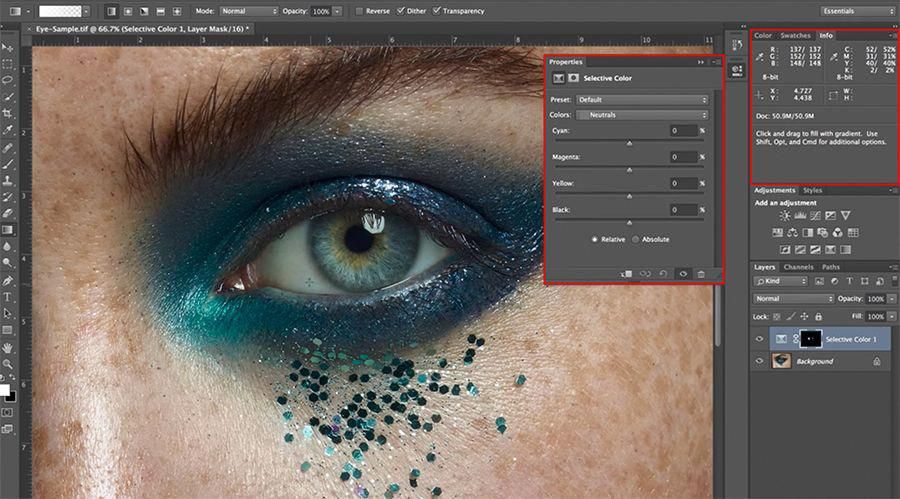 Затем негативные изображения стали отдельным жанром, который часто используется в фильмах ужасов или саспенсах.
Затем негативные изображения стали отдельным жанром, который часто используется в фильмах ужасов или саспенсах.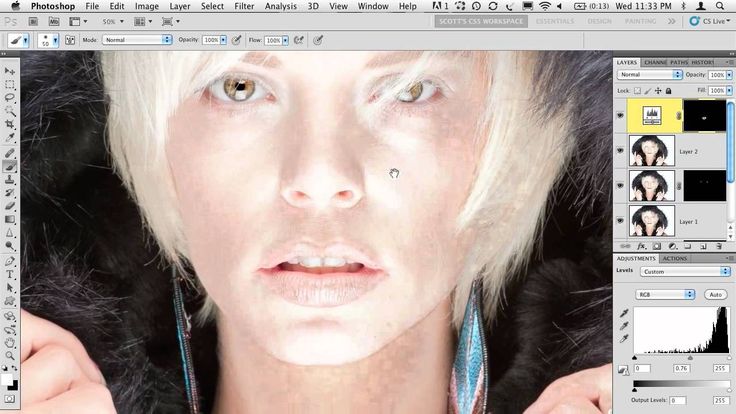

 Это легко, верно?
Это легко, верно?
 Экономьте время на повторяющихся задачах редактирования фотографий и с легкостью размывайте изображения в Интернете. Нет необходимости в дорогостоящих объективах с разными фокусными расстояниями или в хлопотах с их повсюду. просто и удобно размыть фон сразу в пакетном режиме.
Экономьте время на повторяющихся задачах редактирования фотографий и с легкостью размывайте изображения в Интернете. Нет необходимости в дорогостоящих объективах с разными фокусными расстояниями или в хлопотах с их повсюду. просто и удобно размыть фон сразу в пакетном режиме.


 Удаление, замена или размытие фона видео веб-камеры в реальном времени.
Удаление, замена или размытие фона видео веб-камеры в реальном времени. д.
д.

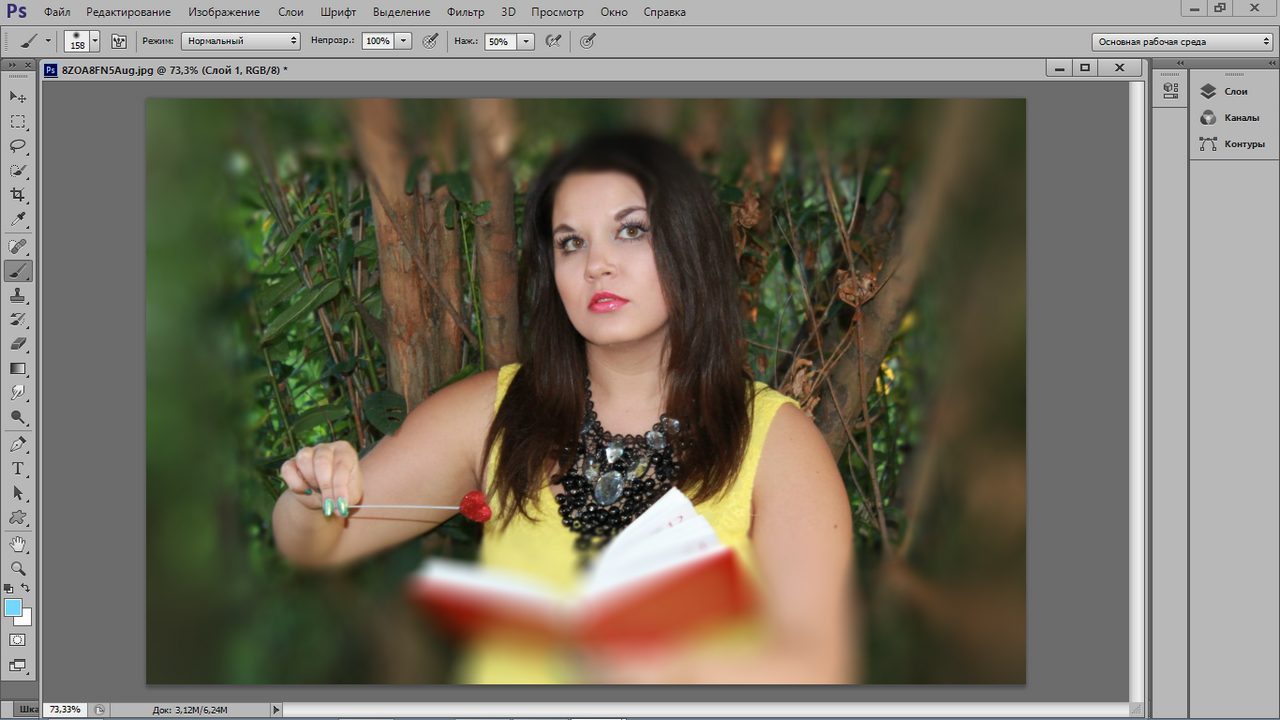 Надеюсь, вы поймете нашу ситуацию в этом отношении. Теплые пожелания!
Надеюсь, вы поймете нашу ситуацию в этом отношении. Теплые пожелания! Подробнее
Подробнее

 Экономьте время на повторяющихся задачах редактирования фотографий и с легкостью размывайте изображения онлайн. Нет необходимости в дорогих объективах с разными фокусными расстояниями или в том, чтобы носить их с собой повсюду. Этот инструмент «Размытие фона» позволяет легко и удобно размыть фон сразу в пакетном режиме.
Экономьте время на повторяющихся задачах редактирования фотографий и с легкостью размывайте изображения онлайн. Нет необходимости в дорогих объективах с разными фокусными расстояниями или в том, чтобы носить их с собой повсюду. Этот инструмент «Размытие фона» позволяет легко и удобно размыть фон сразу в пакетном режиме. Наш инструмент позволяет легко добиться размытия фона и выделить ваш продукт.
Наш инструмент позволяет легко добиться размытия фона и выделить ваш продукт.

 Удаление, замена или размытие фона видео с веб-камеры в режиме реального времени.
Удаление, замена или размытие фона видео с веб-камеры в режиме реального времени.
 Вы можете вручную настроить размер кисти, чтобы добавить или удалить размытый фон по мере необходимости, и вы даже можете использовать инструмент размытия изображения Fotor, чтобы размыть лица людей и избежать ненужных людей на ваших фотографиях.
Вы можете вручную настроить размер кисти, чтобы добавить или удалить размытый фон по мере необходимости, и вы даже можете использовать инструмент размытия изображения Fotor, чтобы размыть лица людей и избежать ненужных людей на ваших фотографиях. Неважно, где и когда вы можете размыть фон изображения. Используйте его для создания красивых изображений профессионального качества, отвечающих всем вашим деловым и личным потребностям.
Неважно, где и когда вы можете размыть фон изображения. Используйте его для создания красивых изображений профессионального качества, отвечающих всем вашим деловым и личным потребностям.
 Пользоваться установленным каталогом удобнее, когда нужно быстро находить много разных деталей для разных марок авто. В онлайн каталоге открывается только один раздел, в котором можно найти автомобильную запчасть. Установленный – дает возможность держать открытыми несколько разделов и вести поиск в каждом. Каталоги также регулярно обновляются компаниями, которые предоставляют продавцу право пользоваться ими. Информация в них актуальная, удобная по структуре, полная.
Пользоваться установленным каталогом удобнее, когда нужно быстро находить много разных деталей для разных марок авто. В онлайн каталоге открывается только один раздел, в котором можно найти автомобильную запчасть. Установленный – дает возможность держать открытыми несколько разделов и вести поиск в каждом. Каталоги также регулярно обновляются компаниями, которые предоставляют продавцу право пользоваться ими. Информация в них актуальная, удобная по структуре, полная.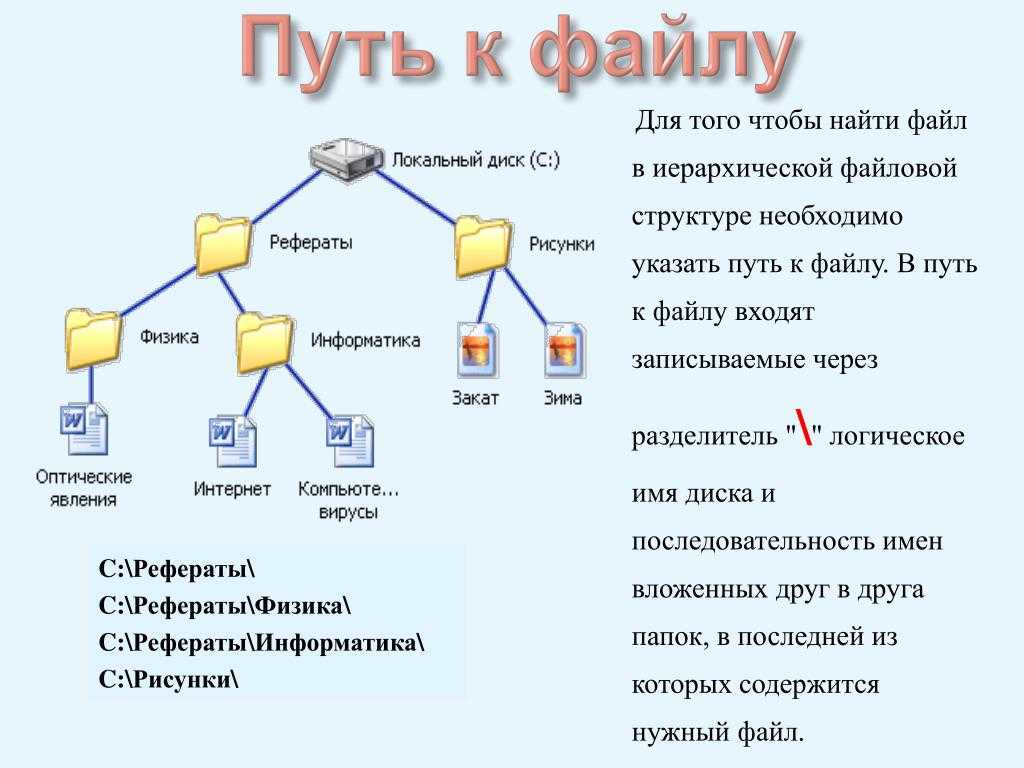 Далее открывается список категорий автосистем. Остается найти нужную запчасть, кликнуть по номеру и открыть список предложений продавцов. Отметим, что в оригинальных каталогах поиск по VIN наиболее актуален и быстр. Он наиболее точно идентифицирует нужную запчасть.
Далее открывается список категорий автосистем. Остается найти нужную запчасть, кликнуть по номеру и открыть список предложений продавцов. Отметим, что в оригинальных каталогах поиск по VIN наиболее актуален и быстр. Он наиболее точно идентифицирует нужную запчасть. Параметры аналогов совпадают с инженерными характеристиками оригиналов. Если производитель внимательно относится к качеству выпускаемых автозапчастей, то работать они будут не меньше оригинальных.
Параметры аналогов совпадают с инженерными характеристиками оригиналов. Если производитель внимательно относится к качеству выпускаемых автозапчастей, то работать они будут не меньше оригинальных.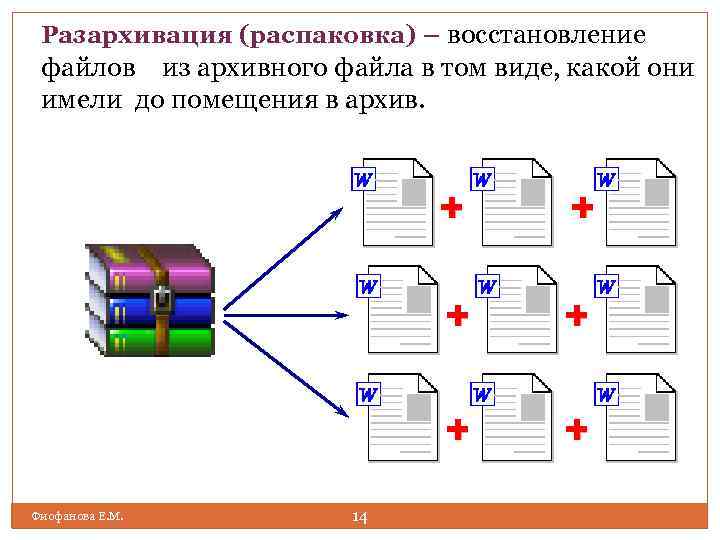 Пользоваться неоригинальным каталогом тоже легко.
Пользоваться неоригинальным каталогом тоже легко.
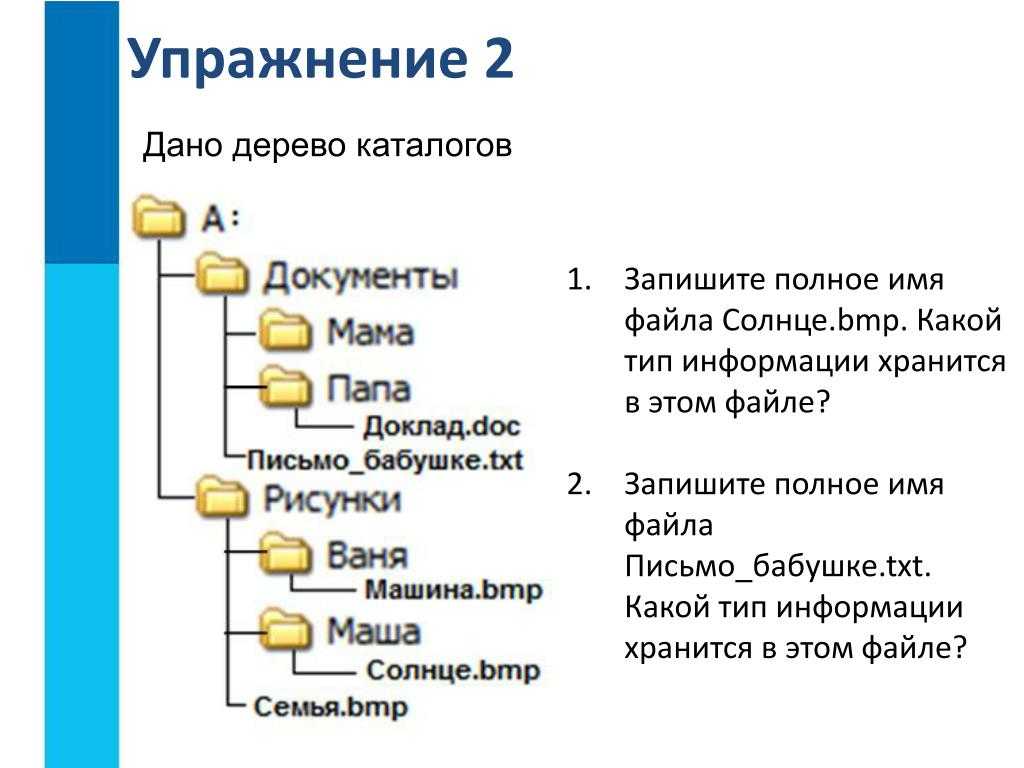 Их можно отфильтровать по году выпуска.
Их можно отфильтровать по году выпуска. Меня интересует принципы работы всех сайтов наподобие этого.
Меня интересует принципы работы всех сайтов наподобие этого. Donec… · 18 нояб 2021
Donec… · 18 нояб 2021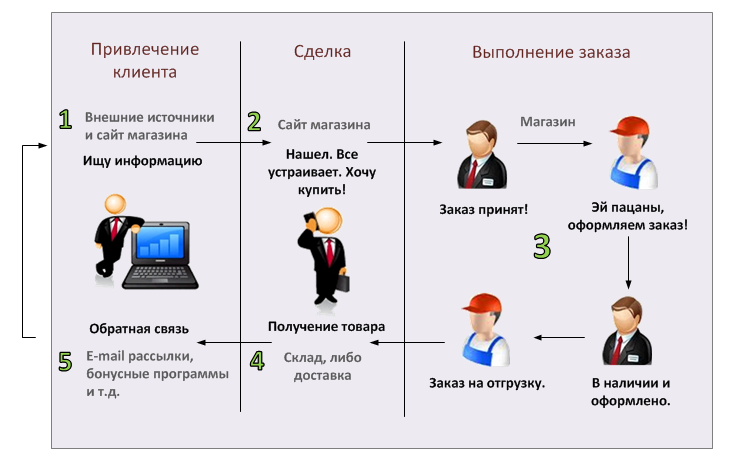 К системе E-Katalog подключено более 1000 магазинов, данные по которым… Читать далее
К системе E-Katalog подключено более 1000 магазинов, данные по которым… Читать далее 05.2018, автор: Computer Hope
05.2018, автор: Computer Hope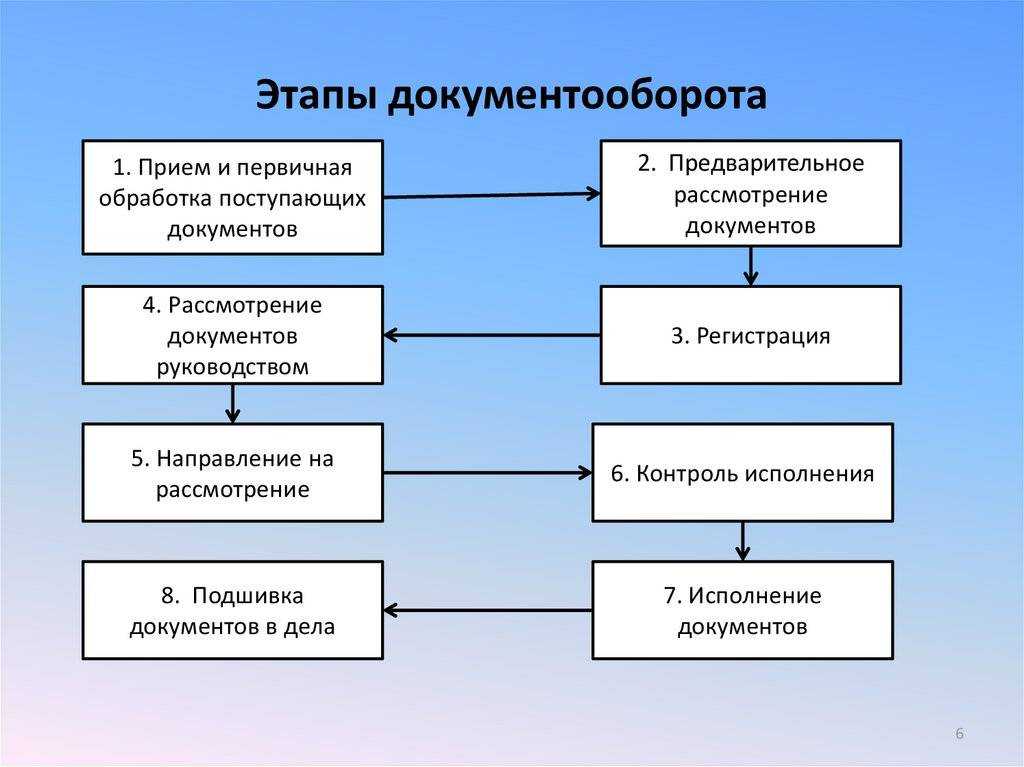
 В Linux для просмотра каталогов и файлов в текущем каталоге вы должны использовать команду ls.
В Linux для просмотра каталогов и файлов в текущем каталоге вы должны использовать команду ls.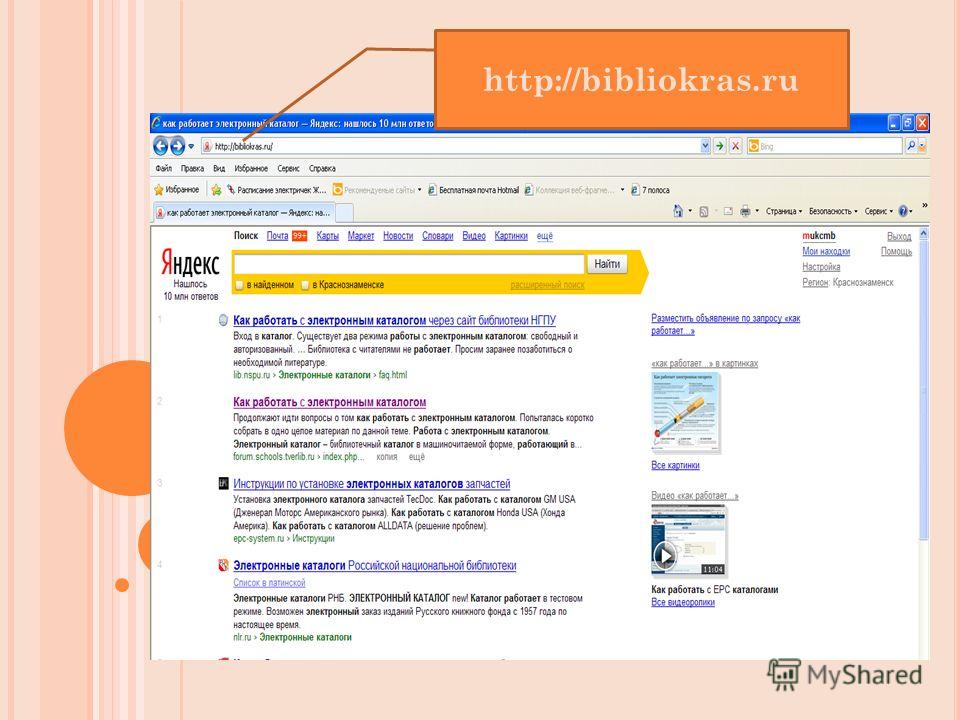

 Файлы могут содержаться в каталоге и содержать информацию, используемую операционной системой или другими программами на компьютере. См. нашу страницу файлов для получения дополнительной информации о файлах.
Файлы могут содержаться в каталоге и содержать информацию, используемую операционной системой или другими программами на компьютере. См. нашу страницу файлов для получения дополнительной информации о файлах. Каталоги (папки) используются, чтобы помочь вам организовать ваши файлы. Думайте о каталогах как о папках в картотеке. У них есть имена, как и у файлов, но их функция состоит в том, чтобы содержать другие файлы и другие каталоги.
Каталоги (папки) используются, чтобы помочь вам организовать ваши файлы. Думайте о каталогах как о папках в картотеке. У них есть имена, как и у файлов, но их функция состоит в том, чтобы содержать другие файлы и другие каталоги. Корневой каталог содержит все остальные папки и файлы. Каждый каталог, кроме корневого каталога, находится под другим каталогом. Каталог, содержащий текущий каталог, называется родительским каталогом , а каталог, расположенный в текущем каталоге, называется подкаталогом . Подкаталоги ответвляются от корня дерева каталогов. В отличие от настоящего дерева, деревья каталогов перевернуты. Следовательно, корень находится наверху, а ветви опускаются вниз. Когда вы переходите в подкаталог, вы перемещаетесь вниз по дереву. Когда вы перемещаетесь в родительский каталог каталога, вы перемещаетесь вверх по дереву.
Корневой каталог содержит все остальные папки и файлы. Каждый каталог, кроме корневого каталога, находится под другим каталогом. Каталог, содержащий текущий каталог, называется родительским каталогом , а каталог, расположенный в текущем каталоге, называется подкаталогом . Подкаталоги ответвляются от корня дерева каталогов. В отличие от настоящего дерева, деревья каталогов перевернуты. Следовательно, корень находится наверху, а ветви опускаются вниз. Когда вы переходите в подкаталог, вы перемещаетесь вниз по дереву. Когда вы перемещаетесь в родительский каталог каталога, вы перемещаетесь вверх по дереву. До сих пор результаты моего тестирования были разочаровывающими.
До сих пор результаты моего тестирования были разочаровывающими.
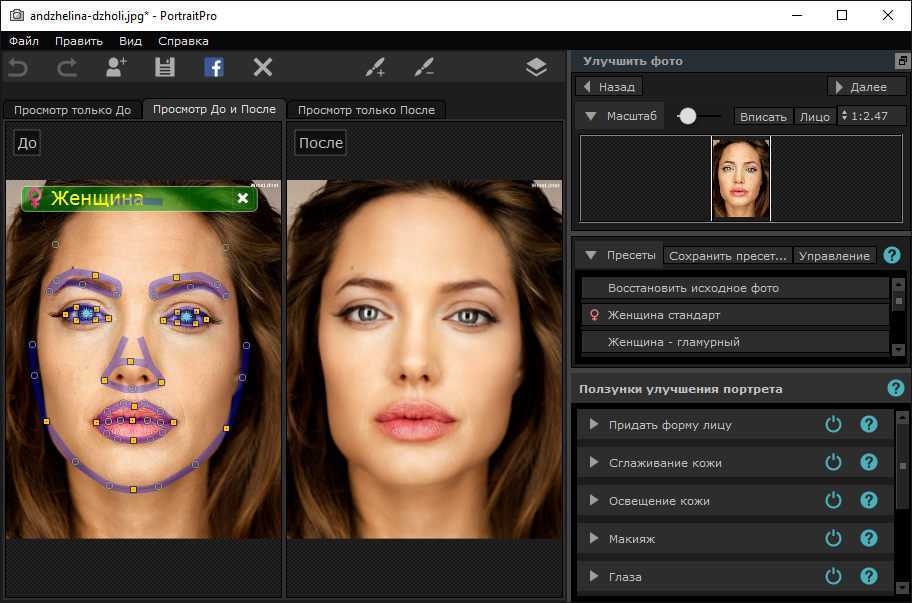 См. раздел Использование фильтра для изменения внешнего вида фотографии.
См. раздел Использование фильтра для изменения внешнего вида фотографии.
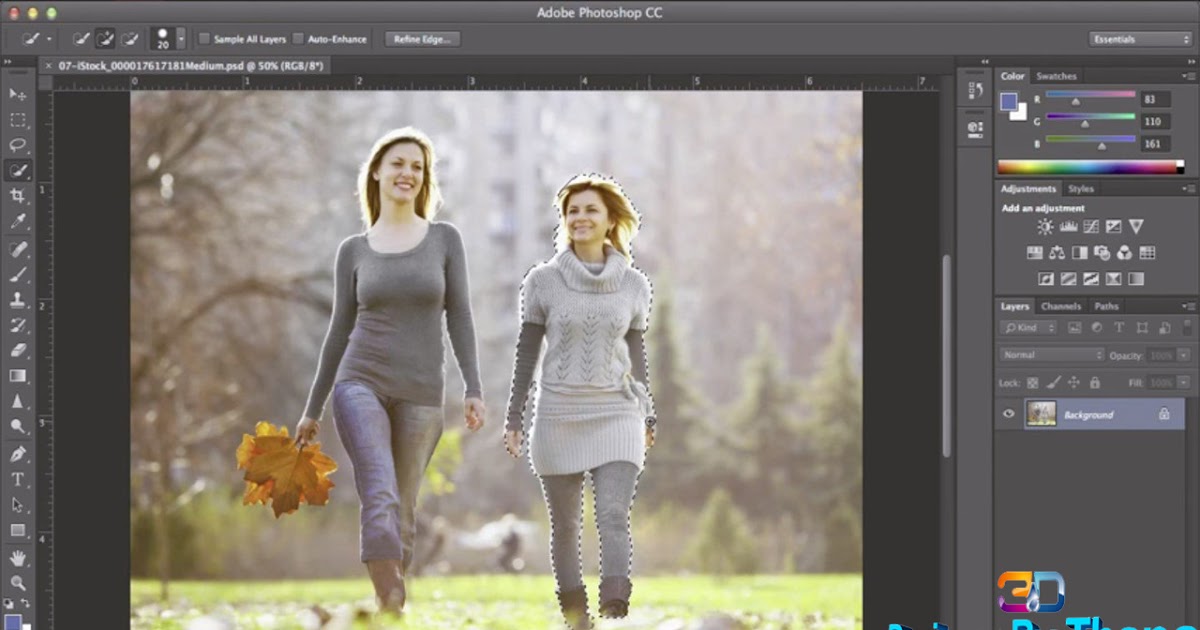
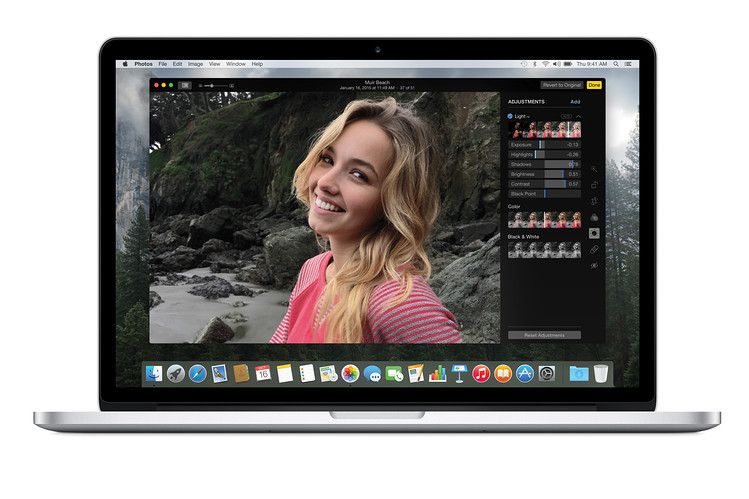 Продолжайте нажимать, пока не получите нужную ориентацию. Удерживая нажатой клавишу Option, щелкните кнопку, чтобы повернуть изображение по часовой стрелке.
Продолжайте нажимать, пока не получите нужную ориентацию. Удерживая нажатой клавишу Option, щелкните кнопку, чтобы повернуть изображение по часовой стрелке.