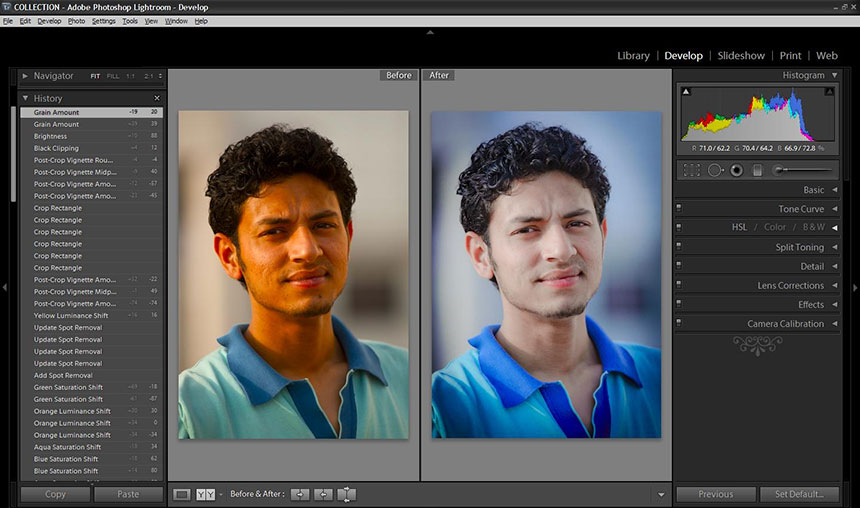Содержание
Основы редактирования в приложении «Фото» на Mac
Инструменты редактирования приложения «Фото» позволяют легко вносить несложные изменения, такие как поворот или обрезка фотографии для лучшего кадрирования. Также можно использовать более десятка сложных регулировок для изменения экспозиции и цветов, удаления пятен и мелких дефектов, устранения эффекта красных глаз, изменения баланса белого и выполнения других корректировок.
Для выполнения более сложных настроек можно использовать регуляторы «Уровни» и «Кривые» для изменения яркости, контрастности и тонального диапазона в различных областях фотографии. См. разделы Коррекция уровней фотографии и Коррекция кривых фотографии. Также можно улучшать и редактировать видео и Live Photo. См. разделы Редактирование и улучшение видео и Редактирование Live Photo.
При изменении фото или видео приложение «Фото» сохраняет оригинал, так что Вы всегда можете отменить изменения и вернуть исходный вид.
Когда Вы редактируете фото или видео, все внесенные изменения отображаются везде, где оно используется — в каждом альбоме, проекте и т. д. Если Вы хотите внести уникальные изменения, которые должны отображаться только на одной версии фото или видео, создайте дубликат объекта и отредактируйте его.
д. Если Вы хотите внести уникальные изменения, которые должны отображаться только на одной версии фото или видео, создайте дубликат объекта и отредактируйте его.
Открыть приложение «Фото»
Редактирование фото или видео
В приложении «Фото» на Mac выполните любое из перечисленных ниже действий.
Дважды нажмите миниатюру фото или видео, затем нажмите «Редактировать» в панели инструментов.
Выберите миниатюру фото или видео, затем нажмите клавишу Return.
Выполните одно из указанных ниже действий.
Увеличение или уменьшение масштаба фотографии. Нажмите или перетяните бегунок масштаба.
Внесение корректировок. Нажмите «Коррекция» для отображения инструментов коррекции. См. раздел Настройка освещенности, экспозиции и других параметров фотографии.
Применение фильтров. Нажмите «Фильтры» для отображения фильтров, которые можно применить для изменения внешнего вида фото или видео.
 См. раздел Использование фильтра для изменения внешнего вида фотографии.
См. раздел Использование фильтра для изменения внешнего вида фотографии.Обрезка изображения. Нажмите «Обрезать» для отображения параметров обрезки фото или видео. См. раздел Усечение и выпрямление фотографий.
Поворот фото или видео. Нажмите кнопку «Повернуть» в панели инструментов, чтобы повернуть изображение против часовой стрелки. Продолжайте нажимать, пока не получите нужную ориентацию. Нажмите кнопку при нажатой клавише Option, чтобы повернуть изображение по часовой стрелке.
Автоматическое улучшение фото или видео. Нажмите кнопку «Применить автокоррекцию» , чтобы автоматически настроить цвета и контрастность фото или видео. Чтобы отменить изменения, нажмите сочетание клавиш Command-Z или нажмите «Вернуть к оригиналу».
Чтобы завершить редактирование, нажмите «Готово» или клавишу Return.
Во время редактирования фото или видео Вы можете нажимать клавиши со стрелками для перехода к другим объектам.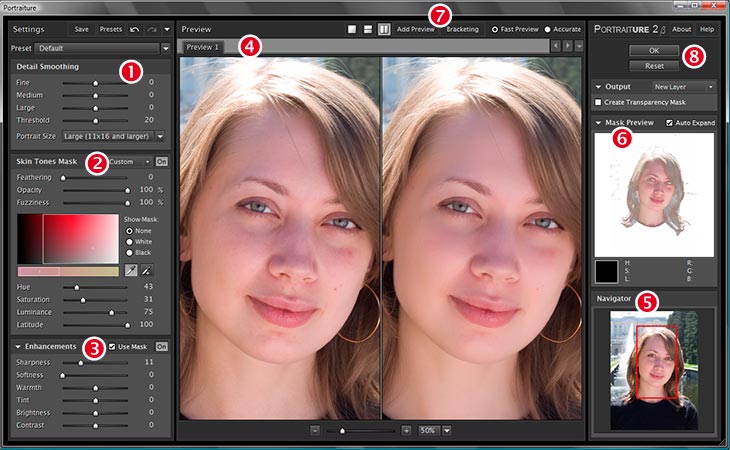
Дублирование фотографии
Чтобы создать различные версии одного фото или видео, можно дублировать его и работать с копией.
В приложении «Фото» на Mac выберите объект, который хотите скопировать.
Выберите меню «Изображение» > «Дублировать 1 фото» (или нажмите сочетание клавиш Command-D).
При дублировании Live Photo нажмите «Дублировать», чтобы включить видеосоставляющую, или «Дублировать как обычное фото», чтобы включить только неподвижное изображение.
После создания дубликата в боковом меню появляется альбом «Дубликаты». Дубликаты остаются в альбоме «Дубликаты» до тех пор, пока Вы не выполните коррекцию или не измените один из них. При добавлении или импорте дубликатов в медиатеку может потребоваться некоторое время для их обработки, распознавания в качестве дубликатов и размещения в альбом «Дубликаты».
Сравнение фото или видео до и после редактирования
Во время редактирования объекта Вы можете сравнить отредактированный вариант с оригиналом.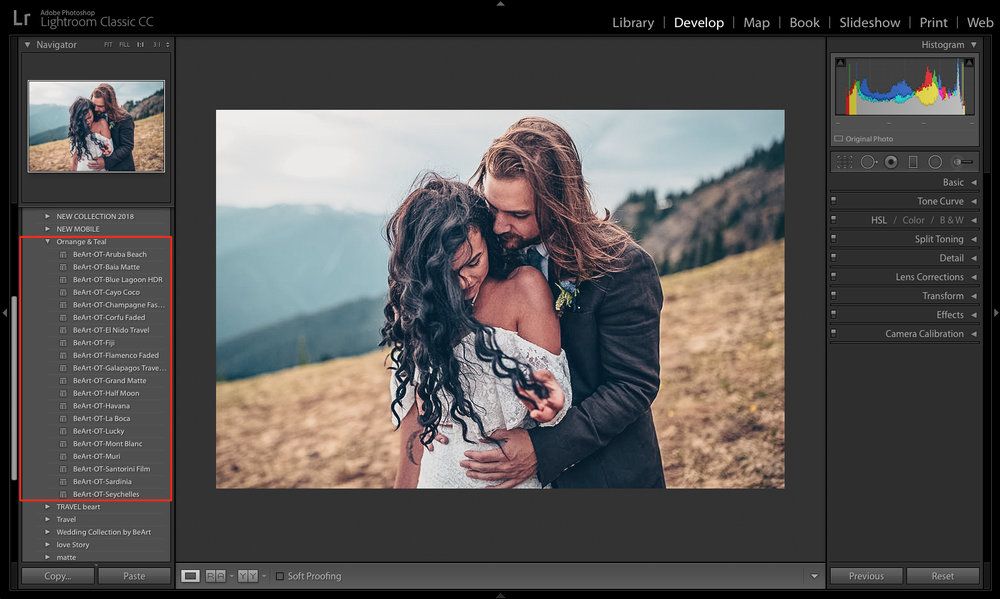
В приложении «Фото» на Mac дважды нажмите фото или видео для его открытия, затем нажмите «Редактировать» в панели инструментов.
Чтобы просмотреть исходное изображение, нажмите и удерживайте кнопку «Без корректировок» либо нажмите и удерживайте клавишу M.
Отпустите кнопку или клавишу M, чтобы увидеть отредактированный вариант.
Копирование и вставка корректировок
Настроив одно фото или видео, Вы можете скопировать корректировки и вставить их в другие объекты. Вставлять корректировки можно одновременно только в один объект.
Примечание. Нельзя скопировать и вставить настройки из инструментов «Ретушь», «Красные глаза», «Обрезать» и расширений сторонних разработчиков.
В приложении «Фото» на Mac дважды нажмите откорректированный объект, затем нажмите «Редактировать» в панели инструментов.
Выберите «Изображение» > «Скопировать корректировки».
Дважды нажмите объект, к которому хотите применить корректировки, затем нажмите «Редактировать».

Выберите «Изображение» > «Вставить корректировки».
Можно также нажать объект в режиме редактирования, удерживая нажатой клавишу Control, и выбрать пункт «Скопировать корректировки» или «Вставить корректировки».
Можно быстро удалять правки, внесенные в фото или видео. Чтобы отменить последнее внесенное изменение, выберите меню «Правка» > «Отменить» или нажмите сочетание клавиш Command-Z. Чтобы отменить все изменения и начать сначала, выберите объект, затем выберите меню «Изображение» > «Вернуть к оригиналу».
8 лучших фоторедакторов для Mac, Windows и iOS
-
Дизайн - 2 мин на чтение
-
42624
Для многих из нас Photoshop от Adobe является графическим редактором по умолчанию.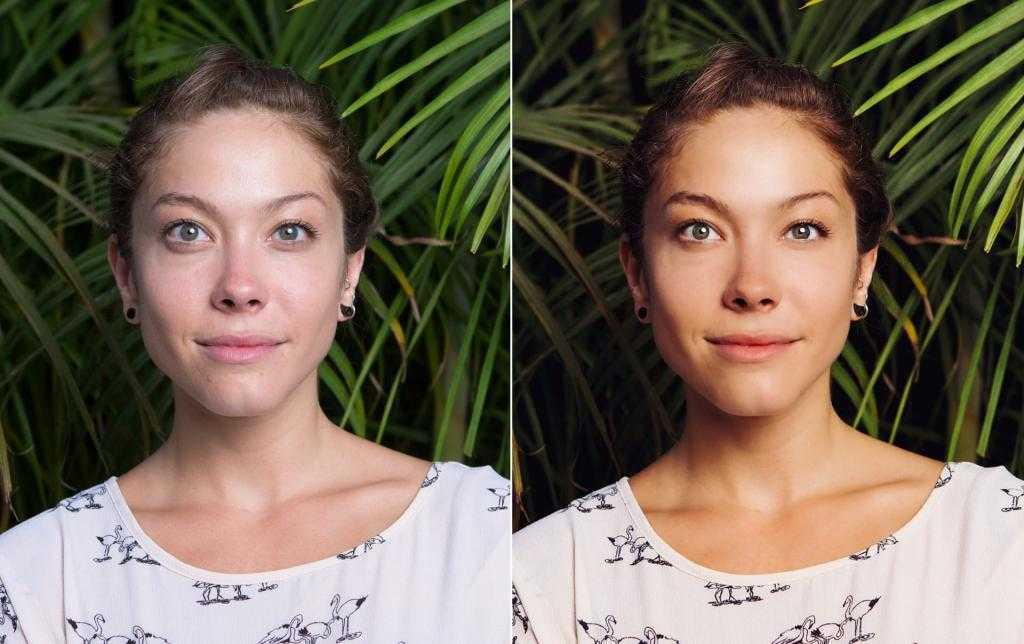 Однако универсальность инструмента ещё не означает целесообразность его использования в специфичных ситуациях: топор также подходит колки орехов, но не проще ли взять пассатижи?
Однако универсальность инструмента ещё не означает целесообразность его использования в специфичных ситуациях: топор также подходит колки орехов, но не проще ли взять пассатижи?
Представляем вам десять программ для обработки изображений, составляющих достойную альтернативу ведущим продуктам в этой нише.
Бесплатный онлайн-фоторедактор для iOS и Android, который позиционируется как лучший в мире и включает в себя более 600 эффектов, наложений, рамок. Приложение позволяет осуществлять обрезку, изменять размер, бороться с эффектом красных глаз и даже отбеливать запечатлённым на фотографии зубы.
Один из прямых конкурентов Photoshop, отличающийся от него более низкой ценой: $99,99. PhotoPlus X7 совместим с Windows XP, Vista, 7 и 8. Начинающие пользователи рискуют испытать при работе с программой некоторые трудности, её интерфейс может показаться не очень дружелюбным. Однако в умелых руках PhotoPlus X7 способен удивлять.
Пожалуй, лучшее решение для фотографов, использующих Mac.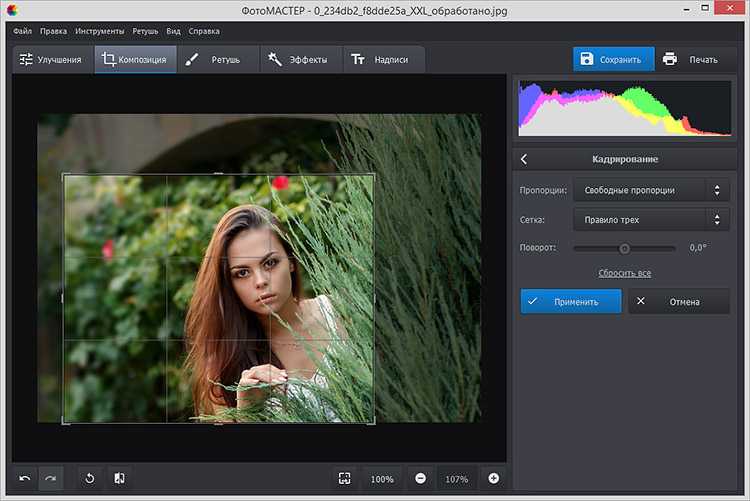 В сравнении с продуктами Adobe Aperture представляется более легковесным, но не менее функциональным: так, с его помощью вы сможете буквально в один клик автоматически скорректировать баланс белого, произвести автоусиление. Есть также набор кистей и профессиональных фотоэффектов. Цена: $79,99.
В сравнении с продуктами Adobe Aperture представляется более легковесным, но не менее функциональным: так, с его помощью вы сможете буквально в один клик автоматически скорректировать баланс белого, произвести автоусиление. Есть также набор кистей и профессиональных фотоэффектов. Цена: $79,99.
Увидевший в свет в 2007 году, графический редактор Acorn для Mac полюбился уже немалому числу художников, в том числе за свою демократичную стоимость: $29,99. В последней четвёртой версии программы реализован улучшенный интерфейс, добавлена функция неразрушающего фильтра. Можно сохранять и изменять пользовательские фильтры после закрытия программы.
Вопреки расхожему мнению это не клон известного векторного редактора Affinity Designer для Mac, но самостоятельный продукт. Если первый был заявлен как убийца Illustrator, Affinity Photo призван стать полноценной альтернативой Photoshop. Программа анонсирована в 2015 году и пока доступна только бета-версия, зато бесплатно.
Кстати, иной продукт от компании Affinity — Affinity Designer, инструмент векторной и растровой графики, который вполне может составить конкуренцию сразу 2-м продуктам от Adobe: Фотошоп и Иллюстратор.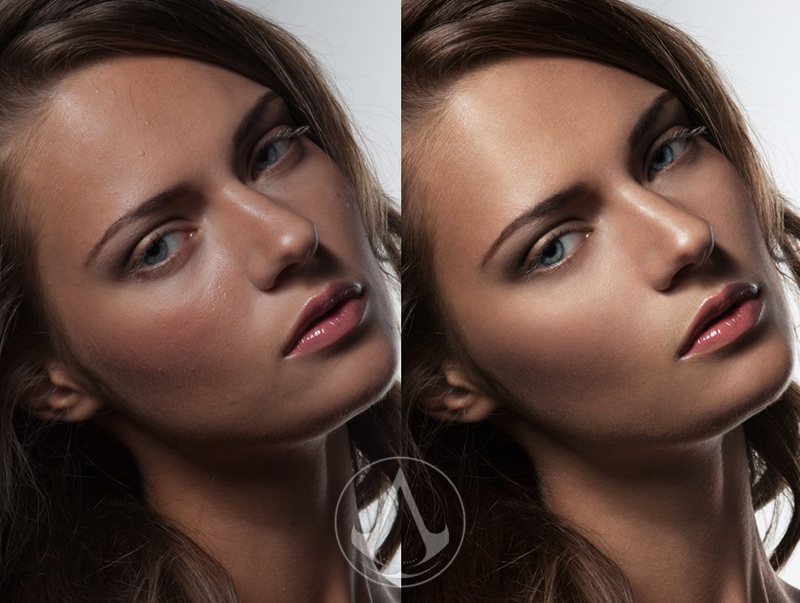
Основной задачей OpticsPro 10 является конвертирование RAW, и надо сказать, с ней программа справляется более чем хорошо. Кроме того, она автоматически выравнивает искажения и хроматические аберрации, позволяет просматривать снимки и применять к каждому из них дефолтный или пользовательский пресет. Стоимость: $129, для обладателей Mac и Windows.
Фоторедактор для Windows, поддерживающий кисти Photoshop и позволяющий создавать подборки, в том числе по определённой дате, а также делиться изображениями с друзьями в социальных сетях за £59,99. Присутствуют возможности для работы с векторной графикой и основные функции, необходимые в рамках обработки снимков.
Альтернатива приложению Camera, дефолтному для техники на базе iOS. Цена варьируется от $1,99 до $4,99. Включает в себя настройки для камеры и отдельно — для фоторедактора. Помимо прочего позволяет импортировать снимки в Lightbox.
Автор: Денис Стригун
- #дизайн
- #инструменты
-
-
5 -
Лучшее бесплатное программное обеспечение для редактирования фотографий для Mac: обзор 2023 года
Вы хотите, чтобы ваши фотографии выглядели наилучшим образом.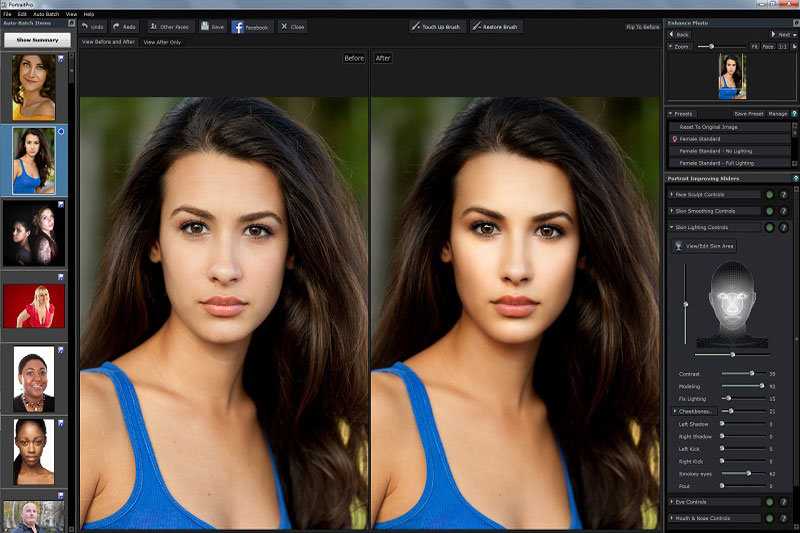 И в идеале вы хотите, чтобы это произошло, не тратя много времени на изучение новой программы и не тратя много денег на программное обеспечение. Мы получим это. Редактировать изображения Mac очень просто, если вы выберете правильное программное обеспечение.
И в идеале вы хотите, чтобы это произошло, не тратя много времени на изучение новой программы и не тратя много денег на программное обеспечение. Мы получим это. Редактировать изображения Mac очень просто, если вы выберете правильное программное обеспечение.
Чтобы помочь вам, мы составили этот список лучших бесплатных программ для редактирования фотографий для Mac. Посмотрите и поставьте в очередь файлы JPEG и RAW. Если вам нужно редактировать фотографии на вашем Mac, вы можете узнать больше о лучших фоторедакторах Mac, рекомендованных в посте. Нужны ли вам бесплатные онлайн-версии или профессиональные фоторедакторы, вы можете легко получить то, что вам нужно, из следующего материала
(Не волнуйтесь, любители ПК — мы не оставим вас без присмотра, когда дело доходит до лучших бесплатных графических редакторов. Многие из них будут работать и для Windows. Мы сообщим вам, для каких платформ каждое приложение или программа совместима с в разделе «Где вы можете использовать это»). редакторы. Некоторые из них представляют собой бесплатные пробные версии платных программ, а другие — настоящие бесплатные фоторедакторы без каких-либо обязательств. Итак, давайте прямо сейчас взглянем на бесплатное программное обеспечение для редактирования фотографий для Mac, такое как Photoshop.
редакторы. Некоторые из них представляют собой бесплатные пробные версии платных программ, а другие — настоящие бесплатные фоторедакторы без каких-либо обязательств. Итак, давайте прямо сейчас взглянем на бесплатное программное обеспечение для редактирования фотографий для Mac, такое как Photoshop.
Выберите любой из вариантов в этом списке, и вы получите один из лучших фоторедакторов для своего следующего проекта.
Бесплатное программное обеспечение для редактирования фотографий для Mac: 11 из наших любимых
- Luminar Neo
- Apple Photos
- Adobe Photoshop Elements
- Darktable
- Pixelmator 2MP 09020 909019
- Пикториал
- Affinity Photo
- Google Фотографии
- Pixlr X
1. Luminar Neo
Где вы можете его использовать: Mac и Windows
Почему он нам нравится: Luminar Neo имеет более 60 инструментов и предустановок для достижения максимальных результатов с минимальными затратами времени и усилий. Приложение поставляется со всеми функциями редактирования фотографий, стандартными для программного обеспечения профессионального уровня, включая функции слоев, преобразования и клонирования, а также коллекцию универсальных усилителей AI. Обработка фотографий невероятно проста и интуитивно понятна, даже если вы новичок. Он доступен как отдельное приложение или как плагин для Lightroom и Photoshop. Luminar Neo входит в число лучших программ для редактирования фотографий для Mac. Он также включает автоматическое редактирование на основе ИИ. Это программное обеспечение создано разработчиком Skylum и по праву считается одним из лучших интеллектуальных редакторов на сегодняшний день.
Приложение поставляется со всеми функциями редактирования фотографий, стандартными для программного обеспечения профессионального уровня, включая функции слоев, преобразования и клонирования, а также коллекцию универсальных усилителей AI. Обработка фотографий невероятно проста и интуитивно понятна, даже если вы новичок. Он доступен как отдельное приложение или как плагин для Lightroom и Photoshop. Luminar Neo входит в число лучших программ для редактирования фотографий для Mac. Он также включает автоматическое редактирование на основе ИИ. Это программное обеспечение создано разработчиком Skylum и по праву считается одним из лучших интеллектуальных редакторов на сегодняшний день.
Что можно улучшить: Мобильные пользователи могут рассмотреть специальное мобильное приложение для мобильного фоторедактора, поскольку Luminar Neo предназначен только для настольных компьютеров. Кроме того, его нельзя назвать бесплатным фоторедактором для Mac, но у вас есть 7 дней, чтобы попробовать его без риска.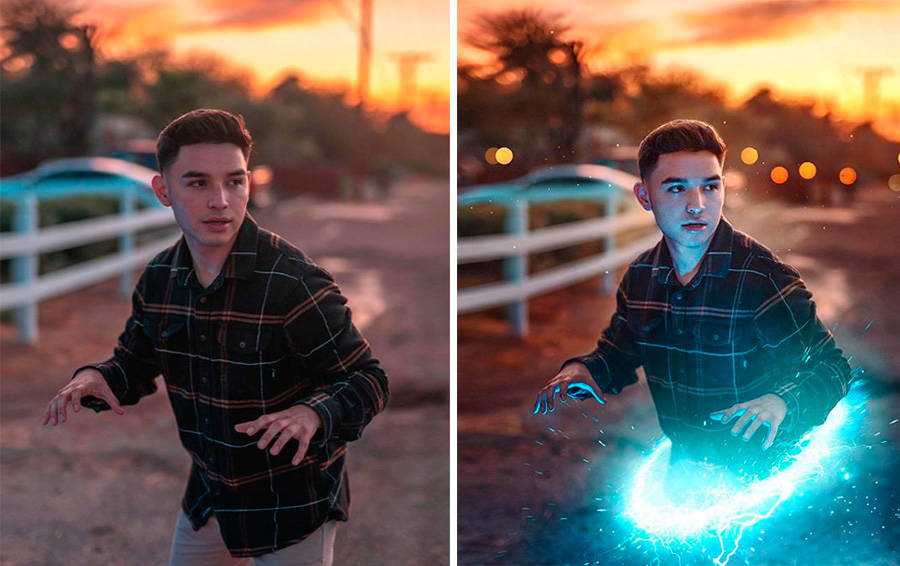 Хотите знать, что Luminar Neo может сделать для ваших фотографий? Начните бесплатную пробную версию прямо сейчас.
Хотите знать, что Luminar Neo может сделать для ваших фотографий? Начните бесплатную пробную версию прямо сейчас.
2. Apple Photos
Где это можно использовать: Mac
Почему нам это нравится: Мы подумали, что начнем с OG фоторедакторов Mac. Фотографии впервые появились в 2015 году в OS X Yosemite 10.10.3. С тех пор он закрепил за собой репутацию лучшего бесплатного фоторедактора для Mac. Это отличный вариант, если вам нужно базовое редактирование. Инструменты интуитивно понятны и просты в навигации, а интеграция с iCloud Photo Library беспроблемна. Кроме того, как встроенное приложение для Mac, оно абсолютно бесплатное, поэтому мы более чем рады назвать его лучшим бесплатным программным обеспечением для редактирования фотографий для Mac. Узнайте больше о том, что этот простой фоторедактор для Mac может сделать для вас.
Что можно улучшить: Если у нас есть претензии к Apple Photos, так это то, что возможности редактирования фотографий относительно ограничены. Здесь доступны только самые простые манипуляции с изображениями. Приложение хорошо работает в качестве базового фоторедактора, но для более сложной творческой работы вам понадобятся другие варианты.
Здесь доступны только самые простые манипуляции с изображениями. Приложение хорошо работает в качестве базового фоторедактора, но для более сложной творческой работы вам понадобятся другие варианты.
3. Adobe Photoshop Elements
Где вы можете его использовать: Mac и Windows
За что мы его любим: Photoshop Elements не совсем бесплатный фоторедактор для Mac или Windows, но у него есть бесплатная пробная версия , и это, безусловно, одно из лучших программ для редактирования фотографий для Mac и Windows. Набор автоматических инструментов редактирования, таких как экспозиция, цветовой баланс и снижение эффекта дрожания камеры, позволяет быстро решить самые распространенные проблемы с фотографиями. Это отличное решение, если вам нужно редактировать фотографии для Macbook Pro. Эта программа позволяет вам перейти далеко от базового редактирования изображений к более творческой работе, поэтому неудивительно, что Photoshop Elements близок к вершине нашего списка лучших бесплатных приложений для редактирования фотографий для Mac.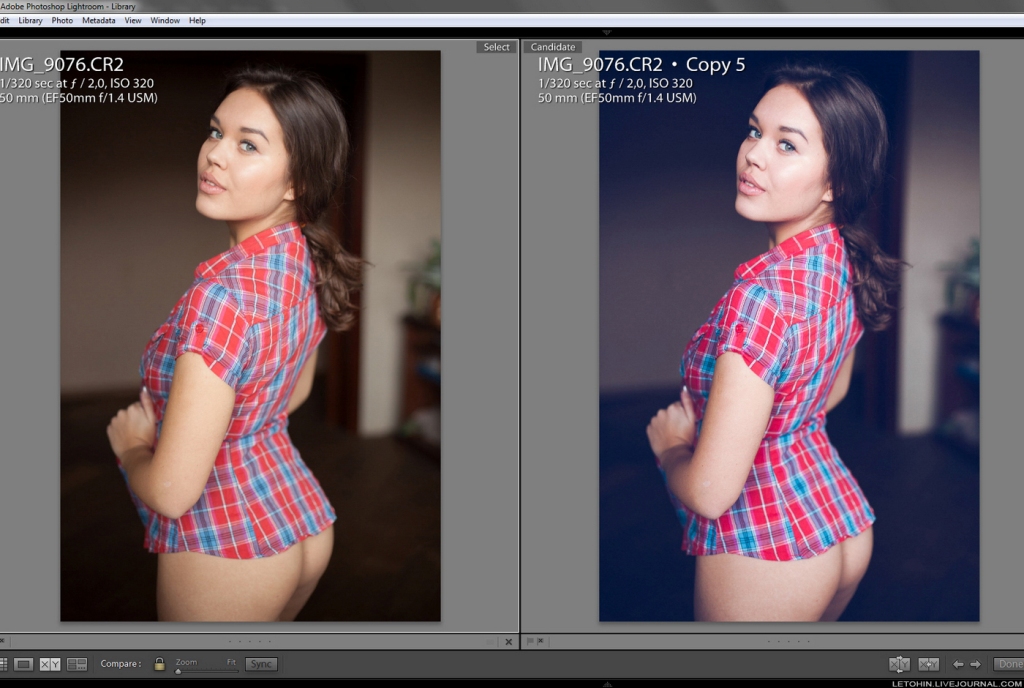
Что можно улучшить: Элементы не такие мощные, как полная версия Adobe Photoshop (в чем, конечно же, дело). При цене около 100 долларов за версию 2021 года это также один из самых дорогих вариантов в нашем списке фоторедакторов для Mac.
4. Darktable
Где вы можете его использовать: Mac, Windows и Linux
Почему он нам нравится: Несмотря на то, что многие бесплатные онлайн-фоторедакторы оптимизированы и довольно просты, Darktable — это бесплатное приложение для редактирования фотографий. программное обеспечение, которое может конкурировать с профессиональными инструментами. Если вам нужна бесплатная загрузка фоторедактора для Mac, обратите внимание на Darktable. Его функции каталогизации и организации фотографий сравнимы с Lightroom (что является большим комплиментом). Он работает как с файлами JPEG, так и с файлами RAW, а функции коррекции искажения перспективы и коррекции объектива впечатляют. Darktable также предлагает неразрушающее редактирование, что является огромным плюсом в фоторедакторе на Macbook Pro.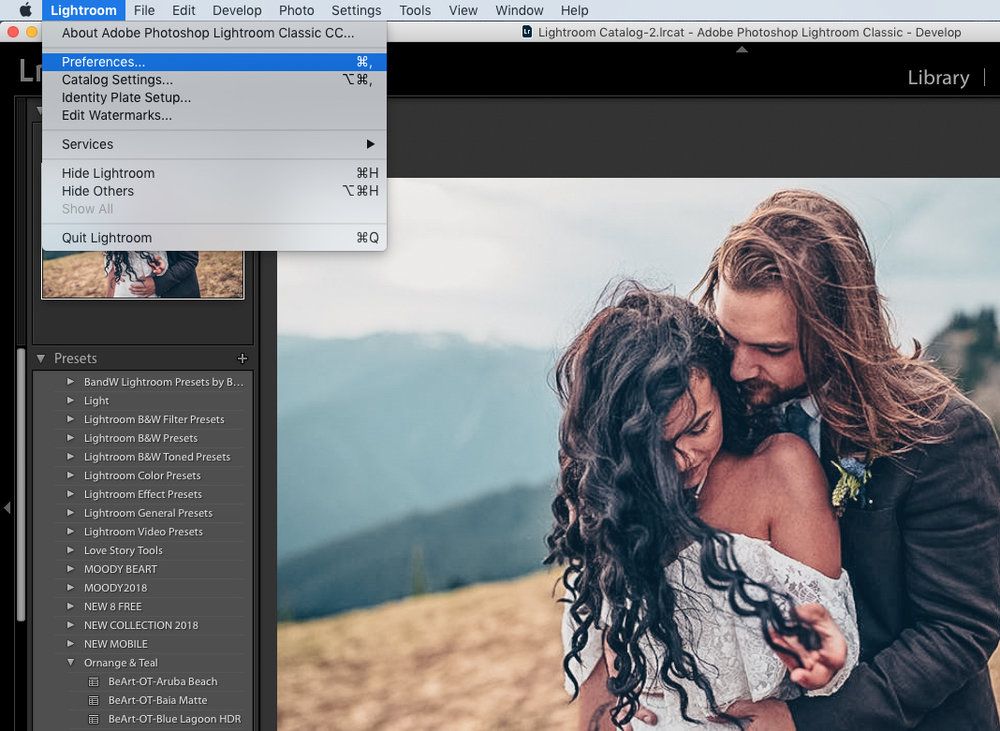
Что можно улучшить: Интерфейс не так отполирован, как мог бы быть, поэтому его не так легко подобрать, как некоторых других наших претендентов на звание лучшего бесплатного редактора изображений. Но, учитывая, что это бесплатное приложение Photoshop для Mac, это все, на что мы можем пожаловаться.
5. Pixelmator
Где его можно использовать: Mac
За что мы его любим: Pixelmator упоминается практически в каждом разговоре о лучшем бесплатном программном обеспечении для редактирования изображений для Mac. Это мощное и универсальное программное обеспечение с функциональностью на основе слоев, которая позволяет пользователям создавать графику, а также редактировать фотографии. С последней версией Pixelmator Pro 1.4 Hummingbird вы получите доступ к богатому набору функций и инструментов. Среди наших фаворитов — сопоставление цветов с помощью машинного обучения, новый элегантный инструмент «Свободное преобразование» и новые шаблоны для iPhone, Mac и Apple Watch.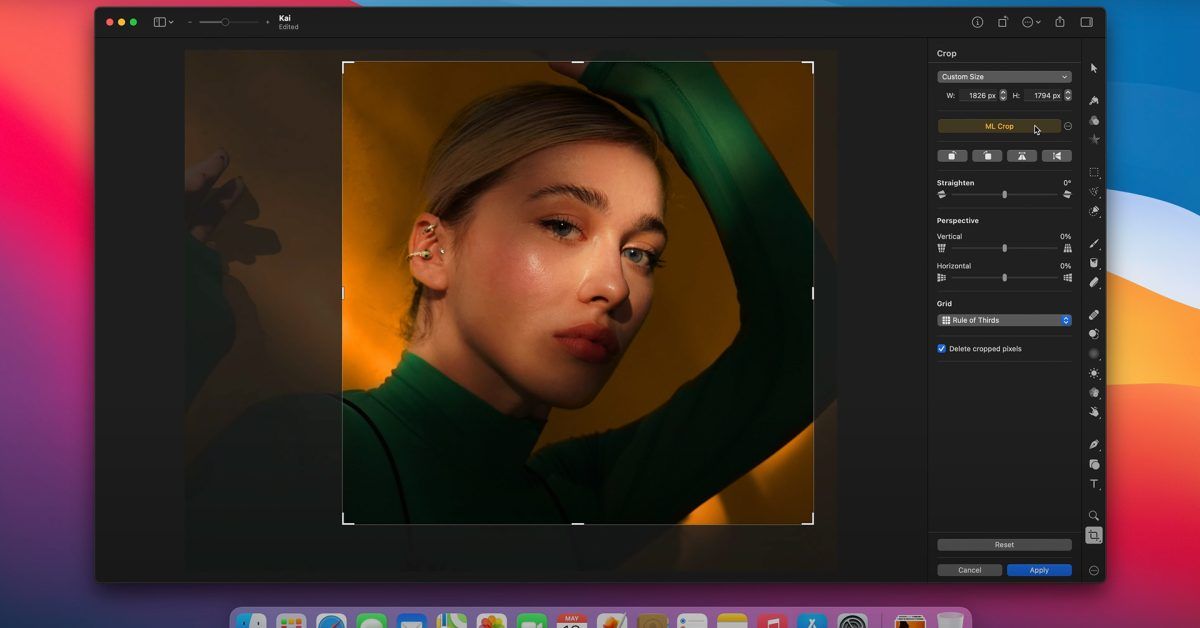 Будучи настоящим бесплатным программным обеспечением для редактирования фотографий Mac (т. е. созданным с нуля для macOS), Pixelmator находится в одном ряду с лучшими из них.
Будучи настоящим бесплатным программным обеспечением для редактирования фотографий Mac (т. е. созданным с нуля для macOS), Pixelmator находится в одном ряду с лучшими из них.
Что можно улучшить: Бесплатно предоставляется только пробная версия — вам необходимо приобрести полную версию Pixelmator, чтобы использовать ее после первых 30 дней. Эффекты и фильтры впечатляют, но не так интуитивно понятны, как некоторые другие параметры, поэтому тем, кто не знаком с бесплатным приложением для редактирования фотографий для Mac, придется немного поучиться.
6. GIMP
Где его можно использовать: Браузеры для Mac, Windows, Linux
За что мы его любим: GIMP — сокращение от GNU Image Manipulation Program — уже давно претендует на звание лучшего бесплатного редактора изображений. На самом деле, он неизменно считается лучшим бесплатным фоторедактором для Mac или близок к этому, так как вскоре после его дебюта в 1996 (!). Первоначально разработанный для Linux, этот онлайн-редактор изображений с открытым исходным кодом предоставляет богатый набор инструментов с возможностями для всего: от ретуширования изображений до преобразования формата изображения до создания рисунков и графики. Интерфейс во многом повторяет Photoshop, поэтому, если вы привыкли к программному обеспечению Adobe, вам будет легко переключиться на GIMP. Это отличная бесплатная альтернатива программному обеспечению Adobe.
Интерфейс во многом повторяет Photoshop, поэтому, если вы привыкли к программному обеспечению Adobe, вам будет легко переключиться на GIMP. Это отличная бесплатная альтернатива программному обеспечению Adobe.
Что можно улучшить: Из-за того, что программа работает на добровольных началах с открытым исходным кодом, время от времени возникают ошибки, которых вы не увидите в профессионально разработанном программном обеспечении. Но этого недостаточно, чтобы вычеркнуть его из нашего списка лучших бесплатных программ для редактирования фотографий для Mac. Тем не менее, вы должны попробовать этот бесплатный Photoshop для Mac.
7. Fotor
Где можно использовать: Mac, Windows, Linux
За что мы его любим: Fotor разработан как простая и простая в использовании платформа для редактирования фотографий с результатами в одно касание. При этом это блестяще удается. Фильтры в этом бесплатном редакторе изображений для Mac предназначены для обработки ваших фотографий одним щелчком мыши и дают впечатляющие результаты. Что действительно обеспечивает Fotor место в нашем списке лучших программ для редактирования фотографий для Mac, так это пакетная обработка. Используйте его, чтобы применить один и тот же фильтр к большой группе фотографий — может быть, к тем пляжным снимкам, которые все вышли чертовски переэкспонированными — и выполните всю необходимую цветокоррекцию одним махом. (У Techradar есть все подробности о Fotor в их обзоре.)
Что действительно обеспечивает Fotor место в нашем списке лучших программ для редактирования фотографий для Mac, так это пакетная обработка. Используйте его, чтобы применить один и тот же фильтр к большой группе фотографий — может быть, к тем пляжным снимкам, которые все вышли чертовски переэкспонированными — и выполните всю необходимую цветокоррекцию одним махом. (У Techradar есть все подробности о Fotor в их обзоре.)
Что можно улучшить: Недостатком Fotor является то, что он такой изящный и интуитивно понятный, как отсутствие высококлассных функций. Например, если вам нужно выполнить очень детальную ретушь с помощью кисти-клона, вам понадобится другой бесплатный редактор изображений для Mac. Мы также не в восторге от рекламы в этом бесплатном фоторедакторе, но вы можете заплатить за Pro-версию для более чистого опыта.
8. Пикториал
Где можно использовать: Mac
За что мы его любим: Теперь в версии 4.0 Picktorial — это бесплатное программное обеспечение для редактирования фотографий с набором впечатляющих графических функций.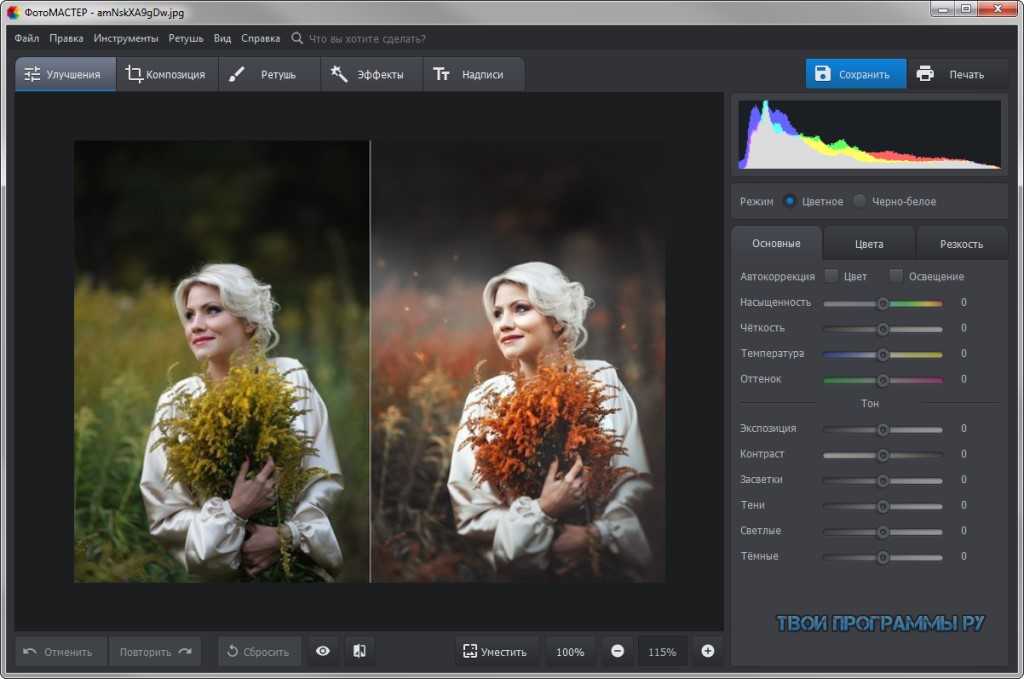 Встроенный инструмент организации фотографий — приятный штрих, а фильтры и эффекты не уступают более дорогим программам для редактирования фотографий. Picktorial можно даже использовать как расширение для Apple Photos, так что вы можете использовать его, чтобы дополнить один из наших других вариантов. Здесь вы можете быстро и легко упорядочить свои фотографии.
Встроенный инструмент организации фотографий — приятный штрих, а фильтры и эффекты не уступают более дорогим программам для редактирования фотографий. Picktorial можно даже использовать как расширение для Apple Photos, так что вы можете использовать его, чтобы дополнить один из наших других вариантов. Здесь вы можете быстро и легко упорядочить свои фотографии.
Что можно улучшить: Чтобы по-настоящему получить максимальную отдачу от этого фоторедактора Mac, вам нужно раскошелиться на версию Pro (в настоящее время 9,99 долларов США в месяц или единовременная плата в размере 69,99 долларов США). И хотя это рейтинг лучших бесплатных программ для редактирования фотографий для Mac, нам очень не хочется оставлять своих собратьев на Windows позади. Приходится состыковывать некоторые моменты из-за отсутствия кроссплатформенной совместимости. Конечно, вы можете не платить дополнительно и использовать обычную версию этого бесплатного редактора изображений для Mac.
9.
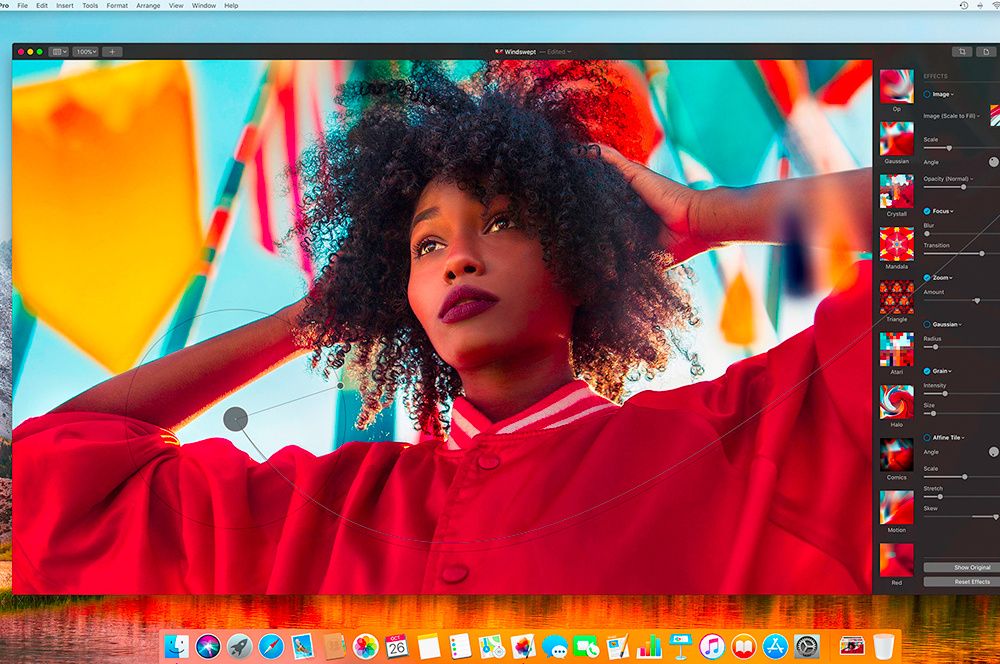 Affinity Photo
Affinity Photo
Где можно использовать: Mac, Windows, iPad
За что мы его любим: Приложение Affinity оснащено профессиональными функциями: объединение фокуса, объединение фотографий, импорт и экспорт файлов формата PSD, маски, фильтры. , неразрушающее редактирование — полный комплект и кабуд. (И хотя не каждому фотографу это пригодится, мы должны отметить, что движок кистей Affinity потрясающий.) По общему признанию, «бесплатная» часть этого «бесплатного фоторедактора» — это всего лишь пробная версия. Но попробуйте, и вам может быть трудно отпустить. Его по-прежнему можно считать лучшим фоторедактором для Macbook Pro и других устройств Apple. Affinity Photo — мощный графический пакет для профессионалов. Он работает с файлами RAW и поддерживает все распространенные цветовые пространства — RGB, CMYK, LAB и оттенки серого. Он использует эксклюзивные технологии macOS, такие как OpenGL, Grand Central Dispatch, Core Graphics и другие, и его скорость заслуживает уважения.![]()
Что можно улучшить: Будем честными: кривая обучения здесь довольно крутая. Как фоторедактор для Mac, Affinity Photo не для тех, кого легко запугать. Однако, если вы готовы потратить время на то, чтобы освоиться с менее чем интуитивно понятным интерфейсом, вознаграждение может быть отличным.
10. Google Photos
За что мы его любим: Один из хороших вариантов, если вы ищете простой фоторедактор на Macbook Air. Google Photos — простой, но эффективный онлайн-редактор фотографий. Облачная система управления фотографиями — огромный плюс, как и 15 ГБ бесплатного облачного хранилища. Нас также впечатлили ограниченные, но все же полезные фильтры и базовые инструменты редактирования.
Что можно улучшить: Для онлайн-редактора изображений обидно, что ограничение на размер изображений относительно небольшое (всего 16 Мп). И было бы неплохо иметь настольную версию, а не ограничиваться браузером. Тем не менее, Google Фото по-прежнему входит в число лучших бесплатных фоторедакторов.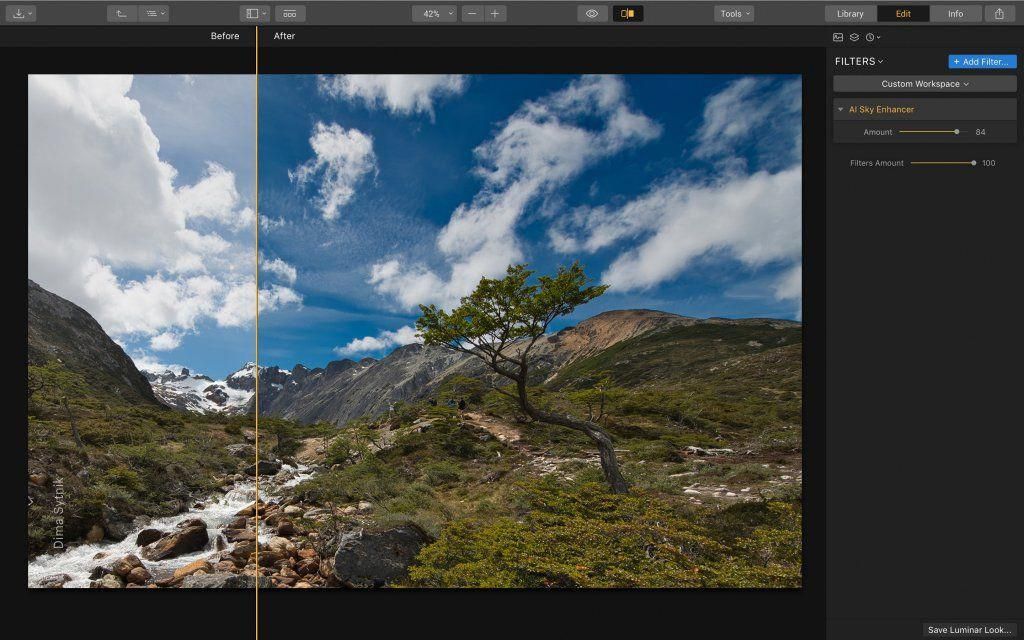 Обязательно попробуйте, если вы ищете несложное бесплатное редактирование фотографий для Macbook.
Обязательно попробуйте, если вы ищете несложное бесплатное редактирование фотографий для Macbook.
11. Pixlr X
Где можно использовать: Браузеры на Mac и Windows, а также в качестве приложения для Android и iOS
За что мы его любим: Этот простой и легкий онлайн-редактор фотографий удивительно мощен, учитывая, что он настолько удобен для новичков, насколько это возможно. Регулировки и фильтры на основе ползунков в этом простом фоторедакторе Mac позволяют легко возиться с вашими фотографиями и получать правильный вид без особых технических ноу-хау. Pixlr X несколько уникален среди онлайн-редакторов изображений тем, что не использует Flash, что одновременно хорошо (с точки зрения безопасности) и не очень хорошо (с точки зрения более ограниченной функциональности). Можно даже сказать, что это бесплатный Photoshop на Mac.
Что можно улучшить: Ожидайте довольно значительное уменьшение размера при сохранении файла с помощью этого онлайн-редактора фотографий.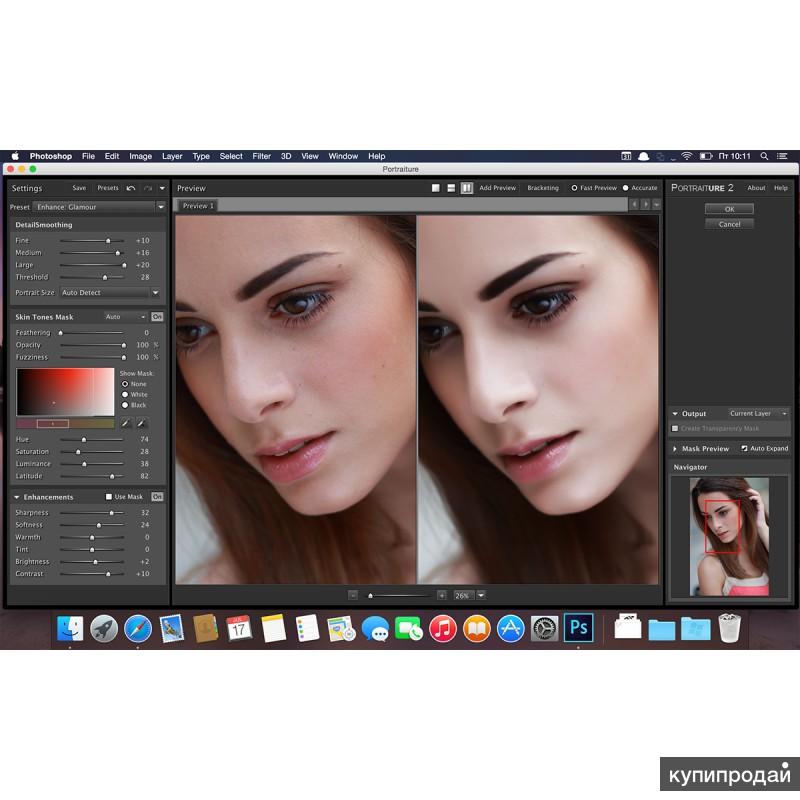 У вас не должно возникнуть проблем, если вы просто планируете делиться своими изображениями в социальных сетях, но вы не захотите полагаться на этот бесплатный фоторедактор для полноразмерных распечаток.
У вас не должно возникнуть проблем, если вы просто планируете делиться своими изображениями в социальных сетях, но вы не захотите полагаться на этот бесплатный фоторедактор для полноразмерных распечаток.
Какой лучший фоторедактор для Mac?
Чтобы найти лучший бесплатный фоторедактор для Mac, вам нужно учесть несколько моментов:
- Что вам нужно делать с вашим фоторедактором Mac OS — простая ретушь изображений или интенсивная творческая переработка?
- Сколько вы готовы потратить на редактор изображений для Mac? Это должно быть действительно бесплатное приложение для редактирования фотографий для Mac, или вы готовы вложить немного денег, если вас устраивает бесплатная пробная версия?
- Каков ваш уровень навыков редактирования фотографий для iMac? Вам нужно что-то простое и обтекаемое, или вы гений технологий изображения?
Ответив на эти три ключевых вопроса, вы будете готовы найти лучшее бесплатное приложение для редактирования фотографий для Mac.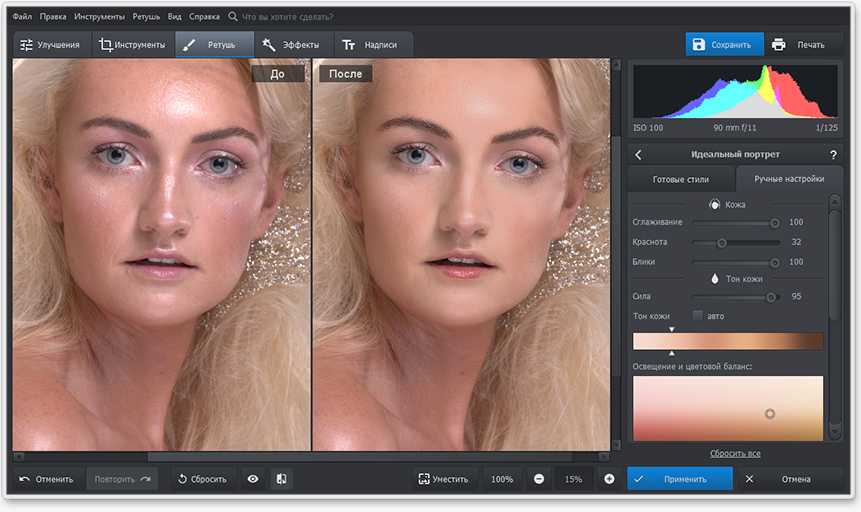
Мы надеемся, что наш список помог вам выбрать лучший бесплатный редактор изображений для вашего следующего проекта. Если вы хотите узнать больше о программном обеспечении Skylum, мы приглашаем вас узнать, подходит ли вам Luminar Neo редактор изображений.
Независимо от того, какой онлайн-редактор изображений или программное обеспечение для редактирования фотографий для Mac вы выберете, мы желаем вам всего наилучшего в ваших начинаниях по фотографии и улучшении фотографий. Пусть вам никогда не придется исправлять это на почте. Выберите лучшее программное обеспечение из списка выше с учетом ваших потребностей.
Основы редактирования фотографий в программе «Фото» на Mac
Вы можете использовать инструменты редактирования фотографий, чтобы легко вносить простые изменения в свои фотографии, например поворачивать их или обрезать для получения наилучшего кадрирования. Вы также можете использовать более дюжины сложных настроек для изменения экспозиции и цвета, удаления меток или пятен, устранения эффекта красных глаз, изменения баланса белого и многого другого.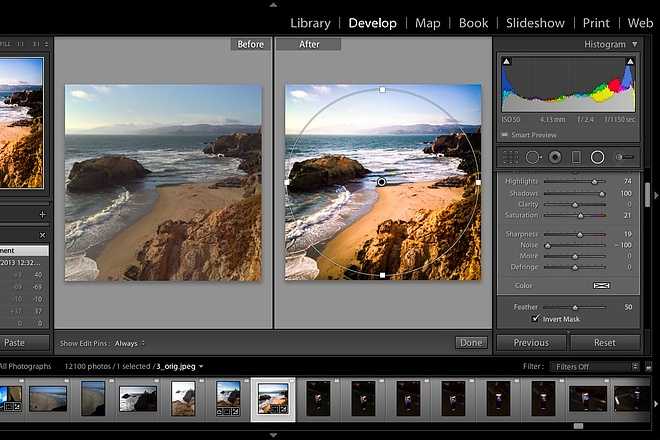
Чтобы выполнить более сложные настройки, вы можете использовать элементы управления «Уровни» и «Кривые», чтобы изменить яркость, контрастность и тональный диапазон в разных областях фотографии. См. разделы Применение корректировок уровней к фотографии и Применение корректировок кривых к фотографии. Вы также можете улучшать и изменять видео и Live Photos. См. Изменение и улучшение видео и Изменение живого фото.
Когда вы изменяете фотографию или видео, приложение «Фото» сохраняет исходный вид, поэтому вы всегда можете отменить изменения и вернуться к исходному виду.
Изменения, которые вы вносите в фото или видео, отображаются везде, где они появляются в вашей библиотеке — в каждом альбоме, проекте и т. д. Если вы хотите придать фотографии или видео уникальный вид, который появляется только в одной версии предмета, сначала продублируйте его и поработайте над копией.
Откройте для меня «Фото»
Редактируйте фото или видео
В приложении «Фотографии» на Mac выполните одно из следующих действий:
Дважды щелкните миниатюру фото или видео, затем нажмите «Редактировать» на панели инструментов.

Выберите миниатюру фото или видео, затем нажмите клавишу «Return».
Выполните любое из следующих действий:
Увеличьте или уменьшите масштаб фотографии: Нажмите или перетащите ползунок Масштаб.
Внесение корректировок: Нажмите «Настроить», чтобы отобразить инструменты корректировки. См. раздел Настройка света, экспозиции и других параметров фотографии.
Применить фильтры: Нажмите «Фильтры», чтобы отобразить фильтры, которые можно применить для изменения внешнего вида фото или видео. См. Использование фильтра для изменения внешнего вида фотографии.
Обрезать изображение: Нажмите «Обрезать», чтобы отобразить параметры обрезки фото или видео. См. раздел Обрезка и выравнивание фотографий.
Поворот фото или видео: Нажмите кнопку «Повернуть» на панели инструментов, чтобы повернуть изображение против часовой стрелки.
 Продолжайте нажимать, пока не получите нужную ориентацию. Удерживая нажатой клавишу Option, щелкните кнопку, чтобы повернуть изображение по часовой стрелке.
Продолжайте нажимать, пока не получите нужную ориентацию. Удерживая нажатой клавишу Option, щелкните кнопку, чтобы повернуть изображение по часовой стрелке.Автоматическое улучшение фото или видео: Нажмите кнопку «Автоматическое улучшение», чтобы автоматически настроить цвет и контраст фото или видео. Чтобы удалить изменения, нажмите Command-Z или нажмите «Вернуть к исходному».
Чтобы прекратить редактирование, нажмите «Готово» или нажмите «Return».
Во время редактирования фото или видео вы можете нажимать клавиши со стрелками для переключения на другие элементы.
Дублировать фото
Чтобы создать разные версии фото или видео, вы дублируете его и работаете с копией.
В приложении «Фотографии» на Mac выберите элемент, который хотите скопировать.
Выберите «Изображение» > «Дублировать 1 фото» (или нажмите Command-D).
Если вы дублируете живое фото, нажмите «Дублировать», чтобы включить часть видео, или «Дублировать как неподвижное фото», чтобы включить только неподвижное изображение.

При создании дубликата на боковой панели появляется альбом «Дубликаты». Повторяющиеся элементы остаются в альбоме «Дубликаты», пока вы не настроите или не измените внешний вид одного из них. Повторяющиеся элементы, которые вы добавляете или импортируете в свою библиотеку, могут потребовать некоторого времени на обработку, прежде чем они будут распознаны как дубликаты и помещены в альбом «Дубликаты».
Сравните фотографии или видео до и после редактирования
При редактировании элемента вы можете сравнить отредактированную версию с оригиналом.
В приложении «Фото» на Mac дважды нажмите фотографию или видео, чтобы открыть его, затем нажмите «Изменить» на панели инструментов.
Чтобы увидеть исходное изображение, нажмите и удерживайте кнопку «Без настроек» или нажмите и удерживайте клавишу M.
Отпустите кнопку или клавишу M, чтобы увидеть элемент с правками.
Копирование и вставка настроек
После настройки фотографии или видео вы можете скопировать сделанные вами настройки и вставить их в другие объекты.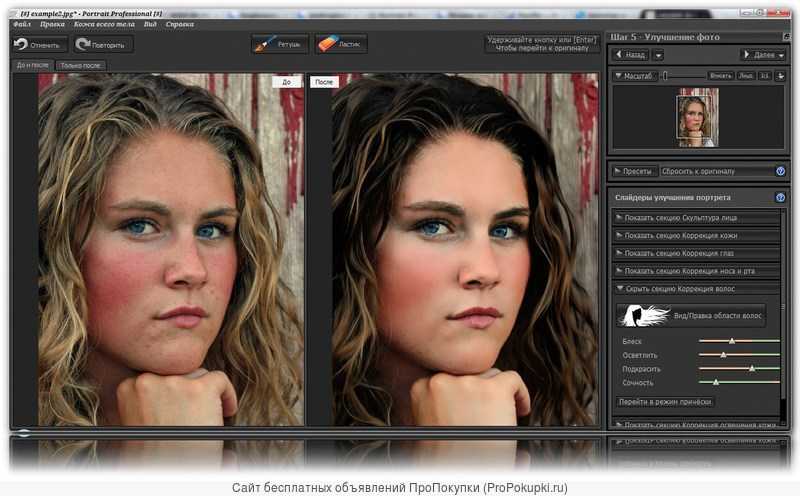 Вы можете вставлять корректировки только в один элемент за раз.
Вы можете вставлять корректировки только в один элемент за раз.
Примечание: Нельзя копировать и вставлять настройки из инструментов ретуширования, устранения эффекта красных глаз, инструмента обрезки или сторонних расширений.
В приложении «Фотографии» на Mac дважды щелкните элемент, для которого вы внесли изменения, затем нажмите «Изменить» на панели инструментов.
Выберите «Изображение» > «Копировать настройки».
Дважды щелкните элемент, к которому вы хотите применить настройки, затем нажмите «Редактировать».
Выберите «Изображение» > «Вставить настройки».
Вы также можете щелкнуть элемент в режиме редактирования, удерживая клавишу Control, и выбрать «Копировать настройки» или «Вставить настройки».
Вы можете быстро удалить изменения с фото или видео. Чтобы отменить последнее внесенное изменение, выберите «Правка» > «Отменить» или нажмите Command-Z. Чтобы отменить все изменения и начать сначала, выберите элемент и выберите «Изображение» > «Вернуть к исходному состоянию».

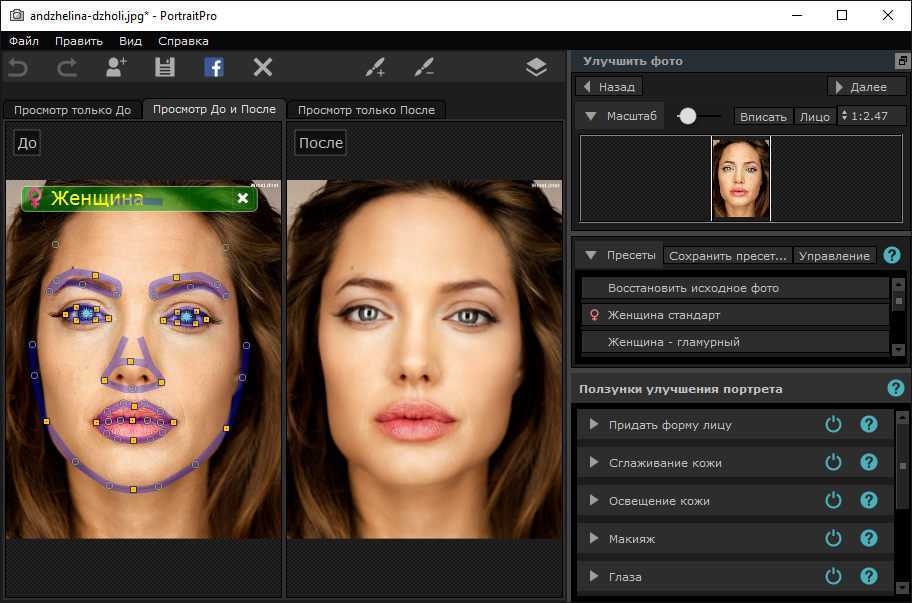 См. раздел Использование фильтра для изменения внешнего вида фотографии.
См. раздел Использование фильтра для изменения внешнего вида фотографии.
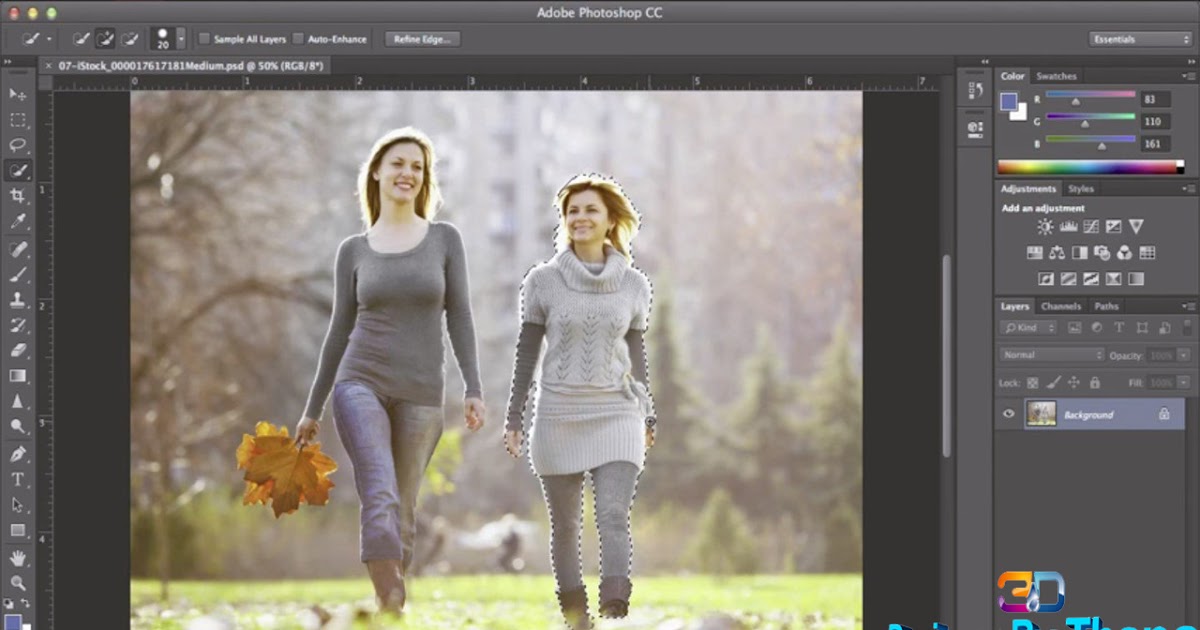
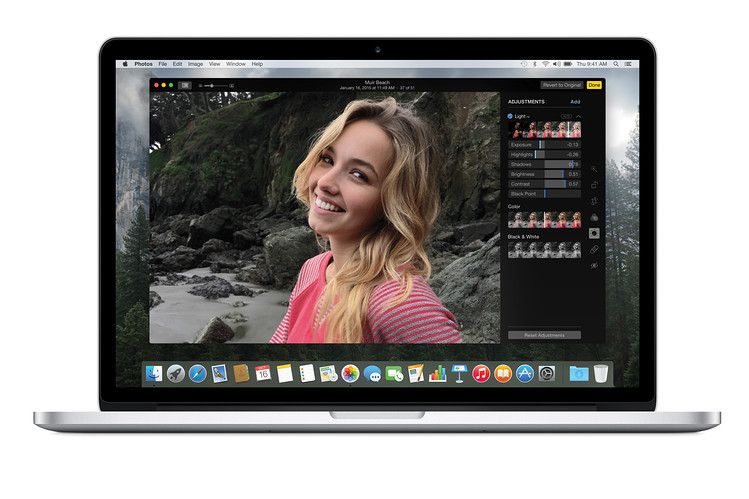 Продолжайте нажимать, пока не получите нужную ориентацию. Удерживая нажатой клавишу Option, щелкните кнопку, чтобы повернуть изображение по часовой стрелке.
Продолжайте нажимать, пока не получите нужную ориентацию. Удерживая нажатой клавишу Option, щелкните кнопку, чтобы повернуть изображение по часовой стрелке.