Содержание
Как сделать в фотошопе негатив. Как сделать в фотошопе негатив Как в фотошопе из негатива сделать фотографию
| Italiano | Ελληνικά | Norsk | Nederlandse | العربية | 繁體中文
отрицательный
, В фотографии изображение обычно находится на полосе или листе прозрачной пластиковой пленки, которая воспроизводит яркие части сфотографированного объекта в темных и темных частях в виде светлых областей.
Обратный порядок происходит, поскольку чрезвычайно чувствительные к свету химикаты, Использование для захвата изображения достаточно быстро, чтобы обычная съемка затемнялась, а не обесцвечивалась под воздействием света и последующей фотографической обработки.
Экспозиция сенсибилизированной бумаги через негатив, сделанная либо путем помещения негатива, либо бумаги в тесном контакте, либо проецированием отрицательного изображения на бумагу, отменяет эти тона и создает положительную фотографическую печать.
Вот два вида негативов:
- Черно-белые негативы:
состоят из зерен металлического серебра, химически уменьшенных в процессе разработки из солей серебра, пораженных светом во время воздействия; - Цветовые негативы:
состоят из трех изображений с обратным фоном с обратным фоном, которые формируются вместе с серебряным изображением во время разработки.
Получив общее представление о том, что такое негативный образ, давайте начнем узнавать, как сделать фото негативные эффекты легкими способами.
Лучший способ создать негативную фотографию с помощью WidsMob Retoucher на Windows и Mac (включая macOS Catalina)
WidsMob Retoucher Является профессиональным положительным и негативным эффектом редактирования фотоэффектов, который теперь доступен в Mac OS X. С его помощью вы можете легко добавлять негативные эффекты к фотографиям.
WidsMob Retoucher
WidsMob Photo Retoucher — поможет вам удалить шум, возникающий при высоких значениях ISO, низкой освещенности, высокой скорости затвора и т. Д., Используя пользовательскую информацию для каждого изображения и применить к вашим цифровым изображениям насыщенность, контрастность и зернистость самого легендарного зерна изображения. аналоговые фильмы, чтобы придать вашей фотографии неповторимый вид.
Шаг 1: Добавить фото в WidsMob Retoucher для отрицательного эффекта
Нажмите «Открыть», чтобы добавить фотографию в программу или прямо перетащите фотографию в интерфейс. Загрузите и установите WidsMob Retoucher на свой Mac, а затем откройте эту программу редактирования отрицательного эффекта. Нажмите «Открыть», чтобы добавить фотографию в программу или прямо перетащить фотографию в интерфейс.
Загрузите и установите WidsMob Retoucher на свой Mac, а затем откройте эту программу редактирования отрицательного эффекта. Нажмите «Открыть», чтобы добавить фотографию в программу или прямо перетащить фотографию в интерфейс.
Шаг 2: Применить негативный эффект к вашей фотографии
Нажмите кнопку «FILM PACK» на правой верхней боковой панели. Выберите «Цветной негативный фильм» в раскрывающемся списке «Профиль цветовой гаммы».
Как вы можете видеть негативный эффект на фотографию одновременно для своей операции, вы также можете выбрать Различные эффекты пленочной пленки для изменения отрицательного цвета.
Вы также можете изменить цветовые режимы, отрегулировав контраст, насыщенность и особый тон и отрегулируйте зернистость и интенсивность пленки.
После редактирования нажмите кнопку «Сохранить» в верхней части основного интерфейса, чтобы непосредственно сохранить фотографию на вашем Mac. Вы можете изменить имя и добавить теги к своей фотографии. Вы также можете выбрать место сохранения, формат (JPEG или TIFF) и качество фотографии перед сохранением.
Вы также можете выбрать место сохранения, формат (JPEG или TIFF) и качество фотографии перед сохранением.
Проверьте видеоурок для упрощения работы ниже:
Способ 2: сделать негативное фото онлайн с помощью LunaPic
В Интернете есть множество онлайн-позитивных и негативных фоторедакторов, вы можете выбрать один из них, чтобы сделать вашу фотографию негативным. Давайте возьмем Lunapic.com, например, чтобы сделать негативную фотопереключение онлайн.
1. Введите lunapic.com в браузере и найдите Отрицательный
в разделе Фильтры.
2. Нажмите кнопку «Выбрать файл», чтобы выбрать фотографию с вашего компьютера или прямо введите URL-адрес вашего онлайн-изображения в форме «открытый URL-адрес», чтобы применить отрицательный эффект.
Вы также можете использовать другой онлайн-видеоредактор, например IMGonline.com.ua, который может помочь вам легко сделать снимок с негативным эффектом (или положительным с негатива).
Просто выберите изображение на своем компьютере или мобильном телефоне, нажмите кнопку «ОК» на кнопке Страница, затем подождите несколько секунд, и вы можете напрямую загрузить отрицательную фотографию.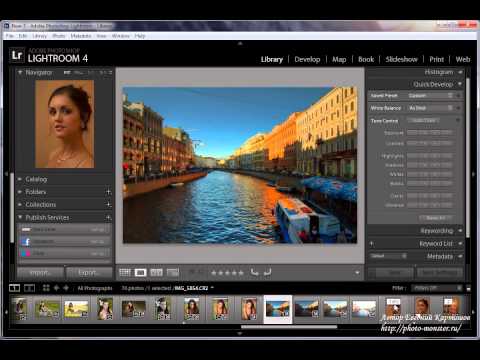
Способ 3: создание негативных фотографий с помощью Expression Studio в Windows 10/8/7
Если вы используете компьютер Windows, вы можете использовать Invert Photo Negative filter в Expression Studio для инверсии цветов изображения. Этот фильтр полезен для превращения положительного изображения в негатив или для положительного результата с запрограммированного отрицательного значения.
1. Откройте Expression Studio в Windows и выберите файл изображения.
2. Нажмите «Редактор изображений» в меню, а затем нажмите «Отменить фото отрицательный».
3. Затем нажмите «ОК», чтобы инвертировать изображение в окне «Отменить фотоотрицание», а отрицательное изображение было успешно сохранено.
Способ 4: сделать негатив на iPhone / iPad
Шаг 1. Откройте «Настройки» на вашем iPhone или iPad. Это серое приложение, которое содержит шестерни и находится на главном экране.
Шаг 2. Прокрутите вниз и нажмите «Общие». Затем нажмите «Доступность» в середине меню отдельного раздела.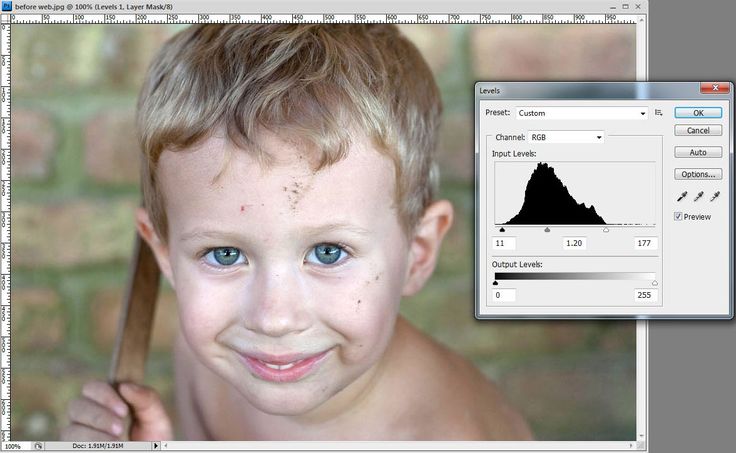
Шаг 3. Нажмите «Показать размещение» и переместите «Инвертировать цвета» в положение «Вкл.». Он станет фиолетовым, а цвета на вашем устройстве теперь будут инвертированы.
Весь фотолюбитель и, тем больше, специалист знаком с таким представлением, как негатив
. Слово, произошедшее от латинского negativus, обозначает обратное, негативное значение цвета: больше ясные места на пленке получаются темными, и напротив. Яркость цвета тоже меняется в противоположную сторону, и больше бледные участки изображения в результате получаются самыми яркими. Печать с негатив
ов дает вероятность получить больше отчетливые снимки, подправить какие-то участки кожи либо одежды в сторону их совершенствования. Как же сделать из фотографии негатив
? На подмога придет программа Adobe Photoshop.
Инструкция
1.
Откройте изображение, которое будете преобразовывать в негатив
.
2.
Дальнейший шаг – инвертирование цвета. Инверсия – это смена цветов на противоположные, обратные.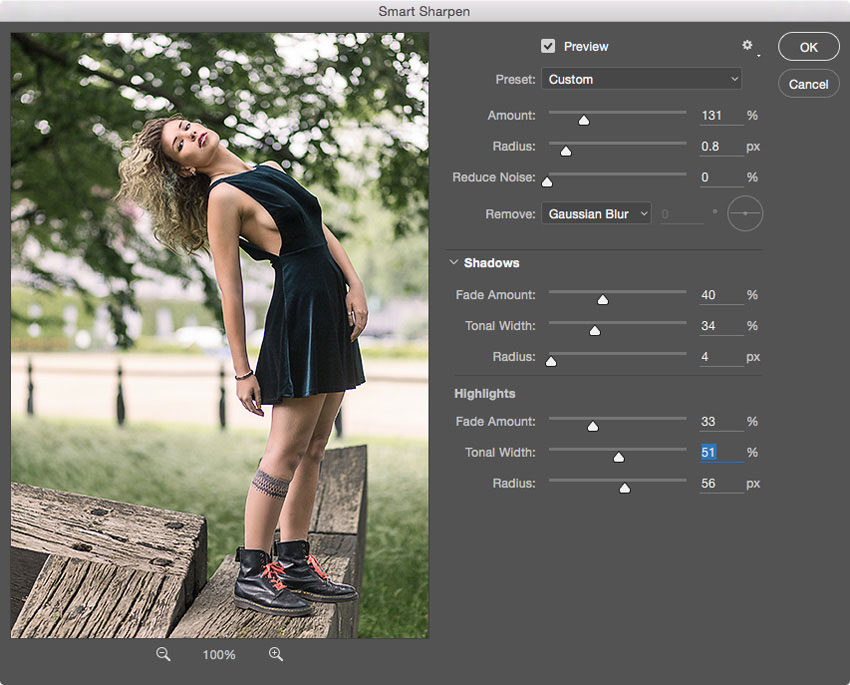 Сделать это поможет сочетание клавиш Ctrl + I либо дозволено исполнить операцию через меню: «Изображение – Коррекция – Инверсия» (Image – Adjustments – Invert). Вы увидите, что цвет начального изображения изменился.
Сделать это поможет сочетание клавиш Ctrl + I либо дозволено исполнить операцию через меню: «Изображение – Коррекция – Инверсия» (Image – Adjustments – Invert). Вы увидите, что цвет начального изображения изменился.
3.
Многие останавливаются на втором шаге, но это ненормально, потому что негатив
сделан не до конца. Позже инвертирования необходимо неукоснительно обесцветить вашу картинку. Сделать это дозволено как с клавиатуры – Shift + Ctrl + U, так и через меню: «Изображение – Коррекция – Обесцветить» (Image – Adjustments – Desaturate). Как видите, изображение стало всецело черно-белым.
4.
Дальше надобно исполнить коррекцию фотографии. На поддержка придет пункт меню «Изображение – Коррекция – Цветовой тон и концентрация» (Image – Adjustments – Hue/Saturation). Тут непременно поставьте галочку вблизи опции «Тонирование» (Colorize). Дальше курсором измените значения полей сверху вниз: цветовой тон (hue) – 209, концентрация (saturation) – 15, яркость (lightness) остается бывшей, нулевой.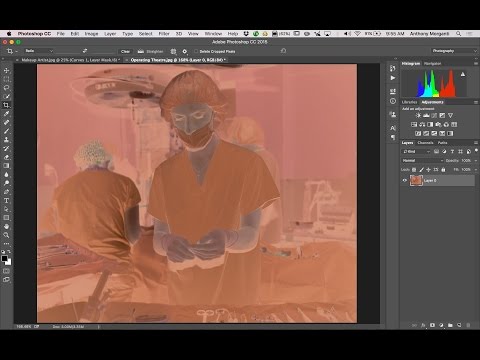 Нажмите ОК.
Нажмите ОК.
5.
Дальнейший шаг – работа над соотношением света и тени: «Изображение – Коррекция – Света/Тени (Image – Adjustments – Shadows/Highlights). Откроется новое окно коррекции изображения. Если оно маленькое, нажмите внизу «Добавочные опции» (Show More Options). Измените показатели тона и света, дабы изображение получилось больше интенсивным и добротным. В пункте «Тени» – Shadows поставьте следующие значения: число – 0, ширина тонового диапазона – 50, радиус – 30 пикселей. В меню «Света»: результат – 35, ширина тонового диапазона света – 75, радиус – 30. Значения цветокоррекции и контрастности средних тонов обязаны быть минусовые: цветокоррекцию надобно выставить на ярусе – 8, контрастность средних тонов -10.
6.
Зачастую при создании негатив
ов изображение переворачивают. Сделать это дозволено с поддержкой пункта меню «Изображение – Поворот и отражение» (Image – Rotate Canvas). Ваш негатив
готов.
Фотошоп – необходимая графическая программа на все случаи жизни, и она поможет вам даже в такой, казалось бы, трудной обстановки, когда требуется нарисовать доподлинно и реалистично выглядящую печать. Создание печати – стремительный и примитивный процесс, тот, что не отнимет у вас огромнее 10 минут.
Создание печати – стремительный и примитивный процесс, тот, что не отнимет у вас огромнее 10 минут.
Вам понадобится
- Adobe Photoshop
Инструкция
1.
Дабы начать работу с печатью, сделайте в Фотошопе новейший документ размером 300 на 300 пикселей. На белом фоне напишите небольшую строчку всякого текста, заканчивающегося звездочкой.
2.
Выделите текстовый слой. В верхней панели управления текстовым слоем вы увидите значок в виде дуги над буквой «Т» – щелкните по нему, дабы открылось окно трансформации текста. В разделе Style выберите «Arc» со значением Horizontal, после этого нажмите ОК. Ваш текст оказался выгнутым в форме арки, 1-й шаг к новой печати сделан.
3.
Слой с измененным текстом необходимо скопировать (Duplicate layer), позже чего выберите в меню Edit параметр Transform и укажите в нем поворот на 180 градусов (Rotate). Копия должна зеркально располагаться под оригиналом. Объедините слои.
4.
Дальше на новом слое выберите инструмент Elleptical Marquee и выделите с его подмогой текстовую область. Выберите меню Edit, после этого Stroke, укажите параметр 5px и установите по умолчанию черный цвет. Повторите то же самое действие, сделав окружность меньшего размера внутри вашей печати.Изменяйте круговой текст по своему усмотрению, а также разместите в центр печати на новом слое всякое другое изображение либо новейший текст.
5.
Остались последние штрихи, добавьте печати реалистичности. Сделайте новейший слой с фильтром Render Clouds и добавьте результат шума (Add Noise). Параметр шума устанавливайте по собственному желанию – 30-40%. Установите в параметрах этого слоя режим Screen взамен Normal, и вы увидите, как печать приобретает подлинный внешний вид.
В Adobe Photoshop фотографии и всякие другие изображения дозволено видоизменять до неузнаваемости, и фактически любая ваша творческая идея в обработке изображений с поддержкой Фотошопа может стать действительностью.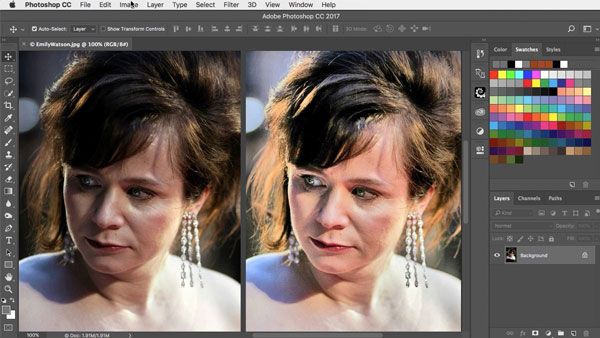 Неоднократно в работе с фотографиями либо в процессе создания коллажей и фотомонтажа появляется надобность развернуть изображение зеркально – так, дабы фигура на фотографии осталась такой же, как и прежде, но глядела в противоположную сторону, либо даже оказалась опрокинутой с ног на голову.
Неоднократно в работе с фотографиями либо в процессе создания коллажей и фотомонтажа появляется надобность развернуть изображение зеркально – так, дабы фигура на фотографии осталась такой же, как и прежде, но глядела в противоположную сторону, либо даже оказалась опрокинутой с ног на голову.
Инструкция
1.
Дабы развернуть изображение, откройте его в программе, а после этого зайдите в меню Edit и выберите пункт Rotate Canvas. Выберите подраздел Flip Canvas Horizontal либо Flip Canvas Vertical.
2.
С подмогой этих команд вы за пару секунд сумеете повернуть картинку горизонтально либо вертикально, в зависимости от того, какой итог вы хотите получить. Таким образом, вы сумеете развернуть все слои изображения.
3.
Если же требуется развернуть только один слой, не трогая остальные – скажем, оставить пейзаж таким, какой он был, а объект, размещенный на него, развернуть в иную сторону – используйте команду Edit>Transform, и теснее тут выбирайте в подразделах Flip Horizontal либо Flip Vertical.
4.
Соответственно, вы можете всякий объект на отдельном слое, либо все слои изображения целиком, опрокинуть справа налево, либо отобразить зеркально по вертикали.
5.
Дабы опрокинуть только один слой из каждого комплекта слоев фотографии либо рисунка, вы можете применять палитру Layers. Прямо на палитре кликните на слой, тот, что требуется изменить и развернуть, и удостоверитесь, что он не связан с другими слоями.
6.
Позже этого повторите теснее описанное выше действие – откройте меню Edit, выберите пункт Transform и укажите, хотите ли вы развернуть изображение по горизонтали (Flip Horizontal) либо отразить по вертикали (Flip Vertical).
Вдалеке не неизменно цветная фотография прекраснее и увлекательнее черно-белой. Порой именно монохромные цвета дозволяют передать самочувствие, создают надобный антураж. К тому же случается, что цветная фотография и классна каждым, но какая-то слишком блестящая деталь отвлекает от основного объекта съемки. Дабы снимок не выкидывать, переведите его в черно-белые цвета. И он не только будет спасен, но и, допустимо, станет значительно симпатичнее и колоритнее.
И он не только будет спасен, но и, допустимо, станет значительно симпатичнее и колоритнее.
Вам понадобится
- Фотошоп, фотография.
Инструкция
1.
Программа Adobe Photoshop предоставляет несколько методов сделать изображение
черно-белым. Перед началом работы сделайте копию слоя «Фон» самостоятельно от того, какой метод вы предпочтете. Выберите в верхнем меню пункт «изображение
– коррекция – черно-белое». Перед вами появится окно, дозволяющее отрегулировать яркость различных тонов. Это самый комфортный и добротный метод получить черно-белое изображение
, от того что вы сами можете редактировать яркость цветов и делать их такими, какие вам необходимы. Скажем, вы можете сделать так, дабы лицо казалось ясным либо напротив загорелым. Небосвод может стать темным и угрюмым, а можем обиход и ясным.
2.
2-й метод – применение микширования каналов. Микширование – смешивание. Вы можете усилить либо ослабить могущество того либо другого канала на всеобщую картину. «Изображение – коррекция – микширование каналов» – вот нужный нам путь. В самом низу появившегося окна поставьте галочку у пометки «монохромный». Изображение станет черно-белым и, перемещая ползунки различных каналов, вы можете получить желаемый итог.
«Изображение – коррекция – микширование каналов» – вот нужный нам путь. В самом низу появившегося окна поставьте галочку у пометки «монохромный». Изображение станет черно-белым и, перемещая ползунки различных каналов, вы можете получить желаемый итог.
3.
3-й и самый легкой метод – обесцвечивание. Выберите пункт меню «Изображение – коррекция – обесцветить» либо примитивно нажмите сочетание клавиш Shift+Ctrl+U. Слой утратит всю информацию о цветах, делая изображение
черно-белым. Минус этого метода в том, что вы никак не сумеете повлиять на вид фотографии и редактировать яркость тонов нереально.
Наверно у большинства людей дома хранится уйма ветхих, но дорогих сердцу фотографий
совместно с негативами
. А многие люди и до сего времени пользуются пленочными фотоаппаратами. В век современных инноваций, когда одна техническая новинка опережает по своим функциям и вероятностям иную, задача может быть легко разрешима. Сберечь драгоценные снимки вам поможет USB-сканер, тот, что безукоризненно подходит для домашнего применения.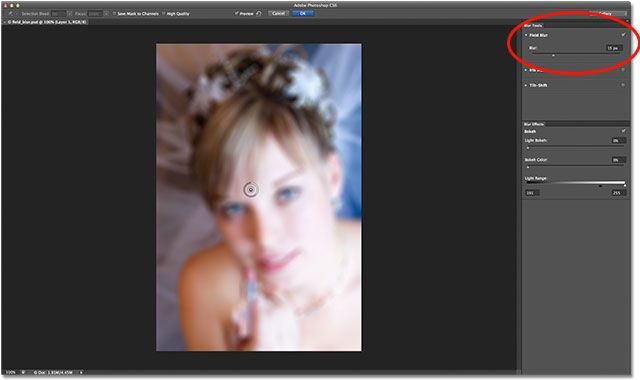 При наличии такого USB-сканера, допустимо помещать фотографии с негативов непринужденно в компьютер.
При наличии такого USB-сканера, допустимо помещать фотографии с негативов непринужденно в компьютер.
Инструкция
1.
Крохотное устройство в считанные минуты сканирует, распознает и сберегает изображение с негатива в jpeg, tiff и других форматах. Как водится, оно идет в комплекте с Photoshop и другими драйверами.USB-сканер представляет собой малое устройство, которое работает через USB-порт и предуготовлено для «оцифровки» фотографий
с негативов. Одним нажатием кнопки дозволено загружать в компьютер цветной снимок разрешением в 5 мегапикселей. К USB-сканеру также прилагается особая программа для регулировки цветов на снимке.
2.
Примитивно подключите USB-сканер к компьютеру и настройте параметры работы согласно инструкции. В зависимости от частоты применения системы, опции рекомендуется подключать модульно либо монолитно. Если вы планируете применять сканер не так зачастую либо легко дорожите своими компьютерными источниками используйте модульное подключение, потому что помощь драйвера будет включаться только при необходимости.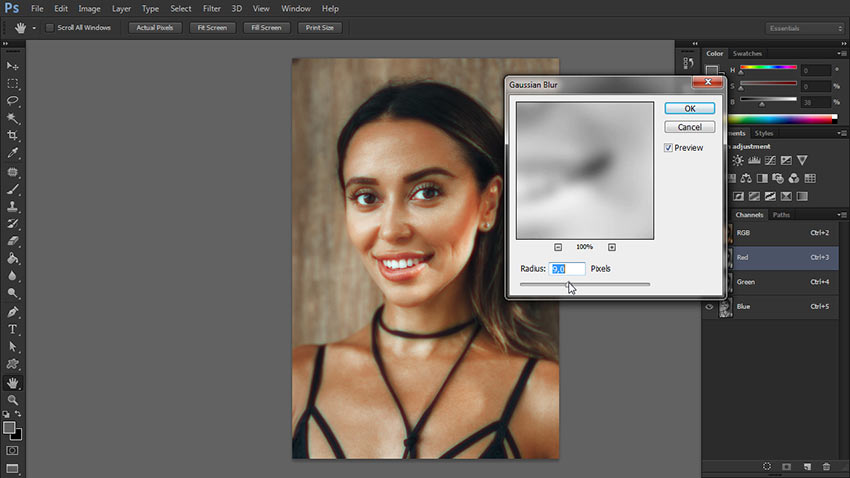
3.
Проверьте запись о подключенном устройстве. Когда сканер типично распознается системой, дозволено приступать к работе с ним.Сейчас вы можете комфортно беречь свои ветхие снимки в компьютере, создавать фотографии в новом качестве, чай они отражают значимые события жизни и места, где вы когда-то побывали.
Частенько даже тем фотографиям, которые вы считаете благополучными, недостает насыщенности. Исключительно это бывает невидимо при печати – чай ЖК-монитор показывает изображение больше блестящим, нежели это могут сделать краска и бумага. Это распространенная загвоздка, но она абсолютно исправима при помощи Фотошопа либо иного сходственного ему графического редактора.
Вам понадобится
- – Графический редактор Adobe Photoshop
- – Фото для коррекции
Инструкция
1.
Откройте фото в графическом редакторе Adobe Photoshop при помощи меню «File – Open», либо сочетания клавиш Ctrl+O. Кадрируйте фото, если это нужно.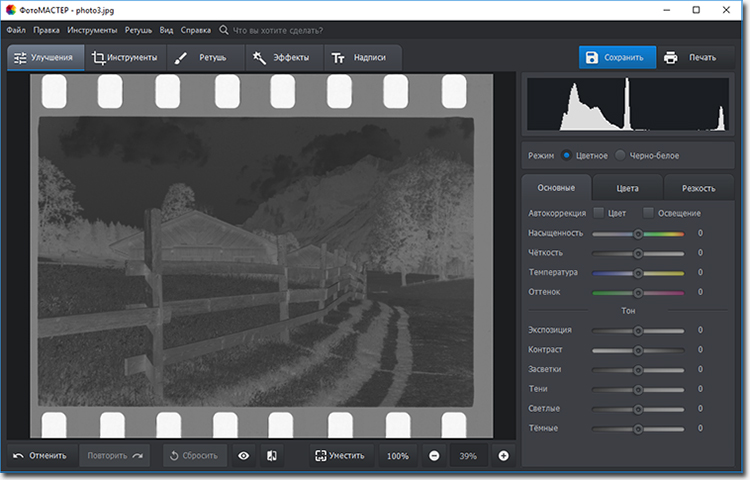
2.
Зачастую фотографиям в первую очередь не хватает контрастности. Изредка это бывает не сразу внятно: на 1-й взор фото выглядит типично. Но стоит открыть диалоговое окно «Levels» (Ярусы), как правдивое расположение дел становится внятным. Это окно вызывается сочетанием клавиш Ctrl+L, либо через меню «Image – Adjustments – Levels».
3.
Обратите внимание на диаграмму, которую вы видите в диалоговом окне. Свободные пространства между ее краями и краями диалогового окна – знак неудовлетворительной контрастности фото. Подвиньте черный и белый маркеры ближе к середине, отслеживая, как меняется при этом фото. Как вы можете видеть, фото стало больше контрастным и интенсивным. Но не переусердствуйте в этом, следите, дабы цвета оставались обычными.
4.
В некоторых случаях корректировки ярусов бывает довольным, дабы фото купило больше колоритные цвета. Если же вы хотите добавить еще насыщенности, обратитесь к пункту меню «Image – Adjustments – Hue/Saturation».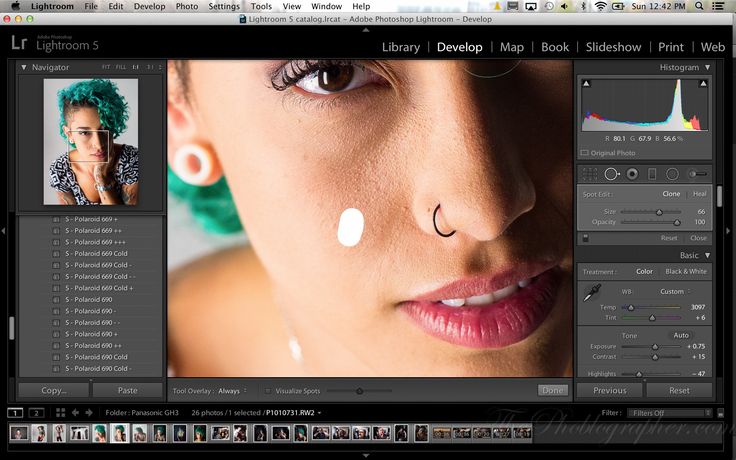 Его также дозволено вызвать, нажав клавиши Ctrl+U.
Его также дозволено вызвать, нажав клавиши Ctrl+U.
5.
Передвиньте вправо бегунок, отвечающий за значение насыщенности фото (Saturation). Отслеживайте за тем, как меняется фото. Когда цвета станут интенсивными, но останутся при этом обычными, нажмите ОК. Если вы хотите отрегулировать концентрация какого-то отдельного цветового канала, предпочтете его в списке, тот, что находится в верхней части диалогового окна. Традиционно там по умолчанию стоит режим «Master». В этом же окне можете откорректировать оттенок фото (двигая бегунок «Hue»), и его яркость («Lightness»).
6.
Сбережете скорректированное фото при помощи пункта меню «File – Save as».
Полезный совет
Существуют также многие другие методы коррекции контрастности фото, скажем, через диалоговое окно «Curves». Дозволено также пользоваться функциями «Автоконтраст» и «Автоуровни», но они не неизменно приводят к довольно добротному итогу.
Непрерывный стресс становится поводом нервозных расстройств и накопления тревоги и подавленности. Если видите, что эмоции мешают трезво оценивать обстановку; если непрерывно примечаете только дрянное, пора обучиться видеть мир другими глазами.
Если видите, что эмоции мешают трезво оценивать обстановку; если непрерывно примечаете только дрянное, пора обучиться видеть мир другими глазами.
Инструкция
1.
Подумайте о правильных последствиях. Если вас облили грязищею из лужи, не стоит концентрировать внимание на нынешнем состоянии. Представьте, как придете домой, переоденетесь во все сухое и чистое и примите жгучий душ. Если будете непрерывно думать о грязи на одежде и том, что сейчас каждый день безвыходно испорчен, так оно и случится. Стоит только захотеть, события начнут приобретать позитивный либо негативный оттенок по вашему желанию. В том, дабы явиться на работу в грязи, нет ничего славного, но не стоит переоценивать трагизм обстановки.
2.
Мыслите оптимистичнее. Кажется, что протекающее с вами — самое ужасающее, что может быть на белом свете. Либо же это только цветочки, но худшее всенепременно предстоит в скором времени. Возвращаясь к примеру с грязищею на одежде, можете пофантазировать, что вам даже повезло. Абсолютно могли окатить с ног до головы, проехаться по кончикам пальцев либо совсем подцепить на капот. Вы радостно отделались, теснее за одно это стоит быть признательным судьбе и радоваться. А испорченная рубашка уж верно стоит дешевле, чем покупка нового шерстяного костюма, и такой исход класснее, чем палата реанимации.
Абсолютно могли окатить с ног до головы, проехаться по кончикам пальцев либо совсем подцепить на капот. Вы радостно отделались, теснее за одно это стоит быть признательным судьбе и радоваться. А испорченная рубашка уж верно стоит дешевле, чем покупка нового шерстяного костюма, и такой исход класснее, чем палата реанимации.
3.
Учитесь искать отличное рядом с собой. Если не получается обнаружить ничего позитивного, не отчаивайтесь. Даже тут легко можете взять обстановку в свои руки. Скажем, вас облила машина, случилось это перед главным совещанием на работе, домой вы теснее не поспеваете, а переодеться либо правда бы привести себя в больше-менее добропорядочный вид нет времени. Да, положительного тут не обнаружишь. Учитесь глядеть на вещи философски. Но наверно сумеете покопаться в памяти и обнаружить что-нибудь отменное, что случилось в данный день. Улыбнулась соседка по подъезду, дали зарплату. Всякий негатив дозволено затушевать чем-то отличным и ясным.
Видео по теме
Обратите внимание!
Некоторые события, к сожалению, немыслимо перевести из негатива в позитив.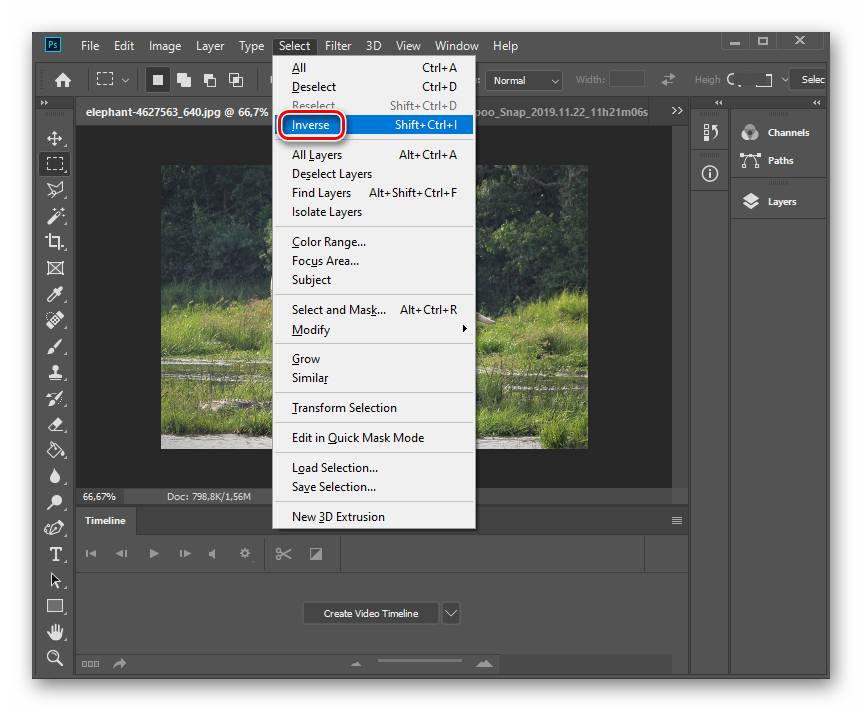 Если с вами либо вашими близкими случилось кое-что сходственное, не пытайтесь обернуть все шуткой. Изредка дозволено и погоревать, если это умно и целесообразно.
Если с вами либо вашими близкими случилось кое-что сходственное, не пытайтесь обернуть все шуткой. Изредка дозволено и погоревать, если это умно и целесообразно.
Полезный совет
Никогда не думайте о задачах слишком длинно. Непрерывное перетирание одного и того же не меняет обстановку к лучшему, но портит самочувствие и выматывает нервозную систему.
Фотопленка до сего времени энергично применяется в фотографии, да и многие главные и дорогие кадры хранятся в аналоговом виде, так как были получены в годы, когда цифровые спецтехнологии еще не были развиты. В текущее время существует несколько разных методов копирования изображения негатива
.
Инструкция
1.
Есть два разных подхода для переснятия негатива
: цифровой и аналоговый. Оцифровка пленки дает вероятность комфортного долговечного хранения изображения без дальнейших периодический переснятий, гарантирует его физическую сохранность. Копия негатива
с пленки на пленку не может похвастаться столь верным и нерушимым сохранением, но может являться эстетически значимым, а основное — дозволяющим печатать с пленки ручным методом, что является высочайшей ценностью и качеством напечатанной фотографии.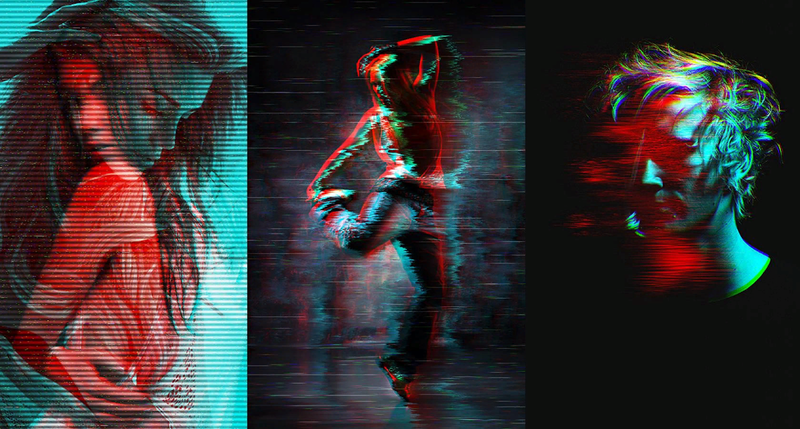
2.
При сканировании пленки в цифру предстоит решить загвоздку выбора формата файла и оборудования для сканирования. Существует большое число растровых форматов для хранения изображения. Самыми распространенными вариантами дозволено считать два типа: со сжатием и без него. Знаменитым сжатым форматом является JPG. Он занимает немного места в сопоставлении с другими видами и хранит огромную часть информации об изображении. Если фотоматериалы не планируется позднее печатать либо делать какие-то иные манипуляции, требующие качества исходника, то дозволено ограничиться этим типом. В отвратном случае стоит применять подлинное неcжатое изображение в формате TIFF либо BMP.
3.
Сканер оказывает сильнейшее могущество на качество получаемого материала. Существует громадное число колляций приборов, связанных с типом матрицы, лампы просветки и программных вероятностей. Сканеры дозволено поделить на две группы: любительские планшетные и высокопрофессиональные барабанные. Предпочтительней применять конечный вид, это дозволит получить больший размер, резкость изображения, добротную проработку переснимаемого негатива
в тенях и полутонах.
4.
Переснятие негатива
с пленки на пленку встречается реже, но до сего времени существует и оправдано для некоторых целей. Вариантами являются два метода: переснятие с поддержкой фотоувеличителя на техническую пленку и фотографирование негатива
. Для последнего метода продаются особые насадки на объектив для макросъемки, в которые вставляется негатив либо слайд, позже чего производится его съемка фотоаппаратом. Нужно подметить, что конечный метод может применяться и для оцифровки негатива
(при съемке на цифровой фотоаппарат), впрочем предпочтительней является сканирование.
Видео по теме
Любая функция программы Photoshop подразумевает применение в обработке изображений, но вот придание эффекта негатива порой кажется неуместным, непонятным и остается без дела. Итак, в данном уроке рассмотрим, как можно применить вышеуказанный эффект.
Подбираем изображение (пример). Создаем дубликат исходного слоя. Применяем к нему действия, показанные на рисунках.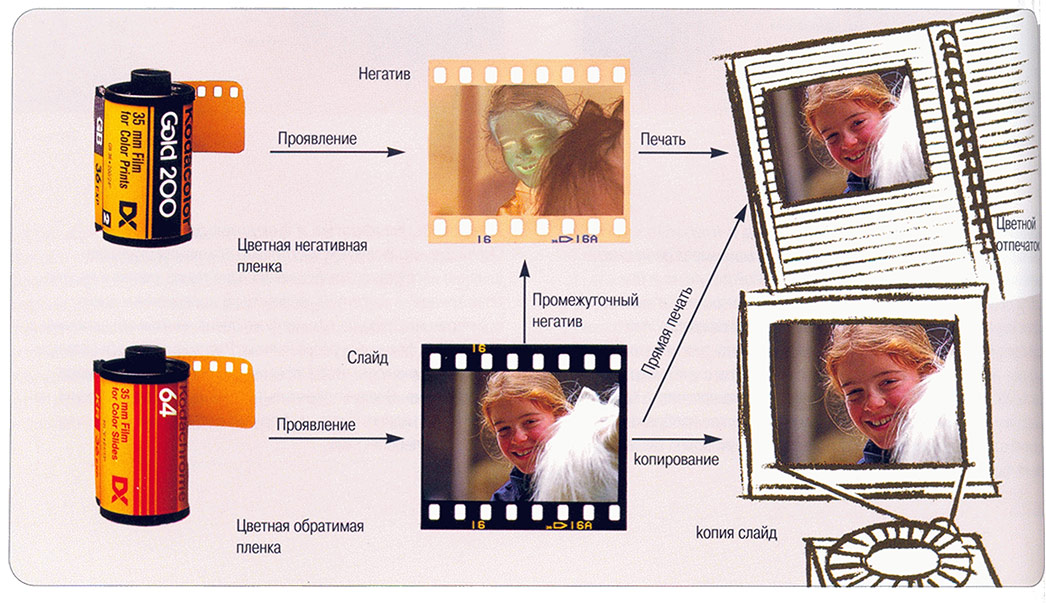
К слою ставшему негативом применяем фильтр Camera raw. Следует придать четкости линиям, усилить передачу теней.
Часть тела девушки и её лица следует вывести из области теней, но так чтобы не было блеклости. Для этого следует зайти в каналы, снять видимость с RGB и подобрать более подходящий канал с четким рисунком. Далее необходимо воспользоваться функцией «Цветовой диапазон»: вкладка «Выделение», чтобы выделить нужную часть изображения.
Пипеткой следует на рабочем фоне выбрать ту часть изображения, которая должна быть выделена.
Выделенную часть скопировать. Вернуть видимость всем каналам. Снять видимость с дубликата канала. Вернуться в окно «Слои». В отдельном слое вставить скопированную часть изображения.
Выполняем сведение: инструментом «Прямоугольная область» выделить изображение и во вкладке «Редактирование» нажать «Скопировать совмещенные данные» и «Вставить». К слою «сведение» применяем фильтр Camera raw.
Применяем к слою «сведение» фильтр «Перекрестные штрихи»: вкладка «Фильтр» — «Галерея фильтров».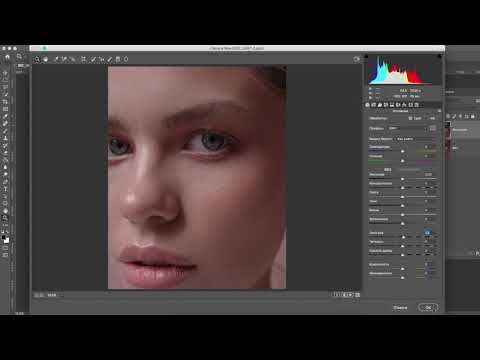
Продублировать слой «сведение» и применить к нему «Размытие по Гауссу».
К слою добавляем слой-маску и заливаем её черным цветом. В маске кистью мягкого типа белого цвета проявить размытие в области кожи. Слою можно понизить непрозрачность.
При помощи корректирующих слоев «Кривые» и «Уровни» усилить тени и света.
Корректирующие слои объединить в группу. К группе добавить маску и залить её черным цветом. В маске проявить часть корректирующих слоев. Либо же можно применительно к корректирующему слою залить маску черным цветом и проявить отдельные участки слоя.
Снова выполнить сведение и в полученном слое кистью жесткого типа белого цвета аккуратно, увеличивая изображение прокрасить участки с грязью.
РЕЗУЛЬТАТ
как сделать инверсию цветов онлайн или в Фотошопе
Для создания дизайнерских изображений используется эффект негатива на снимках. Инверсия картинки необходима для коллажей, принтов, стилизованных портретов для соцсетей, натюрмортов, пейзажей и пр.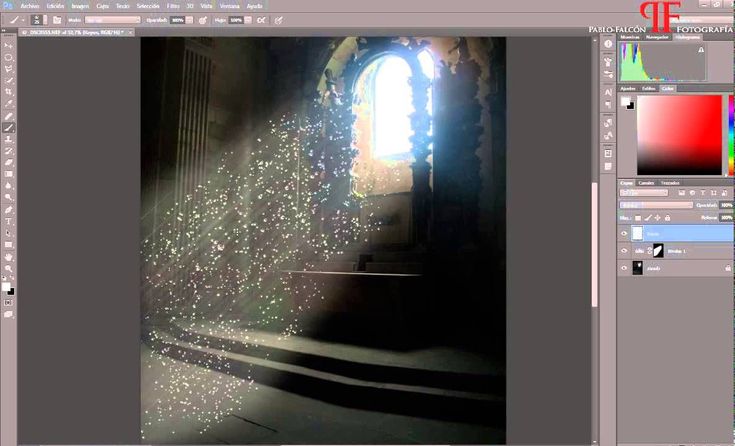 Воспроизвести на фото негатив можно с помощью специальных онлайн-платформ, графических редакторов, приложений для мобильных телефонов.
Воспроизвести на фото негатив можно с помощью специальных онлайн-платформ, графических редакторов, приложений для мобильных телефонов.
Как выглядит эффект негатива на фотографии
Негативом в черно-белой фотографии называют изображение объекта, где распределение яркости при преломлении в проходящем свете обратно насыщенности оттенков деталей. В цветных фотопроцессах воспроизведение предметов, фигур съемки формируется красителями, оттенки которых противоположны по спектру. Зеленые тона заменяются пурпурными, красные – голубыми и т.д. Оптические плотности также обратны отражаемым объектам. Измененный цветной фотоснимок может иметь зеркально отраженную цветопередачу и белый фон.
Инверсия применяется для создания:
- коллажей;
- оригинальных дизайнерских картин;
- современных графических работ;
- стилизованных портретов;
- новаторских фоторабот;
- интересных абстрактных принтов;
- художественных произведений и т.д.
Снимок может быть как черно-белым, так и с цветовыми вставками.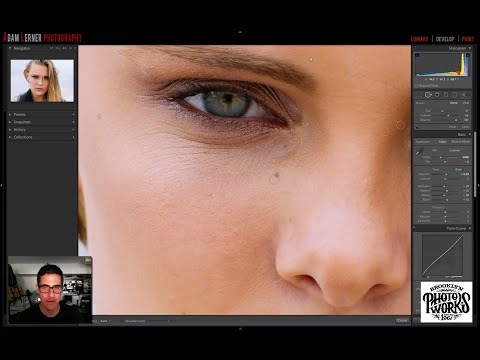
Создание эффекта негатива в Photoshop
Сделать инвертирование цвета на фотографиях можно в “Фотошопе”. Многофункциональный графический редактор снабжен разноплановыми инструментами корректировки цветовой палитры, фона, графики, деталей на исходном снимке. В списке эффектов программы есть воспроизведение инвертации кадров.
Создавать негативы можно следующими способами:
- Деструктивный. В данном методе изменяется исходная картинка. Восстановить первоначальное изображение можно с помощью палитры “История”.
- Недеструктивный. Исходный файл остается неоткорректированным. В редактуре применяют копию или слой первоначального фотоснимка.
Коррекция и инверсия
Для обработки фото необходимо:
- Открыть исходный снимок в онлайн-редакторе.
- Перейти в меню и выбрать последовательно коррекцию, затем инверсию.
- Обработанный кадр скачивается на ПК или ноутбук в выбранном формате.
Инверсия цветов через маску слоя
Для сохранения исходника необходимо воспользоваться корректирующим слоем. В инструментах “Фотошопа” есть опция “Инвертировать”. После обработки участков кадра сохраняется обработанная картинка.
В инструментах “Фотошопа” есть опция “Инвертировать”. После обработки участков кадра сохраняется обработанная картинка.
Недеструктивный метод позволяет переносить изменения в любое место палитры. Исходный кадр при этом сохраняется. Сделать реверс фото можно с помощью нажатия горячих клавиш: CTRL+I.
Другие программы и приложения для инверсии цветов
Упрощенная обработка фотоснимков доступна с помощью специальных приложений, программ, онлайн-сервисов. Преимущество платформ, техник заключается в автоматизации процессов, создании единого алгоритма, оперативности работы. Для доступа к некоторым сервисам не потребуется регистрации, скачивания ПО на компьютер или мобильное устройство.
Mass images
Онлайн-сервис предназначен для редактирования фотоснимков. На платформе доступны фильтры, дополнительные эффекты (инверсия, размывка фона), коррекция цвета, корректировка насыщенности оттенков, изменение деталей, удаление лишних элементов, повышение резкости, устранение засвеченных участков и мн.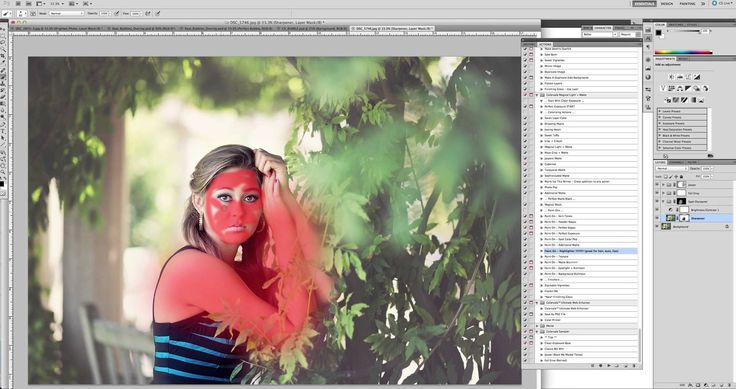 др. Сервис бесплатный.
др. Сервис бесплатный.
Создание эффекта в программе Mass images.
Поэтапная обработка снимка:
- Добавить фото на платформу.
- Изменить формат для сохранения качества.
- Проверить итог обработки в блоке предпросмотра.
- Применить инверсию к кадру.
- Сохранить готовое изображение на ПК или планшет.
LunaPic
LunaPic относится к востребованным площадкам для обработки фотоснимков.
Помимо применения опции настройки отрицательных цветов для кадра, доступно использование фильтров, корректура, замена фоновой картинки, лишних деталей, повышение насыщенности оттенков, нанесение ретуши и пр.
Поэтапный перевод фото с помощью LunaPic:
- Перейти на сайт фоторедактора.
- Выбрать в разделе “Фильтры” создание отрицательного изображения.
- Загрузить фотографии из ноутбука или компьютера.
- Применить метод обработки.
- Сохранить файл.
- Скачать фото на свое устройство или поделиться им в соцсетях.

PIXLR
Фоторедактор относится к профессиональным сервисам для разноплановой графической обработки снимков. Сохранение отретушированных фото доступно в форматах: JPG, PNG, GIF или PSD.
Преимущества PIXLR:
- современный простой интерфейс с панелью инструментов;
- широкий перечень функциональных возможностей;
- доступ к размещению на фото надписей, текста, принтов;
- возможности изменения размеров, контрастности;
- бесплатный доступ к платформе;
- неограниченное количество обрабатываемых файлов;
- применение разных фильтров;
- наличие готовых шаблонов, рамок;
- опция генератора коллажей.
Этапы создания негатива на фотографии с помощью онлайн-сервиса:
- Выбрать вариант редактора PIXLR E.
- Открыть изображение для обработки через “Проводник”.
- Загрузить фото.
- Развернуть меню “Коррекция”.
- Применить эффект “Инверсия цвета”.
- Откорректировать настройки.
- Применить при необходимости другие инструменты сервиса.

- Проверить результат в разделе “Предпросмотр”.
- Перевести готовое изображение на ПК или мобильное устройство.
Другие программы
Бесплатно преобразовать фотоснимки с камеры можно с помощью сервиса DataChef. Обработка доступна для пользователей бесплатно. В меню есть простые инструменты коррекции картинки. Работы можно проводить без скачивания программы на ПК, смартфон, без регистрации. На готовых файлах нет водяных знаков.
Сервис DataChef.
Поэтапное инвертирование цвета фото:
- Загрузка изображения на портал.
- Применение положительной или отрицательной инверсии.
- Предпросмотр.
- Внесение корректировок.
- Сохранение картинки в форматах: JPEG, PNG, GIF либо Heic.
К востребованным онлайн-сервисам относят платформу PhotoFunny. Помимо опций редактирования цвета, графики, светопередачи, контрастности, изменения фона, удаления ненужных деталей, в программе есть функция наложения негатива на фото. Доступно добавление текста, символов, указателей, применение дополнительных фильтров.
Поэтапная обработка снимка:
- Перейти на сайт сервиса.
- Добавить исходное фото.
- Выбрать опции, которые необходимо применить к картинке.
- Нажать на запуск обработки.
- Проверить фото, внести исправления.
- Обрезать лишние детали, края.
- Просмотреть изображение.
- Завершить обработку, скачать файл на ПК или смартфон.
На платформе IMGonline доступно преобразование фото в негатив. Сайт поддерживает несколько форматов, прост в применении. Оформления подписки, прохождения регистрации не требуется. Пользователям предлагается инвертирование в заданный диапазон цветов, стандартная обработка и пр.
Цветную инверсию выполняют также с помощью сервиса ConvertHub Free Image Inverter.
На платформу можно загрузить исходное фото с компьютера через URL-адрес. Сохранение обработанных картинок доступно в форматах: PNG, JPG, GIF, BMP и PS. Предварительного просмотра результатов обработки не предусмотрено.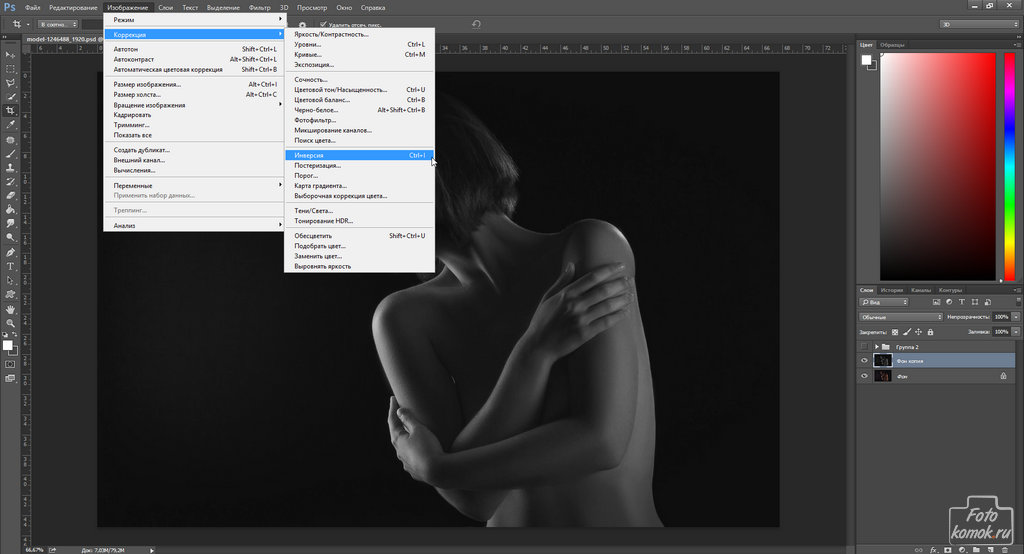 Откорректированный фай требуется скачать на свое устройство.
Откорректированный фай требуется скачать на свое устройство.
Обработку кадров можно выполнить также с помощью сервиса для ретуши WidsMob, программы Mara и др.
Как редактировать негативы на цветной пленке в Photoshop
Сканирование цветных негативов, без сомнения, самая раздражающая часть моего рабочего процесса.
С тех пор, как я начал снимать на пленку, это было источником большого разочарования, особенно с точки зрения цветопередачи. Каждый цветной негатив, который я сканирую, показывает ужасный синий или зеленый оттенок, от которого сложно избавиться в Lightroom.
Борьба была настоящей… до сегодняшнего дня!
Возьму в качестве примера Kodak Portra, потому что именно он доставляет мне больше всего хлопот. Когда вы смотрите в Интернете изображения, снятые с помощью этой пленки, большинство из них выглядят потрясающе и демонстрируют красивые цвета. Но когда я сканирую негатив Portra, он придает бледный и тошнотворный вид моей бедной модели.
Могу гарантировать, что она выглядела намного здоровее, когда я делал этот снимок!
Эта плохая цветопередача меня утомила, и я стал больше снимать в черно-белом режиме, потому что не мог больше делать так, чтобы мои модели выглядели так. Но потом я подумал: «Хорошо, должно быть легкое решение, чтобы эти цвета выглядели хорошо».
Я начал настраивать и экспериментировать со всевозможными настройками в программе сканера, но все еще не приближался к тому, чего ожидал. Кроме того, эти программы не являются ярким примером простоты.
Следующим шагом была настройка файлов в Lightroom. Я получал приемлемые результаты, но мне пришлось много проб и ошибок, прежде чем я добился правильного цветового и температурного баланса. Это отнимало слишком много времени, и я выбрал пленочную фотографию не для того, чтобы тратить 15 минут на редактирование каждого снимка в постобработке. Я должен был найти виновного в этом безобразии.
Вскоре мои сомнения склонились к планшетному сканеру Epson V550, но я не мог в это поверить. Этот бедняга был рекомендован многими фотографами и имеет почетный 4-звездочный рейтинг на Amazon, помимо восторженных комментариев пользователей. Должен быть какой-то способ заставить эти изображения выглядеть хорошо, не тратя много денег на сканирование в профессиональной лаборатории.
Этот бедняга был рекомендован многими фотографами и имеет почетный 4-звездочный рейтинг на Amazon, помимо восторженных комментариев пользователей. Должен быть какой-то способ заставить эти изображения выглядеть хорошо, не тратя много денег на сканирование в профессиональной лаборатории.
Прочитав множество статей и просматривая видео за видео в Интернете, я наконец наткнулся на технику, которая привлекла мое внимание. Я попробовал это сам на нескольких изображениях и наконец-то понял, что значит снимать с помощью Portra.
Хватит болтать и давайте перейдем к делу.
Шаг 1: Откройте изображение в Photoshop
Просто импортируйте изображение прямо в Photoshop. Если он уже открыт в Lightroom, просто используйте сочетание клавиш Cmd + E на Mac или Ctrl + E на ПК. Когда изображение открыто, ваш экран должен выглядеть так:
Шаг 2: Создайте корректирующий слой «Уровни»
Далее мы добавим корректирующий слой «Уровни», который в конечном итоге сохранит наше изображение.
Как это часто бывает с Photoshop, одно и то же можно сделать разными способами. Ниже вы увидите, как создать этот слой двумя разными способами — неважно, какой из них вы используете, оба будут делать одно и то же. начинается.
Теперь, когда вы создали корректирующий слой, вы должны увидеть всплывающее окно. Если окно не открывается или вы случайно закрыли его, вы всегда можете снова открыть его, щелкнув маленький значок, отмеченный красным ниже.
В этом окне вы сначала выберете красный канал, нажав на меню, где написано RGB. Это очень важно, так как вы не хотите работать с глобальным каналом RGB; Вместо этого настройте каждый цвет отдельно.
Мы собираемся использовать это, чтобы удалить ненужные цвета из теней и бликов.
Чтобы сделать это, вы должны удерживать клавишу Alt на клавиатуре и щелкать левым курсором, чтобы работать с тенями. Это будет красный экран, называемый обтравочной маской. Когда вы перемещаете курсор вправо, удерживая клавишу Alt, вы увидите появление черных фигур: они показывают самые темные точки вашего изображения.
Вы должны перемещать курсор, пока он не затронет только самые темные области. Если вы переместите его слишком далеко, вы удалите цвет там, где он должен оставаться, так что будьте осторожны с этим парнем.
Теперь, когда мы закончили с тенями, давайте позаботимся о бликах. На этот раз вы возьмете правый белый курсор, удерживая клавишу Alt, и переместите его влево. Обтравочная маска теперь не красная, а черная, а обрезанные блики отображаются белым, синим или красным цветом.
Не волнуйтесь, если на данный момент ваше изображение выглядит еще хуже, чем в начале. Мы еще не закончили. Следующие шаги — сделать то же самое на зеленом и синем каналах. Просто нажмите на выпадающее меню, где сейчас написано «Красный», и выберите следующий канал.
Когда вы закончите с тремя каналами, весь ненужный цветовой оттенок, добавленный сканером, должен исчезнуть, и ваша модель должна выглядеть как обычный человек!
Шаг 4. Немного увеличьте экспозицию (необязательно, но рекомендуется)
Этот процесс немного затемняет изображение. Чтобы исправить это, просто добавьте корректирующий слой Яркость/Контраст и немного увеличьте яркость.
Чтобы исправить это, просто добавьте корректирующий слой Яркость/Контраст и немного увеличьте яркость.
И вуаля! Теперь вы можете эффективно и очень легко справляться с плохой работой вашего сканера. Я позволю вам решить, какой из них будет до, а какой после.
Особая благодарность Полу Фредериксену за то, что он поделился этим замечательным руководством. Оригинальное видео можно посмотреть здесь:
Об авторе : Винсент Мошетти — ирландский фотограф, который проводит годовой эксперимент, в ходе которого снимает только пленочные фотографии. Вы можете найти больше его работ или следить за этим приключением, посетив его веб-сайт или подписавшись на его страницы в Facebook и Instagram. Этот пост также был опубликован здесь.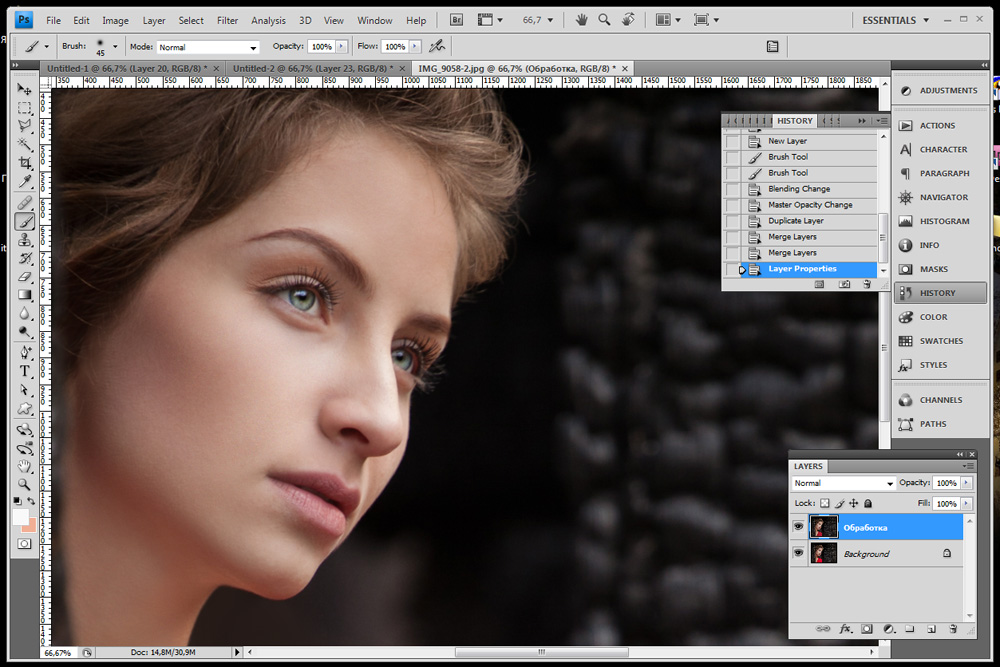
Как негативировать фотографию в Photoshop всего за 3 шага
Просмотры постов:
2,191
Вы в настоящее время ищете способ негативировать фотографию в Photoshop? Камеры в настоящее время предоставляют нам простой и легкий способ запечатлеть сцену. В прошлом нам нужно было использовать пленку и печатать ее в темной комнате, прежде чем мы сможем увидеть окончательный результат. Мало того, мы не могли переместить фото на наши устройства, потому что интернет тогда еще не развивался.
Скучаешь по фото с негативом? Вы можете просто использовать какой-нибудь инструмент в Photoshop, и это очень легко сделать. Кроме того, вам не потребуется много времени, чтобы сделать негативный фотоэффект. Давайте попробуем выполнить следующие действия.
Почему я должен использовать негативное изображение?
Существует несколько причин, по которым вы можете захотеть использовать создание негативных изображений. Во-первых, негативное изображение производит ностальгическое впечатление благодаря сочетанию черного и белого цветов.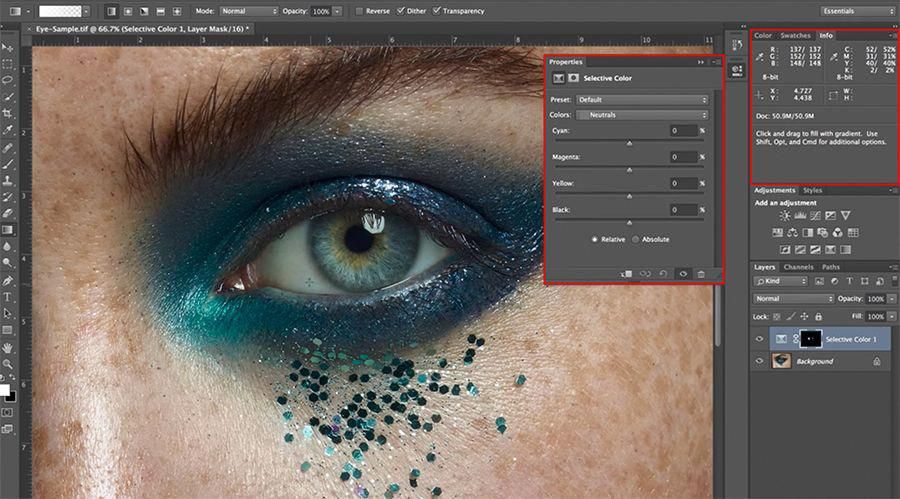 Затем негативные изображения стали отдельным жанром, который часто используется в фильмах ужасов или саспенсах.
Затем негативные изображения стали отдельным жанром, который часто используется в фильмах ужасов или саспенсах.
Итак, если вы хотите создать впечатление, упомянутое выше, вы можете сделать это, добавив негативный эффект к вашему изображению.
Один из способов добавить негативный эффект — использовать Photoshop. Как одно из наиболее полных программ для редактирования изображений, Photoshop имеет множество функций, которые помогут вам в процессе редактирования.
Несмотря на то, что Photoshop подвергается критике за установление нереалистичных ожиданий и стирание границ между изображениями и реальной жизнью, особенно в отношении идеальных пропорций тела, Photoshop является правильным выбором для многих фотографов и дизайнеров.
Вот как можно использовать Photoshop для создания негативных эффектов на изображениях.
Преобразование позитива в негатив в Photoshop
Есть 2 способа превратить цветные фотографии в негативы. Вы можете использовать команду инвертирования или просто использовать панель настройки, в зависимости от того, что вам проще.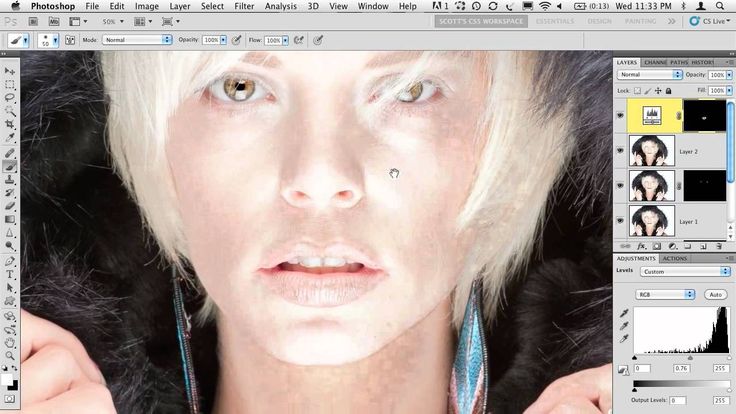
1. Команда «Инвертировать»
Вам нужно всего 3 шага, чтобы изменить положительное на негативное в Photoshop с помощью команды «Инвертировать». Первый шаг: откройте изображение, которое хотите инвертировать, в Photoshop, а затем нажмите Ctrl+I, чтобы открыть команду инвертирования. После этого приглушите цвета и уменьшите насыщенность. Последнее прикосновение, выберите Soft Light на панели слоев, и теперь все готово!
Команду инвертирования можно использовать не только для создания отрицательного эффекта на вашем изображении. Команду инвертирования в Adobe Photoshop можно использовать для инвертирования цветов и создания уникального цвета.
Перевернутые изображения обычно могут давать качество, далекое от обычного. Это связано с тем, что цвет перевернутого изображения не является стандартным цветом, который создает уникальный эффект или впечатление.
Инвертированные цвета могут произвести уникальное впечатление и усилить визуальные эффекты, даже если они выполнены правильно, и наоборот; если цвет слишком жирный, то инвертированный цвет будет иметь негативные последствия.
2. Панель настройки
На самом деле, нет большой разницы между использованием команды инвертирования и панели настройки для преобразования позитива в негатив в Photoshop. Единственное отличие заключается в первом шаге, где сразу после открытия изображения, которое вы хотите инвертировать, вы можете перейти непосредственно к панели настройки и затем нажать кнопку «Инвертировать». После этого остальные шаги такие же: вам нужно приглушить цвета, снизить насыщенность и выбрать «Мягкий свет» на панели «Слои». Это легко, верно?
Читайте также: Как сделать зеркальное отражение в Photoshop простыми способами
Преобразование негатива в позитив в Photoshop
Некоторые люди до сих пор сохраняют негативные фотографии из прошлого, и, возможно, один из них — это вы. Если вы хотите преобразовать эти негативные фотографии в позитивные, вы можете использовать Photoshop. Как это сделать? Давайте выполним следующие шаги:
- Сначала отсканируйте негатив и загрузите его в Photoshop
- Во-вторых, выберите изображение, нажав ctrl+A или ctrl+M, чтобы выбрать определенную часть изображения
- В-третьих, выберите изображение в строке меню
- В-четвертых, выберите панель настроек, чтобы открыть меню
- В-пятых, выберите Инвертировать, чтобы преобразовать изображение
- Последний шаг, сохраните преобразованное изображение в предпочитаемом формате
Читайте также: Как ретушировать изображение в Photoshop
Ниже приведены шаги, которые необходимо выполнить, чтобы негативировать фотографию в Photoshop. Это легко, верно?
Это легко, верно?
Adobe Photoshop — незаменимый инструмент для фотографов. Вы можете создавать негативные эффекты, используя такие функции Photoshop, как команда инвертирования и корректирующий слой. Вы также можете сделать обратное, превратив негативные изображения в позитивные. Вы можете изменить выбранную область изображения конкретно или полностью на позитивную.
Но если вам нужно преобразовать много фотографий из позитивных в негативные или даже из негативных в позитивные, вы можете позволить редактированию изображений продуктов в Dropicts сделать это за вас. Мы позаботимся о том, чтобы все ваши фотографии выглядели хорошо в обеих конвертациях. Кроме того, если вам нужна какая-либо услуга по редактированию фотографий, не стесняйтесь связаться с нами и проверить наши услуги здесь, чтобы найти ваши потребности.
dropicts
[email protected]
Мы очень рады помочь вам улучшить имидж вашего продукта для вашего сайта электронной коммерции.



