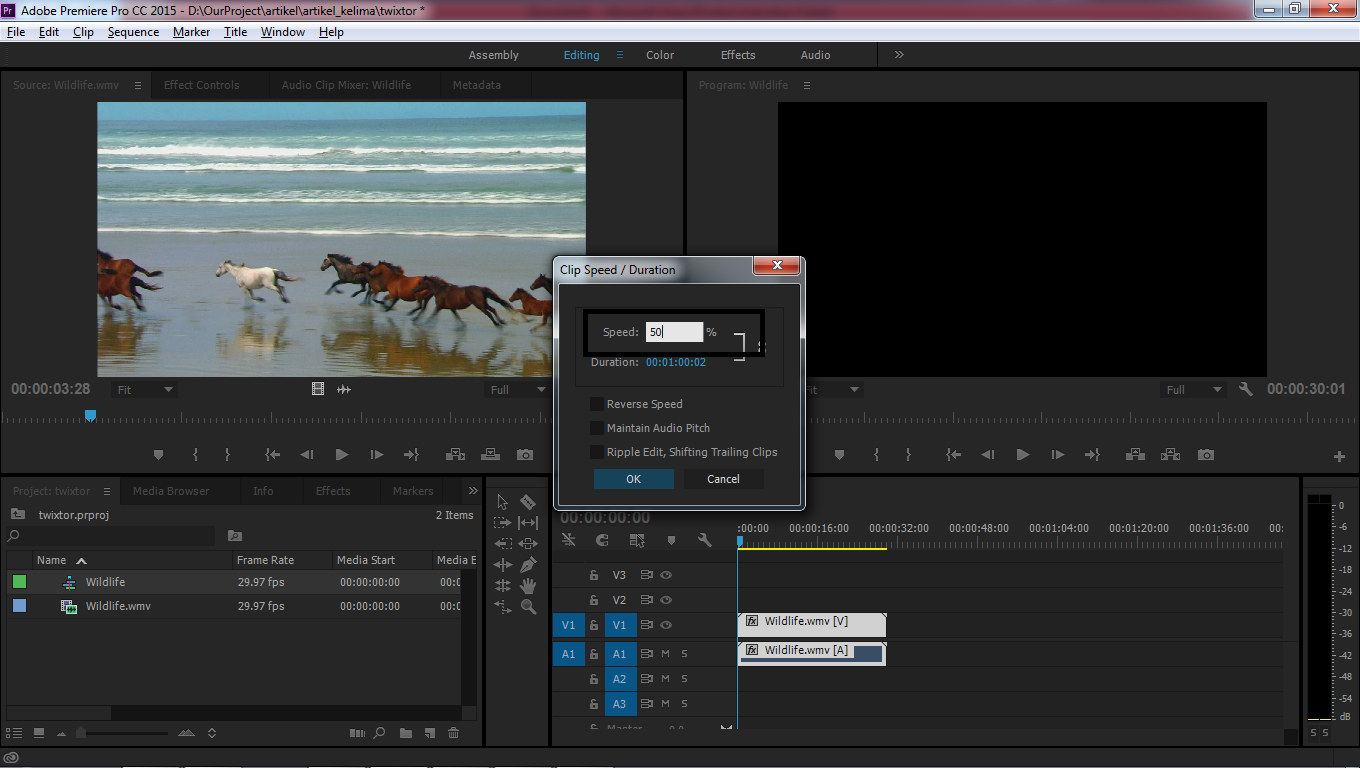Статья «Что такое «дизайн-проект»» раздела «Советы дизайнеров»
Автор: Алла Бабай, дизайнер интерьера
Бывает так, что в жизни появляется необходимость изменить пространство вокруг себя. Расширение семьи, переезд в новое жилье, смена обстановки, ребрендинг компании – у всех разные причины, но одна цель. Не всегда получается достичь этой цели самостоятельно, так как требуется много ресурсов: временных, материальных и эмоциональных. Зачастую не хватает опыта и знаний.
Но в современном мире есть возможность найти помощников в этом деле — дизайнера и строителей. Им вместе с заказчиком предстоит решить очень сложную и интересную задачу: создать максимально комфортную обстановку для всех заинтересованных лиц и их гостей.
Задача дизайнера — выполнить дизайн-проект, основываясь на пожеланиях заказчика. Это пакет чертежей и эскизов, по которым производятся строительно-ремонтные работы.
Задачи, которые решаются при проектировании дизайна интерьера
Стилевое решение интерьера. Это первое, что спрашивает дизайнер. Стиль влияет на выбор конструктивных решений и на декор.
Это первое, что спрашивает дизайнер. Стиль влияет на выбор конструктивных решений и на декор.
Личностные особенности.Каждый из нас чем-то занят в жизни, имеет свои увлечения, черты характера, которые влияют на образ жизни. Профессия и интересы, рабочий процесс отражаются на зонах в помещении. Так, например, человеку, работающему дома, предоставляется отдельный кабинет или индивидуальное рабочее место.
Эстетика и психологический комфорт для каждого, кто находится в помещении. Выбор цветовой гаммы, выверенные композиции в декоре, выделение главного и расстановка акцентов, оформление личными вещами или внедрение фирменного стиля компании — без всего этого нет «души», а значит, и индивидуальности Психологический комфорт связан с физиологическим. Должна быть возможность подстроить его под нужды разных людей: регулирование освещения, климата, изменение размеров комнаты раздвижными перегородками и т.д. Так создается уют.
Решение функциональных задач интерьера. Обязательно продумывается эргономика, удобство в выполнении повседневных дел, передвижении по помещению. Важно обеспечить достаточную освещенность естественным светом, продумать искусственное освещение, вентиляцию, обогрев и кондиционирование. Управление этими системами должно быть удобным и не вызывать замешательства. Например, заставлять владельца дома или строителей искать конкретные выключатели. И все это проектируется на основании строительных норм и правил.
Обязательно продумывается эргономика, удобство в выполнении повседневных дел, передвижении по помещению. Важно обеспечить достаточную освещенность естественным светом, продумать искусственное освещение, вентиляцию, обогрев и кондиционирование. Управление этими системами должно быть удобным и не вызывать замешательства. Например, заставлять владельца дома или строителей искать конкретные выключатели. И все это проектируется на основании строительных норм и правил.
Безопасность и экологичность интерьера.Здесь имеется ввиду пожаробезопасность, надежность конструкций, правильный выбор материалов, чтобы избежать отрицательного влияния на организм человека. Также надо создать определенный микроклимат в помещении. Отчасти в этом помогут комнатные растения и технологические новинки рынка, которые очищают и увлажняют воздух.
Экономические вопросы. Если изначально определиться с примерным (а бывает и абсолютно точным) бюджетом, дизайнер подбирает используемые конструкции, отделку и декор соответствующих категорий. Это проще, чем задумать вавилонскую башню, а в итоге при недостаточном финансировании жить в недостроенном доме или квартире.
Это проще, чем задумать вавилонскую башню, а в итоге при недостаточном финансировании жить в недостроенном доме или квартире.
Грамотно выполненный дизайн-проект позволяет незначительно поменять обстановку после завершения ремонта, совершенствовать некоторые зоны при возникновении новых потребностей, заменить отделку без вреда для идеи. А про налаженный рабочий процесс в недостроенном офисе можно вообще забыть. Также в дизайн-проект входят спецификации материалов и оборудования, они упрощают процесс комплектации объекта.
Что входит в состав дизайн-проекта
Все вышеупомянутое отражается в проекте, поэтапно согласовываются чертежи и эскизы. На выходе у заказчика будет полный комплект чертежей для реализации замысла. В пакет входят обмерочные чертежи, планы расстановки мебели, осветительного, сантехнического, вентиляционного оборудования, монтажные чертежи, планы и развертки с раскладкой отделочных материалов, сопроводительная документация. Заказчику выдается на руки несколько экземпляров — для него и строителей.
Перед строителями стоит задача выполнить полный перечень строительных работ согласно проекту. С дизайн-проектом разговор со строителями принимает более конструктивный характер.
Создание дизайн-проекта и его дальнейшая реализация – это сложный, но очень интересный процесс, в котором можно наделать много ошибок, не будучи специалистом в нужной области. В современном мире так происходит во всех сферах. Без соответствующей подготовки лифтер не может делать операции на сердце, так же, как и врач танцевать в балете. Но стоит пройти весь путь от бетонных стен до готового комплекта чертежей с поддержкой специалиста, чтобы поскорее достичь желанной цели – обновленный интерьер, удобный, эстетически привлекательный, а самое главное – индивидуальный.
———————-
Если вы профессионально занимаетесь дизайном интерьера, читайте также:/p>
Анкета для заказчика дизайн-проекта
Алгоритм работы дизайнера с клиентом
Идеальная стоимость дизайн-проекта: 4 решающих фактора
Как составить договор на дизайн-проект интерьера
Дизайн интерьера в Астане (Нур-Султане).
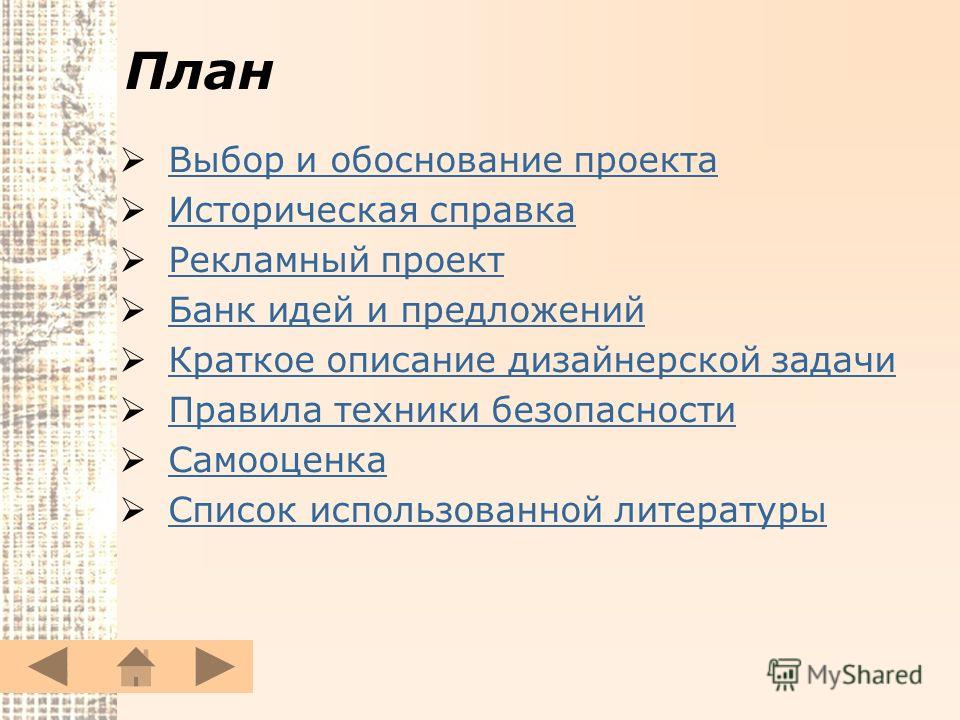 Квартиры и виллы в современном стиле. – Студия интерьера Красный квадрат
Квартиры и виллы в современном стиле. – Студия интерьера Красный квадрат
Искать здесь
 +7 701 255 36 46  
Пн — Пт,  10:00 — 19:00
Поиск для
Проектируем лучшие современные интерьеры в Астане, Дубае и по всему миру
Нур-Султан
Управляем снабжением, контролируем строителей,
экономим время
Записаться на консультацию >
Проектируем лучшие современные интерьеры в Астане, Дубае и по всему миру
Управляем снабжением, контролируем строителей,
экономим время
Записаться на консультацию >
+7 701 255 36 46
Сделаем уникальный современный интерьер
Закладываем реальную мебель и материалы
Организуем бесперебойное снабжение объекта
Контролируем и консультируем строителей
Наши интерьеры
Разработаем дизайн под ваш уникальный стиль жизни
Смотреть видео
Смотреть видео
Смотреть видео
За 14 лет
создали 146 проектов
общей площадью
25 760 м2
Все проекты >
Полный сервис
Освободите свое время
Сделаем интерьер под ваш стиль жизни
Организуем закупки, обеспечим бесперебойное снабжение
Проконтролируем строителей
Экономим время
Избавим вас от проблем и вопросов
Возьмем на себя общение с поставщиками
Вам не придется ездить по магазинам, звонить, узнавать, отслеживать…
Мы координируем и контролируем поставщиков в течение всего проекта. Заказываем, проверяем, принимаем мебель и материалы. Отчеты о проделанной работе присылаем вам.
Заказываем, проверяем, принимаем мебель и материалы. Отчеты о проделанной работе присылаем вам.
Возьмем на себя общение со строителями
На объект можно не приезжать.
Для контроля и консультации строителей, дизайнер два раза в неделю выезжает на объект. По итогам каждого выезда присылаем фотоотчет и план на следующую неделю.
Найдем разумный баланс цена-качество
Не закладываем неоправданно дорогие решения.
Предлагаем варианты по цене, качеству, условиям поставки
343 €
LASKASAS (Португалия)
Обивка: Стандартная обивочная
ткань по каталогу фабрики
Наполнение: Деревянный каркас с пенополиуретаном.
Ножка: Массив дуба тонированный
Срок поставки: 1,5-2 месяца
1 330 €
MINOTTI (Италия)
Обивка: Обивочная ткань премиум класса
Наполнение: Эластичные ремни и
пенополиуретан
Ножка: Алюминий с высокогялянцевым покрытием антитач
Срок поставки: 4-5 месяцев
Знаем рынок
У нас был свой салон мебели → знаем производителей.
Умеем заказывать и контролировать поставщиков.
Закладываем реальную мебель и материалы
Не рисуем концепты,
проектируем реализуемые интерьеры
Проект
Реализация
Составим
подробную смету
Ремонт не выйдет за рамки бюджета
Пример сметы посмотреть →
Составим
график снабжения
Следим за бесперебойной поставкой материалов
Пример графика поставок посмотреть →
О снабжении объекта >
Контролируем строителей
Сопровождаем проект до завершения ремонта.
Не бросим один на один со строителями
Вам не придется ездить на стройку, тратить время
на мелкие техническое вопросы.
Общение со строителями возьмет на себя ведущий дизайнер.
Он не даст упростить дизайн, будет добиваться максимального
соответствия проекту.
Подробно о надзоре >
Этапы работы
Проверено на 132 проектах
Этап проектирования
Техническое задание
Собираем пожелания, делаем концепцию
Планировка
Двигаем стены, выравниваем геометрию, размещаем мебель
Детальный дизайн
Создаем 3д модель интерьера, подбираем мебель, решаем геометрию
3Д изображения
Делаем фотореалистичные эскизы интерьера
Рабочие чертежи
Делаем чертежи для строителей, мебельщиков, столяров и других подрядчиков.
Строительный этап
Организация снабжения
Подбираем материалы и управляем снабжением
Контроль строителей
Ведем авторский надзор до завершения работ
Подробное описание
Приоритетные объекты
работаем с частной
и коммерческой недвижимостью
Жилая недвижимость
Квартиры 100 — 350 м2
Коттеджи 250 — 600 м2
Виллы от 600 м2
Коммерческая недвижимость
Кафе, бары, рестораны
Офисы и рабочие пространства
Салоны, магазины, бутики
Сроки
Сможете заехать до Нового года или Наурыза
До Нового года
Чтобы заехать до НГ, проект лучше начать в середине весны. Крайний срок июль
До Наурыза
Чтобы заехать до Наурыза, лучше начать в конце лета. Крайний срок — октябрь
Крайний срок — октябрь
Что влияет на сроки
- — Площадь
- — Мастерство бригады
- — Количество индивидуальных и заказных изделий
- — В среднем на проект уходит 2 месяца, на ремонт 4-6 месяцев
Итак, наше
предложение
Наше предложение
- Спроектируем стильный интерьер в современном стиле с использованием современных технологий и материалов
- Найдем разумный баланс цена-качество
- Подберем материалы, мебель и составим подробную смету в рамках согласованного бюджета
- Организуем закупки мебели и материалов. Обеспечим бесперебойное снабжение объекта
- Проконтролируем строителей
Преимущества
- Опыт 12 лет, более 146 реализованных проектов
- Специализируемся на интерьерах бизнес и премиум класса в современном стиле → Знаем все о современных технологиях и материалах
- Полное сопровождение проекта на этапе реализации
- Подробная смета проекта
- Можем организовать комплексную поставку из Европы по ценам фабрик
- Команда проекта состоит из узких специалистов
- Проектируем интерьер в рамках согласованного бюджета в лучшем соотношении цена/качество
- Знаем, как эффективно распределить бюджет
Недостатки
- Не возьмемся за дизайн отдельных комнат
- Не работаем с «горящими» объектами, где стоят строители и планы нужны завтра к утру
- Не делаем тяжелые классические интерьеры
- На разработку проекта в среднем 2 месяца
- На стройку в среднем 4-6 месяцев
Давайте встретимся.
 Познакомимся, обсудим идеи
Познакомимся, обсудим идеи
Записаться на консультацию >
Остались вопросы?
Ответы на частые вопросы
Какой бюджет потребуется на реализацию проекта?
Бюджет прямо зависит от материалов и мебели, которые будут использованы в проекте. Для интерьера бизнес класса в среднем 800-1500 $/м2
Для интерьера премиум класса от 1 500 $/м2
А если вы заложите материалы, а они слишком дорогие окажутся?
Исключено. На этапе технического задания мы детально обсуждаем бюджет. Затем весь дизайн создается в рамках оговоренного коридора.
Где я потом найду, то что вы нарисуете?
Вам не нужно ничего искать. Ведем проект от начала до конца, закупка мебели и материалов один из этапов. Если всё же захотите покупать самостоятельно, мы составляем самую подробную смету в Астане. Для каждой позиции указан производитель, артикул, цена, наличие, один или несколько поставщиков.
Для каждой позиции указан производитель, артикул, цена, наличие, один или несколько поставщиков.
С чего начать и как действовать?
Начать стоит с консультации. Познакомимся, обсудим задачу, поймем, насколько подходим друг другу. Потом нужно составить техническое задание — собрать все ваши задумки и пожелания в одном месте.
Под задание делаем планировку. Потом поднимаем стены в 3d, делаем визуализацию. Когда дизайн утвержден, чертим рабочий проект для строителей.
Походите на консультацию обсудим проект.
А если мне не понравиться то, что вы сделаете?
Рецепт только один: изучите проекты в портфолио. Если несколько проектов понравились, значит всё хорошо, наши вкусы совпадают, дальше дело техники. Если совсем ничего не нравится, скорее всего, не сработаемся.
Чтобы попасть в желания заказчика, мы проводим подробное анкетирование по каждой комнате, делаем подбор похожих по стилистике интерьеров.
На основе анкет создаем планировку. Потом с учетом выбранных вами изображений разрабатываем концепцию дизайна.
Схема построена так, чтобы минимизировать ошибки. Не угадываем решения — мы проектируем опираясь на аналитику.
Пример альбома «Техническое задание» можно скачать здесь
А можно заказать только 3д, ну чтобы сразу видеть и конструктивно разговаривать.
Чтобы сделать 3d, нужна планировка. Чтобы сделать планировку, нужно выяснить пожелания и найти решение по стилю. К сожалению, мы не можем перепрыгнуть через два этапа.
Какие сроки на разработку проекта?
Для квартиры в 150 м2, в которой 6-7 функциональных зон, примерно 35–40 рабочих дней. Это срок чистой работы без учета времени на согласование и корректировки.
Точный срок сможем назвать только после сбора пожеланий. Приходите на консультацию.
А можно проект сделать быстрее?
Быстро можно сделать только концепцию. Красивые картинки с условными чертежами. Небольшую экономию времени на проекте съедят ошибки и переделки на стройке. В итоге ремонт будет длиться дольше, чем с нормальным проектом. Мы делаем детальные проекты. Прорабатываем реальные материалы, мебель, а это требует времени.
В какой срок можно выполнить строительные работы и заехать?
Из нашего опыта, на строительно ремонтные работы требуется от 4 до 6 месяцев.
Вы работаете по договору? Какой порядок оплаты?
Да, мы работаем строго по договору. В договоре описаны все этапы работ, порядок оплаты и другие нюансы. Договор отражает нашу методику работы, прописана модель согласования.
У нас поэтапная система работы, и соответственно оплата тоже разбита на 5 этапов.
1. Техническое задание — 10%
2. Планировочное решение — 10%
3. Детальный дизайн и визуализация центральной зоны — 30%
4. Детальный дизайн и визуализация приватной зоны — 30%
5. Рабочий проект — 20%
Это удобно для вас, такой порядок работы и оплаты позволяет сделать проект более точным и проработанным, так же и в плане оплаты. Клиент платит за этап, мы его сдаем, потом предоплата за следующий этап и т.д. Оплата производится по мере получения результата. На каждом этапе есть свой результат, который вы получаете на руки. На этапе «Техническое задание» вы получаете распечатанный альбом А3, на этапе «Эскизный проект» выдается пдф с эскизами и принципиальный подбор мебели и т.д.
Пройти тест«Бюджет проекта»Вам доступен бонус и скидка
Приходите на консультацию.
Познакомимся, обсудим проект, сроки. Посчитаем бюджет, поговорим о современных решениях
Посчитаем бюджет, поговорим о современных решениях
Контакты
Чем занимается дизайнер проектов: обязанности и ответственность
Дизайнер проектов оказывает помощь в проектировании и разработке проектов на основе требований заказчика. Они разрабатывают решения для архитектурных сложностей клиента.
Потратьте несколько минут, чтобы создать или обновить свое резюме. Просмотрите наши примеры резюме, чтобы определить, как лучше всего составить свое резюме. Затем выберите один из 10+ шаблонов резюме, чтобы создать свое резюме дизайнера проектов.
Обязанности проектировщика
Вот примеры обязанностей из реальных резюме проектировщика, представляющие типичные задачи, которые они, вероятно, будут выполнять в своих ролях.
- Руководство усилиями по изменению дизайна и преобразованию существующих материалов курсов для самостоятельного изучения и обучения под руководством инструктора в форматы электронного обучения и веб-базы.

- Предоставление 2D-чертежей AutoCAD и 3D Sketchup для презентаций клиентов.
- Внедрение стандартов AIA по уровням и создание стандартов управления файлами для офиса.
- Расчет размеров воздуховодов, гидравлических, водопроводных и газовых труб.
- Тайм-менеджмент, процедуры и экспертиза полевых эскизов должны быть абсолютными и совершенными.
- Подготовка и доставка строительной документации с использованием Revit и AutoCAD для каждого проекта вовремя и в рамках бюджета.
- Совершите экскурсию, составьте полевой эскиз топографии и определите существующие или несуществующие объекты.
- Предоставление предварительных эскизов, визуализаций Sketchup и Photoshop и концептуальных моделей для проектов, чтобы помочь клиентам в визуализации проектов.
- Принять основные спецификации AIA и правительственные инструкции для создания DD и CD институциональных учреждений, находящихся в ведении округа.
- Внедрение цифрового моделирования с помощью Revit и программных схем.

- Выполнение многочисленных комплексных полевых проверочных съемок и включение их в стандарты САПР.
- Согласование проектных требований с архитектурными, структурными, механическими, электрическими и сантехническими дисциплинами.
- Выполнение расчетов с использованием инженерных формул и навыков проектирования, таких как холодопроизводительность, оборудование и размеры воздуховодов.
- Выполнение расчетов размеров оборудования для парового отопления и технологического оборудования, а также проверка строительных спецификаций и выбор оборудования.
- Вместе с другими членами команды разработайте RFP для услуг A/E.
Нужно идеальное резюме дизайнера проектов?
Наш конструктор резюме на основе искусственного интеллекта поможет вам составить привлекательное и релевантное резюме для работы, которую вы хотите.
Дизайнер проектов Должностная инструкция
Ожидается, что в период с 2018 по 2028 год число рабочих мест дизайнеров проектов будет расти со скоростью, описываемой как «средней средней», на уровне 4%, по данным Бюро статистики труда. Так что если мысль «стоит ли мне стать дизайнером проекта?» Вам пришло в голову, может быть, вы должны принять во внимание скорость роста. Кроме того, к 2028 году планируется открыть 3300 вакансий для дизайнеров проектов.
Так что если мысль «стоит ли мне стать дизайнером проекта?» Вам пришло в голову, может быть, вы должны принять во внимание скорость роста. Кроме того, к 2028 году планируется открыть 3300 вакансий для дизайнеров проектов.
Разработчики проектов в среднем составляют около 31,22 доллара в час, что составляет годовой оклад дизайнера проекта 64 943 доллара. Кроме того, известно, что дизайнеры проектов зарабатывают от 47 000 до 89 000 долларов в год. Это означает, что самые высокооплачиваемые дизайнеры проектов зарабатывают на 44 000 долларов больше, чем самые низкооплачиваемые.
Стать проектировщиком непросто, но даже самые преданные сотрудники время от времени задумываются о смене карьеры. Если вы заинтересованы в более сложной должности или просто ищете новый старт, мы собрали обширную информацию о том, как стать консультантом по дизайну, специалистом по дизайну, консультантом по дизайну интерьера и помощником по дизайну интерьера.
Узнайте больше о должностных инструкциях дизайнера проектов
Найдите лучших специалистов за меньшее время
Разместите вакансию на Zippia и выберите лучших из более чем 7 миллионов соискателей ежемесячно.
Вакансии дизайнера проектов, которые могут вам понравиться
Создайте резюме профессионального дизайнера проектов за считанные минуты. Просмотрите наши примеры резюме, чтобы определить, как лучше всего составить свое резюме. Затем выберите один из 12+ шаблонов резюме, чтобы создать резюме дизайнера проекта.
|
Глория Уиллис Дизайнер проекта Контактная информация Атланта, Джорджия 3 3 Навыки
Опыт работы Дизайнер проектов 2016 – настоящее время IBM Атланта, Джорджия
Дизайнер выставок 2013–2016 Ящик и бочка Индианаполис, Индиана
Autocad Technician 2005–2013 Volt Information Sciences Indianapolis, IN
Образование Степень бакалавра архитектуры 2002–2005 Институт Пратта Willoughby AVE, Brooklyn, NY |
|
Брэндон Вуд Дизайнер проекта Контактная информация Dover, DE 6 5 5-08 2900 0003 Навыки Tractor TrailerBOMКонцепции дизайнаСтроительные нормыСооружения DesignSpace PlanningЦели продажArduinoRFFiacility Опыт работы Дизайнер проектов 2020 – настоящее время Chesapeake Utilities Dover, DE
Дизайнер проекта 2016–2020 Дэвис Довер, Делавэр, Делавэр
Стажировка в области управления строительством 2015–2016 South State Bank Dover, DE
Образование Степень бакалавра Архитектурное проектирование 2012–2015 Технический общественный колледж Делавэра Dover, DE |
|
Проект 3 0 Деннис 3 Кларк3 Дизайнер 002 Лоуренс, Канзас(940) 555-7222 Опыт Project Designer2017 — настоящее время Subway•Lawrence, KS
Архитектурный дизайнер2016–2017 Канзасский университет • Лоуренс, Канзас
Художник по декорациям (неполный рабочий день) 2014–2015 PTMW•Lawrence, KS
|
|
Создать мое резюме
Создайте профессиональное резюме за считанные минуты с помощью этого шаблона.
Навыки и личностные качества дизайнера проектов
По нашим подсчетам, 17% дизайнеров проектов владеют Revit, эскизами и концепциями дизайна. Они также известны своими мягкими навыками, такими как навыки решения проблем, ориентированность на детали и навыки межличностного общения.
Мы разбили процент дизайнеров проектов, у которых эти навыки указаны в их резюме здесь:
- Revit, 17%
Реализовано цифровое моделирование с помощью Revit и программных схем.
- Эскиз, 8%
Эскизы ключевых образов для согласования эскизов с директорами, вице-президентами и президентом.

- Концепции дизайна, 5%
Подготовленные цифровые и мультимедийные презентации концепций и идей дизайна.
- Auto CAD, 5%
Использование оборудования Auto CAD 2000 для разработки и производства механических чертежей и спецификаций для клиентов организации.
- SketchUp, 5%
Предоставление предварительных эскизов, визуализаций Sketchup и Photoshop и концептуальных моделей для проектов, чтобы помочь клиентам в визуализации дизайна.
- Разработка дизайна, 4%
Координация задач на этапах разработки дизайна и контрактной документации проектов в рамках многопрофильной группы.
Выберите из более чем 10 настраиваемых шаблонов резюме дизайнера проектов
Станьте профессионалом
Дизайнер проектов
резюме в минутах. Просмотрите наши примеры резюме, чтобы определить, как лучше всего составить свое резюме.
Затем выберите один из 10+ шаблонов резюме, чтобы создать свое резюме дизайнера проектов.
Большинство проектировщиков указывают «revit», «эскиз» и «концепции дизайна» в качестве навыков в своих резюме. Более подробно о наиболее важных обязанностях дизайнера проекта мы расскажем здесь:
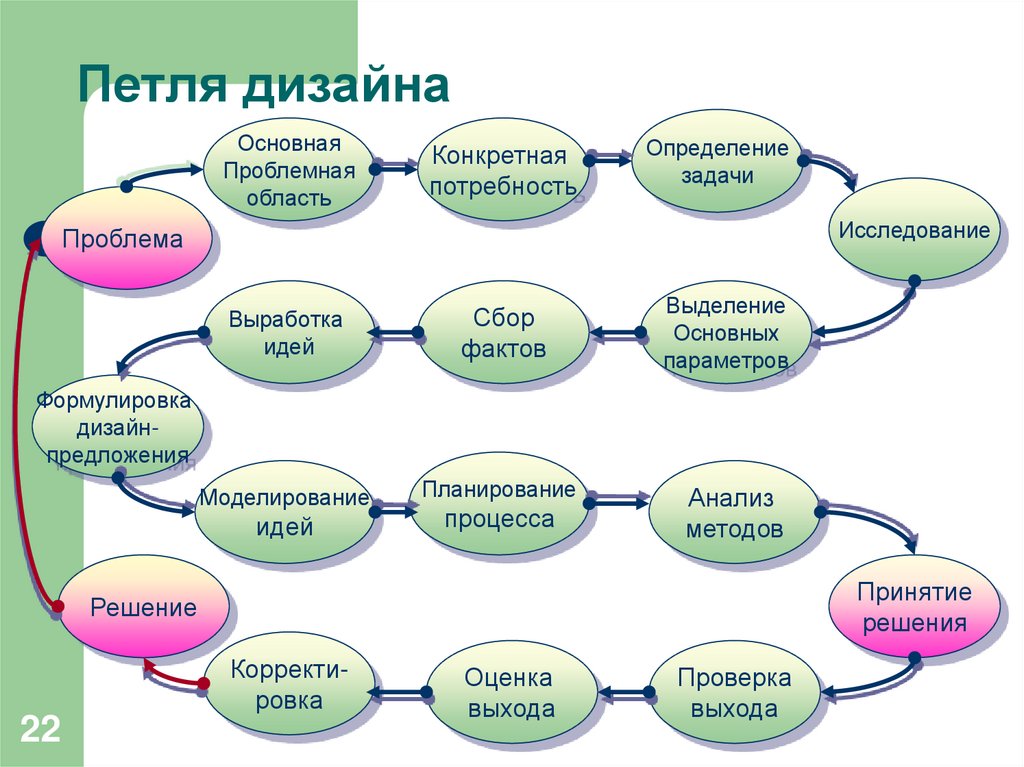 Согласно резюме дизайнера проекта, «дизайнеры интерьеров должны быть точными в измерении внутренних пространств и создании чертежей, чтобы их чертежи могли использовать такие рабочие, как инженеры или другие дизайнеры». Посмотрите на этот пример того, как проектировщики используют ориентацию на детали: «Планирование пространства и детализация всего пространства, указание материалов и завершение проектных и строительных чертежей».
Согласно резюме дизайнера проекта, «дизайнеры интерьеров должны быть точными в измерении внутренних пространств и создании чертежей, чтобы их чертежи могли использовать такие рабочие, как инженеры или другие дизайнеры». Посмотрите на этот пример того, как проектировщики используют ориентацию на детали: «Планирование пространства и детализация всего пространства, указание материалов и завершение проектных и строительных чертежей». д.»
д.» См. полный список навыков дизайнера проектов.
Прежде чем стать проектировщиком, 68,6% из них получили степень бакалавра. Что касается получения степени магистра, то 10,5% проектировщиков пошли на дополнительное образование. Если вы хотите продолжить эту карьеру, вы можете добиться успеха со степенью средней школы. На самом деле, большинство проектировщиков имеют высшее образование. Но примерно каждый восьмой проектировщик вообще не учился в колледже.
Те дизайнеры проектов, которые учатся в колледже, обычно получают либо степень архитектора, либо степень дизайнера интерьера. Менее распространенные степени для проектировщиков включают степень инженера-механика или степень проектирования и дизайна.
Когда вы будете готовы стать дизайнером проектов, вам следует изучить компании, которые обычно нанимают дизайнеров проектов. Согласно резюме дизайнеров проектов, которые мы просмотрели, больше всего дизайнеров нанимают компании Core States Group, MG2 и The Freeman Company LLC. В настоящее время в Core States Group открыто 16 вакансий дизайнеров проектов, 12 в MG2 и 11 в The Freeman Company LLC.
Если вас интересуют компании, в которых проектировщики зарабатывают больше всего, вам следует подать заявку на работу в Apple, CF Industries и Moody’s. Мы обнаружили, что в Apple средняя зарплата дизайнера проектов составляет 118 258 долларов. В то время как в CF Industries дизайнеры проектов зарабатывают примерно 101 936 долларов. А в Moody’s средняя зарплата составляет 94 420 долларов.
Подробнее о зарплатах проектировщиков в США.
Если вы получили степень в 100 лучших учебных заведениях США, возможно, вам стоит взглянуть на Ethan Allen, Gensler и AECOM. Эти три компании наняли значительное количество проектировщиков из этих учреждений.
В основном проектировщики зарабатывают на жизнь в профессиональной и строительной отраслях. Разработчики проектов, как правило, больше всего зарабатывают в обрабатывающей промышленности со средней зарплатой в 69 498 долларов. Годовая зарплата проектировщика в энергетической и строительной отраслях обычно составляет 65 383 и 64 897 долларов соответственно. Кроме того, проектировщики, работающие в обрабатывающей промышленности, зарабатывают на 9,9% больше, чем проектировщики в профессиональной отрасли.
Кроме того, проектировщики, работающие в обрабатывающей промышленности, зарабатывают на 9,9% больше, чем проектировщики в профессиональной отрасли.
Три компании, которые нанимают самых престижных проектировщиков:
- Core States Group16 Работа дизайнеров проектов
- MG212 Работа дизайнеров проектов
- The Freeman Company LLC11 Работа дизайнеров проектов
Что делают консультанты по дизайну
Консультант по дизайну — это профессионал, который предоставляет экспертные знания, объединяя функциональность и эстетику пространства продукт, основанный на оценке потребностей покупателей или клиентов. Консультанты по дизайну могут сотрудничать с другими профессионалами, такими как архитекторы, графические дизайнеры или модельеры, чтобы удовлетворить потребности своих клиентов. Они помогают улучшать существующие проекты, будь то дизайн интерьера, мода или графика. Консультанты по дизайну также могут работать в различных рабочих условиях, таких как розничные магазины, архитектурные компании или фирмы графического дизайна.
Мы изучили среднюю годовую зарплату проектировщика и сравнили ее со средней зарплатой консультанта по дизайну. Вообще говоря, консультанты по дизайну получают на 12 860 долларов больше, чем дизайнеры проектов в год.
Несмотря на то, что зарплаты в этих двух профессиях могут быть разными, у них есть некоторые общие обязанности. Сотрудники, занимающие должности как проектировщиков, так и консультантов по дизайну, обладают навыками создания эскизов, концепций дизайна и разработки дизайна.
Существуют также некоторые ключевые различия в обязанностях. Например, обязанности дизайнера проекта требуют таких навыков, как «revit», «auto cad», «sketchup» и «архитектурный дизайн». В то же время типичный консультант по дизайну обладает навыками в таких областях, как «знание продукта», «java», «дизайнерские услуги» и «использование заемных средств». Эта разница в навыках показывает, насколько действительно различны эти две карьеры.
Консультанты по дизайну, как правило, зарабатывают больше всего денег в технологической отрасли, получая в среднем 94 021 доллар. Напротив, дизайнеры проектов получают самую большую среднюю зарплату в размере 69 498 долларов в обрабатывающей промышленности.
Напротив, дизайнеры проектов получают самую большую среднюю зарплату в размере 69 498 долларов в обрабатывающей промышленности.
В среднем консультанты по дизайну имеют тот же уровень образования, что и проектировщики. Консультанты по дизайну на 1,9% реже получают степень магистра и на 0,4% чаще получают степень доктора наук.
Каковы обязанности специалиста по дизайну?
Специалист по дизайну отвечает за создание привлекательных визуальных изображений и цифрового контента для повышения осведомленности клиентов о продуктах и услугах организации. Специалисты по дизайну также могут работать над производством медиа, создавая графическую анимацию для зрителей в зависимости от производственных требований и требований медиа. Специалист по дизайну должен отлично разбираться в использовании различных программных инструментов и программ, координировать работу всей команды дизайнеров по корректировке планов, улучшению макетов в соответствии с бюджетными ограничениями и представлению результатов в установленные сроки.
Следующая роль, которую мы собираемся рассмотреть, — это профессия специалиста по дизайну. Как правило, эта должность приносит более низкую заработную плату. Фактически, они зарабатывают на 8026 долларов меньше, чем дизайнеры проектов в год.
Хотя заработная плата может быть разной для этих должностей, есть одно сходство, и это несколько навыков, необходимых для выполнения определенных обязанностей. Мы использовали информацию из большого количества резюме, чтобы обнаружить, что и дизайнеры проектов, и специалисты по дизайну, как известно, обладают такими навыками, как «эскиз», «концепции дизайна» и «управление проектами».0003
Но в обеих профессиях также используются разные навыки, судя по резюме реальных дизайнеров проектов. В то время как обязанности дизайнера проекта могут включать такие навыки, как «revit», «auto cad», «sketchup» и «разработка дизайна», некоторые специалисты по дизайну используют такие навыки, как «обслуживание клиентов», «CAD», «знание продукта» и «adobe». Творческий Люкс.»
Творческий Люкс.»
Что касается образования, то специалисты по дизайну имеют тот же уровень образования, что и проектировщики. В целом у них на 4,0% меньше шансов получить степень магистра и на 0,4% больше шансов получить докторскую степень.
Сравнение консультанта по дизайну интерьера
Консультант по дизайну интерьера отвечает за проектирование внутреннего пространства собственности клиента в соответствии с его спецификациями и требованиями бюджета. Консультанты по дизайну интерьера разрабатывают свои первоначальные макеты, включая прогнозирование затрат и ресурсов для операций, чтобы получить одобрение клиента или при необходимости пересмотреть планы. Они также анализируют текущие коммерческие тенденции, чтобы дать рекомендации своим клиентам. Консультант по дизайну интерьера должен обладать отличными коммуникативными и организационными навыками, а также опытом использования программных инструментов и приложений для цифрового дизайна.
Третья профессия, которую мы рассмотрим, — консультант по дизайну интерьеров. В среднем эти работники получают более низкую заработную плату, чем проектировщики. Фактически, они получают меньшую зарплату на 3496 долларов в год.
В среднем эти работники получают более низкую заработную плату, чем проектировщики. Фактически, они получают меньшую зарплату на 3496 долларов в год.
Используя резюме дизайнеров проектов и консультантов по дизайну интерьеров, мы обнаружили, что обе профессии обладают схожими навыками, такими как «эскиз», «проектные концепции» и «разработка дизайна», но другие требуемые навыки сильно различаются.
Между этими двумя карьерами есть много ключевых различий, о чем свидетельствуют резюме представителей каждой профессии. Некоторые из этих различий включают навыки, необходимые для выполнения обязанностей в рамках каждой роли. Например, дизайнер проекта, скорее всего, будет иметь навыки в «revit», «auto cad», «sketchup» и «управлении проектами», в то время как типичный консультант по дизайну интерьера имеет навыки в «обслуживании клиентов», «реальном недвижимость», «оконные покрытия» и «знание продукта».
Консультанты по дизайну интерьеров хорошо зарабатывают в строительной отрасли со средней годовой зарплатой в 70 786 долларов. В то время как дизайнерам проектов платят самую высокую зарплату в обрабатывающей промышленности, в среднем 69 498 долларов.
В то время как дизайнерам проектов платят самую высокую зарплату в обрабатывающей промышленности, в среднем 69 498 долларов.
Что касается образования, то консультанты по дизайну интерьеров обычно имеют более низкий уровень образования, чем дизайнеры проектов. На самом деле, у них на 5,4% меньше шансов получить степень магистра и на 0,0% меньше шансов получить докторскую степень.
Описание помощника по дизайну интерьера
Помощник по дизайну интерьера — это профессионал, который несет ответственность за оказание прямой административной поддержки при оказании помощи дизайнерам интерьера в выполнении различных задач. Эти помощники необходимы для выполнения поручений и связи с клиентами по телефону для получения важной информации. Им необходимо посещать магазины или делать покупки в Интернете, чтобы получить множество материалов при работе над проектом. Они должны помогать дизайнерам интерьеров в перемещении мебели и фотографировании помещений при измерении комнат и предметов. Помощники по дизайну интерьера также должны управлять важными проектами и обеспечивать их своевременное завершение.
Помощники по дизайну интерьера также должны управлять важными проектами и обеспечивать их своевременное завершение.
Четвертая профессия, которую мы рассматриваем, обычно получает более низкую заработную плату, чем дизайнеры проектов. В среднем помощники по дизайну интерьера зарабатывают на 17 322 доллара меньше в год.
Несмотря на то, что их заработная плата может различаться, дизайнеры проектов и помощники по дизайну интерьеров используют одинаковые навыки для выполнения своей работы. Резюме представителей обеих профессий включают в себя такие навыки, как «revit», «эскиз» и «концепции дизайна». может появиться в резюме дизайнера проекта. В то время как помощник по дизайну интерьера может включать в себя такие навыки, как «на дому», «административные задачи», «дизайнерские услуги» и «заказы на покупку».
Среднее резюме ассистентов дизайнеров интерьеров показало, что они получают более низкий уровень образования, чем проектировщики. Настолько, что вероятность получения ими степени магистра на 7,2% меньше. Кроме того, у них меньше шансов получить докторскую степень на 0,2%.
Кроме того, у них меньше шансов получить докторскую степень на 0,2%.
Кто такой дизайнер проектов? Обзор дизайнера проектов
Дизайнер проектов — это лицо, отвечающее за разработку проектов. Он / она оказывает поддержку разработчикам проектов в проектах, которые они предпринимают. Дизайн проекта является одним из первых этапов проекта, на котором планируются функции и ожидания. Ожидается, что в зависимости от потребностей клиента дизайнер проекта разработает один или несколько проектов, отвечающих желаемым целям проекта.
Обязанности проектировщика различаются в зависимости от отрасли. Дизайнер проекта может работать в архитектурных фирмах, строительных фирмах, фирмах, занимающихся технологическими решениями, или фирмах по дизайну интерьеров. Типичные обязанности проектировщиков включают прототипы, наброски, моделирование, HTML-проекты, блок-схемы и т. д.
Разработчики проектов имеют регулярный график работы. Они работают 40 часов в неделю, с понедельника по пятницу, с 9 до 5. Роль проектировщика имеет решающее значение в любом проекте, потому что его можно сравнить с архитектором проекта.
Роль проектировщика имеет решающее значение в любом проекте, потому что его можно сравнить с архитектором проекта.
Резюме исследования. Проведя исследование базы данных миллионов профилей, команда Zippia по обработке данных обнаружила следующие результаты о карьере проектировщика:
Самая распространенная работа после дизайнера проекта — менеджер проекта.
В настоящее время на рынке труда США открыто около 60 364 вакансий для проектировщиков.
Годовая зарплата дизайнеров проектов составляет от 54 000 до 76 000 долларов в год.
Около 69% проектировщиков имеют степень бакалавра.
Тремя наиболее распространенными навыками для проектировщиков являются Revit, Sketch и концепции дизайна.
33,5% проектировщиков — женщины, 66,5% — мужчины.
Лучшим работодателем дизайнера проектов является Apple.
Чем занимается проектировщик
Многие дизайнеры проектов обладают определенными навыками для выполнения своих обязанностей. Просматривая резюме, мы смогли сузить наиболее распространенные навыки для человека на этой должности. Мы обнаружили, что во многих резюме указаны навыки решения проблем, умение ориентироваться в деталях и навыки межличностного общения.
Просматривая резюме, мы смогли сузить наиболее распространенные навыки для человека на этой должности. Мы обнаружили, что во многих резюме указаны навыки решения проблем, умение ориентироваться в деталях и навыки межличностного общения.
Узнайте больше о том, чем занимается дизайнер проектов
Как стать дизайнером проектов
Если вы заинтересованы в том, чтобы стать дизайнером проектов, в первую очередь вам нужно подумать о том, какое образование вам нужно. Мы определили, что 68,6% проектировщиков имеют степень бакалавра. Что касается уровня высшего образования, мы обнаружили, что 10,5% проектировщиков имеют степень магистра. Несмотря на то, что большинство дизайнеров проектов имеют высшее образование, им можно стать только со степенью средней школы или GED.
Узнайте больше о том, как стать дизайнером проектов
Лучшие вакансии дизайнера проектов рядом с вами
Карьерный рост дизайнера проектов
В дополнение к смене поиска работы может оказаться полезным посмотреть на карьерный путь для вашей конкретной работы. Теперь, какова карьера, которую вы спрашиваете? Ну, это практически карта, показывающая, как вы можете продвигаться от одной должности к другой. Наши карьерные пути особенно подробно описаны с изменением заработной платы. Так, например, если вы начали с роли менеджера проекта, вы можете в конечном итоге перейти к такой роли, как владелец. Позже в вашей карьере вы можете стать директором объектов.
Теперь, какова карьера, которую вы спрашиваете? Ну, это практически карта, показывающая, как вы можете продвигаться от одной должности к другой. Наши карьерные пути особенно подробно описаны с изменением заработной платы. Так, например, если вы начали с роли менеджера проекта, вы можете в конечном итоге перейти к такой роли, как владелец. Позже в вашей карьере вы можете стать директором объектов.
Дизайнер проекта
Менеджер проектаВладелецУправляющий объектами
Директор по объектам
11 лет
Менеджер проектаВладелец/операторУправляющий строительством
Директор по строительству
13 лет
Менеджер проектаГенеральный менеджерУправляющий недвижимостью 90 0 0 0 лет3 900 3 Архитектор проектовМенеджер по строительству
Старший проект Менеджер по строительству
13 лет
Архитектор проектовМенеджер по строительствуМенеджер по информационным технологиям
Контракт Менеджер проекта
10 лет
Дизайнер интерьеровСтарший дизайнер
Менеджер по дизайну
7 лет
Показать больше
Высшая карьера до дизайнера проектов
Дизайнер (52 433 вакансии)
2
9000 002 Стажировка (51 064 рабочих места)
Архитектурная стажировка (57 981 вакансия)
Высшая карьера после дизайнера проектов
Менеджер проекта (167 116 вакансий)
17,0 %
Дизайнер интерьеров (48 020 вакансий)
Архитектор проекта (82 192 вакансии)
Недавние поиски работы
YMCA of Upper Palmetto Jobs
Местоположение
Lower Shore Clinic Jobs 03
3
Сообщество пенсионеров в деревне дружбы
Местонахождение
Вакансии Fluidigm
Местонахождение
Вакансии в Foundation Communities
Местонахождение
Вакансии в Walbec Group
Местоположение
Средняя зарплата проектировщиков в Америке составляет 64 943 доллара в год или 31 доллар в час. Верхние 10 процентов зарабатывают более 89 000 долларов в год, а нижние 10 процентов — менее 47 000 долларов в год.
Верхние 10 процентов зарабатывают более 89 000 долларов в год, а нижние 10 процентов — менее 47 000 долларов в год.
Средняя зарплата проектировщика
$64,943 Годовая
$31,22 в час
$47,00010%
$64,000Медиана
$89,00003% Информация о зарплате 90 0003
Чего я стою?
Роли и типы проектировщика
Роль проектировщика включает в себя широкий круг обязанностей. Эти обязанности могут различаться в зависимости от конкретной работы, компании или отрасли. Вот некоторые общие обязанности проектировщика:
- Разработка цветных и материальных презентаций, как электронных, так и электронных
- Создание чертежей автоматизированного проектирования (САПР). Сотрудничать с торговым персоналом в разработке проектов, связанных с сопутствующими продуктами. Помощь в определении
- Подготовка концептуальных чертежей и макетов.
 Провести исследование
Провести исследование
Существует несколько типов проектировщиков, в том числе:
Инженер-проектировщик
Роль:
Инженер-проектировщик отвечает за планирование и реализацию проекта. В сотрудничестве с руководством предприятия они рассматривают предложения и формулируют цели проекта. Они разбивают процесс и составляют жизнеспособный график, а затем координируют и контролируют работу.
Сам по себе проект звучит расплывчато, потому что он зависит от отрасли, в которой они работают. В любом случае, они регулярно встречаются с клиентами, чтобы убедиться, что развитие работы соответствует их видению. В их обязанности входит выполнение работы в рамках бюджета или внесение в него корректировок, если они сочтут это целесообразным.
Инженер проекта проанализирует работу своей команды и представит отчеты о ходе работы заинтересованным сторонам, чтобы убедиться, что все находятся на вершине своей игры.
- Средняя зарплата: $75,050
- Степень: Степень бакалавра
ОбзорКак статьОписание работыВакансии
1 Должность
3 Дизайнер
3 002 Карьера дизайнера может идти по разным направлениям. От модных дизайнеров до цветочных дизайнеров или даже графических дизайнеров или дизайнеров интерьеров, если у вас есть внимание к деталям и твердая рука, вы можете создать все, что захотите.
От модных дизайнеров до цветочных дизайнеров или даже графических дизайнеров или дизайнеров интерьеров, если у вас есть внимание к деталям и твердая рука, вы можете создать все, что захотите.
Образование, необходимое для того, чтобы стать дизайнером, может различаться в зависимости от того, каким дизайном вы собираетесь заниматься. Например, цветочному дизайнеру нужен только диплом средней школы, а графическому дизайнеру может понадобиться степень бакалавра. Это действительно зависит от того, в каком направлении вы хотите двигаться в своей карьере.
- Средняя зарплата: $66,347
- Степень: Степень бакалавра
ОбзорКак статьОписание работыВакансии
Дизайнер интерьера
Роль:
Когда мы думаем о работе мечты, дизайн интерьера, вероятно, занимает первое место в списке многих людей. Придумать функциональные и красивые внутренние помещения для жизни — это не отстать от гламура.
Дизайн интерьера, однако, выходит далеко за рамки выбора гармоничных цветов для драпировок и подбора красивой мебели. Люди, интересующиеся восточной культурой, возможно, уже имеют некоторое представление о том, как дизайн интерьера влияет на наше настроение и мировоззрение, как пространства могут заряжать нас энергией или успокаивать в зависимости от того, как они устроены.
Люди, интересующиеся восточной культурой, возможно, уже имеют некоторое представление о том, как дизайн интерьера влияет на наше настроение и мировоззрение, как пространства могут заряжать нас энергией или успокаивать в зависимости от того, как они устроены.
Исследования показали, например, что вид окон может облегчить физическую боль. Синий цвет часто доминирует в бизнес-среде, потому что этот цвет повышает производительность. Натуральные материалы, кажется, способствуют концентрации, поэтому инвестиции в источники естественного света и мебель из дерева или других органических материалов не только экологичны, но и в конечном итоге принесут прибыль.
- Средняя заработная плата: $52 482
- Степень: Степень бакалавра
ОбзорКак статьОписание работыВакансии
Подробнее
Штаты с наибольшим количеством вакансий дизайнера проектов
Наведите указатель мыши на штат, чтобы увидеть количество активных вакансий дизайнера проекта в каждом штате. Более темные области на карте показывают, где разработчики проектов получают самые высокие зарплаты во всех 50 штатах.
Более темные области на карте показывают, где разработчики проектов получают самые высокие зарплаты во всех 50 штатах.
Средняя заработная плата: Вакансии:
Количество должностей проектировщика по штатам
| Звание | Штат | Количество рабочих мест | Средняя заработная плата | ||||||||||||||||||||||||||||||||||||||||||||||||||||||||||||||||||||||||||||||||||||||||||||||||||||||||||||||||||||||||||||||||||||||||||||||||||||||||||||||||||||||||||||||||||||||||||||||||||||||||
|---|---|---|---|---|---|---|---|---|---|---|---|---|---|---|---|---|---|---|---|---|---|---|---|---|---|---|---|---|---|---|---|---|---|---|---|---|---|---|---|---|---|---|---|---|---|---|---|---|---|---|---|---|---|---|---|---|---|---|---|---|---|---|---|---|---|---|---|---|---|---|---|---|---|---|---|---|---|---|---|---|---|---|---|---|---|---|---|---|---|---|---|---|---|---|---|---|---|---|---|---|---|---|---|---|---|---|---|---|---|---|---|---|---|---|---|---|---|---|---|---|---|---|---|---|---|---|---|---|---|---|---|---|---|---|---|---|---|---|---|---|---|---|---|---|---|---|---|---|---|---|---|---|---|---|---|---|---|---|---|---|---|---|---|---|---|---|---|---|---|---|---|---|---|---|---|---|---|---|---|---|---|---|---|---|---|---|---|---|---|---|---|---|---|---|---|---|---|---|---|---|---|---|---|
| 1 | Техас | 3 915 | |||||||||||||||||||||||||||||||||||||||||||||||||||||||||||||||||||||||||||||||||||||||||||||||||||||||||||||||||||||||||||||||||||||||||||||||||||||||||||||||||||||||||||||||||||||||||||||||||||||||||
| 2 | Калифорния | 3 317 | $72 743 | ||||||||||||||||||||||||||||||||||||||||||||||||||||||||||||||||||||||||||||||||||||||||||||||||||||||||||||||||||||||||||||||||||||||||||||||||||||||||||||||||||||||||||||||||||||||||||||||||||||||||
| 3 | Огайо | 1 687 | 60 868 долл. США | ||||||||||||||||||||||||||||||||||||||||||||||||||||||||||||||||||||||||||||||||||||||||||||||||||||||||||||||||||||||||||||||||||||||||||||||||||||||||||||||||||||||||||||||||||||||||||||||||||||||||
| 4 | Мичиган | 1 523 | 58 375 долл. США | 8 69 Миннесота | 1 396 | 60 765 долл. США | |||||||||||||||||||||||||||||||||||||||||||||||||||||||||||||||||||||||||||||||||||||||||||||||||||||||||||||||||||||||||||||||||||||||||||||||||||||||||||||||||||||||||||||||||||||||||||||||||||||
| 6 | Нью-Йорк | 1 269 | 70 760 долл. США | ||||||||||||||||||||||||||||||||||||||||||||||||||||||||||||||||||||||||||||||||||||||||||||||||||||||||||||||||||||||||||||||||||||||||||||||||||||||||||||||||||||||||||||||||||||||||||||||||||||||||
| в | 1 052 | 64 578 долларов | |||||||||||||||||||||||||||||||||||||||||||||||||||||||||||||||||||||||||||||||||||||||||||||||||||||||||||||||||||||||||||||||||||||||||||||||||||||||||||||||||||||||||||||||||||||||||||||||||||||||||
| 8 | Миссури | 1 003 | 61 753 | ||||||||||||||||||||||||||||||||||||||||||||||||||||||||||||||||||||||||||||||||||||||||||||||||||||||||||||||||||||||||||||||||||||||||||||||||||||||||||||||||||||||||||||||||||||||||||||||||||||||||
| 9 | Флорида | 956 | $55 744 | ||||||||||||||||||||||||||||||||||||||||||||||||||||||||||||||||||||||||||||||||||||||||||||||||||||||||||||||||||||||||||||||||||||||||||||||||||||||||||||||||||||||||||||||||||||||||||||||||||||||||
| 10 | Индиана | 949 | $5 | ||||||||||||||||||||||||||||||||||||||||||||||||||||||||||||||||||||||||||||||||||||||||||||||||||||||||||||||||||||||||||||||||||||||||||||||||||||||||||||||||||||||||||||||||||||||||||||||||||||||||
| 11 | Джорджия | 940 | $59 525 | ||||||||||||||||||||||||||||||||||||||||||||||||||||||||||||||||||||||||||||||||||||||||||||||||||||||||||||||||||||||||||||||||||||||||||||||||||||||||||||||||||||||||||||||||||||||||||||||||||||||||
| 12 | Теннесси | 882 | |||||||||||||||||||||||||||||||||||||||||||||||||||||||||||||||||||||||||||||||||||||||||||||||||||||||||||||||||||||||||||||||||||||||||||||||||||||||||||||||||||||||||||||||||||||||||||||||||||||||||
| 13 | Иллинойс | 867 | $56 493 | |||
| 14 | Вашингтон | 821 | 70 480 | |||
| 15 | Вирджиния | 812 | 56 482 | |||
| 772 | 64 249 долл. США США | |||||
| 17 | Пенсильвания | 737 | 66 481 долл. США | |||
| 28 900 | 653 | 60 686 долларов | ||||
| 19 | Южная Каролина | 537 | 47 503 долларов | |||
| 20 | Айова | 533 | 65 592 долл. США | |||
| 21 | Алабама | 527 529 19072 долл. США 0073 | ||||
| 22 | Колорадо | 495 | 65 598 долл. США | |||
| 23 | Канзас | 478 | долл. США 73 | |||
| 24 | Мэриленд | 476 | $58 856 | |||
| 25 | Нью-Джерси | 473 | 66 159 долл. США | |||
| 26 | Кентукки | 453 | 61 300 долл. США | |||
| 2 | 447 | 71 563 долл. США | ||||
| 28 | Аризона | 383 | 62 377 долл. США | |||
| 29 30 | 62 | 53 878 | ||||
| 30 | Небраска | 353 | 48 762 | |||
| Арканзас | 352 | 71 066 | ||||
| 32 | Оклахома | 347 | 9006 9078 69 33 | Невада | 341 | 57 641 |
| 34 | Нью-Мексико | 321 | 74 6159 | 35 | Нью-Гемпшир | 312 | $63 952 |
| 36 | Айдахо | 279 | 66 796 | |||
| 37 | Коннектикут | 264 | 63 877 | |||
| 07 909 | 44 863 долл. США США | |||||
| 39 | Мэн | 226 | $65 763 | |||
| 40 | Миссисипи 909 709 | |||||
| 41 | Западная Виргиния | 159 | 63 360 долларов | |||
| 42 | Северная Дакота | 152 | 72 265 долларов | |||
| 43 | Вермонт | 136 | 44 084 | Южная Дакота | 117 | 47 056 |
| 45 | Вайоминг | 113 | 41 164 | Род-Айленд | 71 | 69 766 $ |
| 47 | Монтана | 71 | 49 088 $ | |||
| 48 | Делавэр | 64 | 61 709 | |||
| 49 | Гавайи | |||||
| 50 | Аляска | 39 | $43 237 |
Образование дизайнера проектов
Специальности дизайнеров проектов
2
3 Архитектура
3
Дизайн интерьера
14,9 %
Машиностроение
Диплом проектировщика
Бакалавриат
68,6 %
Ассоциированный специалист
15,5 %
Магистр
10,5 %
Лучшие колледжи для дизайнеров проектов
1.
 Корнельский университет
Корнельский университет
Итака, Нью-Йорк • Частный
Обучение в штате
$55,188
Зачисление
15,105
0
Самые популярные
Специальность 9000 3
Бизнес
Электротехника
Машиностроение
Гражданское Инженерное дело
Изобразительное искусство
2. Вашингтонский университет
Сиэтл, Вашингтон • Частный
Обучение в штате
11 207 долл. США
Зачисление
30,905
Прием
Самые популярные специальности
Бизнес
Электротехника
Гражданское строительство
Машиностроение
1 Джорджия Искусства of Technology
Atlanta, GA • Частный
In -Государственная Плата за обучение
$12 424
Набор
15 201
Поступление
Самые популярные специальности
Машиностроение
Бизнес
Электротехника
Промышленная инженерия
Химическая инженерия
4.
 Техасский университет в Остине
Техасский университет в Остине
Остин, Техас • Частный
Обучение в штате
3
32 $
2 Зачисление
40 329
Прием
Самые популярные специальности
Бизнес
Электротехника
Машиностроение
Гражданское строительство
Изобразительное искусство
5. Университет Пенсильвании
Филадельфия, Пенсильвания • Частный
Обучение в штате
$55,584
Зачисление
10,764
Зачисление s
Бизнес
Машиностроение
Электротехника
Химическая инженерия
Изобразительное искусство
6. Университет Карнеги-Меллона
Питтсбург, Пенсильвания • Частный
Обучение в штате
$55 465
Зачисление
6 483
Поступление
Самые популярные специальности
Электротехника
Химия
Машиностроение
Engineering
7. Университет Мэриленда – Колледж-Парк
Колледж-Парк, MD • Частный
Обучение в штате
$10,595
Зачисление
30,184
Поступление
Самые популярные специальности
Бизнес
Инженерное дело
Машиностроение
Электротехника
Гражданское строительство
8.
 Йельский университет
Йельский университет
Нью-Хейвен, Коннектикут • Частный
Обучение в штате3 900 $ 0003
Зачисление
5 963
Прием
Самые популярные специальности
Бизнес
Изобразительное искусство
Архитектура
Биомедицинская инженерия
Машиностроение
9. Университет Миннесоты – Города-побратимы
Миннеаполис, Миннесота • Частный
Обучение в штате
14 760 долл. США
Зачисление
31 451
30 Большинство поступлений 90 Популярные специальности
Бизнес
Машиностроение
Электротехника Инженерное дело
Графический дизайн
Гражданское строительство
10. Гарвардский университет
Кембридж, Массачусетс • Частный
Обучение в штате
$50,420
Зачисление
7,582
Поступление
Наиболее популярные специальности
Бизнес
Архитектурные технологии
3 Машиностроение
Электротехника 3
Графический дизайн
Раздел о навыках в вашем резюме может быть почти таким же важным, как и раздел опыта, поэтому вы хотите, чтобы он был точным изображением того, что вы можете сделать. К счастью, мы нашли все навыки, которые вам понадобятся, поэтому, даже если у вас их еще нет, вы знаете, над чем вам нужно поработать. Из всех резюме, которые мы просмотрели, 16,7% дизайнеров проектов указали Revit в своем резюме, но также важны социальные навыки, такие как навыки решения проблем и ориентация на детали.
К счастью, мы нашли все навыки, которые вам понадобятся, поэтому, даже если у вас их еще нет, вы знаете, над чем вам нужно поработать. Из всех резюме, которые мы просмотрели, 16,7% дизайнеров проектов указали Revit в своем резюме, но также важны социальные навыки, такие как навыки решения проблем и ориентация на детали.
- Revit, 16,7 %
- Эскиз, 7,8 %
- Концепции дизайна, 5,5 %
- Auto CAD, 4,9 %
- SketchUp, 4,7 %
- Среди дизайнеров проектов 33,5% составляют женщины, а 66,5% — мужчины.

- Самая распространенная раса/этническая принадлежность среди дизайнеров проектов — белые, что составляет 82,1% всех дизайнеров проектов.
- Самым распространенным иностранным языком среди проектировщиков является испанский в 39 лет.0,8%.
Перейти на сайт
Сначала откройте веб-сайт онлайн-видеоредактора в веб-браузере и выберите
Выберите макет
На главной странице вы увидите два варианта: «Полный экран», если вы хотите записать весь экран, и «Пользовательский».
 Выберите вариант области записи, который лучше всего соответствует вашим потребностям. Если вы выберете «Пользовательский», вы можете выбрать конкретную область экрана, которую хотите записать, перетаскивая края прямоугольника.
Выберите вариант области записи, который лучше всего соответствует вашим потребностям. Если вы выберете «Пользовательский», вы можете выбрать конкретную область экрана, которую хотите записать, перетаскивая края прямоугольника.Начать запись экрана
После того, как вы выбрали макет, нажмите кнопку «Начать запись», чтобы начать процесс записи. В правом верхнем углу экрана появится уведомление о том, что запись началась.
Сохраняйте и загружайте!
Когда вы закончите запись, нажмите на уведомление, чтобы остановить запись. Записанное видео будет автоматически сохранено на вашем компьютере, и вы сможете отредактировать его с помощью видеоредактора на сайте.
Бесплатных возможностей достаточно для бытовых задач, например, можно записать демонстрацию своего рабочего стола с озвучкой, по которой бы бабушка научилась сама заходить в Одноклассники
Интерфейс максимально упрощенный – для начала записи не нужно изучать настройки или как-то еще отвлекаться
Минимальные системные требования – сервис будет работать даже на старых медленных устройствах, если в них поддерживается современный браузер
Сервис полностью бесплатный и работает без подписки без водяных знаков и других ограничений
Запись с экрана ведется прямо в браузере, что обеспечивает высокую степень защиты конфиденциальности пользователя
Запись сохраняется в MP4 с достаточно высокой степенью сжатия, что хорошо для скорости, но плохо для качества картинки
Нет даже простейшего редактора, записанное можно только скачать в память устройства из кэша браузера, для обрезания лишнего понадобится другой инструмент
Без ограничений и лимитов в бесплатном аккаунте
Удобный интерфейс, понятный даже без перевода текстов и надписей на кнопках
Корректно работает во всех популярных десктопных браузерах и большинстве мобильных
Видео можно сохранить только в MP4, причем в достаточно сжатом виде – для компактности
Нужно обязательно регистрироваться, иначе сделать запись скринкаста не получится
Захват видео с камеры – только в платной версии
Только один формат скачивания без подписки – WebM
Нет редактора для простой обрезки и изменения отснятого с монитора видеоматериала
В бесплатном аккаунте можно вести запись с экрана и камеры, а также комбинировать их в режиме картинка-в-картинке
Собственный компактный видеоредактор для первичной обработки отснятого
Сервис записывает достаточно плавно и может задействовать аппаратное ускорение – по подписке
Поддерживает сохранение снятого на вебкамеру и записывает звук с микрофона
Нет водяного знака на отснятом видео
В бесплатной версии жесткий лимит на длительность съемки – до минуты подряд
Подписка, предоставляющая возможность скачивать видео в Full-HD, стоит почти 20 долларов в месяц
В базовой версии нет выбора формата сохранения
Запись по расписанию активируется только при оплате подписки
Предлагает скачивать много непонятных файлов
Работает без подключения к Интернету
Поддерживает большой выбор форматов для сохранения видео
Не требует установки свежей версии браузера
Запускается и отключается по таймеру, даже когда вас нет за компьютером
Открыть сайт Screen Capture.
Поставить галочки на тех устройствах, которые будут использоваться для захвата, помимо записи экрана (микрофон, веб-камера, системные звуки).

Нажать на Начать запись, после чего подтвердить разрешения для веб-приложения и определить область захвата.
Просмотреть результат, когда запись завершится, во встроенном в сервис проигрывателе.
Сохранить снятое на устройстве в формате MP4.
Купите доступ к нашему рекордеру на 1 год, а затем продлите его, если вас все устраивает
Запись экрана и системного звука
Захват звука с динамиков и микрофона
Захват звука с веб-камеры
Без водяных знаков
Новое: 900 07 рисование фигур на видео
Новое: скриншотов на всю страницу
Заплатите один раз и используйте текущую версию навсегда Захват звука с динамиков и микрофона
Захват изображения с веб-камеры
Без водяных знаков
Новое: рисование фигур на видео
Новое: полностраничный скриншот с
- Youtube.

- Выберите два пробных изображения в Lightroom.
- Откройте их в Photoshop, нажав Ctrl + E и выбрав Редактировать копию (Edit Copy). Если файлы имеют формат RAW, такого варианта не будет, просто откройте их.
- Если вы работаете на MacOS, откройте LR и PS, а затем перетяните третье изображение или графику (например, водяной знак, созданный в Photoshop) в один из открытых файлов и разместите его в нужном месте. Главное – удерживать нажатой клавишу Option после того, как вы начали перетаскивать и до того момента, как отпустите кнопку мыши. Это значит, что будет прикреплен связанный, а не встроенный смарт-объект.
- Пользователи Windows могут перейти в меню Файл > Поместить связанные (File > Place Linked), затем найти папку с файлом, который будет использован для этого эксперимента.

- Текст, логотип или другая графика появится в центре документа. Перетяните его в нужное место.
- Можно перетаскивать уголок рамки с зажатой клавишей Shift, чтобы изменять размер.
- Когда будете довольны расположением, кликните по иконке галочки или просто нажмите Enter.
- Сделайте это для второго файла, на котором тоже хотите иметь водяной знак. Поместите его в нужном месте, нажмите Enter.
- Сохраните оба файла и закройте один из них.
- Находясь в оставшемся документе, дважды кликните по смарт-слою.
- Смарт-объект откроется в новой вкладке.
- Создайте новый пустой слой. Возьмите черную кисть и нарисуйте «Х» вдоль всего документа. Это только для примера. На самом деле можете делать что угодно.
- Теперь нажмите Ctrl + S, чтобы сохранить документ. Изменения не остаются на диске, они сохраняются в смарт-объекте. Закройте вкладку.
- CorelDraw 16.
 0 и ниже
0 и ниже - Adobe Illustrator CS 5и ниже
- Macromedia Freehand 10.0 и ниже
- Adobe InDesign CS 4
- Adobe PageMaker 7 и 6.5
- CorelDraw 16.0 и ниже
- Adobe Illustrator CS 5 и ниже
- Macromedia Freehand 10.0 и ниже
- Макет должен находиться в рамке по обрезному формату
- Вынос за обрезной формат должен быть одинаков со всех сторон по 2 мм.
- Значимая информация (текст, лого и пр.) должна быть не ближе 2 мм. от линии реза
- В буклетах с двумя фальцами 3-я (внутренняя) полоса должна быть меньше на 3 мм.
- Все цвета должны быть представлены в CMYK или по шкале Pantone Solid Coated
- Все шрифты должны быть переведены в «кривые».
- В CorelDraw все эффекты должны быть отделены командой Separate (Break Apart)
- Макеты визиток должны быть разложены по отдельным страницам, при этом размер страницы соответствовать постобрезному формату
- Заливка должна быть не менее 10%
- CD-R,
- CD-RW,
- DVD,
- DVD-RW,
- Flash-USB
- 75 — 150 dpi.
 Более высокое разрешение рекомендуется для макетов, содержащих мелкие элементы дизайна.
Более высокое разрешение рекомендуется для макетов, содержащих мелкие элементы дизайна. - не более 100 dpi — для файлов размером меньше 10 м2;
- не более 46 dpi — для файлов размером больше 10 м2 (46 dpi является оптимальным разрешением для билбордов размером 3х6 м).
- *.tiff – TIFF, растровый файл, без слоев, альфа-каналов и сжатия,режим CMYK масштаб 1:1 и без путей Paths.
- *.eps –EPS, это шрифты в кривых, эффекты переведены в растр, растровые объекты внедрены с палитрой CMYK.
- *.psd – PSD, файл Adobe PhotoShop. Шрифты и эффекты в слоях растрированы,режим CMYK, масштаб 1:1 ,без путей Paths, без дополнительных альфа-каналов Channels.
- проверьте его изображение в программе Photoshop, чтобы убедиться в правильном отображении информации,
- для достижения высокой степени совпадения по цвету при печати многоцветных и сложных изображений, рекомендуется прикреплять к макету цветовой профиль.
- для плакатов с максимальным размером до 50 кв.см — 1:1;
- для плакатов с максимальным размером до 10 кв.м — 1:10;
- для плакатов с максимальным размером свыше 10 кв.м — 1:25.
- черный и серый цвета должны быть составными;
- общее количество краски не должно превышать 300%.
- First Color Readout — Actual Color
- Second Color Readout — Total Ink.
- минимальная высота текста;
- порог чувствительности в цветах низкой интенсивности.
- нейронная сеть
- keras
- cnn
- трансферное обучение
- сверточная нейронная сеть
- ЦНОТ
- О Центре
- Онлайн курсы
- Что такое MOOC-курсы
- Экспертиза онлайн-курсов
- Онлайн-курсы в учебном процессе
- Освоение курсов в весеннем семестре 2018/19 учебного года
- Освоение курсов в осеннем семестре 2018/19 учебного года
- Дополнительное образование
- Авторы курсов
- Для новых авторов
- Новости и объявления
- Дайджест eLearning
- Видеоподкасты
- Партнеры
- Контакты
- MOOC-платформа LETIteach
- Massive (массовый): данная форма интернет-обучения предполагает большое количество студентов, не ограниченных географическим положением.
- Open (открытый): онлайн обучение бесплатно для всех желающих.
- Online (онлайн): курсы дистанционного обучения проводятся с использованием средств онлайн связи. Все материалы находятся в электронном виде в свободном доступе.
- Course (курс): структурированная и упорядоченная подача информации с определенными целями, правилами работы и временными ограничениями, которые, тем не менее, могут изменяться для каждого отдельного участника.
Интерактивность.
Вопреки распространенному заблуждению, онлайн обучение не означает отсутствия обратной связи со студентом. Напротив, MOOC предполагает наличие многочисленных каналов коммуникации с преподавателем-ведущим курса, а также с остальными слушателями.
Полезные связи.
Студенты имеют возможность организовать сообщество по текущему онлайн курсу, где они будут не только делиться знаниями друг с другом, но и выступать в роли проверяющих. Обычно каждый участник дистанционного образовательного курса должен проверить работы нескольких студентов. В свою очередь, его работа также будет проверена несколькими слушателями. Таким образом, формируется группа из слушателей, заинтересованных в тематике курса и своем профессиональном развитии в обозначенной области. Каждый участник получает уникальный шанс расширить свое представление о выбранном предмете и завести интересные и полезные знакомства, получив информацию «из первых рук».

Быстрая обратная связь и оценка.
После сдачи работ студенты получают оценку своих знаний практически мгновенно. При этом, каждый получатель онлайн образования имеет возможность пересдать экзамен или переписать тест.
Лучшие преподаватели мира.
Онлайн обучение проводится преподавателями самой высокой квалификации из самых известных мировых университетов. И каждый студент дистанционного курса имеет возможность пообщаться с ведущим лично.
Бесплатное онлайн обучение.
Сам термин «open», зашифрованный в названии MOOC, означает «бесплатный», или условно бесплатный. Как правило, за само прослушивание курса и участие в заданиях оплата не взимается. Однако, даже при её наличии, расходы на MOOC-курс несравнимы с расходами на очное обучение, и представляют собой символическую плату.
Новейшие специальности.
Рынок труда развивается быстрыми темпами. Уже давно появились и стали востребованы специальности, которым до сих пор не обучают в обычных университетах.
 Курсы, проводимые в режиме онлайн, способны реагировать на изменения рынка молниеносно, предоставляя обучающие программы на злобу дня.
Курсы, проводимые в режиме онлайн, способны реагировать на изменения рынка молниеносно, предоставляя обучающие программы на злобу дня.Структурированная подача материала.
Современные средства связи позволяют оптимизировать подачу информации, сделав ее лаконичной и удобной к восприятию. Короткие видеоролики гораздо лучше принимаются слушателями, чем, к примеру, длинная лекция. Огромный поток повествования, объединенный заданной курсом темой, делится на короткие и хорошо усвояемые порции знаний.
Свободный график обучения.
Каждый курс ограничен временными рамками, в которых студент может составить удобный для себя график обучения. Лекцию можно посмотреть позже, или пересмотреть несколько раз, если тема непонятна. Домашнее задание также выполняется в любой удобный промежуток времени и в любом темпе.
Смешанная система онлайн обучения.
Процесс дистанционного обучения предполагает использование самых разных материалов.
 Дистанционные курсы образования MOOC не ограничены видеороликами, они дополняются ссылками на различные источники: текстовые документы, аудиофайлы, обсуждения на форумах и в соц. сетях. Такая система не только повышает восприятие материала, но и развивает способность у слушателей ориентироваться в потоке информации и самостоятельно добывать нужные знания.
Дистанционные курсы образования MOOC не ограничены видеороликами, они дополняются ссылками на различные источники: текстовые документы, аудиофайлы, обсуждения на форумах и в соц. сетях. Такая система не только повышает восприятие материала, но и развивает способность у слушателей ориентироваться в потоке информации и самостоятельно добывать нужные знания.Самостоятельное освоение учебного материала.
Задача дистанционного образовательного курса – снабдить слушателя всей необходимой информацией для ее самостоятельного освоения. Если в случае с очным образованием студент после лекции или даже в процессе ее чтения может обратиться напрямую к преподавателю, то в рамках MOOC данная функция ограничена. Один ведущий не в состоянии ответить на вопросы тысячи слушателей.

Отсутствие тотального контроля за выполнением заданий.
Выполнение заданий и итоговая аттестация — целиком и полностью ответственность студента. Обмануть систему не составляет труда, но только слушатель решает, для чего ему необходим сертификат – для профессионального и личностного роста, или же для «галочки».
- Интернет-курсы открывают доступ к любому виду образования. Вы можете получить высшее образование онлайн в любом университете мира, и стать обладателем подтверждающего сертификата.
- Если вы уже имеете высшее образование и хотели бы получить дополнительные знания в выбранной области, то можете дистанционно повысить свою квалификацию.
- Если же выбранная вами сфера деятельности не устраивает вас, вы можете пройти переподготовку дистанционно. Тематика онлайн курсов MOOC невероятно широка.
- Повышение удовлетворенности сотрудников: Программы онлайн-обучения удобнее и приятнее, чем однодневные семинары или длинные обучающие лекции. Исследование отношения на рабочем месте #VyondTheSurface 2020 года показало, что 51% сотрудников предпочитают самостоятельное онлайн-обучение обучению под руководством инструктора.
- Большее удержание сотрудников: Связь между развитием карьеры и удержанием сотрудников хорошо известна. Согласно отчету LinkedIn об обучении на рабочем месте за 2018 год, ошеломляющие 94% сотрудников заявили, что проработали бы в компании дольше, если бы эта компания инвестировала в их карьеру. Помогая сотрудникам осваивать новые навыки и повышать квалификацию на работе, вы можете продемонстрировать свою преданность им.
- Более комплексная адаптация: Надежный процесс адаптации задает тон жизни в вашей компании и помогает привлекать и удерживать новых сотрудников.
 Исследования показали, что комплексный процесс адаптации делает сотрудников 69% с большей вероятностью останутся на работе в течение трех и более лет.
Исследования показали, что комплексный процесс адаптации делает сотрудников 69% с большей вероятностью останутся на работе в течение трех и более лет. - Улучшение сохранения знаний: Онлайн-обучение дает сотрудникам больший контроль над процессом обучения. Они могут не торопиться с изучением сложных концепций или вернуться и просмотреть прошлые модули по мере необходимости. В результате Научно-исследовательский институт Америки обнаружил, что электронное обучение повышает уровень удержания на 25-60%.
- Сокращение затрат на обучение и разработку: LMS — это инвестиция в будущее обучения в вашей компании. Хотя изначально затраты могут быть высокими, создание онлайн-курсов, которые можно повторять столько раз, сколько необходимо, значительно дешевле, чем проведение очных курсов. Многие крупные компании сэкономили тысячи и даже миллионы долларов, перейдя на модель онлайн-обучения.
- Более простое формирование команды: Хотя онлайн-обучение может показаться занятием в одиночку, новые платформы для совместного обучения дают вам возможность вовлечь сотрудников в процесс оценки потребностей в обучении, создания курсов и оставления отзывов.

- Более высокая окупаемость программ обучения: LMS предоставляет вам инструменты, необходимые для измерения эффективности различных образовательных программ. Настройте их, чтобы получить максимальную отдачу от инвестиций. Некоторые LMS интегрируются с другими инструментами (например, Salesforce), чтобы вы могли видеть прямую связь между вашим обучением и продажами. Эти данные позволяют более эффективно распределять тренировочные ресурсы, чтобы ваши затраты на обучение росли еще больше.
- Адаптация: Как упоминалось выше, эффективный процесс адаптации задаст тон работе в вашей компании и сделает сотрудников более уверенными в себе и подготовленными. Организации, которые улучшают свои процессы адаптации, отмечают увеличение удержания новых сотрудников на 82% и повышение производительности на 70%.
Адаптация еще более важна для удаленных компаний, где сотрудники не имеют возможности учиться друг у друга лично. Сильный процесс удаленной адаптации восполняет этот пробел в знаниях и гарантирует, что сотрудники готовы как к своей работе, так и к жизни в компании.
- Повышение квалификации в области технологий: Согласно отчету IBM, более 120 миллионов работников во всех отраслях должны будут пройти переподготовку или переподготовку в течение следующих трех лет, чтобы справиться с достижениями в области автоматизации ИИ.
 Программы онлайн-обучения — один из самых экономичных способов помочь сотрудникам быть в курсе новых технологий.
Программы онлайн-обучения — один из самых экономичных способов помочь сотрудникам быть в курсе новых технологий. - Тренировка мягких навыков: Мягкие навыки тренировать сложнее всего. Создавайте курсы для обучения разрешению конфликтов, лидерству, методам тайм-менеджмента и многому другому.
- Поддержка продаж: Команды по продажам получают выгоду от углубленного обучения продуктам, начиная с адаптации и продвижения по карьерной лестнице. Мы все чаще наблюдаем переход к использованию LMS для облегчения удаленного обучения продажам.
- Обучение комплаенсу: LMS идеально подходит для обучения комплаенсу с целью снижения ответственности и рисков компании, поскольку существует четкая запись того, что сотрудник прошел обучение. Курсы по безопасности на рабочем месте, тренинги по борьбе с домогательствами и тренинги по разнообразию снижают риск и способствуют созданию более счастливой и безопасной рабочей среды.
- Обучение клиентов: Вам не нужно ограничивать свои курсы курсами для сотрудников вашей организации.
 Некоторые компании используют LMS для обучения потенциальных клиентов, привлечения новых клиентов или обучения существующих клиентов новым функциям. Создание стандартизированного онлайн-курса более рентабельно, чем организация личного обучения для каждого клиента.
Некоторые компании используют LMS для обучения потенциальных клиентов, привлечения новых клиентов или обучения существующих клиентов новым функциям. Создание стандартизированного онлайн-курса более рентабельно, чем организация личного обучения для каждого клиента. - Типы LMS: Руководство
- 7 Особенности для поиска в предприятии LMS.
 0003 Что такое платформа социального обучения (и действительно ли она вам нужна)?
0003 Что такое платформа социального обучения (и действительно ли она вам нужна)? - 8-шаговый процесс без трения для реализации LMS
- Выбор LMS для Healthcare: вот что для рассмотрения. для гостиничного бизнеса
- Интуитивно понятный интерфейс: LMS не очень полезна, если она слишком сложна или запутана для вашей команды, чтобы использовать ее без посторонней помощи. Ищите LMS с простым для понимания интерфейсом как на передней, так и на задней стороне. Администраторам должно быть просто создавать курсы, а пользователям — находить их и перемещаться по ним.
- Акцент на отзывах: Курсы иногда устаревают или содержат неясности, вводящие в заблуждение заявления или даже явные ошибки. Должен быть механизм, позволяющий членам команды давать отзывы о качестве курса, указывать на ошибки или запрашивать дополнительную помощь, если она им нужна.
- Встроенная разработка курсов: Если у вас нет в штате специального дизайнера учебных программ и бюджета на отдельный инструмент разработки в дополнение к LMS, ищите LMS, которая позволяет создавать курсы непосредственно на платформе.
 Вам нужен редактор без кода, который предпочтительно позволяет перетаскивать компоненты для простоты использования.
Вам нужен редактор без кода, который предпочтительно позволяет перетаскивать компоненты для простоты использования. - В облаке: В то время как некоторые крупные компании используют локальные программы на жестких дисках, облачные LMS гораздо более гибкие. потому что сотрудники могут получить к ним доступ из любого места. Пользователи должны иметь доступ к онлайн-курсам без загрузки специального программного обеспечения.
- Способность к обучению сверстников: Совместное обучение предлагает так много психологических и практических преимуществ обучения. Ищите систему, в которой есть механизмы, позволяющие членам команды делиться своими знаниями и учиться вместе. Это включает в себя такие функции, как доски обсуждений и рецензирование, а также возможность совместной работы над созданием курса.
- Аналитика/отчетность: Оценка эффективности курсов с точки зрения участия и завершения поможет вам усовершенствовать свои методы для создания более эффективных курсов в будущем.
 Генерация аналитики также помогает вам создавать более качественные отчеты, которые оправдывают ваше дальнейшее использование LMS. Сторонние интеграции также могут помочь вам составить отчет о рентабельности инвестиций в обучение. Например, вы можете подключить свою CRM к LMS, чтобы увидеть, как тренинги влияют на объемы продаж,
Генерация аналитики также помогает вам создавать более качественные отчеты, которые оправдывают ваше дальнейшее использование LMS. Сторонние интеграции также могут помочь вам составить отчет о рентабельности инвестиций в обучение. Например, вы можете подключить свою CRM к LMS, чтобы увидеть, как тренинги влияют на объемы продаж, - Мобильные возможности: Сотрудники все чаще используют свои мобильные устройства для доступа к онлайн-курсам. Это проще, удобнее и позволяет сотрудникам действительно учиться из любого места. LMS с адаптивным мобильным дизайном (или специальное мобильное приложение) упростит использование. 34% всех компаний, опрошенных Ассоциацией развития талантов, в настоящее время создают возможности мобильного обучения (мобильного обучения).
- Геймификация: Люди любят игры, поэтому один из самых простых способов стимулировать активное обучение и повысить процент прохождения курса — это геймификация процесса обучения. Разные LMS предлагают разные подходы к геймификации, включая соревнование между учащимися, симуляции, систему баллов и решение головоломок.
 Разные LMS предлагают разные подходы к геймификации.
Разные LMS предлагают разные подходы к геймификации. - Служба поддержки: Независимо от того, насколько проста в использовании LMS, в какой-то момент вам может понадобиться помощь. Выберите LMS, которая предлагает удобный для вас формат общения (телефон, чат и т. д.) и набор часов поддержки.
- Сторонние интеграции. Некоторые LMS интегрируются с другими инструментами, чтобы помочь связать ваши рабочие процессы. Вы можете подключиться к программному обеспечению для видео и анимации, чтобы создавать более интересные курсы, или вы можете подключить его к программному обеспечению для управления талантами, чтобы упростить адаптацию.
- Различные форматы контента: Курс, состоящий только из текста, был бы довольно скучным. Форматы контента, которые поддерживают некоторые, но не все LMS, включают видео, PowerPoint, вебинары, аудиофайлы, загружаемые документы и возможности VR/AR.
- ИИ/персонализация: Некоторые LMS используют искусственный интеллект для создания курсов на основе документов или других данных, а также для персонализации рекомендаций по курсам и путей обучения.

- Соответствие стандарту SCORM/Tin Can: Традиционные LMS требуют от L&D создания контента с использованием эталонной модели объектов общего контента или SCORM. Часто это означает создание курса с помощью отдельного инструмента разработки и последующую загрузку его в LMS. Новые LMS с полным стеком и инструменты для совместного обучения позволяют создавать курсы с нуля с помощью инструментов платформы.
- Функции совместного редактирования: Функция нескольких авторов позволяет нескольким членам команды работать вместе над созданием более полного курса.
- Функции мгновенной обратной связи: Некоторые LMS предлагают опрос обратной связи после завершения курса. Хотя это лучше, чем ничего, это не очень эффективный способ собрать более подробные отзывы о фактических материалах курса. LMS, которая предлагает мгновенную обратную связь внутри курса, позволяет вам детализировать, чтобы создать лучший контент.
- Бесплатно (с открытым исходным кодом): Бесплатные варианты LMS, включая Moodle и Canvas. Многие из этих систем были созданы сообществом и имели открытый исходный код. Скорее всего, им будет не хватать многих функций, упомянутых выше, но они часто легко настраиваются, если у вас есть знающий разработчик в штате.
- Freemium: Базовое использование службы бесплатное, но обновления с точки зрения пользователей или функций переводят учетную запись в план с оплатой в месяц.
- Оплата за пользователя: Вы платите в зависимости от количества пользователей в вашей системе. Планы могут быть как для 10 сотрудников, так и для тысяч.
- Оплата за курс: Вы платите в зависимости от количества курсов, которые вы запускаете.
- Единовременная плата за лицензию: Вместо ежемесячной оплаты вы покупаете лицензию на бессрочное использование программного обеспечения.
 Эти сборы варьируются от пары тысяч долларов до более чем 20 000 долларов.
Эти сборы варьируются от пары тысяч долларов до более чем 20 000 долларов. 30-минутный обзор платформы
100% с учетом ваших потребностей — с ❤️
Без комментариев. Бесплатно насколько это возможно.
- 200 человек по 200 долларов США = 40 000 долларов США
- Разработка курса = 1500 долларов
- Стоимость тренера = 3000 долл. США
- Оборудование = 400 долларов США
- Стоимость стажера = 20 000 долл.
- Разработка курса = 3000 долларов
- Стоимость тренера = 0
- Оборудование = 0
- В 1826 году Niépce удалось сделать первый настоящий фотоаппарат. Он использовал оловянный лист, покрытый битумом, для которого требовалось время выдержки не менее 8 часов! Тема этой фотографии очень близка Ньепсу; вид из его мастерской в Сен-Лу-де-Варенн, Франция.
 Гелиограф Ньепса считается самой ранней известной фотографией в истории фотографии, сделанной с помощью камеры-обскуры.
Гелиограф Ньепса считается самой ранней известной фотографией в истории фотографии, сделанной с помощью камеры-обскуры. - Художник Луи Жак Манде Дагерр был так взволнован этим достижением, что решил стать партнером Ньепса. Дагер продолжал развивать, совершенствовать и улучшать процесс, используя посеребренные медные листы и пары ртути. Продолжая развивать этот процесс, Дагер смог значительно сократить время экспозиции.
- • В 1839 году дагерротип с выдержкой всего в несколько секунд стал средством коммерческого использования фотографии для портретов.
 Это оказалось критический момент в истории фотографии , во многом способствовавший популяризации камер и успеху этого средства массовой информации.
Это оказалось критический момент в истории фотографии , во многом способствовавший популяризации камер и успеху этого средства массовой информации. - Всего несколько лет спустя Уильям Генри Фокс Талбот изобрел процесс калотипии. Это был первый процесс, позволивший фотографам создать негатив, с которого можно было сделать несколько отпечатков .
- В 1851 году Фредерик Скотт Арчер представил процесс мокрой пластины коллодия, который создавал негативное изображение на прозрачной стеклянной пластине. Хотя в конце 1800-х годов процесс с использованием сухой желатиновой пластины был превзойден, коллодийный процесс использовался для портретов, сделанных на тинтипе, и в полиграфической промышленности вплоть до 19 века.00с.
- Рулон пленки : В 1889 году Джордж Истман создал рулон пленки, который позволил сделать нескольких снимков один за другим .
 Он выпустил его через свою компанию Kodak. Это был немедленный прорыв в практическом применении фотографии. Это сделало возможным моментальные снимки, поскольку изображения больше не нужно было обрабатывать немедленно и по отдельности. В том же году Томас Эдисон вырезал его посередине и добавил перфорированные края, установив формат 35 мм, который стал столь распространенным позже.
Он выпустил его через свою компанию Kodak. Это был немедленный прорыв в практическом применении фотографии. Это сделало возможным моментальные снимки, поскольку изображения больше не нужно было обрабатывать немедленно и по отдельности. В том же году Томас Эдисон вырезал его посередине и добавил перфорированные края, установив формат 35 мм, который стал столь распространенным позже. - 35-мм камера : Первая камера Leica была разработана Оскаром Барнаком . Представленный в 1925 году прототип Leica использовал малоформатную 35-мм пленку. По сравнению с громоздкими коробчатыми камерами, которые использовались ранее, компактная камера Leica была очень современным усовершенствованием.
- Цветные фотографии : В 1936 году фотографические технологии сделали захватывающий шаг вперед с появлением цветной пленки . Kodak выпустила Kodachrome, многослойную пленку для проявления цвета.
- Polaroid Pictures : Примерно в это же время была изобретена первая камера моментальной печати .
 Эта эстетика как никогда популярна, и ее с энтузиазмом используют фотосервисы, такие как Instagram. Камера Polaroid, представленная Эдвином Х. Лэндом в 1848 году, позволяла делать полностью проявленные фотографии вскоре после их съемки.
Эта эстетика как никогда популярна, и ее с энтузиазмом используют фотосервисы, такие как Instagram. Камера Polaroid, представленная Эдвином Х. Лэндом в 1848 году, позволяла делать полностью проявленные фотографии вскоре после их съемки. - Цифровая камера : Хотя концепция цифровых камер существует с 1960-х годов, камера Eastman Kodak, разработанная Стивеном Сассоном в 1975 считается первой автономной цифровой камерой. Подобно фотографии на пленку, достижения в области цифровых технологий привели к взрывному росту популярности этого средства массовой информации.
- В 1956 году Agfa выпустила первую камеру с приоритетом диафрагмы , что означало, что фотографам больше не нужно было самостоятельно устанавливать время экспозиции.
- Несколькими годами позже, в 1963 году, Canon представила свой первый прототип камеры с автофокусом , что значительно упростило создание моментальных снимков для обычного фотографа.

- Rollei представил первые полностью автоматическая камера примерно 10 лет спустя. Диафрагма, скорость затвора, фокусировка — фотографам больше не нужно было настраивать их самостоятельно для создания пригодного для использования изображения.
- .Создание успешного бизнеса по проектированию и реализации общественных объектов в России
- Основные отличия работы над коммерческими интерьерами от частных интерьеров.
- Позиционирование и личный брэнд
- Привлечение клиента
- Современные концепции дизайна общественных пространств
- Ценообразование в проектированиии общественных интерьеров
- Договор на создание проекта
- Обзор лучших интерьеров ресторанов, отелей, офисов, ритейла — с комментариями
- Состав дизайн-проекта, основные требования и ограничения к проекту
- Зонирование пространства и планировочные решения
- Эргономика пространства и предметного ряда
- Необходимый набор технических проектов и проектов смежных областей, договорные обязательства
- Светодизайн
- Выбор цветового решения
- Отделочные материалы и предметы мебели, основные и ограничивающие требования
- Оснащение и комплектация
- Создание авторских предметов
- Взаимодействие с заказчиком, ответственность участников процесса, рабочий цикл, реализация проекта
- Юридические аспекты бизнеса
- Дизайн ресторанов
- Дизайн отелей и SPA
- Дизайн офисов
- Дизайн объектов ритейла
- Мастер-классы от ведущих звезд дизайна
- Мастер-классы от владельцев и управляющих общественными объектами
- Учебно-ознакомительная выездная программа с посещением архитектурных бюро Москвы и Санкт-Петербурга, реализованных объектов, знакомство с создателями, владельцами и управляющими — обмен опытом и впечатлениями
- Выполнение промежуточных практических работ по основным темам
- Выполнение и презентация итоговой дипломной работы
- .
 Создание успешного бизнеса по проектированию и реализации общественных объектов в России
Создание успешного бизнеса по проектированию и реализации общественных объектов в России - Основные отличия работы над коммерческими интерьерами от частных интерьеров.
- Позиционирование и личный брэнд
- Привлечение клиента
- Современные концепции дизайна общественных пространств
- Ценообразование в проектированиии общественных интерьеров
- Договор на создание проекта
- Обзор лучших интерьеров ресторанов, отелей, офисов, ритейла — с комментариями
- Состав дизайн-проекта, основные требования и ограничения к проекту
- Зонирование пространства и планировочные решения
- Эргономика пространства и предметного ряда
- Необходимый набор технических проектов и проектов смежных областей, договорные обязательства
- Светодизайн
- Выбор цветового решения
- Отделочные материалы и предметы мебели, основные и ограничивающие требования
- Оснащение и комплектация
- Создание авторских предметов
- Взаимодействие с заказчиком, ответственность участников процесса, рабочий цикл, реализация проекта
- Юридические аспекты бизнеса
- Дизайн ресторанов
- Дизайн отелей и SPA
- Дизайн офисов
- Дизайн объектов ритейла
- Мастер-классы от ведущих звезд дизайна
- Мастер-классы от владельцев и управляющих общественными объектами
- Учебно-ознакомительная выездная программа с посещением архитектурных бюро Москвы и Санкт-Петербурга, реализованных объектов, знакомство с создателями, владельцами и управляющими — обмен опытом и впечатлениями
- Выполнение промежуточных практических работ по основным темам
- Выполнение и презентация итоговой дипломной работы
- Продолжительность курса 8 месяцев
- Не менее 350 академических часов
- Одновременно занимаются одна небольшая группа.
 Состав каждой группы не более 15 человек
Состав каждой группы не более 15 человек - Обучение очное, онлайн-формат не предусматривается
- Занятия проходят по понедельникам, средам и пятницам с 16.30 до 19.30
- Запись занятий не предусматривается, разрешается только присутствующим, с личного согласия спикера.
- Презентации занятий предоставляются по согласованию со спикером.
- Стоимость курса — 430 000 р. (в два равных платежа)
- Продолжительность курса 8 месяцев
- Не менее 350 академических часов
- Одновременно занимаются одна небольшая группа. Состав каждой группы не более 15 человек
- Обучение очное, онлайн-формат не предусматривается
- Занятия проходят по понедельникам, средам и пятницам с 16.30 до 19.30
- Запись занятий не предусматривается, разрешается только присутствующим, с личного согласия спикера.

- Презентации занятий предоставляются по согласованию со спикером.
- Стоимость курса — 430 000 р. (в два равных платежа)
1. Введение в профессию «Дизайнер интерьера»
Содержание курса:
- Дизайнер интерьера и его задачи. Команда. Этапы работы над дизайн-проектом
- Ошибки начинающего дизайнера
- Бриф и техническое задание
- Состав дизайн-проекта
Задания на курсе:
- Заполнить бриф с клиентом, подобрать аналоги интерьера в соответствии с брифом. Составить техническое задание на учебный проект
Результат:
- Готовое техническое задание на учебный проект
10 часов теории
26 часов практики
2.
 Adobe Photoshop для дизайнера интерьера. Практикум
Adobe Photoshop для дизайнера интерьера. ПрактикумСодержание курса:
- Интерфейс Adobe Photoshop и основные функции программы для дизайнера
- Работа с 2D-коллажами. Как создавать мудборды и концепт-борды
- Работа с 3D-коллажами. Создание сэмпл-бордов в прямой и угловой перспективе
- Как автоматизировать рутинные операции в Photoshop: скоростные техники работы с коллажами
- Постобработка коллажей в Photoshop: как использовать корректирующие слои, маски, отражения, инструменты цветокоррекции и добавлять элементы
Задания на курсе:
- Интерфейс Adobe Photoshop и основные функции программы для дизайнера
- Работа с 2D-коллажами.
 Как создавать мудборды и концепт-борды
Как создавать мудборды и концепт-борды - Работа с 3D-коллажами. Создание сэмпл-бордов в прямой и угловой перспективе
- Как автоматизировать рутинные операции в Photoshop: скоростные техники работы с коллажами
- Постобработка коллажей в Photoshop: как использовать корректирующие слои, маски, отражения, инструменты цветокоррекции и добавлять элементы
Результат:
- Владение инструментами Adobe Photoshop, умение создавать в программе 2D- и 3D-коллажи для визуализации ваших идей в дизайне интерьера
20 часов теории
40 часов практики
3.
 Эргономика в дизайне интерьера
Эргономика в дизайне интерьераСодержание курса:
- Понятие и основные стандарты эргономики для жилого интерьера
- Эргономика малогабаритных помещений
- Эргономика жилых помещений: гостиная, спальня, детская
- Эргономика нежилых помещений: санузел, кухня, кабинет, входная зона
Задания на курсе:
- Сделать план-схему функционального зонирования и план расстановки мебели
Результат:
- Готовые схемы функционального зонирования помещения
- План расстановки мебели, составленный по правилам эргономики
10 часов теории
36 часов практики
4.
 Планировочные решения
Планировочные решенияСодержание курса:
- Классификация жилых помещений, нормативные требования
- Типовые планировки
- Особенности проектирования малометражных и полнометражных помещений
Задания на курсе:
- Сделать обмерный план помещения учебного проекта
- Создать планировочное решение для учебного проекта
Результат:
- Знания основных стандартов, норм и правил по планировкам, перепланировкам
- Готовый обмерный план помещения заказчика
- Планировочное решение
10 часов теории
36 часов практики
5.
 Стили в интерьере, часть 1
Стили в интерьере, часть 1Содержание курса:
- Исторические стили интерьера и их современная трактовка. Древний мир, Средневековье, эпоха Возрождения
- Современное переосмысление классических стилей. Дворцовые стили барокко и рококо, модерн, эмоциональный декор (бохо, кантри, винтаж и др.)
- Этнические стили интерьера: марокканский, японский, скандинавский, индийский, славянский и др.
Задания на курсе:
- Создать несколько мудбордов, концепт-бордов и эскизов интерьера в разных стилях на выбор
Результат:
- Умение узнавать и воссоздавать исторические, классические и этнические стили интерьера, понимание их особенностей
10 часов теории
35 часов практики
6.
 Стили в интерьере, часть 2
Стили в интерьере, часть 2Содержание курса:
- Современные стили интерьера: модерн и постмодернизм, авангард, минимализм, новая классика, «природные» стили
- Правила гармоничного сочетания стилей в интерьере
- Микс-стили: джапанди, китч, эклектика, фьюжн, ваби-саби
Задания на курсе:
- Создать концепт-борд в произвольной цветовой гамме на выбор
- Создать концепт-борд на основе брифа, ТЗ, планировочных решений и других данных
Результат:
- Понимание особенностей современных и смешанных стилей интерьера, умение сочетать в одном дизайн-проекте разные стилистические элементы
10 часов теории
35 часов практики
7.
 Колористика в дизайне интерьера
Колористика в дизайне интерьераСодержание курса:
- Введение
- Цвет в интерьере
- Цветовые иллюзии и образ помещения
Задания на курсе:
- Подбор интерьера к ассоциативному ряду
- Составление колористической карты интерьера
Результат:
- Умение работать с цветом в интерьера и составлять колористическую карту
15 часов теории
25 часов практики
8.
 Основы композиции в дизайне интерьера
Основы композиции в дизайне интерьераСодержание курса:
- Понятие композиции. Виды композиции
- Законы композиции, применение законов композиции в интерьере
- Средства и приемы композиции. Применение в интерьере
- Композиционный центр
Задания на курсе:
- Подобрать интерьеры, иллюстрирующие основные законы композиции и различные композиционные приемы
- Создать коллаж интерьера, используя основные средства композиции
Результат:
- Знание основ композиции при создании интерьера
- Создание интерьера, с использованием основных композиционных приемов
20 часов теории
25 часов практики
9.
 Материаловедение в дизайне интерьера
Материаловедение в дизайне интерьераСодержание курса:
- Краткая история строительства и возникновения строительных материалов
- Строительные материалы и их виды
- Строительные материалы и их виды (продолжение)
- Инновационные строительные отделочные материалы
Задания на курсе:
- Проведение исследования рынка групп материалов по выбору
- Подбор материалов к представленным интерьерам в соответствии с зонами применения
Результат:
- Умение подбирать материалы с учетом бюджета и особенностей проекта
15 часов теории
25 часов практики
10.
 Разработка концепции интерьера
Разработка концепции интерьераСодержание курса:
- Предпроектная работа
- Разработка концепции проекта
- Оформление проектного решения
Задания на курсе:
- Создание пользовательского опыта
- Создание СМF-проекта
- Определение пропорций цветов и материалов
Результат:
- Концепт-проект жилого и общественного интерьера
25 часов теории
35 часов практики
11.
 Визуализация проекта и подготовка чертежей в Sweet Home 3D
Визуализация проекта и подготовка чертежей в Sweet Home 3DСодержание курса:
- Создание визуализации в бесплатном редакторе Sweet Home 3D
- Работа над проектом от обмерного плана до расстановки мебели
- Планировка помещения, перепланировка, монтаж и демонтаж стен
- Подбор материалов и комплектация объекта
Задания на курсе:
- Создание обмера квартиры и построение обмерного плана
- План функционального зонирования
- План расстановки мебели и оборудования
- Разработка концепции интерьера
- Разработка сценария освещения
- План-схема развертки по стенам
Результат:
- Готовая 3D-визуализация проекта для вашей квартиры
20 часов теории
30 часов практики
Итоговая аттестация
- Adobe Photoshop
- Sweet Home 3D
- Бессрочный доступ к материалам курса после успешного завершения обучения
- Обратная связь от практикующих экспертов
- Входим в сообщество дизайнеров со всего мира
- созданный вами проект жилого интерьера
- видеолекции + учебные статьи
- чек-листы и пошаговые руководства
- обратная связь от практикующих дизайнеров
- регулярные живые вебинары
- бессрочный доступ к материалам курса после успешного завершения обучения
- Востоковедение
- Исследования цвета
- Творческое предпринимательство
- Этика и устойчивое развитие
- История
- История искусства
- Трехмерный дизайн
- Ткань для укладки BFA
- Разработка и маркетинг текстиля BS
- Дизайн игрушек BFA
- Строго необходимые файлы cookie — они необходимы для того, чтобы вы могли перемещаться по веб-сайтам и использовать их функции. Без этих файлов cookie запрашиваемые вами услуги, такие как вход в вашу учетную запись, не могут быть предоставлены.
- Производительные файлы cookie — эти файлы cookie собирают информацию о том, как посетители используют веб-сайт, например, какие страницы посетители посещают чаще всего. Мы используем эту информацию для улучшения наших веб-сайтов и помощи в расследовании проблем, поднятых посетителями. Эти файлы cookie не собирают информацию, которая идентифицирует посетителя.
- Функциональные файлы cookie — эти файлы cookie позволяют веб-сайту запоминать сделанный вами выбор и предоставлять больше персональных функций.
 Например, функциональный файл cookie можно использовать для запоминания товаров, которые вы положили в корзину. Информация, которую собирают эти файлы cookie, может быть анонимной, и они не могут отслеживать вашу активность на других веб-сайтах.
Например, функциональный файл cookie можно использовать для запоминания товаров, которые вы положили в корзину. Информация, которую собирают эти файлы cookie, может быть анонимной, и они не могут отслеживать вашу активность на других веб-сайтах. - JSESSIONID: этот файл cookie используется сервером приложений для идентификации уникального сеанса пользователя.
- registrarToken: этот файл cookie используется для запоминания товаров, которые вы добавили в корзину
- 1 Что такое 3D-буквы
- 2 Как рисовать 3D буквы
- 2.1 Нарисуйте 3D буквы от руки
- 2.2 Составляйте объемные буквы на компьютере
- 2.2.1 Программы для рисования букв в 3-х измерениях
- 2.2.1.1 Adobe Photoshop (или GIMP)
- 2.2.1.2 Microsoft Word
- 2.2.2 Генераторы 3D-букв
- 2.
 2.2.1 Прикольный текст
2.2.1 Прикольный текст - 2.2.2.2 Шрифт Мем
- 2.
- 2.2.1 Программы для рисования букв в 3-х измерениях
- Можно писать ТОЛЬКО английские буквы.
- Ограничение по версиям Автокада.
- Требуется установка доп. плагина.
- Бумага для рисования . Не заменяйте его копировальной бумагой или плотной бумагой. Поверхность станет нечеткой, при стирании могут появиться дыры, а цвета, как правило, будут выглядеть не такими яркими.
- Маркеры Stabilo . Большой пакет содержит множество забавных цветовых решений, несколько оттенков каждого цвета, в том числе несколько вариантов для кожи. Наконечники идеально подходят для окрашивания, и даже обещают, что они будут работать после 8 недель без колпачка!
- Карандаш . Марка Ticonderoga самая надежная, они оставляют красивые темные линии, когда они вам нужны, и их легче всего стереть.

- Руководство пользователя Adobe Premiere Pro
- Выпуски бета-версии
- Обзор программы бета-тестирования
- Домашняя страница бета-версии Premiere Pro
- Бета-функции
- Secure Reliable Transport (SRT)
- Диспетчер цветов
- Режим восстановления
- Начало работы
- Начало работы с Adobe Premiere Pro
- Новые возможности Premiere Pro
- Рекомендации по обновлению Premiere Pro
- Сочетания клавиш в Premiere Pro
- Специальные возможности в Premiere Pro
- Вопросы и ответы
- Заметки о выпуске | Premiere Pro
- Требования к оборудованию и операционной системе
- Рекомендации по аппаратному обеспечению
- Системные требования
- Требования к ГП и драйверу ГП
- Рендеринг с ускорением графического процессора и аппаратное кодирование/декодирование
- Создание проектов
- Создать проект
- Открытие проектов
- Перемещение и удаление проектов
- Работа с несколькими открытыми проектами
- Работа с ссылками проекта
- Обратная совместимость проектов Premiere Pro
- Как открыть и редактировать проекты Premiere Rush в Premiere Pro
- Передовой опыт: создание собственных шаблонов проектов
- Рабочие среды и рабочие процессы
- Рабочие среды
- Вопросы и ответы | Импорт и экспорт в Premiere Pro
- Работа с панелями
- Управление касанием и жестами в Windows
- Использование Premiere Pro в конфигурации с двумя мониторами
- Frame.
 io
io- Установка и активация Frame.io
- Использование Frame.io с Premiere Pro и After Effects
- Интеграция Adobe Workfront и Frame.io
- Вопросы и ответы
- Захват и импорт
- Захват
- Захват и оцифровка видеоматериала
- Захват видео в форматах HD, DV или HDV
- Пакетный захват и повторный захват
- Настройка системы для захвата медиаданных в форматах HD, DV или HDV
- Импорт
- Передача файлов
- Импорт неподвижных изображений
- Импорт цифрового аудио
- Импорт из Avid или Final Cut
- Импорт AAF-файлов проекта из Avid Media Composer
- Импорт XML-файлов проекта из Final Cut Pro 7 и Final Cut Pro X
- Форматы файла
- Поддерживаемые форматы файлов
- Поддержка формата Blackmagic RAW
- Оцифровка аналогового видео
- Работа с тайм-кодом
- Захват
- Редактирование
- Редактирование видео
- Эпизоды
- Создание и изменение последовательностей
- Изменение настроек эпизода
- Добавление клипов в последовательности
- Изменение порядка клипов в последовательностях
- Поиск, выбор и группировка клипов в последовательностях
- Редактирование эпизодов, загруженных в исходный монитор
- Упрощение последовательностей
- Рендеринг и предпросмотр последовательностей
- Работа с маркерами
- Исправление источника и определение целевых дорожек
- Определение редактирования сцен
- Видео
- Создание и воспроизведение клипов
- Обрезка клипов
- Синхронизация аудио и видео с помощью функции «Объединение клипов»
- Рендеринг и замена медиа
- Отмена, история и события
- Заморозка и удерживание кадров
- Работа с соотношением сторон
- Аудио
- Обзор аудио в Premiere Pro
- Микшер аудиодорожек
- Настройка уровней громкости
- Редактирование, восстановление и улучшение звука с помощью панели Essential Sound
- Автоматическое понижение громкости аудио
- Ремикс аудио
- Управление громкостью и панорамированием клипа с помощью микширования аудиоклипа
- Балансировка и панорамирование аудио
- Усовершенствованное аудио — фонограммы, понижающее микширование и маршрутизация
- Аудиоэффекты и переходы
- Работа с аудиопереходами
- Применение аудиоэффектов
- Измерение уровня звука с помощью эффекта «Акустический локатор»
- Запись аудиомиксов
- Редактирование аудио на таймлайне
- Сопоставление аудиоканалов в Premiere Pro
- Использование аудиодорожки Adobe Stock в Premiere Pro
- Редактирование на основе текста
- Редактирование на основе текста
- Редактирование на основе текста | Вопросы и ответы
- Дополнительные функции редактирования
- Редактирование многокамерной передачи
- Настройка и использование головного дисплея для видео с эффектом погружения в Premiere Pro
- Редактирование VR-материалов
- Передовой опыт
- Передовой опыт: ускорение микширования аудио
- Передовой опыт: эффективное редактирование
- Рабочие процессы редактирования для полнометражных фильмов
- Видеоэффекты и переходы
- Обзор видеоэффектов и переходов
- Эффекты
- Типы эффектов в Premiere Pro
- Применение и удаление эффектов
- Шаблоны настроек эффектов
- Автоматическое переформатирование видео для различных каналов социальных сетей
- Эффекты цветокоррекции
- Изменить продолжительность и скорость клипов
- Корректирующие слои
- Стабилизация видеоряда
- Переходы
- Применение переходов в Premiere Pro
- Изменение и настройка переходов
- Морфо-вырезка
- Заголовки, графика и подписи
- Обзор панели «Основные графические элементы»
- Заголовки
- Создание заголовка
- Графика
- Создание фигуры
- Рисование с помощью инструмента «Перо»
- Выравнивание и распределение объектов
- Изменение внешнего вида текста и фигур
- Применение градиентов
- Добавление возможностей гибкого дизайна к графическим элементам
- Установка и использование шаблонов анимационного дизайна
- Замена изображений или видео в шаблонах анимационного дизайна
- Используйте шаблоны анимационного дизайна на основе данных
- Подписи
- Перевод речи в текст
- Загрузка языковых пакетов для транскрипции
- Работа с подписями
- Проверка орфографии, поиск и замена
- Экспорт текста
- Перевод речи в текст в Premiere Pro | Вопросы и ответы
- Рекомендации: ускорение обработки графики
- Удаление прежней версии конструктора заголовков в Premiere Pro | Вопросы и ответы
- Обновление устаревших заголовков до графики источника
- Анимация и ключевые кадры
- Добавление, навигация и установка ключевых кадров
- Эффекты анимации
- Используйте эффект движения для редактирования и анимации клипов
- Оптимизация автоматизации ключевого кадра
- Перемещение и копирование ключевых кадров
- Просмотр и настройка эффектов и ключевых кадров
- Создание композиции
- Создание композиции, альфа-каналы и управление непрозрачностью клипа
- Маскирование и отслеживание
- Режимы наложения
- Цветовая коррекция и градация
- Обзор: рабочие процессы цветокоррекции в Premiere Pro
- Автоматитческая цветовая коррекция
- Творческие эксперименты с цветами при помощи стилей Lumetri
- Регулировка цветов с помощью RGB и кривых цветового тона / насыщенности
- Коррекция и совмещение цветов разных кадров
- Использование вторичных элементов управления HSL на панели «Цвет Lumetri»
- Создание виньеток
- Представления Look и таблицы LUT
- Области Lumetri
- Управление цветом дисплея
- Тональная компрессия временной шкалы
- HDR для трансляций
- Включить поддержку DirectX HDR
- Экспорт медиа
- Экспорт видео
- Экспорт Управления наборами
- Рабочий процесс и обзор экспорта
- Быстрый экспорт
- Экспорт для мобильных устройств и публикации в Интернете
- Экспорт неподвижного изображения
- Экспорт проектов для других приложений
- Экспортирование OMF-файлов для Pro Tools
- Экспорт в формат Panasonic P2
- Настройки экспорта
- Ссылка на настройки экспорта
- Основные настройки видео
- Параметры кодирования
- Рекомендации: ускорение экспорта
- Совместное редактирование
- Совместная работа в Premiere Pro
- Ознакомление с совместным редактированием видео
- Создание проектов группы
- Добавление медиаданных и управление ими в проектах группы
- Приглашение соавторов и управление ими
- Общий доступ к изменениям и управление ими вместе с соавторами
- Просмотр автосохранений и версий проектов группы
- Управление проектами группы
- Связанные проекты группы
- Вопросы и ответы
- Технологические процессы с длинными форматами и эпизодами
- Руководство по организации технологических процессов с длинными форматами и эпизодами
- Использование продуктов
- Работа с клипами в проектах продукта
- Передовой опыт: работа с продуктами
- Работа с другими приложениями Adobe
- After Effects и Photoshop
- Dynamic Link
- Audition
- Prelude
- Организация ресурсов и управление ими
- Работа с панелью «Проект»
- Организуйте ресурсы на панели «Проект»
- Воспроизведение ресурсов
- Поиск ресурсов
- Библиотеки Creative Cloud
- Синхронизация настроек в Premiere Pro
- Объединение, преобразование и архивирование проектов
- Управление метаданными
- Рекомендации
- Передовой опыт: уроки телевещания
- Передовой опыт: работа с нативными форматами
- Повышение производительности и устранение неполадок
- Настройка параметров
- Сброс и восстановление настроек
- Работа с прокси
- Обзор прокси
- Процесс использования поглощения и прокси
- Проверьте, совместима ли ваша система с Premiere Pro
- Premiere Pro для процессоров Apple
- Удаление мерцания
- Чересстрочная развертка и порядок полей
- Интеллектуальный рендеринг
- Поддержка панели управления
- Передовой опыт: работа с нативными форматами
- База знаний
- Выявленные неполадки
- Исправленные ошибки
- Устранение проблем с сбоем Premiere Pro
- Не удается перенести настройки после обновления Premiere Pro
- Зеленое и розовое видео в Premiere Pro или Premiere Rush
- Как управлять медиа-кэшем в Premiere Pro
- Исправление ошибок при рендеринге или экспорте
- Устранение проблем c воспроизведением и производительностью в Premiere Pro
- Расширения и подключаемые модули
- Установка подключаемых модулей и расширений в Premiere Pro
- Новейшие версии подключаемых модулей от сторонних разработчиков
- Мониторинг ресурсов и автономные медиафайлы
- Мониторинг ресурсов
- Использование исходного монитора и программного монитора
- Использование контрольного монитора
- Офлайн медиа
- Работа с офлайн клипами
- Создание клипов для автономного редактирования
- Повторное связывание автономных медиаданных
- Мониторинг ресурсов
На панели «Таймлайн» выберите клип, который необходимо замаскировать.
На панели Эффекты выберите эффект, который требуется применить к этому клипу.
К примеру, если нужно применить эффект Мозаика, щелкните Видеоэффекты > Стилизация > Мозаика.
Примените выбранный эффект к клипу, перетащив значок эффекта с панели Эффекты на клип на панели Таймлайн.
 Также можно выбрать клип и применить к нему эффект, дважды щелкнув его на панели Эффекты.
Также можно выбрать клип и применить к нему эффект, дважды щелкнув его на панели Эффекты.Дополнительные сведения о применении эффекта см. в разделе Применение эффектов к клипам.
Добавление эффекта мозаики в клип
Теперь размер и форму маски можно настроить с помощью панели «Элементы управления эффектами». Дополнительную информацию о редактировании маски см. в разделе Настройка параметров маски.
Создание маски с помощью инструмента «Эллипс»
- Premiere Pro не сохраняет маски в составе шаблонов настроек эффектов.
- Маски отключены для эффекта «Стабилизатор деформации».
 Для эффекта «Стабилизатор деформации» на панели «Элементы управления эффектами» параметры маски не отображаются.
Для эффекта «Стабилизатор деформации» на панели «Элементы управления эффектами» параметры маски не отображаются. Выберите инструмент «Перо».
Поместите инструмент «Перо» в то место, откуда должен начинаться прямой отрезок, затем щелкните, чтобы создать первую контрольную точку (не перетаскивайте указатель).

Примечание.
Первый нарисованный отрезок будет оставаться невидимым, пока вы не щелкните вторую контрольную точку.
Щелкните еще раз в том месте, где должен заканчиваться сегмент.
Чтобы создать угол, см. Создание углов с помощью инструмента «Перо».
Щелкните необходимое число раз, чтобы создать контрольные точки для дополнительных прямых отрезков.
Чтобы закрыть путь линейной маской, нажмите Alt и левую кнопку мыши (Windows) или Option и левую кнопку мыши (macOS) над первой опорной точкой.
Поместите инструмент «Перо» в то место, где должна начинаться кривая, и удерживайте кнопку мыши. Появится вершина, и указатель инструмента «Перо» изменится на стрелку.
Поместите инструмент «Перо» в том месте, где должен заканчиваться искривленный сегмент, и выполните одно из следующих действий.

Для того чтобы создать несколько сглаженных кривых, продолжайте перетаскивать инструмент «Перо» в другие места.
- Щелкните, удерживая клавишу Shift , чтобы нарисовать идеальные углы 0°, 45°, 90°.
- Удерживая клавишу Shift , перетяните существующую линейную точку, чтобы повернуть ее на 0°, 45° или 90°.
- Щелкните, удерживая клавишу Shift , чтобы нарисовать новую точку Безье, создавая кривую с метками с углами 0°, 45° или 90°.
- Удерживая клавишу Shift , потяните существующие метки управления Безье, чтобы установить для них углы 0°, 45° или 90°.
- Удерживая Opt + Shift , нажмите и перетащите, чтобы разбить Безье на две кривых. При этом кривая, на которую нажали, ограничивается с шагом 45 °.

- Используйте клавиши со стрелками на клавиатуре, чтобы сдвинуть выделенную контрольную точку на один единичный отрезок.
- Удерживайте клавишу «Shift» и нажимайте клавиши со стрелками, чтобы сдвинуть выделенную контрольную точку на пять единичных отрезков.
- Чтобы отменить выделение всех выбранных контрольных точек, щелкните за пределами активной маски.
- Чтобы выйти из режима прямых операций с маской, щелкните за ее пределами. Или снимите выделение с клипа в эпизоде.
- Чтобы удалить маску, выберите маску на панели «Элементы управления эффектами» и нажмите клавишу Delete на клавиатуре.
- На панели «Таймлайн» выберите клип, содержащий эффект с масками.
- На панели Элементы управления эффектами выберите нужный эффект.
- Выберите пункт меню Правка > Копировать. Или воспользуйтесь сочетанием клавиш Ctrl+C (Windows) или Cmd+C (Mac OS).
- Выберите другой клип на таймлайне, в который вы хотите вставить маску.
- Выберите пункт меню Правка > Вставить. Или воспользуйтесь сочетанием клавиш Ctrl+V (Windows) или Cmd+V (Mac OS).
- На панели Элементы управления эффектами щелкните треугольник, чтобы развернуть эффект и отобразить примененные к нему маски.

- Выберите нужную маску.
- Выберите пункт меню Правка > Копировать. Или воспользуйтесь сочетанием клавиш Ctrl+C (Windows) или Cmd+C (Mac OS).
- Выберите на панели «Элементы управления эффектами» другой эффект, в который требуется вставить маску.
- Выберите пункт меню Редактировать > Вставить. Или воспользуйтесь сочетанием клавиш Ctrl+V (Windows) или Cmd+V (Mac OS).
На панели «Таймлайн» выберите клип, содержащий эффект с масками.
Чтобы просмотреть изменения в дорожке, нажмите значок с изображением гаечного ключа для маски и в раскрывающемся списке выберите предварительный просмотр.
Предварительный просмотр маски
Чтобы отключить мгновенный предварительный просмотр, щелкните значок гаечного ключа для маски и снимите флажок с пункта предварительного просмотра в раскрывающемся списке.
Отключение мгновенного предварительного просмотра
- фото — с прозрачностью (например GIF, PNG, PDF и тд) или без прозрачности с применением эффекта, который определенный цвет делает прозрачным.
- видео с альфа каналом (прозрачностью) или без прозрачности с применением эффекта, который определенный цвет делает прозрачным.

- инструментов Эллиптическая маска (Эллипс), Четырехугольная маска (Прямоугольник) — позволяют создавать маски фиксированной формы.
- инструмента Произвольная кривая Безье (Перо) — позволяют создавать маски произвольной формы.
- Дорожка V1 — Видеофайл на кторый мы будем накладывать маски (Abba — Super Truper.mp4).
- Дорожка V2 — фрагмент без маски.
- Дорожка V2 — фрагмент с маской созданной с помощью изображения — файл (mask.png).
- Дорожка V2 — фрагмент с маской созданной с помощью видео — файл (Mask_video.mp4) без альфа-канала.
- Дорожка V2 — фрагмент с маской созданной с помощью инструмента Эллиптическая маска.
- Дорожка V2 — фрагмент с маской созданной с помощью инструмента Четырехугольная маска.
- Дорожка V2 — фрагмент с маской созданной с помощью инструмента Произвольная кривая Безье.

- Дорожка V3 — поясняющие надписи.
- На дорожке V1 — фрагмент на который маска должна наложиться
- На дорожку V2 помещаем клип с изображением маски.
- На дорожке V1 — фрагмент на который маска должна наложиться
- На дорожку V2 помещаем видеоклип с изображением которое будет служить маской.
- Выделяем клип на Таймлайн,
- на панели «Элементы управления эффектами» раскрываем эффект Непрозрачность,
- щелкаем по инструменту Элиптическая маска,
- включаем опцию Инвертирование
- настраиваем маску.
- Открываем панель Проект,
- Создаем новый элемент «Черный экран…»,
- Перемещаем Черный экран на панель Таймлайн дорожку V2,
- настраиваем положение и продолжительность,
- Выделяем Черный экран на Таймлайн,
- на панели «Элементы управления эффектами» раскрываем эффект Непрозрачность,
- щелкаем по инструменту Элиптическая маска,
- включаем опцию Инвертирование
- настраиваем маску.

- Поместите Перо в то место, откуда должен начинаться прямой отрезок, затем щелкните, чтобы создать первую контрольную точку (не перетаскивайте указатель). Первый нарисованный отрезок будет оставаться невидимым, пока вы не щелкните вторую контрольную точку.
- Щелкните еще раз в том месте, где должен находиться конец отрезка (щелкните, удерживая клавишу Shift, чтобы ограничить наклон сегмента углом, кратным 45°).

- Щелкните необходимое число раз, чтобы создать контрольные точки для дополнительных прямых отрезков.
- Чтобы замкнуть контур, щелкните по первой контрольной точке.
- Для изменения формы маски перетащите маркер маски.
- Чтобы изменить маску овальной формы на многоугольную, нажмите клавишу Alt и щелкните любую контрольную точку окружности.

- Чтобы изменить размер маски, разместите указатель мыши рядом с контрольной точкой и нажмите клавишу Shift (указатель примет форму двухсторонней стрелки), а затем перетащите указатель, удерживая клавишу Shift нажатой.
- Для поворота маски поместите указатель сразу за контрольной точкой (указатель примет вид изогнутой двухсторонней стрелки) и перетащите мышь. (Удерживая клавишу Shift при перетаскивании курсора мыши, можно ограничить вращение только углами, кратными 22,5 градуса.)
- Чтобы переместить вершину, щелкните вершину с помощью инструмента «Выделение». Обратите внимание, что при перемещении овальной маски форма овала не сохраняется.
- Для добавления контрольной точки поместите указатель над краем маски, удерживая нажатой клавишу Ctrl. Курсор примет форму пера со знаком плюс. Щелкните мышью, чтобы добавить контрольную точку к маске.

- Для удаления контрольной точки поместите указатель над нужной точкой, удерживая нажатой клавишу Ctrl. Курсор примет форму пера со знаком минус. Щелкните мышью, чтобы удалить выбранную контрольную точку маски.
- Используйте клавиши со стрелками на клавиатуре, чтобы сдвинуть выделенную контрольную точку на один единичный отрезок.
- Удерживайте клавишу Shift и нажимайте клавиши со стрелками, чтобы сдвинуть выделенную контрольную точку на пять единичных отрезков.
- Чтобы отменить выделение всех выбранных контрольных точек, щелкните за пределами активной маски.
- Чтобы выйти из режима прямых операций с маской, щелкните за ее пределами. Или снимите выделение с клипа в эпизоде.
- Чтобы удалить маску, выберите маску на панели «Элементы управления эффектами» и нажмите клавишу Delete на клавиатуре.
- На панели Элементы управления эффектами Выберите нужную маску.

- Выберите пункт меню Правка/Копировать. Или воспользуйтесь сочетанием клавиш Ctrl+C.
- Выберите другой эффект на панели управления эффектами, в который вы хотите вставить маску.
- Выберите пункт меню Правка/Вставить. Или воспользуйтесь сочетанием клавиш Ctrl+V.
- Положение. Отслеживает только положение маски от кадра к кадру.

- Положение и поворот. Отслеживает положение маски и изменяет угол поворота по необходимости от кадра к кадру.
- Положение, размер и поворот. Отслеживает положение маски и автоматически изменяет размер и угол поворота от кадра к кадру.
- Применяем к клипу нужный эффект (у меня Размытие по Гаусу) для этого просто перетащите эффект на клип.
- Создаем для выбранного эфектва маску. (панель «Элементы управления эффектами»).
- Настраиваем маску.
- Выбираем метод отслеживания.
- Включаем отслежевание — надимаем кнопку «Отследить выбранную маску в прямом порядке».
- Руководство пользователя Adobe Premiere Pro
- Бета-версии
- Обзор программы бета-тестирования
- Главная страница Premiere Pro Beta
- Бета-функции
- Безопасный надежный транспорт (SRT)
- Менеджер цвета
- Режим восстановления
- Начало работы
- Начало работы с Adobe Premiere Pro
- Что нового в Premiere Pro
- Рекомендации по обновлению Premiere Pro
- Сочетания клавиш в Premiere Pro
- Специальные возможности в Premiere Pro
- Часто задаваемые вопросы
- Примечания к выпуску | Премьера Про
- Требования к оборудованию и операционной системе
- Рекомендации по оборудованию
- Системные требования
- Требования к графическому процессору и драйверу графического процессора
- GPU-ускоренный рендеринг и аппаратное кодирование/декодирование
- Создание проектов
- Начать новый проект
- Открытые проекты
- Перемещение и удаление проектов
- Работа с несколькими открытыми проектами
- Работа с ярлыками проекта
- Обратная совместимость проектов Premiere Pro
- Открытие и редактирование проектов Premiere Rush в Premiere Pro
- Передовой опыт: создавайте собственные шаблоны проектов
- Рабочие пространства и рабочие процессы
- Рабочие места
- Часто задаваемые вопросы | Импорт и экспорт в Premiere Pro
- Работа с панелями
- Сенсорное управление Windows и управление жестами
- Использование Premiere Pro в конфигурации с двумя мониторами
- Frame.
 io
io- Установить и активировать Frame.io
- Использование Frame.io с Premiere Pro и After Effects
- Интеграция Adobe Workfront и Frame.io
- Часто задаваемые вопросы
- Захват и импорт
- Съемка
- Съемка и оцифровка видеоматериала
- Захват видео HD, DV или HDV
- Пакетный захват и повторный захват
- Настройка системы для захвата HD, DV или HDV
- Импорт
- Передача файлов
- Импорт неподвижных изображений
- Импорт цифрового аудио
- Импорт из Avid или Final Cut
- Импорт файлов проекта AAF из Avid Media Composer
- Импорт файлов проекта XML из Final Cut Pro 7 и Final Cut Pro X
- Форматы файлов
- Поддерживаемые форматы файлов
- Поддержка Blackmagic RAW
- Оцифровка аналогового видео
- Работа с таймкодом
- Съемка
- Редактирование
- Редактирование видео
- Последовательности
- Создание и изменение последовательностей
- Изменить настройки последовательности
- Добавить клипы в эпизоды
- Переставить клипы в последовательности
- Поиск, выбор и группировка клипов в последовательности
- Редактировать из последовательностей, загруженных в исходный монитор
- Упростить последовательности
- Рендеринг и предварительный просмотр последовательностей
- Работа с маркерами
- Исправление источника и нацеливание на отслеживание
- Обнаружение редактирования сцены
- Видео
- Создание и воспроизведение клипов
- Обрезные зажимы
- Синхронизация аудио и видео с помощью Merge Clips
- Рендеринг и замена медиа
- Отмена, история и события
- Заморозить и удерживать кадры
- Работа с соотношениями сторон
- Аудио
- Обзор аудио в Premiere Pro
- Микшер аудиодорожек
- Регулировка уровня громкости
- Редактирование, восстановление и улучшение звука с помощью панели Essential Sound
- Автоматически приглушать звук
- Ремикс аудио
- Мониторинг громкости клипа и панорамирование с помощью Audio Clip Mixer
- Балансировка звука и панорамирование
- Advanced Audio — субмиксы, понижающее микширование и маршрутизация
- Звуковые эффекты и переходы
- Работа со звуковыми переходами
- Применение эффектов к аудио
- Измерение звука с помощью эффекта Loudness Radar
- Запись аудио миксов
- Редактирование аудио на временной шкале
- Сопоставление аудиоканалов в Premiere Pro
- Использование аудио Adobe Stock в Premiere Pro
- Текстовое редактирование
- Текстовое редактирование
- Редактирование текста | Часто задаваемые вопросы
- Расширенное редактирование
- Рабочий процесс многокамерного редактирования
- Настройка и использование головного дисплея для иммерсивного видео в Premiere Pro
- Редактирование VR
- Передовой опыт
- Передовой опыт: микшируйте звук быстрее
- Передовой опыт: эффективное редактирование
- Процессы монтажа художественных фильмов
- Видеоэффекты и переходы
- Обзор видеоэффектов и переходов
- Эффекты
- Типы эффектов в Premiere Pro
- Применение и удаление эффектов
- Пресеты эффектов
- Автоматический рефрейминг видео для разных каналов социальных сетей
- Эффекты цветокоррекции
- Изменение продолжительности и скорости клипов
- Корректирующие слои
- Стабилизировать отснятый материал
- Переходы
- Применение переходов в Premiere Pro
- Изменение и настройка переходов
- Трансформация
- Заголовки, графика и подписи
- Обзор панели «Основные графические элементы»
- Заголовки
- Создать заголовок
- Графика
- Создать фигуру
- Рисование с помощью инструмента «Перо»
- Выравнивание и распределение объектов
- Изменение внешнего вида текста и фигур
- Применение градиентов
- Добавление функций адаптивного дизайна к вашей графике
- Установка и использование шаблонов анимационного дизайна
- Замена изображений или видео в шаблонах анимационного дизайна
- Использование шаблонов анимированной графики на основе данных
- Подписи
- Преобразование речи в текст
- Скачать языковые пакеты для транскрипции
- Работа с титрами
- Проверить орфографию и найти и заменить
- Экспорт текста
- Преобразование речи в текст в Premiere Pro | Часто задаваемые вопросы
- Передовой опыт: более быстрые графические рабочие процессы
- Прекращение поддержки устаревшего титровального устройства в Premiere Pro | Часто задаваемые вопросы
- Обновите устаревшие игры до исходной графики
- Анимация и ключевые кадры
- Добавление, навигация и установка ключевых кадров
- Анимационные эффекты
- Используйте эффект движения для редактирования и анимации клипов
- Оптимизация автоматизации ключевых кадров
- Перемещение и копирование ключевых кадров
- Просмотр и настройка эффектов и ключевых кадров
- Наложение
- Наложение, альфа-каналы и настройка непрозрачности клипа
- Маскировка и отслеживание
- Режимы наложения
- Цветовая коррекция и цветокоррекция
- Обзор: рабочие процессы работы с цветом в Premiere Pro
- Автоматический цвет
- Проявите творческий подход к цвету с помощью Lumetri Looks
- Настройка цвета с помощью кривых RGB и Hue Saturation Curves
- Исправление и сопоставление цветов между снимками
- Использование дополнительных элементов управления HSL на панели Lumetri Color
- Создание виньеток
- Внешний вид и LUT
- Осциллографы Lumetri
- Управление цветом дисплея
- Отображение тонов временной шкалы
- HDR для вещательных компаний
- Включить поддержку DirectX HDR
- Экспорт мультимедиа
- Экспорт видео
- Экспорт менеджера пресетов
- Рабочий процесс и обзор экспорта
- Быстрый экспорт
- Экспорт для Интернета и мобильных устройств
- Экспорт неподвижного изображения
- Экспорт проектов для других приложений
- Экспорт файлов OMF для Pro Tools
- Экспорт в формат Panasonic P2
- Экспорт настроек
- Ссылка на экспорт настроек
- Основные настройки видео
- Настройки кодирования
- Передовой опыт: ускоренный экспорт
- Совместное редактирование
- Совместная работа в Premiere Pro
- Начните с совместного редактирования видео
- Создание командных проектов
- Добавление мультимедиа и управление им в Team Projects
- Приглашение и управление соавторами
- Делитесь изменениями и управляйте ими с соавторами
- Просмотр автосохранений и версий Team Projects
- Управление командными проектами
- Связанные командные проекты
- Часто задаваемые вопросы
- Подробные и эпизодические рабочие процессы
- Подробные и эпизодические рабочие процессы
- Использование продукции
- Как клипы работают в проектах в Production
- Передовой опыт: работа с продукцией
- Работа с другими приложениями Adobe
- After Effects и Photoshop
- Динамическая связь
- Прослушивание
- Прелюдия
- Организация и управление активами
- Работа в панели «Проект»
- Упорядочивание ресурсов на панели «Проект»
- Игровые активы
- Поисковые активы
- Библиотеки Creative Cloud
- Настройки синхронизации в Premiere Pro
- Консолидация, транскодирование и архивирование проектов
- Управление метаданными
- Передовой опыт
- Передовой опыт: обучение на основе производства вещания
- Передовой опыт: работа с собственными форматами
- Повышение производительности и устранение неполадок
- Настройка параметров
- Сброс и восстановление настроек
- Работа с прокси
- Обзор прокси
- Рабочий процесс загрузки и прокси
- Проверьте, совместима ли ваша система с Premiere Pro
- Premiere Pro для кремния Apple
- Устранение мерцания
- Переплетение и порядок полей
- Интеллектуальный рендеринг
- Опора поверхности управления
- Передовой опыт: работа с собственными форматами
- База знаний
- Известные проблемы
- Исправлены проблемы
- Устранение сбоев Premiere Pro
- Невозможно перенести настройки после обновления Premiere Pro
- Зеленое и розовое видео в Premiere Pro или Premiere Rush
- Как управлять кэшем мультимедиа в Premiere Pro?
- Исправление ошибок при рендеринге или экспорте
- Устранение неполадок, связанных с воспроизведением и производительностью в Premiere Pro
- Расширения и подключаемые модули
- Установка подключаемых модулей и расширений в Premiere Pro
- Последние плагины от сторонних разработчиков
- Мониторинг ресурсов и автономных носителей
- Мониторинг ресурсов
- Использование Source Monitor и Program Monitor
- Использование эталонного монитора
- Автономные носители
- Работа с автономными клипами
- Создание клипов для автономного редактирования
- Перепривязка оффлайн medInstia
- Мониторинг ресурсов
На панели «Таймлайн» выберите клип, который вы хотите замаскировать.
На панели «Эффекты» выберите эффект, который вы хотите применить к клипу.
Например, если вы хотите применить эффект мозаики, выберите Видеоэффекты > Стилизация > Мозаика.
Примените выбранный эффект к клипу, перетащив эффект с панели «Эффекты» на клип на панели «Таймлайн».
 Либо выберите клип и дважды щелкните эффект на панели «Эффекты», чтобы применить его.
Либо выберите клип и дважды щелкните эффект на панели «Эффекты», чтобы применить его.Дополнительные сведения о применении эффекта см. в разделе Применение эффектов к клипам.
Добавить эффект мозаики к клипу
Теперь вы можете настроить размер и форму маски с помощью панели «Элементы управления эффектами». Дополнительную информацию об изменении маски см. в разделе Настройка параметров маски.
Создайте маску с помощью инструмента «Эллипс».
- Premiere Pro не сохраняет маски в качестве предустановок эффектов.
- Маскирование отключено для эффекта «Стабилизатор деформации».
 Элементы управления формой маски не отображаются для эффекта «Стабилизатор деформации» на панели управления эффектами.
Элементы управления формой маски не отображаются для эффекта «Стабилизатор деформации» на панели управления эффектами. Выберите инструмент «Перо».
Расположите инструмент «Перо» там, где должен начинаться прямой сегмент, и щелкните, чтобы определить первую точку вершины (не перетаскивайте).

Примечание:
Первый сегмент, который вы рисуете, не виден, пока вы не щелкнете по второй точке вершины.
Щелкните еще раз там, где должен заканчиваться сегмент.
Продолжайте нажимать, чтобы установить точки вершин для дополнительных прямых сегментов.
Чтобы нарисовать идеальные углы 0°, 45° или 90°, нажмите Shift + щелчок на клавиатуре.
Чтобы закрыть путь линейной маской, нажмите клавишу Alt+щелчок (Windows) или Option+щелчок (macOS) над первой точкой вершины.
Поместите инструмент «Перо» в то место, где должна начинаться кривая, и удерживайте кнопку мыши нажатой. Появится вершина, и указатель инструмента «Перо» изменится на стрелку.

Поместите инструмент «Перо» там, где должен заканчиваться изогнутый сегмент, и выполните одно из следующих действий:
Продолжайте перетаскивать инструмент «Перо» из разных мест, чтобы создать серию плавных кривых.
- Используйте стрелку клавиши на клавиатуре, чтобы подтолкнуть выбранной контрольной точки на расстоянии одной единицы.
- Нажмите Shift и с помощью клавиш со стрелками переместите выбранную контрольную точку на расстояние в пять единиц.
- Чтобы отменить выбор всех выбранных контрольных точек, щелкните за пределами текущей активной маски.

- Чтобы отключить прямое управление маской, щелкните за пределами маски. Или отмените выбор клипа в эпизоде.
- Чтобы удалить маску, выберите маску на панели управления эффектами и нажмите клавишу Delete на клавиатуре.
- На панели «Таймлайн» выберите клип, содержащий эффект с масками.
- На панели «Элементы управления эффектами» выберите эффект для копирования.

- Выберите Правка > Копировать. Или используйте сочетание клавиш Ctrl+C (Windows) или Cmd+C (Mac OS).
- Выберите другой клип на временной шкале, в который вы хотите вставить маску.
- Выберите Правка > Вставить. Или используйте сочетание клавиш Ctrl+V (Windows) или Cmd+V (Mac OS).
- На панели «Элементы управления эффектами» щелкните треугольник, чтобы развернуть эффект и показать примененные маски.
- Выберите маску для копирования.
- Выберите Правка > Копировать. Или используйте сочетание клавиш Ctrl+C (Windows) или Cmd+C (Mac OS).
- Выберите другой эффект на панели «Элементы управления эффектами», в который вы хотите вставить маску.
- Выберите «Правка» > «Вставить». Или используйте сочетание клавиш Ctrl+V (Windows) или Cmd+V (Mac OS).
На панели «Таймлайн» выберите клип, содержащий эффект с масками.
Чтобы просмотреть изменения в треке, нажмите на значок гаечного ключа и выберите предварительный просмотр в раскрывающемся списке.
Предварительный просмотр маски
Чтобы отключить предварительный просмотр в реальном времени, щелкните значок гаечного ключа и отмените выбор предварительного просмотра в раскрывающемся списке.

Отключить предварительный просмотр в реальном времени
- Вы можете добавить еще одну точку к своей фигуре, щелкнув любую часть линии маски.
- Вы можете добавлять и удалять ручки на маске, удерживая клавишу ALT и щелкая по нужной точке.
- Расширение 9Элемент управления 0735 позволяет вам увеличивать или уменьшать, насколько близко к вашей линии фигуры маскируется отснятый материал. Если вы создаете сложные формы, изменение объяснения маски может помочь сгладить некоторые грубые края, а это означает, что вам не нужно тратить часы на то, чтобы сделать каждый угол идеальным.
- Растушевка позволяет эффекту медленно появляться или исчезать от края маски. Вы можете указать степень растушевки как на панели управления эффектами , так и в средстве просмотра мультимедиа.
- Непрозрачность работает практически одинаково во всех программах Adobe. При применении к маске он изменит непрозрачность кадра, который вы обрезали.
- В браузере проектов перейдите к Новый элемент > Корректирующий слой. Новый слой будет автоматически добавлен в браузер проектов.
- Перетащите его в эпизод и поместите над клипами, которые вы хотите применить.
- Добавьте маску к корректирующему слою, используя процесс, описанный выше. Эффект теперь будет применяться ко всем клипам, которые находятся ниже слоя в последовательности.

- Таким же образом можно копировать и вставлять маски между корректирующими слоями или между клипами и корректирующими слоями.
- 8 советов, как избежать мошенничества
3 Другие навыки, 60,4 % 0008 Выберите из 10+ настраиваемых дизайнеров проектов Шаблоны резюме
Zippia позволяет вам выбирать из различных простых в использовании шаблонов конструктора проектов и дает советы экспертов. Используя шаблоны, вы можете быть уверены, что структура и формат вашего резюме дизайнера проектов будут на высшем уровне. Выберите шаблон с цветами, шрифтами и размерами текста, которые подходят для вашей отрасли.
Разнообразие дизайнеров проектов
Гендерное распределение дизайнеров проектов
Женщины
После обширных исследований и анализа команда Zippia по обработке данных обнаружила, что:
Онлайн-курсы для дизайнеров проектов, которые могут вам понравиться
Раскрытие рекламы Перечисленные ниже курсы являются партнерскими ссылками. Это означает, что если вы нажмете на ссылку и купите курс, мы можем получить комиссию.
1. Мастер графического дизайна и программного обеспечения с практическими проектами
(
623
)
Покорите популярные проекты графического дизайна: логотипы, упаковки, журналы, дизайн обложек книг, брендинг, цифровая графика и многое другое!…
См. больше на Udemy
2. Мастер-класс по графическому дизайну — изучите GREAT Design
(
45,579
)
Полный курс графического дизайна, который охватывает Photoshop, Illustrator, InDesign, теорию дизайна, брендинг и логотипы. . , GIFS и многое другое!…
. , GIFS и многое другое!…
Подробнее об Udemy
Показать больше Онлайн-курсы для дизайнера проектов
Тип работы, которую вы хотите
Полная занятость
Неполный рабочий день
Стажировка
Временная занятость
Как дизайнеры проектов оценивают свою работу?
Лучшие работодатели дизайнеров проектов
Наиболее распространенные работодатели для дизайнеров проектов
| Ранг | Компания | Средняя зарплата | Почасовая ставка 60786 | |||||||||||||||||||||||||||||
|---|---|---|---|---|---|---|---|---|---|---|---|---|---|---|---|---|---|---|---|---|---|---|---|---|---|---|---|---|---|---|---|---|
| 1 | Mattel | 83 257 $ | $ 40,03 | 19 | ||||||||||||||||||||||||||||
| Дом горшок | 75 498 долларов | 36,30 долларов | 28 | |||||||||||||||||||||||||||||
| 3 | Государственный университет Сан-Хосе | 69 376 $ | 33,35 $ | 7 | ||||||||||||||||||||||||||||
| 4 | Американский офис | 69 085 $ | 7 | 7 | 7 | 33,21 9007 0073 | ||||||||||||||||||||||||||
| 5 | Perkins&Will | 65 022 | 31,26 $ | 25 | ||||||||||||||||||||||||||||
| 6 | Desmone | 90,0 $ . Сделать запись экрана на компьютере онлайн: Программа для записи экрана онлайнБесплатный онлайн-рекордер экрана ⏺ Снимайте и записывайте видеоБесплатный онлайн-рекордер экрана ⏺ Снимайте и записывайте видео Убрать рекламу Запись экрана онлайнОнлайн-рекордер экрана — это инструмент, который позволяет вам захватывать и записывать действия, происходящие на экране вашего компьютера. Вы можете использовать его для создания видеоуроков, записи онлайн-встреч и презентаций, записи игрового процесса и других действий на экране. Чтобы начать захват экрана, вам не нужно устанавливать какое-либо программное обеспечение или плагины — просто откройте веб-сайт и начните запись в течение нескольких секунд. Наше бесплатное онлайн-устройство записи экрана также имеет встроенные видеоредакторы, которые позволяют обрезать видео, добавлять текст, изменять громкость и многое другое. Являетесь ли вы бизнес-профессионалом, студентом или геймером, онлайн-рекордер экрана — полезный инструмент, который должен быть в вашем наборе инструментов. Как записать экран онлайн?Чтобы использовать наше веб-устройство записи экрана, выполните следующие действия: Используйте наш бесплатный онлайн-рекордер экрана и создавайте отличный контент для медиаплатформ.Онлайн-рекордер экрана — это полезный инструмент, который позволяет вам захватывать и записывать действия, происходящие на экране вашего компьютера. Помимо записи экрана, вы также можете использовать другие инструменты для редактирования видео, такие как триммер, объединение видео или аудиоредактор, для дальнейшего улучшения ваших записей. Наши преимуществаЛегко использоватьОнлайн-редактор видео прост в использовании, с простым интерфейсом, который позволяет начать запись экрана всего за несколько кликов. Работает на любом устройствеВы можете использовать средство записи экрана на любом устройстве, включая настольные компьютеры, планшеты и смартфоны. Загрузки не требуютсяВам не нужно устанавливать какое-либо программное обеспечение или плагины, чтобы использовать средство записи экрана. Просто откройте сайт и начните запись. Бесплатное использованиеМы создали бесплатную программу для записи экрана с возможностью обновления до платной версии для получения расширенных функций. Встроенный видеоредактор.Наш инструмент имеет встроенный видеоредактор, который позволяет обрезать видео, добавлять текст, изменять громкость и многое другое. БезопасныйВеб-сайт использует безопасные серверы и шифрует все данные, чтобы обеспечить конфиденциальность и безопасность ваших записей экрана. Часто задаваемые вопросыДля чего подходит программа записи экрана? Онлайн-рекордеры экрана — это полезные инструменты, которые позволяют вам захватывать и записывать действия, происходящие на экране вашего компьютера. Они хороши для различных целей, включая создание обучающих видеороликов, запись онлайн-встреч и презентаций, запись игрового процесса и многое другое. Как я могу записать свой экран онлайн? Чтобы записать свой экран онлайн, вы можете использовать онлайн-рекордер экрана. Просто откройте веб-сайт в веб-браузере, выберите макет (полноэкранный или пользовательский) и нажмите кнопку «Начать запись», чтобы начать процесс записи. Могу ли я записать свой экран со звуком? Да, большинство онлайн-рекордеров экрана позволяют записывать звук вместе с экраном. Вы можете записывать звук с микрофона или использовать системный звук. Это полезно, если вы хотите добавить комментарии или пояснения к вашему видео. Моя запись экрана ограничена по времени? Ограничение по времени для записи зависит от конкретного устройства записи экрана, которое вы используете. Некоторые онлайн-рекордеры экрана имеют ограничения по времени записи. Могу ли я отредактировать свое видео в вашем приложении после записи? Да, онлайн-редактор видео имеет встроенный видеоредактор, который позволяет редактировать ваши записи. Вы можете обрезать видео, добавить текст, изменить громкость и многое другое. Это полезно, если вы хотите внести изменения в свое видео или добавить дополнительные элементы, такие как музыка или субтитры. English Português Italiano Español Deutsch Français Русский Polski Türkçe 日本語 한국어 简体中文 繁體中文 tiếng Việt ภาษาไทย Bahasa Indonesia Войти через Google Войти через Facebook или Забыли пароль? Нет аккаунта? Зарегистрируйтесь Разрешите этому приложению работать с вашим Google Диском 8 сервисов для записи видео с экрана онлайн и бесплатно – ТОП 2023Помимо десктопных программ и мобильных приложений существуют сервисы, которые позволяют создавать запись экрана онлайн прямо в браузере – без скачивания и без установки на компьютер или мобильный. Это удобно, когда нужно, например, быстро отснять для коллеги инструкцию по заполнению карточки в обновленной на днях CRM. В статье мы собрали короткие обзоры на 8 сайтов, которые позволяют вести запись видео с экрана онлайн. В конце – бонус: плюсы и минусы десктопной программы Movavi Screen Recorder относительно браузерных аналогов. Screen Capture Простой сервис, через который можно бесплатно вести запись экрана онлайн из любого браузера актуальной версии. Плюсы: Минусы: Перейти на Screen Capture Online-screen-recorder.com Еще один сервис, который позволяет в пару кликов начать запись видео с экрана онлайн. Плюсы: Минусы: Перейти на Online-screen-recorder.com Online Screen Recorder Бесплатный зарубежный сервис, который даже без русификации выглядит понятным и удобным. Плюсы: Минусы: Перейти на Online Screen Recorder Itopvpn.com – Онлайн запись экрана Условно-бесплатный браузерный скринрекордер, в котором бесплатные возможности сильно ограничены – до 10 минут видео и формат скачивания только WebM. Плюсы: Минусы: Перейти на Itopvpn.com RecordCast На этом сайте помимо собственно рекордера представлен базовый редактор видео – удобно для простых манипуляций, вроде обрезк или наложения титров. Собственно инструмент для скринкастинга неплохой: интерфейс понятный неподготовленному пользователю, бесплатный аккаунт с не жесткими лимитами. Плюсы: Минусы: Перейти на сайт RecordCast Vidmore.com Браузерный инструмент, который поможет записать на видео происходящее на экране компьютера или ноутбука в любой операционной системе. В настройках можно выбрать запись конкретного окна, вкладки браузера или части рабочего стола. Сервис никуда отснятое не отправляет и хранит в виде кэша до тех пор, пока вы не скачаете или не удалите записанное. Плюсы: Минусы: Перейти на Vidmore. FlexClip Еще один комбинированный сервис – рекордер и редактор в одном браузерном инструменте. Это удобно, когда записанное нужно немного обрезать или ускорить. При этом не предусмотрена загрузка видео на сервер, что обеспечивает сохранность данных в пределах вашего устройства. Плюсы: Минусы: Перейти на сайт FlexClip AnyMP4.com Этот сервис предоставляет возможность делать видеозахват не напрямую из браузера, а только через собственную программу-клиент. Поэтому тем, у кого сложности со скачиванием и установкой софта, вариант не подходящий. Остальным – в бесплатном аккаунте пишет в WMV и MP4, качество сносное, есть немного инструментов для редактирования в реальном времени. Плюсы: Минусы: Перейти на AnyMP4.com Отдельная программа для записи экрана: плюсы и минусы десктопного инструментаMovavi Screen Recorder – десктопный аналог всех упомянутых в статье онлайн-сервисов c дополнительными полезными функциями. При этом программа не привязана к Интернету и будет работать одинаково стабильно, независимо от скорости подключения. В рекордере реализована поддержка записи видео с экрана со звуком с микрофона или со встроенных динамиков, есть опции для работы с отснятым материалом и настраиваемые профили сохранения скринкастов. Плюсы: Минусы: Онлайн-сервисы для скринкастинга – альтернатива самостоятельному инструменту только до тех пор, пока вы редко делаете видео с экрана и можете позволить себе не придираться к его качеству. Если же вы записываете ролики для учеников, коллег, презентации для бизнеса или загрузки на свой канал на YouTube, стоит подумать о переходе на десктопный Movavi Screen Recorder. Помогла ли вам эта статья? Лучший способ захватывать видео с экрана Обратите внимание: программа Movavi Screen Recorder не предназначена для записи видео и других материалов, защищенных от копирования. Часто задаваемые вопросыКак записать видео с экрана онлайн без программ?Для записи видео с экрана онлайн без программ воспользуйтесь сервисом Screen Capture. Инструмент очень простой, удобный и бесплатный, хоть и с некоторыми ограничениями – на записанные скринкасты накладывается фирменный водяной знак сервиса. Для записи нужно: Как сделать запись экрана и себя?Чтобы записать одновременно экран и себя с веб-камеры, вы можете использовать сервис Screen Capture. Он достаточно простой и полностью русскоязычный, к тому же, бесплатный и не требует установки какого-либо программного обеспечения. Для одновременной записи скринкаста и трансляции с подключенной камеры нужно на главной странице Screen Capture обязательно поставить галочку на пункте Веб-камера и, если нужно, активировать захват звука с микрофона. Также для одновременного захвата картинки с камеры и с экрана устройства подойдет программа Movavi Screen Recorder для Windows и macOS с огромным количеством настроек качества и возможностью сохранять отснятый материал в FullHD и 4K в практически любом из популярных разрешений. Как сделать запись экрана ПК?Для записи экрана ПК нажмите на клавиатуре Win + G для открытия нативной программы Xbox Game Bar с поддержкой скринкастинга. Инструмент позволяет вести запись в высоком качестве, выполнять базовую обработку отснятого и экспортировать его в нескольких форматах с разной степенью сжатия. Для того, чтобы вести запись экрана на ПК с отображением нажатий на клавиатуре, кликов мышью, рисованием поверх трансляции и другими удобными опциями, попробуйте Movavi Screen Recorder. У инструмента есть бесплатная пробная версия и упрощенная справка по функциям – для новичков в скринкастинге. Как сделать запись экрана онлайн на телефоне?Для создания скринкаста на телефоне любой операционной системы можно использовать встроенные возможности устройства. Остались вопросы? Если вы не можете найти ответ на свой вопрос, обратитесь в нашу службу поддержки. Подпишитесь на рассылку о скидках и акциях Подписываясь на рассылку, вы соглашаетесь на получение от нас рекламной информации по электронной почте и обработку персональных данных в соответствии с Политикой конфиденциальности Movavi. Вы также подтверждаете, что не имеете препятствий к выражению такого согласия. Читать Политику конфиденциальности. Средство записи экрана для ПК и Mac — Захват экранаКак использовать наше средство записи экрана для Mac и ПК с инструментами для записи звука Настройте параметры Выберите область захвата и установите параметры аудио и веб-камеры. Запись экрана и звука Захват активности на рабочем столе, добавление голосовых комментариев, наложение веб-камеры. Редактируйте и делитесь записями Быстро вырезайте любые ненужные части скринкаста, сохраняйте файл и легко делитесь им прямо из приложения. Скачать бесплатно Купить Купить Купить Приложение для записи экрана для ПК и Mac new Скринкасты со звуком900 03 Сделайте снимок экрана с микрофоном и системным звуком одновременно, если вам нужно . Избавьтесь от посторонних звуков с помощью простого инструмента шумоподавления. new Снимки экрана Делайте снимки экрана целиком или просто захватывайте определенные области экрана. Захватывайте целые веб-страницы, длинные документы, электронные письма — все, что не помещается на экране. новинка Простые в использовании инструменты для рисованияВыделяйте все важные элементы и окна в видео во время записи, добавляя стрелки, рамки и рисунки. новый Планировщик записиСделать снимок экрана легко, даже если вы находитесь вдали от компьютера! Просто установите время и дату, чтобы программа начала запись. Скачать бесплатно Купить Купить Купить Универсальный экранный рекордер для Mac и ПК с возможностью записи звука Загрузите наш экранный рекордер для ПК или Mac и ознакомьтесь со всеми его функциями. Снимайте длительные скринкасты, рисуйте видео в режиме реального времени, записывайте свою веб-камеру и звук без записи экрана. Сохраните результат в формате вывода, который лучше всего соответствует вашим потребностям. Выберите средство записи экрана для ПК или Mac Устройство записи экранаПодписка на 1 год / 1 ПК 30,95 €Купить Купить сейчас Купить Купить Идеально подходит для того, чтобы попробовать программу и оценить ее функциональность Бестселлер Устройство записи экрана На всю жизнь / 1 шт. Купить сейчас Лучший выбор, если вам нужен неограниченный доступ к программе записи экрана Video SuiteLifetime / 1 ПК 145,85 € 61,95 €Купить Купить сейчас Купить Купить Идеально подходит для создания цифровых медиа включая создание фильмов из ваших записей экрана Полный пакет программ Movavi дает вам доступ на всю жизнь 2023 версии: Screen Recorder 49,95 € Video Converter 47,95 € Video Editor 47,95 € Вы также получаете: Split Movie – бесплатно! Медиаплеер – бесплатно! Устройство записи DVD и Blu-Ray – бесплатно! Мне нужна бизнес-лицензия Часто задаваемые вопросы Экранный видеомагнитофон для ПК и Mac Версия 23. 1,8 МБ 30,95 € Языки интерфейсаКупить Купить * Бесплатная версия программы имеет следующие ограничения: 7-дневный пробный период, водяной знак на выходных видео и невозможность добавления описания или тегов к видео перед публикацией на ютубе. Отказ от ответственности: имейте в виду, что приложение не позволяет захватывать видео- и аудиопотоки, защищенные от копирования. Подпишитесь на новости и специальные предложения Регистрируясь, вы соглашаетесь получать наши маркетинговые электронные письма и соглашаетесь с тем, что Movavi будет использовать ваши личные данные в соответствии с нашей Политикой конфиденциальности. Вы также подтверждаете, что соответствуете минимальным возрастным требованиям Бесплатная запись веб-камеры | Онлайн-видеорегистраторКак сделать видео с веб-камеры всего за несколько шагов1.
Откройте наш бесплатный веб-рекордер в браузере. 2. Настройте параметры записиУстановите флажок в поле Веб-камера . Если вы не хотите, чтобы видеокамера записывала ваш голос, отключите значок микрофона . 3. Запишите веб-камеруНажмите кнопку Начать запись кнопка для записи видео с веб-камеры. Веб-сайт запросит у вас доступ к веб-камере и микрофону. Разрешайте доступ, не беспокоясь — наш регистратор веб-камеры абсолютно безопасен. Приготовьтесь снимать видео. Рекордер веб-камеры начнет запись через секунду! Создавайте привлекательный прямой эфир с помощью нашего бесплатного программного обеспечения для записи с веб-камеры. Делайте видео-резюме и маркетинговые презентации, записывайте творческие выступления и праздничные видео! 4. Сохраните видео Когда вы закончите, остановите запись веб-камеры и загрузите файл на свой ноутбук. Используя наш онлайн-конвертер видео, вы можете экспортировать видео в любой формат, включая MP4. Функциональность видеорегистратора с веб-камеройЭкран Захват действий браузера или экрана компьютера на странице веб-камеры. Веб-камера Сфотографируйте себя с помощью онлайн-камеры. Звук Записывайте экраны со звуком — опционально включите ваш голос и системные звуки компьютера. Наше программное обеспечение для захвата изображения с веб-камеры работает с любой ОС, включая Windows, Mac и Linux. Установка программного обеспечения не требуется. Пользуйтесь нашим онлайн-приложением для видеозаписи бесплатно столько раз, сколько захотите — без ограничений по времени и без оплаты! Часто задаваемые вопросыЧтобы записать видео с веб-камеры, выполните следующие действия. Шаг 1. Откройте веб-страницу видеорегистратора. Шаг 2. Выберите вариант записи с веб-камеры. Шаг 3. Разрешите доступ к веб-камере и начните запись. Шаг 4. Загрузите видео на рабочий стол. Наш рекордер с веб-камеры бесплатен и не имеет ограничений по длине видео. Да, использовать онлайн-рекордер с веб-камеры абсолютно безопасно. Вы будете единственным, кто увидит видео, пока вы не загрузите файл и не поделитесь им с кем-то еще. Мы не можем получить доступ к данным вашего браузера и не копируем ваши видео в скрытый резервный файл. Конечно! Вы можете одновременно записывать свое лицо и голос с помощью нашего онлайн-видеомагнитофона. Для этого активируйте Веб-камера и Микрофон на веб-сайте устройства записи веб-камеры и разрешите доступ к ним перед началом записи. Да, вы можете захватывать веб-камеру и рабочий стол одновременно. Откройте веб-страницу захвата экрана. Активируйте значки «Экран» и «Веб-камера» и начните запись. Вы можете перетаскивать, изменять размер или отображать изображение с веб-камеры поверх записи (картинка в картинке). Да, вы можете попробовать бесплатную настольную версию нашего средства записи экрана. Как сделать луч света в фотошопе: Как создать атмосферные лучи света в ФотошопеКак создать атмосферные лучи света в Фотошопе
Пример HTML-страницы Шаг 1.Шаг 1.
Шаг 2.Шаг 2.
Шаг 3.Шаг 3.
Шаг 4.Шаг 4.
Шаг 5.Шаг 5.
Шаг 6.Шаг 6.
Пример HTML-страницы Как создать реалистичный луч света в Photoshop?0 ∞ В этом руководстве по Photoshop мы создадим луч солнца, пробивающийся сквозь листву леса. В качестве примера я использовал изображение, взятое с Adobe Stock. ШАГ 1В Photoshop перейдите в меню Изображение> Режим и убедитесь, что вы работаете в 8-битном режиме RGB. Затем перейдите в меню Редактирование> Настройки> Производительность и убедитесь в том, что активирован параметр «Использовать графический процессор». ШАГ 2Кликните правой кнопкой мыши по имени слоя и выберите пункт «Преобразовать в смарт-объект». ШАГ 3Затем перейдите в меню Фильтр> Рендеринг> Эффекты освещения. ШАГ 4Уменьшите масштаб. Перетащите точки, чтобы изменить размер эллипсов. Перетащите точки внутрь эллипсов, чтобы переместить свет. Затем перетащите точки за пределы эллипсов, чтобы повернуть направление света. ШАГ 5В панели свойств нажмите на «Цвет». Увеличьте интенсивность до 0,57. Это позволит оптимизировать общую интенсивность. ШАГ 6Задайте параметры в панели «Свойства» так, как показано ниже. Шаг 7 — Добавление цветаНажмите на параметр «Цвет». Выберите теплый желтый или оранжевый цвет. ШАГ 8Отрегулируйте интенсивность нового цвета. Параметр «Металл» установите на 0. Настройте «Глянец», чтобы создать эффект тумана. Нажмите «ОК», чтобы применить внесенные изменения. Шаг 9 — создание пыльцы / волшебной пылиОткройте палитру кистей (можно нажать клавишу B). Выберите мягкую круглую кисть и установите для нее жесткость 0% и размер 11 пикселей. ШАГ 10Перейдите в панель настроек кисти. Откройте вкладку «Рассеивание». Активируйте параметр «Обе оси» и перетяните ползунок «Рассеивание» максимально вправо. «Колебания счетчика» — 100% ШАГ 11Динамика формы: Размер счетчика – 76% или выше. ШАГ 12Выберите форму кончика кисти. Увеличьте значение «Интервалы». Я использовал значение в 367%. ШАГ 13Создайте новый слой. Выберите белый в качестве цвета переднего плана. Нарисуйте несколько частиц, они должны выглядеть, как пыльца. ШАГ 14Внизу панели слоев нажмите иконку FX и выберите «Внешнее свечение». ШАГ 15Задайте настройки, аналогичные показанным. Это придаст изображению небольшое волшебное сияние. Затем выберите другой цвет свечения. А вот финальный результат. Вадим Дворниковавтор-переводчик статьи «HOW TO LIGHT LANDSCAPE PHOTOS WITH LIGHTING EFFECTS, CREATE A BEAM OF LIGHT IN A FOREST» Дайте знать, что вы думаете по этой теме статьи в комментариях. Как добавить световые лучи к изображениям с помощью PhotoshopОт световых мечей до солнечных лучей существует множество творческих способов добавить световые лучи к изображению. В этом уроке по Adobe Photoshop мы даем новую жизнь стандартному изображению маяка из нашей библиотеки. Вы можете сделать свои фотографии из отпуска яркими или имитировать внеземную деятельность в любом формате JPEG или PNG — просто поиграйте с этим классным эффектом. Вот как мы включили свет на этом маяке с помощью Photoshop. Шаг 1. Откройте изображение в PhotoshopПосле того, как вы выбрали изображение, вам сначала нужно открыть его в Adobe Photoshop на вашем компьютере. Для этого урока мы использовали бесплатное изображение маяка. Шаг 2: Лассо для светового луча С помощью инструмента «Многоугольное лассо» нарисуйте желаемую форму светового луча. Обязательно сделайте этот первый луч света немного уже, чем вы хотели бы, чтобы конечный продукт выглядел. Шаг 3: Залейте луч света градиентомНа вкладке «Слой» прокрутите «Новый слой-заливка» и выберите «Градиент». Шаг 4. Установите непрозрачность градиентаВ появившемся окне установите желаемую непрозрачность градиента. Мы использовали около 60 процентов. Убедитесь, что выбран цвет «Нет», а режим «Нормальный». Затем нажмите Хорошо. Шаг 5. Отрегулируйте угол градиентаВ зависимости от того, в каком направлении вы хотите направить луч, вам потребуется настроить угол градиента. В появившемся окне вы можете ввести нужный градус угла. Для этого изображения мы установили его на ноль, чтобы казалось, что свет исходит из маяка. Шаг 6. Преобразование градиента в смарт-объектВы можете увидеть это предупреждение после нажатия кнопки «ОК». Если это так, просто нажмите «Преобразовать в смарт-объект». Шаг 7: Размытие градиента Затем перейдите на вкладку «Фильтр» в меню и прокрутите вниз до пункта «Размытие». Присоединяйтесь к нашему творческому сообществуПолучите доступ к лучшим видео-советам, дизайнерским хитростям и предложениям прямо в свой почтовый ящик. Шаг 8. Наметьте второй луч светаИспользуя инструмент Polygonal Lasso Tool, нарисуйте желаемую форму светового луча. На этот раз сделайте его немного шире, чем градиентный луч, хотя в самом узком месте он должен быть примерно такого же размера. В этом случае самое узкое место находится там, где он встречается с маяком. Шаг 9: Добавьте слой КривыхЩелкните круглый значок в меню в правом нижнем углу программы и выберите Кривые. Коробка откроется с диагональной линией. Шаг 10: Настройте слой Кривые Перетащите среднюю точку линии вверх, пока луч не заполнится нужным количеством света. Он должен выглядеть примерно так же ярко, как показано на изображении. Шаг 11: Размытие слоя «Кривые»Еще раз выберите параметр «Размытие по Гауссу» в меню «Фильтр» (в разделе «Размытие»). Установите желаемый радиус размытия и нажмите ОК. Шаг 12. Добавьте слой Кривые ко всему изображениюЧтобы настроить общее освещение фотографии, что помогает создать более реалистичный эффект, вам нужно создать еще один слой Кривые. На этот раз немного перетащите точку в левом нижнем углу поля Кривые вверх. Шаг 13: Добавьте облака к изображениюОблака делают луч света более реалистичным, так как влага позволяет воздуху удерживать свет. Чтобы добавить слой облаков, перейдите в «Фильтр», «Рендеринг» и выберите «Облака». Появится эффект полупрозрачного облака. Шаг 14: Увеличьте размер облаковЧтобы сделать облака больше, что придаст туманный вид, нажмите Command+T. Затем возьмите угол слоя с облаками и перетащите наружу, чтобы увеличить размер облака. Шаг 15.
С помощью инструмента «Кисть» удалите облака из нежелательных областей, оставив луч света и несколько других пятен покрытыми облаками. Пятна облаков и затуманенный свет будут выглядеть более реалистично, чем постоянный покров облаков по всему изображению. Шаг 16: Создайте еще один слой с облакамиПовторите шаг №13, чтобы увеличить текстуру и видимость облаков. Шаг 17: Добавьте слой кривых к облакамНажмите значок корректирующего слоя в правом нижнем углу и выберите Кривые. Используйте второе раскрывающееся меню на более поздней панели, чтобы выбрать Синий. Слегка перетащите линию вниз, чтобы усилить более теплые желтые тона и сделать второй слой с облаками более выраженным. Шаг 18: Настройте цвет слоя кривыхИспользуя тот же выпадающий список, выберите красный цвет и переместите линию немного вверх. Шаг 19. Смахните ненужные облака С помощью инструмента «Кисть» сотрите несколько облаков, чтобы смягчить эффект. Шаг 20: Сгруппируйте слоиВыберите все слои в нижней правой панели и щелкните левой кнопкой мыши или используйте CTRL+щелчок. Затем выберите «Группировать из слоев», и появится всплывающее окно. Нажмите Хорошо. Шаг 21: Дублируйте группуЩелкните левой кнопкой мыши или CTRL+щелчок по группе и выберите Дублировать группу. Световой луч станет намного ярче. Затем добавьте маску слоя, используя значок в правом нижнем углу. Используйте инструмент «Кисть» на световом луче. Шаг 22. Настройте непрозрачность светового луча Откройте группу 1, щелкнув стрелку рядом со значком папки, и отрегулируйте непрозрачность слоев светового луча, пока они не достигнут желаемой яркости. Непрозрачность находится в верхней части панели «Слои». Шаг 23: Добавьте наложение градиентаЧтобы создать эффект реалистичного свечения ближе к источнику светового луча на изображении, вам нужно создать еще один градиент. Выберите дубликат группы и, используя инструмент «Градиент», перейдите в верхний левый угол и выберите параметр «От переднего плана к прозрачному» (убедитесь, что белый установлен в качестве цвета переднего плана). Затем щелкните и перетащите инструмент «Градиент» за пределы изображения за источником света примерно на середину изображения. Угол и длина вашей градиентной линии будут варьироваться в зависимости от изображения и желаемого эффекта. Сохраните изображениеГотово! Просто сохраните новое светящееся изображение в любом нужном вам формате. Мы решили сохранить наш маяк в формате PNG. Перейдите в «Файл», затем «Сохранить как» и выберите тип файла. Вот конечный продукт: А вот как это выглядело раньше: Теперь, когда у вас есть навыки, чтобы принести в мир немного больше света, попробуйте их на некоторых из наших королевских особ.
Мелисса МэйпсСтарший креативный менеджер по маркетингуМелисса создаёт различные вещи, от рассказов до выпечки. Она пишет, редактирует и помогает управлять брендами и творческими проектами в Storyblocks. Как создать реалистичный луч солнечного света в PhotoshopВ этом уроке Photoshop вы узнаете, как преобразить обычные фотографии и сделать их более мечтательными и мощными, добавив луч солнечного света и пыльцу. Это может быть использовано для фотографов-пейзажистов, а также для создания фэнтези-арта, в зависимости от того, как вы решите применить шаги. 149 АКЦИИ
В этом уроке мы создадим луч солнечного света, падающий в лес. Мы даже добавим немного пыльцы, чтобы это выглядело немного более волшебно. Оригинал — это изображение, которое я взял из Adobe Stock. Получите его здесь
1Изображение>Режим Убедитесь, что вы находитесь в 8-битном режиме RGB. Также перейдите в «Настройки»> «Производительность» и убедитесь, что параметр «Использовать графический процессор» включен (по умолчанию он должен быть включен).
2.Щелкните правой кнопкой мыши имя слоя и выберите Преобразовать в смарт-объект. Это необязательно, но даст вам больше гибкости, если вы захотите изменить его позже. 3Выберите Filter>Render Lighting Effects Из предустановок выберите 2 часа Spotlight 4.Уменьшить. Перетащите точки, чтобы изменить размер эллипсов Перетащите внутрь эллипсов, чтобы переместить источник света перетащите за пределы эллипсов, чтобы повернуть источник света.
5.Нажмите на цвет Увеличьте интенсивность до 0,57. Это позволяет нам больше регулировать общую интенсивность. 6. Выполните регулировки, как показано здесь (также на видео вы можете увидеть проще). 7. Добавление мечтательного солнечного светаНажмите, чтобы раскрасить Выберите теплый желто-оранжевый цвет 8Отрегулируйте интенсивность нового цвета. Полностью опустите металлик. Отрегулируйте глянец, чтобы получить мечтательную дымку, чем выше значение, тем больше мечтательность. 🙂 Нажмите «ОК», чтобы применить, и у нас получится гораздо более романтичное изображение. Мы еще не закончили, последний штрих. Мы собираемся добавить немного пыльцы, чтобы продать эффект. 9. Изготовление кисти для пыльцы / пыли фей.Нажмите на кисти в наборе инструментов (клавиша B) В верхней части экрана выберите мягкую круглую кисть и установите жесткость 0% и размер 11 пикселей. 10.Перейдите на панель настроек кисти (Окно>Настройки кисти) Выберите рассеивание. Щелкните по обеим осям и поверните Scatter до упора вверх Дрожание счета 100% 11Динамика формы Дрожание размера 76% или выше 12Выберите форму кончика кисти Достаточно увеличить интервал. 13Создайте новый слой Выберите белый цвет переднего плана Нарисуйте несколько частиц, посмотрите, как они выглядят как пыльца. На этом можно остановиться или попробовать сделать следующий шаг, чтобы улучшить их. 14Выберите fx и выберите Outer Glow 15Выберите параметры, аналогичные показанным здесь. Это придает им легкое магическое свечение. Для фантазии выберите другой цвет свечения.
А вот и наш финал, можно сказать, чуточку интереснее оригинала?
Просмотрите сотни других бесплатных руководств здесь или найдите то, что вы ищете, с помощью поиска в верхней части страницы. Вы также можете просматривать темы в меню бесплатных руководств. Если вы готовы серьезно заняться Photoshop, ознакомьтесь с нашими полными курсами здесь
PS Не забудьте присоединиться к нашему списку рассылки и следить за мной в социальных сетях> Сведите слои и при необходимости удалите дополнительные данные: Работа со смарт-объектами в PhotoshopСмарт-объекты в ФотошопИспользуйте смарт-объекты, чтобы улучшить процесс постобработки! Любой, кто пользовался Photoshop наверняка слышал термин Смарт-объект (Smart Object). Фразу «недеструктивный рабочий процесс» часто упоминают во многих видео, статьях, книгах и т.д. когда речь заходит об обработке фотографий. Одна из лучших и самых мощных функций Photoshop – возможность работать с королем всех недеструктивных коррекций – смарт-объектом. В этой статье я постараюсь объяснить, что такое смарт-объекты и как их использовать. Если вы не пользовались ими ранее, это может полностью поменять ваш подход к редактированию фотографий. Что такое смарт-объект?Проще говоря, смарт-объект – это слой содержащий данные из РАСТРОВОГО или ВЕКТОРНОГО изображения. Что такое растровое изображение? Это матричный слой, состоящий из пикселей, где каждый отдельный пиксель является частью графики, которую мы видим на экране. Изображения, которые вы переносите в Photoshop из Lightroom (или любой другой программы) являются РАСТРОВЫМИ слоями – кроме одного исключения, о котором мы поговорим позже. Векторные изображения состоят из линий и кривых, которые называют контурами. Такой вид графики строится математически. Текст – пример ВЕКТОРНОГО слоя. Размер векторных слоев можно изменять, не теряя ни единого бита качества. Они часто используются для логотипов и других графических продуктов. Работая со смарт-объектами, вы можете заставить растровые слои вести себя как векторные, меняя их размер, отражая, поворачивая, снова и снова все меняя без потери качества и делать еще кучу всего! В дополнение, как растровые, так и векторные слои можно скомбинировать в единый смарт-слой, а смарт-объекты можно размещать внутри других смарт-объектив и т. Преимущества использованияСамый главный плюс смарт-объектов в том, что они не являются деструктивными, работая как некое хранилище. После помещения данных в смарт-объект, с ними невозможно провести ни одно деструктивное изменение. Нельзя работать со смарт-объектом напрямую, как это делается для РАСТРОВЫХ или ПИКСЕЛЬНЫХ фотографий. Все, что можно сделать – применить фильтры и другие коррекции, которые позволяет Photoshop, и отменить, подрегулировать или удалить их, не теряя при этом возможности редактирования. Как открыть Lightroom-файлы в Photoshop как смарт-объектыВыше я упомянул об исключении во время открытия изображений из Lightroom в Photoshop, которое позволяет создать НЕ растрированный слой. Эта опция называется «Открыть как смарт-объект в Photoshop» и находится в меню Редактировать в (Edit in) Lightroom. Также можно просто кликнуть по снимку или его миниатюре в ленте, выбрав пункт там. Если вы снимаете в RAW-формате и не открываете файлы как смарт-объекты, самое время начать. Эта маленькая иконка показывает, что мы работаем со смарт-объектом Lightroom (в модуле Develop) – это очень хороший RAW конвертер. Вы получаете тонны инструментов и, поскольку работаете с RAW-данными, можете выполнить обширные коррекции. С RAW-редактором, скажем, баланс белого можно редактировать без какого-либо ущерба для изображения. Определенно стоит делать как можно больше коррекций снимка в LR, а затем только переносить его в Photoshop для финальных штрихов. Но что делать, если вы хотите совместить несколько изображений и работать с ними в Photoshop – НЕ деструктивно и в формате RAW? Изменить что-нибудь, что не поменяли в LR? Выполнить минимальные коррекции в LR перед тем, как смешать всё в Photoshop? Это можно сделать со смарт-объектами. Когда вы открываете смарт-объект в Photoshop, появляется один слой с соответствующим символом в нижнем правом углу миниатюры. Смарт-слой хранит в себе все RAW данные. Если дважды кликнуть по нему на панели слоев, откроется модуль Adobe Camera Raw и в новом окне отобразится каждая сделанная в LR коррекция – начиная от экспозиции и заканчивая кривой и панелью деталей. Вся RAW информация о коррекциях переносится в смарт-объект Photoshop! Если вы когда-либо переносили снимок в PS и думали: «лучше бы я сделал сначала это!», теперь у вас есть возможность все исправить. Однако, есть еще множество причин работать со смарт-объектами. Пример процесса коррекцииДавайте представим, что вы пошли на улицу и получили кадр, небо которого не засвечено. Это значит, что передний план недостаточно экспонирован, но его еще можно спасти. Здесь нам и пригодятся смарт-объекты. Снимок можно открыть как смарт-слой, а затем, находясь в PS, кликнуть по нему правой кнопкой мыши и выбрать Создать смарт-объект путем копирования (New Smart Object Via Copy). Причина, по которой стоит это делать – вы получите НОВЫЙ смарт-объект, который будет редактироваться независимо от оригинала. Вместо создания виртуальных копий и беспорядка в LR, вы можете создавать многочисленные копии смарт-объектов, используя команду «Создать смарт-объект путем копирования», а затем просто дважды кликнув по миниатюре нового слоя. После этого можно спокойно корректировать экспозицию и любые другие характеристики. Вот так было создано это изображение с весьма сложным динамическим диапазоном. После того, как вы создали НОВЫЙ смарт-объект путем копирования, дважды кликните по нему, войдите в модуль ACR и начинайте работу. Для нашего примера можно добавить +2 EV экспокоррекции, получив экспонированный фон. Еще я добавил копию с +1 EV, чтобы сгладить разрыв между двумя экспозициями. В итоге получится два изображения (или три, если нужно) с одним содержимым, но разной экспозицией для правильного неба и переднего плана. Создание смарт-объектовДавайте рассмотрим следующий пример – мы создаем комбинированное изображение с одним основным снимком и несколькими меньшими, которые нужно расположить в одном документе. Создать смарт-объект можно несколькими способами и для каждого способа есть свои различия. Во-первых, можно просто перетащить любое изображение прямо в рабочую зону Photoshop, и оно автоматически станет смарт-слоем (если только вы не поменяли настройки по умолчанию в меню «Параметры» Photoshop). Поверх изображения появится большой крест, обозначающий режим свободного трансформирования, с которым можно изменить размер объекта под свои нужды. Также можно использовать команду Поместить встроенные (Place Embedded) в меню Файл (File), а затем выбрать нужный файл. Этот способ полностью аналогичен перетаскиванию в рабочую область программы. Изображение также появится в документе вместе с крестом, обозначающим свободное трансформирование, поверх него. Единственное ограничение при использовании этих двух методов – добавление корректирующих слоев для смарт-объекта. Если дважды кликнуть по смарт-слою, в отдельной вкладке откроется оригинал соответствующего формата (например, jpeg). Теперь, если добавить корректирующий слой, а затем попытаться сохранить изменения и вернуться в основной документ, выскочит окошко с просьбой сначала объединить слои. Воспользовавшись методом, приведенным ниже, вы сможете создавать многослойные смарт-объекты. Ручное размещение – лучший способЕсли вы хотите создать смарт-объект, у которого будут более широкие возможности для редактирования, откройте исходный снимок в его собственном Photoshop-документе, а затем с активным инструментом Перемещение (Move Tool) кликните и перетяните его на вкладку или в окно, где он должен стать смарт-объектом. Давайте рассмотрим такой пример. Предположим, нам нужно сделать смарт-слой черно-белым и добавить корректирующий слой Кривые или что-то подобное. Для редактирования смарт-объекта, дважды кликните по его миниатюре на панели слоев. В отдельной вкладке откроется .psb файл. Здесь вы можете добавлять любые корректирующие слои и делать что угодно. Когда вы довольны результатом, сохраните его, нажав Ctrl + S. Мы не сохраняем изменения на диск. Мы сохраняем их в основном документе, куда встроен наш смарт-объект. Главное преимущество в том, что можно в любой момент перейти к редактированию этого слоя, дважды кликнув по его миниатюре, внести необходимые коррекции или регулировки и вернуться. Практичные причины использовать смарт-объектыТеперь, когда мы обсудили лучшие способы создания смарт-слоев из других изображений, давайте посмотрим, что можно с ними делать. Сохранить высокое качество растрового изображенияКогда вы добавляете смарт-объект в документ, основной пункт «за» — возможность изменять его размер сколько угодно раз без потери качества данных снимка. Это не значит, что можно создавать огромные изображения с идеальной детализацией. Это означает, что вы можете снова и снова безболезненно менять размер объекта до тех пор, пока не будут превышены оригинальные размеры. Это также работает для поворотов и отражения по горизонтали/вертикали. Помните, что для обычного слоя Photoshop каждый раз, когда используется свободное трансформирование, переписывает растровые данные. Это может привести к потере качества. Данные при свободном трансформировании сохраняютсяЕще одно преимущество – исходные данные о размерности изображения сохраняются внутри смарт-объекта. Например, если вы изменили размер СО (в дальнейшем мы будем обозначать этой аббревиатурой смарт-объекты), а затем захотели снова его трансформировать, проценты и градус поворота показываются в полях Свободного трансформирования. Связанные смарт-объектыСейчас это очень полезная функция по многим причинам. Одно из ее применений – свой водяной знак для фотографий. Скажем, у вас есть отдельный файл, созданный в Photoshop, который содержит ваше имя и сайт для водяного знака. На его месте может быть любое изображение, которым вы хотите поделиться для двух или больше снимков в вашей галерее. Связанный смарт-объект обладает маленькой иконкой цепи в нижнем правом углу миниатюры. Один и тот же смарт-объект можно связать со всеми изображениями, которые вы добавите. И, что еще лучше, если внести изменения в этот водяной знак или логотип, они продублируются для всех снимков – даже тех, которые в данный момент не открыты. Как это делается? Смарт-объект привязывается к файлу и в следующий раз, когда вы его откроете, у смарт-слоя будет маленький индикатор, уведомляющий, что связанный объект был изменен. Достаточно кликнуть по нему и выбрать Обновить модифицированное содержимое (Update Modified Content). Это очень полезно и такой трюк можно выполнить для любого количества снимков в вашей галерее Lightroom. Вот как это работает при использовании Lightroom и Photoshop:
Вы изменили связанный смарт-объект и это отразится на всех остальных открытых файлах, к которым он привязан. Откройте тот файл из Lightroom в Photoshop как оригинал. Вы увидите СВЯЗАННЫЙ смарт-объект с маленьким желтым треугольником, обозначающим, что он был изменен и требует обновления. Можете кликнуть по нему правой кнопкой мыши и выбрать Обновить модифицированный контент (Update Modified Content) или дважды кликнуть по желтой стрелочке. Проще простого! Все файлы со связанным смарт-объектом будут обновлены при открытии в Photoshop. Просто убедитесь, что открыли оригинал, а не копию! Расширенные коррекции со смарт-объектамиРаботая с файлами в Photoshop, вы часто добавляете корректирующие слои. Со смарт-объектами, можно одновременно использовать корректирующие слои и коррекции в меню Изображение > Коррекция (Image > Adjustments). Тени/блики – один из примеров, который не может быть создан на корректирующем слое. Фильтры и коррекции помещаются под смарт-слоем. Маску можно использовать, чтобы убрать эффект в некоторых участках. Коррекции так же, как и фильтры, размещены под смарт-слоем. Их можно редактировать, если кликнуть по соответствующему названию. Это вернет вас к тому состоянию, в котором фильтр/коррекция была установлена. Что еще лучше, можно кликнуть по иконке параметров наложения справа от имени и получить возможность менять режим наложения и непрозрачность! Смарт-фильтрыОдно из главных преимуществ использования смарт-объектов – возможность добавлять к ним фильтры и с легкостью их редактировать, в то время как при работе с растровыми слоями примененный фильтр уже не поменять. Как я уже упоминал выше, можно кликнуть по маленькой кнопке опций наложения в правой части, чтобы открыть окно, позволяющее поменять режим наложения и непрозрачность. Двойной клик по имени фильтра позволит подправить его параметры. Маски фильтровМаска фильтра располагается под смарт-объектом и используется, чтобы убрать эффект, создаваемый слоями. Текст в формате смарт-объекта при работе со специальными эффектами Размер текстовых слоев можно менять снова и снова без последствий. Но есть некоторые вещи, которые нельзя делать с самими текстовыми слоями до тех пор, пока они не находятся внутри смарт-объекта. Можно, например, деформировать текст. Без смарт-слоя сделать это не получится! Статья вышла немного более подобной в описании некоторых тем, и я надеюсь, что если у вас есть вопросы или комментарии, вы поделитесь ими! Спасибо за внимание, продолжайте фотографировать и редактировать! Автор: Brian Pex
Требования к макетам — Рекламный центр «Ультра», Пермь
| ||||||||||||||||||||||||||||||
| 4 век до н.э. | Аристотель описывает камеру-обскуру |
| 1826 | Жозеф Нисефор Ньепс делает первую сохранившуюся фотографию камеры |
| 1839 | Дагер и Ньепс представляют дагерротип |
| ок. 1841 | Уильям Генри Фокс Талбот развивает отрицательно-позитивный процесс |
| 1851 | Фредерик Скотт Арчер представляет процесс коллодия |
| 1889 | Джордж Истман представляет пленку (Kodak) |
| 1925 | Leica выпускает первую малоформатную камеру с 35-мм пленкой |
| 1936 | Изобретение цветной пленки (Kodak: Kodachrome, Agfa: Agfacolor) |
| 1948 | Первая камера Polaroid позволяет получать мгновенные изображения благодаря быстрому процессу проявки |
| 1956 | На рынок выходит первая камера с приоритетом диафрагмы (Agfa Automatic 66) |
| 1963 | Canon представляет первую камеру с автофокусом |
| 1974 | Rollei выпускает первую полностью автоматическую камеру |
| Конец 1900-х годов | Переход от аналоговой фотографии к цифровой |
Откройте для себя классические фотографии в коллекции LUMAS
Живая помощь
Музыкальная коллекция
Коламбус Серкл, Нью-Йорк
Беренис Эбботт
от 279$ до 799$
Папарацци
Федерико Феллини
от 124$ до 579$
«Посиренде Шпеерверферин»
Фридрих Зайденштюкер
»Поездка по бездорожью»
Фридрих Зайденштюкер
«Blick von der Fähre auf Ellis Island NY»
Эрих Саломон
«Аптекарский флашен»
Вилли Могл
из 279$ до 769$
«Blüten eines Schmetterlingsblütlers (Fabacea)»
Фред Кох
от 184$ до 279$
Kleid aus Licht, #110_7
Генрих Хайдерсбергер
1149 долларов
Vasen II, Entwurf: Герман Гретч
Вилли Могл
от 279$ до 759$
Когда была изобретена фотография — краткий урок истории
Когда была изобретена фотография?
История техники фотографии
Фотография могла быть «формально» изобретена в XIX в. век. Но он существовал задолго до появления телеграфов и пишущих машинок. Мы можем проследить философию фотографии до периода неолита с помощью примитивных методов камеры-обскуры. Но что такое камера-обскура?
век. Но он существовал задолго до появления телеграфов и пишущих машинок. Мы можем проследить философию фотографии до периода неолита с помощью примитивных методов камеры-обскуры. Но что такое камера-обскура?
Вот подсказка: камера-обскура буквально переводится как «темная комната». На практике это система проецирования изображения, в которой свет попадает в затемненную область, проходя через небольшую апертуру, в конечном итоге создавая элементарное изображение. Следующее видео из музея Джорджа Истмана показывает нам, как мы можем превратить любую комнату в камеру-обскуру.
Когда появилась фотография? • «Как превратить комнату в камеру-обскуру» музея Джорджа Истмана
Некоторые историки утверждают, что гоминиды использовали камеру-обскуру для проецирования изображений с помощью каменных инструментов. В четвертом веке до нашей эры ханьский китайский философ Мози писал о камере-обскуре (хотя и под другим названием) как об инструменте для сбора лучей света.
Греческий философ Аристотель расширил идеи Моци в своем Corpus Aristotelicum Problems – Book XV, сказав: «Почему происходит солнечное затмение, если смотреть на него через сито или сквозь листья, такие как платан или другие широколиственным деревом, или если соединить пальцы одной руки с пальцами другой, лучи приобретут форму полумесяца там, где они достигают земли? Не по той ли причине, что свет, падающий через прямоугольный глазок, кажется круглым в форме конуса?»
Спустя почти 2000 лет после «Проблем Аристотеля» изобретатель эпохи Возрождения Леонардо да Винчи официально описал камеру-обскуру в своем Атлантическом кодексе 1502 года. Он сказал: «Если фасад здания, или место, или пейзаж освещен солнцем, и в стене комнаты в здании, обращенном к этому, просверлено небольшое отверстие, которое не освещается прямо солнцем, тогда все предметы, освещенные солнцем, пошлют свои изображения через это отверстие и окажутся в перевернутом виде на стене, обращенной к отверстию».
Но хотя Моци, Аристотель, да Винчи и другие понимали, как работает камера-обскура, они не знали, как делать постоянные изображения. Вот где в уравнение вступает Нисефор Ньепс.
ИЗОБРЕТЕНИЕ ФОТОГРАФИИ
Когда была изобретена фотография?
Фотография была изобретена французом Нисефором Ньепсом в 1822 году. Ньепс разработал технику, называемую гелиографией, которую он использовал для создания старейшей в мире сохранившейся фотографии «Вид из окна в Ле Гра» (1827). Гелиография была задумана в ответ на теории камеры-обскуры, восходящие к древней истории.
Описание первой в мире фотографии
Когда была сделана первая фотография?
Камеры-обскуры могли быть полезными инструментами для проецирования изображений, но они не были способны захватывать изображения в постоянном смысле. Итак, мы вернулись к вопросу: когда была изобретена фотография? Фотография в том виде, в каком мы ее знаем, была изобретена в 1822 году французским пионером Нисефором Ньепсом.
Ньепс считается отцом фотографии и изобретателем первого в мире двигателя внутреннего сгорания (но это уже другая история). Следующее видео рассказывает об усилиях Ньепса по созданию первой фотографии.
Когда была изобретена фотография? • Первый фотограф – Жозеф Нисефор Ньепс работы Михаила Знатока
В ранних литографиях Ньепса использовались серебряные пластины в сочетании с иудейским битумом и лавандовым маслом для создания очень примитивного типа фотографии. Этот процесс назывался гелиографированием, происходящим от греческого helios , означающего солнце, и graphein, означающего писать. Соединение подразумевало процесс письма солнцем, который, несомненно, был больше похож на гравировку, чем на фотографирование.
Но Ньепс, наконец, добился прорыва в 1826/27 году, создав снимок «Вид из окна в Ле Гра», который, по мнению многих ученых, был первой фотографией, когда-либо сделанной и проявленной.
Когда была изобретена фотография? • Ньепс «Вид из окна в Ле Гра» (1826/1827)
Мало кто поверил Ньепсу, когда он представил миру свою фотографию. Скептики предположили подделку, иллюстраторы — смехотворность, а остальных это просто не интересовало. Фотографии потребовались годы, чтобы предложить коммерческую привлекательность, что, к сожалению, привело к тому, что «основатель формы» получил очень мало вознаграждения за свои усилия.
Подробнее читайте в нашей статье о том, когда была изобретена камера.
Самые ранние фотографии
Появление фотографии
В 1829 году Ньепс заключил деловое партнерство с французским художником и изобретателем Луи Дагером. В 1833 году Ньепс умер от инсульта, но Дагер продолжал работать над корректировкой гелиографического метода с помощью своего собственного процесса, метко названного процессом дагерротипа. Сделать фотографии дагерротипа было невероятно сложно, но это следующее видео из музея Гетти показывает нам, как мы все еще можем делать фотографии дагерротипа сегодня.
Дизайн общественных интерьеров курс: Дизайн общественных интерьеров – Британская высшая школа дизайна
ДИЗАЙН ОБЩЕСТВЕННЫХ ПРОСТРАНСТВ
для практикующих дизайнеров
Дизайн общественных пространств
Курс создан чтобы расширить знания дизайнеров частного жилого интерьера в новой для них области, проектирования общественных пространств.
Он создавался как продолжение базового обучения — «Дизайн интерьера», но может быть актуален и полезен всем, кто готов познакомиться с новой для себя областью дизайна.
для практикующих дизайнеров
Дизайн общественных пространств
Курс создан чтобы расширить знания дизайнеров частного жилого интерьера в новой для них области, проектирования общественных пространств.
Он создавался как продолжение базового обучения — «Дизайн интерьера», но может быть актуален и полезен всем, кто готов познакомиться с новой для себя областью дизайна.
Особенности
Курс включает в себя несколько разделов:
Дизайн ресторанов и кафе
Дизайн отелей и SPA
Дизайн офисов
Дизайн объектов ритейла
Обучение в каждом разделе ведется по одной схеме — Теория — практика — мастер-класс.
Первоначально проводится блок необходимых лекций для овладения навыками грамотного, профессионального проектирования объектов общественного назначения с учетом всех необходимых и предусмотренных законодательством РФ требований.
Далее по каждой теме выполняется практическая работа с комментариями преподавателей. Осуществляется промежуточная защита этих работ.
В курс интегрированы мастер-классы от известных практикующих архитекторов, дизайнеров, владельцев и управляющих, работающих в данном сегменте, готовых поделиться личным опытом.
Проводятся выездные занятия на реализованные объекты.
По завершению курса и наличию выполненных промежуточных работ — учащийся допускается к сдаче итогового дипломного задания. Работа над заданием проходит в мини-группах в сопровождении куратора.
Таким образом учащиеся получают не только теоретические знания, но и работают над реальными планами существующих объектов, знакомятся с основными требовниями и ограничениями в данном сегменте, юридическими аспектами, ведением строительных работ, комплектацией и пр.
Особенности
Курс включает в себя несколько разделов:
Дизайн ресторанов и кафе
Дизайн отелей и SPA
Дизайн офисов
Дизайн объектов ритейла
Обучение в каждом разделе ведется по одной схеме — Теория — практика — мастер-класс.
Первоначально проводится блок необходимых лекций для овладения навыками грамотного, профессионального проектирования объектов общественного назначения с учетом всех необходимых и предусмотренных законодательством РФ требований.
Далее по каждой теме выполняется практическая работа с комментариями преподавателей. Осуществляется промежуточная защита этих работ.
В курс интегрированы мастер-классы от известных практикующих архитекторов, дизайнеров, владельцев и управляющих, работающих в данном сегменте, готовых поделиться личным опытом.
Проводятся выездные занятия на реализованные объекты.
По завершению курса и наличию выполненных промежуточных работ — учащийся допускается к сдаче итогового дипломного задания. Работа над заданием проходит в мини-группах в сопровождении куратора.
Таким образом учащиеся получают не только теоретические знания, но и работают над реальными планами существующих объектов, знакомятся с основными требовниями и ограничениями в данном сегменте, юридическими аспектами, ведением строительных работ, комплектацией и пр.
Задачи курса
Научить дизайнеров эффективно работать в новом для них сегменте Общественных пространств.
Создавать реальные проекты с учетом всех требований.
Успешно взаимодействовать со специалистами смежных профессий.
Работать в команде и в сжатые сроки.
Вписываться в заявленный бюджет.
Составить свою записную книжку важных специалистов и партнеров.
Постоянно тренировать свой творческий потенциал в создании актуальных, модных, ярких, привлекательных интерьеров.
Успешно реализовать проекты которые может отметить огромное количество посетителей, что способствует популярности и продвижению дизайнера на рынке профессиональных услуг.
Задачи курса
Научить дизайнеров эффективно работать в новом для них сегменте Общественных пространств.
Создавать реальные проекты с учетом всех требований.
Успешно взаимодействовать со специалистами смежных профессий.
Работать в команде и в сжатые сроки.
Вписываться в заявленный бюджет.
Составить свою записную книжку важных специалистов и партнеров.
Постоянно тренировать свой творческий потенциал в создании актуальных, модных, ярких, привлекательных интерьеров.
Успешно реализовать проекты которые может отметить огромное количество посетителей, что способствует популярности и продвижению дизайнера на рынке профессиональных услуг.
Основные направления программы
Дизайн общественных пространств:
Основные направления программы Дизайн общественных пространств:
‘Дизайн общественных пространств’
Образовательная программа
(профессиональная переподготовка)
СТАРТ — 3 ОКТЯБРЯ 2022 года
‘Дизайн общественных пространств’
Образовательная программа
(профессиональная переподготовка)
Предварительная запись
Визуальное вдохновение
Визуальное вдохновение
Проект ресторана Ava Cafe. Ирина Глик
Проект ресторана She. Наталья Белоногова
Oazia Spa Villas. Вероника Блумгрен
Oazia Spa Villas. Вероника Блумгрен
Oazia Spa Villas. Вероника Блумгрен
Проект ресторана Maya. Наталья Белоногова
Проект ресторана Ava Cafe. Ирина Глик
Дополнительная информация и запись
у куратора курса Вероники Андриховой
+7(495) 690-45-15
+7 (903) 126-26-34 WhatsApp
[email protected]
Дополнительная информация и запись
у куратора курса Вероники Андриховой
+7(495) 690-45-15
+7 (903) 126-26-34 WhatsApp
andrikhova@yandex. ru
ru
Дизайн жилого интерьера с нуля – базовый курс онлайн обучения дистанционно
Чем вам будет полезен этот курс
На курсе вы получите базовые знания о дизайне интерьера. На примере собственной квартиры вы отработаете навыки, которые сможете применять в работе с клиентами. Вы не просто подберете мебель и оттенки для конкретного интерьера, а поймете общие принципы эргономики, колористики, композиции. Кроме того, вы научитесь создавать интерьерные коллажи в Adobe Photoshop и визуализировать проекты в бесплатной программе Sweet Home 3D. Это позволит вам взять первые заказы на фрилансе сразу после курса и на практике понять, насколько вам интересно развиваться в сфере дизайна и изучать более сложные профессиональные редакторы.
Кому подойдет
Вы изучите основы дизайна с нуля до создания проекта для квартиры
1. Основные стили в интерьере
Будете ориентироваться в современных и исторических стилях, сможете подбирать стилеобразующие элементы для интерьера и сочетать разные стили в одном помещении
2. Композиция на плоскости и в пространстве
Композиция на плоскости и в пространстве
Научитесь создавать композицию в интерьере, используя основные законы и принципы в своем проекте
3. Основы колористики и работа с материалами
Будете создавать колористические карты для интерьера, сможете подобрать материалы, посчитать необходимое количество и составить смету
4. Правила эргономики и зонирования
Научитесь делать интерьер удобным для жизни и сможете применять принципы эргономики в помещениях разной площади и планировки
5. Концепция интерьера с нуля
Освоите функции редактора Adobe Photoshop и научитесь создавать муд-борды, концепт-борды, 3D-коллажи, чтобы наглядно презентовать проекты заказчикам
6. Трехмерная визуализация
Научитесь работать в программе Sweet Home 3D: составлять схемы расстановки мебели, визуализировать типовую планировку и представлять свои проекты в объемном формате
Ваше портфолио после обучения
Полноценный дизайн-проект реальной квартиры
1 дизайн-проект квартиры
Концепт-проект жилого помещения
Эскизы интерьеров в технике интерьерного скетчинга и 3D-коллажа
Скетчи, эскизы, мудборды и концепт-борды
3D-визуализация проекта в Sweet Home
Преподаватели курса
Международные эксперты и дизайнеры-практики
Портфолио преподавателей
Галина Приходько
Минималистичный проект для частного дома
Галина Приходько
Интерпретация классического интерьера
Марина Костарнова
Современная классика
Марина Костарнова
Интерьер с элементами этнического стиля
Яна Черкашина
Интерьер в темных оттенках
Екатерина Степанова
Гостиная в стиле «современная классика»
Екатерина Степанова
Спальня в стиле «минимализм»
Наталья Кирова
Клуб красоты «#pro: Счастье»
Наталья Кирова
Визуализация интерьера в Sweet Home 3D
Программа обучения
Программа состоит из 10 блоков от базовой теории к практическим кейсам.
Для комфортного и эффективного прохождения курса вам понадобится персональный компьютер или ноутбук с установленными программами из пакета Microsoft Office: Power Point, Word или аналогичными редакторами текстов и презентаций; программа Adobe Acrobat Reader или аналогичный продукт для работы с PDF-файлами.
Также необходимо установить программу Adobe Photoshop и Sweet Home 3D на персональный компьютер.
Список изучаемых программ:
Пробный период 7 дней
Официальная версия программы
Требования к ПК для установки
Официальная версия программы
Учебный план программы профессиональной переподготовки «Дизайн жилого интерьера» доступен по ссылке
Получите подробную консультацию по программе
Во время разговора со специалистом вы получите больше важной информации, чем в интернете. Просто оставьте заявку, это ваc ни к чему не обязывает.
Работы студентов
Е. Абрамова
Дизайн-проект интерьера
О. Евсюкова
Дизайн-проект интерьера
О. Елшина
Дизайн-проект интерьера
Р. Жаркова
Жаркова
Дизайн-проект интерьера
Ю. Котянова
Дизайн-проект интерьера
А. Полякова
Дизайн-проект интерьера
П. Чупрун
Дизайн-проект интерьера
Е. Шестернина
Дизайн-проект интерьера
А. Тульчинская
Концепт-борд
Н. Брянская
3D-визуализации интерьера
М. Болтянская
Интерьерный коллаж
С. Парунова
3D-коллажи проекта
Т. Чемина
3D-коллажи для малометражной квартиры
Е. Мизина
Дизайн-проект интерьера для квартиры
Успейте присоединиться к ближайшему набору и получите полезные навыки со скидкой 50%
Почему выгодно учиться на Pentaschool
Почему Pentaschool
5 лет
специализируемся на обучении дизайнеров
5500
довольных студентов
4000
вебинаров в нашей базе знаний
91%
студентов рекомендуют обучение в Pentaschool по данным otzovik. com
com
Отзывы
Это мой первый опыт в получении дистанционного обучения, поэтому сравнить мне не с чем. Но я очень довольна увлекательным процессом обучения, объемом полученной информации и общением (пусть и заочным) с преподавателями. У меня остались хорошие впечатления, и мне обязательно хочется продолжить повышать свои знания. Огромное спасибо, «Пентаскул»!!! Надеюсь — до скорой встречи!
Показать
Елена Посполит
Абаза
Очень понравилась подача материала, спасибо!
Показать
Ксения Немова
Здравствуйте! Это лучшее, что случилось в моей жизни. Я очень благодарю преподавателей, которые нам преподавали, что все объясняли грамотно, что подсказывали, что не бросали, а поддерживали. Онлайн обучение вещь удобная, особенно для людей как я, которые смогли совмещать семью и учебу. Огромное благодарность людям, которые работают и помогают в этом деле. Мне было достаточно легко осилить профессию дизайнер интерьера.
Я очень благодарю преподавателей, которые нам преподавали, что все объясняли грамотно, что подсказывали, что не бросали, а поддерживали. Онлайн обучение вещь удобная, особенно для людей как я, которые смогли совмещать семью и учебу. Огромное благодарность людям, которые работают и помогают в этом деле. Мне было достаточно легко осилить профессию дизайнер интерьера.
Показать
Мария Коткова
Москва
Я благодарна вам за прекрасный опыт. Раньше думала, что красиво — не значит удобно! А после курса оказалось, что красиво и удобно не просто могут, но и должны совпадать!
Показать
Маргарита Кечина
Москва
Получила огромное удовольствие от обучения в Пентаскул. Удобно организован процесс обучения, сам выбираешь время, когда заниматься. Материалы и видеолекции очень качественные. Задания интересные, направлены на закрепление знаний.
Показать
Александра Пчелкина
Москва
Неделю назад закончила курс «дизайн жилого интерьера с нуля». Очень крутой и насыщенный! Иногда времени не хватало, чтобы все изучить и пройти, вспомнились студенческие годы и ночное обучение, но это и здорово! Выбирая курсы из множества, боялась, что просто заплачу деньги, а знания не получу. У вас на курсах оказалось все по другому. Насыщенная учебная программа и много практики
Очень крутой и насыщенный! Иногда времени не хватало, чтобы все изучить и пройти, вспомнились студенческие годы и ночное обучение, но это и здорово! Выбирая курсы из множества, боялась, что просто заплачу деньги, а знания не получу. У вас на курсах оказалось все по другому. Насыщенная учебная программа и много практики
Показать
Елена Котова
Москва
Понравилось, что детально оговорено как должно выглядеть домашнее задание, и приведены примеры. Сам материал представлен с большим количеством примеров.
Показать
Валерия Ишимова
Обнинск
Интереснейший курс по эргономике в интерьере, масса полезной информации! милейший преподаватель!
Показать
Екатерина Жильская
Москва
Учитесь выгодно
Стоимость обучения
Скидка
-50%
До 2 июня
от 5 167 P
в месяц без переплат
62 000 P
31 000 P
Срок обучения — 6,5 месяцев Обучение с выдачей диплома
В стоимость входит:
Показать еще
Вы также можете позвонить нам самостоятельно по номеру 8 800 550-76-72
Звонок для вас абсолютно бесплатный
Вопросы и ответы
На базовой программе вы получаете фундамент знаний и навыков, знакомитесь с профессией и создаете проект квартиры для себя. На профессиональном курсе вас ждет полное погружение в специальность, 3D-визуализация и профессиональные программы, блоки по работе с клиентами и продвижению своих услуг.
На профессиональном курсе вас ждет полное погружение в специальность, 3D-визуализация и профессиональные программы, блоки по работе с клиентами и продвижению своих услуг.
Да, эта программа создана для любителей и новичков с нуля, чтобы вы по шагам получили все необходимые знания и отработали навыки на практике. В этом вас поддержат опытные дизайнеры: дадут обратную связь по заданиям, ответят на возникающие вопросы.
Конечно, дистанционный формат удобен тем, что вы занимаетесь, когда вам удобно и где вам удобно. Старайтесь не отставать от программы, чтобы получить максимум знаний, но подстраивайте график под свою жизнь.
Для того, чтобы попробовать себя на небольших частных заказах на фрилансе, знаний курса будет вполне достаточно. Но если вы хотите сменить работу и стать дизайнером интерьера в дизайн-студии, развивать личный бренд или работать с более крупными проектами, вам больше подойдет профессиональный курс.
Мы приготовили для вас максимально понятные видеолекции, дополнили их материалами от экспертов, чтобы вы могли разобраться в теме, даже если раньше не были связаны с дизайном интерьера. Кроме того, эксперты всегда отвечают на вопросы студентов, дают личную обратную связь по практическим заданиям. Чтобы лучше разобраться в дизайне интерьера, мы предоставляем вам доступ к базе знаний и архиву вебинаров, а также возможность участвовать в живых онлайн-встречах.
Кроме того, эксперты всегда отвечают на вопросы студентов, дают личную обратную связь по практическим заданиям. Чтобы лучше разобраться в дизайне интерьера, мы предоставляем вам доступ к базе знаний и архиву вебинаров, а также возможность участвовать в живых онлайн-встречах.
Не осталось вопросов?
Тогда смелее записывайтесь
на обучение и станьте обладателем профессии мечты!
| В каждом здании есть какая-то душа… Когда вы войдете, здание расскажет вам, что оно хочет быть. | Студенты прошли стажировку в компаниях Gensler, Rockwell Group и Interior Architects. After Graduation Студенческая работа Шеннон Чин |
Страница не найдена | Расширение Калифорнийского университета в Беркли
Из соображений безопасности и защиты вашей личной информации время сеанса истекает из-за периода бездействия в минутах и секундах. Нажмите «Продлить сеанс», чтобы продолжить.
По соображениям безопасности и защиты вашей личной информации время сеанса истекло после периода бездействия. Вы будете перенаправлены на главную страницу.
В этом заявлении объясняется, как мы используем файлы cookie на нашем веб-сайте. Информацию о том, какие типы личной информации будут собираться при посещении вами веб-сайта и как эта информация будет использоваться, см. в нашей Политике конфиденциальности.
Информацию о том, какие типы личной информации будут собираться при посещении вами веб-сайта и как эта информация будет использоваться, см. в нашей Политике конфиденциальности.
Как мы используем файлы cookie
Все наши веб-страницы используют файлы cookie. Файл cookie — это небольшой файл из букв и цифр, который мы размещаем на вашем компьютере или мобильном устройстве, если вы согласны. Эти файлы cookie позволяют нам отличать вас от других пользователей нашего веб-сайта, что помогает нам обеспечить вам удобство при просмотре нашего веб-сайта и позволяет нам улучшать наш веб-сайт.
Мы используем файлы cookie и другие технологии для оптимизации работы с веб-сайтом, а также для проведения коммуникаций и маркетинговых мероприятий, ориентированных на ваши конкретные потребности. Некоторая информация, которую мы собираем, может быть передана избранным партнерам, таким как Google, Meta/Facebook и другим. Просматривая этот сайт, вы соглашаетесь с нашей Политикой конфиденциальности. Вы можете отозвать свое добровольное согласие на участие в отслеживаемом просмотре и целевом маркетинге, выбрав «Отключить все файлы cookie» ниже.
Вы можете отозвать свое добровольное согласие на участие в отслеживаемом просмотре и целевом маркетинге, выбрав «Отключить все файлы cookie» ниже.
Типы файлов cookie, которые мы используем
Мы используем следующие типы файлов cookie:
Большинство веб-браузеров позволяют управлять большинством файлов cookie через настройки браузера. Чтобы узнать больше о файлах cookie, в том числе о том, как узнать, какие файлы cookie были установлены, а также как управлять ими и удалять их, посетите https://www.allaboutcookies.org/.
Определенные файлы cookie, которые мы используем
В приведенном ниже списке указаны файлы cookie, которые мы используем, и поясняются цели, для которых они используются. Мы можем время от времени обновлять информацию, содержащуюся в этом разделе.
.
3Д буквы: Бесплатно Буквы 3д модели | CGTrader
Как рисовать буквы в 3D: что это такое, для чего и как их делать
Трехмерные буквы, также называемые трехмерными буквами, являются очень ярким рекламным заявлением для многократного использования, будь то заголовки, обложки и т. Д. Вот почему изучение того, как рисовать буквы в 3D, может открыть для вас гораздо более визуальный мир, что так важно сегодня.
Но Что конкретно называется трехмерными буквами? Как рисовать буквы в 3D? Можно ли их делать только на компьютере? Обо всем этом и многом другом мы поговорим с вами ниже.
Индекс
Что такое 3D-буквы
Прежде чем научиться рисовать трехмерные буквы, вы должны знать, что мы имеем в виду под этим типом типографики. Это буквы, которые имеют «тело», то есть выглядят как настоящие предметы, с глубиной, высотой, шириной … Другими словами, они буквы, которые выглядят торчащими из бумаги, что они больше, чем линии.
Очевидно, что для достижения этого эффекта вам нужно поиграть с тенями, цветами, а также с дизайном, поскольку есть шрифты, которые не поддерживают 3D, а другие более предрасположены к нему.
Подпишитесь на наш Youtube-канал
Объемные буквы используются для короткие сообщения, слова или их группы, которые хотят выделиться или привлечь внимание тех, кто их видит. Однако они не «роман». Фактически, они присутствуют в нашей повседневной жизни на протяжении десятилетий. Фактически, вы, несомненно, можете найти этот эффект на многих старых афишах фильмов. Это правда, что в настоящее время, имея больше возможностей для дизайна, трехмерные буквы можно использовать по-разному и в тех целях, которые ранее были немыслимы.
Это правда, что в настоящее время, имея больше возможностей для дизайна, трехмерные буквы можно использовать по-разному и в тех целях, которые ранее были немыслимы.
В Интернете вы можете найти множество бесплатных 3D-букв, таких как Bungee Shade, Semplicità Ombra, Xylitol Hollow … Но есть также возможность создавать 3D-шрифты, которые вам нужны, с помощью генераторов 3D-букв (некоторые бесплатные, а другие платные) .
Как рисовать 3D буквы
Наверняка вы время от времени пробовали рисовать буквы в 3D. На самом деле сделать их несложно, особенно своими руками. Но если вы не помните тех «трюков», которые нам давали какие-то детские программы, или никогда этого не делали, мы дадим вам несколько способов сделать это, от самого «ручного» до самого профессионального (с помощью компьютера ).
Нарисуйте 3D буквы от руки
Чтобы начать рисовать 3D буквы вручную вам нужно начать с рисования печатных букв. Что такое печатные буквы? Что ж, мы говорим о типографике, которая проста и понятна. Лучше всего начать с заглавных букв, а когда вы освоите технику, переходите к строчным буквам.
Лучше всего начать с заглавных букв, а когда вы освоите технику, переходите к строчным буквам.
Важно, чтобы вы старались использовать прямые линии, но не подчеркивайте их слишком сильно, потому что вам, возможно, придется стереть их в конце. Следует оставлять между буквами больше места, чем обычно. Это потому, что вам нужно, чтобы они «толстели», а для этого им потребуется место.
Как только вы их нарисовали, вы должны нарисовать контур на каждой букве. Таким образом вы начнете делать буквы толще. Конечно, убедитесь, что все они одного размера, чтобы одни не выглядели больше других.
Эти контуры, как только они будут готовы, необходимо выделить их, потому что эти линии останутся фиксированными.
Как только все высохнет, вы можете стереть мазки кисти, которые вы дали в начале (когда вы рисовали буквы в начале). В результате вы получите более «пухлый» шрифт, но он все равно будет выглядеть в 2D. Как получить 3D? Хорошо со следующим.
Добавить трехмерный вид несложно, но вы должны решить, будут ли буквы просматриваться сверху вниз или справа налево. Потому что все это изменит смысл, который вы должны придать конкретным линиям для создания трехмерного эффекта.
Потому что все это изменит смысл, который вы должны придать конкретным линиям для создания трехмерного эффекта.
Например, если вы хотите, чтобы они были видны спереди, вы можете добавить диагональные линии по углам каждой буквы. Тогда вам придется соединить концы. Это создаст букву, которая будет казаться торчащей из бумаги.
Наконец, вам нужно будет только добавить тени к буквам (и к бумаге), чтобы создать ощущение, будто буквы находятся на внешней стороне бумаги. Один из приемов — использовать фонарик, чтобы определить направление света, который вы хотите дать ему, и увидеть, что вы должны осветить, а что будет темным. В самих текстах этого не происходит, но если вы сделаете это с помощью объекта, вы заметите тени и свет.
Составляйте объемные буквы на компьютере
Когда дело доходит до обучения рисованию трехмерных букв на компьютере, у нас есть две возможности сделать это: либо с помощью программы редактирования, либо с помощью генераторов трехмерных букв.
Программы для рисования букв в 3-х измерениях
На самом деле, любая программа для редактирования изображений позволит вам создавать трехмерные буквы, так что это не очень сложно. Хотя сложнее всего будет получить учебник, чтобы сделать это в соответствии с используемой программой. Есть некоторые, которые легко найти, но с другими у вас может быть больше трудностей (потому что их нет).
В общем, мы рекомендуем две программы:
Adobe Photoshop (или GIMP)
Вы знаете, что Adobe Photoshop и GIMP очень похожи друг на друга, хотя во втором случае это немного сложнее для понимания. Тем не менее, эти два редактора изображений подойдут вам очень хорошо, если вы научитесь рисовать буквы в 3D.
Конечно, важно, чтобы ваш компьютер был мощным, потому что он потребляет много ресурсов, и вы можете столкнуться с проблемой, если вас поймают и вы потеряете весь достигнутый прогресс. Кроме того, у вас должна быть установлена последняя версия. Лучше всего следовать руководству в начале, пока вы не научитесь, что делать, а затем переходите к настройке по своему вкусу.
Microsoft Word
Хотя Word не является программой для редактирования изображений, правда в том, что у нее есть объемные буквы через WordArt. Единственное, что вам нужно сделать, это перейти в меню «Вставка / WordArt» и выбрать один из представленных в нем 3D-стилей. Как только вы это сделаете, вы можете разместить нужный текст. А если вас что-то не устраивает, вы всегда можете изменить его, а также размер, тип и цвет.
Генераторы 3D-букв
Если вы не хотите использовать программу или предпочитаете делать то, что хотите, быстрее, этот вариант может быть лучшим. Фактически, это самый быстрый, потому что у вас есть несколько вариантов и моделей на выбор для достижения желаемого результата. Например, мы рекомендуем следующие страницы:
Прикольный текст
На этой странице есть разные категории со многими типами шрифтов. Фактически, вы можете поместите нужный текст и его размер. После того, как вы его получите, вам нужно будет только загрузить результат.
Шрифт Мем
Если вы ищете шрифт такие же или похожие на фильмы крупных кинопроизводств, таких как «Звездные войны», «Мстители» или «Индиана Джонс» здесь вы можете их найти. Конечно, у них есть предопределенная буква, но, в свою очередь, ее можно настроить с помощью хроматических эффектов.
После этого вам нужно будет только загрузить его или использовать HTML-код, чтобы включить его там, где он вам нужен.
5 способов создания 3d текста в Автокаде
Autocad
В AutoCAD текст 3D нельзя создать с помощью общеизвестных команд, таких как однострочный и многострочный текст. Далее мы подробно разберём основные способы создания объёмного текста в Автокаде, проанализируем их преимущества и недостатки.
Бесплатное доп. приложение Autodesk: 3DText
Компания Autodesk предлагает скачать приложение «AutoCAD 3d text». Оно подходит для версий 2014-2017, как для английской, так и русской.
Чтобы установить дополнение, закройте Автокад. Далее по стандартной процедуре выполните установку приложения.
Далее по стандартной процедуре выполните установку приложения.
Для создания объёмного текста напишите в командной строке 3DTEXT. Появится плавающая панель с клавиатурой. Теперь можете выбирать нужные буквы и указывать их местоположение.
ПРЕИМУЩЕСТВА: 3D-текст в Автокаде создается просто, быстро и автоматически.
НЕДОСТАТКИ:
Получение объемного текста через команду «Выдавить»
Данный способ более универсальный, однако требует замкнутого 2D объекта в виде текста. К сожалению, простое написание текста в Автокаде не позволит использовать эту заготовку в качестве формы для выдавливания. Так же будет бесполезна команда «Расчленить».
Существует 3 способа получить 3д-текст Автокад. Они наглядно продемонстрированы в следующем видео:
AutoCAD: 3d-текст через lisp
Альтернативным вариантом создания объемного текста является использование специализированного приложения, написанного на языке LISP (скачать 3D_TEXT. lsp). Как загрузить и использовать Лисп, читайте тут «Блоки в Автокаде. Использование LISP».
lsp). Как загрузить и использовать Лисп, читайте тут «Блоки в Автокаде. Использование LISP».
Преимущества AutoCAD 2017 для создания объемного текста
В последней версии Автокад 2017 доступна функция распознавания PDF-файлов (см. видео «Что нового AutoCAD 2017»). Этим можно воспользоваться, к примеру, для создания объемного текста. От вас требуется подобрать pdf-файл с алфавитом, перейти во вкладку «Вставка» → «Импорт PDF», выбрать нужный документ и распознать его.
ПРИМЕЧАНИЕ: При распознавании могут прочертиться не все линии, поэтому буквы нужно будет доработать с использованием стандартных инструментов рисования Автокад.
Заключительный этап перед приданием объёма букве – создание замкнутого контура. Только так корректно выполнится команда «Выдавливание». Существует 3 аналогичных способа, которые подробно рассмотрены в статье «Как в Автокад соединить 2D объекты». После этого остается применить команду «Выдавить» и задать нужную высоту для буквы.
Мы рассмотрели основные варианты создания объёмных букв в Автокаде. Несмотря на то, что эта задача не очень популярная, необходимость создания 3D текста периодически возникает. Каким способом пользоваться – решать только вам, т.к. много зависит от технического задания.
3d Letters — Etsy.de
Etsy больше не поддерживает старые версии вашего веб-браузера, чтобы обеспечить безопасность пользовательских данных. Пожалуйста, обновите до последней версии.
Воспользуйтесь всеми преимуществами нашего сайта, включив JavaScript.
Найдите что-нибудь памятное,
присоединяйтесь к сообществу, делающему добро.
(
1000+ релевантных результатов,
с рекламой
Продавцы, желающие расширить свой бизнес и привлечь больше заинтересованных покупателей, могут использовать рекламную платформу Etsy для продвижения своих товаров. Вы увидите результаты объявлений, основанные на таких факторах, как релевантность и сумма, которую продавцы платят за клик. Узнать больше.
Вы увидите результаты объявлений, основанные на таких факторах, как релевантность и сумма, которую продавцы платят за клик. Узнать больше.
)
Как рисовать 3D-буквы.
 Учебное видео. Раскраска 3D-буквы
Учебное видео. Раскраска 3D-буквы
2-й класс | 3 класс | 4 класс | 5 класс | Рисование | Видео о рисовании для детей | Маркеры | Разное
Ниже вы найдете простой пошаговый видеоурок о том, как рисовать 3D-буквы, и раскраску 3D-буквы. Учебники и раскраски объединены в одну супер-роскошную бесплатную загрузку!
Предварительный просмотр 3D-букв
Учебное видео «Как рисовать объемные буквы»
Это один из инструментов, который я хотел бы иметь в своем классе в те дни. Это полный алфавит для студентов, которые тренируются в написании букв, будь то просто блок или более сложные трехмерные фигуры. Некоторым учащимся, которые плохо знакомы с надписями, возможно, просто нужно увидеть примеры печатных букв. Другим, которые понимают суть 3D-букв, возможно, просто нужно увидеть несколько самых необычных. А некоторые, возможно, захотят использовать их просто как раскраски — все в порядке! Несмотря ни на что, моя сумасшедшая одержимость тщательностью — это ваша выгода. Наслаждаться!
Наслаждаться!
Присоединяйтесь к «Ежедневному розыгрышу», чтобы получить эту мгновенную загрузку!
Сохраните меня на своей доске Pinterest!
Материалы для рисования объемных букв
Примечание. Этот пост содержит партнерские ссылки. Если вы нажмете и примете меры, я получу небольшую компенсацию бесплатно для вас.
Как переместить маску в adobe premiere pro: Создание и отслеживание масок в Premiere Pro
Создание и отслеживание масок в Premiere Pro
Руководство пользователя
Отмена
Поиск
Инструменты для создания масок Premiere Pro используются для применения эффектов к конкретной части видеокадра.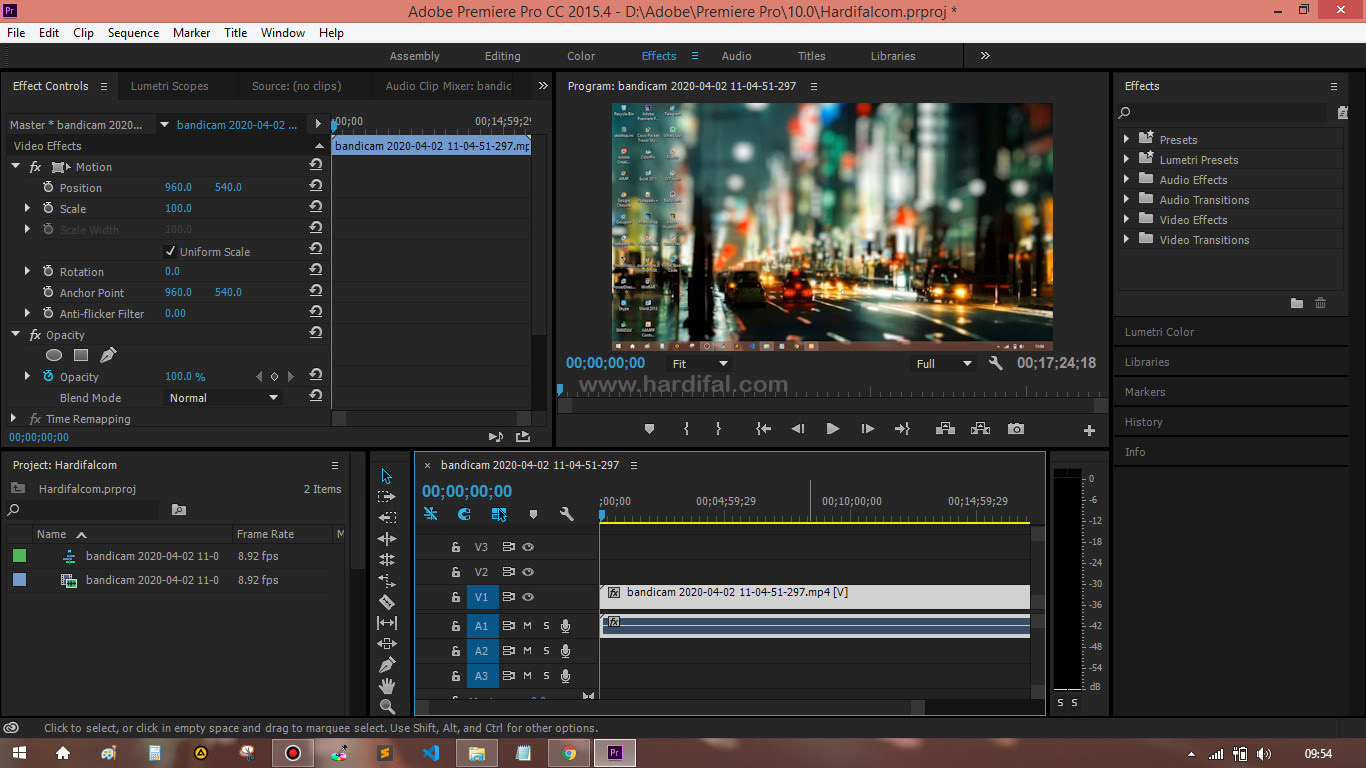 Узнайте, как применить маску, а затем отслеживать ее перемещение по кадру.
Узнайте, как применить маску, а затем отслеживать ее перемещение по кадру.
Маски в Premiere Pro
Маски позволяют задать области клипа, к которым требуется применить эффект, цветовую коррекцию, размыть их или закрыть. Можно создавать и изменять маски различных форм, например, «Эллипс» или «Прямоугольник». Кроме того, с помощью инструмента «Перо» можно создавать фигуры Безье произвольной формы.
Создание масок с помощью форм
Можно воспользоваться инструментом создания формы «Эллипс», чтобы создать маску округлой или овальной формы, или инструментом создания формы «Прямоугольник», чтобы создать четырехсторонний многоугольник.
Примечание.
Можно применять одни и те же эффекты несколько раз, используя каждый раз различные параметры.
Важные примечания
Создание произвольной формы
Произвольные формы можно создавать с помощью инструмента «Перо». Инструмент «Перо» дает возможность легко создавать маски сложной формы вокруг объектов.
Выберите инструмент «Перо» на панели Элементы управления эффектами. Нарисуйте форму прямо на клипе в «Программном мониторе».
Создание произвольной формы с помощью инструмента «Перо»
Вырисовывая изогнутые отрезки и прямые линии, можно создавать различные формы. Чтобы построить плавные кривые, можно нарисовать отрезки кривой Безье, позволяющие создавать маски более сложной формы.
Рисование прямых отрезков с помощью инструмента «Перо»
Рисование искривленных отрезков Безье с помощью инструмента «Перо»
Создание углов с помощью инструмента «Перо»
Идеальные углы можно создавать с помощью инструмента «Перо». Чтобы создать необходимый угол, выполните одно из следующих действий:
Изменение и перемещение масок
С помощью контрольных точек на маске можно легко управлять формой, размером и поворотом маски.
Настройка формы, размера и поворота маски
Перемещение, добавление или удаление опорной точки
Другие важные команды и комбинации клавиш
Настройка параметров маски
Также для настройки маски можно задать соответствующие значения на панели Элементы управления эффектами.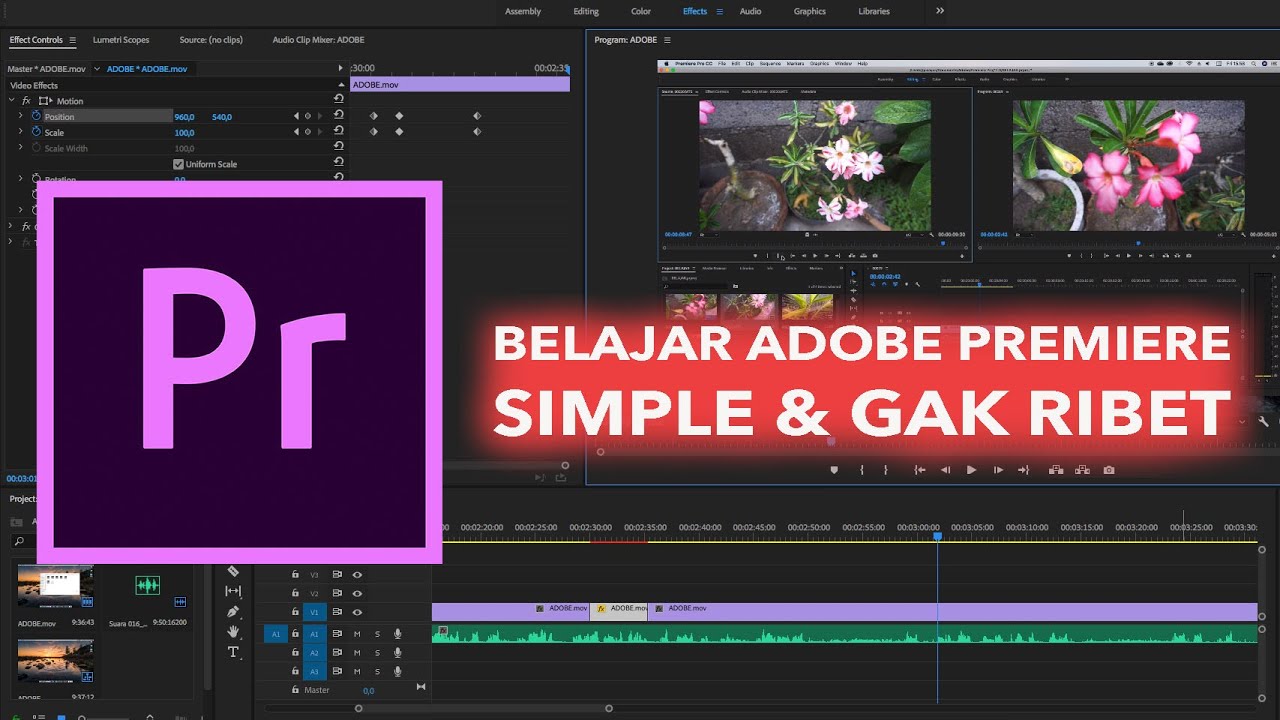 Можно растушевать маску, расширить маску, изменить непрозрачность, или инвертировать маску, чтобы стилизовать видео.
Можно растушевать маску, расширить маску, изменить непрозрачность, или инвертировать маску, чтобы стилизовать видео.
Настройка параметров маски
Копирование и вставка масок
Маски можно с легкостью копировать между клипами или между эффектами.
Копирование эффектов с масками между клипами
При копировании и вставке эффекта, включающего маски, копия эффекта будет иметь такие же маски.
Копирование и вставка масок между эффектами
Примечание.
За один раз можно копировать только одну маску.
Отслеживание маски в Premiere Pro
При применении маски к объекту программа Premiere Pro может автоматически сдвигать маску от кадра к кадру соответственно движению этого объекта. К примеру, после размытия лица с помощью фигурной маски Premiere Pro может автоматически смещать эту маску от кадра к кадру, следуя за движением данного человека.
Когда выбрана какая-либо маска, на панели Элементы управления эффектами показаны параметры отслеживания этой маски вперед и назад. Можно отслеживать маску на один кадр за раз или вплоть до конца эпизода.
Можно отслеживать маску на один кадр за раз или вплоть до конца эпизода.
Для изменения характера отслеживания нажмите на значок гаечного ключа . Для наиболее эффективного отслеживания предлагается несколько вариантов:
Положение
Отслеживает только положение маски от кадра к кадру.
Положение и поворот
Отслеживает положение маски и изменяет угол поворота по необходимости от кадра к кадру.
Положение, размер и поворот
Отслеживает положение маски и автоматически изменяет размер и угол поворота от кадра к кадру.
Примечание.
Наилучший вариант для конкретного клипа лучше определять путем проб и ошибок. Выберите один из вариантов и, если он не дает хороших результатов, выберите другой вариант.
Для использования более совершенных функций отслеживания отправьте эпизод в After Effects при помощи функции Dynamic Link. Дополнительные сведения см. в разделе Трассировка маски в After Effects.
Дополнительные сведения см. в разделе Трассировка маски в After Effects.
Ускорение отслеживания масок
Отслеживание масок в Premiere Pro выполняется быстрее, когда отключена функция мгновенного предварительного просмотра (это настройка по умолчанию). Если по какой-либо причине функция мгновенного предварительного просмотра включена, ее можно отключить, выполнив следующую процедуру.
Кроме того, в Premiere Pro имеются встроенные функции, оптимизирующие отслеживание масок:
Программа Premiere Pro масштабирует кадр клипов с высотой больше 1080 до 1080 и только после этого вычисляет отслеживание.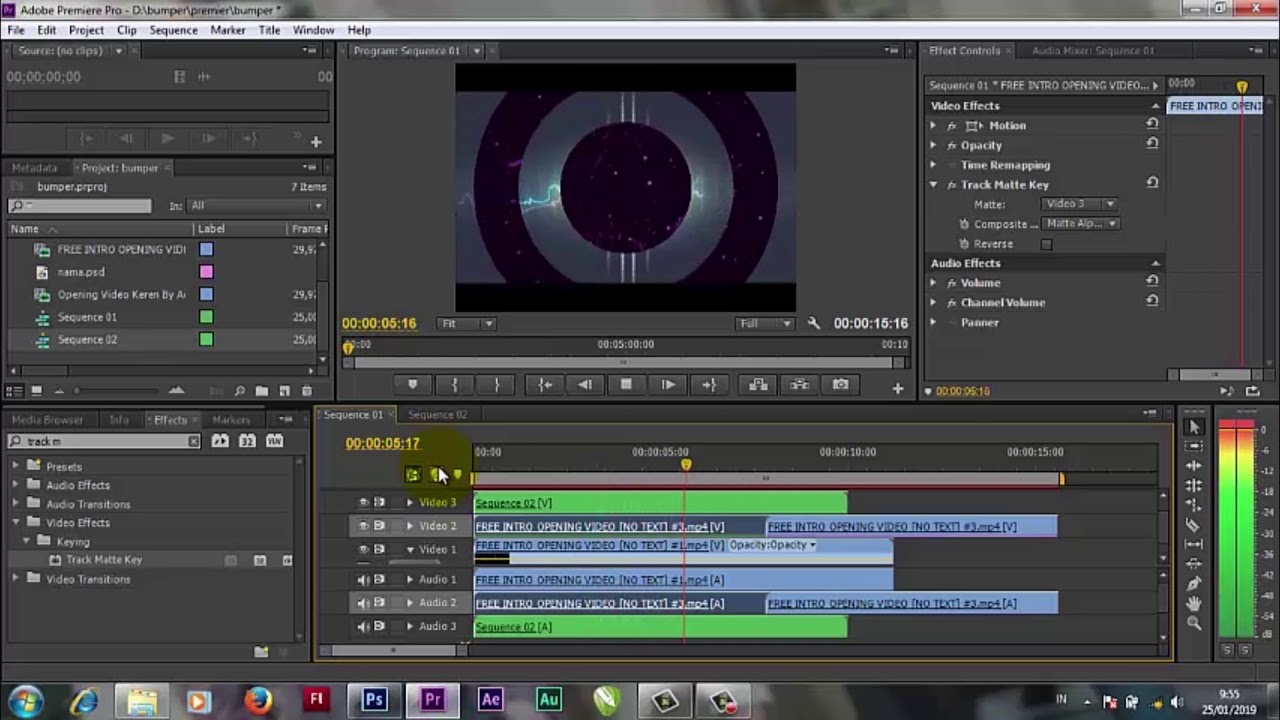 Также для ускорения процесса отслеживания масок в Premiere Pro использует рендеринг низкого качества.
Также для ускорения процесса отслеживания масок в Premiere Pro использует рендеринг низкого качества.
Видеопособие
Вход в учетную запись
Войти
Управление учетной записью
Уроки Adobe Premiere от iuraf
1. Какие бывают маски.
В уроке №8 Adobe Premiere мы уже создавали маски, здесь мы расмотрим эту тему, учитывая ее важность, более подробно.
Маска, в общем понимании, специальная накладка, скрывающая лицо с вырезами для глаз, тоесть что то скрыто, что то открыто.
Маска, в программах фото-видео редактирования, позволяют задать область клипа, которую требуется выделить, чтобы применить эффект, цветовую коррекцию, размыть, скрыть, показать и т.д. Маски можно создавать с помощью:
(На рис. выделены инструменты Маски в эффекте «Непрозрачность».)
2. Создание маски.
Создадим проект Adobe Premiere в котором:
Вы можетке скачать мой проект в котором все образцы масок уже созданы: Скачать проект с примерами Масок для урока №10 (2,4 Мб)
ВНИМАНИЕ! проект создан в Adobe Premiere 2017 сборка 11.1.1 в более ранних версиях он может не открыться.
Маска с использованием фото прозрачным слоем.
Это самый простой способ создать маску:
Все!
Маска с использованием видеоклипа.
Это самый простой способ создать маску:
Если клип с альфаканалом то маска отобразится сразу как и с изображением.
Если клип, как у нас, без альфа-канала надо будет к клипу-маске применить эффект «Видеоэффекты/Прозрачное наложение/Ключ яркости» (убирает черный фон). Если фон видеоклипа — маски идеально черный, то настрайки не потребуются.
Маска с использованием инструмента Эллиптическая маска.
Мы создаем разные маски для одного клипа, это сложнее чем содать маску для отдельного клипа. Мы расмотрим оба способа:
1. Для отдельного клипа.
2. Для отдельного участка клипа.
Маска с использованием инструмента Четырехугольная маска устанавливается по аналогии с Эллиптической маской.
Маска с использованием инструмента Произвольная кривая Безье. (устанавливается по аналогии с Эллиптической маской.)
Инструментом Произвольная кривая Безье (для краткости будем называть Перо) можно легко создавать маски сложной формы.
Простейшим контуром, который можно создать с помощью инструмента «Перо», является прямая линия с двумя опорными точками. Сделав несколько щелчков инструментом, можно создать контур, состоящий из отрезков прямых линий, соединенных контрольными точками:
Video не поддерживается вашим браузером.
Видео можно скачать.
Рисование искривленных отрезков Безье.
С помощью инструмента «Перо» можно создавать искривленные контуры путем перетаскивания линий маркеров Безье. Форма кривой определяется длиной и направлением линий направления.
Описать словами рисование кривой Безье дело сложное и неблагодарное. Что бы научиться лучше просмотрите видео и потренируйтесь самостоятельно.
3. Настройка маски.
Настройка формы, размера и поворота маски.
Все сказанное далее касается масок созданных с помощю инструментов рисования масок.
4. Управление контрольными точками маски.
Перемещение, добавление или удаление контрольных точек.
Другие важные команды.
5. Копирование маски.
Маски можно копировать!
ВНИМАНИЕ! За один раз можно копировать только одну маску.
6. Трассировка маски.
Video не поддерживается вашим браузером.
Видео можно скачать.
При применении маски к объекту программа Premiere Pro может автоматически сдвигать маску от кадра к кадру соответственно движению этого объекта. К примеру, после размытия лица с помощью фигурной маски Premiere Pro может автоматически смещать эту маску от кадра к кадру, следуя за движением данного человека.
Для изменения характера отслеживания нажмите на значок гаечного ключа. Для наиболее эффективного отслеживания предлагается несколько вариантов:
Наилучший вариант для конкретного клипа лучше определять путем проб и ошибок.
Порядок выполнения трассировки:
Для использования более совершенных функций Трассировки отредактируйте эпизод в Adobe After Effects, правда там эта функция называется Трекинг (Tracking):
Урок 16. Adobe After Effects. Трекинг.
Adobe After Effects. Трекинг.
Более подробнее работу с эффектами рассмотрим на следующем уроке.
Урок 11. Adobe Premiere. Эффекты.
Маскирование и отслеживание в Premiere Pro
Руководство пользователя
Отмена
Поиск
Используйте инструменты маскирования Premiere Pro, чтобы применить эффекты к определенной части кадра видео. Научитесь применять маску, а затем отслеживать ее перемещение по кадру.
Научитесь применять маску, а затем отслеживать ее перемещение по кадру.
Маскирование в Premiere Pro
Маски позволяют определить определенную область в клипе, которую вы хотите размыть, скрыть, выделить, применить эффекты или исправить цвет. Вы можете создавать и изменять маски различной формы, такие как эллипс или прямоугольник. Или вы можете рисовать произвольные формы Безье с помощью инструмента «Перо».
Создание масок с использованием фигур
Инструмент «Форма эллипса» позволяет создать круглую маску или маску в форме эллипса, а инструмент «Форма прямоугольника» — для создания четырехстороннего многоугольника.
Примечание:
Один и тот же эффект можно применять несколько раз, каждый раз используя разные настройки.
Важные примечания
Создание фигур произвольной формы
С помощью инструмента «Перо» можно создавать фигуры произвольной формы. Инструмент «Перо» позволяет свободно рисовать маски сложной формы вокруг объектов.
Выберите инструмент «Перо» на панели «Элементы управления эффектами». Рисуйте прямо на клипе в программном мониторе.
Создайте фигуру произвольной формы с помощью инструмента «Перо»
. Вы можете создавать различные фигуры, рисуя прямые линии и изогнутые сегменты. Чтобы нарисовать плавные кривые, вы можете нарисовать сегменты контура Безье, которые обеспечивают больший контроль над формой маски.
Рисование сегментов прямого пути с помощью инструмента «Перо»
Рисование изогнутых сегментов пути Безье с помощью инструмента «Перо»
Изменение и перемещение масок
Точки вершин на маске позволяют легко управлять формой, размером и поворотом маски.
Изменение формы, размера и поворота маски
Перемещение, добавление или удаление вершины
Другие важные команды и сочетания клавиш
Настройка параметров маски
Можно указать значения для настройки маски с помощью панели «Элементы управления эффектами». Вы можете растушевать маску, расширить маску, изменить непрозрачность или инвертировать маску, чтобы стилизовать видео.
Настройка параметров маски
Копирование и вставка масок
Маски можно легко копировать и вставлять между клипами или эффектами.
Копирование и вставка эффектов с масками между клипами
При копировании и вставке эффекта, содержащего маски, к вставляемому эффекту применяются те же маски.
Копирование и вставка масок между эффектами
Примечание:
Вы можете копировать и вставлять только одну маску за раз.
Отслеживание маски в Premiere Pro
Когда вы применяете маску к объекту, Premiere Pro может позволить маске автоматически следовать за объектом, когда он перемещается из одного кадра в другой. Например, после размытия лица с помощью маски формы Premiere Pro может автоматически отслеживать движения лица в маске от кадра к кадру по мере движения человека.
Когда маска выбрана, на панели «Элементы управления эффектами» отображаются элементы управления для отслеживания маски вперед или назад. Вы можете выбрать отслеживание маски либо по одному кадру за раз, либо до конца последовательности.
Нажмите на значок гаечного ключа, чтобы изменить способ отслеживания масок. Вы можете выбрать один из нескольких вариантов, чтобы обеспечить наиболее эффективное отслеживание:
Позиция
Отслеживает только положение маски от кадра к кадру
Положение и вращение
Отслеживание положения маски при изменении поворота в соответствии с требованиями для каждого кадра
Положение, масштаб и вращение
Отслеживание положения маски с автоматическим масштабированием и вращением при перемещении кадра
Примечание:
Вы можете найти вариант, который лучше всего подходит для вашего клипа, путем пробной версии. Выберите один из этих вариантов, и если он не работает, отмените его и попробуйте другой.
Выберите один из этих вариантов, и если он не работает, отмените его и попробуйте другой.
Чтобы использовать более продвинутые функции отслеживания, доступные в After Effects, отправьте свою последовательность в After Effects с помощью функции Dynamic Link. Дополнительные сведения см. в разделе Отслеживание маски в After Effects.
Ускорить отслеживание маски
Отслеживание маски в Premiere Pro выполняется быстрее, если отключен предварительный просмотр в реальном времени (параметр по умолчанию). Если по какой-либо причине Live Preview включен, вы можете отключить его, выполнив следующую процедуру.
Кроме того, Premiere Pro имеет встроенные функции, оптимизирующие отслеживание маски:
Для клипов с высотой больше 1080 Premiere Pro масштабирует кадр до 1080 перед вычислением дорожки. Кроме того, Premiere Pro использует рендеринг низкого качества для ускорения процесса отслеживания маски.
Видеоруководство
Войдите в свою учетную запись
Войти
Управление учетной записью
Как использовать маски Adobe Premiere Pro
Маскирование в Adobe Premiere Pro — это отличный навык, который может не только помочь в создании кинематографического образа, но и решить множество проблем с вашими снимками. Чаще всего маска используется для создания виньетки или обрезки отснятого материала в определенную форму, но как только вы освоите инструменты, вы найдете множество других способов использования эффекта.
Резюме
Инструменты маскирования Premiere Pro позволяют добавлять маску непосредственно к клипу или корректирующий слой поверх клипов. Значки маскирования будут отображаться только в эффектах, которые позволяют маскировать, и их много, поэтому мы не можем охватить их все. Во-первых, давайте рассмотрим обрезку отснятого материала в определенную форму с помощью маски.
Часть 1. Создание масок в Premiere Pro
Создание маски с помощью инструментов формы
В Premiere есть две маски заданной формы: круг и квадрат. Оба они могут быть легко добавлены в ваш клип одним щелчком мыши. Отредактировав клипы в своей последовательности, найдите Эффект кадрирования на панели Эффекты и добавьте его к клипу, который вы хотите замаскировать.
На панели управления эффектами вы увидите добавленный эффект кадрирования. Щелкните раскрывающийся список «Обрезка», чтобы открыть элементы управления. Мы начнем с инструментов «Прямоугольник» и «Круг», а затем перейдем к инструменту «Перо».
Щелкните любую из фигур, и маска будет добавлена к вашему клипу в средстве просмотра мультимедиа. Теперь вы можете изменить размер и форму маски, пока не будете довольны формой.
Чтобы создать эффект кадрирования, вернитесь к панели управления эффектами и, используя Процент кадрирования , удалите области кадра. Используйте флажок Inverted , чтобы указать, применяется ли эффект к внутренней или внешней стороне маски.
Смотрите, не так сложно, как вы думали! Теперь давайте попробуем что-нибудь более продвинутое.
Создание пользовательской формы с помощью инструмента «Перо»
Если вы хотите придать отснятому материалу форму, отличную от круга или квадрата, вы можете использовать инструмент «Перо».
После того, как вы выбрали инструмент «Перо», вы можете рисовать прямо на отснятом материале в средстве просмотра мультимедиа. Каждый раз, когда вы нажимаете на отснятый материал, вы создаете точку в форме, продолжайте добавлять точки, пока не будете довольны своей формой, затем щелкните первую точку, чтобы завершить цикл. Один щелчок создаст угловую точку, которая даст вам острый угол вашей формы. Если вы щелкнете и перетащите, точка получит маркеры, что позволит вам создать изогнутые края.
Один щелчок создаст угловую точку, которая даст вам острый угол вашей формы. Если вы щелкнете и перетащите, точка получит маркеры, что позволит вам создать изогнутые края.
Использование инструмента «Перо» требует практики, особенно если вы пытаетесь создать определенные формы, которые должны быть симметричными. Не волнуйтесь, вы справитесь с этим.
Часть 2. Изменение и перемещение масок
После того, как ваша маска будет иметь законченную форму, вы можете поиграть с точками на маске, пока она не станет идеальной.
Переместите маску
Маску можно перемещать по экрану поверх отснятого материала, щелкнув в центре фигуры и перетащив ее.
Растушевка и настройка краев маски
В элементах управления Эффект маски вы увидите три другие настройки: Растушевка , Непрозрачность, и Расширение . Каждый из них может помочь определить вашу маску и помочь создать удивительный стилистический вид для ваших изделий.
Каждый из них может помочь определить вашу маску и помочь создать удивительный стилистический вид для ваших изделий.
Часть 3. Копирование и вставка масок
Копировать маску в другой клип очень просто. Нажмите на клип с маской, которую вы хотите скопировать, выберите эффект на панели Управление эффектами и перейдите к Правка > Копировать (Cmd+C или Ctrl+C). Выберите клип, который вы хотите вставить в последовательность, и перейдите к Правка > Вставить (Cmd+V или Ctrl+V).
Нажмите на клип с маской, которую вы хотите скопировать, выберите эффект на панели Управление эффектами и перейдите к Правка > Копировать (Cmd+C или Ctrl+C). Выберите клип, который вы хотите вставить в последовательность, и перейдите к Правка > Вставить (Cmd+V или Ctrl+V).
Копирование и вставка отдельных масок идеально подходит, если вы хотите скопировать маску в определенные клипы, но если вы хотите повлиять на всю последовательность, гораздо проще добавить корректирующий слой.
Использование корректирующего слоя может сэкономить огромное количество времени, если впоследствии вам понадобится отредактировать маску. Вы уже становитесь более эффективным редактором!
Часть 4. Советы по маскированию в Premiere Pro
Мы показали вам, как использовать маски для кадрирования, но маски можно добавлять практически к любому эффекту, изменяющему внешний вид ваших клипов.
Вот некоторые из наших фаворитов:
Цветовые эффекты
Маски могут быть добавлены со всеми цветовыми эффектами, что позволит вам создавать потрясающие визуальные эффекты в ваших фильмах за пределами стандартного плавного перехода в черную виньетку. Здесь, например, мы использовали эффект Tint , чтобы удалить все цвета снаружи маски. Использование масок с цветовыми эффектами также может помочь исправить кадры со значительным контрастом, поскольку вы можете выборочно осветлить или затемнить части сцены.
Эффект размытия
Размытие отлично подходит для создания фокуса на отснятом материале. После добавления эффекта размытия на панели управления эффектами появляются те же элементы управления маскированием, что позволяет размыть определенные части снимка. Если вы хотите добавить заголовок к клипу, это будет вам полезно.
Color Mattes
Несмотря на то, что в Premiere есть куча встроенных текстовых полей, иногда можно использовать только настраиваемый эффект. Маскирование цветных подложек — отличный способ создать красочные формы для видео без необходимости использования Illustrator, Photoshop или After Effects.
Часть 5. Устранение неполадок с масками Premiere Pro
Маски могут быть сложными вещами, и иногда, что бы вы ни делали, они выглядят неправильно. Давайте посмотрим, как исправить некоторые из наиболее распространенных ошибок.
Кривые ручки
Иногда вы создали идеальную форму и можете видеть все ручки, но это выглядит не так, как вы ожидаете, с небольшой острой петлей там, где находится одна точка.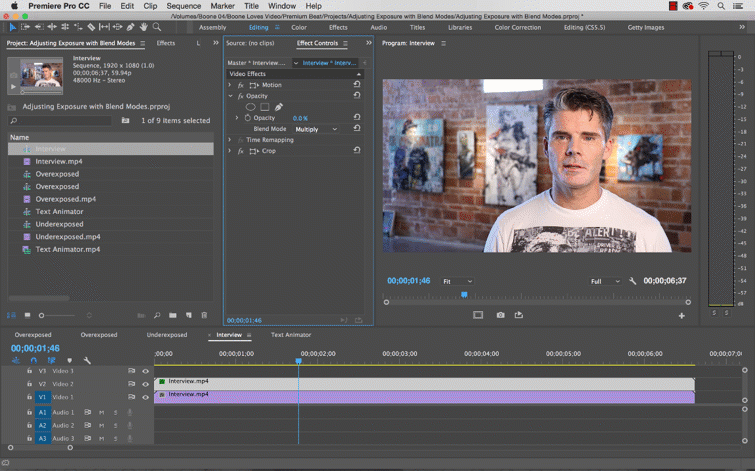 Обычно это происходит из-за того, что ручки были повернуты в неправильном направлении. Выберите точку и вращайте ручки, пока край не сгладится.
Обычно это происходит из-за того, что ручки были повернуты в неправильном направлении. Выберите точку и вращайте ручки, пока край не сгладится.
Кластеры точек
Если при перемещении точки форма меняется лишь частично, это может быть связано с тем, что вокруг нее сгруппировано несколько точек. Если вы не работаете на огромном экране, средство просмотра мультимедиа будет довольно маленьким, и вы не всегда сможете увидеть каждую точку на маске. Увеличьте масштаб, чтобы убедиться, что нет дополнительных точек, и удалите ненужные, удерживая Command/Control и выбирая точку, которую хотите удалить.
Воспроизведение
Иногда при использовании масок могут возникать проблемы с воспроизведением. Не паникуйте, обычно это связано с используемым эффектом, а не с маской, но всегда полезно убедиться, что ваша последовательность визуализируется — ознакомьтесь с этой полезной статьей, чтобы получить советы по рендерингу.
Возможность использовать маски при редактировании — ценный навык, который может помочь вам создать потрясающие визуальные эффекты, а также исправить некоторые ошибки при съемке.
Картинки бабушки и внуки: Веселые картинки про бабушек с внуками (43 фото) » Юмор, позитив и много смешных картинок
Прикольные картинки бабушка и внуки
Бабушка иллюстрация
Наринэ Абгарян «счастье Муры»
Внук обнимает бабушку
Леся Гусева Пенсионерия
Ольга Громова иллюстратор
Рисуем бабушку и дедушку
Ольга Громова иллюстратор
Веселая бабушка с внучкой
Дедушка рисунок
Бабушка иллюстрация
Бабушка рисунок
Леся Гусева Супергерои Пенсионерия
Внук обнимает бабушку
Мариус Ван Доккум
Henry Hintermeister бабушка
Диана Денгель картины
Тинатин Мжаванадзе лето бабушка и я
Юмор иллюстрации
Бабушка и внуки мультяшные
Бабушка и внук вектор
Забота картина
Бабушка милые иллюстрации
Анна Щеголева художник картины
Веселая бабуля с внучкой
Бабушка и внук иллюстрация
Бабушка и внуки иллюстрации
Бабушка с внуками мульт
Карл Фредриксен и Элли
Бабушка и дедушка и внуки арт
Бабушка и внучка
Бабушка дедушка и внуки
Веселые бабушки
Бабушка и внуки иллюстрации
Бабушка пирожки внуки
Вверх дедушка и бабушка
Веселая старость
Henry Hintermeister бабушка
Бабушка и внучка смешные картинки
Бабушка и дедушка арт
Szasz endre Laszlo венгерский художник
Ольга Громова художница
Бабушка с ребенком мультяшные
Художник Henry Hintermeister 1897 1972
Старушки-веселушки Инге лёёк
Бабушка с пельменями
Художник Henry Hintermeister 1897 1972
Бабушка и внучка
Две Веселые бабушки
Сказочная бабушка
Дайана Денгель (Dianne Dengel)
Бабушка и дедушка с внуками
Бабушка с пирожками
Художница Soosh
Диана Денгель картины
Бабушка с внуками картина
Ольга Громова художница
Дайана Денгель (Dianne Dengel)
Бабушка с внучатами
Две бабушки подружки
Мариус Ван Доккум картины
Ольга Громова иллюстратор
Диана Денгель счастливая семья
Дедушка карикатура
Художник Henry Hintermeister бабушка
Девочка с дедушкой
Бабушка и дедушка ссорятся
Бабушка и внуки иллюстрации
Генри Хинтермайстер художник
Художник Еремина-Ношин
Дайан Денгель счастливая старость
Пенсионер с ноутбуком рисунки
Рисунок бабушки и внука
Художник Henry Hintermeister 1897 1972
Мариус Ван Доккум картины
Веселые карикатуры
Бабушка и внуки иллюстрации
Современная бабушка рисунок
Поздравления с днём рождения внука для бабушки
Смешные старушки рисунки
Художница Екатерина бабок
Ольга Громова художник-иллюстратор бабки
Смешные картинки бабушка и внуки
Мультяшные бабушки
Бабушка и внук
Леся Гусева Супергерои Пенсионерия
Наринэ Абгарян «счастье Муры»
Художник карикатурист Ольга Громова
Рисуем бабушку и дедушку
Дедушка рисунок
Ольга Громова художница
Мариус Ван Доккум
Старушка рисунок
Художница Леся Гусева
Бабушка и внучка иллюстрации
Henry Hintermeister бабушка
Мультяшные бабушки
Диана Денгель картины
Внук обнимает бабушку
Тинатин Мжаванадзе лето бабушка и я
Анна Щеголева художница
Бабушка с внуками мульт
Забота картина
Ольга Громова (Olga Gromova) художник
Бабушка и внук карикатура
Бабушка и внуки иллюстрации
Внук мультяшный
Карл Фредриксен и Элли
Американская художница-самоучка Дайана Денгель (Dianne Dengel)
Бабушка и внучка
Художник карикатурист Ольга Громова
Бабулька карикатура
Бабушка и дедушка и внуки арт
Бабушка дедушка и внуки
Девочка и бабушка
Бабушка с внуками рисунок
Диана Денгель счастливая семья
Бабушки подружки
Бабушкина школа. Веселые занятия для внуков и внучек
Веселые занятия для внуков и внучек
Ольга Громова карикатурист
Нино Чакветадзе дедушка
Henry Hintermeister бабушка
Современная бабушка рисунок
Бабушка и внучка смешные картинки
Szasz endre Laszlo венгерский художник
Бабушка с внуками рисунок
Художник Джон Генри Хинтермейстер
Бабушка с пельменями
Бабушка и дедушка арт
Сказочная бабушка
Художник Henry Hintermeister 1897 1972
Дайана Денгель (Dianne Dengel)
Две Веселые бабушки
Ольга Громова иллюстратор
Dianne Dengel картины старости
Художница Soosh
Веселые карикатуры
Бабушка и внуки иллюстрации
Старушка карикатура
Художник Нино Чакветадзе старик
Бабушка и дедушка ссорятся
Голландский художник Мариус Ван Доккум
Портрет бабушки и дедушки
Живопись веселая бабка и внук
Бабушка с пирожками
Мультяшные пары смешные
Современная бабушка за компьютером
Художник Henry Hintermeister 1897 1972
Иллюстратор Joseph Christian Leyendecker.
Бабушки подружки
Художник Мариус Доккум
Дайана Денгель (Dianne Dengel)
Бабушка рассказывает сказку
Пожилые пары в живописи
Говорят хорошей мамой быть легко когда рядом офигенная бабушка
Карикатуры Веселые бабушки
Американская художница-самоучка Дайана Денгель (Dianne Dengel)
Диана Денгель картины
Бабушка и внук вектор
Каникулы у бабушки и дедушки
Инге Лоок картины
Художник-иллюстратор Henry Hintermeister
51.904 Бабушка и дедушка с внуками Стоковые фотографии и изображения
Зрелые и молодые члены семьи снаружи в саду. счастливые улыбающиеся родители отдыхают на улице со своими детьми. портрет довольных бабушек и дедушек с детьми и внуками домаPREMIUM
Игривые дети и бабушка с дедушкой щекочут друг друга, проводя время вместе на выходныхPREMIUM
Счастливые семейные бабушка и дедушка и двое маленьких детей обнимаются и улыбаются в камеру, сидя на полуPREMIUM
Игривые дети и бабушка щекочут дедушку, развлекаясь дома, счастливая семья, старшие бабушка и дедушка и дети веселятся вместе и играют, отдыхая на диване в гостинойPREMIUM
Счастливая пожилая пара завтракает с внуками домаPREMIUM
Счастливая пожилая пара завтракают с внуками домаPREMIUM
Игривые дети и бабушка с дедушкой щекочут друг друга, развлекаясь дома, счастливая семья старшие бабушка и дедушка и дети веселятся вместе и играют, отдыхая на диване в гостинойPREMIUM
Счастливая семья, бабушка и дедушка и дети вместе готовятся к Пасхе, красят яйца на кухне. PREMIUM
PREMIUM
Молодая семейная пара, мужчина и женщина, празднуют Рождество со старшими родителями дома. семья во время ид мубарак в гостиной домаPREMIUM
Возбужденные дети играют в дженгу дома с позитивными старшими бабушкой и дедушкой, сидя на диванеPREMIUM
Счастливая большая семья с детьми, обменивающаяся подарками в рождественское утро дома. ПРЕМИУМ
Взволнованные дети играют в дженгу дома с позитивными старшими бабушкой и дедушкой, сидя на диване. , энергичные пожилые бабушка и дедушка держатся за руки детей, прыгающих с диванаPREMIUM
Семья вместе празднует Рождество дома, бабушка и дедушка дарят подарки внукам на РождествоPREMIUM
Счастливые семейные радостные маленькие дети обнимаются с позитивными старшими бабушкой и дедушкой, сидя вместе на диване в гостиной дома, веселые бабушка и дедушка с детьми улыбаются в камеру. с детьми домаPREMIUM
Родители и дети лежат в помещении, а бабушка и дедушка отдыхают на столеPREMIUM
Счастливая латинская семья весело обедает вместе домаPREMIUM
Улыбающиеся пожилые супруги, бабушка и дедушка, проводят время с внуками дома на выходныхPREMIUM
Счастливая латиноамериканская семья вместе отдыхает домаPREMIUM
Семейные пасхальные традиции. счастливые бабушка и дедушка и дети в ободках с кроличьими ушками вместе красят яйцаPREMIUM
счастливые бабушка и дедушка и дети в ободках с кроличьими ушками вместе красят яйцаPREMIUM
Пожилая пара с внучкойPREMIUM
Счастливые бабушка и дедушка и внуки играют в гостиной фото высокого качестваPREMIUM
Пожилой мужчина с ребенком рисует на холсте. дедушка весело проводит время с внучкой.ПРЕМИУМ
Три поколения счастливой многонациональной семейной группы домаPREMIUM
Счастливые бабушка и дедушка и внуки играют в гостиной фото высокого качестваPREMIUM
Крупным планом портретное фото всей семьи, собирающей восемь человек, обнимаются, обнимаются, держатся за руки, заканчивают ужин, делают селфи, запоминаются, милая картинка, поколение в домашний вечер гостиная в помещенииPREMIUM
Азиатская мама с ребенком и двумя пожилыми женщинамиPREMIUM
Многодетная семья в осеннем парке веселитсяPREMIUM
Счастливая азиатская семья с молодым мужчиной, пожилой женщиной и мужчиной в инвалидной коляске, развлекающимися с помощью смартфона в парке. ПРЕМИУМ
ПРЕМИУМ
Пожилая пара с внучкой. кавказская семья из нескольких поколений позирует дома в гостиной. концепция смешанных возрастов и дружбы. ПРЕМИУМ
Красивая счастливая семья празднует Рождество дома, собралась вокруг елки, весело играет на гитаре и поет рождественские песни. ПРЕМИУМ
Счастливая большая семья в шапках Санты празднует Рождество дома, наслаждаясь праздничным рождественским ужиномPREMIUM
Пожилая пара с внучкой рисуетPREMIUM
Бабушка с внучкой читает книгу со своей собакой в осеннем паркеPREMIUM
Фотография всей семьи, собирающейся восемь человек женщина мать держать телефон делать снимать селфи маленький ребенок бабушка показывать v-знак ужин большой стол поколение индейки домашний вечер гостиная в помещенииPREMIUM
Портрет афроамериканской семьи из нескольких поколений, отдыхающих в саду дома вместеPREMIUM
Активные старшие бабушка и дедушка танцуют с двумя счастливыми детьми, внуками в гостиной, маленькие дети, сестра и брат, веселятся в гостиной, играя с бабушкой и дедушкойPREMIUM
Портрет молодой женщины с веселым старшим дедушкой, обнимающимися на улице, хорошо проводящими время время на рыбалкеPREMIUM
Бабушка и дедушка и внук вместе в осеннем паркеPREMIUM
Азиатская внучка делает селфи с парой бабушки и дедушки со счастливым чувством по мобильному телефону в доме, да здравствует общество пожилых людей, теплая семья и счастье, концепция досуга и образа жизниPREMIUM
Обрезанное фото семейного собрания, сервированного стола, спасибо за ужин, два ножа нарезают фаршированную индейку, гостиная в помещении. PREMIUM
PREMIUM
Многодетная семья в осеннем парке веселится.PREMIUM
Пожилая пара с внучкой. PREMIUM
Фотография большой семьи, сидящей за праздничным столом вокруг жареной индейки, родственников из нескольких поколений, делающих групповые селфи и поднимающих бокалы с соком в гостиной в помещении. PREMIUM
Пропавшие дети и внуки во время рождественских каникул в изоляции. Вид сзади на счастливых бабушек и дедушек в шапках Санта-Клауса, сидящих вместе на диване, звонящих по видеосвязи своей семье и мающих руками на экран. их внуки изолированные векторные иллюстрацииPREMIUM
Фото воссоединения всей семьи сидеть пиршество блюда куриный стол общение осень ноябрь осенний праздник несколько поколений в вечерней гостиной в помещенииPREMIUM
Испаноязычная семья из нескольких поколений сидит дома на диване с мобильным телефоном и цифровым планшетом. ПРЕМИУМ
Старшие бабушка и дедушка с маленькими внуками гуляют на природе весной. ПРЕМИУМ
Команда врачей и большая счастливая семья сидят на диване. бабушка, дедушка, отец, мать, ребенок, персонал, медсестраPREMIUM
бабушка, дедушка, отец, мать, ребенок, персонал, медсестраPREMIUM
Улыбающийся мальчик-подросток приветствует бабушку и дедушку с поклоном, когда семья навещает их на праздновании дня рожденияPREMIUM
Бабушка и дедушка сидят в инвалидной коляске с внуками. маленький мальчик, девочка-подросток и счастливые пожилые люди будут счастливы на инвалидной коляске, бабушка, дедушка и внуки. ПРЕМИУМ
Полная длина молодой семьи, бабушек и дедушек, стоящих вместе возле машины в мусульманской семьеPREMIUM
Векторная иллюстрация мультфильма бабушек и дедушек и внуков, стоящих, держась за руки, в парке. счастливая концепция дня бабушек и дедушек.PREMIUM
Красивая счастливая семья празднует Рождество дома, собралась вокруг елки, веселится, играя на гитаре и поет рождественские песни.0003
Испанская семья из нескольких поколений делает селфи, чтобы отпраздновать день рождения внучки дома.PREMIUM
Бабушка и дедушка дома открывают дверь семье в гостях, впереди бегут дети. его внуки читают и рассказывают книжную сказку. дети слушают бабушек и дедушек, читающих на диванеPREMIUM
его внуки читают и рассказывают книжную сказку. дети слушают бабушек и дедушек, читающих на диванеPREMIUM
Счастливые семейные радостные маленькие дети обнимаются с позитивными старшими бабушкой и дедушкой, сидя вместе на диване в гостиной дома, веселые бабушка и дедушка с детьми улыбаются в камеруPREMIUM
Дедушка занимается резьбой, поскольку семья из нескольких поколений сидит дома за столом и наслаждается едой.PREMIUM
Семья из нескольких поколений сидит на диване в гостиной. портрет большой счастливой семьи, состоящей из бабушек и дедушек, их детей и внуков. семейные встречи и эмоциональное общение.PREMIUM
Милые счастливые дети с бабушкой и дедушкой в весеннем парке в солнечный день.0003
Многодетная семья в осеннем парке веселитсяPREMIUM
Счастливые бабушки и дедушки и внуки веселятся, вместе крася пасхальные яйцаPREMIUM
Счастливые семьи с детьми, родителями, бабушками и дедушкамиPREMIUM
Детская игра с бабушкойPREMIUM
Многодетная семья возле елки в современном украшенный дом, с новым годом 2022PREMIUM
Большая счастливая азиатская мусульманская семья радостно смотрит телевизор, отдыхая в гостинойPREMIUM
Бабушка и дедушка с символами времяпрепровождения плоские изолированные векторные иллюстрацииPREMIUM
Счастливые маленькие дети создают красивые крашеные яйца на Пасху с любящими старшими бабушкой и дедушкойPREMIUM
Пожилая пара с внучкойPREMIUM
Фестивали в Китае и Тайване, уважая пожилых людей, мультфильм векторные иллюстрации, перевод субтитров: фестиваль двойной девятки 9 сентября. ПРЕМИУМ
ПРЕМИУМ
Азиатская пара, бабушка и дедушка, делающая селфи с внучкой со счастливым чувством по мобильному телефону в доме, да здравствует общество пожилых людей, теплая семья и счастье, концепция досуга и образа жизни. ПРЕМИУМ
Семья из трех поколений в масках, в основном пенсионерыPREMIUM
Крупным планом фото собравшихся дома родственниковPREMIUM
Семья, любовь поколений и концепция людей. счастливый дедушка и бабушка веселятся с детьми дома. PREMIUM
Старик с внуками на рождество. дети дарят дедушке праздничный подарок. фото высокого качества.PREMIUM
Доктор и большая дружная семья сидят на диване. бабушка, дедушка, отец, мать, детская иллюстрация в мультяшном стиле. ПРЕМИУМ
Дедушка читает сказки своим внукам, читает и рассказывает книжные сказки. Дети слушают бабушек и дедушек, читающих на диване. ПРЕМИУМ
Счастливые семейные радостные маленькие дети обнимаются с позитивными старшими бабушкой и дедушкой, сидя вместе на диване в гостиной дома, веселая бабушка и дедушка с детьми, улыбающимися в камеру. 0002 Портрет семьи из нескольких поколений с собакой на зимнем пляжном отдыхеPREMIUM
0002 Портрет семьи из нескольких поколений с собакой на зимнем пляжном отдыхеPREMIUM
Белая семья из трех поколений на пляже улыбается в камеру, родители держат детей на спине, крупным планомPREMIUM
Счастливые семейные бабушка и дедушка и внуки с завернутыми подарками, празднующие Новый год или РождествоPREMIUM
Значок семейной линии, векторная пиктограмма трех женских поколений — бабушка, мать, дочь. молодая девушка с изображением пожилых родственников, знак людей. ПРЕМИУМ
Счастливый межпоколенческий мути 3, семейный портрет трех поколений мужчин, милый ребенок, мальчик, сын, внук, смотрящий вперед, думает, мечтает о будущем, стоять в ряду с молодым отцом и старым дедушкой, вид сбоку. семейная группа поколения на зимнем пляжном отдыхеPREMIUM
Счастливые милые дети с бабушкой и дедушкой векторная иллюстрацияPREMIUM
Белая пожилая пара и их внуки сидят на диване вместе дома и улыбаются в камеруPREMIUM
Конфиденциальность детей и социальные сети в эпоху «дедушки и дедушки»
Когда родились мои дети, я разослал объявления о рождении. На карточках кремового цвета были указаны их имена, даты рождения и вес. К одной для моей дочери была прикреплена крошечная розовая ленточка; у моего сына был бледно-голубой.
На карточках кремового цвета были указаны их имена, даты рождения и вес. К одной для моей дочери была прикреплена крошечная розовая ленточка; у моего сына был бледно-голубой.
Забудьте о гендерных цветах ленты; вся концепция бумажного объявления о рождении теперь кажется невероятно устаревшей и слишком медленной. Поэтому, когда в прошлом году у меня родилась внучка, мне не терпелось опубликовать ее фотографию в социальных сетях. (В конце концов, она была самым красивым ребенком, который когда-либо рождался.)
К счастью, я решил проверить свою дочь, прежде чем загружать первый снимок новорожденного с круглыми щеками, туго запеленанный, сделанный через несколько мгновений после ее рождения. Дочь просила меня не только не публиковать фотографии ее малышки, но и новости о ее приезде. Во-первых, это была новость моей дочери, а во-вторых, у нее были опасения по поводу конфиденциальности публикации изображения своего ребенка в Интернете.
Как и многие бабушки и дедушки — и некоторые родители — обсуждение вопроса о согласии на публикацию фотографий детей было для меня новым. Но подумайте о последствиях. Мое бумажное объявление, к которому не прилагалось фото, разошлось по нескольким десяткам родственников и близких друзей. Если бы я объявила о приезде внучки в Интернете, это число увеличилось бы до сотен. Может больше. Возможно, им даже поделились с совершенно незнакомыми людьми. И, вероятно, жил бы онлайн вечно.
Но подумайте о последствиях. Мое бумажное объявление, к которому не прилагалось фото, разошлось по нескольким десяткам родственников и близких друзей. Если бы я объявила о приезде внучки в Интернете, это число увеличилось бы до сотен. Может больше. Возможно, им даже поделились с совершенно незнакомыми людьми. И, вероятно, жил бы онлайн вечно.
В среднем родители делятся почти 1500 фотографиями своих детей до пяти лет.
Сегодня дети оставляют цифровой след еще до своего рождения. (Подумайте обо всех тех объявлениях о беременности, которые включают ультразвуковые изображения.) Согласно исследованию 2020 года, проведенному Parent Zone, британской некоммерческой организацией, изучающей цифровую семейную жизнь, в среднем родитель делится почти 1500 изображениями своего ребенка до своего пятого дня рождения. Термин «совместное использование» для описания этого явления становится частью лексикона.
А как же бабушка и дедушка? Поскольку сами родители используют широкий диапазон от публикации каждого шага своего ребенка до того, чтобы никогда не публиковать фотографию в Интернете, выяснить, как подойти к «общему совместному использованию», сложно. «Знать, когда и где делиться фотографиями в социальных сетях, — большая проблема», — говорит Нэнси Санчес, которая ведет занятия для бабушек и дедушек в рамках перинатальной программы в Stanford’s Children Health в Калифорнии. «Некоторые родители действительно беспокоятся о конфиденциальности, а некоторые вообще не возражают». Суть в том, говорит Санчес, что «бабушки и дедушки должны подчиняться родителям».
«Знать, когда и где делиться фотографиями в социальных сетях, — большая проблема», — говорит Нэнси Санчес, которая ведет занятия для бабушек и дедушек в рамках перинатальной программы в Stanford’s Children Health в Калифорнии. «Некоторые родители действительно беспокоятся о конфиденциальности, а некоторые вообще не возражают». Суть в том, говорит Санчес, что «бабушки и дедушки должны подчиняться родителям».
Так в чем проблема разместить фотографии детей в Facebook, Instagram или других социальных сетях? Двумя самыми большими проблемами для многих родителей являются кража личных данных и детская порнография .
Украсть личность ребенка невероятно легко. Исследование, проведенное Банком Барклая в Великобритании, показало, что к 2030 году чрезмерное раскрытие информации родителями, вероятно, приведет к 7,4 миллионам случаев мошенничества с идентификацией, что будет стоить будущим поколениям. Мошенникам очень легко собрать имена, дни рождения и даже адреса из семейных сообщений в Интернете, а затем использовать эту информацию для кражи личности. Это также полезно для взлома паролей. Подумайте об общих контрольных вопросах — место рождения, название школы, любимая спортивная команда или домашнее животное — вся информация регулярно появляется в Интернете.
Это также полезно для взлома паролей. Подумайте об общих контрольных вопросах — место рождения, название школы, любимая спортивная команда или домашнее животное — вся информация регулярно появляется в Интернете.
История по теме
Кроме того, по словам Лии Планкетт, автора книги Sharenthood: Почему мы должны подумать, прежде чем говорить о наших детях в Интернете , и преподавателя Гарвардской школы права, которая специализируется на детях и цифровых медиа, теперь мы знаем, что многие порнографические изображения — это фотографии реальных детей, снятые в автономном режиме и обработанные в фотошопе. Исследование, проведенное Австралийской комиссией по безопасности детей в 2019 году, показало, что из 45 миллионов изображений детей на порнографических сайтах примерно половина была взята непосредственно из социальных сетей.
Что делать гордому дедушке? Эксперты говорят, что эти опасения не означают, что вы никогда не должны делиться фотографиями внуков в Интернете. Но означает, что означает, что вы должны подумать, прежде чем сделать это.
Но означает, что означает, что вы должны подумать, прежде чем сделать это.
«Моя цель никогда не стыдить и не смущать родителей, бабушек и дедушек и не указывать им, что они должны и не должны делать, а дать им возможность принимать безопасные решения», — говорит Стейси Стейнберг, профессор права и автор книги Growing. Up Shared: как родители могут эффективнее делиться информацией в социальных сетях — и что вы можете сделать, чтобы обезопасить свою семью в мире без конфиденциальности .
Важно понимать, что настройки «конфиденциальности» социальных сетей не являются полностью конфиденциальными . Хизер, которая предпочитала не использовать свою фамилию, опасаясь оттолкнуть свекровь, неоднократно просила обе группы бабушек и дедушек не публиковать фотографии ее детей в Интернете без разрешения. Ее собственные родители подчинились, но не ее родственники.
«Моя свекровь, похоже, не могла понять намека, сколько бы мы ни просили ее прекратить публичную публикацию моих детей, которые я разместила в своем личном аккаунте только для друзей», — сказала Хизер. «Я отключил опцию «Поделиться», но тогда она просто скачивала фото и делала репост. Теперь я почти никогда не делюсь фотографиями». Даже если вы отключите возможность загрузки фотографии, кто-то может легко сделать снимок экрана, а затем повторно использовать изображение по своему усмотрению.
«Я отключил опцию «Поделиться», но тогда она просто скачивала фото и делала репост. Теперь я почти никогда не делюсь фотографиями». Даже если вы отключите возможность загрузки фотографии, кто-то может легко сделать снимок экрана, а затем повторно использовать изображение по своему усмотрению.
Писательница со своей дочерью в середине 80-х, когда «поделиться фотоальбомом» означало взять с полки книгу снимков и принести ее в гостиную.
Предоставлено Кейт Стоун Ломбарди
Для Марисы ЛаСкала, Good Housekeeping , старшего редактора по воспитанию и отношениям, обмен фотографиями не так опасен, но все же может вызвать проблемы. Проблема возникла во время посещения дома ее мамы в Делавэре в ноябре. ЛаСкала решила сфотографировать свою 6-летнюю дочь на рождественскую открытку, пока она была там.
«Мы все прекрасно провели время, наряжая ее и готовя к съемке, но когда все закончилось, мне пришлось помешать маме немедленно опубликовать фотографии на Facebook», — вспоминает ЛаСкала. «Я сказал: «Мама, не обижай меня на это; это еще даже не День Благодарения!» Теперь, когда мы вместе, она всегда спрашивает, собирается ли она захватить меня, если опубликует фотографию, но она просто подкалывает меня… в основном».
«Я сказал: «Мама, не обижай меня на это; это еще даже не День Благодарения!» Теперь, когда мы вместе, она всегда спрашивает, собирается ли она захватить меня, если опубликует фотографию, но она просто подкалывает меня… в основном».
Парк Андерсон, мать двоих детей, с пониманием относится к желанию бабушек и дедушек делиться фотографиями, но по-прежнему выступает за конфиденциальность своих детей. «Я понимаю обе точки зрения, — говорит она. «Вы так гордитесь этой красивой маленькой жизнью, и вы просто хотите поделиться ею со всеми, кого любите, но теперь мы знаем, что когда она в Интернете, это навсегда, так что это сложно».
Андерсону удалось договориться о компромиссах. Своим родителям она подарила цифровую рамку, которую они вывешивают у себя дома. Она и ее сестра могут отправлять обновленные фотографии внуков прямо в рамку, чтобы ее родители могли наслаждаться ими в уединении своего дома и делиться ими с посетителями. Для своей свекрови она подготовила «книгу хвастовства» — физический фотоальбом размером 4 x 6 дюймов.
«Он лежит у нее в сумочке, — объясняет Андерсон, — поэтому, если она обедает с дамой или играет в гольф, она может достать его и показать своим друзьям».
«Откровенно говоря, одна из радостей дедушки и бабушки — не придумывать правила.»
Правила различаются в каждой семье. Элизабет Соверн разрешено публиковать фотографии внука в своей учетной записи Facebook, потому что ее дочь устраивает настройки конфиденциальности, но ей не разрешено показывать лицо внучки в своем Instagram, который является общедоступным. Соверн любит размещать там фотографии вещей, которые она связала для ребенка, но не возражает против указаний дочери.
«Честно говоря, одна из радостей дедушки и бабушки — это отсутствие необходимости придумывать правила, — говорит Соверн. «Постоянно принимать решения — одно из утомлений отцовства. Делать то, что говорит моя дочь, — одна из самых простых частей дедушки и бабушки. Чего бы это ни стоило, чтобы снова обнять этого восхитительного ребенка!»
Чего бы это ни стоило, чтобы снова обнять этого восхитительного ребенка!»
Но общение в социальных сетях может идти в обе стороны . Бабушки и дедушки также могут быть расстроены поведением родителей в Интернете, говорит Стейнберг, автор Совместное взросление . По иронии судьбы, это разыгралось в ее собственной семье. Она родила собственного сына как раз в тот момент, когда Facebook стал популярным. Ее родители приехали на роды. Но отец Стейнберга, находившийся в коридоре больницы, увидел фотографию своего внука на Facebook еще до того, как ему сказали, что ребенок родился. Он не был счастлив.
Давайте не будем приукрашивать это. Это суровая территория. Для некоторых бабушек и дедушек, которых попросили не делиться изображениями — даже для тех, кто уважает и принимает вопросы конфиденциальности — это все еще может быть сложно.
«Это очень тяжело», — говорит Марджи Шоффман Мильштейн, у которой пятеро внуков в возрасте от 15 месяцев до 12 лет. «Я очень завидую, когда мои друзья пишут что-то о своих внуках на Facebook. Я отправляю фотографии своим самым близким друзьям, но мне кажется, что это не то же самое».
«Я очень завидую, когда мои друзья пишут что-то о своих внуках на Facebook. Я отправляю фотографии своим самым близким друзьям, но мне кажется, что это не то же самое».
У двух дочерей Джерри Джозефса разные правила. Его старшая дочь позволяет ему публиковать фотографии 8-летнего внука и 6-летней внучки. Но другая дочь не хочет размещать изображения двух своих детей в Интернете.
«Я ненавижу, когда не могу публиковать», — говорит Йозефс. «Мне больно, что я не могу публиковать фотографии детей моей младшей дочери, но я должен уважать ее и решение моего зятя».
Конечно, по мере того, как внуки становятся старше, они тоже имеют право голоса в том, какие изображения они хотят видеть в Интернете. Также трудно предсказать, какие текущие посты смутят их в будущем.
Родители, бабушки и дедушки в Америке пользуются широкой защитой свободы слова, поэтому их поведение в Интернете строго не регулируется. Но эти меры защиты не всегда действуют в других странах. В Нидерландах разногласия одной семьи дошли до суда. В 2020 году голландский суд обязал женщину удалить фотографии своих внуков с Facebook и Pinterest. Она игнорировала неоднократные просьбы дочери удалить изображения. Бабушке грозили штрафы за каждый день игнорирования приказа.
Но эти меры защиты не всегда действуют в других странах. В Нидерландах разногласия одной семьи дошли до суда. В 2020 году голландский суд обязал женщину удалить фотографии своих внуков с Facebook и Pinterest. Она игнорировала неоднократные просьбы дочери удалить изображения. Бабушке грозили штрафы за каждый день игнорирования приказа.
В своем решении суд сказал: «В отношении Facebook нельзя исключать, что размещенные фотографии могут быть распространены и могут оказаться в руках третьих лиц».
Семейные споры из-за публикаций в социальных сетях в этой стране вряд ли дойдут до суда. Тем не менее, онлайн-протоколы необходимо обсуждать спокойно и непредвзято . Подумайте об этой теме так же, как об изменениях стандартов безопасности для поз для сна и автомобильных сидений. Это не критика прошлого поведения, а просто более глубокое понимание потенциальных опасностей.
«Навигация по практике «совместного использования» между поколениями может быть изменчивой», — говорит Планкетт, автор Sharenthood . «Родителям, которые хотят научить бабушек и дедушек более здоровым привычкам «делиться с бабушками», лучше всего начать с предположения о добрых намерениях со стороны бабушек и дедушек».
«Родителям, которые хотят научить бабушек и дедушек более здоровым привычкам «делиться с бабушками», лучше всего начать с предположения о добрых намерениях со стороны бабушек и дедушек».
Планкетт предлагает объяснить вопросы конфиденциальности и безопасности, а затем дать конкретные рекомендации о том, что они могут публиковать. Например, некоторые родители не хотят показывать лица своих детей, использовать их полные имена или указывать географическое местоположение. Более широкий разговор о последствиях совместного использования социальных сетей также может быть полезен для поколения, которое не выросло с Интернетом.
«Одним из полезных эмпирических правил может быть то, что вы можете попросить своих родителей подумать о том, как они говорили о вас, когда вы были в том же возрасте, что и их внуки сейчас», — говорит Планкетт. «Спросите своих родителей, какой информацией они бы поделились в праздничном письме или в местной газете. Скорее всего, этот обмен был бы более осмотрительным, чем сегодняшний обмен в социальных сетях.




 батарея и прием Iqt
батарея и прием Iqt




 Провести исследование
Провести исследование
 С помощью триммера вы можете вырезать ненужные кадры из вашего видео. Слияние видео позволяет объединить несколько видео в один файл. Аудиоредактор позволяет добавлять в видео различную музыку и звуки. Используя эти инструменты в сочетании с онлайн-рекордером экрана, вы можете легко создавать видео профессионального качества.
С помощью триммера вы можете вырезать ненужные кадры из вашего видео. Слияние видео позволяет объединить несколько видео в один файл. Аудиоредактор позволяет добавлять в видео различную музыку и звуки. Используя эти инструменты в сочетании с онлайн-рекордером экрана, вы можете легко создавать видео профессионального качества.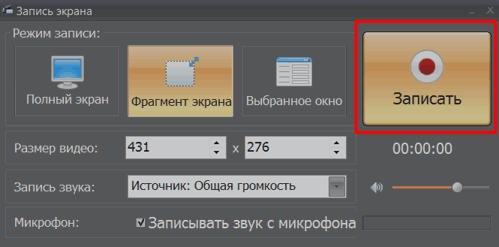
 Когда вы закончите запись, нажмите на уведомление, чтобы остановить запись. Записанное видео будет автоматически сохранено на вашем компьютере.
Когда вы закончите запись, нажмите на уведомление, чтобы остановить запись. Записанное видео будет автоматически сохранено на вашем компьютере.
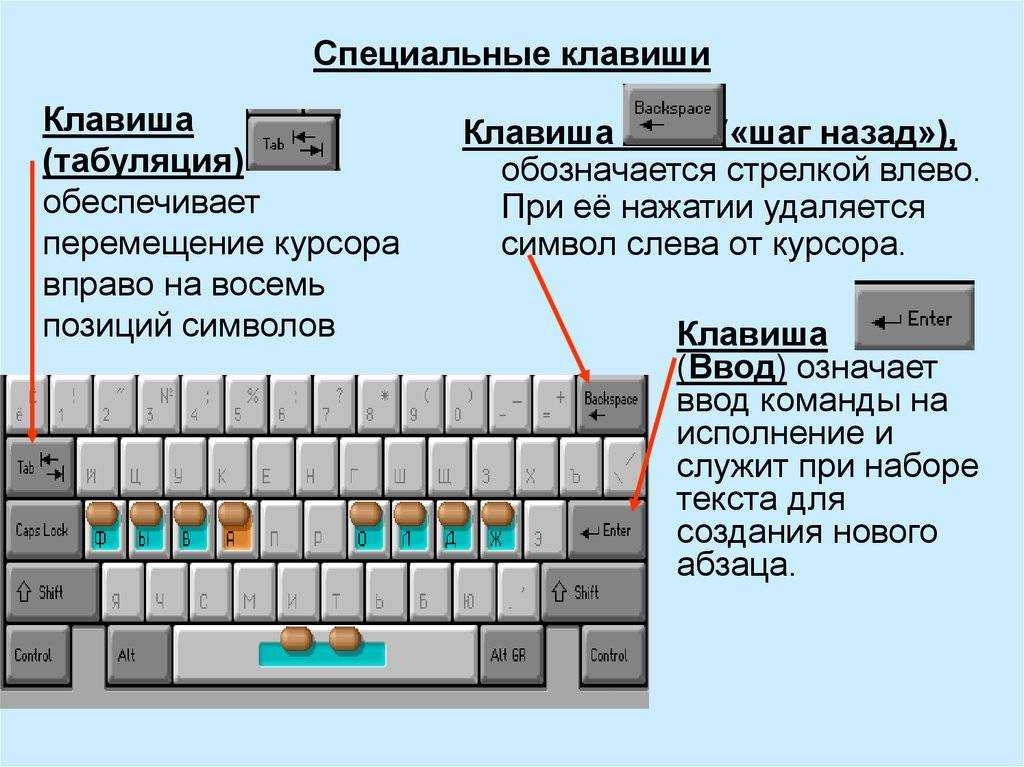 Он полностью русскоязычный, на главной странице более чем подробная инструкция для новых пользователей с пошаговым описанием процесса записи и доступных опций. Видео сохраняется в MP4, качество картинки можно оценить при предварительном просмотре. Поддерживается захват звука с подключенного микрофона или напрямую – вашего ПК или ноутбука.
Он полностью русскоязычный, на главной странице более чем подробная инструкция для новых пользователей с пошаговым описанием процесса записи и доступных опций. Видео сохраняется в MP4, качество картинки можно оценить при предварительном просмотре. Поддерживается захват звука с подключенного микрофона или напрямую – вашего ПК или ноутбука.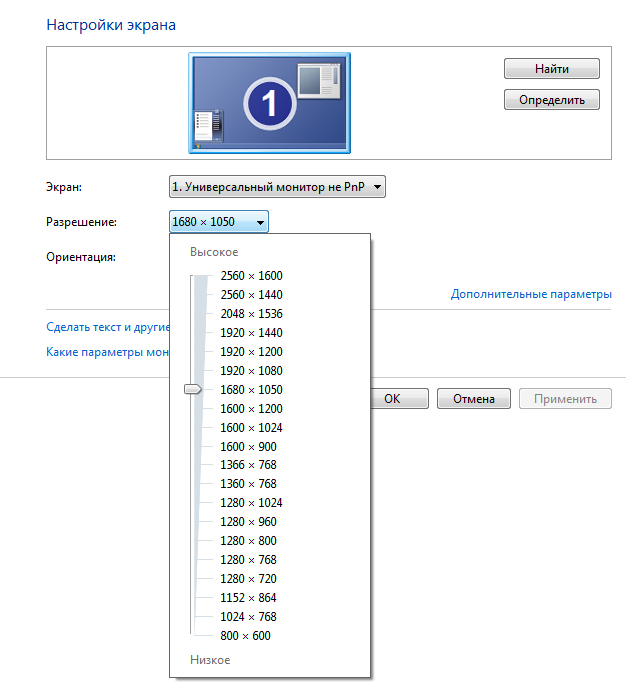 На сайте написано, что никаких ограничений на использование владелец не устанавливает и инструмент полностью бесплатный. Набор возможностей ограничен: пишет только с монитора, причем, именно вкладки браузера, трансляция экрана в Windows 10 так корректно и не заработала.
На сайте написано, что никаких ограничений на использование владелец не устанавливает и инструмент полностью бесплатный. Набор возможностей ограничен: пишет только с монитора, причем, именно вкладки браузера, трансляция экрана в Windows 10 так корректно и не заработала. В нем поддерживается сохранение записи с экрана в MP4 без лимитов на длительность записываемого ролика. Можно писать со звуком или без. Что касается качества картинки и аудиодорожки, для повседневных задач достаточно, но не подойдет для солидной видеопрезентации удаленному партнеру электронного документа.
В нем поддерживается сохранение записи с экрана в MP4 без лимитов на длительность записываемого ролика. Можно писать со звуком или без. Что касается качества картинки и аудиодорожки, для повседневных задач достаточно, но не подойдет для солидной видеопрезентации удаленному партнеру электронного документа.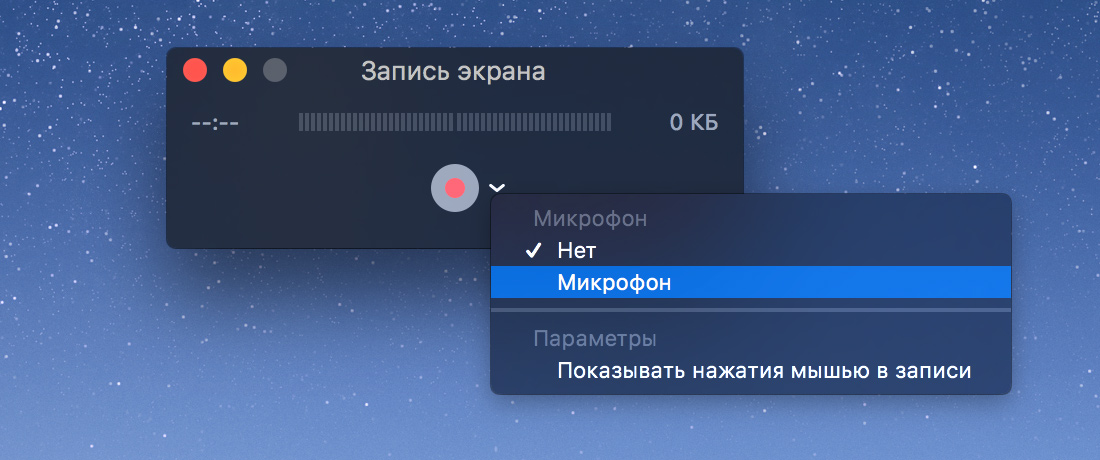 На платном аккаунте пользователи получают доступ к выбору с каким расширением сохранять записанное, поддержку захвата видео с камеры, а также избавляются от лимитов на длительность. Функция записи экрана упакована в достаточно простой интерфейс: достаточно нажать на кнопку, подтвердить выдачу разрешений и по завершении скачать результат.
На платном аккаунте пользователи получают доступ к выбору с каким расширением сохранять записанное, поддержку захвата видео с камеры, а также избавляются от лимитов на длительность. Функция записи экрана упакована в достаточно простой интерфейс: достаточно нажать на кнопку, подтвердить выдачу разрешений и по завершении скачать результат. При этом за качество выше 480р нужно платить около 4 долларов в месяц, не самый выгодный вариант для некоммерческого использования.
При этом за качество выше 480р нужно платить около 4 долларов в месяц, не самый выгодный вариант для некоммерческого использования.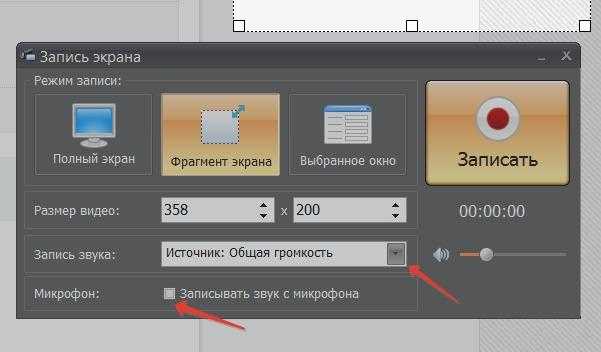 com
com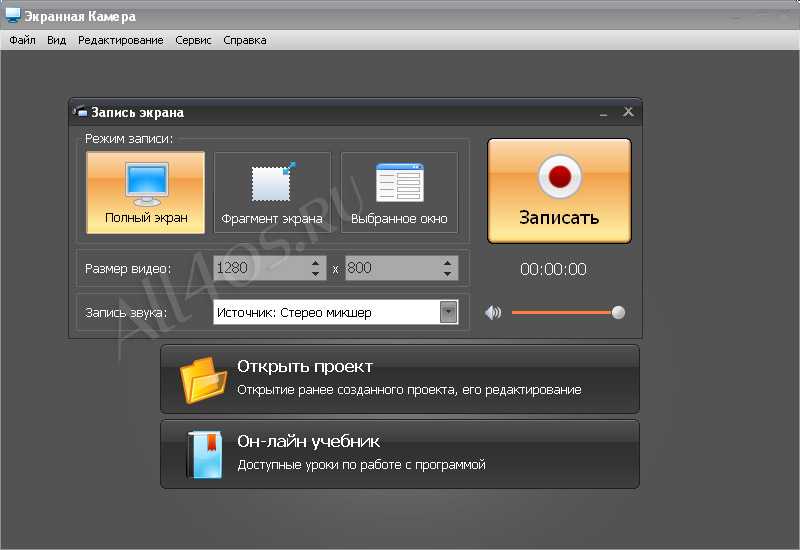 По управлению, слегка запутанный, без русского языка и предлагает к загрузке сопутствующие непонятные файлы. Хочется ли с этим связываться, каждый решает для себя сам.
По управлению, слегка запутанный, без русского языка и предлагает к загрузке сопутствующие непонятные файлы. Хочется ли с этим связываться, каждый решает для себя сам. В то время, когда любой из сервисов может оказаться недоступным из-за проблем с сервером, программа всегда под рукой и выглядит привычно. Когда какие-то действия доведены до автоматизма, это экономит уйму времени, с Movavi Screen Recorder можно в пару кликов запускать запись скринкастов для любых задач, не задумываясь над процессом.
В то время, когда любой из сервисов может оказаться недоступным из-за проблем с сервером, программа всегда под рукой и выглядит привычно. Когда какие-то действия доведены до автоматизма, это экономит уйму времени, с Movavi Screen Recorder можно в пару кликов запускать запись скринкастов для любых задач, не задумываясь над процессом.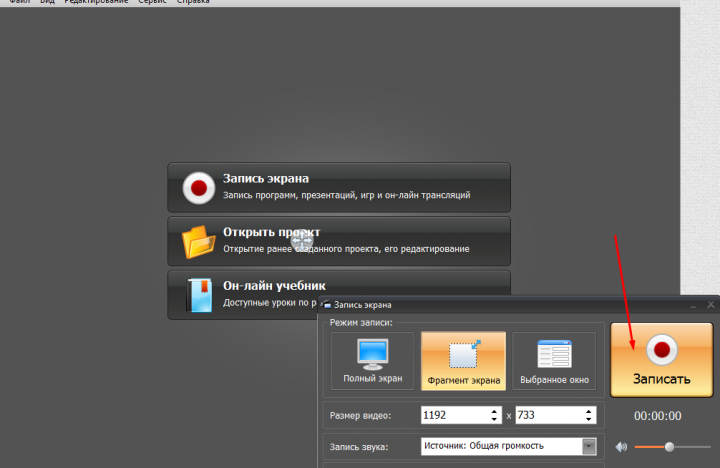 Помимо плюсов, упомянутых в статье, покупка бессрочной лицензии часто выходит выгоднее оплаты подписки, при прочих равных. Сравните все плюсы и минусы, а еще лучше – попробуйте несколько вариантов, ведь у всех них есть бесплатные демонстрационные версии и аккаунты.
Помимо плюсов, упомянутых в статье, покупка бессрочной лицензии часто выходит выгоднее оплаты подписки, при прочих равных. Сравните все плюсы и минусы, а еще лучше – попробуйте несколько вариантов, ведь у всех них есть бесплатные демонстрационные версии и аккаунты.
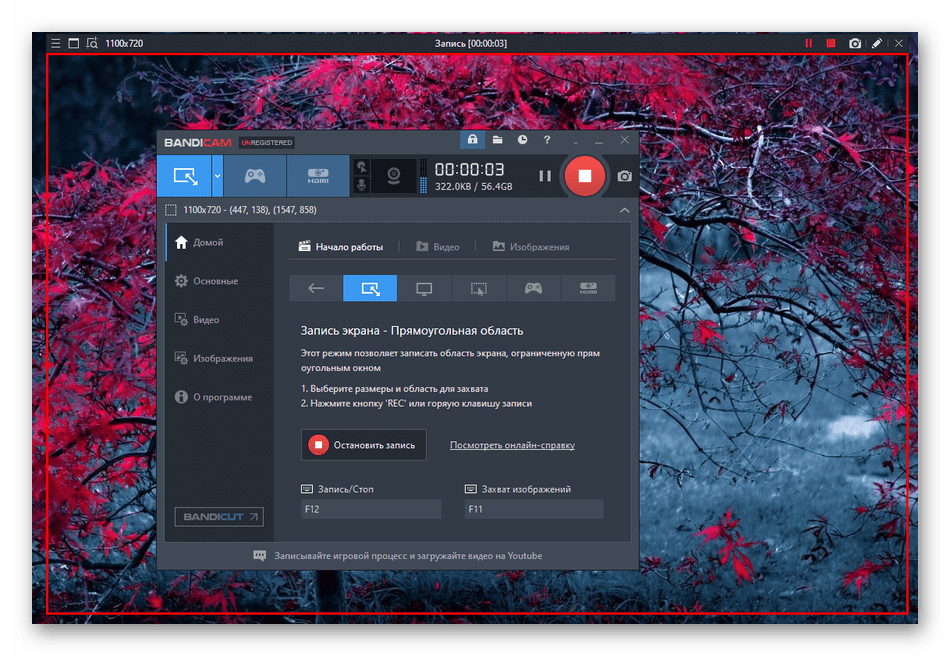 Для работы скринрекордера не нужно постоянное скоростное подключение к Интернету, да и системные требования у инструмента достаточно низкие, чтобы программа работала без фризов и вылетов на любом современным ноутбуке или компьютере.
Для работы скринрекордера не нужно постоянное скоростное подключение к Интернету, да и системные требования у инструмента достаточно низкие, чтобы программа работала без фризов и вылетов на любом современным ноутбуке или компьютере. Нужно найти в настройках Запись экрана, активировать опцию Микрофон и нажать Начать. Запись начнется после 3-секундного обратного отсчета. Чтобы остановить запись, нужно повторно нажать на значок Запись экрана.
Нужно найти в настройках Запись экрана, активировать опцию Микрофон и нажать Начать. Запись начнется после 3-секундного обратного отсчета. Чтобы остановить запись, нужно повторно нажать на значок Запись экрана.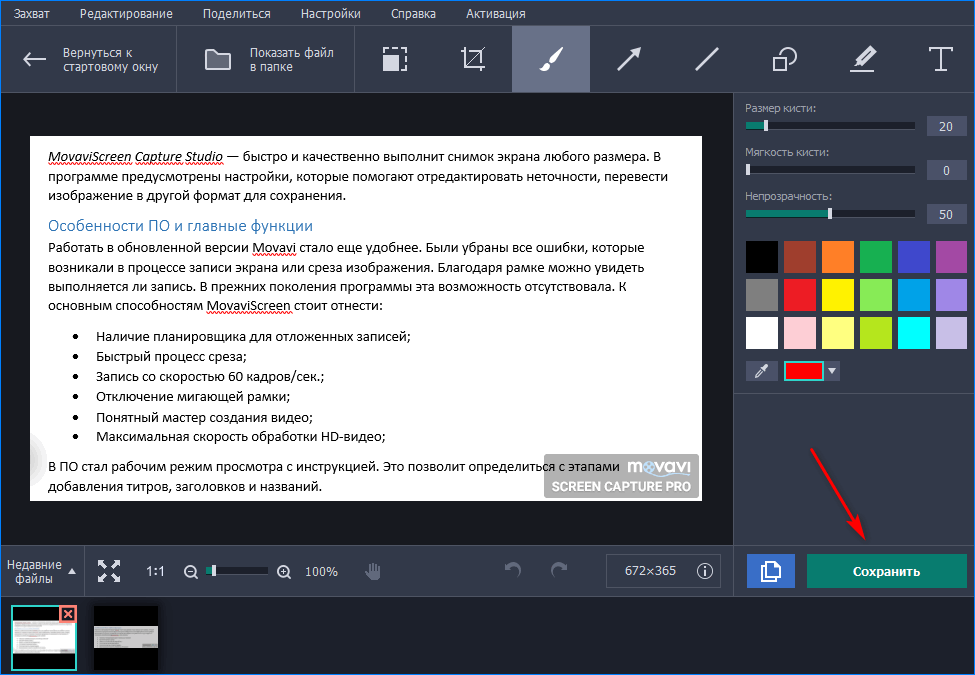

 Планируйте записи и пользуйтесь преимуществами видеозаписи экрана для ПК и Mac с аудиозаписью, даже если вы не можете находиться за своим компьютером лично.
Планируйте записи и пользуйтесь преимуществами видеозаписи экрана для ПК и Mac с аудиозаписью, даже если вы не можете находиться за своим компьютером лично.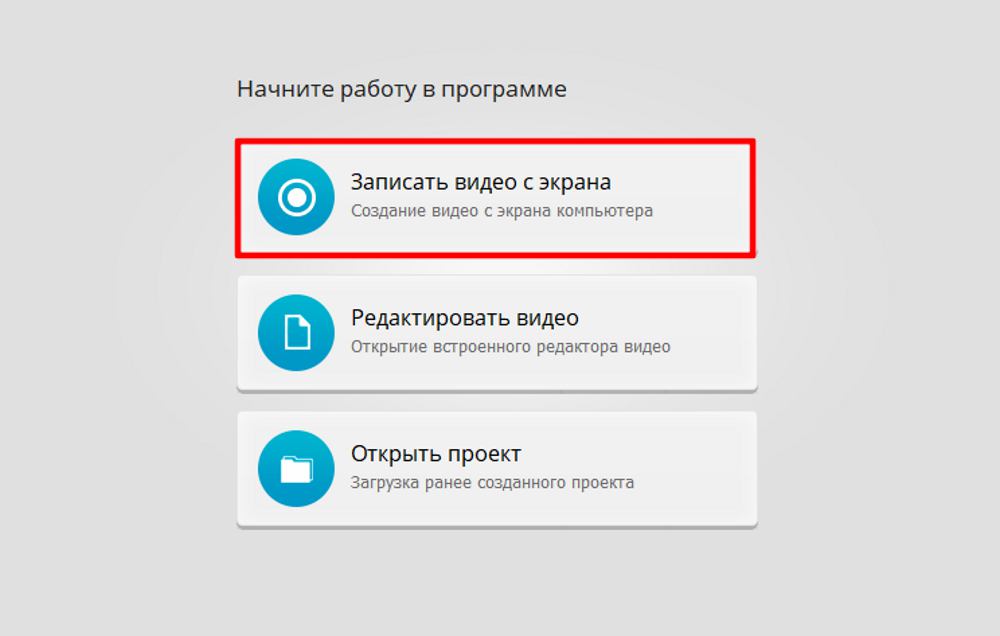
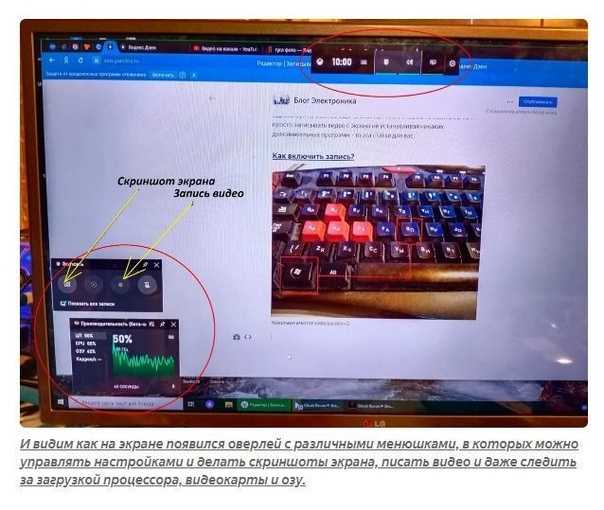 1.0
1.0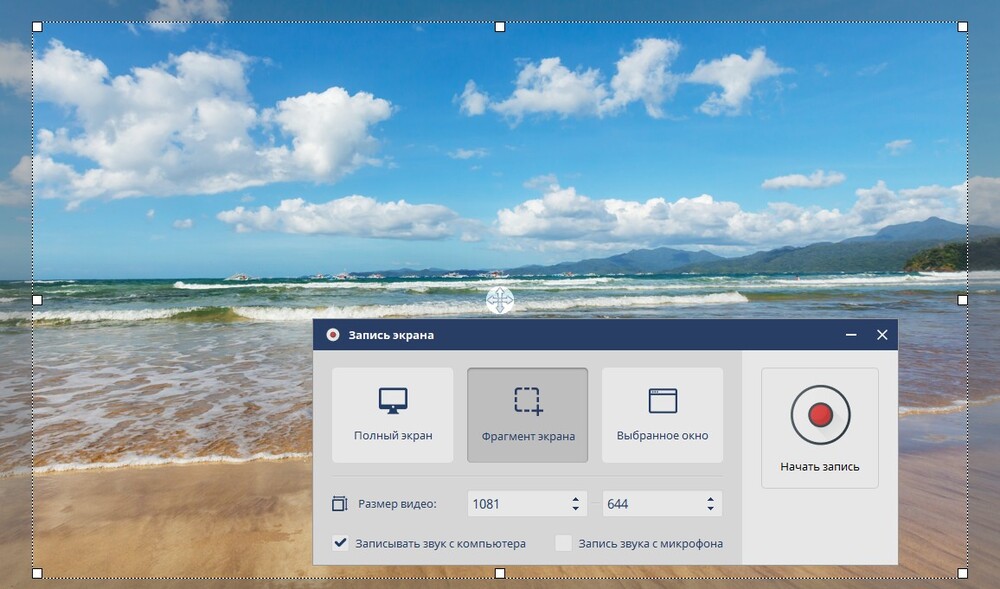 Перейдите на веб-сайт Screen Capture
Перейдите на веб-сайт Screen Capture




 Из наборов выберите «Прожектор на два часа».
Из наборов выберите «Прожектор на два часа».
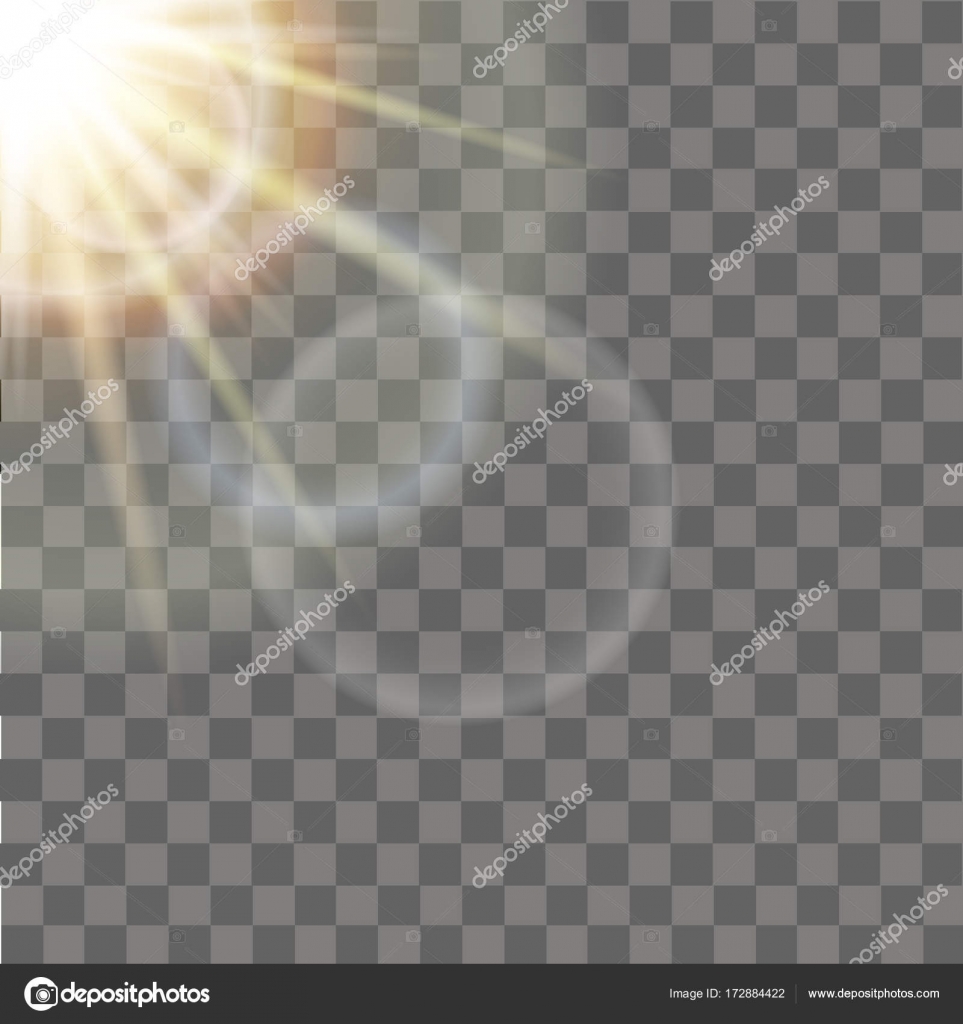 За комментарии, лайки, отклики, подписки, дизлайки огромное вам спасибо!
За комментарии, лайки, отклики, подписки, дизлайки огромное вам спасибо! Позже мы увеличим его вторым лучом.
Позже мы увеличим его вторым лучом. Выберите Размытие по Гауссу и установите нужный радиус. Для этого градиента мы установили радиус равным 10.
Выберите Размытие по Гауссу и установите нужный радиус. Для этого градиента мы установили радиус равным 10.
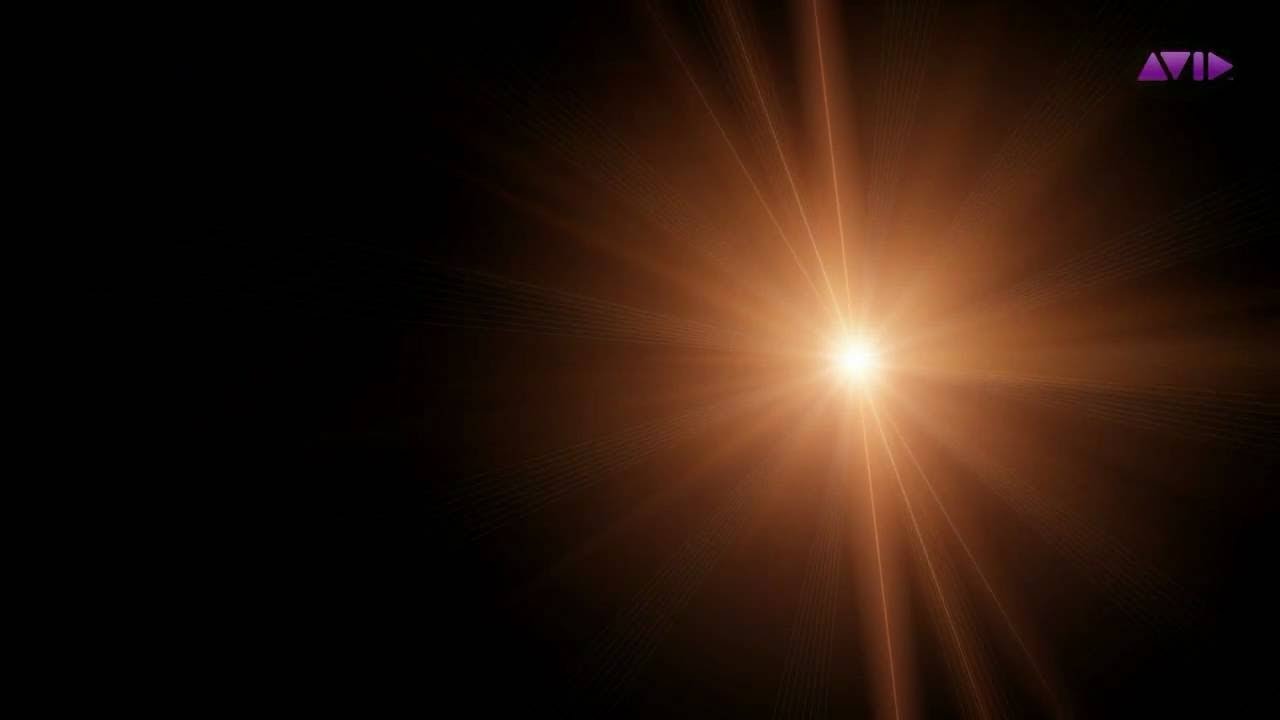 Удалите часть облаков кистью
Удалите часть облаков кистью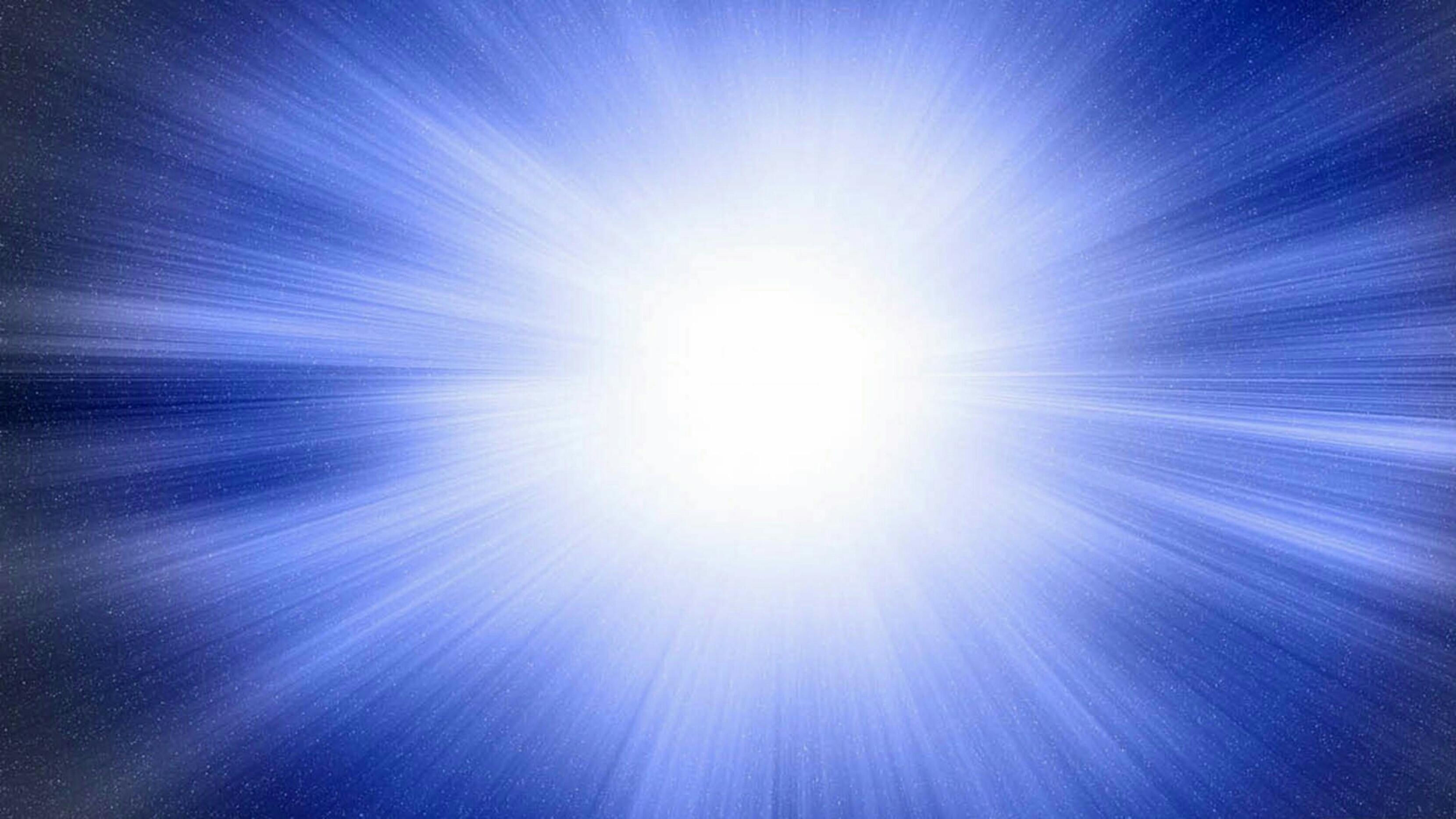 Используйте круговые движения по областям, которые вы хотели бы очистить. Оставьте несколько облаков вокруг луча света и предполагаемого источника света, а также оставьте несколько пятен над отражающими областями, такими как вода.
Используйте круговые движения по областям, которые вы хотели бы очистить. Оставьте несколько облаков вокруг луча света и предполагаемого источника света, а также оставьте несколько пятен над отражающими областями, такими как вода.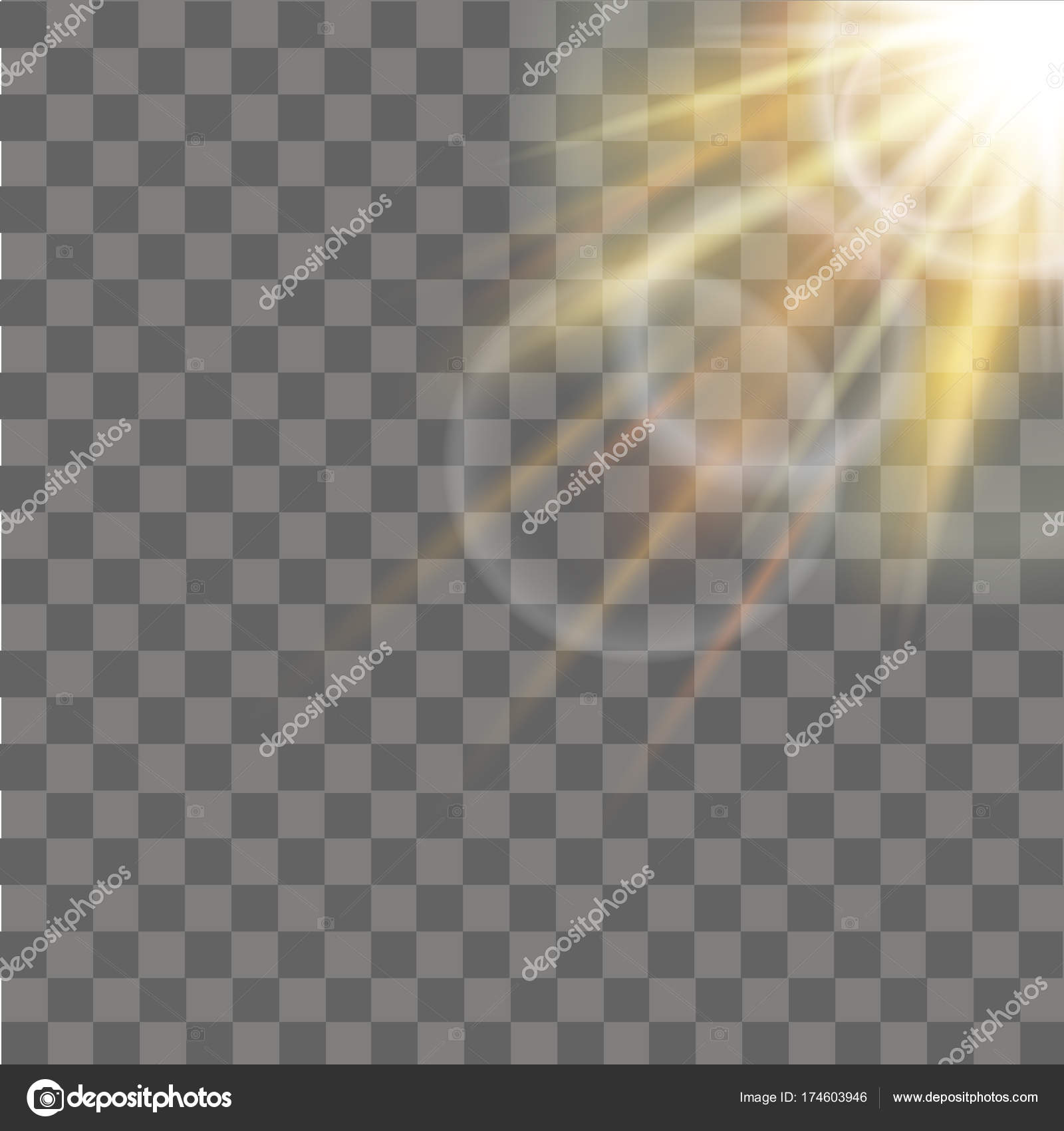 Просто щелкните по нему и перетащите стрелку к проценту непрозрачности, который выглядит лучше всего.
Просто щелкните по нему и перетащите стрелку к проценту непрозрачности, который выглядит лучше всего. -бесплатные изображения.
-бесплатные изображения.

 Здесь я использовал 367%
Здесь я использовал 367%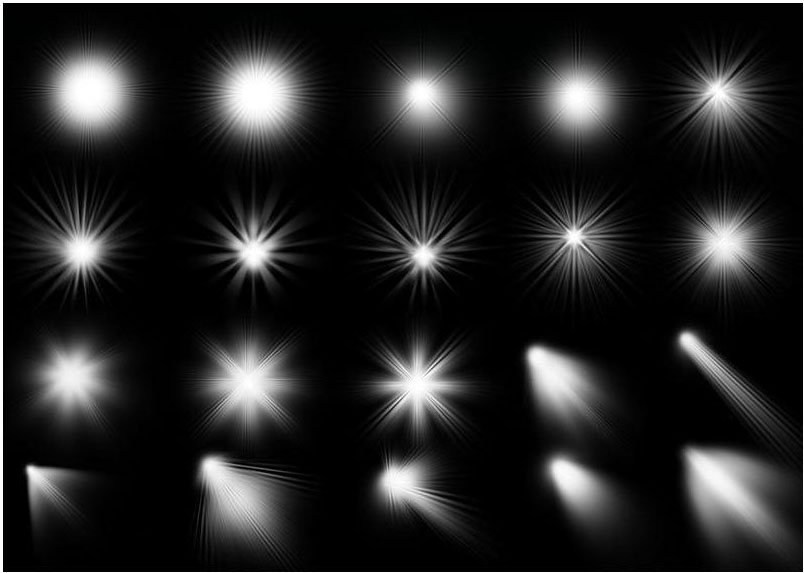
 д.
д.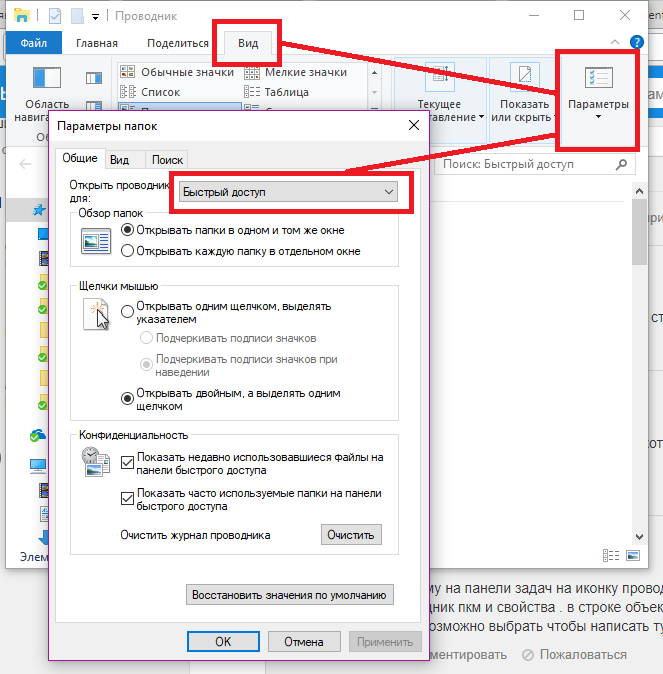
 Кривая тонов ACR фактически даже лучше, чем у Lightroom, так как она позволяет перемещать несколько точек сразу, удерживая нажатой клавишу Shift. Вы не просто открываете снимок и применяете к нему фильтр ACR, вы можете выполнить те же процессы, что делаете в LR.
Кривая тонов ACR фактически даже лучше, чем у Lightroom, так как она позволяет перемещать несколько точек сразу, удерживая нажатой клавишу Shift. Вы не просто открываете снимок и применяете к нему фильтр ACR, вы можете выполнить те же процессы, что делаете в LR. Если просто дублировать его при помощи сочетания клавиш Ctrl + J, создастся обычная копия и при работе с ней в модуле Adobe Camera Raw коррекции будут применены к исходному слою тоже. Такая особенность в данной ситуации нам совсем ни к чему.
Если просто дублировать его при помощи сочетания клавиш Ctrl + J, создастся обычная копия и при работе с ней в модуле Adobe Camera Raw коррекции будут применены к исходному слою тоже. Такая особенность в данной ситуации нам совсем ни к чему. Все знают, что работать с брекетингом, когда в кадре есть двигающиеся объекты невероятно сложно. Подход, рассмотренный выше, позволяет создать HDR снимок всего с одним исходным кадром. Смешивание этих слоев при помощи инструментов Photoshop и Яркостных масок (Luminosity mask) – лучший способ работы, но для их обзора нужна целая отдельная статья.
Все знают, что работать с брекетингом, когда в кадре есть двигающиеся объекты невероятно сложно. Подход, рассмотренный выше, позволяет создать HDR снимок всего с одним исходным кадром. Смешивание этих слоев при помощи инструментов Photoshop и Яркостных масок (Luminosity mask) – лучший способ работы, но для их обзора нужна целая отдельная статья.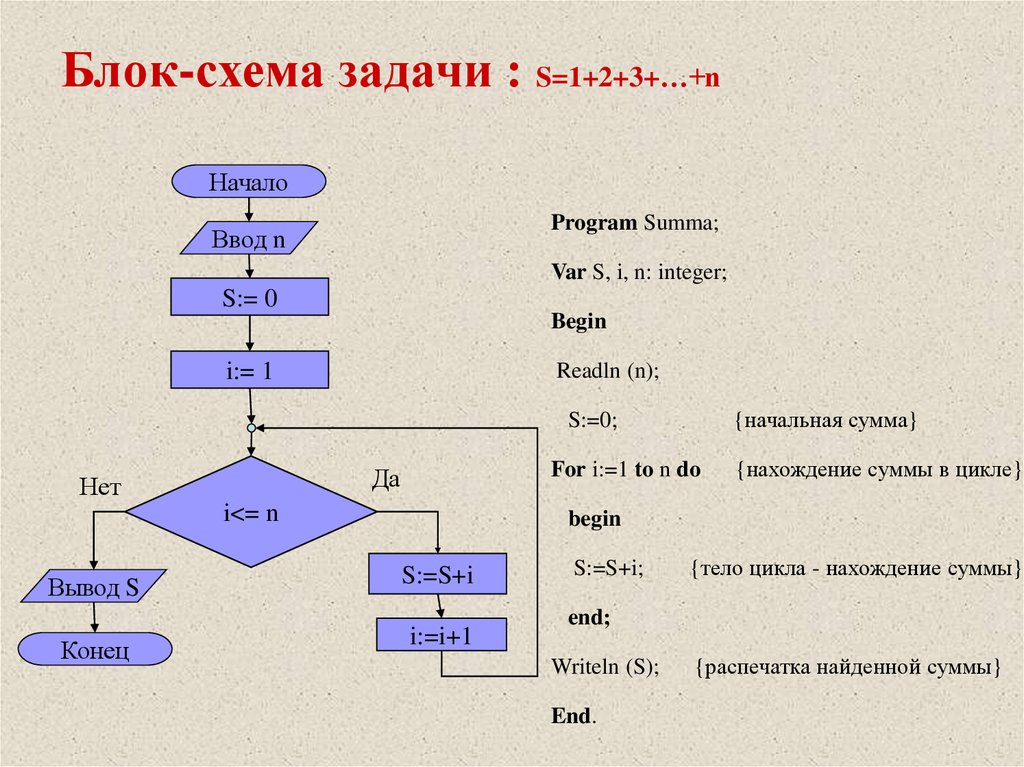
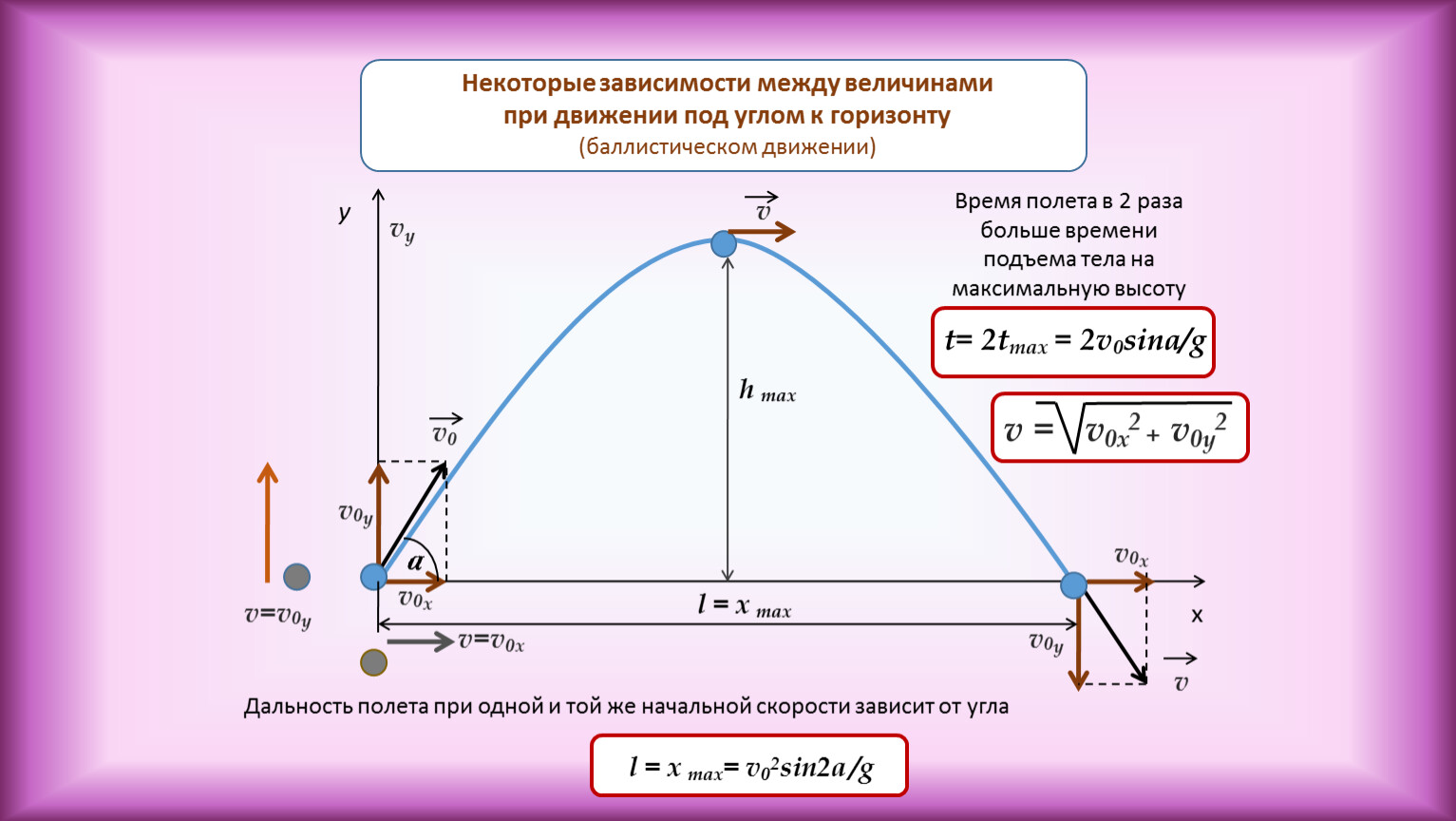 Если удерживать нажатой клавишу Shift, изображение при этом будет центрировано. После этого можете изменить размер нового смарт-слоя или переместить его в нужное место.
Если удерживать нажатой клавишу Shift, изображение при этом будет центрировано. После этого можете изменить размер нового смарт-слоя или переместить его в нужное место.



 Но что делать с закрытыми? Это не проблема!
Но что делать с закрытыми? Это не проблема! Тут может быть только одна маска, не важно сколько добавлено корректирующих слоев. Это не то же самое, что маска слоя.
Тут может быть только одна маска, не важно сколько добавлено корректирующих слоев. Это не то же самое, что маска слоя. К смарт-объекту можно применить и обычную маску, но она будет полностью скрывать или отображать его участки вместе со всем содержимым объекта.
К смарт-объекту можно применить и обычную маску, но она будет полностью скрывать или отображать его участки вместе со всем содержимым объекта.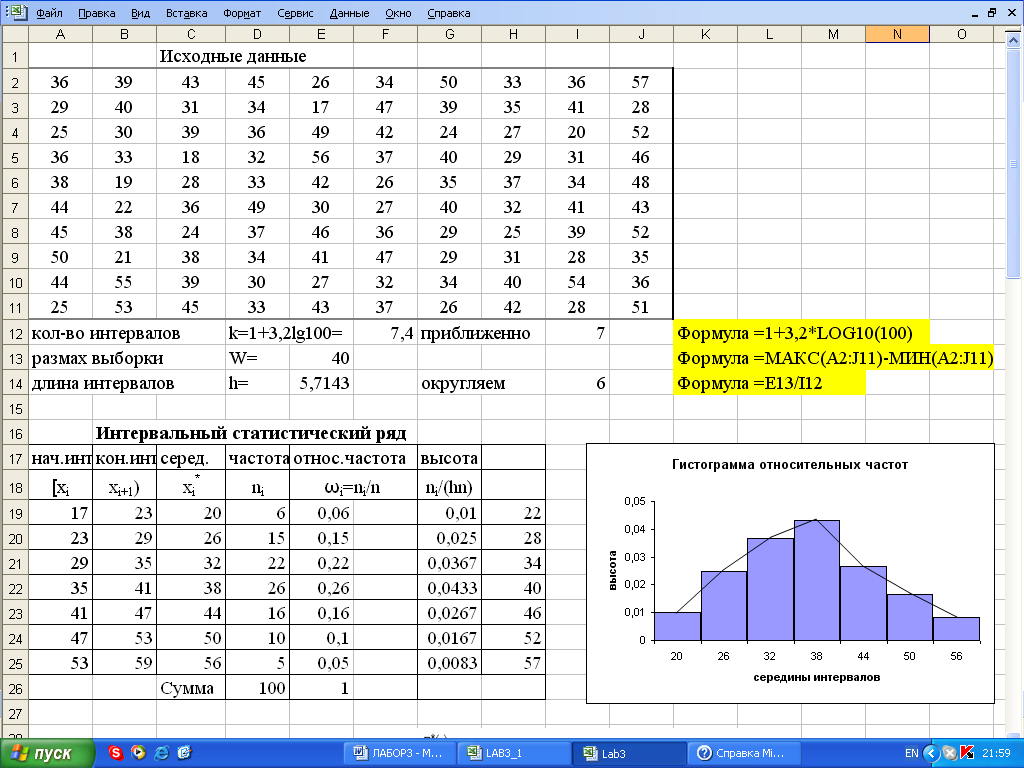 0 и ниже
0 и ниже

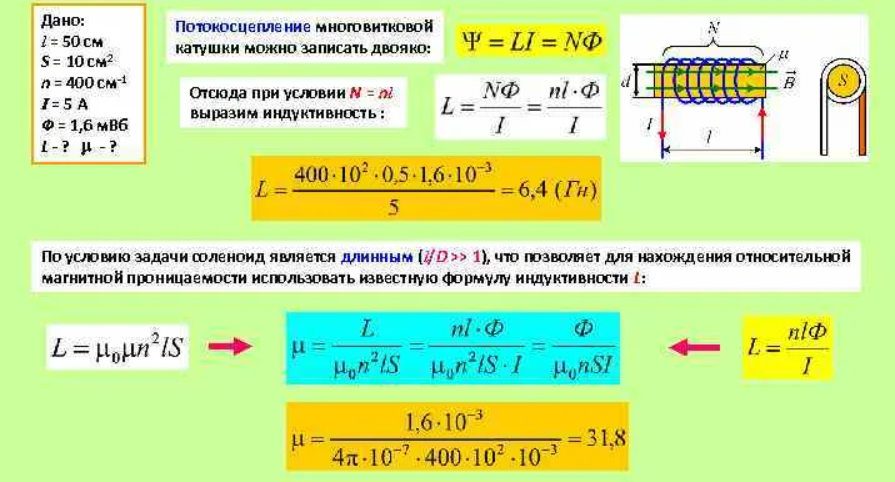
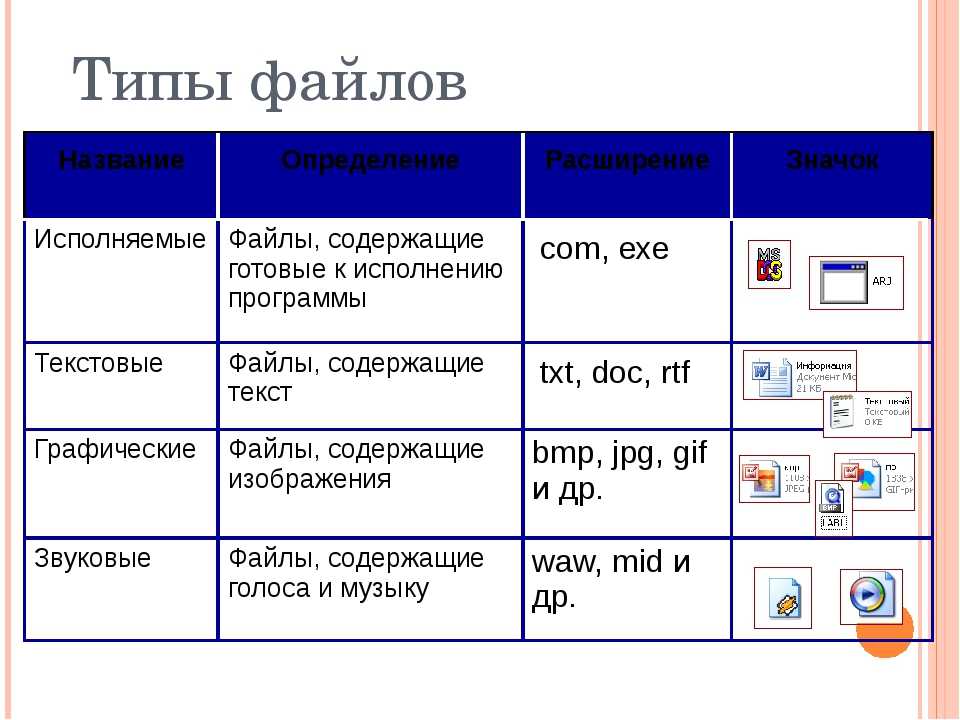 Более высокое разрешение рекомендуется для макетов, содержащих мелкие элементы дизайна.
Более высокое разрешение рекомендуется для макетов, содержащих мелкие элементы дизайна.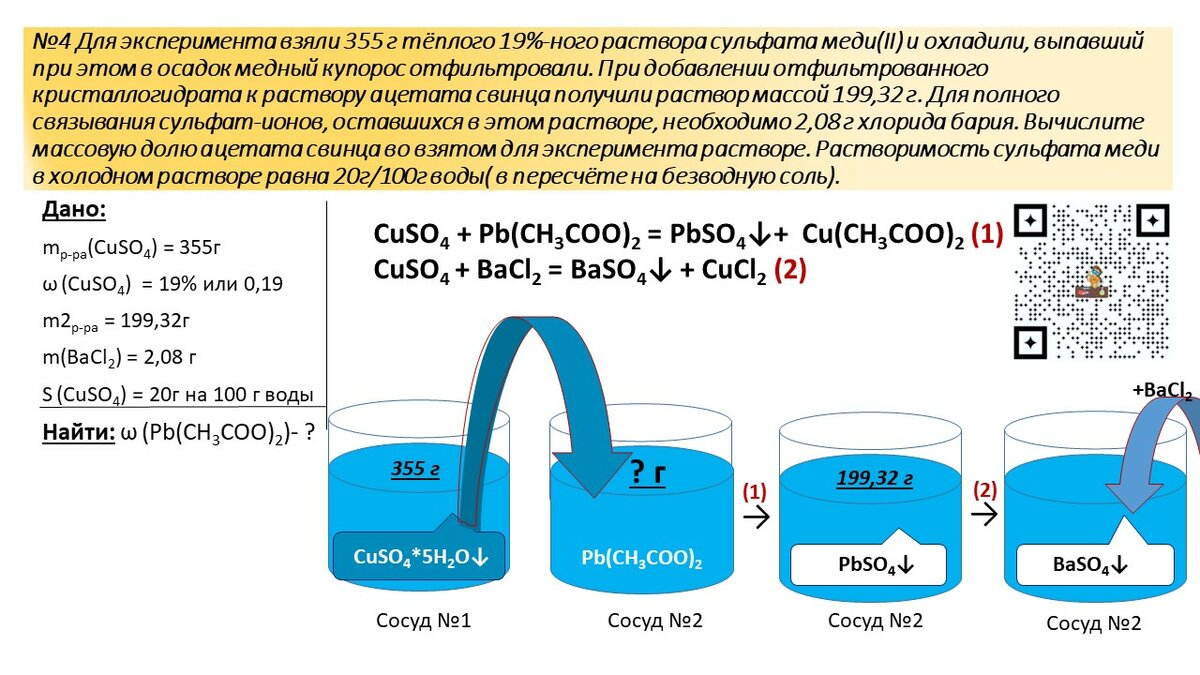
 Желательно вставлять только файлы с цветовой моделью CMYK. Иначе при экспорте Corel сам автоматически сделает цветоделение в модель CMYK с весьма непредсказуемыми последствиями. Поэтому перед тем, как помещать растровую картинку в макет, обработайте ее и внесите изменения в Photoshop.
Желательно вставлять только файлы с цветовой моделью CMYK. Иначе при экспорте Corel сам автоматически сделает цветоделение в модель CMYK с весьма непредсказуемыми последствиями. Поэтому перед тем, как помещать растровую картинку в макет, обработайте ее и внесите изменения в Photoshop.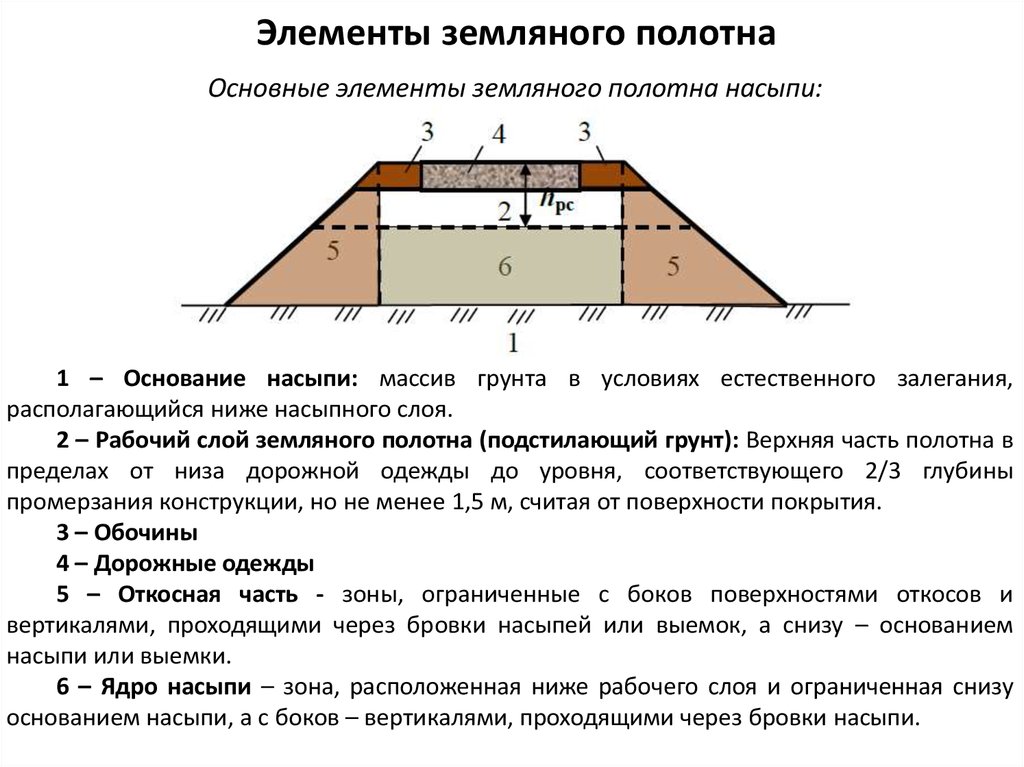
 Вы можете также сжать TIFF формат файла для широкоформатной печати LZW-сжатием для более удобной транспортировки по интернету.
Вы можете также сжать TIFF формат файла для широкоформатной печати LZW-сжатием для более удобной транспортировки по интернету. Более того, при работе с макетами, выполненными в натуральную величину для плакатов больших размеров, могут возникать ошибки.
Более того, при работе с макетами, выполненными в натуральную величину для плакатов больших размеров, могут возникать ошибки. Ваш макет не должен содержать каких-либо посторонних элементов, которые не будут использоваться при печати (пояснительный текст, названия пантонов, габаритные размеры и т.д). Просим Вас помещать в отдельный текстовый файл все Ваши пожелания по печати и послепечатной обработке. Не включайте в макет припуски «под обрез» и белые поля.
Ваш макет не должен содержать каких-либо посторонних элементов, которые не будут использоваться при печати (пояснительный текст, названия пантонов, габаритные размеры и т.д). Просим Вас помещать в отдельный текстовый файл все Ваши пожелания по печати и послепечатной обработке. Не включайте в макет припуски «под обрез» и белые поля.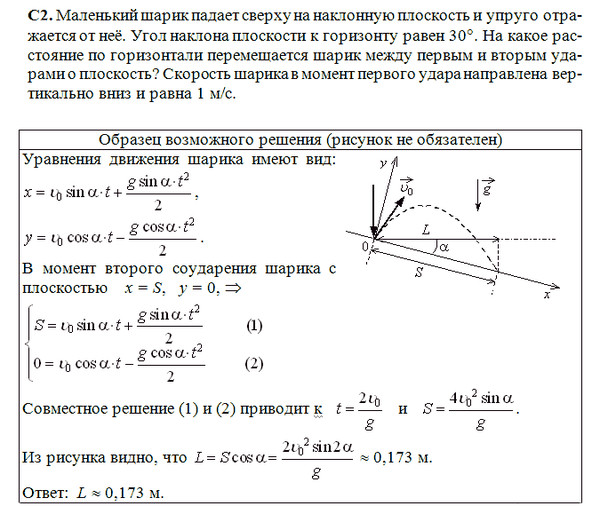 Сохранение растровых изображений в отдельные файлы позволит нам в случае необходимости произвести цветокоррекцию.
Сохранение растровых изображений в отдельные файлы позволит нам в случае необходимости произвести цветокоррекцию.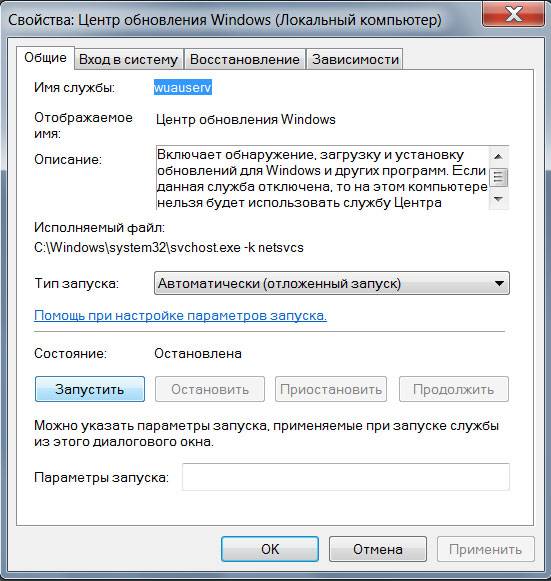 Сборку макета также следует производить в цветовой модели CMYK. При переводе в CMYK файлов, собранных и откорректированных в RGB, Вы можете получить неудовлетворительный результат. Готовый макет можно сохранить в формате TIF без компрессии (предварительно удалив альфа-маски и пути) или формате PSD, не сливая слои.
Сборку макета также следует производить в цветовой модели CMYK. При переводе в CMYK файлов, собранных и откорректированных в RGB, Вы можете получить неудовлетворительный результат. Готовый макет можно сохранить в формате TIF без компрессии (предварительно удалив альфа-маски и пути) или формате PSD, не сливая слои.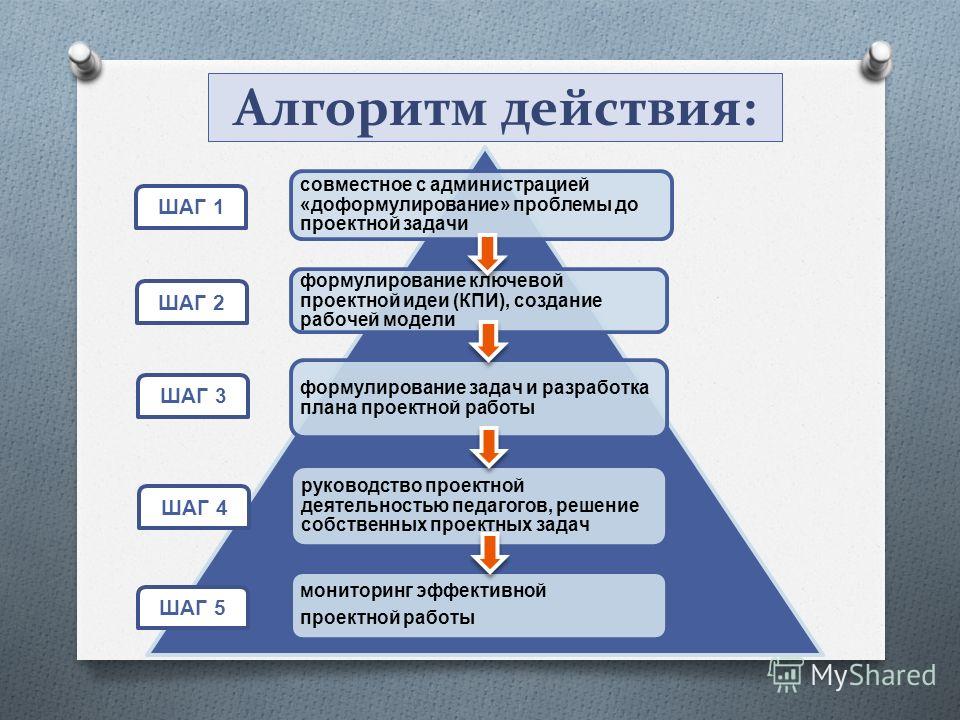
 В несоставном сером также будет «полосить».
В несоставном сером также будет «полосить». При преобразовании из RGB в CMYK с использованием рекомендованного профайла цветоделения общий лимит краски устанавливается автоматически, однако в процессе последующей цветокоррекции Вы можете превысить установленный лимит. Поэтому при проведении цветокоррекции обязательно контролируйте общее количество краски в темных участках изображения. Если используемый Вами метод коррекции приводит к превышению лимита — используйте альтернативный метод. Для удобства контроля используйте следующие настройки палитры Info в программе Adobe Photoshop (Info Options):
При преобразовании из RGB в CMYK с использованием рекомендованного профайла цветоделения общий лимит краски устанавливается автоматически, однако в процессе последующей цветокоррекции Вы можете превысить установленный лимит. Поэтому при проведении цветокоррекции обязательно контролируйте общее количество краски в темных участках изображения. Если используемый Вами метод коррекции приводит к превышению лимита — используйте альтернативный метод. Для удобства контроля используйте следующие настройки палитры Info в программе Adobe Photoshop (Info Options):
 После выбора цвета Вы должны использовать в файле процентные соотношения CMYK-модели, указанные на пантонном веере, а на распечатке или в пояснительной записке указать имя пантона.
После выбора цвета Вы должны использовать в файле процентные соотношения CMYK-модели, указанные на пантонном веере, а на распечатке или в пояснительной записке указать имя пантона.
 Чтобы избежать этой проблемы, вы хотите свести PDF-файл для печати. Сведение PDF-файла для печати удаляет информацию о прозрачности и преобразует изображения в формат, который может прочитать принтер.
Чтобы избежать этой проблемы, вы хотите свести PDF-файл для печати. Сведение PDF-файла для печати удаляет информацию о прозрачности и преобразует изображения в формат, который может прочитать принтер.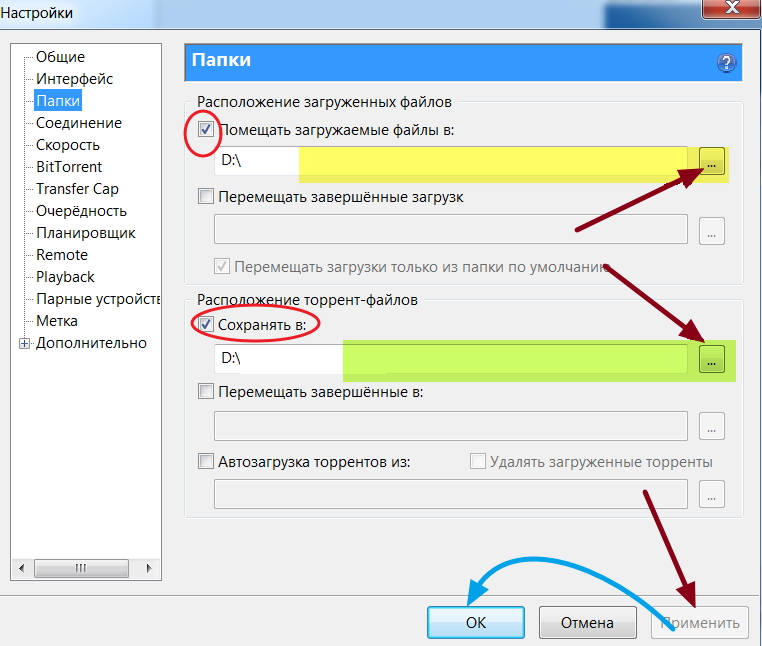
 Создайте резервную копию файла PDF нужный. После того, как вы сгладите свой PDF-файл, вы не сможете вносить дальнейшие изменения.
Создайте резервную копию файла PDF нужный. После того, как вы сгладите свой PDF-файл, вы не сможете вносить дальнейшие изменения.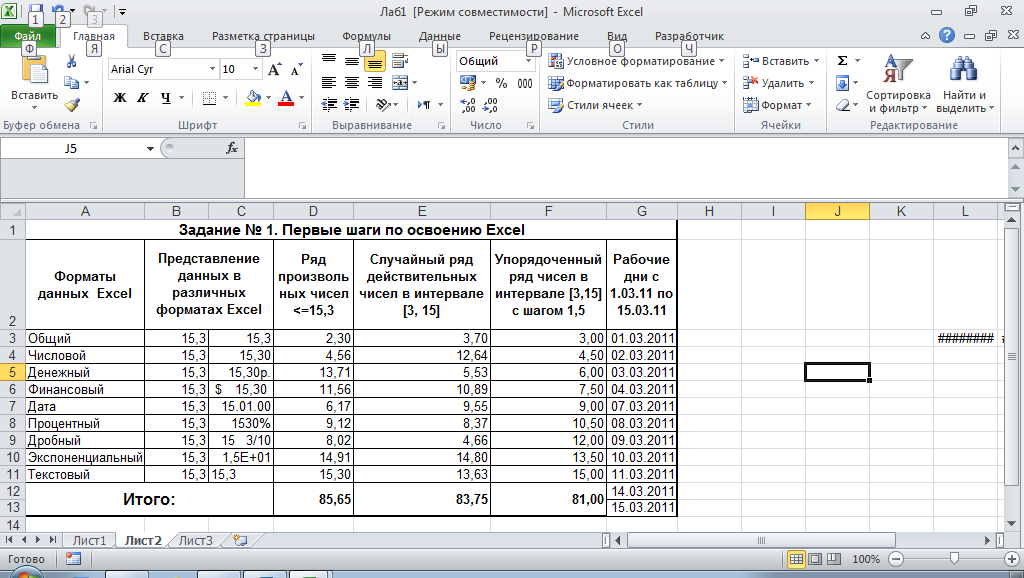 При этой настройке выравниватель почти всегда будет давать наилучший результат. Из-за сложности сохранения дизайна в векторной форме это самая медленная настройка.
При этой настройке выравниватель почти всегда будет давать наилучший результат. Из-за сложности сохранения дизайна в векторной форме это самая медленная настройка.
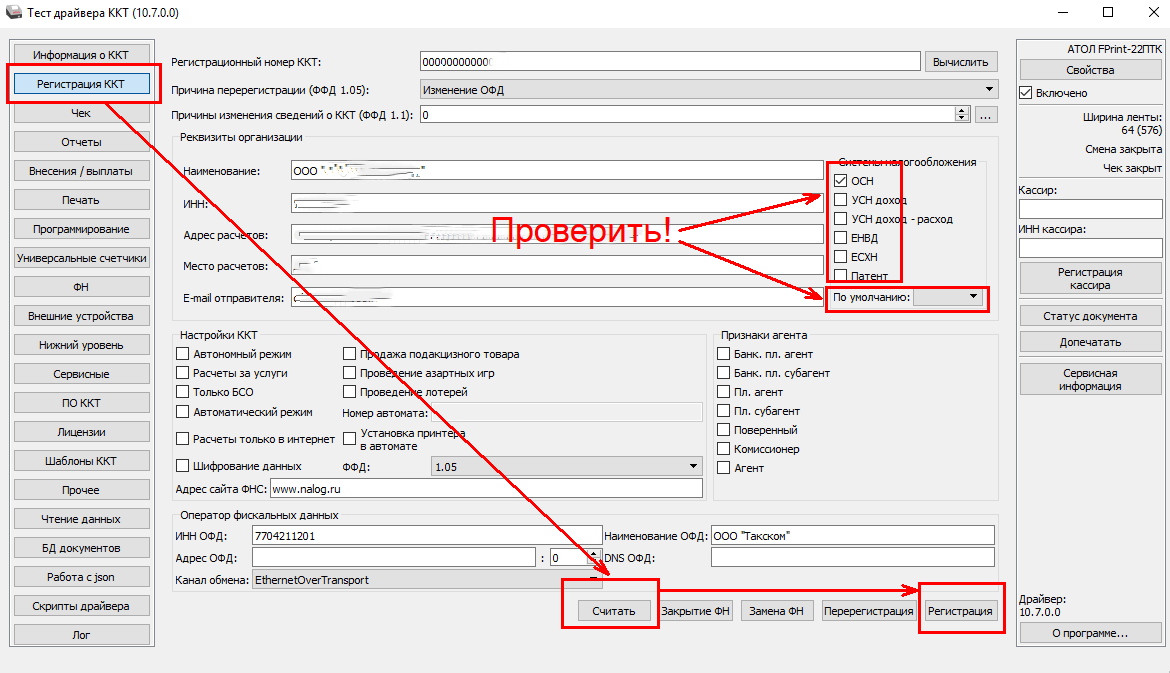 Появится новое окно, в котором вы можете уменьшить разрешение в раскрывающемся списке «Настройка прозрачности прозрачности».
Появится новое окно, в котором вы можете уменьшить разрешение в раскрывающемся списке «Настройка прозрачности прозрачности».

 output)
# x = Плотный (1000, активация = 'relu') (x)
прогноз = плотный (len (папки), активация = 'softmax') (x)
# создаем объект модели
модель = модель (входы = vgg.input, выходы = прогноз)
output)
# x = Плотный (1000, активация = 'relu') (x)
прогноз = плотный (len (папки), активация = 'softmax') (x)
# создаем объект модели
модель = модель (входы = vgg.input, выходы = прогноз)
 точка. Действительно, входные изображения GoogLeNet обычно должны иметь размер 224 × 224 пикселя, поэтому после 5 максимальных объединенных слоев, каждый из которых делит высоту и ширину на 2, карты объектов уменьшаются до 7 × 7. Более того, это задача классификации, а не локализация, поэтому не имеет значения, где находится объект. Благодаря уменьшению размерности, обеспечиваемому этим уровнем, нет необходимости иметь несколько полносвязных слоев наверху CNN (как в AlexNet), и это значительно уменьшает количество параметров в сети и ограничивает риск переобучения.
точка. Действительно, входные изображения GoogLeNet обычно должны иметь размер 224 × 224 пикселя, поэтому после 5 максимальных объединенных слоев, каждый из которых делит высоту и ширину на 2, карты объектов уменьшаются до 7 × 7. Более того, это задача классификации, а не локализация, поэтому не имеет значения, где находится объект. Благодаря уменьшению размерности, обеспечиваемому этим уровнем, нет необходимости иметь несколько полносвязных слоев наверху CNN (как в AlexNet), и это значительно уменьшает количество параметров в сети и ограничивает риск переобучения. 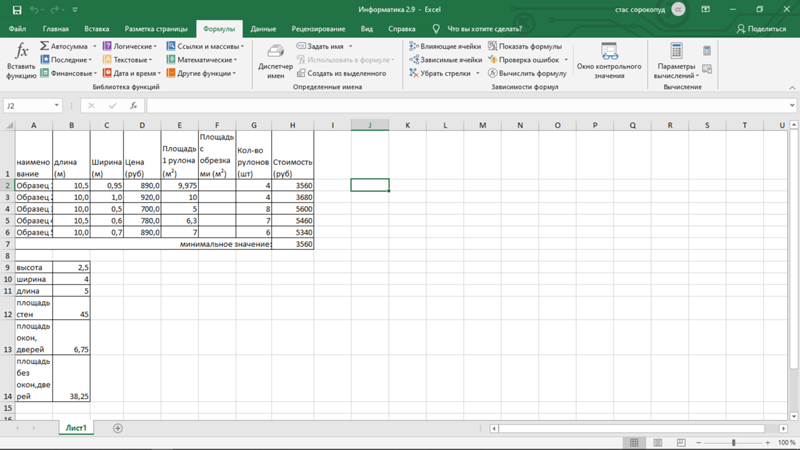
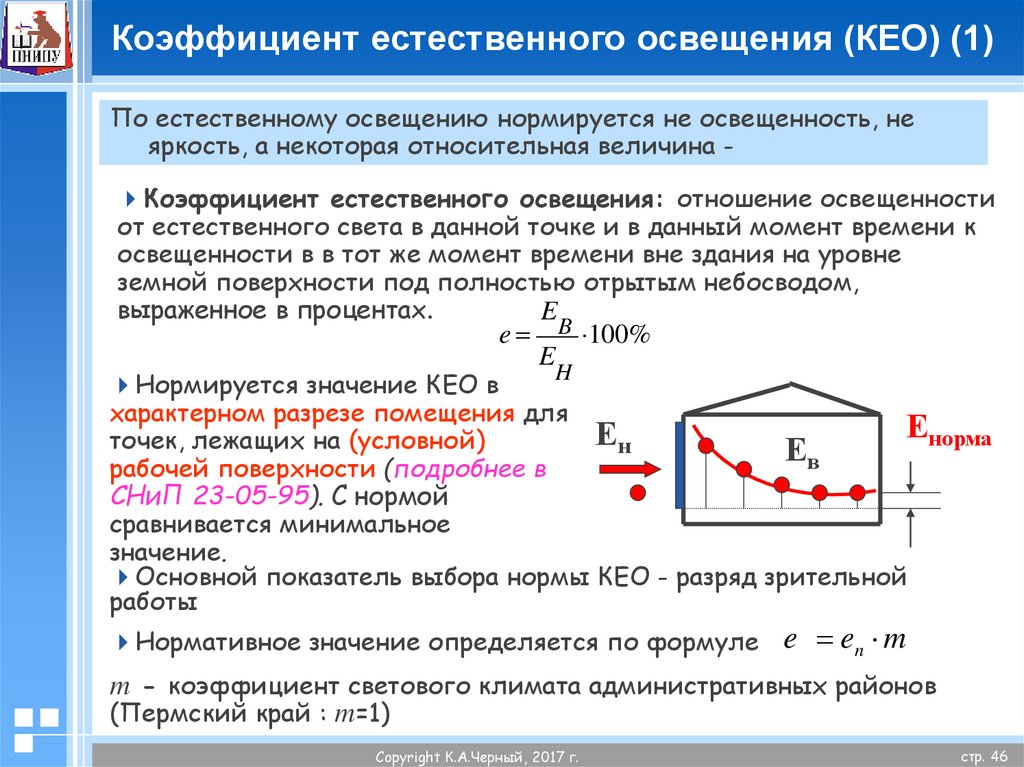
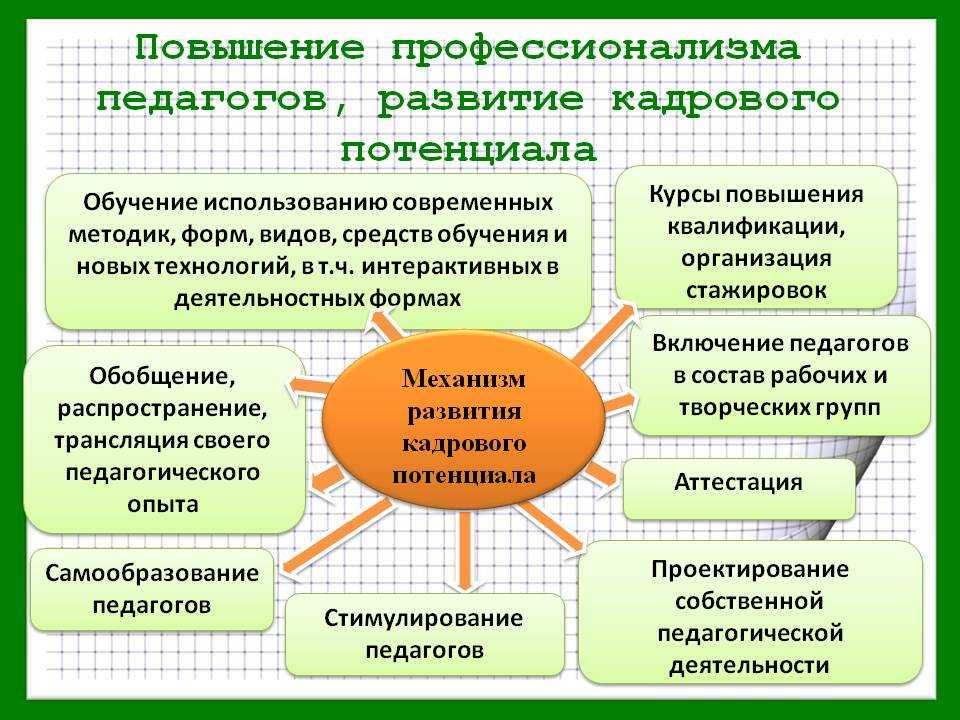
 По результатам аттестации выдается диплом.
По результатам аттестации выдается диплом. Спрос на подобные образовательные услуги оказался крайне велик, и уже в 2008 году сформировалась принципиально новая методика образования под названием МООК (Массовые Открытые Онлайн Курсы; англ. MOOC – Massive Open Online Course).
Спрос на подобные образовательные услуги оказался крайне велик, и уже в 2008 году сформировалась принципиально новая методика образования под названием МООК (Массовые Открытые Онлайн Курсы; англ. MOOC – Massive Open Online Course).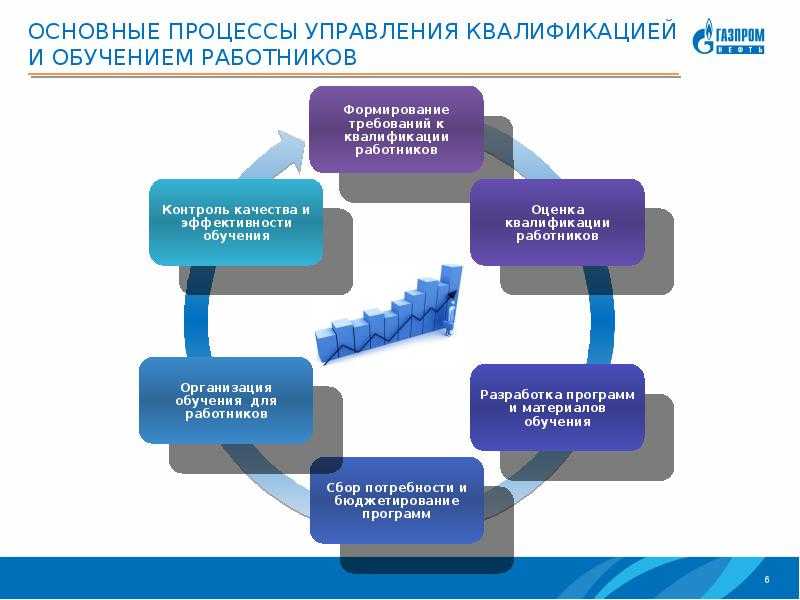 И как и у каждой методики, MOOC имеет свои достоинства и недостатки.
И как и у каждой методики, MOOC имеет свои достоинства и недостатки.
 Курсы, проводимые в режиме онлайн, способны реагировать на изменения рынка молниеносно, предоставляя обучающие программы на злобу дня.
Курсы, проводимые в режиме онлайн, способны реагировать на изменения рынка молниеносно, предоставляя обучающие программы на злобу дня. Дистанционные курсы образования MOOC не ограничены видеороликами, они дополняются ссылками на различные источники: текстовые документы, аудиофайлы, обсуждения на форумах и в соц. сетях. Такая система не только повышает восприятие материала, но и развивает способность у слушателей ориентироваться в потоке информации и самостоятельно добывать нужные знания.
Дистанционные курсы образования MOOC не ограничены видеороликами, они дополняются ссылками на различные источники: текстовые документы, аудиофайлы, обсуждения на форумах и в соц. сетях. Такая система не только повышает восприятие материала, но и развивает способность у слушателей ориентироваться в потоке информации и самостоятельно добывать нужные знания.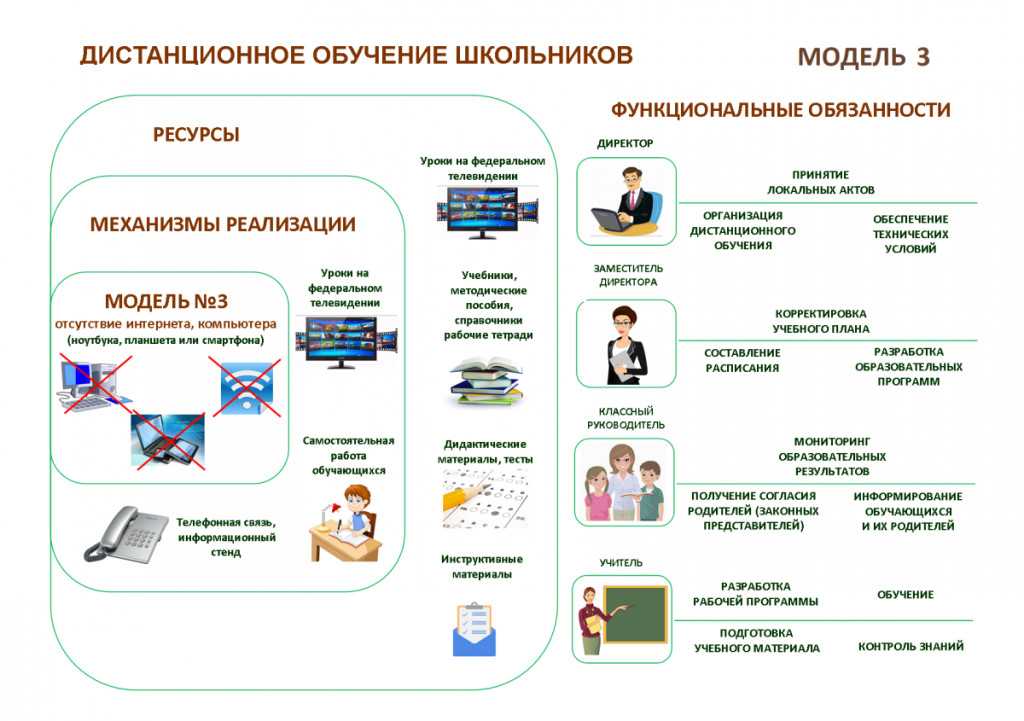
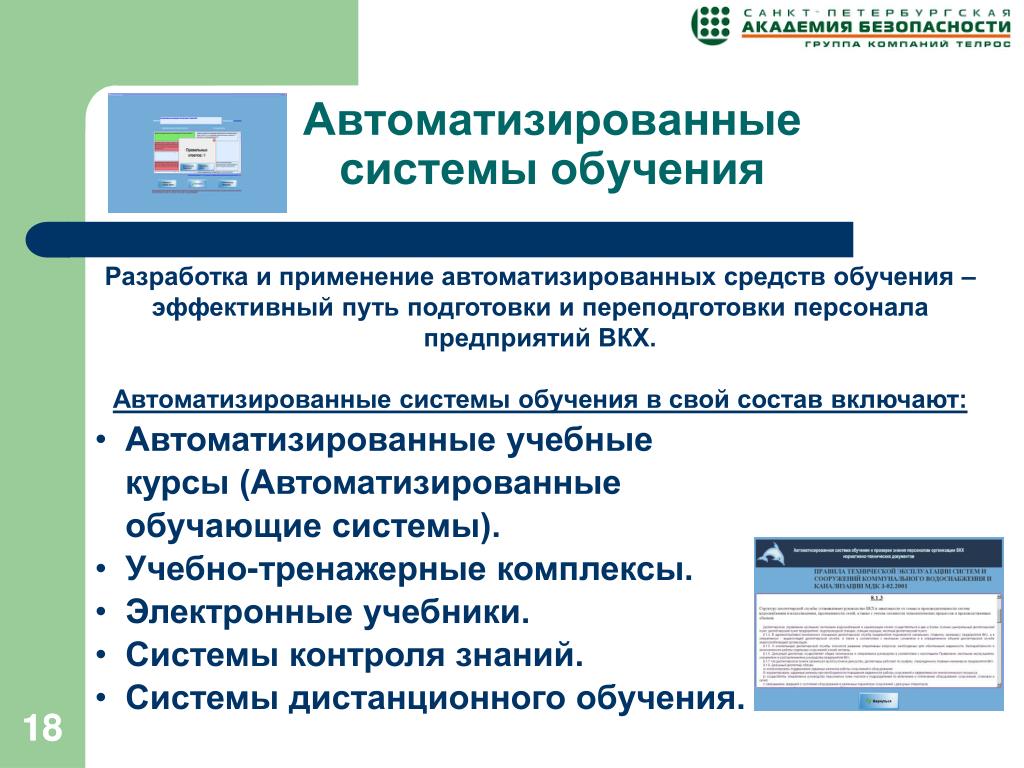 Отчет LinkedIn об обучении на рабочем месте за 2020 год показал, что 57% отделов обучения и развития планируют тратить больше времени и денег на онлайн-обучение в следующем году. В отчете журнала Training Magazine за 2019 г. было обнаружено, что 44% компаний планируют инвестировать в онлайн-инструменты и системы для облегчения обучения.
Отчет LinkedIn об обучении на рабочем месте за 2020 год показал, что 57% отделов обучения и развития планируют тратить больше времени и денег на онлайн-обучение в следующем году. В отчете журнала Training Magazine за 2019 г. было обнаружено, что 44% компаний планируют инвестировать в онлайн-инструменты и системы для облегчения обучения.
 Сегодня корпоративные LMS — это бизнес стоимостью 2,5 миллиарда долларов, и 79% всех пользователей LMS не работают в образовательной сфере.
Сегодня корпоративные LMS — это бизнес стоимостью 2,5 миллиарда долларов, и 79% всех пользователей LMS не работают в образовательной сфере.
 Хотя вы можете поделиться некоторой информацией таким образом, но без инструментов, которые предоставляет LMS, вы никогда не сможете создать организованную программу обучения. Переход от очных или неформальных программ онлайн-обучения к комплексной системе онлайн-обучения значительно повышает эффективность и результативность ваших программ обучения.
Хотя вы можете поделиться некоторой информацией таким образом, но без инструментов, которые предоставляет LMS, вы никогда не сможете создать организованную программу обучения. Переход от очных или неформальных программ онлайн-обучения к комплексной системе онлайн-обучения значительно повышает эффективность и результативность ваших программ обучения.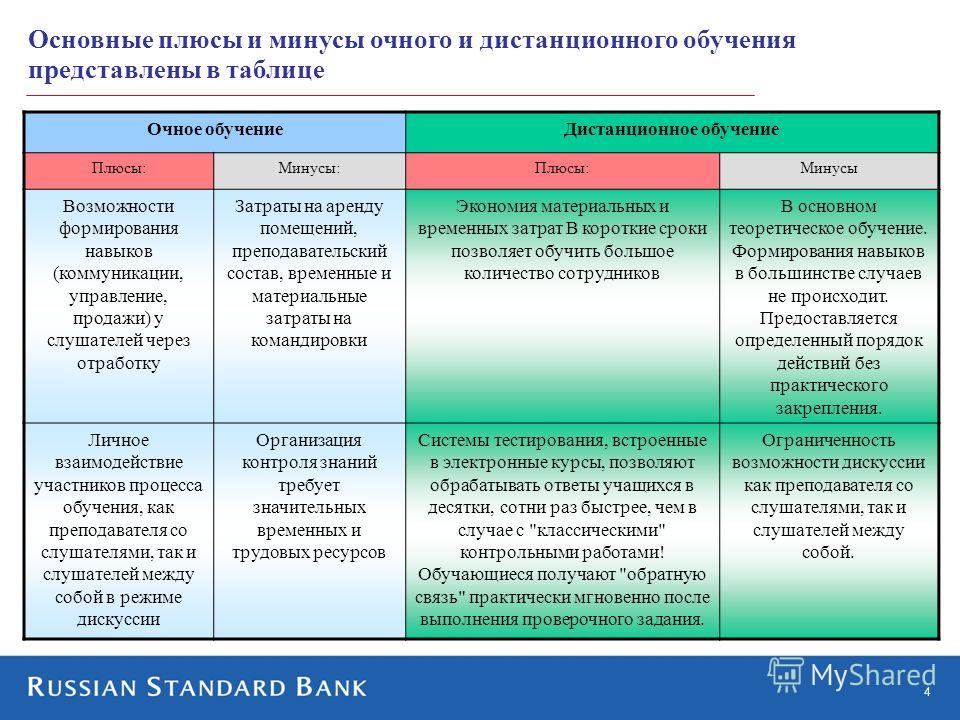

 Исследования показали, что комплексный процесс адаптации делает сотрудников 69% с большей вероятностью останутся на работе в течение трех и более лет.
Исследования показали, что комплексный процесс адаптации делает сотрудников 69% с большей вероятностью останутся на работе в течение трех и более лет.
 Вот лишь некоторые из способов, которыми вы можете использовать онлайн-обучение для улучшения программ обучения вашей компании.
Вот лишь некоторые из способов, которыми вы можете использовать онлайн-обучение для улучшения программ обучения вашей компании. Программы онлайн-обучения — один из самых экономичных способов помочь сотрудникам быть в курсе новых технологий.
Программы онлайн-обучения — один из самых экономичных способов помочь сотрудникам быть в курсе новых технологий. Некоторые компании используют LMS для обучения потенциальных клиентов, привлечения новых клиентов или обучения существующих клиентов новым функциям. Создание стандартизированного онлайн-курса более рентабельно, чем организация личного обучения для каждого клиента.
Некоторые компании используют LMS для обучения потенциальных клиентов, привлечения новых клиентов или обучения существующих клиентов новым функциям. Создание стандартизированного онлайн-курса более рентабельно, чем организация личного обучения для каждого клиента. Moodle, Coursera, Blackboard и Adobe Captivate — примеры традиционных LMS.
Moodle, Coursera, Blackboard и Adobe Captivate — примеры традиционных LMS. LXP, с другой стороны, предлагают лучший опыт для учащегося. Это автономные порталы для просмотра контента и взаимодействия с ним. Они обеспечивают интуитивно понятный дизайн, интерактивные функции и доступ по запросу к электронному учебному контенту.
LXP, с другой стороны, предлагают лучший опыт для учащегося. Это автономные порталы для просмотра контента и взаимодействия с ним. Они обеспечивают интуитивно понятный дизайн, интерактивные функции и доступ по запросу к электронному учебному контенту. Сотрудники определяют потребности в обучении и делают запросы на курсы. Другие сотрудники добровольно удовлетворяют эти потребности и создают курсы. Администраторы помогают расставлять приоритеты в учебных потребностях и контролировать качество курсов. Тренеры по обучению создают траектории обучения для отдельных сотрудников.
Сотрудники определяют потребности в обучении и делают запросы на курсы. Другие сотрудники добровольно удовлетворяют эти потребности и создают курсы. Администраторы помогают расставлять приоритеты в учебных потребностях и контролировать качество курсов. Тренеры по обучению создают траектории обучения для отдельных сотрудников.
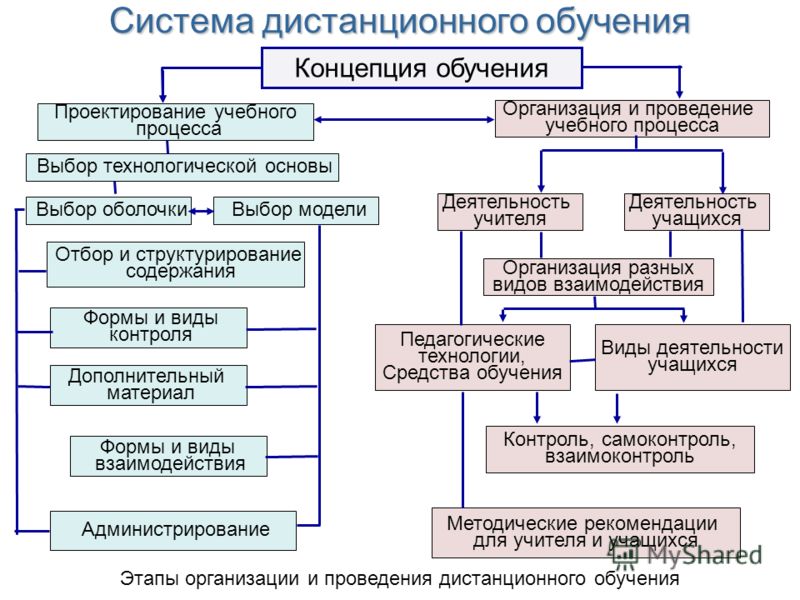 0003 Что такое платформа социального обучения (и действительно ли она вам нужна)?
0003 Что такое платформа социального обучения (и действительно ли она вам нужна)?  Лучшие системы упрощают процесс создания курсов и обеспечивают первоклассное обучение.
Лучшие системы упрощают процесс создания курсов и обеспечивают первоклассное обучение. Вам нужен редактор без кода, который предпочтительно позволяет перетаскивать компоненты для простоты использования.
Вам нужен редактор без кода, который предпочтительно позволяет перетаскивать компоненты для простоты использования. Генерация аналитики также помогает вам создавать более качественные отчеты, которые оправдывают ваше дальнейшее использование LMS. Сторонние интеграции также могут помочь вам составить отчет о рентабельности инвестиций в обучение. Например, вы можете подключить свою CRM к LMS, чтобы увидеть, как тренинги влияют на объемы продаж,
Генерация аналитики также помогает вам создавать более качественные отчеты, которые оправдывают ваше дальнейшее использование LMS. Сторонние интеграции также могут помочь вам составить отчет о рентабельности инвестиций в обучение. Например, вы можете подключить свою CRM к LMS, чтобы увидеть, как тренинги влияют на объемы продаж, Разные LMS предлагают разные подходы к геймификации.
Разные LMS предлагают разные подходы к геймификации.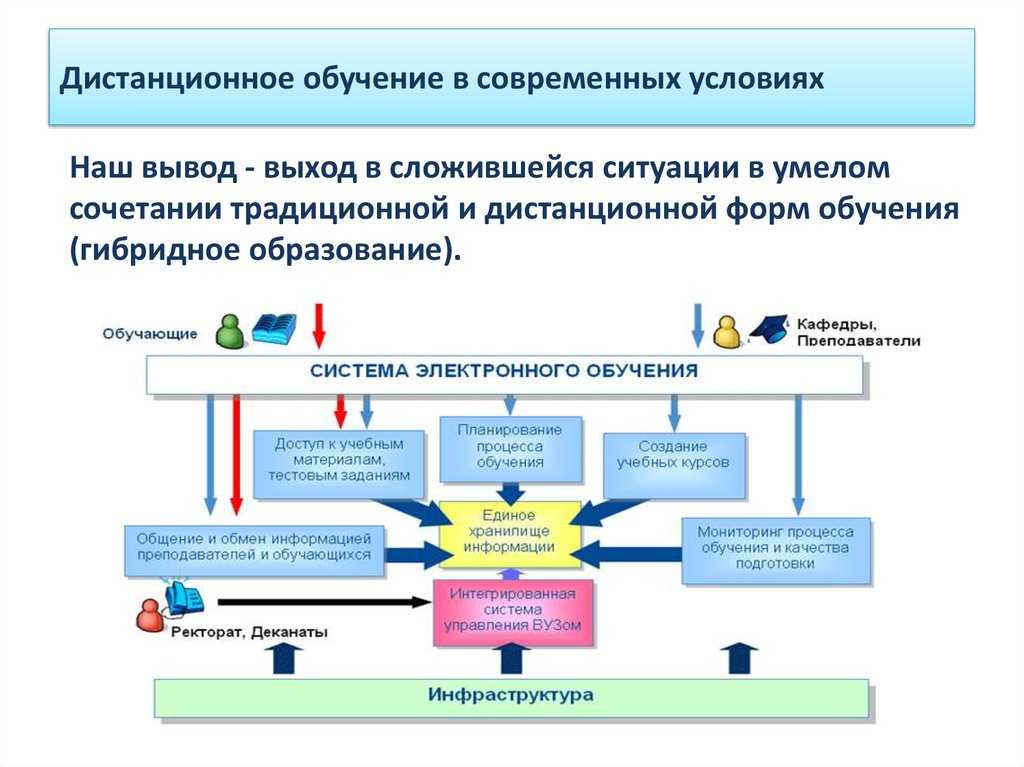
 В рамках этой модели существует несколько различных способов, с помощью которых компании устанавливают свои ценовые категории:
В рамках этой модели существует несколько различных способов, с помощью которых компании устанавливают свои ценовые категории: Эти сборы варьируются от пары тысяч долларов до более чем 20 000 долларов.
Эти сборы варьируются от пары тысяч долларов до более чем 20 000 долларов. А поскольку курсы постоянно обновляются на основе отзывов студентов, они остаются актуальными и актуальными гораздо дольше.
А поскольку курсы постоянно обновляются на основе отзывов студентов, они остаются актуальными и актуальными гораздо дольше.
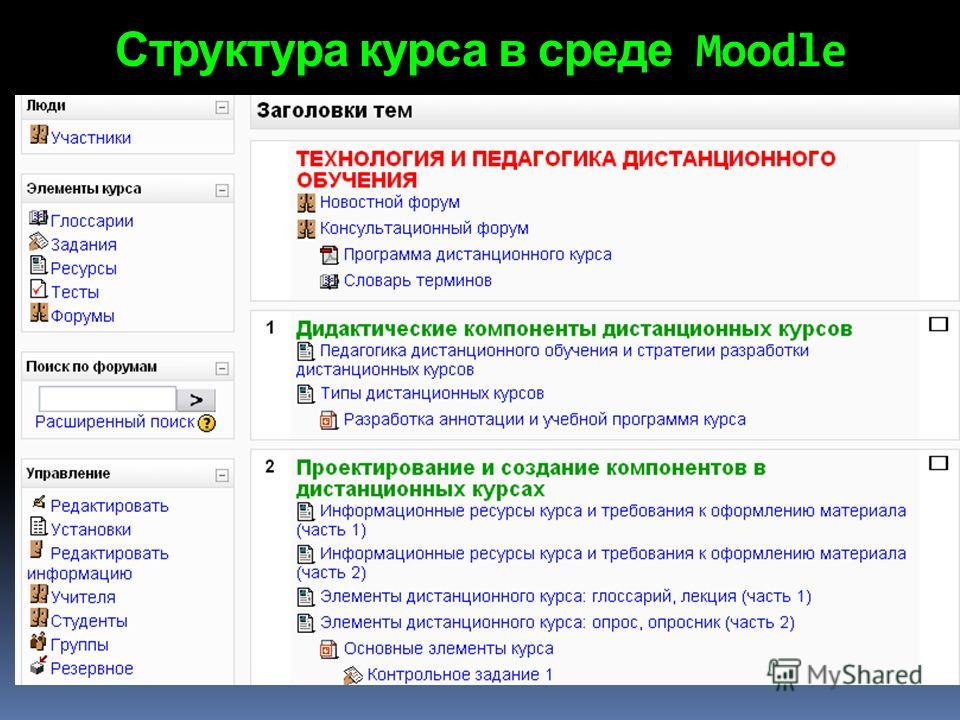 Хотя чаще всего ее называют LMS, могут использоваться и другие названия: система управления обучением, система управления учебной деятельностью или даже платформа обучения (LXP).
Хотя чаще всего ее называют LMS, могут использоваться и другие названия: система управления обучением, система управления учебной деятельностью или даже платформа обучения (LXP).
 Он обеспечивает постоянное качество обучения и обучения для всех сотрудников, предоставляя единый источник контента, учебных материалов и инструкций.
Он обеспечивает постоянное качество обучения и обучения для всех сотрудников, предоставляя единый источник контента, учебных материалов и инструкций.  Тем не менее, это самые популярные аргументы в пользу продажи и основные индикаторы того, можете ли вы и ваша организация извлечь выгоду из LMS.
Тем не менее, это самые популярные аргументы в пользу продажи и основные индикаторы того, можете ли вы и ваша организация извлечь выгоду из LMS.

 братья Люмьер выпустили пластины для цветного фото под торговой маркой «Lumiere». Эти пластины позже стали основоположниками будущего цветной фотографии.
братья Люмьер выпустили пластины для цветного фото под торговой маркой «Lumiere». Эти пластины позже стали основоположниками будущего цветной фотографии. компания «Kodak» выпустила цветные фотопленки «Кодакхром» в массовое производство . Но еще длительное время при печати их необходимо было отдавать на доработку после проявки где уже накладывались цветные компоненты во время проявки.
компания «Kodak» выпустила цветные фотопленки «Кодакхром» в массовое производство . Но еще длительное время при печати их необходимо было отдавать на доработку после проявки где уже накладывались цветные компоненты во время проявки.
 Фотокамера обладала 16Mb внутренней памяти.
Фотокамера обладала 16Mb внутренней памяти. Спрос на пленочные фотоаппараты стремительно упал и теперь наблюдается другая тенденция повышения цены аналоговой фотографии, которая переходит в разряд раритета.
Спрос на пленочные фотоаппараты стремительно упал и теперь наблюдается другая тенденция повышения цены аналоговой фотографии, которая переходит в разряд раритета. Однако прошло немало времени, прежде чем в 1822 г. француз Жозеф Нисефор Ньепс получил первое изображение, прообраз современной фотографии. Снимок, к сожалению, не сохранился, поэтому первой фотографией принято считать «Вид из окна» 1826 г. Она сделана с помощью камеры-обскуры на оловянной пластине, покрытой тонким слоем асфальта. В 1839 г. француз Луи-Жак Maи де Дагер заявил способ получения изображения довольно высокого качества на медной пластине, покрытой серебром назвав его дагеротипия.
Однако прошло немало времени, прежде чем в 1822 г. француз Жозеф Нисефор Ньепс получил первое изображение, прообраз современной фотографии. Снимок, к сожалению, не сохранился, поэтому первой фотографией принято считать «Вид из окна» 1826 г. Она сделана с помощью камеры-обскуры на оловянной пластине, покрытой тонким слоем асфальта. В 1839 г. француз Луи-Жак Maи де Дагер заявил способ получения изображения довольно высокого качества на медной пластине, покрытой серебром назвав его дагеротипия. В Европе он познакомился с ее пионерами — Тэлботом и Дагерром.
В Европе он познакомился с ее пионерами — Тэлботом и Дагерром.
 Он показывает нам вещи, которые в противном случае остались бы невидимыми, совершенно уникальным образом. Потрясающие настенные рисунки таких мастеров формы, как Ман Рэй и Эдвард Стейхен, стали классикой в истории фотографии.
Он показывает нам вещи, которые в противном случае остались бы невидимыми, совершенно уникальным образом. Потрясающие настенные рисунки таких мастеров формы, как Ман Рэй и Эдвард Стейхен, стали классикой в истории фотографии. В 4 веке до н.э. Аристотель описал принципы работы камеры-обскуры , которая влечет за собой проецирование изображения через маленькое отверстие. Через отверстие камеры-обскуры изображение мира переворачивается или переворачивается. В то время как наше представление о камере резко изменилось, «камера-обскура» считается древним строительным блоком, на котором были построены все дальнейшие революционные разработки и изобретения в области фотографии. Он определяет временную шкалу истории фотографии, какой мы ее знаем.
В 4 веке до н.э. Аристотель описал принципы работы камеры-обскуры , которая влечет за собой проецирование изображения через маленькое отверстие. Через отверстие камеры-обскуры изображение мира переворачивается или переворачивается. В то время как наше представление о камере резко изменилось, «камера-обскура» считается древним строительным блоком, на котором были построены все дальнейшие революционные разработки и изобретения в области фотографии. Он определяет временную шкалу истории фотографии, какой мы ее знаем. Гелиограф Ньепса считается самой ранней известной фотографией в истории фотографии, сделанной с помощью камеры-обскуры.
Гелиограф Ньепса считается самой ранней известной фотографией в истории фотографии, сделанной с помощью камеры-обскуры. Это оказалось критический момент в истории фотографии , во многом способствовавший популяризации камер и успеху этого средства массовой информации.
Это оказалось критический момент в истории фотографии , во многом способствовавший популяризации камер и успеху этого средства массовой информации. В 1800-х и в начале 1900-х годов художники считали 90 063 фотографа низшей конкуренцией 90 064 . Традиционно портреты людей делали художники, которые начали опасаться за свои средства к существованию из-за роста популярности фотографии. Тем не менее, художники вскоре начали включать камеру и фотографию в свой репертуар.
В 1800-х и в начале 1900-х годов художники считали 90 063 фотографа низшей конкуренцией 90 064 . Традиционно портреты людей делали художники, которые начали опасаться за свои средства к существованию из-за роста популярности фотографии. Тем не менее, художники вскоре начали включать камеру и фотографию в свой репертуар.
 Он выпустил его через свою компанию Kodak. Это был немедленный прорыв в практическом применении фотографии. Это сделало возможным моментальные снимки, поскольку изображения больше не нужно было обрабатывать немедленно и по отдельности. В том же году Томас Эдисон вырезал его посередине и добавил перфорированные края, установив формат 35 мм, который стал столь распространенным позже.
Он выпустил его через свою компанию Kodak. Это был немедленный прорыв в практическом применении фотографии. Это сделало возможным моментальные снимки, поскольку изображения больше не нужно было обрабатывать немедленно и по отдельности. В том же году Томас Эдисон вырезал его посередине и добавил перфорированные края, установив формат 35 мм, который стал столь распространенным позже. Эта эстетика как никогда популярна, и ее с энтузиазмом используют фотосервисы, такие как Instagram. Камера Polaroid, представленная Эдвином Х. Лэндом в 1848 году, позволяла делать полностью проявленные фотографии вскоре после их съемки.
Эта эстетика как никогда популярна, и ее с энтузиазмом используют фотосервисы, такие как Instagram. Камера Polaroid, представленная Эдвином Х. Лэндом в 1848 году, позволяла делать полностью проявленные фотографии вскоре после их съемки. Он снял эти культовые черно-белые изображения для недавно основанного Генри Нанненом журнала Stern . Это вызвало бурю негодования в скромной послевоенной Германии. Сегодня фотографии по праву считаются классикой фотоискусства , пользующиеся уважением во всем мире за новаторское техническое исполнение и эстетику. Идея этих фотографий была столь же проста, сколь и гениальна: Хайдерсбергер превратил кастрюлю в «световой пистолет», чтобы «одеть» обнаженные женские тела узорами из полос и точек, полностью состоящих из света и тени. Изображения произвели сенсацию.
Он снял эти культовые черно-белые изображения для недавно основанного Генри Нанненом журнала Stern . Это вызвало бурю негодования в скромной послевоенной Германии. Сегодня фотографии по праву считаются классикой фотоискусства , пользующиеся уважением во всем мире за новаторское техническое исполнение и эстетику. Идея этих фотографий была столь же проста, сколь и гениальна: Хайдерсбергер превратил кастрюлю в «световой пистолет», чтобы «одеть» обнаженные женские тела узорами из полос и точек, полностью состоящих из света и тени. Изображения произвели сенсацию. Это уже давно так! В то время как ранняя пара дагерротипов проложила путь жанру уличной фотографии, вероятно, самым известным сторонником фотографии «кусочка жизни» был Альфред Эйзенштадт. Он никогда не занимался конкретными фотографическими объектами, вместо этого использовал свою камеру, чтобы запечатлеть исторических личностей и неизвестных персонажей, ведущих свою повседневную жизнь. Впечатляющим примером последнего являются его фотографии рабочих на фабрике спагетти. На этих изображениях нет ничего постановочного или специально освещенного. Именно индивидуальные обстоятельства придают его картинам жизненность — картины, которые рассказывают собственную историю. Они приближают нас к трем неаполитанским мальчикам на итальянской фабрике и показывают спагетти, развешенные для просушки, как белье.
Это уже давно так! В то время как ранняя пара дагерротипов проложила путь жанру уличной фотографии, вероятно, самым известным сторонником фотографии «кусочка жизни» был Альфред Эйзенштадт. Он никогда не занимался конкретными фотографическими объектами, вместо этого использовал свою камеру, чтобы запечатлеть исторических личностей и неизвестных персонажей, ведущих свою повседневную жизнь. Впечатляющим примером последнего являются его фотографии рабочих на фабрике спагетти. На этих изображениях нет ничего постановочного или специально освещенного. Именно индивидуальные обстоятельства придают его картинам жизненность — картины, которые рассказывают собственную историю. Они приближают нас к трем неаполитанским мальчикам на итальянской фабрике и показывают спагетти, развешенные для просушки, как белье. Расположение и правильный свет не менее важны. Но самое главное точный момент, когда фотограф нажимает кнопку спуска затвора . Фотограф Уилл Макбрайд, обладающий талантом точно улавливать доли секунды, фотографировал таких политических тяжеловесов, как Джон Ф. Кеннеди и Вилли Брандт, документируя определяющие моменты мировой истории.
Расположение и правильный свет не менее важны. Но самое главное точный момент, когда фотограф нажимает кнопку спуска затвора . Фотограф Уилл Макбрайд, обладающий талантом точно улавливать доли секунды, фотографировал таких политических тяжеловесов, как Джон Ф. Кеннеди и Вилли Брандт, документируя определяющие моменты мировой истории.
 Художники используют эту технологию для самых разных творческих целей. Пеп Вентоза, например, накладывает в цифровом виде бесчисленное количество отдельных изображений. Сабина Уайлд является мастером сложного линейного монтажа, а Изабель Менин использует компьютеры для сборки фотографий в цветочные композиции. Все три свидетельствуют о безграничном потенциале медиума.
Художники используют эту технологию для самых разных творческих целей. Пеп Вентоза, например, накладывает в цифровом виде бесчисленное количество отдельных изображений. Сабина Уайлд является мастером сложного линейного монтажа, а Изабель Менин использует компьютеры для сборки фотографий в цветочные композиции. Все три свидетельствуют о безграничном потенциале медиума. Окунитесь в мир последних творений этих художников и фотографов! Исследуйте увлекательный мир фотографии с LUMAS и начните свою собственную коллекцию произведений искусства с частью истории фотографии.
Окунитесь в мир последних творений этих художников и фотографов! Исследуйте увлекательный мир фотографии с LUMAS и начните свою собственную коллекцию произведений искусства с частью истории фотографии. Создание успешного бизнеса по проектированию и реализации общественных объектов в России
Создание успешного бизнеса по проектированию и реализации общественных объектов в России Состав каждой группы не более 15 человек
Состав каждой группы не более 15 человек
 Adobe Photoshop для дизайнера интерьера. Практикум
Adobe Photoshop для дизайнера интерьера. Практикум Как создавать мудборды и концепт-борды
Как создавать мудборды и концепт-борды Эргономика в дизайне интерьера
Эргономика в дизайне интерьера Планировочные решения
Планировочные решения Стили в интерьере, часть 1
Стили в интерьере, часть 1 Стили в интерьере, часть 2
Стили в интерьере, часть 2 Колористика в дизайне интерьера
Колористика в дизайне интерьера Основы композиции в дизайне интерьера
Основы композиции в дизайне интерьера Материаловедение в дизайне интерьера
Материаловедение в дизайне интерьера Разработка концепции интерьера
Разработка концепции интерьера Визуализация проекта и подготовка чертежей в Sweet Home 3D
Визуализация проекта и подготовка чертежей в Sweet Home 3D Вы освоите практические навыки, чтобы иметь свои проекты
Вы освоите практические навыки, чтобы иметь свои проекты Вы будете
Вы будете

 Выпускники
Выпускники Учитесь на факультете инсайдеров отрасли, которые способствуют творчеству,
Учитесь на факультете инсайдеров отрасли, которые способствуют творчеству, Она работала в Нью-Йорке; Нью-Джерси; Флорида;
Она работала в Нью-Йорке; Нью-Джерси; Флорида;
 Например, функциональный файл cookie можно использовать для запоминания товаров, которые вы положили в корзину. Информация, которую собирают эти файлы cookie, может быть анонимной, и они не могут отслеживать вашу активность на других веб-сайтах.
Например, функциональный файл cookie можно использовать для запоминания товаров, которые вы положили в корзину. Информация, которую собирают эти файлы cookie, может быть анонимной, и они не могут отслеживать вашу активность на других веб-сайтах.
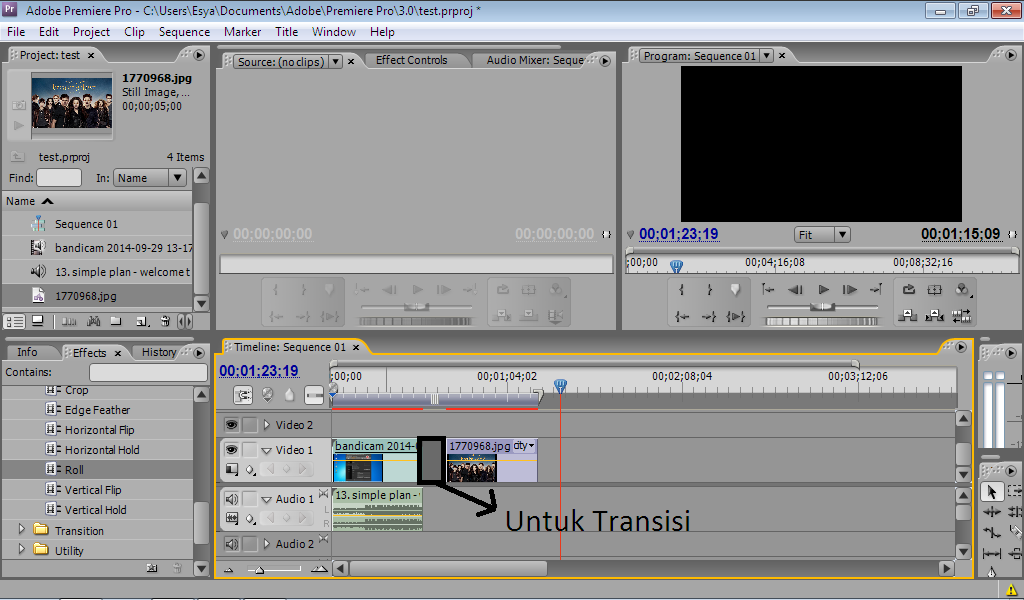 Также можно выбрать клип и применить к нему эффект, дважды щелкнув его на панели Эффекты.
Также можно выбрать клип и применить к нему эффект, дважды щелкнув его на панели Эффекты. Для эффекта «Стабилизатор деформации» на панели «Элементы управления эффектами» параметры маски не отображаются.
Для эффекта «Стабилизатор деформации» на панели «Элементы управления эффектами» параметры маски не отображаются.


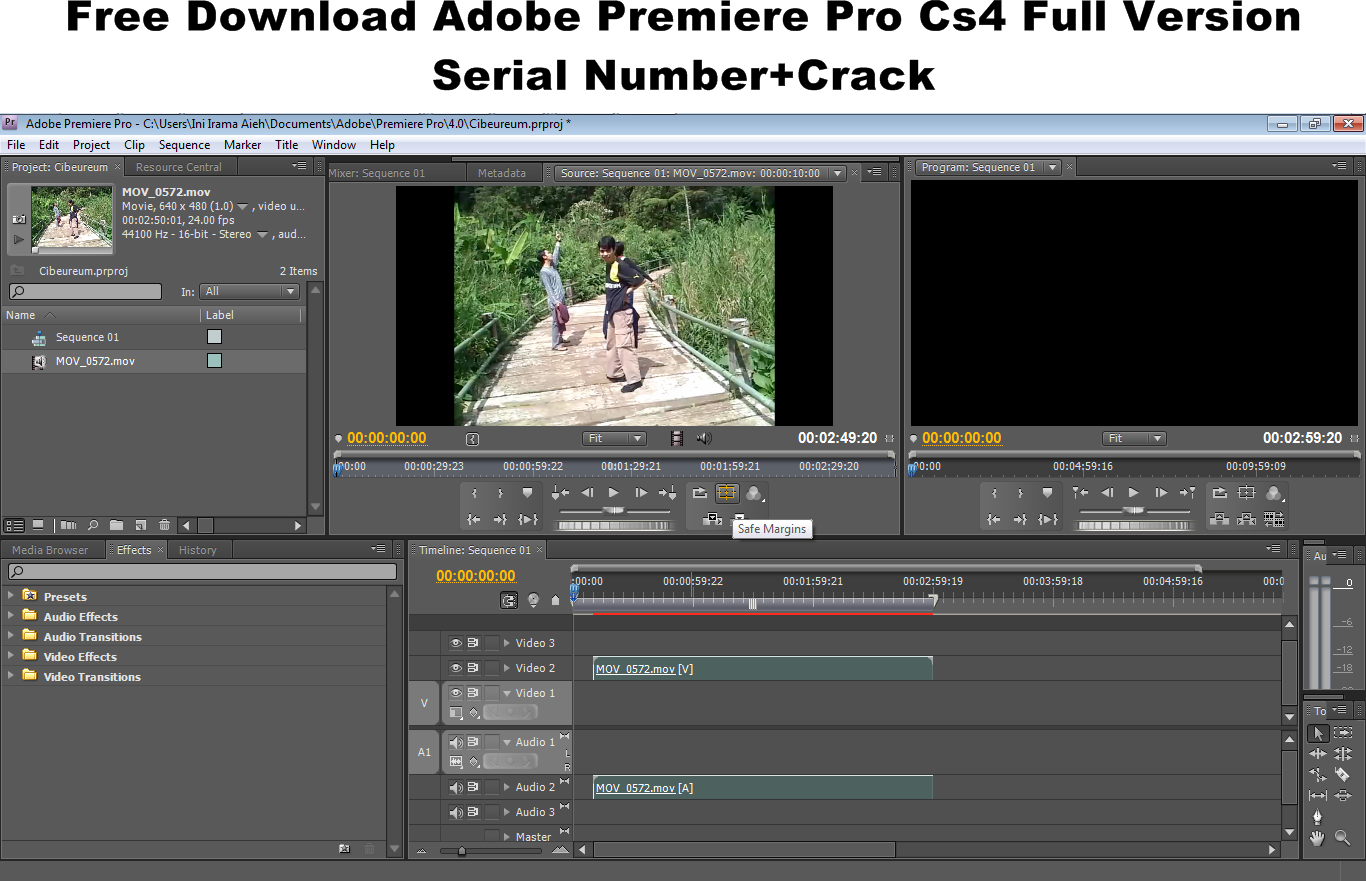

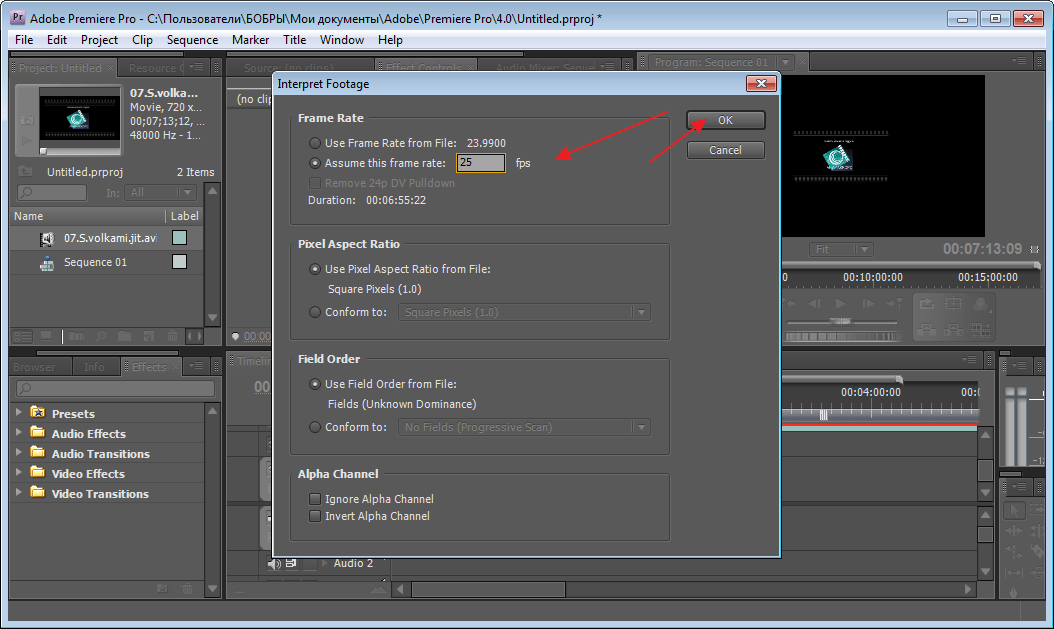


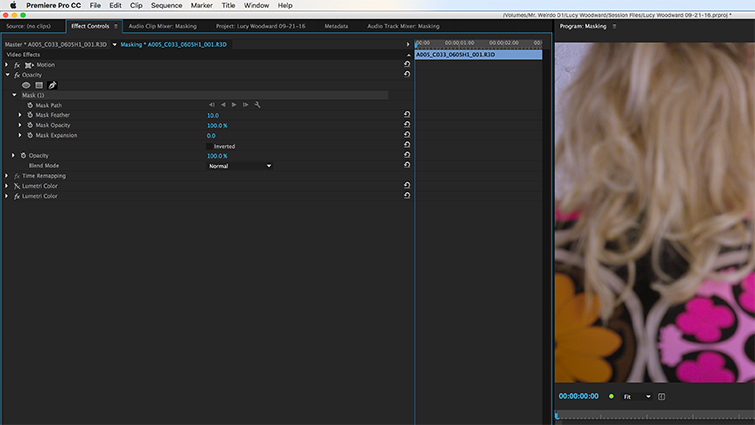


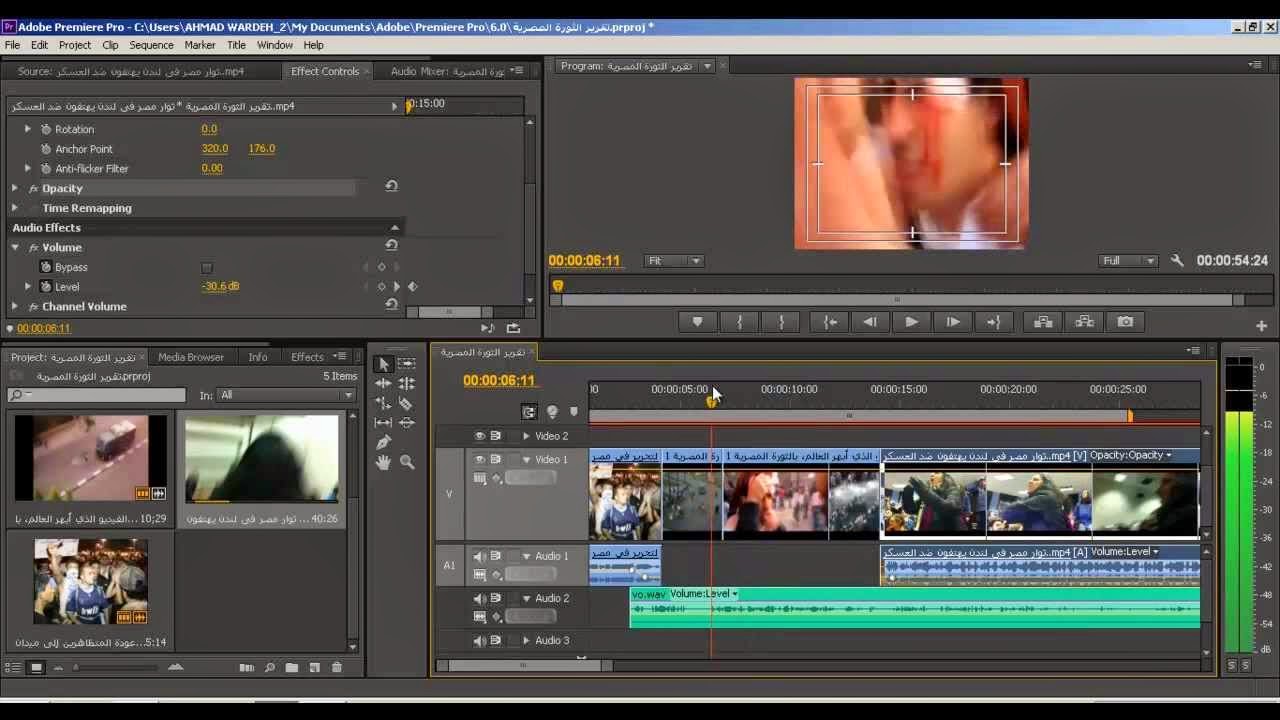
 io
io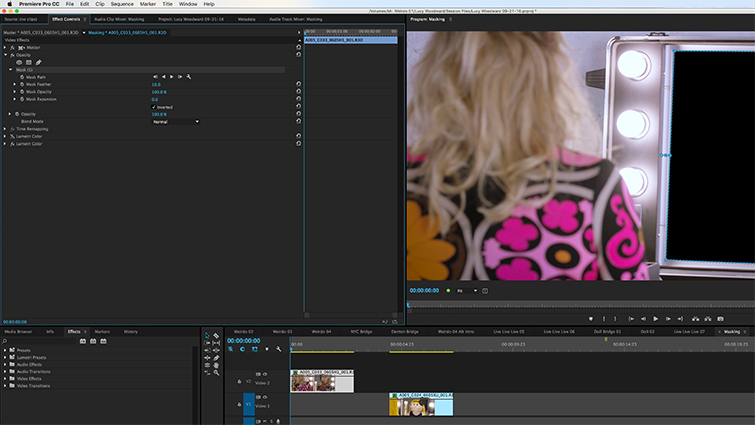 Либо выберите клип и дважды щелкните эффект на панели «Эффекты», чтобы применить его.
Либо выберите клип и дважды щелкните эффект на панели «Эффекты», чтобы применить его.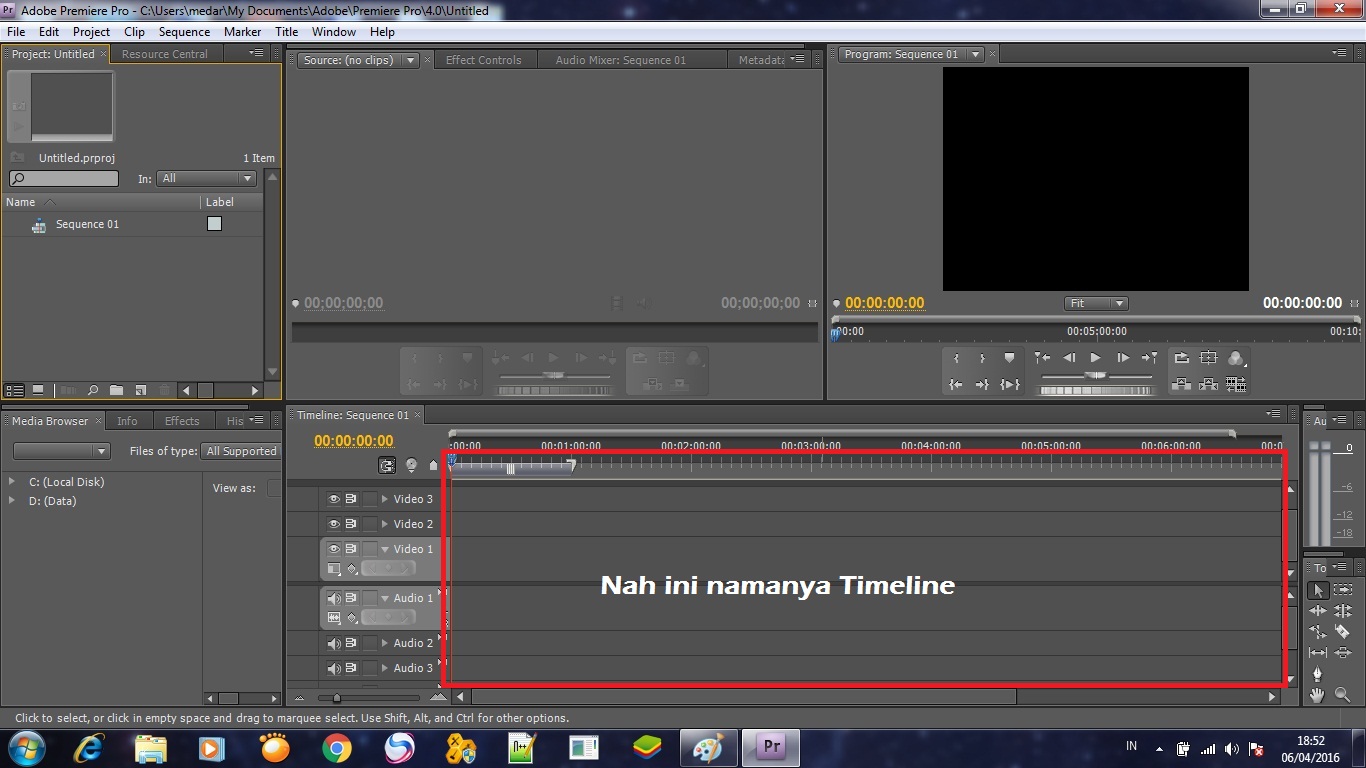 Элементы управления формой маски не отображаются для эффекта «Стабилизатор деформации» на панели управления эффектами.
Элементы управления формой маски не отображаются для эффекта «Стабилизатор деформации» на панели управления эффектами.