Легенды советского сыска все выпуски смотреть онлайн бесплатно
| Номер | Название передачи | Название выпуска | Ведущий | Телеканал |
|---|---|---|---|---|
| 111 | Легенды советского сыска | «Золото Магадана» | Дмитрий Вишневский | Звезда |
| 110 | Легенды советского сыска | «Бриллиант в законе» | Дмитрий Вишневский | Звезда |
| 109 | Легенды советского сыска | «Червонец» | Дмитрий Вишневский | Звезда |
| 108 | Легенды советского сыска | «Золотой» | Дмитрий Вишневский | Звезда |
| 107 | Легенды советского сыска | «Золотой» | Дмитрий Вишневский | Звезда |
| 106 | Легенды советского сыска | «Операция «Чёрная метка» | Дмитрий Вишневский | Звезда |
| 105 | Легенды советского сыска | «Тяга к убийству» | Дмитрий Вишневский | Звезда |
| 104 | Легенды советского сыска | «Короткое замыкание» | Дмитрий Вишневский | Звезда |
| 103 | Легенды советского сыска | «Призрак на колёсах» | Дмитрий Вишневский | Звезда |
| 102 | Легенды советского сыска | «Гангстеры из Куйбышева» | Дмитрий Вишневский | Звезда |
| 101 | Легенды советского сыска | «Лихие семидесятые» | Дмитрий Вишневский | Звезда |
| 100 | Легенды советского сыска | «Летающие ножи» | Дмитрий Вишневский | Звезда |
| 99 | Легенды советского сыска | «Золото певицы» | Дмитрий Вишневский | Звезда |
| 98 | Легенды советского сыска | «Тебя найдут мёртвой» | Дмитрий Вишневский | Звезда |
| 97 | Легенды советского сыска | «Дело хитрого» | Дмитрий Вишневский | Звезда |
| 96 | Легенды советского сыска | «Бирка под номером» | Дмитрий Вишневский | Звезда |
| 95 | Легенды советского сыска | «Дитя порока» | Дмитрий Вишневский | Звезда |
| 94 | Легенды советского сыска | «Убийца вне подозрений» | Дмитрий Вишневский | Звезда |
| 93 | Легенды советского сыска | «Мёртвый сезон» | Дмитрий Вишневский | Звезда |
| 92 | Легенды советского сыска | «Артист» | Дмитрий Вишневский | Звезда |
| 91 | Легенды советского сыска | «Повязаны кровью» | Дмитрий Вишневский | Звезда |
| 90 | Легенды советского сыска | «Криминальный барон» | Дмитрий Вишневский | Звезда |
| 89 | Легенды советского сыска | «Катафалк» | Дмитрий Вишневский | Звезда |
| 88 | Легенды советского сыска | «Скрипач и сокровища» | Дмитрий Вишневский | Звезда |
| 87 | Легенды советского сыска | «Саранча» | Дмитрий Вишневский | Звезда |
| 86 | Легенды советского сыска | «Опасная невеста» | Дмитрий Вишневский | Звезда |
| 85 | Легенды советского сыска | «Мясной король» | Дмитрий Вишневский | Звезда |
| 84 | Легенды советского сыска | «Иркутский зверь» | Дмитрий Вишневский | Звезда |
| 83 | Легенды советского сыска | «Дело цеховиков» | Дмитрий Вишневский | Звезда |
| 82 | Легенды советского сыска | «Дело о кинжале» | Дмитрий Вишневский | Звезда |
| 81 | Легенды советского сыска | «Бомба в подарок» | Дмитрий Вишневский | Звезда |
| 80 | Легенды советского сыска | «Башмак» | Дмитрий Вишневский | Звезда |
| 79 | Легенды советского сыска | «Банда мажоров» | Дмитрий Вишневский | Звезда |
| 78 | Легенды советского сыска | «Золотая лихорадка» | Дмитрий Вишневский | Звезда |
| 77 | Легенды советского сыска | «Живой труп» | Дмитрий Вишневский | Звезда |
| 76 | Легенды советского сыска | «Девичья тайна» | Дмитрий Вишневский | Звезда |
| 75 | Легенды советского сыска | «Почти ритуальное убийство» | Дмитрий Вишневский | Звезда |
| 74 | Легенды советского сыска | «След на крови» | Дмитрий Вишневский | Звезда |
| 73 | Легенды советского сыска | «Погоня» | Дмитрий Вишневский | Звезда |
| 72 | Легенды советского сыска | «Дело о таинственной волге» | Дмитрий Вишневский | Звезда |
| 71 | Легенды советского сыска | «Мешок орехов» | Дмитрий Вишневский | Звезда |
| 70 | Легенды советского сыска | «Охотники за иконами» | Дмитрий Вишневский | Звезда |
| 69 | Легенды советского сыска | «Убийца поневоле» | Дмитрий Вишневский | Звезда |
| 68 | Легенды советского сыска | «Дело Каплана» | Дмитрий Вишневский | Звезда |
| 67 | Легенды советского сыска | «Убийца с добрыми глазами» | Дмитрий Вишневский | Звезда |
| 66 | Легенды советского сыска | «Кража века» | Дмитрий Вишневский | Звезда |
| 65 | Легенды советского сыска | «Девушка в красном» | Дмитрий Вишневский | Звезда |
| 64 | Легенды советского сыска | «Деньги для беды» | Дмитрий Вишневский | Звезда |
| 63 | Легенды советского сыска | «Дело доцента» | Дмитрий Вишневский | Звезда |
| 62 | Легенды советского сыска | «Охотники за сейфами. Дело «Грачей» Дело «Грачей» | Дмитрий Вишневский | Звезда |
| 61 | Легенды советского сыска | «Высшая мера» | Дмитрий Вишневский | Звезда |
| 60 | Легенды советского сыска | «Бешеные деньги» | Дмитрий Вишневский | Звезда |
| 59 | Легенды советского сыска | «Охотник за Пугачёвой» | Дмитрий Вишневский | Звезда |
| 58 | Легенды советского сыска | «Бригада» | Дмитрий Вишневский | Звезда |
| 57 | Легенды советского сыска | «Криминальный талант» | Дмитрий Вишневский | Звезда |
| 56 | Легенды советского сыска | «Честь мундира» | Дмитрий Вишневский | Звезда |
| 55 | Легенды советского сыска | «Дело «Полковника» | Дмитрий Вишневский | Звезда |
| 54 | Легенды советского сыска | «Стая» | Дмитрий Вишневский | Звезда |
| 53 | Легенды советского сыска | «Последний маньяк СССР» | Дмитрий Вишневский | Звезда |
| 52 | Легенды советского сыска | «Дело об изуверах» | Дмитрий Вишневский | Звезда |
| 51 | Легенды советского сыска | «Багровый апрель» | Дмитрий Вишневский | Звезда |
| 50 | Легенды советского сыска | «Операция Зверь» | Дмитрий Вишневский | Звезда |
| 49 | Легенды советского сыска | «Кровавая миссия командора» | Дмитрий Вишневский | Звезда |
| 48 | Легенды советского сыска | «Как украсть миллион» | Дмитрий Вишневский | Звезда |
| 47 | Легенды советского сыска | «Убийца вне подозрений» | Дмитрий Вишневский | Звезда |
| 46 | Легенды советского сыска | «Преступная страсть» | Дмитрий Вишневский | Звезда |
| 45 | Легенды советского сыска | «Чёрная кошка. Подлинная история» Подлинная история» | Дмитрий Вишневский | Звезда |
| 44 | Легенды советского сыска | «Отравители» | Дмитрий Вишневский | Звезда |
| 43 | Легенды советского сыска | «Душегуб» | Дмитрий Вишневский | Звезда |
| 42 | Легенды советского сыска | «Шальное золото» | Дмитрий Вишневский | Звезда |
| 41 | Легенды советского сыска | «Дурная кровь» | Дмитрий Вишневский | Звезда |
| 40 | Легенды советского сыска | «Ограбление века» | Дмитрий Вишневский | Звезда |
| 39 | Легенды советского сыска | «Власть страха» | Дмитрий Вишневский | Звезда |
| 38 | Легенды советского сыска | «Операция «А» | Дмитрий Вишневский | Звезда |
| 37 | Легенды советского сыска | «Дело коротышки» | Дмитрий Вишневский | Звезда |
| 36 | Легенды советского сыска | «Дьявольская головоломка» | Дмитрий Вишневский | Звезда |
| 35 | Легенды советского сыска | «Нехорошая квартира» | Дмитрий Вишневский | Звезда |
| 34 | Легенды советского сыска | «Каннибал» | Дмитрий Вишневский | Звезда |
| 33 | Легенды советского сыска | «Бриллиантовая вдова» | Дмитрий Вишневский | Звезда |
| 32 | Легенды советского сыска | «Ученик Чикатило» | Дмитрий Вишневский | Звезда |
| 31 | Легенды советского сыска | «Кодовая фраза» | Дмитрий Вишневский | Звезда |
| 30 | Легенды советского сыска | «Бандитские жёны» | Дмитрий Вишневский | Звезда |
| 29 | Легенды советского сыска | «Крысы» | Дмитрий Вишневский | Звезда |
| 28 | Легенды советского сыска | «Хищник» | Дмитрий Вишневский | Звезда |
| 27 | Легенды советского сыска | «Чёрный прокурор» | Дмитрий Вишневский | Звезда |
| 26 | Легенды советского сыска | «Убить композитора!» | Дмитрий Вишневский | Звезда |
| 25 | Легенды советского сыска | «Смерть приходит весной» | Дмитрий Вишневский | Звезда |
| 24 | Легенды советского сыска | «Заокеанская мечта» | Дмитрий Вишневский | Звезда |
| 23 | Легенды советского сыска | «Ковбой из Ногинска» | Дмитрий Вишневский | Звезда |
| 22 | Легенды советского сыска | «Операция «Степь» | Дмитрий Вишневский | Звезда |
| 21 | Легенды советского сыска | «Волчья пасть» | Дмитрий Вишневский | Звезда |
| 20 | Легенды советского сыска | «Расстрел на Зарайской» | Дмитрий Вишневский | Звезда |
| 19 | Легенды советского сыска | «Стальные пальцы» | Дмитрий Вишневский | Звезда |
| 18 | Легенды советского сыска | «Железное алиби» | Дмитрий Вишневский | Звезда |
| 17 | Легенды советского сыска | «Оборотень» | Дмитрий Вишневский | Звезда |
| 16 | Легенды советского сыска | «Охота на призрака» | Дмитрий Вишневский | Звезда |
| 15 | Легенды советского сыска | «Кровавые деньги» | Дмитрий Вишневский | Звезда |
| 14 | Легенды советского сыска | «Бомба для Брежнева» | Дмитрий Вишневский | Звезда |
| 13 | Легенды советского сыска | «По кличке «Горбатый» | Дмитрий Вишневский | Звезда |
| 12 | Легенды советского сыска | «Берегись автомобиля» | Дмитрий Вишневский | Звезда |
| 11 | Легенды советского сыска | «Несущие смерть» | Дмитрий Вишневский | Звезда |
| 10 | Легенды советского сыска | «Свой среди чужих» | Дмитрий Вишневский | Звезда |
| 9 | Легенды советского сыска | «Смертный грех» | Дмитрий Вишневский | Звезда |
| 8 | Легенды советского сыска | «Смерть адмирала» | Дмитрий Вишневский | Звезда |
| 7 | Легенды советского сыска | «Коварство и любовь» | Дмитрий Вишневский | Звезда |
| 6 | Легенды советского сыска | «Чёрные дьяволы» | Дмитрий Вишневский | Звезда |
| 5 | Легенды советского сыска | «Брежнев против маньяка» | Дмитрий Вишневский | Звезда |
| 4 | Легенды советского сыска | «Девочка, хочешь сниматься в кино» | Дмитрий Вишневский | Звезда |
| 3 | Легенды советского сыска | «Чудовище» | Дмитрий Вишневский | Звезда |
| 2 | Легенды советского сыска | «Восставший из ада» | Дмитрий Вишневский | Звезда |
| 1 | Легенды советского сыска | «Змея подколодная» | Дмитрий Вишневский | Звезда |
Уникальный сериал «Легенды советского сыска» все серии выходили с 2012 по 2014 год. За это время фильм рассказывал очень засекреченные факты расследований, которые проводились профессиональными сыщиками и правоохранительными органами в советском союзе. Впервые эта телепередача появилась на телеканале «Звёзда».
За это время фильм рассказывал очень засекреченные факты расследований, которые проводились профессиональными сыщиками и правоохранительными органами в советском союзе. Впервые эта телепередача появилась на телеканале «Звёзда».
Характерная черта этой телепрограммы в её главных героях. Все они являлись действующими следователями, профессиональными сыщиками и членами правоохранительных органов в советский период. «Легенды советского сыска» все выпуски насыщены мнением непосредственных участников расследования, они поделятся разговором с преступниками, с которыми им довелось общаться в период их задержания и допрашивания.
Любая серия из этих документальных фильмов наделена индивидуальным сюжетом. К сожалению, эти страшные истории не выдуманы искусным мастером пера, а произошли в реальной жизни с настоящими людьми. Взять, к примеру, фильм «Отравитель». Он повествует о странных смертях 1982 года в Белоруссии. При непонятных и запутанных обстоятельствах трое человек отравились от выпитого спиртного, при том, что изначально бутылка была закрыта. Так благодаря просмотру документального сериала «Легенды советского сыска» онлайн вы узнаете разоблачение громкого дела конца 60-х годов. Знаменитый Скрипач Давид Ойстрах был ограблен. У него украли редкие ювелирные драгоценности и сокровища, в числе которых был золотой ключ от ворот Иерусалима. В помощь в этом деле будет приложен эспандер с нацарапанной фамилией. В другой серии вы узнаете подробно о громком деле «чёрного прокурора» конца 80-х.
Так благодаря просмотру документального сериала «Легенды советского сыска» онлайн вы узнаете разоблачение громкого дела конца 60-х годов. Знаменитый Скрипач Давид Ойстрах был ограблен. У него украли редкие ювелирные драгоценности и сокровища, в числе которых был золотой ключ от ворот Иерусалима. В помощь в этом деле будет приложен эспандер с нацарапанной фамилией. В другой серии вы узнаете подробно о громком деле «чёрного прокурора» конца 80-х.
Каждая серия сериала «Легенды Советского сыска» делиться не несколько шагов, которые отображают этап появления зацепок, обрабатывания версий и прохождения по уголовному делу. В самом конце фильма злоумышленник будет пойман и наказан по статьям Уголовного Кодекса, которые он нарушил. Так же в завершении фильма, в течение пары минут вы узнаете, где находятся эти антигерои сейчас и какая у них была судьба. Это и многое другое ожидает вас в этом фильме. Смотреть «Легенды советского сыска» вы сможете в любой момент на этой площадке.
Все эти дела в своё время могли потрясти общество своей жестокостью и дерзостью. Поэтому не все факты были обнародованы в Советский период. Сейчас, когда существует другой уклад государства, мы можем увидеть абсолютно полную картину и все фрагменты тех громких преступлений, которые тогда были засекречены.
Ooops!
- Перейти к главному содержимому
- Перейти к поиску
Упс! Страница не найдена.
₽/мес
Test Form
TEST
Добро пожаловать
Пермь
Забыли пароль?
Нажимая «Войти», вы соглашаетесь с
пользовательским соглашением
и
политикой конфиденциальности
Куда отправить письмо?
Выберите эл. почту или номер телефона для получения письма с логином и паролем.
почту или номер телефона для получения письма с логином и паролем.
Вернуться к авторизации
Восстановление пароля
Укажите данные, которые вы использовали при заключении договора
Пермь
Номер договора, телефон, эл. почта
Вернуться к авторизации
Восстановление пароля
К вашей эл. почте привязано несколько договоров.
Выберите нужный договор
Выберите ваш город
- Пермь
- Нижний Новгород
- Самара
Б
- Барнаул
- Брянск
В
- Волгоград
- Волжский
- Воронеж
Г
- Город
Д
- Дзержинск
Е
- Екатеринбург
И
- Ижевск
- Иркутск
Й
- Йошкар-Ола
К
- Казань
- Киров
- Краснодар
- Красноярск
- Курган
- Курск
Л
- Липецк
М
- Магнитогорск
- Мичуринск
- Москва
- Москва (Кроникс Плюс)
- Москва (С-Телеком)
Н
- Набережные Челны
- Нижнекамск
- Нижний Новгород
- Новосибирск
О
- Омск
- Оренбург
П
- Пенза
- Пермь
- Пермь OTT
Р
- Ростов-на-Дону
- Рязань
С
- Самара
- Санкт-Петербург
- Саратов
- Сосновый Бор
- Сызрань
Т
- Тверь
- Тест OTT
- Тестинг TV3 Пенза
- Томск
- Томск (НТС)
- Тула
- Тюмень
У
- Улан-Удэ
- Ульяновск
- Уфа
Ч
- Чебоксары
- Челябинск
Э
- Энгельс
Я
- Ярославль
Почему советский учебник не работает в Украине – Harvard Gazette
Прошло почти 80 лет с тех пор, как Советский Союз успешно отразил гитлеровское вторжение во время Второй мировой войны и пережил величайшую экзистенциальную угрозу современности. По словам журналистки Энн Эпплбаум, лауреата Пулитцеровской премии, сегодня российская армия следует той же схеме, которую когда-то использовали Советы для консолидации власти в Восточной Европе после войны за контроль над оккупированными территориями на Украине.
По словам журналистки Энн Эпплбаум, лауреата Пулитцеровской премии, сегодня российская армия следует той же схеме, которую когда-то использовали Советы для консолидации власти в Восточной Европе после войны за контроль над оккупированными территориями на Украине.
Кроме этого времени, на полях сражений, в местных ратушах и школах ничего не работает.
Недооценив силу украинского сопротивления и неподготовленность российских войск, а также не имея ясного идеологического понимания своей миссии в Украине, разочарованные и несостоятельные российские военные усилили жестокую кампанию против мирных жителей.
«Это цикл, в котором мы сейчас находимся, такого рода неудачи и некомпетентность ведут к насилию. Насилие порождает еще большее сопротивление, и это сопротивление, которое захватчикам так трудно понять, порождает все более и более масштабные и все более случайные разрушения и страдания», — сказал Эпплбаум во время ежегодной лекции памяти Петришина Гарвардского украинского исследовательского института в среду вечером. «Это логика геноцида», разворачивающегося сегодня в городах, все еще находящихся под оккупацией.
«Это логика геноцида», разворачивающегося сегодня в городах, все еще находящихся под оккупацией.
Эпплбаум много писал об истории Украины и России, в том числе «Красный голод», книгу 2017 года о голодной смерти не менее 4 миллионов украинцев из-за политики Сталина в начале 1930-х годов. В своем выступлении она рассказала о том, что она, а также журналисты и полевые исследователи из проекта «Расплата», который документирует военные преступления России, узнали в ходе расследований действий и злоупотреблений российской армии в Украине.
После полномасштабного вторжения в феврале прошлого года стало ясно, что «российская оккупация принадлежит к одинаково старой и одинаково уродливой традиции как российского империализма, так и советского геноцида», — сказал Эпплбаум.
«По многим различным аспектам политика, проводимая российскими солдатами на Украине, сильно напоминает политику, проводимую советскими солдатами в оккупированной Центральной Европе, в Польше, Венгрии, странах Балтии [и] в Чехословакии. после 1945 года», — сказала она.
после 1945 года», — сказала она.
Несмотря на наличие «некоторых нюансов» и «отличий», сообщения из ранее оккупированных территорий, особенно с востока Украины, указывают на то, что российская армия по-прежнему следует советскому плану «как подчинить себе население, как изменить его привычки, как даже изменить свою личность. Это все вещи, которые уже пробовали раньше, и они снова пробуются сейчас», — сказал Эпплбаум, который также является штатным корреспондентом The Atlantic.
Следователи обнаружили следы пыточных камер, а интервью с простыми жителями и городскими властями в ныне освобожденных районах говорят о том, что российские солдаты держали людей в плену, некоторых пытали электрошоком, подвергали их физическому и психологическому насилию и подвергали голодной смерти , сильный холод, даже утопление.
«Нигилизм этого вторжения» проявляется в том, как Россия обращается со школами на оккупированной Украине. В то время как Красная Армия уделяла приоритетное внимание и тщательно выполняла свой план по изменению школьной программы и обучения начиная с детского сада, «достаточно много свидетельств свидетельствует о том, что у Москвы были более масштабные планы относительно украинских школ, но солдаты на местах не могли их реализовать» и «Дон Кажется, мне все равно, что происходит в школах, — сказал Эпплбаум.
Недостатки русской армии как боевой силы были очевидны с первых дней войны. Но российские солдаты также, похоже, не имели ни малейшего представления о том, что они должны были делать после того, как сняли с должности мэров и старейшин деревень.
«В отличие от своих советских коммунистических предшественников, которые могли хотя бы назвать идеологию, которая привела их в Польшу, Эстонию или Румынию, современная российская армия, похоже, не имеет внятной теории управления или управления, конкретных планов управления регионом, нет даже ясного представления о Русский мир — Русский мир, эту фразу превозносят некоторые идеологи президента [Владимира] Путина. Они не знают, что это значит; они не знают, как это осуществить; они не знают, кто его создаст и как это произойдет», — сказал Эпплбаум. «Они наносят такой огромный ущерб, но, кажется, не знают, почему».
По ее словам, ужасающее и ничем не спровоцированное насилие и «полное пренебрежение к украинской жизни» отчасти связаны с неспособностью русских подчинить украинцев своей воле и неспособностью понять, почему они так яростно сопротивлялись.
Русские прибыли в Украину, ожидая совсем другой ситуации, и вместо этого намерены уничтожить то, что они нашли.
«Желание, чтобы Украина исчезла, или желание, чтобы эта украинская идентичность исчезла, не приведет к ее исчезновению, а переписывание истории не изменит историческую память миллионов людей», — сказала она. «Россия может попытаться изменить регион, но это не изменит регион, сколько бы людей ни избивали, ни применяли электрошок».
На вопрос, как выглядит будущее России после войны, Эпплбаум ответила, что не уверена, но что «самое важное», что «должно произойти», — это признание.
«Это тот момент, когда российская элита, или российский лидер, или кто-то еще командует в тот момент, когда они понимают и могут сказать, что война была ошибкой, и что Украина — независимая страна.
«Кто придет после Путина, тот лучше. Кто бы ни был худшим человеком, о котором вы только можете подумать, он все же лучше, потому что этот человек не будет иметь той же легитимности и такого же количества власти, что и он», и потребуется много времени, чтобы восстановить власть и контроль, которыми в настоящее время пользуется Путин, сказала она. «Я могу только надеяться, что это произойдет — я не знаю, что это произойдет».
«Я могу только надеяться, что это произойдет — я не знаю, что это произойдет».
Александр Збруев — Wiki | Золотой
Биография
Детство, юность (1938-1957)
Александр Збруев Молодой
Александр Збруев родился 31 марта, 1938 год в Москве. Его отец Виктор Алексеевич Збруев (1892 — 7 мая 1938), большевик с 1919 г., работал в ВЧК, с 1927 г. на сельскохозяйственных работах, был начальником Главного управления строительства Наркомата путей сообщения СССР, заместителем наркома путей сообщения. Коммуникации. 5 ноября 1937 Виктор Алексеевич был арестован и объявлен «врагом народа», а через полгода приговорен к высшей мере наказания в «Расстрельном доме» по улице Никольской, дом № 23, в Москве.
Мать Татьяна Александровна Федорова-Збруева была дворянского происхождения, окончила театрально-киношколу и ВГИК им. П.И.Чайковского (однокурсник Александр Роу), до ареста мужа Виктора работала актрисой, в последние годы жизни, как рабочий на Кинофабрике имени Чайковского. После ареста мужа ей разрешили рожать в Москве, а затем вызвали на Лубянку и дали приказ покинуть столицу. Татьяна Александровна и ее новорожденный сын Александр были сосланы как члены семьи «врага народа» в каторжный лагерь в Рыбинск, откуда вернулись в Москву только через шесть лет, в 1944. Мать устроилась на Московский электроламповый завод. К тому времени их квартира на Арбате превратилась в коммуналку, где теперь им принадлежала только одна комната. Его старший брат (сводный брат, от первого брака матери) — Евгений Евгеньевич Федоров (3 марта 1924 — 30 апреля 2020), Заслуженный деятель искусств РСФСР (1976).
П.И.Чайковского (однокурсник Александр Роу), до ареста мужа Виктора работала актрисой, в последние годы жизни, как рабочий на Кинофабрике имени Чайковского. После ареста мужа ей разрешили рожать в Москве, а затем вызвали на Лубянку и дали приказ покинуть столицу. Татьяна Александровна и ее новорожденный сын Александр были сосланы как члены семьи «врага народа» в каторжный лагерь в Рыбинск, откуда вернулись в Москву только через шесть лет, в 1944. Мать устроилась на Московский электроламповый завод. К тому времени их квартира на Арбате превратилась в коммуналку, где теперь им принадлежала только одна комната. Его старший брат (сводный брат, от первого брака матери) — Евгений Евгеньевич Федоров (3 марта 1924 — 30 апреля 2020), Заслуженный деятель искусств РСФСР (1976).
В старших классах Александр учился не очень хорошо — дважды оставался на второй год, в 4-м и 8-м классах. Он не переживал по этому поводу, вспоминая об этом, в шутку сказал: «Бунин когда-то был повторителем, я его побил». Он был боксером, достиг 1-го юниорского разряда по гимнастике и был хулиганом. В своем арбатском дворе его прозвали Интеллигентом.0003
Он был боксером, достиг 1-го юниорского разряда по гимнастике и был хулиганом. В своем арбатском дворе его прозвали Интеллигентом.0003
Актерское образование и поступление в Ленком (1957-1961)
В 1957 году Александр Збруев окончил школу и по совету подруги матери, Надежды Михайловны Вахтанговой, вдовы Евгения Вахтангова, поступил в Высший театр Школа имени Б.В. Щукина в Москве (худ. руководитель — Этуш Владимир Абрамович.
После окончания Высшего театра имени Щукина в 1961 году поступил в труппу Московского государственного театра имени Ленинского комсомола (с 1990 — Московский государственный театр Ленком), где играл в спектаклях Анатолия Эфроса и Марка Захарова.
Кинокарьера (1962-настоящее время)
В кино актер Александр Збруев дебютировал в драматическом игровом фильме режиссера Александра Зархи «Мой братишка», в котором создал образ своего современника Димки Денисова, Младший брат Виктора. Лента вышла на экраны страны в 1962 году и стала первым успехом для исполнителей главных ролей — самого актера, Андрея Миронова и Олега Даля.
Лента вышла на экраны страны в 1962 году и стала первым успехом для исполнителей главных ролей — самого актера, Андрея Миронова и Олега Даля.
В 1966 году успехом актера на главную роль стала роль сотрудника Бюро управления криминальной полиции Александра Алешина в детективном фильме Герберта Раппапорта «Два билета на дневной сеанс», и закрепила успех ролью Григория Ганджи в комедийном телефильме Алексея Коренева «Большая перемена» (1973) и хоккеиста Игоря Волгина в музыкальной мелодраме Андрея Михалкова-Кончаловского «Романс о влюбленных» (1974).
В 1986 году Ирина Купченко и Александр Збруев сыграли главные роли в мелодраме Вячеслава Криштофовича «Одинокая женщина хочет познакомиться».
Актер снимался вместе с Сергеем Соловьевым (в фильмах «Мелодии белой ночи», «Наследница по прямой», «Черная роза — эмблема печали, красная роза — эмблема любви»), а также с Дмитрием Астраханом (в фильмах «Ты у меня одна» и «Все будет хорошо!»).
В 1991 году сыграл Иосифа Сталина в художественной драме «Средний круг» режиссера Андрея Кончаловского. В 1997 году сыграл главную роль (Владимир Березкин) в предновогодней детективной комедии «Бедный Саша» режиссера Тиграна Кеосаяна.
В 1995-2005 годах, параллельно с актерской деятельностью, занялся бизнесом, открыв с партнером в подвальном помещении «Ленкома» ресторан «ТРАМ» («Ресторан Театра Актеров в Москве»).
В 1999 году вместе с другими артистами участвовал в проекте Виктора Мережко и композитора Евгения Бедненко «Воспевание звезд театра и кино», где выступал на концертах как певец. Этому проекту был посвящен музыкальный диск, выпущенный в США и тиражированный Radio MPS.
С 2000 по 2004 год — руководитель актерской мастерской Российского театрального института (РАТИ). Этот выпуск стал единственным, так как от дальнейшей преподавательской деятельности в РАТИ Збруев отказался.
В том же 2004 году он сыграл свою последнюю главную роль в кино и взял десятилетний творческий отпуск, периодически появляясь в камео. Лишь в 2014 году состоялась премьера трагикомедии «Кино про Алексеева», в которой актер создал ключевой заглавный образ советского барда Николая Алексеева.
После этого в кинематографической карьере актера был еще один перерыв, но Александр оставался достаточно востребованным на сцене. В 2015 году принял участие в съемках телеспектакля «Все оплачено». 16 апреля 2016 года состоялась премьера нового спектакля Ленкома «Князь» по произведению Федора Достоевского. Збруев воплотил на сцене образ самого князя.
В свое время актер был закрыт для журналистов и редко давал интервью, но сейчас он периодически появляется на телевидении, рассказывая о событиях своей жизни в телешоу. В январе 2017 года Збруев стал гостем программы Татьяны Устиновой «Мой герой», а в марте того же года снялся в биографическом документальном фильме телеканала «ТВ Центр» под названием «Александр Збруев.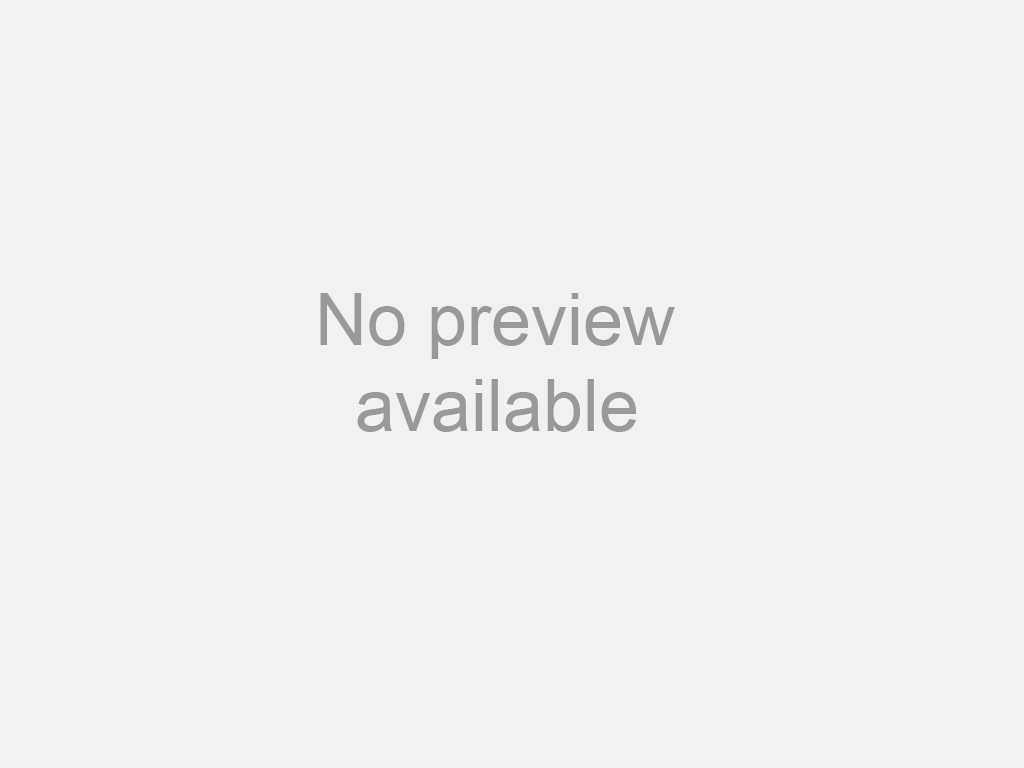 Маленькая размена». В «Инстаграме» у непубличного артиста нет собственного аккаунта, но есть зарегистрированное фан-сообщество, где поклонники выкладывают фотографии звезды эстрады и кино.
Маленькая размена». В «Инстаграме» у непубличного артиста нет собственного аккаунта, но есть зарегистрированное фан-сообщество, где поклонники выкладывают фотографии звезды эстрады и кино.
Здоровье
В 2020 году 82-летний советский и российский актер Александр Збруев переболел COVID-19. Об этом сообщает российский сайт ФАН 6 ноября 2020 года со ссылкой на источник в театре Марка Захарова «Ленком» в Москве, где служит актер.
Семья
Родственники
Александр Збруев и Валентина Малявина
- Дедушка (со стороны отца) — Алексей Збруев.
- Дед (по материнской линии) Александр Федоров.
- Его отец Виктор Алексеевич Збруев (1892 — 7 мая 1938).
 Был арестован в ноябре 1937 г. и расстрелян 7 мая 1938 г.
Был арестован в ноябре 1937 г. и расстрелян 7 мая 1938 г. - Его матерью была Татьяна Александровна Федорова-Збруева.
- Его брат (сводный брат от первого брака матери) — Евгений Евгеньевич Федоров (3 марта 1924 — 30 апреля 2020), актер, окончил Высшее театральное училище им. Щукина в 1945 г., с 1945 по 2020 г. служил в труппе Вахтангова, заслуженный артист РСФСР (1976).
- Племянник — Петр Евгеньевич Федоров (27 октября 1959 — 10 марта 1999), актер и телеведущий.
- Внучатый племянник — Петр Петрович Федоров (род. 21 апреля 1982 г.), актер.
- Внучатый племянник — Алексей Петрович Федоров (1988 г.р.), переводчик.
Жены и дети
- Первая жена (с 1959 по 1963) — Валентина Александровна Малявина (1941-2021), актриса.

- Вторая жена (с 1967 по настоящее время) — Людмила Михайловна Савельева (род. 24.01.1942), актриса.
- Дочь — Збруева Наталья Александровна (род. 20.11.1967). В школьном возрасте снялась в роли одноклассницы Васи Лопотухина Малаховой в советском комедийно-фантастическом телефильме «Если верить Лопотухину…» (1983) режиссера Михаила Козакова.
- Короткий служебный роман — Шанина Елена Юрьевна (род. 24 декабря 1952), актриса.
- Дочь — Збруева Татьяна Александровна (род. 4 декабря 1992, Москва), актриса, 2014 г. выпускница Российского института театрального искусства (ГИТИС) (мастерская Валерия Гаркалина), с 2014 г. служит в труппе Московского государственного театра «Ленком». Марк Захаров».
Творчество
Роли в театре
Московский Государственный Театр Ленком Марка Захарова
- 9011 5 «Чудесная встреча» Лидии Черкашиной (1953 — премьера, машинопись), реж.
- «Наташкин мост» Эмиля Брагинского (1961 — премьера). Режиссеры: Борис Толмазов, Оскар Ремез — Мальчик
- «Атакующий центр умирает на рассвете» Агустина Куссани (1962 — премьера). Режиссер: Борис Толмазов — фанат Nahuel Athletic Club
- «О Лермонтове…» О. Ремез, Т. Чеботаревская (1963 — премьера). Режиссер: Оскар Ремез — М. Лермонтов
- «Двадцать лет спустя» Михаила Светлова (1963 — премьера). Режиссер: Яков Губенко — Моисей
- «До свидания, мальчики!» Б. Балтер (1964 — премьера) Режиссеры: С. Штейн — Володя Белов
- «104 страницы о любви» Эдуарда Радзинского (1964 — премьера). Режиссер Анатолий Эфрос — Мальчик на тротуаре
- «В день свадьбы» Виктор Розов (1964 — премьера). Режиссер: Анатолий Эфрос, Лев Дуров — Женя
- «Кино снимается» Эдварда Радзинского.
 .. (1965 — премьера). Режиссер: Анатолий Эфрос, Лев Дуров — Юра
.. (1965 — премьера). Режиссер: Анатолий Эфрос, Лев Дуров — Юра - «Мой бедный Марат» Алексея Арбузова (1965 — премьера). Режиссер: Анатолий Эфрос — Марат
- «Судебная хроника» Я. Волчек (1966 — премьера). Режиссеры: Анатолий Адоскин, Анатолий Эфрос — Вадим, сын Бабичевых
- «Дым отечества» К. Симонова (1967 — премьера). Режиссеры: Александр Гинзбург, С. Гиацинтова — Шурка
- «Жених и невеста» Д. М. Холендро (1968 г. — премьера). Режиссеры: Александр Гинзбург, Александр Збруев — Сашка Таранец
- «Прощай, оружие» по роману Э. Хемингуэя (1969 г. — премьера). Режиссеры Александр Гинзбург, О. Чубайс — Алессандро Ринальди
- «Лабиринт» Анатолия Софронова (1971 — премьера). Режиссеры: Александр Гинзбург, О. Ю. Чубайс — Роберт
- «В этом милом, старом доме» (1972 — премьера).
 Режиссер: Юрий Мочалов — Макар
Режиссер: Юрий Мочалов — Макар - «Иванов» Антона Чехова (21 июля 1975 г. — премьера). Режиссер Марк Захаров, Сергей Штейн — Михаил Михайлович Боркин
- «Ясновидящий» Лиона Фейхтвангера (11 декабря 1975 — премьера). Режиссер: Марк Захаров — Пол Крамер
- «Автоград XXI» Ю. Визборова, Марк Захаров (1973 — премьера).Режиссер: Марк Захаров — Хотынский
- «Музыка на 11 этаже» И.Ольшанского (1974 — премьера).Режиссер.Владимир Монахов — Славик
- «Хоря» Иона Друцэ (24, 19 июня77 — премьера). Режиссер Марк Захаров — Хория Миронович, учитель истории
- «Оптимистическая трагедия» Всеволода Вишневского (1983 г. — премьера). Режиссер: Марк Захаров — 2-й офицер
- «Диктатура совести» М. Шатрова (1986 — премьера) — Андре Марти
- «Гамлет» (1986 — премьера).
 Режиссер Глеб Панфилов — Клавдий, король Дании
Режиссер Глеб Панфилов — Клавдий, король Дании - «Жан Карманный театр Кокто (1987 — премьера). Режиссер: Питер Штейн
- «Мудрец» А. Н. Островского (1989 — премьера). Режиссер: Марк Захаров — Городулин
- «Школа для эмигрантов» (1990 — премьера) — Сергей
- «Варвар и еретик» Достоевского (1997 — премьера) — Астлей
- «Балакирев-шут» Григория Горина (14 мая, 2001 г. — премьера).Режиссер: Марк Захаров — граф Павел Иванович Ягужинский, обер-прокурор
- «Tout payé, или Все оплачено» И. Жамиака (27 января 2004 г. — премьера). Режиссер Эльмо Нюганен, Инна Чурикова в роли Маши
- «Ва берег» А. Н. Островского (10 ноября 2004 г. — премьера). Режиссер: Марк Захаров — Флор Прибытков
- «Женитьба Николая Гоголя» (17 июня 2007 — премьера).
 Режиссер: Марк Захаров — Анучкин, отставной пехотный офицер
Режиссер: Марк Захаров — Анучкин, отставной пехотный офицер - «Вишневый сад» Чехова (12 июня 2009 — премьера). Режиссер: Марк Захаров — Леонид Андреевич Гаев, брат Раневской
- «Борис Годунов» Александр Сергеевич Пушкин (8 сентября 2014 — премьера). Режиссер: Константин Богомолов — Борис Годунов, Царь
- «Принц» по роману Ф. М. Достоевского «Идиот» (16 апреля 2016 г. — премьера). Режиссер Константин Богомолов — Парфён Семёнович Рогожин
 А. А. Муатов — Акбилек Дог
А. А. Муатов — Акбилек ДогФильмография
- 1959 Ветер
- 1962 Мой братишка
- 1962 Путешествие в апрель
- 1964 Участок земли
- 1965 Чистые пруды
- 1966 Два билета на дневное шоу
- 1968 Из снега в снег
- 1969 Где 042?
- 1969 Устройте бой
- 1970 Хранитель
- 1971 Антрацит
- 1972 Круг
- 1973 Большой прорыв
- 1974 Повесть о человеческом сердце
- 1974 Романтика влюбленных
- 1975 Победитель
- 1976 Белые мелодии Ночь
- 1976 Не мое дело
- 1978 Трансплантаты
- 1979 Выстрел в спину
- 1980 Прямо как мы!
- 1981 Кольцо из Амстердама
- 1981 Секрет записной книжки
- 1982 Наследница по прямой
- 1982 Предисловие к битве
- 1982 Дом Свифта Построен
- 1983 Семь часов до гибели
- 1983 На опасном рубеже
- 1984 Тайна виллы Грета
- 1984 Успех
- 1985 Батальоны, призывающие к огню
- 1986 Зина-Зинулия
- 1986 Одинокая женщина хочет познакомиться
- 1986 Попутчица
- 1986 Храни меня, мой талисман
- 1987 Свободное падение
- 1987 Филер
- 1987 Автопортрет неизвестного
- 1988 Победа над драконом
- 1989 Черная роза — символ печали, красная роза — символ любви
- 1991 Средний круг
- 1991 Гений
- 1992 Дом на Рождественском бульваре
- 1993 Желание любви
- 1993 Золото
- 1993 У меня есть только ты
- 1994 Кофе с лимоном
- 1994 Вор Маэстро
- 1995 Все будет хорошо
- 1997 Бедный Саша
- 1997 Мы ваши дети, Москва
- 1997 Шизофрения
- 2000 Бременские музыканты и компания
- 2001 Курортный роман
- 2003 Про любовь
- 2004 Шкура Саламандры
- 2007 Неудачник
- 2011 Не спать
- 2014 Алексеев фильм
- 2019 Сваты
9011 5 1983 Четвертый год войны
90 115 2001 Северное сияние
Синхронизация по
- 1968 Любовь.
 ..
.. - 1976 Милая женщина
Телеспектакли
- 1971 Марат, Лика и Леонидик
- 1980 История кавалера де Гри Укс и Манон Леско
- 1981 Во имя Земли и солнце. Чория
- 1988 Диктатура совести
- 1988 Карманный театр
- 2002 Балакирев Шут
- 2004 Ва Банк
- 2009 Женитьба
- 2011 Вишневый сад
- 2012 Женитьба
- 2015 Все оплачено
Фильмы
- 1992 — Дворы нашего детства (документальный)
- 2005 — Александр Збруев (Документальный)
- 2006 — Евгений Леонов.
 И слезы капали… (документальный)
И слезы капали… (документальный) - 2008 — Мой обманчивый мрак. Марк Захаров (Документальный)
- 2009 — Александр Абдулов. Роман с жизнью (документальный)
- 2009 — Олег Янковский. В главной роли (Документальный)
- 2009 — Человек в кадре (документальный)
- 2013 — Александр Збруев. Маленькая перемена (документальный)
- 2013 — Острова (документальный)
- 2014 — Янковский (документальный)
- 2017 — 2018 — Тайны кино (документальный)
Арка ивальные кадры
- 2011 — Монолог в четырех частях . Глеб Панфилов (документальный)
Просмотров
Александр Збруев выступал за принятие Закона о защите животных от жестокого обращения. В 2008 году актер подписал открытое письмо об освобождении Светланы Бахминой.
В 2008 году актер подписал открытое письмо об освобождении Светланы Бахминой.
Признание заслуг
Президент России Владимир Путин на церемонии вручения государственных наград. Актер Александр Збруев награжден орденом «За заслуги перед Отечеством»
Государственными наградами РСФСР
- 1977 г. — Почетное звание «Заслуженный артист РСФСР» (23 декабря 1977 г.) — за заслуги в области советского театра. .
- 1989 г. — почетное звание «Народный художник РСФСР» (26 мая 1989 г.) — за большие заслуги в области советского искусства.
Государственные награды Российской Федерации
- 1997 г. — Орден Почета (25 августа 1997 г.) — за большие заслуги в развитии театрального искусства.

- 2002 г. — Благодарность Президента Российской Федерации В. В. Путина (16 сентября 2002 г.) — за большой вклад в развитие театрального искусства.
- 2003 г. — Государственная премия Российской Федерации в области литературы и искусства (в области театрального искусства) 2002 г. (5 июня 2003 г.) — за спектакль «Шут Балакирев» Московского театра «Ленком».
- 2007 г. — Орден «За заслуги перед Отечеством» IV степени (25 июля 2007 г.) — за большой вклад в развитие театрального искусства и многолетнюю творческую деятельность
- 2013 г. — Орден «За заслуги перед Отечеством» III степени ( 13 сентября 2013 г.) — за выдающийся вклад в развитие отечественного театрального искусства и многолетнюю творческую деятельность
- 2018 г. — Орден «За заслуги перед Отечеством» II степени (29 июня 2018 г.) — за выдающийся вклад в развитие национальной культуры и искусства, средств массовой информации, многолетняя плодотворная деятельность
- 2008 г.
 — Премия города Москвы 2008 г. в области литературы и искусства в номинации «Театральное искусство» (26 августа 2008 г.) — за высокое исполнительское мастерство и большой вклад в развитие театрального искусства города Москвы.
— Премия города Москвы 2008 г. в области литературы и искусства в номинации «Театральное искусство» (26 августа 2008 г.) — за высокое исполнительское мастерство и большой вклад в развитие театрального искусства города Москвы. - 2018 — Значок «для вклада в российскую культуру» Министерства культуры Российской федерации (14 марта 2018 г.)
Public Awards, премии
- 1993 Лучший мужчина на 4 -й российский фильм. Кинотавр в Сочи за главную роль Евгения Тимошина в мелодраматическом художественном фильме У меня есть только ты (1993), реж. Дмитрий Астрахан
- 1998 — Приз за лучшую мужскую роль на IX Открытом Российском кинофестивале «Кинотавр» в Сочи за исполнение главной роли Владимира Сергеевича Берёзкина в комедийно-детективном телефильме «Бедная Саша» (1997) режиссёра Тиграна Кеосаяна
- 2008 г.
 — лауреат ежегодной театральной премии «Московский комсомолец» в номинации «Метр» (28 октября 2008 г.)
— лауреат ежегодной театральной премии «Московский комсомолец» в номинации «Метр» (28 октября 2008 г.) - 2010 г. — Памятная медаль «150 лет со дня рождения А.П. развитие искусства, сохранение памяти о творчестве Антона Павловича Чехова[31].
- 2014 — Приз за лучшую мужскую роль на XXI Международном фестивале актеров кино «Созвездие» Гильдии киноактеров России в г. Орле (7 августа 2014 г.) — за исполнение главной роли Николая Васильевича Алексеева в художественном фильме «Кино про Алексеева». » (2014) режиссёр Михаил Сегал
- 2014 — Приз Михаила Ульянова за лучшую мужскую роль на XII Московской премьере Российского кинофестиваля (7 сентября 2014) — за исполнение главной роли Николая Васильевича Алексеева в художественном фильме «Кино». про Алексеева (2014) режиссер Михаил Сегал
- 2015 — лауреат кинопремии «Золотой орел» в номинации «Лучшая мужская роль в кино» (23 января 2015) — за исполнение главной роли Николая Васильевича Алексеева в художественном фильме «Фильм об Алексееве» (2014).
 режиссёр Михаил Сегал
режиссёр Михаил Сегал - 2015 — лауреат международной ежегодной премии зрительских симпатий «Звезда театра» в номинации «Лучшая мужская роль» (7 декабря 2015) — за исполнение роли царя Бориса Годунова в спектакле «Борис Годунов» реж. Константина Богомолова в Московском государственном театре Ленком
- 2016 — лауреат Премии имени Евгения Леонова Благотворительного фонда имени Евгения Леонова за лучшую мужскую роль (2 сентября 2016) — за роль Парфена Семёновича Рогожина в спектакле «Принц» по роману Ф. М. Достоевского «Идиот» в постановке Константина Богомолова в Московском государственном театре Ленком
- 2018 — лауреат специальной почетной премии «Золотая Маска» «За выдающийся вклад в театральное искусство» (10.12.2018) Союза театральных деятелей Российской Федерации (СТД РФ) на XXV Российская национальная театральная премия и фестиваль «Золотая маска» в Москве (театральный сезон 2017-2018 гг.


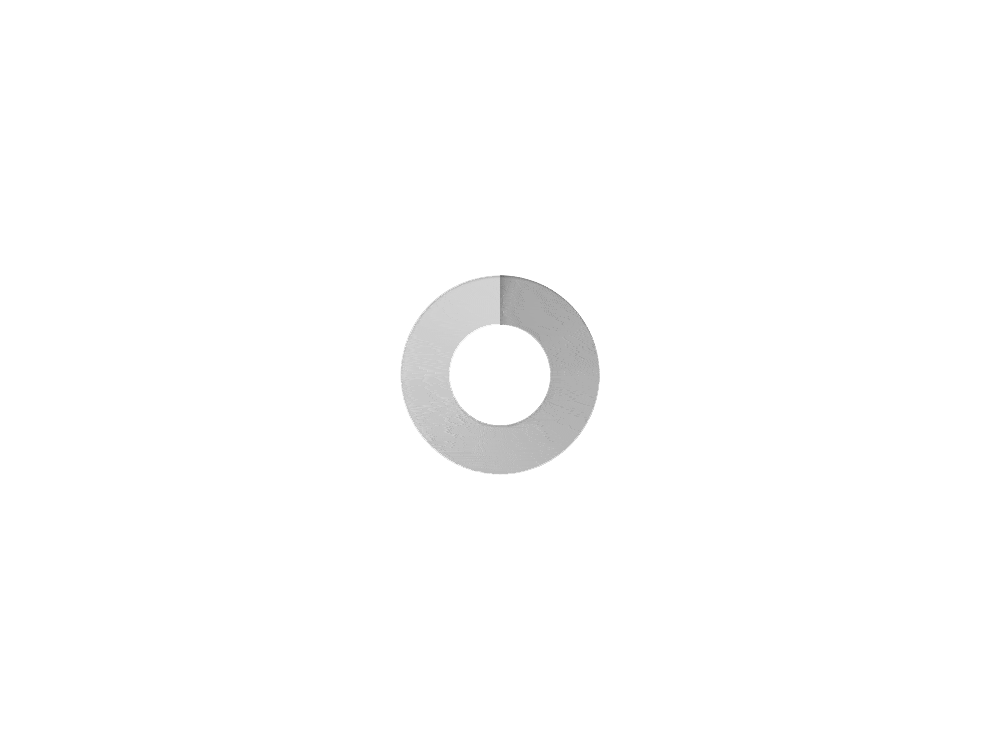 Был арестован в ноябре 1937 г. и расстрелян 7 мая 1938 г.
Был арестован в ноябре 1937 г. и расстрелян 7 мая 1938 г.
 .. (1965 — премьера). Режиссер: Анатолий Эфрос, Лев Дуров — Юра
.. (1965 — премьера). Режиссер: Анатолий Эфрос, Лев Дуров — Юра Режиссер: Юрий Мочалов — Макар
Режиссер: Юрий Мочалов — Макар Режиссер Глеб Панфилов — Клавдий, король Дании
Режиссер Глеб Панфилов — Клавдий, король Дании Режиссер: Марк Захаров — Анучкин, отставной пехотный офицер
Режиссер: Марк Захаров — Анучкин, отставной пехотный офицер ..
.. И слезы капали… (документальный)
И слезы капали… (документальный)
 — Премия города Москвы 2008 г. в области литературы и искусства в номинации «Театральное искусство» (26 августа 2008 г.) — за высокое исполнительское мастерство и большой вклад в развитие театрального искусства города Москвы.
— Премия города Москвы 2008 г. в области литературы и искусства в номинации «Театральное искусство» (26 августа 2008 г.) — за высокое исполнительское мастерство и большой вклад в развитие театрального искусства города Москвы. — лауреат ежегодной театральной премии «Московский комсомолец» в номинации «Метр» (28 октября 2008 г.)
— лауреат ежегодной театральной премии «Московский комсомолец» в номинации «Метр» (28 октября 2008 г.) режиссёр Михаил Сегал
режиссёр Михаил Сегал




 Акварельная живопись
Акварельная живопись Колористика и композиция
Колористика и композиция Adobe Photoshop: основные инструменты и
Adobe Photoshop: основные инструменты и Adobe Illustrator СС: векторная графика
Adobe Illustrator СС: векторная графика Иллюстрация. Приемы стилизации. Работа с графическим планшетом
Иллюстрация. Приемы стилизации. Работа с графическим планшетом
 Приемы стилизации. Работа с графическим планшетом» вам потребуется смартфон или графический планшет. Чтобы выполнить практические задания, скачайте приложения из Play Маркета или App Store. Более подробно обо всех необходимых приложениях вы узнаете из первой лекции блока.
Приемы стилизации. Работа с графическим планшетом» вам потребуется смартфон или графический планшет. Чтобы выполнить практические задания, скачайте приложения из Play Маркета или App Store. Более подробно обо всех необходимых приложениях вы узнаете из первой лекции блока. com
com Но наткнувшись на объявление в интернете — сразу решил: надо брать! Заполнил заявку, быстро получил ответ и приступил, как раз был объявлен карантин и я погрузился в учёбу. Но через 2 недели после начала занятий мне пришлось выйти на работу. И начались трудности с нахождением свободного времени для занятий. Бросать я не хотел и всё закончил в срок, тем более, что отдел организации вовремя напоминал про академические задолженности. Спасибо всем кто принимал участие в разработке курса и всем преподавателям по дисциплинам. Знания полученные в ходе обучения планирую применять в профессиональной деятельности, узнал много нового и открыл под другим углом уже знакомые инструменты и техники. Ещё раз спасибо.
Но наткнувшись на объявление в интернете — сразу решил: надо брать! Заполнил заявку, быстро получил ответ и приступил, как раз был объявлен карантин и я погрузился в учёбу. Но через 2 недели после начала занятий мне пришлось выйти на работу. И начались трудности с нахождением свободного времени для занятий. Бросать я не хотел и всё закончил в срок, тем более, что отдел организации вовремя напоминал про академические задолженности. Спасибо всем кто принимал участие в разработке курса и всем преподавателям по дисциплинам. Знания полученные в ходе обучения планирую применять в профессиональной деятельности, узнал много нового и открыл под другим углом уже знакомые инструменты и техники. Ещё раз спасибо. Какими бы ни были ваши цели, онлайн-курсы — отличный способ начать работу.
Какими бы ни были ваши цели, онлайн-курсы — отличный способ начать работу. Пиксель-арт для видеоигр (Udemy)
Пиксель-арт для видеоигр (Udemy) Полное руководство по цифровому искусству для начинающих (Udemy)
Полное руководство по цифровому искусству для начинающих (Udemy) Все они могут быть классифицированы как цифровое искусство, если они созданы, улучшены или выставлены в цифровом формате.
Все они могут быть классифицированы как цифровое искусство, если они созданы, улучшены или выставлены в цифровом формате. Это, безусловно, идеальный момент, чтобы начать учиться и совершенствовать свои навыки, тем более что мировой рынок искусства оценивался в 65,1 миллиарда долларов в 2021 году и быстро восстановился до допандемического уровня.
Это, безусловно, идеальный момент, чтобы начать учиться и совершенствовать свои навыки, тем более что мировой рынок искусства оценивался в 65,1 миллиарда долларов в 2021 году и быстро восстановился до допандемического уровня. Я использовал свой опыт, чтобы оценить каждый курс в этом списке.
Я использовал свой опыт, чтобы оценить каждый курс в этом списке.


 Чтобы иметь возможность пройти этот курс, лучше, чтобы у вас был некоторый опыт использования Procreate или подобных приложений. Этим урокам легко следовать, и они проведут вас через все этапы процесса рисования и рисования. Каждое видео охватывает один тип рисунка от начала до конца, например, пейзаж, граффити. мандала, 3D-текст, животные и многое другое.
Чтобы иметь возможность пройти этот курс, лучше, чтобы у вас был некоторый опыт использования Procreate или подобных приложений. Этим урокам легко следовать, и они проведут вас через все этапы процесса рисования и рисования. Каждое видео охватывает один тип рисунка от начала до конца, например, пейзаж, граффити. мандала, 3D-текст, животные и многое другое.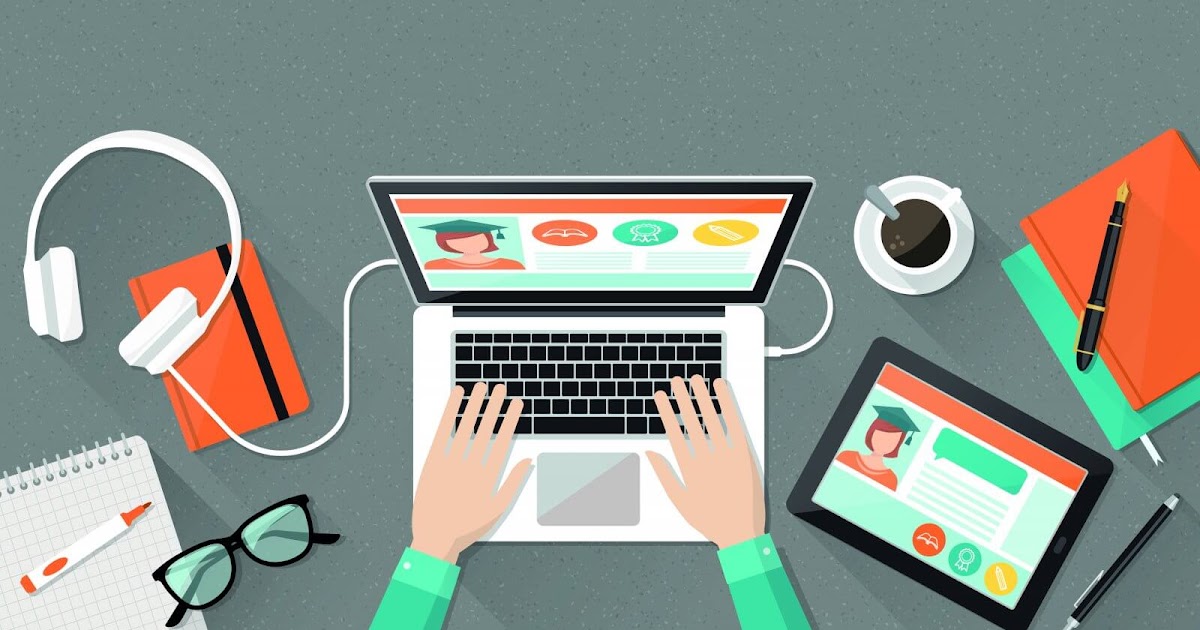 заканчивать.
заканчивать.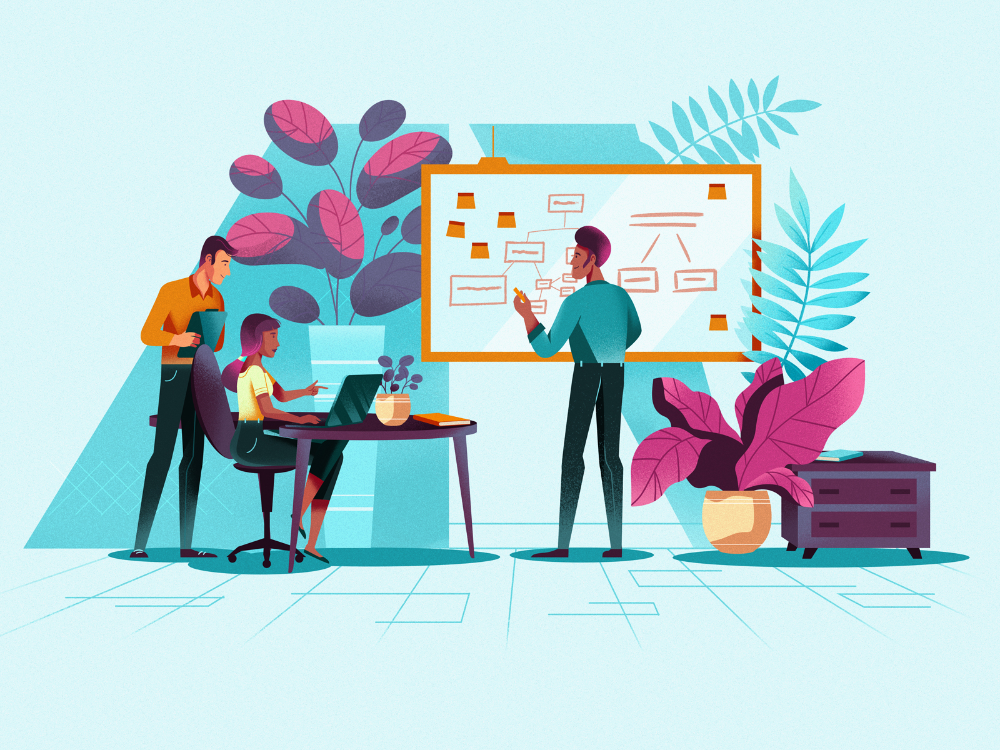
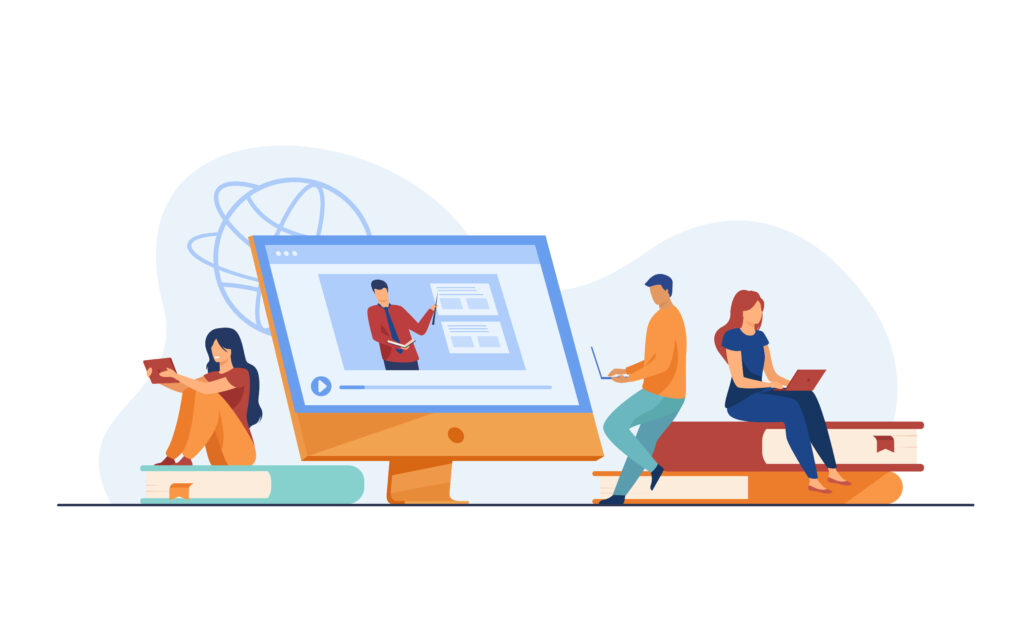

 профессионалом и начните зарабатывать деньги, используя навыки, полученные на этом курсе.
профессионалом и начните зарабатывать деньги, используя навыки, полученные на этом курсе.
 , коала, дзен-тигр, ленивец, лиса, колдовской кот, жуткая летучая мышь, белка, ёжик и зимний кролик.
, коала, дзен-тигр, ленивец, лиса, колдовской кот, жуткая летучая мышь, белка, ёжик и зимний кролик.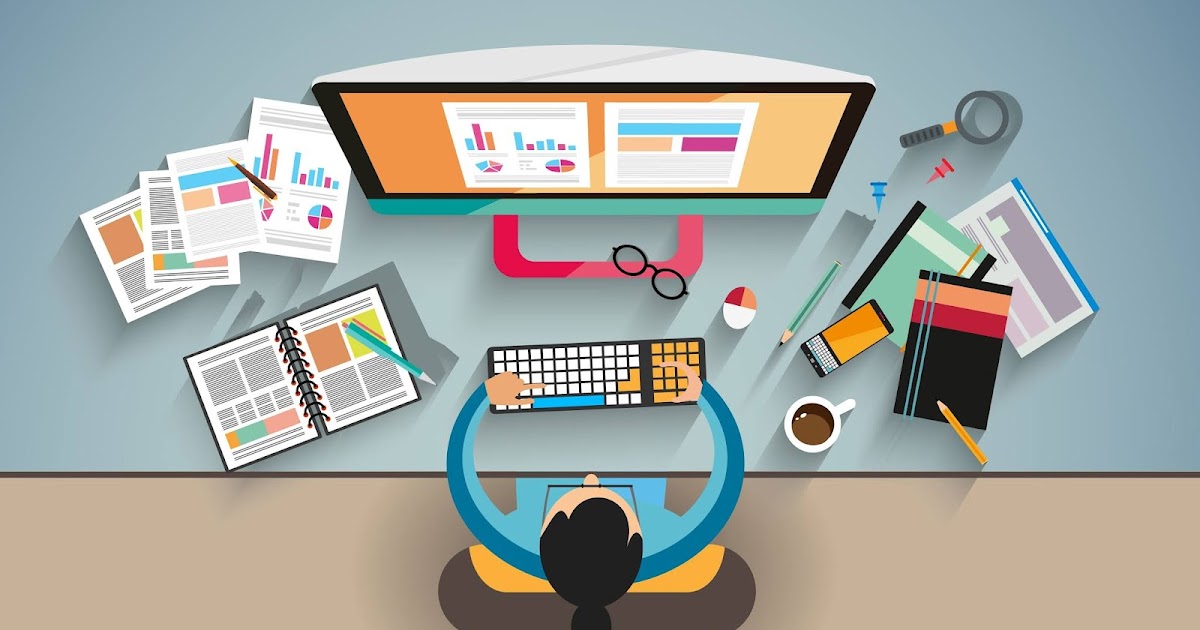


 создавайте дизайны персонажей, пейзажи и абстрактные изображения, улучшайте свои эскизы с помощью цифровых технологий и добавляйте к своим эскизам детали, текстуру и тени.
создавайте дизайны персонажей, пейзажи и абстрактные изображения, улучшайте свои эскизы с помощью цифровых технологий и добавляйте к своим эскизам детали, текстуру и тени.







 Далее для того чтобы ускорить процесс высыхания на стекло можно подуть феном.
Далее для того чтобы ускорить процесс высыхания на стекло можно подуть феном.


 Есть зубные пасты с синеватым оттенком, это средство удобно тем, что легко смоется потом.
Есть зубные пасты с синеватым оттенком, это средство удобно тем, что легко смоется потом.
 И можно это сделать различными способами,и один из них разрисовать окна.
И можно это сделать различными способами,и один из них разрисовать окна. Возможна замена тампона сухой и очень жсткой широкой кистью.
Возможна замена тампона сухой и очень жсткой широкой кистью.

 В общем-то не очень сложная, но невероятно милая, и, глядя на нее, хочется улыбаться и верить в сказку.
В общем-то не очень сложная, но невероятно милая, и, глядя на нее, хочется улыбаться и верить в сказку. Распечатываем подходящую картинку на обычном офисном листе бумаги (лазерный принтер
Распечатываем подходящую картинку на обычном офисном листе бумаги (лазерный принтер


 Какой он будет, когда высохнет, сразу сказать нельзя, поэтому нужны пробы. Просто добавляйте краски по маленькой капельке, у меня в этой массе синего и белого примерно по 2-3 кв. мм.
Какой он будет, когда высохнет, сразу сказать нельзя, поэтому нужны пробы. Просто добавляйте краски по маленькой капельке, у меня в этой массе синего и белого примерно по 2-3 кв. мм. Гель у нас сохраняет фактуру и глянцево блестит, и мы видим именно те веточки-узоры, которые нарисовали. При разных углах зрения все блестит по-разному. Удивительный эффект!
Гель у нас сохраняет фактуру и глянцево блестит, и мы видим именно те веточки-узоры, которые нарисовали. При разных углах зрения все блестит по-разному. Удивительный эффект! Откровенно говоря, данный способ вполне актуален и тогда, когда зима радует своими красотами в полной мере. Ведь морозные рисунки на окнах к Новому году — это всегда весело, красиво и празднично! Кроме того, это простой и доступный вариант быстро и оригинально украсить стекла в своем доме, детском саду, школе. Как правило, для того, чтобы нарисовать новогодние рисунки на окнах используют бумажные шаблоны и трафареты. Что касается используемых для этой цели материалов, то для рисунков на стекле подойдут идеально витражные краски, гуашь с кисточкой, искусственный снег в баллончике. Кстати, последний можно без проблем заменить обычной зубной пастой/порошком и старой щеткой. Больше идей и примеров в пошаговых мастер-классах с фото рисунков на окнах к Новому году 2018 Собаки далее.
Откровенно говоря, данный способ вполне актуален и тогда, когда зима радует своими красотами в полной мере. Ведь морозные рисунки на окнах к Новому году — это всегда весело, красиво и празднично! Кроме того, это простой и доступный вариант быстро и оригинально украсить стекла в своем доме, детском саду, школе. Как правило, для того, чтобы нарисовать новогодние рисунки на окнах используют бумажные шаблоны и трафареты. Что касается используемых для этой цели материалов, то для рисунков на стекле подойдут идеально витражные краски, гуашь с кисточкой, искусственный снег в баллончике. Кстати, последний можно без проблем заменить обычной зубной пастой/порошком и старой щеткой. Больше идей и примеров в пошаговых мастер-классах с фото рисунков на окнах к Новому году 2018 Собаки далее. Но мы хотим предложить вам такой рисунок, который не займет много времени для оформления и будет одним из самых бюджетных вариантов. Подробнее о том, что можно быстро и просто нарисовать на окнах к Новому году с помощью трафаретов в детском саду узнайте из урока ниже.
Но мы хотим предложить вам такой рисунок, который не займет много времени для оформления и будет одним из самых бюджетных вариантов. Подробнее о том, что можно быстро и просто нарисовать на окнах к Новому году с помощью трафаретов в детском саду узнайте из урока ниже.
 В случае отсутствия подобных красок в магазинах вашего города, их без труда можно сделать в домашних условиях. Для этого необходимо в равных порциях смешать гуашь, клей ПВА и крахмал. Готовую массу следует перелить в удобный тюбик с носиком и можно приступать к нанесению оригинального рисунка своими руками на окна клей-красками на Новый год.
В случае отсутствия подобных красок в магазинах вашего города, их без труда можно сделать в домашних условиях. Для этого необходимо в равных порциях смешать гуашь, клей ПВА и крахмал. Готовую массу следует перелить в удобный тюбик с носиком и можно приступать к нанесению оригинального рисунка своими руками на окна клей-красками на Новый год. Кроме того, тематические рисунки на окнах к Новому году 2018 Собаки (трафареты и шаблоны ниже), как настоящие сторожевые псы защищают своих хозяев от всего плохого. Поэтому если хотите нарисовать на своем окне новогоднюю собачку, то присмотритесь к вариантам рисунков, которые мы собрали в подборке далее.
Кроме того, тематические рисунки на окнах к Новому году 2018 Собаки (трафареты и шаблоны ниже), как настоящие сторожевые псы защищают своих хозяев от всего плохого. Поэтому если хотите нарисовать на своем окне новогоднюю собачку, то присмотритесь к вариантам рисунков, которые мы собрали в подборке далее.
 В отличие от техники с зубной пастой, кисточкой и гуаши, работа с витражными красками требует определенных навыков и точного соблюдения инструкции. Для того, чтобынарисовать на стекле витражными красками на Новый год дома тематический рисунок можно использовать готовые шаблоны и трафареты с символами. Также эти краски подходят для прорисовки тонких морозных узоров и мелких деталей. Поэтапно процесс работы с витражными красками на стекле можете увидеть на примере видеоурока ниже.
В отличие от техники с зубной пастой, кисточкой и гуаши, работа с витражными красками требует определенных навыков и точного соблюдения инструкции. Для того, чтобынарисовать на стекле витражными красками на Новый год дома тематический рисунок можно использовать готовые шаблоны и трафареты с символами. Также эти краски подходят для прорисовки тонких морозных узоров и мелких деталей. Поэтапно процесс работы с витражными красками на стекле можете увидеть на примере видеоурока ниже.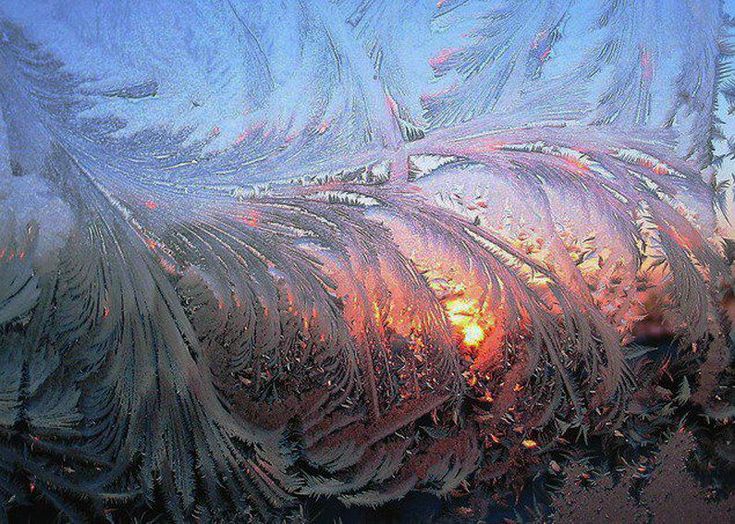 В нашей базе уже более 400 000 шикарных картинок для рабочего стола! Не забывайте оставльять отзывы под понравившимися изображениями.
В нашей базе уже более 400 000 шикарных картинок для рабочего стола! Не забывайте оставльять отзывы под понравившимися изображениями.
 Новые окна с двойным остеклением
Новые окна с двойным остеклением Но иногда морозные зерна становятся крупнее и называются иней
Но иногда морозные зерна становятся крупнее и называются иней  На первом фото веточка травы
На первом фото веточка травы
 К утру сугроб покрывается слоем граненых кристаллов льда,
К утру сугроб покрывается слоем граненых кристаллов льда, Похоже, что ледяные нити в основном
Похоже, что ледяные нити в основном



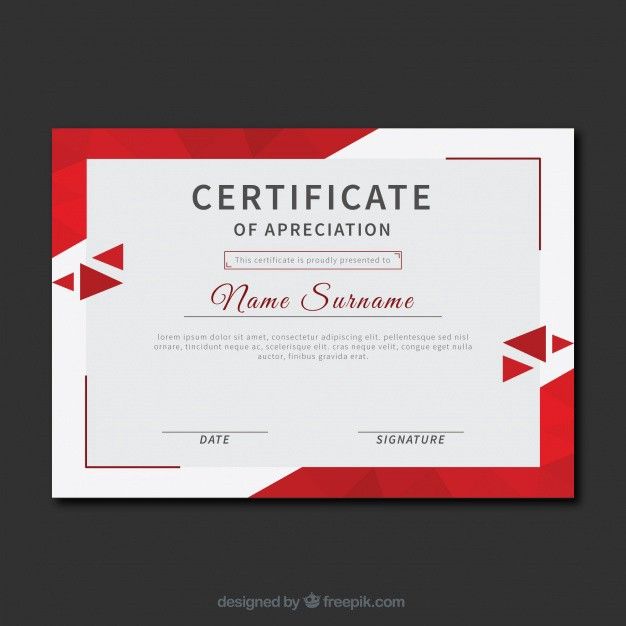 Обучение в магистратуре, в среднем, длится 2 года. Базовый диплом является эквивалентом двух лет обучения на бакалавриате. Однако если вы будете учиться на бакалавра и после двух лет решите не продолжать, это будет незаконченное образование, тогда как программа базового диплома включает в себя собственную экзаменационную аттестацию и церемонию награждения с мантией и академической шапочкой. После получения базового диплома можно закончить бакалавриат за год по программе Top-Up, это же правило применимо и к магистратуре после бакалавриата.
Обучение в магистратуре, в среднем, длится 2 года. Базовый диплом является эквивалентом двух лет обучения на бакалавриате. Однако если вы будете учиться на бакалавра и после двух лет решите не продолжать, это будет незаконченное образование, тогда как программа базового диплома включает в себя собственную экзаменационную аттестацию и церемонию награждения с мантией и академической шапочкой. После получения базового диплома можно закончить бакалавриат за год по программе Top-Up, это же правило применимо и к магистратуре после бакалавриата. В 2008 году IDI стал партнером университета Хартфордшира (к слову, именно с ним сотрудничает Британская высшая школа дизайна) и адаптировал университетскую программу для онлайн-обучения. Студенты, прошедшие обучение в IDI, получают диплом университета Хартфордшира. В области дизайна интерьера IDI предоставляет программы базового диплома, бакалавриата и магистратуры по гибкому графику.
В 2008 году IDI стал партнером университета Хартфордшира (к слову, именно с ним сотрудничает Британская высшая школа дизайна) и адаптировал университетскую программу для онлайн-обучения. Студенты, прошедшие обучение в IDI, получают диплом университета Хартфордшира. В области дизайна интерьера IDI предоставляет программы базового диплома, бакалавриата и магистратуры по гибкому графику.
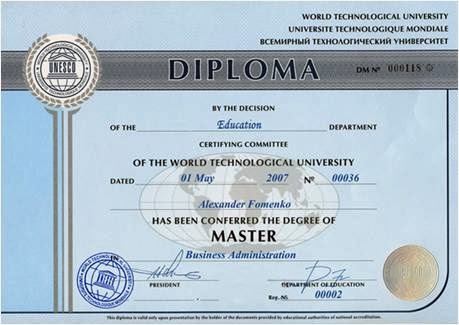 0
0
 Длительность курса составляет 6-9 месяцев в зависимости от вашего темпа обучения. Программа охватывает как основы деятельности интерьерного дизайнера, так и более специфические области. Курс позволяет сформировать полное представление о том, что представляет собой профессия дизайнера интерьеров, и приобрести необходимый опыт.
Длительность курса составляет 6-9 месяцев в зависимости от вашего темпа обучения. Программа охватывает как основы деятельности интерьерного дизайнера, так и более специфические области. Курс позволяет сформировать полное представление о том, что представляет собой профессия дизайнера интерьеров, и приобрести необходимый опыт.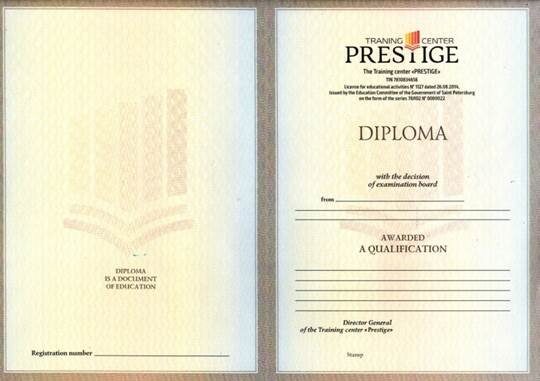

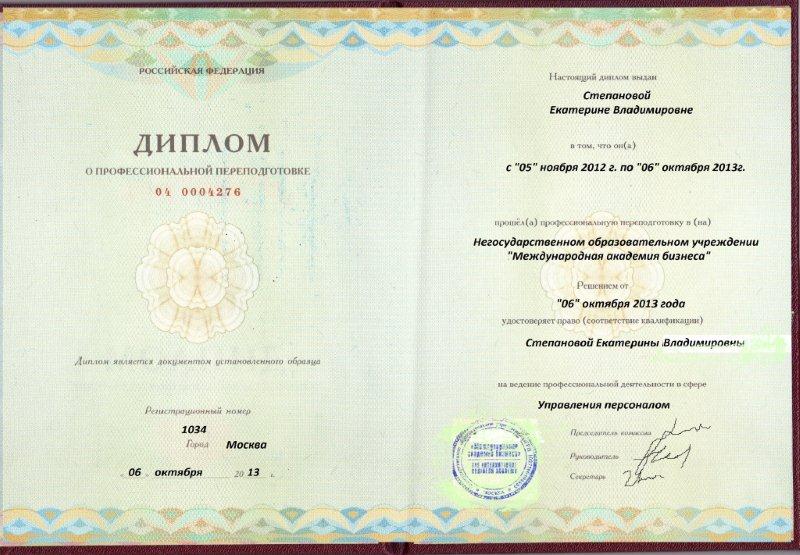
 Студенты обучаются основным компьютерным программам, таким, как AutoCAD, Photoshop, InDesign, ScetchUp, EstiPC, дизайну жилых помещений, коммерческих и выставочных пространств, работе с различными материалами, современной практике интерьерного дизайна.
Студенты обучаются основным компьютерным программам, таким, как AutoCAD, Photoshop, InDesign, ScetchUp, EstiPC, дизайну жилых помещений, коммерческих и выставочных пространств, работе с различными материалами, современной практике интерьерного дизайна.

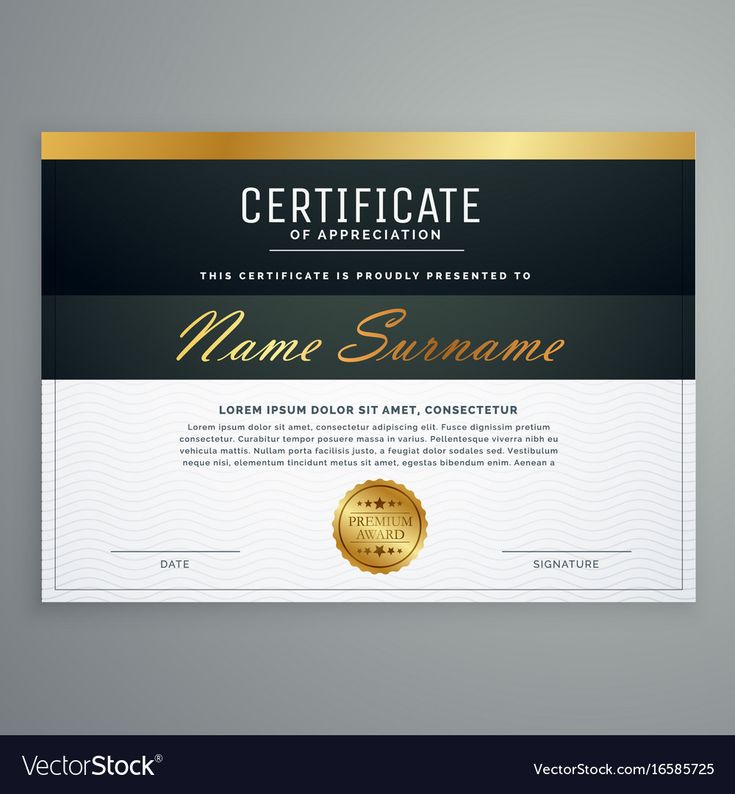 ..
.. ..
.. Студенты будут поощряться…
Студенты будут поощряться… Признан…
Признан… Диплом…
Диплом… ..
.. Этот курс позволяет…
Этот курс позволяет… ..
.. ..
.. ..
.. ..
.. Разработанный в консультации с индустрией дизайна интерьера и дизайна, он дает вам знания и навыки, необходимые для того, чтобы превратить ваше хобби в карьеру.
Разработанный в консультации с индустрией дизайна интерьера и дизайна, он дает вам знания и навыки, необходимые для того, чтобы превратить ваше хобби в карьеру. Например, вы:
Например, вы: Вы также можете специализироваться в определенной области дизайна, например, в жилых домах или коммерческих помещениях. Каким бы маршрутом вы ни пошли, ваша работа будет разнообразной и интересной.
Вы также можете специализироваться в определенной области дизайна, например, в жилых домах или коммерческих помещениях. Каким бы маршрутом вы ни пошли, ваша работа будет разнообразной и интересной.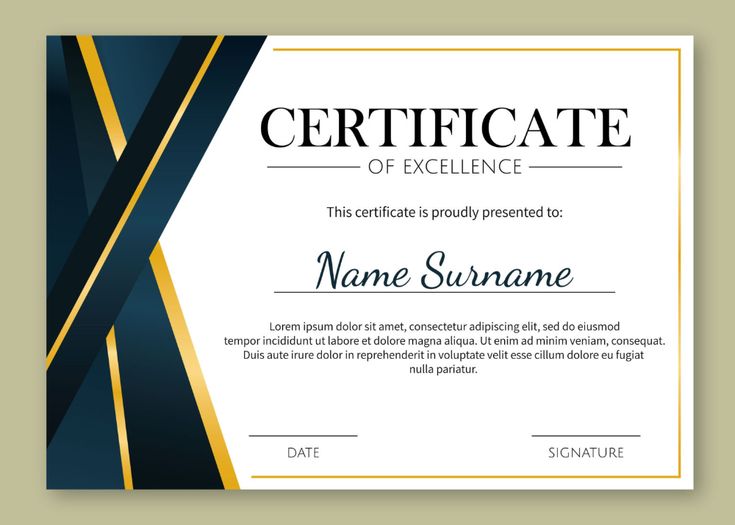 д.
д.
 Вы не привязаны к установленному расписанию и можете учиться в любое время и в любом месте из любой точки мира.
Вы не привязаны к установленному расписанию и можете учиться в любое время и в любом месте из любой точки мира. Это поможет вам продвинуться и обновить свои навыки, способствуя вашему профессиональному развитию. Это один из самых практических шагов, которые вы можете предпринять для продвижения по службе.
Это поможет вам продвинуться и обновить свои навыки, способствуя вашему профессиональному развитию. Это один из самых практических шагов, которые вы можете предпринять для продвижения по службе.
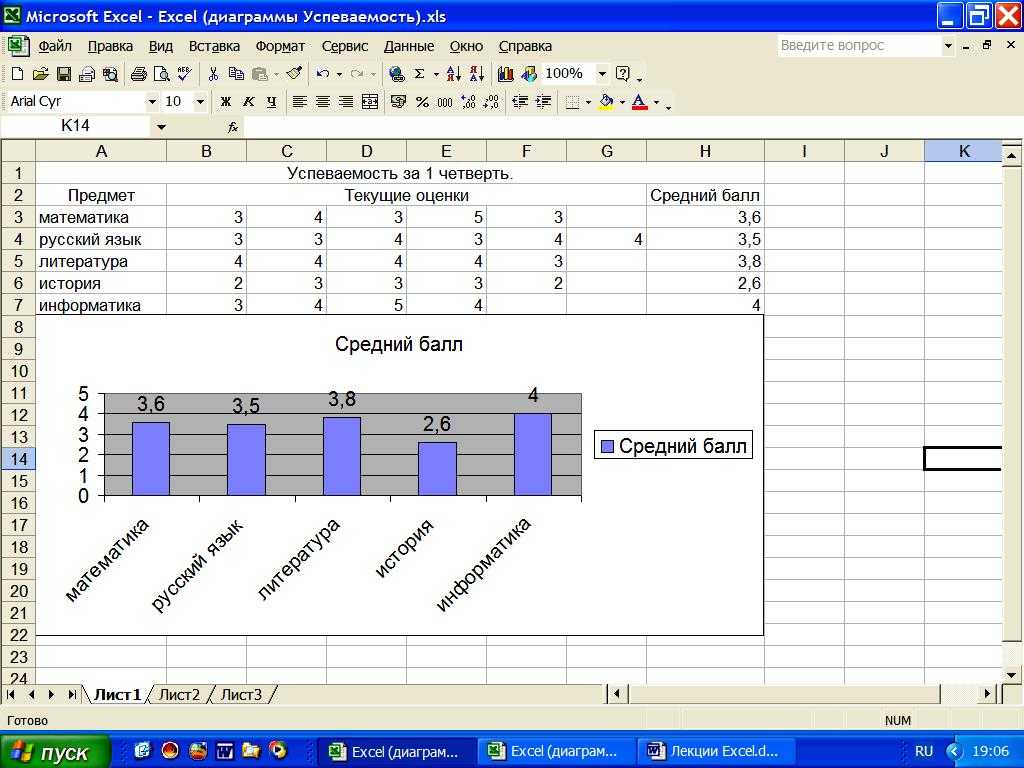 .. можно мне не мешать…
.. можно мне не мешать…

 Вы получите ссылку для скачивания.
Вы получите ссылку для скачивания.
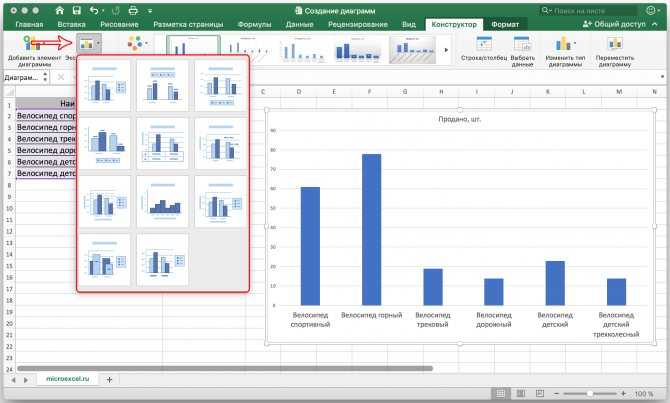 Отказ от полноценного сна приводит к стрессу, снижению работоспособности, раздражительности и различным проблемам со здоровьем. Запланируйте время, когда нужно ложиться спать и просыпаться. Если ваши обязанности каждый день меняются по-разному, обязательно обновите время в зависимости от ваших ежедневных задач.
Отказ от полноценного сна приводит к стрессу, снижению работоспособности, раздражительности и различным проблемам со здоровьем. Запланируйте время, когда нужно ложиться спать и просыпаться. Если ваши обязанности каждый день меняются по-разному, обязательно обновите время в зависимости от ваших ежедневных задач.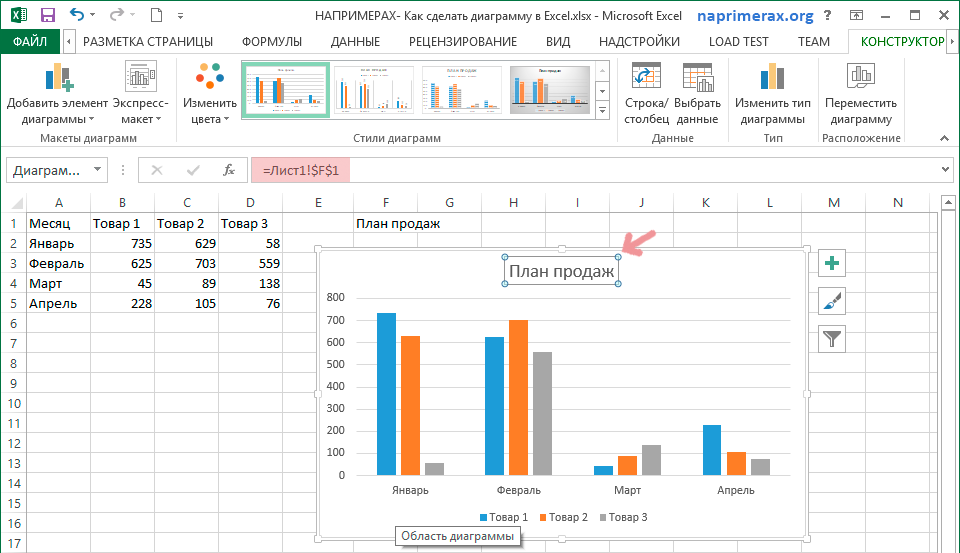 Дайте себе слабину для достижения наилучших результатов.
Дайте себе слабину для достижения наилучших результатов.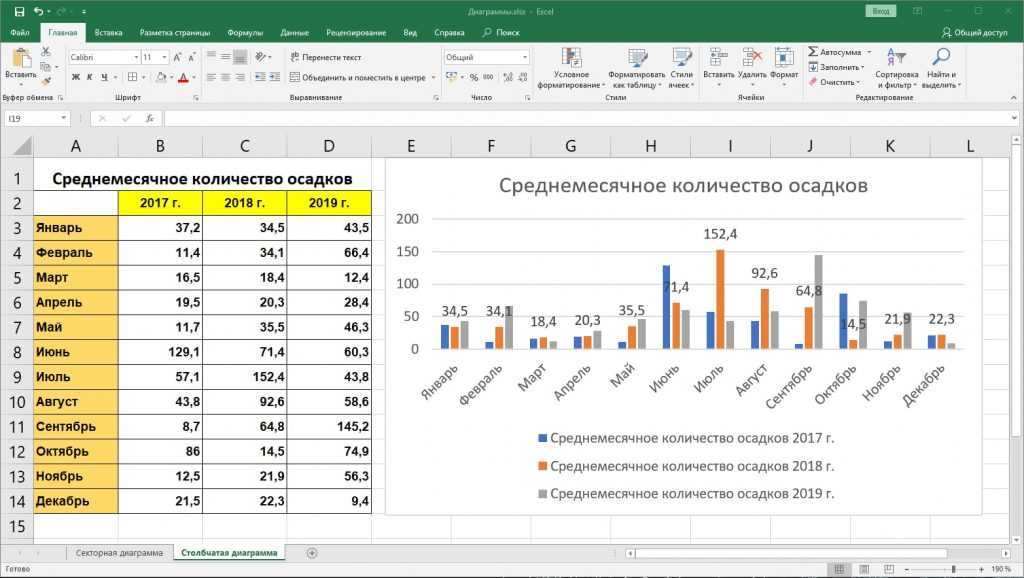 Например, большинство студентов составят расписание, согласно которому они будут заниматься утром, писать реферат днем и читать несколько глав вечером. Это здорово, но это только часть битвы. Вам также нужно запланировать, где вы будете делать все. Попытка заниматься в гостиной, когда кто-то играет в видеоигру или смотрит фильм, — плохая идея. Вы можете думать, что можете устоять перед просмотром, но ваши глаза будут продолжать мигать, и вскоре вы перестанете обращать внимание на учебу.
Например, большинство студентов составят расписание, согласно которому они будут заниматься утром, писать реферат днем и читать несколько глав вечером. Это здорово, но это только часть битвы. Вам также нужно запланировать, где вы будете делать все. Попытка заниматься в гостиной, когда кто-то играет в видеоигру или смотрит фильм, — плохая идея. Вы можете думать, что можете устоять перед просмотром, но ваши глаза будут продолжать мигать, и вскоре вы перестанете обращать внимание на учебу.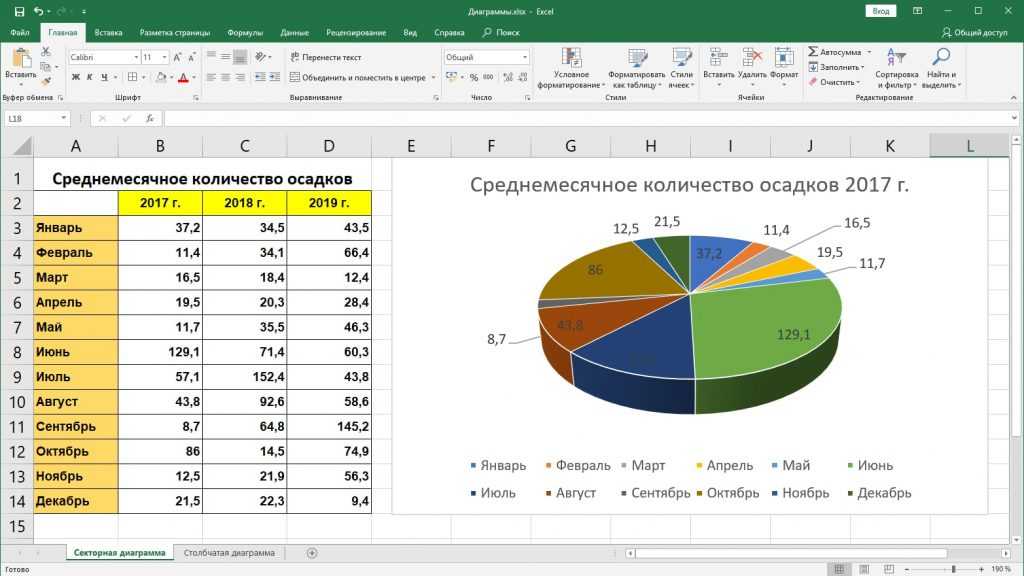 Лучше всего изучать одну тему около двух часов в день. Некоторым людям может сойти с рук немного меньше, но если делать больше, это, скорее всего, приведет к скуке и снижению эффективности.
Лучше всего изучать одну тему около двух часов в день. Некоторым людям может сойти с рук немного меньше, но если делать больше, это, скорее всего, приведет к скуке и снижению эффективности.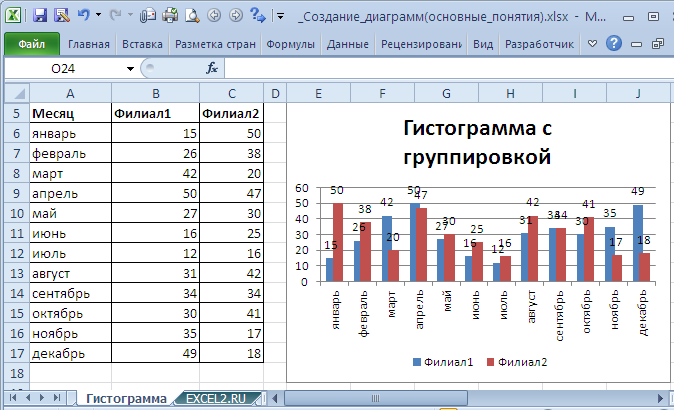 Вы должны понимать свои пределы и говорить «нет», когда вы действительно не можете что-то сделать.
Вы должны понимать свои пределы и говорить «нет», когда вы действительно не можете что-то сделать. Приятно поддерживать связь с друзьями и семьей, но вам нужно специальное время для учебы, чтобы убедиться, что ваш мозг действительно усваивает информацию. Это означает, что вы выключите свои устройства и скажете всем, что они не могут беспокоить вас в течение следующего часа или около того.
Приятно поддерживать связь с друзьями и семьей, но вам нужно специальное время для учебы, чтобы убедиться, что ваш мозг действительно усваивает информацию. Это означает, что вы выключите свои устройства и скажете всем, что они не могут беспокоить вас в течение следующего часа или около того.
 Прежде чем что-то делать, обязательно посмотрите на свое расписание и посмотрите, что нужно сделать. Это позволяет вам установить темп на сегодняшний день в соответствии с вашими потребностями. Это также говорит вашему разуму, что расписание стоит на первом месте.
Прежде чем что-то делать, обязательно посмотрите на свое расписание и посмотрите, что нужно сделать. Это позволяет вам установить темп на сегодняшний день в соответствии с вашими потребностями. Это также говорит вашему разуму, что расписание стоит на первом месте.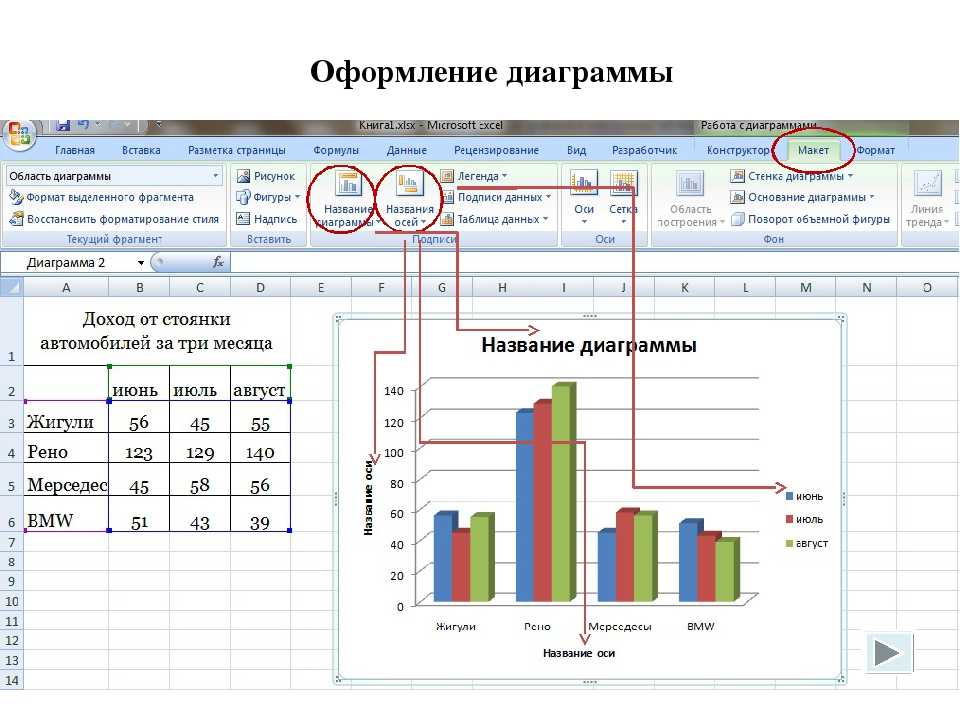
 do Workspace
do Workspace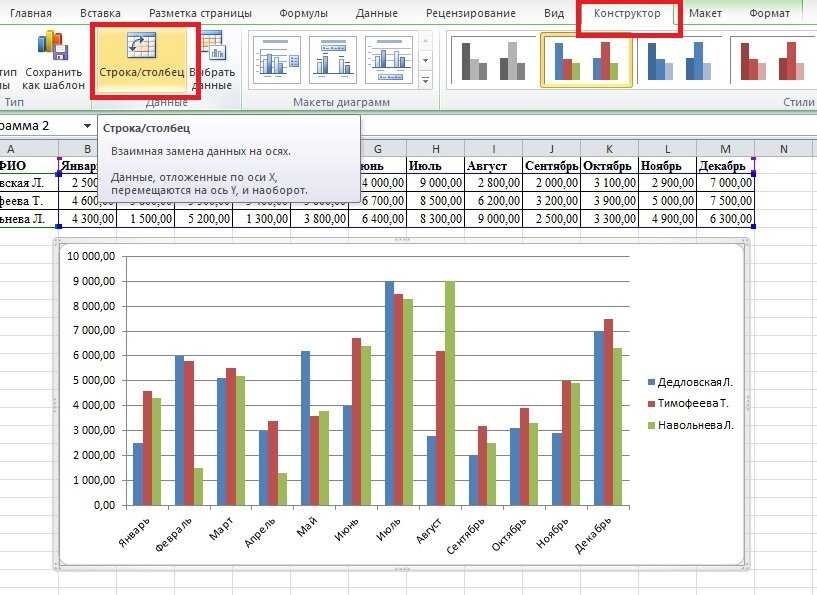

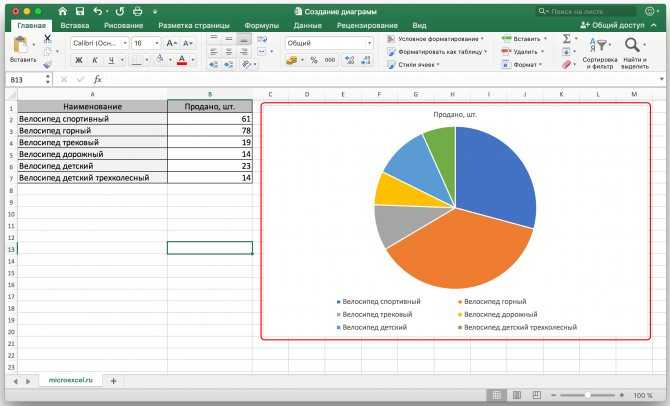
 Выберите тему ниже, получите пошаговые инструкции и освойте новые навыки.
Выберите тему ниже, получите пошаговые инструкции и освойте новые навыки.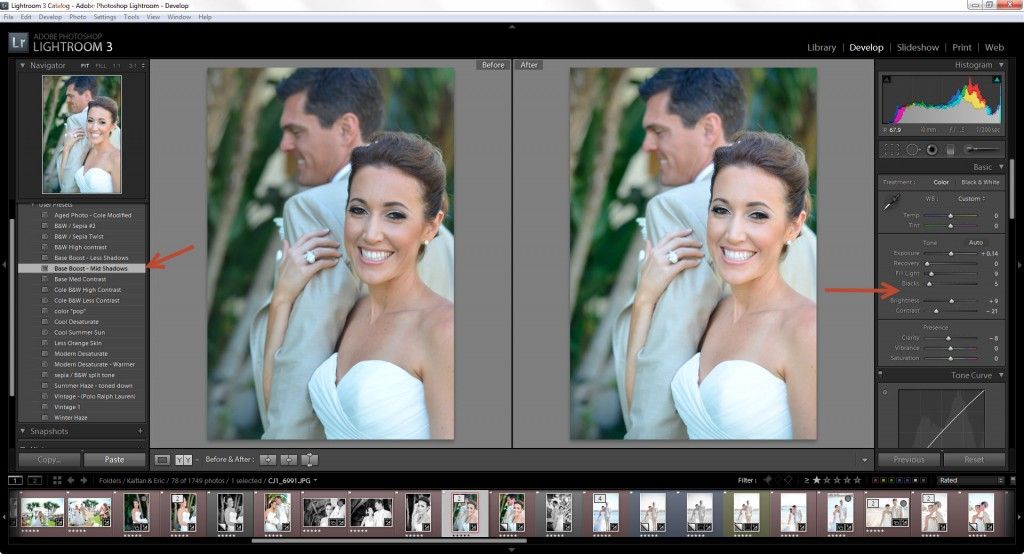 Сделайте это.
Сделайте это.

 04.2023, 17:06:35 • Подано по адресу:
04.2023, 17:06:35 • Подано по адресу: Без сомнения, это комплексный инструмент, и он является явным лидером рынка в этой области. Вот что вам нужно сделать, чтобы вставить изображение в PDF с помощью Adobe Acrobat Pro DC в Windows.
Без сомнения, это комплексный инструмент, и он является явным лидером рынка в этой области. Вот что вам нужно сделать, чтобы вставить изображение в PDF с помощью Adobe Acrobat Pro DC в Windows.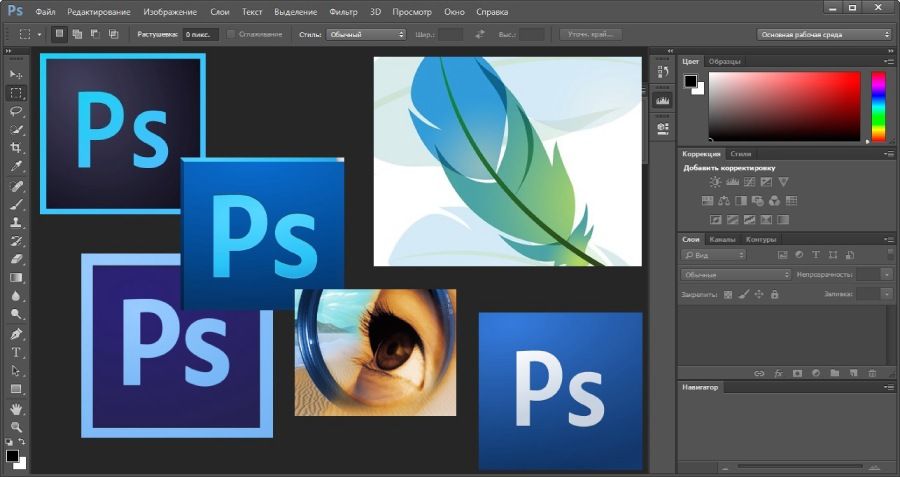
 Он также выполняет пакетные процессы быстрее и точнее, чем большинство других редакторов PDF. PDFelement позволяет с легкостью редактировать PDF-файлы, включая текст и изображения. Подробнее об этом позже. Прямо сейчас давайте посмотрим, как вставить изображение в документ PDF с помощью PDFelement.
Он также выполняет пакетные процессы быстрее и точнее, чем большинство других редакторов PDF. PDFelement позволяет с легкостью редактировать PDF-файлы, включая текст и изображения. Подробнее об этом позже. Прямо сейчас давайте посмотрим, как вставить изображение в документ PDF с помощью PDFelement.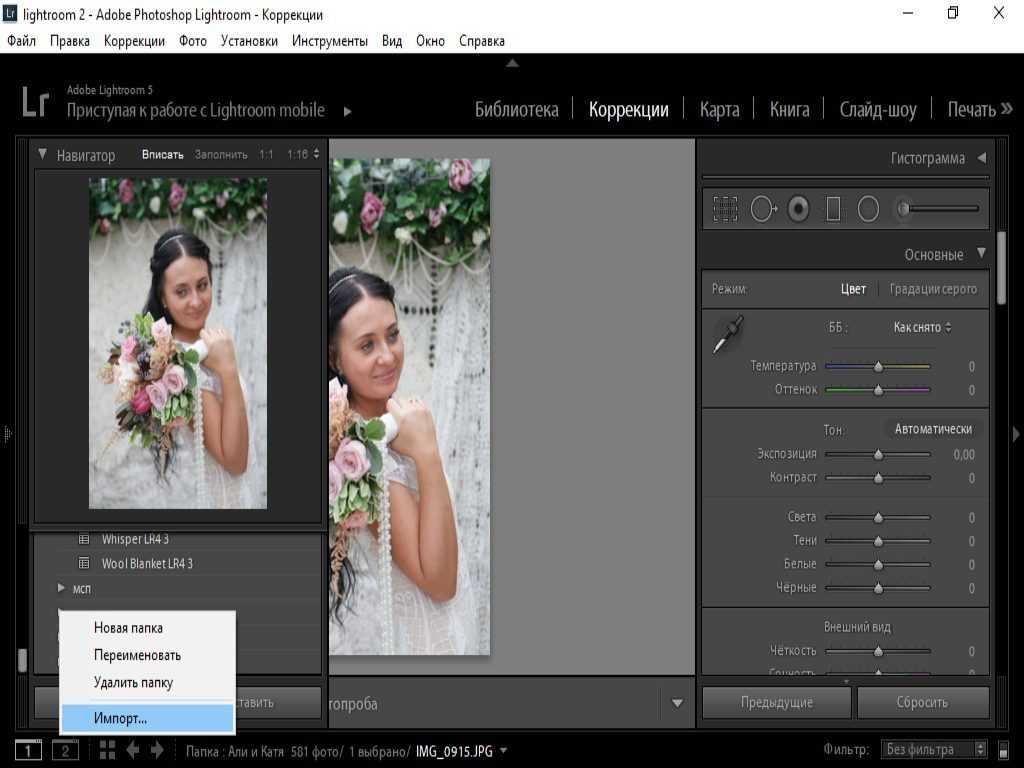
 Вы можете конвертировать практически любой формат документа в PDF, а также конвертировать PDF в другие типы файлов с высокой степенью точности при сохранении макетов, шрифтов и других атрибутов.
Вы можете конвертировать практически любой формат документа в PDF, а также конвертировать PDF в другие типы файлов с высокой степенью точности при сохранении макетов, шрифтов и других атрибутов.

 Еще один полезный способ – представить себя одним из героев фильма. Поучаствуйте в диалоге: к примеру, когда в кадре кто-то задает вопрос, нажмите на паузу и попробуйте ответить за героя или героиню. Затем нажмите на play и сравните: похоже или нет?
Еще один полезный способ – представить себя одним из героев фильма. Поучаствуйте в диалоге: к примеру, когда в кадре кто-то задает вопрос, нажмите на паузу и попробуйте ответить за героя или героиню. Затем нажмите на play и сравните: похоже или нет? А ещё такой способ обязательно понравится киноманам, которые не боятся трудностей. Какие техники просмотра фильмов помогут развить listening и «раздуть» словарный запас, рассказывает школа английского языка EnglishDom.
А ещё такой способ обязательно понравится киноманам, которые не боятся трудностей. Какие техники просмотра фильмов помогут развить listening и «раздуть» словарный запас, рассказывает школа английского языка EnglishDom. В сериалах и фильмах много фразовых глаголов и слов из вокабуляра среднестатистического американца или англичанина. В художественных произведениях и грамматических учебниках они встречаются реже. А ведь их знание и отличает человека, для которого английский не родной язык, от носителя языка. А ещё просмотр зарубежных фильмов и сериалов знакомит с обычаями и традициями американцев и англичан.
В сериалах и фильмах много фразовых глаголов и слов из вокабуляра среднестатистического американца или англичанина. В художественных произведениях и грамматических учебниках они встречаются реже. А ведь их знание и отличает человека, для которого английский не родной язык, от носителя языка. А ещё просмотр зарубежных фильмов и сериалов знакомит с обычаями и традициями американцев и англичан.

 Не забывайте, что это комедийный ситком. Большинство шуток основано на игре слов, понимание которой может вызвать трудности.
Не забывайте, что это комедийный ситком. Большинство шуток основано на игре слов, понимание которой может вызвать трудности.
 После того, как вы выбрали фильм, возникает вопрос: стоит ли смотреть фильмы с субтитрами или без?
После того, как вы выбрали фильм, возникает вопрос: стоит ли смотреть фильмы с субтитрами или без? Оказывается, несколько исследований подчеркнули важность включения этих субтитров для максимальной эффективности изучения английского языка с помощью фильмов.
Оказывается, несколько исследований подчеркнули важность включения этих субтитров для максимальной эффективности изучения английского языка с помощью фильмов.



 Это все равно, что подстрелить двух зайцев одним выстрелом, потому что вы увидите, как пишется конкретное слово и как оно произносится в реальном разговоре.
Это все равно, что подстрелить двух зайцев одним выстрелом, потому что вы увидите, как пишется конкретное слово и как оно произносится в реальном разговоре. Но если вы хотите подняться на уровень выше, пришло время включить эти английские субтитры.
Но если вы хотите подняться на уровень выше, пришло время включить эти английские субтитры.

 Иногда, когда вы изучаете глаголы действия в школе или книгах, они описываются только словами.
Иногда, когда вы изучаете глаголы действия в школе или книгах, они описываются только словами.


 Поскольку диалог часто бывает слишком интересным, вы, как правило, сосредотачиваетесь на чтении слов, а не на просмотре фильма.
Поскольку диалог часто бывает слишком интересным, вы, как правило, сосредотачиваетесь на чтении слов, а не на просмотре фильма.

 Если мозг слишком занят этими вещами, он с меньшей вероятностью усвоит навыки английского языка, такие как новые слова и фразы.
Если мозг слишком занят этими вещами, он с меньшей вероятностью усвоит навыки английского языка, такие как новые слова и фразы.

 Один из лучших способов сделать это — смотреть фильмы и телепередачи на целевом языке.
Один из лучших способов сделать это — смотреть фильмы и телепередачи на целевом языке.
 Таким образом, если вы лишь ограниченно владеете целевым языком, вам может быть лучше сначала использовать субтитры на вашем родном языке, пока вы не почувствуете себя комфортно с аудио и субтитрами на иностранном языке.
Таким образом, если вы лишь ограниченно владеете целевым языком, вам может быть лучше сначала использовать субтитры на вашем родном языке, пока вы не почувствуете себя комфортно с аудио и субтитрами на иностранном языке.
 Это не означает, что вы вообще не должны использовать эти субтитры, но это означает, что они не могут быть единственным типом субтитров, который вы используете в процессе обучения.
Это не означает, что вы вообще не должны использовать эти субтитры, но это означает, что они не могут быть единственным типом субтитров, который вы используете в процессе обучения.
 По мере того, как вы улучшаете свое владение целевым языком, вы сможете обрабатывать больше информации на иностранном языке, но, как и в случае любого другого типа обучения, это процесс, который требует времени.
По мере того, как вы улучшаете свое владение целевым языком, вы сможете обрабатывать больше информации на иностранном языке, но, как и в случае любого другого типа обучения, это процесс, который требует времени. В то же время, однако, имейте в виду, что изучение языка иногда может быть трудным, и что в конечном итоге вам нужно перейти к более сложному материалу, даже если поначалу это кажется пугающим.
В то же время, однако, имейте в виду, что изучение языка иногда может быть трудным, и что в конечном итоге вам нужно перейти к более сложному материалу, даже если поначалу это кажется пугающим.
:max_bytes(150000):strip_icc()/005-new-artboards-feature-of-adobe-photoshop-1701379-0f830f6a5cef4b5688c1f38b040754d4.jpg)
 Чтобы активировать панели после создания или открытия документа, выберите параметры, описанные ниже:
Чтобы активировать панели после создания или открытия документа, выберите параметры, описанные ниже:
 в разделе Советы и рекомендации.
в разделе Советы и рекомендации.
 Для получения дополнительных сведений см. раздел Работа с монтажными областями.
Для получения дополнительных сведений см. раздел Работа с монтажными областями.



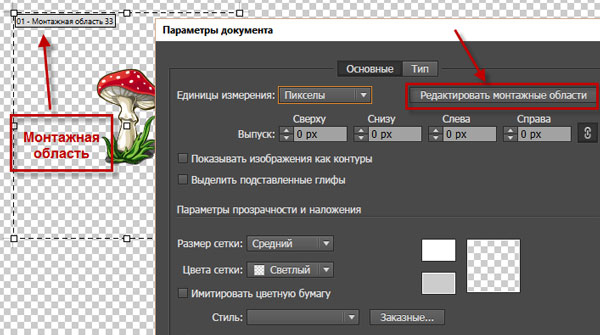 Однако для того, чтобы упорядочить монтажные области в рабочей области, их положение необходимо изменить. Вы можете переместить монтажные области на любое количество столбцов или строк в зависимости от используемого макета. Изменение порядка монтажных областей позволяет вести работу над проектом согласно плану и последовательно экспортировать монтажную область.
Однако для того, чтобы упорядочить монтажные области в рабочей области, их положение необходимо изменить. Вы можете переместить монтажные области на любое количество столбцов или строк в зависимости от используемого макета. Изменение порядка монтажных областей позволяет вести работу над проектом согласно плану и последовательно экспортировать монтажную область.


 В параметрах монтажной области также можно изменить настройки отображения и общие настройки монтажной области.
В параметрах монтажной области также можно изменить настройки отображения и общие настройки монтажной области.

:max_bytes(150000):strip_icc()/011_new-artboards-feature-of-adobe-photoshop-1701379-6377a01f188e4417b8d767a6df30c187.jpg) Если в диалоговом окне Параметры монтажной области указать VPAR, отличный от 1 (неквадратные пиксели), для настройки пикселей будут автоматически использованы линейки видео.
Если в диалоговом окне Параметры монтажной области указать VPAR, отличный от 1 (неквадратные пиксели), для настройки пикселей будут автоматически использованы линейки видео.


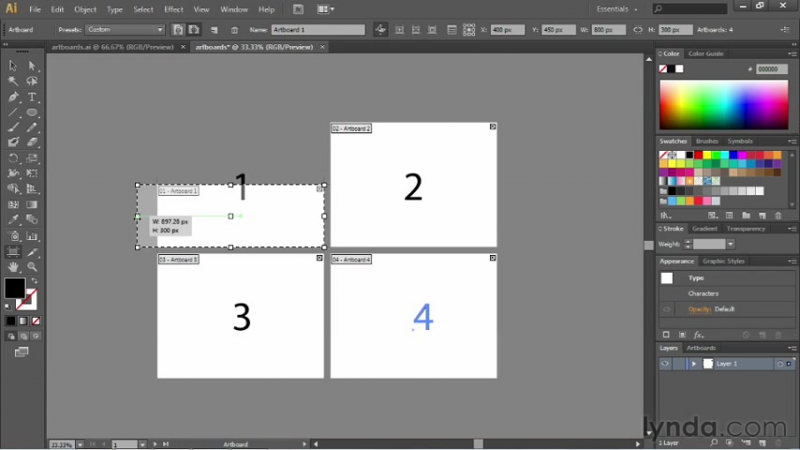
 В данном случае я выбрал 4.
В данном случае я выбрал 4. 

 Наши учебные материалы написаны и записаны отраслевыми экспертами, которые знают, что нужно для успеха на современном конкурентном рынке.
Наши учебные материалы написаны и записаны отраслевыми экспертами, которые знают, что нужно для успеха на современном конкурентном рынке. Я также поделюсь кратким руководством по инструменту Artboard Tool и другими советами, связанными с монтажными областями. Куча хороших вещей!
Я также поделюсь кратким руководством по инструменту Artboard Tool и другими советами, связанными с монтажными областями. Куча хороших вещей! Артборды также важны для сохранения вашего дизайна.
Артборды также важны для сохранения вашего дизайна.



 И ещё сюда я бы включил традиционные шрифты разных народов: антиква, готика, швабахер, фрактура, разные периоды славянской письменности, иероглифы, арабскую вязь.
И ещё сюда я бы включил традиционные шрифты разных народов: антиква, готика, швабахер, фрактура, разные периоды славянской письменности, иероглифы, арабскую вязь. Есть даже шрифты для дислексиков.
Есть даже шрифты для дислексиков.
 today
today Согласно описанию, у Робото механический скелет, но дружелюбные и открытые кривые. На практике это означает полуоткрытый нейтральный неогротеск, с некоторыми признаками гротесков гуманистических. Очевидно, проведён анализ распространённых шрифтов и скомбинированы некоторые решения — это добавляет очков нейтральности и шрифт сразу выглядит знакомым (хотя и не всегда последовательным).
Согласно описанию, у Робото механический скелет, но дружелюбные и открытые кривые. На практике это означает полуоткрытый нейтральный неогротеск, с некоторыми признаками гротесков гуманистических. Очевидно, проведён анализ распространённых шрифтов и скомбинированы некоторые решения — это добавляет очков нейтральности и шрифт сразу выглядит знакомым (хотя и не всегда последовательным). Не сбалансирована я — сплющен полуовал, далеко отлетела нога.
Не сбалансирована я — сплющен полуовал, далеко отлетела нога.

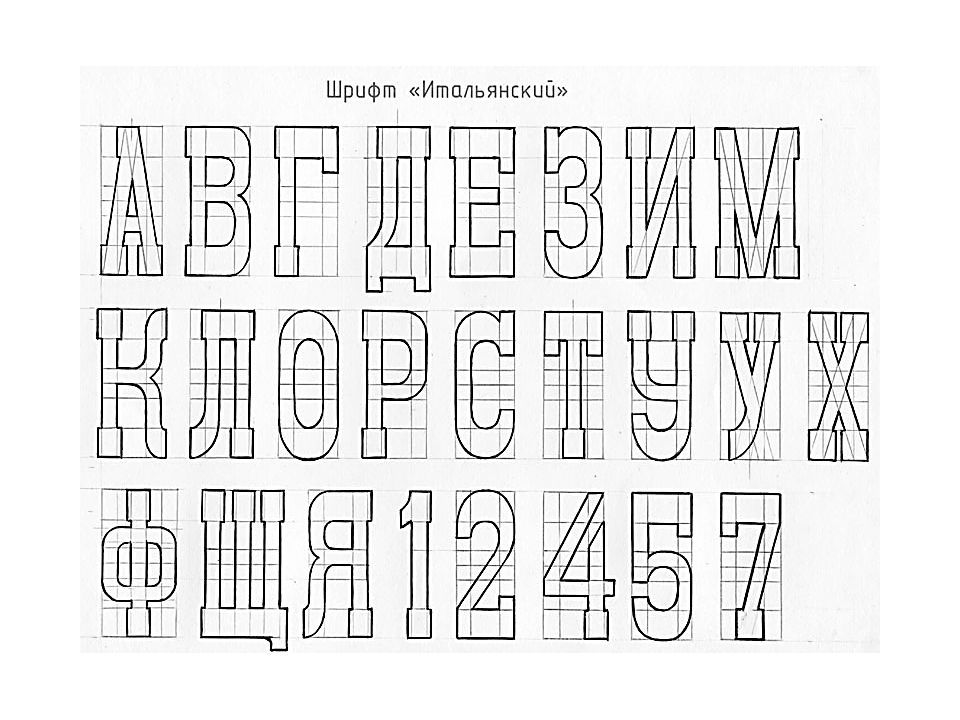

 З — копия тройки с большой головой. В кратке над Й (слишком лёгкой) — снова обратный контраст. Очень узкие, мелкие и лёгкие полуовалы в Ь, Ы, Ъ, Б. С ростом насыщенности проблемы только усугубляются.
З — копия тройки с большой головой. В кратке над Й (слишком лёгкой) — снова обратный контраст. Очень узкие, мелкие и лёгкие полуовалы в Ь, Ы, Ъ, Б. С ростом насыщенности проблемы только усугубляются. Использовать её не стоит.
Использовать её не стоит.

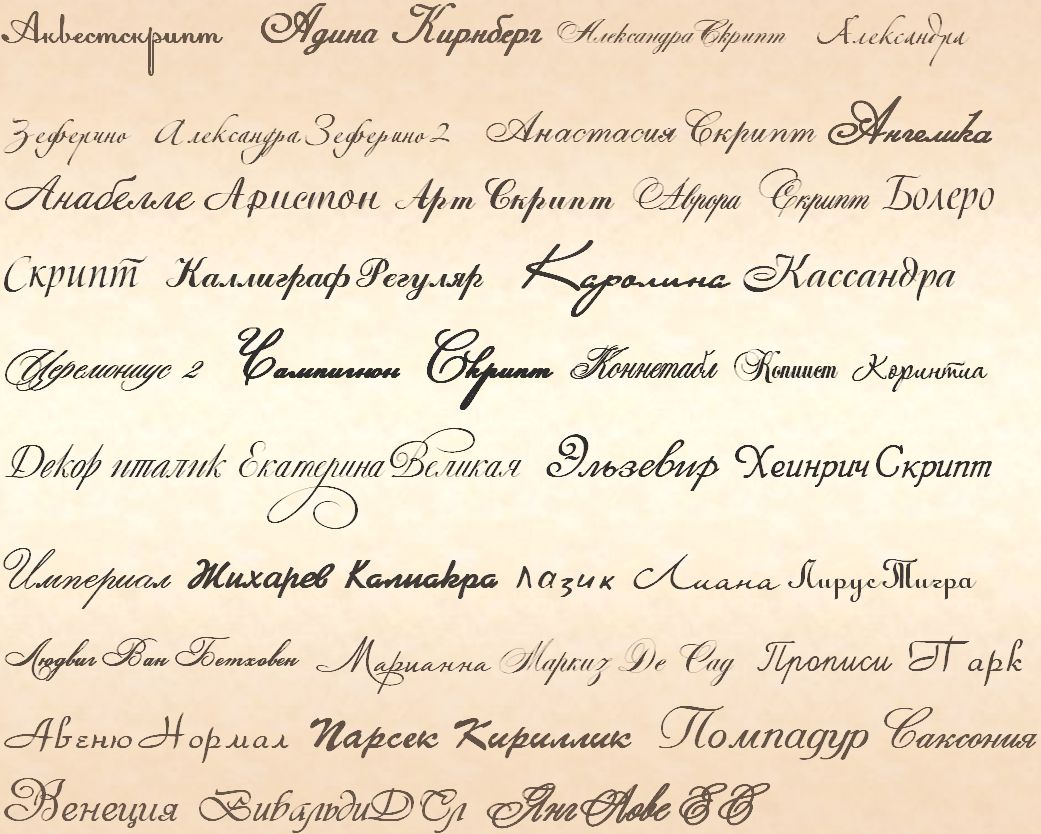



 Автор ставит Inter в один ряд с Roboto, San Francisco, Lucida Grande и другими функциональными гротесками, популярными у дизайнеров интерфейсов.
Автор ставит Inter в один ряд с Roboto, San Francisco, Lucida Grande и другими функциональными гротесками, популярными у дизайнеров интерфейсов.
 Странная конструкция К: место соединения штрихов выглядит как техническая ошибка. Широкие некомпенсированные овалы Юю. Узкая З (а в паре ЮЗ также видны проблемы с кернингом). Сплющен овал Ы (те же проблемы в Ь и Ъ), а правый штрих стоит к нему слишком близко. Маленьким выглядит бреве над Й — диакритика не оптимизирована для использования с прописными.
Странная конструкция К: место соединения штрихов выглядит как техническая ошибка. Широкие некомпенсированные овалы Юю. Узкая З (а в паре ЮЗ также видны проблемы с кернингом). Сплющен овал Ы (те же проблемы в Ь и Ъ), а правый штрих стоит к нему слишком близко. Маленьким выглядит бреве над Й — диакритика не оптимизирована для использования с прописными. По общему ощущению, на которое сильно влияет форма овалов, он всё-таки ближе к неогротескам.
По общему ощущению, на которое сильно влияет форма овалов, он всё-таки ближе к неогротескам.





 Наши проекты основаны на кратком, целенаправленном исследовании клиента и тесном сотрудничестве со всеми заинтересованными сторонами. Мы поможем вам выделиться из толпы. Свяжитесь с нами, чтобы обсудить ваши потребности.
Наши проекты основаны на кратком, целенаправленном исследовании клиента и тесном сотрудничестве со всеми заинтересованными сторонами. Мы поможем вам выделиться из толпы. Свяжитесь с нами, чтобы обсудить ваши потребности.


 .. Существуют два основных типа шрифтов: с засечками и без. Давайте посмотрим, какой из них лучше использовать для email-рассылок.
.. Существуют два основных типа шрифтов: с засечками и без. Давайте посмотрим, какой из них лучше использовать для email-рассылок.
 Это один из любимых шрифтов из семейства sans serifs у многих интернет-пользователей и веб-дизайнеров.
Это один из любимых шрифтов из семейства sans serifs у многих интернет-пользователей и веб-дизайнеров.

 В результате один и тот же размер, к примеру 16 пикселей, выглядит очень неодинаково в зависимости от выбранного семейства шрифтов.
В результате один и тот же размер, к примеру 16 пикселей, выглядит очень неодинаково в зависимости от выбранного семейства шрифтов. Кастомные шрифты, которые вы ранее добавили в свой профиль Stripo, тоже отобразятся в этом списке;
Кастомные шрифты, которые вы ранее добавили в свой профиль Stripo, тоже отобразятся в этом списке;

 Это делает их более читабельными.
Это делает их более читабельными. А поскольку текст поверх баннера является частью изображения, то он не утратит своей декоративности ни в одном почтовом клиенте. То есть здесь можно делать что угодно.
А поскольку текст поверх баннера является частью изображения, то он не утратит своей декоративности ни в одном почтовом клиенте. То есть здесь можно делать что угодно.
 Скрипт RTL (Right to Left) — это нечто больше, чем просто обратный порядок слов.
Скрипт RTL (Right to Left) — это нечто больше, чем просто обратный порядок слов.


 В имени аккаунта, описании профиля или тексте поста.
В имени аккаунта, описании профиля или тексте поста.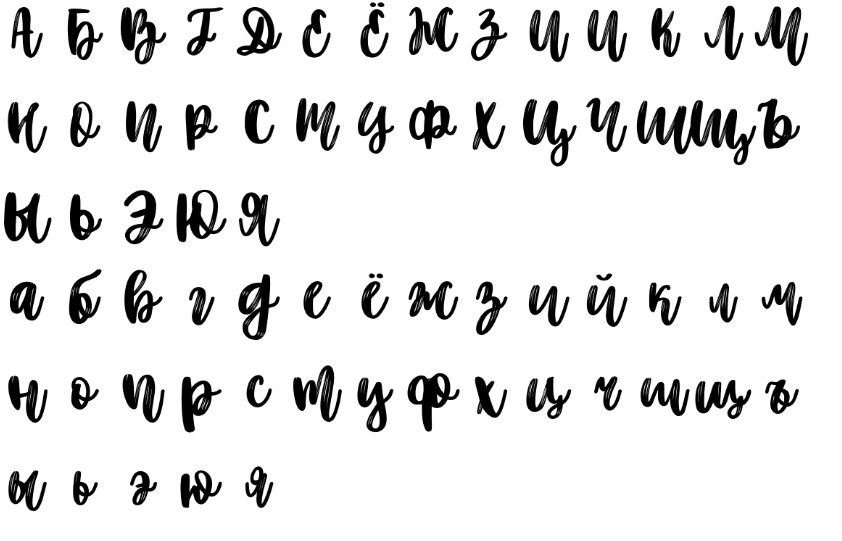

 Кроме шрифтов есть эмоджи, которые тоже можно добавить в текст. Одно из самых популярных приложений — больше 5 миллионов скачиваний.
Кроме шрифтов есть эмоджи, которые тоже можно добавить в текст. Одно из самых популярных приложений — больше 5 миллионов скачиваний. В ней доступно более 300 шрифтов. Аналог для iOS — Fonts for Instagram Keyboard.
В ней доступно более 300 шрифтов. Аналог для iOS — Fonts for Instagram Keyboard.

 В наш длинный список вошли 36 семейств шрифтов. Наша редакция и сотрудники проголосовали за первую десятку. Без лишних слов позвольте представить вам десять лучших кириллических шрифтов 2013 года, расположенных в алфавитном порядке.
В наш длинный список вошли 36 семейств шрифтов. Наша редакция и сотрудники проголосовали за первую десятку. Без лишних слов позвольте представить вам десять лучших кириллических шрифтов 2013 года, расположенных в алфавитном порядке. Brioni Sans подходит для непрерывного чтения благодаря классическим пропорциям и элегантным формам, умеренному контрасту штрихов и точно настроенному кернингу. С технической стороны семейство Brioni широко использует возможности OpenType (например, существует девять типов рисунков), имеет широкий диапазон весов и предлагает поддержку большого количества языков, включая кириллицу и греческий алфавит (разработанный Александр Тарбеев в 2013 году).
Brioni Sans подходит для непрерывного чтения благодаря классическим пропорциям и элегантным формам, умеренному контрасту штрихов и точно настроенному кернингу. С технической стороны семейство Brioni широко использует возможности OpenType (например, существует девять типов рисунков), имеет широкий диапазон весов и предлагает поддержку большого количества языков, включая кириллицу и греческий алфавит (разработанный Александр Тарбеев в 2013 году). Литейный завод Brownfox заполняет пустоту на рынке кириллических шрифтов: геометрические шрифты без засечек с различными весами, книжные старые стили и современный свежий неогротеск — все это очень необходимые дополнения. Geometria предлагает поддержку всех западноевропейских языков, шестнадцать весов, функциональность OpenType, кириллические и латинские лигатуры и математические символы, среди других функций. Этот шрифт стал победителем Международного конкурса шрифтовых дизайнеров Granshan в номинации «Кириллические текстовые гарнитуры».
Литейный завод Brownfox заполняет пустоту на рынке кириллических шрифтов: геометрические шрифты без засечек с различными весами, книжные старые стили и современный свежий неогротеск — все это очень необходимые дополнения. Geometria предлагает поддержку всех западноевропейских языков, шестнадцать весов, функциональность OpenType, кириллические и латинские лигатуры и математические символы, среди других функций. Этот шрифт стал победителем Международного конкурса шрифтовых дизайнеров Granshan в номинации «Кириллические текстовые гарнитуры». Тосканские породы дерева. Идея смешивания различных ингредиентов в «скелете» шрифта получила новый импульс, когда Биляк и его компания работали над предложением шрифта города Миннеаполис — Сент-Пол. Студия предложила заказчику прототип шрифтовой системы, который можно было синхронизировать с календарем на компьютере дизайнера и случайным образом выбирать исторические формы из собственной базы шрифтовых семейств. Для нового дизайна Биляк оставил только один «скелет» (с пропорцией римских надписей), на который можно «повесить» 21 гарнитуру. Эссе о процессе проектирования заслуживает внимания, как и многочисленные примеры его использования.
Тосканские породы дерева. Идея смешивания различных ингредиентов в «скелете» шрифта получила новый импульс, когда Биляк и его компания работали над предложением шрифта города Миннеаполис — Сент-Пол. Студия предложила заказчику прототип шрифтовой системы, который можно было синхронизировать с календарем на компьютере дизайнера и случайным образом выбирать исторические формы из собственной базы шрифтовых семейств. Для нового дизайна Биляк оставил только один «скелет» (с пропорцией римских надписей), на который можно «повесить» 21 гарнитуру. Эссе о процессе проектирования заслуживает внимания, как и многочисленные примеры его использования. Увидев надпись, Стэнли Морисон попросил Гилла разработать новый шрифт без засечек для Monotype. 19Таким образом, 27 положил начало шрифту, который с одинаковой уверенностью служил Церкви Англии, Би-би-си, ранним книжным обложкам Penguin и British Rail. Кириллическая версия шрифта, которую теперь предлагает Paratype, является частью полного многоязычного набора символов, дополненного цифрами старого стиля с шестью весами текста, включая Extra Bold, разработанный Владимиром Ефимовым и Изабеллой Чаевой, и недавно добавленный Ultra Bold, разработанный Тагиром Сафаевым.
Увидев надпись, Стэнли Морисон попросил Гилла разработать новый шрифт без засечек для Monotype. 19Таким образом, 27 положил начало шрифту, который с одинаковой уверенностью служил Церкви Англии, Би-би-си, ранним книжным обложкам Penguin и British Rail. Кириллическая версия шрифта, которую теперь предлагает Paratype, является частью полного многоязычного набора символов, дополненного цифрами старого стиля с шестью весами текста, включая Extra Bold, разработанный Владимиром Ефимовым и Изабеллой Чаевой, и недавно добавленный Ultra Bold, разработанный Тагиром Сафаевым. Проект известен своими успешными усилиями по брендингу, которые создают яркую индивидуальность и помогают не обращать внимания на отсутствие нижнего регистра или других весов.
Проект известен своими успешными усилиями по брендингу, которые создают яркую индивидуальность и помогают не обращать внимания на отсутствие нижнего регистра или других весов. Полный список особенностей «Ладоги» занял бы несколько страниц, о чем свидетельствует собственное подробное описание конструктора.
Полный список особенностей «Ладоги» занял бы несколько страниц, о чем свидетельствует собственное подробное описание конструктора. Семейство шрифтов поддерживает большинство европейских языков, основанных на латинице.
Семейство шрифтов поддерживает большинство европейских языков, основанных на латинице. Полученные двухэтажные конструкции можно использовать для создания декоративного эффекта, напоминающего Вязь, подходящего для типографики периода fin de siècle или дизайна логотипа. Как и многие другие шрифты, разработанные Юрием Гордоном, Палкерсоны сразу попали с монитора дизайнера в печать.
Полученные двухэтажные конструкции можно использовать для создания декоративного эффекта, напоминающего Вязь, подходящего для типографики периода fin de siècle или дизайна логотипа. Как и многие другие шрифты, разработанные Юрием Гордоном, Палкерсоны сразу попали с монитора дизайнера в печать. Многоязычный Романовский является отличительной чертой югендстиля (ар-нуво) с рядом отличительных черт, таких как около двадцати вязных заглавных букв в латинице и кириллице, ударные кириллические гласные в верхнем и нижнем регистре (включая редко ударную букву «ё»), и недавно принятые знаки рубля и гривны.
Многоязычный Романовский является отличительной чертой югендстиля (ар-нуво) с рядом отличительных черт, таких как около двадцати вязных заглавных букв в латинице и кириллице, ударные кириллические гласные в верхнем и нижнем регистре (включая редко ударную букву «ё»), и недавно принятые знаки рубля и гривны.
 В этом посте мы рассмотрим, как выбрать шрифты для дизайна приложения. Мы также составили список лучших бесплатных и платных приложений!
В этом посте мы рассмотрим, как выбрать шрифты для дизайна приложения. Мы также составили список лучших бесплатных и платных приложений! Создавая симбиоз между дизайном вашего пользовательского интерфейса и шрифтами, вы будете создавать согласованный пользовательский опыт.
Создавая симбиоз между дизайном вашего пользовательского интерфейса и шрифтами, вы будете создавать согласованный пользовательский опыт. Отзывчивая типографика имеет геометрические и масштабируемые очертания. Помните, шрифты нужны для того, чтобы их читали, а не для красивого украшения.
Отзывчивая типографика имеет геометрические и масштабируемые очертания. Помните, шрифты нужны для того, чтобы их читали, а не для красивого украшения. Это стили с засечками и без засечек.
Это стили с засечками и без засечек. Звучит радикально, но многие шрифты для приложений, которые вы можете найти в Интернете, не находят широкого применения в дизайне мобильных приложений. Тем не менее, время от времени шрифт будет появляться и использоваться всеми, например, Gotham. Вездесущность — это не то, чего следует избегать, когда дело доходит до шрифтов, особенно если этот шрифт хорошо справляется со своей задачей.
Звучит радикально, но многие шрифты для приложений, которые вы можете найти в Интернете, не находят широкого применения в дизайне мобильных приложений. Тем не менее, время от времени шрифт будет появляться и использоваться всеми, например, Gotham. Вездесущность — это не то, чего следует избегать, когда дело доходит до шрифтов, особенно если этот шрифт хорошо справляется со своей задачей. При выборе шрифта помните об общих правилах удобства использования и принципах дизайна пользовательского интерфейса.
При выборе шрифта помните об общих правилах удобства использования и принципах дизайна пользовательского интерфейса.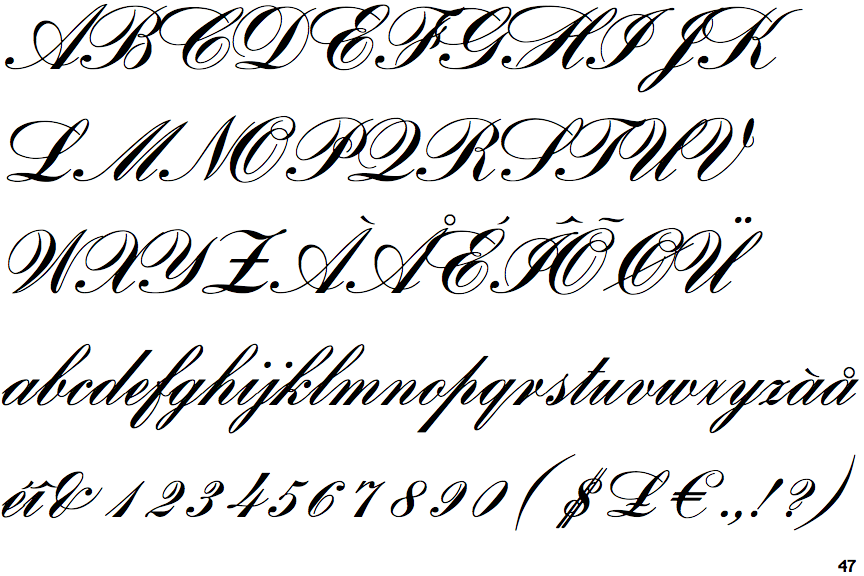 0003
0003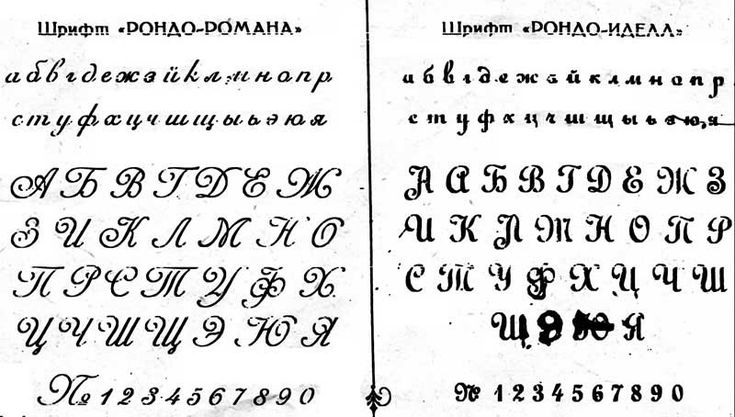 Последовательный и разборчивый, этот шрифт без засечек предлагает дружелюбный голос, который мгновенно узнают пользователи iPhone.
Последовательный и разборчивый, этот шрифт без засечек предлагает дружелюбный голос, который мгновенно узнают пользователи iPhone.
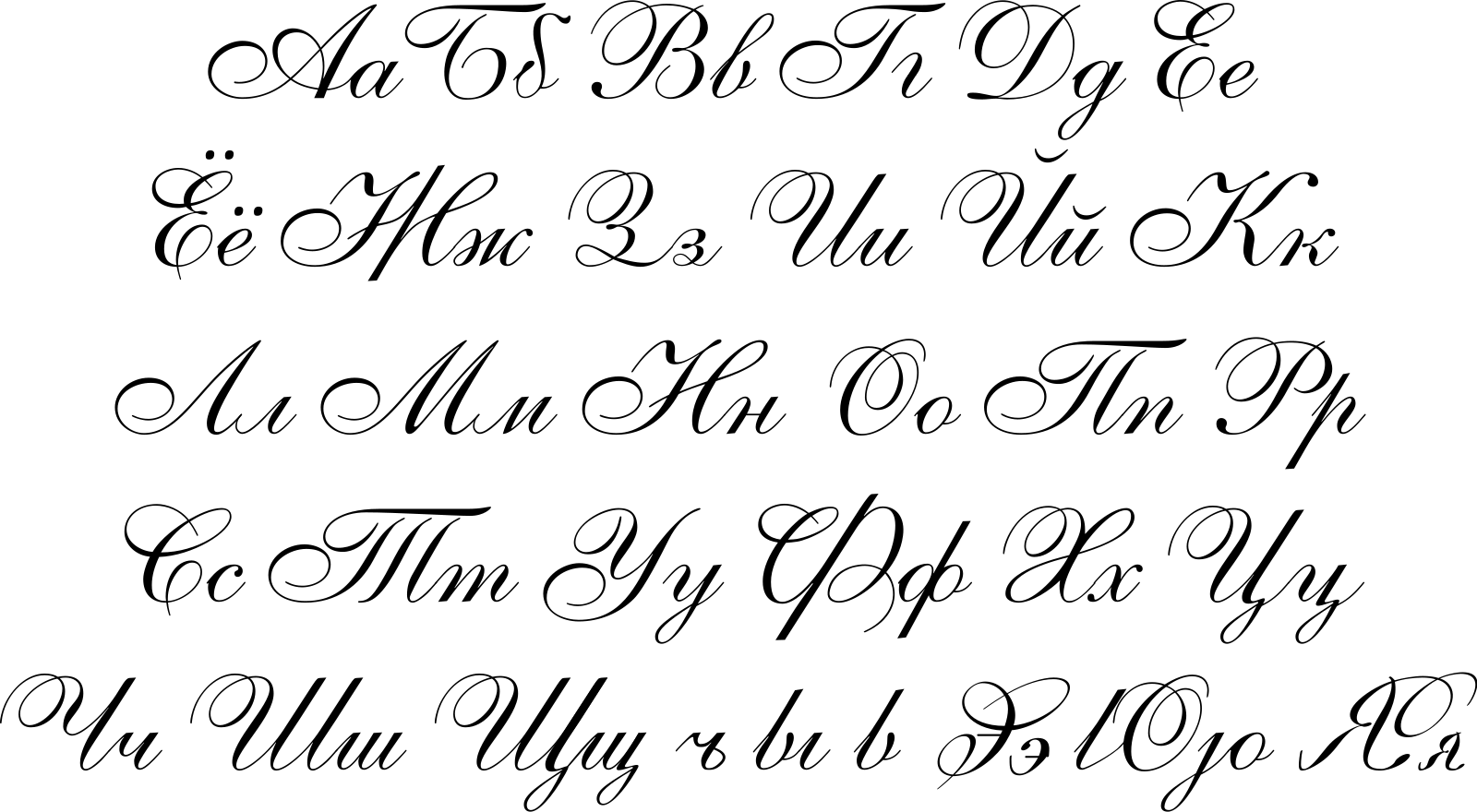


 Sangbleu
Sangbleu
