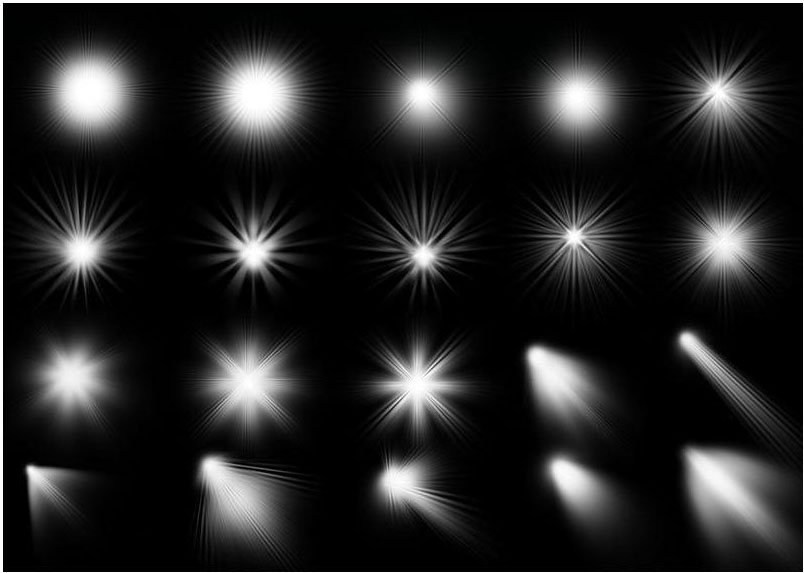Содержание
Как создать атмосферные лучи света в Фотошопе
Создать атмосферное освещение в Adobe Photoshop CC довольно просто, хотя оно, несомненно, придаст вашему изображению глубину и необычный вид.
Пример HTML-страницы
Шаг 1.
Шаг 1.
Откройте ваше изображение в Adobe Photoshop. Создайте новый слой (Ctrl + Shift + Alt + N), затем возьмите Инструмент Перо — Pen tool (P) или Полигональное лассо — Polygonal Lasso Tool (L) и создайте выделение по контуру окна, из которого будет литься свет.
Шаг 2.
Шаг 2.
Затем создайте новый слой (Ctrl + Shift + Alt + N) и залейте (Alt + Delete) выделение цветом #fff6dc.
Шаг 3.
Шаг 3.
При выделенном слое нажмите Ctrl + Т или перейдите в меню Редактирование > Трансформирование (Edit > Transform). Затем кликните правой кнопкой мыши и выберите в меню пункт Искажение (Distort) и растяните фигуру, как показано ниже.
Вы также можете использовать функцию Перспектива (Perspective), чтобы расширить одну грань фигуры, имитируя распространение света.
Шаг 4.
Шаг 4.
Теперь смягчите ваш “свет”, применив Фильтр > Размытие > Размытие по рамке (Filter > Blur > Box Blur) с Радиус (Radius) 218 пикселей. Для этого же эффекта можно использовать и Размытие по Гауссу (Gaussian Blur).
Шаг 5.
Шаг 5.
Теперь примените к слою со светом Слой > Новый корректирующий слой > Карта градиента (Layer > New Adjustment Layer > Gradient Map): используйте линейный градиент от белого к черному, чтобы создать эффект растворения света. В данном случае режим наложения (blend mode) слоя Нормальный (Normal), но вы также можете попробовать Осветление (Screen), Светлее (Lighter color) или несколько дублированных слоев в режиме Мягкий свет (Soft Light) – всё зависит от вашего фото.
Далее для большей реалистичности уменьшите Непрозрачность (Opacity) до 50%.
Шаг 6.
Шаг 6.
Теперь повторите те же действия для всех окон и других мест, откуда пробивается свет. Экспериментируйте с режимами наложения, и сохраняйте одинаковый угол падения света, если по вашей задумке источник света – один. Используйте разную степень размытия для создания более плотных лучей света.
И напоследок, для создания более кинематографичного эффекта добавьте:
1. Слой > Новый корректирующий слой > Поиск цвета (Layer > New Adjustment Layer > Color Lookup), выберите в выпадающем списке Файл 3DLUT (3DLUT) Tension Green.3DL, в режиме наложения Нормальный (Normal), Непрозрачность (Opacity) 60%.
2. Слой > Новый корректирующий слой > Карта градиента (Layer > New Adjustment Layer > Gradient Map) в режиме RGB в режиме наложения Цветность (Color), Непрозрачность (Opacity) 10%.
Вот и все!
Ссылка на источник
Пример HTML-страницы
Как создать реалистичный луч света в Photoshop?
0 ∞
В этом руководстве по Photoshop мы создадим луч солнца, пробивающийся сквозь листву леса.
В качестве примера я использовал изображение, взятое с Adobe Stock.
ШАГ 1
В Photoshop перейдите в меню Изображение> Режим и убедитесь, что вы работаете в 8-битном режиме RGB.
Затем перейдите в меню Редактирование> Настройки> Производительность и убедитесь в том, что активирован параметр «Использовать графический процессор».
ШАГ 2
Кликните правой кнопкой мыши по имени слоя и выберите пункт «Преобразовать в смарт-объект».
ШАГ 3
Затем перейдите в меню Фильтр> Рендеринг> Эффекты освещения. Из наборов выберите «Прожектор на два часа».
Из наборов выберите «Прожектор на два часа».
ШАГ 4
Уменьшите масштаб. Перетащите точки, чтобы изменить размер эллипсов. Перетащите точки внутрь эллипсов, чтобы переместить свет. Затем перетащите точки за пределы эллипсов, чтобы повернуть направление света.
ШАГ 5
В панели свойств нажмите на «Цвет». Увеличьте интенсивность до 0,57. Это позволит оптимизировать общую интенсивность.
ШАГ 6
Задайте параметры в панели «Свойства» так, как показано ниже.
Шаг 7 — Добавление цвета
Нажмите на параметр «Цвет».
Выберите теплый желтый или оранжевый цвет.
ШАГ 8
Отрегулируйте интенсивность нового цвета. Параметр «Металл» установите на 0. Настройте «Глянец», чтобы создать эффект тумана.
Нажмите «ОК», чтобы применить внесенные изменения.
Шаг 9 — создание пыльцы / волшебной пыли
Откройте палитру кистей (можно нажать клавишу B). Выберите мягкую круглую кисть и установите для нее жесткость 0% и размер 11 пикселей.
ШАГ 10
Перейдите в панель настроек кисти. Откройте вкладку «Рассеивание». Активируйте параметр «Обе оси» и перетяните ползунок «Рассеивание» максимально вправо.
«Колебания счетчика» — 100%
ШАГ 11
Динамика формы:
Размер счетчика – 76% или выше.
ШАГ 12
Выберите форму кончика кисти. Увеличьте значение «Интервалы». Я использовал значение в 367%.
ШАГ 13
Создайте новый слой. Выберите белый в качестве цвета переднего плана. Нарисуйте несколько частиц, они должны выглядеть, как пыльца.
ШАГ 14
Внизу панели слоев нажмите иконку FX и выберите «Внешнее свечение».
ШАГ 15
Задайте настройки, аналогичные показанным. Это придаст изображению небольшое волшебное сияние. Затем выберите другой цвет свечения.
А вот финальный результат.
Вадим Дворниковавтор-переводчик статьи «HOW TO LIGHT LANDSCAPE PHOTOS WITH LIGHTING EFFECTS, CREATE A BEAM OF LIGHT IN A FOREST»
Дайте знать, что вы думаете по этой теме статьи в комментариях.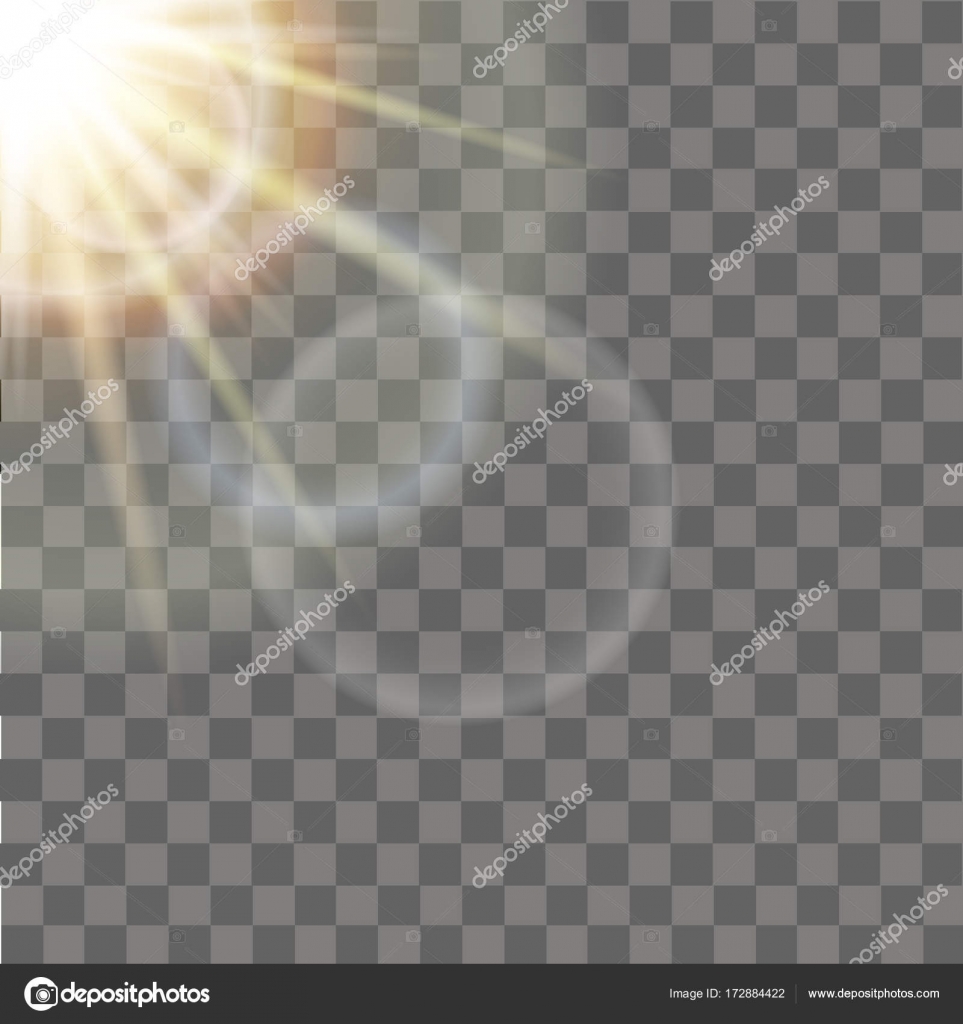 За комментарии, лайки, отклики, подписки, дизлайки огромное вам спасибо!
За комментарии, лайки, отклики, подписки, дизлайки огромное вам спасибо!
Как добавить световые лучи к изображениям с помощью Photoshop
От световых мечей до солнечных лучей существует множество творческих способов добавить световые лучи к изображению. В этом уроке по Adobe Photoshop мы даем новую жизнь стандартному изображению маяка из нашей библиотеки. Вы можете сделать свои фотографии из отпуска яркими или имитировать внеземную деятельность в любом формате JPEG или PNG — просто поиграйте с этим классным эффектом.
Вот как мы включили свет на этом маяке с помощью Photoshop.
Шаг 1. Откройте изображение в Photoshop
После того, как вы выбрали изображение, вам сначала нужно открыть его в Adobe Photoshop на вашем компьютере. Для этого урока мы использовали бесплатное изображение маяка.
Шаг 2: Лассо для светового луча
С помощью инструмента «Многоугольное лассо» нарисуйте желаемую форму светового луча. Обязательно сделайте этот первый луч света немного уже, чем вы хотели бы, чтобы конечный продукт выглядел. Позже мы увеличим его вторым лучом.
Позже мы увеличим его вторым лучом.
Шаг 3: Залейте луч света градиентом
На вкладке «Слой» прокрутите «Новый слой-заливка» и выберите «Градиент».
Шаг 4. Установите непрозрачность градиента
В появившемся окне установите желаемую непрозрачность градиента. Мы использовали около 60 процентов. Убедитесь, что выбран цвет «Нет», а режим «Нормальный». Затем нажмите Хорошо.
Шаг 5. Отрегулируйте угол градиента
В зависимости от того, в каком направлении вы хотите направить луч, вам потребуется настроить угол градиента. В появившемся окне вы можете ввести нужный градус угла. Для этого изображения мы установили его на ноль, чтобы казалось, что свет исходит из маяка.
Шаг 6. Преобразование градиента в смарт-объект
Вы можете увидеть это предупреждение после нажатия кнопки «ОК». Если это так, просто нажмите «Преобразовать в смарт-объект».
Шаг 7: Размытие градиента
Затем перейдите на вкладку «Фильтр» в меню и прокрутите вниз до пункта «Размытие». Выберите Размытие по Гауссу и установите нужный радиус. Для этого градиента мы установили радиус равным 10.
Выберите Размытие по Гауссу и установите нужный радиус. Для этого градиента мы установили радиус равным 10.
Присоединяйтесь к нашему творческому сообществу
Получите доступ к лучшим видео-советам, дизайнерским хитростям и предложениям прямо в свой почтовый ящик.
Шаг 8. Наметьте второй луч света
Используя инструмент Polygonal Lasso Tool, нарисуйте желаемую форму светового луча. На этот раз сделайте его немного шире, чем градиентный луч, хотя в самом узком месте он должен быть примерно такого же размера. В этом случае самое узкое место находится там, где он встречается с маяком.
Шаг 9: Добавьте слой Кривых
Щелкните круглый значок в меню в правом нижнем углу программы и выберите Кривые. Коробка откроется с диагональной линией.
Шаг 10: Настройте слой Кривые
Перетащите среднюю точку линии вверх, пока луч не заполнится нужным количеством света. Он должен выглядеть примерно так же ярко, как показано на изображении.
Шаг 11: Размытие слоя «Кривые»
Еще раз выберите параметр «Размытие по Гауссу» в меню «Фильтр» (в разделе «Размытие»). Установите желаемый радиус размытия и нажмите ОК.
Шаг 12. Добавьте слой Кривые ко всему изображению
Чтобы настроить общее освещение фотографии, что помогает создать более реалистичный эффект, вам нужно создать еще один слой Кривые. На этот раз немного перетащите точку в левом нижнем углу поля Кривые вверх.
Шаг 13: Добавьте облака к изображению
Облака делают луч света более реалистичным, так как влага позволяет воздуху удерживать свет. Чтобы добавить слой облаков, перейдите в «Фильтр», «Рендеринг» и выберите «Облака». Появится эффект полупрозрачного облака.
Шаг 14: Увеличьте размер облаков
Чтобы сделать облака больше, что придаст туманный вид, нажмите Command+T. Затем возьмите угол слоя с облаками и перетащите наружу, чтобы увеличить размер облака.
Шаг 15.
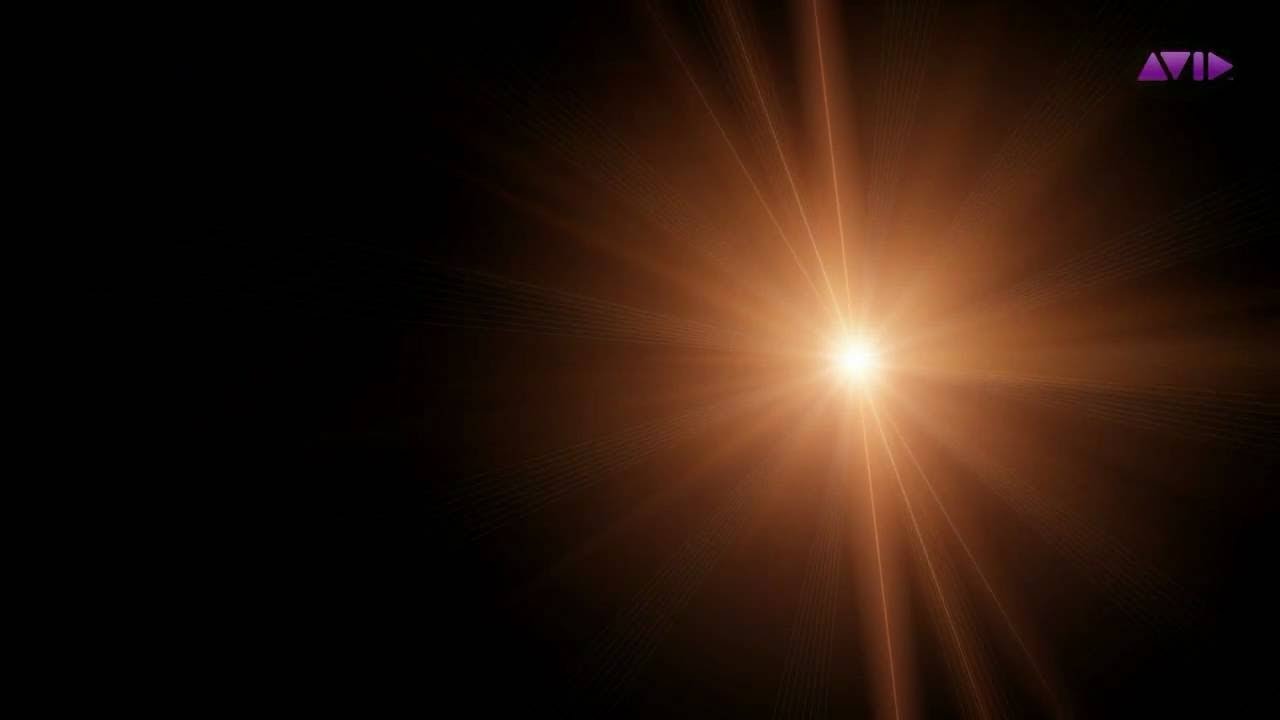 Удалите часть облаков кистью
Удалите часть облаков кистью
С помощью инструмента «Кисть» удалите облака из нежелательных областей, оставив луч света и несколько других пятен покрытыми облаками. Пятна облаков и затуманенный свет будут выглядеть более реалистично, чем постоянный покров облаков по всему изображению.
Шаг 16: Создайте еще один слой с облаками
Повторите шаг №13, чтобы увеличить текстуру и видимость облаков.
Шаг 17: Добавьте слой кривых к облакам
Нажмите значок корректирующего слоя в правом нижнем углу и выберите Кривые. Используйте второе раскрывающееся меню на более поздней панели, чтобы выбрать Синий. Слегка перетащите линию вниз, чтобы усилить более теплые желтые тона и сделать второй слой с облаками более выраженным.
Шаг 18: Настройте цвет слоя кривых
Используя тот же выпадающий список, выберите красный цвет и переместите линию немного вверх.
Шаг 19. Смахните ненужные облака
С помощью инструмента «Кисть» сотрите несколько облаков, чтобы смягчить эффект.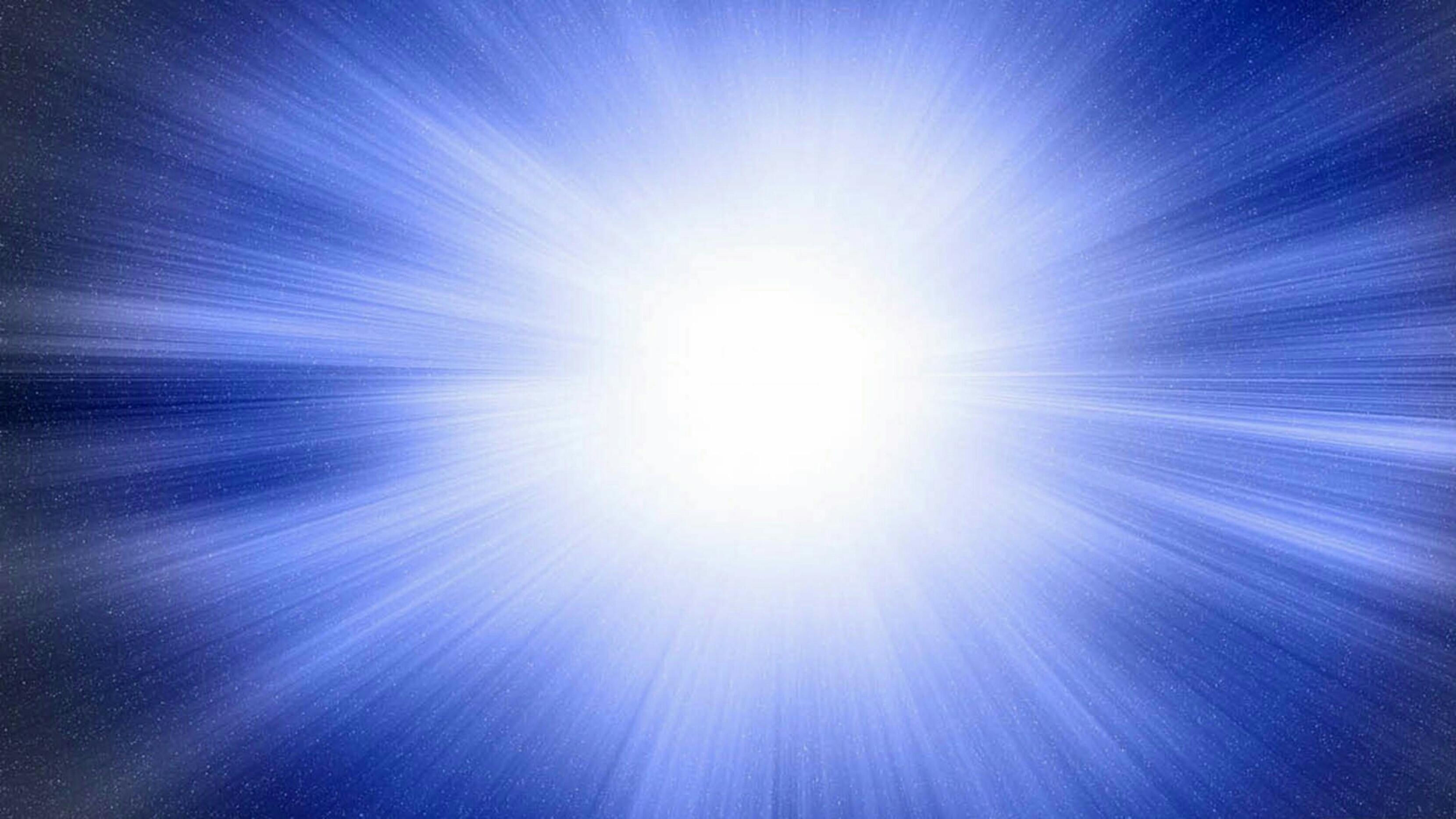 Используйте круговые движения по областям, которые вы хотели бы очистить. Оставьте несколько облаков вокруг луча света и предполагаемого источника света, а также оставьте несколько пятен над отражающими областями, такими как вода.
Используйте круговые движения по областям, которые вы хотели бы очистить. Оставьте несколько облаков вокруг луча света и предполагаемого источника света, а также оставьте несколько пятен над отражающими областями, такими как вода.
Шаг 20: Сгруппируйте слои
Выберите все слои в нижней правой панели и щелкните левой кнопкой мыши или используйте CTRL+щелчок. Затем выберите «Группировать из слоев», и появится всплывающее окно. Нажмите Хорошо.
Шаг 21: Дублируйте группу
Щелкните левой кнопкой мыши или CTRL+щелчок по группе и выберите Дублировать группу. Световой луч станет намного ярче. Затем добавьте маску слоя, используя значок в правом нижнем углу. Используйте инструмент «Кисть» на световом луче.
Шаг 22. Настройте непрозрачность светового луча
Откройте группу 1, щелкнув стрелку рядом со значком папки, и отрегулируйте непрозрачность слоев светового луча, пока они не достигнут желаемой яркости. Непрозрачность находится в верхней части панели «Слои».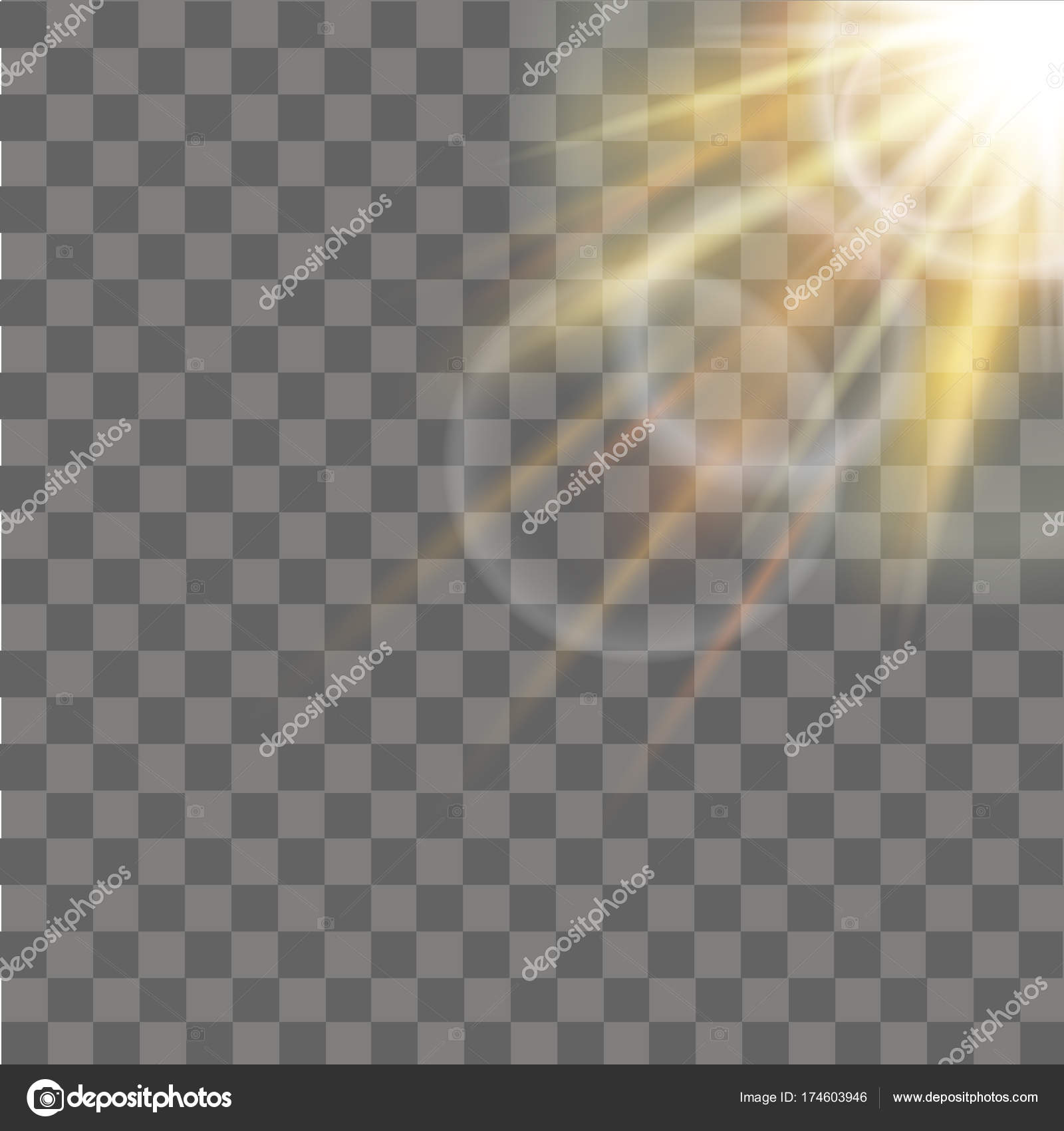 Просто щелкните по нему и перетащите стрелку к проценту непрозрачности, который выглядит лучше всего.
Просто щелкните по нему и перетащите стрелку к проценту непрозрачности, который выглядит лучше всего.
Шаг 23: Добавьте наложение градиента
Чтобы создать эффект реалистичного свечения ближе к источнику светового луча на изображении, вам нужно создать еще один градиент. Выберите дубликат группы и, используя инструмент «Градиент», перейдите в верхний левый угол и выберите параметр «От переднего плана к прозрачному» (убедитесь, что белый установлен в качестве цвета переднего плана). Затем щелкните и перетащите инструмент «Градиент» за пределы изображения за источником света примерно на середину изображения. Угол и длина вашей градиентной линии будут варьироваться в зависимости от изображения и желаемого эффекта.
Сохраните изображение
Готово! Просто сохраните новое светящееся изображение в любом нужном вам формате. Мы решили сохранить наш маяк в формате PNG. Перейдите в «Файл», затем «Сохранить как» и выберите тип файла.
Вот конечный продукт:
А вот как это выглядело раньше:
Теперь, когда у вас есть навыки, чтобы принести в мир немного больше света, попробуйте их на некоторых из наших королевских особ. -бесплатные изображения.
-бесплатные изображения.
Мелисса Мэйпс
Старший креативный менеджер по маркетингу
Мелисса создаёт различные вещи, от рассказов до выпечки. Она пишет, редактирует и помогает управлять брендами и творческими проектами в Storyblocks.
Как создать реалистичный луч солнечного света в Photoshop
В этом уроке Photoshop вы узнаете, как преобразить обычные фотографии и сделать их более мечтательными и мощными, добавив луч солнечного света и пыльцу. Это может быть использовано для фотографов-пейзажистов, а также для создания фэнтези-арта, в зависимости от того, как вы решите применить шаги.
149
АКЦИИ
В этом уроке мы создадим луч солнечного света, падающий в лес. Мы даже добавим немного пыльцы, чтобы это выглядело немного более волшебно.
Оригинал — это изображение, которое я взял из Adobe Stock. Получите его здесь
1
Изображение>Режим
Убедитесь, что вы находитесь в 8-битном режиме RGB.
Также перейдите в «Настройки»> «Производительность» и убедитесь, что параметр «Использовать графический процессор» включен (по умолчанию он должен быть включен).
2.
Щелкните правой кнопкой мыши имя слоя и выберите Преобразовать в смарт-объект. Это необязательно, но даст вам больше гибкости, если вы захотите изменить его позже.
3
Выберите Filter>Render Lighting Effects
Из предустановок выберите 2 часа Spotlight
4.
Уменьшить. Перетащите точки, чтобы изменить размер эллипсов
Перетащите внутрь эллипсов, чтобы переместить источник света
перетащите за пределы эллипсов, чтобы повернуть источник света.
5.
Нажмите на цвет
Увеличьте интенсивность до 0,57. Это позволяет нам больше регулировать общую интенсивность.
6.
Выполните регулировки, как показано здесь (также на видео вы можете увидеть проще).
7. Добавление мечтательного солнечного света
Нажмите, чтобы раскрасить
Выберите теплый желто-оранжевый цвет
8
Отрегулируйте интенсивность нового цвета.
Полностью опустите металлик.
Отрегулируйте глянец, чтобы получить мечтательную дымку, чем выше значение, тем больше мечтательность. 🙂
Нажмите «ОК», чтобы применить, и у нас получится гораздо более романтичное изображение. Мы еще не закончили, последний штрих. Мы собираемся добавить немного пыльцы, чтобы продать эффект.
9. Изготовление кисти для пыльцы / пыли фей.
Нажмите на кисти в наборе инструментов (клавиша B)
В верхней части экрана выберите мягкую круглую кисть и установите жесткость 0% и размер 11 пикселей.
10.
Перейдите на панель настроек кисти (Окно>Настройки кисти)
Выберите рассеивание.
Щелкните по обеим осям и поверните Scatter до упора вверх
Дрожание счета 100%
11
Динамика формы
Дрожание размера 76% или выше
12
Выберите форму кончика кисти
Достаточно увеличить интервал. Здесь я использовал 367%
Здесь я использовал 367%
13
Создайте новый слой
Выберите белый цвет переднего плана
Нарисуйте несколько частиц, посмотрите, как они выглядят как пыльца.
На этом можно остановиться или попробовать сделать следующий шаг, чтобы улучшить их.
14
Выберите fx и выберите Outer Glow
15
Выберите параметры, аналогичные показанным здесь. Это придает им легкое магическое свечение.
Для фантазии выберите другой цвет свечения.
А вот и наш финал, можно сказать, чуточку интереснее оригинала?
Просмотрите сотни других бесплатных руководств здесь или найдите то, что вы ищете, с помощью поиска в верхней части страницы.
Вы также можете просматривать темы в меню бесплатных руководств.
Если вы готовы серьезно заняться Photoshop, ознакомьтесь с нашими полными курсами здесь
PS Не забудьте присоединиться к нашему списку рассылки и следить за мной в социальных сетях>
- Youtube.