Содержание
Смарт-объекты в Фотошоп
Используйте смарт-объекты, чтобы улучшить процесс постобработки!
Любой, кто пользовался Photoshop наверняка слышал термин Смарт-объект (Smart Object). Фразу «недеструктивный рабочий процесс» часто упоминают во многих видео, статьях, книгах и т.д. когда речь заходит об обработке фотографий. Одна из лучших и самых мощных функций Photoshop – возможность работать с королем всех недеструктивных коррекций – смарт-объектом. В этой статье я постараюсь объяснить, что такое смарт-объекты и как их использовать. Если вы не пользовались ими ранее, это может полностью поменять ваш подход к редактированию фотографий.
Что такое смарт-объект?
Проще говоря, смарт-объект – это слой содержащий данные из РАСТРОВОГО или ВЕКТОРНОГО изображения.
Что такое растровое изображение? Это матричный слой, состоящий из пикселей, где каждый отдельный пиксель является частью графики, которую мы видим на экране.
Изображения, которые вы переносите в Photoshop из Lightroom (или любой другой программы) являются РАСТРОВЫМИ слоями – кроме одного исключения, о котором мы поговорим позже. При регулировании размера растрового изображения качество теряется при каждом изменении и даже при повороте слоя при помощи инструментов трансформирования Photoshop. Программа перерисовывает снимок после его изменения, поэтому данные теряются. Это внутреннее ограничение для растровой графики при работе с Photoshop и после трансформирования пути назад нет. Такие изменения очень деструктивны по своей натуре.
При регулировании размера растрового изображения качество теряется при каждом изменении и даже при повороте слоя при помощи инструментов трансформирования Photoshop. Программа перерисовывает снимок после его изменения, поэтому данные теряются. Это внутреннее ограничение для растровой графики при работе с Photoshop и после трансформирования пути назад нет. Такие изменения очень деструктивны по своей натуре.
Векторные изображения состоят из линий и кривых, которые называют контурами. Такой вид графики строится математически. Текст – пример ВЕКТОРНОГО слоя. Размер векторных слоев можно изменять, не теряя ни единого бита качества. Они часто используются для логотипов и других графических продуктов.
Работая со смарт-объектами, вы можете заставить растровые слои вести себя как векторные, меняя их размер, отражая, поворачивая, снова и снова все меняя без потери качества и делать еще кучу всего! В дополнение, как растровые, так и векторные слои можно скомбинировать в единый смарт-слой, а смарт-объекты можно размещать внутри других смарт-объектив и т. д.
д.
Преимущества использования
Самый главный плюс смарт-объектов в том, что они не являются деструктивными, работая как некое хранилище. После помещения данных в смарт-объект, с ними невозможно провести ни одно деструктивное изменение. Нельзя работать со смарт-объектом напрямую, как это делается для РАСТРОВЫХ или ПИКСЕЛЬНЫХ фотографий. Все, что можно сделать – применить фильтры и другие коррекции, которые позволяет Photoshop, и отменить, подрегулировать или удалить их, не теряя при этом возможности редактирования.
Как открыть Lightroom-файлы в Photoshop как смарт-объекты
Выше я упомянул об исключении во время открытия изображений из Lightroom в Photoshop, которое позволяет создать НЕ растрированный слой. Эта опция называется «Открыть как смарт-объект в Photoshop» и находится в меню Редактировать в (Edit in) Lightroom. Также можно просто кликнуть по снимку или его миниатюре в ленте, выбрав пункт там. Если вы снимаете в RAW-формате и не открываете файлы как смарт-объекты, самое время начать.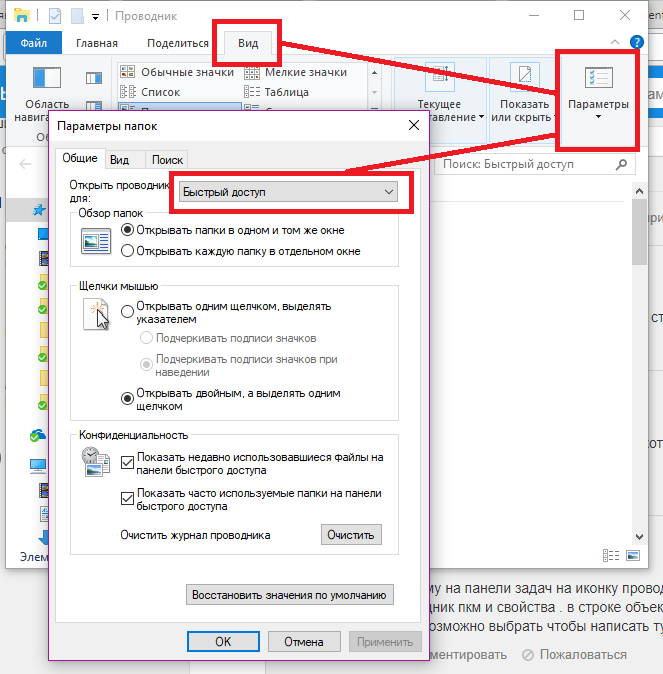
Эта маленькая иконка показывает, что мы работаем со смарт-объектом
Lightroom (в модуле Develop) – это очень хороший RAW конвертер. Вы получаете тонны инструментов и, поскольку работаете с RAW-данными, можете выполнить обширные коррекции. С RAW-редактором, скажем, баланс белого можно редактировать без какого-либо ущерба для изображения.
Определенно стоит делать как можно больше коррекций снимка в LR, а затем только переносить его в Photoshop для финальных штрихов. Но что делать, если вы хотите совместить несколько изображений и работать с ними в Photoshop – НЕ деструктивно и в формате RAW? Изменить что-нибудь, что не поменяли в LR? Выполнить минимальные коррекции в LR перед тем, как смешать всё в Photoshop? Это можно сделать со смарт-объектами.
Когда вы открываете смарт-объект в Photoshop, появляется один слой с соответствующим символом в нижнем правом углу миниатюры. Смарт-слой хранит в себе все RAW данные. Если дважды кликнуть по нему на панели слоев, откроется модуль Adobe Camera Raw и в новом окне отобразится каждая сделанная в LR коррекция – начиная от экспозиции и заканчивая кривой и панелью деталей. Кривая тонов ACR фактически даже лучше, чем у Lightroom, так как она позволяет перемещать несколько точек сразу, удерживая нажатой клавишу Shift. Вы не просто открываете снимок и применяете к нему фильтр ACR, вы можете выполнить те же процессы, что делаете в LR.
Кривая тонов ACR фактически даже лучше, чем у Lightroom, так как она позволяет перемещать несколько точек сразу, удерживая нажатой клавишу Shift. Вы не просто открываете снимок и применяете к нему фильтр ACR, вы можете выполнить те же процессы, что делаете в LR.
Вся RAW информация о коррекциях переносится в смарт-объект Photoshop!
Если вы когда-либо переносили снимок в PS и думали: «лучше бы я сделал сначала это!», теперь у вас есть возможность все исправить. Однако, есть еще множество причин работать со смарт-объектами.
Пример процесса коррекции
Давайте представим, что вы пошли на улицу и получили кадр, небо которого не засвечено. Это значит, что передний план недостаточно экспонирован, но его еще можно спасти. Здесь нам и пригодятся смарт-объекты. Снимок можно открыть как смарт-слой, а затем, находясь в PS, кликнуть по нему правой кнопкой мыши и выбрать Создать смарт-объект путем копирования (New Smart Object Via Copy). Причина, по которой стоит это делать – вы получите НОВЫЙ смарт-объект, который будет редактироваться независимо от оригинала. Если просто дублировать его при помощи сочетания клавиш Ctrl + J, создастся обычная копия и при работе с ней в модуле Adobe Camera Raw коррекции будут применены к исходному слою тоже. Такая особенность в данной ситуации нам совсем ни к чему.
Если просто дублировать его при помощи сочетания клавиш Ctrl + J, создастся обычная копия и при работе с ней в модуле Adobe Camera Raw коррекции будут применены к исходному слою тоже. Такая особенность в данной ситуации нам совсем ни к чему.
Вместо создания виртуальных копий и беспорядка в LR, вы можете создавать многочисленные копии смарт-объектов, используя команду «Создать смарт-объект путем копирования», а затем просто дважды кликнув по миниатюре нового слоя. После этого можно спокойно корректировать экспозицию и любые другие характеристики. Вот так было создано это изображение с весьма сложным динамическим диапазоном.
После того, как вы создали НОВЫЙ смарт-объект путем копирования, дважды кликните по нему, войдите в модуль ACR и начинайте работу. Для нашего примера можно добавить +2 EV экспокоррекции, получив экспонированный фон. Еще я добавил копию с +1 EV, чтобы сгладить разрыв между двумя экспозициями. В итоге получится два изображения (или три, если нужно) с одним содержимым, но разной экспозицией для правильного неба и переднего плана. Все знают, что работать с брекетингом, когда в кадре есть двигающиеся объекты невероятно сложно. Подход, рассмотренный выше, позволяет создать HDR снимок всего с одним исходным кадром. Смешивание этих слоев при помощи инструментов Photoshop и Яркостных масок (Luminosity mask) – лучший способ работы, но для их обзора нужна целая отдельная статья.
Все знают, что работать с брекетингом, когда в кадре есть двигающиеся объекты невероятно сложно. Подход, рассмотренный выше, позволяет создать HDR снимок всего с одним исходным кадром. Смешивание этих слоев при помощи инструментов Photoshop и Яркостных масок (Luminosity mask) – лучший способ работы, но для их обзора нужна целая отдельная статья.
Создание смарт-объектов
Давайте рассмотрим следующий пример – мы создаем комбинированное изображение с одним основным снимком и несколькими меньшими, которые нужно расположить в одном документе. Создать смарт-объект можно несколькими способами и для каждого способа есть свои различия. Во-первых, можно просто перетащить любое изображение прямо в рабочую зону Photoshop, и оно автоматически станет смарт-слоем (если только вы не поменяли настройки по умолчанию в меню «Параметры» Photoshop).
Поверх изображения появится большой крест, обозначающий режим свободного трансформирования, с которым можно изменить размер объекта под свои нужды.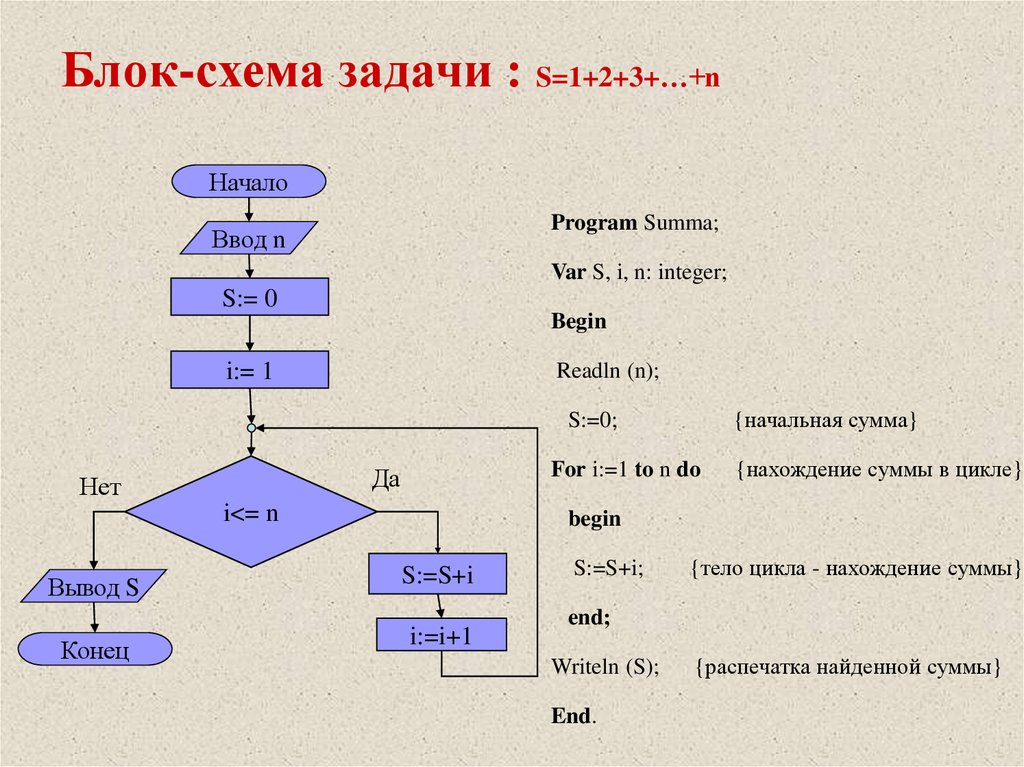
Также можно использовать команду Поместить встроенные (Place Embedded) в меню Файл (File), а затем выбрать нужный файл. Этот способ полностью аналогичен перетаскиванию в рабочую область программы. Изображение также появится в документе вместе с крестом, обозначающим свободное трансформирование, поверх него.
Единственное ограничение при использовании этих двух методов – добавление корректирующих слоев для смарт-объекта. Если дважды кликнуть по смарт-слою, в отдельной вкладке откроется оригинал соответствующего формата (например, jpeg). Теперь, если добавить корректирующий слой, а затем попытаться сохранить изменения и вернуться в основной документ, выскочит окошко с просьбой сначала объединить слои. Воспользовавшись методом, приведенным ниже, вы сможете создавать многослойные смарт-объекты.
Ручное размещение – лучший способ
Если вы хотите создать смарт-объект, у которого будут более широкие возможности для редактирования, откройте исходный снимок в его собственном Photoshop-документе, а затем с активным инструментом Перемещение (Move Tool) кликните и перетяните его на вкладку или в окно, где он должен стать смарт-объектом.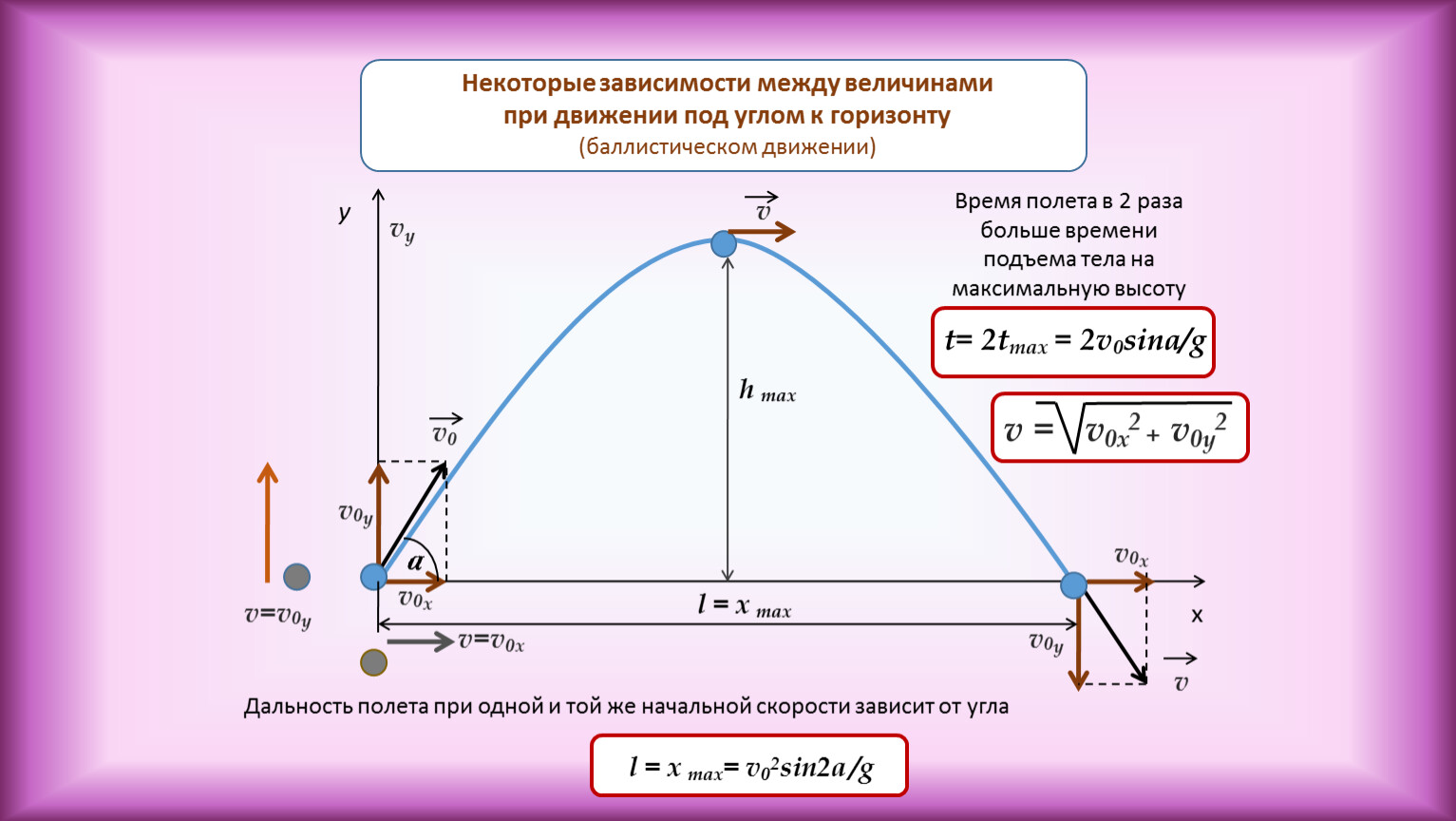 Если удерживать нажатой клавишу Shift, изображение при этом будет центрировано. После этого можете изменить размер нового смарт-слоя или переместить его в нужное место.
Если удерживать нажатой клавишу Shift, изображение при этом будет центрировано. После этого можете изменить размер нового смарт-слоя или переместить его в нужное место.
Давайте рассмотрим такой пример. Предположим, нам нужно сделать смарт-слой черно-белым и добавить корректирующий слой Кривые или что-то подобное. Для редактирования смарт-объекта, дважды кликните по его миниатюре на панели слоев. В отдельной вкладке откроется .psb файл. Здесь вы можете добавлять любые корректирующие слои и делать что угодно. Когда вы довольны результатом, сохраните его, нажав Ctrl + S. Мы не сохраняем изменения на диск. Мы сохраняем их в основном документе, куда встроен наш смарт-объект. Главное преимущество в том, что можно в любой момент перейти к редактированию этого слоя, дважды кликнув по его миниатюре, внести необходимые коррекции или регулировки и вернуться.
Практичные причины использовать смарт-объекты
Теперь, когда мы обсудили лучшие способы создания смарт-слоев из других изображений, давайте посмотрим, что можно с ними делать.
Сохранить высокое качество растрового изображения
Когда вы добавляете смарт-объект в документ, основной пункт «за» — возможность изменять его размер сколько угодно раз без потери качества данных снимка. Это не значит, что можно создавать огромные изображения с идеальной детализацией. Это означает, что вы можете снова и снова безболезненно менять размер объекта до тех пор, пока не будут превышены оригинальные размеры.
Это также работает для поворотов и отражения по горизонтали/вертикали. Помните, что для обычного слоя Photoshop каждый раз, когда используется свободное трансформирование, переписывает растровые данные. Это может привести к потере качества.
Данные при свободном трансформировании сохраняются
Еще одно преимущество – исходные данные о размерности изображения сохраняются внутри смарт-объекта. Например, если вы изменили размер СО (в дальнейшем мы будем обозначать этой аббревиатурой смарт-объекты), а затем захотели снова его трансформировать, проценты и градус поворота показываются в полях Свободного трансформирования.
Связанные смарт-объекты
Сейчас это очень полезная функция по многим причинам. Одно из ее применений – свой водяной знак для фотографий.
Скажем, у вас есть отдельный файл, созданный в Photoshop, который содержит ваше имя и сайт для водяного знака. На его месте может быть любое изображение, которым вы хотите поделиться для двух или больше снимков в вашей галерее.
Связанный смарт-объект обладает маленькой иконкой цепи в нижнем правом углу миниатюры.
Один и тот же смарт-объект можно связать со всеми изображениями, которые вы добавите. И, что еще лучше, если внести изменения в этот водяной знак или логотип, они продублируются для всех снимков – даже тех, которые в данный момент не открыты. Как это делается? Смарт-объект привязывается к файлу и в следующий раз, когда вы его откроете, у смарт-слоя будет маленький индикатор, уведомляющий, что связанный объект был изменен. Достаточно кликнуть по нему и выбрать Обновить модифицированное содержимое (Update Modified Content).
Это очень полезно и такой трюк можно выполнить для любого количества снимков в вашей галерее Lightroom. Вот как это работает при использовании Lightroom и Photoshop:
- Выберите два пробных изображения в Lightroom.
- Откройте их в Photoshop, нажав Ctrl + E и выбрав Редактировать копию (Edit Copy). Если файлы имеют формат RAW, такого варианта не будет, просто откройте их.
- Если вы работаете на MacOS, откройте LR и PS, а затем перетяните третье изображение или графику (например, водяной знак, созданный в Photoshop) в один из открытых файлов и разместите его в нужном месте. Главное – удерживать нажатой клавишу Option после того, как вы начали перетаскивать и до того момента, как отпустите кнопку мыши. Это значит, что будет прикреплен связанный, а не встроенный смарт-объект.
- Пользователи Windows могут перейти в меню Файл > Поместить связанные (File > Place Linked), затем найти папку с файлом, который будет использован для этого эксперимента.

- Текст, логотип или другая графика появится в центре документа. Перетяните его в нужное место.
- Можно перетаскивать уголок рамки с зажатой клавишей Shift, чтобы изменять размер.
- Когда будете довольны расположением, кликните по иконке галочки или просто нажмите Enter.
- Сделайте это для второго файла, на котором тоже хотите иметь водяной знак. Поместите его в нужном месте, нажмите Enter.
- Сохраните оба файла и закройте один из них.
- Находясь в оставшемся документе, дважды кликните по смарт-слою.
- Смарт-объект откроется в новой вкладке.
- Создайте новый пустой слой. Возьмите черную кисть и нарисуйте «Х» вдоль всего документа. Это только для примера. На самом деле можете делать что угодно.
- Теперь нажмите Ctrl + S, чтобы сохранить документ. Изменения не остаются на диске, они сохраняются в смарт-объекте. Закройте вкладку.
Вы изменили связанный смарт-объект и это отразится на всех остальных открытых файлах, к которым он привязан. Но что делать с закрытыми? Это не проблема!
Но что делать с закрытыми? Это не проблема!
Откройте тот файл из Lightroom в Photoshop как оригинал. Вы увидите СВЯЗАННЫЙ смарт-объект с маленьким желтым треугольником, обозначающим, что он был изменен и требует обновления. Можете кликнуть по нему правой кнопкой мыши и выбрать Обновить модифицированный контент (Update Modified Content) или дважды кликнуть по желтой стрелочке. Проще простого! Все файлы со связанным смарт-объектом будут обновлены при открытии в Photoshop. Просто убедитесь, что открыли оригинал, а не копию!
Расширенные коррекции со смарт-объектами
Работая с файлами в Photoshop, вы часто добавляете корректирующие слои. Со смарт-объектами, можно одновременно использовать корректирующие слои и коррекции в меню Изображение > Коррекция (Image > Adjustments). Тени/блики – один из примеров, который не может быть создан на корректирующем слое.
Фильтры и коррекции помещаются под смарт-слоем. Маску можно использовать, чтобы убрать эффект в некоторых участках. Тут может быть только одна маска, не важно сколько добавлено корректирующих слоев. Это не то же самое, что маска слоя.
Тут может быть только одна маска, не важно сколько добавлено корректирующих слоев. Это не то же самое, что маска слоя.
Коррекции так же, как и фильтры, размещены под смарт-слоем. Их можно редактировать, если кликнуть по соответствующему названию. Это вернет вас к тому состоянию, в котором фильтр/коррекция была установлена. Что еще лучше, можно кликнуть по иконке параметров наложения справа от имени и получить возможность менять режим наложения и непрозрачность!
Смарт-фильтры
Одно из главных преимуществ использования смарт-объектов – возможность добавлять к ним фильтры и с легкостью их редактировать, в то время как при работе с растровыми слоями примененный фильтр уже не поменять.
Как я уже упоминал выше, можно кликнуть по маленькой кнопке опций наложения в правой части, чтобы открыть окно, позволяющее поменять режим наложения и непрозрачность. Двойной клик по имени фильтра позволит подправить его параметры.
Маски фильтров
Маска фильтра располагается под смарт-объектом и используется, чтобы убрать эффект, создаваемый слоями. К смарт-объекту можно применить и обычную маску, но она будет полностью скрывать или отображать его участки вместе со всем содержимым объекта.
К смарт-объекту можно применить и обычную маску, но она будет полностью скрывать или отображать его участки вместе со всем содержимым объекта.
Текст в формате смарт-объекта при работе со специальными эффектами
Размер текстовых слоев можно менять снова и снова без последствий. Но есть некоторые вещи, которые нельзя делать с самими текстовыми слоями до тех пор, пока они не находятся внутри смарт-объекта. Можно, например, деформировать текст. Без смарт-слоя сделать это не получится!
Статья вышла немного более подобной в описании некоторых тем, и я надеюсь, что если у вас есть вопросы или комментарии, вы поделитесь ими! Спасибо за внимание, продолжайте фотографировать и редактировать!
Автор: Brian Pex
19/04/2017
Просмотров : 46590
Источник: improvephotography.com
Перевод: Алексей Шаповал
Требования к макетам — Рекламный центр «Ультра», Пермь
Офсетная печать
Форматы файлов (в порядке предпочтения)
Просим не высылать файлы в формате PSD (нет возможности исправить ошибки)!!!
- CorelDraw 16.
 0 и ниже
0 и ниже - Adobe Illustrator CS 5и ниже
- Macromedia Freehand 10.0 и ниже
- Adobe InDesign CS 4
- Adobe PageMaker 7 и 6.5
(только для многостраничных изданий и только с PostScript (Type 1) шрифтами)
Изображения, не содержащие элементов малого размера (в т. ч. текста), допустимо представлять в виде TIFF файлов. Обязательно наличие контрольных распечаток, содержащих полный макет (допустимо масштабирование). Для многостраничного издания распечатка обязательно должна быть собрана в готовый макет.
Форматы файлов должны быть совместимы с ОС Windows
Специалисты компании «Ультра» всегда помогут подготовить ваш макет к печати.
Печать пластиковых карт
Основное требование — Макет карты на печать СТРОГО 89мм на 58мм.
БЕЗ закруглений! С закругленными краями карта выйдет после печати, учтите — обрежется в итоге до 86мм на 54мм.
Важную информацию располагайте так,чтобы от краев формата 86 на 54 было достаточно места — примерно по 4 мм от края.
Все фоновые изображения (фото, рисунки, линии) должны идти в край макета. Рамки по краю карты быть не может, так как вырубщик в типографии имеет свою погрешность.
Макет Вы предоставляете нам в векторном формате, ai (Illustrator), cdr (CorelDraw), eps. Текст и каждый элемент на отдельном слое. Только без фанатизма! =) Каждую букву на слое выкладывать необходимости нет.
Не забывайте, что если шрифты не в кривых, то они могут «слететь» и выглядеть совсем иначе чем вы задумывали.
Можно присылать и jpg — картинку, только в том случае, если не предвидится изменений и картинка соответствует качеству.
Цифровая печать
Форматы файлов (в порядке предпочтения) + образец в JPG:
- CorelDraw 16.0 и ниже
- Adobe Illustrator CS 5 и ниже
- Macromedia Freehand 10.0 и ниже
Сдача макетов, изготовленных в других программах, должна оговариваться особо и заранее.
Примечание: Срочные заказы и визитки – принимаются только в CorelDraw
Вёрстка материалов
- Макет должен находиться в рамке по обрезному формату
- Вынос за обрезной формат должен быть одинаков со всех сторон по 2 мм.
- Значимая информация (текст, лого и пр.) должна быть не ближе 2 мм. от линии реза
- В буклетах с двумя фальцами 3-я (внутренняя) полоса должна быть меньше на 3 мм.
- Все цвета должны быть представлены в CMYK или по шкале Pantone Solid Coated
- Все шрифты должны быть переведены в «кривые».
- В CorelDraw все эффекты должны быть отделены командой Separate (Break Apart)
- Макеты визиток должны быть разложены по отдельным страницам, при этом размер страницы соответствовать постобрезному формату
- Заливка должна быть не менее 10%
Печать производится на цифровой машине XEROX DC-3535
Формат бумаги SR A-3 450*320 мм.
Печатное поле – 430*297 мм.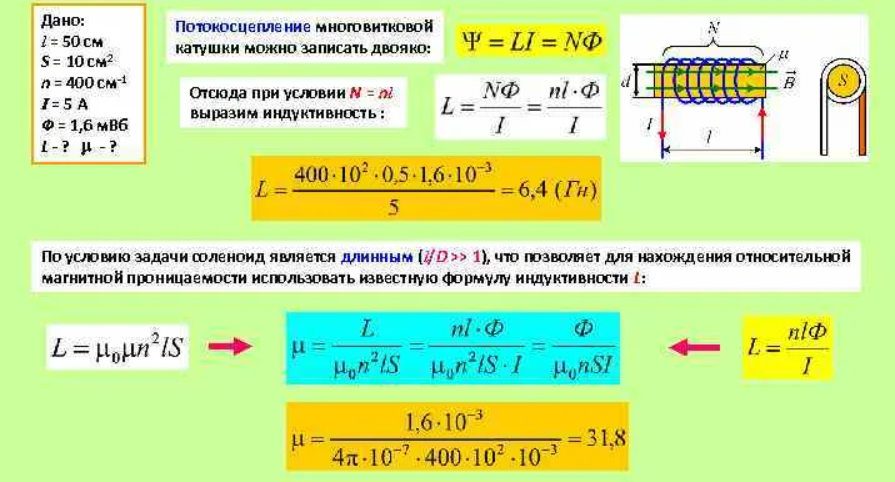
Специалисты компании «Ультра» всегда помогут подготовить ваш макет к печати.
Широкоформатная печать
Для оперативной широкоформатной печати принимаются файлы в формате TIFF, EPS, а также созданные в программах Adobe Photoshop,
Corel Draw с расширением соответственно PSD, CDR.
Форматы носителей:
- CD-R,
- CD-RW,
- DVD,
- DVD-RW,
- Flash-USB
Вы можете отправить файлы по интернету
Обратите особое внимание на разрешение при подготовке макета для широкоформатной печати!
Разрешение самого файла и разрешение интерьерной или наружной печати –это не одно и то же!
Разрешение файла от 75 до 100dpi — для печати с разрешением 360 dpi.
Разрешение файла от 100 до 150dpi — используется для печати c разрешением от 720 dpi.
Разрешение растровых файлов:
Для печати на Roland (фотореалистическая печать):
- 75 — 150 dpi.
 Более высокое разрешение рекомендуется для макетов, содержащих мелкие элементы дизайна.
Более высокое разрешение рекомендуется для макетов, содержащих мелкие элементы дизайна.
Для печати на широкоформатном плоттере:
- не более 100 dpi — для файлов размером меньше 10 м2;
- не более 46 dpi — для файлов размером больше 10 м2 (46 dpi является оптимальным разрешением для билбордов размером 3х6 м).
К файлам для широкоформатной печати желательно прилагать распечатанное изображение, а также файл в формате .jpg для предпросмотра.
Требования к различным форматам для широкоформатной печати:
- *.tiff – TIFF, растровый файл, без слоев, альфа-каналов и сжатия,режим CMYK масштаб 1:1 и без путей Paths.
- *.eps –EPS, это шрифты в кривых, эффекты переведены в растр, растровые объекты внедрены с палитрой CMYK.
- *.psd – PSD, файл Adobe PhotoShop. Шрифты и эффекты в слоях растрированы,режим CMYK, масштаб 1:1 ,без путей Paths, без дополнительных альфа-каналов Channels.
Векторные изображения для широкоформатной интерьерной печати предоставляются в форматах CDR, EPS.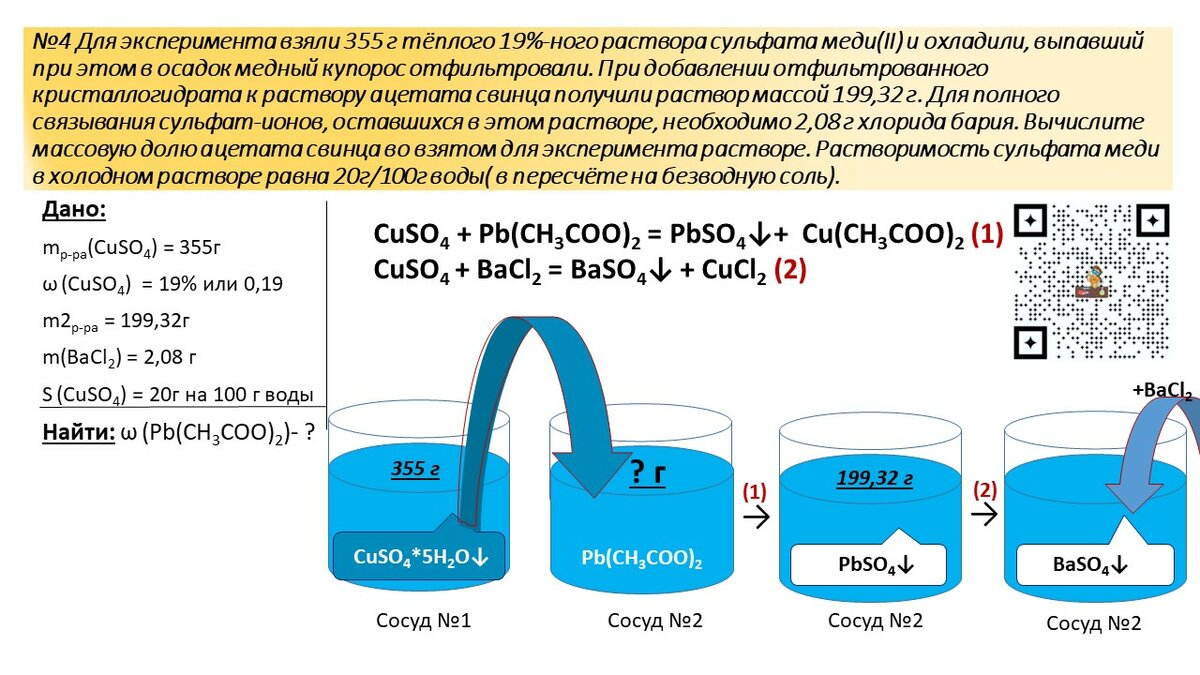
Все шрифты должны быть переведены в кривые. Если же в файле присутствует растровая графика,то она должна быть приложена на носителе и все элементы макета должны находиться только внутри области Вашего макета.
В случае, если файлы не соответствуют данным требованиям, мы можем предложить Вам воспользоваться услугами нашей дизайн-студии по их доработке.
Печать из Corel Draw не рекомендуется по следующим причинам:
Так как все эффекты и тени изначально моделируются программой Corel в цветовом пространстве RGB и могут некорректно экспортироваться. Поэтому все эффекты в файлах Corel Draw должны быть растрированы, так как нерастрированные могут привести к некорректному выводу на широкоформатную печать и искажению изображения. Лучше вообще для широкоформатной или интерьерной печати не использовать эффекты прозрачности, тени и прочие эффекты во всех векторных файлах.
Обратите пристальное внимание на то, что если вы импортируете любые растровые изображения для широкоформатной печати в Corel Draw, то не следует вставлять файлы с моделью RGB. Желательно вставлять только файлы с цветовой моделью CMYK. Иначе при экспорте Corel сам автоматически сделает цветоделение в модель CMYK с весьма непредсказуемыми последствиями. Поэтому перед тем, как помещать растровую картинку в макет, обработайте ее и внесите изменения в Photoshop.
Желательно вставлять только файлы с цветовой моделью CMYK. Иначе при экспорте Corel сам автоматически сделает цветоделение в модель CMYK с весьма непредсказуемыми последствиями. Поэтому перед тем, как помещать растровую картинку в макет, обработайте ее и внесите изменения в Photoshop.
Растровые изображения для широкоформатной печати предоставляютя нам в форматах TIFF, PSD, в режиме CMYK, без путей Paths, при оптимальном размере файла — до 250 Мб. Все слои изображения должны быть сведены в единый слой – Background, без дополнительных альфа-каналов Channels.
Каждый файл для интерьерной печати должен содержать только одно изображение и иметь точные размеры для печати без припусков.
Края изображения со светлыми полями необходимо обвести рамкой черного цвета толщиной в 1 пиксель. Максимально допустимый размер файла для интерьерной или широкоформатной печати не должен превышать 450 Мб.
При подготовке макетов для широкоформатной печати следует учитывать следующие факторы:
Если в макете для интерьерной печати или широкоформатной печати повышенные требования к индексированным (отдельным) цветам, то необходимо обязательно указать цвет по Panton Process и также его процентное соотношение в модели CMYK.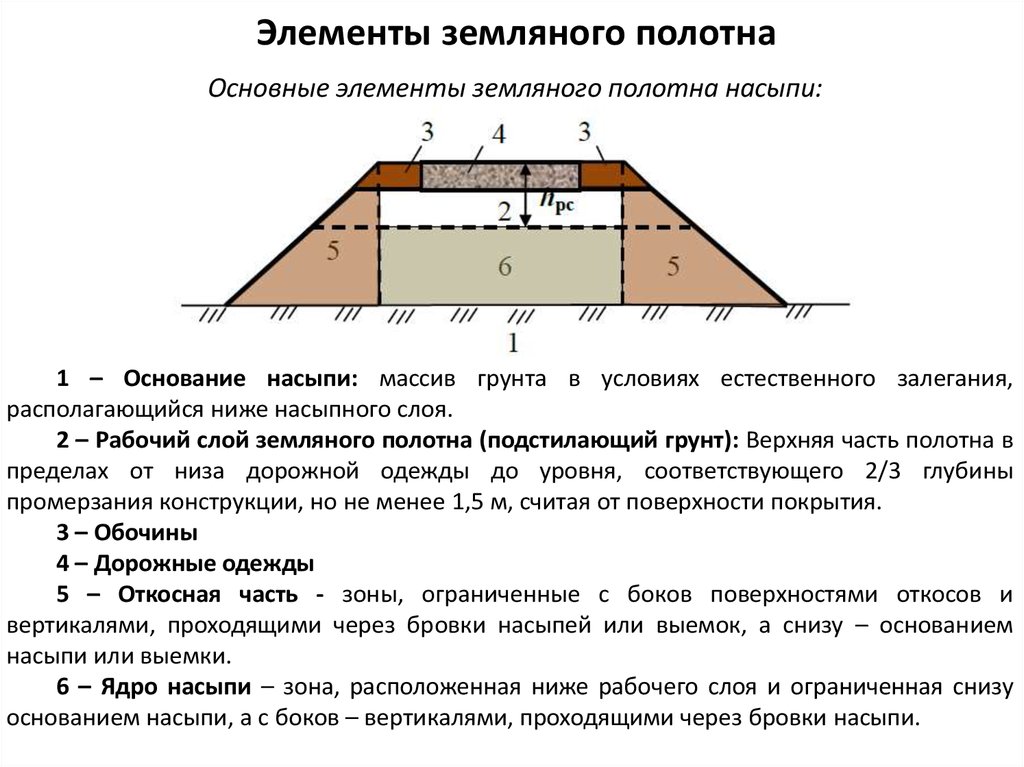
Черный цвет должен быть составным ( например: C75, M68,Y67, K90), в противном случае цвет получится темно серым, а не черным.
Перед тем, как отправить нам макет для широкоформатной печати:
- проверьте его изображение в программе Photoshop, чтобы убедиться в правильном отображении информации,
- для достижения высокой степени совпадения по цвету при печати многоцветных и сложных изображений, рекомендуется прикреплять к макету цветовой профиль.
Наилучший вариант,если Вы предоставите макеты для широкоформатной интерьерной печати в растровом формате TIFF- это явится страховкой от неожиданных изменений в файлах в процессе печати. Однако возникает трудность при передаче файлов для интерьерной печати нам через Интернет,так как они будут иметь очень большие размеры. При подготовке файла в формате TIFF Вам необходимо свести все слои в один слой Background и удалить все дополнительные каналы и пути, которые создавались в процессе работы над Вашим макетом. Вы можете также сжать TIFF формат файла для широкоформатной печати LZW-сжатием для более удобной транспортировки по интернету.
Вы можете также сжать TIFF формат файла для широкоформатной печати LZW-сжатием для более удобной транспортировки по интернету.
Подготовка векторных файлов для широкоформатной печати
Макет готовится в масштабе в цветовой модели CMYK по раскладке process coated.
Элементы макета не должны выходить за пределы плаката.
Весь текст необходимо перевести в кривые.
Векторный файл НЕ СЛЕДУЕТ готовить в натуральную величину. При масштабировании качество векторного файла никак не меняется и не производится каких-либо изменений с включенными в файл растровыми изображениями, однако если Вы попытаетесь сохранить векторный макет плаката 6х3 на диск в формате EPS, процесс сохранения займет значительное время, и размер файла на диске будет неоправданно велик.
Проблемы возникнут и при попытке растрирования такого файла. Если же Вы предварительно сожмете тот же самый файл в 10 раз и повторите те же операции, то заметите кардинальную разницу — резко сократится размер файла на диске, а время растрирования уменьшится в несколько раз. Более того, при работе с макетами, выполненными в натуральную величину для плакатов больших размеров, могут возникать ошибки.
Более того, при работе с макетами, выполненными в натуральную величину для плакатов больших размеров, могут возникать ошибки.
Поэтому мы просим Вас использовать следующие масштабы:
- для плакатов с максимальным размером до 50 кв.см — 1:1;
- для плакатов с максимальным размером до 10 кв.м — 1:10;
- для плакатов с максимальным размером свыше 10 кв.м — 1:25.
При подготовке векторных файлов следует учитывать, что программы растрирования (так же, как и Adobe Photoshop) никак не интерпретируют такой параметр векторного файла, как размер документа — для них габаритными размерами являются размеры прямоугольника, охватывающего ВСЕ созданные Вами элементы (в том числе и маски).
Поэтому при создании макета Вы должны следить, чтобы ВСЕ элемента макета находились только ВНУТРИ области вашего плаката.
Если Ваш плакат имеет белый фон, необходимо создать тонкую технологическую рамку желтого цвета по границе плаката, определяющую его размер. Ваш макет не должен содержать каких-либо посторонних элементов, которые не будут использоваться при печати (пояснительный текст, названия пантонов, габаритные размеры и т.д). Просим Вас помещать в отдельный текстовый файл все Ваши пожелания по печати и послепечатной обработке. Не включайте в макет припуски «под обрез» и белые поля.
Ваш макет не должен содержать каких-либо посторонних элементов, которые не будут использоваться при печати (пояснительный текст, названия пантонов, габаритные размеры и т.д). Просим Вас помещать в отдельный текстовый файл все Ваши пожелания по печати и послепечатной обработке. Не включайте в макет припуски «под обрез» и белые поля.
Макет готовится в цветовой модели CMYK. Будьте внимательны при использовании черного и серого цветов, так как по умолчанию векторные программы используют несоставные черный и серый цвета, которые не пригодны для нашей технологии печати.
После окончания работы над макетом Вам необходимо перевести весь текст в кривые. Мы не принимаем файлы с текстом, не переведенным в кривые (в том числе при наличии приложенных к файлу шрифтов).
Готовый макет необходимо сохранить в формате EPS (версия от 6) или Adobe Illustrator (*.ai). Если Ваш макет содержит растровые изображения, просим Вас сохранять макет в формате AI с прилинкованными растровыми изображениями (векторный файл и используемые растровые файлы записываются в папку, которая и будет являться версткой вашего макета).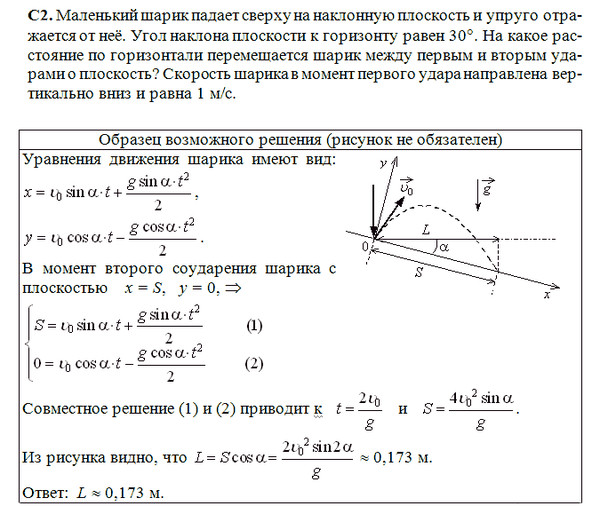 Сохранение растровых изображений в отдельные файлы позволит нам в случае необходимости произвести цветокоррекцию.
Сохранение растровых изображений в отдельные файлы позволит нам в случае необходимости произвести цветокоррекцию.
Не забывайте. что при растрировании векторного файла, подготовленного в Adobe Illusrator, возможна потеря некоторых элементов. По этому нам удобнее (а Вам спокойнее) принимать файлы сразу в растрированном виде. TIFF — это оптимальный формат.
Подготовка растровых файлов для широкоформатной печати
Файлы готовятся в масштабе 1:1; при печати с разрешением 180 — 23 dpi, 360 — 45 dpi, 720 -1440 -100dpi в зависимости от Вашего выбора режима печати.
Разрешение файла выставляется с учетом того, чтобы «вес» файла не превышал 300 MB.
Если размер изображения более 10 кв.м, то необходимо увеличить разрешение и уменьшить изображение в одинаковое количество раз.
В изображение не следует включать припуски «под обрез» и белые поля.
Для печати используются только файлы в цветовой модели CMYK. Для сборки макета мы рекомендуем использовать программу Adobe Photoshop.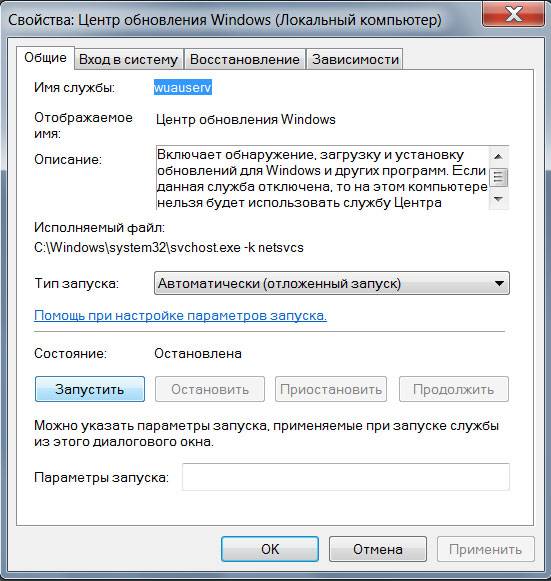 Сборку макета также следует производить в цветовой модели CMYK. При переводе в CMYK файлов, собранных и откорректированных в RGB, Вы можете получить неудовлетворительный результат. Готовый макет можно сохранить в формате TIF без компрессии (предварительно удалив альфа-маски и пути) или формате PSD, не сливая слои.
Сборку макета также следует производить в цветовой модели CMYK. При переводе в CMYK файлов, собранных и откорректированных в RGB, Вы можете получить неудовлетворительный результат. Готовый макет можно сохранить в формате TIF без компрессии (предварительно удалив альфа-маски и пути) или формате PSD, не сливая слои.
Формат PSD «по слоям» является предпочтительным для предпечатной подготовки, так как предоставляет более широкие возможности цветокоррекции (подгонка пантонных и корпоративных цветов и т.д.).
Однако просим Вас не оставлять ВСЕ рабочие слои — необходимо удалить не используемые слои и слить слои изображения, которые не накладываются друг на друга. Это уменьшит размер Вашего файла и время его предпечатной подготовки.
Подготовка растровых изображений для векторных файлов
Единственным отличием от подготовки обычных растровых файлов является то, что растровые изображения для векторных файлов не готовятся в натуральную величину, а используются пропорции, заданные в векторном файле (это делается только для удобства их использования и не имеет принципиального значения).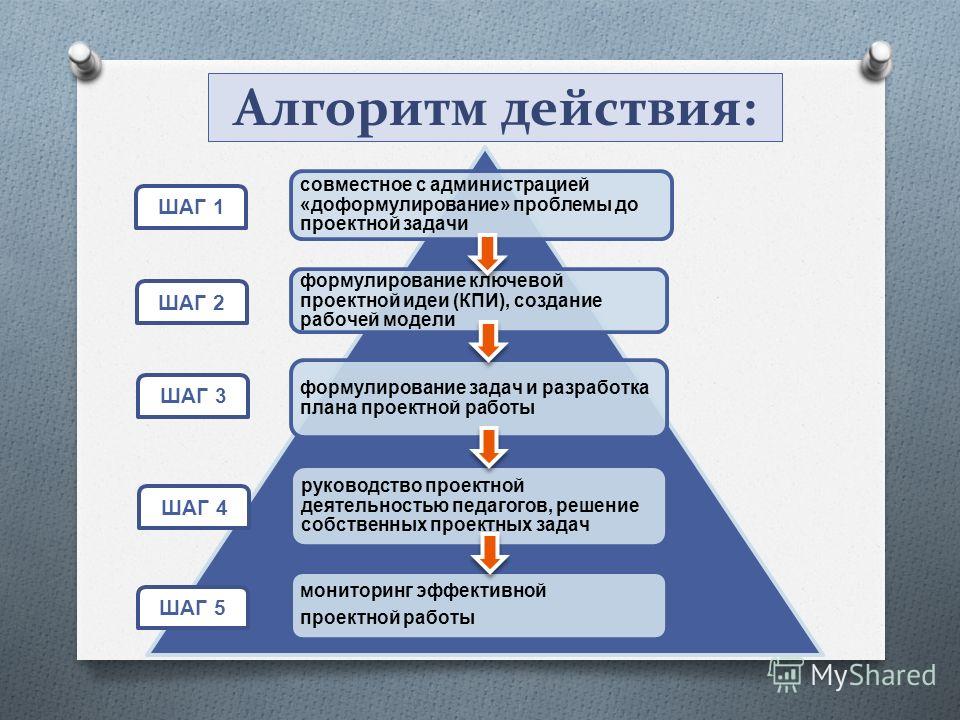
Например, если растровое изображение на плакате имеет размер 2м х 3м, векторный файл готовится в пропорции 1:10 и плакат будет печататься с разрешением 360dpi, то размеры изображения в файле должны быть 20см Х 30см (т.е в 10 раз меньше), а разрешение 360dpi (т.е в 10 раз больше).
Следует отметить, что при масштабировании растровых изображений в векторных программах реальных изменений растра не происходит, т.е количество пикселей в растре не уменьшается и не увеличивается.
Требования к цвету для широкоформатной печати
При подготовке файлов для широкоформатной печати следует учитывать два основных требования:
- черный и серый цвета должны быть составными;
- общее количество краски не должно превышать 300%.
При подготовке файлов нельзя использовать черный и серый цвета, состоящие только из черной краски (CMYK 0,0,0,100). На печати такой цвет получится не черным, а темно-серым с заметными горизонтальными полосками. В несоставном сером также будет «полосить».
В несоставном сером также будет «полосить».
Чтобы избежать этого эффекта, используйте в качестве черного CMYK 50,50,50,100, а в качестве серого процентное отношение от указанного черного (например 10,10,10,20).
В первую очередь на это следует обратить внимание при подготовке векторных файлов (при преобразовании растровых файлов из RGB в CMYK черный и серый автоматически преобразуются в составные цвета), так как «по умолчанию» программы растровой графики используют несоставной черный и серый цвета.
!!! Однако, при необходимости напечатать черно-белое изображение, требуется подготовить файл в палитре CMYK с рабочим черным каналом. Все остальные каналы должны быть по нулям! В случае, если черно-белое изображение смешано из всех четырех каналов, то при печати возможен уход в синеву, красноту или желтизну. Таковы свойства печатного оборудования. Будьте внимательны!
Второе требование относится к общему (суммарному) количеству краски. Превышение общего количества краски приводит к тому, что краска не успевает высохнуть и стекает. При преобразовании из RGB в CMYK с использованием рекомендованного профайла цветоделения общий лимит краски устанавливается автоматически, однако в процессе последующей цветокоррекции Вы можете превысить установленный лимит. Поэтому при проведении цветокоррекции обязательно контролируйте общее количество краски в темных участках изображения. Если используемый Вами метод коррекции приводит к превышению лимита — используйте альтернативный метод. Для удобства контроля используйте следующие настройки палитры Info в программе Adobe Photoshop (Info Options):
При преобразовании из RGB в CMYK с использованием рекомендованного профайла цветоделения общий лимит краски устанавливается автоматически, однако в процессе последующей цветокоррекции Вы можете превысить установленный лимит. Поэтому при проведении цветокоррекции обязательно контролируйте общее количество краски в темных участках изображения. Если используемый Вами метод коррекции приводит к превышению лимита — используйте альтернативный метод. Для удобства контроля используйте следующие настройки палитры Info в программе Adobe Photoshop (Info Options):
- First Color Readout — Actual Color
- Second Color Readout — Total Ink.
Внимание! Если Вы готовите файл, который будет печататься на VUTEK на цветопропускающей самоклеящийся пленке «в два прохода», то общее количество краски не должно превышать 250%.
Будьте очень внимательны с соблюдением этих требований, так как для исправления допущенных Вами ошибок часто приходится использовать повторное цветоделение, что приводит к ухудшению качества печати.
Технологические ограничения
Технологические ограничения, которые следует учитывать при подготовке файлов, это:
- минимальная высота текста;
- порог чувствительности в цветах низкой интенсивности.
Если Вы используете текст с высотой меньше минимальной, мы не можем гарантировать его разборчивость.
Цвета ниже порога чувствительности могут восприниматься станками неадекватно или как отсутствие цвета — т.е как белый.
Параметры жестко-заданных цветов
Под жестко-заданными цветами подразумеваются пантонные и корпоративные цвета. При использовании этих цветов Вам следует учитывать, что оборудование для широкоформатной печати не дает 100% цветопередачи пантонных цветов, речь может идти только о высокой степени совпадения.
Вы можете указывать жестко-заданные цвета только в сплошных заливках.
Цвет выбирается из пантонного веера Solid to Process, причем цвета при печати по технологии VUTEK соответствуют правой части веера, а по технологии IDANIT — левой. После выбора цвета Вы должны использовать в файле процентные соотношения CMYK-модели, указанные на пантонном веере, а на распечатке или в пояснительной записке указать имя пантона.
После выбора цвета Вы должны использовать в файле процентные соотношения CMYK-модели, указанные на пантонном веере, а на распечатке или в пояснительной записке указать имя пантона.
Если требуемый корпоративный цвет не имеет аналога в пантонном веере, Вам необходимо выбрать близкий пантонный цвет, использовать его процентное соотношение в файле и предоставить нам образец цвета, однако мы не можем гарантировать 100% совпадения, если в качестве образца будет предоставлен пластик, окрашенный «в массе» (особенно если он имеет яркий люминесцентный цвет).
Жестко-заданные цвета, описанные только процентной раскладкой CMYK-модели без указания имени пантона или прилагаемого образца цвета, не принимаются.
В качестве образцов цвета не принимаются распечатки, сделанные на бытовых принтерах. Используемые в принтерах красители специально разработаны для передачи экранных цветов (модель RGB) и значительно отличаются от стандартных полиграфических красок; в первую очередь это относится к струйным 4-х красочным принтерам фирмы Epson.
В качестве образцов цвета не принимаются материалы с металлическими покрытиями и распечатки, сделанные с использованием золотой или серебряной краски. Восприятие металических оттенков очень субъективно, поэтому Вы должны сами выбрать образец цвета, изготовленный без использования металлических красителей, или пантон, который на Ваш взгляд ближе всего соответствует исходному образцу.
Специалисты компании «Ультра» всегда помогут подготовить ваш макет к печати.
Что означает «Сведение PDF-файла» и как это сделать
Последнее обновление: 23 декабря 2022 г., 11:14
мира печати или даже относительно знакомых, вам может быть интересно, что такое плоский PDF-файл и как его получить. Когда вы создаете PDF-файл из многослойных документов с помощью таких программ, как Adobe InDesign или Adobe Photoshop, ваш PDF-файл может содержать несколько слоев с разным содержимым на каждом из них. Если вы распечатаете PDF-файл как есть, вы распечатаете только тот слой, который виден на экране, а не все визуальные элементы из разных слоев. Чтобы избежать этой проблемы, вы хотите свести PDF-файл для печати. Сведение PDF-файла для печати удаляет информацию о прозрачности и преобразует изображения в формат, который может прочитать принтер.
Чтобы избежать этой проблемы, вы хотите свести PDF-файл для печати. Сведение PDF-файла для печати удаляет информацию о прозрачности и преобразует изображения в формат, который может прочитать принтер.
Совет для профессионалов: Сохраните рабочую версию файла, а также PDF-версию, которую можно свести.
Если вы заказываете печать цветных копий, визитных карточек, брошюр или буклетов, вам нужно будет предоставить сжатый PDF-файл.
Почему PDF-файлы лучше всего подходят для печати
PDF (сокращение от Portable Document Format) является общепринятым и предпочтительным форматом файлов для многих поставщиков услуг печати, включая Printivity. PDF-файл можно настроить так, чтобы предоставить вашей полиграфической компании всю необходимую информацию, такую как цветовой профиль и встроенные шрифты, для обеспечения бесперебойного процесса печати. PDF-файлы собирают информацию о форматировании из ряда настольных издательских приложений, обеспечивая единообразное и неизменное представление о том, как должен выглядеть ваш файл на разных устройствах.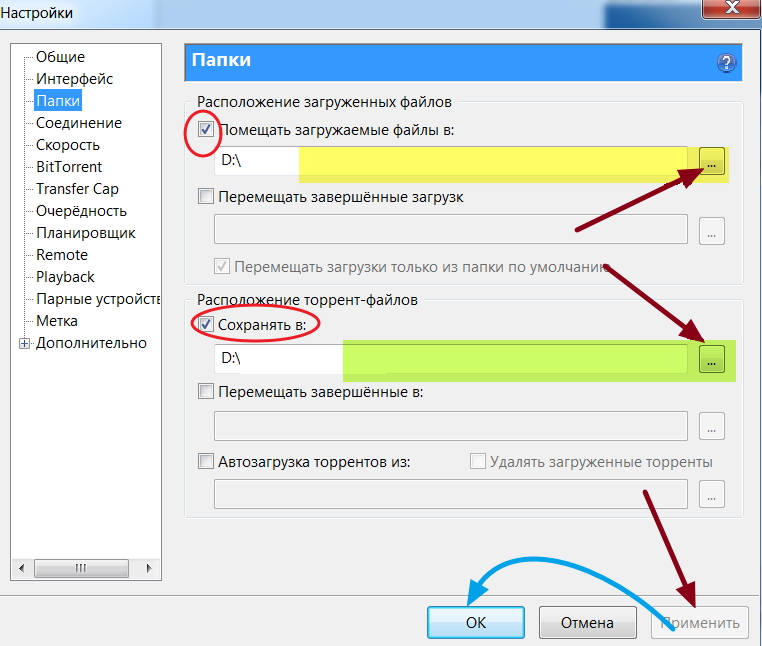
Например, при создании PDF-файла копия каждого используемого шрифта добавляется в сам PDF-файл. Это также известно как встраивание шрифтов. Когда PDF-файл открывается на любом компьютере, все шрифты будут такими, как вы предполагали. В файлах других форматов шрифты не встраиваются, а это означает, что если на другом компьютере нет используемых вами шрифтов, он не сможет найти эти шрифты и заменит их имеющимися. Другие форматы, такие как DOC или DOCX, будут применять стили и форматирование в зависимости от источника и версии Word, используемой для просмотра файла. Что вы видите в формате PDF, так это то, что вы получите в конечном печатном продукте.
После того, как вы сохранили свой окончательный файл дизайна в формате PDF, вы должны убедиться, что вы сгладили его перед отправкой на принтер. Вы можете легко сгладить свой PDF-файл для печати с помощью Adobe Acrobat Pro, выполнив следующие шаги из двух разных вариантов.
Как свести PDF-файл с помощью Adobe Acrobat
Вариант №1 (рекомендуемый вариант)
1.
 Создайте резервную копию файла PDF нужный. После того, как вы сгладите свой PDF-файл, вы не сможете вносить дальнейшие изменения.
Создайте резервную копию файла PDF нужный. После того, как вы сгладите свой PDF-файл, вы не сможете вносить дальнейшие изменения.
2. Выберите «Дополнительно» > «Печатная продукция» > «Предварительный просмотр средства сведения».
3. При необходимости отрегулируйте баланс растра/вектора. Этот параметр может повлиять на производительность сведения, особенно для сложных документов. Когда речь идет о сложных документах, сведение в векторной форме требует больше времени и памяти, чем растеризация.
Можно настроить параметры растра/вектора в диапазоне от 0 до 100.
При выборе значения 0 средство сведения растрирует все объекты на любой странице, содержащей хотя бы один прозрачный объект. Все объекты на странице будут растеризованы независимо от того, содержат ли они прозрачность или взаимодействуют с ней.
Настройки 1–99 влияют на степень, в которой средство сведения растрирует или не растрирует области прозрачности, определяемые количеством путей, объектов, степенью перекрытия объектов и типом объектов
При настройке 100 Flattener пытается сохранить все объекты в их исходной векторной форме.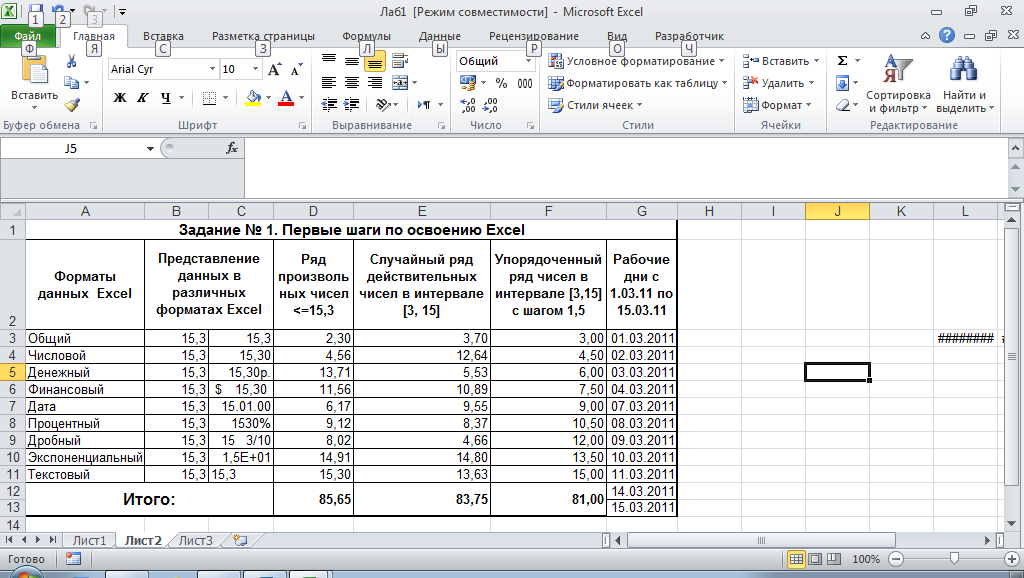 При этой настройке выравниватель почти всегда будет давать наилучший результат. Из-за сложности сохранения дизайна в векторной форме это самая медленная настройка.
При этой настройке выравниватель почти всегда будет давать наилучший результат. Из-за сложности сохранения дизайна в векторной форме это самая медленная настройка.
Используйте предварительный просмотр средства сведения, чтобы лучше определить, что средство сведения сделает с вашим дизайном.
4. Установите флажок «Преобразовать весь текст в контуры»
Этот параметр определяет способ обработки текста и заставит средство сведения преобразовать весь текст в контуры. Если этот параметр включен, весь текст будет напечатан с одинаковой плотностью.
5. Снимите флажок «Обрезать сложные области»*
* Этот шаг будет применим, только если вы выбрали значения 1-99 для шага 3 .
Этот параметр управляет анализом областей сложности сглаживателем. При выборе этого параметра вокруг этих частей прозрачного дизайна создаются обтравочные контуры.
6. Нажмите «Применить», чтобы свести PDF-файл и закрыть окно предварительного просмотра Flattener.

После того, как вы выполните описанные выше шаги, ваш файл будет состоять из одного элемента и готов к отправке на принтер.
Имейте в виду, что вы не можете редактировать файл PDF после того, как он был сведен. Важно создать файл резервной копии на случай, если потребуются дополнительные изменения.
Вариант №2
Второй вариант позволяет быстро сохранить данные, когда вы спешите. Если высокое качество не требуется, то смело используйте вариант 2, но знайте, что он сэкономит при более низком качестве. Выровняйте файл, выполнив 3 простых шага, которые займут меньше минуты.
1. Нажмите CLT + P
После открытия файла, который необходимо свести, нажмите CLT + P, чтобы открыть всплывающее окно принтера.
2. Автоматическое включение ориентации
В части всплывающего окна «Размер страницы и обработка» выберите «Пользовательский масштаб» и включите «Авто» для ориентации. Если вам нужно еще больше сжать файл, нажмите «Дополнительно» в нижней части всплывающего окна.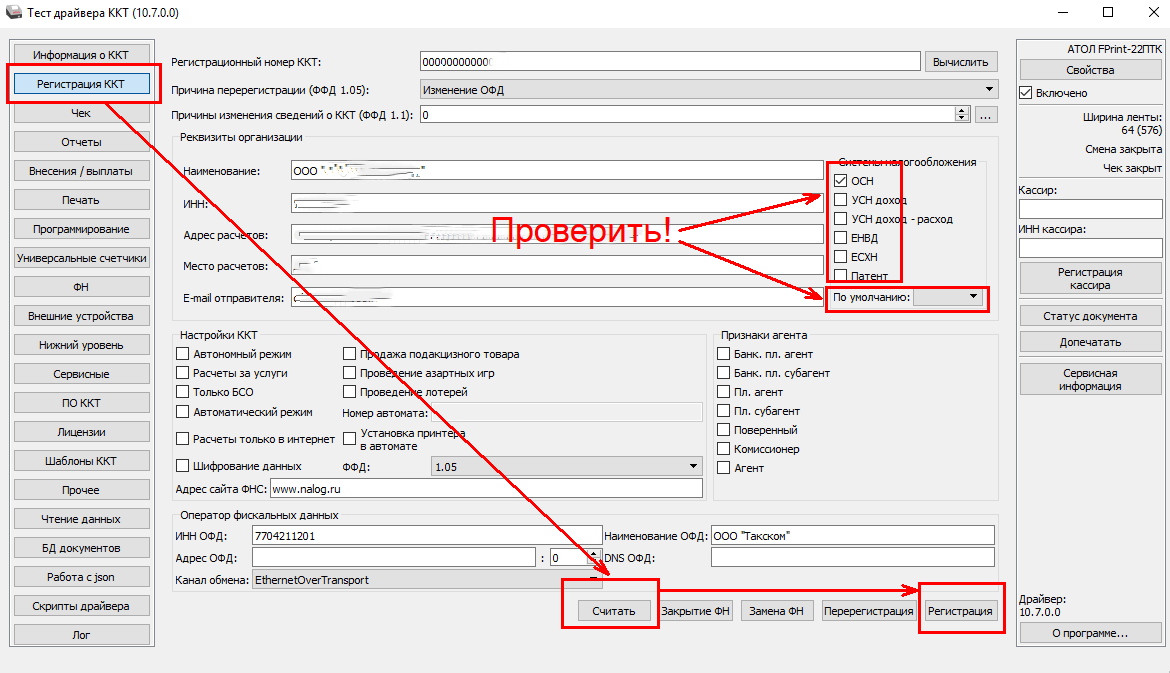 Появится новое окно, в котором вы можете уменьшить разрешение в раскрывающемся списке «Настройка прозрачности прозрачности».
Появится новое окно, в котором вы можете уменьшить разрешение в раскрывающемся списке «Настройка прозрачности прозрачности».
3. Сохранить сведенный PDF
Чтобы сохранить новый сведенный PDF, убедитесь, что в раскрывающемся списке «Принтер» установлен как «Adobe PDF». Нажмите «Печать», после чего появится окно «Сохранить PDF-файл как». Переименуйте файл и нажмите OK для завершения.
Печать с помощью Printivity
Сведение любых слоев в вашем файле — важный шаг к получению файла, готового к печати, поскольку Printivity и любому принтеру потребуется свести ваш файл, прежде чем мы сможем закончить печать. Сведение файла перед отправкой поможет обеспечить бесперебойную печать.
Обратите внимание, что если вы используете специальный шрифт, который наша система не может распознать, документ заменит ваш шрифт другим шрифтом в нашей системе. Мы рекомендуем вам сохранить окончательный файл в виде сведенного PDF, чтобы избежать этой проблемы. Мы также принимаем файлы форматов DOC, JPEG, JPG, PNG, TIFF, AL, PSD, PUB и PPT.
Прежде чем приступить к разработке, загрузите шаблоны для конкретных продуктов непосредственно с Printivity.com. Когда вы будете готовы сделать заказ или у вас возникнут вопросы в процессе оформления заказа, свяжитесь с нашим экспертным отделом обслуживания клиентов по телефону 1-877-649.-5463.
Магазин Буклеты для брошюровки в PrintivityShop Папки в PrintivityShop Открытки в Printivity
Заказать на Printivity.com сейчас
Нейронная сеть — нужен ли слой Flatten() в keras?
Задавать вопрос
спросил
Изменено
2 года, 3 месяца назад
Просмотрено
6к раз
$\begingroup$
В обучении передаче CNN после применения свертки и объединения необходим слой Flatten ()?
Я видел пример, когда после удаления верхнего слоя vgg16 первым примененным слоем был GlobalAveragePooling2D(), а затем Dense().
Это специально для переноса обучения?
Это пример без Flatten().
base_model=MobileNet(weights='imagenet',include_top=False) # импортирует модель мобильной сети и отбрасывает последние 1000 слоев нейронов. х = base_model.output x=GlobalAveragePooling2D()(x) x=Dense(1024,activation='relu')(x) # мы добавляем плотные слои, чтобы модель могла изучать более сложные функции и классифицировать для получения лучших результатов. x=Dense(1024,activation='relu')(x) #плотный слой 2 x=Dense(512,activation='relu')(x) #плотный слой 3 preds=Dense(3,activation='softmax')(x) #последний слой с активацией softmax
Этот пример с Flatten().
vgg = VGG16 (input_shape = IMAGE_SIZE + [3], weights = 'imagenet', include_top = False)
# не тренируйте существующие веса
для слоя в vgg.layers:
слой.trainable = Ложь
# полезно для получения количества классов
папки = glob('Наборы данных/Поезд/*')
# наши слои - вы можете добавить больше, если хотите
x = Сгладить () (vgg. output)
# x = Плотный (1000, активация = 'relu') (x)
прогноз = плотный (len (папки), активация = 'softmax') (x)
# создаем объект модели
модель = модель (входы = vgg.input, выходы = прогноз)
output)
# x = Плотный (1000, активация = 'relu') (x)
прогноз = плотный (len (папки), активация = 'softmax') (x)
# создаем объект модели
модель = модель (входы = vgg.input, выходы = прогноз)
В чем разница, если можно применять оба?
- нейронная сеть
- keras
- cnn
- трансферное обучение
- сверточная нейронная сеть
$\endgroup$
$\begingroup$
Хотя первый ответ объяснил разницу, я добавлю еще несколько моментов.
Если модель очень глубокая ( т.е. много пулинга ) то размер карты станет очень маленьким напр. от 300х300 до 5х5 . Тогда более вероятно, что информация рассредоточена по разным картам объектов, а разные элементы одной карты объектов не содержат большого количества информации.
Таким образом, вы уменьшаете размер, что в конечном итоге уменьшит количество параметров при объединении с плотным слоем .
Выдержка из книги «Практическое машинное обучение» Орельена Жерона
глобальный средний объединяющий слой выводит среднее значение каждой карты объектов: это отбрасывает всю оставшуюся пространственную информацию, и это нормально, потому что на этом этапе не осталось много пространственной информации.точка. Действительно, входные изображения GoogLeNet обычно должны иметь размер 224 × 224 пикселя, поэтому после 5 максимальных объединенных слоев, каждый из которых делит высоту и ширину на 2, карты объектов уменьшаются до 7 × 7. Более того, это задача классификации, а не локализация, поэтому не имеет значения, где находится объект. Благодаря уменьшению размерности, обеспечиваемому этим уровнем, нет необходимости иметь несколько полносвязных слоев наверху CNN (как в AlexNet), и это значительно уменьшает количество параметров в сети и ограничивает риск переобучения.
Это специально для передачи обучения?
Вы также можете применить эту концепцию к своей собственной модели и протестировать результат/количество параметров для различных случаев , т.е. маленькая/большая модель .
В любом случае, трансферное обучение — это всего лишь частный случай нейронной сети, т. е. вы продолжаете использовать уже обученную модель.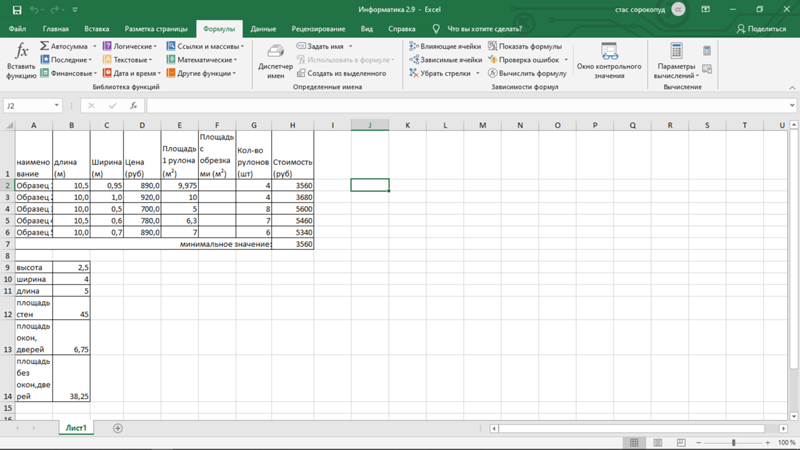
Добавление изображения разницы в подходе
$\endgroup$
3
$\begingroup$
При использовании GlobalAveragePooling2D только одна функция на карту объектов выбирается путем усреднения всех элементов карты объектов.
напр. если ваш глобальный средний вход слоя пула составляет 220 x 220 x 30, вы найдете 1x1x30 выход .
Это означает, что вы находите глобальный репрезентативный признак в каждом срезе. Это Global Average Pooling .
Нет, это не относится к трансферному обучению. Он используется поверх карт объектов в слое классификации, который легче интерпретировать и менее подвержен переоснащению, чем обычный полносвязный слой.
С другой стороны,
Сведение — это просто преобразование многомерной карты объектов в одномерную без какого-либо выбора объектов.
$\endgroup$
2
Зарегистрируйтесь или войдите в систему
Зарегистрируйтесь с помощью Google
Зарегистрироваться через Facebook
Зарегистрируйтесь, используя адрес электронной почты и пароль
Опубликовать как гость
Электронная почта
Обязательно, но не отображается
Опубликовать как гость
Электронная почта
Требуется, но не отображается
Нажимая «Опубликовать свой ответ», вы соглашаетесь с нашими условиями обслуживания и подтверждаете, что прочитали и поняли нашу политику конфиденциальности и кодекс поведения.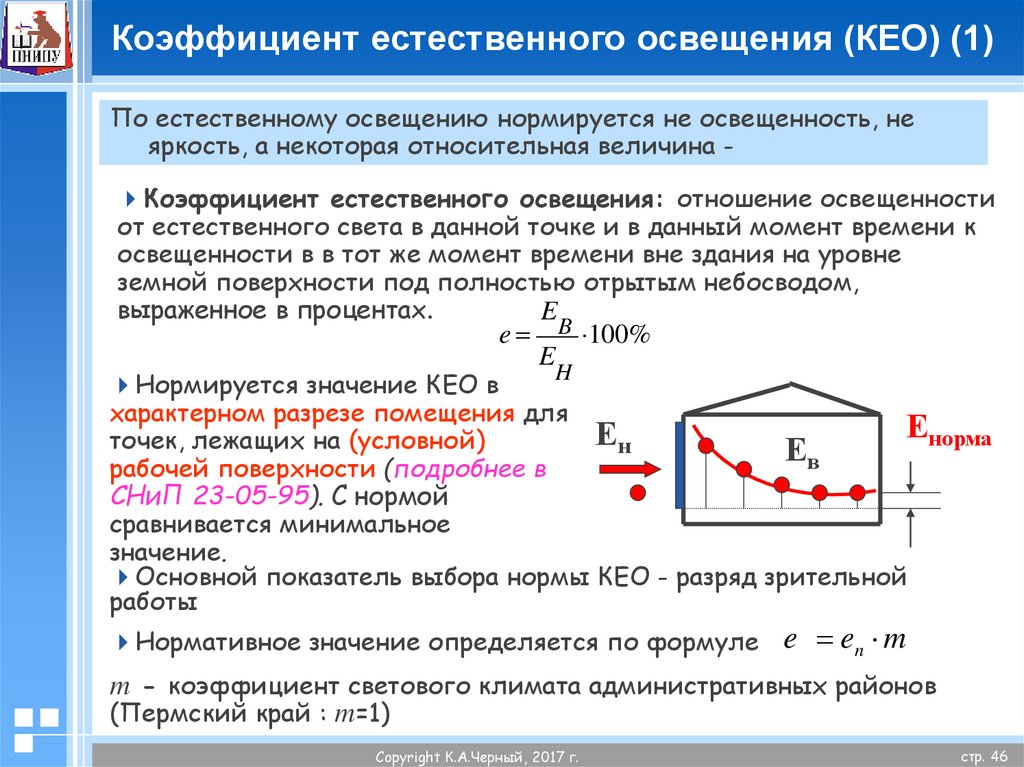


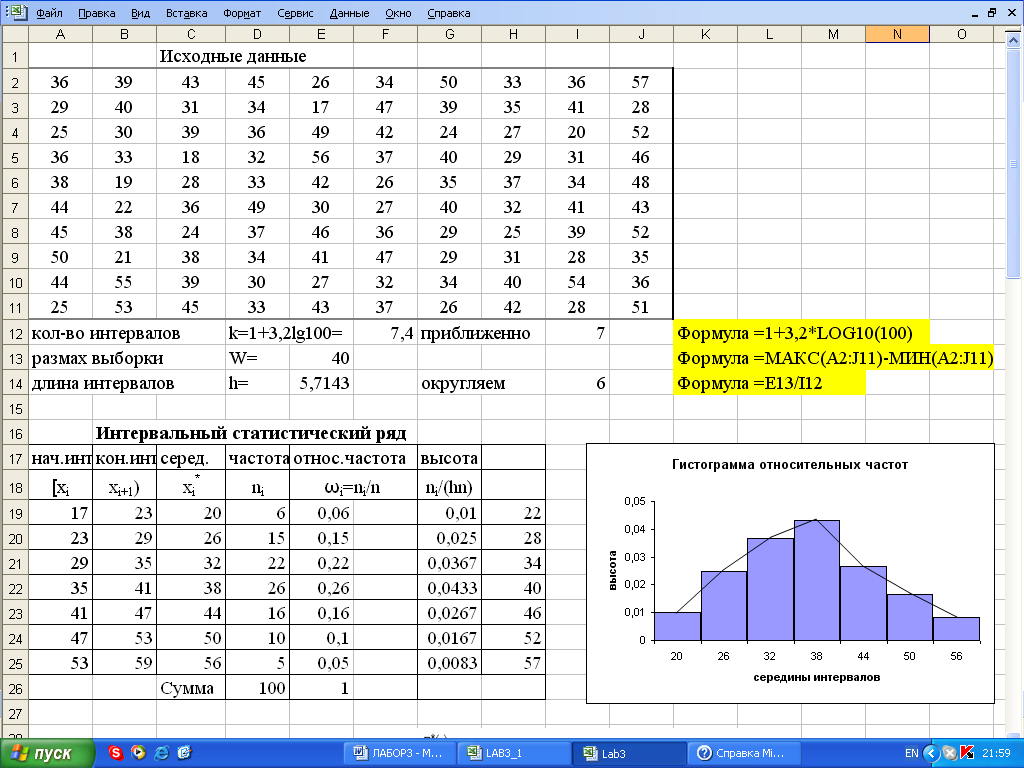 0 и ниже
0 и ниже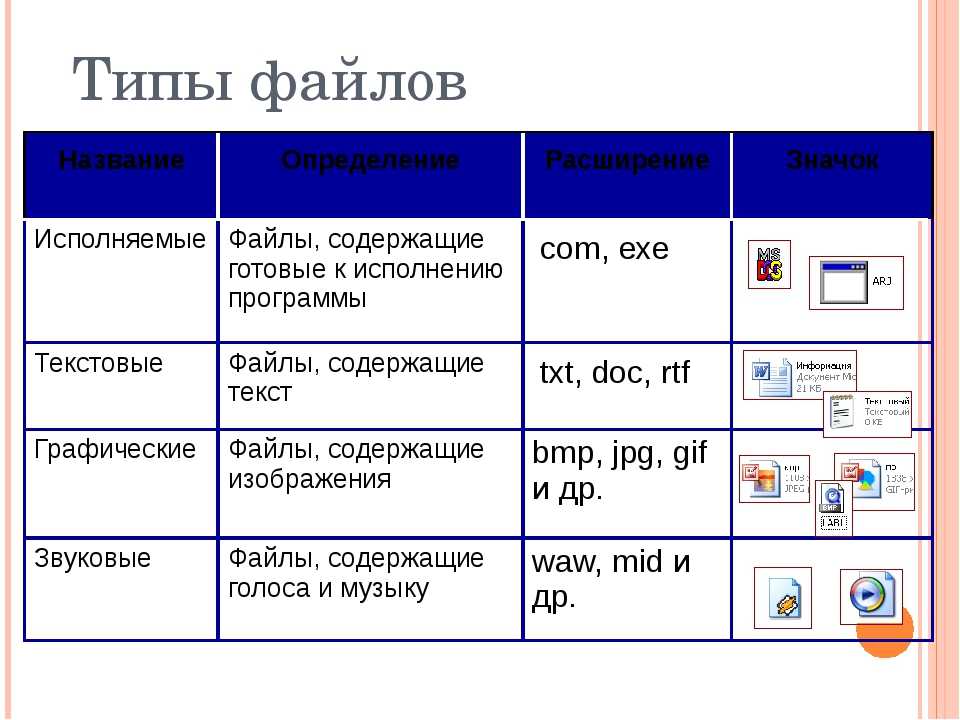 Более высокое разрешение рекомендуется для макетов, содержащих мелкие элементы дизайна.
Более высокое разрешение рекомендуется для макетов, содержащих мелкие элементы дизайна. output)
# x = Плотный (1000, активация = 'relu') (x)
прогноз = плотный (len (папки), активация = 'softmax') (x)
# создаем объект модели
модель = модель (входы = vgg.input, выходы = прогноз)
output)
# x = Плотный (1000, активация = 'relu') (x)
прогноз = плотный (len (папки), активация = 'softmax') (x)
# создаем объект модели
модель = модель (входы = vgg.input, выходы = прогноз)
 точка. Действительно, входные изображения GoogLeNet обычно должны иметь размер 224 × 224 пикселя, поэтому после 5 максимальных объединенных слоев, каждый из которых делит высоту и ширину на 2, карты объектов уменьшаются до 7 × 7. Более того, это задача классификации, а не локализация, поэтому не имеет значения, где находится объект. Благодаря уменьшению размерности, обеспечиваемому этим уровнем, нет необходимости иметь несколько полносвязных слоев наверху CNN (как в AlexNet), и это значительно уменьшает количество параметров в сети и ограничивает риск переобучения.
точка. Действительно, входные изображения GoogLeNet обычно должны иметь размер 224 × 224 пикселя, поэтому после 5 максимальных объединенных слоев, каждый из которых делит высоту и ширину на 2, карты объектов уменьшаются до 7 × 7. Более того, это задача классификации, а не локализация, поэтому не имеет значения, где находится объект. Благодаря уменьшению размерности, обеспечиваемому этим уровнем, нет необходимости иметь несколько полносвязных слоев наверху CNN (как в AlexNet), и это значительно уменьшает количество параметров в сети и ограничивает риск переобучения.