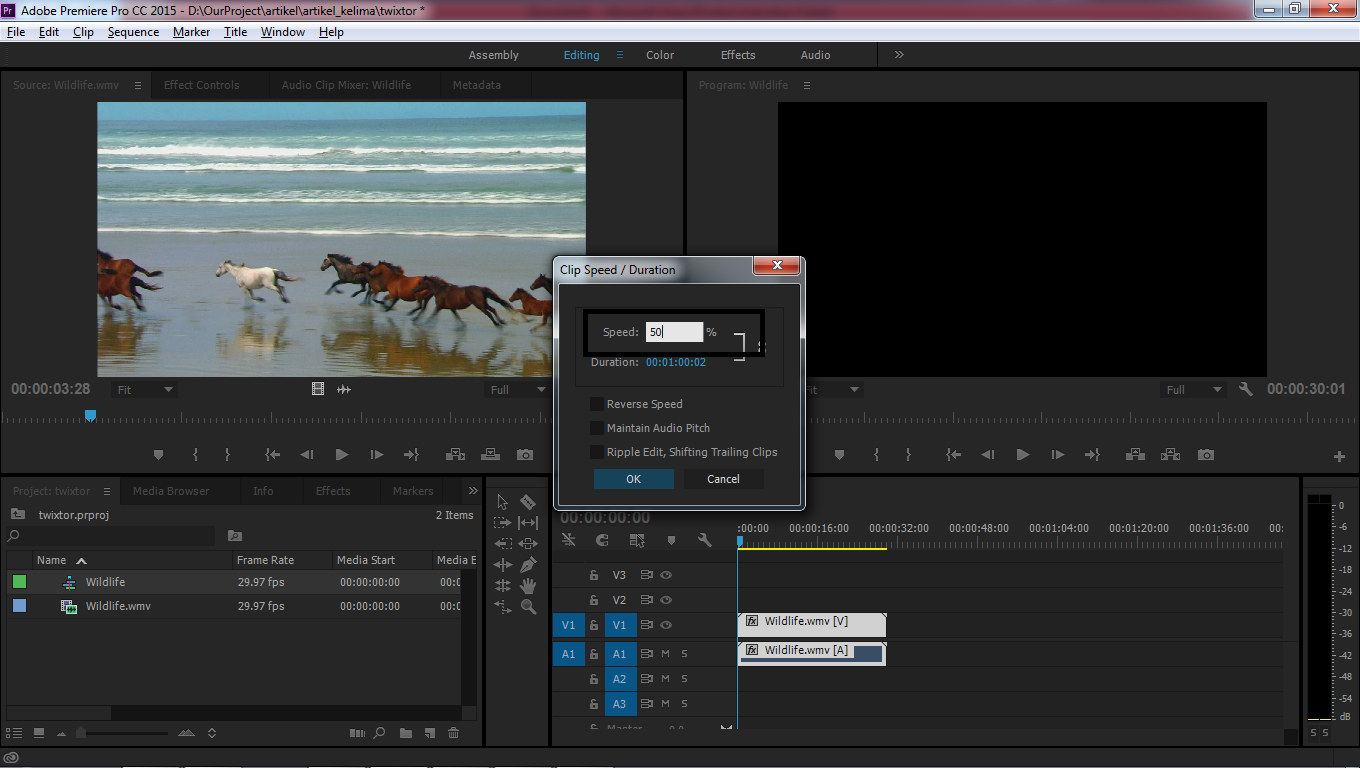Содержание
Создание и отслеживание масок в Premiere Pro
Руководство пользователя
Отмена
Поиск
- Руководство пользователя Adobe Premiere Pro
- Выпуски бета-версии
- Обзор программы бета-тестирования
- Домашняя страница бета-версии Premiere Pro
- Бета-функции
- Secure Reliable Transport (SRT)
- Диспетчер цветов
- Режим восстановления
- Начало работы
- Начало работы с Adobe Premiere Pro
- Новые возможности Premiere Pro
- Рекомендации по обновлению Premiere Pro
- Сочетания клавиш в Premiere Pro
- Специальные возможности в Premiere Pro
- Вопросы и ответы
- Заметки о выпуске | Premiere Pro
- Требования к оборудованию и операционной системе
- Рекомендации по аппаратному обеспечению
- Системные требования
- Требования к ГП и драйверу ГП
- Рендеринг с ускорением графического процессора и аппаратное кодирование/декодирование
- Создание проектов
- Создать проект
- Открытие проектов
- Перемещение и удаление проектов
- Работа с несколькими открытыми проектами
- Работа с ссылками проекта
- Обратная совместимость проектов Premiere Pro
- Как открыть и редактировать проекты Premiere Rush в Premiere Pro
- Передовой опыт: создание собственных шаблонов проектов
- Рабочие среды и рабочие процессы
- Рабочие среды
- Вопросы и ответы | Импорт и экспорт в Premiere Pro
- Работа с панелями
- Управление касанием и жестами в Windows
- Использование Premiere Pro в конфигурации с двумя мониторами
- Frame.
 io
io- Установка и активация Frame.io
- Использование Frame.io с Premiere Pro и After Effects
- Интеграция Adobe Workfront и Frame.io
- Вопросы и ответы
- Захват и импорт
- Захват
- Захват и оцифровка видеоматериала
- Захват видео в форматах HD, DV или HDV
- Пакетный захват и повторный захват
- Настройка системы для захвата медиаданных в форматах HD, DV или HDV
- Импорт
- Передача файлов
- Импорт неподвижных изображений
- Импорт цифрового аудио
- Импорт из Avid или Final Cut
- Импорт AAF-файлов проекта из Avid Media Composer
- Импорт XML-файлов проекта из Final Cut Pro 7 и Final Cut Pro X
- Форматы файла
- Поддерживаемые форматы файлов
- Поддержка формата Blackmagic RAW
- Оцифровка аналогового видео
- Работа с тайм-кодом
- Захват
- Редактирование
- Редактирование видео
- Эпизоды
- Создание и изменение последовательностей
- Изменение настроек эпизода
- Добавление клипов в последовательности
- Изменение порядка клипов в последовательностях
- Поиск, выбор и группировка клипов в последовательностях
- Редактирование эпизодов, загруженных в исходный монитор
- Упрощение последовательностей
- Рендеринг и предпросмотр последовательностей
- Работа с маркерами
- Исправление источника и определение целевых дорожек
- Определение редактирования сцен
- Видео
- Создание и воспроизведение клипов
- Обрезка клипов
- Синхронизация аудио и видео с помощью функции «Объединение клипов»
- Рендеринг и замена медиа
- Отмена, история и события
- Заморозка и удерживание кадров
- Работа с соотношением сторон
- Аудио
- Обзор аудио в Premiere Pro
- Микшер аудиодорожек
- Настройка уровней громкости
- Редактирование, восстановление и улучшение звука с помощью панели Essential Sound
- Автоматическое понижение громкости аудио
- Ремикс аудио
- Управление громкостью и панорамированием клипа с помощью микширования аудиоклипа
- Балансировка и панорамирование аудио
- Усовершенствованное аудио — фонограммы, понижающее микширование и маршрутизация
- Аудиоэффекты и переходы
- Работа с аудиопереходами
- Применение аудиоэффектов
- Измерение уровня звука с помощью эффекта «Акустический локатор»
- Запись аудиомиксов
- Редактирование аудио на таймлайне
- Сопоставление аудиоканалов в Premiere Pro
- Использование аудиодорожки Adobe Stock в Premiere Pro
- Редактирование на основе текста
- Редактирование на основе текста
- Редактирование на основе текста | Вопросы и ответы
- Дополнительные функции редактирования
- Редактирование многокамерной передачи
- Настройка и использование головного дисплея для видео с эффектом погружения в Premiere Pro
- Редактирование VR-материалов
- Передовой опыт
- Передовой опыт: ускорение микширования аудио
- Передовой опыт: эффективное редактирование
- Рабочие процессы редактирования для полнометражных фильмов
- Видеоэффекты и переходы
- Обзор видеоэффектов и переходов
- Эффекты
- Типы эффектов в Premiere Pro
- Применение и удаление эффектов
- Шаблоны настроек эффектов
- Автоматическое переформатирование видео для различных каналов социальных сетей
- Эффекты цветокоррекции
- Изменить продолжительность и скорость клипов
- Корректирующие слои
- Стабилизация видеоряда
- Переходы
- Применение переходов в Premiere Pro
- Изменение и настройка переходов
- Морфо-вырезка
- Заголовки, графика и подписи
- Обзор панели «Основные графические элементы»
- Заголовки
- Создание заголовка
- Графика
- Создание фигуры
- Рисование с помощью инструмента «Перо»
- Выравнивание и распределение объектов
- Изменение внешнего вида текста и фигур
- Применение градиентов
- Добавление возможностей гибкого дизайна к графическим элементам
- Установка и использование шаблонов анимационного дизайна
- Замена изображений или видео в шаблонах анимационного дизайна
- Используйте шаблоны анимационного дизайна на основе данных
- Подписи
- Перевод речи в текст
- Загрузка языковых пакетов для транскрипции
- Работа с подписями
- Проверка орфографии, поиск и замена
- Экспорт текста
- Перевод речи в текст в Premiere Pro | Вопросы и ответы
- Рекомендации: ускорение обработки графики
- Удаление прежней версии конструктора заголовков в Premiere Pro | Вопросы и ответы
- Обновление устаревших заголовков до графики источника
- Анимация и ключевые кадры
- Добавление, навигация и установка ключевых кадров
- Эффекты анимации
- Используйте эффект движения для редактирования и анимации клипов
- Оптимизация автоматизации ключевого кадра
- Перемещение и копирование ключевых кадров
- Просмотр и настройка эффектов и ключевых кадров
- Создание композиции
- Создание композиции, альфа-каналы и управление непрозрачностью клипа
- Маскирование и отслеживание
- Режимы наложения
- Цветовая коррекция и градация
- Обзор: рабочие процессы цветокоррекции в Premiere Pro
- Автоматитческая цветовая коррекция
- Творческие эксперименты с цветами при помощи стилей Lumetri
- Регулировка цветов с помощью RGB и кривых цветового тона / насыщенности
- Коррекция и совмещение цветов разных кадров
- Использование вторичных элементов управления HSL на панели «Цвет Lumetri»
- Создание виньеток
- Представления Look и таблицы LUT
- Области Lumetri
- Управление цветом дисплея
- Тональная компрессия временной шкалы
- HDR для трансляций
- Включить поддержку DirectX HDR
- Экспорт медиа
- Экспорт видео
- Экспорт Управления наборами
- Рабочий процесс и обзор экспорта
- Быстрый экспорт
- Экспорт для мобильных устройств и публикации в Интернете
- Экспорт неподвижного изображения
- Экспорт проектов для других приложений
- Экспортирование OMF-файлов для Pro Tools
- Экспорт в формат Panasonic P2
- Настройки экспорта
- Ссылка на настройки экспорта
- Основные настройки видео
- Параметры кодирования
- Рекомендации: ускорение экспорта
- Совместное редактирование
- Совместная работа в Premiere Pro
- Ознакомление с совместным редактированием видео
- Создание проектов группы
- Добавление медиаданных и управление ими в проектах группы
- Приглашение соавторов и управление ими
- Общий доступ к изменениям и управление ими вместе с соавторами
- Просмотр автосохранений и версий проектов группы
- Управление проектами группы
- Связанные проекты группы
- Вопросы и ответы
- Технологические процессы с длинными форматами и эпизодами
- Руководство по организации технологических процессов с длинными форматами и эпизодами
- Использование продуктов
- Работа с клипами в проектах продукта
- Передовой опыт: работа с продуктами
- Работа с другими приложениями Adobe
- After Effects и Photoshop
- Dynamic Link
- Audition
- Prelude
- Организация ресурсов и управление ими
- Работа с панелью «Проект»
- Организуйте ресурсы на панели «Проект»
- Воспроизведение ресурсов
- Поиск ресурсов
- Библиотеки Creative Cloud
- Синхронизация настроек в Premiere Pro
- Объединение, преобразование и архивирование проектов
- Управление метаданными
- Рекомендации
- Передовой опыт: уроки телевещания
- Передовой опыт: работа с нативными форматами
- Повышение производительности и устранение неполадок
- Настройка параметров
- Сброс и восстановление настроек
- Работа с прокси
- Обзор прокси
- Процесс использования поглощения и прокси
- Проверьте, совместима ли ваша система с Premiere Pro
- Premiere Pro для процессоров Apple
- Удаление мерцания
- Чересстрочная развертка и порядок полей
- Интеллектуальный рендеринг
- Поддержка панели управления
- Передовой опыт: работа с нативными форматами
- База знаний
- Выявленные неполадки
- Исправленные ошибки
- Устранение проблем с сбоем Premiere Pro
- Не удается перенести настройки после обновления Premiere Pro
- Зеленое и розовое видео в Premiere Pro или Premiere Rush
- Как управлять медиа-кэшем в Premiere Pro
- Исправление ошибок при рендеринге или экспорте
- Устранение проблем c воспроизведением и производительностью в Premiere Pro
- Расширения и подключаемые модули
- Установка подключаемых модулей и расширений в Premiere Pro
- Новейшие версии подключаемых модулей от сторонних разработчиков
- Мониторинг ресурсов и автономные медиафайлы
- Мониторинг ресурсов
- Использование исходного монитора и программного монитора
- Использование контрольного монитора
- Офлайн медиа
- Работа с офлайн клипами
- Создание клипов для автономного редактирования
- Повторное связывание автономных медиаданных
- Мониторинг ресурсов
Инструменты для создания масок Premiere Pro используются для применения эффектов к конкретной части видеокадра.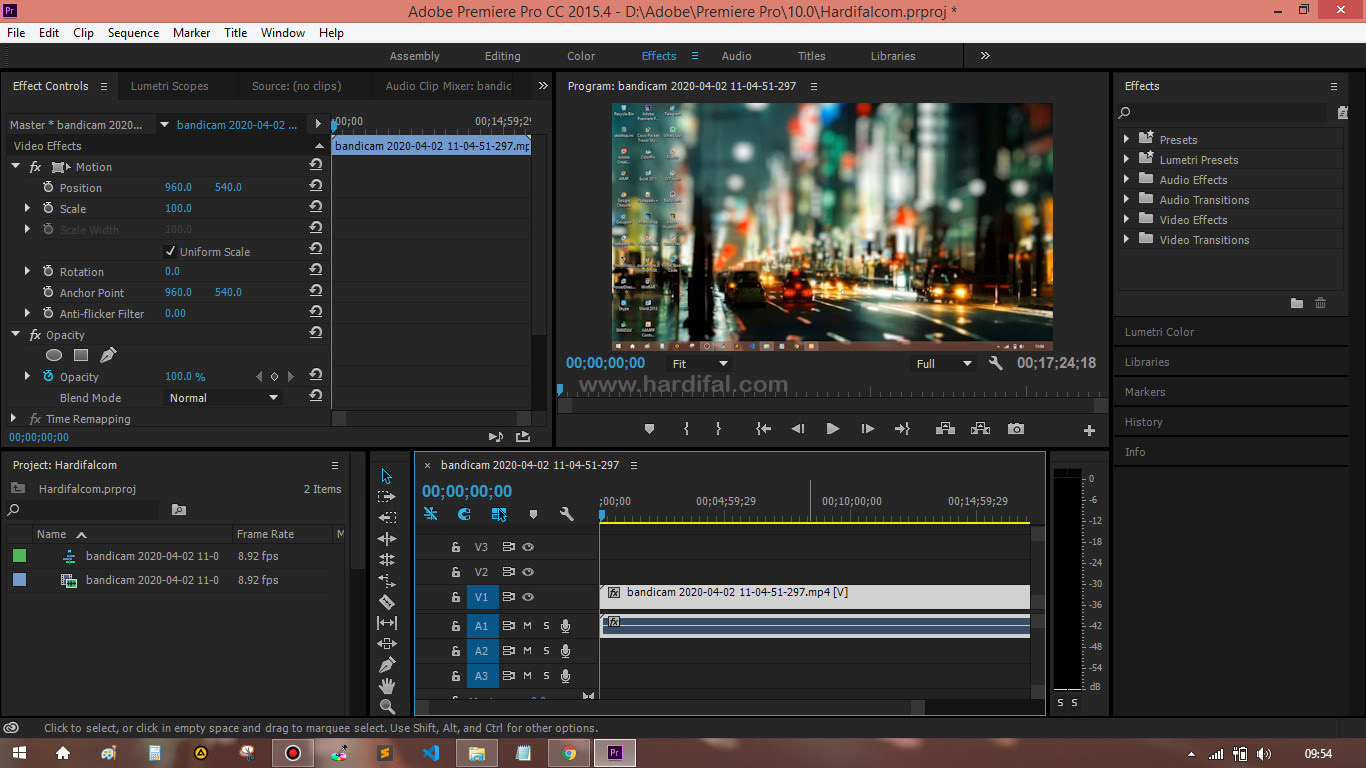 Узнайте, как применить маску, а затем отслеживать ее перемещение по кадру.
Узнайте, как применить маску, а затем отслеживать ее перемещение по кадру.
Маски в Premiere Pro
Маски позволяют задать области клипа, к которым требуется применить эффект, цветовую коррекцию, размыть их или закрыть. Можно создавать и изменять маски различных форм, например, «Эллипс» или «Прямоугольник». Кроме того, с помощью инструмента «Перо» можно создавать фигуры Безье произвольной формы.
Создание масок с помощью форм
Можно воспользоваться инструментом создания формы «Эллипс», чтобы создать маску округлой или овальной формы, или инструментом создания формы «Прямоугольник», чтобы создать четырехсторонний многоугольник.
На панели «Таймлайн» выберите клип, который необходимо замаскировать.
На панели Эффекты выберите эффект, который требуется применить к этому клипу.
К примеру, если нужно применить эффект Мозаика, щелкните Видеоэффекты > Стилизация > Мозаика.
Примените выбранный эффект к клипу, перетащив значок эффекта с панели Эффекты на клип на панели Таймлайн.
 Также можно выбрать клип и применить к нему эффект, дважды щелкнув его на панели Эффекты.
Также можно выбрать клип и применить к нему эффект, дважды щелкнув его на панели Эффекты.Дополнительные сведения о применении эффекта см. в разделе Применение эффектов к клипам.
Добавление эффекта мозаики в клип
Теперь размер и форму маски можно настроить с помощью панели «Элементы управления эффектами». Дополнительную информацию о редактировании маски см. в разделе Настройка параметров маски.
Создание маски с помощью инструмента «Эллипс»
Примечание.
Можно применять одни и те же эффекты несколько раз, используя каждый раз различные параметры.
Важные примечания
- Premiere Pro не сохраняет маски в составе шаблонов настроек эффектов.
- Маски отключены для эффекта «Стабилизатор деформации».
 Для эффекта «Стабилизатор деформации» на панели «Элементы управления эффектами» параметры маски не отображаются.
Для эффекта «Стабилизатор деформации» на панели «Элементы управления эффектами» параметры маски не отображаются.
Создание произвольной формы
Произвольные формы можно создавать с помощью инструмента «Перо». Инструмент «Перо» дает возможность легко создавать маски сложной формы вокруг объектов.
Выберите инструмент «Перо» на панели Элементы управления эффектами. Нарисуйте форму прямо на клипе в «Программном мониторе».
Создание произвольной формы с помощью инструмента «Перо»
Вырисовывая изогнутые отрезки и прямые линии, можно создавать различные формы. Чтобы построить плавные кривые, можно нарисовать отрезки кривой Безье, позволяющие создавать маски более сложной формы.
Рисование прямых отрезков с помощью инструмента «Перо»
Выберите инструмент «Перо».
Поместите инструмент «Перо» в то место, откуда должен начинаться прямой отрезок, затем щелкните, чтобы создать первую контрольную точку (не перетаскивайте указатель).

Примечание.
Первый нарисованный отрезок будет оставаться невидимым, пока вы не щелкните вторую контрольную точку.
Щелкните еще раз в том месте, где должен заканчиваться сегмент.
Чтобы создать угол, см. Создание углов с помощью инструмента «Перо».
Щелкните необходимое число раз, чтобы создать контрольные точки для дополнительных прямых отрезков.
Чтобы закрыть путь линейной маской, нажмите Alt и левую кнопку мыши (Windows) или Option и левую кнопку мыши (macOS) над первой опорной точкой.
Рисование искривленных отрезков Безье с помощью инструмента «Перо»
Поместите инструмент «Перо» в то место, где должна начинаться кривая, и удерживайте кнопку мыши. Появится вершина, и указатель инструмента «Перо» изменится на стрелку.
Поместите инструмент «Перо» в том месте, где должен заканчиваться искривленный сегмент, и выполните одно из следующих действий.

Для того чтобы создать несколько сглаженных кривых, продолжайте перетаскивать инструмент «Перо» в другие места.
Создание углов с помощью инструмента «Перо»
Идеальные углы можно создавать с помощью инструмента «Перо». Чтобы создать необходимый угол, выполните одно из следующих действий:
- Щелкните, удерживая клавишу Shift , чтобы нарисовать идеальные углы 0°, 45°, 90°.
- Удерживая клавишу Shift , перетяните существующую линейную точку, чтобы повернуть ее на 0°, 45° или 90°.
- Щелкните, удерживая клавишу Shift , чтобы нарисовать новую точку Безье, создавая кривую с метками с углами 0°, 45° или 90°.
- Удерживая клавишу Shift , потяните существующие метки управления Безье, чтобы установить для них углы 0°, 45° или 90°.
- Удерживая Opt + Shift , нажмите и перетащите, чтобы разбить Безье на две кривых. При этом кривая, на которую нажали, ограничивается с шагом 45 °.

Изменение и перемещение масок
С помощью контрольных точек на маске можно легко управлять формой, размером и поворотом маски.
Настройка формы, размера и поворота маски
Перемещение, добавление или удаление опорной точки
Другие важные команды и комбинации клавиш
- Используйте клавиши со стрелками на клавиатуре, чтобы сдвинуть выделенную контрольную точку на один единичный отрезок.
- Удерживайте клавишу «Shift» и нажимайте клавиши со стрелками, чтобы сдвинуть выделенную контрольную точку на пять единичных отрезков.
- Чтобы отменить выделение всех выбранных контрольных точек, щелкните за пределами активной маски.
- Чтобы выйти из режима прямых операций с маской, щелкните за ее пределами. Или снимите выделение с клипа в эпизоде.
- Чтобы удалить маску, выберите маску на панели «Элементы управления эффектами» и нажмите клавишу Delete на клавиатуре.
Настройка параметров маски
Также для настройки маски можно задать соответствующие значения на панели Элементы управления эффектами.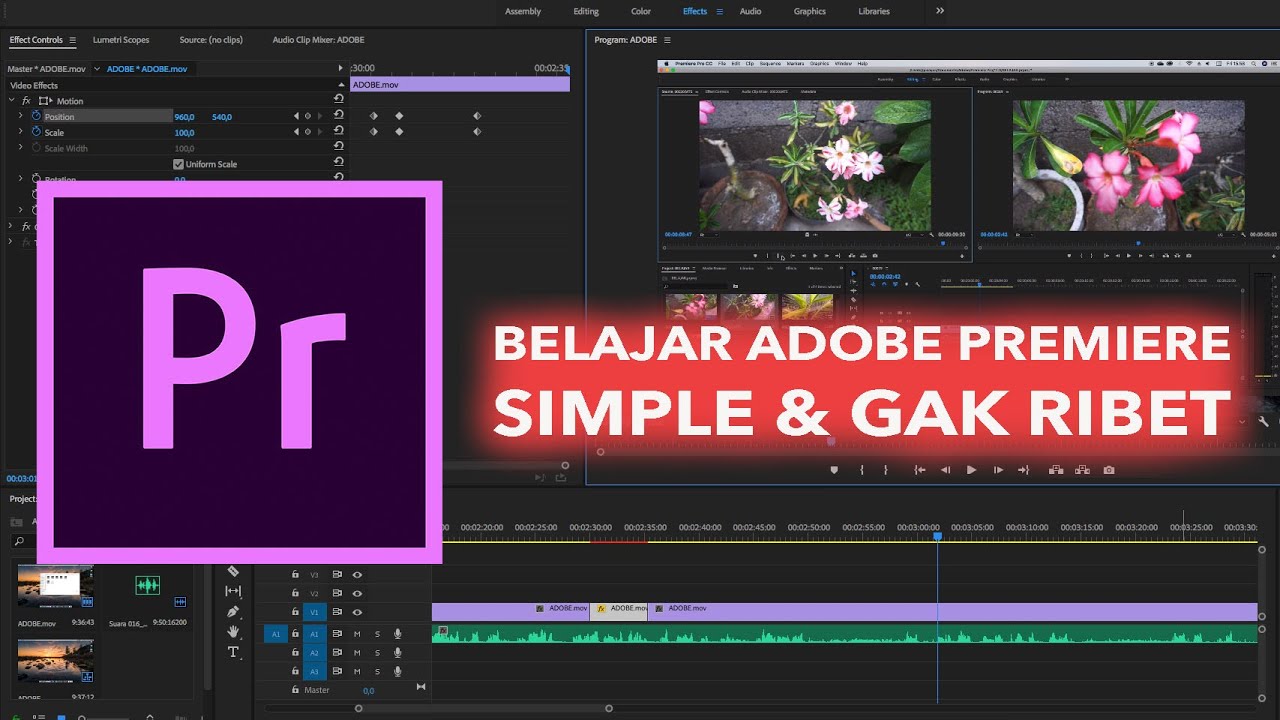 Можно растушевать маску, расширить маску, изменить непрозрачность, или инвертировать маску, чтобы стилизовать видео.
Можно растушевать маску, расширить маску, изменить непрозрачность, или инвертировать маску, чтобы стилизовать видео.
Настройка параметров маски
Копирование и вставка масок
Маски можно с легкостью копировать между клипами или между эффектами.
Копирование эффектов с масками между клипами
При копировании и вставке эффекта, включающего маски, копия эффекта будет иметь такие же маски.
- На панели «Таймлайн» выберите клип, содержащий эффект с масками.
- На панели Элементы управления эффектами выберите нужный эффект.
- Выберите пункт меню Правка > Копировать. Или воспользуйтесь сочетанием клавиш Ctrl+C (Windows) или Cmd+C (Mac OS).
- Выберите другой клип на таймлайне, в который вы хотите вставить маску.
- Выберите пункт меню Правка > Вставить. Или воспользуйтесь сочетанием клавиш Ctrl+V (Windows) или Cmd+V (Mac OS).
Копирование и вставка масок между эффектами
- На панели Элементы управления эффектами щелкните треугольник, чтобы развернуть эффект и отобразить примененные к нему маски.

- Выберите нужную маску.
- Выберите пункт меню Правка > Копировать. Или воспользуйтесь сочетанием клавиш Ctrl+C (Windows) или Cmd+C (Mac OS).
- Выберите на панели «Элементы управления эффектами» другой эффект, в который требуется вставить маску.
- Выберите пункт меню Редактировать > Вставить. Или воспользуйтесь сочетанием клавиш Ctrl+V (Windows) или Cmd+V (Mac OS).
Примечание.
За один раз можно копировать только одну маску.
Отслеживание маски в Premiere Pro
При применении маски к объекту программа Premiere Pro может автоматически сдвигать маску от кадра к кадру соответственно движению этого объекта. К примеру, после размытия лица с помощью фигурной маски Premiere Pro может автоматически смещать эту маску от кадра к кадру, следуя за движением данного человека.
Когда выбрана какая-либо маска, на панели Элементы управления эффектами показаны параметры отслеживания этой маски вперед и назад. Можно отслеживать маску на один кадр за раз или вплоть до конца эпизода.
Можно отслеживать маску на один кадр за раз или вплоть до конца эпизода.
Для изменения характера отслеживания нажмите на значок гаечного ключа . Для наиболее эффективного отслеживания предлагается несколько вариантов:
Положение
Отслеживает только положение маски от кадра к кадру.
Положение и поворот
Отслеживает положение маски и изменяет угол поворота по необходимости от кадра к кадру.
Положение, размер и поворот
Отслеживает положение маски и автоматически изменяет размер и угол поворота от кадра к кадру.
Примечание.
Наилучший вариант для конкретного клипа лучше определять путем проб и ошибок. Выберите один из вариантов и, если он не дает хороших результатов, выберите другой вариант.
Для использования более совершенных функций отслеживания отправьте эпизод в After Effects при помощи функции Dynamic Link. Дополнительные сведения см. в разделе Трассировка маски в After Effects.
Дополнительные сведения см. в разделе Трассировка маски в After Effects.
Ускорение отслеживания масок
Отслеживание масок в Premiere Pro выполняется быстрее, когда отключена функция мгновенного предварительного просмотра (это настройка по умолчанию). Если по какой-либо причине функция мгновенного предварительного просмотра включена, ее можно отключить, выполнив следующую процедуру.
На панели «Таймлайн» выберите клип, содержащий эффект с масками.
Чтобы просмотреть изменения в дорожке, нажмите значок с изображением гаечного ключа для маски и в раскрывающемся списке выберите предварительный просмотр.
Предварительный просмотр маски
Чтобы отключить мгновенный предварительный просмотр, щелкните значок гаечного ключа для маски и снимите флажок с пункта предварительного просмотра в раскрывающемся списке.
Отключение мгновенного предварительного просмотра
Кроме того, в Premiere Pro имеются встроенные функции, оптимизирующие отслеживание масок:
Программа Premiere Pro масштабирует кадр клипов с высотой больше 1080 до 1080 и только после этого вычисляет отслеживание.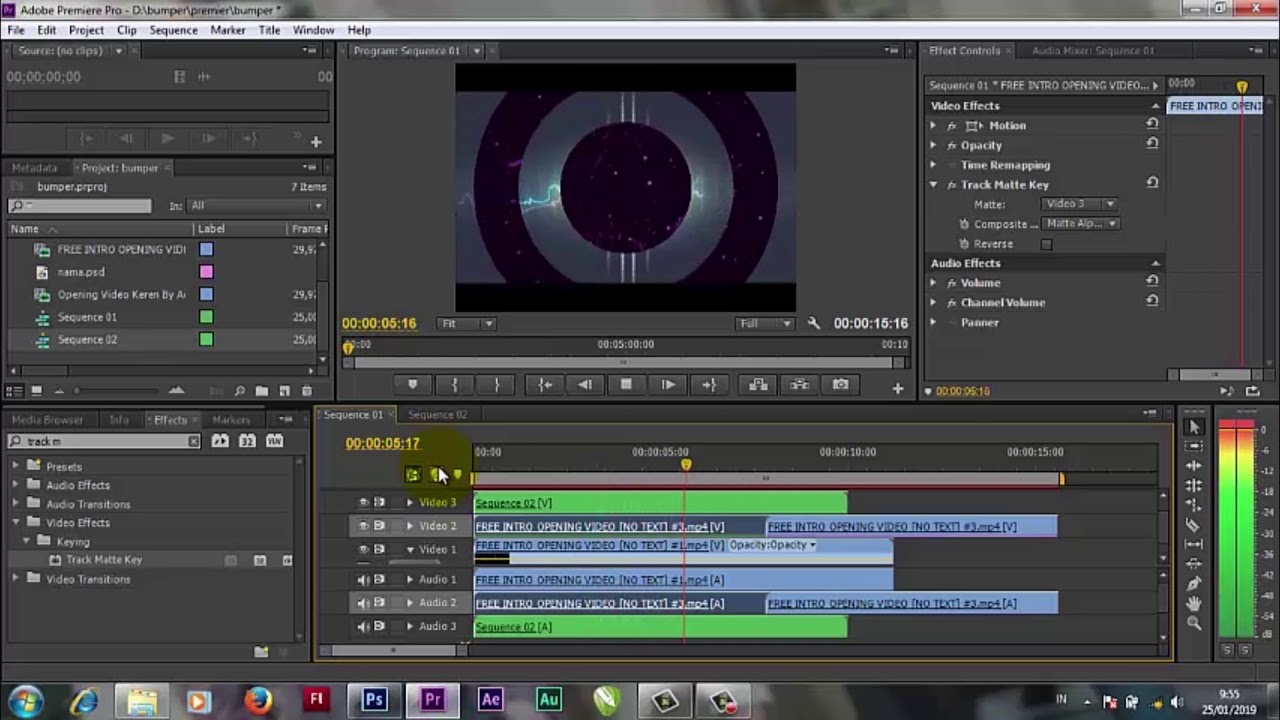 Также для ускорения процесса отслеживания масок в Premiere Pro использует рендеринг низкого качества.
Также для ускорения процесса отслеживания масок в Premiere Pro использует рендеринг низкого качества.
Видеопособие
Вход в учетную запись
Войти
Управление учетной записью
Уроки Adobe Premiere от iuraf
1. Какие бывают маски.
В уроке №8 Adobe Premiere мы уже создавали маски, здесь мы расмотрим эту тему, учитывая ее важность, более подробно.
Маска, в общем понимании, специальная накладка, скрывающая лицо с вырезами для глаз, тоесть что то скрыто, что то открыто.
Маска, в программах фото-видео редактирования, позволяют задать область клипа, которую требуется выделить, чтобы применить эффект, цветовую коррекцию, размыть, скрыть, показать и т.д. Маски можно создавать с помощью:
- фото — с прозрачностью (например GIF, PNG, PDF и тд) или без прозрачности с применением эффекта, который определенный цвет делает прозрачным.
- видео с альфа каналом (прозрачностью) или без прозрачности с применением эффекта, который определенный цвет делает прозрачным.

- инструментов Эллиптическая маска (Эллипс), Четырехугольная маска (Прямоугольник) — позволяют создавать маски фиксированной формы.
- инструмента Произвольная кривая Безье (Перо) — позволяют создавать маски произвольной формы.
(На рис. выделены инструменты Маски в эффекте «Непрозрачность».)
2. Создание маски.
Создадим проект Adobe Premiere в котором:
- Дорожка V1 — Видеофайл на кторый мы будем накладывать маски (Abba — Super Truper.mp4).
- Дорожка V2 — фрагмент без маски.
- Дорожка V2 — фрагмент с маской созданной с помощью изображения — файл (mask.png).
- Дорожка V2 — фрагмент с маской созданной с помощью видео — файл (Mask_video.mp4) без альфа-канала.
- Дорожка V2 — фрагмент с маской созданной с помощью инструмента Эллиптическая маска.
- Дорожка V2 — фрагмент с маской созданной с помощью инструмента Четырехугольная маска.
- Дорожка V2 — фрагмент с маской созданной с помощью инструмента Произвольная кривая Безье.

- Дорожка V3 — поясняющие надписи.
Вы можетке скачать мой проект в котором все образцы масок уже созданы: Скачать проект с примерами Масок для урока №10 (2,4 Мб)
ВНИМАНИЕ! проект создан в Adobe Premiere 2017 сборка 11.1.1 в более ранних версиях он может не открыться.
Маска с использованием фото прозрачным слоем.
Это самый простой способ создать маску:
- На дорожке V1 — фрагмент на который маска должна наложиться
- На дорожку V2 помещаем клип с изображением маски.
Все!
Маска с использованием видеоклипа.
Это самый простой способ создать маску:
- На дорожке V1 — фрагмент на который маска должна наложиться
- На дорожку V2 помещаем видеоклип с изображением которое будет служить маской.
Если клип с альфаканалом то маска отобразится сразу как и с изображением.
Если клип, как у нас, без альфа-канала надо будет к клипу-маске применить эффект «Видеоэффекты/Прозрачное наложение/Ключ яркости» (убирает черный фон). Если фон видеоклипа — маски идеально черный, то настрайки не потребуются.
Маска с использованием инструмента Эллиптическая маска.
Мы создаем разные маски для одного клипа, это сложнее чем содать маску для отдельного клипа. Мы расмотрим оба способа:
1. Для отдельного клипа.
- Выделяем клип на Таймлайн,
- на панели «Элементы управления эффектами» раскрываем эффект Непрозрачность,
- щелкаем по инструменту Элиптическая маска,
- включаем опцию Инвертирование
- настраиваем маску.
2. Для отдельного участка клипа.
- Открываем панель Проект,
- Создаем новый элемент «Черный экран…»,
- Перемещаем Черный экран на панель Таймлайн дорожку V2,
- настраиваем положение и продолжительность,
- Выделяем Черный экран на Таймлайн,
- на панели «Элементы управления эффектами» раскрываем эффект Непрозрачность,
- щелкаем по инструменту Элиптическая маска,
- включаем опцию Инвертирование
- настраиваем маску.

Маска с использованием инструмента Четырехугольная маска устанавливается по аналогии с Эллиптической маской.
Маска с использованием инструмента Произвольная кривая Безье. (устанавливается по аналогии с Эллиптической маской.)
Инструментом Произвольная кривая Безье (для краткости будем называть Перо) можно легко создавать маски сложной формы.
Простейшим контуром, который можно создать с помощью инструмента «Перо», является прямая линия с двумя опорными точками. Сделав несколько щелчков инструментом, можно создать контур, состоящий из отрезков прямых линий, соединенных контрольными точками:
- Поместите Перо в то место, откуда должен начинаться прямой отрезок, затем щелкните, чтобы создать первую контрольную точку (не перетаскивайте указатель). Первый нарисованный отрезок будет оставаться невидимым, пока вы не щелкните вторую контрольную точку.
- Щелкните еще раз в том месте, где должен находиться конец отрезка (щелкните, удерживая клавишу Shift, чтобы ограничить наклон сегмента углом, кратным 45°).

- Щелкните необходимое число раз, чтобы создать контрольные точки для дополнительных прямых отрезков.
- Чтобы замкнуть контур, щелкните по первой контрольной точке.
Video не поддерживается вашим браузером.
Видео можно скачать.
Рисование искривленных отрезков Безье.
С помощью инструмента «Перо» можно создавать искривленные контуры путем перетаскивания линий маркеров Безье. Форма кривой определяется длиной и направлением линий направления.
Описать словами рисование кривой Безье дело сложное и неблагодарное. Что бы научиться лучше просмотрите видео и потренируйтесь самостоятельно.
3. Настройка маски.
Настройка формы, размера и поворота маски.
Все сказанное далее касается масок созданных с помощю инструментов рисования масок.
- Для изменения формы маски перетащите маркер маски.
- Чтобы изменить маску овальной формы на многоугольную, нажмите клавишу Alt и щелкните любую контрольную точку окружности.

- Чтобы изменить размер маски, разместите указатель мыши рядом с контрольной точкой и нажмите клавишу Shift (указатель примет форму двухсторонней стрелки), а затем перетащите указатель, удерживая клавишу Shift нажатой.
- Для поворота маски поместите указатель сразу за контрольной точкой (указатель примет вид изогнутой двухсторонней стрелки) и перетащите мышь. (Удерживая клавишу Shift при перетаскивании курсора мыши, можно ограничить вращение только углами, кратными 22,5 градуса.)
4. Управление контрольными точками маски.
Перемещение, добавление или удаление контрольных точек.
- Чтобы переместить вершину, щелкните вершину с помощью инструмента «Выделение». Обратите внимание, что при перемещении овальной маски форма овала не сохраняется.
- Для добавления контрольной точки поместите указатель над краем маски, удерживая нажатой клавишу Ctrl. Курсор примет форму пера со знаком плюс. Щелкните мышью, чтобы добавить контрольную точку к маске.

- Для удаления контрольной точки поместите указатель над нужной точкой, удерживая нажатой клавишу Ctrl. Курсор примет форму пера со знаком минус. Щелкните мышью, чтобы удалить выбранную контрольную точку маски.
Другие важные команды.
- Используйте клавиши со стрелками на клавиатуре, чтобы сдвинуть выделенную контрольную точку на один единичный отрезок.
- Удерживайте клавишу Shift и нажимайте клавиши со стрелками, чтобы сдвинуть выделенную контрольную точку на пять единичных отрезков.
- Чтобы отменить выделение всех выбранных контрольных точек, щелкните за пределами активной маски.
- Чтобы выйти из режима прямых операций с маской, щелкните за ее пределами. Или снимите выделение с клипа в эпизоде.
- Чтобы удалить маску, выберите маску на панели «Элементы управления эффектами» и нажмите клавишу Delete на клавиатуре.
5. Копирование маски.
Маски можно копировать!
- На панели Элементы управления эффектами Выберите нужную маску.

- Выберите пункт меню Правка/Копировать. Или воспользуйтесь сочетанием клавиш Ctrl+C.
- Выберите другой эффект на панели управления эффектами, в который вы хотите вставить маску.
- Выберите пункт меню Правка/Вставить. Или воспользуйтесь сочетанием клавиш Ctrl+V.
ВНИМАНИЕ! За один раз можно копировать только одну маску.
6. Трассировка маски.
Video не поддерживается вашим браузером.
Видео можно скачать.
При применении маски к объекту программа Premiere Pro может автоматически сдвигать маску от кадра к кадру соответственно движению этого объекта. К примеру, после размытия лица с помощью фигурной маски Premiere Pro может автоматически смещать эту маску от кадра к кадру, следуя за движением данного человека.
Для изменения характера отслеживания нажмите на значок гаечного ключа. Для наиболее эффективного отслеживания предлагается несколько вариантов:
- Положение. Отслеживает только положение маски от кадра к кадру.

- Положение и поворот. Отслеживает положение маски и изменяет угол поворота по необходимости от кадра к кадру.
- Положение, размер и поворот. Отслеживает положение маски и автоматически изменяет размер и угол поворота от кадра к кадру.
Наилучший вариант для конкретного клипа лучше определять путем проб и ошибок.
Порядок выполнения трассировки:
- Применяем к клипу нужный эффект (у меня Размытие по Гаусу) для этого просто перетащите эффект на клип.
- Создаем для выбранного эфектва маску. (панель «Элементы управления эффектами»).
- Настраиваем маску.
- Выбираем метод отслеживания.
- Включаем отслежевание — надимаем кнопку «Отследить выбранную маску в прямом порядке».
Для использования более совершенных функций Трассировки отредактируйте эпизод в Adobe After Effects, правда там эта функция называется Трекинг (Tracking):
Урок 16. Adobe After Effects. Трекинг.
Adobe After Effects. Трекинг.
Более подробнее работу с эффектами рассмотрим на следующем уроке.
Урок 11. Adobe Premiere. Эффекты.
Маскирование и отслеживание в Premiere Pro
Руководство пользователя
Отмена
Поиск
- Руководство пользователя Adobe Premiere Pro
- Бета-версии
- Обзор программы бета-тестирования
- Главная страница Premiere Pro Beta
- Бета-функции
- Безопасный надежный транспорт (SRT)
- Менеджер цвета
- Режим восстановления
- Начало работы
- Начало работы с Adobe Premiere Pro
- Что нового в Premiere Pro
- Рекомендации по обновлению Premiere Pro
- Сочетания клавиш в Premiere Pro
- Специальные возможности в Premiere Pro
- Часто задаваемые вопросы
- Примечания к выпуску | Премьера Про
- Требования к оборудованию и операционной системе
- Рекомендации по оборудованию
- Системные требования
- Требования к графическому процессору и драйверу графического процессора
- GPU-ускоренный рендеринг и аппаратное кодирование/декодирование
- Создание проектов
- Начать новый проект
- Открытые проекты
- Перемещение и удаление проектов
- Работа с несколькими открытыми проектами
- Работа с ярлыками проекта
- Обратная совместимость проектов Premiere Pro
- Открытие и редактирование проектов Premiere Rush в Premiere Pro
- Передовой опыт: создавайте собственные шаблоны проектов
- Рабочие пространства и рабочие процессы
- Рабочие места
- Часто задаваемые вопросы | Импорт и экспорт в Premiere Pro
- Работа с панелями
- Сенсорное управление Windows и управление жестами
- Использование Premiere Pro в конфигурации с двумя мониторами
- Frame.
 io
io- Установить и активировать Frame.io
- Использование Frame.io с Premiere Pro и After Effects
- Интеграция Adobe Workfront и Frame.io
- Часто задаваемые вопросы
- Захват и импорт
- Съемка
- Съемка и оцифровка видеоматериала
- Захват видео HD, DV или HDV
- Пакетный захват и повторный захват
- Настройка системы для захвата HD, DV или HDV
- Импорт
- Передача файлов
- Импорт неподвижных изображений
- Импорт цифрового аудио
- Импорт из Avid или Final Cut
- Импорт файлов проекта AAF из Avid Media Composer
- Импорт файлов проекта XML из Final Cut Pro 7 и Final Cut Pro X
- Форматы файлов
- Поддерживаемые форматы файлов
- Поддержка Blackmagic RAW
- Оцифровка аналогового видео
- Работа с таймкодом
- Съемка
- Редактирование
- Редактирование видео
- Последовательности
- Создание и изменение последовательностей
- Изменить настройки последовательности
- Добавить клипы в эпизоды
- Переставить клипы в последовательности
- Поиск, выбор и группировка клипов в последовательности
- Редактировать из последовательностей, загруженных в исходный монитор
- Упростить последовательности
- Рендеринг и предварительный просмотр последовательностей
- Работа с маркерами
- Исправление источника и нацеливание на отслеживание
- Обнаружение редактирования сцены
- Видео
- Создание и воспроизведение клипов
- Обрезные зажимы
- Синхронизация аудио и видео с помощью Merge Clips
- Рендеринг и замена медиа
- Отмена, история и события
- Заморозить и удерживать кадры
- Работа с соотношениями сторон
- Аудио
- Обзор аудио в Premiere Pro
- Микшер аудиодорожек
- Регулировка уровня громкости
- Редактирование, восстановление и улучшение звука с помощью панели Essential Sound
- Автоматически приглушать звук
- Ремикс аудио
- Мониторинг громкости клипа и панорамирование с помощью Audio Clip Mixer
- Балансировка звука и панорамирование
- Advanced Audio — субмиксы, понижающее микширование и маршрутизация
- Звуковые эффекты и переходы
- Работа со звуковыми переходами
- Применение эффектов к аудио
- Измерение звука с помощью эффекта Loudness Radar
- Запись аудио миксов
- Редактирование аудио на временной шкале
- Сопоставление аудиоканалов в Premiere Pro
- Использование аудио Adobe Stock в Premiere Pro
- Текстовое редактирование
- Текстовое редактирование
- Редактирование текста | Часто задаваемые вопросы
- Расширенное редактирование
- Рабочий процесс многокамерного редактирования
- Настройка и использование головного дисплея для иммерсивного видео в Premiere Pro
- Редактирование VR
- Передовой опыт
- Передовой опыт: микшируйте звук быстрее
- Передовой опыт: эффективное редактирование
- Процессы монтажа художественных фильмов
- Видеоэффекты и переходы
- Обзор видеоэффектов и переходов
- Эффекты
- Типы эффектов в Premiere Pro
- Применение и удаление эффектов
- Пресеты эффектов
- Автоматический рефрейминг видео для разных каналов социальных сетей
- Эффекты цветокоррекции
- Изменение продолжительности и скорости клипов
- Корректирующие слои
- Стабилизировать отснятый материал
- Переходы
- Применение переходов в Premiere Pro
- Изменение и настройка переходов
- Трансформация
- Заголовки, графика и подписи
- Обзор панели «Основные графические элементы»
- Заголовки
- Создать заголовок
- Графика
- Создать фигуру
- Рисование с помощью инструмента «Перо»
- Выравнивание и распределение объектов
- Изменение внешнего вида текста и фигур
- Применение градиентов
- Добавление функций адаптивного дизайна к вашей графике
- Установка и использование шаблонов анимационного дизайна
- Замена изображений или видео в шаблонах анимационного дизайна
- Использование шаблонов анимированной графики на основе данных
- Подписи
- Преобразование речи в текст
- Скачать языковые пакеты для транскрипции
- Работа с титрами
- Проверить орфографию и найти и заменить
- Экспорт текста
- Преобразование речи в текст в Premiere Pro | Часто задаваемые вопросы
- Передовой опыт: более быстрые графические рабочие процессы
- Прекращение поддержки устаревшего титровального устройства в Premiere Pro | Часто задаваемые вопросы
- Обновите устаревшие игры до исходной графики
- Анимация и ключевые кадры
- Добавление, навигация и установка ключевых кадров
- Анимационные эффекты
- Используйте эффект движения для редактирования и анимации клипов
- Оптимизация автоматизации ключевых кадров
- Перемещение и копирование ключевых кадров
- Просмотр и настройка эффектов и ключевых кадров
- Наложение
- Наложение, альфа-каналы и настройка непрозрачности клипа
- Маскировка и отслеживание
- Режимы наложения
- Цветовая коррекция и цветокоррекция
- Обзор: рабочие процессы работы с цветом в Premiere Pro
- Автоматический цвет
- Проявите творческий подход к цвету с помощью Lumetri Looks
- Настройка цвета с помощью кривых RGB и Hue Saturation Curves
- Исправление и сопоставление цветов между снимками
- Использование дополнительных элементов управления HSL на панели Lumetri Color
- Создание виньеток
- Внешний вид и LUT
- Осциллографы Lumetri
- Управление цветом дисплея
- Отображение тонов временной шкалы
- HDR для вещательных компаний
- Включить поддержку DirectX HDR
- Экспорт мультимедиа
- Экспорт видео
- Экспорт менеджера пресетов
- Рабочий процесс и обзор экспорта
- Быстрый экспорт
- Экспорт для Интернета и мобильных устройств
- Экспорт неподвижного изображения
- Экспорт проектов для других приложений
- Экспорт файлов OMF для Pro Tools
- Экспорт в формат Panasonic P2
- Экспорт настроек
- Ссылка на экспорт настроек
- Основные настройки видео
- Настройки кодирования
- Передовой опыт: ускоренный экспорт
- Совместное редактирование
- Совместная работа в Premiere Pro
- Начните с совместного редактирования видео
- Создание командных проектов
- Добавление мультимедиа и управление им в Team Projects
- Приглашение и управление соавторами
- Делитесь изменениями и управляйте ими с соавторами
- Просмотр автосохранений и версий Team Projects
- Управление командными проектами
- Связанные командные проекты
- Часто задаваемые вопросы
- Подробные и эпизодические рабочие процессы
- Подробные и эпизодические рабочие процессы
- Использование продукции
- Как клипы работают в проектах в Production
- Передовой опыт: работа с продукцией
- Работа с другими приложениями Adobe
- After Effects и Photoshop
- Динамическая связь
- Прослушивание
- Прелюдия
- Организация и управление активами
- Работа в панели «Проект»
- Упорядочивание ресурсов на панели «Проект»
- Игровые активы
- Поисковые активы
- Библиотеки Creative Cloud
- Настройки синхронизации в Premiere Pro
- Консолидация, транскодирование и архивирование проектов
- Управление метаданными
- Передовой опыт
- Передовой опыт: обучение на основе производства вещания
- Передовой опыт: работа с собственными форматами
- Повышение производительности и устранение неполадок
- Настройка параметров
- Сброс и восстановление настроек
- Работа с прокси
- Обзор прокси
- Рабочий процесс загрузки и прокси
- Проверьте, совместима ли ваша система с Premiere Pro
- Premiere Pro для кремния Apple
- Устранение мерцания
- Переплетение и порядок полей
- Интеллектуальный рендеринг
- Опора поверхности управления
- Передовой опыт: работа с собственными форматами
- База знаний
- Известные проблемы
- Исправлены проблемы
- Устранение сбоев Premiere Pro
- Невозможно перенести настройки после обновления Premiere Pro
- Зеленое и розовое видео в Premiere Pro или Premiere Rush
- Как управлять кэшем мультимедиа в Premiere Pro?
- Исправление ошибок при рендеринге или экспорте
- Устранение неполадок, связанных с воспроизведением и производительностью в Premiere Pro
- Расширения и подключаемые модули
- Установка подключаемых модулей и расширений в Premiere Pro
- Последние плагины от сторонних разработчиков
- Мониторинг ресурсов и автономных носителей
- Мониторинг ресурсов
- Использование Source Monitor и Program Monitor
- Использование эталонного монитора
- Автономные носители
- Работа с автономными клипами
- Создание клипов для автономного редактирования
- Перепривязка оффлайн medInstia
- Мониторинг ресурсов
Используйте инструменты маскирования Premiere Pro, чтобы применить эффекты к определенной части кадра видео. Научитесь применять маску, а затем отслеживать ее перемещение по кадру.
Научитесь применять маску, а затем отслеживать ее перемещение по кадру.
Маскирование в Premiere Pro
Маски позволяют определить определенную область в клипе, которую вы хотите размыть, скрыть, выделить, применить эффекты или исправить цвет. Вы можете создавать и изменять маски различной формы, такие как эллипс или прямоугольник. Или вы можете рисовать произвольные формы Безье с помощью инструмента «Перо».
Создание масок с использованием фигур
Инструмент «Форма эллипса» позволяет создать круглую маску или маску в форме эллипса, а инструмент «Форма прямоугольника» — для создания четырехстороннего многоугольника.
На панели «Таймлайн» выберите клип, который вы хотите замаскировать.
На панели «Эффекты» выберите эффект, который вы хотите применить к клипу.
Например, если вы хотите применить эффект мозаики, выберите Видеоэффекты > Стилизация > Мозаика.
Примените выбранный эффект к клипу, перетащив эффект с панели «Эффекты» на клип на панели «Таймлайн».
 Либо выберите клип и дважды щелкните эффект на панели «Эффекты», чтобы применить его.
Либо выберите клип и дважды щелкните эффект на панели «Эффекты», чтобы применить его.Дополнительные сведения о применении эффекта см. в разделе Применение эффектов к клипам.
Добавить эффект мозаики к клипу
Теперь вы можете настроить размер и форму маски с помощью панели «Элементы управления эффектами». Дополнительную информацию об изменении маски см. в разделе Настройка параметров маски.
Создайте маску с помощью инструмента «Эллипс».
Примечание:
Один и тот же эффект можно применять несколько раз, каждый раз используя разные настройки.
Важные примечания
- Premiere Pro не сохраняет маски в качестве предустановок эффектов.
- Маскирование отключено для эффекта «Стабилизатор деформации».
 Элементы управления формой маски не отображаются для эффекта «Стабилизатор деформации» на панели управления эффектами.
Элементы управления формой маски не отображаются для эффекта «Стабилизатор деформации» на панели управления эффектами.
Создание фигур произвольной формы
С помощью инструмента «Перо» можно создавать фигуры произвольной формы. Инструмент «Перо» позволяет свободно рисовать маски сложной формы вокруг объектов.
Выберите инструмент «Перо» на панели «Элементы управления эффектами». Рисуйте прямо на клипе в программном мониторе.
Создайте фигуру произвольной формы с помощью инструмента «Перо»
. Вы можете создавать различные фигуры, рисуя прямые линии и изогнутые сегменты. Чтобы нарисовать плавные кривые, вы можете нарисовать сегменты контура Безье, которые обеспечивают больший контроль над формой маски.
Рисование сегментов прямого пути с помощью инструмента «Перо»
Выберите инструмент «Перо».
Расположите инструмент «Перо» там, где должен начинаться прямой сегмент, и щелкните, чтобы определить первую точку вершины (не перетаскивайте).

Примечание:
Первый сегмент, который вы рисуете, не виден, пока вы не щелкнете по второй точке вершины.
Щелкните еще раз там, где должен заканчиваться сегмент.
Продолжайте нажимать, чтобы установить точки вершин для дополнительных прямых сегментов.
Чтобы нарисовать идеальные углы 0°, 45° или 90°, нажмите Shift + щелчок на клавиатуре.
Чтобы закрыть путь линейной маской, нажмите клавишу Alt+щелчок (Windows) или Option+щелчок (macOS) над первой точкой вершины.
Рисование изогнутых сегментов пути Безье с помощью инструмента «Перо»
Поместите инструмент «Перо» в то место, где должна начинаться кривая, и удерживайте кнопку мыши нажатой. Появится вершина, и указатель инструмента «Перо» изменится на стрелку.

Поместите инструмент «Перо» там, где должен заканчиваться изогнутый сегмент, и выполните одно из следующих действий:
Продолжайте перетаскивать инструмент «Перо» из разных мест, чтобы создать серию плавных кривых.
Изменение и перемещение масок
Точки вершин на маске позволяют легко управлять формой, размером и поворотом маски.
Изменение формы, размера и поворота маски
Перемещение, добавление или удаление вершины
Другие важные команды и сочетания клавиш
- Используйте стрелку клавиши на клавиатуре, чтобы подтолкнуть выбранной контрольной точки на расстоянии одной единицы.
- Нажмите Shift и с помощью клавиш со стрелками переместите выбранную контрольную точку на расстояние в пять единиц.
- Чтобы отменить выбор всех выбранных контрольных точек, щелкните за пределами текущей активной маски.

- Чтобы отключить прямое управление маской, щелкните за пределами маски. Или отмените выбор клипа в эпизоде.
- Чтобы удалить маску, выберите маску на панели управления эффектами и нажмите клавишу Delete на клавиатуре.
Настройка параметров маски
Можно указать значения для настройки маски с помощью панели «Элементы управления эффектами». Вы можете растушевать маску, расширить маску, изменить непрозрачность или инвертировать маску, чтобы стилизовать видео.
Настройка параметров маски
Копирование и вставка масок
Маски можно легко копировать и вставлять между клипами или эффектами.
Копирование и вставка эффектов с масками между клипами
При копировании и вставке эффекта, содержащего маски, к вставляемому эффекту применяются те же маски.
- На панели «Таймлайн» выберите клип, содержащий эффект с масками.
- На панели «Элементы управления эффектами» выберите эффект для копирования.

- Выберите Правка > Копировать. Или используйте сочетание клавиш Ctrl+C (Windows) или Cmd+C (Mac OS).
- Выберите другой клип на временной шкале, в который вы хотите вставить маску.
- Выберите Правка > Вставить. Или используйте сочетание клавиш Ctrl+V (Windows) или Cmd+V (Mac OS).
Копирование и вставка масок между эффектами
- На панели «Элементы управления эффектами» щелкните треугольник, чтобы развернуть эффект и показать примененные маски.
- Выберите маску для копирования.
- Выберите Правка > Копировать. Или используйте сочетание клавиш Ctrl+C (Windows) или Cmd+C (Mac OS).
- Выберите другой эффект на панели «Элементы управления эффектами», в который вы хотите вставить маску.
- Выберите «Правка» > «Вставить». Или используйте сочетание клавиш Ctrl+V (Windows) или Cmd+V (Mac OS).
Примечание:
Вы можете копировать и вставлять только одну маску за раз.
Отслеживание маски в Premiere Pro
Когда вы применяете маску к объекту, Premiere Pro может позволить маске автоматически следовать за объектом, когда он перемещается из одного кадра в другой. Например, после размытия лица с помощью маски формы Premiere Pro может автоматически отслеживать движения лица в маске от кадра к кадру по мере движения человека.
Когда маска выбрана, на панели «Элементы управления эффектами» отображаются элементы управления для отслеживания маски вперед или назад. Вы можете выбрать отслеживание маски либо по одному кадру за раз, либо до конца последовательности.
Нажмите на значок гаечного ключа, чтобы изменить способ отслеживания масок. Вы можете выбрать один из нескольких вариантов, чтобы обеспечить наиболее эффективное отслеживание:
Позиция
Отслеживает только положение маски от кадра к кадру
Положение и вращение
Отслеживание положения маски при изменении поворота в соответствии с требованиями для каждого кадра
Положение, масштаб и вращение
Отслеживание положения маски с автоматическим масштабированием и вращением при перемещении кадра
Примечание:
Вы можете найти вариант, который лучше всего подходит для вашего клипа, путем пробной версии. Выберите один из этих вариантов, и если он не работает, отмените его и попробуйте другой.
Выберите один из этих вариантов, и если он не работает, отмените его и попробуйте другой.
Чтобы использовать более продвинутые функции отслеживания, доступные в After Effects, отправьте свою последовательность в After Effects с помощью функции Dynamic Link. Дополнительные сведения см. в разделе Отслеживание маски в After Effects.
Ускорить отслеживание маски
Отслеживание маски в Premiere Pro выполняется быстрее, если отключен предварительный просмотр в реальном времени (параметр по умолчанию). Если по какой-либо причине Live Preview включен, вы можете отключить его, выполнив следующую процедуру.
На панели «Таймлайн» выберите клип, содержащий эффект с масками.
Чтобы просмотреть изменения в треке, нажмите на значок гаечного ключа и выберите предварительный просмотр в раскрывающемся списке.
Предварительный просмотр маски
Чтобы отключить предварительный просмотр в реальном времени, щелкните значок гаечного ключа и отмените выбор предварительного просмотра в раскрывающемся списке.

Отключить предварительный просмотр в реальном времени
Кроме того, Premiere Pro имеет встроенные функции, оптимизирующие отслеживание маски:
Для клипов с высотой больше 1080 Premiere Pro масштабирует кадр до 1080 перед вычислением дорожки. Кроме того, Premiere Pro использует рендеринг низкого качества для ускорения процесса отслеживания маски.
Видеоруководство
Войдите в свою учетную запись
Войти
Управление учетной записью
Как использовать маски Adobe Premiere Pro
Маскирование в Adobe Premiere Pro — это отличный навык, который может не только помочь в создании кинематографического образа, но и решить множество проблем с вашими снимками. Чаще всего маска используется для создания виньетки или обрезки отснятого материала в определенную форму, но как только вы освоите инструменты, вы найдете множество других способов использования эффекта.
Резюме
Инструменты маскирования Premiere Pro позволяют добавлять маску непосредственно к клипу или корректирующий слой поверх клипов. Значки маскирования будут отображаться только в эффектах, которые позволяют маскировать, и их много, поэтому мы не можем охватить их все. Во-первых, давайте рассмотрим обрезку отснятого материала в определенную форму с помощью маски.
Часть 1. Создание масок в Premiere Pro
Создание маски с помощью инструментов формы
В Premiere есть две маски заданной формы: круг и квадрат. Оба они могут быть легко добавлены в ваш клип одним щелчком мыши. Отредактировав клипы в своей последовательности, найдите Эффект кадрирования на панели Эффекты и добавьте его к клипу, который вы хотите замаскировать.
На панели управления эффектами вы увидите добавленный эффект кадрирования. Щелкните раскрывающийся список «Обрезка», чтобы открыть элементы управления. Мы начнем с инструментов «Прямоугольник» и «Круг», а затем перейдем к инструменту «Перо».
Щелкните любую из фигур, и маска будет добавлена к вашему клипу в средстве просмотра мультимедиа. Теперь вы можете изменить размер и форму маски, пока не будете довольны формой.
Чтобы создать эффект кадрирования, вернитесь к панели управления эффектами и, используя Процент кадрирования , удалите области кадра. Используйте флажок Inverted , чтобы указать, применяется ли эффект к внутренней или внешней стороне маски.
Смотрите, не так сложно, как вы думали! Теперь давайте попробуем что-нибудь более продвинутое.
Создание пользовательской формы с помощью инструмента «Перо»
Если вы хотите придать отснятому материалу форму, отличную от круга или квадрата, вы можете использовать инструмент «Перо».
После того, как вы выбрали инструмент «Перо», вы можете рисовать прямо на отснятом материале в средстве просмотра мультимедиа. Каждый раз, когда вы нажимаете на отснятый материал, вы создаете точку в форме, продолжайте добавлять точки, пока не будете довольны своей формой, затем щелкните первую точку, чтобы завершить цикл. Один щелчок создаст угловую точку, которая даст вам острый угол вашей формы. Если вы щелкнете и перетащите, точка получит маркеры, что позволит вам создать изогнутые края.
Один щелчок создаст угловую точку, которая даст вам острый угол вашей формы. Если вы щелкнете и перетащите, точка получит маркеры, что позволит вам создать изогнутые края.
Использование инструмента «Перо» требует практики, особенно если вы пытаетесь создать определенные формы, которые должны быть симметричными. Не волнуйтесь, вы справитесь с этим.
Часть 2. Изменение и перемещение масок
После того, как ваша маска будет иметь законченную форму, вы можете поиграть с точками на маске, пока она не станет идеальной.
- Вы можете добавить еще одну точку к своей фигуре, щелкнув любую часть линии маски.
- Вы можете добавлять и удалять ручки на маске, удерживая клавишу ALT и щелкая по нужной точке.
Переместите маску
Маску можно перемещать по экрану поверх отснятого материала, щелкнув в центре фигуры и перетащив ее.
Растушевка и настройка краев маски
В элементах управления Эффект маски вы увидите три другие настройки: Растушевка , Непрозрачность, и Расширение . Каждый из них может помочь определить вашу маску и помочь создать удивительный стилистический вид для ваших изделий.
Каждый из них может помочь определить вашу маску и помочь создать удивительный стилистический вид для ваших изделий.
- Расширение 9Элемент управления 0735 позволяет вам увеличивать или уменьшать, насколько близко к вашей линии фигуры маскируется отснятый материал. Если вы создаете сложные формы, изменение объяснения маски может помочь сгладить некоторые грубые края, а это означает, что вам не нужно тратить часы на то, чтобы сделать каждый угол идеальным.
- Растушевка позволяет эффекту медленно появляться или исчезать от края маски. Вы можете указать степень растушевки как на панели управления эффектами , так и в средстве просмотра мультимедиа.
- Непрозрачность работает практически одинаково во всех программах Adobe. При применении к маске он изменит непрозрачность кадра, который вы обрезали.
Часть 3. Копирование и вставка масок
Копировать маску в другой клип очень просто. Нажмите на клип с маской, которую вы хотите скопировать, выберите эффект на панели Управление эффектами и перейдите к Правка > Копировать (Cmd+C или Ctrl+C). Выберите клип, который вы хотите вставить в последовательность, и перейдите к Правка > Вставить (Cmd+V или Ctrl+V).
Нажмите на клип с маской, которую вы хотите скопировать, выберите эффект на панели Управление эффектами и перейдите к Правка > Копировать (Cmd+C или Ctrl+C). Выберите клип, который вы хотите вставить в последовательность, и перейдите к Правка > Вставить (Cmd+V или Ctrl+V).
Копирование и вставка отдельных масок идеально подходит, если вы хотите скопировать маску в определенные клипы, но если вы хотите повлиять на всю последовательность, гораздо проще добавить корректирующий слой.
- В браузере проектов перейдите к Новый элемент > Корректирующий слой. Новый слой будет автоматически добавлен в браузер проектов.
- Перетащите его в эпизод и поместите над клипами, которые вы хотите применить.
- Добавьте маску к корректирующему слою, используя процесс, описанный выше. Эффект теперь будет применяться ко всем клипам, которые находятся ниже слоя в последовательности.

- Таким же образом можно копировать и вставлять маски между корректирующими слоями или между клипами и корректирующими слоями.
Использование корректирующего слоя может сэкономить огромное количество времени, если впоследствии вам понадобится отредактировать маску. Вы уже становитесь более эффективным редактором!
Часть 4. Советы по маскированию в Premiere Pro
Мы показали вам, как использовать маски для кадрирования, но маски можно добавлять практически к любому эффекту, изменяющему внешний вид ваших клипов.
Вот некоторые из наших фаворитов:
Цветовые эффекты
Маски могут быть добавлены со всеми цветовыми эффектами, что позволит вам создавать потрясающие визуальные эффекты в ваших фильмах за пределами стандартного плавного перехода в черную виньетку. Здесь, например, мы использовали эффект Tint , чтобы удалить все цвета снаружи маски. Использование масок с цветовыми эффектами также может помочь исправить кадры со значительным контрастом, поскольку вы можете выборочно осветлить или затемнить части сцены.
Эффект размытия
Размытие отлично подходит для создания фокуса на отснятом материале. После добавления эффекта размытия на панели управления эффектами появляются те же элементы управления маскированием, что позволяет размыть определенные части снимка. Если вы хотите добавить заголовок к клипу, это будет вам полезно.
Color Mattes
Несмотря на то, что в Premiere есть куча встроенных текстовых полей, иногда можно использовать только настраиваемый эффект. Маскирование цветных подложек — отличный способ создать красочные формы для видео без необходимости использования Illustrator, Photoshop или After Effects.
Часть 5. Устранение неполадок с масками Premiere Pro
Маски могут быть сложными вещами, и иногда, что бы вы ни делали, они выглядят неправильно. Давайте посмотрим, как исправить некоторые из наиболее распространенных ошибок.
Кривые ручки
Иногда вы создали идеальную форму и можете видеть все ручки, но это выглядит не так, как вы ожидаете, с небольшой острой петлей там, где находится одна точка.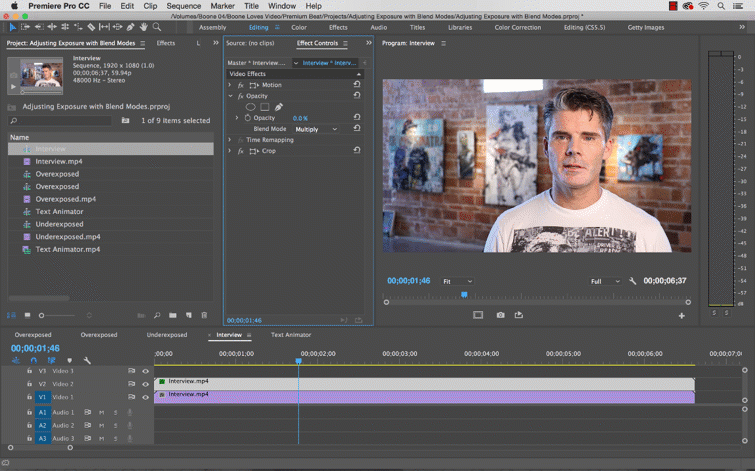 Обычно это происходит из-за того, что ручки были повернуты в неправильном направлении. Выберите точку и вращайте ручки, пока край не сгладится.
Обычно это происходит из-за того, что ручки были повернуты в неправильном направлении. Выберите точку и вращайте ручки, пока край не сгладится.
Кластеры точек
Если при перемещении точки форма меняется лишь частично, это может быть связано с тем, что вокруг нее сгруппировано несколько точек. Если вы не работаете на огромном экране, средство просмотра мультимедиа будет довольно маленьким, и вы не всегда сможете увидеть каждую точку на маске. Увеличьте масштаб, чтобы убедиться, что нет дополнительных точек, и удалите ненужные, удерживая Command/Control и выбирая точку, которую хотите удалить.
Воспроизведение
Иногда при использовании масок могут возникать проблемы с воспроизведением. Не паникуйте, обычно это связано с используемым эффектом, а не с маской, но всегда полезно убедиться, что ваша последовательность визуализируется — ознакомьтесь с этой полезной статьей, чтобы получить советы по рендерингу.
Возможность использовать маски при редактировании — ценный навык, который может помочь вам создать потрясающие визуальные эффекты, а также исправить некоторые ошибки при съемке.

 io
io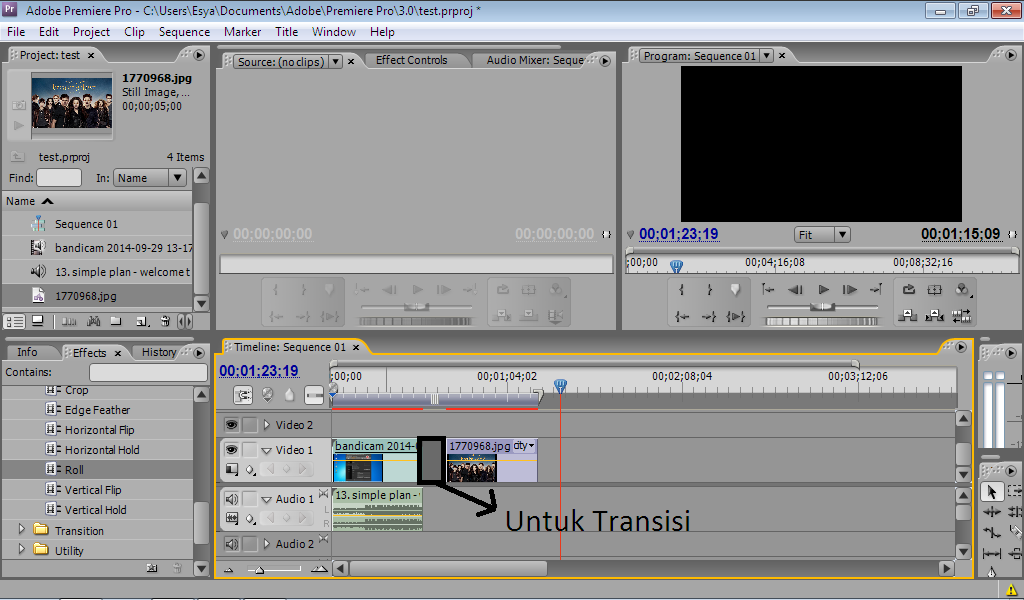 Также можно выбрать клип и применить к нему эффект, дважды щелкнув его на панели Эффекты.
Также можно выбрать клип и применить к нему эффект, дважды щелкнув его на панели Эффекты. Для эффекта «Стабилизатор деформации» на панели «Элементы управления эффектами» параметры маски не отображаются.
Для эффекта «Стабилизатор деформации» на панели «Элементы управления эффектами» параметры маски не отображаются.


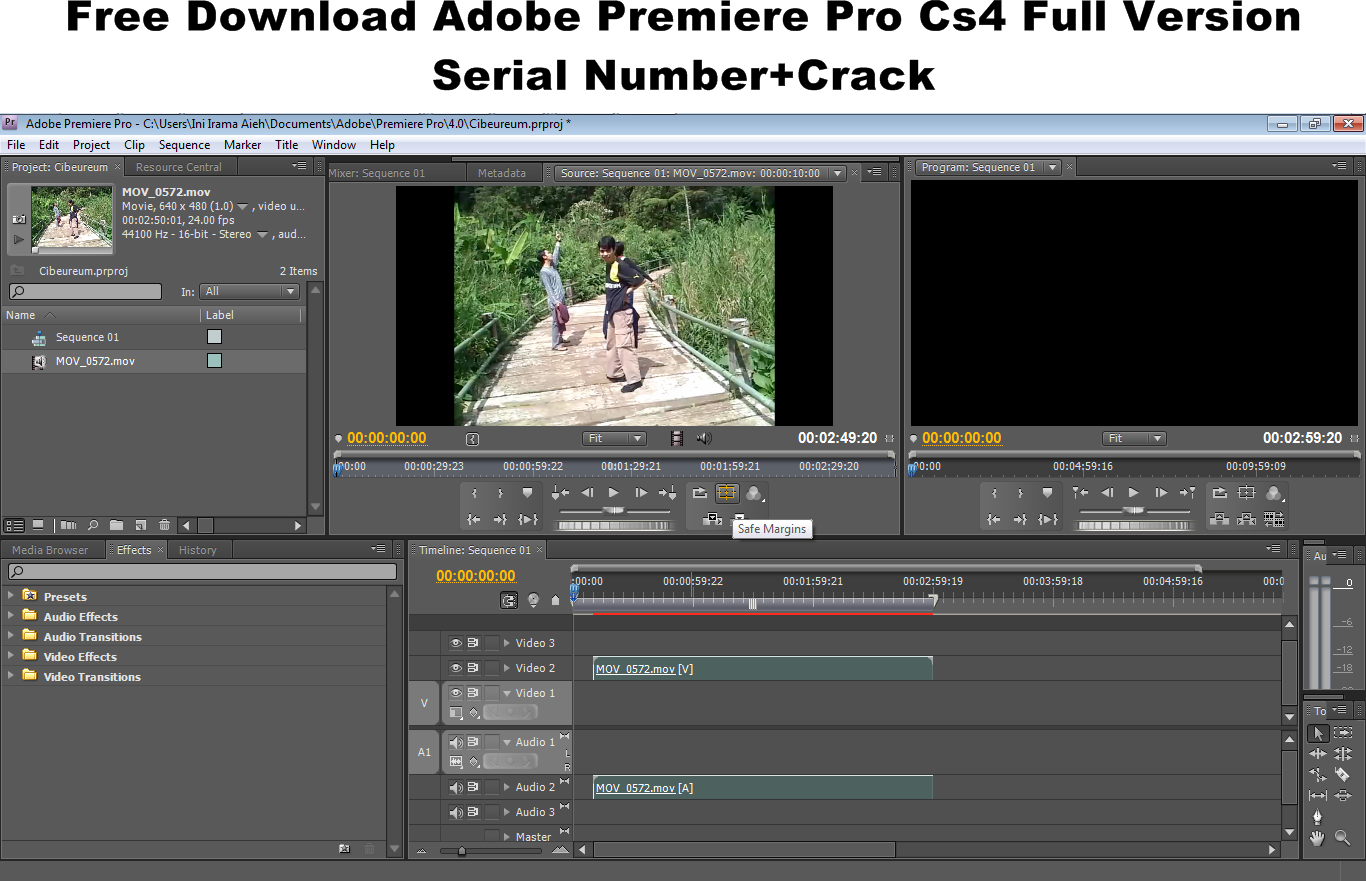

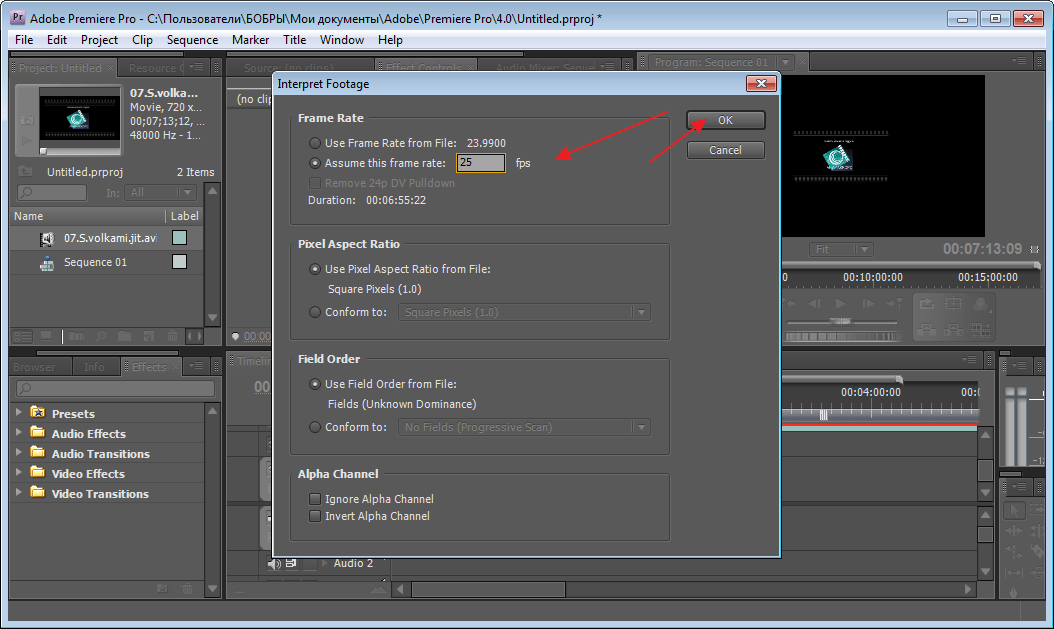


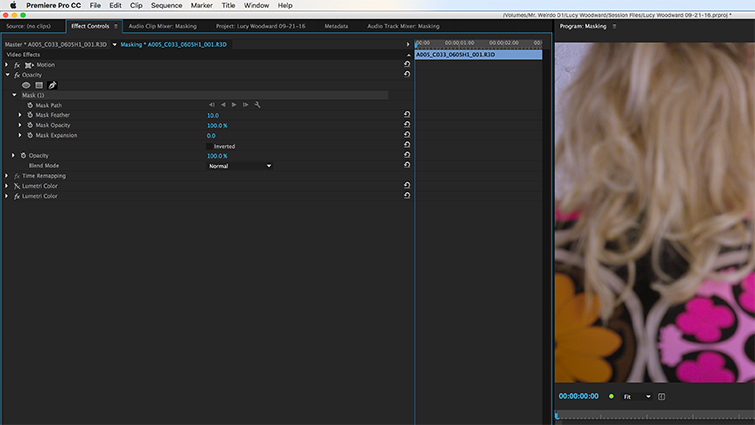


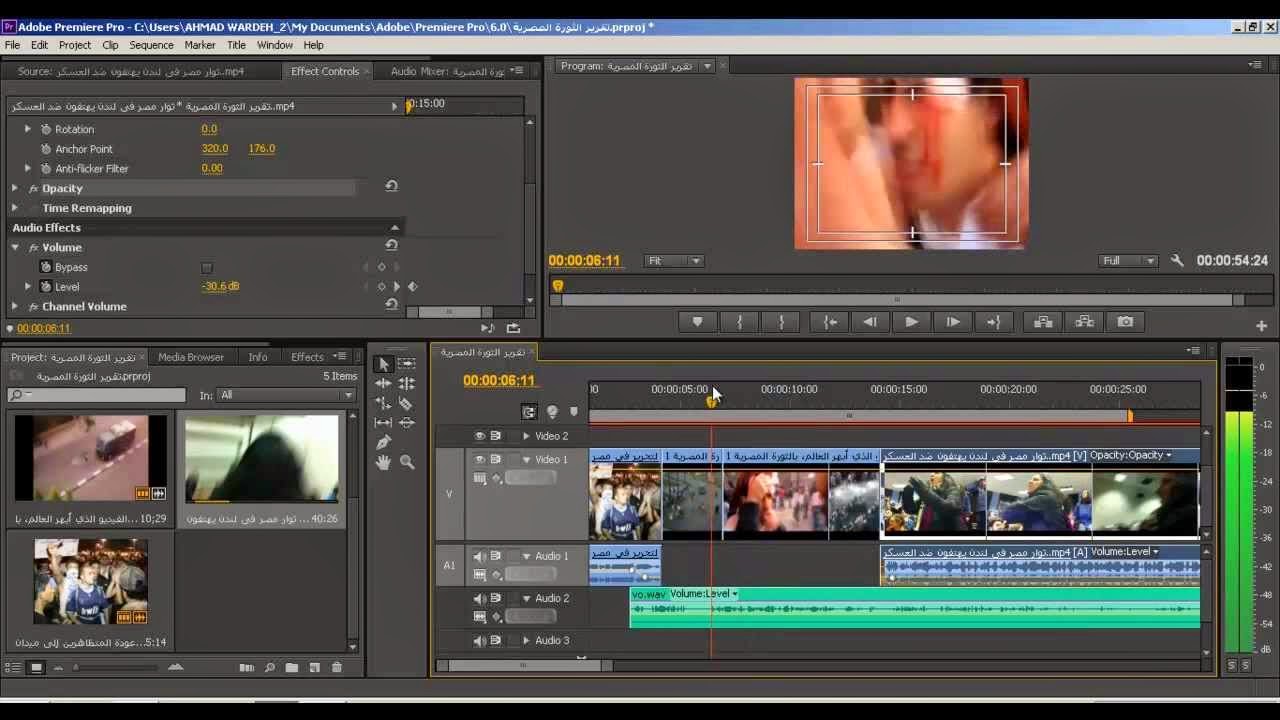
 io
io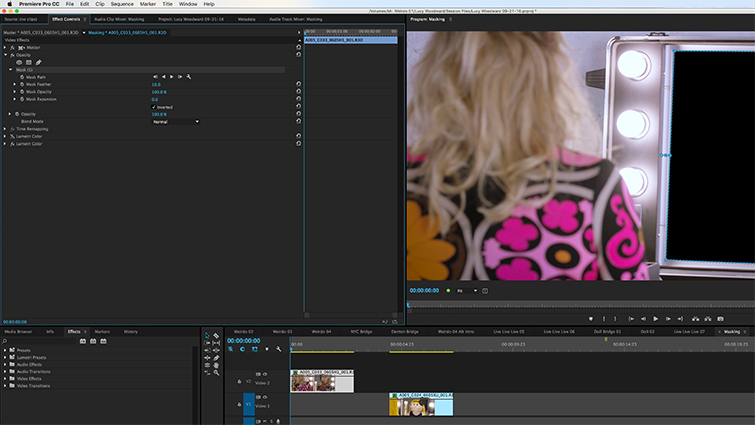 Либо выберите клип и дважды щелкните эффект на панели «Эффекты», чтобы применить его.
Либо выберите клип и дважды щелкните эффект на панели «Эффекты», чтобы применить его.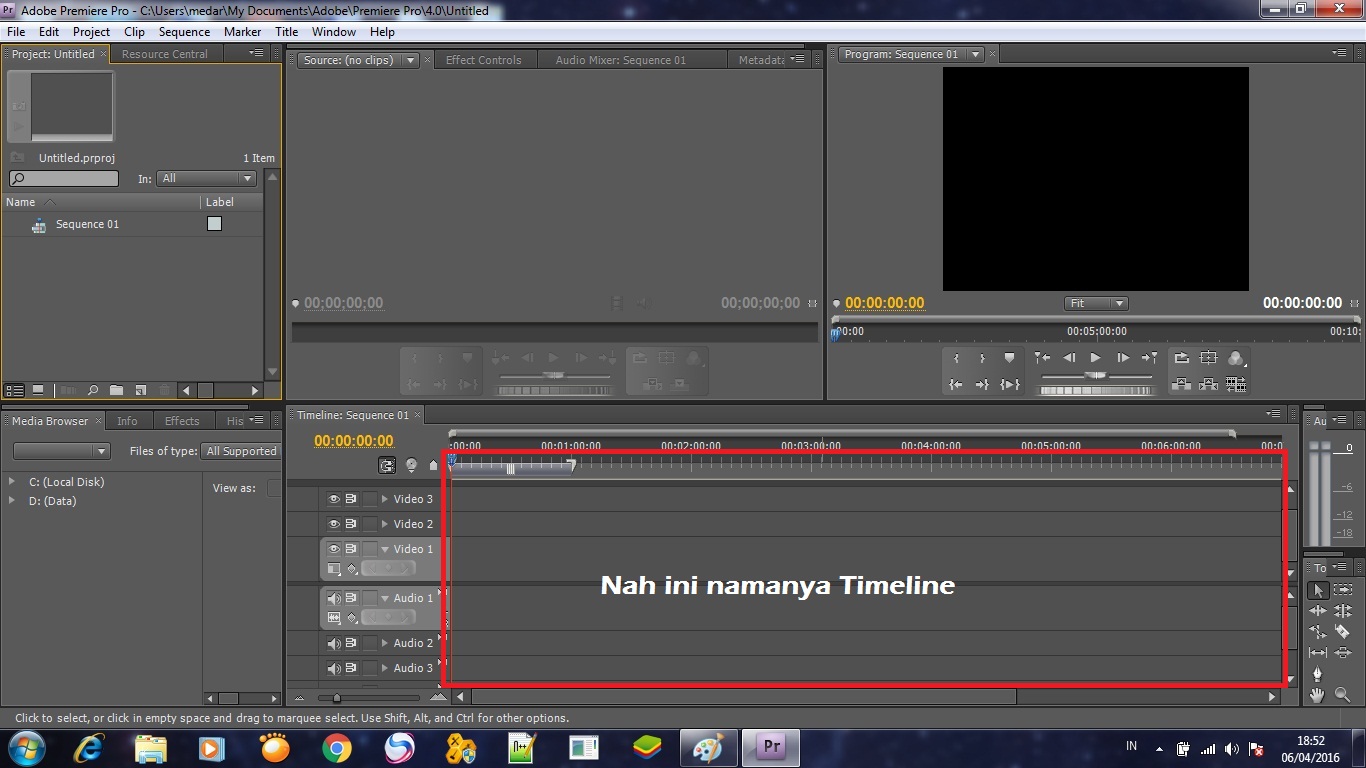 Элементы управления формой маски не отображаются для эффекта «Стабилизатор деформации» на панели управления эффектами.
Элементы управления формой маски не отображаются для эффекта «Стабилизатор деформации» на панели управления эффектами.