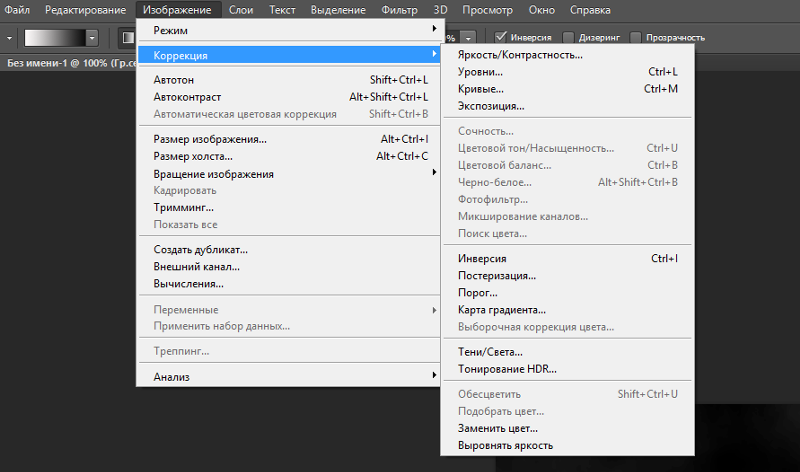Курсы видеомонтажа | в Специалисте
Видеосъемка и создание фильмов
3D моделирование и визуализация
«Специалист» — крупнейший Центр сертифицированного обучения
С апреля 2004 г. Учебный центр «Специалист» обладает статусом одного из ведущих учебных центров по продуктам Adobe в России и является авторизованным учебным центром Autodesk – Authorized Training Center. Мы предлагаем авторизованные курсы видеомонтажа и спецэффектов от сертифицированных преподавателей.
По окончании обучения видеомонтажу Вы получите международные сертификаты Центра «Специалист».
Занятия ведутся в классе, оборудованном специально для проведения курсов по видеомонтажу. Каждый компьютер оснащен двумя мониторами и наушниками с микрофоном. Мощные процессоры с дисками большого объема позволяют проводить обучение видеомонтажу на материалах (футажах) самого высокого качества!
Более того, на занятиях можно работать со своими видеокамерами. Также, когда Вы придёте на наши курсы видеомонтажа, то сможете использовать оборудование мирового класса, которое позволит вам максимально эффективно освоить программные продукты Adobe After Effects и Adobe Premiere Pro.
Также, когда Вы придёте на наши курсы видеомонтажа, то сможете использовать оборудование мирового класса, которое позволит вам максимально эффективно освоить программные продукты Adobe After Effects и Adobe Premiere Pro.
Если Вы планируете работать на телевидении, перед вами поставлена задача создания корпоративного видео, вы просто мечтаете научиться снимать и монтировать главные события своей жизни, обучение монтажу видео будет интересно и полезно Вам в любом случае. Мы поможем реализовать ваши творческие идеи с помощью курсов видеомонтажа!
-
21.11.2022
Другие даты
Комплексная программа —
72 ак.ч
Специалист по Adobe Premiere Pro
Вы экономите 28% стоимости второго курса!
Эпов
Дмитрий
Андреевич
Читать отзывы
38 190 ₽
44 980 ₽
43 290 ₽
50 980 ₽
-
28. 11.2022
11.2022
Другие даты
Комплексная программа —
60 ак.ч
Специалист по Adobe After Effects
Вы экономите 32% стоимости второго курса!
Морозов
Кирилл
Владимирович
Читать отзывы
38 190 ₽
44 980 ₽
43 290 ₽
50 980 ₽
-
27.11.2022
Другие даты
Комплексная программа —
96 ак.ч
Моушн — дизайнер
Вы экономите 52% стоимости третьего курса!
Донцова
Екатерина
Сергеевна
Читать отзывы
61 990 ₽
72 970 ₽
68 790 ₽
80 970 ₽
-
21. 11.2022
11.2022
Другие даты
Курс —
36 ак.ч
Профессиональный видеомонтаж в Adobe Premiere Pro CC — Часть I: монтаж фильмов
Эпов
Дмитрий
Андреевич
Читать отзывы
20 990 ₽
23 990 ₽
-
21.11.2022
Другие даты
«>
Курс —
36 ак.ч
Профессиональный видеомонтаж в Adobe Premiere Pro CC — Часть II: спецэффекты и видеообработка.
Эпов
Дмитрий
Андреевич
Читать отзывы
23 990 ₽
26 990 ₽
-
28.11.2022
Другие даты
Курс —
36 ак.ч
Adobe After Effects CC 2020/2019. Уровень 1. Базовый курс
Морозов
Кирилл
Владимирович
Читать отзывы
23 990 ₽
26 990 ₽
-
21. 11.2022
11.2022
Другие даты
Курс —
24 ак.ч
Adobe After Effects CC 2020/2019. Уровень 2. Работа со стандартными эффектами
Эпов
Дмитрий
Андреевич
Читать отзывы
20 990 ₽
23 990 ₽
-
27.11.2022
Другие даты
Трехмерная графика для моушн — дизайна»>
Курс —
36 ак.ч
Maxon Cinema 4D r21. Трехмерная графика для моушн — дизайна
Донцова
Екатерина
Сергеевна
Читать отзывы
27 990 ₽
29 990 ₽
-
16.12.2022
Другие даты
Курс —
36 ак.ч
Как создать фильм: от сценария до монтажа. Базовый курс.
Семенова
Ирина
Владимировна
Читать отзывы
20 990 ₽
21 990 ₽
-
Звоните по тел.
+7 (495) 232-32-16
Курс —
32 ак.ч
Современный видеоблогинг: свой взгляд на мир, свой фильм, свой канал
18 990 ₽
19 990 ₽
-
Звоните по тел.
+7 (495) 232-32-16
Курс —
24 ак.ч
Pinnacle Studio 23. Видеомонтаж для пользователей
12 990 ₽
13 990 ₽
-
Звоните по тел.
+7 (495) 232-32-16
Курс —
32 ак.ч
Видеомонтаж в Final Cut Pro X
42 990 ₽
42 990 ₽
30+ лучших курсов по видеомонтажу 2022 года: топ платных и бесплатных программ обучения
- Главная
- Создание контента
- Создание и монтаж видео
Фильтры
Список
Бесплатные
Вакансии
Большой выбор курсов по созданию и монтажу видео для начинающих и не только. Сравнивайте 39 лучших курсов по любым параметрам и выбирайте подходящую программу, которая поможет вам получить профессию мечты. Данные предоставлены партнером coursator.online.
Вы хотите курс в рассрочку?
Вы хотите начать учиться в ближайшее время?
Вы хотите пройти курс быстро?
Фильтруем
Курсы с фильтрами
Все категорииПрограммированиеWeb-разработкаPython-разработкаJavaScript-разработкаМобильная разработкаFrontend-разработкаСистемное администрированиеРазработка игрJava-разработкаВерстка на HTML/CSSPHP-разработкаQA-тестированиеAndroid-разработкаIOS-разработкаРазработка игр на UnityФреймворк React. JSDevOpsРазработка на C#Информационная безопасностьРазработка игр на Unreal EngineФреймворк DjangoФреймворк SpringРазработка на SwiftРазработка на C++Фреймворк Node.JSФреймворк Laravel1C-разработкаKotlin-разработкаVR/AR разработкаGolang-разработкаАлгоритмы и структуры данныхРабота с GITFlutter-разработкаООПУправлениеФинансовый менеджментProduct-менеджментУправление бизнесомHR и управление персоналомФинансы для руководителейProject-менеджментРуководство маркетингомЛичностный ростДеловые коммуникацииБренд-менеджментУправление разработкой и ITУправление продажамиЗапуск стартаповЮридические аспекты бизнесаУправление образовательными проектамиУправление по Agile и ScrumОраторское мастерствоEvent-менеджментТайм-менеджментУправление в e-commerceАрт-менеджментIT-рекрутментМенеджмент в индустрии красотыУправление SMMПродюсированиеБухгалтерияЛичные финансыПсихологияБюджетированиеДокументооборотИнвестицииЛогистикаДизайнWeb-дизайнГрафический дизайн3D-моделированиеUX/UI дизайнДизайн интерьеровОтрисовка иллюстрацийГеймдизайнMotion-дизайнAdobe Photoshop3D MAXЛандшафтный дизайнДизайн мобильных приложенийСкетчингArchiCADFigmaAdobe IllustratorСоздание лендинговAutoCADТипографикаHoudiniИзобразительное искусствоКомпозицияМаркетингSMM-продвижениеКонтент-маркетингИнтернет-маркетингТаргетированная рекламаSEO-продвижениеПродвижение в InstagramКонтекстная рекламаPR-менеджментПродвижение видеоSERM и репутацияCRM и email-маркетингМессенджер-маркетинг и чат-ботыРеклама у блогеровМаркетинг мобильных приложенийGoogle AdsЯндекс.
JSDevOpsРазработка на C#Информационная безопасностьРазработка игр на Unreal EngineФреймворк DjangoФреймворк SpringРазработка на SwiftРазработка на C++Фреймворк Node.JSФреймворк Laravel1C-разработкаKotlin-разработкаVR/AR разработкаGolang-разработкаАлгоритмы и структуры данныхРабота с GITFlutter-разработкаООПУправлениеФинансовый менеджментProduct-менеджментУправление бизнесомHR и управление персоналомФинансы для руководителейProject-менеджментРуководство маркетингомЛичностный ростДеловые коммуникацииБренд-менеджментУправление разработкой и ITУправление продажамиЗапуск стартаповЮридические аспекты бизнесаУправление образовательными проектамиУправление по Agile и ScrumОраторское мастерствоEvent-менеджментТайм-менеджментУправление в e-commerceАрт-менеджментIT-рекрутментМенеджмент в индустрии красотыУправление SMMПродюсированиеБухгалтерияЛичные финансыПсихологияБюджетированиеДокументооборотИнвестицииЛогистикаДизайнWeb-дизайнГрафический дизайн3D-моделированиеUX/UI дизайнДизайн интерьеровОтрисовка иллюстрацийГеймдизайнMotion-дизайнAdobe Photoshop3D MAXЛандшафтный дизайнДизайн мобильных приложенийСкетчингArchiCADFigmaAdobe IllustratorСоздание лендинговAutoCADТипографикаHoudiniИзобразительное искусствоКомпозицияМаркетингSMM-продвижениеКонтент-маркетингИнтернет-маркетингТаргетированная рекламаSEO-продвижениеПродвижение в InstagramКонтекстная рекламаPR-менеджментПродвижение видеоSERM и репутацияCRM и email-маркетингМессенджер-маркетинг и чат-ботыРеклама у блогеровМаркетинг мобильных приложенийGoogle AdsЯндекс.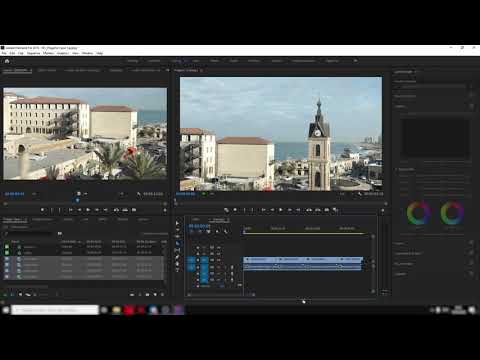 ДиректTikTok-продвижениеКреативное мышлениеАналитикаBig DataData ScienceБизнес-аналитикаМаркетинговая аналитикаПродуктовая аналитикаФинансовая аналитикаWeb-аналитикаСистемная аналитикаРабота с Excel и Google-таблицамиМашинное обучениеИскусственный интеллектАналитика для руководителейАналитика на Power BIАналитика на PythonАналитика на TableauРабота с презентациямиSQL для анализа данныхНейронные сетиМатематика для Data ScienceData EngineeringDeep LearningАналитика на RСоздание контентаКонтент-маркетингКопирайтингСоздание и монтаж видеоСъемка и обработка фото3D-анимацияSound-дизайн и звукорежиссураInfluence-маркетингРедактура текстовСоздание электронной музыкиAdobe After EffectsCinema 4DAbleton LiveСторителлингБез рубрики
ДиректTikTok-продвижениеКреативное мышлениеАналитикаBig DataData ScienceБизнес-аналитикаМаркетинговая аналитикаПродуктовая аналитикаФинансовая аналитикаWeb-аналитикаСистемная аналитикаРабота с Excel и Google-таблицамиМашинное обучениеИскусственный интеллектАналитика для руководителейАналитика на Power BIАналитика на PythonАналитика на TableauРабота с презентациямиSQL для анализа данныхНейронные сетиМатематика для Data ScienceData EngineeringDeep LearningАналитика на RСоздание контентаКонтент-маркетингКопирайтингСоздание и монтаж видеоСъемка и обработка фото3D-анимацияSound-дизайн и звукорежиссураInfluence-маркетингРедактура текстовСоздание электронной музыкиAdobe After EffectsCinema 4DAbleton LiveСторителлингБез рубрики
Отображаются 1-10 из 39 результатов
Сортировать поДатаЗаголовокСтоимость ↑Стоимость ↓Рассрочка ↑Рассрочка ↓Дата начала ↑Дата начала ↓Продолжительность ↑Продолжительность ↓
- 4brain
- City Business School
- Contented
- Convert Monster
- EdPro
- Fashion Factory
- GeekBrains
- Go Practice Simulator
- Hedu (Irs.
 academy)
academy) - HTML Academy
- IMBA
- Interra
- Laba
- Level One
- LoftSchool
- MaEd
- Otus
- Product Live
- ProductStar
- ProfileSchool
- QMARKETING ACADEMY
- SF Education
- Skillbox
- SkillFactory
- SKVOT
- Skypro
- Talentsy
- Teachline
- WayUp
- XYZ School
- Бруноям
- Контур школа
- Международная школа профессий
- Нетология
- Русская Школа Управления
- Среда Обучения
- Уроки Легенд
- Хекслет
- Хохлов Сабатовский
- Яндекс Практикум
- Домашние задания c проверкой
- Консультации с наставником
- Лекции в записи
- Онлайн-лекции
- Практические интерактивные задания в формате тренажеров
- Работа над проектами
- Сессии вопросов и ответов
- Теория в формате текста
- Тесты на закрепление материала
- Удаленная стажировка
- Бессрочный доступ к учебным материалам
- Высокоинтенсивный формат обучения
- Защита итогового проекта
- Консультации с экспертами
- Наполнение портфолио проектами
- Первая оплата через 3 месяца
- Первая оплата через 6 месяцев
- Поддержка кураторов и координаторов учебного процесса
- Подходит новичкам
- Помощь со стажировкой и трудоустройством
- Проверка и разбор домашних заданий
- Сертификат или диплом об окончании обучения
- Чат с одногруппниками, кураторами и преподавателями
Курс режиссура screenlife кино от Тимура Бекмамбетова от Хохлов Сабатовский
Хохлов Сабатовский
4. 9 (20)
9 (20)
68 900 ₽/курс
От 11 483 ₽/мес
Дата начала: В любой момент
Продолжительность: 6 мес.
Занятия: 3-7 часов в неделю
Формат: Видео лекции + практика
Преимущества: За 6 месяцев ты изучишь все этапы создания screenlife проектов, а по итогу курса создашь свой первый screenlife фильм, который сможешь использовать в портфолио.
DaVinci Resolve с нуля от Хохлов Сабатовский
Хохлов Сабатовский
4.9 (20)
28 900 ₽/курс
От 4 816 ₽/мес
Дата начала: В любой момент
Продолжительность: 3 мес.
Занятия: 3-7 часов в неделю
Формат: Видео лекции + практика
Преимущества: Дистанционный курс готовит специалистов в области продюсирования. Студенты изучают все аспекты кинопроизводства: от создания идеи до проката и дистрибуции картин.
Оператор видеосъемки от Хохлов Сабатовский
Хохлов Сабатовский
4.9 (20)
28 900 ₽/курс
От 4 816 ₽/мес
Дата начала: В любой момент
Продолжительность: 2 мес.
Занятия: 3-7 часов в неделю
Формат: Видео лекции + практика
Преимущества: Вы научитесь работать с камерой и оборудованием, готовиться к съемкам и снимать крутые видео.
Курс по режиссуре клипов и рекламы от Хохлов Сабатовский
Хохлов Сабатовский
4.9 (20)
29 900 ₽/курс
От 4 983 ₽/мес
Дата начала: 09.11.2022
Продолжительность: 4 мес.
Занятия: 3-7 часов в неделю
Формат: Видео лекции + практика
Преимущества: За 4 месяца вы освоите все этапы производства режиссёрских проектов и снимете стильный клип или рекламный ролик для своего портфолио.
Онлайн-курсы видеографов (видеосъемка и монтаж) от Международная школа профессий
Международная школа профессий
4.3 (36)
15 300 ₽/курс
От 2 600 ₽/мес
Дата начала: В любой момент
Продолжительность: 0 мес.
Занятия: 3-7 часов в неделю
Формат: Видео лекции + практика
Преимущества: Освоите принципы монтирования видео и разберетесь настройках видеокамеры с помощью профессионала-наставника с опытом работы более 10 лет.
Онлайн-курсы мобильной видеосъемки от Международная школа профессий
Международная школа профессий
4.3 (36)
7 100 ₽/курс
От 0 ₽/мес
Дата начала: В любой момент
Продолжительность: 0 мес.
Занятия: 1-4 часов в неделю
Формат: Видео лекции + практика
Преимущества: Научись снимать и монтировать эффектные видеоролики на телефон.
Профессия Режиссер от Международная школа профессий
Международная школа профессий
4.3 (36)
25 100 ₽/курс
От 4 200 ₽/мес
Дата начала: В любой момент
Продолжительность: 4 мес.
Занятия: 3-7 часов в неделю
Формат: Видео лекции + практика
Преимущества: Научитесь создавать оригинальные сценарии, координировать съемки и начните карьеру режиссера.
Режиссура монтажа от Среда обучения
Среда обучения
4.2 (41)
220 000 ₽/курс
От 18 333 ₽/мес
Дата начала: В любой момент
Продолжительность: 12 мес.
Занятия: 3-7 часов в неделю
Формат: Видео лекции + практика
Преимущества: Режиссер монтажа создает финальную версию фильма, клипа или ТВ-шоу из отснятого материала, ориентируясь на собственное творческое видение.
Режиссура рекламы от Среда обучения
Среда обучения
4.2 (41)
400 000 ₽/курс
От 33 334 ₽/мес
Дата начала: В любой момент
Продолжительность: 12 мес.
Занятия: 3-7 часов в неделю
Формат: Видео лекции + практика
Преимущества: Передовая онлайн-программа по подготовке креативных профессионалов в области режиссуры современной рекламы и коммерческих видео короткой формы.
Режиссура от Среда обучения
Среда обучения
4.2 (41)
455 000 ₽/курс
От 18 958 ₽/мес
Дата начала: В любой момент
Продолжительность: 24 мес.
Занятия: 3-7 часов в неделю
Формат: Видео лекции + практика
Преимущества: Сможете создавать, разрабатывать и питчить идеи для будущих проектов. Освоите нюансы звукорежиссуры, монтажа, цветокоррекции и сценарного мастерства.
Другие категории курсов по созданию контента
Все категории
Учебные курсы
- Киноконцерн «Мосфильм»
- Подразделения
- Учебные курсы
Количество современного кинопроизводства в России регулярно увеличивается.
Снимается все больше фильмов, используется все более сложное оборудование, широкое распространение получают цифровые и электронные технологии. В связи с этим растет спрос на молодых специалистов так называемого среднего звена: ассистентов режиссера, управляющих актерами и реквизитом, сорежиссеров, помощников художника по костюмам, сценографов, механиков, обслуживающих съемочную технику, видеоинженеров, операторов. ассистенты и вторые операторы, реквизиторы, костюмеры, монтажеры фильмов и сценариев, позитивные монтажеры, ассистенты монтажёров и редакторы ProTools (звукомонтаж) и т.д. Учебные курсы. .
Идея их создания принадлежит генеральному директору кинокомпании «Мосфильм» Карену Шахназарову , который уделяет большое внимание учебному процессу и сам проводит творческие встречи со студентами.
Классы в основном бесплатные . Не являясь учебным заведением, кинокомпания «Мосфильм» использует свою прибыль для того, чтобы молодежь могла получить выбранную профессию в киноиндустрии.
Занятия ведут творческие работники «Мосфильма», известные кинематографисты, преподаватели ВГИКа. После курсов все студенты проходят практику в съемочных группах.
С момента создания курсов более 1500 человек получили профессию, связанную с кинопроизводством, и подавляющее большинство из них до сих пор работают в этой сфере. Как показывает статистика, более 80% наших выпускников нашли свое место в современном кинопроизводстве. Имена наших выпускников вы можете найти в титрах фильмов и сериалов рядом с именами известных мэтров российского кино.
Программа обучения очень насыщенная, студенты изучают как профильные, так и общеобразовательные предметы: историю мирового кино, историю зарубежного и отечественного театра, историю звукового кино, историю костюма, основы кинорежиссуры, кинематографию, кинопроизводство, многие другие. Также нашим студентам доступны кинозалы, читальный зал библиотеки и творческая и техническая база кинокомпании «Мосфильм».
Также нашим студентам доступны кинозалы, читальный зал библиотеки и творческая и техническая база кинокомпании «Мосфильм».
Во время учебы ведущие российские кинематографисты проводят мастер-классы, а известные режиссеры, операторы, художники и композиторы проводят творческие встречи. Своим опытом с будущие кинематографисты.
Продолжительность обучения от трех до восьми месяцев в зависимости от специализации. Занятия проходят в рабочие дни с 10:00 до 18:00.
Вся необходимая для зачисления информация о требованиях к поступающим, дате очередного набора, продолжительности обучения по вашей специальности размещается на официальном сайте Мосфильма за месяц до очередного набора (следите за объявлениями).
Зачисление происходит после изучения присланных абитуриентами резюме и после творческого собеседования.
Галерея
Контакты
Заказ об обслуживании
9/1737
15 Лучшие бесплатные курсы редактирования видео онлайн с сертификатом
В последнее время, видеомагнитопрограммное программное обеспечение. редакционные машины. Однако при создании фильмов или анимационных сериалов есть один сложный процесс, известный как постпродакшн, который нелегко освоить, поскольку он сопряжен со многими сложностями. К счастью, для вас доступно множество онлайн-курсов по редактированию видео.
редакционные машины. Однако при создании фильмов или анимационных сериалов есть один сложный процесс, известный как постпродакшн, который нелегко освоить, поскольку он сопряжен со многими сложностями. К счастью, для вас доступно множество онлайн-курсов по редактированию видео.
Ниже приведен список лучших бесплатных курсов по редактированию видео и сертификатов для сбора знаний по этому предмету. Список содержит как открытые (бесплатные), так и коммерческие (платные) курсы.
Лучшие бесплатные онлайн-курсы по редактированию видео с сертификацией
| Название курса | Провайдер | Продолжительность | Ключевая тема | Ссылка |
|---|---|---|---|---|
| ВИДЕОРЕДАКТИРОВАНИЕ. Техники, любимые профессиональными кинематографистами | Удеми | 3,5 часа видео по запросу | Монтаж для кинематографистов | Узнать больше |
| Введение в редактирование видео | 2 часа 53 минуты | Введение в редактирование видео | Узнать больше | |
| Основы редактирования видео | 37 минут | Основы | Узнать больше | |
| Редактирование видео в Adobe Premiere Pro для начинающих | Обмен навыками | 40 часов | Adobe Premiere Pro | Узнать больше |
| Учебный курс по полному видеопроизводству | Удеми | 9 часов видео по запросу | Производство видео | Узнать больше |
Характеристики: Рейтинг: 4. 7 | Продолжительность: 3,5 часа видео по запросу | Цена/плата: $19,99 | Сертификат об окончании: Да | Уровень: Средний
7 | Продолжительность: 3,5 часа видео по запросу | Цена/плата: $19,99 | Сертификат об окончании: Да | Уровень: Средний
ВИДЕОРЕДАКТИРОВАНИЕ. «Техники, любимые профессиональными кинематографистами» — это онлайн-курс по редактированию видео, который научит вас методам обучения искусству рассказывать отличные истории из ваших видео. Будь то свадьба, полнометражный документальный фильм, 30-секундный рекламный ролик и т. д., это идеальный бесплатный урок редактирования видео для тех, кто хочет улучшить свои творческие способности на этапе монтажа видео.
Ключевые темы:
- Узнайте, как привлечь аудиторию с помощью творческих методов редактирования, которым обучает отмеченный наградами международный редактор.
- Как превратить любительские видео в профессиональные
- Как работать с режиссерами фильмов и программ
Характеристики:
- Полный пожизненный доступ
- Доступ с мобильных устройств и ТВ
- Сертификат об окончании
Зарегистрируйтесь сейчас >>
Характеристики: Цена/плата: 1 месяц бесплатной пробной версии | Сертификат об окончании: Да
Курс «Введение в редактирование видео» поможет вам изучить проектный подход к эстетическим и техническим аспектам редактирования видео. Создатель курса Эшли Кеннеди начинает этот вводный курс по редактированию видео с изучения сторителлинга и роли редактора в нем.
Создатель курса Эшли Кеннеди начинает этот вводный курс по редактированию видео с изучения сторителлинга и роли редактора в нем.
Этот курс видеомонтажа охватывает многие классические и современные примеры из кино. Инструктор также объясняет, как решения видеоредактора влияют на эмоции, смысл и развитие истории.
Курс исследует каждый проект, показывая правильный рабочий процесс от начала до конца. Он основан на конкретных уроках редактирования видео с самого начала курса.
Ключевые темы:
- Использование файлов упражнений
- История изучения
- Грамматика редактирования
- Изучение приложений нелинейного редактирования
- Монтаж короткого сюжета
- Монтаж короткометражного документального фильма
- Понимание дополнительных процессов постпродакшна
Особенности:
- 1 файл проекта
- Доступ с мобильных устройств и ТВ
- Сертификат об окончании
Зарегистрироваться >>
Спецификации: Продолжительность: 37 минут | Цена/плата: 1 месяц бесплатной пробной версии | Сертификат об окончании: Да
Основы редактирования видео — это бесплатный курс по редактированию видео, который поможет вам улучшить учебные видеоматериалы, чтобы более эффективно взаимодействовать с учащимися.
Этот бесплатный курс видеомонтажа также содержит новые практические советы по созданию высококачественных учебных материалов по любому предмету. В этом классе по редактированию видео также обсуждаются уроки по эффективному проектированию, создание ресурсов для этих уроков, подготовка обучающего видео и т. д.
Ключевые темы:
- Основы редактирования видео
- Проектирование для микрообучения.
- Магия маскировки.
- Создание 360 VR сюжетных сфер.
- Обучение на камеру.
- Как двигать камеру.
- Узнайте, как создавать слайды с циклическими видеороликами.
- Создание аутентичных задач.
- Выход из тупика с помощью имеющихся инструментов.
Особенности:
- Неограниченный доступ к библиотеке
- Интерактивное обучение
- Индивидуальные курсы
Зарегистрироваться >>
Характеристики: Продолжительность: 40 часов | Цена/плата: Бесплатно | Уровень: Новичок
Редактирование видео с помощью Premiere Pro для начинающих — это курс, на котором вы узнаете, как начать редактирование видео.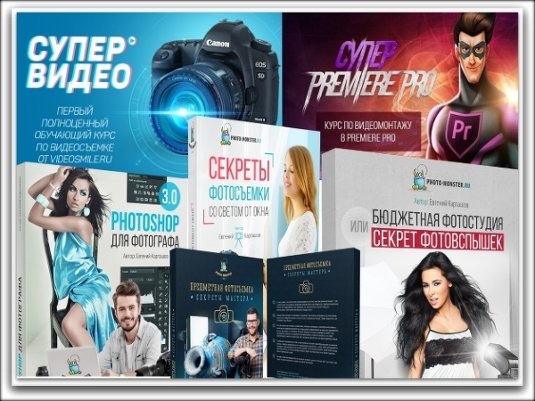 В этом онлайн-уроке редактирования видео вы изучите различные методы редактирования видео.
В этом онлайн-уроке редактирования видео вы изучите различные методы редактирования видео.
Ключевые темы:
- Организация и запуск проекта Premiere Pro
- Как применять и настраивать видео/аудиоэффекты
- Создайте собственную графику и текст!
- Как создавать собственные шаблоны с использованием сторонних шаблонов
- Создавайте собственные анимации и разбирайтесь в их механике.
- Экспорт видео с правильными настройками
Зарегистрироваться >>
Характеристики: Рейтинг: 4.5 | Продолжительность: 9 часов видео по запросу | Сертификат об окончании: Да
Учебный курс полного видеопроизводства — это курс, посвященный конкретным ракурсам камеры или стилям видеопроизводства. В этом курсе рассказывается, как получать идеи для видео, воплощать их в производство и постпродакшн, а также распространять среди широкой аудитории в Интернете.
Этот видеокурс начинается с рассказа о том, как придумывать отличные идеи для видео. Вы также узнаете, что делает видео великолепным и как разработать темы видео для вашей целевой аудитории.
Ключевые темы:
- Как создавать профессиональные видеоролики на имеющемся оборудовании
- Загружаемые руководства, которые помогут вам в каждом разделе.
- Научитесь выбирать правильное видео с лучшим сюжетом.
- Как записывать более качественный звук с помощью различных микрофонов
- Знать процесс редактирования видео.
Особенности:
- 14 загружаемых ресурсов
- Полный пожизненный доступ
- Доступ с мобильного телефона и ТВ
- Задания
Зарегистрироваться >>
Характеристики: Рейтинг: 4.7 | Продолжительность: 24,5 часа видео по запросу | Сертификат об окончании: Да | Уровень: Новичок
Premiere Pro CC для начинающих: Редактирование видео в Premiere — это курс по редактированию видео. Это полное руководство по программному обеспечению для редактирования видео Adobe Premiere Pro. Вы сможете изучить все инструменты редактирования, доступные в Premiere Pro. Вы также узнаете, как редактировать видео с мышлением профессионального редактора.
Это полное руководство по программному обеспечению для редактирования видео Adobe Premiere Pro. Вы сможете изучить все инструменты редактирования, доступные в Premiere Pro. Вы также узнаете, как редактировать видео с мышлением профессионального редактора.
В конце этого онлайн-курса по редактированию видео вы получите полное представление о том, как использовать Adobe Premiere Pro для редактирования видео, и получите хорошие возможности для карьерного роста в видеопроизводстве.
Ключевые темы:
- Научитесь редактировать все видео от начала до конца.
- Как экспортировать и сохранять видео для воспроизведения в формате HD
- Как отредактировать видео и сделать его более динамичным
- Создайте понятные и профессиональные заголовки для ваших видео
- Исправьте свои видео с помощью баланса белого и экспозиции.
- Отредактируйте кадры с зеленым экраном и добавьте фон.
Характеристики:
- 7 артикулов
- 14 загружаемых ресурсов
- Полный пожизненный доступ
- Доступ с мобильных устройств и ТВ
- Сертификат об окончании
Зарегистрироваться >>
Характеристики: Рейтинг: 4. 6 | Продолжительность: 5 часов видео по запросу | Сертификат об окончании: Да | Уровень: Новичок
6 | Продолжительность: 5 часов видео по запросу | Сертификат об окончании: Да | Уровень: Новичок
Видео со смартфона для начинающих — курс редактирования видео на iPhone — это онлайн-курс по редактированию видео. Он научит вас, как перейти от простых настроек камеры к расширенному многодорожечному редактированию видео. Редактор курса, профессиональный режиссер и профессор журналистики Робб Монтгомери использует реальные примеры для обучения редактированию видео. Он также покажет вам, как можно создавать увлекательные видеоистории с помощью всего лишь вашего iPhone.
Этот курс видеомонтажа подходит для специалистов по коммуникациям, инструкторов по медиа и студентов, изучающих коммуникацию.
Ключевые темы:
- Основы рассказывания видеоистории с помощью смартфона.
- Как редактировать видео на смартфоне с помощью бесплатных приложений.
- Как снимать короткометражные фильмы и видео для смартфонов.

- Как создавать корпоративные видео с помощью смартфона.
Характеристики:
- 17 артикулов
- 10 загружаемых ресурсов
- Полный пожизненный доступ
- Доступно на мобильных устройствах и ТВ
Зарегистрироваться сейчас >>
Характеристики: Рейтинг: 4.6 | Продолжительность: 6,5 часов видео по запросу | Сертификат об окончании: Да | Уровень: Новичок
Изучение Final Cut Pro X — это обучающий видеокурс, предназначенный для абсолютных новичков, т. е. никакого предварительного опыта работы с Final Cut Pro не требуется.
Этот онлайн-курс по редактированию видео поможет вам научиться упорядочивать свои клипы. Он также научит вас основам редактирования видео, таким как добавление клипов на временную шкалу, подъем и перезапись клипов.
Ключевые темы:
- Как добавить медиа
- Поддержание порядка в клипах
- Важные элементы редактирования
- Завершение WEC Sport
- Советы и рекомендации по редактированию
- Трансформация клипа и цвет
Особенности:
- 1 артикул
- 1 загружаемый ресурс
- Полный пожизненный доступ
- Доступно на мобильных устройствах и ТВ
Зарегистрироваться сейчас >>
Характеристики: Рейтинг: 4. 5 | Продолжительность: Прибл. 40 часов | Цена/плата: Бесплатно | Сертификат об окончании: Да
5 | Продолжительность: Прибл. 40 часов | Цена/плата: Бесплатно | Сертификат об окончании: Да
Освоение Final Cut Pro — это курс видеомонтажа, раскрывающий для видеоредакторов мир постпродакшна. Студенты и учащиеся познакомятся с ключевыми функциями Final Cut. Вы также изучите элементы для создания профессиональных видеороликов, титров и движущейся графики, управления мультимедиа, цветокоррекции, видео 360° и т. д.
Этот курс для самостоятельного обучения готовит учащихся к сдаче сертификационного экзамена Final Cut Pro X. Этот курс также позволяет вам повторно проходить уроки по мере необходимости и практиковаться вместе с сертифицированным тренером Apple.
Ключевые темы:
- Как создавать и редактировать видео с помощью Final Cut Pro
- Импорт и экспорт файлов проекта.
- Как создать проект и редактировать видео
- Научитесь применять эффекты и переходы и изменять длительность клипов.

Особенности:
- 100% онлайн
- Гибкие сроки
Зарегистрироваться >>
Характеристики: Рейтинг: 4.6 | Продолжительность: 11,5 часов видео по запросу | Сертификат об окончании: Да | Уровень: Новичок
DaVinci Resolve 18 — это бесплатное программное обеспечение для редактирования видео, широко используемое начинающими и опытными видеоредакторами. В этом курсе вы узнаете, как использовать инструмент для редактирования видео DaVinci Resolve. Вы также узнаете, как создать свое первое видео и добавить в него музыку, графику, текст и пару переходов, не тратя время на ненужные концепции.
Этот курс редактирования видео научит вас всему, что вы должны знать о редактировании видео, визуальных эффектах, анимированной графике, цветокоррекции и редактировании звука.
Ключевые темы:
- Как использовать DaVinci для редактирования видео
- Узнайте, как добавлять эффекты в свои видео.

- Как добавить анимированную графику в свои видео.
- Как выполнить цветокоррекцию с помощью нескольких инструментов в DaVinci Resolve.
Особенности:
- 13 артикулов
- 4 загружаемых ресурса
- Полный пожизненный доступ
- Сертификат завершения
Зарегистрироваться >>
Характеристики: Рейтинг: 4.6 | Продолжительность: 4 часа видео по запросу | Сертификат об окончании: Да | Уровень: Новичок
PowerDirector 15 — это курс видеомонтажа для пользователей ПК, который поможет вам получить конкретные практические уроки. В конце этого курса редактирования видео у вас будет полностью отредактированный видеомонтаж, которым вы сможете поделиться с другими. Этот класс редактирования видео предназначен для всех, кто плохо знаком с областью редактирования видео.
Ключевые темы:
- Редактируйте видео так, как вы себе представляете.

- Как вы можете улучшить свои видео с помощью режимов наложения и центра экшн-камеры.
- Как добавить заголовок и анимированную графику к вашему видео.
- Экспортируйте высококачественное видео на любое устройство.
Характеристики:
- 4 артикула
- 2 загружаемых ресурса
- Полный пожизненный доступ
- Доступно на мобильных устройствах и ТВ
Зарегистрируйтесь сейчас >>
Характеристики: Продолжительность: Самостоятельное размещение | Сертификат об окончании: Да
Udemy предлагает большое количество бесплатных курсов по редактированию видео, которые помогут вам научиться редактировать и записывать видео. На этих занятиях по редактированию видео вы узнаете, как работать с инструментами редактирования видео DaVinci, Adobe Premiere Pro, Filmora и т. д.
Основные курсы:
- Видеомонтаж для начинающих: научиться редактировать
- Как записывать и редактировать видеоконтент для начинающих
- Как редактировать видео [бесплатные и платные опции]
- Научитесь делать текстовые анимированные короткие видеоролики
- Создавайте и редактируйте красивые и профессиональные видео с помощью iMovie
Особенности:
- Онлайн-видеоконтент
- Сертификат об окончании
- Вопросы и ответы инструктора
- Прямое сообщение инструктора
Зарегистрируйтесь сейчас >>
Характеристики: Продолжительность: 2 часа 10 минут | Цена/плата: 1 месяц бесплатной пробной версии | Сертификат об окончании: Да
Курс истории кино и видео охватывает основные методы редактирования и интересное исследование инструментов и технологий, которые сделали редактирование возможным.
Этот бесплатный курс по редактированию видео охватывает примеры из реальной жизни, чтобы исследовать каждый момент в истории с первого неотредактированного материала. Он также учит вас рождению киноязыка и эволюции основных и революционных методов монтажа фильмов.
Ключевые темы:
- Ранняя фотография и файл
- Первые дни монтажа фильма.
- Наступает эпоха звука.
- Эволюция методов редактирования
Особенности:
- Неограниченный доступ к библиотеке
- Интерактивное обучение
- Индивидуальные курсы
- Доступ на планшете и телефоне
Зарегистрируйтесь сейчас >>
Характеристики: Продолжительность: самостоятельный | Сертификат об окончании: Да
Skillshare — это онлайн-платформа, ориентированная на образование. Он включает в себя множество тем, связанных с графическим дизайном, наукой о данных, электронной коммерцией. Этот курс редактирования видео предлагает широкий спектр редактирования видео, который поможет вам изучить основы кинематографии, редактирования и записи с помощью программного обеспечения Adobe Premiere.
Этот курс редактирования видео предлагает широкий спектр редактирования видео, который поможет вам изучить основы кинематографии, редактирования и записи с помощью программного обеспечения Adobe Premiere.
Ключевые темы:
- Видеомонтаж в Adobe Premiere Pro
- Adobe Premiere Pro CC — Базовый учебный курс
- Color Correct и Color Grade как Pro
- Кинопроизводство на iPhone: создайте кинематографическое видео с помощью iMovie
- Киносъемка из дома: превратите найденные кадры в убедительное видео
- Как вести блог! Снимайте, редактируйте и загружайте на YouTube
- Модуль Adobe Premiere Pro 1: введение и обзор рабочей области
Зарегистрируйтесь сейчас >>
Характеристики: Продолжительность: самостоятельный | Сертификат об окончании: Да
LinkedIn Learning — это сайт, предлагающий множество курсов по редактированию видео. Вы можете использовать этот веб-сайт для доступа к 15 000 курсов на более чем 7 языках.
Вы можете использовать этот веб-сайт для доступа к 15 000 курсов на более чем 7 языках.
Ключевые темы:
- Введение в видеомонтаж
- Основное обучение Premiere Pro 2020
- Основы редактирования видео
- Креативные методы редактирования видео
- Основы видео: искусство монтажа
- Обучение производству и редактированию видео
Особенности:
- Вы можете получить доступ к LinkedIn Learning с любого мобильного устройства и настольного ПК.
- LinkedIn Learning предоставляет широкий выбор шаблонов для создания видео.
- Вы можете смотреть видео на ходу.
- Эта платформа позволяет вам легко просматривать популярные и актуальные темы редактирования видео.
Зарегистрируйтесь сейчас >>
Характеристики: Продолжительность: самостоятельный | Сертификат об окончании: Да
Udemy предлагает множество курсов по редактированию видео, которые помогут вам научиться записывать и редактировать видео. На этих курсах вы также узнаете, как работать с программными инструментами для редактирования видео DaVinci, Adobe Premiere Pro, Filmora и т. д.
На этих курсах вы также узнаете, как работать с программными инструментами для редактирования видео DaVinci, Adobe Premiere Pro, Filmora и т. д.
Ключевой курс:
- Узнайте, как редактировать
- Научитесь записывать и редактировать видеоконтент для начинающих
- Как редактировать видео [бесплатные и платные опции]
- Научитесь делать текстовые анимированные короткие видеоролики
- Создавайте и редактируйте красивые и профессиональные видеоролики с помощью iMovie.
Особенности:
- Онлайн-видеоконтент
- Сертификат об окончании
- Вопросы и ответы инструктора
- Прямое сообщение инструктора
Зарегистрироваться сейчас >>
Спецификации: Продолжительность: 18ч 2м содержания класса | Цена/плата: 13 долларов США в месяц
Курс Adobe Premiere Pro CC Video Editing поможет вам создавать замедленные видеоролики, создавать черновой монтаж, работать со звуком и добавлять движения и титры в ваши видео. Дизайнер курса показывает некоторые методы цветокоррекции и включает фильтры для улучшения внешнего вида вашего видео.
Дизайнер курса показывает некоторые методы цветокоррекции и включает фильтры для улучшения внешнего вида вашего видео.
По окончании этого курса по редактированию видео вы почувствуете, что умеете создавать видео с помощью Adobe Premiere Pro.
Основные темы:
- Обзор учебного курса
- Примеры видео
- Рабочий процесс цифрового видео
- Экскурсия по интерфейсу
Особенности:
- 65 Видео уроков в HD
- Эксклюзивный бонусный контент
- Пожизненный доступ в любом месте и в любое время
- Обеспечивает автономный доступ на настольном и мобильном устройствах
- Автономная синхронизация с их приложениями для iPhone и iPad
- 100% гарантия качества
Зарегистрируйтесь сейчас >>
Другое Полезные ресурсы для программирования вы можете изучить
- Лучшие БЕСПЛАТНЫЕ курсы Udemy (Купон на скидку 100%)
- 10+ лучших БЕСПЛАТНЫХ онлайн-курсов Google с сертификацией
- 25+ лучших бесплатных онлайн-образовательных сайтов
- 200 лучших БЕСПЛАТНЫХ курсов Coursera с сертификатами
- 160 лучших бесплатных онлайн-курсов Udacity
- 65+ ЛУЧШИХ онлайн-курсов Udemy
- 30 лучших БЕСПЛАТНЫХ курсов edX с сертификатами
- 35 лучших учебных курсов LinkedIn с сертификатами
- 30 ЛУЧШИХ онлайн-курсов по программированию
- 30 ЛУЧШИХ онлайн-курсов по программированию для изучения кода бесплатно/платно
Часто задаваемые вопросы:
💻 Какие онлайн-курсы по редактированию видео самые лучшие?
Вот некоторые из лучших онлайн-курсов по редактированию видео:
- РЕДАКТИРОВАНИЕ ВИДЕО.


 11.2022
11.2022
 11.2022
11.2022
 11.2022
11.2022


 academy)
academy)




 Если сравнить два объектива одинакового фокусного расстояния, то телеобъектив будет значительно меньше по размеру и весу. Но повелось так, что телевиками (телеобъективами) называют все приближающие объективы.
Если сравнить два объектива одинакового фокусного расстояния, то телеобъектив будет значительно меньше по размеру и весу. Но повелось так, что телевиками (телеобъективами) называют все приближающие объективы. Также такая конструкция встречается во многих любительских телескопах.
Также такая конструкция встречается во многих любительских телескопах.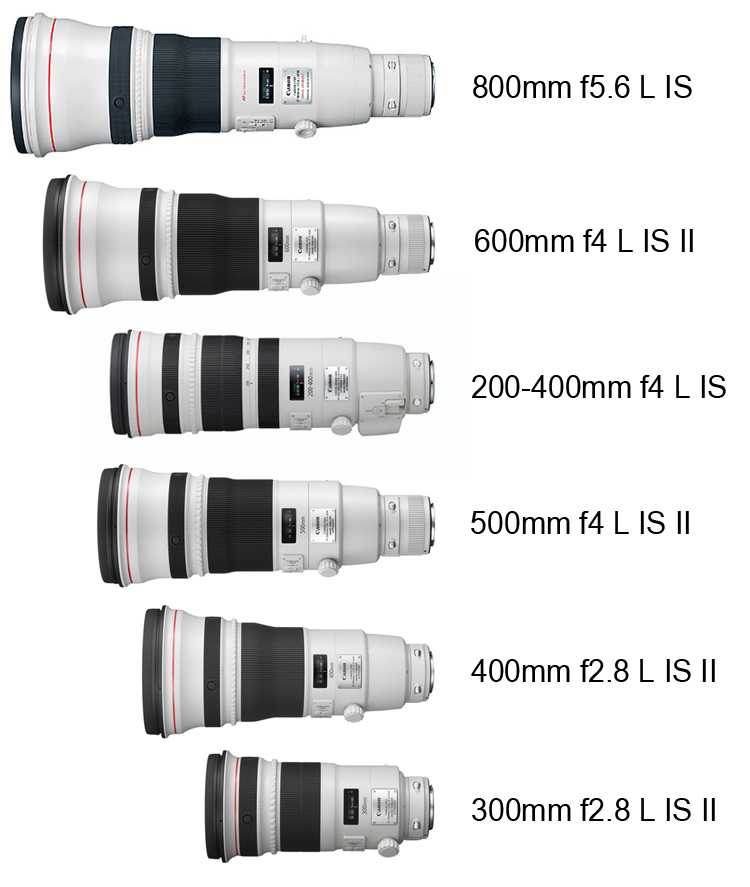 Это ухудшает удобство использования. У таких объективов светосила тем меньше, чем больше фокусное расстояние. У объективов с постоянной диафрагмой таких недостатков нет. Как говорится, за все в мире нужно платить, и за постоянную светосилу зум-объективов. Они, как правило, стоят в 1,5 — 2 раза дороже, чем с переменной диафрагмой.
Это ухудшает удобство использования. У таких объективов светосила тем меньше, чем больше фокусное расстояние. У объективов с постоянной диафрагмой таких недостатков нет. Как говорится, за все в мире нужно платить, и за постоянную светосилу зум-объективов. Они, как правило, стоят в 1,5 — 2 раза дороже, чем с переменной диафрагмой. У таких объективов, в отличие от всех остальных, при съемке на конечное расстояние аберрации исправлены.
У таких объективов, в отличие от всех остальных, при съемке на конечное расстояние аберрации исправлены. В программах по обработке изображения (например, в Photoshop) есть возможности имитации исправления перспективных искажений. Почему имитация, потому что при реальной съемке создается другой эффект перспективы. Иногда такое исправление заметно. Важно помнить, что при компьютерном исправлении искажений происходит интерполяция, а значит, если в кадре много мелких деталей, то ухудшение качества будет неизбежным. В случае если большую часть снимка занимает небо, то интерполяция заметна не будет.
В программах по обработке изображения (например, в Photoshop) есть возможности имитации исправления перспективных искажений. Почему имитация, потому что при реальной съемке создается другой эффект перспективы. Иногда такое исправление заметно. Важно помнить, что при компьютерном исправлении искажений происходит интерполяция, а значит, если в кадре много мелких деталей, то ухудшение качества будет неизбежным. В случае если большую часть снимка занимает небо, то интерполяция заметна не будет. Если Вы редко пользуетесь большим фокусным расстоянием, то имеет смысл приобрести телеконвертер. Но если Вы снимаете спорт, концерты или другие сюжеты, требующие большого приближения, то стоит приобрести хороший телеобъектив.
Если Вы редко пользуетесь большим фокусным расстоянием, то имеет смысл приобрести телеконвертер. Но если Вы снимаете спорт, концерты или другие сюжеты, требующие большого приближения, то стоит приобрести хороший телеобъектив. Учитывайте не только актуальные потребности, но и перспективы. Профессиональные фотографы меняют камеры один раз в 2-3 года, а хороший объектив для фотоаппарата служит до 10 лет.
Учитывайте не только актуальные потребности, но и перспективы. Профессиональные фотографы меняют камеры один раз в 2-3 года, а хороший объектив для фотоаппарата служит до 10 лет. Соотношение полнокадровой матрицы и кропнутой показывает кроп-фактор. У Nikon и Sony он равен 1.5; для Canon – 1.3 или 1.6.
Соотношение полнокадровой матрицы и кропнутой показывает кроп-фактор. У Nikon и Sony он равен 1.5; для Canon – 1.3 или 1.6.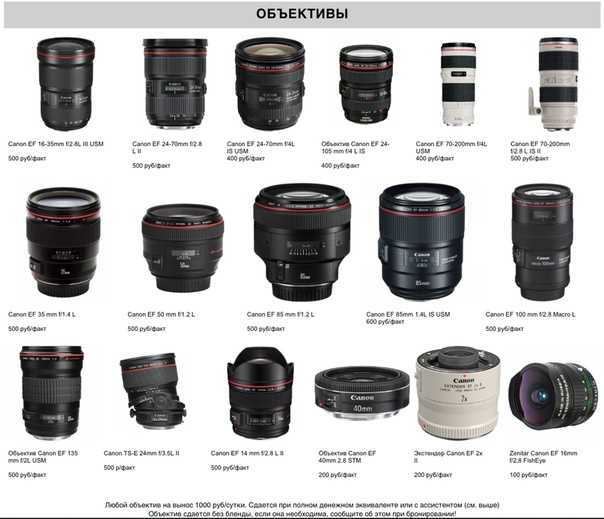 Отверстие пропускает мало света. Получается проработанный фон, большая выдержка и хорошая резкость для фото.
Отверстие пропускает мало света. Получается проработанный фон, большая выдержка и хорошая резкость для фото. Для некоторых фотокамер отверточные объективы не подходят из-за несовместимости.
Для некоторых фотокамер отверточные объективы не подходят из-за несовместимости. Существуют модели для полнокадровых или кропнутых матриц.
Существуют модели для полнокадровых или кропнутых матриц. Стандартный объектив должен быть у каждого фотографа. Экономия на его покупке не имеет смысла.
Стандартный объектив должен быть у каждого фотографа. Экономия на его покупке не имеет смысла.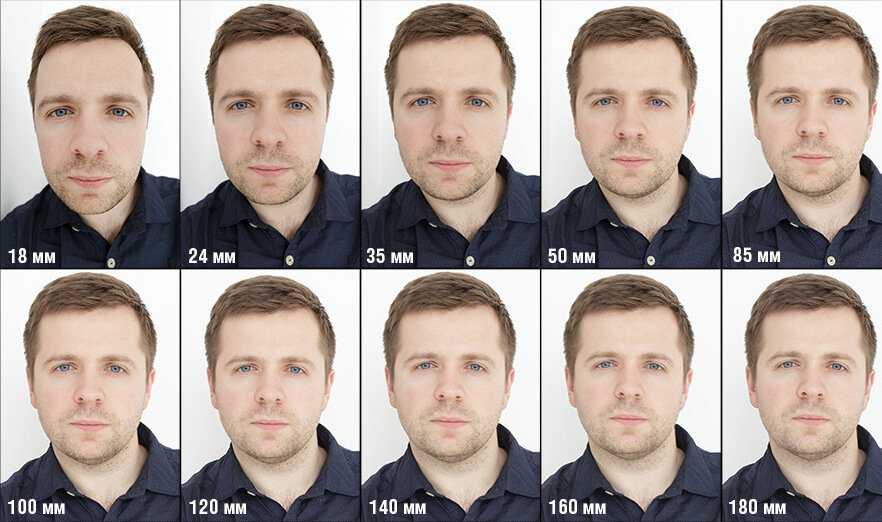 Макросъемку обеспечивают зумы с увеличением 0.33х и фиксы 0.5х. Для профессиональной съемки стоит выбрать объектив с увеличением 1.0х на ближнем конце фокусного расстояния. Глубина резкости при таком увеличении должна быть 1-2 мм.
Макросъемку обеспечивают зумы с увеличением 0.33х и фиксы 0.5х. Для профессиональной съемки стоит выбрать объектив с увеличением 1.0х на ближнем конце фокусного расстояния. Глубина резкости при таком увеличении должна быть 1-2 мм. Вы также подтверждаете, что не имеете препятствий к выражению такого согласия. Читать Политику конфиденциальности.
Вы также подтверждаете, что не имеете препятствий к выражению такого согласия. Читать Политику конфиденциальности.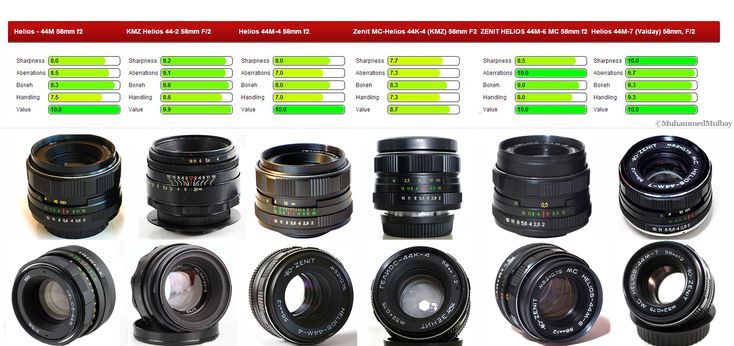 Кривые почти всегда сферические; т. е. радиус кривизны постоянный. Линза обладает ценным свойством формировать изображения предметов, находящихся перед ней. Одинарные линзы используются в очках, контактных линзах, карманных лупах, проекционных конденсорах, сигнальных фонарях, видоискателях и в простых коробчатых камерах. Чаще всего несколько линз из разных материалов объединяют в составную линзу в тубусе, чтобы обеспечить коррекцию аберраций. Составные линзы используются в таких приборах, как фотоаппараты, микроскопы и телескопы.
Кривые почти всегда сферические; т. е. радиус кривизны постоянный. Линза обладает ценным свойством формировать изображения предметов, находящихся перед ней. Одинарные линзы используются в очках, контактных линзах, карманных лупах, проекционных конденсорах, сигнальных фонарях, видоискателях и в простых коробчатых камерах. Чаще всего несколько линз из разных материалов объединяют в составную линзу в тубусе, чтобы обеспечить коррекцию аберраций. Составные линзы используются в таких приборах, как фотоаппараты, микроскопы и телескопы. Из-за кривизны поверхностей линз разные лучи падающего светового луча преломляются под разными углами, так что можно заставить весь пучок параллельных лучей сходиться или расходиться в одной точке. Эта точка называется фокальной точкой или главным фокусом линзы (часто обозначается на лучевых диаграммах буквой F). Преломление лучей света, отраженных от объекта или испущенных им, приводит к тому, что лучи формируют зрительный образ объекта. Это изображение может быть как реальным — фотографируемым или видимым на экране, так и виртуальным — видимым только при взгляде в объектив, как в микроскоп. Изображение может быть намного больше или меньше объекта, в зависимости от фокусного расстояния объектива и расстояния между объективом и объектом. Фокусное расстояние линзы — это расстояние от центра линзы до точки, в которой формируется изображение удаленного предмета. Длиннофокусный объектив формирует более крупное изображение удаленного объекта, а короткофокусный — мелкое.
Из-за кривизны поверхностей линз разные лучи падающего светового луча преломляются под разными углами, так что можно заставить весь пучок параллельных лучей сходиться или расходиться в одной точке. Эта точка называется фокальной точкой или главным фокусом линзы (часто обозначается на лучевых диаграммах буквой F). Преломление лучей света, отраженных от объекта или испущенных им, приводит к тому, что лучи формируют зрительный образ объекта. Это изображение может быть как реальным — фотографируемым или видимым на экране, так и виртуальным — видимым только при взгляде в объектив, как в микроскоп. Изображение может быть намного больше или меньше объекта, в зависимости от фокусного расстояния объектива и расстояния между объективом и объектом. Фокусное расстояние линзы — это расстояние от центра линзы до точки, в которой формируется изображение удаленного предмета. Длиннофокусный объектив формирует более крупное изображение удаленного объекта, а короткофокусный — мелкое. Это и другие присущие объективу дефекты изображения одной точки объекта называются аберрациями. Для исправления таких аберраций часто приходится комбинировать в одной оправе несколько линзоэлементов (одиночных линз), часть из которых может быть выпуклой, а часть вогнутой, часть из плотного высокопреломляющего или высокодисперсионного стекла, часть из низкодисперсионного стекла. — преломляющее или низкодисперсионное стекло. Элементы объектива могут быть склеены вместе или установлены на тщательно рассчитанных расстояниях, чтобы скорректировать аберрации отдельных элементов и получить изображение приемлемой резкости (9).0031 см. также аберрацию ). Точное крепление также гарантирует правильное центрирование всех линз; то есть центры кривизны всех поверхностей линзы лежат на одной прямой, называемой главной осью линзы. Часто используемой мерой качества любой системы линз является ее способность формировать изображение, достаточно резкое, чтобы разделить или разрешить две очень близкие точки или линии на объекте.
Это и другие присущие объективу дефекты изображения одной точки объекта называются аберрациями. Для исправления таких аберраций часто приходится комбинировать в одной оправе несколько линзоэлементов (одиночных линз), часть из которых может быть выпуклой, а часть вогнутой, часть из плотного высокопреломляющего или высокодисперсионного стекла, часть из низкодисперсионного стекла. — преломляющее или низкодисперсионное стекло. Элементы объектива могут быть склеены вместе или установлены на тщательно рассчитанных расстояниях, чтобы скорректировать аберрации отдельных элементов и получить изображение приемлемой резкости (9).0031 см. также аберрацию ). Точное крепление также гарантирует правильное центрирование всех линз; то есть центры кривизны всех поверхностей линзы лежат на одной прямой, называемой главной осью линзы. Часто используемой мерой качества любой системы линз является ее способность формировать изображение, достаточно резкое, чтобы разделить или разрешить две очень близкие точки или линии на объекте. Разрешающая способность зависит от того, насколько хорошо исправлены различные аберрации в системе линз.
Разрешающая способность зависит от того, насколько хорошо исправлены различные аберрации в системе линз. В рефлекторах и некоторых других типах астрономических телескопов в качестве объектива вместо линз используются вогнутые зеркала.
В рефлекторах и некоторых других типах астрономических телескопов в качестве объектива вместо линз используются вогнутые зеркала. Если вы воспользуетесь одним из них и купите что-нибудь, мы немного заработаем. Нужна дополнительная информация? Посмотрите, как это все работает здесь.]
Если вы воспользуетесь одним из них и купите что-нибудь, мы немного заработаем. Нужна дополнительная информация? Посмотрите, как это все работает здесь.] 
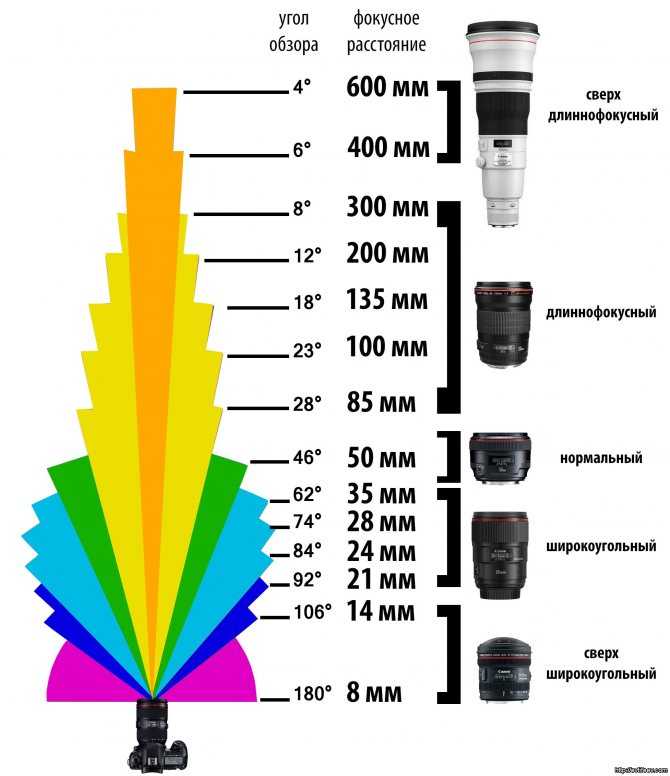 Чем выше число, тем дальше вы можете масштабировать.
Чем выше число, тем дальше вы можете масштабировать. Стандартные объективы распространены среди уличных фотографов, фотографов-путешественников и фотожурналистов.
Стандартные объективы распространены среди уличных фотографов, фотографов-путешественников и фотожурналистов. Это связано с тем, что широкий угол захватывает большие и просторные сцены. Широкий угол расширяет горизонт, позволяя вашей камере видеть больше ландшафта.
Это связано с тем, что широкий угол захватывает большие и просторные сцены. Широкий угол расширяет горизонт, позволяя вашей камере видеть больше ландшафта. В основном они используются для визуального эффекта в художественной фотографии. Но они часто используются в экстремальных видах спорта, таких как скейтбординг и серфинг.
В основном они используются для визуального эффекта в художественной фотографии. Но они часто используются в экстремальных видах спорта, таких как скейтбординг и серфинг.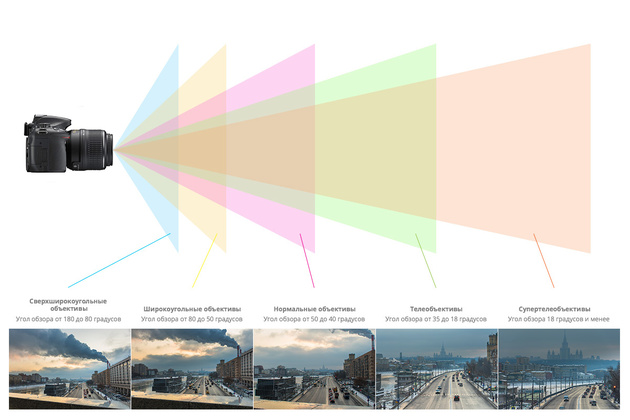 А фотографы дикой природы могут делать интимные снимки животных в дикой природе, не пугая их и не причиняя им вреда.
А фотографы дикой природы могут делать интимные снимки животных в дикой природе, не пугая их и не причиняя им вреда. Они позволяют фотографировать предметы с очень близкого расстояния. Вы можете снимать крошечные объекты с небольшим минимальным диапазоном фокусировки.
Они позволяют фотографировать предметы с очень близкого расстояния. Вы можете снимать крошечные объекты с небольшим минимальным диапазоном фокусировки.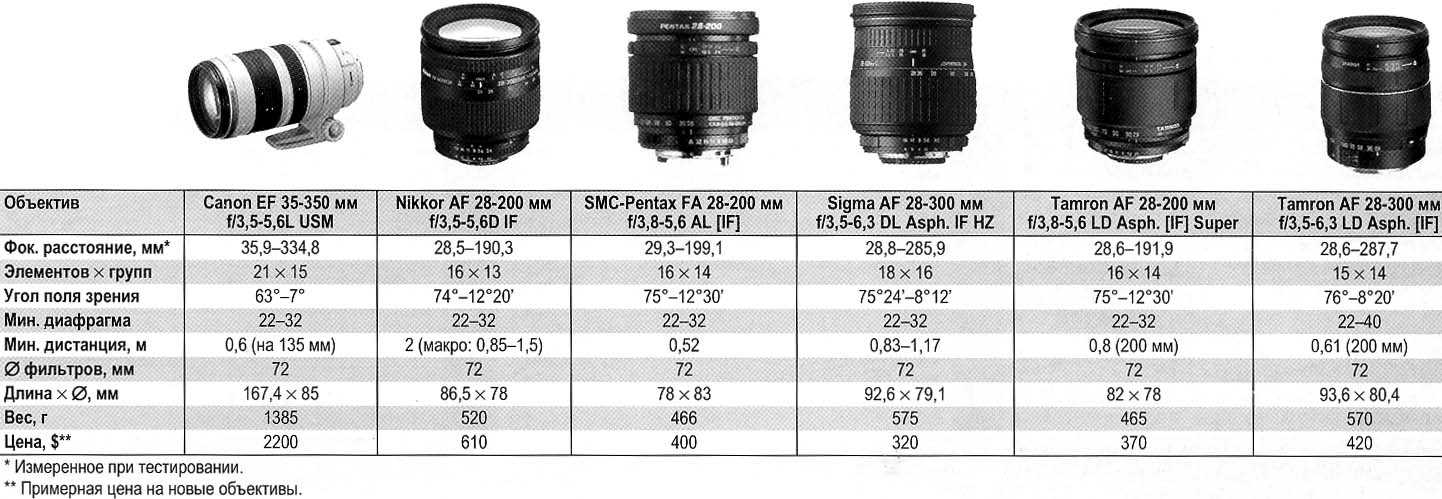 Это позволяет вам почти бесконечную глубину на большом конце или точную точку фокусировки на узком конце.
Это позволяет вам почти бесконечную глубину на большом конце или точную точку фокусировки на узком конце.
 При необходимости перед началом трансформирования настройте контрольную точку. Перед тем как выполнять суммарное преобразование, можно последовательно выполнить несколько отдельных действий. Например, можно выполнять масштабирование с помощью инструмента «Масштаб» или путем перетаскивания рукоятей, затем применить команду «Искажение», изменяя степень искажения также перетаскиванием рукояти. Для того чтобы применить трансформирование, следует нажать клавишу «Ввод» или «Return».
При необходимости перед началом трансформирования настройте контрольную точку. Перед тем как выполнять суммарное преобразование, можно последовательно выполнить несколько отдельных действий. Например, можно выполнять масштабирование с помощью инструмента «Масштаб» или путем перетаскивания рукоятей, затем применить команду «Искажение», изменяя степень искажения также перетаскиванием рукояти. Для того чтобы применить трансформирование, следует нажать клавишу «Ввод» или «Return». Исходное изображение B. Отраженный слой C. Повернутая граница выделенной области D. Часть объекта в измененном масштабе
Исходное изображение B. Отраженный слой C. Повернутая граница выделенной области D. Часть объекта в измененном масштабе 

 Воспользовавшись меню, вы можете улучшить качество фото, цветопередачу. Если вам необходимо изменить размеры картинки ее ракурс, для этого предусмотрены функции обрезки, поворота и трансформирования.
Воспользовавшись меню, вы можете улучшить качество фото, цветопередачу. Если вам необходимо изменить размеры картинки ее ракурс, для этого предусмотрены функции обрезки, поворота и трансформирования.
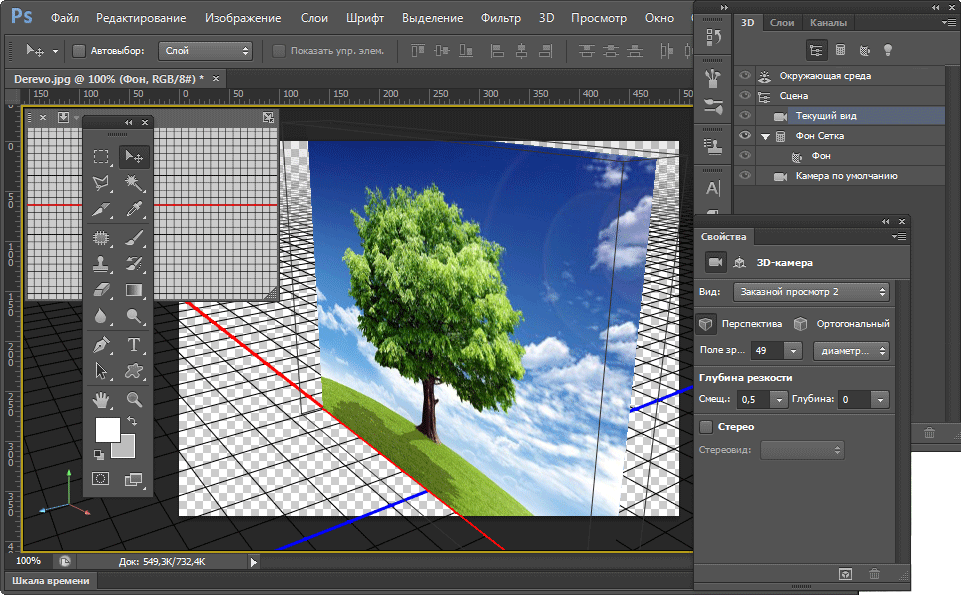
 Он изображается в виде капельки, так что найти его несложно. Для размытия деталей можно воспользоваться разными кистями, выбрать нужную резкость и радиус. Также применить размытие можно с помощью фильтров размытия, выбрав из нескольких видов.
Он изображается в виде капельки, так что найти его несложно. Для размытия деталей можно воспользоваться разными кистями, выбрать нужную резкость и радиус. Также применить размытие можно с помощью фильтров размытия, выбрав из нескольких видов.
 Вырезать объект нужно для переноса его на другое изображение, или удаления ненужных деталей на текущем фото. В предыдущей статье мы рассказывали, что для качественного выделения существует несколько инструментов. Если вырезать необходимо объект геометрической формы, например квадрат или круг, воспользуйтесь функцией «Прямоугольная область», например.
Вырезать объект нужно для переноса его на другое изображение, или удаления ненужных деталей на текущем фото. В предыдущей статье мы рассказывали, что для качественного выделения существует несколько инструментов. Если вырезать необходимо объект геометрической формы, например квадрат или круг, воспользуйтесь функцией «Прямоугольная область», например.

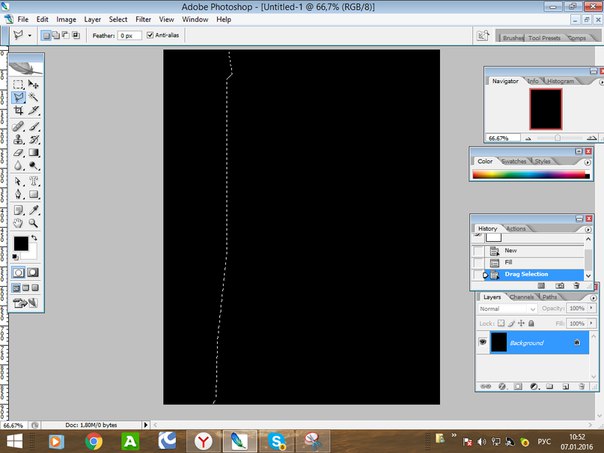 Вы можете отменить все изменения, если результат масштабирования вас не устраивает.
Вы можете отменить все изменения, если результат масштабирования вас не устраивает.
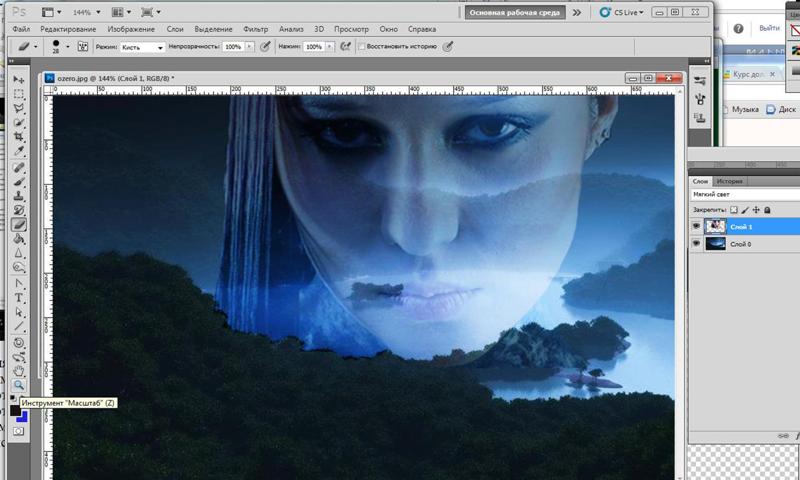 Выберите данный инструмент и проведите линию в нужном направлении. Вы можете задать толщину линии, ее цвет и направление.
Выберите данный инструмент и проведите линию в нужном направлении. Вы можете задать толщину линии, ее цвет и направление.
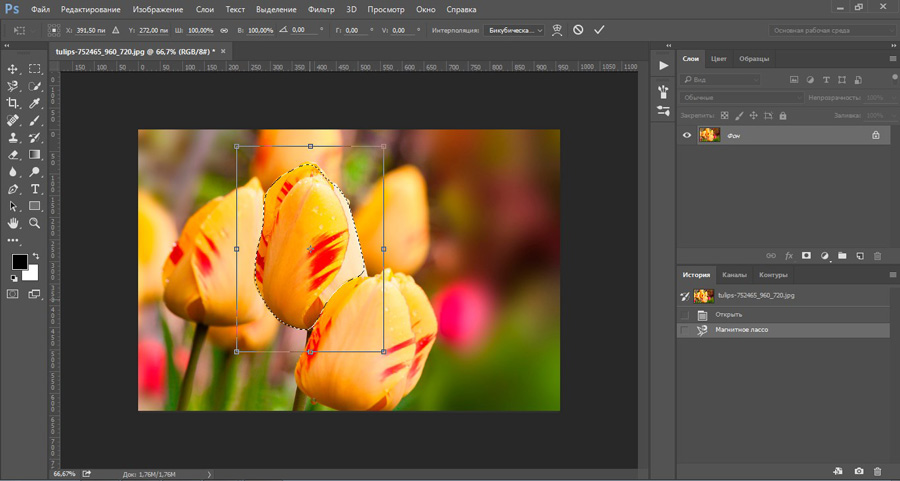 Выберите цвет контурной обводки, ее толщину и интенсивность. Надпись будет смотреться гораздо ярче и интереснее.
Выберите цвет контурной обводки, ее толщину и интенсивность. Надпись будет смотреться гораздо ярче и интереснее.



 (Этот инструмент доступен в Photoshop версии 21.0, поэтому убедитесь, что у вас установлена последняя версия программного обеспечения.) На панели инструментов выберите значок Инструмент выбора объекта . Он расположен вместе с Волшебной палочкой выбора — нажмите и удерживайте значок, чтобы изменить инструмент выделения на Выбор объекта .
(Этот инструмент доступен в Photoshop версии 21.0, поэтому убедитесь, что у вас установлена последняя версия программного обеспечения.) На панели инструментов выберите значок Инструмент выбора объекта . Он расположен вместе с Волшебной палочкой выбора — нажмите и удерживайте значок, чтобы изменить инструмент выделения на Выбор объекта . Это создает слой для настройки цвета объекта.
Это создает слой для настройки цвета объекта.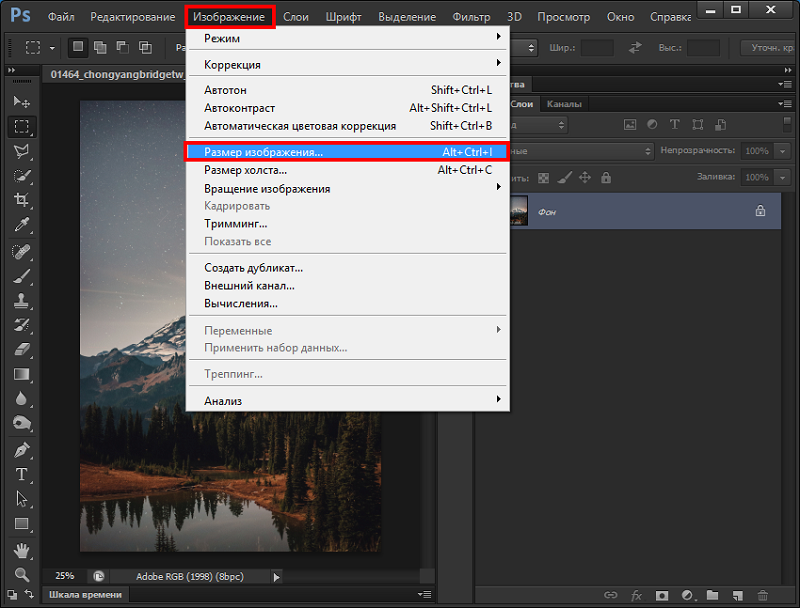

 Неслучайно каждый
Неслучайно каждый

 То здание, каким мы привыкли его
То здание, каким мы привыкли его Для оформления интерьеров
Для оформления интерьеров Здесь
Здесь
 Сегодня это место для познавательных прогулок —
Сегодня это место для познавательных прогулок — Здесь представлено множество произведений
Здесь представлено множество произведений Для посетителей проводятся показательные
Для посетителей проводятся показательные
 Старочеркасский Воскресенский войсковой собор (главная достопримечательность)
Старочеркасский Воскресенский войсковой собор (главная достопримечательность)
 Здесь можно сделать отличные фото достопримечательностей Старочеркасска.
Здесь можно сделать отличные фото достопримечательностей Старочеркасска.








 В музыкальную индустрию постепенно потянулись художники, дизайнеры и прочие оформители, готовые предложить свои услуги рекорд-компаниям и желающие создать что-либо яркое и запоминающееся.
В музыкальную индустрию постепенно потянулись художники, дизайнеры и прочие оформители, готовые предложить свои услуги рекорд-компаниям и желающие создать что-либо яркое и запоминающееся. Рисунок с жёлтым бананом на белом фоне авторства Энди Уорхола, помещенный на обложку пластинки, сегодня хорошо известен каждому музыканту.
Рисунок с жёлтым бананом на белом фоне авторства Энди Уорхола, помещенный на обложку пластинки, сегодня хорошо известен каждому музыканту.
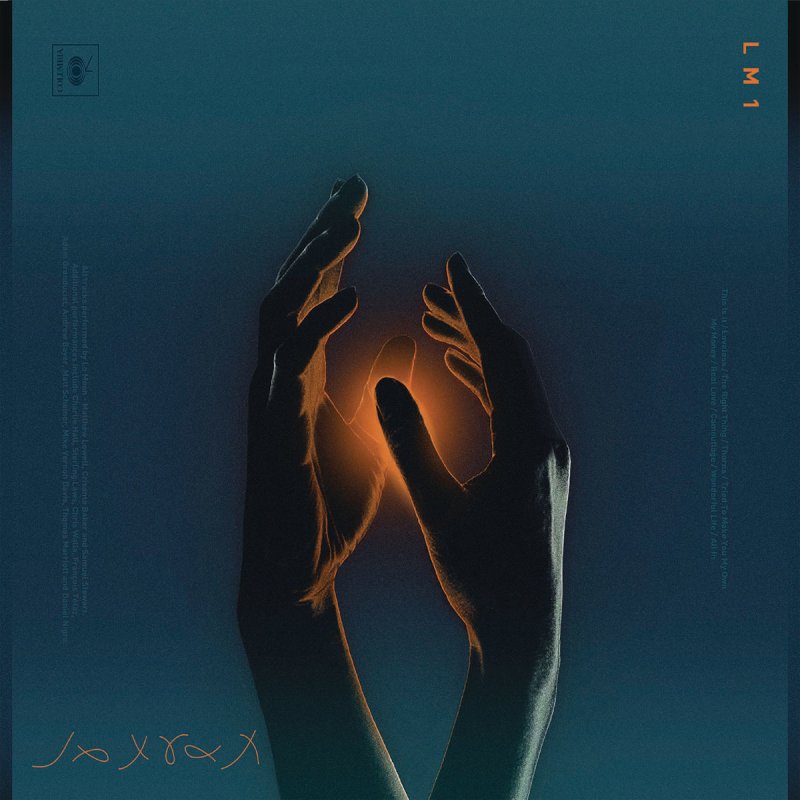 Этот интерес слушателей привёл к появлению такой вещи, что как «цифровой буклет». Большой PDF-файл, скачиваемый вместе с релизом, содержит не только информацию о треках и участниках записи, но и активные ссылки на медиа и социальные сети, фотографии и даже рекламу.
Этот интерес слушателей привёл к появлению такой вещи, что как «цифровой буклет». Большой PDF-файл, скачиваемый вместе с релизом, содержит не только информацию о треках и участниках записи, но и активные ссылки на медиа и социальные сети, фотографии и даже рекламу. Не переживайте, если не уверены в том, что идеи оформления никак не приходят на ум и вы не знаете, в какую сторону вам двигаться. Если чувствуете, что зашли в тупик, сделайте следующее:
Не переживайте, если не уверены в том, что идеи оформления никак не приходят на ум и вы не знаете, в какую сторону вам двигаться. Если чувствуете, что зашли в тупик, сделайте следующее: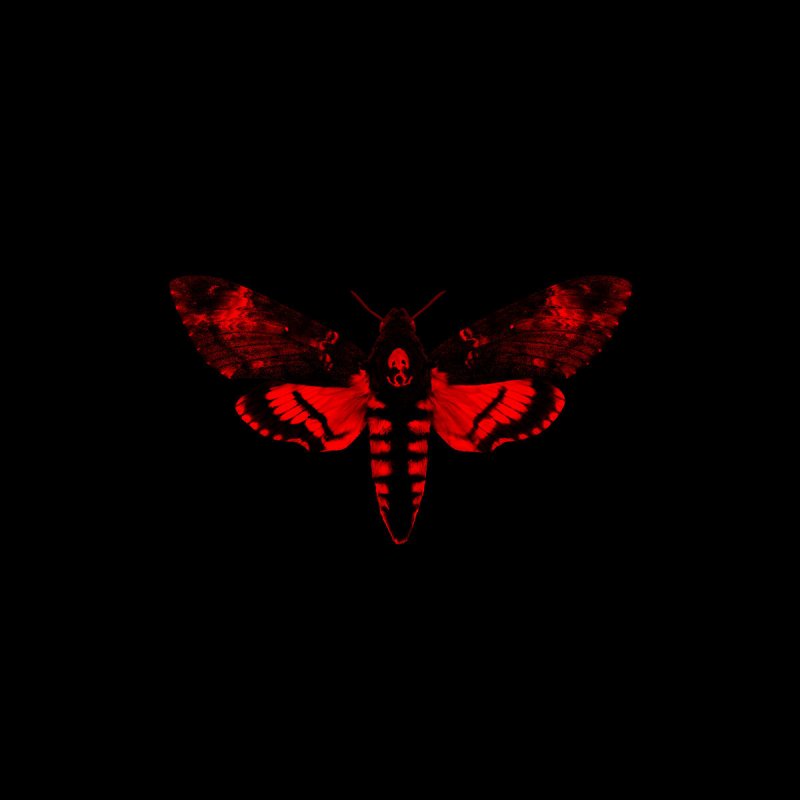
 Тем не менее сделать обложку альбома самостоятельно не будучи профессиональным дизайнером вполне реально. Для этого понадобится четкое представление о том, что вы хотите видеть, базовое изображение отличный и удобный фоторедактор, а также немного времени.
Тем не менее сделать обложку альбома самостоятельно не будучи профессиональным дизайнером вполне реально. Для этого понадобится четкое представление о том, что вы хотите видеть, базовое изображение отличный и удобный фоторедактор, а также немного времени. Вбивайте то, что хотите видеть на своем изображении. Например, если основная идея обложки в том, чтобы изобразить одинокую заснеженную улицу, ищите картинки по запросу «street winter» или «street snow». Всё, что приглянется, сразу же сохраняйте на компьютере.
Вбивайте то, что хотите видеть на своем изображении. Например, если основная идея обложки в том, чтобы изобразить одинокую заснеженную улицу, ищите картинки по запросу «street winter» или «street snow». Всё, что приглянется, сразу же сохраняйте на компьютере. При этом сделать нужно всего несколько простых действий:
При этом сделать нужно всего несколько простых действий: Выбранная заготовка появится в центре страницы. Слева — инструменты, которые мы будем использовать для просмотра коллекций.
Выбранная заготовка появится в центре страницы. Слева — инструменты, которые мы будем использовать для просмотра коллекций. Это может быть готовый логотип, обозначение исполнителя — узнаваемая графика, которую можно добавить через «Загрузки». В коллекции сервиса есть разные графические элементы — авторские иллюстрации на любые темы, диаграммы, линии, фигуры и прочее.
Это может быть готовый логотип, обозначение исполнителя — узнаваемая графика, которую можно добавить через «Загрузки». В коллекции сервиса есть разные графические элементы — авторские иллюстрации на любые темы, диаграммы, линии, фигуры и прочее.

 Сделайте шаблон именно таким, каким вы его видите.
Сделайте шаблон именно таким, каким вы его видите.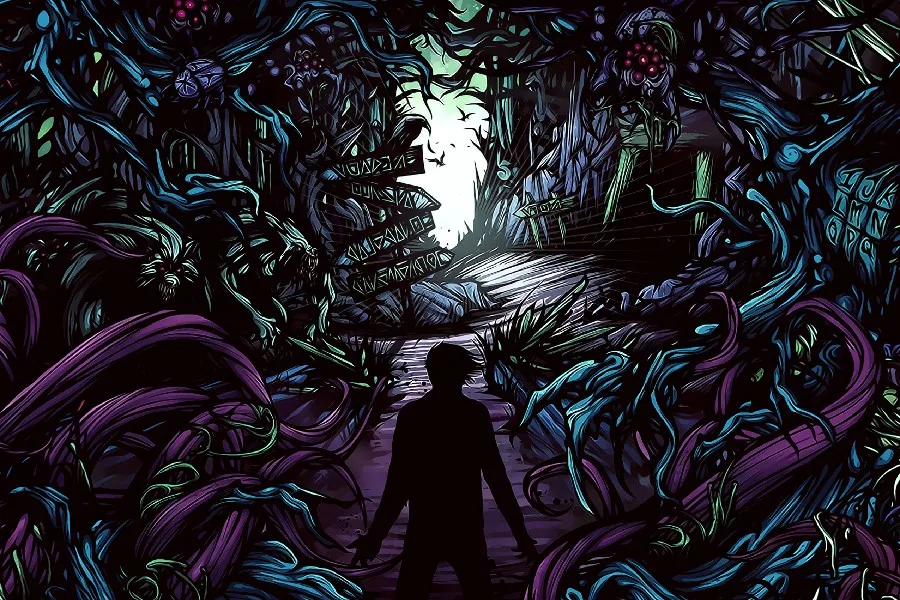 Загружайте свои изображения и шрифты, чтобы оформление альбома было полностью оригинальным.
Загружайте свои изображения и шрифты, чтобы оформление альбома было полностью оригинальным.
 Теперь его можно распечатать или сразу запостить в соцсетях для рекламы релиза.
Теперь его можно распечатать или сразу запостить в соцсетях для рекламы релиза.
 Будьте готовы потратить много времени на оформление обложки, ведь это ваш лучший маркетинговый ход. Слушатели увидят обложку раньше, чем услышат музыку. А потом обложка будет ассоциироваться у фанов с песнями из альбома и вызывать сентиментальные чувства.
Будьте готовы потратить много времени на оформление обложки, ведь это ваш лучший маркетинговый ход. Слушатели увидят обложку раньше, чем услышат музыку. А потом обложка будет ассоциироваться у фанов с песнями из альбома и вызывать сентиментальные чувства. Моя аудитория заметила, как изменился мой контент в соцсетях, и я получаю множество приятных комментариев.
Моя аудитория заметила, как изменился мой контент в соцсетях, и я получаю множество приятных комментариев.

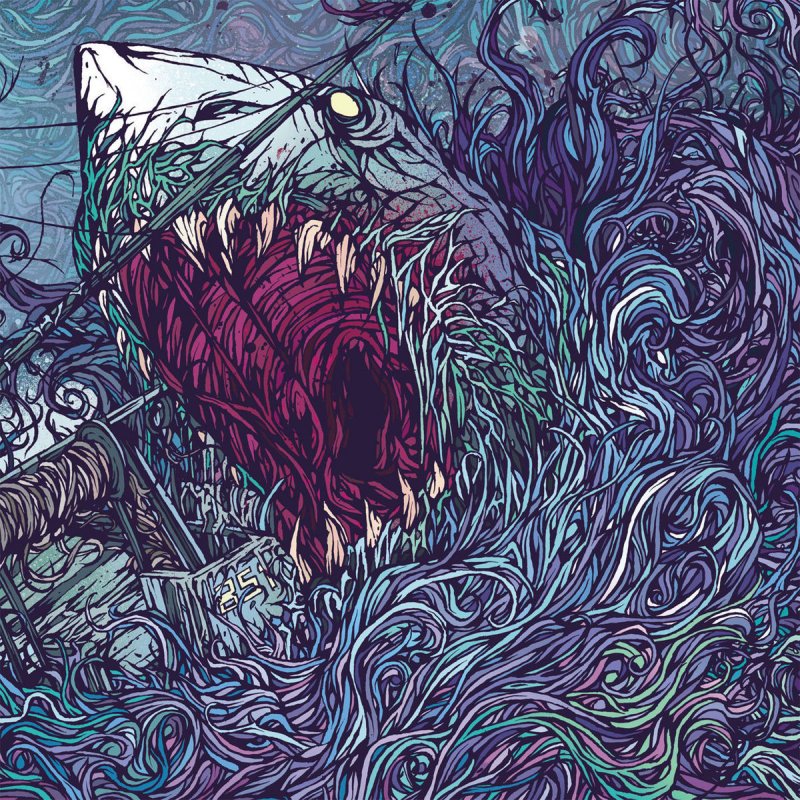
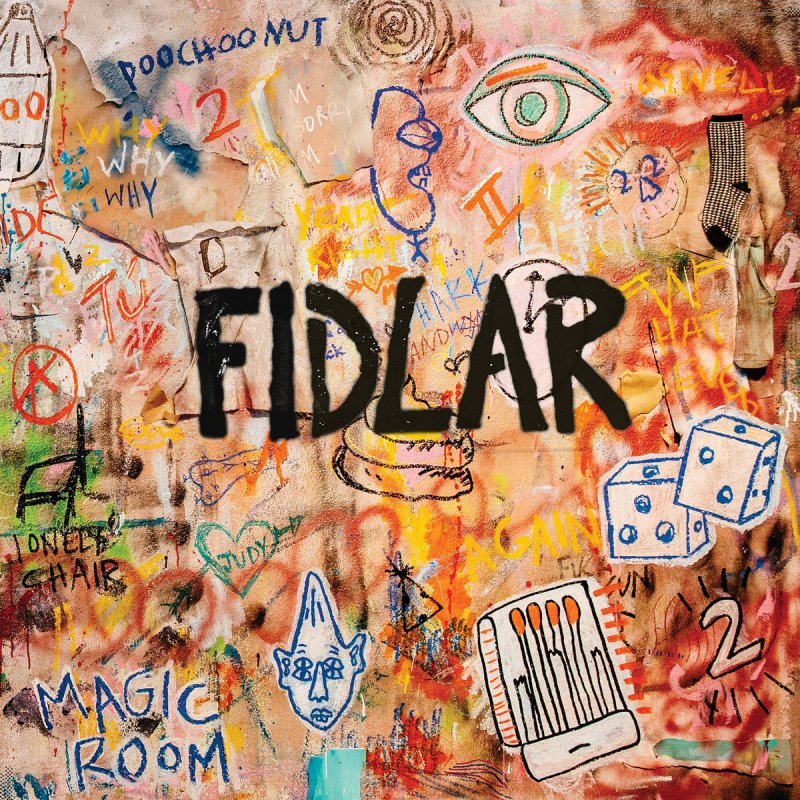


 Все книги издаются на качественной бумаге, приятной как на ощупь, так и на запах, а также нередко с ляссе (!). Все сделано для максимального погружения читателя в книгу, чтобы тот затем уж точно смог познать себя.
Все книги издаются на качественной бумаге, приятной как на ощупь, так и на запах, а также нередко с ляссе (!). Все сделано для максимального погружения читателя в книгу, чтобы тот затем уж точно смог познать себя. мужская фигура 5 1
мужская фигура 5 1
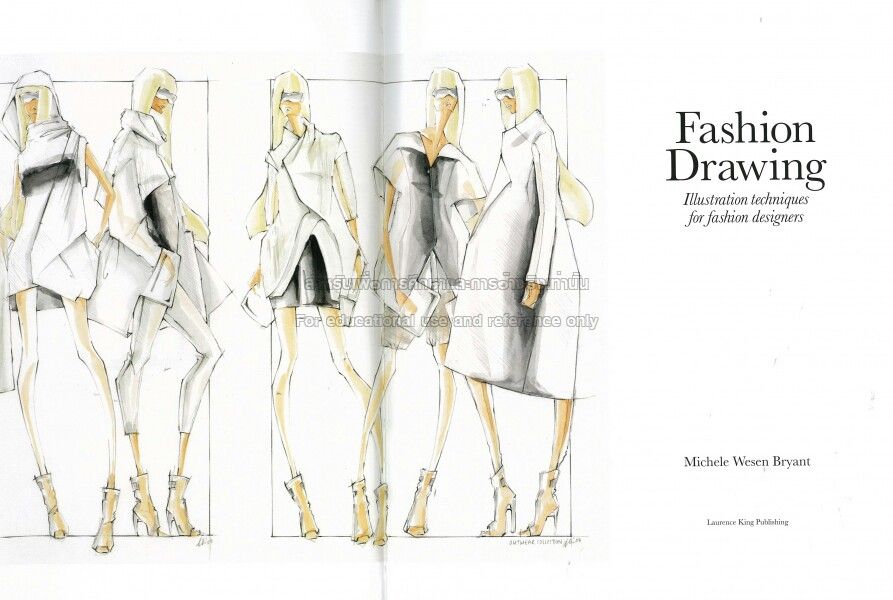 Следите, что- в анатомию стопы — больше внимания бы каблук и опорная часть стопы встали уделите обуви. на одну прямую (то есть на пол). 60 ЧЕЛОВЕК
Следите, что- в анатомию стопы — больше внимания бы каблук и опорная часть стопы встали уделите обуви. на одну прямую (то есть на пол). 60 ЧЕЛОВЕК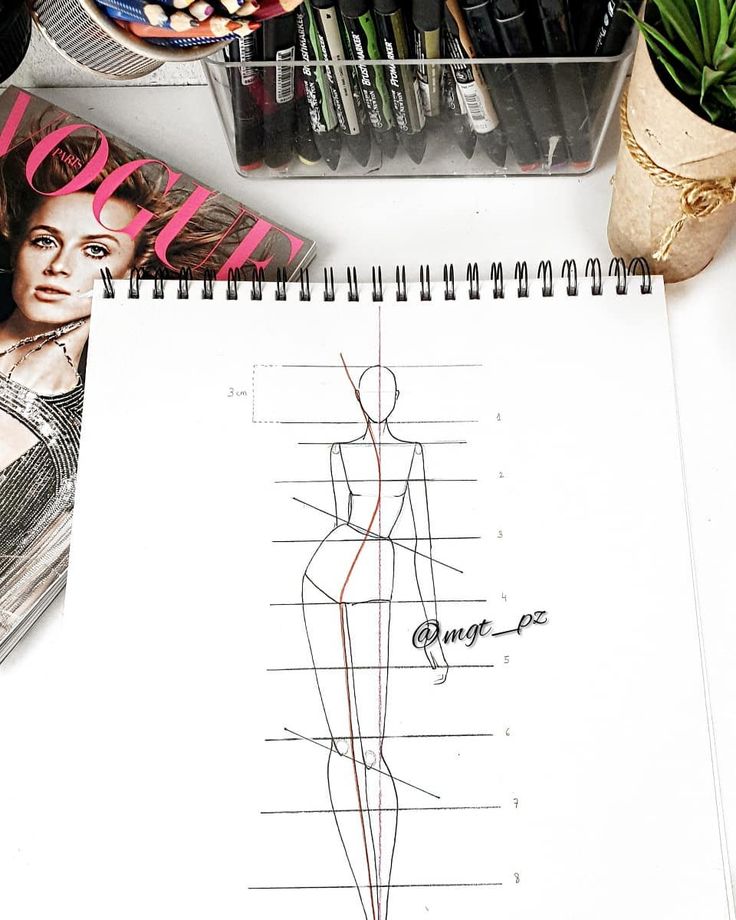 Кроме этого, левая рука закрывает часть платья, что ничем не оправдано. Все это я убрала. 64 ЧЕЛОВЕК
Кроме этого, левая рука закрывает часть платья, что ничем не оправдано. Все это я убрала. 64 ЧЕЛОВЕК д.). б ыстрые на б роски 6 7
д.). б ыстрые на б роски 6 7 72 ЧЕЛОВЕК
72 ЧЕЛОВЕК Ось для глаз размещается ниже бровей. Разделите ее на три одинаковые части, чтобы расстояние между глазами было равно ширине глаза. Рот находится выше середины отрезка между носом и подбородком. 76 ЧЕЛОВЕК
Ось для глаз размещается ниже бровей. Разделите ее на три одинаковые части, чтобы расстояние между глазами было равно ширине глаза. Рот находится выше середины отрезка между носом и подбородком. 76 ЧЕЛОВЕК Остальные тени можно закрасить скольких стилях, я покажу самую универ- маркером E00. Будьте осторожны со ску- сальную. лами — новички часто делают их слиш- ком темными. На носу оставьте немного Маркером E11 (темным телесным) за- света внизу — это рефлекс, который отде- красьте самые темные места. Их всегда ляет кончик носа от падающей тени. минимум три: глазные впадины, под но- сом и на шее под подбородком. Участок Для губ используйте маркер R02. Верх- под нижней губой можно закрашивать няя губа всегда будет темнее нижней. только на большом формате и только Самая темная линия — это разрез рта. если губы светлые. Сейчас эта тень необ- ходима — она подчеркивает контур губы. А красные губы, наоборот, — вполне са- модостаточны, и тень будет лишней. 78 ЧЕЛОВЕК
Остальные тени можно закрасить скольких стилях, я покажу самую универ- маркером E00. Будьте осторожны со ску- сальную. лами — новички часто делают их слиш- ком темными. На носу оставьте немного Маркером E11 (темным телесным) за- света внизу — это рефлекс, который отде- красьте самые темные места. Их всегда ляет кончик носа от падающей тени. минимум три: глазные впадины, под но- сом и на шее под подбородком. Участок Для губ используйте маркер R02. Верх- под нижней губой можно закрашивать няя губа всегда будет темнее нижней. только на большом формате и только Самая темная линия — это разрез рта. если губы светлые. Сейчас эта тень необ- ходима — она подчеркивает контур губы. А красные губы, наоборот, — вполне са- модостаточны, и тень будет лишней. 78 ЧЕЛОВЕК По- ловину белка закрасьте маркером CG1. После этого обозначьте тонким лине- ром ресницы. Карандашом телесного цвета можно показать, где заканчивает- ся верхнее веко. Чтобы закрасить нижнее веко, макните маркер E00 в черный, это позволяет вы- полнить растушевку. Радужку закрасьте любым цветом, а зрачок обозначьте чер- ным линером. Им же закрасьте ноздри. голова 7 9
По- ловину белка закрасьте маркером CG1. После этого обозначьте тонким лине- ром ресницы. Карандашом телесного цвета можно показать, где заканчивает- ся верхнее веко. Чтобы закрасить нижнее веко, макните маркер E00 в черный, это позволяет вы- полнить растушевку. Радужку закрасьте любым цветом, а зрачок обозначьте чер- ным линером. Им же закрасьте ноздри. голова 7 9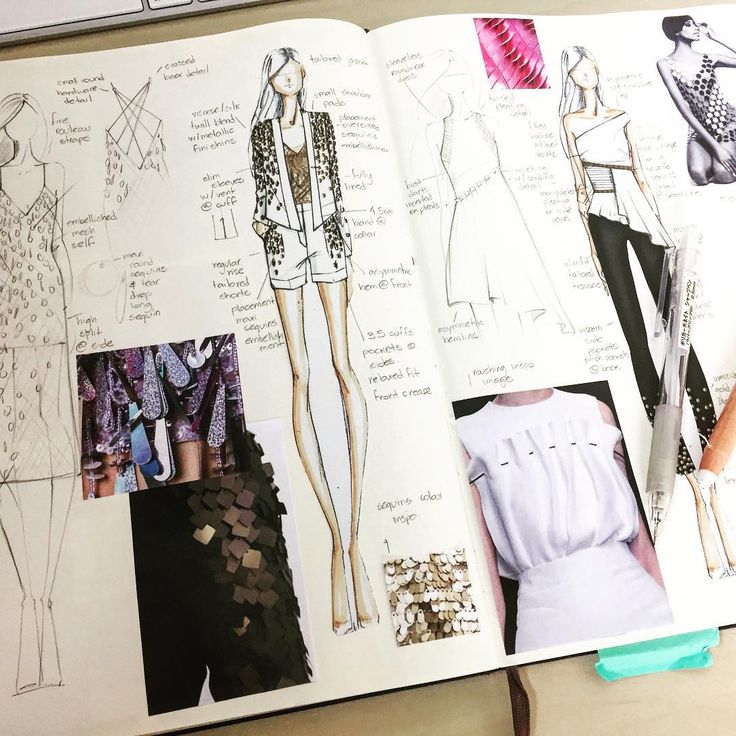 тальный блик. Кудри рисовать сложнее — их нужно за- Для начала отработаем технику штри- кручивать. Главная ошибка при рисова- ховки. Чтобы линия получалась толстой нии кудрей — это когда линии, направлен- в начале и тонкой в конце, нужно делать ные навстречу друг другу, пересекаются. движение «навыхлест», то есть так, что- Держите дистанцию с помощью бликов, бы его амплитуда была длиннее, чем и тогда этого не случится. сама линия. Маркер при этом держите максимально близко к перу и почти вер- тикально. Так проще контролировать инструмент. Когда начнет получаться, постарайтесь делать линии немного разными — какие- то толще, какие-то тоньше. 80 ЧЕЛОВЕК
тальный блик. Кудри рисовать сложнее — их нужно за- Для начала отработаем технику штри- кручивать. Главная ошибка при рисова- ховки. Чтобы линия получалась толстой нии кудрей — это когда линии, направлен- в начале и тонкой в конце, нужно делать ные навстречу друг другу, пересекаются. движение «навыхлест», то есть так, что- Держите дистанцию с помощью бликов, бы его амплитуда была длиннее, чем и тогда этого не случится. сама линия. Маркер при этом держите максимально близко к перу и почти вер- тикально. Так проще контролировать инструмент. Когда начнет получаться, постарайтесь делать линии немного разными — какие- то толще, какие-то тоньше. 80 ЧЕЛОВЕК
 Маркер каждого тона дает три градации, поэтому можно снова отступить на одну засечку и сделать еще одну заливку. Теперь возьмите следующий маркер — Таким образом мы можем переходить CG3. Повторите предыдущие шаги от темного оттенка к светлому. Но ос- и возьмите оттенок CG5. новная задача состоит не в том, чтобы сделать переход незаметным (в этом нет необходимости), а в том, чтобы добить- ся правильных градаций. 86 ОДЕЖДА
Маркер каждого тона дает три градации, поэтому можно снова отступить на одну засечку и сделать еще одну заливку. Теперь возьмите следующий маркер — Таким образом мы можем переходить CG3. Повторите предыдущие шаги от темного оттенка к светлому. Но ос- и возьмите оттенок CG5. новная задача состоит не в том, чтобы сделать переход незаметным (в этом нет необходимости), а в том, чтобы добить- ся правильных градаций. 86 ОДЕЖДА пятно маркером CG3, затем сузить его, а в конце поставить маленькое пятныш- 4. Падающую тень закрасьте оттенком ко маркером CG5. CG5, поскольку падающая тень всегда темнее собственной. основы ра б оты маркерами 8 7
пятно маркером CG3, затем сузить его, а в конце поставить маленькое пятныш- 4. Падающую тень закрасьте оттенком ко маркером CG5. CG5, поскольку падающая тень всегда темнее собственной. основы ра б оты маркерами 8 7 Кажется, что это чтобы раскрепостить руку. просто? А вы попробуйте повторить. Теперь давайте испробуем этот метод Вы спросите — зачем нам эти караку- на складках юбки. Обратите внимание, ли? Дело в том, что то же самое мы де- что нужно менять нажим карандаша: лаем, рисуя складки: изобретаем для на краю форм он сильнее, а внутри себя удобный вензель и повторяем его. слабее. основы ра б оты маркерами 8 9
Кажется, что это чтобы раскрепостить руку. просто? А вы попробуйте повторить. Теперь давайте испробуем этот метод Вы спросите — зачем нам эти караку- на складках юбки. Обратите внимание, ли? Дело в том, что то же самое мы де- что нужно менять нажим карандаша: лаем, рисуя складки: изобретаем для на краю форм он сильнее, а внутри себя удобный вензель и повторяем его. слабее. основы ра б оты маркерами 8 9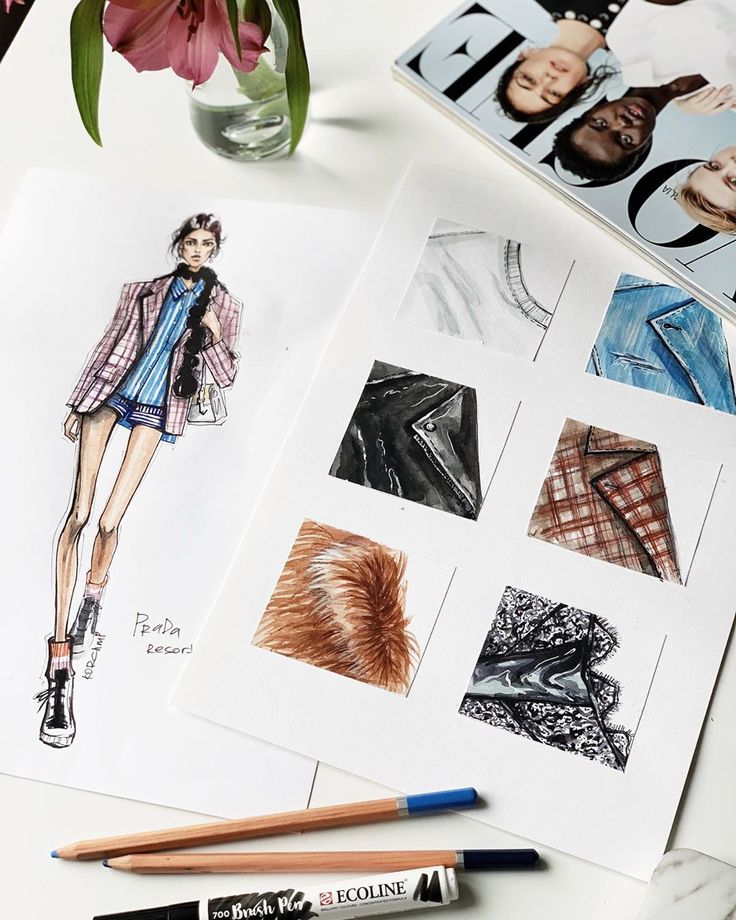
 Остальные тени — справа и сле- ва от носа, скулы, тени на шее и на лбу — закрасьте маркером E00. В целом рисунок лица будет упрощенным, так как сде- лать его подробным на малень- ком формате невозможно. 1. БАЗОВЫЙ ТОН. Ткань всегда закра- Работайте маркером CG3 (закрашивай- шивайте по направлению складок. Мож- те всё, так как костюм серого цвета, и бе- но делать это не очень старательно, лых бликов на нем не будет). оставляя пробелы, — тогда у иллюстра- ции будет более непринужденный вид. Старайтесь не проходиться по одному и тому же месту более одного раза. светотень на одежде 9 9
Остальные тени — справа и сле- ва от носа, скулы, тени на шее и на лбу — закрасьте маркером E00. В целом рисунок лица будет упрощенным, так как сде- лать его подробным на малень- ком формате невозможно. 1. БАЗОВЫЙ ТОН. Ткань всегда закра- Работайте маркером CG3 (закрашивай- шивайте по направлению складок. Мож- те всё, так как костюм серого цвета, и бе- но делать это не очень старательно, лых бликов на нем не будет). оставляя пробелы, — тогда у иллюстра- ции будет более непринужденный вид. Старайтесь не проходиться по одному и тому же месту более одного раза. светотень на одежде 9 9 Для волос используйте маркер жете резкий изгиб формы. E43 (и Е44 для теней на волосах). 100 ОДЕЖДА
Для волос используйте маркер жете резкий изгиб формы. E43 (и Е44 для теней на волосах). 100 ОДЕЖДА Модная иллюстрация — это искусство рисования, зарисовки или рисования концепций моды и дизайнерских идей, используемых для визуализации одежды до ее производства. Модная иллюстрация более стилистична.
Модная иллюстрация — это искусство рисования, зарисовки или рисования концепций моды и дизайнерских идей, используемых для визуализации одежды до ее производства. Модная иллюстрация более стилистична.

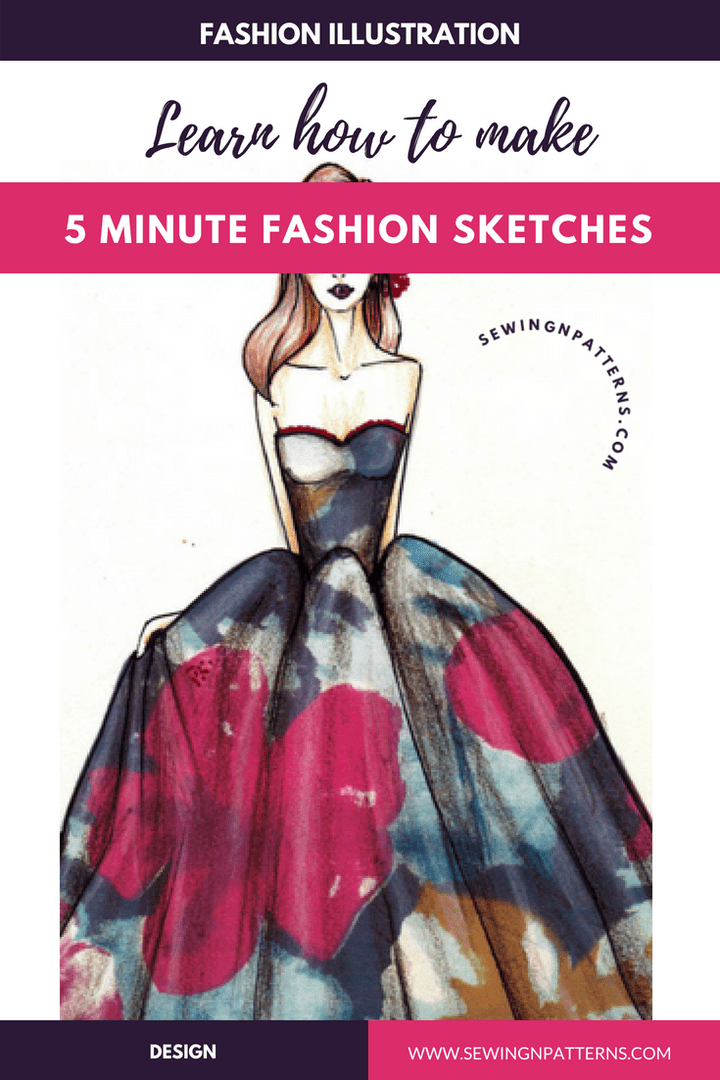 Нарисуйте горизонтальную линию бедер шириной примерно в полторы-две головы.
Нарисуйте горизонтальную линию бедер шириной примерно в полторы-две головы.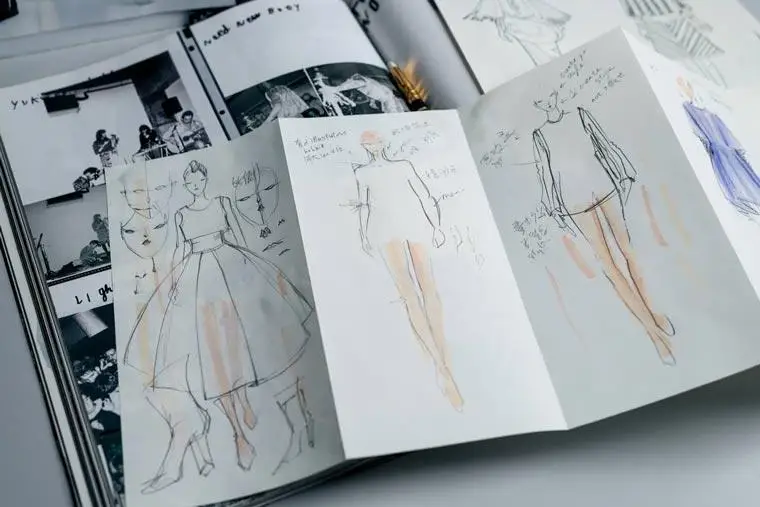
 Компрессионные складки, такие как морщины и объем, создают ощущение движения на иллюстрации.
Компрессионные складки, такие как морщины и объем, создают ощущение движения на иллюстрации. Если вы потратите время, чтобы поэкспериментировать с различными носителями, чтобы точно подобрать цвет, уловить текстуру и отпечатки, а также отобразить важные детали дизайна, вы получите эффективную и визуально привлекательную иллюстрацию.
Если вы потратите время, чтобы поэкспериментировать с различными носителями, чтобы точно подобрать цвет, уловить текстуру и отпечатки, а также отобразить важные детали дизайна, вы получите эффективную и визуально привлекательную иллюстрацию. Преувеличенная длина, которую часто называют фигурой с 9 головами, позволяет дизайнеру отображать на иллюстрации больше деталей дизайна. При поиске шаблонов croquis выберите позу, наиболее подходящую для вашего предполагаемого дизайна и видения. Шаблон модной фигуры Upskillist, который вы можете бесплатно скачать выше, – это отличный план для хранения в вашей библиотеке, дающий вам возможность создавать сильные и визуально привлекательные иллюстрации моды.
Преувеличенная длина, которую часто называют фигурой с 9 головами, позволяет дизайнеру отображать на иллюстрации больше деталей дизайна. При поиске шаблонов croquis выберите позу, наиболее подходящую для вашего предполагаемого дизайна и видения. Шаблон модной фигуры Upskillist, который вы можете бесплатно скачать выше, – это отличный план для хранения в вашей библиотеке, дающий вам возможность создавать сильные и визуально привлекательные иллюстрации моды.
 .. модель.
.. модель. Ваша окраска должна быть такой же живой, как и ваш штрих.
Ваша окраска должна быть такой же живой, как и ваш штрих.
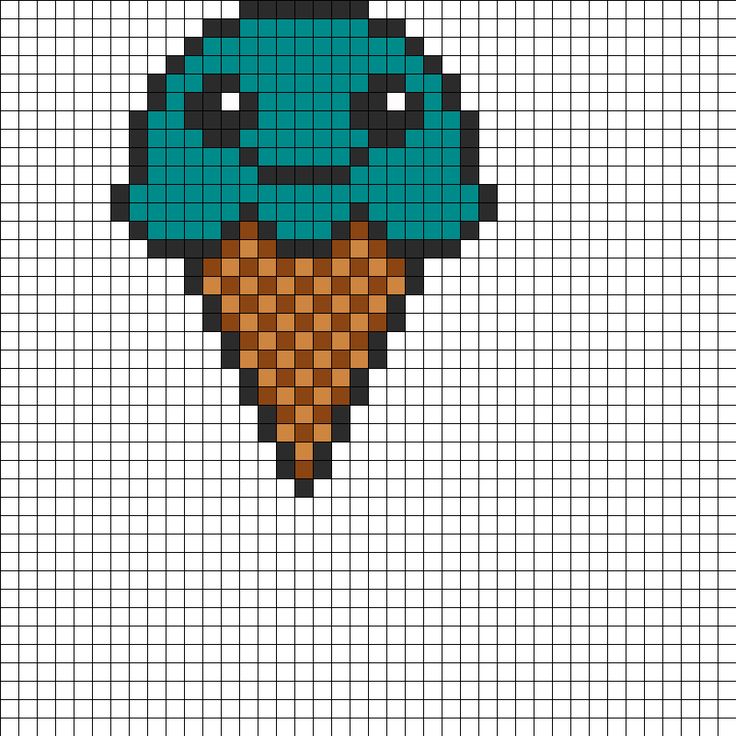
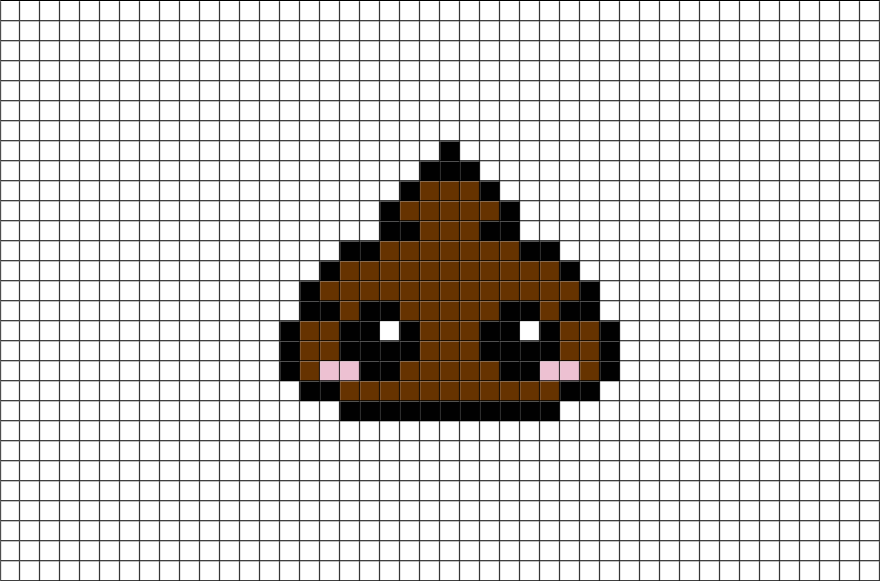
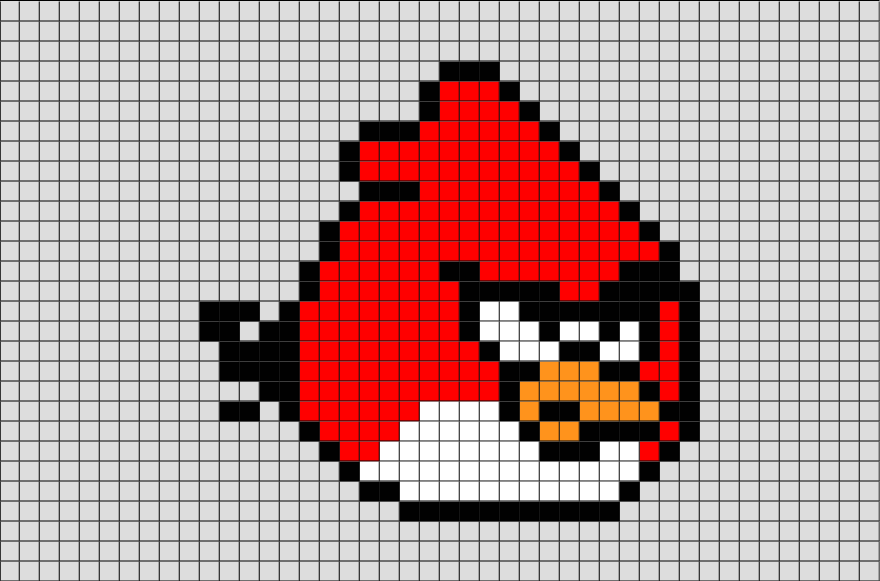 com/palette-list уже содержит множество палитр.
com/palette-list уже содержит множество палитр.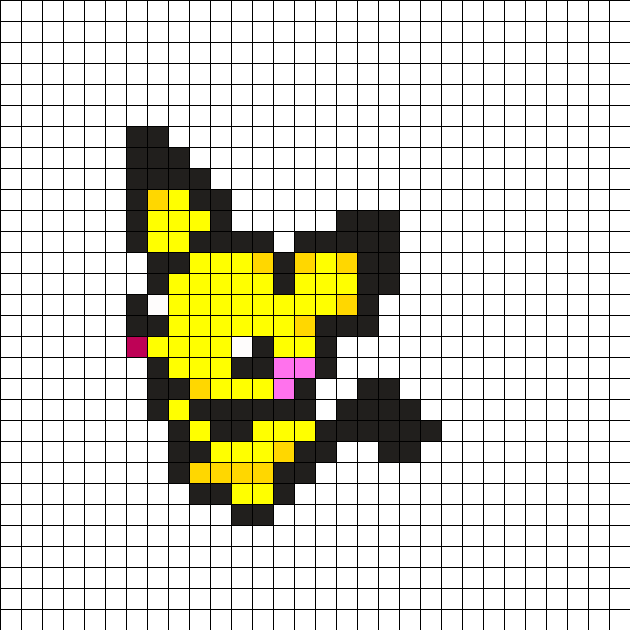 Я заранее взял палитру, которую собираюсь использовать здесь. Для начала я набросаю контур так, чтобы было примерно понятно, что я рисую. Я выбрал яблоко.
Я заранее взял палитру, которую собираюсь использовать здесь. Для начала я набросаю контур так, чтобы было примерно понятно, что я рисую. Я выбрал яблоко. к. на эксперименты со светом вы потратите очень много времени. Здесь важно научится вовремя остановиться, посмотреть на ошибки и, получив опыт, начать работать над новым рисунком.
к. на эксперименты со светом вы потратите очень много времени. Здесь важно научится вовремя остановиться, посмотреть на ошибки и, получив опыт, начать работать над новым рисунком. Но это вовсе не означает, что будет просто доделать игру в этом стиле. Я видел много инди-девелоперов с пиксель-арт метроидваниями на краудфандинговых платформах. Они думали, что закончат все за год, но на самом деле им нужно было еще лет шесть.
Но это вовсе не означает, что будет просто доделать игру в этом стиле. Я видел много инди-девелоперов с пиксель-арт метроидваниями на краудфандинговых платформах. Они думали, что закончат все за год, но на самом деле им нужно было еще лет шесть. В этом стиле я работаю сам, но вы легко можете применять идеи и техники из этого туториала для создания совершенно других вещей. Изучайте работы разных художников и создавайте пиксель-арт, который нравится вам!
В этом стиле я работаю сам, но вы легко можете применять идеи и техники из этого туториала для создания совершенно других вещей. Изучайте работы разных художников и создавайте пиксель-арт, который нравится вам!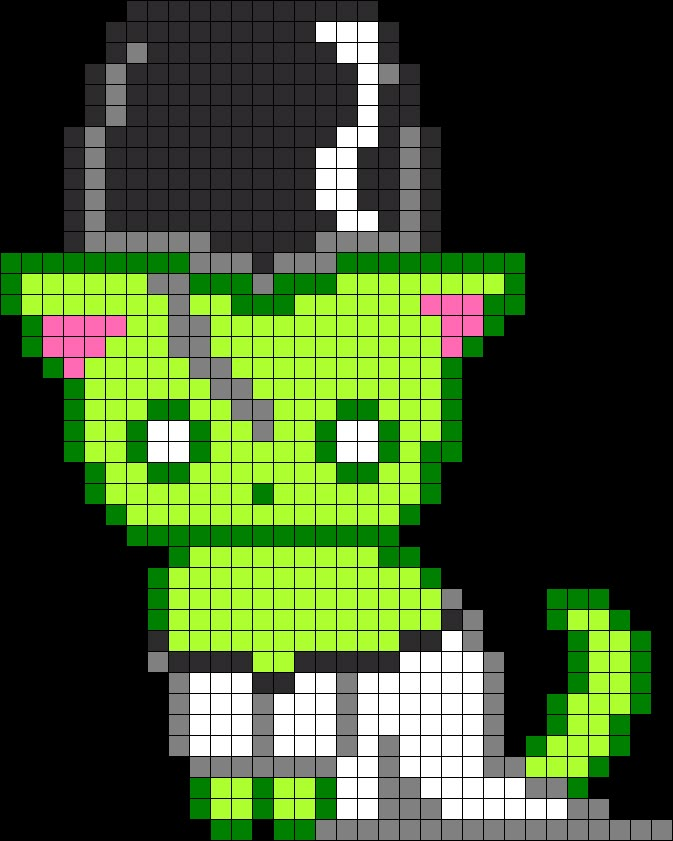
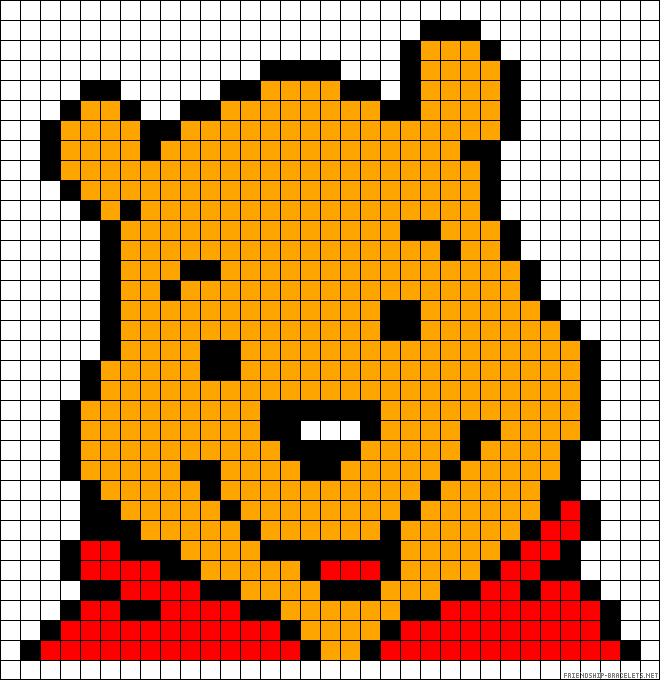 Сейчас я использую этот софт в работе над UFO 50, коллекцией 50 ретро-игр: спрайты и анимации создаю в GameMaker, а тайлсеты — в Photoshop.
Сейчас я использую этот софт в работе над UFO 50, коллекцией 50 ретро-игр: спрайты и анимации создаю в GameMaker, а тайлсеты — в Photoshop.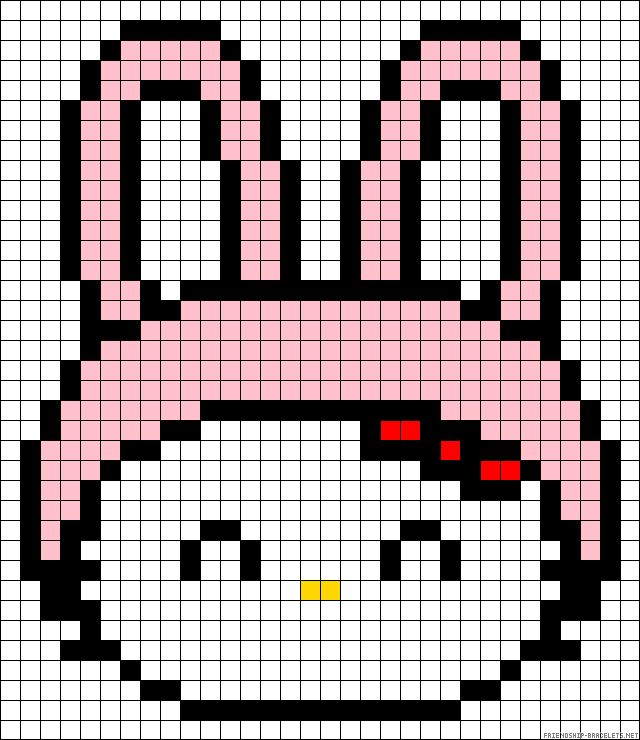 Из-за того, что когда-то я рисовал мышкой, мне теперь тяжело играть в игры, в которых нужно нажимать на клавиши. Сейчас я использую Wacom Intuos Pro S.
Из-за того, что когда-то я рисовал мышкой, мне теперь тяжело играть в игры, в которых нужно нажимать на клавиши. Сейчас я использую Wacom Intuos Pro S.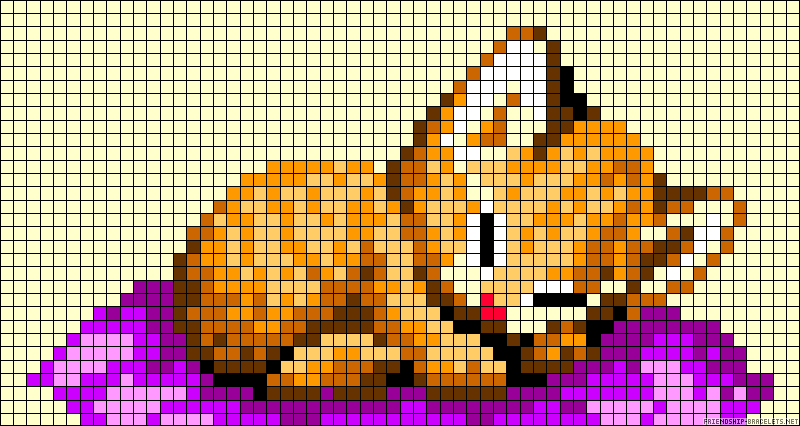 Освоив базовые техники, мы перейдем к спрайтам поменьше.
Освоив базовые техники, мы перейдем к спрайтам поменьше.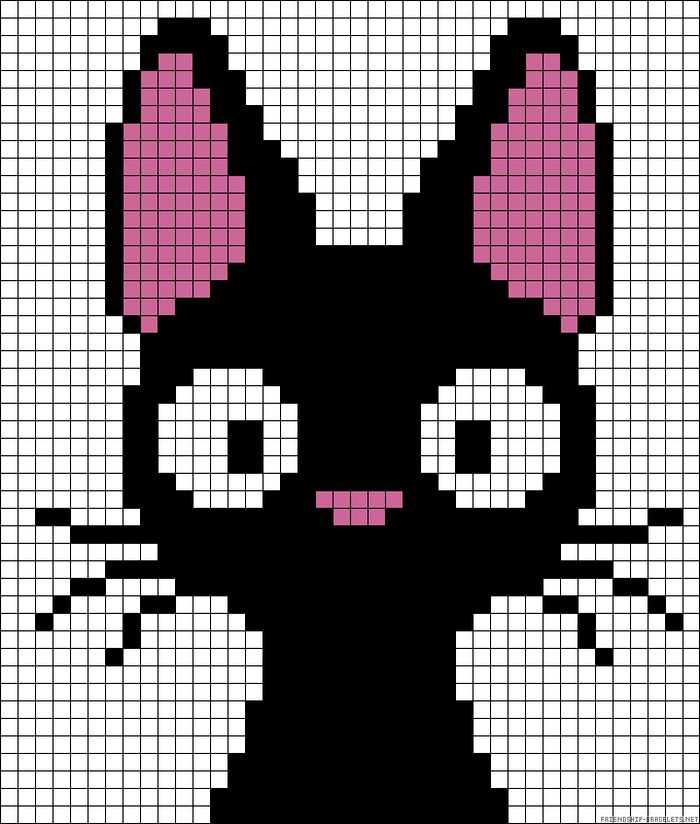 Мои наблюдения показывают, что сильные художники по пиксель-арту как минимум неплохо рисуют от руки и наоборот. Так что развивать навыки рисования всегда полезно.
Мои наблюдения показывают, что сильные художники по пиксель-арту как минимум неплохо рисуют от руки и наоборот. Так что развивать навыки рисования всегда полезно.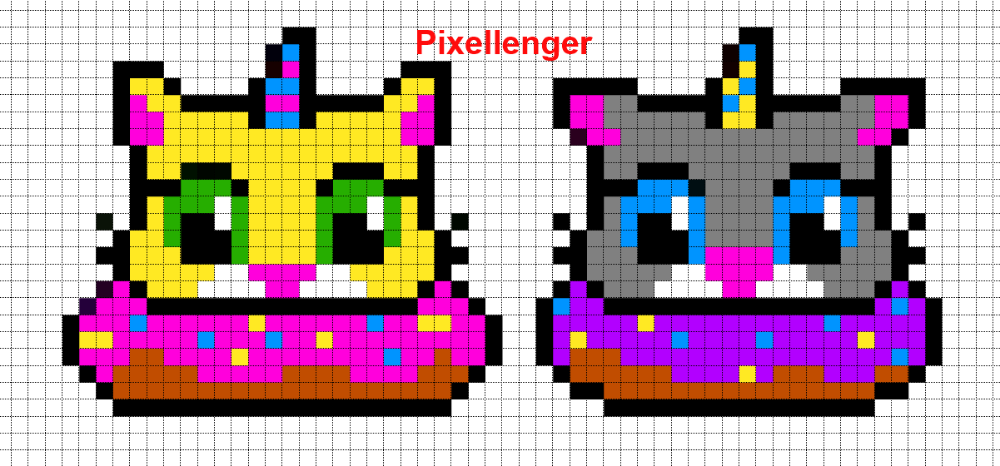
 Вместо черного нужно использовать цвет, который был выбран для тени — так сохраниться сегментация (для разграничения мышц, меха и так далее).
Вместо черного нужно использовать цвет, который был выбран для тени — так сохраниться сегментация (для разграничения мышц, меха и так далее).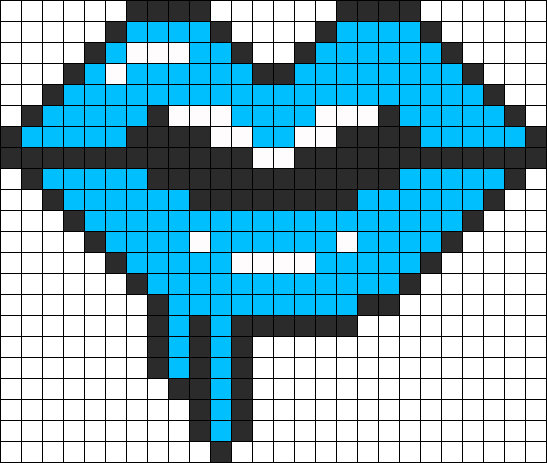 Посмотрите на пример ниже.
Посмотрите на пример ниже.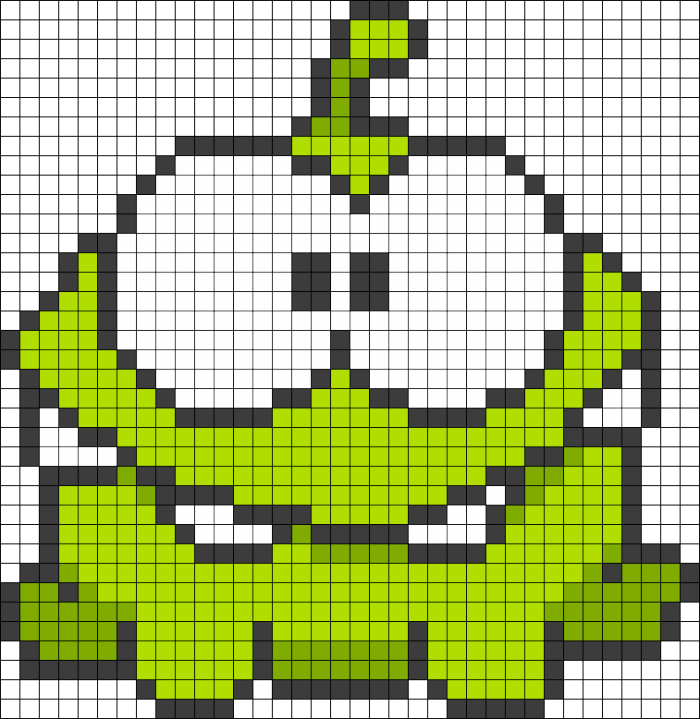 Решите сами, как его использовать.
Решите сами, как его использовать.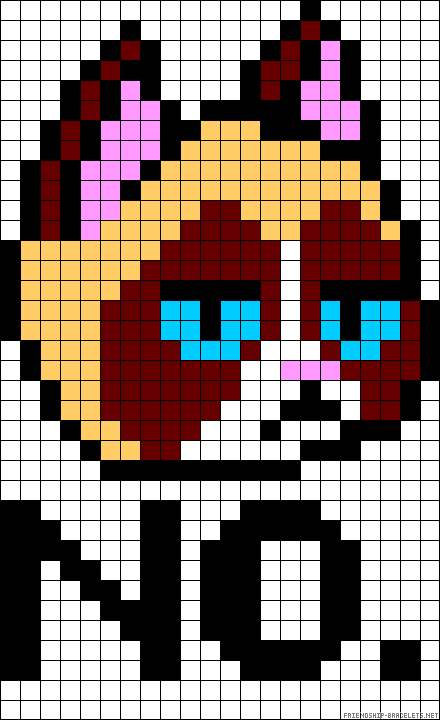 Цвет играет более важную роль в определении персонажа, чем контуры. Посмотрите на Марио еще раз, у него вообще нет контуров. Интересны не только усы. Его бакенбарды определяют форму ушей, рукава показывают руки, а общая форма более-менее четко отображает все его тело.
Цвет играет более важную роль в определении персонажа, чем контуры. Посмотрите на Марио еще раз, у него вообще нет контуров. Интересны не только усы. Его бакенбарды определяют форму ушей, рукава показывают руки, а общая форма более-менее четко отображает все его тело.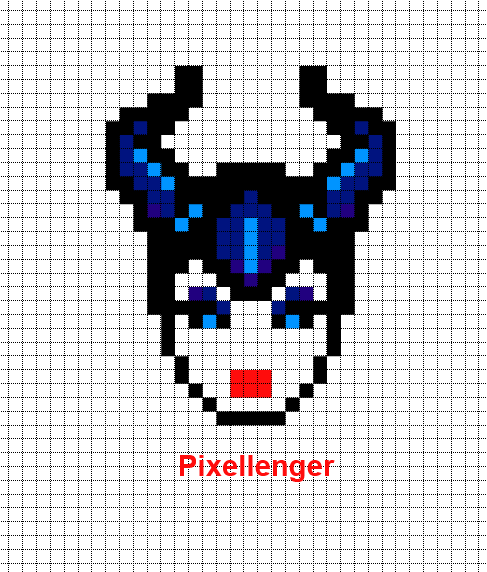 Все зависит от ваших предпочтений и целей.
Все зависит от ваших предпочтений и целей.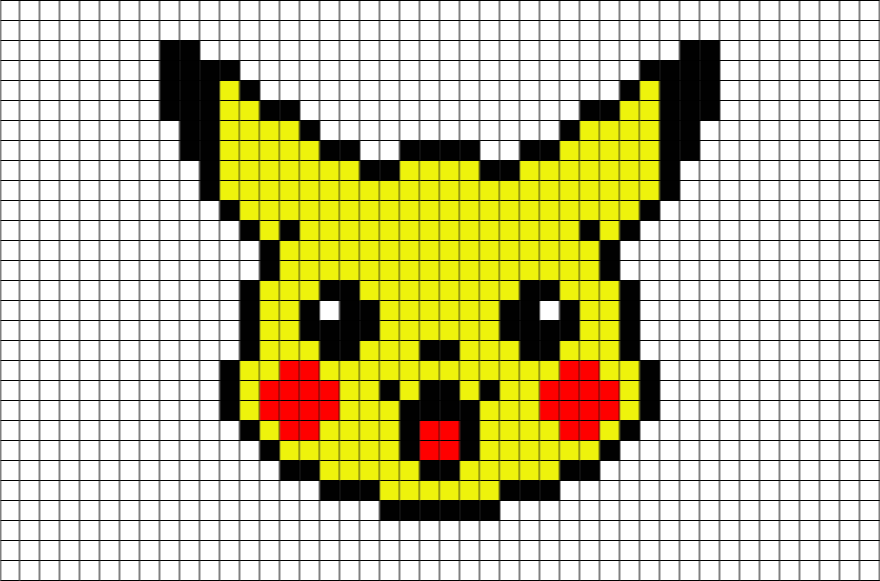

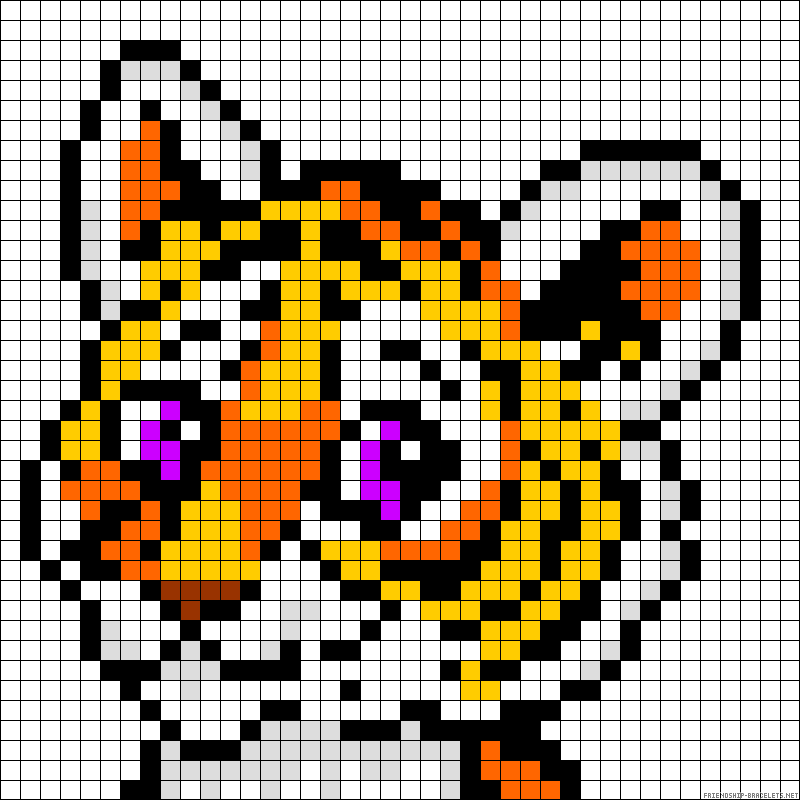

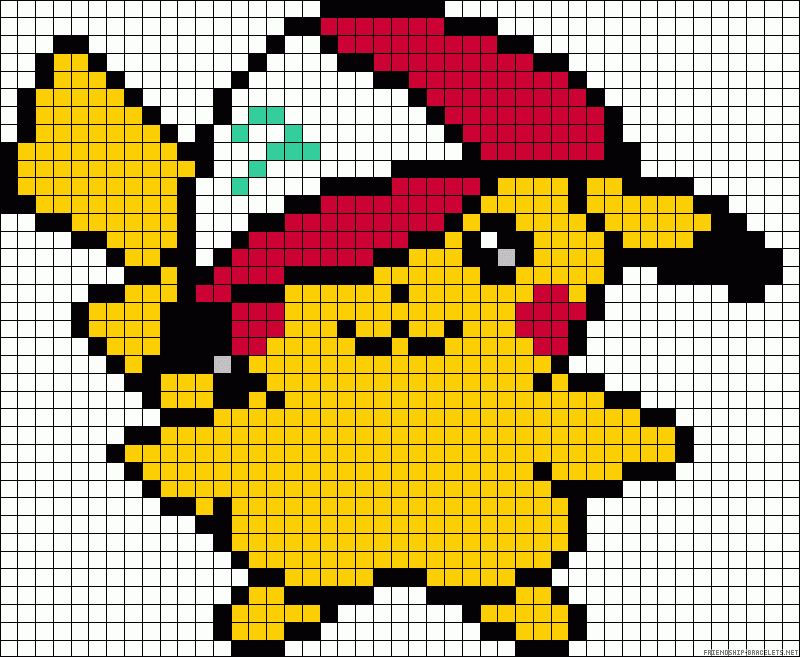
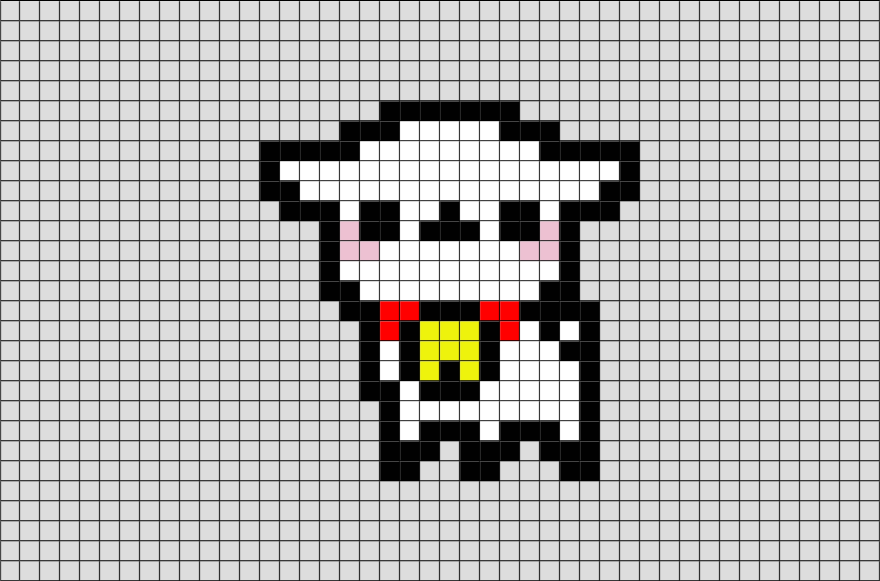
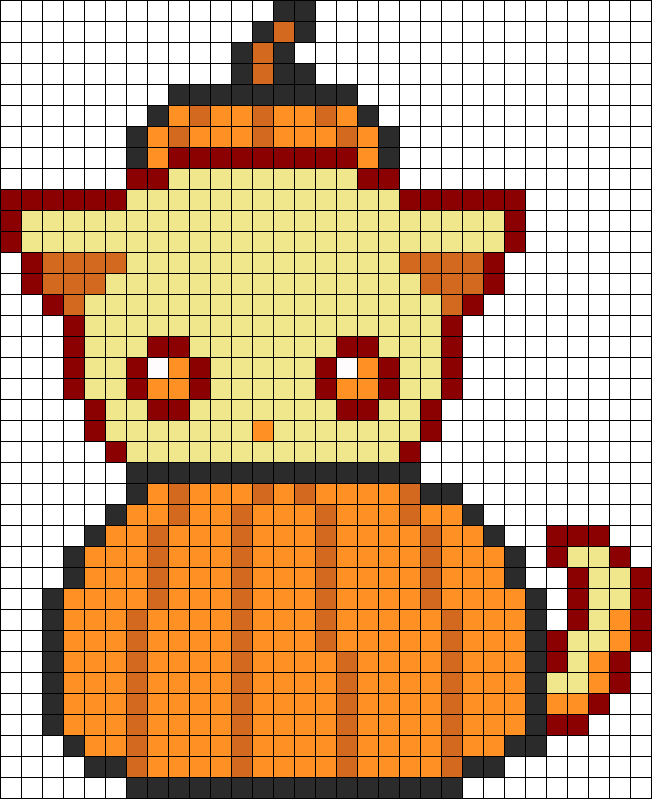
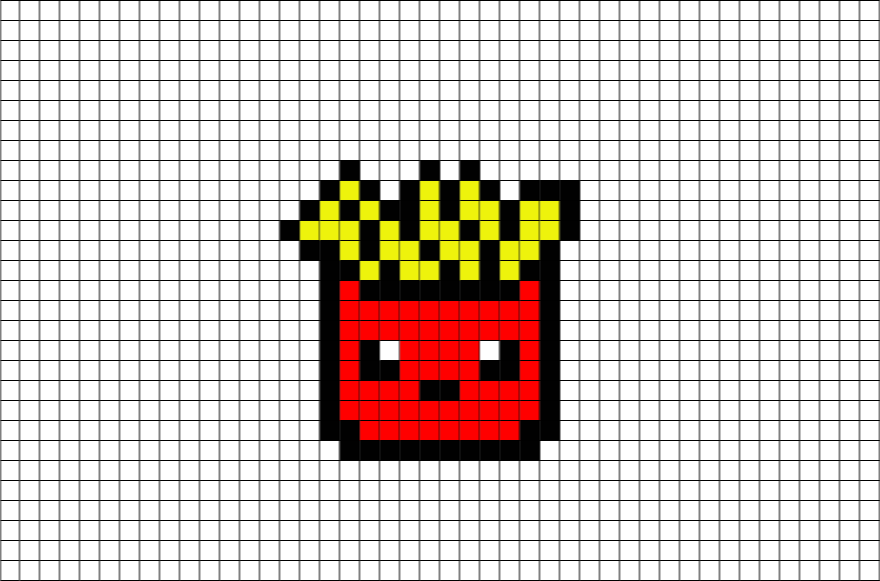 Для пиксельного искусства может быть очень полезно изучить другие формы искусства. Рисование — это хороший способ легче изучить форму, анатомию и перспективу. Цифровая живопись — хороший способ попрактиковаться в композиции, цветах и оттенках.
Для пиксельного искусства может быть очень полезно изучить другие формы искусства. Рисование — это хороший способ легче изучить форму, анатомию и перспективу. Цифровая живопись — хороший способ попрактиковаться в композиции, цветах и оттенках. Сейчас я расскажу только самые основы, как создать файл, настроить размер холста и работать с ограничением цвета.
Сейчас я расскажу только самые основы, как создать файл, настроить размер холста и работать с ограничением цвета.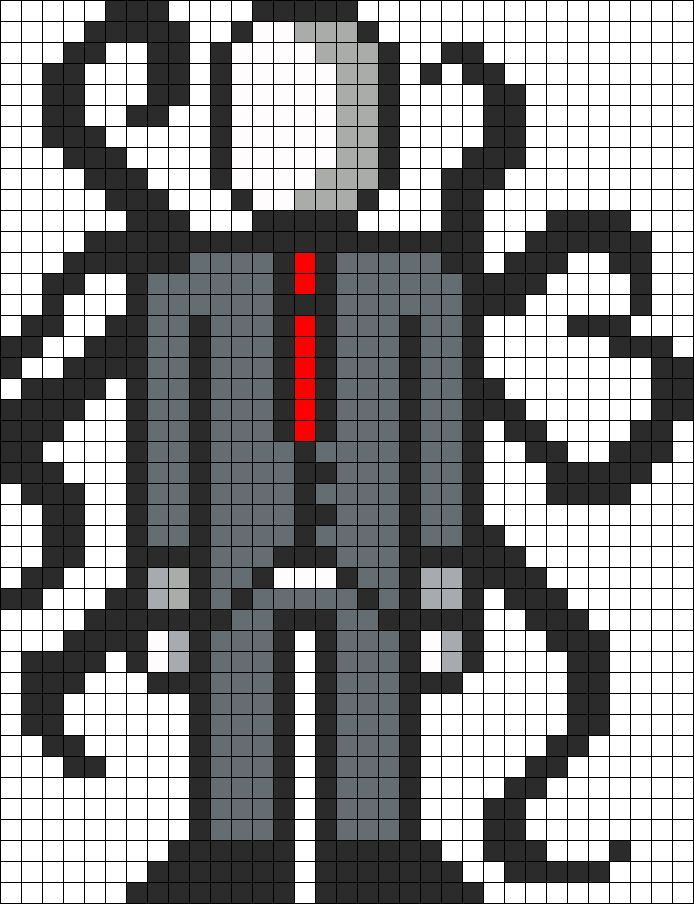
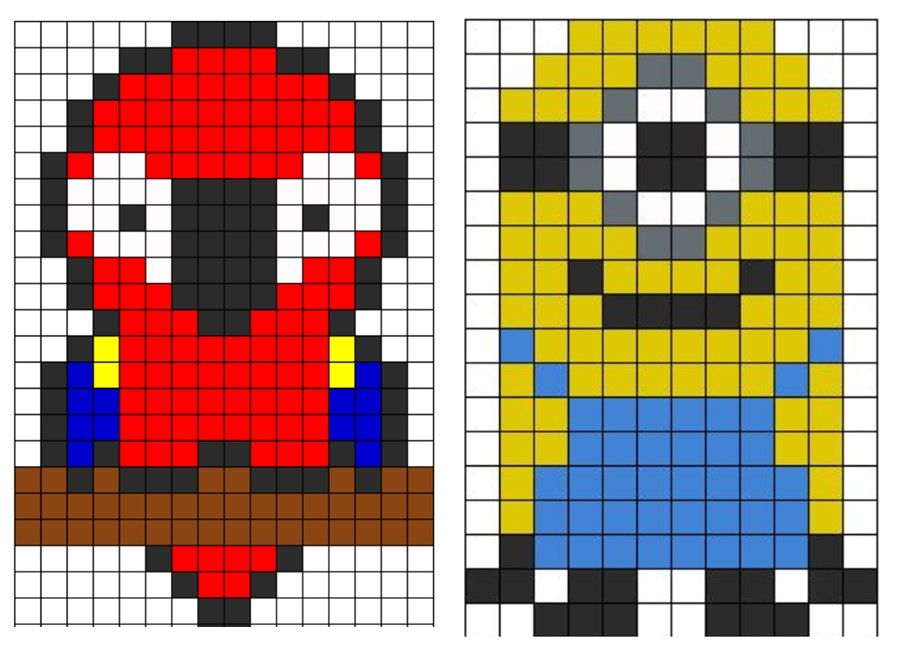 Вы также можете получить бесплатную пробную версию Aseprite, но имейте в виду, что она не сохранит ваши файлы, и я думаю, что это нормально, если вы просто практикуетесь.
Вы также можете получить бесплатную пробную версию Aseprite, но имейте в виду, что она не сохранит ваши файлы, и я думаю, что это нормально, если вы просто практикуетесь.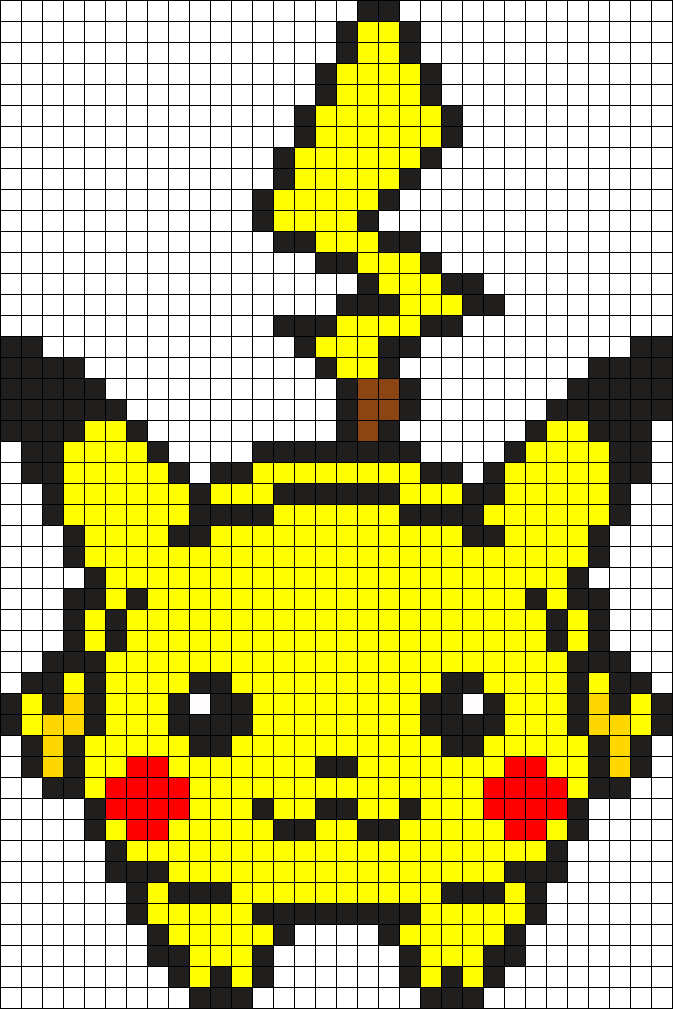 Просто убедитесь, что дополнительные параметры не отмечены (но не стесняйтесь экспериментировать с ними позже), и все готово!
Просто убедитесь, что дополнительные параметры не отмечены (но не стесняйтесь экспериментировать с ними позже), и все готово!
 На этот раз без ссылки на пиксель-арт. Если вы чувствуете, что спрайты просто не помещаются на холсте, это абсолютно нормально, попробуйте абстрагировать что-то до одного пикселя и попробуйте еще раз. Очень сложно работать с таким низким разрешением, и иногда это похоже на головоломку. Вот еще одна статья, которую я написал о работе с низкими разрешениями для Kano: [ссылка]
На этот раз без ссылки на пиксель-арт. Если вы чувствуете, что спрайты просто не помещаются на холсте, это абсолютно нормально, попробуйте абстрагировать что-то до одного пикселя и попробуйте еще раз. Очень сложно работать с таким низким разрешением, и иногда это похоже на головоломку. Вот еще одна статья, которую я написал о работе с низкими разрешениями для Kano: [ссылка]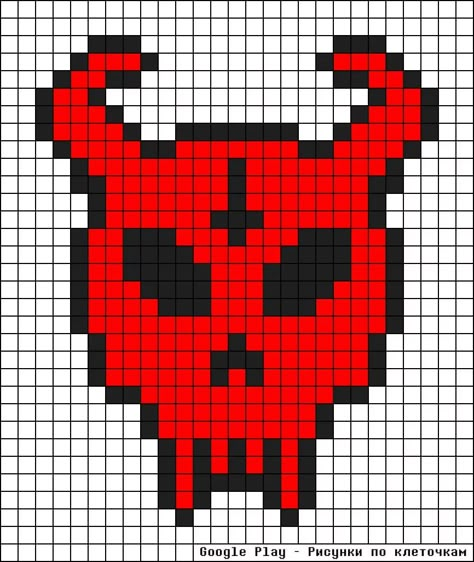 ase для каждого файла, который вы создаете. Как и в Photoshop, вы должны сохранить файл .psd . При экспорте для Интернета или игр вы можете использовать Control+Alt+Shift+S или File>Export .
ase для каждого файла, который вы создаете. Как и в Photoshop, вы должны сохранить файл .psd . При экспорте для Интернета или игр вы можете использовать Control+Alt+Shift+S или File>Export .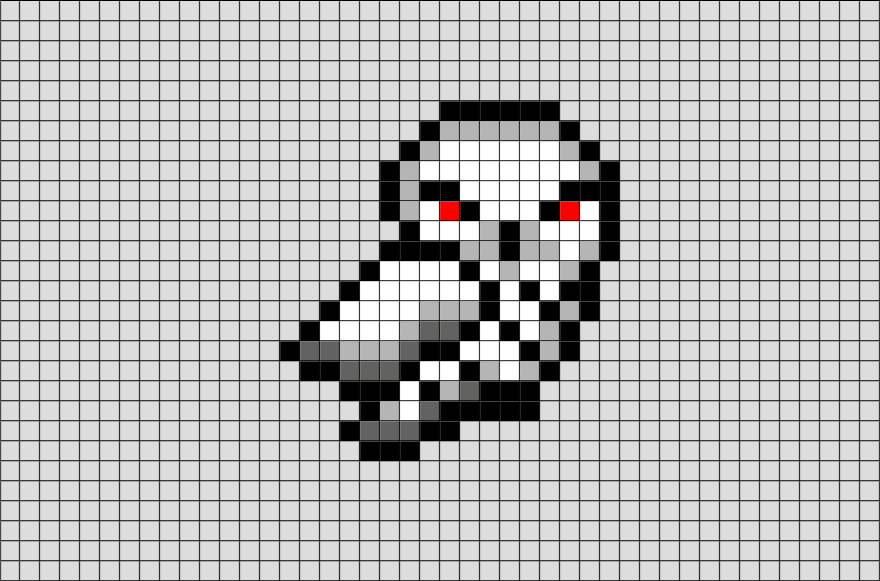 На этот раз мы будем рисовать лопату.
На этот раз мы будем рисовать лопату. Вот почему намного сложнее работать с большим количеством цветов, если у вас есть цвет в вашей палитре, нет никаких оправданий тому, чтобы не использовать его в лучшем виде. Попробуйте думать об этом как о головоломке, много экспериментируйте, даже со странными или необычными комбинациями, пока не найдете то, что, по вашему мнению, является «лучшим соответствием» для каждой области.
Вот почему намного сложнее работать с большим количеством цветов, если у вас есть цвет в вашей палитре, нет никаких оправданий тому, чтобы не использовать его в лучшем виде. Попробуйте думать об этом как о головоломке, много экспериментируйте, даже со странными или необычными комбинациями, пока не найдете то, что, по вашему мнению, является «лучшим соответствием» для каждой области.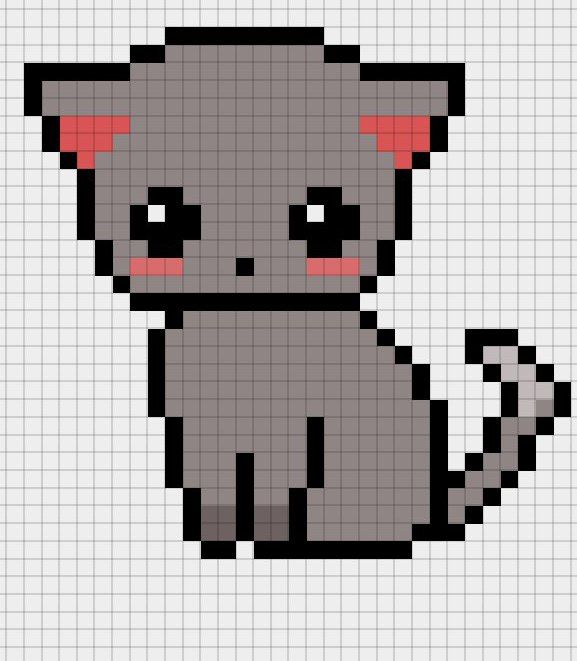 Но что, если я пойду другим путем? Я мог бы получить более ярко-синий и темно-красный, верно? Ну не совсем :
Но что, если я пойду другим путем? Я мог бы получить более ярко-синий и темно-красный, верно? Ну не совсем :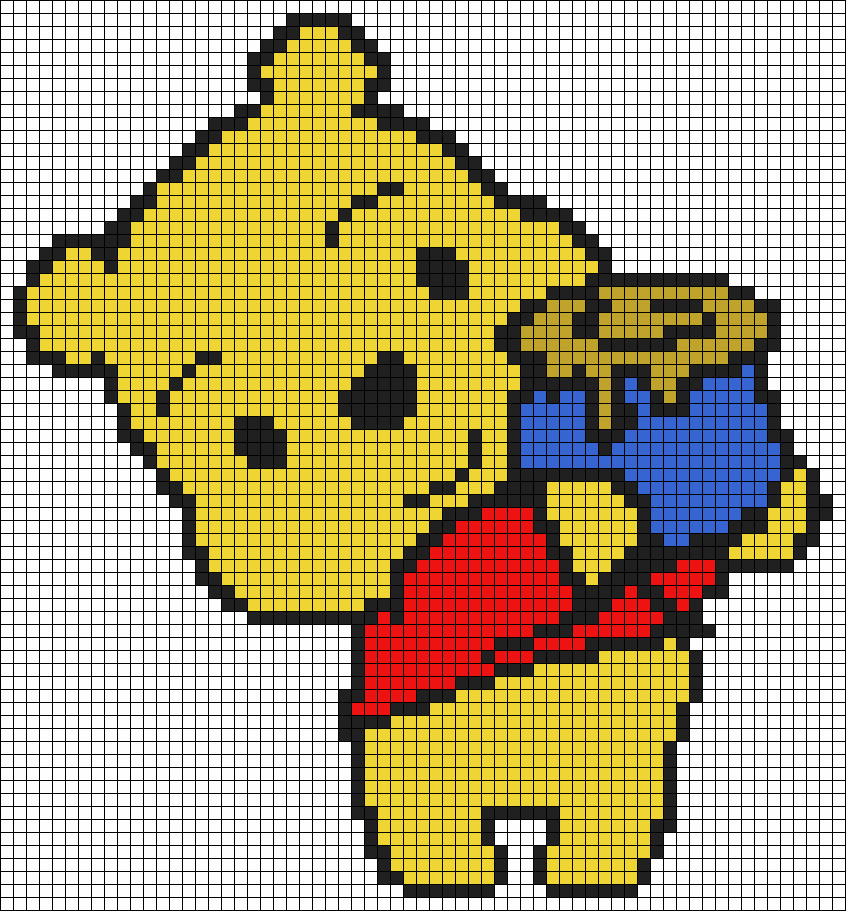 Пиксели-сироты — это пиксели, которые не являются частью большей группы пикселей того же цвета и не являются частью сглаживания, например:
Пиксели-сироты — это пиксели, которые не являются частью большей группы пикселей того же цвета и не являются частью сглаживания, например: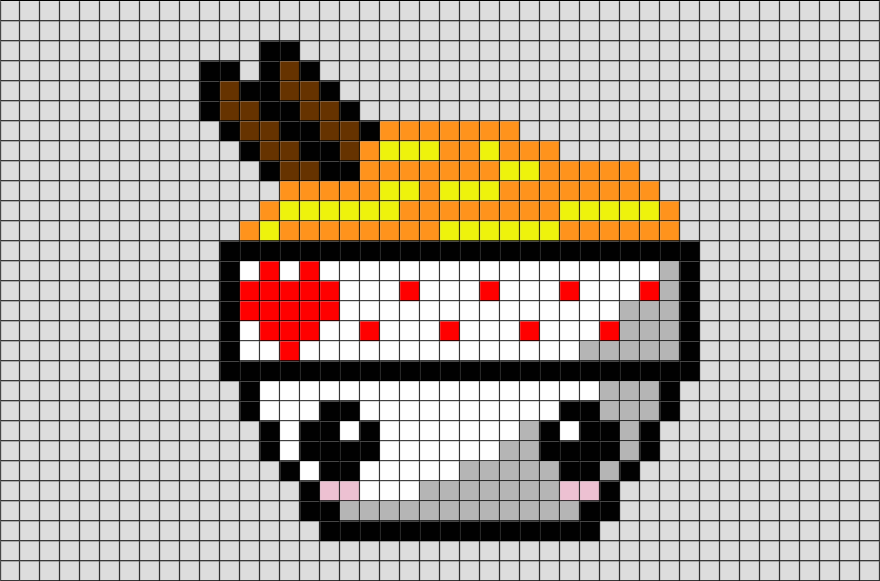
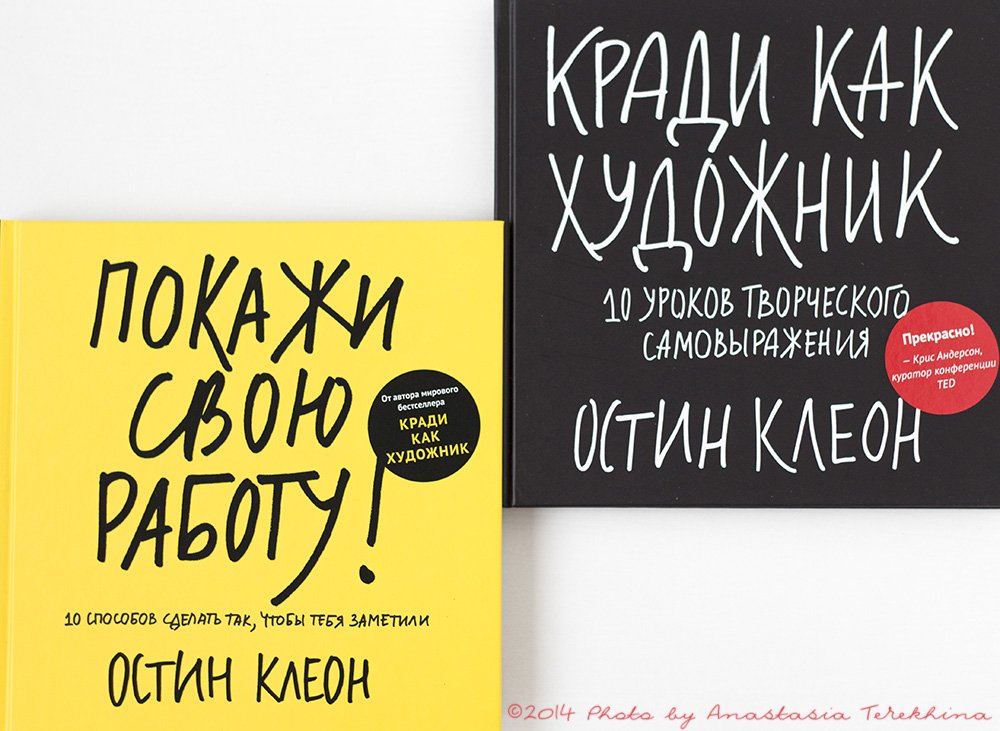 Проза». Книги, изданные «МИФом», неоднократно удостаивались самых разных наград и премий, их бизнес-литература постоянно попадает в рейтинги лучших книг данной сферы. Среди авторов «МИФа»:
Проза». Книги, изданные «МИФом», неоднократно удостаивались самых разных наград и премий, их бизнес-литература постоянно попадает в рейтинги лучших книг данной сферы. Среди авторов «МИФа»: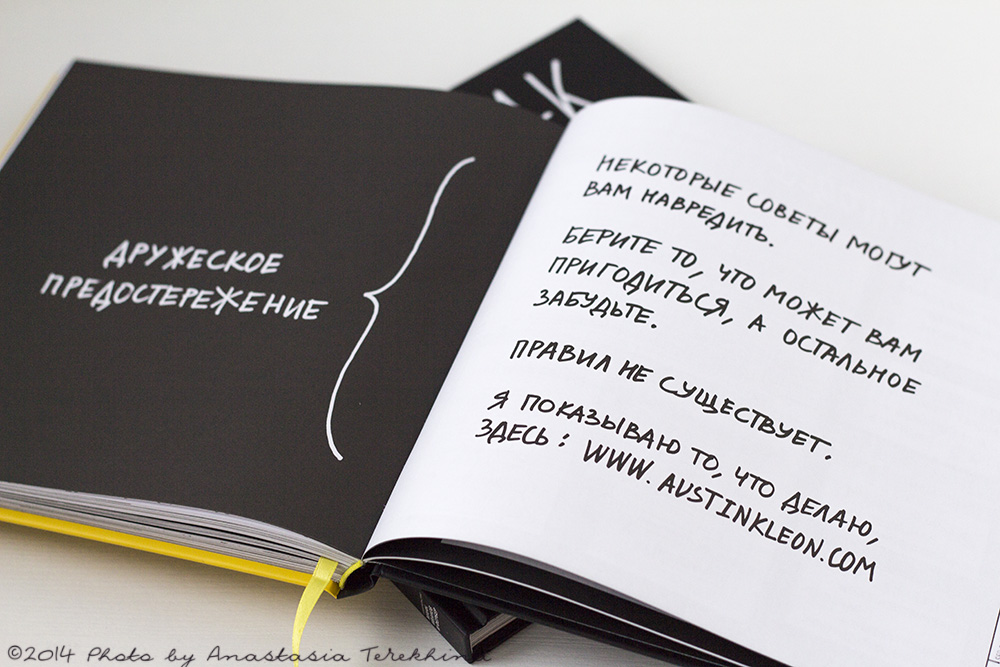
 И сократим обзор до Instagram. Работа в мастерской коллективного гения — это самая сильная фраза за все прочитанные страницы. Сейчас достаточно зарегестрироваться в этой сети (прочие не эффективны) и можно больше не ходить выставки — перед тобой целый мир! Придумувай, создавай, делись! И тебя обязательно услышат! В советское время об этом никто не смел и мечтать! Каждый день я вижу что-то новое, получаю новые идеи и словно нахожусь в бешеном потоке информации! И да много восклицательных и океан восторгов!! А теперь резко о грустном. Я не знаю с какого перепуга возникла тема чтения некрологов…, наверное опять банально ценить свою жизнь, дар (я бы сюда еще приплела возможностью жить в сети), но создание собственных проектов и их продвижение в интернете становится некой вехой бессмертия в виртуальности. Хотя это по-прежнему остаётся спорным вопросом. Даже если творения автора будут жить дальше, а у родных и близких появится возможность и дальше делиться созданным этим человеком, когда он сам это сделать не сможет.
И сократим обзор до Instagram. Работа в мастерской коллективного гения — это самая сильная фраза за все прочитанные страницы. Сейчас достаточно зарегестрироваться в этой сети (прочие не эффективны) и можно больше не ходить выставки — перед тобой целый мир! Придумувай, создавай, делись! И тебя обязательно услышат! В советское время об этом никто не смел и мечтать! Каждый день я вижу что-то новое, получаю новые идеи и словно нахожусь в бешеном потоке информации! И да много восклицательных и океан восторгов!! А теперь резко о грустном. Я не знаю с какого перепуга возникла тема чтения некрологов…, наверное опять банально ценить свою жизнь, дар (я бы сюда еще приплела возможностью жить в сети), но создание собственных проектов и их продвижение в интернете становится некой вехой бессмертия в виртуальности. Хотя это по-прежнему остаётся спорным вопросом. Даже если творения автора будут жить дальше, а у родных и близких появится возможность и дальше делиться созданным этим человеком, когда он сам это сделать не сможет. Но с другой стороны — ведь в истории полно событий, в которых появлились не изданные ранее картины или книги и близкие автору люди чувствовали непередаваемую радость, что могут поделиться и таким образом хоть на короткое время вернуть утраченную связь. Ведь таким образом и обнаруживается не товар или продукт, а душа человека, создавшего это. Рассказывайте истории о своей работе. Но здесь все становится круче — уже сама жизнь рассказывает о человеке. Ведь искусство может обессмертить и без сети. И на этом грустную тему закрываю, но продолжу «рассказывать истории о своей работе».
Но с другой стороны — ведь в истории полно событий, в которых появлились не изданные ранее картины или книги и близкие автору люди чувствовали непередаваемую радость, что могут поделиться и таким образом хоть на короткое время вернуть утраченную связь. Ведь таким образом и обнаруживается не товар или продукт, а душа человека, создавшего это. Рассказывайте истории о своей работе. Но здесь все становится круче — уже сама жизнь рассказывает о человеке. Ведь искусство может обессмертить и без сети. И на этом грустную тему закрываю, но продолжу «рассказывать истории о своей работе». А если бы это была общая история? Только представьте! С этими босоножками я смеялась в парке со своими подругами, а в этих ботинках меня впервые взяли на работу, в этих сапогах я спасла девочку из под машины, а в этих шлепках меня впервые увидел мой второй муж. Подводя итоги, хочу заметить что вопрос f4f (follow for follow) — действительно самый грустный вопрос в интернете. Идите только за теми, за кем следует ваше сердце.
А если бы это была общая история? Только представьте! С этими босоножками я смеялась в парке со своими подругами, а в этих ботинках меня впервые взяли на работу, в этих сапогах я спасла девочку из под машины, а в этих шлепках меня впервые увидел мой второй муж. Подводя итоги, хочу заметить что вопрос f4f (follow for follow) — действительно самый грустный вопрос в интернете. Идите только за теми, за кем следует ваше сердце.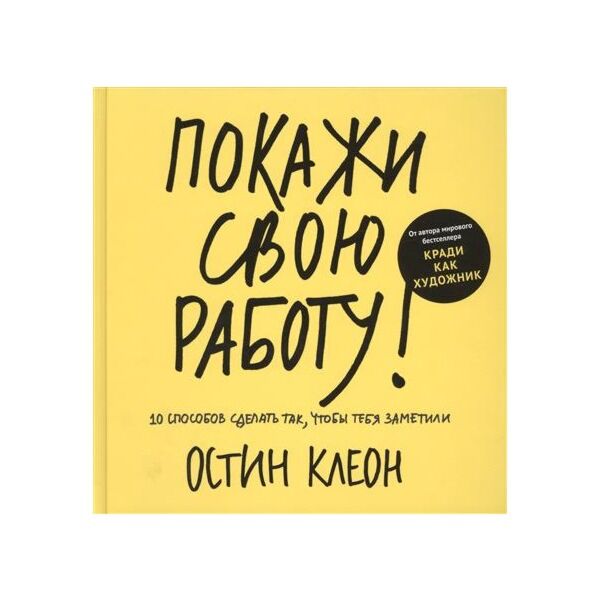 livejournal.com/igrick/pic/000r1edq
livejournal.com/igrick/pic/000r1edq


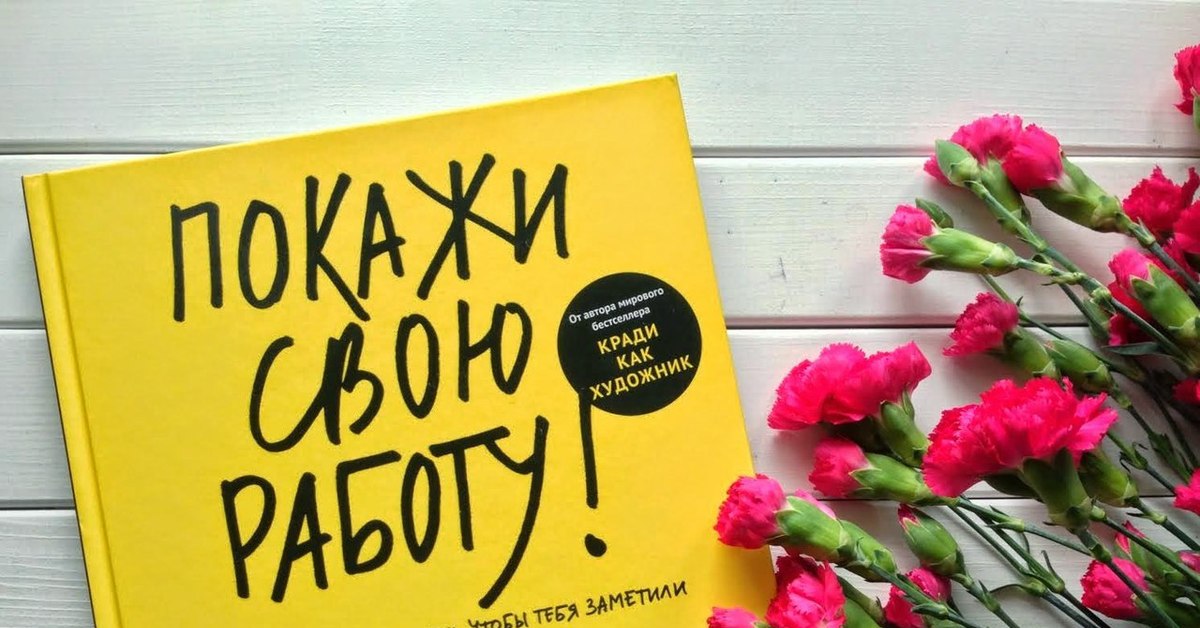
 Теперь, в еще более дальновидной и необходимой книге, он показывает, как сделать следующий важный шаг в творческом путешествии — стать известным.
Теперь, в еще более дальновидной и необходимой книге, он показывает, как сделать следующий важный шаг в творческом путешествии — стать известным.

 Остальные дети на фото – братья и сестры Ким Фук.
Остальные дети на фото – братья и сестры Ким Фук.


 Украина, 1941 год.
Украина, 1941 год. Украина, 1941 год.
Украина, 1941 год. 914 Horror of War Stock-Photografie und Bilder. Oder starten Sie eine neuesuche, um noch mehr Stock-Photografie und Bilder zu entdecken.
914 Horror of War Stock-Photografie und Bilder. Oder starten Sie eine neuesuche, um noch mehr Stock-Photografie und Bilder zu entdecken. — ужасы войны стоковые фото и фотографии, фильм «Ужас войны» — ужасы войны стоковые фото и фотографии за стеклом жуткий силуэт — ужасы войны стоковые фото и фотографиивид сверху на женщину, спящую на кровати с жуткой тенью на стене дома — ужасы войны стоковые фото и фотографии потрясенной женщины на открытом воздухе — ужасы войны стоковые фото и фотографии ужасов — ужасы войны стоковые графики, -клипарты, -мультфильмы и -символы paar schaut Horrorfilm — ужасы войны стоковые фото und bilderschockiertes junges paar, das zu hause einen film anschaut. — Ужас войны сток-фотографии и фотографии — Ужас войны сток-фото и фотографии unterführung — Ужас войны сток-фото и фотографии ужасов mördermaske auf dem tisch im dunkeln. — Ужас войны сток-фото и изображения Бессонная женщина, лежащая в постели, прячась под одеялом ночью — Ужас войны сток-фото и изображения зернистая концепция ужасов. темной фигуры в капюшоне с горящими глазами, стоящей в лесу. с абстрактным размытым редактированием. — Ужас войны сток-фотографии и изображения Разочарованная латиноамериканская женщина, сжимающая подушку в постели — Ужас войны сток-фото и раздвоенный клоун-вампир — Ужас войны сток-фото и раздвоенный плакат ужасов монстра — Ужас войны сток-график, -клипарт, — мультфильмы и символы крупного плана абстрактного фона — ужасы войны стоковые фотографии и изображения в зеркале, дублирующий эффект жуткого, жуткого леса зимой, с деревьями, очерченными туманом.
— ужасы войны стоковые фото и фотографии, фильм «Ужас войны» — ужасы войны стоковые фото и фотографии за стеклом жуткий силуэт — ужасы войны стоковые фото и фотографиивид сверху на женщину, спящую на кровати с жуткой тенью на стене дома — ужасы войны стоковые фото и фотографии потрясенной женщины на открытом воздухе — ужасы войны стоковые фото и фотографии ужасов — ужасы войны стоковые графики, -клипарты, -мультфильмы и -символы paar schaut Horrorfilm — ужасы войны стоковые фото und bilderschockiertes junges paar, das zu hause einen film anschaut. — Ужас войны сток-фотографии и фотографии — Ужас войны сток-фото и фотографии unterführung — Ужас войны сток-фото и фотографии ужасов mördermaske auf dem tisch im dunkeln. — Ужас войны сток-фото и изображения Бессонная женщина, лежащая в постели, прячась под одеялом ночью — Ужас войны сток-фото и изображения зернистая концепция ужасов. темной фигуры в капюшоне с горящими глазами, стоящей в лесу. с абстрактным размытым редактированием. — Ужас войны сток-фотографии и изображения Разочарованная латиноамериканская женщина, сжимающая подушку в постели — Ужас войны сток-фото и раздвоенный клоун-вампир — Ужас войны сток-фото и раздвоенный плакат ужасов монстра — Ужас войны сток-график, -клипарт, — мультфильмы и символы крупного плана абстрактного фона — ужасы войны стоковые фотографии и изображения в зеркале, дублирующий эффект жуткого, жуткого леса зимой, с деревьями, очерченными туманом. с приглушенным синим редактированием. — ужасы войны сток-фото и двустворчатый замок — ужасы войны сток-фотографии и фотоснимки и фотографии — ужасы войны сток-фото и фотокрупный план человеческого глаза — ужасы войны сток-фото и изображения kaukasischer mann mit überraschten ausdruck mit blick auf die kamera — ужасы войны сток-фото и изображения в вайссе — ужасы войны сток-фото и изображенияПожилой мужчина в возрасте 60 лет с седеющей бородой болен и бессонница в постели ночью. — ужасы войны сток-фото и бильдеральбтраум-клоун — ужасы войны сток-фото и бильдеркавказские девушки смотрят страшные фильмы в постели ночью — ужасы войны сток-фото и фото страшное / охотничье лицо, проходящее сквозь красную ткань — ужас войны сток -fotos und bildersie sind immer sie bei nacht — Horror of War Stock-fotos und Bilderretro Monster Film schriftart алфавит дизайн enthält schleimige großbuchstaben und zahlen mit strukturiertemhintergrund — Horror of War Stock-grafiken, -clipart, -cartoons und -symboleyoung man wacht von плохой сон — ужасы войны стоковые фото и фотомолодая пара смотрит телевизор, мужчина ест попкорн — ужасы войны стоковые фото и фотографии — ужасы войны стоковые фото и фото дом с привидениями — ужасы войны стоковые фото и изображения тюр — ужасы war stock-fotos und bildergravieren von beängstigend frau monster mit drei augen und schockiert ausdruck — ужас войны сток-графика, -клипарт, -мультфильмы и -символженщина, закрывающая лицо подушкой — Ужас войны стоковые фото и билдерскрим — Ужас войны стоковые фото и билдерпортрет молодой женщины с кружкой, играющей главную роль в мобильном телефоне bilderaugen verängstigt — ужас войны сток-графика, -клипарт, -мультфильмы и -символика темная, концепция ужасов.
с приглушенным синим редактированием. — ужасы войны сток-фото и двустворчатый замок — ужасы войны сток-фотографии и фотоснимки и фотографии — ужасы войны сток-фото и фотокрупный план человеческого глаза — ужасы войны сток-фото и изображения kaukasischer mann mit überraschten ausdruck mit blick auf die kamera — ужасы войны сток-фото и изображения в вайссе — ужасы войны сток-фото и изображенияПожилой мужчина в возрасте 60 лет с седеющей бородой болен и бессонница в постели ночью. — ужасы войны сток-фото и бильдеральбтраум-клоун — ужасы войны сток-фото и бильдеркавказские девушки смотрят страшные фильмы в постели ночью — ужасы войны сток-фото и фото страшное / охотничье лицо, проходящее сквозь красную ткань — ужас войны сток -fotos und bildersie sind immer sie bei nacht — Horror of War Stock-fotos und Bilderretro Monster Film schriftart алфавит дизайн enthält schleimige großbuchstaben und zahlen mit strukturiertemhintergrund — Horror of War Stock-grafiken, -clipart, -cartoons und -symboleyoung man wacht von плохой сон — ужасы войны стоковые фото и фотомолодая пара смотрит телевизор, мужчина ест попкорн — ужасы войны стоковые фото и фотографии — ужасы войны стоковые фото и фото дом с привидениями — ужасы войны стоковые фото и изображения тюр — ужасы war stock-fotos und bildergravieren von beängstigend frau monster mit drei augen und schockiert ausdruck — ужас войны сток-графика, -клипарт, -мультфильмы и -символженщина, закрывающая лицо подушкой — Ужас войны стоковые фото и билдерскрим — Ужас войны стоковые фото и билдерпортрет молодой женщины с кружкой, играющей главную роль в мобильном телефоне bilderaugen verängstigt — ужас войны сток-графика, -клипарт, -мультфильмы и -символика темная, концепция ужасов. размытой фигуры в капюшоне, вырисовывающейся на фоне ночных огней. с черно-красным капризным редактированием. — ужасы войны стоковые фото и фотографии ужасов войны — стоковые фото ужасы войны и тени рук в темноте. — Horror of War стоковые фото и изображения из 100 изображений ужасов войны
размытой фигуры в капюшоне, вырисовывающейся на фоне ночных огней. с черно-красным капризным редактированием. — ужасы войны стоковые фото и фотографии ужасов войны — стоковые фото ужасы войны и тени рук в темноте. — Horror of War стоковые фото и изображения из 100 изображений ужасов войны Около 40 миллионов европейцев погибли по причинам, связанным с войной в период с 1939 по 1945 год, более половины из них не участвовали в боевых действиях. Шесть миллионов евреев были убиты, почти все мирные жители. Потери советских войск составили от 25 до 27 миллионов человек, подавляющее большинство из которых также были гражданскими лицами.
Около 40 миллионов европейцев погибли по причинам, связанным с войной в период с 1939 по 1945 год, более половины из них не участвовали в боевых действиях. Шесть миллионов евреев были убиты, почти все мирные жители. Потери советских войск составили от 25 до 27 миллионов человек, подавляющее большинство из которых также были гражданскими лицами.

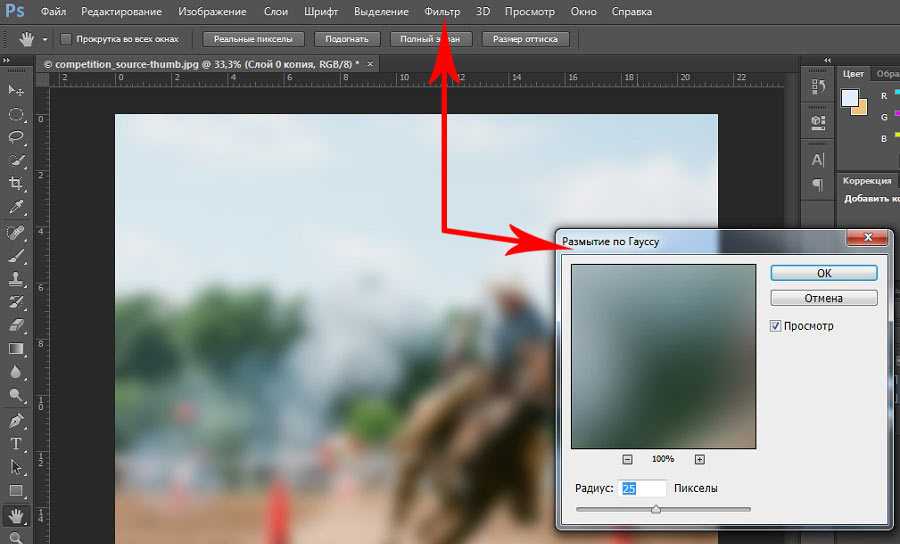
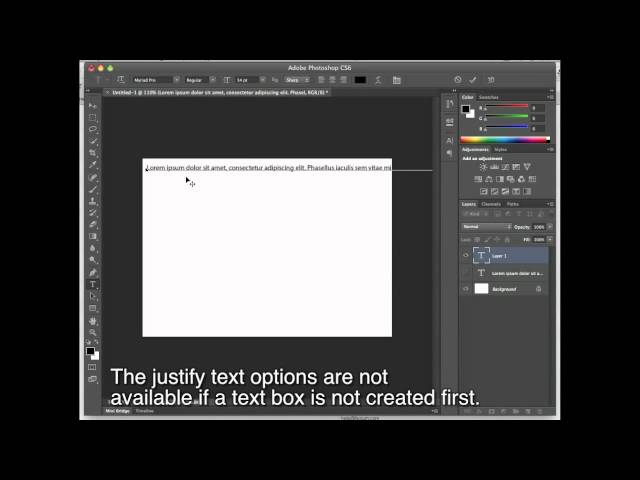

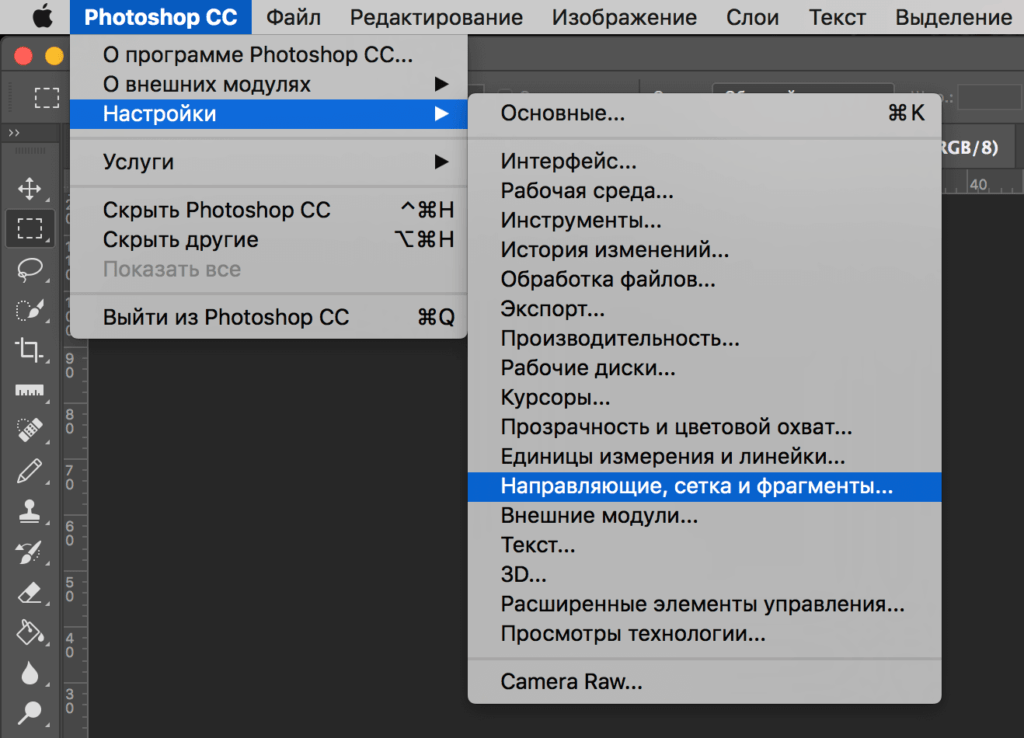 ttf
ttf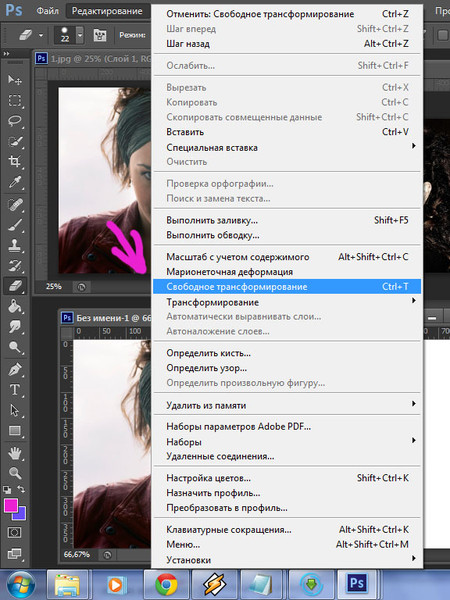

 Переместите шрифты из папки fonttest в папку goodfonts.
Переместите шрифты из папки fonttest в папку goodfonts.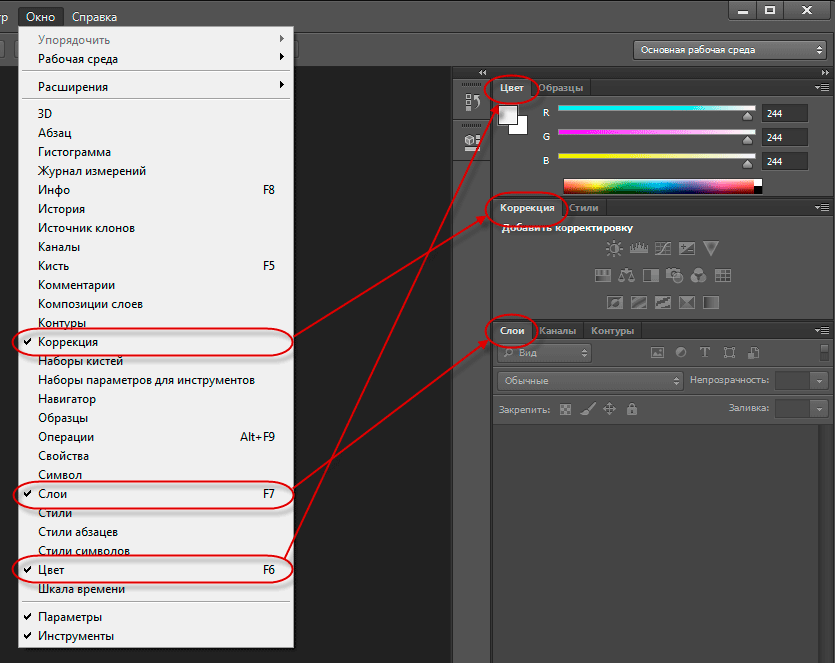 jsx
jsx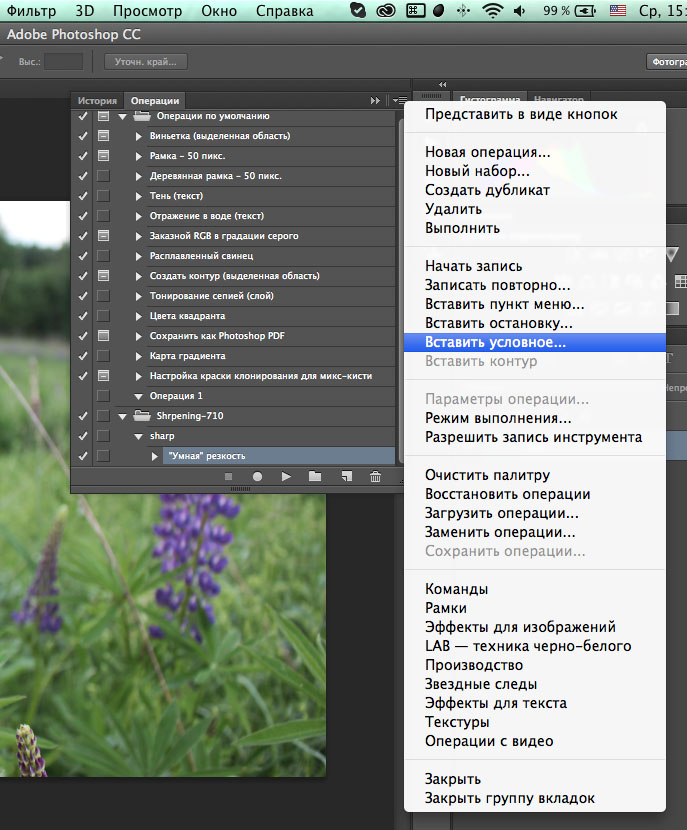 И не с обычными символами, которые есть и в Microsoft Word. Фотошоп ведь графический редактор — в нём можно сделать надпись с оригинальным дизайном. Хотя стандартные печатные знаки в утилите тоже есть. Разберитесь, как повернуть текст в Фотошопе, добавить к нему эффекты или текстуры, выбрать размер, форму. И вообще, как взаимодействовать с символами в данной программе.
И не с обычными символами, которые есть и в Microsoft Word. Фотошоп ведь графический редактор — в нём можно сделать надпись с оригинальным дизайном. Хотя стандартные печатные знаки в утилите тоже есть. Разберитесь, как повернуть текст в Фотошопе, добавить к нему эффекты или текстуры, выбрать размер, форму. И вообще, как взаимодействовать с символами в данной программе.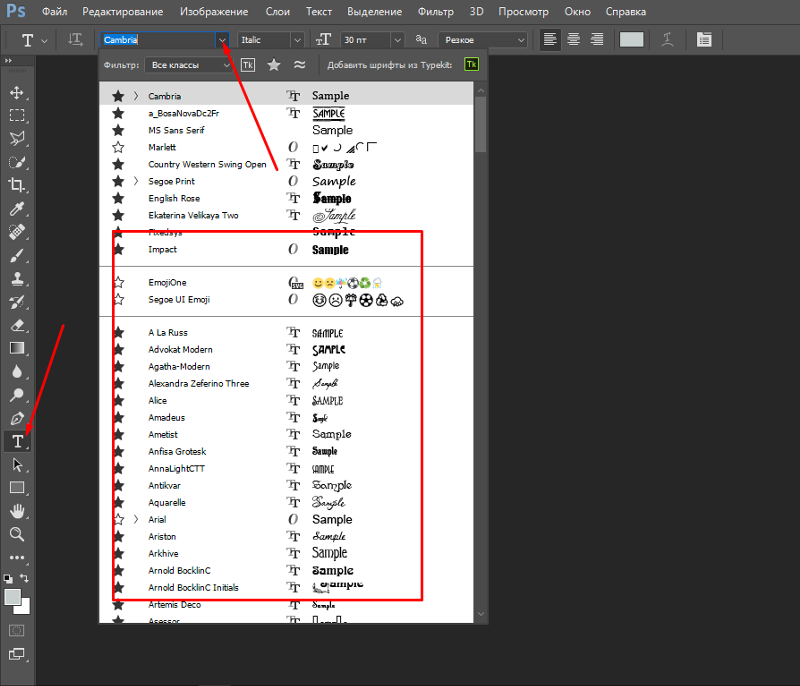
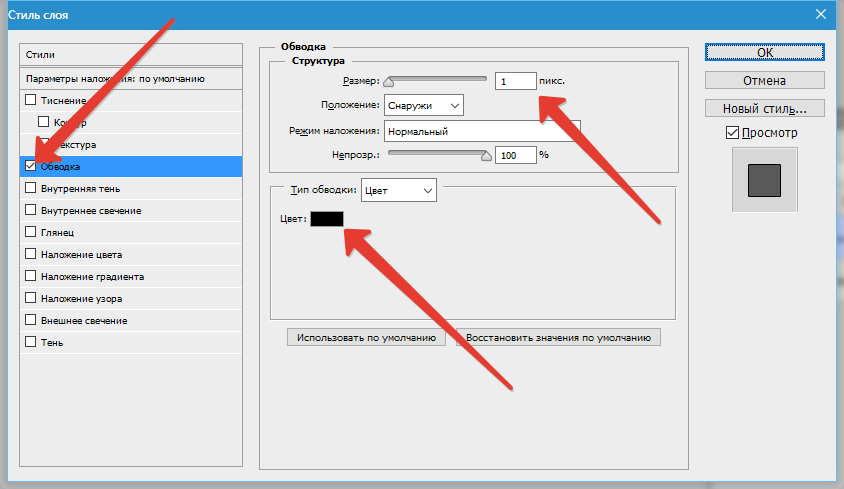 Оно выглядит, как код из цифр и латинских символов. Для акцентирования внимания на надписи создайте обводку другого оттенка.
Оно выглядит, как код из цифр и латинских символов. Для акцентирования внимания на надписи создайте обводку другого оттенка.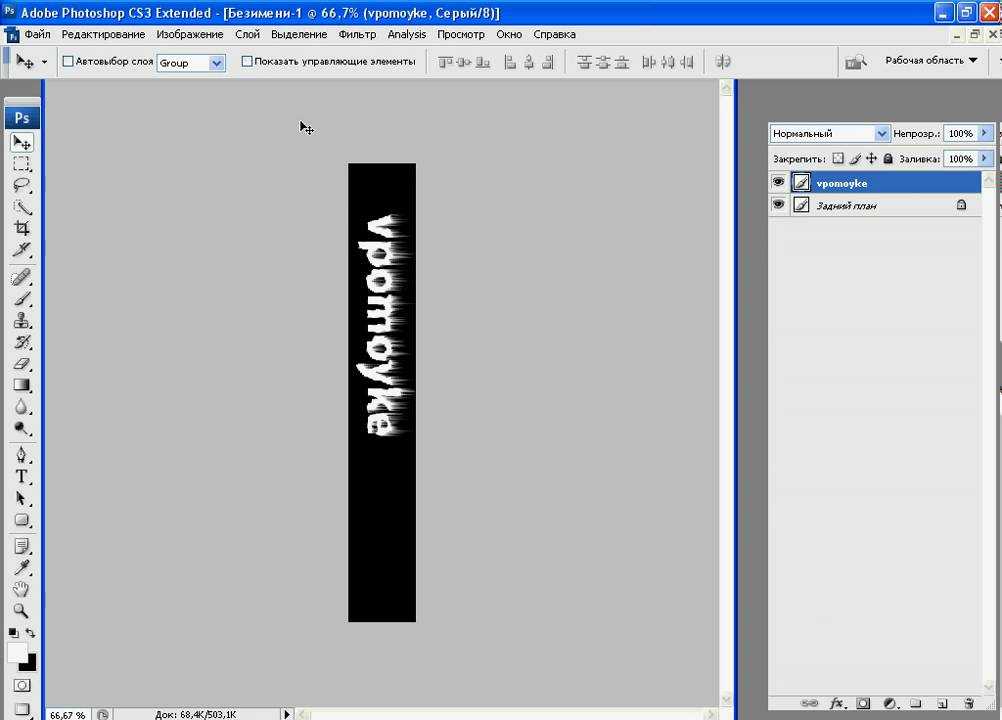 Чтобы вернуть изначальное форматирование — на зачёркнутый круг.
Чтобы вернуть изначальное форматирование — на зачёркнутый круг.
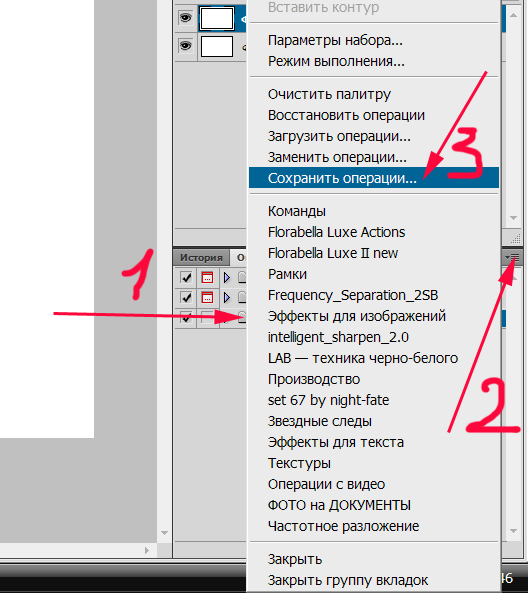 Откроется меню, в котором можно выбрать наборы стилей — в каждом своя коллекция текстур. Доступна загрузка новых узоров — они должны иметь формат .PAT.
Откроется меню, в котором можно выбрать наборы стилей — в каждом своя коллекция текстур. Доступна загрузка новых узоров — они должны иметь формат .PAT.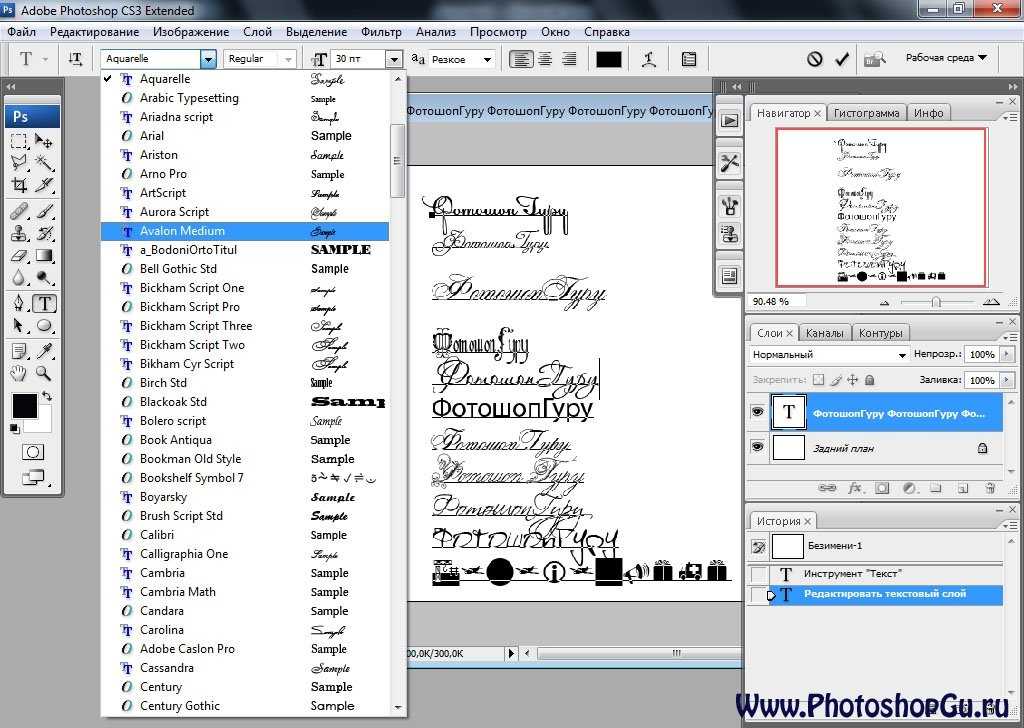
 Можно поменять освещение, добавить тени — и полученная надпись будет выглядеть правдоподобно и естественно. Среди готовых стилей тоже есть объёмные.
Можно поменять освещение, добавить тени — и полученная надпись будет выглядеть правдоподобно и естественно. Среди готовых стилей тоже есть объёмные. Копируйте и добавляйте его в другие картинки.
Копируйте и добавляйте его в другие картинки.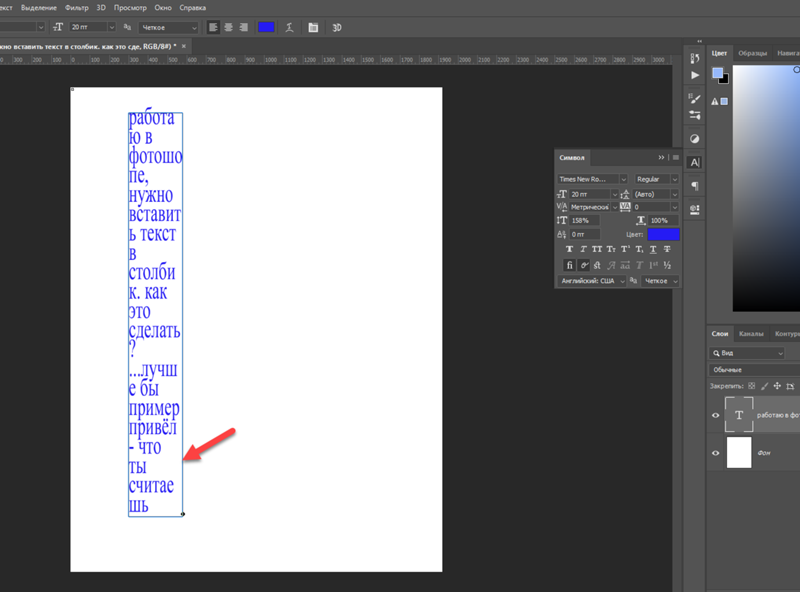 В них эффекты уже расставлены. Достаточно вписать свой текст.
В них эффекты уже расставлены. Достаточно вписать свой текст.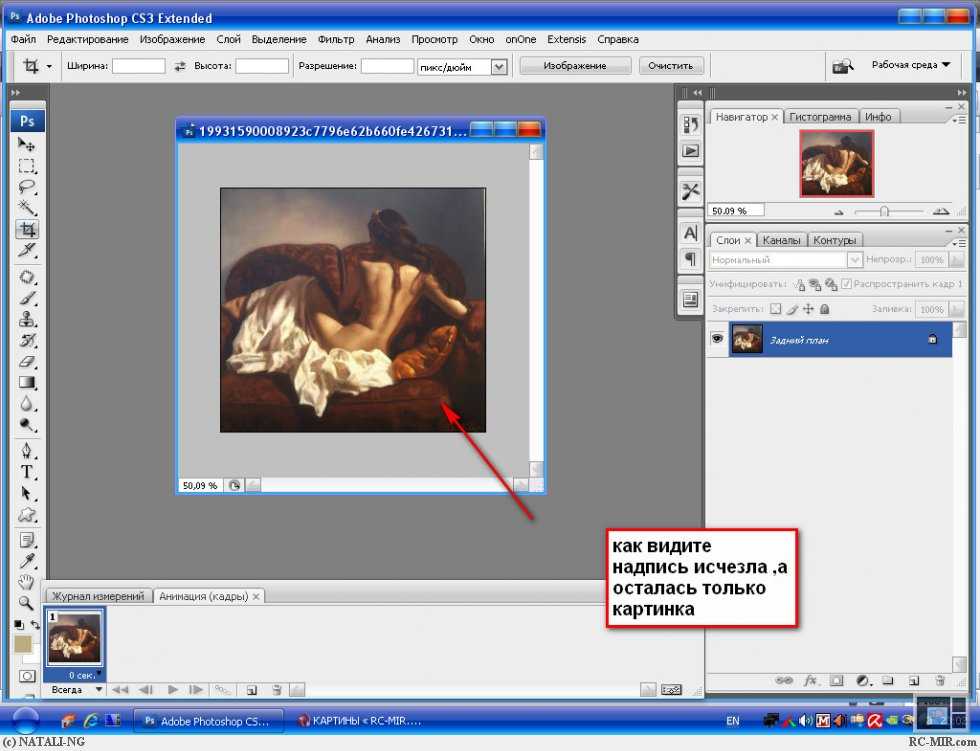
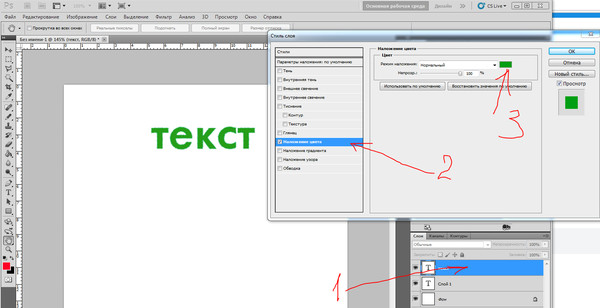
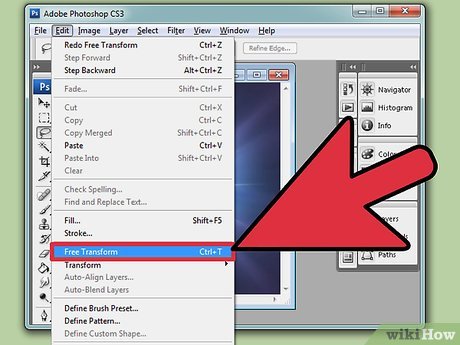
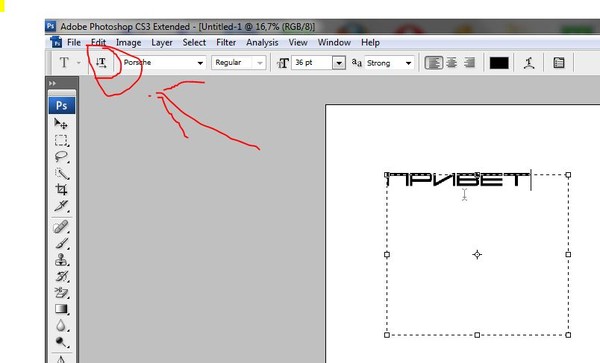 Просто имейте в виду, что это сбросит все ваши настройки Photoshop, поэтому вы начнете с чистого листа.
Просто имейте в виду, что это сбросит все ваши настройки Photoshop, поэтому вы начнете с чистого листа.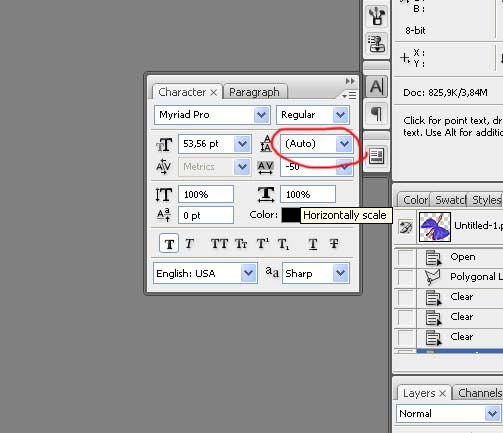 Вы также сможете настроить текст в соответствии с вашими потребностями.
Вы также сможете настроить текст в соответствии с вашими потребностями. Это даст вам больше контроля над внешним видом вашего текста. В приведенном ниже примере мы добавили второй текстовый слой для слова « горы ».
Это даст вам больше контроля над внешним видом вашего текста. В приведенном ниже примере мы добавили второй текстовый слой для слова « горы ».