Содержание
Устранение неполадок со шрифтами в Adobe Photoshop
Руководство пользователя
Отмена
Поиск
- Руководство пользователя Photoshop
- Введение в Photoshop
- Мечтайте об этом. Сделайте это.
- Новые возможности Photoshop
- Редактирование первой фотографии
- Создание документов
- Photoshop | Часто задаваемые вопросы
- Системные требования Photoshop
- Перенос наборов настроек, операций и настроек
- Знакомство с Photoshop
- Photoshop и другие продукты и услуги Adobe
- Работа с графическим объектом Illustrator в Photoshop
- Работа с файлами Photoshop в InDesign
- Материалы Substance 3D для Photoshop
- Photoshop и Adobe Stock
- Работа со встроенным расширением Capture в Photoshop
- Библиотеки Creative Cloud Libraries
- Библиотеки Creative Cloud в Photoshop
- Работа в Photoshop с использованием Touch Bar
- Сетка и направляющие
- Создание операций
- Отмена и история операций
- Photoshop на iPad
- Photoshop на iPad | Общие вопросы
- Знакомство с рабочей средой
- Системные требования | Photoshop на iPad
- Создание, открытие и экспорт документов
- Добавление фотографий
- Работа со слоями
- Рисование и раскрашивание кистями
- Выделение участков и добавление масок
- Ретуширование композиций
- Работа с корректирующими слоями
- Настройка тональности композиции с помощью слоя «Кривые»
- Применение операций трансформирования
- Обрезка и поворот композиций
- Поворот, панорамирование, масштабирование и восстановление холста
- Работа с текстовыми слоями
- Работа с Photoshop и Lightroom
- Получение отсутствующих шрифтов в Photoshop на iPad
- Японский текст в Photoshop на iPad
- Управление параметрами приложения
- Сенсорные ярлыки и жесты
- Комбинации клавиш
- Изменение размера изображения
- Прямая трансляция творческого процесса в Photoshop на iPad
- Исправление недостатков с помощью восстанавливающей кисти
- Создание кистей в Capture и их использование в Photoshop
- Работа с файлами Camera Raw
- Создание и использование смарт-объектов
- Коррекция экспозиции изображений с помощью инструментов «Осветлитель» и «Затемнитель»
- Бета-версия веб-приложения Photoshop
- Часто задаваемые вопросы | Бета-версия веб-приложения Photoshop
- Общие сведения о рабочей среде
- Системные требования | Бета-версия веб-приложения Photoshop
- Комбинации клавиш | Бета-версия веб-приложения Photoshop
- Поддерживаемые форматы файлов | Бета-вервия веб-приложения Photoshop
- Открытие облачных документов и работа с ними
- Совместная работа с заинтересованными сторонами
- Ограниченные возможности редактирования облачных документов
- Облачные документы
- Облачные документы Photoshop | Часто задаваемые вопросы
- Облачные документы Photoshop | Вопросы о рабочем процессе
- Работа с облачными документами и управление ими в Photoshop
- Обновление облачного хранилища для Photoshop
- Не удается создать или сохранить облачный документ
- Устранение ошибок с облачными документами Photoshop
- Сбор журналов синхронизации облачных документов
- Общий доступ к облачным документам и их редактирование
- Общий доступ к файлам и комментирование в приложении
- Рабочая среда
- Основные сведения о рабочей среде
- Более быстрое обучение благодаря панели «Новые возможности» в Photoshop
- Создание документов
- Работа в Photoshop с использованием Touch Bar
- Галерея инструментов
- Установки производительности
- Использование инструментов
- Сенсорные жесты
- Возможности работы с сенсорными жестами и настраиваемые рабочие среды
- Обзорные версии технологии
- Метаданные и комментарии
- Комбинации клавиш по умолчанию
- Возможности работы с сенсорными жестами и настраиваемые рабочие среды
- Помещение изображений Photoshop в другие приложения
- Установки
- Комбинации клавиш по умолчанию
- Линейки
- Отображение или скрытие непечатных вспомогательных элементов
- Указание колонок для изображения
- Отмена и история операций
- Панели и меню
- Помещение файлов
- Позиционирование элементов с привязкой
- Позиционирование с помощью инструмента «Линейка»
- Наборы настроек
- Настройка комбинаций клавиш
- Сетка и направляющие
- Разработка содержимого для Интернета, экрана и приложений
- Photoshop для дизайна
- Монтажные области
- Просмотр на устройстве
- Копирование CSS из слоев
- Разделение веб-страниц на фрагменты
- Параметры HTML для фрагментов
- Изменение компоновки фрагментов
- Работа с веб-графикой
- Создание веб-фотогалерей
- Основные сведения об изображениях и работе с цветом
- Изменение размера изображений
- Работа с растровыми и векторными изображениями
- Размер и разрешение изображения
- Импорт изображений из камер и сканеров
- Создание, открытие и импорт изображений
- Просмотр изображений
- Ошибка «Недопустимый маркер JPEG» | Открытие изображений
- Просмотр нескольких изображений
- Настройка палитр цветов и образцов цвета
- HDR-изображения
- Подбор цветов на изображении
- Преобразование между цветовыми режимами
- Цветовые режимы
- Стирание фрагментов изображения
- Режимы наложения
- Выбор цветов
- Внесение изменений в таблицы индексированных цветов
- Информация об изображениях
- Фильтры искажения недоступны
- Сведения о цвете
- Цветные и монохромные коррекции с помощью каналов
- Выбор цветов на панелях «Цвет» и «Образцы»
- Образец
- Цветовой режим (или режим изображения)
- Цветовой оттенок
- Добавление изменения цветового режима в операцию
- Добавление образцов из CSS- и SVG-файлов HTML
- Битовая глубина и установки
- Слои
- Основные сведения о слоях
- Обратимое редактирование
- Создание слоев и групп и управление ими
- Выделение, группировка и связывание слоев
- Помещение изображений в кадры
- Непрозрачность и наложение слоев
- Слои-маски
- Применение смарт-фильтров
- Композиции слоев
- Перемещение, упорядочение и блокировка слоев
- Маскирование слоев при помощи векторных масок
- Управление слоями и группами
- Эффекты и стили слоев
- Редактирование слоев-масок
- Извлечение ресурсов
- Отображение слоев с помощью обтравочных масок
- Формирование графических ресурсов из слоев
- Работа со смарт-объектами
- Режимы наложения
- Объединение нескольких фрагментов в одно изображение
- Объединение изображений с помощью функции «Автоналожение слоев»
- Выравнивание и распределение слоев
- Копирование CSS из слоев
- Загрузка выделенных областей на основе границ слоя или слоя-маски
- Просвечивание для отображения содержимого других слоев
- Слой
- Сведение
- Совмещенные изображения
- Фон
- Выделения
- Рабочая среда «Выделение и маска»
- Быстрое выделение областей
- Начало работы с выделениями
- Выделение при помощи группы инструментов «Область»
- Выделение при помощи инструментов группы «Лассо»
- Выбор цветового диапазона в изображении
- Настройка выделения пикселей
- Преобразование между контурами и границами выделенной области
- Основы работы с каналами
- Перемещение, копирование и удаление выделенных пикселей
- Создание временной быстрой маски
- Сохранение выделенных областей и масок альфа-каналов
- Выбор областей фокусировки в изображении
- Дублирование, разделение и объединение каналов
- Вычисление каналов
- Выделение
- Ограничительная рамка
- Коррекции изображений
- Деформация перспективы
- Уменьшение размытия в результате движения камеры
- Примеры использования инструмента «Восстанавливающая кисть»
- Экспорт таблиц поиска цвета
- Корректировка резкости и размытия изображения
- Общие сведения о цветокоррекции
- Применение настройки «Яркость/Контрастность»
- Коррекция деталей в тенях и на светлых участках
- Корректировка «Уровни»
- Коррекция тона и насыщенности
- Коррекция сочности
- Настройка насыщенности цвета в областях изображения
- Быстрая коррекция тона
- Применение специальных цветовых эффектов к изображениям
- Улучшение изображения при помощи корректировки цветового баланса
- HDR-изображения
- Просмотр гистограмм и значений пикселей
- Подбор цветов на изображении
- Кадрирование и выпрямление фотографий
- Преобразование цветного изображения в черно-белое
- Корректирующие слои и слои-заливки
- Корректировка «Кривые»
- Режимы наложения
- Целевая подготовка изображений для печатной машины
- Коррекция цвета и тона с помощью пипеток «Уровни» и «Кривые»
- Коррекция экспозиции и тонирования HDR
- Фильтр
- Размытие
- Осветление или затемнение областей изображения
- Избирательная корректировка цвета
- Замена цветов объекта
- Adobe Camera Raw
- Системные требования Camera Raw
- Новые возможности Camera Raw
- Введение в Camera Raw
- Создание панорам
- Поддерживаемые объективы
- Виньетирование, зернистость и удаление дымки в Camera Raw
- Комбинации клавиш по умолчанию
- Автоматическая коррекция перспективы в Camera Raw
- Обратимое редактирование в Camera Raw
- Инструмент «Радиальный фильтр» в Camera Raw
- Управление настройками Camera Raw
- Обработка, сохранение и открытие изображений в Camera Raw
- Совершенствование изображений с улучшенным инструментом «Удаление точек» в Camera Raw
- Поворот, обрезка и изменение изображений
- Корректировка цветопередачи в Camera Raw
- Краткий обзор функций | Adobe Camera Raw | Выпуски за 2018 г.

- Обзор новых возможностей
- Версии обработки в Camera Raw
- Внесение локальных корректировок в Camera Raw
- Исправление и восстановление изображений
- Удаление объектов с фотографий с помощью функции «Заливка с учетом содержимого»
- Заплатка и перемещение с учетом содержимого
- Ретуширование и исправление фотографий
- Коррекция искажений изображения и шума
- Основные этапы устранения неполадок для решения большинства проблем
- Преобразование изображений
- Трансформирование объектов
- Настройка кадрирования, поворотов и холста
- Кадрирование и выпрямление фотографий
- Создание и редактирование панорамных изображений
- Деформация изображений, фигур и контуров
- Перспектива
- Использование фильтра «Пластика»
- Масштаб с учетом содержимого
- Трансформирование изображений, фигур и контуров
- Деформация
- Трансформирование
- Панорама
- Рисование и живопись
- Рисование симметричных орнаментов
- Варианты рисования прямоугольника и изменения обводки
- Сведения о рисовании
- Рисование и редактирование фигур
- Инструменты рисования красками
- Создание и изменение кистей
- Режимы наложения
- Добавление цвета в контуры
- Редактирование контуров
- Рисование с помощью микс-кисти
- Наборы настроек кистей
- Градиенты
- Градиентная интерполяция
- Заливка и обводка выделенных областей, слоев и контуров
- Рисование с помощью группы инструментов «Перо»
- Создание узоров
- Создание узора с помощью фильтра «Конструктор узоров»
- Управление контурами
- Управление библиотеками узоров и наборами настроек
- Рисование при помощи графического планшета
- Создание текстурированных кистей
- Добавление динамических элементов к кистям
- Градиент
- Рисование стилизованных обводок с помощью архивной художественной кисти
- Рисование с помощью узора
- Синхронизация наборов настроек на нескольких устройствах
- Текст
- Добавление и редактирование текста
- Универсальный текстовый редактор
- Работа со шрифтами OpenType SVG
- Форматирование символов
- Форматирование абзацев
- Создание эффектов текста
- Редактирование текста
- Интерлиньяж и межбуквенные интервалы
- Шрифт для арабского языка и иврита
- Шрифты
- Поиск и устранение неполадок, связанных со шрифтами
- Азиатский текст
- Создание текста
- Ошибка Text Engine при использовании инструмента «Текст» в Photoshop | Windows 8
- Видео и анимация
- Видеомонтаж в Photoshop
- Редактирование слоев видео и анимации
- Общие сведения о видео и анимации
- Предварительный просмотр видео и анимации
- Рисование кадров в видеослоях
- Импорт видеофайлов и последовательностей изображений
- Создание анимации кадров
- 3D-анимация Creative Cloud (предварительная версия)
- Создание анимаций по временной шкале
- Создание изображений для видео
- Фильтры и эффекты
- Использование фильтра «Пластика»
- Использование эффектов группы «Галерея размытия»
- Основные сведения о фильтрах
- Справочник по эффектам фильтров
- Добавление эффектов освещения
- Использование фильтра «Адаптивный широкий угол»
- Фильтр «Масляная краска»
- Эффекты и стили слоев
- Применение определенных фильтров
- Растушевка областей изображения
- Сохранение и экспорт
- Сохранение файлов в Photoshop
- Экспорт файлов в Photoshop
- Поддерживаемые форматы файлов
- Сохранение файлов в других графических форматах
- Перемещение проектов между Photoshop и Illustrator
- Сохранение и экспорт видео и анимации
- Сохранение файлов PDF
- Защита авторских прав Digimarc
- Печать
- Печать 3D-объектов
- Печать через Photoshop
- Печать и управление цветом
- Контрольные листы и PDF-презентации
- Печать фотографий в новом макете раскладки изображений
- Печать плашечных цветов
- Дуплексы
- Печать изображений на печатной машине
- Улучшение цветной печати в Photoshop
- Устранение неполадок при печати | Photoshop
- Автоматизация
- Создание операций
- Создание изображений, управляемых данными
- Сценарии
- Обработка пакета файлов
- Воспроизведение операций и управление ими
- Добавление условных операций
- Сведения об операциях и панели «Операции»
- Запись инструментов в операциях
- Добавление изменения цветового режима в операцию
- Набор средств разработки пользовательского интерфейса Photoshop для внешних модулей и сценариев
- Управление цветом
- Основные сведения об управлении цветом
- Обеспечение точной цветопередачи
- Настройки цвета
- Работа с цветовыми профилями
- Управление цветом документов для просмотра в Интернете
- Управление цветом при печати документов
- Управление цветом импортированных изображений
- Выполнение цветопробы
- Подлинность контента
- Подробнее об учетных данных для содержимого
- Идентичность и происхождение токенов NFT
- Подключение учетных записей для творческой атрибуции
- 3D-объекты и технические изображения
- 3D в Photoshop | Распространенные вопросы об упраздненных 3D-функциях
- 3D-анимация Creative Cloud (предварительная версия)
- Печать 3D-объектов
- 3D-рисование
- Усовершенствование панели «3D» | Photoshop
- Основные понятия и инструменты для работы с 3D-графикой
- Рендеринг и сохранение 3D-объектов
- Создание 3D-объектов и анимаций
- Стеки изображений
- Процесс работы с 3D-графикой
- Измерения
- Файлы формата DICOM
- Photoshop и MATLAB
- Подсчет объектов на изображении
- Объединение и преобразование 3D-объектов
- Редактирование 3D-текстур
- Коррекция экспозиции и тонирования HDR
- Настройки панели «3D»
По умолчанию Photoshop загружает только текстовый модуль и установленные вами шрифты в этих сценариях:
- Открыт документ, содержащий слой «Текст»
- Инструмент «Текст» выбирается
- Панель «Символ» отображается
При загрузке проблемных или поврежденных шрифтов в Photoshop могут возникать различные проблемы, в том числе низкая производительность, зависание или аварийное завершение работы.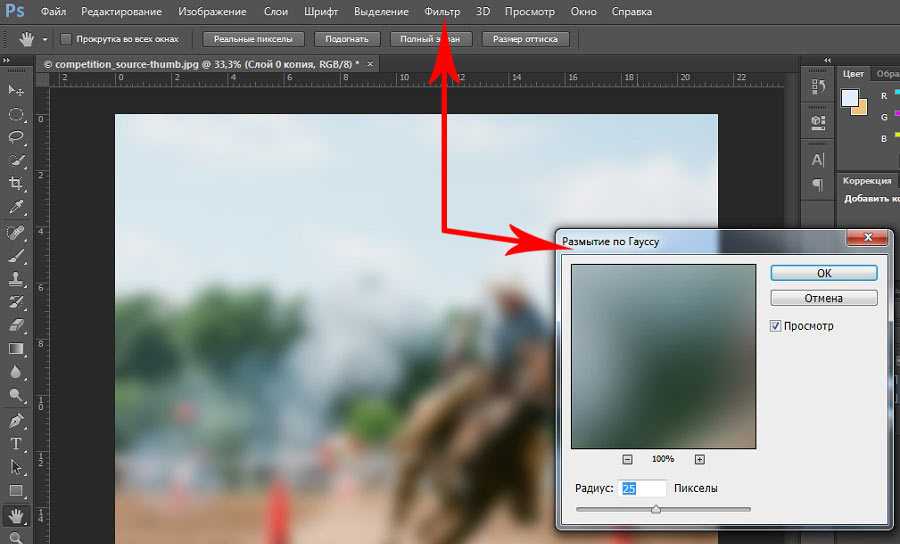
Обновите Photoshop
Чтобы получить помощь по обновлению Photoshop до последней версии, см. раздел Обновление приложений Creative Cloud.
Сброс, перезапуск и повторная попытка
Если Photoshop не работает при запуске или во время работы с инструментом «Текст», выполните следующие 3 простых шага для устранения неполадок со шрифтами.
Сброс настроек Photoshop
Резервное копирование и восстановление настроек Photoshop скрывает панель «Символ» и сбрасывает выбранный инструмент до заданного по умолчанию инструмента «Перемещение». См. раздел Удаление папки настроек Photoshop вручную.
Сброс кэша шрифтов Photoshop
Сброс кэша шрифтов в Photoshop позволит Photoshop создать новый список перечисленных шрифтов.
См. Сброс кэша шрифтов в Photoshop.Перезапустите Photoshop и отключите Предварительный просмотр шрифтов
После перезапуска Photoshop выберите Шрифт > Размер предварительного просмотра шрифта и выберите Нет.

Отключение Предварительного просмотра шрифтов не позволит Photoshop выполнить предварительный просмотр для любых установленных поврежденных шрифтов.
Удаление кэша шрифтов Photoshop
Кэш шрифтов Photoshop содержит перечисленный список шрифтов и функций шрифтов, установленных в системе, которую может использовать Photoshop. Удаление этого файла кэша шрифтов позволит Photoshop создать новый.
Закройте Photoshop и приложение Creative Cloud для настольных ПК.
Перейдите к папке /Users/[имя пользователя]/Library/Application Support/Adobe/Adobe Photoshop.
Подробнее о доступе к этой скрытой папке: Не удается просмотреть файлы пользовательской библиотеки в macOS.Удалите папку CT Font Cache и очистите корзину.
Windows
Выйдите из Photoshop и приложения Creative Cloud для настольных ПК.

Перейдите к папке \Users\[имя пользователя]\AppData\Roaming\Adobe\Adobe Photoshop <версия>
Удалите папку CT Font Cache и очистите корзину.
Менеджеры шрифтов
Если у вас установлены сторонние менеджеры шрифтов, убедитесь, что установлены последние обновления.
Если проблемы устранить не удалось, отключите или удалите менеджер шрифтов перед выполнением следующих шагов.
Известные проблемные шрифты
При установке шрифтов Windows и macOS производят проверку шрифтов и в случае обнаружения проблемного шрифта предупреждают о необходимости работать осмотрительно. Не устанавливайте шрифты, отображающие это предупреждение.
Известно, что следующие шрифты вызывают проблемы при использовании в Photoshop. Если у вас установлен любой из этих или других поврежденных шрифтов их следует удалить или отключить:
- Bustle.
 ttf
ttf - Courier Condensed Bold.ttf
- CottonWood-SemiBold.ttf
- 21kannmbn_ttf
- Gurakh_s.ttf
- Jh_titles.ttf
- Screen__.ttf
- Sevesbrg.ttf
- SF Tattle Tales Condensed.ttf
- Umbra-thin.ttf
- ZerogebI.ttf
- Zippy.ttf
Удалите кэш системных шрифтов
Обычно при удалении кэша системных шрифтоы рекомендуется также удалить кэш шрифта Photoshop.
Важно! Будьте осторожны при использовании терминала на macOS.
Закройте Photoshop и приложение Creative Cloud для настольных ПК.
Выберите «Приложения > Утилиты».
Откройте терминал
Введите следующую команду и нажмите клавишу Return.
sudo atsutil databases –remove
Windows
Выйдите из Photoshop и приложения Creative Cloud для настольных ПК.

Перейдите к папке \Windows\ServiceProfiles\LocalService\Appdata\Local\FontCache
Многие из папок в этом пути скрыты в Windows по умолчанию. Для получения справки о скрытых файлах см. раздел Отображение скрытых файлов и папок
.Удалить все файлы .dat, в имени которых есть FontCache.
Проверка шрифтов в «Книге шрифтов» на macOS
Выберите «Приложения > Книга шрифтов».
Выберите параметр «Все шрифты» в левом столбце.
Выберите шрифт в самом верху столбца «Шрифт» и используйте сочетание клавиш Cmd+A для выбора всех шрифтов
Выберите пункт меню «Файл > Проверить шрифты».
Нажмите флажок рядом с поврежденными или дублированными шрифтами и нажмите «Удалить отмеченные».
Если происходит аварийное завершение работы «Книги шрифтов», выберите первый шрифт из списка и прокрутите шрифты с помощью клавиши «стрелка вниз», чтобы определить шрифт, вызвавший сбой.

Изолируйте проблемный шрифт на macOS
Рекомендации. Убедитесь, что у вас есть только одна версия каждого шрифта, расположенная только в одной из следующих папок со шрифтами:
- /Users/[имя пользователя]/Library/Fonts
- /Library/Fonts
Для тестирования изолируйте проблемные шрифты, создав две папки на рабочем столе, одну с названием fonttest и другую с названием goodfonts.
Шрифты для проверки ищите в этих папках. Выполните проверку для всех следующих папок, содержащих шрифты:
- /Users/[имя пользователя]/Library/Fonts
- /Library/Fonts
- /[сетевой диск]/Library/Fonts
Для проверки наличия поврежденных шрифтов поместите половину шрифтов в папку Library/Fonts, а другую половину в папку fonttest и проведите проверку.
- Если проблема возникает снова, значит, поврежденный шрифт все еще находится в папке Fonts и отсутствует в папке fonttest.
 Переместите шрифты из папки fonttest в папку goodfonts.
Переместите шрифты из папки fonttest в папку goodfonts. - Если проблема не возникает снова, значит, поврежденный шрифт находится в папке fonttest. Переместите шрифты из папки официальных шрифтов в папку goodfont. Переместите половину шрифтов обратно в папку официальных шрифтов для следующего этапа проверки.
- Продолжайте проверку оставшейся половины шрифтов и перемещайте нормально работающие шрифты в папку goodfonts.
- Когда вы определите шрифт, вызывающий проблему, удалите его из папки официальных шрифтов. Переместите все шрифты из папки goodfonts обратно в соответствующую папку официальных шрифтов, для которых проводилась проверка. Выполните такую проверку для всех папок, содержащих официальные шрифты.
Важно! Если та же проблема возникает после удаления шрифта, значит, есть аналогичная неполадка с одним или несколькими шрифтами. Продолжайте эти действия до тех пор, пока не будут удалены все поврежденные шрифты.
Запуск сценария FontTest.
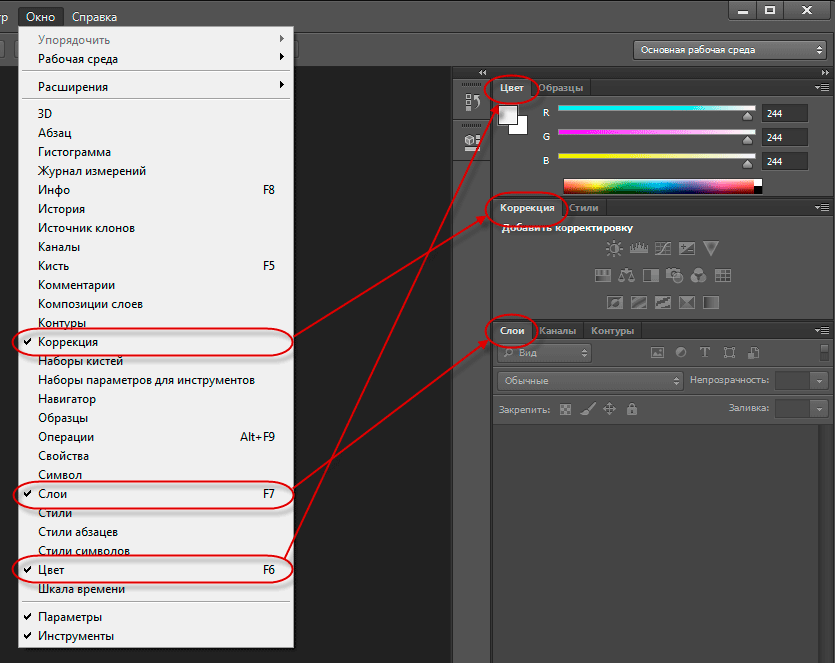 jsx
jsx
Сценарий FontTest поможет определить наличие поврежденных шрифтов в системе.
Перед началом работы: прочитайте раздел Важное о FontTest, чтобы узнать, как установить, запустить и интерпретировать результаты сценария.
Загрузка сценария
Нажмите кнопку Получить файл ниже, чтобы загрузить сценарий FontTest для Photoshop. После загрузки распакуйте файл, дважды щелкнув на нем, и при появлении запроса выберите «Извлечь все».
Загрузить
Еще похожее
- Устранение неполадок при сбое или зависании | Photoshop
- Добавление и редактирование текста в Photoshop
Вход в учетную запись
Войти
Управление учетной записью
Как сделать красивый текст в Фотошопе
В Adobe Photoshop CS6 можно не только создавать рисунки или ретушировать фотографии. В нём доступна работа с текстом.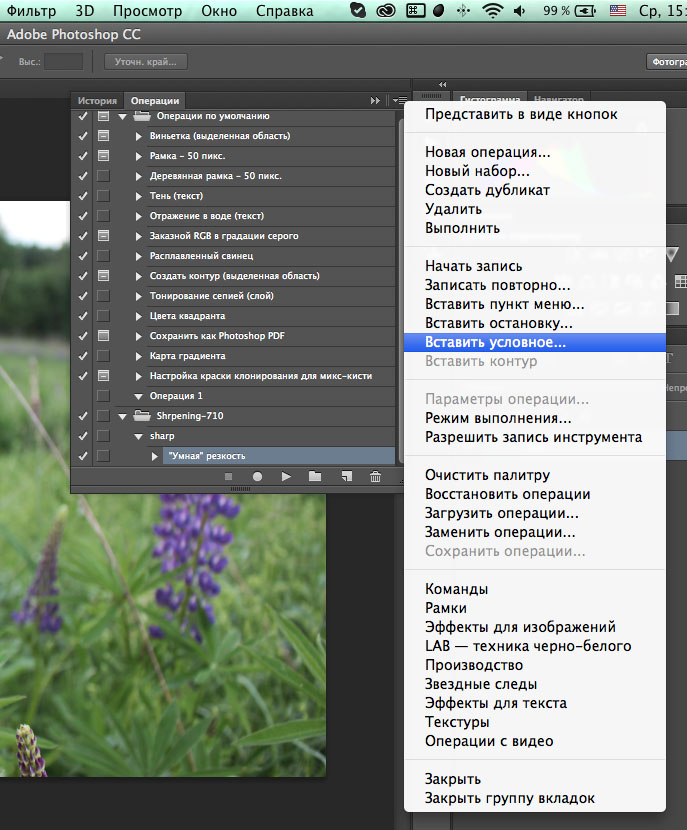 И не с обычными символами, которые есть и в Microsoft Word. Фотошоп ведь графический редактор — в нём можно сделать надпись с оригинальным дизайном. Хотя стандартные печатные знаки в утилите тоже есть. Разберитесь, как повернуть текст в Фотошопе, добавить к нему эффекты или текстуры, выбрать размер, форму. И вообще, как взаимодействовать с символами в данной программе.
И не с обычными символами, которые есть и в Microsoft Word. Фотошоп ведь графический редактор — в нём можно сделать надпись с оригинальным дизайном. Хотя стандартные печатные знаки в утилите тоже есть. Разберитесь, как повернуть текст в Фотошопе, добавить к нему эффекты или текстуры, выбрать размер, форму. И вообще, как взаимодействовать с символами в данной программе.
В Фотошопе часто приходится сталкиваться с работой с текстом
Вы можете оформить открытку, листовку или поздравление, добавить красивый шрифт к фотоколлажу, создать ему обводку или тень, придать объём, освещение, градиент. Так у вас получится уникальный и привлекательный набор символов.
Обычный текст
Для начала надо разобраться, как вставить текст в Фотошопе. После этого уже можно с ним что-то делать.
- Создайте новый рисунок. Или откройте картинку, к которой хотите добавить подпись.
- На панели слева найдите кнопку в виде заглавной буквы «T». Если навести на неё курсор, появится всплывающая подсказка «Горизонтальный» или «Вертикальный».

- Щёлкните по ней правой кнопкой мыши. Выберите направление надписи.
- Кликните на место, куда надо добавить символы. Или выделите область, в которой они должны располагаться.
- Следует написать то, что вам нужно.
- Если вы щёлкнули в произвольном месте, границы текста будут «растягиваться» по мере ввода. Можете переносить строки, нажимая Enter. Если выделяли область, придётся менять размеры рамки вручную.
- Чтобы расширить поле для печати, «потяните» мышью за маркеры на этой границе. Они будут активны, если нажата кнопка «T».
- Чтобы переместить блок с текстом, нажмите на пиктограмму в виде чёрного курсора и перекрестья. Она находится на панели слева. Обычно в самом верху. После этого просто перетащите объект. Это аналогично перемещению ярлыков в Windows.
Сделать что-то с любым объектом можно лишь в том случае, если выделен слой, на котором он находится. Список всех слоёв отображён справа снизу. Чтобы поработать с одним из них, кликните на соответствующий пункт.
Редактирование
В Photoshop CS6 есть средства для редактирования надписей. Можно выбрать красивый шрифт, способ начертания, размер, цвет, выравнивание. Настройки появятся на верхней панели, если выделить слой с буквами и нажать на «T».
- Чтобы изменить каллиграфию, кликните на выпадающий список слева вверху. Появятся все шрифты, которые есть у вас на компьютере. Рядом с названием находится пример того, как будут выглядеть знаки. Можете скачать новые наборы символов, если не хватает предустановленных. Их надо вставить в папку «Шрифты», в которую можно войти через Пуск — Панель управления. И при следующем запуске Photoshop они появятся в списке. Каллиграфия имеет формат .TTF или .OTF.
- Чтобы поменять оттенок знаков, надо их выделить и нажать на прямоугольник вверху. Он того же цвета, что и текст. Эта кнопка открывает палитру. Можно задать оттенок вручную, перемещая ползунок по шкале и подбирая яркость. Можно ввести параметры в виде цифр. А можно сразу написать название цвета, если оно вам известно.
 Оно выглядит, как код из цифр и латинских символов. Для акцентирования внимания на надписи создайте обводку другого оттенка.
Оно выглядит, как код из цифр и латинских символов. Для акцентирования внимания на надписи создайте обводку другого оттенка. - Чтобы перевернуть строку, нажмите ни иконку в виде буквы «T» с маленькими стрелочками. Она тоже находится наверху.
- Размер задаётся в выпадающем списке, в котором отображены числа с припиской «пт» (этот параметр измеряется в пикселях или пунктах — сокращённо «пт»).
- Для выстраивания по линии используйте кнопки «Выключка слева», «Выключка справа», «Выключка по центру». Это аналог опций «Выравнивание по левому краю», «Выравнивание по правому краю».
- Чтобы изменить начертание, выделите фрагмент надписи и кликните по нему правой кнопкой мыши. В контекстном меню будут пункты «Псевдополужирный» и «Псевдокурсивный».
- Там же можно настроить сглаживание: чёткое, насыщенное, плавное, жёсткое.
Чтобы применить изменения нажмите на галочку на верхней панели.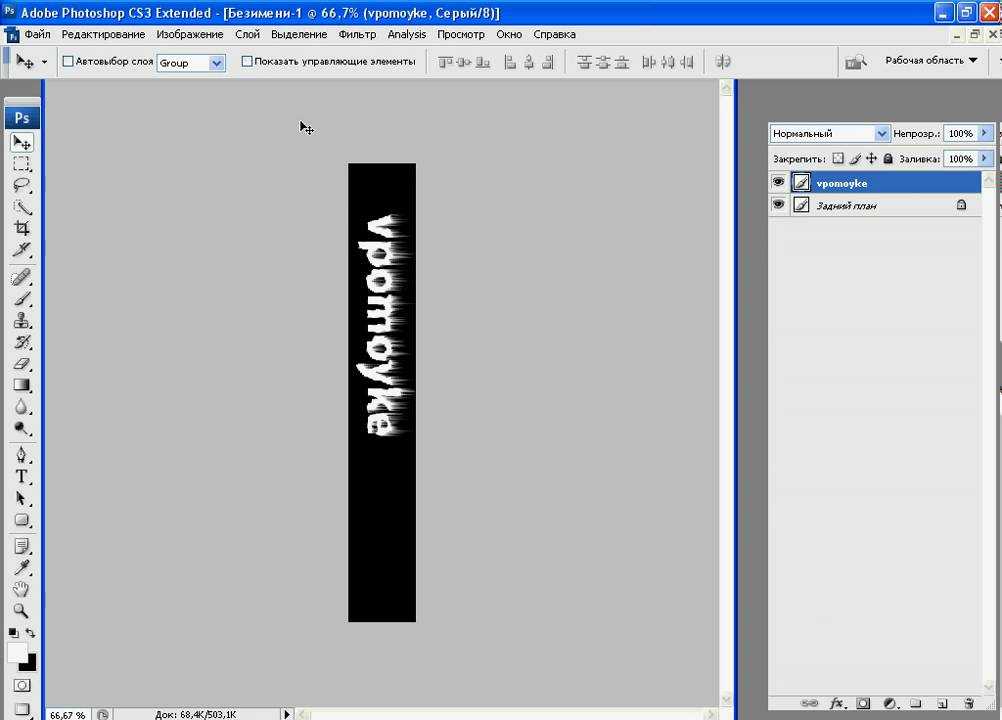 Чтобы вернуть изначальное форматирование — на зачёркнутый круг.
Чтобы вернуть изначальное форматирование — на зачёркнутый круг.
Подобные опции доступны практически в любом текстовом процессоре. Их недостаточно для создания дизайнерских надписей. Однако это основа, без которой невозможно работать с символами. В Photoshop есть и другие инструменты. Самое время разобраться, как сделать красивый текст в Фотошопе CS6.
Деформация
На верхней панели есть кнопка «Деформация». Она отображена в виде искривлённой буквы «T» и полукруга. К этой же настройке можно перейти, если нажать правой кнопкой мыши на имя слоя. В выпавшем меню будет строчка «Деформировать текст».
В открывшемся окне в поле «Стиль» выберите, как должна отображаться строка: дугой, аркой, волной, рыбой, пузырём. Так можно сделать неординарное оформление.
Эффекты
Самое сложное и разнообразное меню — это «Эффекты». В нём можно задать огромное число параметров. Настройки подробные — доступны даже незначительные детали. Веб-дизайнеры, используя эти опции, создают уникальные и удивительные творения.
Покажем возможности эффектов на конкретном примере. Вот как сделать обводку текста в Фотошопе CS6:
- Кликните на слой с надписью правой кнопкой мыши.
- Выберите «Параметры наложения».
- В списке слева найдите пункт «Создать обводку» или что-то подобное. Нажмите на него и отметьте его маркером.
- Там можно задать оттенок рамки, ширину, положение (снаружи, внутри, из центра), прозрачность, режим наложения.
- Чтобы изменить фактуру нажмите на список «Тип». Будет выбор между «Цвет», «Градиент» и «Узор».
- Градиент — это несколько оттенков. Изображение с ним переходит из одного цвета в другой. То есть в одной части рисунка будет насыщенный синий, в другой — светло-фиолетовый. Можно даже оформить обводку в виде радуги.
- Узор — это текстура. Перейдите к данному пункту — появится пример рисунка. Нажмите на стрелочку рядом с ним, указывающую вниз — там буде выбор между разными изображениями. В появившемся меню кликните на ещё одну стрелочку, направленную вбок.
 Откроется меню, в котором можно выбрать наборы стилей — в каждом своя коллекция текстур. Доступна загрузка новых узоров — они должны иметь формат .PAT.
Откроется меню, в котором можно выбрать наборы стилей — в каждом своя коллекция текстур. Доступна загрузка новых узоров — они должны иметь формат .PAT.
Написать предложение и добавить к нему рамку — это самое простое. В меню эффектов можно наложить градиент и узор на сам текст, добавить к нему глянец, тиснение, освещение, тень. У каждой функции много внутренних параметров. К примеру, в разделе «Тень» есть размер, угол наклона, смещение и даже эффект шума (похож на телевизионную рябь).
Можете поэкспериментировать с настройками. При изменении какой-то опции результат сразу отобразиться на картинке. В утилите есть список уже готовых эффектов. Он находится во вкладке «Стили». В них все параметры уже выставлены.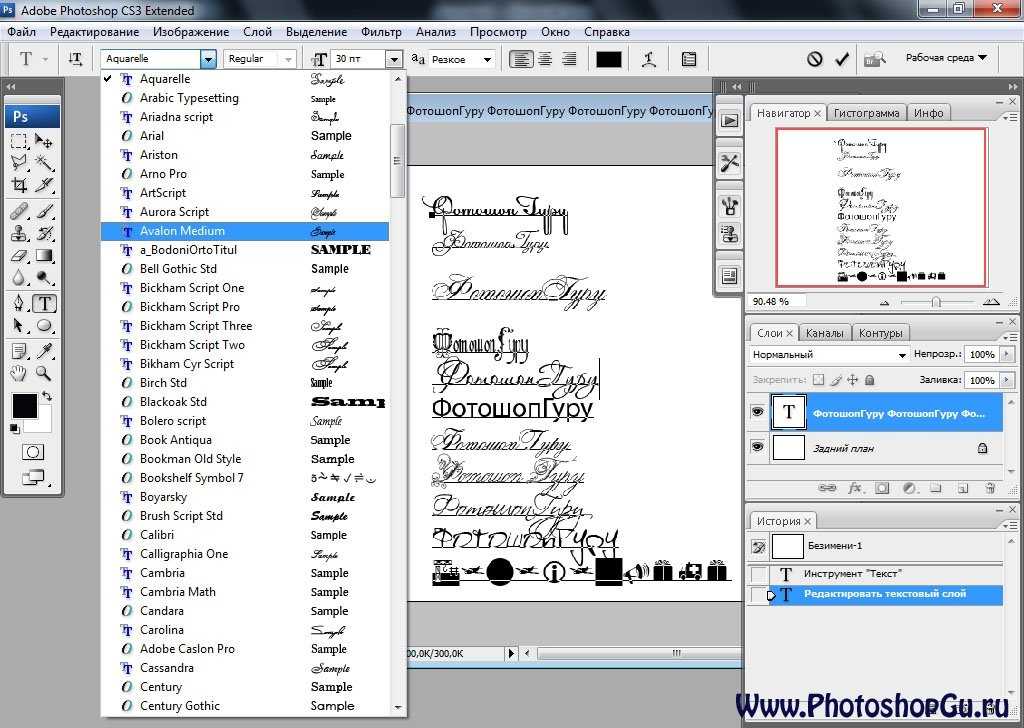
Профессиональные дизайнеры и художники работают сразу с несколькими слоями. Например, копируют надпись, делают прозрачной, добавляют освещение и накладывают на изначальные буквы. Потом опять дублируют, используют другие атрибуты, и снова помещают поверх предыдущих символов. Получается многослойная структура. Эффекты совмещаются.
Объём
Написать красивый текст можно и по-другому. Создать из него объёмные фигуры.
- Выберите слой. Не выделяйте область с надписью.
- Нажмите на «3D» в строке меню.
- Если у вас есть какая-то модель в виде 3D-файла, можете загрузить её и использовать.
- Чтобы сделать объёмный объект из самой надписи, наведите курсор на «Новая сетка из градаций серого». В данном меню очень скудный выбор характеристик.
- Параметр «Новая структура из слоя» преобразует весь слой. Он складывается в фигуру, как лист бумаги. В этом разделе много объектов: пирамида, конус, цилиндр, шар, куб и тому подобное.
Для создания 3D-текста лучше использовать меню эффектов. Можно поменять освещение, добавить тени — и полученная надпись будет выглядеть правдоподобно и естественно. Среди готовых стилей тоже есть объёмные.
Можно поменять освещение, добавить тени — и полученная надпись будет выглядеть правдоподобно и естественно. Среди готовых стилей тоже есть объёмные.
Готовые эффекты
Текстовые эффекты можно скачать из сети. С ними вы сможете сделать удивительную надпись без всяких усилий. Создавать её с нуля, несомненно, интереснее. И конечный результат получается именно таким, какой вам нужен. Но вдруг вам подойдёт один из существующих дизайнов.
Неоновые вывески, отражения, буквы из лент, металла, дерева, песка и даже мороженого. Просто введите в любом поисковике «Текстовые эффекты для Photoshop CS6» и просмотрите несколько сайтов. Возможно, желаемый шрифт уже кем-то создан, и вам незачем делать его самостоятельно.
Стили распространяются в файлах .psd (их часто упаковывают в архивы RAR или ZIP). Это не надстройка или плагин, а изображения, которые можно редактировать. Там уже настроены все нужные цвета и эффекты. Достаточно открыть рисунок в Фотошопе и вставить свой текст. Копируйте и добавляйте его в другие картинки.
Копируйте и добавляйте его в другие картинки.
В некоторых стилях могут использоваться шрифты, которых нет у вас. Перед загрузкой эффекта проверьте, поставляется ли с ним файл с нужной каллиграфией. Или посмотрите, какой там набор символов (если эта информация есть в описании) и установите его заранее.
Если не хотите искать дополнительные шрифты, но вам понравился стиль, можете смело его качать. При открытии файла Фотошоп предупредит, что в его базе нет нужной каллиграфии, и заменит её на свою. Потом выберите любой набор символов из тех, что уже есть в программе.
Можно понять, как написать текст в Фотошопе и отредактировать его. Однако в утилите множество разнообразных текстур, стилей, эффектов, числовых параметров, в которых легко запутаться. Чтобы изучить программу и запомнить все её функции потребуется время. Но сделать интересную и необычную подпись сможет каждый. Для этого не надо досконально разбираться в Photoshop. Также в сети доступны уже готовые стили.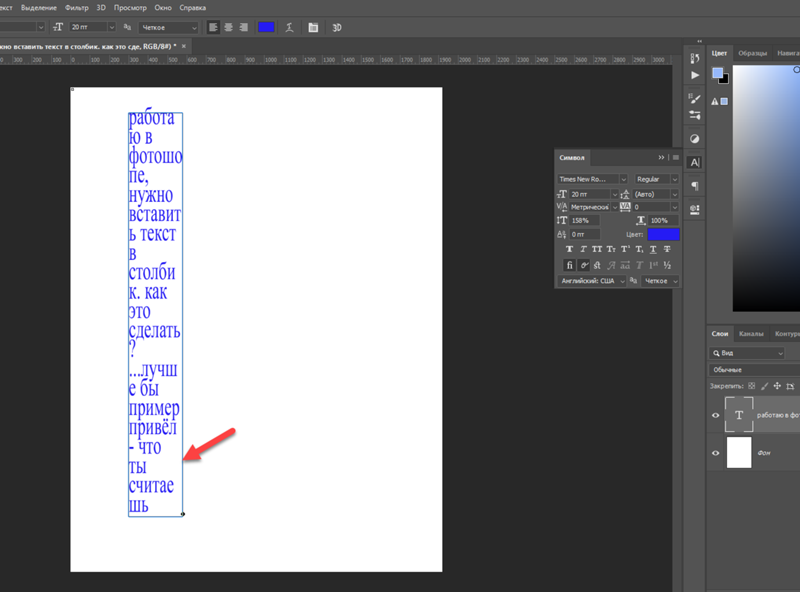 В них эффекты уже расставлены. Достаточно вписать свой текст.
В них эффекты уже расставлены. Достаточно вписать свой текст.
Как исправить неработающий текстовый инструмент в Photoshop.
Если вы используете Photoshop и только что перестал работать текстовый инструмент, и теперь он показывает текст только в меню слоев, а не в проекте. Эта статья покажет вам два разных способа устранения неполадок, связанных с текстовым инструментом, который не работает в Photoshop. Этот метод будет работать для Photoshop CS6 и CC.
Связанный: Как увеличить историю Photoshop Undo Tools
Photoshop долгое время был главным программным обеспечением для редактирования фотографий и обычно считается стабильной рабочей лошадкой в отрасли. Однако по большей части это правда, но многие люди, ежедневно использующие Photoshop, вероятно, расскажут вам другую историю. Фотошоп работает фантастически, пока не перестанет, есть много случайных событий, а иногда и случайных нажатий клавиш, которые могут изменить то, как работают инструменты и работают ли они вообще.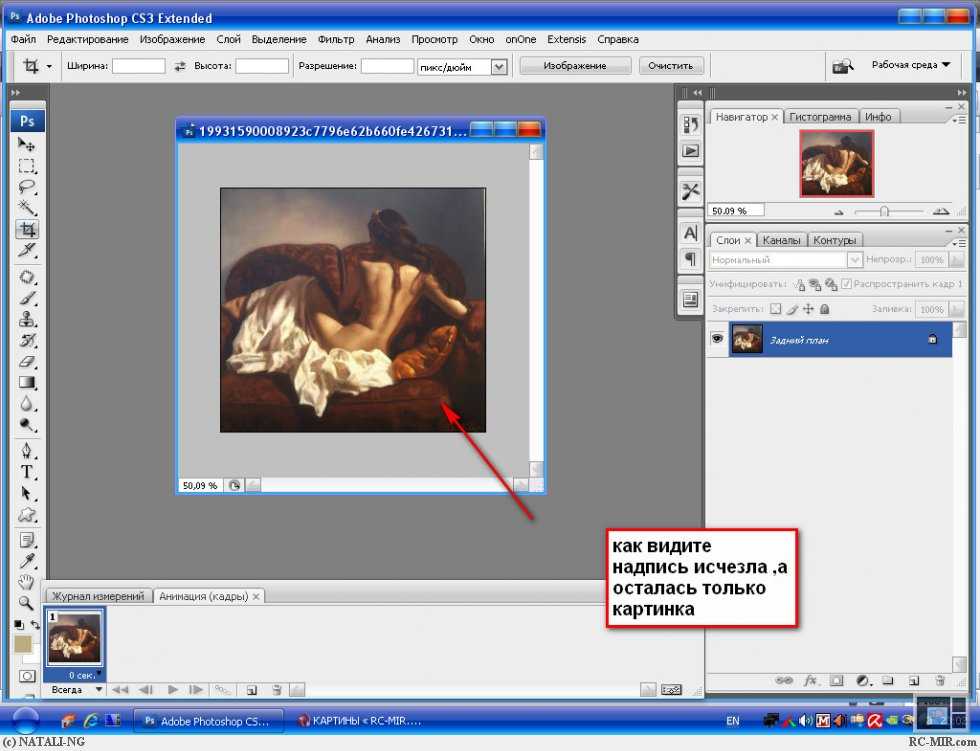
За прошедшие годы мы видели довольно много разных ошибок Photoshop, но эта уникальна, поскольку у нее есть два потенциальных исправления. Первое исправление немного странное, как вы вскоре увидите, и не всегда работает на каждом устройстве. Второй, однако, работает в 100% случаев, но сбрасывает ваши настройки Photoshop по умолчанию, поэтому он не совсем идеален, если вы настроили много вещей. К счастью, вы можете попробовать один перед другим, поэтому вам не обязательно начинать заново.
Быстрые шаги, чтобы исправить инструмент «Текст», не отображающий текст в Photoshop:
Номер 1:
- Откройте Photoshop и перейдите к «Редактирование»> «Установки»> «Основные».
- Перейдите на вкладку Производительность .
- Снимите флажок Использовать графический процессор и Перезапустите Photoshop.

Номер 2:
- Откройте Photoshop и выберите «Редактирование» > «Установки» > «Основные».
- Нажмите Сбросить настройки при выходе.
- Перезапустите Photoshop.
Как исправить, что инструмент «Текст» в Photoshop не отображает текст? Текстовый инструмент Photoshop не отображает текст в проектах.
Чтобы приступить к исправлению текстового инструмента, не работающего в Photoshop, вам необходимо сделать следующее.
- Откройте Photoshop и выберите Edit > Preferences > General.
- В появившемся новом окне перейдите на вкладку Производительность слева, затем снимите галочку с флажка Использовать графический процессор .

- Наконец, нажмите Хорошо. Затем Перезапустите Photoshop.
После внесения этого изменения текстовый инструмент в Photoshop должен снова работать. Если это так, вы можете вернуться и попробовать снова включить Использовать графический процессор. По какой-то причине быстрый переключатель настроек решит проблему для многих пользователей.
Что делать, если вариант 1 не исправляет текстовый инструмент, не работающий в Photoshop?
Если первый вариант не решил проблему с текстовым инструментом в Photoshop, не переживайте, второй вариант имеет 100% шанс на успех, хотя, как мы упоминали выше, все ваши настройки Photoshop будут сброшены. Для начала откройте Photoshop и сделайте следующее.
- Откройте Photoshop и выберите Edit > Preferences > General.
- На этой странице нажмите Сбросить настройки при выходе , затем нажмите Ok и выйдите из Photoshop.
 Просто имейте в виду, что это сбросит все ваши настройки Photoshop, поэтому вы начнете с чистого листа.
Просто имейте в виду, что это сбросит все ваши настройки Photoshop, поэтому вы начнете с чистого листа.
К сожалению, на данный момент не существует лучшего способа восстановить работоспособность инструмента. Очевидно, вы можете удалить и переустановить Photoshop, но в любом случае это будет больше работы, чем сброс настроек. Другая распространенная проблема Photoshop, с которой вы можете столкнуться, не позволяет открывать файлы необработанных изображений. Если у вас также возникают проблемы с необработанным изображением камеры, не отображающим изображение для предварительного просмотра, ознакомьтесь с нашим руководством 9.0003 здесь.
Основы Photoshop: Работа с текстом
Урок 12: Работа с текстом
/en/photoshopbasics/working-with-brushes/content/
Введение
ваш файл. Вы можете использовать текст в различных проектах, например добавлять его к своим изображениям для создания плаката, праздничной открытки или приглашения.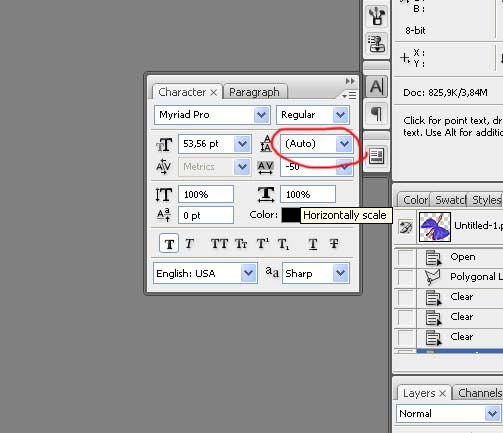 Вы также сможете настроить текст в соответствии с вашими потребностями.
Вы также сможете настроить текст в соответствии с вашими потребностями.
Чтобы использовать инструмент «Текст»:
- Найдите и выберите инструмент Type на панели Tools . Вы также можете нажать клавишу T на клавиатуре, чтобы получить доступ к инструменту «Текст» в любое время.
- На панели Control в верхней части экрана выберите нужный шрифт и размер текста .
- Щелкните селектор Text Color , затем выберите нужный цвет в диалоговом окне.
- Щелкните и перетащите в любом месте окна документа, чтобы создать текстовое поле.
- В документ будет добавлен новый текстовый слой. Вы можете начать печатать, чтобы добавить текст к слою.
Если вы хотите добавить в документ много текста, вам будет проще работать с несколькими текстовыми слоями . Это даст вам больше контроля над внешним видом вашего текста. В приведенном ниже примере мы добавили второй текстовый слой для слова « горы ».
Это даст вам больше контроля над внешним видом вашего текста. В приведенном ниже примере мы добавили второй текстовый слой для слова « горы ».
Насадки типа
- Если вы хотите отредактировать текстовый слой, вам необходимо дважды щелкнуть значок слоя на панели слоев . Затем вы можете изменить текст, изменить размер текстового поля или использовать параметры на панели управления , чтобы выбрать другой шрифт или изменить размер и цвет текста.
- Для получения дополнительных параметров форматирования текста перейдите к Окно, , затем выберите Символ , чтобы просмотреть панель Символ .
- Если вы хотите переместить текст , вам нужно выбрать инструмент Move , щелкнуть и перетащить его в нужное место в окне документа.
Растеризация текста
Если вы попытаетесь использовать определенные инструменты с текстовым слоем, такие как Фильтры , вы получите предупреждающее сообщение с вопросом, хотите ли вы растрировать текст .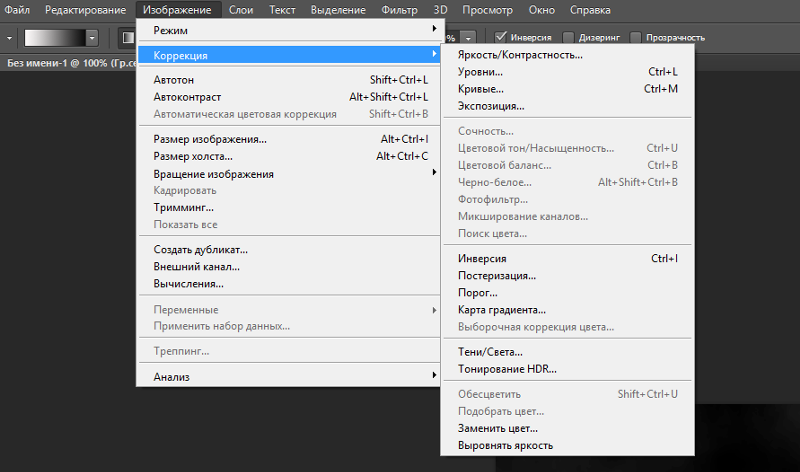


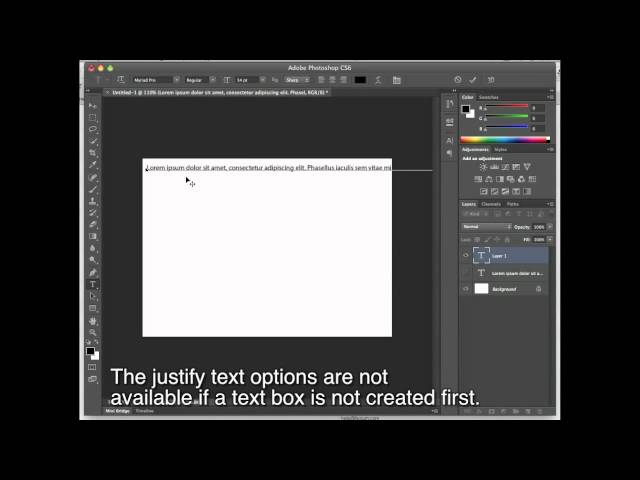

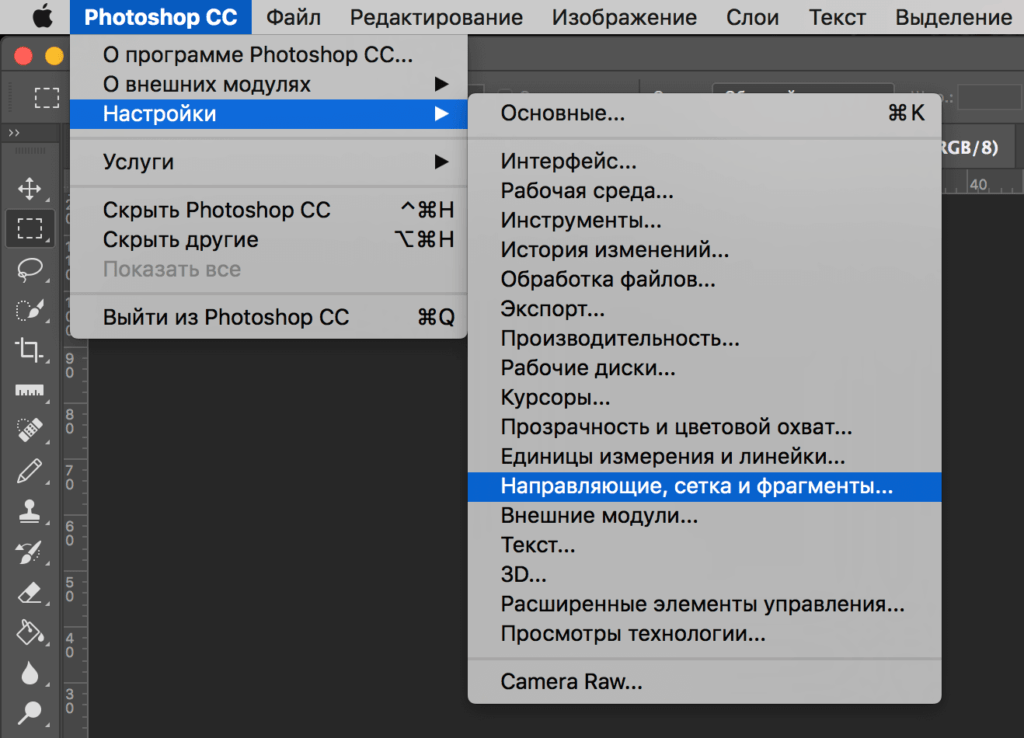 ttf
ttf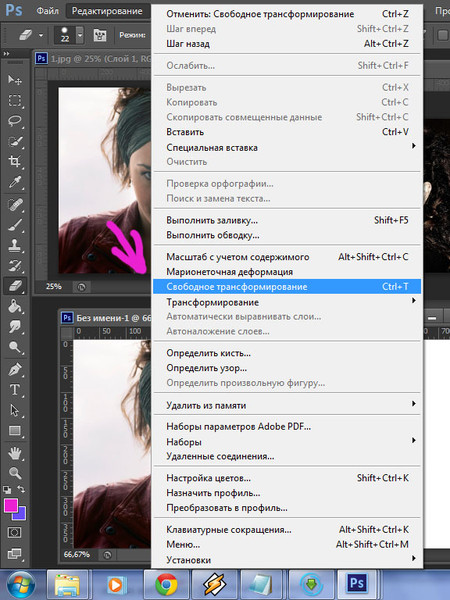

 Переместите шрифты из папки fonttest в папку goodfonts.
Переместите шрифты из папки fonttest в папку goodfonts.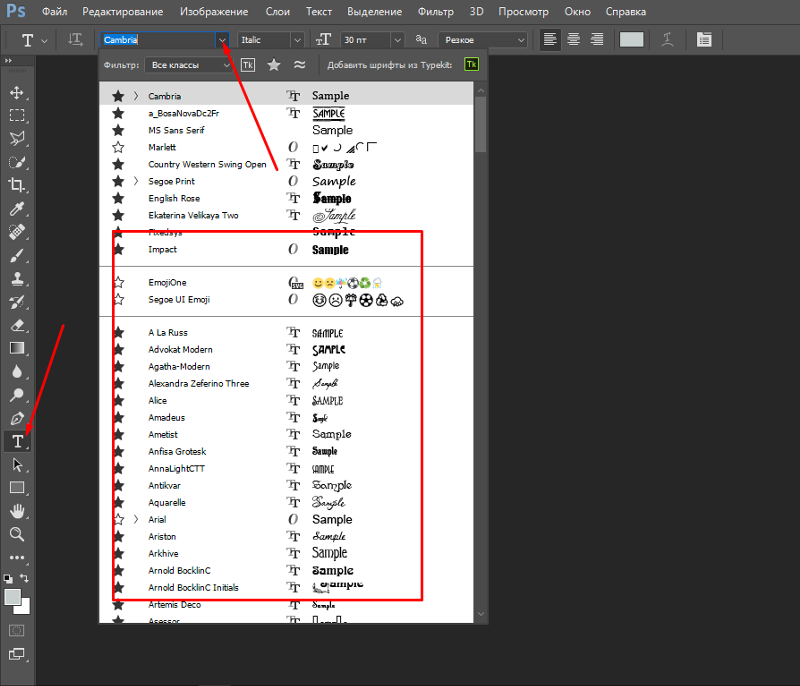
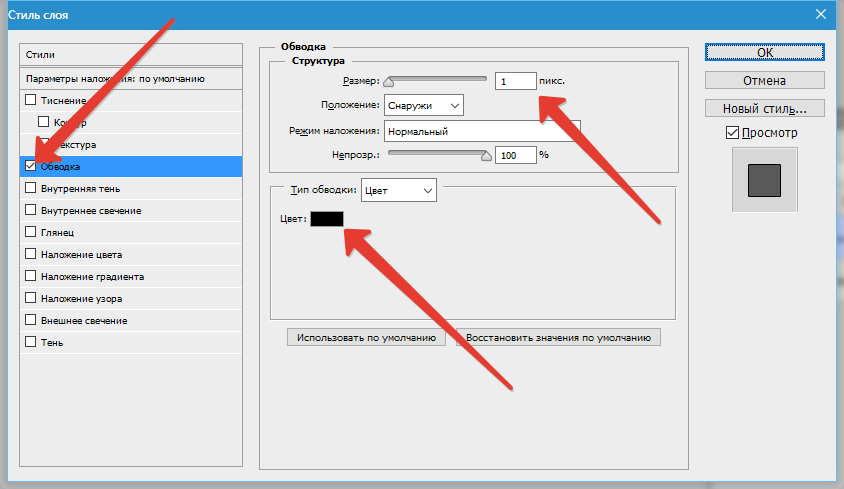 Оно выглядит, как код из цифр и латинских символов. Для акцентирования внимания на надписи создайте обводку другого оттенка.
Оно выглядит, как код из цифр и латинских символов. Для акцентирования внимания на надписи создайте обводку другого оттенка.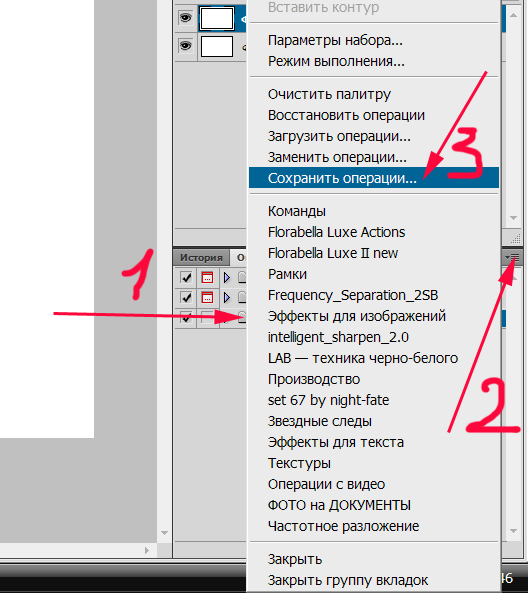 Откроется меню, в котором можно выбрать наборы стилей — в каждом своя коллекция текстур. Доступна загрузка новых узоров — они должны иметь формат .PAT.
Откроется меню, в котором можно выбрать наборы стилей — в каждом своя коллекция текстур. Доступна загрузка новых узоров — они должны иметь формат .PAT.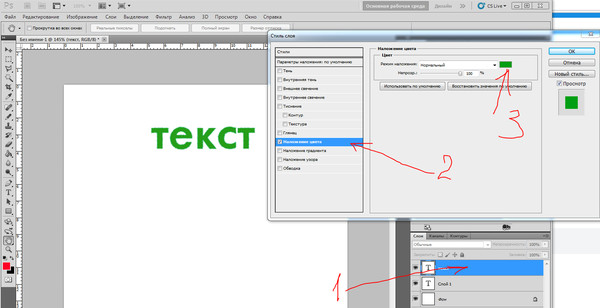
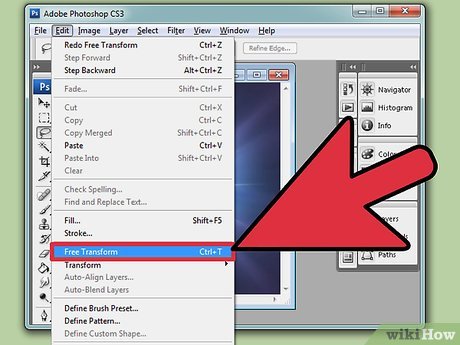
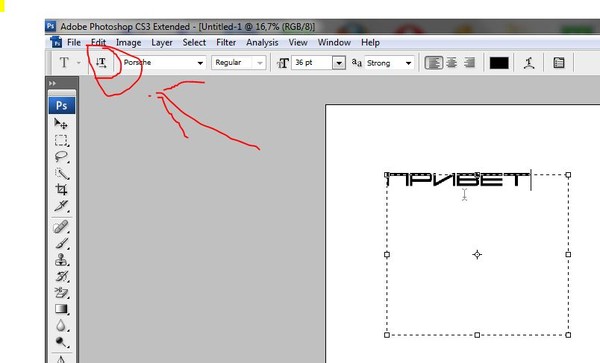 Просто имейте в виду, что это сбросит все ваши настройки Photoshop, поэтому вы начнете с чистого листа.
Просто имейте в виду, что это сбросит все ваши настройки Photoshop, поэтому вы начнете с чистого листа.