Содержание
Трансформирование объектов в Photoshop
Обновлено в выпуске Photoshop 21.0 (ноябрь 2019 г.)
При преобразовании любого типа слоя перетаскивание углового маркера ограничительной рамки теперь по умолчанию масштабирует слой пропорционально. При этом кнопка Сохранять пропорции (значок ссылки) на панели параметров находится во включенном состоянии. Чтобы изменить поведение преобразования по умолчанию на непропорциональное масштабирование, выключите кнопку Сохранять пропорции (значок ссылки). Клавиша SHIFT служит переключателем для кнопки Сохранять пропорции. Если кнопка «Сохранять пропорции» включена, при нажатии клавиши SHIFT она выключается (и наоборот). Photoshop запоминает последнюю настройку поведения преобразования — пропорциональное или непропорциональное масштабирование. Это будет поведение преобразования по умолчанию, когда вы запустите Photoshop в следующий раз.
Подробные инструкции см. в разделе Масштабирование, поворот, наклон, искажение, применение перспективы или деформация.
Как вернуть устаревшее поведение преобразования?
В строке меню выберите Редактировать (Windows) или Photoshop (Mac) > Установки > Общие, а затем выберите Использовать прежнюю версию свободного трансформирования.
Трансформирование масштабирования, поворота, наклона, растяжения или деформации изображения. Трансформирование можно применять к выделенной области, целому слою, нескольким слоям или к слою-маске. Кроме того, трансформирование применяется к контуру, векторной фигуре, векторной маске, границе выделения или к альфа-каналу. При работе с пикселами трансформирование влияет на качество изображения. Для того чтобы к растровым изображениям применялось неразрушающее трансформирование, следует использовать функцию «Смарт-объекты». (См. раздел Работа со смарт-объектами.) Трансформирование векторной фигуры или контура является неразрушающим, поскольку при этом изменяются только математические вычисления, с помощью которых создан объект.
Чтобы выполнить трансформирование, выделите нужный объект, затем выберите команду трансформирования. При необходимости перед началом трансформирования настройте контрольную точку. Перед тем как выполнять суммарное преобразование, можно последовательно выполнить несколько отдельных действий. Например, можно выполнять масштабирование с помощью инструмента «Масштаб» или путем перетаскивания рукоятей, затем применить команду «Искажение», изменяя степень искажения также перетаскиванием рукояти. Для того чтобы применить трансформирование, следует нажать клавишу «Ввод» или «Return».
При необходимости перед началом трансформирования настройте контрольную точку. Перед тем как выполнять суммарное преобразование, можно последовательно выполнить несколько отдельных действий. Например, можно выполнять масштабирование с помощью инструмента «Масштаб» или путем перетаскивания рукоятей, затем применить команду «Искажение», изменяя степень искажения также перетаскиванием рукояти. Для того чтобы применить трансформирование, следует нажать клавишу «Ввод» или «Return».
Цвет пикселов, добавляемых или удаляемых во время трансформирования, вычисляется в Photoshop методом интерполяции, выбранным в разделе «Основные» диалогового окна «Установки». Скорость и качество трансформирования непосредственно зависят от этого параметра интерполяции. Бикубическая интерполяция, применяемая по умолчанию, выполняется медленнее всего, но дает наилучший результат.
Кроме того, деформировать и искажать растровые изображения можно с помощью фильтра
«Пластика».
Трансформирование изображения
A. Исходное изображение B. Отраженный слой C. Повернутая граница выделенной области D. Часть объекта в измененном масштабе
Исходное изображение B. Отраженный слой C. Повернутая граница выделенной области D. Часть объекта в измененном масштабе
Команды подпунктов меню трансформирования
Масштаб
Увеличение или уменьшение элемента относительно контрольной точки — заданной точки, вокруг которой выполняется трансформирование. Масштабировать можно по горизонтали или по вертикали, а также по горизонтали и по вертикали одновременно.
Поворот
Поворот элемента вокруг контрольной точки. По умолчанию эта
точка находится в центре объекта. Однако ее можно
переместить в другое место.
Наклон
Наклон элемента по вертикали или по горизонтали.
Искажение
Растягивание элемента по всем направлениям.
Перспектива
К выбранному элементу применяется перспектива схождения в одной точке.
Деформация
Изменение формы элемента.
Вращение на 180°, вращение на 90° по часовой стрелке, вращение на 90° против часовой стрелки
Вращает элемент на указанное число градусов
по часовой или против часовой стрелки.
Отразить
Отражение выбранной области в горизонтальной или вертикальной плоскости.
Видеопособие: советы по работе с векторами в Photoshop
В этом эпизоде видеоуроков «Полная картина» (The Complete Picture) Джулианна демонстрирует функции для работы с векторами в Photoshop.
Обновлено в Photoshop CC (20.0) за октябрь 2018 г.
Любое трансформирование выполняется около
фиксированной точки, которая называется контрольной точкой. По умолчанию
эта точка находится в центре трансформируемого объекта. Однако контрольную точку
можно изменить или переместить центральную точку
с помощью координатного манипулятора контрольной точки на панели выбора параметров.
К изображению можно применять различные операции трансформирования, такие как масштабирование, поворот, наклон, искажение, перспектива или деформация.
Чтобы повторить трансформирование, выберите Редактирование > Трансформирование > Применить снова.
Чтобы дублировать при трансформировании, удерживайте клавиши «Alt» (Win) или «Option» (Mac) при выборе команды «Трансформирование».
Если вы преобразовали смарт-объект, все внесенные изменения можно отменить, выполнив одно из следующих действий:
- Щелкните правой кнопкой мыши слой смарт-объекта и выберите Сбросить трансформирование
- Выберите Слой > Смарт-объекты > Сбросить трансформирование
Работа с изображениями и объектами в Фотошопе
Photoshop: как растянуть изображение
Как размыть в Фотошопе
Как обрезать фото в Фотошопе
Как вырезать объект в Фотошопе
Как выделить объект в Фотошопе
Photoshop: как уменьшить объект
Как вставить вырезанное изображение в Фотошопе
Как нарисовать линию в Фотошопе
Как сделать обводку в Фотошопе
|
|
|
Photoshop: как растянуть изображение
|
|
|
|
Как размыть в Фотошопе
|
Как обрезать фото в Фотошопе
|
|
|
|
Как вырезать объект в Фотошопе
|
Как выделить объект в Фотошопе
|
|
|
|
Photoshop: как уменьшить объект
|
Как вставить вырезанное изображение в Фотошопе
|
|
|
|
Как нарисовать линию в Фотошопе
|
Как сделать обводку в Фотошопе
|
|
Как изменить цвет объекта
РАСШИРЕННАЯ · 6 МИН
Применение любого цвета к фотографии товара.
Что вам понадобится
Получить файлы
Примеры файлов для практики (ZIP, 10,6 МБ)
Этот образец файла содержит ресурсы Adobe Stock, которые можно использовать для отработки того, что вы изучаете в этом учебном пособии. Если вы хотите использовать образец файла помимо этого руководства, вы можете приобрести лицензии в Adobe Stock. Ознакомьтесь с файлом ReadMe в папке, чтобы узнать об условиях, применимых к использованию вами этого примера файла.
Чему вы научились: применять цвет к объекту с помощью методов, которые создают реалистичное цветовое соответствие и оживляют объект
Чтобы изменить цвет объекта с профессиональными результатами, контролируйте все три из этих основных характеристик цвета : оттенок (цвет), насыщенность (интенсивность цвета) и яркость (яркость и темнота цвета).
Выберите объект
- Выберите инструмент «Выбор объекта» на панели инструментов и перетащите прямоугольник через весь объект. Это создает выделение, которое автоматически сжимается до краев объекта.
Создайте группу слоев и примените маску к группе
- На панели «Слои» нажмите кнопку «Создать новую группу», чтобы создать группу слоев.
- Когда выделение все еще активно, нажмите кнопку «Добавить маску слоя» на панели «Слои», чтобы создать маску в форме выделения вокруг объекта. Добавление маски в группу позволит вам использовать одну маску для воздействия на несколько слоев на следующих шагах.
Применение нового цвета и настройка его оттенка и насыщенности
- Нажмите кнопку «Создать новый слой-заливку» или «Корректирующий слой» на панели «Слои» и выберите «Сплошной цвет». Это добавит слой заливки цветом внутрь группы слоев. Маска в группе слоев ограничивает сплошной цвет объекта.

- Выберите новый цвет, который вы хотите применить к объекту, и нажмите OK. Теперь объект кажется заполненным этим сплошным цветом.
- Не снимая выделения со слоя заливки «Цвет», откройте меню «Режимы наложения» на панели «Слои» и выберите режим наложения «Цвет». Режим смешивания цветов применяет оттенок и насыщенность нового цвета, но сохраняет яркость исходного цвета объекта.
Настройка яркости нового цвета
- Нажмите кнопку «Создать новый корректирующий слой» на панели «Слои» и выберите «Уровни». Это добавит корректирующий слой «Уровни».
- Перетащите корректирующий слой «Уровни» под слой заливки «Цвет» в группе слоев.
- Используйте ползунки «Уровни ввода» на панели «Свойства», чтобы сделать объект ярче. Например, вы можете перетащить белый ползунок влево, чтобы сделать объект ярче, и перетащить серый ползунок дальше влево, чтобы увеличить контрастность. Эти корректировки влияют на третий компонент цвета — яркость — придавая объекту с новым цветом вид текстуры и тени.

Как изменить цвет объекта в Photoshop за три простых шага
Цвета на фотографии передают настроение, но существующие цвета на изображении не всегда сочетаются с остальной частью изображения или создают нужное вам настроение. Может быть, этот неоновый наряд отвлекает, или вы хотите изменить цвета, чтобы они соответствовали вашему декору, прежде чем отправить фотографию на печать. Что бы это ни было, Adobe Photoshop может изменить цвет этого объекта — и это на удивление просто.
Содержание
- 1. Выберите объект
- 2. Отрегулируйте цвет с помощью корректирующего слоя оттенка/насыщенности
- 3. Уточните выделение с помощью кистей
Есть несколько разных способов стать мастером Photoshop, меняющим цвет, но настройка оттенка — один из самых простых и реалистичных. Вот как это использовать.
1. Выберите объект
Выбор объекта из остальной части изображения обычно является наиболее утомительной частью процесса изменения цвета, но новый инструмент выделения объектов в Photoshop упрощает его. (Этот инструмент доступен в Photoshop версии 21.0, поэтому убедитесь, что у вас установлена последняя версия программного обеспечения.) На панели инструментов выберите значок Инструмент выбора объекта . Он расположен вместе с Волшебной палочкой выбора — нажмите и удерживайте значок, чтобы изменить инструмент выделения на Выбор объекта .
(Этот инструмент доступен в Photoshop версии 21.0, поэтому убедитесь, что у вас установлена последняя версия программного обеспечения.) На панели инструментов выберите значок Инструмент выбора объекта . Он расположен вместе с Волшебной палочкой выбора — нажмите и удерживайте значок, чтобы изменить инструмент выделения на Выбор объекта .
Теперь нарисуйте рамку вокруг объекта, который вы хотите настроить. Убедитесь, что весь объект находится внутри коробки; вы получите наилучшие результаты, если обведете прямоугольник плотно вокруг объекта. Photoshop сотворит свое волшебство, чтобы обнаружить края. Вы можете уточнить выделение, удерживая клавишу Shift и рисуя еще одно поле, чтобы добавить к выделению, или Alt/Option клавиша для вычитания из выделения. На образце изображения я, удерживая нажатой клавишу выбора, обвел зеленый лист, перекрывающий цветок, чтобы снять с него выделение.
2. Настройте цвет с помощью корректирующего слоя оттенка/насыщенности
Когда эти марширующие муравьи все еще вокруг объекта, перейдите к Layer > New Adjustment Layer > Hue/Saturation . Это создает слой для настройки цвета объекта.
Это создает слой для настройки цвета объекта.
В окне свойств корректирующего слоя , перетащите ползунок оттенка, чтобы начать изменение цвета объекта. (После того, как вы создадите корректирующий слой, это окно должно появиться автоматически, но если нет, щелкните верхнюю иконку на правой боковой панели, на которой изображен куб.) Поиграйте с ползунком оттенка, пока не найдете цвет. что тебе нравится.
Далее, при желании, отрегулируйте насыщенность и яркость. Насыщенность увеличит или уменьшит интенсивность или количество цвета, а яркость осветлит или затемнит выбранную область.
Примечание: Для очень простых изображений, когда на фотографии нет других объектов того же цвета, вы можете использовать цветовые каналы в главном раскрывающемся меню в верхней части панели свойств корректирующего слоя . Это менее точно и изменит цвет всей фотографии, а не только объекта. Иногда этот метод работает с простыми изображениями, но выбор объекта в первую очередь обычно дает лучшие результаты.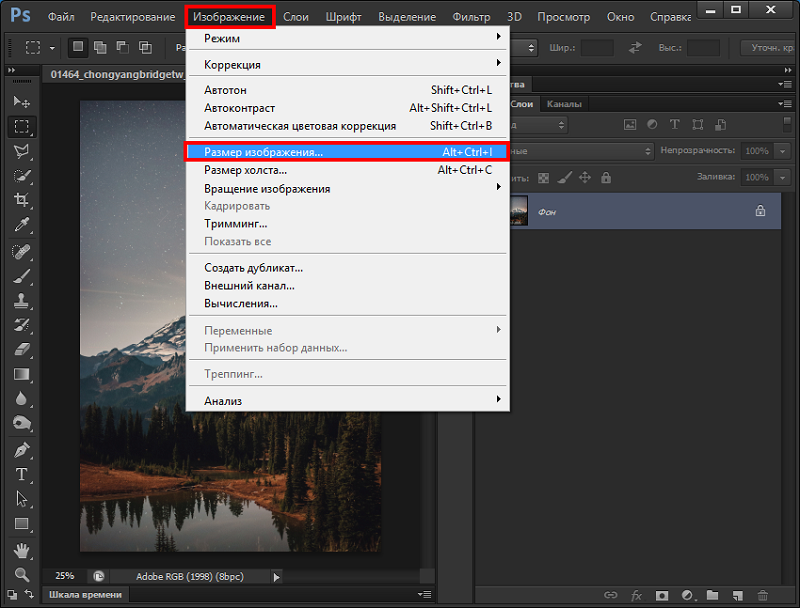
3. Уточните выделение с помощью кистей
Настройка цвета объекта может сделать даже небольшие ошибки в исходном выборе более очевидными. Чтобы усовершенствовать процесс изменения цвета, используйте кисти для уточнения корректирующего слоя. Этот процесс может избавиться от ореола, который иногда создается при изменении цвета объекта.
В корректирующем слое, если щелкнуть черно-белую маску на значке корректирующего слоя , можно уточнить, что включено в эту корректировку, используя белый цвет, чтобы включить эти пиксели, и черный, чтобы исключить их. Выберите Paintbrush Tool и нажмите D на клавиатуре, чтобы изменить цвета переднего плана и фона на черный и белый. Используйте белую кисть, чтобы закрасить любые части объекта, которые вы пропустили в исходном выделении; используйте черную кисть, чтобы закрасить любые части, которые не должны были быть выделены. Чтобы исправить незначительные ореолы на краях, используйте кисть с мягкими краями.

 Воспользовавшись меню, вы можете улучшить качество фото, цветопередачу. Если вам необходимо изменить размеры картинки ее ракурс, для этого предусмотрены функции обрезки, поворота и трансформирования.
Воспользовавшись меню, вы можете улучшить качество фото, цветопередачу. Если вам необходимо изменить размеры картинки ее ракурс, для этого предусмотрены функции обрезки, поворота и трансформирования.
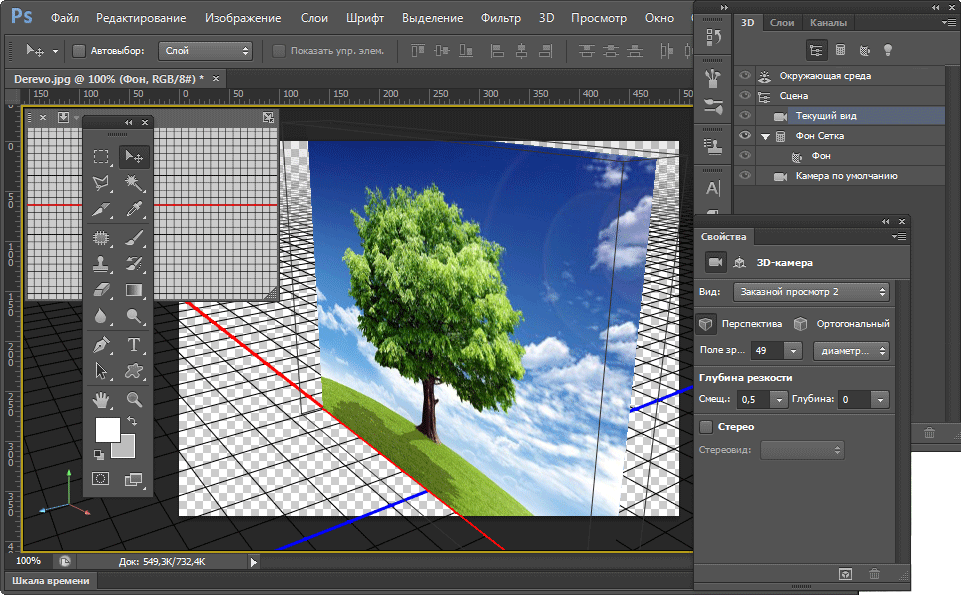
 Он изображается в виде капельки, так что найти его несложно. Для размытия деталей можно воспользоваться разными кистями, выбрать нужную резкость и радиус. Также применить размытие можно с помощью фильтров размытия, выбрав из нескольких видов.
Он изображается в виде капельки, так что найти его несложно. Для размытия деталей можно воспользоваться разными кистями, выбрать нужную резкость и радиус. Также применить размытие можно с помощью фильтров размытия, выбрав из нескольких видов.
 Вырезать объект нужно для переноса его на другое изображение, или удаления ненужных деталей на текущем фото. В предыдущей статье мы рассказывали, что для качественного выделения существует несколько инструментов. Если вырезать необходимо объект геометрической формы, например квадрат или круг, воспользуйтесь функцией «Прямоугольная область», например.
Вырезать объект нужно для переноса его на другое изображение, или удаления ненужных деталей на текущем фото. В предыдущей статье мы рассказывали, что для качественного выделения существует несколько инструментов. Если вырезать необходимо объект геометрической формы, например квадрат или круг, воспользуйтесь функцией «Прямоугольная область», например.

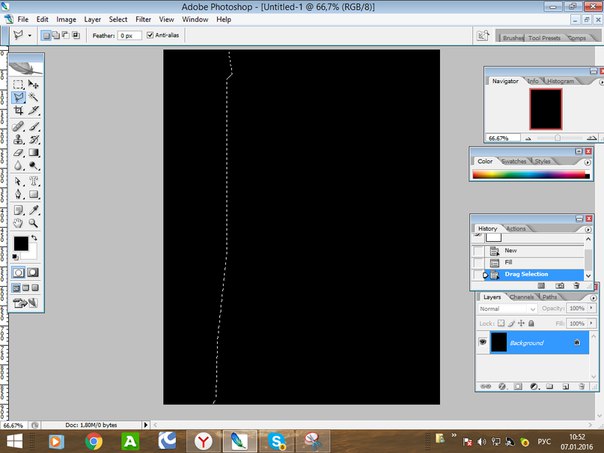 Вы можете отменить все изменения, если результат масштабирования вас не устраивает.
Вы можете отменить все изменения, если результат масштабирования вас не устраивает.
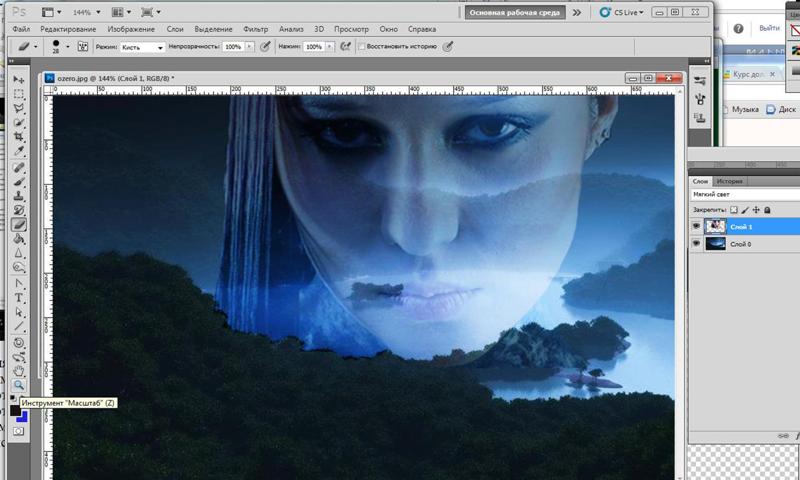 Выберите данный инструмент и проведите линию в нужном направлении. Вы можете задать толщину линии, ее цвет и направление.
Выберите данный инструмент и проведите линию в нужном направлении. Вы можете задать толщину линии, ее цвет и направление.
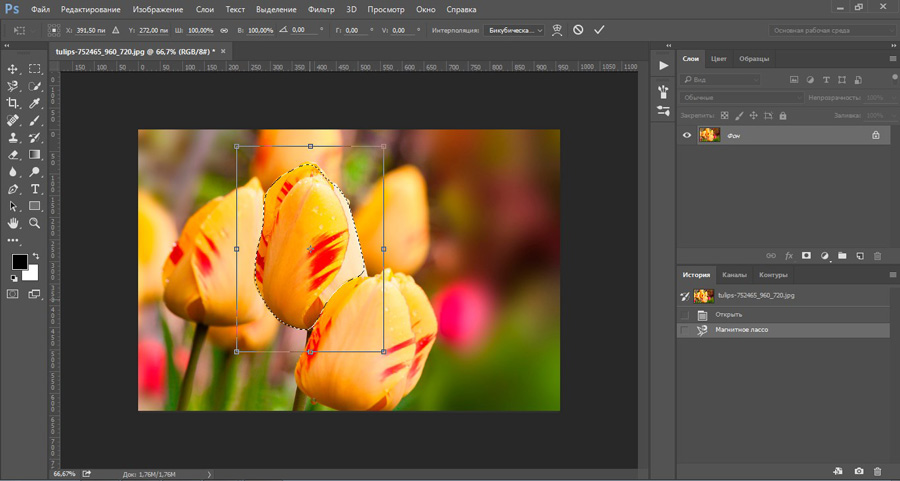 Выберите цвет контурной обводки, ее толщину и интенсивность. Надпись будет смотреться гораздо ярче и интереснее.
Выберите цвет контурной обводки, ее толщину и интенсивность. Надпись будет смотреться гораздо ярче и интереснее.

